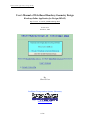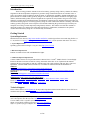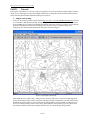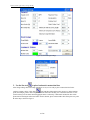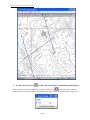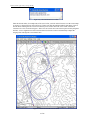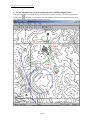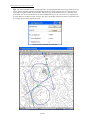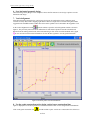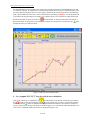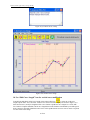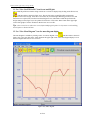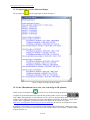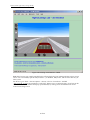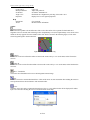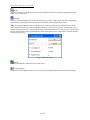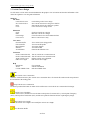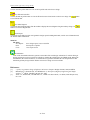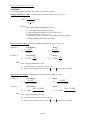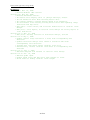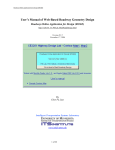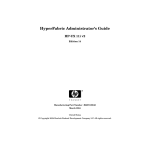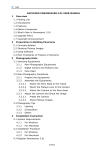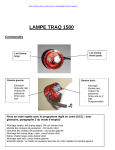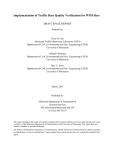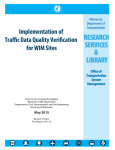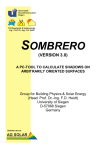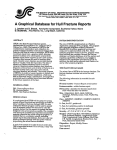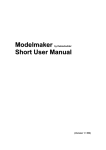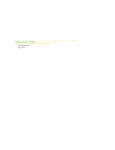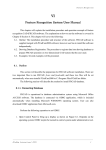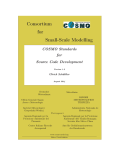Download User`s Manual of Web-Based Roadway Geometry Design
Transcript
Roadway Online Application for Design (ROAD) User’s Manual of Web-Based Roadway Geometry Design Roadway Online Application for Design (ROAD) http://128.101.111.90/Lab_Mod/RoadDesign.html Version 0.2.4 October 9, 2006 By Chen-Fu Liao Intelligent Transportation Systems Laboratory www.itslab.umn.edu 1 of 24 Roadway Online Application for Design (ROAD) Introduction There are many geometric elements involved in roadway geometry design. The key elements of roadway alignment are the most important components of geometric design. Detailed discussions are available in the “A policy on geometric design of highways and streets 2004” [1] published by AASHTO. Students traditionally use pencil and ruler to conduct roadway geometry designs over contour maps. Manual calculations of stopping sight distance, minimum turning radius, and curve alignments are required for each geometric design to ensure safety, minimize economic and environmental impacts, and minimize construction costs (minimum land cut and fill). The calculation and design process of roadway geometry design are often cumbersome and time consuming. This online roadway geometry design tool was developed to assist students conducting the geometric design of roadways on computer screen using a contour map in the background as reference. This software tool will allow students to design the geometry of a roadway more efficiently and effectively. Furthermore, students have the option to visualize the final roadway design in a 3D virtual reality environment. Getting Started System Requirements Mozilla Firefox web browser, http://www.mozilla.com/firefox/, road design software was tested using Firefox ver. 1.5. Or, Safari Ver.2.0, http://www.apple.com/macosx/features/safari/, or later (tested on Mac OS X Ver.10.4.5) 1. System Requirements Operating system with Java Plug-in 1.5.0_06 or later, http://java.sun.com/ 2. Hardware Requirements Pentium 133 MHz or faster with 256 MB RAM or higher 3. Additional Software Requirements Cortona VRML Client is free for personal and non-commercial use. Cortona® VRML Client is a fast and highly interactive Web3D viewer that is ideal for viewing 3D models on the Web. A set of optimized 3D renderers guaranties the best visual quality on both PCs with the latest video-cards and those with more basic video card capabilities. Cortonal VRML client (cortvrml.exe) is available for manual download and installation at: Windows: http://www.parallelgraphics.com/products/cortona/download/netscape/ Installation tips can be found at: http://www.parallelgraphics.com/products/cortona/download/netscape/tips/ Macintosh: http://www.parallelgraphics.com/products/cortonamac/download VRML Plugin: (http://cic.nist.gov/vrml/vbdetect.html) Windows: Cosmo Player, Cortona*, Octaga*, BS Contact*, Flux, blaxxun Contact, Venues, More Linux: FreeWRL, OpenVRML, Octaga Macintosh: Cortona, FreeWRL, OpenVRML, Cosmo Player Technical Support Please contact Chen-Fu at [email protected] for any technical problem with the ROAD software. Please feel free to comment and report any error at http://128.101.111.90/forum/index.php Firefox is a product of Mozilla Corporation, http://www.mozilla.com/ Java is developed by Sun Microsystems, http://java.sun.com/ Cortona VRML client is a product of ParallelGraphics VRML (Virtual Reality Modeling Language) http://www.web3d.org/ Safari is a product of Apple Computer, Inc. http://www.apple.com/ 2 of 24 Roadway Online Application for Design (ROAD) PART I Tutorial This purpose of this tutorial is to provide a step by step guidance for new users through a simple roadway geometry design of a two-lane highway using scanned digital contour map as background. (Note: Please install the software first by following the instruction mentioned in the previous section.) 1. Import contour map First, go to the roadway geometry design website, http://128.101.111.90/Lab_Mod/RoadDesign.html, and click on “Click Here to Start Roadway Design” button to begin with horizontal geometry design. A sample contour map, Lab5Map.jpg, is available for download at the bottom of the above website. Use Import Contour function under the File menu bar to locate the saved image file, and click on “Open” to load the image file as background. The contour map should look like the picture as shown in Figure 1. Figure 1 Load digital contour map After importing a new contour map, a setting screen, as shown in Figure 2(a), can be accessed through Road Design option under Settings menu to specify the road design settings, including unit, speed limit, grade limit, maximum cut and fill, and so on. The scanned contour map parameters (image resolution and map scale) can also be specified by clicking on the Contour Image option under the Settings menu, Figure 2(b). Please leave the settings as default for the tutorial example and click “OK” to close the design settings window. 3 of 24 Roadway Online Application for Design (ROAD) Figure 2(a) Road design settings Figure 2(b) Contour Image settings 2. Use the line tool to place horizontal construction lines After design settings and contour map parameters are set, we are ready to place construction line for the roadway geometry design. Click on the icon from the toolbar and move the mouse to a desired starting point (for example, point A on the map). Click on the left mouse and drag it to a desired end location. A line (linear roadway) will be drawn when dragging the mouse on the map. A horizontal construction line will be plotted when releasing the left mouse button. For this tutorial, please construct three lines from point A to point B on the map as shown in Figure 3. 4 of 24 Roadway Online Application for Design (ROAD) Figure 3 Construct linear horizontal roadways 3. Use the curve/circle tool to locate the curve where 2 construction lines intersect Next, use the curve tool for horizontal curve design by clicking on the icon fro the toolbar. A window allowing for curve radius input will pop up around the upper right corner of the screen as shown in Figure 4(a). Figure 4(a) Curve setting input 5 of 24 Roadway Online Application for Design (ROAD) Figure 4(b) Check minimum curve radius Enter the desired radius, for example 600, of the curve before you click on the left mouse over the contour map. A message, as shown in Figure 4(b) will pop up if it does not meet the minimum radius requirement. Click on the left mouse and drag the curve/circle to a relatively close location where the curve will be constructed. Construct two curves as shown in Figure 5. Note: The curve/circle does not need to be placed exactly tangent to the lines. A curve alignment tool will be discussed and used in next section to automatically compute the tangent points and align the curve with the lines. Figure 5 Construct horizontal curves/circles 6 of 24 Roadway Online Application for Design (ROAD) 4. Use the alignment curve tool to compute the curve and line tangent points To perform horizontal curve alignment, first use the pointer tool from the toolbar to select design segments by clicking on the icon. Select a circle and two lines with which the software will compute the tangent points. The selected elements will be highlighted as shown in Figure 6. Figure 6 Select horizontal alignment elements 7 of 24 Roadway Online Application for Design (ROAD) Secondly, use the “align curve” tool under the tool menu after 2 lines and 1 circle are selected/highlighted. Tangent points will then be calculated and selected curve will be translated to conjunct the tangent points as shown in Figure 7. Select the modify end point tool and use right mouse click on a tangent point to delete tangent pair point. Use the “unselect all” option from the edit menu to unselect all elements or click on the selected item again to unselect the item. And follow the same steps as previously mentioned to complete the 2nd curve tangent points. Figure 7 Horizontal curve alignment 5. Place stations/landmarks and enter elevation data After finishing the horizontal curve alignment, the stations/landmarks on the horizontal design can thereafter be placed by using the landmark tool. Currently, the digital contour map consists of no digital elevation data. Users have to manually place stations/landmarks and elevation data on existing tangent points, start and end points, and every contour line that intersects with the road geometry design. Use the landmark tool to locate a station from start (A) to end (B) point and enter the elevation of the station sequentially. (Warning: if stations/landmarks are not placed sequentially, the final design and road length will be incorrect.) After placing all stations and entering corresponding elevation info, the road geometry design will look similar to Figure 8(b) with stations/landmarks. 8 of 24 Roadway Online Application for Design (ROAD) Tips: The stations/landmarks of the road design need to be placed sequentially from starting station to the last station. Stations should be placed on all points that contour curve and road curve intersect. Tangent point of curve and line segment should also be included. When placing a station/landmark near by a line and a curve, please make sure the selected location of the station/landmark belongs to the correct line/curve segment in the elevation data entry window as shown in Figure 8(a). Select the modify end point tool and use right mouse click on a tangent point to delete tangent pair point. Figure 8(a) Enter landmark elevation data Figure 8(b) Place stations or landmarks with elevation data 9 of 24 Roadway Online Application for Design (ROAD) 6. Save horizontal geometric design The horizontal geometry design is now completed. Choose the file menu and “save design” option to save the horizontal road design. 7. Vertical alignment After the horizontal geometric design, vertical curve design can be conducted to ensure continuous grade variation for safety and comfort. Stopping sight distance and curve length will be calculated using the formula suggested in the AASHTO manual. Further discussion on the equations used is included in the Appendix. Click on the vertical alignment icon tool from the toolbar to open the vertical alignment window as shown in Figure 9. The previously entered elevation information of each station is plotted versus the calculated road distance from the starting station based on the horizontal design. Click on the elevation landmark on the graph to view its location and elevation information. Click on the line segment to view the grade information. Figure 9 Elevation profile of stations/landmarks 8. Use the grade construction tool to design vertical curve construction lines Figure 9 display the raw elevation profile based on the horizontal location of each designed stations/landmarks. Click on the grade construction icon from the toolbar to place vertical curve construction lines. Please use 10 of 24 Roadway Online Application for Design (ROAD) first station/landmark as the beginning of the vertical curve design and use the last station/landmark as the end of vertical curve design. To construct lines, click and release the left mouse to place a construction point. A blue line will be drawn as the mouse moves over the graph. Construction line will be placed when next construction point is placed. Note: The color of the vertical construction line will change to RED if it exceeds the grade limit as specified in the design setting screen (Figure 2). To end the vertical curve construction, simply double click the left mouse button or use the end icon tool from the toolbar. A designed construction line example is displayed in Figure 10. PVI points can be modified by clicking on a PVI (point of vertical intersection, ) point and drag the mouse to a desired location. Figure 10 Vertical curve construction lines 9. Use “compute PVC, PVT” icon for vertical curve calculation Click on the vertical curve computation icon from the toolbar to calculate the vertical point of curvature (PVC, ) and the vertical point of tangency (PVT, ) of each vertical curve. The PVC, PVT and PVI (point of vertical intersection, ) points are identified on the graph with different marker. If PVT and PVC of adjacent curves overlap, an error message will display as shown in Figure 11(a). Clear current design and redesign a new vertical curve. Computed sample vertical curve is displayed in Figure 11(b). 11 of 24 Roadway Online Application for Design (ROAD) Figure 11(a) Vertical curves overlap Figure 11(b) Vertical curve design 10. Use “Edit Curve Length” icon for vertical curve modification To modify the individual vertical curve length, click on the toolbar icon, , or select the “Edit Curve Length” option under ‘Tool” file menu. Vertical curve edit screen will be displayed as shown in Figure 11(c). Select desired curve, modify its length and click “Save” button to update the curve length. Use “Check Min Len” button to compute minimum vertical curve length based on the formula recommended by AASHTO green book as shown in Appendix. Modified vertical curve will be updated on the screen as soon as mouse was placed over the vertical curve design. 12 of 24 Roadway Online Application for Design (ROAD) Figure 11(c) Edit Vertical Curve Length Figure 12(a) Cut and fill profile 13 of 24 Roadway Online Application for Design (ROAD) 11. Use “View Cut/Fill Profile” icon for cut and fill plot The cut and fill profile based on the design vertical curve can also be displayed by clicking on the fill/cut icon, from the toolbar as shown in Figure 12(a). The zero line in the cut and fill profile represents the proposed vertical curve design. Lines above zero means cut (elevation higher than design vertical curve) and lines below zero requires fill (elevation lower than designed curve). Maximum cut and fill specified in the design settings screen (Figure 2) are also plotted for references. Click on the “Data” button at the upper right corner of the graph to view the fill and cut data and save it to a text file. Tips: Clear vertical curves (edit-clear curves) before modifying PVI points. Use left mouse to click and drag the PVI point to a desired location. 12. Use “View Mass Diagram” icon for mass diagram display The mass diagram is available by clicking on the “view mass diagram” icon, from the toolbar as shown in Figure 12(b). Users can click on the “Data” button at the upper right corner of the mass diagram display to view the mass diagram data and save it to a text file. Figure 12(b) Mass diagram 14 of 24 Roadway Online Application for Design (ROAD) 13. Use report icon to review final road design Use the report icon to create design report as shown in Figure 13. Figure 13 Report of roadway geometry design 14. Use the 3D animation icon to view your road design in 3D, optional Finally, use the 3D animation icon to create 3D view of the road design as shown in Figure 14. Several viewpoints are generated automatically in the 3D road geometry model. Use the view button in the VRML client application to select different view of a vehicle is driving at design speed. If the animation toolbars does not display automatically, right click on the animation and choose “Preferences”. Check “Show toolbars” in the “Appearance” group under “General” tab. Please refer to Cortona user’s guide (http://www.parallelgraphics.com/developer/products/cortona/help/) for more info on navigation in Cortona. It might take a few minutes to create 3D models on Mac machine using Safari browser. For Mac users with Safari browser, press “control” key and click on the 3D scene then choose “show toolbars” to display toolbars as shown in Figure 14. 15 of 24 Roadway Online Application for Design (ROAD) Figure 14 Road design 3D animation in VRML Note: Some browsers (for example, Mozilla Firfox) will not display the local animation file due to Java security reason. User can manually open the html file under c:\ for Windows, HD for Mac, and user home directory for Linux system. For IE users, go to Tools -> Internet Options ->Security, Click on “Trusted sites” and add “http://128.101.111.90 to the trusted sites. Uncheck the “Require server verification (https:) for all sites in this zone. The 3D animation window should pop up automatically by clicking on the 3D animation icon on the vertical curve design screen. 16 of 24 Roadway Online Application for Design (ROAD) PART II Roadway Geometry Design Tools 1. Horizontal Geometry Design Menu bar File menu Open Design: Save Design: Close Design: Import Contour: Print: Exit: Edit menu Undo: Redo: Delete: Clear Landmarks: Clear All: Unselect All: View menu Reset: Zoom in: Zoom out: Station Landmarks: Open existing design file from disk drive. Save current design to a disk file. Close current design and clear background contour image. Load contour image file Send current design to a printer Exit and close application Undo last line/curve segment or landmark design point Redo last line/curve segment or landmark design point Select line/curve segment using pointer tool and choose file-delete to delete selected line or curve. Clear all horizontal station landmarks Clear all horizontal road design and associated landmarks Unselect selected line/curve segments Reset background image scale to 1:1 Zoom in the contour image scale by 0.1 Zoom out the contour image scale by 0.1 View designed landmark/station elevation data Figure 15 View landmark data Station Landmarks Menu bar File menu Save Data: Print: Close: Save landmark data (*.txt) to a disk file Send landmark data to a printer Close view station landmark screen Settings menu Road Design: Contour Image: Specify road design setting parameters Enter contour image resolution and scale Tool menu Create Line: Line tool 17 of 24 Roadway Online Application for Design (ROAD) Create Curve: Modify End Point: Set Station: Align Curve: Properties: Help Instructions: About: Curve tool Adjust end point tool Set station / landmark tool Horizontal curve alignment by selecting 2 lines and 1 curve Display line or curve segment properties User’s manual ROAD software information Toolbar Arrow pointer Choose the arrow pointer tool and left mouse click to select line and/or circle segments for horizontal curve alignment. Color of selected item will change to the complimentary color (The complementary colors are the colors which are directly opposite from one another on the color wheel as shown in the following figure). Click on the selected segment again to unselect the item. Figure 16 Complimentary color ring Zoom in Click on the zoom in icon from the toolbar to increase the zoom scale by 0.1 or use the mouse wheel forward to zoom in. Zoom out Click on the zoom out icon from the toolbar to decrease the zoom scale by 0.1 or use the mouse wheel backward to zoom out. Move / Translation Choose the move/translation tool to move the background contour image. Line Select the line tool to construct horizontal lines. Click on left mouse to start construction line and drag the mouse to an end point and release mouse button to end construction line Curve Select the curve/circle tool to construct horizontal curve lines. A curve radius window will be displayed for radius input. Use left mouse and drag the curve to a desired location on the map. Figure 17 Edit curve radius 18 of 24 Roadway Online Application for Design (ROAD) Modify Select the modify tool to edit the end points of a line or adjust the curve/circle location by dragging the line end marks or curve center point. Landmark Select the horizontal landmark tool and use left mouse button to locate or add a station and enter corresponding elevation data. Use the right mouse button to edit elevation data of an existing landmark/station. Tips: The stations/landmarks of the road design need to be placed sequentially from starting station to the last station. Stations should be placed on all points that contour curve and road curve intersect. Tangent point of curve and line segment should also be included. When placing a station/landmark near by a line and a curve, please make sure the selected location of the station/landmark belongs to the right line/curve segment in the elevation data entry window as shown below. Figure 18 Edit station data Refresh Click on refresh button to redraw the design on the screen. Vertical alignment Click on the vertical alignment button to proceed to the vertical alignment window using the horizontal design. 19 of 24 Roadway Online Application for Design (ROAD) 2. Vertical Curve Design Use left mouse to click on the elevation landmark on the graph to view its location and elevation information. Click on the line segment to view the grade information. Menu bar File menu Load Vertical Curve: Save Vertical Curve: Print: Close: Load existing vertical curve design Save current vertical curve design to a disk file Send current vertical curve design to a printer Close vertical curve design screen Edit menu Undo: Redo: Clear Design: Clear Curves: Undo last vertical curve design Redo last vertical curve design Clear all vertical curves and construction lines Remove vertical curves only View menu Elevation Profile: Fill-Cut Profile: Mass Diagram: Stations: 3D Animation: View vertical curve design profile View cut and fill profile View mass diagram View station data Generate 3D animation view Tool menu Grade Construction ON: Grade Construction OFF: Align Vertical Curves: Edit Curve Length: Turn on vertical curve construction tool Turn off vertical curve construction tool Perform vertical curve alignment Edit vertical curve length Help Instructions: About: Cortona VRML Client: User’s manual software information Info about VRML client Tool Icon Start Vertical Curve Construction Select the construction tool to place vertical curve construction lines. Click on the first station as the start point and the last station as the ending point. Stop Vertical Curve Construction Use the stop construction button or double-click on left mouse to end vertical curve construction line design. Vertical Curve Calculation Click on vertical curve calculation icon to calculate vertical point of curvature (PVC), vertical point of tangency (PVT), vertical point of intersection (PVI), and the curve parabolic function based on equal tangency design. Edit Vertical Curve Length Use the edit vertical curve length icon to modify the vertical curve length. View Elevation Profile 20 of 24 Roadway Online Application for Design (ROAD) Click on elevation profile button to view elevation profile and vertical curve design. View Fill and Cut Profile Click on fill and cut profile button to view the fill and cut curve based on the vertical curve design. Use to view fill/cut data. button View Mass Diagram Click on the mass diagram button from the toolbar to display the mass diagram along the roadway design. Use button to view mass diagram data. Create Report Click on the report button to show read geometric design report including horizontal, vertical curve information and cut and fill volume information. Menu bar File menu Save Report: Print: Close: Save design report (*.txt) to a disk file Send report to a printer Close report screen 3D Animation Click on the 3D animation button to generate a 3D model of the road design. Animation of a vehicle driving at design speed and several view points are available to examine the road design in 3D VRML model. During the 3D animation, the vehicle location (X, Y and Elevation) is generated from the 3D scene and plotted over the horizontal geometry design window and the vertical curve design screen in real-time. References: [1] [2] [3] “A policy on geometric design of highways and streets” Chapter 3 Design elements, 2004, AASHTO Mannering F.L., Kilareski W.P., and Washburn S. S, “Principles of Highway Engineering and Traffic Analysis”, 3rd edition, John Wiley & Sons, Inc. 2005 Ames A.L., Nadeau D.R., and Moreland J.L., “VRML 2.0 Source Book”, 2nd edition, John Wiley & Sons, Inc. 1997 21 of 24 Roadway Online Application for Design (ROAD) APPENDIX: The following equations are used in the roadway geometry design software. Stopping Sight Distance (SSD): is calculated using the formula stated in reference [2], pp. 57 SSD = V12 + V1 × t r a 2 g ( ± G) g Where, SSD is the stopping sight distance in ft (m) V1 is the initial vehicle speed in ft/s (m/s) g is the gravitational constant, 32.3 ft/s/s (9.807 m/s/s) a is the deceleration rate in ft/s/s (m/s/s) G is the roadway grade (+ for uphill, - for downhill) in percentage/100, and t r is the perception/reaction time in second. Crest Vertical Curve Design: calculated using the formula stated in reference [2], pp. 60 For SSD < L US Customary Lm = For SSD > L A × SSD 2158 Metric 2 Lm = A × SSD 2 658 US Customary Lm = 2 × SSD − Metric 2158 A Lm = 2 × SSD − 658 A Where, SSD = stopping sight distance in ft (m), Lm = minimum length of vertical curve in ft (m), and A = absolute value of the differences in grades ( G1 − G 2 ) expressed as a percentage. Sag Vertical Curve Design: calculated using the formula stated in reference [2], pp. 64 For SSD < L Lm = For SSD > L US Customary Metric A × SSD 400 + 3.5 × SSD Lm = US Customary Metric 2 Lm = 2 × SSD − 400 + 3.5 × SSD A A × SSD 2 120 + 3.5 × SSD Lm = 2 × SSD − 120 + 3.5 × SSD A Where, SSD = stopping sight distance in ft (m), Lm = minimum length of vertical curve in ft (m), and A = absolute value of the differences in grades ( G1 − G 2 ) expressed as a percentage. 22 of 24 Roadway Online Application for Design (ROAD) Horizontal Curve Radius: Rv = V2 g( fs + e ) 100 Where, Rv = radius defined to the vehicle’s travel path in ft (m), f s = coefficient of side friction, V = vehicle speed in ft/s (m/s), g is the gravitational constant, 32.3 ft/s/s (9.807 m/s/s), and e = number of vertical ft (m) of rise per 100 ft (m) of horizontal distance. Vertical Curve - PVC, PVC & PVI calculation: The general form of the parabolic equation, as applied to vertical curves, is y = ax 2 + bx + c G − G1 a= 2 2L b = G1 Where, y = roadway elevation at distance x from the beginning of the vertical curve in ft (m) x = distance from the beginning of the vertical curve in stations or ft (m) c = elevation of the point of vertical curvature (PVC) in ft (m), G1 = initial roadway grade in percent, it is as referred as the initial tangent grade G 2 = final roadway (tangent) grade in percent. 23 of 24 Roadway Online Application for Design (ROAD) Revision Log: Version 0.1: Mar. 14, 2006 * Release Windows .NET version. Version 0.2: Apr. 04, 2006 * Release web-based version. * Fix metric unit display error in [Design Settings] screen. * Fix 3D animation error when choosing metric unit. * Fix vehicle speed to reflect design speed in 3D animation. * Fix horizontal curve setting scaling factor error when updating image resolution and map scale. * Add [edit - clear curves] and allow PVI modification in vertical curve design. * Add [file - save report] in vertical curve design for saving report to local disk drive. Version 0.2.1: Apr. 21, 2006 * Add [file - delete] function in horizontal design, 4/21/06 Version 0.2.2: May 1, 2006 * Update contour image resolution & scale with corresponding unit selection * Update horizontal design curve radius & elevation data with corresponding unit selection * Include unit info while saving vertical curve file * Automatically convert vertical curve data to corresponding unit selected Version 0.2.3: July 1, 2006 * Add mass diagram view feature in vertical curve design Version 0.2.4: Oct. 10, 2006 * Add min grade input * Change image scale and map scale from integer to float * Allow users to modify vertical curve length 24 of 24