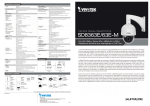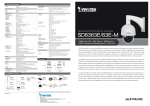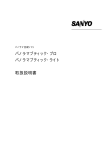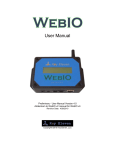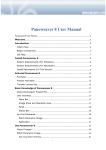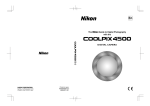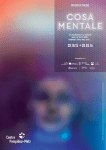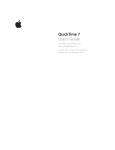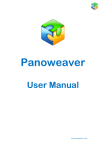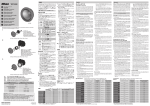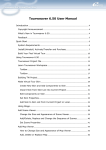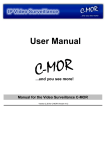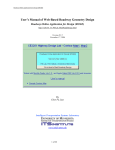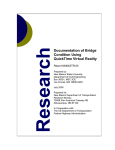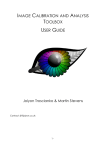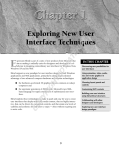Download Panoweaver 3.01 User Manual_with JRE 1.4.1
Transcript
List EASYPANO PANOWEAVER 3.01 USER MANUAL 1 Overview 1.1 Packing List 1.2 Introduction 1.3 Features 1.4 Edition Comparison 1.5 What’s New in Panoweaver 3.01 1.6 Upgrade Policy 1.7 Copyright Announcement 2 Preparation in Building Panorama 2.1 Concepts Related 2.2 Shooting Fisheye Images 2.3 Using Software 2.4 Main Procedures to Produce a Panorama 3 Photography Hints 3.1 Selecting Equipments 3.1.1 Main Photography Equipments 3.1.2 Digital Camera and Fisheye Lens 3.1.3 Pano Head 3.2 Main Photography Procedures 3.2.1 Prepare the Equipments 3.2.2 Assemble the Equipments 3.2.2.1 Attach the Pano Head to the Tripod 3.2.2.2 Mount the Fisheye Lens to the Camera 3.2.2.3 Attach the Camera to the Pano Head 3.2.3 Adjust the Camera and Shoot the Image 3.2.3.1 Preset the Camera 3.2.3.2 Shoot Fisheye Images 3.3 Photography Tips 4 3.3.1 Lighting 3.3.2 Composition 3.3.3 Others Installation Instruction 4.1 System Requirements 4.1.1 For Windows 4.1.2 For Macintosh 4.2 Installation Procedure 4.2.1 For Windows 4.2.2 For Macintosh 4.3 Register Panoweaver 3.01 1/142 List 5 4.3.1 Register 4.3.2 Register Online Build Panorama 5.1 Launch Panoweaver 3.01 5.2 Open Images 5.2.1 Open Hemisphere Image 5.2.2 Import Panorama Image 5.3 Edit Hemisphere Images 5.3.1 Maximize and Minimize 5.3.2 Rotate and Flip 5.3.3 Image Adjust 5.3.4 Blur and Sharpen 5.4 Stitching 5.4.1 Convert between Spherical Stitching and Cubic Stitching 5.4.2 Auto Stitching 5.4.2.1 Important Terms 5.4.2.2 Adjust Fisheye Image Enclosing 5.4.2.3 Auto Stitching Parameter Settings 5.4.2.4 Define Image Size 5.4.2.5 Auto Stitching 5.4.3 Manual Stitching 5.4.3.1 For Two Fisheye Images 5.4.3.2 For Three Fisheye Images 5.4.3.3 Tips to Adjust Parameters 5.5 Edit Panorama Image 5.5.1 Add Ceiling and Floor 5.5.2 Remove Ceiling and Floor 5.5.3 Adjust Ceiling and Floor 5.5.4 Flip, Image Adjust, Blur and Sharpen of Panorama 5.6 Preview Panorama 5.7 Save Panorama Image 5.8 Publish Panorama 5.8.1 Publish Spherical Panorama 5.8.2 Publish Cubic Panorama 5.8.3 Customize QTVR Settings 5.9 View Panorama 5.9.1 View Panorama with PTViewer 5.9.2 View Panorama with Other Viewers 5.10 Post Panorama Files to the Web 5.10.1 PTViewer 2/142 List 5.10.2 Real Time VR 5.10.3 QTVR 5.10.4 VRML 6 Create Virtual Tour with PTViewer Scripter 6.1 New or Open a Virtual Tour 6.2 Set Hotspots on Panorama Image 6.3 Set Download Waiting Image in Viewer 6.4 Set Navigating Toolbar in Viewer 6.5 Set Other Options 6.6 Add Sound File to Virtual Tour 6.7 Export the Result Files 6.8 Post Virtual Tour to Web 7 GUI 7.1 Basic Window 7.2 Menu 7.3 Toolbar 8 FAQ 8.1 General Concerns 8.2 Downloading and Purchasing 8.3 Stitching Panorama 8.4 Publishing Panorama 8.5 Viewing Panorama 8.6 Operating 8.7 Virtual Tour Creating 8.8 Panorama Photography 8.8.1 About Shooting Equipments 8.8.2 About Camera Setting 8.8.3 About Shooting Tips 8.9 Contact Technical Support 9 Glossary 3/142 Overview 1 Overview 1.1 Packing List One copy of Panoweaver 3.01 consists of: (1) a License Key pair for the edition you have ordered (2) Panoweaver 3.01 installer (3) Panoweaver 3. 01 user manual in electrical PDF format CD copy is also available. An installer and an electrical PDF manual are both included on the CD. 1.2 Introduction Panoweaver provides an easy and powerful way of creating a panorama and brings you to the full immersive virtual world with 360*180 degrees field of view. Panoweaver is widely applied in real estate exhibition, publishing, education, travel, entertainment, virtual tour, GIS and virtual exhibition etc. As an easy-to-use, versatile and cost-effective spherical and cubic panorama creating tool, it is more and more popular among newbie and insiders. Panoweaver 3.01 provides solutions to: u Stitch panorama from fisheye images easily, either one, two or three images; u Convert between spherical stitching and cubic stitching; u Publish panorama as PTViewer, QTVR, MGI Panoviewer and VRML; u Create and edit Virtual Tour with Panoweaver and PTViewer Scripter. 1.3 Features Below are some features of Easypano Panoweaver 3.01: u Easy to use panorama stitching software Only 3 steps are necessary to create a panorama: load, stitch and publish. It is clear and straight. Do not be harassed in struggling with the labyrinthic stitching applications. Also only 2 or 3 fisheye images are necessary to stitch a full spherical or cubic (360*180) panorama. u Saving a lot of money for you There is no per image fee to create panoramas with Panoweaver. You will only be charged on the basis of the number of computers you would like to use Panoweaver. You can make as many panoramas as you want with one license of Panoweaver in a computer. u Totally immersive solution Panoweaver creates 360*180 degrees full spherical panoramas and cubic panoramas. Unlike cylindrical panoramas or partial spherical panoramas, 360*180 full spherical and cubic panoramas give you a much more immersive virtual reality feeling. Moreover, you have the choice to decide to use plug-in free or plug-in necessary html page. Four publishing options are available: PTViewer java applet, MGISoft RealVR java applet, 4/142 Overview QuickTime VR and VRML. u Total control during stitching and publishing You can stitch the panorama image not only quickly with automatic stitching but also precisely with manual stitching. Moreover, with Panoweaver Professional Edition, you can save the stitched image as common image formats (such as BMP, JPEG, PNG and even multi-layered PSD) and retouch it with any image editing software like Photoshop. Re-import retouched image and publish it to one of the four panorama formats. u Virtual tour creating You can also link panoramas to create virtual tour and replace the default Easypano toolbar and logo in the result panorama with another of our software - PTViewer Scripter. u Cross platform application No matter whether you are using Windows 98/Me/2K/XP or Macintosh OS X, you are all able to choose the right application for yourself. 1.4 Edition Comparison Panoweaver 3.01 has both Standard Edition and Professional Edition catering for different user groups. Standard Edition provides an easy way to stitch panorama from 2 fisheye images automatically, whereas Professional License provides much more useful features to make perfect stitching. Below is their comparison. Panoweaver 3.01 Edition Comparison Key Features Professional Standard Edition Edition How It Benefits Users Stitching 3 fisheye An easy way to stitch spherical/cubic images panoramas and avoid the black/blue seam automatically problem due to inadequate overlap when stitching panoramas from 2 fisheye images Stitching 3 fisheye Stitching images more precisely than images manually automatic stitching by adjusting Yaw, Pitch, Roll and FOV manually Stitching 2 fisheye The most easy to use way to stitching images spherical/cubic panoramas automatically Stitching 2 fisheye Stitching more precisely than automatic images manually stitching by adjusting Yaw, Pitch, Roll and 5/142 Overview FOV manually Save as multi-layer Retouching your panoramic image to make PSD panoramic file it perfect with Photoshop Import and convert Removing tripod in panoramas completely spherical or cubic by saving as cubic image, retouching it in image Photoshop and reimporting it back and publishing; Remapping single Creating 180*180 panorama are available fisheye image Spherical and cubic Stitch spherical or cubic panoramas stitching mode Pan, Tilt and FOV Customizing settings for QTVR settings for QuickTime VR Loading fisheye Loading fisheye images made easier images all in one; Selecting Kaidan pano head in loading dialog Image editing - Making a better stitching when the shot rotate and flip, sharp pictures are not good enough and blur adjust levels Setting ceiling and Making advertisement with your logo; floor Hiding tripod in Panorama Changing output Choosing image size most suitable to you image size clearly according to where you would like to use it. Adjust JPEG quality Getting to know the image size before visually saving it Publish panorama as Choosing PTViewer, RealVR, panorama format; Use it in either a QTVR and VRML website or a CD Watermark in trial Having a full-featured test before you version decide to buy it No per image fee; Saving your money in a large scale You will be charged only on the basis of the number of 6/142 a plug-in or plug-in free Overview computers you use Panoweaver Professional Edition of Panoweaver 3.01 for Windows will be taken as an example in the following chapters. The unavailable features in the Standard Edition will be noted in the corresponding endnotes. Although the interfaces for Macintosh will be different, the features are all the same or similar compared with the Windows ones. 1.5 What’s New in Panoweaver 3.01 Those marked with ! are only available in Professional Edition. u Added features [+][!]Stitching 3 fisheye images automatically [+][!]Stitching 3 fisheye images manually [+][!]Stitching 2 fisheye images manually [+][!]Remapping single fisheye image and publish single fisheye image panorama [+][!]Conversion between spherical and cubic panoramic image [+][!]Viewing stitching line when manual stitching [+]Min/Max toggle for every fisheye image window and stitched image window [+]Pan, Tilt and FOV settings for QuickTime VR [+] Downloading QuickTime VR plug-in online automatically [+] Rotating fisheye images CCW 90 degree before stitching for Kaidan pano head user [+]Enable to choose the desktop as destination in file dialog [+]An international version with English, Dutch, French, German, Italian, Spanish available. The selected language will be taken as default. u Improved/changed features [*]Better automatic stitching for 2 fisheye images [*]Merging cubic and spherical edition together [*]Loading fisheye images made easier [*]Clearer output image dimension setting [*]Adjusting JPEG quality visually when viewing the image quality [*]Replacing output image size limitation with watermark in trial version [*]Shorter registration info [*]On-line registration added to provide better service [*]Replacing Microsoft JVM with JRE in Panoweaver application u Bugs fixed [-]Bug of failing in loading fisheye image from flash card reader fixed 7/142 Overview [-]Publishing QuickTime VR in spherical stitching (QTVR is available in cubic stitching mode) [-]Publishing VRML in spherical stitching (VRML is available in cubic stitching mode) [-]Anti-aliasing feature [-]Batch stitching with script [-]Stitching at top-bottom mode [-]Failing in viewing the published Html page and help file in Mac OSX 10.2.2 [-]Incapable of releasing memory automatically [-]No mismatch estimation in manual stitching [-]Malfunction in adjusting JPEG quality when output panorama as QTVR 1.6 Upgrade Policy It is free to upgrade from personal license of previous versions (including all the Panoweaver versions before 2.2) to current Standard Edition or from site license of previous versions to current Professional Edition, but it takes $200 to upgrade from personal license of previous versions (including all the Panoweaver versions before 2.2) to Professional Edition of current version. 1.7 Copyright Announcement This manual, as well as the software described in it, is furnished under license and may be used or copied only in accordance with the terms of such license. The content of this manual is furnished for informational use only, is subject to change without notice. Easypano assumes no responsibility or liability for any errors or inaccuracies that may appear in this documentation. Except as permitted by such license, no part of this publication may be reproduced, stored in a retrieval system, or transmitted, in any form or by any means, electronic, mechanical, recording, or otherwise, without the prior written permission of Easypano. Panoweaver, PTViewer Scripter, and Easypano are trademarks of Panorama Technologies Corporation, Ltd. PTViewer is developed by a German mathematical professor-Prof. Helmut Dersch and is free to use under GPL. Apple and QuickTime are trademarks of Apple Computer, Inc.. MGI and Livepicutre are trademarks of MGI Software Corporation. Photoshop is a registered trademark of Adobe Systems Incorporated. Java is a registered trademark of Sun Microsystems, Inc. Microsoft, Windows and Internet Explorer are registered trademarks of Microsoft Corporation. Netscape is a registered trademark of Netscape Communications Corporation. About more on license information please refer to the license agreement included in the applications. Other products mentioned in this manual have rights and marks held by their respective owners. 8/142 Preparation in Building Panorama 2 Preparation in Building Panorama 2.1 Concepts Related The following section gives some explanation of related concepts for further understanding Panoweaver. You may refer to “9 Glossary” of this manual to learn more. u Panorama: A panorama is a photograph with a very wide angle of view which is beyond the scope that the human eyes are capable to see. By adding “hotspot” or sound file to panorama, panoramas can be linked together so that the viewer can “walk” from place to place in an environment. Thus a virtual tour is created. Panorama is classified as cylindrical, spherical and cubic panorama. u Cylindrical panorama: A cylindrical panorama is generated by stitching the image sequence taken by a traditional film camera, which has limited view vertically due to the confine of film camera. In a cylindrical panorama, you can view around 360°. But you can only look up and down to a small extent, not straight up or down. Below is an illustration of cylindrical panorama. u Spherical panorama: A spherical panorama is an image which shows a 180-degree of vertical view and 360 degrees of horizontal view. When you move around in a spherical panorama, it is as if you are standing in the centre of the place and can look around in all directions. Below gives you the illustration of spherical panorama. u Cubic Panorama: A cubic panorama also has a vertical field of view of 180 degrees and a horizontal field of view of 360 degrees. But compared with spherical panorama, the image is stored on the 6 facets of a cube. The illustration of cubic panorama is as follow. 9/142 Preparation in Building Panorama Unless otherwise noted, the Panorama in this manual refers to Spherical Panorama and Cubic Panorama. u Digital camera (abbreviation as DC): Digital camera is a device that converts still image to digital signals and stores them to flash card or any other storing media instead of film. The flash card can be mounted on computer thus to feed the images directly to the computer. u Fisheye Lens: Fisheye lens is a special camera lens capable of capturing fisheye images with 180 degrees or more Field Of View (FOV), which are used to stitch panorama images in Panoweaver. u Fisheye image: Fisheye image is a 360° x 180° picture taken with a fisheye lens, also called hemisphere. 2.2 Shooting Fisheye Images Before making a panorama, first you have to shoot fisheye images. There are two ways to get fisheye images: u The first method: Film camera + Fisheye lens. But the shot fisheye images have to be scanned onto the computer. u The second method: Digital camera + Fisheye lens. The shot images can be directly imported to computer. Among all the digital cameras, Nikon Coolpix series are often used. This method is strongly recommended to shoot fisheye images. Chapter 3 Photography Hints in this manual has the detailed shooting information in this way. 2.3 Using Software u Panoweaver: Panoweaver is an easy-to-use tool to stitch the shot fisheye images and produce panorama. This manual just tells you how to use it. u PTViewer Scripter: PTViewer Scripter is an easy-to-use virtual tour creating tool by linking the panorama together for PTViewer users. PTViewer Scripter provides solutions to: • Add hotspots on panoramas to make virtual tours easily; • Set your own downloading waiting image, progress bar in viewer; • Set your own navigating toolbar in viewer 10/142 Photography Hints 2.4 Main Procedures to Produce a Panorama There are 5 steps altogether to produce a panorama: I. Shooting fisheye images II. Uploading fisheye images to local hard disk driver III. Loading fisheye images and editing in Panoweaver IV. Stitching and editing panorama in Panoweaver V. 3 Publishing panorama Photography Hints This chapter guides you to shoot fisheye images step by step from selecting equipments to photography tips. The stitched panorama quality greatly relies on the shot images quality. Therefore, it is strongly suggested that you have a detailed understanding on digital photography and the instruction manual of the digital camera. As there is a saying, “Practice makes perfect”. 3.1 Selecting Equipments 3.1.1 u Main Photography Equipments Digital camera (abbreviation as DC): In theory, both digital camera and film camera work with fisheye lens to shoot fisheye images. However, Digital cameras are much convenient since the images can be uploaded to computer directly without scanning the negatives as film camera. So digital camera is strongly recommended such as Nikon Coolpix 4500, 4300, 5000, 995, 990, 900, 885, 880, 800, 700, among which Coolpix 4500 is a popular one nowadays. u Fisheye lens: Fisheye lens can capture a FOV (field of view) of over 180 degrees. A panorama can be stitched from 2 or 3 fisheye images. The Nikon FC-E8 Fisheye Converter Lens is suggested to use. u Pano Head, also known as Panoramic Tripod Head or Rotator, is installed on a tripod when shooting to eliminate the displacements between hemispheres so that the hemispheres can be stitched seamlessly. Different pano head matches different DC. QuickPan III CS series from Kaidan, originally called Kiwi series, are recommended. u Tripod: A tripod is an adjustable three-legged stand used for supporting photography equipments when shooting. Because fisheye lens covers a wide range of shooting area, it calls for stable tripod with a not -too-long handle; otherwise, the long handle will cover a wide area in the stitched panorama and is difficult to be erased. The tripod from Manfrotto and Bogen are recommended. 3.1.2 Digital Camera and Fisheye Lens A normal 35 mm camera lens covers an area with 40 degrees HFOV (horizontal field of degree) and 27 degrees VFOV (vertical field of degree). It needs many pictures to make a 360*180 panorama and is very 11/142 Photography Hints inconvenient either in shooting pictures or in stitching. While with super wide angle view, the fisheye lens can meet our demand. Nikon FC-E8 (Nikon FC-E8 Fisheye Converter Lens) is the most popular one. Specifications Focal length Illustration of the camera’s lens reduced to x0.21 Provides approx. 183° view angle 5 elements in 4 groups Dimensions (approx.): ø74 x 50mm or ø2.9 x 2.0 in. Weight (approx.): 205g or 7.2 oz. Fisheye Converter FC-E8 To achieve a high-quality panorama image, a DC with more than 2.0 million effective pixels is generally used. Nikon Coolpix series can be matched with FC-E8 including the prevalent Coolpix 4500, 5000 and 4300 while Coolpix 800, 880, 885, 900,950,990,995 are all eligible. Please note some DC such as Coolpix5000, 4300, 885, 880 need Step Down Ring Lens Adapter to work with FC-E8. The following chart is the specification comparison between Nikon Coolpix 4500 and Nikon Coolpix 5000. Type Nikon Coolpix 4500 Nikon Coolpix 5000 Image Sensor pixels 4.1 million 5.24 million Max resolution Focal length 2272 x 1704 2560x1920 38-155mm(4x digital zoom) 28 – 85 mm Please visit http://www.dpreview.com for more information. The fisheye lens of Olympus FCON-02 also works with the DC including 12/142 Photography Hints Olympus D-340L, Olympus D-340R, Olympus D-360L, Olympus D-400Z, Olympus D-450Z Olympus D-460Z. But according to the feedback of our clients we don’t recommend this one. Another fisheye lens is able to produce much higher quality panoramas: Digital SLR Fisheye Lens from Coastal Optical Systems, Inc. Below are the digital cameras that work with the digital SLR fisheye lens: Nikon D1/D1x/D1H/D100 Kodak DCS560/Kodak 620,660 The coastal Optical digital SLR fisheye lens covers 185 FOV. The price for it is about $4495. For more information, please refer to the website of coastal optical: http://www.coastalopt.com/prod_a03.ht m. Please note that whether the fisheye images shot with Coastal Optical digital SLR fisheye lens will work fine with Panoweaver has not been verified since we still have not got the chance to test it ourselves. 3.1.3 Pano Head Pano Head is also called tripod panoramic head, or rotator. To understand the function of pano head, “nodal point” should be explained first. The nodal point is a special point in space, where light entering the lens converges into a point and then diverges to impact on the recording medium. As one rotates a camera and shoots a sequence of images to later be stitched together, all of the images must be shot with the camera rotating about its nodal point! The pano head is just used for this purpose. A panoramic head is an additional piece of equipment to put on top of a tripod which can be small or very large. It allows the camera to be positioned so that one of the nodal points of the lens is perfectly on the axis of rotation. It will cause parallax to shoot with DC and fisheye lens without using pano head. Illustration is as below. 13/142 Photography Hints Please note that above panorama image is stitched from images shooting without using a pano head. There are obvious misalignments caused mainly by “parallax”. By using a pano-head, the camera can be rotated to take a set of pictures for making a panorama without suffering from "parallax". 14/142 Photography Hints QuickPan III CS for Coolpix 4500 consists of 3 elements, see the chart below. For more information, please refer to http://www.kaidan.com/Detail.bok?no=115. QuickPan III Camera Specific Bracket 4500 Cradle kit 15/142 Photography Hints Detent Ring 3.2 Main Photography Procedures Main procedures of photography: u Prepare the equipments u Assemble the equipments u Adjust the camera and shoot fisheye images The quality of shot images plays an important role in the quality of stitched images, so more attention should be paid to the photography. 3.2.1 Prepare the Equipments In addition to preparing all the necessary equipments such as DC, fisheye lens, pano head and tripod, preparing some other accessories will facilitate the photography process. u Enough battery: Make sure to charge your battery and enough spare batteries available. u Enough memory cards: Estimate the shot images amounts and the memory of the flash card then calculate your needed card numbers. The original flash card with the camera is generally 16M. You may purchase different memory card as 32M, 64M, 128M, etc. u Computer: Computer is necessary sometimes to store more images. Make sure your computer has been installed with USB driver and Nikon View software, also with the power cable, USB cable/serial cable, card reader, etc. u Camera remote cord: Remote cord is helpful in prevent the camera from shivering during shooting. Please inquire the local camera store for more information. u Camera bag: A camera bag can be considered for convenience. Inquire the local camera shop for more information. 3.2.2 Assemble the Equipments Take the example of Nikon Coolpix4500 DC plus FC-E8 fisheye lens plus Kaidan QuickPan III CS (including a 4500 Cradle Kit and a detent ring) to assembly the equipments. Check your equipments before hand: u Check for enough battery. u Observe your fisheye lens and clean it with lens tissue if any smudge. u Ensure the tripod stable and level. 3.2.2.1 Attach the Pano Head to the Tripod 16/142 Photography Hints First attach the pano head to the rotating base of the tripod and screw up. Then fix it to the tripod and screw up. Rotate the pano head to assure it can spin smoothly around the tripod axis. 3.2.2.2 Mount the Fisheye Lens to the Camera First insert your flash card and battery in the DC. To avoid dirtying the fisheye lens, do not uncover the lens cap during the assembling process. Hold the DC with one hand and the lens with the other hand then rotate the lens gently to tightly fix the two together. 3.2.2.3 Attach the Camera to the Pano Head Step 1: Attach the Coolpix 4500 Cradle Kit to the pano head. 17/142 Photography Hints Step 2: Attach the camera with the pano head through the screw in the Cradle Kit. See the following illustration. 3.2.3 Adjust the Camera and Shoot the Image 3.2.3.1 Preset the Camera Presetting once is enough when shooting many images for different scenes. (1) Select Fisheye 1 Lens You should tell the camera the converter lens type before shooting. Panoweaver needs circular fisheye images. Among the optional converter lenses, Fisheye 1 fits it. So set Fisheye 1 on the camera Lens menu. 18/142 Photography Hints (2) Adjust the Exposure Mode The word "photography" derives from the Greek and means, literally, “light writing.” Lighting is mainly controlled by aperture and shutter speed. The shooting modes available with Nikon Coolpix 4500 range from Auto mode, Scene mode, Programmed auto, Shutter-Priority auto, Aperture-priority auto and Manual mode. The latter four modes act on panorama shooting and Panorama assist in Scene mode is also ok. Please DO NOT use Auto mode for panorama shooting. If you are experienced in photography, Manual mode is recommended to choose appropriate aperture and shutter speed according to the environmental light. If you are a green hand, a usual advice is to choose Aperture priority auto mode. Set a larger F value to get a small aperture so that a deeper “Depth of Field” (DoV) is achieved with a much wider scope of clear area in the image. (The larger F value is, the smaller the aperture is.) For example, F5.0 or F6.0 is better than the default F2.5 or F3.3. Please pay attention if the environmental light is a little dark. Small aperture may result in longer exposure time, i.e. shutter speed. The reason is the flash light doesn’t take effect with fisheye lens since fisheye lens cover a much wide FOV than traditional camera lens. Over 1/4 of the shutter speed may bring obvious noise in the image. So you have to find a proper value to balance the aperture and shutter speed. Please note a stable tripod is deadly important with a longer exposure time. Press the MODE button and rotate the command dial to cycle through shooting modes as shown below. Here we choose Aperture-priority auto mode. 19/142 Photography Hints (3) Adjust Image Size and Quality The fisheye image resolution and quality determine to a great extent the panorama quality. The better the fisheye image is the better the stitched panorama is. Of course it occupies more space. So the largest resolution available is recommended to use when shooting, e.g.: 2272*1704 for Coolpix 4500, 2560*1920 for Coolpix 5000, 2048*1536 for Coolpix 995 and Coolpix 990. As to the image quality, FINE is all right. Hi can be used for higher precision needed. If selecting Hi, the image size is about 10M so a bigger memory card is required. 20/142 Photography Hints 3.2.3.2 Shoot Fisheye Images Redo the following steps every time shooting a different scene. (1) Adjust White Balance White balance is a name given to a system of color correction to deal with differing lighting conditions. Normally our eyes compensate for different lighting conditions, but when taking pictures with a digital camera the camera has to find the "white point" (the assumption that a white object must appear white) to correct other colors cast by the same light. Inappropriate white balance may bring about more blue or more red than the original color. General users can select Auto on White Balance menu. The professionals may select White Bal Preset or self-adjust the white balance. (2) Adjust the Aperture In panorama photography, greater DoV (Depth of Field) helps to acquire a clear image in a wider range. Therefore it is important to use a smaller aperture in panorama photography than in ordinary photography. To decreases the aperture, please increase the F to a value as high as F5.0 or F6.0 (More information in 3.3.3 Depth of Field). 21/142 Photography Hints (3) Adjust the Exposure Compensation After setting the aperture and shutter speed, if the image in the monitor is too dark, choose a positive value for exposure compensation. Similarly, if the image in the monitor is too bright, raise exposure compensation until the desired effect is achieved. Set exposure compensation through Func button+ Command Dial. When shooting two or three fisheye images of the same scene, do not change the exposure compensation value. Otherwise it will cause distinct seam in the stitched panorama. The following image is an example. In addition, do not raise 22/142 Photography Hints the exposure compensation to a much higher value. It may cause over exposure so that the stitched panorama from fisheye images will have a distinct “blue seam”. Please note that above panorama image is stitched from images shooting with different exposure compensation value. There are obvious image brightness differences in the two fisheye images’ area. (4) Set AE Lock Setting AE Lock (Automatic Exposure lock) is one of the most significant steps in panorama shooting. AE lock is the ability to lock the cameras calculated exposure settings (aperture, shutter speed, and sensitivity) over a series of images. When stitching images together each image should have the same exposure. The flash is turned off while AE Lock is in effect. Please note that above panorama image is stitched from images shooting without using AE Lock. There are obvious image brightness difference in the two fisheye images’ area and two obvious blue seams resulting from difference exposure value in two fisheye images. After setting the proper aperture and exposure compensation, turn to AE 23/142 Photography Hints Lock > ON on the menu. See below. (5) Shoot Two or Three Fisheye Images in the Same Scene u Shoot the first fisheye image Place the point of interest in the center of the viewfinder then half press the shutter to focus. If the AF lamp is blinking before press the shutter, it means the camera can’t focus the object. So check its status and press the shutter-release button all the way down once the AF lamp shows green without glowing. The AF lamp will keep blinking during shooting. Please DO NOT touch the camera before the AF lamp is fully off. u Shoot the second and third fisheye image To guarantee the tripod stableness, hold it with one hand. Turn the pano head gently with the other hand. Rotate 180 degrees each for two fisheye images’ shooting or rotate 120 degrees each time for three fisheye images’ shooting. 24/142 Photography Hints It is strongly suggested the three images be shot clockwise, otherwise, you may have to reverse the sequence when loading images in Panoweaver. (6) Shooting Another Scene After shooting a scene, cover the fisheye lens cap. Move all the equipments to the other scene you want to shoot. Note tune the AE Lock Off otherwise the shutter speed and aperture are locked. The shooting procedure is the same as stated above. (7) Import the Images to the Computer After Finishing, import the fisheye images to computer through DC or card reader. If the original image has much noise or are not sharp enough, it can be retouched in any image editing application such as Photoshop, Fireworks etc. 3.3 Photography Tips 3.3.1 Lighting u Flashlight will get disabled when using fisheye lens. Selecting a better light is vital to get a better image. 10 am to 2 pm is fine for outdoor shooting since it is sunshiny. Turn the light on when shooting indoors. u DO NOT get overexposure; otherwise, the fisheye images will have a distinct blue or dark seam. u To get a deeper “Depth of Field”, we suggest a larger F value i.e. smaller aperture and a longer exposure time. However, exposure time should be less than 1/4 to avoid stuck Pixel. u Use the Aperture Exposure Lock setting on a digital camera to capture equal lighting between hemisphere pictures. If there is a primary light source, place it on the seam. This will balance the light between the hemispheres and keep overexposure to a minimum. 25/142 Photography Hints Close blinds or curtains and turn all room lights on to even out the lighting on sunny days. 3.3.2 Composition u Place the point of interest in the center of the image. Never put it on the seam of the fisheye images. u Choose appropriate distance and shooting angle to prominently show your emphatic object in the image. u Pay attention to motion, especially at the image seam. People or animals moving across the seam when you take a picture can appear blurred in the final panorama image. u Make sure to keep any part of your body out of the image area because the fisheye lens captures 183 degrees of the area surrounding the camera. 3.3.3 Others u Noise Reduction: Noise can be summarized as the visible effects of an electronic error (or interference) in the final image from a digital camera. It is related with the temperature, sensitivity of the sensor (CCD/CMOS) and shutter speed. Source 1: ISO sensitivity of the sensor (CCD/CMOS): High worse low better. Auto shooting mode will automatically increase ISO value when the light is dark thus more noise occurs. Solution: ISO 100 is recommended. Auto shooting mode will automatically increase ISO value when the light is dark. Please refer to http://www.dpreview.com/learn/Glossary/Digital_Imaging/Noise_01. htm Source 2: CCD Temperature Noise is exponentially related to temperature - it DOUBLES for every 6 or 8 degrees C temperature rise (depending on the CCD). Solution: Store it in a shady cool place before shooting. Do NOT keep the camera on for a long time since it will increase the temperature. Turn it off and let it cool down before another shot. More in http://www.dpreview.com/news/0005/00050104ccdtemperature.asp Source 3: Exposure time longer than 1/4s, even to 1-2/s, stuck pixel, i.e. noise, will appear in the image. Solution: Take a second frame known as “dark frame” with the lens covered and the shutter closed for the same amount of time as the main image. This dark frame will be used to identify and subtract "stuck 26/142 Photography Hints pixels". Edit the images in Photoshop or other software packages to get a cleaner one. http://www.dpreview.com/learn/key=noise+reduction has the detail. u Depth of Field Depth of Field: Depth of field is the range of distance (measured along the lens axis) for which the subject is rendered acceptably sharp in the photographic image. The following chart gives the relationship between DoV and its determining factors. Depth of Field F value: Aperture : larger á smaller â á deeper Remark Decrease the aperture, i.e. increase the F value to get a deeper DoV when shooting panorama. Focal length: greater âshallower Wide-angle lens has deeper DoV á while telephoto lens has shallower DoV. Distance from the lens á deeper The closer you to the subject: are to the farther á subject the shallower the depth of field, the farther from the subject, the greater the depth of field. u Shutter speed Shutter speed type Required setting or Applied occasion equipments Bulb,1s,1/2s Cameral stableness specially needed, using tripod 1/4,1/8 Tripod needed 27/142 For dark scene Photography Hints 1/15,1/30,1/60,1/1 For common 25, shooting 1/250,1/500, 1/1000 Set larger aperture size, Used for sports shallower DoV and photography as accurate focus skiing, basketball. 1/2000-1/8000 Telephoto lens equipped Ultra high speed shooting, such as sport shooting. u The quality of stitched panorama greatly relies on the photography, for instance the lighting, contrast, brightness, noise etc. So more knowledge about photography is of a lot help. 28/142 Installation Instruction 4 Installation Instruction 4.1 System Requirements 4.1.1 For Windows To use Panoweaver 3.01, you will need: Computer hardware: u • PIII500MHz or faster processor • 256M RAM or more • 100M of free hard disk space or more • Video display of 800*600 pixels or higher with 256 colors Operating system u • Microsoft Window9X/ME/2K/XP • JRE 1.3.1 or later version (Java Runtime Environment is a must to operate Panoweaver). Recommending JRE 1.4.1 which is included in the installation package and installed by default. You may also download JRE 1.4.1 at http://java.sun.com/j2se/1.4.1/download.html. To view Panorama, you will need: Computer Hardware: u • Pentium 200MHz or faster processor • 32MB free memory • Video display of 800*600 pixels or higher with 256 colors Operating system u • Microsoft Window9X, Microsoft Window NT 4.0 or later operating system u Others for viewing • Microsoft IE4.0 or Netscape Navigator 4.5 or later version with JVM 1.1. • To view Java Applet (PTViewer and MGI RealVR), Microsoft JVM (Java Virtual Machine) is necessary in Windows 95/98/XP (Download JVM at http://www.easypano.com/download/msjavx86.exe • To view QTVR(*.mov), QuickTime 5.0 or later versions is necessary. Please visit http://www.apple.com/quicktime/download/ to download. • To view VRML(*.wrl), a VRML viewer plug-in like Cortona is necessary. Please download at http://www.parallelgraphics.com/bin/cortvrml.exe. 4.1.2 For Macintosh To use Panoweaver 3.01, you will need: u Computer hardware • PowerPC G3-233MHz or faster processor. 29/142 Installation Instruction • 256M RAM or more. • 100M of free hard disk space. • Video display of 800*600 pixels or higher with 256 colors. u Operating system • Macintosh OSX or later operating system. To view panorama, you will need: u Computer hardware • PowerPC G3-233MHz or faster processor • 32MB free memory • Video display of 800*600 pixels or higher with 256 colors u Operating system • Macintosh OS 8.6 or later operating system. u Others for viewing • IE 4.0 or Netscape Navigator 4.5 or later version. • To view QTVR(*.mov), QuickTime 5.0 or later versions is necessary. Please download at http://www.apple.com/quicktime/download/. • To view VRML(*.wrl), a VRML viewer plug-in like Cortona is necessary. To download Cortona VRML viewer for Macintosh, please visit http://www.parallelgraphics.com/bin/cortvrml_ppc.bin. 4.2 Installation Procedure This procedure will walk you through installing the Panoweaver software. Press Cancel to stop the installation. 4.2.1 For Windows (1) (2) Close all other Windows applications which are currently running. Double click the Panoweaver installation package to run the installation application, the “Welcome Screen” will appear (see Figure 4-2-1). 30/142 Installation Instruction Figure 4-2-1 (3) Click Next to go to the License Agreement (see Figure 4-2-2). 31/142 Installation Instruction Figure 4-2-2 (4) By clicking Yes, you will accept the License Agreement and continue with the installation then the following interface as Figure 4-2-3 showing up; Click Back to back up to previous interface; Click No to stop installation. Figure 4-2-3 (5) Select the folder where you wish to install Panoweaver in Figure 4-2-3 then click Next to continue. The following Select Start Menu Folder interface as Figure 4-2-4 will appear: 32/142 Installation Instruction Figure 4-2-4 (6) After selecting the Start Menu Folder in which you would like to setup to create the program’s shortcuts, click Next . An interface as follows pops up(See Figure 4-2-5): 33/142 Installation Instruction Figure 4-2-5 (7) Choose the additional tasks as you wish then click Next . It will be ready to install (See Figure 4-2-6). 34/142 Installation Instruction Figure 4-2-6 (8) Click Install to start installing the Panoweaver Software. Figure 4-2-7 indicates the installing progress: 35/142 Installation Instruction Figure 4-2-7 (9) Make sure to read the important information shown as Figure 4-2-8 and click Next to continue. 36/142 Installation Instruction Figure 4-2-8 (10) Click Finish to complete installation (See Figure 4-2-9). Figure 4-2-9 4.2.2 For Macintosh (1) Close all other Macintosh applications which are currently running. (2) Double click the Panoweaver installation package to run the installation application, the “Welcome Screen” will appear (see Figure 4-2-10). 37/142 Installation Instruction Figure 4-2-10 (3) Click Continue, Figure 4-2-11 appears. Figure 4-2-11 (4) Click root, the green arrow key appears soon afterwards. Click it to enable Choose and Continue(See Figure 4-2-12). 38/142 Installation Instruction Figure 4-2-12 (5) Click Choose to select the folder where you wish to install Panoweaver as in Figure 4-2-13, then click Continue. Figure 4-2-13 (6) Click Install to start installation. 39/142 Installation Instruction Figure 4-2-14 (7) After successfully installing Panoweaver, click Close. Figure 4-2-15 40/142 Installation Instruction 4.3 Register Panoweaver 3.01 4.3.1 Register After successful installation, double click on the Startup Menu (for Windows) or the desktop to run Panoweaver. Then the following screen as Figure 4-3-1 will pop up. Figure 4-3-1 To register Panoweaver, please: Click Enter License Key or help > Enter License Key on the menu or on the toolbar, and below is the register screen. 41/142 Installation Instruction Figure 4-3-2 Fill in User Name and Company/Organization with your name and company name. Fill in Serial number and License key with the License Key pair you have received from Easypano after taking a purchase, and click Ok to register. If you still have not got the Serial Number and License Key, click Buy Now or on the toolbar to buy Panoweaver and receive your Serial Number and License Key. The Register online screen as Figure 4-3-3 appears after registering successfully. Figure 4-3-3 Shortcut: If you are in Windows, use CTRL +C to copy and CTRL+V to paste ; If you are in Mac OS X, use Apple+C to copy and Apple+V to paste. Apple means the key on the keyboard. Please keep the "Serial Number" and "License Key" in a safe place. When you want to upgrade Panoweaver to a new version in the future or your OS crash one day, you need to reinstall Panoweaver and register Panoweaver once more. 4.3.2 Register Online After c licking Register Online in Figure 4-3-3 or Help > Register Online on the menu, you will receive the listed services. (1) Free email customer support; (2) Receiving the latest information about our products; 42/142 Installation Instruction (3) Downloading beta versions; (4) Retrieving lost license key; (5) Having upgrades or free updates; For more information about Registering Products Online, please visit http://www.easypano.com. 43/142 Build Panorama 5 Build Panorama 5.1 Launch Panoweaver 3.01 After successfully installing Panoweaver, click Start menu > Programs > Panorama Technologies >Easypano>Panoweaver 3.01 the icon of to launch Panoweaver 3.01. 5.2 Open Images 5.2.1 Open Hemisphere Image Click File > Open Hemisphere Image or click on the toolbar to open hemisphere images, either single or two or three. The functions of opening single hemisphere image and three hemisphere images are only available in the Professional Edition. Figure 5-2-1 is the Open Hemispheres dialog: Figure 5-2-1 u The images from DC are automatically numbered according to the shooting sequence. Panoweaver provides a feature to load 2 and 3 44/142 Build Panorama fisheye images automatically to save your time. When you select the first fisheye image, Panoweaver will automatically add the second image and the third image file according to the file name of the first fisheye image. u Mark the checkbox of Show image previews to preview the selected images. u Mark the checkbox of Kaidan Pano Head if you are using a Kaidan pano head when shooting fisheye images, the imported fisheye images will be rotated 90 degrees counterclockwise automatically so that the image can be stitched at the right place. Please note that when you are loading three fisheye images, the three images must be shot clockwise, otherwise they can not be stitched correctly by default. If the images have already been shot anti-clockwise, you should load the third shot image as the first image in the loading dialog, and load the first shot image as the third one in the loading dialog. 5.2.2 Import Panorama Image Click File > Import Panorama Image or click on the toolbar to import the existing spherical or cubic panorama image. The imported panorama image has to meet the following requirements: u The image format should be one of the followings: *.bmp, *.png, *.jpg, *.tga, *.gif. u The image scale should be either 2:1 of spherical panorama or 1:6 of cubic panorama. u Mark the checkbox of Show Image Previews to preview the selected panorama image. 45/142 Build Panorama Figure 5-2-2 Figure 5-2-3 Importing spherical panorama 46/142 Build Panorama Figure 5-2-4 Importing cubic panorama The Import Spherical or Cubic Panorama Image function is only available in the Professional Edition. 5.3 Edit Hemisphere Images This section gives you some instructions of editing the hemisphere images so that they can be stitched perfectly. First select an image you want to edit and then proceed according to the following information. 5.3.1 Maximize and Minimize Click Image > Min/Max Toggle or click the button or on the toolbar, you can minimize or maximize the selected image. Figure 5-3-1 is the maximized interface. 47/142 Build Panorama Figure 5-3-1 5.3.2 Rotate and Flip Sometimes you have to correct the direction of the imported images so as not to produce the distorted panorama. Open Image or right click the selected image, you can rotate it 90-degree clockwise or counterclockwise, turn it 180 degrees and flip it horizontally or vertically (See Figure 5-3-2 and Figure 5-3-3). As right click is not available for Macintosh, users can double click to get Figure 5-3-3. 48/142 Build Panorama Figure 5-3-2 49/142 Build Panorama Figure 5-3-3 5.3.3 Image Adjust If the shot images are over or under exposure, you can right click the selected image and choose Image Adjust in Figure 5-3-3 or click Image > Image Adjust in Figure 5-3-2 to adjust the Brightness, Contrast, Gamma and Saturation (See Figure 5-3-4). As right click is not available for Macintosh, users can try double click. 50/142 Build Panorama Figure 5-3-4 Adjust the sliders in the above window and click OK to finish. 5.3.4 Blur and Sharpen Right click the selected image and choose Blur or Sharpen in Figure 5-3-3 or click Image > Blur and Sharpen in Figure 5-3-2 to blur and sharpen the image (See Figure 5-3-5). As right click is not available for Macintosh, users can try double click. 51/142 Build Panorama Figure 5-3-5 Adjust the slider in the above window and click OK to finish. The effect after the blurring or sharpening can not be seen in the software at once. Users need to save the image to see the effect. 5.4 Stitching 5.4.1 Convert between Spherical Stitching and Cubic Stitching When stitching two fisheye and three fisheye images, Panoweaver provides the function to convert from spherical stitching to cubic stitching and vice versa. Click Panorama > Spherical/Cubic Conversion or click the button and on the toolbar to convert between spherical stitching and cubic stitching (See Figure 5-4-1 and Figure 5-4-2). 52/142 Build Panorama Figure 5-4-1 53/142 Build Panorama Figure 5-4-2 u Fisheye image enclosing parameters remain the same after conversion. So you do not need to readjust those parameters. u To the imported panorama, conversion also can be done. u Some of the data on the stitched panorama will be lost after the conversion. For the user’s convenience, your chosen stitching type (cubic stitching or spherical stitching) will be saved as default by Panoweaver. 5.4.2 Auto Stitching 5.4.2.1 Important Terms To know stitching better, several terms should be explained first. (1) Fisheye image enclosing: It refers to the white circle around the fisheye image used to locate the border of fisheye image. Its position is determined by both the enclosing parameter value and the levels (Brightness, contrast, saturation etc.) of the current image. Adjust the slider or the Center x, y, radius to properly locate the white circle around the fisheye images. Moreover, if the two fisheye images are 54/142 Build Panorama different to each other in brightness and contrast apparently, please adjust image levels by right clicking on the image with your mouse(Double click for Macintosh user). (2) FOV stands for the field of view which the camera lens can capture. (3) Yaw is the angle you turned your camera between each image. It determines the horizontal position for each picture in the whole panoramic picture. (4) Roll: If you hold your camera tilted left or right while taking one picture (try to avoid this when shooting images), Panoweaver can rotate the image back to vertical for you. (5) Pitch: If you hold your camera tilted up or down, your images have to be tilted back to vertical if they are to fit into your panoramic picture. The pitch determines the vertical position of one image in the finished panorama. (6) Blending width is the color blending width of the overlapping area. It makes the seam appear more natura l by blending part of the overlapping area. Figure 5-4-3 Illustration of pitch, yaw and roll 5.4.2.2 Adjust Fisheye Image Enclosing Enclosing fisheye image is an important step to get well-stitched panoramic image. You may do as follows to adjust the white circle: (1) Click (2) to Maximize the selected image Adjust the slider to make the white circle properly surround the fisheye images. (3) Adjust the parameters as Center x, Center y, Radius in Fisheye Image Enclosing to locate the white circle around the fisheye image, no more and no less. Center x stands for the x coordinate of the enclosing; Center y is the y coordinate of the enclosing, while Radius refers to the 55/142 Build Panorama circle’s radius. The origin (0, 0) lies at the top left corner of the image. The positive x is right and the positive y is down. So increase x to move the image right and increase y to move the image down. You may click the arrow key next to them to fine tune the value or fill in the appropriate number directly. When stitching two fisheye images, the seam may be obviously darker than the other part of the image. You may mark the checkbox of Seam Brightness Correcting to improve the seam brightness. Figure 5-4-4 indicates how to adjust the circle. Figure 5-4-4 5.4.2.3 Auto Stitching Parameter Settings When you are taking fisheye images, no matter how careful you are, deviation or variation still possibly occurs thus to cause the misalignment of the final panorama. So Panoweaver allows you to adjust some parameters as yaw, pitch, roll, FOV, blending width etc, to reduce the deviation and line up the images much better. Click Tools > Auto Stitching Parameter Settings, Figure 5-4-5 appears. FOV Range, Yaw Range, Pitch Range and Roll Range indicate the possible deviation scope caused by panorama photography. Panoweaver would 56/142 Build Panorama automatically optimize the deviation for you in these ranges. u The blending width value for two fisheye images is suggested not exceed 3.0 because they have less overlapping than the three fisheye images. u Step refers to the increasing average rate in the given ranges. Smaller step may bring better result but surely will take more stitching time. Generally the default value “0.25” for step is ok. u FOV Range is related with the FOV of your fisheye lens. A Genera l rule for FOV Range is the FOV of the fisheye lens plus minus 3 degree. If your fisheye lens captures a 180-degree FOV, the FOV Range should be 180 to 183. If your fisheye lens has 183 degree view angle, set the FOV Range from 180 to 186. u Yaw Range, Pitch range, Roll Range is related with the shooting equipments and techniques. For the skilled photographer with first-class equipments, smaller range works since less deviation occurs. On the contrary larger range is needed. For instance if you use remote control instead of manually pressing the shutter, pitch deviation would be possibly avoided. So a smaller pitch range is ok thus to save lots of time . In this case you may also set a smaller step to get more accuracy. Anyway it takes experiment and experience to set better parameters. The permitted values for the five parameters are as follows: Parameter Permitted value scope Blending Width 0.0-15.0 Step 0.1-0.5 FOV Range 180.0-195.0 Yaw Range -5.0-5.0 Pitch Range -2.0-3.0 Roll Range -5.0-5.0 57/142 Build Panorama Figure 5-4-5 The Auto Stitching Three Fisheye Images function is only available in the Professional Edition. 5.4.2.4 Define Image Size When defining image size, four types are provided including Web broadband, Web dialup, CD, and User defined. You can choose one according to your purpose. See Figure 5-4-4. The following chart indicates the default image size of different types. Panorama Image Web Web Dialup Broadba CD User Maximum Defined Value nd Image Spherical size Cubic 1400× 2000× 3000× 5000× 700 1000 1500 2500 400× 600× 800× 1400× 2400 3600 4800 8400 58/142 Build Panorama One fisheye 700× 1000× 1500× 2500× re mapping 700 1000 1500 2500 Panoweaver will save your defined image size as default. 5.4.2.5 Auto Stitching Click Panorama > Auto Stitching or on the toolbar to stitch the panorama automatically. 5.4.3 Manual Stitching As stated above, Panoweaver allows you to optimize the variation in FOV, yaw, pitch, and roll in shooting. If you are not satisfied with the auto stitching result, manual stitching is available. In manual stitching mode you can visually adjust the three parameters and determine the exact value for FOV, yaw, pitch and roll thus to get a satisfactory result. Click Panorama > Manual Stitching or on the toolbar to stitch fisheye images manually(See Figure 5-4-6) Figure 5-4-6 Manual Stitching is available in Professional Edition. The feature is usable only after "Auto Stitching". 5.4.3.1 For Two Fisheye Images Figure 5-4-6 demonstrates the rotating direction of the hemisphere in the 3-D model when increasing the relative parameters. While Figure 5-4-7 to Figure 5-4-15 is the rotation direction in the seam. 59/142 Build Panorama Figure 5-4-7 Figure 5-4-8 60/142 Build Panorama Figure 5-4-9 61/142 Build Panorama Figure 5-4-10 62/142 Build Panorama Figure 5-4-11 63/142 Build Panorama Figure 5-4-12 64/142 Build Panorama Figure 5-4-13 65/142 Build Panorama Figure 5-4-14 66/142 Build Panorama Figure 5-4-15 67/142 Build Panorama Figure 5-4-16 5.4.3.2 For Three Fisheye Images When adjusting three fisheye images, the parameters affect the seam in the same way as two fisheye images. Here we take the first hemi as an example to illustrate the changes. Figure 5-4-16 demonstrates the rotating direction of the green hemisphere in the 3D model when increasing the relative parameters. While Figure 5-4-17 to Figure 5-4-24 gives the rotating direction in the seam when adjusting the first hemi. 68/142 Build Panorama Figure 5-4-17 FOV is determined by the lens. Adjusting FOV will influence all the hemispheres, not one of them. Therefore you only need to adjust FOV of one of the hemis pheres. Figure 5-4-18 69/142 Build Panorama Figure 5-4-19 Please note adjusting “yaw” is a little bit special in stitching three fisheye images. Let’s take the first hemi as an example: When you adjust “yaw” of the first hemi, the seam between the First Hemi and the Second Hemi changes while the seam between the First Hemi and the Third Hemi remains the same. Similarly yaw of the second hemi only affects the seam between second hemi and third hemi; yaw of the third hemi will change the seam between the third hemi and the first hemi. This special point provided in Panoweaver 3.01 is particularly for the user’s convenience. Please refer to Figure 5-4-19 and Figure 5-4-20. 70/142 Build Panorama Figure 5-4-20 71/142 Build Panorama Figure 5-4-21 72/142 Build Panorama Figure 5-4-22 73/142 Build Panorama Figure 5-4-23 74/142 Build Panorama Figure 5-4-24 75/142 Build Panorama Figure 5-4-25 76/142 Build Panorama Figure 5-4-26 5.4.3.3 Tips to Adjust Parameters After watching the above figures, I believe you have a clear understanding about the parameters. All you need to do is to apply your knowledge to the practice and adjust the parameters according to the real situation. In addition to some special point with mentioned above, we would like to present you some tips for your reference. u FOV and Yaw determine the horizontal deviation whereas Pitch and Roll determine vertical deviation. Knowing this, you may visually detect the deviation direction and decide which parameter to adjust. u If you need to change the parameters to a much larger or much smaller value, uncheck the preview checkbox, adjust the values, and then check the preview checkbox again to preview. By doing this, it is much faster to get your desired value. u More try gains more experience. Every time you make a manual stitching, carefully study the parameters. After several times of 77/142 Build Panorama stitching a seamless panorama surely will come to you. The Manual Stitching function is only available in the Professional Edition. 5.5 Edit Panorama Image 5.5.1 Add Ceiling and Floor Ceiling and floor can help to promote your business if you choose your own logo as the ceiling and floor images. By the way, the floor can be used to cover the tripod in the stitched panorama image. Please note this function of adding ceiling and floor does not apply to the panorama from single fisheye image. Click Panorama > Add Ceiling, Add Floor or on the toolbar, Figure 5-5-1 will show up. Choose the image and click Open to add ceiling and floor. Transparent .GIF image is suggested for ceiling and floor. Figure 5-5-1 5.5.2 Remove Ceiling and Floor Click Panorama > Remove Ceiling, Remove Floor or on the toolbar to remove the ceiling and floor. 5.5.3 Adjust Ceiling and Floor To adjust the size of the ceiling and floor, just click the slider in Figure 5-5-2. 78/142 Build Panorama Figure 5-5-2 5.5.4 Flip, Image Adjust, Blur and Sharpen of Panorama Select the panorama and right click it or click Image, use the menu in Figure 5-3-2 and Figure 5-3-3 to flip the panorama horizontally or vertically, adjust the brightness, contrast, gamma and saturation, blur and sharpen the panorama. As right click is not available for Macintosh, users can try double click. 5.6 Preview Panorama Click Panorama > Preview or on the toolbar, and you can preview the stitched panorama. By the mouse or toolbar in the browser, you can control the panorama to experience the immersive effect. 5.7 Save Panorama Image Click File > Save or on the toolbar to save the stitched panorama image (See Figure 5-7-1). Figure 5-7-1 u Save: Fill the file name and choose the appropriate format (*.JPG,*.BMP,*.PNG,*.TGA,*.PSD, etc.) in Figure 5-7-1 and then clic k 79/142 Build Panorama Save. u JPG quality control: When choosing *.JPG as the format, a dialog as in Figure 5-7-2 appears: Figure 5-7-2 Move the slider with the mouse or the arrow keys on the keyboard to adjust the Jpeg quality. The result can be previewed in the area of Compressed Image with respect to the Original Image. The Jpeg quality affects the image size a lot, so please choose a value on the basis of the file size and image quality (75 for Jpeg quality value is recommended for general user). u Save as default settings: Mark the checkbox of Save These Settings as the Defaults, and the value for Jpeg Quality will be saved as default ones. u Reedit the panorama in Photoshop: If you want to reedit the stitched image in Photoshop, please save the image as a multi-layered PSD format (see Figure 5-7-3). After you have retouched the stitched image, you can reload it into Panoweaver to publish. To reload the stitched image, please click on the toolbar or File > Import panorama image. As PSD format is not included in the import image formats, users should save the PSD image as a BMP file before importing in Panoweaver. 80/142 Build Panorama Figure 5-7-3 The Save Stitched Image as a Multi-layered PSD File function is only available in the Professional Edition. 5.8 Publish Panorama Click File > Publish Panorama or image (See Figure 5-8-1). 81/142 on the toolbar to publish the panorama Build Panorama Figure 5-8-1 u Select publish format: There are four kinds of panorama formats your can publish: PTViewer (*.jpg, Java applet), RealVR (*.ivr, Java applet), QTVR (*.mov, need plug-in) and VRML (*.wrl, need plug-in). Among them, RealVR, QTVR and VRML are for cubic panorama while PTViewer, RealVR are for spherical panorama. More information in 5.8.1 Publish Spherical Panorama and 5.8.2 Publish Cubic Panorama. u Jpeg quality control: If the published format is *.jpg, moving the slider in Jpeg quality can control its quality. Preview its quality and size change in the window as you adjust the Jpeg quality. Usually value of 75 is suggested. u Viewer parameter adjustment: If the publish format is PTViewer or QuickTime VR, you can adjust the values of FOV, Pan and Tilt. More information in 5.8.1 Publish Spherical Panorama and 5.8.2 Publish Cubic Panorama. 82/142 Build Panorama FOV is the field of view, the smaller the FOV, the closer you are to the scene in the panorama. Pan refers to the view in horizontal direction of panorama window. Tilt refers to the view in vertical direction of panorama window. u Single hemisphere file only can be published as PTViewer format. See 5.8.1 Publish Spherical Panorama for more info. u Viewer window size adjustment: Fill in the values in Width and Height (see Figure 5-8-1) to adjust the window size. The max window size is 1024*768, while the min size is 1*1. u Publish: Click in Figure 5-8-1 then the dialog as Figure 5-8-2 will appear. Designate the File name, Files of type and directory then click OK to save. 83/142 Build Panorama Figure 5-8-2 u Preview: You may mark the checkbox of Preview after Publishing if you want to preview the panorama after publishing. u Save as default setting: Mark the checkbox of Save These Settings as the Defaults to save the values as defaults. 5.8.1 Publish Spherical Panorama In spherical stitching mode, you can publish spherical panorama as PTViewer or Realtime VR. Illustration as Figure 5-8-3. Figure 5-8-3 u Select publish format: Select PTViewer or Realtime VR for spherical panorama. 84/142 Build Panorama • PTViewer: PTViewer is a java applet emb edded in an html file. PTViewer is developed by a German mathematical professor-Prof. Helmut Dersch and is free to use under GPL. Java applet can be downloaded dynamically when visitor is visiting your site, so it obviates the necessity for the users to install a plug-in before viewing the panoramas. When you choose to publish your panoramas as PTViewer, a JPG image file and its corresponding html file are saved into the current folder you choose. For more information about PTViewer, please visit http://www.fh-furtwangen.de/~dersch. PTViewer is the most popular viewer for viewing spherical panoramas without plug-ins in Internet. • RealVR: Real time VR is developed by MGI software Corporation. Just like PTViewer, it is a plug-in free java applet viewer. When you choose to publish your panoramas as RealVR, a *.ivr file, JPG image file and its corresponding html file are saved into the current folder you choose. For more information about MGI viewer, please visit http://www.iseemedia.com. u Viewer parameter adjustment: If the publish format is PTViewer, you can adjust the values of FOV, Pan and Tilt. The following chart gives the detailed value of the parameters. PTViewer Pan Tilt FOV Note: User can modify Min, Max, Min range -180~0 -90~0 12~Max Max range 0~180 0~90 Min~165 Default range Min~Max Min~Max Min~Max Default value for Pan, Tilt, FOV in the indicated range. Single hemisphere file only can be published as PTViewer format. The detailed value is as following chart. The user can not adjust Pan, Tilt, FOV for single hemisphere file. For PTViewer of single hemisphere file: Min Max Default Pan -90 90 0 Tilt -90 90 0 FOV 12 165 72 85/142 Build Panorama 5.8.2 Publish Cubic Panorama If you are in cubic stitching mode, you may publish cubic panorama as QTVR, Realtime VR or VRML. (See Figure 5-8-4) Cubic stitching can be accessed through the spherical/cubic conversion toolbar . Figure 5-8-4 u Select publish format: Select QTVR, RealVR and VRML for cubic panorama. • QTVR: QTVR stands for QuickTime Virtual Reality. QTVR panorama format is developed by Apple Computer, Inc. Visitor must install QuickTime or later versions before viewing QuickTime panorama movies. To download QuickTime VR 5.0, please visit http://www.apple.com/quicktime/download/. When you choose to publish your panoramas as QTVR, a *.MOV file and its corresponding html file are saved into the current folder you choose. You can view the movie either as a standalone movie or an html embedded page. For more information about QuickTime VR, please visit http://www.apple.com/quicktime/. QTVR is the most popular solution for viewing cubic panoramas in Internet or on CD. • RealVR: Real time VR is developed by MGI software Corporation. 86/142 Build Panorama Just like PTViewer, it is a plug-in free java applet viewer. When you choose to publish your panoramas as RealtimeVR, a *.ivr file, JPG image file and its corresponding html file are saved into the current folder you choose. For more information about MGI viewer, please visit http://www.iseemedia.com. • VRML: VRM L stands for Virtual Reality Modeling Language. It is a universal 3D file format in Internet. There are many VRML plug-ins developed by different companies. Cortona is one the most wonderful VRML plug-ins among them. To download Cortona VRML viewer for Windows, please visit http://www.parallelgraphics.com/bin/cortvrml.exe;to download Cortona VRML viewer for Macintosh, please visit http://www.parallelgraphics.com/bin/cortvrml_ppc.bin. When you choose to publish your panoramas as VRML, a *.wrl file, six JPG image files, and its corresponding html file are saved into the current folder you choose. For more information about VRML plug-ins, please visit http://www.web3d.org. u Viewer parameter adjustment: If the publish format is QuickTime VR, you can adjust the values of FOV, Pan and Tilt. Min for minimum value; Max for maximum value; Default for initial value. The following chart gives valid range of the parameters. QuickTime Pan Tilt FOV Note: User can modify Min, Max, Default value Min range -180~0 -90~0 1~Max for Pan, Tilt, FOV in the Max range 0~180 0~90 Min~180 indicated range. Default range Min~Max Min~Max Min~Max 5.8.3 Customize QTVR Settings u Setting FOV and other parameters of QTVR is now available in Panoweaver 3.01. When publishing panorama, choose QuickTime VR in the pull-down dialog of Panorama Format. Then you can adjust the parameters such as Pan, Tilt, FOV on Viewer parameter panel (See Figure 5-8-5). 87/142 Build Panorama Figure 5-8-5 u For Mac users, you can also use Makecubic to edit QTVR, which is a free application for Mac users. To accomplish it, stitch panorama and save the stitched image as a JPEG image in Panoweaver. Then use Makecubic to create QTVR. Setting FOV and many other parameters is available in Makecubic. Makecubic can be downloaded at: ftp://ftp.apple.com/developer/ QuickTime/Tools/QTVR/QTVRMakeCubic. sit.bin Below is the screenshot of Makecubic (See Figure 5-8-6): 87/142 Build Panorama Figure 5-8-6 5.9 View Panorama 5.9.1 View Panorama with PTViewer If you are using PTViewer to view your panorama, your mouse controls movements within a panorama image. You can control the speed, direction, and magnification of the image. Also some shortcut keys can be used to navigate a panorama image. Figure 5-9-1 88/142 Build Panorama Panning There are direction symbols on the toolbar, just click these symbols to move the image. You can also press direction keys to move. Moreover, drag your mouse within the image to move the image is of more freedom. You can move horizontally, vertically, diagonally and in any direction. The faster you drag your mouse, the faster the panorama image moves. Zooming In There is a magnifying symbol with the plus symbol on the toolbar; just click this symbol to increase the magnification. You can also press "A","+" or "SHIFT+MOUSE DRAGGING" to zoom in. Zooming Out There is a shrinking symbol with the minus symbol on the toolbar; just click this symbol to decrease the magnification. You can also press "Z","-" or "CTRL+MOUSE DRAGGING” to zoom out. For information about customizing your own viewer please refer to PTViewer Scripter in http://www.easypano.com. For more information about PTViewer, please visit http://www.fh-furtwangen.de/~dersch. 5.9.2 View Panorama with Other Viewers u QTVR Movie: For more information about QuickTime VR, please visit http://www.apple.com/quicktime /. u RealVR: For more information about MGI viewer, please visit http://www.iseemedia.com. u VRML: For more information about VRML plug-ins, please visit http://www.web3d.org. 5.10 Post Panorama Files to the Web To post the panorama files to the web site: Please set the output folder to your local web folder directly before publishing panoramas and virtual tours. In this way it is not necessary to copy and paste anything. Just open the html file and edit it. Alternatively, you can publish your panoramas and virtual tours in a temporary folder and then copy and paste all the necessary files to your website folder. 89/142 Build Panorama 5.10.1 PTViewer Below is what you get after publishing a panorama with PTViewer java applet in output directory. Figure 5-10-1 To include a panorama in your webpage: Just open the published html file then you will find the answer in it (See below.). Also be aware to copy all the related files (untitled.jpg, bar.gif, wait.gif, ptviewer.jar) to your webpage directory and maintain the directory relationship unchanged. Single fisheye panorama only can be published as PTViewer. Its published html file also tells you how to embed in to your webpage. 90/142 Build Panorama Figure 5-10-2 5.10.2 Real Time VR Below is what you get after publishing a panorama with MGI Real VR in output directory. 91/142 Build Panorama Figure 5-10-3 To include a panorama in your webpage: Please open the published html file and do according to the instruction in it. Copy all the related files (untitled.jpg, untititled.ivr, panoapplet.jar) to your webpage directory and maintain the directory structure unchanged. 92/142 Build Panorama Figure 5-10-4 5.10.3 QTVR Below is what you get after publishing a panorama with QTVR in output directory. 93/142 Build Panorama Figure 5-10-5 To include a panorama in your webpage: Please open the published html file and do as the instructions. Copy all the related files (untiltled.mov) to your webpage directory and maintain the directory relationship unchanged. 94/142 Build Panorama Figure 5-10-6 5.10.4 VRML Below is what you get after publishing a panorama with VRML in output directory. 95/142 Build Panorama Figure 5-10-7 To include a panorama in your webpage: Please open the published html file and do as the instructions. Also please copy all the related files (untiltled.wrl, untitled1.jpg...result6.jpg) to your webpage directory and maintain the directory relationship unchanged. 96/142 Create Virtual Tour with PTViewer Scripter Figure 5-10-8 6 Create Virtual Tour with PTViewer Scripter Once panorama files are published, they can be used in website or on CD. However, as a panorama stitching application, Panoweaver does not contain features to link panoramas to create virtual tours. To create virtual tours and customize virtual tour styles, you may use another of our products – PTViewer Scripter. PTViewer Scripter is an easy-to-use virtual tour creating software for PTViewer users. PTViewer Scripter provides solutions to: u Add hotspots on panoramas to make virtual tours easily; u Set your own downloading waiting image, progress bar in viewer; u Set your own navigating toolbar in viewer. To obtain a trial vers ion of the latest version of PTViewer Scripter: Please download it at http://www.easypano.com/download.htm. To run 97/142 Create Virtual Tour with PTViewer Scripter PTViewer Scripter, JRE 1.3.1 or later version (Java Runtime Environment) is needed. Recommending JRE 1.4.1 which is included in the installation package and installed by default. You may also download JRE 1.4.1 at http://java.sun.com/j2se/1.4.1/download.html. Below are the steps to create a virtual tour of your style: 6.1 New or Open a Virtual Tour First of all, double click on the Startup Menu for Windows or desktop for Macintosh to launch PTViewer Scripter. To new a virtual tour, click File > New virtual tour on the menu, a dialog will show up as below. 98/142 Create Virtual Tour with PTViewer Scripter Fill in a project name for your virtual tour as you wish and click New to proceed. Click OK to finish. To open a virtual tour, click File > Open a virtual tour. 99/142 Create Virtual Tour with PTViewer Scripter Choose the project of your virtual tour and click Open to finish. After you have opened a virtual tour, you may click tour. to manage your virtual 6.2 Set Hotspots on Panorama Image Below window will appear after creating or loading a virtual tour successfully: 100/142 Create Virtual Tour with PTViewer Scripter There are 5 buttons on this panel: A. : Button of switching status Click this button first, and then click a hotspot in the main window to select a hotspot. B. : Button of adding an HTML hotspot To add a HTML hotspot, click this button first and click and drag with your mouse at the place you want in panorama. Also you can move the position of the hotspot by dragging the hotspot to somewhere else, or you can resize it at one side or corner of the hotspot. To change the properties of an HTML hotspot, click on the HMTL hotspot first, and change the values in the property window. 101/142 Create Virtual Tour with PTViewer Scripter x: x of upper left point in the selected hotspot y: y of upper left point in the selected hotspot width: width of the selected hotspot height: height of the selected hotspot color: color of the hotspot in viewer mask image : image used as to indicate that there is a hotspot hint: hint of the hotspot visible: whether this hotspot is visible href: select a html file or input a URL like http://www.easypano.com target: target of html file, just like in HTML C. : Button of adding a sound hotspot To add a sound hotspot, click this button first and click or drag with your mouse at the place you want in panorama. Also you can move the position of the hotspot by dragging it to somewhere else, or you can resize it at one side or corner of the hotspot . To change the properties of a sound hotspot is just like to change the properties of an HMTL hotspot. D. : Button of adding hotspots among panorama images to create virtual tour The above buttons are used to create a virtual tour from several panorama images. There is only one html file for all the panorama images in one virtual tour. After you have opened a virtual tour, the interface will be as follows, 102/142 Create Virtual Tour with PTViewer Scripter Firstly, click , and then click and drag a square in the current panorama image. A panoramic hotspot will show up. Secondly, choose the destination panorama image on the list box of panorama image in the property window. E. : Button of adding a 2D image hotspot The button is used to create a link to a 2D image. It is similar to the button of adding an HTML page. 6.3 Set Download Waiting Image in Viewer Please click to set download waiting image. There are 3 steps to finish the logo setup. I. Click the Set panorama window size tab, and fill in the width and height of 103/142 Create Virtual Tour with PTViewer Scripter the panorama window size to change the window size. II. Click the Set logo page tab, and choose the logo image to be the waiting image when downloading. 104/142 Create Virtual Tour with PTViewer Scripter III. Change the properties of progress bar. Properties of applet width: width of applet in HTML page height: height of applet in HTML page background: select a background color waiting image: select a logo image as waiting image Properties of Progress bar in viewer x: x of upper left point in the selected progress bar y: y of upper left point in the selected progress bar width: width of the selected progress bar height: height of the selected progress bar color: color of the selected progress bar 105/142 Create Virtual Tour with PTViewer Scripter 6.4 Set Navigating Toolbar in Viewer to set your style of navigating toolbar in viewer. There are two steps Click to accomplish the toolbar setting. I. Choose the navigating toolbar image. Click Select toolbar picture tab, and click the Picture in the property window, then a dialog will show up. Choose your toolbar image and click Open to finish. II. Set the button functions on the toolbar. Click Set toolbar function tab. Add functional buttons and move them to their corresponding positions on the toolbar image. 106/142 Create Virtual Tour with PTViewer Scripter : Button of switching status, just like the same button on Adding hotspots to the panorama image panel. Functional buttons: Functional buttons Description Turning left button on navigating toolbar Turning right button on navigating toolbar Moving up button on navigating toolbar Moving down button on navigating toolbar Zooming in button on navigating toolbar Zooming out button on navigating toolbar 107/142 Create Virtual Tour with PTViewer Scripter Hyperlink button on navigating toolbar Playing sound button on navigating toolbar Hiding/showing hotspots toggle button on navigating toolbar Take property window of turning left button as an example: x: x of upper left point in the turning left button y: y of upper left point in the turning left button width: width of the turning left button height: height of the turning left button mask image : image stand for the turning left button in viewer speed: adjust the rotating speed when clicking turning left button 6.5 Set Other Options Click to set other options of the panorama. Adjust the sliders to adjust the angel settings. 108/142 Create Virtual Tour with PTViewer Scripter Initial tilt angle The vertical center of the initial view of panorama window Maximum tilt The angle panorama window Minimum tilt The angle panorama window Initial pan angle The maximum minimum horizontal view view center in vertical direction of in vertical direction of of the initial view of panorama window Maximum pan The maximum view in horizontal direction of angle panorama window Minimum pan The maximum view in horizontal direction of angle panorama window Initial field of Initial field of view, the smaller the FOV, the closer view (FOV) you are to the scene in the panorama Maximum field of The maximum FOV available to users when zoom view (FOV) out button is click 109/142 Create Virtual Tour with PTViewer Scripter Minimum field of The minimum FOV available to users when zoom in view (FOV) button is clicked Click the Misc tab to adjust all the rest options. Auto rotating speed Auto rotating speed (degree/frame). Vary from -360 to 360. "0" stand for still panorama. 0.3 degree/frame by default Rendering mode Select one from 4 rendering mode Initial command Initial command when applet is loading 6.6 Add Sound File to Virtual Tour You may add sound hotspots or a background sound file to a virtual tour. Adding sound hotspot, .au format only can be used, while different types of format as *.mp3,*.wma,*.wav, *.mid,*.au can be used as background music . u Add sound hotspot 110/142 Create Virtual Tour with PTViewer Scripter Click to add a sound hotspot (Refer to 6.2 Set hotspots on Panorama Image for more). The adding hotspot process can be illustrated as below. If you would like to use your own sound files as sound hotspot, you need to convert other sound formats to such kind of .au file. To do this, a converting tool is necessary. Cool Edit 2000, a shareware with the registration price at $69, is recommended. Unregistered version provides one month's free trial. Cool Edit 2000 can be downloaded at: http://www.syntrillium.com/download/download.html?1 Please do as follows to undertake file format conversion. 1. Install Cool Edit 2000 in your computer; 2. Load your sound file in Cool Edit 2000; 3. Adjust Sample Rate as 8000; 111/142 Create Virtual Tour with PTViewer Scripter 4. Save the sound file as sun au format and set set mu-Law 8-bit. 112/142 Create Virtual Tour with PTViewer Scripter 113/142 Create Virtual Tour with PTViewer Scripter u Add Background Music You can also play background music of different formats while opening a virtual tour. Click > Misc, then choose Play background music in Initial command and specify your favorite music. See below. 114/142 Create Virtual Tour with PTViewer Scripter 6.7 Export the Result Files Click to go to the Export panel. 115/142 Create Virtual Tour with PTViewer Scripter Please specify the HTML file name, the folder of HTML file, the folder of panorama image and the folder of other resource files, and then click button to finish exporting. Please let the radio button alone if you want to view the virtual tour after exporting, otherwise click on Exporting the virtual tour without viewing the result. Please note that the folder of panorama image and the folder of other resource files are relative to the folder of HTML file. 6.8 Post Virtual Tour to Web To post Virtual Tour to web, the published html file also gives you the instruction. Open it you can find the solution. Make sure to copy the related source file to your webpage directory and keep the file structure unchanged. 116/142 GUI 7 GUI 7.1 Basic Window Panoweaver has the main windows shown in Figure 7-1-1 which is explained in detail below: Window Description Menu All the operation commands including File”, “Hemisphere”, “Panorama”, “Image”, “Tools” and “Help” Toolbar Toolbar shortcuts for some often-used commands Image display window Including the fisheye images display area and panorama display area Setting panel Setting stitching parameters as fisheye enclosing, image size etc. Operatio n history panel Showing the operation history Status hints panel Showing the VM memory, current command etc. Figure 7-1-1 117/142 image GUI 7.2 Menu Menu includes six items which are File, Panorama, Image, Tools and Help, the interface of which is shown in Figure 7-2-1. The following graph gives the description and keyboard shortcuts. Figure 7-2-1 Command Description Keyboard Shortcut Open Hemisphere Image… Open either single, two or three Ctrl+O hemisphere images Import Panorama Image… File Import panorama Ctrl+M image to publish Save Panorama Image… Save stitched Ctrl+S panorama image as image file format (*.jpg,*.bmp,*.png,*. tga,*.psd) Preview Preview the panorama stitched in Ctrl+P the browser Publish Panorama… Publish panorama image as one of the panorama formats: PTViewer, QuickTime Ctrl+Shift +P VR, RealVR and VRML Exit (for Windows) or Quit Quit Panoweaver (for Macintosh) Add/Remove Ceiling Add or remove ceiling in the panorama Add/Remove Floor Add or remove floor in the stitched panorama so as to hide the tripod Spherical/Cubic Conversion Panorama Convert between spherical stitching and cubic stitching Auto Stitching Automatically fisheye images 118/142 stitch Ctrl+T GUI Manual Stitching Manually stitch fisheye Ctrl+U images Min/Max Toggle Maximize or Minimize the selected image Rotate CW 90 Rotate the selected image 90 degrees clockwise 180 Rotate the selected image 180 degrees CCW 90 Image Rotate the selected image 90 degrees counterclockwise Flip Horizontal Flip Flip the selected image horizontally Flip Vertical Flip the selected image vertically Image Adjust… Adjust the brightness, contrast, gamma and saturation parameters of the selected image Blur… Blur the selected image Sharpen… Sharpen the selected image Language System Defaults English Tools Dutch French German Italian Spanish 119/142 Select languages Ctrl+L GUI Garbage Collect Collect the memory garbage manually Ctrl+G Auto Stitching Parameter Set auto stitching Settings parameters for instance: blending width, FOV range, yaw range etc, pitch range, roll range Help Topics Help Help file of Panoweaver www.easypano.com Visit our website for more information Buy Now Buy Panoweaver Enter License Key… Register with Panoweaver your Number and Serial License Key Register Online Register online for more service About Panoweaver About Panoweaver 7.3 Toolbar Figure 7-3-1 is the toolbar interface. The following graph gives the specific description. Figure 7-3-1 Button Action Description Open Open Hemisphere images Save Save stitched panorama image Import Import panorama image 120/142 GUI Min/Max Toggle Maximize or minimize the selected image Spherical/Cubic Convert between spherical Conversion stitching and cubic stitching Auto Stitching Automatically stitch the fisheye images Manual Stitching Manually stitch fisheye images Add/Remove Ceiling Add or remove ceiling Add/Remove Floor Add or remove floor so as to hide the tripod Preview Preview the stitched panorama in the browser Publish Publish the stitched panorama as one of the panorama formats which are PTViewer (*.jpg, Java applet), RealVR (*.ivr, Java applet), QTVR (*.mov, need plug-in) and VRML (*.wrl, need plug-in) Buy Now Buy Panoweaver Enter License Key Register Panoweaver with your Serial Number and 121/142 GUI License Key Help Topic Help file of Panoweaver 122/142 FAQ 8 FAQ 8.1 General Concerns (1) What is Panoweaver? What can I do with it? "Panoweaver" comes from "panorama" and "weaver", and it's an easy-to-use and powerful software for creating and publishing panorama images. With Panoweaver, you can create full 360 degree spherical and cubic panoramas from 2 or 3 fisheye images easily. Panorama images are ideal solutions for real estate exhibition, publishing, education, travel, entertainment, and more. (2) What is a panorama? A panorama image is an immersive image that places you in the middle of the scene. You can look anywhere: right, left, floor, ceiling, or zoom in or out of a scene. Panorama images can be embedded in Internet browsers. For more information please refer to “2.1 Concepts Related”. (3) What kind of source images can I use in Panoweaver? The source image should be fisheye image shot with camera and fisheye lens, which has a 183 degree view. The image shot with common lens or wide angle lens are not workable. (4) Can I create cylindrical Panorama with Panoweaver? No, Panoweaver only creates with spherical panorama and cubic panorama. (5) What is a hemisphere? A hemisphere(or a fisheye image) is a single image captured through a fisheye lens. Digitally stitching the hemisphere images together with Panoweaver software, you can view a scene in any direction. If you open an image file produced by a camera equipped with a fisheye lens, the picture appears as a distorted circular image. This distortion is removed when the panorama image is viewed. (6) What is a fisheye image? It’s the same as a hemisphere, a 180° x 180° picture taken with a fisheye lens, that can be used in Panoweaver to stitch panorama images. (7) How many steps does it take to get a panorama? There are 5 steps altogether to produce a panorama. 1. Shooting fisheye images 2. Uploading fisheye images to local hard disk drivers 3. Loading fisheye images and editing in Panoweaver 4. Stitching and editing panorama in Panoweaver 5. Publishing panorama (8) What is PTViewer Scripter? What can I do with it? 123/142 FAQ PTViewer Scripter is an easy-to-use virtual tour creating software for PTViewer users. With PTViewer Scripter, you can do as follows: u Add hotspots on panoramas to make virtual tours easily; u Set your own downloading waiting image, progress bar in viewer; u Set your own navigating toolbar in viewer. (9) What is a virtual tour? A virtual tour is a series of "panoramic" images linked to each other that allows you to view a room or scene as if you are really there. Most of the scenes allow a 360° viewpoint. You can also zoom in to get a closer look at the details. (10) How can I create a virtual tour? To create a virtual tour, first of all you have to produce panoramas with Panoweaver. Then use the PTViewer Scripter to add hotspots, customize viewer etc., and then a virtual tour is produced. Please refer to “6 Virtual Tour Creating” for more information. 8.2 Downloading and Purchasing (1) What are the differences between Standard Edition and Professional edition? Standard Edition has basic feature of stitching two fisheye images automatically, while site license provides more useful features to make the stitched image better, such as stitching two fisheye images manually, saving panorama image as multi-layered PSD, importing retouched spherical or cubic image, single fisheye image remapping and publishing, three fisheye images stitching etc. For more information in, please refer to the “1.4 Edition Comparison” in the user manual and website. (2) What are the differences between free trial version and registered version of Panoweaver? How to get the registered version? The software you have downloaded is just a trial version, and you need order and register to change it into a full version. In the trial version, the stitched panorama will be watermarked with an Easypano logo. While in the registered version, there is no such a restriction. (3) Where can I get the free trial version of Panoweaver? Please visit http://www.easypano.com/download.htm to download the free trial versions of Panoweaver. (4) What if it always intermit during the downloading? You can use download manager software, such as Golliza, Flashget. This kind of software can split downloaded files into sections, and download many sections simultaneously. Another choice for you is that you can order a CD online. 124/142 FAQ (5) What happens after I send in the order? You will receive an email confirming your order shortly after sending in the online order form. Then, within 24 hours, you will receive a second email with your registration name, code, and instructions to get started! (6) What are the advantages of Panoweaver compared with other panoramama softwares? Panoweaver has many advantages over other panorama creating tools. u Easy to use panorama stitching software u No per image fee and saving a lot of money for you u Totally immersive solution u Total c ontrol during stitching and publishing u Virtual tour creating u Cross platform application Please refer to “1.3 Features ” for more infomation. (7) What’s new in Panoweaver 3.01 compared with 3.0 and 2.4? Those marked with ! are only available in Professional Edition. u Added features [+][!]Stitching 3 fisheye images automatically [+][!]Stitching 3 fisheye images manually [+][!]Stitching 2 fisheye images manually [+][!]Remapping single fisheye image and publish single fisheye image panorama [+][!]Conversion between spherical and cubic panoramic image [+][!]Viewing stitching line when manual stitching [+]Min/Max toggle for every fisheye image window and stitched image window [+]Pan, Tilt and FOV settings for QuickTime VR [+] Downloading QuickTime VR plug-in online automatically [+] Rotating fisheye images CCW 90 degree before stitching for Kaidan pano head user [+]Enable to choose the desktop as destination in file dialog [+]An international version with English, Dutch, French, German, Italian, Spanish available. The selected language will be taken as default. u Improved/changed features [*]Better automatic stitching for 2 fisheye images [*]Merging cubic and spherical edition together [*]Loading fisheye images made easier [*]Clearer output image dimension setting [*]Adjusting JPEG quality visually when viewing the image quality [*]Replacing output image size limitation with watermark in trial version 125/142 FAQ [*]Shorter registration info [*]On-line registration added to provide better service [*]Replacing Microsoft JVM with JRE in Panoweaver application u Bugs fixed [-]Bug of failing in loading fisheye image from flash card reader fixed [-]Publishing QuickTime VR in spherical stitching (QTVR is available in cubic stitching mode) [-]Publishing VRML in spherical stitching (VRML is available in cubic stitching mode) [-]Anti-aliasing feature [-]Batch stitching with script [-]Stitching at top-bottom mode [-]Failing in viewing the published Html page and help file in Mac OSX 10.2.2 [-]Incapable of releasing memory automatically [-]No mismatch estimation in manual stitching [-]Malfunction in adjusting JPEG quality when output panorama as QTVR (8) What is the upgrade policy? It is free to upgrade from personal license of previous versions (including all the Panoweaver versions before 2.2) to current Standard Edition or from site license of previous versions to current Professional Edition, but it takes $200 to upgrade from personal license of previous versions (including all the Panoweaver versions before 2.2) to Professional Edition of current version. (9) I bought the Windows version of Panoweaver and PTViewer Scripter. I would like to use them on a Mac as well. Can I download the Mac trial version and use my Windows registration key? No, you can not register Macintosh version with license keys for Windows versions. You should order license keys for Macintosh versions and vice versa. (10) Is there an additional charge per panorama or virtual tour that is created and posted to a website? There is no per image fee to create panoramas with Panoweaver. You will only be charged on the basis of the number of computers you would like to use Panoweaver. You can create as many panoramas as you wish, and also you can use the panoramas on as many web sites as you wish. (11) What is the difference between Panoweaver for Windows Professional Edition and Virtual Tour Suite for Windows Professional Edition? Virtual tour suite is the bundle of Panoweaver and PTViewer Scripter. 126/142 FAQ Panoweaver is a panorama stitching software and PTViewer Scripter is a tool to create virtual tour from panoramas. If you would to create panoramas, Panoweaver is enough. But if you would like to link panoramas together to create virtual tour, PTViewer Scripter is necessary.Please refer to http://www.easypano.com/buynow.htm for more information. (12) Is the Mac OS X version of Panoweaver just as good as the windows version(features etc.)? Yes, the features are equal, only the software interface changes. You can download the trial version to have a try. (13) I cannot register Panoweaver successfully, why? If you can not register Panoweaver successfully with the key pair you have got from Easypano, please make sure: 1. You have downloaded the right edition for the key pair. 2. If the registration code is split into two lines in your email, please copy and paste line by line and leave no blank or "enter" between the two lines. 3. If you are in Windows, Please use CTRL+C to copy and CTRL+V to paste; If you are in Mac OS X, please use Apple+C to copy and Apple+V to paste. 4. If the problem still exists, please contact our Customer Service Team at [email protected]. (14) What if my hard drive crashes and I can't find my serial number? You are able to retrieve lost key by visiting support column in http://www.easypano.com. Alternatively, you can email us at [email protected]. Please include your name, email address and order number in your email. We will be happy to help you. (15) How can I install the International versions of Panoweaver? If you download the latest version of Panoweaver in our site and install it in an International Windows (French/German/Spanish/Italian) computer, the menu and interface will be in that Language automatically. It is not necessary to install any language update. Also you are able to change the language by click Tools>Language on the menu. 8.3 Stitching Panorama (1) What is stitching? Stitching is the process of melding fisheye images into a whole panorama image. (2) I load the 3 fisheye images to Panoweaver according to the shooting sequence. However, the panorama stitched from them is 127/142 FAQ distorted and abnormal. Why? This problem is caused by the shooting sequence. To get a correct panorama from 3 fisheye images, you’d better shoot the 3 hemisphere clockwise. Otherwise, you may have to reverse the sequence when loading images in Panoweaver. (3) What is the advantage of three fisheye images stitching with respect to two fisheye images stitching? The border of the two fisheye images is relatively darker thus to cause a blue or black seam in stitched panorama. While pano from three fisheye images will not have such a problem since they have more overlapping. The advantage of 3 fisheye stitching is especially embodied in the images shoot with 180 degree FOV lens such as Sigma AF 8mm, Fisheye-Nikkor 8mm f/2.8. 3 fisheye from the two lenses attached with film SLR camera can produce much higher-quality panorama than 2 fisheye with Panoweaver. While the images from the two lenses attached with SLR digital camera can not work with Panoweaver. (4) What are the differences between cubic stitching and spherical stitching? They have these differences: u A 1:6 image is created after cubic stitching, while Spherical stitching creates a 1:2 equirectangular image. u The output formats are different. Spherical panorama can be output as PTViewer (.jpg, Java applet) and RealVR (.ivr, Java applet) while cubic panorama can be output as QTVR (.mov), VRML (.wrl) and RealVR (.ivr, Java appelt). u PTViewer only supports spherical stitching. Therefore, PTViewer Scripter can not deal with 1:6 image created with cubic stitching so far. It deals with 2:1 equirectangular image only, which is created by Panoweaver spherical stitching. u With cubic stitching, the modification of the floor is much easier. (5) How to enclose the fisheye images better? Enclosing fisheye image is an important step to get well-stitched panoramic image. First of all, please use “Min/Max Toggle” to maximize the fisheye image window; secondly, please adjust the slider to make the white circle surround the fisheye image; and finally you may adjust the “center x”, “center y”, “Radius” to make the white circle surround the fisheye images more precisely. For more information, please refer to “5.4.2.2 Adjust Fisheye Image Enclosing”. (6) How to optimize stitching process? Auto stitching and manual stitching available in Panoweaver 3.01 provides 128/142 FAQ more freedom to optimize the stitching. In auto stitching, you may change the value of Center x, y and the radius or move the slider to make the white circle properly around the fisheye images. Auto stitching parameter settings allows you to specify the FOV, yaw, pitch, roll range so as to correct the shooting variation. Moreover, manual stitching makes it possible to visually optimize the seam. After doing these, you can get a better result. Please refer to “5.4 Stitching” for more information. (7) How to adjust image brightness? If the fisheye images are different in color and brightness, which means the two fisheye images are not shot in the same exposure parameters. To avoid this problem, AE Lock should be used when shooting. Please refer to “3.2.3.2 Shoot Fisheye Images-(4) Set AE Lock”. Also you can use “Image Adjust” by right click the image(double click for Mac user) or “Image”>”Image adjust” in Panoweaver to make an emendation. (8) There is a distinct blue or dark stitching line in my panorama image. Why and how to get rid of it? There are 2 reasons that may result in an obvious stitching line: u Shooting without pano head. As stated in “3.1.3 Pano Head”, it will cause parallax to shoot with DC and fisheye lens without using pano head. Thus the result panorama can’t be stitched perfectly with an obvious stitching line. Illustration as below. Solution: To avoid this, a pano head should be used when shooting fisheye images. u Shooting with different exposure parameters: The fisheye images should be shot with same exposure parameters including aperture, shutter speed, exposure compensation. Solution: To guarantee this, make sure to set AE Lock on and don’t change the exposure compensation when shooting the second and third image. Panoweaver provides the “Image Adjust” function thus to help making some improvements. Please refer to“3.2.3.2 129/142 FAQ Shoot Fisheye Images”-“(3) Adjust Exposure Compensation”,“(4) Set AE Lock” and “5.3.3. Image Adjust” for more information. Panorama stitched from images shoot without setting AE Lock Panorama stitched from images with different exposure (9) Can I reedit the stitched panorama in Photoshop? Yes! You can save the panorama image as .psd and import the multi-layer image into Photoshop to edit. You may also import the retouched panoramic image for publishing. More information in “5.7 Save Panorama Image”. (10) How to get rid of tripod in panorama? The tripod in panorama can be removed totally from the panorama. To do this, please do as follows: 1.Shoot two back to back fisheye images, take the tripod away and shoot a planar image at the place where the tripod has been standing: 130/142 FAQ 2. Load the fisheye images in Panoweaver and execute cubic stitching thus a 1:6 rectangular image created. Save the cubic panorama image. Below is 1/6 section of it where tripod stays: 3. Load both the stitched image and planar image in Photoshop, transform, resize and rotate the planar image to make it cover the tripod in panorama image. Below is the result image: 131/142 FAQ 4. Save the image as a JPEG file and load it back in Panoweaver for publishing. (11) What is the function to add ceiling and floor? The ceiling and floor can be used to cover the tripod in the panorama. Moreover, by using your own logo as the ceiling and floor it can be used to advertise your company. (12) My floor does not cover my tripod can I increase the size? Surely, that is easy. Just load the floor image first and adjust the Ceiling/Floor slider in main interface of Panoweaver, which is in the center right of Panoweaver GUI shown as below. (13) Can I stitch 3, 4 or 5 fisheye images to produce a panorama? 1 or 2 or 3 fisheye images can be stitched to get a panorama in Panoweaver 3.01, whereas 4 and more images are not usable in Panoweaver. (14) What kind of image format does Panoweaver support? GIF, JPG,TIF,TGA, PNG, BMP are supported when importing images to Panoweaver; BMP, JPG, PCX, PICT, PNG, PSD, TGA are supported when export images. If you want to reedit panorama in Photoshop, PSD format is recommended when exporting images. 8.4 Publishing Panorama (1) What formats can I publish panorama as? 132/142 FAQ Four formats: PTViewer(.jpg, Java applet), RealVR(.ivr, Java applet), QTVR(.mov, need plug-in), VRML(.wrl, need plug-in). Among them, RealVR, QTVR and VRML are for cubic panorama while PTViewer, RealVR are for spherical panorama. For more information, please refer to “5.8 Publish Panorama” (2) Why can’t I publish the spherical panorama as QuickTime VR as in Panoweaver 2.4? QuickTime VR basically is a cubic panorama format. QTVR from Spherical panorama will suffer precision reduction. So in Panoweaver 3.01, cubic panorama can be published as QTVR while spherical panorama can not. Please execute cubic stitching and then publish as QTVR. (3) How to customize QTVR settings? Setting FOV and other parameters of QTVR is now available in Panoweaver 3.01. When publishing panorama, choose “Quicktime VR” in the pulldown dialog of “Panorama Format”. Then you can adjust the parameters such as “Pan, Tilt, Fov” in “Viewer Parameter” panel. Please refer to “5.8 Publish Panorama” for more information. (4) How to select output image dimension? There are four types of output size including “Web broadband, Web dialup, CD, User define”. You may choose one of them according to your requirements. Also you can adjust the Jpeg quality and preview its size. More detail in “5.4.2.4 Define Image Size” and “5.8 Publish 133/142 FAQ Panorama”. (5) How in the world can I post panoramas on the internet for viewing? Just copy the code in the html page and paste it in your web page, and please do remember to copy all the resource files to your web folder. Please refer to “5.10 Post Panorama Files to the Web” in the user manual. (6) Can I import a panorama from Panoweaver to Microsoft PowerPoint? A java applet can not be imported into Powerpoint so far, but you can add a hyperlink in the Powerpoint to html page or to a Quicktime VR file. (7) I have no knowle dge of java, how can I now change layouts of the html page? To change the layout of html page, it not necessary to know anything about Java. Just open the html page with a homepage editor, such as Dreamweaver or Frontpage. To change the layout of a panorama or a virtual tour visually, please use our another product - PTViewer Scripter. (8) How can I write a panorama or virtual tour to a CD? Writing a panorama or virtual tour to a CD is almost the same as posting it to a web page. Just burn the html and all the related resource files to the CD. (9) What software do you recommend for interactive maps that would allow me to have the panoramas at hotspots on the map? As far as we know, there is no software for creating interactive map so far. But you can make it by creating virtual tours with PTViewer Scripter first, and then edit the html code with for interactive maps. You may find examples in gallery of PTViewer Scripter in http://www.easypano.com. (10) How can I email the panoramas I made? If it's in the form of PTViewer, no plug-in needed, but you need to zip the files under the output directory then send it to your friends; If it's published into Quicktime VR form, you can only send your friends the published *.MOV file. But your friends should install Quicktime player beforehand, which can be downloaded from: http://www.apple.com/quicktime/download/. (11) Can I make .exe files with Panoweaver to send with email? Creating a standalone exe panorama or virtual tour is not available so far, but we are now developing such a product. You will be able to make a *.exe and send email with it to your friends when it is available. 8.5 Viewing Panorama (1) How to view a panorama? 134/142 FAQ If you are using PTViewer to view your panorama, your mouse controls movements within a panorama image. You can control the speed, direction, and magnification of the image. Also some shortcut keys can be used to navigate a panorama image. Press "A","+" or "SHIFT+MOUSE DRAGGING" to zoom in and "Z","- " or "CTRL+MOUSE DRAGGING” to zoom out. (More information in “5.9 View Panorama”) (2) Does your software require a plug-in download for others to view the panos? Panoweaver has provided four output choices: PTViewer(.jpg, jave applet),Real Time VR (.ivr, jave applet), Quick Time VR (.mov, need plugin) and VRM(.wrl, need plugin). The former two output ways are plug-in free, whereas the latter two are plug-in necessary. (3) I don't want my picture to have too much distorted pixels. Is it possible to change the settings on the zoom, to allow this setting to zoom only to a certain point? Yes. Just download and try the PTViewer Scripter. It will allow you to customize the viewer, from downloading logo to toolbar, from zoom speed to pan, tilt and FOV value. 8.6 Operating (1) I can only load one image in Panoweaver in my computer, why? In most cases, you do not have enough memory in your computer. Please make sure you have 128M or more memory in your computer to have a try. (2) Why can’t I view my panoramas in my Windows XP computer? Microsoft JVM is not included in Windows XP installation, you should download Microsoft JVM and install it before viewing panoramas. Please download the latest Microsoft JVM from http://www.easypano.com/download/msjavx86.exe. (3) I found on my Windows XP I couldn’t open the virtual tour produced by your PTViewer Scripter ,why? Windows XP does not install Java Virtual Machine by default because Microsoft want to fight against sun java technology, so java applet will not run until Java Virtual Machine is installed by hand. Please download Microsoft JVM from http://www.easypano.com/download/msjavx86.exe. 8.7 Virtual Tour Creating (1) How can I make a virtual tour with the panoramas produced by Panoweaver? To create virtual tour ,you have to link the panoramas together by adding “hotspot” with particular software. Different panorama formats have to use different software. u If you publish panorama with PTViewer (*.jpg, java applet), you can 135/142 FAQ use our PTViewer Scripter to create Virtual Tour, which is available at http://www.easypano.com/download.htm. Please refer to “6 Create Virtual Tour with PTViewer Scripter” for the detail. u To add hotspots for Quicktime VR(*.mov), you will need QTVR Make Cubic and Cubic Hotspot Tutorial, please refer to http://developer.apple.com/quicktime/quicktimeintro/tools/index.html for more information. Alternatively, you may use cubicconnector at http://www.clickheredesign.com.au/products/cubicconnector/.Please note that above two tools are only available in Macintosh, not Winodws. u To link panorama for MGI livepicture, i.e. RealVR(*.ivr), you need to use Reality studio, which is the virtual tour creating tool for MGI Livepicture and is available in http://www.iseemedia.com . (2) Can PTViewer Scripter work with cubic panorama? No. PTViewer does not support cubic panorama well. PTViewer Scripter only works with the spherical panorama published as PTViewer(*.jpg). More information in previous question ” How can I make a virtual tour with the panoramas produced by Panoweaver?”. (3) How can I add sound file into virtual tour with PTViewer Scripter? You may add sound hotspot or background sound file to Virtual Tour. Mp3, wave and au formats can be used as background sound file, whereas only au format can be used as hotspot sound file. Please refer to “6.6 Add Sound File to Virtual Tour” for more information. 8.8 Panorama Photography 8.8.1 About Shooting Equipments (1) What are the equipments necessary to shoot fisheye images? You need a digital camera, a fisheye lens, a pano head and a tripod to shoot fish images: Cameras: Since Panoweaver only stitch fisheye images into panoramas, only fisheye lens attachable digital cameras are acceptable. During the fisheye lens attachable cameras, Nikon COOLPIX series are the most famous. Below are the most common cameras for this kind: Nikon COOLPIX 4500,995, 990, 950, 880, 800 are the most popular one; Fisheye lens: NIKON FC-E8 fisheye lens; Rotator: Quic kPan III CS series from Kaidan are recommended. Please visit http://www.kaidan.com for more information; Tripod: ordinary tripod is OK. Please refer to “3.1 Selecting Equipments” for more information. (2) I have a digital camera but have no fisheye lens. Using your software, can regular digital pictures be "stitched"? Regular digital pictures can’t be stitched. Panoweaver now stitch fisheye 136/142 FAQ images only. To shoot fisheye images, you need to have a Nikon coolpix 995 DC, a FC-E8 fisheye lens and a kiwi995 pano head. Please refer to “3.1 Selecting Equipments” for more information about hardwares for Panoweaver. (3) I own Canon D30/D60 and a Sigma 8mm fisheye image. Would my images work OK in Panoweaver? There are fisheye lens with 180 degree FOV such as Sigma AF 8mm, Nikkor 8mm f/2.8. Sigma AF 8mm can mount to AF 35mm SLR cameras as Sigma SA, Minolta, Nikon (D), Pentax, Canon including DC and film camera. However, the image shot with SLR Digital Camera (Canon D60/D30, Nikon D1/D100) and Sigma Fisheye lens are not a full circular image but a drum-style image (upper and bottom area are cut since the focus will be changed when SLR Digital Camera and fisheye lens are connected), so Digital SLR Camera are not able to be used in Panoweaver. If you would like to use SLR camera, you can choose a film SLR camera and fisheye lens (Sigma AF 8mm or Nikkor 8mm f/2.8) to shoot circular images and then scan the flim or photo with scanners. (4) Will MANFROTTO 302PLUS camera allows me to do the same thing like Kaidan Quickpan III CS? 302plus can also be used to shoot fisheye images. But you should adjust the nodal point manually. Please refer to http://www.360texas.com/tips/15.htm for more information about adjusting nodal point on different kinds of cameras. (5) Can I use pictures from a film camera? Yes! Panoweaver works with images taken with both digital and film cameras. If film camera is used to shoot fisheye images, the negative must be scanned to digital image files before Panoweaver can use them. Although it is possible, using film camera is not convenient and cost-effective to produce panoramas. (6) What should I do if I have no Rotator? A rotator will help a lot in getting a seamless image by avoiding parallex. But if you do not have one, you have alternative. Please refer to http://www.360texas.com/tips/15.htm on how to set the nodal point of Nikon Coolpix cameras. Also refer to http://www.360texas.com/tips/tips.htm on more on 360 photo shot tips. 8.8.2 About Camera Setting (1) What’s the difference between the Fisheye 1 and Fisheye 2 setting on the camera? 137/142 FAQ The Coolpix 4500 has two fisheye settings -'fisheye1' and 'fisheye2'. 'fisheye1' gives you the full 180-degree circle and 'fisheye2' is the full-frame mode. Fisheye1 meets the Panoweaver needs. For more information, please refer to http://www.easypano.com/shoot.htm and download the user manual at http://www.easypano.com/download/Panoweaver_manual.pdf. (2) Why should I set AE Lock for fisheye images? AE Lock has the ability to lock the cameras calculated exposure settings (aperture, shutter speed, sensitivity) over a series of images. When stitching images together each image should have the same exposure to get a better stitched result. 8.8.3 About Shooting Tips (1) How do I take pictures for panorama images? Do not use Auto mode. Use Aperture-priority auto mode instead. The right process should be: (1) Assemble all the necessary equipments and ensure stable tripod. (2) Preset the camera: f1 lens, A mode, image size and quality. These settings apply to different scenes. (3) Adjust the camera: White balance, aperture, exposure compensation. These settings are only fit for specific scene. (4) Exp> AE-lock> ON (5) Take the 1st picture. (6) Rotate the c amera 180 degree or 120 degree (7) Take the 2nd or 3rd picture (8) Move to another scene (9) Exp> AE-lock> Off (10) Repeat Number 3.4.5.6.7 Please refer to “3 Photography Hints” for more. (2) How to set a fine lighting in taking pictures? Once fisheye mode is enabled, the flash is disabled. So environmental lighting is important in panorama photography. Exactly what kind of lighting is best will depend on the nature of the object you are shooting. Therefore, you may need to change the nature of your lighting when shooting in different scenes. In most cases, soft, even lighting will enable you to create consistent, high-quality results. The time of day you shoot is important. I choose the middle of the day when possible. The sun is overhead so there is plenty of light and it is not shining at a low angle through the windows. Please refer to “3.3.1 Lighting” for more details. (3) There is much noise in my image. What causes it and how to get rid of? 138/142 FAQ Noise can be summarized as the visible effects of an electronic error (or interference) in the final image from a digital camera. It is related with the temperature, sensitivity of the sensor (CCD/CMOS ) and shutter speed. Please refer to“3.3.3 noise reduction” for the solutions. (4) Why can’t I adjust the aperture and shutter speed? It is possible that you set the AE Lock ON so that the two are locked. Please Set AE Lock OFF then adjust the aperture and shutter speed. (5) “Panarama assist” mode is available in Coolpix 4500. Does it work for shooting fisheye image? Yes.”Panorama assist” mode will lock the exposure settings (aperture, shutter speed etc) when shooting consecutive pictures. Please see Coolpix 4500 for “Panorama assist” instruction. 8.9 Contact Technical Support Before you contact technical support, have you: u Read and followed the instructions provided in the users manual at http://www.easypano.com/download/Panoweaver_manual.pdf u Visited the support column in http://www.easypano.com for updated troubleshooting information You can reach technical support by one of the following methods: Email: [email protected] Web: http://www.easypano.com/ 139/142 Glossary 9 Glossary u Panorama: A panorama is a photograph with a very wide angle of view which is beyond the scope t hat the human eyes are capable to see. It is an immersive image that places you in the middle of the scene. Panorama images can be embedded in Internet browsers. Panorama is classified as cylindrical, spherical panorama and cubic panorama. u Cylindrical panorama: A cylindrical panorama is generated by stitching the image sequence taken by a traditional film camera, which has limited view vertically due to the confine of film camera. In a cylindrical panorama, you can view around 360°. But you can only look up and down to a small extent, not straight up or down. u Spherical panorama: A spherical panorama is an image which shows 180 degrees of vertical view and 360 degrees of horizontal view. When you move around in a spherical panorama, it is as if you are standing in the centre of the place and can look around in all directions. It created a flat equirectangular image which has an aspect ratio of 2:1 (360 x 180 degrees). Spherical projection is used when stitching and viewing the panorama. u Cubic Panorama: A cubic panorama also has a vertical field of view of 180 degrees and a horizontal field of view of 360 degrees. But compared with spherical panorama, the image is stored as the 6 facets of a cube. Cubic projection is used when stitching and viewing the panorama. u Digital camera: Digital camera is a device that converts still image to digital signals and stores them to flash card or any other storing media instead of film. The flash card can be mounted on computer thus to feed the images directly to the computer. u Fisheye Lens: A camera lens capable of capturing 180 degrees or more Field Of View (FOV), the lens has a bulbous appearance like a fish’s eye that causes a barrel distortion in images taken with the lens. u Fisheye image: The same as hemisphere, a 360° x 180° picture taken with a fisheye lens. Used in Panoweaver to stitch panorama images. u Panorama Viewer: A panorama viewer is used to view a panorama or virtual tour. It can either be a java applet, which can be embedded in an html page, such as PTViewer, MGI pano viewer etc, or be a plug-in or standalone exe, such as QuickTime player or VRML viewer. u JPEG Quality: The quality of a JPEG image is based on the amount of compression applied to the image. The more compression used, the smaller the file size. Compression does affect image quality. u White Balance: This feature on your camera is used to calibrate the color of your camera to what is white. This procedure ensures that what 140/142 Glossary you perceive as being "white" is what the camera is digitally interpreting as "white". In addition to setting the white point of your camera, white balancing will assist in the color balancing and color correctness of your images overall. u Nodal Point: The nodal point is a special point in space, where light entering the lens converges into a point and then diverges to impact on the recording medium. As one rotates a camera and shoots a sequence of images to later be stitched together, all of the images must be shot with the camera rotating about its nodal point! The pano head is just used for this purpose. Seam Brightness Correcting: Automatic method used to make the u transition of the stitching seam in stitched image brighter and smoother. Fisheye Image Enclosing: It refers to the white circle around the u fisheye image used to locate the border of fisheye image and hence make stitching happen in different position. Its position is determined by both the enclosing parameter value and the levels (Brightness, contrast, saturation etc.) of the current image. Adjust the slider or the Center x, y, radius to properly locate the white circle around the fisheye images. Moreover, if the two fisheye images are different to each other in brightness and contrast apparently, please adjust image levels by right clicking on the image with your mouse (Double Click for Macintosh.). u FOV stands for the field of view which the camera lens can capture. u Yaw: is the angle you turned your camera between each image. It determines the horizontal position for each picture in the whole panoramic picture. u Roll: If you hold your camera tilted left or right while taking one picture, Panoweaver can rotate the image back to vertical for you. u Pitch: If you hold your camera tilted up or down, your images have to be tilted back to vertical if they are to fit into your panoramic picture. The pitch determines the vertical position of one image in the finished panorama. u Blending width is the color blending width of the overlapping area. It makes the seam appear more natural by blending part of the overlapping area. u Ceiling/Floor: Image used as tripod cap to cover tripod in panorama. u Output Image Dimension: The image size of the stitched 2:1 equiretangular image (spherical edition) or the stitched 1:6 cubic image (cubic edition). u Virtual Tour: A virtual tour is a series of "panoramic" images linked to each other that allows you to view a room or scene as if you are really 141/142 Glossary there. Most of the scenes allow a 360° viewpoint. You can also zoom in to get a closer look in detail. u QuickTime VR: Also used as QTVR, It is a part of QuickTime™ which is a high performance multi- media technology from Apple Computer for playing all sorts of digital media files including 360 VR images on your Mac and PC. A Mac computer will already have QuickTime installed while a PC computer may need to have this additional software installed. 142/142