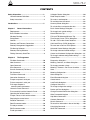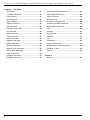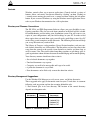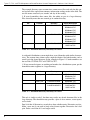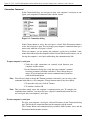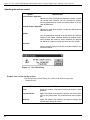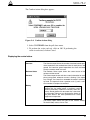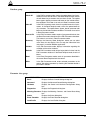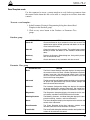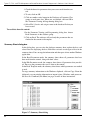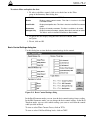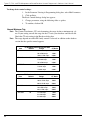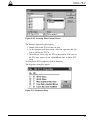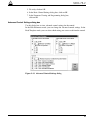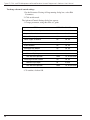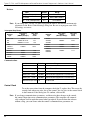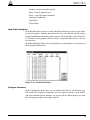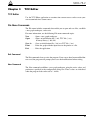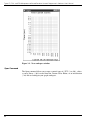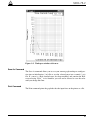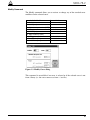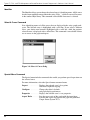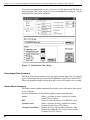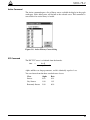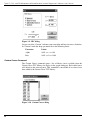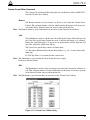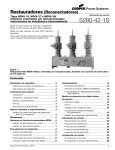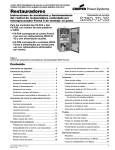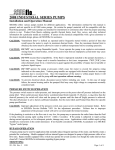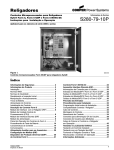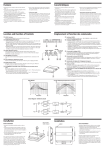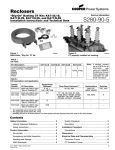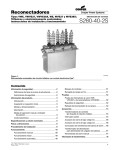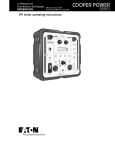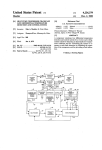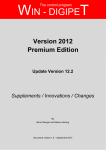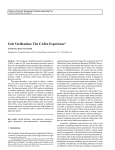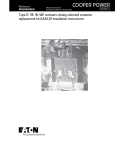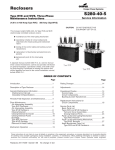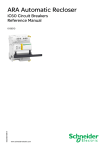Download S280-78-2 (Discontinued Product)
Transcript
Reclosers Types FX, FXA, and FXB Microprocessor-Based Recloser Controls Programmer’s Software User’s Manual Service Information S280-78-2 Kyle® Type FX (top left), Type FXA with laptop computer and cable (above; computer and cable not included), and Type FXB (top right) microprocessor-based recloser controls. August 2002 • Supersedes 1/98 Printed in USA 1 Types FX, FXA, and FXB Microprocessor-Based Recloser Controls Programmer’s Software User’s Manual ! SAFETY FOR LIFE ! SAFETY FOR LIFE SAFETY FOR LIFE Cooper Power Systems products meet or exceed all applicable industry standards relating to product safety. We actively promote safe practices in the use and maintenance of our products through our service literature, instructional training programs, and the continuous efforts of all Cooper Power Systems employees involved in product design, manufacture, marketing, and service. We strongly urge that you always follow all locally approved safety procedures and safety instructions when working around high voltage lines and equipment and support our “Safety For Life” mission. SAFETY INFORMATION The instructions in this manual are not intended as a substitute for proper training or adequate experience in the safe operation of the equipment described. Only competent technicians, who are familiar with this equipment should install, operate, and service it. A competent technician has these qualifications: • Is thoroughly familiar with these instructions. • Is trained in industry-accepted high- and low-voltage safe operating practices and procedures. • Is trained and authorized to energize, de-energize, clear, and ground power distribution equipment. • Is trained in the care and use of protective equipment such as flash clothing, safety glasses, face shield, hard hat, rubber gloves, hotstick, etc. Following is important safety information. For safe installation and operation of this equipment, be sure to read and understand all cautions and warnings. Safety Instructions Following are general caution and warning statements that apply to this equipment. Additional statements, related to specific tasks and procedures, are located throughout the manual. DANGER: Hazardous voltage. Contact with high voltage will cause death or severe personal injury. Follow all locally approved safety procedures when working around high- and low-voltage lines and equipment. G103.3 ! WARNING: Before installing, operating, maintaining, or testing this equipment, carefully read and understand the contents of this manual. Improper operation, handling or maintenance can result in death, severe personal injury, and equipment damage. G101.0 ! Hazard Statement Definitions This manual may contain four types of hazard statements: DANGER: Indicates an imminently hazardous situation which, if not avoided, will result in death or serious injury. ! WARNING: Indicates a potentially hazardous situation which, if not avoided, could result in death or serious injury. ! CAUTION: Indicates a potentially hazardous situation which, if not avoided, may result in minor or moderate injury. ! CAUTION: Indicates a potentially hazardous situation which, if not avoided, may result in equipment damage only. 2 WARNING: This equipment is not intended to protect human life. Follow all locally approved procedures and safety practices when installing or operating this equipment. Failure to comply can result in death, severe personal injury and equipment damage. ! G102.1 WARNING: Power distribution equipment must be properly selected for the intended application. It must be installed and serviced by competent personnel who have been trained and understand proper safety procedures. These instructions are written for such personnel and are not a substitute for adequate training and experience in safety procedures. Failure to properly select, install or maintain power distribution equipment can result in death, severe personal injury, and equipment damage. G122.2 ! ! S280-78-2 SAFETY FOR LIFE CONTENTS Safety Information...................................................... 2 Validation Results dialog box ..................................20 Hazard Statement Definitions ................................. 2 Read Template mode ..............................................21 Safety Instructions................................................... 2 To create a read template .......................................21 To read data from the control..................................22 Introductions ............................................................. 5 Summary Sheet dialog box.....................................22 To activate filters and update the data ....................23 Chapter 1 General Instructions Basic Control Settings dialog box ...........................23 Requirements .......................................................... 6 To change basic control settings.............................23 Basic Windows Instructions .................................... 6 Normal Minimum Trip ..............................................24 Windows Desktop ................................................... 6 FXA and FXB Alternate Minimum Trip ....................25 Dialog Boxes ........................................................... 6 Time Current Curves (TCCs) dialog box.................26 Controls ................................................................... 7 To add a TCC to the current database ...................26 Directory and Filename Conventions...................... 7 Cold Load Pickup (CLPU) dialog box .....................28 Directory Management Suggestions ....................... 7 To enter new values for CLPU options ...................28 File Naming Schemes ............................................. 9 Advanced Control Settings dialog box ....................28 Directory Naming Schemes .................................... 9 To change advanced control settings......................30 Finding Commonly Used Files ................................ 9 Control and Hardware Configuration dialog box.....31 To change hardware configuration settings ............31 Chapter 2 The Programmer Control Clock...........................................................32 File Menu Commands .............................................10 Diagnostics dialog box ............................................33 New Command .......................................................10 Metering, Counters, and State dialog box ..............33 Open Command......................................................10 To change parameter values...................................34 Save Command ......................................................10 Metering / Counters—Per Phase Quantities...........34 Save As Command (File Menu) ..............................10 State ........................................................................34 Exit Command.........................................................11 Metering Configuration............................................34 Task Menu Commands ...........................................11 Status dialog box.....................................................34 Connection Command ............................................12 Event Recorder dialog box......................................36 To open computer’s serial port................................12 Control events .........................................................36 To close computer’s serial port ...............................12 Load Profile dialog box ...........................................37 To change computer’s communications parameters.................................13 Configure Command ...............................................37 Lineman’s Panel Command ....................................13 To successfully load the Lineman’s Panel ..............13 Operating the recloser control.................................14 To open, close, or lock out the recloser ..................14 Displaying the control status ...................................15 Database Command ...............................................16 Read Parameters mode ..........................................18 To read parameters .................................................18 Edit Parameters mode ............................................19 To change configuration settings ............................38 Device and Data dialog box ....................................38 Change Password Verification dialog box...............39 Write Password dialog box .....................................39 Help Menu Commands ...........................................40 Contents Command ................................................40 Search Command ...................................................40 To search for information in the on-line Help ..........40 Using Help Command .............................................40 About FXP Command .............................................40 To edit parameters ..................................................19 3 Types FX, FXA, and FXB Microprocessor-Based Recloser Controls Programmer’s Software User’s Manual Chapter 3 TCC Editor TCC Editor ..............................................................41 Reset Aspect Ratio Command................................48 File Menu Commands .............................................41 Library Menu Command..........................................48 Exit Command.........................................................41 Active Command.....................................................49 New Command .......................................................41 IEC Command.........................................................49 Open Command......................................................42 Custom Curves Command......................................50 Save As Command .................................................43 Custom Curve Editor Command .............................51 Print Command .......................................................43 Window Menu Command........................................52 Edit Menu Commands.............................................44 Tile...........................................................................52 Cut Command .........................................................44 Cascade ..................................................................52 Copy Command ......................................................44 Arrange Icons..........................................................52 Paste Command .....................................................44 Close All ..................................................................52 Delete Command ....................................................44 List...........................................................................52 Delete All Command ...............................................44 Procedures ..............................................................53 Modify Command ....................................................45 Copying Curve Points .............................................53 Identifier Command.................................................46 Configuring the Graph Workspace..........................53 Select A Curve Command.......................................46 Selecting a Curve....................................................53 Special Menu Command.........................................46 Exiting......................................................................53 Inspect Command ...................................................47 Properties Command ..............................................47 Configure Command ...............................................47 4 Chapter 4 Glossary ..................................................................54 ! S280-78-2 SAFETY FOR LIFE INTRODUCTION Service Information S280-78-2 provides instructions for software programming of Types FX, FXA, and FXB microprocessor-based recloser controls. This manual is to be used in conjunction with the installation and operation instructions, Service Information S280-78-1 Installation and Operation of Types FXA and FXB Controls. Additional Information These instructions cannot cover all details or variations in the equipment, procedures, or process described nor can they provide directions for meeting every possible contingency during installation, operation, or maintenance. For additional information, please contact your Cooper Power Systems representative. Read This Manual First Read and understand the contents of this manual. Follow all locally approved procedures and safety practices before installing or operating this equipment. CAUTION: Recloser Misoperation. The control must be removed from service prior to performing any maintenance, testing, or programming changes. Failure to comply can result in misoperation (unintentional operation) of the recloser. T216.2 ! 5 Types FX, FXA, and FXB Microprocessor-Based Recloser Controls Programmer’s Software User’s Manual Chapter 1 General Instructions Requirements The FX, FXA, and FXB Programmer Software requires a personal computer running Microsoft® Windows® 3.1, 3.11, 95, 98, ME, 2000, or XP or Windows NT®. The document has two audiences. The primary audience comprises individuals skilled in electrical distribution system design. This document refers to the primary audience as the user. The secondary audience comprises individuals who will transfer data between the programmer software and controls in the field. This document refers to the secondary audience as the lineman. The user is familiar with time–current curves, automatic circuit reclosers, and electrical distribution systems and their design. The user may not be familiar with personal computers or Microsoft Windows. The lineman is familiar with automatic circuit reclosers. The lineman may not be familiar with personal computers or Microsoft Windows. The following basic Windows instructions can help you get started with the FX, FXA and FXB Programmer Software. Please refer to your Windows documentation for a full explanation of Windows and how to use it. Basic Windows Instructions This section provides basic Windows instructions. Please refer to your Windows documentation for a full explanation. Windows Desktop Windows is a graphical user interface for personal computers that use the DOS operating system. When you first start Windows, the Program Manager application appears on your computer screen. The various controls and small pictures, called icons, help you use your computer easily. Windows applications use a standard set of commands, controls, and procedures to accomplish common tasks. Move the mouse or trackball to move a cursor on the screen. Click a mouse button, usually the left one, to activate objects and controls. Think of the cursor as a finger: to touch an item on the screen, move the cursor over the item and then press the left mouse button. Dialog Boxes Dialog boxes are small windows that appear on your screen when you interact with an application. They allow the application to show you data and allow you to enter data into the application. Dialog box components include text boxes and buttons. You enter data in a text box by moving the cursor over the text box, clicking the left mouse button, and typing text or numbers. You press a button by moving the cursor over the button and pressing the left mouse button. You can also use the tab key, the cursor (arrow) keys, and the control key in combination with other keys. Please refer to your Windows documentation for a full explanation. 6 ! S280-78-2 SAFETY FOR LIFE Controls Windows controls allow you to operate applications. Controls include a variety of buttons, sliders, and arrows. You operate controls by “clicking” on them. Clicking on a control means moving the cursor over a control and then clicking the left mouse button. If you are new to Windows, try using the Windows tutorial application. Please refer to your Windows documentation for a full explanation. Directory and Filename Conventions The FX, FXA, and FXB Programmer Software allows you great flexibility in configuring controllers. The data you read from controllers in the field will be valuable for troubleshooting and for tuning your distribution system. You will want to save copies of your configurations and your field readings on your PC. In order to find these copies when you need them again, you will need a good filing system. On a PC such a filing system comprises nested directories. The following discussion will help you set up directories on your hard disk. The Library of Congress catalog numbers, Dewey Decimal numbers, and your control database directories are all hierarchies. The hierarchies are based on criteria that range from the general to the specific, from dissimilar to similar, and from large to small, to name a few. The criteria either lump things together or split things apart. A good organization scheme balances between too much lumping and too much splitting. Your directory structure should meet these criteria: • Sets of related documents stay together. • Unrelated documents stay separate. • Categories are small to be manageable and large to be useful. • A particular document is easy to find. • New documents can be filed easily to meet the other four criteria. Directory Management Suggestions Use the Windows File Manager to easily create, move, and delete directories. These suggested rules apply to documents stored on your C: hard drive. A statement following each suggestion explains the reasoning behind the rule. 1. Each control goes in its own directory. The location of the control directory depends on subsequent rules. Control (ID Number) 65535 Directory C:\...\C65535 Documents C65536A.TCC C65535B.TCC R950905.TXT R951121.TXT Table 1–1. Document directory 7 Types FX, FXA, and FXB Microprocessor-Based Recloser Controls Programmer’s Software User’s Manual The example directory stores custom time–current curve files used only for this control and text files copied from summary information readings made in the field. The text file names consist of year, month, and day of the reading. 2. If several controllers share source files, the whole set goes in a larger directory. Files shared by more than one control go in another directory. Set Line one Location South branch Directory C:\LINEONE\SOUTH North branch C:\LINEONE\NORTH C:\LINEONE\SHARED Source Documents READ9509.TXT READ9510.TXT READ9601.TXT READ9602.TXT READ9509.TXT READ9510.TXT READ9601.TXT READ9602.TXT CUST106.TCC CUST116.TCC Table 1–2. Document directory hierarchy, two levels A residential distribution system might have several branches with similar characteristics. The custom time–current curves might be identical for both branches and so would go in the shared directory. In the example in Figure 1-2, both controllers use the two files CUST106.TCC and CUST116.TCC. 3. If two or more designers are working on branches for a distribution system, put the branch directories together in a larger directory. Set New installations Location John’s part Directory C:\INSTALLS\JOHN Jane’s part C:\INSTALLS\JANE C:\INSTALLS\BOTH Source Documents READ9509.TXT READ9510.TXT CUST202.TCC READ9601.TXT READ9602.TXT CUST106.TCC CUST116.TCC Table 1–3. Document directory hierarchy, two users This rule is similar to rule 2, but there may not be any shared document files in the large directory. The shared directory provides a place to leave memos, status reports, and so forth. Don’t feel that all directories can only have three subdirectories. Directories are free. Make a new one if you need to keep related items together. Directories don’t feel pain. Delete an old one if it’s no longer useful. 8 ! S280-78-2 SAFETY FOR LIFE File Naming Schemes A number of naming schemes make equal sense. You don’t need to limit yourself to only one of them. Consider the following suggestions when choosing filenames: • All the files for one control follow the same naming convention. A project leader can choose whether to enforce one convention across all the controllers of a distribution system. This can be a good idea, but allow for exceptional circumstances. • Each file name indicates a date sequence, the name of the control, or both. • The directory name, the file name, or both indicate the control ID. File Manager’s File Search feature can quickly scan an entire disk volume for any file or directory when given part of its name. The control ID is an ideal search string. You help yourself and coworkers by using the ID in either the directory or the file name. Directory Naming Schemes A well-chosen directory name must be general enough that someone would think of looking for it. It must be specific enough to distinguish among similar targets. Following are some classes of directory names. Choose specific words as appropriate to your work. Don’t limit yourself to this list—add to it instead! Function Product Location Business HICURRENT LOCURRENT UNDERGRD OVERHEAD RESIDENT INDUSTRY MUNICIPL CUSTOMER NORTH SOUTH TX WI WICOR WEPCO REDISTRIB Table 1–4. Directory name suggestions Directory names can include the three-character extension just as do file names. The extension can differentiate among several nearly identical sets of documents; NEW.MD, NEW.NJ, and NEW.TX, for example. Finding Commonly Used Files It is easy to imagine files that could fit perfectly well in two or more directories. You can handle the situation in two ways. One of them is better. You can put a small text file in one of the possible locations. The text file contains the address of the directory we are trying to locate. So, if a custom time–current curve file covered a Maryland network, we could put a custom time–current curve in a reasonable place under MARYLAND\RESIDENT\ and put a text file in MARYLAND\INDUSTRY called SEE_ALSO.TXT. The difficulty with this method arises when you move the original file for some (perfectly justified) reason. If you don't revise the see-also cross reference, the cross reference becomes useless. You can use carefully chosen file and directory names. The File Manager Search feature can locate files and directories that have similar names. Put “MD” or “FXA” in the filename of the example document, and then it doesn’t matter where it goes because you can always find it. 9 Types FX, FXA, and FXB Microprocessor-Based Recloser Controls Programmer’s Software User’s Manual Chapter 2 The Programmer File Menu Commands Use commands on this menu to create, open, or save a database file for the FX, FXA, or FXB Control and to exit the FX, FXA, and FXB Programmer Software. For more information, see the following File menu command topics: New: Creates a new database file Open: Opens a database from disk Save: Saves a database to disk Save As: Saves a database to disk under a new name Exit: Exits from the program New Command Use the New command to create a new database file that you can upload to the control. In this new file, all the parameters are blank. You use this new database file for two purposes. You can program control parameters in the database file and then upload it to a FX or FXA Control. You can download readings from an installed FX or FXA Control. When you create a new database file, the system names it “noname.dbx” as a default. Be sure to change this name when you save the file. In most cases, you won’t need to create a new database for programming control parameters. It’s usually easier to open an existing database file with the parameters that you want, then use the Save As command to save a copy of the file, with your modifications, under a new name. Open Command Use the Open command to open an existing database file that you can upload to control or to view an existing reading from a control. You can use an existing file with the parameters that you want as a template to program a new control. Then use the Save As command to save a copy of the file, with your modifications, under a new name. Save Command Use the Save command to save the current database file to disk under its current name. After you download parameters from a control, you can save the entire database to a file. Use this file to document the parameters for an existing control or to serve as a template when you program a new control. Save As Command (File Menu) Use the Save As command to save the current database file to disk under a new name or to a different drive or directory. You can save a copy of the current database file, or a new modified database, under a new name. The Save As command also can save 10 ! S280-78-2 SAFETY FOR LIFE a database summary. When the Save As dialog box is chosen from this menu, a “Save file as type:” option control is available. The dialog box control has four options: FX DB Files (*.dbx) This file type saves a normal FX family database that is processed to read/write values from/to the control. Read results (*.txt) This is a database summary file that will contain the results of reading the control. Write values (*.txt) This is a database summary that will contain the values that will be written to the control. Read template (*.txt) This is a database template that will determine which parameters will be read from the control. Exit Command Use the Exit command to exit from the FX, FXA, and FXB Programmer Software. If you have made changes to the current database file, the program displays a message asking whether you want to save your changes, abandon them, or cancel. If you choose Cancel, you can return to the program with your current database unsaved. Task Menu Commands Use Task menu commands to connect your computer to the control, operate the recloser, edit database parameters, and configure the FX, FXA, and FXB Programmer Software. For more information, see the following Task menu command topics: Connection Displays the Connection dialog box, where you can configure communication parameters and open or close your computer’s serial port for communication with the control. Lineman’s Panel Displays the Lineman’s Panel dialog box (the virtual front panel for the control), where you can operate the control and the recloser directly. Database Displays the Parameter Viewing & Programming dialog box, where you can view or edit a database file. Configure Displays the Configuration dialog box, where you can configure the FX, FXA, and FXB Programmer Software. 11 Types FX, FXA, and FXB Microprocessor-Based Recloser Controls Programmer’s Software User’s Manual Connection Command In the Connection dialog, you can open or close your computer’s serial port or configure your computer for communication with the control. Figure 2-1. Connection dialog If the Connect button is active, the serial port is closed. If the Disconnect button is active, the serial port is open. You can change your computer’s communications parameters only when the serial port is closed. When you connect, you are opening the computer’s serial port to establish a communication link between the computer and the control. When you disconnect, you are closing the computer’s serial port and breaking the communications link. To open computer’s serial port 1. Verify that cable connections are correctly made between your computer and the control. 2. In the Connection dialog box, verify that your computer’s communications parameters match the controller’s. If not, change the parameters. If you do not know the correct communications parameters, click the Autobaud button. Note: You will rarely need to change the Timeout parameter value unless you are using a slow communications link or a slow computer. A longer timeout interval may be required. 3. To open the serial port, click on Connect. 4. To confirm, click on OK. Note: This procedure simply opens the computer’s communications port. To complete the communications interface, you must also have a physical connection between the control serial port and your computer’s serial port. To close computer’s serial port To close your computer’s serial port, click on Disconnect in the Connection dialog box. This breaks the connection between the computer and the control. The Connect button and communications parameters fields become active and the Disconnect button becomes inactive. 12 ! S280-78-2 SAFETY FOR LIFE To change your computer’s communications parameters 1. If your computer’s serial port is open, click on Disconnect in the Connection dialog box. 2. Change communications parameters, using this table as a guide: Note: The controls are set to use even parity. Item Baud Parity Port Address Timeout Default 4800 even Com 1 1 990 ms Range 300, 1200, 2400, 4800, 9600 none, even, odd Com 1, 2, 3, 4 0 to 200 330 to 3000 ms 3. To exit, click on OK. Lineman’s Panel Command The Lineman’s Panel dialog box is a virtual front panel for the control. In this dialog box, the control can be directly operated to open or close the recloser, or monitor current. Figure 2-2. Lineman’s Panel dialog To successfully load the Lineman’s Panel The software must be configured with communications parameters that match the control’s. The physical communication link between the computer’s serial port and the control must be in proper working order. The computer’s serial port must be open. Open the port in the Connection dialog box. Note: Occasionally, when the recloser has tripped, status indication may lag the actual recloser condition as reported in the Lineman’s Panel. For example, the control can trip the recloser open but not report “recloser open”. 13 Types FX, FXA, and FXB Microprocessor-Based Recloser Controls Programmer’s Software User’s Manual Operating the recloser control GROUP DESCRIPTION Control Status / Operation Monitors the status of the control’s operation switches, and lets you change them. However, you can’t override the control’s manual ground block trip switch, non-reclose switch, or the discrete SCADA inputs. Recloser Status / Operation Monitors the status of the recloser, and lets you directly open or close the recloser. Update Lets you update data readings or set the interval for automatic updates. If you choose automatic updates, the program continuously updates the Lineman’s Panel. Otherwise, the program will update the Lineman’s Panel only when you click on Now. Set Clock Sets the control’s clock time and date, using the computer’s current time and date. Figure 2–3. Set Clock dialog To open, close, or lock out the recloser 1. In the Lineman’s Panel dialog box, click on the recloser operation button desired. BUTTON 14 ACTION Close Closes the recloser. The control resets and resumes normal operation. Trip and Reclose Opens the recloser, then recloses it after the first reclose interval that you programmed. The control resumes normal operation. Lock Out Opens the recloser and advances the control to lockout. The recloser won’t attempt to reclose. ! S280-78-2 SAFETY FOR LIFE The Confirm Action dialog box appears: Figure 2–4. Confirm Action dialog 2. Select CONFIRMED from the pull down menu. 3. To perform the action and exit, click on OK. If performing the action is not desired, click on Cancel. Displaying the control status GROUP DESCRIPTION Counters The Counters report shows the number of recloser/control operations, operations that resulted from faults for each phase, and ground and sensitive ground operations that have occurred since the counters were last reset. Recloser Status The Recloser Status report shows the current status of the recloser and the control. Currents The Current report shows real-time current information for each phase and ground, whenever current is flowing. If the report says “Range,” the current has exceeded the control’s minimum trip level. The report will show a question mark (?) until a sufficient number of samples are received. Battery Important: When performing the Loaded Battery Voltage Test, the control places a significant current draw on the battery. Perform this test only when necessary. Do not perform this test more than a few times in succession. Doing so can discharge the battery to the point where it will affect performance or cause equipment misoperation. The Battery report shows the status of the control’s battery. To check battery status, click on Test. 15 Types FX, FXA, and FXB Microprocessor-Based Recloser Controls Programmer’s Software User’s Manual Database Command The Database command presents the Parameter Viewing & Programming dialog box. Use this dialog box to read or edit database parameters or to edit the Read Template. In this dialog box, you can choose one of the three database modes listed here. For more information, see the following topics: MODE ACTION Read Parameters Lets you view database parameters identified in the current Read Template or view the data in a control reading. Edit Parameters Lets you edit parameters in the current database. Use this mode to set or edit parameters that you will send to a control. Read Template Lets you create a customized template to read database parameters from the control. Figure 2–5. Parameter Viewing and Programming dialog In the Parameter Viewing & Programming dialog box, you can use Database group features and view database parameters using the following active buttons: 16 ! S280-78-2 SAFETY FOR LIFE Database group ACTIVE BUTTON ACTION Check All In the Edit Parameters mode, checks the update boxes for all parameters that have data to write. In the Read Template mode, checks the edit boxes for parameters that have data to read. The update boxes appear beside parameter edit boxes on the individual database windows. This button is not active in Read Parameters mode. Clear All In the Edit Parameters mode, clears the update boxes for all parameters. In the Read Template mode, clears the update boxes for all parameters. The update boxes appear beside parameter edit boxes on the individual database windows. This button is not active in Read Parameters mode. Read to Ed In the Edit Parameters mode, copies all programmable data from the Read Parameters database to the Edit Parameters database. This button is not active in Read Parameters mode. Summary Displays the Summary Sheet dialog box, where you can select active filters for data display. You can copy the information here and paste it in another Windows application. Validate In the Edit Parameters mode, displays information regarding the validation of the active database. Defaults In the Edit Parameters mode, writes factory default values into the Edit Parameters database. In the Read Template mode, checks all boxes. Read In the Read Parameters mode, reads all parameters identified in the current Read Template from the control. Write In the Edit Parameters mode, writes selected parameters to the control. You select parameters by checking the checkbox beside a parameter’s edit box. Parameter class group ACTIVE BUTTON ACTION Basic Displays the Basic Control Settings dialog box. Advanced Displays the Advanced Control Settings dialog box. Hardware Displays the Control and Hardware Configuration dialog box. Diagnostics Displays the Diagnostics dialog box. Metering /Counters Displays the Metering, Counters, and Control State dialog box. Status Displays the Status dialog box. Event Recorder Displays the Event Recorder dialog box. Load Profile Displays the Load Profile dialog box. 17 Types FX, FXA, and FXB Microprocessor-Based Recloser Controls Programmer’s Software User’s Manual Read Parameters mode Select this mode to read from a control all the database parameters identified in the current Read Template. To read parameters: 1. In the Parameter Viewing & Programming dialog box, choose Read Parameters in the Database group. 2. Click on the Read button to read the parameters from a control. A gauge appears that displays the names of parameters as they are read from the control. 3. Click on any active button. Database group ACTIVE BUTTON ACTION Summary Displays the Summary Sheet dialog box, which shows all database data, hardware configuration information, and active filters. You can select any combination of filters for displaying the data. Read Reads all parameters that are identified in the current Read Template from the control, and superimposes them on the current database. If the computer’s serial port is inactive, this button is inactive. Parameter Class group ACTIVE BUTTON 18 ACTION Basic The Basic Control Settings dialog box displays the current minimum trip levels, number of operations to lockout, reclose / reset time, and status of control toggle switches. Click on the TCCs and CLP buttons to display Time–Current Curves and Cold Load Pickup dialog boxes. Advanced The Advanced Control Settings dialog box displays phase and ground/earth high current lockout settings and other advanced control features. Hardware The Hardware Configuration dialog box displays device identification, recloser information, and control communication parameters, and updates the controller’s clock time. Diagnostics The Diagnostics dialog box displays the control’s battery voltage and the EEPROM self-check codes. Metering/Counters The Metering/Counters dialog box displays metering, counters, and state information. Status The Status dialog box displays the recloser and control status information. Event Recorder The Event Recorder dialog box displays a log of recent control events. Load Profile The Load Profile dialog box displays a log of recent load profile information. ! S280-78-2 SAFETY FOR LIFE Edit Parameters mode Select this mode to edit parameters in the current database. After you have reviewed the parameters and made any changes you can write the parameters to a control. To edit parameters: 1. In the Parameter Viewing and Programming dialog box, choose Edit Parameters from the Database group. A reading can be used as the basis for editing control parameters. To transfer data from the read database to the edit database, click on Read to Ed. 2. Click on any active button, using the Database group table below as a guide: Database group ACTIVE BUTTON ACTION Check All Checks the edit boxes for all parameters that have data so that you can write them to the control. The update boxes appear beside parameter edit boxes on the individual database windows. Clear All Clears the edit boxes for all parameters so that they won’t write to the control. The update boxes appear beside parameter edit boxes on the individual database windows. Read To Ed Copies all programmable data from the Read Parameters database to the Edit Parameters database. Summary Displays the Summary Sheet dialog box, which shows all database data, hardware configuration and active filters. You can select any combination of filters for displaying the data. Validate Displays information regarding validation of the database. If the database is invalid, the OK and Write buttons in the Validation Results dialog box are inactive. The program will not let you save an invalid database or write it to the control. Defaults Writes factory default values into the Edit Parameters database. Write Writes all parameters to the control. (If the computer’s serial port is inactive, or if the database is not valid, this button is inactive.) To prevent accidental writes of parameters to the control, the first write operation must be confirmed by entering the correct password in the Write Password dialog box. The password for the program as set in the factory is “default”. If you have forgotten a password for this program, please contact your Cooper Power Systems representative. A gauge appears that displays the names of parameters as they are written to the control. 19 Types FX, FXA, and FXB Microprocessor-Based Recloser Controls Programmer’s Software User’s Manual Parameter Class group ACTIVE BUTTON ACTION Basic The Basic Control Settings dialog box lets you edit the current minimum trip levels, number of operations to lockout, reclose / reset time, and control toggle operations. Click on the TCCs and CLPU buttons to display Time–Current Curves and Cold Load Pickup dialog boxes, where you enter phase, ground, and Cold Load Pickup TCCs. Advanced The Advanced Control Settings dialog box lets you edit phase and ground/earth high current lockout settings and other advanced control features. Hardware The Hardware Configuration dialog box lets you edit device identification, recloser information, control communication parameters, and update the controller’s clock time. Diagnostics The Diagnostics dialog box lets you test the control’s battery condition and reset the EEPROM self-check codes. Metering/Counters The Metering/Counters dialog box lets you reset metering and counters, and edit the metering configuration, in the Metering, Counters, and State dialog box. 3. To exit, click on OK. 4. In the Parameter Viewing and Programming dialog box, click on Write to upload the database parameters to the control. Click on OK to exit the dialog box without writing to the control. Validation Results dialog box Available only in the Edit Parameters mode, this dialog box displays detailed database validation information when Validate in the Parameters Viewing & Programming dialog box is chosen. The software validates entries when exiting a dialog box. Use the Validation Results dialog box to view the results of the automatic validation. If the database is not valid, the program displays a warning and lists invalid parameters. Follow the instructions that appear, and make the necessary corrections to the database. Figure 2-6. Validation Results dialog To copy validation information to the Windows clipboard, click on Copy. From the clipboard, you can print information or import it to a Windows word processor. 20 ! S280-78-2 SAFETY FOR LIFE Read Template mode Use this command to create a custom template to read database parameters from the control. In the future this file can be used as a template to read data from other controls. To create a read template: 1. In the Parameter Viewing & Programming dialog box, choose Read Template in the Database group. 2. Click on any active button in the Database or Parameter Class groups. Database group ACTIVE BUTTON ACTION Check All Checks the boxes for all parameters that have data to read. The update boxes appear beside parameter edit boxes on the individual database windows. Clear All Clears the boxes for all parameters. The update boxes appear beside parameter edit boxes on the individual database windows. Summary Displays the Summary Sheet dialog box, listing which parameters are checked to read. Defaults Checks the boxes for all parameters with data to read. Parameter Class group ACTIVE BUTTON ACTION Basic The Basic Control Settings dialog box displays the template for the current minimum trip levels, number of operations to lockout, reclose / reset time, and control toggle switch status. Click on the TCCs and CLP buttons to display Time–Current Curves and Cold Load Pickup dialog boxes. Advanced The Advanced Control Settings dialog box displays the template for phase and ground/earth high current lockout settings and other advanced control features. Hardware The Hardware Configuration dialog box displays the template for device identification, recloser information, and control communication parameters and updates the controller’s clock time. Diagnostics The Diagnostics dialog box displays the template for the control’s battery condition and EEPROM self-check codes. Metering/Counters The Metering, Counters, and State dialog box displays the template for metering, counters, and state information. Status The Status dialog box displays the template for the recloser and control status information. Event Recorder The Event Recorder dialog box indicates whether event recorder information will be read from the control. Load Profile The Load Profile dialog box indicates whether load profile information will be read from the control. 21 Types FX, FXA, and FXB Microprocessor-Based Recloser Controls Programmer’s Software User’s Manual 3. Check the boxes for parameters that you want to read from the control. 4. To exit, click on OK. 5. Click on another active button in the Database or Parameter Class groups to read more data. When you are finished, click on OK in the Parameter Viewing & Programming dialog box. 6. Select File / Save As and assign a name to the database file that you have created. To read data from the control: 1. In the Parameter Viewing and Programming dialog box, choose Read Parameters in the database group. 2. Click on Read. The software will read only the parameters that are checked in the current read template. Summary Sheet dialog box In this dialog box, you can view the database summary sheet, update the data, and select filters for displaying the data. Each filter activates certain types of data in the summary sheet. You can copy the information and then paste it into another Windows application. In the Read Parameters mode, the summary sheet shows all parameters that have been read from the control, along with their values. In the Edit Parameters mode, the summary sheet shows all parameters that you edited. These are the parameters that you’ll write to the control. In the Read Template mode, the summary sheet shows which parameters are marked to read. To copy summary information to the Windows clipboard, click on Copy. From the clipboard, you can print the information or import it into a Windows word processor. See Save As Command (File Menu) on pages 8 and 9 of these instructions. Figure 2-7. Summary Sheet dialog 22 ! S280-78-2 SAFETY FOR LIFE To activate filters and update the data: 1. To select each filter wanted, click on its check box in the Filter group of the Summary Sheet dialog box. FILTER EFFECT Events Displays recent control events. This filter is inactive in the Edit Parameters mode. Load Profile Displays load profile data. This filter is inactive in the Edit Parameters mode. Parameters Displays all control parameters. This filter is available in all modes. Changes Only Displays control parameters, skipping those that have had no action. This filter is active in the Edit Parameters or Read modes. 2. To update the data display using the filters that were chosen, click on Update. 3. To exit, click on OK. Basic Control Settings dialog box Use this dialog box to view the basic control settings for the control. Figure 2–8. Basic Control Settings dialog In the Read Parameter mode, you can view the basic control settings from a reading. In the Edit Parameters mode, you can change the basic control settings. In the Read Template mode, you can select which settings you want to read from the control when you click on Read. To view or select Time–Current Curves, click on TCCs. To view or select Cold Load Pickup levels, click on CLPU. 23 Types FX, FXA, and FXB Microprocessor-Based Recloser Controls Programmer’s Software User’s Manual To change basic control settings: 1. In the Parameter Viewing & Programming dialog box, select Edit Parameters. 2. Click on Basic. The Basic Control Settings dialog box appears. 3. Change parameters, using the following tables as guides. 4. To confirm, click on OK. Normal Minimum Trip Note: The Current Transformer (CT) ratio determines the range for these minimum trip values. If your setting exceeds the range for the CT ratio, your database could be invalid. Check the CT ratio setting in the Hardware dialog box. Note: The range depends on which FX-family control is selected, in addition to the database version that the specific control supports. FX Database Versions 0.05 and 0.06 Default Range 100 25 to 280 amps 50 to 560 amps 100 to 1120 amps Earth/Ground 50 2 to 140 amps 5 to 280 amps 10 to 560 amps SEF/SGF 40 1 to 20 amps 2 to 40 amps 4 to 80 amps Item Phase CT Ratio 500:1 1000:1 2000:1 500:1 1000:1 2000:1 500:1 1000:1 2000:1 FXA Database Versions 0.01 and 0.06 Default Range CT Ratio 200 50 to 560 amps 500:1 100 to 1120 amps 1000:1 200 to 2240 amps 2000:1 Earth/Ground 100 4 to 280 amps 500:1 10 to 560 amps 1000:1 20 to 1120 amps 2000:1 SEF/SGF 20 1 to 20 amps 500:1 2 to 40 amps 1000:1 4 to 80 amps 2000:1 Item Phase 24 ! S280-78-2 SAFETY FOR LIFE FXA/FXB Database Version 0.07 Default Range 200 25 to 560 amps 50 to 1120 amps 100 to 2240 amps Earth/Ground 100 2 to 280 amps 5 to 560 amps 10 to 1120 amps SEF/SGF 40 1 to 20 amps 2 to 40 amps 4 to 80 amps Item Phase CT Ratio 500:1 1000:1 2000:1 500:1 1000:1 2000:1 500:1 1000:1 2000:1 FXA and FXB Alternate Minimum Trip The Current Transformer (CT) ratio determines the range for these minimum trip values. If your setting exceeds the range for the CT ratio, your database could be invalid. Check the CT ratio setting in the Hardware dialog box. Operations to Lockout Item Phase Ground/Earth SEF Default 4 4 4 Range 1 to 4 1 to 4 1 to 4 Reclose Interval / Reset Time Item 1st Interval 2nd Interval 3rd Interval Reclose Attempts Reclose Retry time Reset time Default 2.0 sec 2.0 sec 5.0 sec 1 1 30 sec Range 0.6 to 1,000 sec 1.8 to 1,000 sec 1.8 to 1,000 sec 1 to 5,000 1 to 60 sec 3 to 180 sec Toggle Options Note: You cannot change toggle switches on the control with the software. Item Ground/Earth trip block SGF Protection Alternate Min Trip Non-reclose Default Off Off Off Off Range On, Off On, Off On, Off On, Off 25 Types FX, FXA, and FXB Microprocessor-Based Recloser Controls Programmer’s Software User’s Manual Time–Current Curves (TCCs) dialog box In the Read Parameters mode, use this dialog box to display a list of the TCCs loaded in the current database, examine the properties of a TCC, and display the Sensitive Ground/Earth Fault trip time. In the Edit Parameters mode, use this dialog box to select TCCs, browse the list of available TCCs and examine their properties, and change the Sensitive Ground/Earth Fault trip time. In the Read Template mode, use this dialog box to select whether to read TCCs from the control. In this mode, you can’t browse or examine properties of the current TCC. Figure 2–9. Time–Current Curves dialog To add a TCC to the current database: 1. In the Parameter Viewing & Programming dialog box, select the Edit Parameters mode. 2. Click on Basic. The Basic Control Settings dialog box appears. 3. Click on the TCCs button. The TCCs dialog box appears. Note: If you remove a TCC without replacing it, your database will be invalid. 4. In the TCC selector group, click on Browse to display a list of available TCCs (you must be in the same disk directory as the Programmer was installed; for example, c:\ fxapps, Figure 2-10). 26 ! S280-78-2 SAFETY FOR LIFE Figure 2–10. Accessing Time–Current Curves The Windows Open dialog box appears. 5. Double-click on the TCC file that you want. 6. At the Operation pull-down menu, select the operation that you want to add the new TCC to. 7. Then click on Add to copy the TCC to the database. The name of the TCC now appears in the Ground/Earth Fault or Phase TCC group. To examine the TCCs properties, click on Properties. The Properties dialog box appears. Figure 2-11. Properties dialog 27 Types FX, FXA, and FXB Microprocessor-Based Recloser Controls Programmer’s Software User’s Manual Note: If you remove a TCC without replacing it, your database will be invalid. 8. To exit, click on OK. 9. In the Basic Control Settings dialog box, click on OK. 10. In the Parameter Viewing & Programming dialog box, click on OK. Cold Load Pickup (CLPU) dialog box Use the Toggle Options to view or edit the parameters for Cold Load Pickup options. In the Read Parameters mode, you can view current settings for Cold Load Pickup. In the Edit Parameters mode, you can edit the parameters for Cold Load Pickup. In the Read Template mode, you can set the template to read parameters for Cold Load Pickup. Figure 2–12. Cold Load Pickup dialog To enter new values for CLPU options: 1. In the Parameter Viewing & Programming dialog box, select the Edit Parameters mode. 2. Click on Basic. The Basic Control Settings dialog box appears. 3. Click on the CLPU button. The Cold Load Pickup (CLPU) dialog box appears. 4. Enter new values, using this table as a guide: CLPU Options CLPU Time 28 Default 30 sec Range 1 to 60 sec Manual CLPU Close On On, Off Computer CLPU Close On On, Off Phase, Ops to Lockout 1 1 to 4 Grd/Erth, Ops to Lockout 1 1 to 4 ! S280-78-2 SAFETY FOR LIFE 5. To verify, click on OK. 6. In the Basic Control Settings dialog box, click on OK. 7. In the Parameter Viewing and Programming dialog box, click on OK. Advanced Control Settings dialog box Use this dialog box to view advanced control settings for the control. In the Edit Parameters mode, you can change the advanced control settings. In the Read Template mode, you can select which setting you want to read from the control. Figure 2–13. Advanced Control Settings dialog 29 Types FX, FXA, and FXB Microprocessor-Based Recloser Controls Programmer’s Software User’s Manual To change advanced control settings: 1. In the Parameter Viewing & Programming dialog box, select Edit Parameters. 2. Click on Advanced. The Advanced Control Settings dialog box appears. 3. Change parameters, using this table as a guide: ITEM DEFAULT RANGE Max Seq Coordination Operation Number 3 1 to 3 Sequence Coordination On On, Off Ground/Earth trip precedence Off On, Off Reset Targets at Reclose On On, Off Operation Counter On On, Off Event Recorder On On, Off Interrupter Duty Monitor On On, Off Ground/Earth High Current Lockout Off On, Off Minimum Trip Multiple 29 2 to 29 HCL Active on Operation None 1st, 2nd, 3rd, 4th Phase High Current Lockout Off On, Off Minimum trip multiple 29 2 to 29 HCL Active on Operation None 1st, 2nd, 3rd, 4th 4. To confirm, click on OK. 30 ! S280-78-2 SAFETY FOR LIFE Control and Hardware Configuration dialog box In the Read Parameters mode, you can view the hardware device identification and values for the recloser, communications, and the control clock. In the Edit Parameters mode, you can change hardware configuration settings. In the Read Template mode, you can set the template to read hardware configuration settings. Figure 2–14. Control and Hardware Configuration dialog To change hardware configuration settings: 1. In the Parameter Viewing & Programming dialog box, select Edit Parameters. 2. Click on Hardware. The Control and Hardware Configuration dialog box appears. 3. Change the settings that you want, using the following tables as guides. Device Identification The program displays the device code, firmware version, and database version, but this information is not programmable. Item Control ID Default 0 Range 0 to 65,535 31 Types FX, FXA, and FXB Microprocessor-Based Recloser Controls Programmer’s Software User’s Manual Recloser Item [Hz] Line Frequency Default 60 Hz Range 50 or 60 Hz CT Ratio 1000:1 500:1,1000:1,2000:1 9.7 0.1 to 999.9 [A1.5 x 106 ] Interrupt Duty Note: If you change the CT Ratio, you must reprogram the normal and alternate minimum trip parameters in the Basic Control Settings dialog box. Be sure to reprogram even if the old settings are correct. Interrupter Duty Factor Recloser Type RXE, RVE WE WE VWE VWVE27 VWVE38X WVE27 WVE38X VSA12 VSA16 Interrupting Rating (RMS Sym Amps) 100% Duty Cycle Factor 6000 A 12000A @ 4.8 kV 10000A @ 14.4 kV 9.7 25.7 19.6 12000 A 104.5 8000 A 8000 A 12000 A 16000 A 14.0 14.0 104.5 160.8 Recloser Type Interrupting Rating (RMS Sym Amps) 100% Duty Cycle Factor 20000 A 224.8 12000 A 16000 A 104.5 160.8 12000 A 111.1 VSA20 VSA20A VSA20B VSO12 VSO16 NOVA15 NOVA27 NOVA38 Communications Item Baud Default 4800 Range 300, 1200, 2400, 4800, 9600 Parity Even None, Even, Odd Device Address 1 1 to 200 Battery On - Break 10,000s 333 to 65,535s (Applies to FX control only.) Battery On - Tx/Rx 10,000s 333 to 65,535s (Applies to FX control only.) Dead-Line sync time 32 32 to 65,535 Control Clock To set the correct time from the computer, check the U (update) box. This resets the control clock when you write data to the control. You can also set the control clock in the Lineman’s Panel dialog box. To confirm, click on OK. Note: If you change communications parameters, and then write these changes to the control, the control adopts these new communications parameters. The computer will automatically configure itself to match the control when you upload. If you exit from the software without saving, you won’t know what the control’s communications parameters are. 32 ! S280-78-2 SAFETY FOR LIFE Diagnostics dialog box Use the Diagnostics dialog box to view the battery voltage status and EEPROM self-check codes. In the Read Template mode, you can select any of these diagnostic tests that you want to activate: Item Default Unloaded Battery Voltage Off Range On, Off Loaded Battery Voltage Off On, Off EEPROM Self Correct Off On, Off EEPROM Write Error Off On, Off Important: When performing the Loaded Battery Voltage Test, the control places a significant current draw on the battery. Perform this test only when necessary. Do not perform this test more than a few times in succession. Doing so can discharge the battery to the point where it will affect performance or cause equipment misoperation. Figure 2–15. Diagnostics dialog Metering, Counters, and State dialog box In the Read Parameters mode, use the Metering, Counters, and State dialog box to read the status of the metering and counters, the state of operation, and the metering configuration. In the Edit Parameters mode, use this dialog box to change parameter values or reset parameters. In the Read Template mode, use this dialog box to set the template to read or not read the metering, counters, or state information. Figure 2–16. Metering, Counters, and Control State dialog 33 Types FX, FXA, and FXB Microprocessor-Based Recloser Controls Programmer’s Software User’s Manual To change parameter values: 1. In the Parameter Viewing & Programming dialog box, select Edit Parameters. 2. Click on Metering / Counters. The Metering, Counters, and State dialog box appears. 3. Change the parameters values that you want, using these tables as guides. Click on the box next to a parameter to change it. Metering / Counters—Per Phase Quantities This group gives interrupter duty cycle information as a percentage of total duty. This is based on the total duty as entered in the Control and Hardware Configuration dialog box. It shows programmable items such as maximum demand, target counters and target flags. It also shows RMS and demand currents in amps, but these are not programmable. Item Interrupter Duty 1-2 Default 0.0 Range 0.0 to 100.0 Interrupter Duty 3-4 0.0 0.0 to 100.0 Interrupter Duty 5-6 0.0 0.0 to 100.0 State Note: The Reset Aux ESLR item does not clear the buffer. Item Operations counter Default Off Range On, Off Events Since Last Reset Off On, Off Aux ESLR Off On, Off Metering Configuration Item Demand Update Default 15 min Range 1, 5, 10, 15 min Phase Integration 5 min 5, 15 min Ground/Earth Integration 1 min 1, 5 min 4. To exit, click on OK. Status dialog box In the Read Parameters mode, use the Metering Configuration to view the status of the recloser and control. In the Read Template mode, use this dialog box to set the template to read or not read the status information. 34 ! S280-78-2 SAFETY FOR LIFE Figure 2-17. Status dialog The Recloser Status group indicates whether or not the recloser is above the minimum trip value, closed, open, or control lockout. The Control Status group shows the current state for these control features: Ground/Earth Trip Block Non-Reclose Alternate Minimum Trip SGF/SEF Protection Operation counter Event recorder Interrupter Duty Monitor Sequence Coordination Target Reclaim/Reset on Reclose HCLO Phase HCLO Ground Ground/Earth Trip Precedence Malfunction 35 Types FX, FXA, and FXB Microprocessor-Based Recloser Controls Programmer’s Software User’s Manual Event Recorder dialog box In the Read Parameter mode, use the Event Recorder dialog box to view a record of the 50 most recent control events. As the program adds new entries, it drops the oldest ones on a first-in, first-out basis. In the Read Template mode, use this dialog box to set the template to read or not read Event Recorder information. Figure 2–18. Event Recorder dialog Control Events The Event Type column in the Event Recorder dialog box can contain the following entries: Trip - Phase/ground (overcurrent trip) Trip - via PC command Trip - Sensitive Ground/Earth fault (overcurrent trip) Close - via PC command Close - via control command Close - Circuit open Lockout - via PC command Lockout - Trip circuit open Lockout - High current lockout feature Lockout - Reclose-retry/fail to close caused by reclose-retry feature Lockout - Recloser failed to close Lockout - caused by low power supply voltage Lockout - Non-reclose established during reclaim/reclose interval 36 ! S280-78-2 SAFETY FOR LIFE Lockout - recloser manually opened Reset - Normal sequence reset Reset - caused by control command Sequence Coordination Trip Failure Close Failure Load Profile dialog box In the Read Parameters mode, use the Load Profile dialog box to read a log of entries for the load profiles, including the time that the data was collected and the readings for the Ground/Earth and the three phase currents. The log includes events for the last 25 1/2 hours. As the program adds new entries, it drops the oldest ones on a first-in, first-out basis. In the Read Template mode, use this dialog box to set the template to read or not read the load profile information. Figure 2–19. Load Profile dialog Configure Command In the Configuration dialog box, you can configure the Device and Database type. The default line frequency, terminology for zero sequence currents can be chosen, and phase identification for bushings can also be chosen. When changes are made here, the program applies the changes globally. 37 Types FX, FXA, and FXB Microprocessor-Based Recloser Controls Programmer’s Software User’s Manual Figure 2–20. DATABASE Configuration and Terminology dialog To change configuration settings: 1. Select Task / Configure. The Configuration dialog box appears. 2. Change settings, using this table as a guide: Item Zero Sequence Frequency Label Preference Old label New label Device and Database Default Ground 60 Hz Bushing 1-2 1-2 1-2 FXA database 0.07 Range Earth, Ground 50 Hz, 60 Hz Up to 10 characters Up to 10 characters Up to 10 characters FX database 0.05 FX database 0.06 FXA database 0.01 FXA database 0.06 FXA database 0.07 3. To confirm, click on OK. Note: If you choose the term “Ground” for Zero Sequence, the program will also use the term “Reset.” If you choose the term “Earth” for Zero Sequence, the program will also use “Reclaim.” Device and Database dialog box The Device and Database selection configures this programmer for different types of FX-family controls. Controls with different database versions have different features which make them incompatible with one another. The program must be configured to generate a database that matches the control type it will be written to. For example, if you plan to interrogate or program an FXB control, you select the “FXA Database 0.07” button, and then you press the OK button to confirm that selection. You can invoke this dialog while the program is running through the Select Device command on the Task menu. 38 ! S280-78-2 SAFETY FOR LIFE Change Password Verification dialog box You invoke the Change Password Verification dialog box when you press the “Password...” button while you are in the Configuration dialog box. This dialog box lets you change the password that prevents accidental writes of parameters to the control (see the Write Password dialog box). The dialog box will prompt you in successive steps to enter: 1) The existing password. 2) The new password you would like to use for this program. 3) A confirmation of the new password. If you enter incorrect values for either the existing or confirmed passwords, the change password function terminates. The password for the program as set in the factory is “default”. If you have forgotten a password for this program, please contact your Cooper Power Systems representative. Figure 2–21. Change Password Verification dialog Write Password dialog box The first time you press the Write button in the Parameter Viewing & Programming dialog box, the Write Password dialog box appears. This purpose of this dialog is prevent accidental parameter writes to the control. The Write Password dialog box contains an edit window where you type the password. After you enter the password, press the OK button to confirm the password you just entered. If the password is correct, the parameters will be written to the control; otherwise, an error message appears. You can change the password using the Change Password Verification dialog box. If you forgot or don’t know the password for this program, please contact your Cooper Power Systems representative. 39 Types FX, FXA, and FXB Microprocessor-Based Recloser Controls Programmer’s Software User’s Manual Help Menu Commands Use the Help menu to display or search the on-line Help that is available for Windows and the FX, FXA, and FXB Programmer Software. For more information, see the following Help menu command topics: Contents . . . . . . Displays the on-line Help table of contents. Search . . . . . . . . Displays the search dialog box for the on-line Help. Using Help . . . . . Displays information about using the on-line Help. About FXP . . . . Displays the computer’s available memory and the program’s copyright notice. Contents Command Use the Contents Command to display the FX, FXA, and FXB Programmer Software’s on-line Help Table of Contents. In the table of contents, click on any heading to display on-line Help information. Search Command Use the Search Command to display the Search dialog box for on-line Help. To search for information in the on-line Help: 1. Choose Search from the Help menu. The Search dialog box appears. 2. Type your topic in the text box. As you type, the program searches its alphabetical list of available topics to find a match. You can also scroll through the list and select a topic. 3. To display a list of sub-topics, click on Show Topics. 4. Select the sub-topic that you want to see. 5. Click on Go To. The Help information appears. Using Help Command Use the Using Help Command to display information about using the FX, FXA, and FXB Programmer Software’s on-line Help. About FXP Command Use the About FXP Command to display the amount of available computer memory and the FX, FXA, and FXB Programmer Software’s copyright notice. 40 ! S280-78-2 SAFETY FOR LIFE Chapter 3 TCC Editor TCC Editor Use the TCC Editor application to examine time–current curves and to create your own customized time–current curves. File Menu Commands The File menu includes commands that enable you to open and save files, establish a new graph workspace, and to exit. For more information, see the following File menu command topics: New . . . . . . Opens a new graph workspace. Open . . . . . Opens an initialization file (*.ini), TCC file (*.tcc), or binary library (*.bcl) file. Save As . . . Saves an initialization file (*.ini) or a TCC file (*.tcc). Print . . . . . Prints the graph with the input focus to the printer or a file. Exit . . . . . . Exits the application. Exit Command The Exit command closes or exits the program. If any curves have been modified but not saved, the program will prompt you to save the modifications before exiting. New Command The New command establishes a new graph workspace using the active values and preferences specified in the configuration dialog box. These values are initialized when the program loads and reads its *.ini file. 41 Types FX, FXA, and FXB Microprocessor-Based Recloser Controls Programmer’s Software User’s Manual Figure 3–1. New workspace window Open Command The Open command allows you to open a control copy of a TCC (*.tcc file), a binary curve library (*.bcl) created from the Custom Curve Editor, or an initialization (*.ini) file to reconfigure your graph workspace. 42 ! S280-78-2 SAFETY FOR LIFE Figure 3–2. Workspace window with curve Save As Command The Save As command allows you to save your current graph-workspace configuration into an initialization (*.ini) file or save the selected curve into a control (*.tcc) file. If a curve is a Kyle standard curve, has been modified, and contains the Kyle reserved string “Kyle_” in its identifier, you will not be allowed to save the curve until you change the name. Print Command The Print command prints the graph that has the input focus to the printer or a file. 43 Types FX, FXA, and FXB Microprocessor-Based Recloser Controls Programmer’s Software User’s Manual Edit Menu Commands The Edit menu includes commands that enable you to modify the currently selected curve and exercise the paste buffer. For more information, see the following Edit menu command topics: Cut . . . . . . . . . . . . . Deletes the selected curve and moves it to the paste buffer. Copy . . . . . . . . . . . . Copies the selected curve to the paste buffer. Paste . . . . . . . . . . . . Moves curve from the paste buffer to the graph workspace. Delete . . . . . . . . . . . Deletes selected curve without moving to paste buffer. Delete All . . . . . . . . . Deletes all curves without moving them to the paste buffer. Modify . . . . . . . . . . . Allows data point modifications of the selected curve Identifier . . . . . . . . . Changes the selected curve’s identifying name. Select A Curve . . . . Selects a different curve. Cut Command The Cut command removes the selected curve from the graph workspace and places it into the paste buffer. This command is unavailable if no curve is selected. Copy Command The Copy command places a copy of the selected curve from the graph workspace into the paste buffer. This command is unavailable if no curve is selected. Paste Command The Paste command moves the curve from the paste buffer and places it into the currently active graph workspace. This command is unavailable if no curve has been placed in the paste buffer through the Edit Cut or Edit Copy commands. The paste buffer remains unchanged. Delete Command The Delete command removes the selected curve from the graph workspace and does not place it into the paste buffer. If the curve to be deleted has been modified, the user will be offered an option to continue or cancel the delete process. This command is unavailable if no curve is selected. Delete All Command The Delete All command removes all the curves from the graph workspace and does not place them into the paste buffer. The user will be offered an option to continue or cancel the delete process. This command is unavailable if there are no curves in the graph workspace. 44 ! S280-78-2 SAFETY FOR LIFE Modify Command The Modify command allows you to activate or change any of the standard curve modifiers for the selected curve. Available Modifiers 1. Multiplier 2. Adder [sec] 3. Minimum response time (MRT) A. Toggle B. Time [sec] 4. High current trip (HCT) A. Toggle B. HCT ratio (I/Imt) C. HCT time [sec] Limits 0.10 to 2.00 0.00 to 0.20 On/Off (default off) 0.013 to 1.00 On, Off (default off) 1 to 29 0.016 to 0.150 Figure 3-3. Modify Curve dialog This command is unavailable if no curve is selected or if the selected curve is not from a library (i.e. the curve source was from a *.tcc file). 45 Types FX, FXA, and FXB Microprocessor-Based Recloser Controls Programmer’s Software User’s Manual Identifier The Identifier allows you to change the selected curve’s identifying name. A Kyle curve that has been modified cannot contain the string “Kyle_”, which is reserved for curves in the standard Kyle library. This command is unavailable if no curve is selected. Select A Curve Command Lists identifying names of all the curves that are displayed in the active graph workspace. The selected curve is highlighted with a solid line. If you select a different curve, your choice now becomes highlighted with a solid line, while the previous selected curve is displayed with a dashed line. This command is unavailable if there are no curves in the graph workspace. Figure 3-4. Select A Curve dialog Special Menu Command The Special menu includes commands that enable you perform special operations on the selected curve. For more information, select the Special menu command name. Inspect . . . . . . . . . . . . Displays the selected curve’s data points and allows clipboard copying. Configure . . . . . . . . . Changes the editor’s defaults and graph display preferences. Properties . . . . . . . . . Displays the selected curve’s save properties. Aspect Ratio . . . . . . . Sets the aspect ratio of the graph with the input focus to match the aspect ratio used on the paper for published Cooper Power System TCCs. 46 ! S280-78-2 SAFETY FOR LIFE Inspect Command The Inspect command displays the control-specific current and time values of the selected curve. The values are available for saving to the clipboard. This command is unavailable if no curve is selected. Figure 3-5. Inspect Curve dialog Properties Command Displays the selected curve’s TCC properties that will be stored with the curve’s data if the curve is saved to disk. This command is unavailable if no curve is selected. Figure 3-6. Curve Properties dialog Configure Command The TCC Editor’s control type and frequency as well as the graph preferences and colors are all user-controlled through the Configure menu command. When the TCC Editor first initializes, an empty graph workspace is started and the defaults found in the initialization file (*.ini) are used to format the new workspace. The options above the heavy line (control type, frequency, grid values and densities, and x-axis format) can only be changed when there are no active graph workspaces. This means that you would have to close any graph windows before changing these values. 47 Types FX, FXA, and FXB Microprocessor-Based Recloser Controls Programmer’s Software User’s Manual Your preferred configuration can be saved to an *.ini file through the File Save As menu command. The graph workspace can be reconfigured by reading an *.ini file through the File Open menu command. Figure 3-7. Initialization Values dialog Reset Aspect Ratio Command The Reset Aspect Ratio command sizes the graph with the input focus such that its aspect ratio matches the aspect ratio used for published Cooper Power System TCCs. The resize algorithm attempts to keep the graph as close to its original size as possible. Library Menus Command The Library menu includes commands that enable you to select curves from specific curve libraries. For more information, see the following Library menu command topics. Active . . . . . . . . . . . . . . .Offers a selection of curves available for plotting from the Active Library. IEC . . . . . . . . . . . . . . . . .Allows creation and display of an IEC TCC curve. Custom Curves . . . . . . . .Offers a selection of curves available for plotting from the Custom Curve TCC Library. Custom Curve Editor . . .Invokes the Curve Library Editor dialog box. This dialog box enables the entry of new curves into the Custom Curve TCC Library. 48 ! S280-78-2 SAFETY FOR LIFE Active Command The Active command opens a list of library curves available for display in the graph workspace. Each added curve will default to the selected curve. This command is unavailable if no active library is loaded. Figure 3-8. Active Library Curves dialog IEC Command The IEC TCC curve is calculated from the formula: time = kxβ current_ratioα – 1 Alpha and Beta are shape parameters, and k is identically equal to 1 sec. You can choose from the three standard curve classes: Class Alpha Beta Inverse 0.02 0.14 Very Inverse 1.00 13.5 Extremely Inverse 2.00 80.0 49 Types FX, FXA, and FXB Microprocessor-Based Recloser Controls Programmer’s Software User’s Manual Figure 3-9. IEC dialog Or you can select “Custom” and enter your own alpha and beta for curve calculation. In “Custom” mode the shape parameters have the following limits: Parameter Limits Alpha 0.001 <= a <= 100 Beta 0.001 <= b <= 1000 Custom Curves Command The Custom Curves command opens a list of library curves available from the Custom Curve TCC Library for display in the graph workspace. Each added curve will default to the selected curve. This command is unavailable if no curves have been added to the Custom Curve TCC Library. Figure 3-10. Custom Curves dialog 50 ! S280-78-2 SAFETY FOR LIFE Custom Curve Editor Command The Custom Curve Library Editor dialog box lets you Remove, Add, and Edit TCCs from the Custom Curve Library. Remove The Remove button is used to remove (or delete) a curve from the Custom Curve Library. This selection invokes a list box which contains the names of all curves present in the library. Pick the curve you want to remove from this list. Note: The Remove button is grayed when there are no curves in the Custom Curve Library. Add The Add button is used to add the curve described by the Curve Name edit box and the Curve Data spread sheet. Before the curve is added to the library, it is validated. During the validation process, if any errors are detected they will be displayed and the curve will not be added to the library. The Curve Data spread sheet collects in tabular form: A) The Above Minimum Trip Current Ratio (I/Imt) (e.g. 2.0 = 2 times above minimum trip). B) The Trip Time (t) in seconds for that current ratio. Note: The Add button is grayed when the Curve Name edit box is empty. Each curve must be named. Edit The Edit button is used to select an existing curve from the Custom Curve Library to edit. This selection invokes a list box which contains the names of all curves present in the library. Pick the curve to edit from this list. Note: The Edit button is grayed when there are no curves in the Custom Curve Library. Figure 3-11. Custom Curve Editor dialog 51 Types FX, FXA, and FXB Microprocessor-Based Recloser Controls Programmer’s Software User’s Manual Window Menu Command The Window menu includes commands that enable you to control the display of your graph workspaces. For more information, select the Window menu command name. Tile . . . . . . . . . . . . . .Make all windows visible. Cascade . . . . . . . . . . .Make all window titles visible. Arrange Icons . . . . . .Arrange all iconic windows. Close All . . . . . . . . . .Close all windows. Window List . . . . . . .Pick a window to receive the input focus. Tile Arranges open windows side-by-side so that all of them are visible. Cascade Arranges open windows into an overlapping order so that each window’s title bar is visible. Arrange Icons Arranges all iconic windows into rows. Close All Closes all open and iconic windows. If any curves have been modified but not saved, the program will prompt you to save the modifications before exiting. List The names of all your graph workspaces are listed at the bottom of the Window menu command. To open a graph workspace, choose its name from the window list. This menu item is only available when one or more graph workspaces have been created. 52 ! S280-78-2 SAFETY FOR LIFE Procedures Copying Curve Points To copy the data points associated with a selected curve to the clipboard, select a curve and choose the menu command Special Inspect. All the data points in the display window can be copied to the clipboard by pressing the “Copy” button. Specific data points can be copied to the clipboard by highlighting the desired data and pressing the “Copy” button. Configuring the Graph Workspace The TCC Editor’s control type and frequency as well as the graph preferences and colors are all user-controlled through the Special Configure menu command. When the TCC Editor first initializes, an empty graph workspace is started and the defaults found in the initialization file (*.ini) are used to format the new workspace. The options above the heavy line (control type, frequency, grid values and densities, and x-axis format) can only be changed when there are no active graph workspaces. This means that you would have to close any graph windows before changing these values. Your preferred configuration can be saved to an *.ini file through the File Save As menu command. The graph workspace can be re configured by reading an *.ini file through the File Open menu command. Selecting a Curve There are three methods to use in selecting a curve: 1. 2. 3. Move the mouse until a cross appears in the curve’s region and double click the curve. Use the Edit Select A Curve menu command and choose the curve by its identifier. Use the legend in the upper right corner of the graph workspace to choose the curve by its identifier. The legend is not visible if no curves are plotted on the graph paper or if its display was inhibited in the configuration dialog box. Exiting To exit, select the File Exit menu command. If any curves have been modified but not saved, the program will prompt you to save the modifications before exiting. 53 Types FX, FXA, and FXB Microprocessor-Based Recloser Controls Programmer’s Software User’s Manual Chapter 4 Glossary Active Library The TCC Editor term “active library” refers to the library currently loaded in RAM and contains a list of curves available for display. There is only one library active at a time. You can specify a library to be loaded at application startup in a TCC Editor initialization file (.ini) or a new library can be read in after the application has started by using the File Open menu command. Aspect Ratio A graph’s aspect ratio describes the relative distance of an X cycle to the relative distance of a Y cycle. Using a non-standard aspect ratio distorts the shape of a TCC as seen by the user, but in no way affects the performance of the TCC in the control. Aux Auxiliary Clipboard The Clipboard is a temporary buffer used by Windows to which you can cut or copy text and from which you can paste text within documents as well as between applications. CLP Cold Load Pickup Cold Load Pickup Transfers control from a normally programmed phase and ground TCC to a cold load pickup phase and ground TCC for 1 to 60 seconds (programmable in one-second intervals). CT Ratio The current ratio of the transformer, primary to secondary. Custom Curve Library The TCC Editor term “Custom Curve Library” refers to a collection of custom TCCs entered by the user that reflect his special needs. This library is used in addition to the Active Library which normally contains the standard Cooper Power System TCCs. Edit Parameters Edit Parameters is a database editor mode. In this mode, you can edit any parameter in the database. EEPROM Electronically Erasable Programmable Read-Only Memory. An electronic device within the recloser used to program activities. The EEPROM’s self-correct feature makes internal corrections. The EEPROM’s write error feature finds and writes errors. ESLR Events Since Last Reset. HCL High Current Lockout. HCLO High Current Lockout Operation. High Current Lockout Automatically shortens the control’s sequence of operation when the current rises above a predetermined fault level. You can select operating levels for phase and ground, at two to 30 times the minimum trip. Icons An Icon is a small pictorial representation of a minimized window. The window may be restored to full size by double clicking on the Icon that represents it. 54 ! S280-78-2 SAFETY FOR LIFE Interrupter Duty Cycle Represents the percentage of usable interrupter life that remains before the recloser needs a maintenance inspection. Max Seq Coor The maximum sequence coordination. Minimum trip The minimum current required to trip the recloser. Operations to lockout The number of operations that the recloser will perform before it locks out. Read Parameters Read Parameters is a database editor mode. In this mode, you can view parameters that you copied from the control or loaded from a file. Read Template Read Template is a database editor mode. In this mode, you can program the parameters that you want the system to read from the control when you click on Read. Reset time The delay time before reclaim/reset after the recloser successfully recloses. RMS Currents Root Mean Square currents, a common way to measure electrical currents. SEF/SGF Sensitive Earth Fault/Sensitive Ground Fault. Independent from normal earth trip, SEF operates below the normal earth minimum trip level to provide additional system protection. SEF/SGF can be enabled/disabled independently of Ground Trip Block; however, Ground Trip Block also prevents SEF/SGF operation. Selected Curve The TCC Editor term “selected curve” refers to the curve that is currently highlighted and available for modification or inspection. For example, if the Edit Identifier menu command is selected, the highlighted curve’s identifying name is displayed and made available for change. Sequence Coordination Prevents unnecessary backup recloser operation for a fault that is beyond a downline recloser. Targets and Operation Counters Provides indication and cumulative total of all fault-indicated trip operations for each phase and ground. TCC Time–Current Curve, a curve of the relationship between the magnitude of fault current and the time required before the control generates a trip signal. 55 Types FX, FXA, and FXB Microprocessor-Based Recloser Controls Programmer’s Software User’s Manual ! SAFETY FOR LIFE ©2004 Cooper Power Systems or its affiliates. Kyle® is a registered trademark of Cooper Power Systems or its affiliates. Microsoft® Windows®, and Microsoft® Windows NT®, are either registered trademarks or trademarks of Microsoft Corporation in the United States and/or other countries KA2048-404 Rev: 01 1045 Hickory Street Pewaukee, WI 53072 USA www.cooperpower.com KDL 11/04