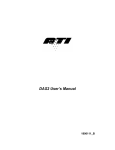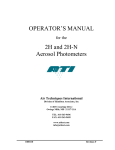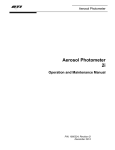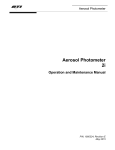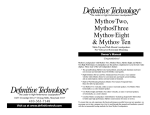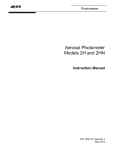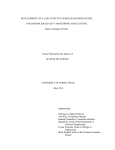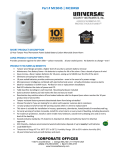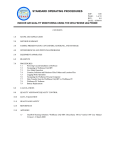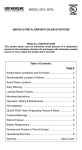Download DAS2 User`s Manual - Air Techniques International
Transcript
DAS2 User’s Manual 1800111_A 1 Air Techniques International (ATI) Division of Hamilton Associates, Inc. 11403 Cronridge Drive Owings Mills, Maryland 21117 USA Tel: 410-363-9696 Fax: 410-363-9695 www.atitest.com © Copyright 2003. All rights reserved. This publication and its contents are proprietary to ATI. No part of this publication may be reproduced in any form or by any means without the written permission of ATI, 11403, Cronridge Drive, Owings Mills, Maryland 21117, USA. ATI has made every effort to ensure the correctness and completeness of the material in this document. ATI will not be liable for errors contained herein. The information in this document is subject to change without notice. ATI makes no warranty of any kind with regard to this material, including, but not limited to, the implied warranties of merchantability and fitness for a particular use. Trademarks Any trademarks, marks, names, or product names referenced in this publication are the property of their respective owners, and ATI neither endorses nor otherwise sponsors any such products or services referred to herein. License Agreement Refer to the ATI License Agreement, Disclaimer of Warranty, and Limited Warranty included in the software packaging prior to installing the software. i i Table of Contents CHAPTER 1: ABOUT THIS MANUAL................................................................................... 1 CHAPTER 2: INTRODUCTION............................................................................................... 2 CHAPTER 3: GETTING STARTED......................................................................................... 3 Powering the Laptop..................................................................................................................... 3 Setting up the Hardware and Software ......................................................................................... 3 Setting up Hardware ................................................................................................................... 3 The Laptop............................................................................................................................. 3 Cables .................................................................................................................................... 3 Loading Software ....................................................................................................................... 4 Navigating on the Laptop ............................................................................................................. 4 Navigating the DAS2 Software .................................................................................................... 5 Menus ......................................................................................................................................... 5 File Menu............................................................................................................................... 5 View Menu ............................................................................................................................ 6 Probe Menu............................................................................................................................ 6 Log Menu .............................................................................................................................. 7 Help Menu ............................................................................................................................. 7 Toolbar Buttons .......................................................................................................................... 7 CHAPTER 4: SETTING UP AND LOGGING DATA ............................................................. 9 Setting Up DAS2 to Take Readings ............................................................................................. 9 Launching DAS2 Software ........................................................................................................ 9 Selecting ATI Equipment ........................................................................................................... 9 Choosing File Locations........................................................................................................... 10 Creating a New File ............................................................................................................. 10 Selecting an Existing File .................................................................................................... 11 Choosing Log Settings ............................................................................................................. 12 Selecting Snapshot Log ....................................................................................................... 12 Selecting Standard Timed Log ............................................................................................ 12 Selecting Auto Start/Stop Log ............................................................................................. 13 Selecting Log on new Reading............................................................................................ 14 CHAPTER 5: WORKING WITH DATA ................................................................................ 15 Data Indicators ............................................................................................................................ 15 Logging Data .............................................................................................................................. 16 Viewing Data Stored to Location Files .................................................................................... 16 Log Information ....................................................................................................................... 16 Viewing Statistics ....................................................................................................................... 17 ii CHAPTER 6: WORKING WITH NOTES .............................................................................. 18 Associated Notes......................................................................................................................... 18 Creating Text Notes .................................................................................................................... 20 Drawing Sketches ....................................................................................................................... 20 Using Templates ......................................................................................................................... 21 Recording Audio Notes .............................................................................................................. 21 Attaching Photos......................................................................................................................... 22 Creating an Event........................................................................................................................ 22 Attaching Custom Notes ............................................................................................................. 23 CHAPTER 7: USING DAS2 ON A DESKTOP PC ................................................................ 24 Navigating in DAS2.................................................................................................................... 24 Menus ....................................................................................................................................... 24 File Menu............................................................................................................................. 25 Edit Menu ............................................................................................................................ 25 View Menu .......................................................................................................................... 26 Window Menu ..................................................................................................................... 26 Graph Menu ......................................................................................................................... 26 Help Menu ........................................................................................................................... 27 Toolbar ..................................................................................................................................... 27 Launching DAS2 Software ...................................................................................................... 28 Working with Files ..................................................................................................................... 28 Printing ..................................................................................................................................... 28 Notebook .................................................................................................................................. 29 Exporting Data ......................................................................................................................... 29 Copying Data............................................................................................................................ 30 Graphing Data............................................................................................................................. 30 APPENDIX A: TROUBLESHOOTING ................................................................................ 34 APPENDIX B: SPECIFICATIONS ....................................................................................... 35 Laptop PC ................................................................................................................................... 35 Desktop PC (minimum requirements) ........................................................................................ 35 APPENDIX C: WARRANTY................................................................................................ 36 Limitation of Warranty and Liability for ATI Products ............................................................. 36 APPENDIX D: ATI DAS2 SUPPORT................................................................................... 38 APPENDIX E: SUPPORT ..................................................................................................... 39 Laptop Support ........................................................................................................................... 39 APPENDIX F: ATI DAS2 FEEDBACK ............................................................................... 40 iii iii iv Chapter 1: About this Manual This manual describes the functions of the Data Acquisition System 2 (DAS2) software as it works on a laptop PC. Chapter 2: Introduction Provides a general description of the WolfSense product and associated equipment. Provides an introduction to the manual. Chapter 3: Provides instructions for setting up both hardware and software. Provides an introduction for using the DAS2 software on the laptop. Chapter 4: Provides instructions for setting up the DAS2 software to log data. Chapter 5: Provides information about data indicators. Provides directions for logging data, viewing location files, and working with statistics. Chapter 6: Provides directions for working with associated location notes. Chapter 7: Provides an introduction for using DAS2 software on a desktop PC. Provides directions for transferring data, working with the data, and graphing the data. Appendix A: Provides troubleshooting to common problems associated with hardware and software. Appendix B: Provides information on specifications for the laptop PC hardware. Appendix C: Provides software warranty information. Appendix D: Provides information for technical support resources. Appendix F: Feedback response form. 1 Chapter 2: Introduction The DAS2 is a system of hardware and software that work together to automatically track and record data received from ATI equipment. DAS2 software is powered by WolfSense. The DAS2 software is loaded on a laptop PC (laptop) running Windows 98, Windows NT, Windows 2000, Windows ME, or Windows XP. The laptop is a portable computer allowing for easy use on site. The laptop can be connected to a variety of ATI equipment. For more information on available ATI equipment, contact ATI. The DAS2 works with the: • TDA-2G and 2H Portable Photometer The TDA-2G and the 2H are light-weight photometers controlled by a microprocessor. Operating functions and parameters are easily set. Readings display aerosol concentration (or % leakage) on a digital display with four-digit precision. • TDA-99M Protective Mask Leakage Tester The TDA-99M tests the serviceability of any protective mask. The portable, selfcontained unit sets up in minutes. The universal clamping assembly, inflatable mask seal, and clamping adapters provide the versatility necessary to test any style of protective mask. An alphanumeric display and menu-driven touch pad provide easy-to-use set-up and control functionality. • TDA-100P Automatic Filter Tester The TDA-100P is an automatic filter tester that provides readings for percent penetration, filter resistance, and filter test flow. Self-diagnostics ensure that each time a test is run, it is accurate and reliable. When integrated with an automated production line, the microprocessor allows unattended operation. 2 Chapter 3: Getting Started Powering the Laptop The laptop runs off its internal rechargeable battery pack. It can also be run off the AC adapter supplied with the laptop. Before first use, charge the battery according to the instructions in your laptop manual. Note: Charge your laptop batteries frequently to avoid data loss. The laptop uses minimal power even when turned off. Setting up the Hardware and Software Both the hardware and software for the laptop are easy to set up. The hardware (the laptop) consists of the laptop and a cable. More detail is provided in the Setting up Hardware on page 3. The software is available from a CD-ROM to install on the laptop. Information for installing the software is available in the Loading Software section on page 4. Setting up Hardware The hardware associated with the laptop includes: • The laptop • A cable (RS-232) The Laptop The laptop is a portable computer. A laptop running Windows 98 or Windows NT operating system is necessary to be able to run the DAS2 software. The laptop has several ports for connecting various components. Optional components include the ATI equipment, a mouse, a keyboard and other external devices. The ATI equipment can be plugged into the laptop by using either an RS-232 or USB port. Note: Follow the manufacture’s directions for setting up the laptop prior to use or installation of software. Cables A cable is required to connect the laptop PC to ATI equipment. An RS-232 cable is necessary and is included with the order. The cable provided is intended to connect the ATI equipment to a laptop. 3 3 Loading Software The WolfSense installation software is the only software that is required to be loaded on the laptop. The DAS2 software is software that logs data from ATI equipment. If the laptop was purchased from ATI, the DAS2 software is already loaded on the laptop. If the software was purchased separately, the DAS2 software must be loaded on the laptop. To load the DAS2 software on the laptop: Note: If you have purchased your laptop from ATI, DAS2 software is pre-loaded onto your laptop before shipping. 1. Load the WolfSense CD-ROM in the CD-ROM drive. 2. If the CD-ROM doesn’t automatically launch, navigate through the browser to display ). The the contents of the CD-ROM drive and double click on the ATI icon ( InstallShield Wizard launches. Or, from the Windows Start menu, , run [CD-ROM drive]:\Setup.exe. 3. Follow the steps through the Wizard to complete installation. 4. The Setup program loads DAS2 software onto the desktop PC. Navigating on the Laptop If you are not familiar with using a laptop, spend some time to review the laptop manuals and practice using the different navigation and input functions (using the keyboard, a touch pad, track ball, or mouse). The laptop has several features that will help you navigate the DAS2 software: • You can press and move your finger over the touch pad to move the cursor. • You can use a mouse connected to the laptop to move the cursor. • You can use the keyboard such as the ALT key in conjunction with various letter combinations to display menus and use arrow keys to navigate within the menus. 4 Navigating the DAS2 Software The Home screen for the DAS2 software provides options for choosing the type of ATI equipment you are working with, to choose display settings, and to access other functionality of the software. As with other Windows operating systems, options can be selected using a variety of methods including menus and toolbars. Other options may be available as well. 1. title bar 3. Toolbar 2. menu bar a. b. c. d. e. f. g. h. i. j. k. l. m. n. o. File menu View menu Probe menu Log menu Help menu Log icon Stop icon Snapshot icon All icon Home icon Details icon Statistics icon Notebook icon Locations icon Help icon Menus The menus of the DAS2 software are described briefly below. All features are described in depth in this manual. For more information about a particular feature, see the associated section. File Menu The File menu contains options for: • Open Location– displays options for selecting logged files for review • Notebook – displays options for adding associated notes in a variety of forms such as notes and pictures • Documents – displays options for choosing documents (.txt format) for viewing while working with the DAS2 software • Exit – shuts down the software 5 5 View Menu The View menu contains options for: • Readings – displays the readings that are being received from the ATI equipment • Details – displays multiple measurement parameters in a column format • Statistics – displays real time statistics for minimum reading, maximum reading, and average • View Location – displays the Open window to allow a location file to be selected to view the data in the location file • View All – displays all measurement parameters • Change Units – displays options for changing units of measure • De-select All – hides the display of the data • Change Font – displays the Select Font window to change the font of the data display Probe Menu The Probe menu contains a list of ATI equipment that can be hooked up to the laptop. By selecting the equipment that matches the current connection of the laptop, the DAS2 software starts logging the readings from the ATI equipment when the equipment is attached. The Probe menu also contains: • Information – displays information about the probe including battery life, type of probe (ATI equipment), and serial number of the equipment • Setup – displays information for selecting the laptop port that the ATI equipment is connected to 6 Log Menu The Log menu contains options for: • Snapshot Log – takes a snapshot of the current reading • Start Log – starts logging data for Standard Timed Log • Standard Timed Log – log displays settings to set the parameters for the timed logging of data • Stop Log – ends logging data for the Standard Timed Log • Auto Start/Stop Log – sets parameters for setting time and date to start and stop automatically logging data • Log on new Reading – sets the log to take a data reading when the data changes • Log Info (information) – displays details about data that was logged • Locations/Sites – sets sites and creates new location files to store data to Help Menu The Help menu contains options the following options: • Help Topics – displays the online help system to browse help topics • About WolfSense – displays the About window that contains software information including version number • Tech Support – displays contact information and a web link for technical support Toolbar Buttons The toolbar provides a set of icons that are shortcuts to menu items. By clicking on a selected icon, the corresponding function displays. • • • Snapshot – manually captures the currently displayed values and stores the readings in a location file • All – displays all measurement parameters and updates the readings continuously Log – starts a timed log Stop – stops a timed log in progress 7 7 • Home – returns the view to the main window • • • Notebook – provides access to text notes, drawings, and report templates Details – displays multiple readings in columns • Locations – displays the Locations window Statistics – displays statistics about the chosen parameter • 8 Help – displays the help topics Chapter 4: Setting Up and Logging Data Setting Up DAS2 to Take Readings Once the laptop has been connected to a piece of ATI equipment, the DAS2 software must be launched on the laptop and the type of equipment must be selected for the DAS2 to start receiving data from the ATI equipment. Launching DAS2 Software The first step to using DAS2 to automatically log data from the ATI equipment is to launch the DAS2 software on the laptop. To launch the DAS2 software: 1. Turn on the laptop. 2. Click on the Windows Start menu located in the right hand corner of the laptop. The Start menu displays. 3. Click on the Programs option from the Start menu. The Program submenu displays. 4. Click on the ATI folder in the Programs submenu. 5. Click the ATI icon to launch the software. The DAS2 Home screen displays. Note: Prior to ATI equipment sending data, the DAS2 software remains idle. This is indicated by the Wait icon. Selecting ATI Equipment In order for the DAS2 software to collect data, the software must be set to recognize the type of ATI equipment that the laptop is connected to. 9 9 To select the ATI equipment: 1. Click the Probe menu. The menu displays. 2. Select the name of the ATI equipment that the data will be logged from. The software starts displaying the data it is receiving from the ATI equipment. When TDA-99M is selected as the equipment type, the TDA-99M Mode menu item becomes active. 3. Data received from the ATI equipment displays in the Home screen. Choosing File Locations Logged readings are stored in individual data files called location (.loc) files. Location files are the files that data readings from the ATI equipment are stored to when data is being logged. Location files can be set up prior to logging data. Location files are stored in the laptop’s \My Documents folder as the default unless another file location is selected. For example, you may want to log readings for the "Principals Office," or "Teachers Lounge”. The location files could have these example file names: \ HP Safe Store\WolfSense\Principals Office.loc \ HP Safe Store\WolfSense\Teachers Lounge.loc Note: Data stored in the My Documents folder will be erased if the laptop undergoes a Full Reset or experiences a complete power loss. Creating a New File If a location file does not exist, a location file can be created so that the data received from the ATI equipment can be stored to the file. Associated notes can also be accessed from this window. For information on selecting notes see Associated Notes on page 18. To create a location file: 1. Click on the Log menu. The Log menu displays. 2. Click on Locations/Sites option from the Log menu. The Sites and Locations window displays. 10 3. Create a new site: a. Select a folder from the list on the left side of the window. b. Type a name in the field next to the Create Site button. c. Click the Create Site button. The new site appears in the folder that was selected. 4. Create a new location: a. Select a folder from the list on the left side of the window. b. Type in a name in the Location field. c. Click the Create Location button. The new location file appears in the list on the right side of the window. It also shows that the location file does not contain data by adding (Empty) next to the location file name. 5. Click the Select button to select the highlighted location file. The Home screen displays. Selecting an Existing File When a location file has already been created, the location file needs to be selected so that the DAS2 can store the data to that file. To select a location file: 1. Click on the File menu. The File menu displays. 2. Click Open Location from the File menu. The Open window displays. 3. If the folder with the location files is not displayed, browse through the file structure until the correct folder is displayed. 4. Click on the file name for the location the data will be saved to. 5. Click the Open button. The DAS2 Home screen displays. 6. If the selected location file does not contain any data, a message displays. 11 11 If the location file that has been selected to log data to already has data in the file, the Location Exists window displays to request further direction. The Append button lets data be stored to the file in addition to the data that already exists. It adds information to the existing file. The Overwrite button deletes the data that exists in the location file and stores the new information. Choosing Log Settings After selecting the type of ATI equipment, the settings for how the data will be logged need to be set. Several types of logs are available to choose from. Data that is logged is saved to files that can be exported for use in other software. The types of logs are: • Snapshot Log • Auto Start/Stop Log • Standard Timed Log • Log on new Reading Selecting Snapshot Log The Snapshot Log takes snapshots of the data that is streaming in from the ATI equipment. These snapshots can be used to supplement the Standard Timed Log. To select snapshot log: 1. Click on the Log menu. The Log menu displays. 2. Click on the Snapshot Log option in the Log menu. Each time Snapshot Log is clicked, another “snapshot” is added to the log. Another way to take a snapshot log is to select the Snapshot Log icon ( ) in the menu bar. Selecting Standard Timed Log The Standard Timed Log takes continuous readings at set intervals from the ATI equipment and logs the data. The intervals can be set as desired. To set the parameters for the standard timed log: 1. Click the Log menu. The Log menu displays. 2. Click the Standard Timed Log option from the Log menu. The Standard Timed Log window displays. 12 3. Click on one of the sets of numbers in the Interval field. The numbers are highlighted. The number display shows hours, minutes, and seconds in this order (hh:mm:ss). 4. Use the keyboard to change the highlighted numbers to change the interval. 5. Click on the Set Location button to verify which file the data will be stored to. This opens the Location window. Change the location (for more information on selecting location files, see Choosing File Locations on page 10). 6. Click the Log button on the toolbar to begin logging data at the interval that was just set. Or, click the Log menu and click on the Start Log option in the Log menu. 7. Click the Stop button on the toolbar to stop logging data. Or, click the Log menu and click on the Stop Log option in the Log menu. Selecting Auto Start/Stop Log The Auto Start/Stop Log is a timer that lets the DAS2 software automatically start taking readings at a set interval and stop taking readings at preset times. This is useful for when tests need to run automatically for a specific period of time. For example, an overnight test that must run between midnight and 2 a.m. To set the parameters for Auto Start/Stop Log: 1. Click the Log menu. The Log menu displays. 2. Click the Auto Start/Stop Log option from the Log menu. The Auto Start/Stop Log window displays. 3. Click on one of the dates (Start or End) to change the date. The Calendar widow displays. 4. Choose a month by clicking on the left and right arrows. The default month is the current month. 5. Click on a date in the calendar to select it. 6. Click on one of the sets of numbers in the field displaying the timer (clock). The numbers are highlighted. The number display shows hours, minutes, and seconds in this order (hh:mm:ss AM/PM). The up and down arrows in the timer field can also be used to change the time. 7. Click the OK button. This sets the date and time that data will be logged. The Auto Start/Stop Log Setup window displays. 13 13 8. Repeat steps 3 through 7 to adjust the remaining date and time. 9. Click on one of the sets of numbers in the Interval field. The numbers are highlighted. The number display shows hours, minutes, and seconds in this order (hh:mm:ss). 10. Use the keyboard to change the highlighted numbers to change the interval. 11. Click on the Set Location button to verify the which file the data will be stored to. This opens the Location window. Change the location (for more information on selecting location files, see Choosing File Locations on page 10). 12. Click the Start Log button to set the timer for the date and time range that was just set. Selecting Log on new Reading The Log on new Reading log collects data when the data received from the ATI equipment changes. Each time the data changes another entry is made in the location file. To select Log on new Reading: 1. Click the Log menu. The Log menu displays. 2. Click the Log on new Reading option from the Log menu. This selects the option and when a new reading is received from the ATI equipment the data is logged. The menu item displays a check mark to indicate that the option has been selected. 3. Click the Log on new Reading option from the Log menu again to end data collection. Note: The “Log on New Reading” option is only valid for the TDA-100P and TDA99M. This option is not accessible for the TDA-2G and 2H. 14 Chapter 5: Working With Data As previous chapters have shown, data is collected by the laptop in the DAS2 software. Once data has been collected, it can be viewed for various readings including checking to see that the data is valid. Data Indicators The DAS2 software displays information about the mode of operation on the Home screen, the location file status, and the readings from the ATI software. When the laptop is attached to ATI equipment, and the parameters have been set to view and record data, the Home screen provides status information. When data is not being logged by the DAS2 software, the Home screen displays: • the mode (Live) • the location file selected (Selected:) • the icons for various types of attached notes When data is being logged by the DAS2 software, the Home screen displays: • the selected mode type (Timed Log) • the readings that are being received from the ATI equipment as it changes (Leakage) • the Log icon showing that data is being recorded to the location file • the icons for various types of attached notes • the location file the data is being saved to (Logging to:) Note: The Leakage number that is displayed on the Home screen is only displaying the reading that the ATI equipment transmits as the reading changes. The data that is logged for the timed log is the data that is displayed at the given interval when the timed log automatically records the data. 15 15 Logging Data Data can be recorded from the ATI equipment in a variety of log types: Snapshot Log, Standard Timed Log, Auto Start/Stop Log, and Log on new Reading. The data that is received from the ATI equipment is stored on the laptop. The data is stored to the selected Location file. The location file can later be transferred to the desktop PC so that the data can be worked with in another software package such as Microsoft Excel. For more information on selecting log type and setting up logging information, see Choosing Log Settings on page 12. Viewing Data Stored to Location Files You may view stored readings after logging them in a location file. Viewing location file data lets you verify that you are capturing the data you want. You can also view the data to compare it to other data that has been collected. The data displayed is read only and cannot be changed. To view data that has been stored in a location file: 1. Click the View menu. The File menu displays 2. Click the View Location option from the View menu. The Open window displays. 3. Select the location file you wish to view by tapping the name of the file to highlight it. 4. Click the Open button. The location file opens and displays in the Home screen. Log Information The log information provides details about the logs. Information includes the type of log, the start and end time of the log, how long the logging was done for, and what location file the data was placed. To display log information: 1. Click on the Log menu. The Log menu displays. 2. Click on the Log Info option in the Log menu. The Log Program window displays. 3. Click the X in the upper right corner of the Log Program window to close the window. 16 Viewing Statistics The Statistics window displays the minimum, maximum and average readings for a single parameter on a separate window. The Statistics window can be minimized for quick viewing. Statistics can be calculated both manually and automatically. In the automatic mode, readings from the ATI equipment are taken every 2 seconds and the minimum and maximum value displayed is recalculated with the new data . These readings are averages. To view the statistics generated automatically: 1. Click the View menu. The View menu displays. 2. Click the Statistics option from the View menu. The Statistics window displays. 3. Click on the arrow of the parameter field to select the statistics that will be calculated and displayed. 4. Click the Clear button to reset the statistics. 5. Click the Stop button to stop the automatic statistics calculation. The button changes display to Start. Click the Resume button to continue calculating statistics. 6. Click the Minimize button to minimize the window to an icon on the Home screen. To view the statistics generated manually: 1. Click the View menu. The View menu displays. 2. Click the Statistics option from the View menu. The Statistics window displays. 3. Click on the arrow of the parameter field to select the statistics that will be calculated and displayed. 4. Click the Manual button to manually select when statistics are calculated. This button toggles to the Auto button. 5. Click the Add button to add readings to the tally of readings included in the statistics calculation. 6. Click the Clear button to reset the statistics. 7. Click the Minimize button to minimize the window to an icon on the Home screen. To display the Statistics window from the minimized icon: 1. Tap the Statistics icon ( ) on the Home screen. The Statistics window displays. 17 17 Chapter 6: Working with Notes Calibration data, text notes, and drawing notes are also stored and organized as attachments to location files. Each location file may have one of each type of notes file attached (linked). Notes files can be edited to add, change or delete information. Notes can also be cleared after they are created. Because these notes are linked to the location file, they are called associated notes. Associated Notes Text notes, drawings, audio notes and Word/Excel template reports can be attached to each location file. Optionally, digital photo files, CAD/CAM and bar code scanned notes may also be attached. These file types are accessed from the Notebook. Notes can be updated as often as needed. Notes can also be deleted from the notebook. When a note has been created it is “attached” to the location file. Icons displaying the types of notes that have been created for the location file are displayed at the bottom of the Home screen. The icons are: • text note – a text note written in Notepad • audio note – an audio recording done in an audio program • drawing – a drawing created in a drawing program • event – a way to note a significant event by naming the event • custom note – a file associated with the location file • photo – a photo, drawing or other graphic created in a photo or drawing program To select note type: 1. Make sure that you have selected the appropriate location file. Change the location file selection if it is not correct. See Choosing File Locations on page 10. 2. Click the File menu. The File menu displays. 3. Click the Notebook option from the File menu. The Notebook window displays. 4. Click the type of note you want to attach to highlight it. Depending on the type of note selected. If a particular type of note has already been created, when the type is selected, the Create button is grayed out (not available). 18 5. Tap the Create button. The type of note selected determines which window displays. Text displays the text entry window (Notepad). Drawing launches the laptop drawing program. Templates display a list of template note files to choose from. Highlight a template file name. The file that opens is a copy of the template so that the original file is never overwritten and available for use again. When a template file is saved, the file is actually saved with a different file name to preserve the original template file. Audio launches the laptop audio program. The buttons that display are similar to those on a tape recorder (or VCR). Photo displays the Open window. Select a photo or drawing file to be attached to location file. Photos and drawings are created in a photo or drawing package. Event displays the Events window to create an event. Custom Note displays the Open window. Select an Excel or Visio file to be attached to location file. These files are created in Excel or Vision. 6. The type of note selected and the associated window that displays determine what options are available. To edit a note: 1. Click the File menu. The File menu displays. 2. Click the Notebook option from the File menu. The Notebook window displays. 3. Click on the note type to highlight it. 4. Click the Edit button to modify the note. Depending on the type of file, additional software may launch to show the file. 5. Modify the file. 6. Save changes to the file. If additional software launched, select the save option from that software’s File menu. 7. If additional software was launched, close the window if desired. To delete a note: 1. Click the File menu. The File menu displays. 2. Click the Notebook option from the File menu. The Notebook window displays. 3. Click on the note type to highlight it. 4. Click the Delete button. The delete verification window displays. 5. Click the Yes button to delete the note. Click the No button to leave the note attached to the location file. 19 19 Creating Text Notes To create or modify text notes: 1. Click the File menu. The File menu displays. 2. Click the Notebook option from the File menu. The Notebook window displays. 3. Click the Text option to highlight it. 4. Click the Create button. The Notepad window displays. Or, click the Edit button to edit an existing text note. 5. Type or revise a text note. 6. Click the File menu in the Notepad window. The File menu displays. 7. Click the Save option in the File menu. The file is saved. If the file has not been saved, the Save As window displays. Enter the appropriate information and click the OK button. 8. Click the X button in the upper right side of the window to close the Notepad. Drawing Sketches To draw a sketch: 1. Click the File menu. The File menu displays. 2. Click the Notebook option from the File menu. The Notebook window displays. 3. Click the Drawing option to highlight it. 4. Click the Create button to launch Microsoft Paint. 5. Use the Paint tools to create a drawing. 6. Click the File menu in the Paint window. The File menu displays. 7. Click the Save option in the file menu. The file is saved. If the file has not been saved, the Save As window displays. Enter the appropriate information and click the OK button. 8. Click the X button in the upper right side of the window to close the Notepad. 20 Using Templates The file that opens is a copy of the template so that the original file is never overwritten and available for use again. When a template file is saved, the file is actually saved with a different file name to preserve the original template file. To create a file from a template: 1. Click the File menu. The File menu displays. 2. Click the Notebook option from the File menu. The Notebook window displays. 3. Click the Templates option to highlight it. A list of available templates displays on the Notes window. 4. Click a template name to highlight it. 5. Click the Create button to open a copy of the template file. The Directions window displays providing information on how to use the template. 6. Tap the OK button. The copy of the template opens in its native format. 7. When you have completed filling out the template, tap the OK button. The file is saved. Recording Audio Notes The laptop can act as a voice recorder to store audio notes. These notes can be recorded, paused, saved, and played back. Note: Sound recording software must be installed on the laptop to be able to record audio notes. To record an audio note: 1. Click the File menu. The File menu displays. 2. Click the Notebook option. The Notebook window displays. 3. Click the Audio note option. 4. Click the Create button to launch the audio software. 5. Use the audio software controls to record a message. 6. Speak into the microphone to record the audio note. 7. Click the File menu from the audio software. The File menu displays. 8. Click the Save option from the File menu. 21 21 9. Click the Save option in the File menu. The file is saved. If the file has not been saved, the Save As window displays. Enter the appropriate information and click the OK button. 10. Click the X button in the upper right side of the window to close the Notepad. To listen to an audio note 1. Click the Audio icon on the Home screen. The audio software launches to play the audio file. 2. Click the green Play arrow ( ) to play back the recorded audio note. 3. Exit the software when the audio file is no longer needed. Attaching Photos To attach a photo to the location file: 1. Click the File menu. The File menu displays. 2. Click the Notebook option from the File menu. The Notebook window displays. 3. Click the Photo option to highlight it. 4. Click the Create button. The Open window displays. 5. Browse for the file name of the photo and highlight it. 6. Click the Open button to attach the file to the location file. The Home screen displays with the photo icon. 7. Click the photo icon to display the photo. Creating an Event When a significant event occurs, it can be noted by create an Event. An event is a log of names of events and the date and time stamp the event was logged. To create an event: 1. Click the File menu. The File menu displays. 2. Click the Notebook option from the File menu. The Notebook window displays. 3. Click the Event option to highlight it. 4. Click the Create button. The Events window displays. 5. Enter an event name in the blank field. 6. Click the Add Event button to add the event to the event list. 7. Click the Close button after entering all events. 22 Attaching Custom Notes Custom notes can be created in any application available on the laptop. By selecting this option and attaching a custom note file, the custom file can be launched at any time from the DAS2 software by clicking on the custom notes icon on the Home screen. To attach a custom note to the location file: 8. Click the File menu. The File menu displays. 9. Click the Notebook option from the File menu. The Notebook window displays. 10. Click the Custom Note option to highlight it. 11. Click the Create button. The Open window displays. 12. Browse for the file name of the file and highlight it. 13. Click the Open button to attach the file to the location file. The Home screen displays with the custom note icon. 14. Click the custom icon to display the file. 23 23 Chapter 7: Using DAS2 on a Desktop PC Once data has been captured using the DAS2 software on the laptop, the data can be transferred to a desktop PC to work with the data. The DAS2 software is the tool used to transfer the location files and attached note files to the desktop PC. Also, the DAS2 software lets you graph the data in a location file, print the raw data, and export the data to other types of software such as Microsoft Excel or Word to work with the data extensively. Navigating in DAS2 From the main window, you will perform all the functions available with DAS2. The pull-down menus and toolbar buttons are described briefly below. 1. Menus a. File menu b. View menu c. Help menu 2. Toolbar a. b. c. d. e. f. g. Open Transfer Copy Graph Print Export Help Menus The menus of the DAS2 software are described briefly below. All features are described in depth in this manual. For more information about a particular feature, see the associated section. Menus provide options for working with files. The menus available in DAS2 are: • File menu • Edit menu • View menu • Window menu • Graph menu • Help menu 24 File Menu The File menu manages files. The File menu contains options for: • Open – displays the Open window to select location files to display • Open Results – displays the Open window to select notes to display • Notebook – displays the notebook window for editing and deleting attached notes Transfer – displays the Transfer window for transferring location files from the laptop to the desktop PC • Exit – shuts down the DAS2 software • • Documents – displays the Open window to select a document for viewing • Print – prints the location file • Print Preview – displays a preview of what a printing will look like • Print Setup – displays the Print Setup window for setting printer parameters • Export to Excel – displays the Save As window to export file to an Excel file • Export Site to Table – combines multiple location file data that is located in a single folder and creates an Excel spreadsheet that includes a column that identifies the location the reading is from (based on the location file name). Edit Menu The Edit menu has options for copying information only. The selected column of data is copied onto the Windows clipboard so it may be pasted into Word, Excel or other programs. All columns are selected by default. Select a particular column or columns by clicking on the column headings. 25 25 View Menu The View menu has options for showing and hiding various tools. The View menu contains options for: • Toolbar – toggles the Toolbar display on and off • Status Bar – toggles the Status Bar display on and off • Statistics – displays the last available statistics calculation • Change Font – displays the Select Font window to select the font text will be displayed Window Menu The Window menu has options to select how files are displayed within the window. The Window menu contains options for: • Cascade – displays the open files in a cascade so that each title bar is visible to identify the file. • Tile – displays the open files as individual squares. The number of open files determines the number of squares and the size of the squares. • Arrange Icons – arranges icons of minimized files in rows. Graph Menu The Graph menu has options for graphing data. The Graph menu contains options for: • than currently available. The Zoom out changes the scale to display available data. Display of data: o Create – displays the Create Graph window to define the graph. • Display of graph: o Zoom Out – changes the scale of the graph when the scale has been set to display more data 26 o Add Comments – displays the New Comment window. This window allows text comments to be added to the graph. o Remove Comments – removes all comments displayed on the graph. o Scale – displays the Edit Scaling window to define the scale the graph displays. Help Menu The Help menu has options for displaying various types of help or information. The Help menu contains options for: • Help Topics – displays the online help system to search for help topics • Mobile Device help – displays help for the DAS2 software • Manuals – displays links for available online manuals • FAQ’s – option not available • About DAS2 – displays information about the DAS2 software including version number • Useful Web Links – option not available • Calibration info (on the web) – option not available Toolbar The Toolbar provides shortcuts for using common features. The Toolbar contains these buttons: • Open – displays the window to select files to open in DAS2. • Transfer – transfers files manually between the laptop and the desktop PC. • • Graph – displays the data graphically. Various options for graph display are available. • Print – prints tables or charts as they are displayed in the DAS2 window. Copy – copies columns of data onto the Windows clipboard. The information is available for pasting into other applications. 27 27 • Export – exports data as a commaseparated file for use in other software such as a word processor, spreadsheet or other program. • Help – displays the Help Topics for DAS2. Launching DAS2 Software In order to move the location files from the laptop to the desktop PC, DAS2 needs to be launched. If the DAS2 software has not been loaded on the desktop PC, see on page 4. To launch DAS2 software: 1. From the desktop PC, click on the Windows Start button. The Start menu displays. 2. Select Programs from the Start menu. The Programs menu displays. 3. Select ATI from the Programs menu. The ATI menu displays. 4. Select DAS2 from the ATI menu. Or click on the DAS2 icon. Working with Files Although Data, Notes and Calibration Information may be viewed on the laptop, location files are viewed optimally from DAS2 on the desktop PC. Location files, Text Notes, Drawing Notes and Calibration Data may only be printed and manipulated from DAS2. Printing All notes (except audio notes) may be printed from the desktop PC after transferring location files from the laptop to the desktop PC. To print the location file: 1 Select the File menu. The File menu displays. Or, click the Print button on the toolbar. If you click the Print button, skip Step 2. 2. Click the Print option from the File menu. The Print window displays. 3. Check the print settings and change any desired. 4. Click the OK button. The job is sent to the printer. 28 To print notes or calibration data: 1. Click on the icon in the lower righthand corner of the window to open the associated text note, drawing note, or calibration data file. The associated notes window displays. 2. Various note types have different ways to print the note from the note’s display window. For each type: Statistics: Select Print from the File menu. Drawing: Click on the Printer icon in the toolbar. Templates: First, the Attached Template window displays. Select the template and click view. The associated software launches. Select Print from the File menu. Text: Select Print from the File menu. Notebook The notes files that were created for the location file remain attached to the location file when the location file is opened in DAS2. Existing notes can be deleted or edited. Notes for note types that were note attached in DAS2 can be created. To work with the notebook: 1. Click on the File menu. The File menu displays. 2. Click on Notebook from the File menu. The Notebook window displays. 3. Highlight the type of note you want to work with. If the note type exists, the options for deleting and editing are available. If the note type does not exist, the option for creating is available. 4. If you choose to edit an existing note file, the appropriate window displays. Make changes and save the file from the note window. Exporting Data The data that is contained in the location file can easily be exported into Microsoft Excel. When the data is exported into Excel, the data is placed in columns with headers identifying the data. The capabilities of Excel allow for easier manipulation of data such as graphing results. The capabilities of DAS2 are limited for such data display as graphing. 29 29 To export data to Excel: 1. Click on the File menu. The File menu displays. 2. Click on Export to Excel. The Save as window displays. 3. Click the OK button. A message window displays. 4. If you want to view the Excel file, click the Yes button. The Excel software launches and displays the newly created Excel file containing the data from the location file that is open in DAS2. If you do not want to view the Excel file at this time, click the No button. The message window closes and returns the view to the DAS2 window. Copying Data The data that is displayed in the open location file can easily be copied for use in other software. The entire file is copied when this option is used. To copy data: 1. Click the Edit menu. The Edit menu displays. 2. Click the Copy option from the Edit menu. A message displays stating that the data has been placed on the clipboard. Graphing Data Data that is collected in the location file can be displayed in a graph. The graphing capabilities in DAS2 are limited, but are helpful to see basic information graphically. Prior to a graph being created, the Graph menu has only one option available – Create. Once the graph has been created, other options for working with the graph are available in the Graph menu. To create a graph: 1. Click the Graph menu. The Graph menu displays. 2. Click the Create option from the Graph menu. The Create Graph window displays. 3. Click a measurement parameter to highlight the parameter. 4. Click the Set button to set the parameter to the X-axis. Click the Add button to set the parameter to the Y-axes. 5. Select the type axis for the graph. 6. Click the Options tab. The Options tab displays. • X and Y axis grid – displays grid for the selected axis on the graph 7. Select the various options that will be displayed on the graph. • Lines – displays lines connecting the points of data 30 • Markers – displays points as graphics such as stars • X and Y Labels – displays the labels for the corresponding axis • X Axis Date – displays the date of the data 8. Click the Title tab. The Title tab displays. 9. Select whether or not a title should be displayed. 10. If a title is displayed, enter a title in the Title field. 11. Click the Create button to create the graph. The resulting graph displays. Once a graph has been generated, the graph can be scaled and comments can be added or removed from the graph. The graph can also be zoomed to see the previous scale levels (similar to Undo). 31 31 To add comments to the graph: 1. Click the Graph menu. The Graph menu displays. 2. Click Add Comments. The Add Comments window displays. 3. Type in the text of the comment. 4. Choose the size that the comment will display on the graph. 5. Click the OK button. The graph is displayed and the comment text is “linked” to the cursor. 6. Move the cursor to the location where the comment will be placed. 7. Click the right mouse button once and the comment is “dropped” at the point of the click. To remove comments from the graph: 1. Click the Graph menu. The Graph menu displays. 2. Click the Remove Comments option from the Graph menu. All comments are removed from the graph. To scale the graph: Scaling the graph means that the date range of the graph is changed to show a segment of the graphed data in detail. 1. Click the Graph menu. The Graph menu displays. 2. Click the Scale option from the Graph menu. The Scale window displays. 3. On both calendars, click a date. The date is highlighted in blue. The left-hand calendar indicates the start date of the period displayed on the graph. The right-hand calendar indicates the end date of the period displayed on the graph. 32 4. Change the time. Click on the hours, minutes, or seconds and use the arrows to change the time. The left-hand time indicates the start time within the selected day of the period displayed on the graph. The right-hand time indicates the end time within the selected day of the period displayed on the graph. 5. Set the minimum scale and maximum scale for the Y-axis. 6. Click the OK button to apply the changes to the display of the graph. The new graph with the currently selected scale displays. To zoom the graph: The Zoom option is only available after the graph’s scale has been modified. Zooming is similar to the Undo function in most software. It will display the previous version of the graph. If the graph has been scaled multiple times, the Zoom will undo the last set of changes. Zoom can be applied multiple times until the original graph is displayed. 1. Click the Graph menu. The Graph menu displays. 2. Click the Zoom option from the Graph menu. The previous version of the graph is displayed. 33 33 Appendix A: Troubleshooting Frequently Asked Questions: http://www.wolfsense.com/tech.html Symptom DAS2 software is not responding Solution To force the application to quit: 1. Pre the CTRL+ALT+DEL keys at the same time. 2. Select ATI from the list. 3. Click the End Task button. The software shuts down. 4. Restart the software. No communication with the ATI equipment Check the following: 1. The ATI equipment may not be plugged in properly. Check the connection to make sure it is secure. 2. Check that the setup is correct by: a. Clicking on the Probe menu. b. Clicking on Setup from the Probe menu. c. Checking that the port number matches the physical connection. 34 Appendix B: Specifications Laptop PC RAM: 32MB RAM minimum Operating System: Windows 98 or Windows NT Hard Disk Space: 20MB minimum Port Type: Desktop PC (minimum requirements) Operating System: Windows 98/NT/2000/Me/XP Hard Disk Space: 20MB minimum available hard disk space 35 35 Appendix C: Warranty ATI Sensing Solutions LTD and its subsidiary ATI Sensing Solutions LLC (hereafter collectively referred to as "ATI") will warranty parts and labor for any manufactured defects in its products for 12 months. The warranty does not cover abuse (e.g., products crushed, dropped, electrically shocked, heat-stressed or water-saturated), hazard, accident, transportation or causes beyond ordinary use. All service, including repair, maintenance and sensor replacements, must be performed by ATI or one of its authorized service centers. Defects on finished goods manufactured by others, such as computer systems, are excluded and are covered by the original manufacturer's warranty (usually one year). Limitation of Warranty and Liability for ATI Products Except as otherwise agreed in writing, ATI warrants, under normal conditions of operation, each product sold (except for finished products not of its manufacture) against defects of material and workmanship, provided that such product has been properly utilized. This warranty applies to the original purchaser only and shall commence to run from the date of shipment and shall continue for a period of twelve (12) months. In any event, ATI's liability for any such defects of material and workmanship shall not exceed the cost of replacement of defective parts upon timely notification of such defect in writing delivered to ATI's North American home office. ATI shall not be liable for damage or destruction caused during delivery or caused other than by employees of ATI. ATI shall, at its option, repair such defects or replace the parts or products found defective. All defective parts are to be returned immediately, freight prepaid, to ATI. ATI will make no allowance for repairs or alterations made by the purchaser unless made with the advance written consent of ATI. ATI assumes no liability for costs of disassembly of defective parts and equipment. Shipment by purchaser of all repairs and replacements under this warranty are F.O.B. ATI's factory, North American service facility or authorized service representative, and method of shipment will be determined by ATI. The purchaser will pay shipping costs and insurance in both directions of products, parts, or components shipped for warranty service hereunder. The purchaser will be responsible for risk of loss in both directions. Replaced parts or components will become the property of ATI. Replacement parts or components may contain recycled, refurbished, or remanufactured parts equivalent to new parts and shall be warranted for the remainder of the original warranty period for the products. Products that are not covered by warranty, such as products that have been subjected to physical misuse or are beyond the warranty period, will have an estimate submitted before the repair work commences. All out-of-warranty repairs carry a 90-day warranty from the date of return shipment. ATI shall not be liable for delays, deprivation of use, or any other damages, direct or indirect, which may result to the purchaser because of defects in the product or because of the purchaser's inability to operate it or use it to his satisfaction. ATI will not be liable to anyone for special or consequential damages of any kind. ATI neither assumes nor authorizes any person to assume for it any other obligation or liability with respect to ATI products. ATI does not warranty that the equipment is fit for any particular purpose unless notice of the purpose is specifically submitted to ATI in writing and is specifically confirmed by an officer of ATI to you. 36 Finished goods manufactured by others, including computers, batteries, carrying cases and bar coding wands are not warranted by ATI, but are covered by the original manufacturer's warranty. Except for the foregoing express warranty, there are no warranties, representations, or guarantees, express or implied, except as are expressly set forth herein. The foregoing warranty is the only warranty made by ATI. Any implied warranty of the merchant ability or fitness for a particular purpose on this product is limited in duration to the one-year duration of this written warranty and is strictly limited to the return and repair or replacement of the equipment. In no event shall any claim exceed the purchase price of the equipment paid by the purchaser. Some states do not allow limitations on how long an implied warranty lasts or for the exclusion of incidental or consequential damages, so the above limitations or exclusions may not apply to you. This warranty gives you specific legal rights and your may also have other rights which vary from state to state. 37 37 Appendix D: ATI DAS2 Support Air Techniques International (ATI) Division of Hamilton Associates, Inc. 11403 Cronridge Drive Owings Mills, Maryland 21117 USA Tel: 410-363-9696 Fax: 410-363-9695 www.atitest.com Customer service: Tel: 410-363-9696 extension: 119 Tel: 410-363-9696 extension: 117 Technical support: Tel: 410-363-9696 extension 118 38 Appendix E: Support Laptop Support Laptop support is provided by the laptop manufacturer. Refer to the laptop user’s manuals for support information. 39 39 Appendix F: ATI DAS2 Feedback Send comments to: Air Techniques International (ATI) 11403 Cronridge Drive Owings Mills, Maryland 21117 USA Fax: 410-363-9695 Mr. Ms. Last Name: First Name: Address: Street Address Street Address (continued) Apt. No. City Zip State Country Phone Number: Fax Number: Email Address: Other contact: DAS2 Serial Number: Type of Laptop: Operating System: Compaq Windows 98 Dell Windows NT Other: Other: Comments: Suggestions: 40 41 41 42 Air Techniques International (ATI) Division of Hamilton Associates, Inc. 11403 Cronridge Drive Owings Mills, Maryland 21117 USA Tel: 410-363-9696 Fax: 410-363-9695 www.atitest.com 1800111_A 43 43