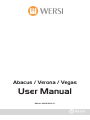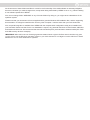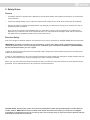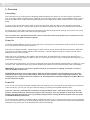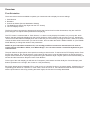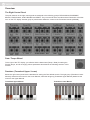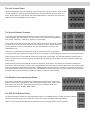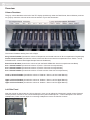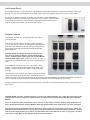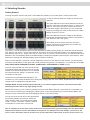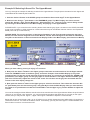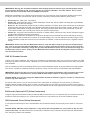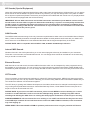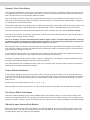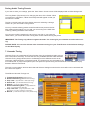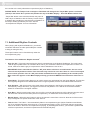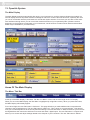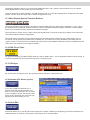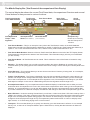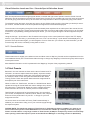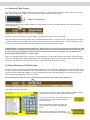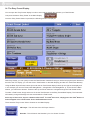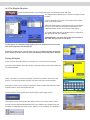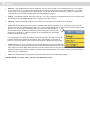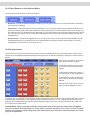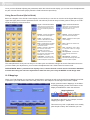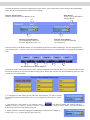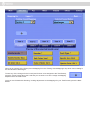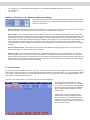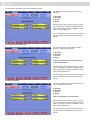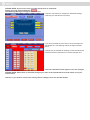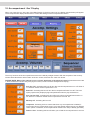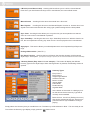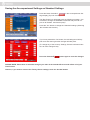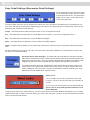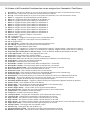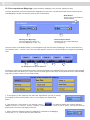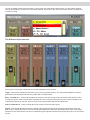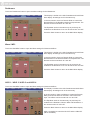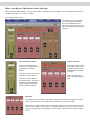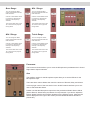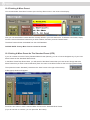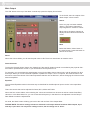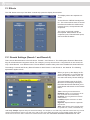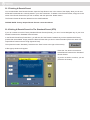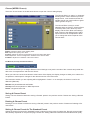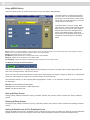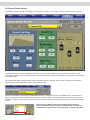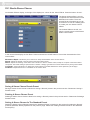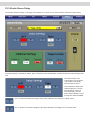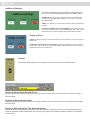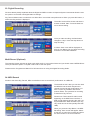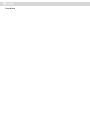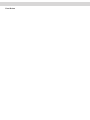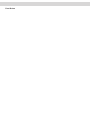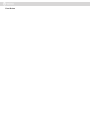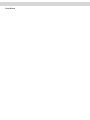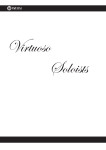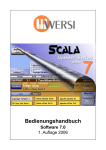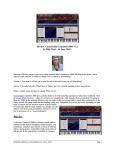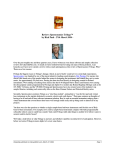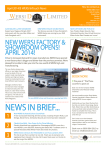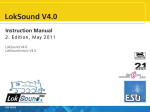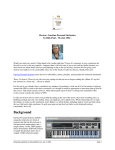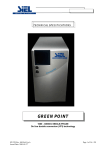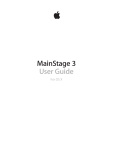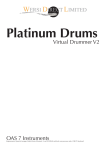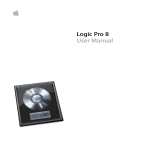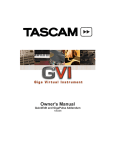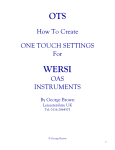Download Abacus-Vegas and Verona User Manual OAS 7 - wersi
Transcript
Abacus / Verona / Vegas User Manual Edition: 18/02/2011 V.1 Users Manual OAS Software Version 7 WERSI Direct www.wersidirect.com We reserve the right to make technical modifications to the hardware and software of the OAS instrument line without prior notice. We disclaim any liability for differences between the features of a shipped OAS instrument and the features described within this manual. Legal Notes Copyright Notice Your WERSI keyboard / organ is an instrument belonging to the new WERSI OAS series. A PC running under the operation system Windows XP & Windows 7 provides the central control of all its functions. WERSI or third parties ship the instrument with various computer programs. You will receive these programs with the right to run them on your instrument. Running these programs / software on any other computer, instrument or device is a breach of the software agreement. The End User Agreement for the operation system Windows is part of Microsoft’s original documentation that is shipped with your instrument. Copyrights on music Please respect the copyright rules concerning the public reproduction of music. The applies to music that you play yourself, as well as to music that is reproduced from Audio CD’s, from a Wave or MIDI file. Warranty In accordance to the applicable legal regulations, we guarantee the functionality of your instrument in the original hardware and software configuration as shipped from our factory. The main electronic unit used in the OAS instruments is a PC system that controls peripheral units like the touch screen display, the hard drive, CD and other drives. The musical components, and the operation of your instrument are supported by additional components like the DSP modules, the control panels with push buttons and the drawbars etc. The Operating System used in the OAS instruments runs within a special environment within a PC software. WERSI uses Windows XP from Microsoft. You may be familiar with the software if you use a PC. Sometimes the media publish that Windows isn’t a stable environment and that system crashes occur. In most cases, the problems are not created by the Windows software, but by hardware and software components added later, specifically so called ‘drivers’ that are not compatible with with the current version of Windows, or are not written tot he specification / guidelines outlined by Microsoft. The Windows system on your instrument is configured in order to perfectly support the OAS software and the hardware components of your instrument. We want to explicitly point out that our guarantee covers only instruments in which the configuration of the instruments hardware and / or software components and the Windows operating system was not changed from its original state at shipping. Additional hardware or software, not provided by our factory or explicitly authorised by us may cause unpredictable malfunctions, and even damage installed components or the whole system! Please contact us before installing “Alien” hardware or software. It s also important not to change the file in the ‘WERSI’ folder or any sub-folder on the PC’s hard disk. This means you must neither delete files or folders nor move them or create new folders / files. As the structure of these folders and files is crucial for the functionality of the OAS software our warranty obligation becomes void when you make changes here, except when being authorised by WERSI to do so. e.g. When installing a new software update from WERSI. Also, do not change folder ‘WINDOWS’ or any of its sub-folders. By doing so, you might cause a breakdown of the operation system. Please note that your instrument will come supplied with a genuine Windows XP installation disc, and the supporting documentation. It is illegal to install this disc onto any other computer / machine other than your OAS instrument. Also, a special image disc is available from WERSI with the complete OAS configuration ready to be installed onto your hard disk. Please note that if such a re-installation is require, any personal data such as Total Presets, MIDI files and Waves will all be lost. We recommend that users should backup their personal data to external media (CD / DVD and USB memory sticks for example). IMPORTANT: Microsoft’s end-user licensing agreement states that the original CD-Rom and the booklet only grant you the right to use the Windows operating system on your OAS instrument. It is illegal to use this CD-Rom to install Windows on one or more additional PC systems. 1. Getting Started Connecting The connections of your instrument are elegantly hidden behind the rear panel, so you won’t see the connections even if you have cables plugged into them. Naturally, all connections will be in place. For the WERSI Verona, Vegas & Abacus keyboard, connections for the Main Power, Lower Cabinet Speaker System (Left & Right Audio), Bass Pedals & Volume / Expression Pedal Connector. Further along to the left of the instrument audio / MIDI / in / out connections are further connection options for USB (Motherboard USB ports), Video Out (For external monitors), Digital Audio in/out (Motherboard Connections). Introduction Congratulations on the purchase of your new WERSI OAS instrument. We can well understand that you, as the proud owner of an instrument from our new family of WERSI OAS instruments (2011 Plus Range) do not want to wade through the long, detailed information contained within the User Manual and Programmers Guide. However, we recommend to read the introduction chapters of this user manual to quickly learn / familiarise yourself with the many functions of your OAS instrument. If you have the time and are curious enough to want to get to know your instrument in detail, we will happily guide you through the many parts of your instrument via this user guide. OAS stands for OpenArt-System. This means that this new generation of instruments is capable of almost unlimited expansion. Although we here at WERSI have always been proud of the fact that our instruments are capable of expansion, we feel we have achieved special success in this respect with the OpenArt-System. A PC (Personal Computer), which controls all functions of the central electronics is situated in the heart of OAS instruments. It is key to the function of your instrument. However, a PC alone cannot provide the multiplicity of sound possibilities that the OAS instrument range offers. For this purpose we have added additional high quality components. For example several PCI cards with digital signal processors (DSP’s), an additional option module for vocal harmonizing effects, with which layered voices are possible, and the proven / famous OX7 Tonewheel Sound Generator. The digital signal processors produce, amongst other things the Longwave Sounds, the Reverb system, chorus and delay effects, control the integrate digital mixer, play the Realdrums and control the signal routes of all sound sources. The ‘bundle’ of high quality electronics built around a central PC offers ample reserves for expansion by activating available software: soldering and DIY upgrades are things of the past, while the loading of software via CD/DVD/BluRay or USB is the way forward. Even though the OAS instrument range is built around a PC, you do not require any PC / computer tech knowledge to operate your instrument. The PC interface remains hidden from the player. Windows can be accessed, but it is not recommended to do so without professional knowledge or being competent at using the Windows program. PLEASE NOTE: The OpenArt-System continually records an ‘Error Log’ for WERSI service personnel to access in case of malfunction. In the event of a customer using Windows and causing a malfunction, the Error Log will show the action of the user. This may result in the warranty becoming void. 2. Safety Notes General • If possible, read the complete User’s Manual (or at least these safety notes) before powering up your instrument for the first time. • Check the voltage setting of your instrument matches the voltage of your local power outlets (UK for example). • Extreme changes in humidity and temperature may damage your instrument. Setup your instrument in a way to guarantee proper ventilation. • Don’t turn on the instrument immediately after you have taken it from a cold environment into a heated room. Moisture may condense inside of the instrument which can cause electrical shortages. Wait until the instrument has reached room temperature before turning the instrument on. Electrical Safety Due to the danger of electrical hazards, the instrument may only be opened by a qualified WERSI Service Technician. IMPORTANT: If liquids are spilled over the instrument, or items have fallen inside, immediately disconnect if from the power source. It is not enough to turn it off! Have your instrument checked by a qualified WERSI Service Technician before you use it again. In order to disconnect the instrument from the power-outlet, always pull out the power plug and never pull the power cable from the instrument. In order to avoid interference, do not connect the instrument to power-outlets (for example to multiple outlets) that supply other devices (like motors, dimmers, lighting etc) if there is another possibility. When you use your instrument close to luminescent lamps, TV sets and computer monitors as noise signals may be generated. This is standard advice for any electronic musical instrument. PLEASE NOTE: Occasionally, some of the screens and buttons within the OpenArt-System contain German words / names. WERSI Direct have provided notes within this manual to advise you of the correct English translation for all German words. Do not worry, there are not many and you will soon become familiar with the odd German words that are present! 3. Overview Connecting The connections of your instrument are elegantly hidden behind the rear panel, so you won’t see the connections even if you have cables plugged into them. Naturally, all connections will be in place. For the WERSI Verona, connections for the Main Power, Lower Cabinet Speaker System (Left & Right Audio), Bass Pedals & Volume / Expression Pedal. For now, simply connect the Power Cable. To open the rear panel, push the clasps on the read panel toward the middle and open the panel. There are openings for the cables to the left and right of the underside of the rear panel. On the left side, you will see the power plug. Pass the power cable through the left opening, and connect it to a properly installed AC power outlet, and close the rear panel again. You can obtain more information about the various connections that can be made to your instruments in the ‘Connections of the OAS Instrument’ chapter. Power On Locate the POWER ON/OFF on the far, lower right of the control panel. Press the button briefly to switch on the instrument. The button’s red LED should now be on. Due to the new OpenArt-System, it takes longer to switch on than you be used to with other instruments. While starting up the PC’s operating system (Windows XP / Windows 7 - Apollo / Pegasus Wing), the various sounds, effect settings and much more is loaded. Watch the colour TFT display in the middle of the control panel, and the LEDS in the various push buttons on the control panel. If the Main Display is visible on the TFT screen and the LEDs in some of the push buttons light up, your instrument is ready to go. If you press some manual keys, you hear the sounds that have been automatically selected when you switch on. If this is not the case, make sure that the grey volume drawbars are pulled out (on the left hand side of the main display). IMPORTANT: If you have an expression pedal connected, you may have to slightly ‘accelerate’ in order to reach an audible volume level. ATTENTION! In the first minute after starting, different program modules are still loading. During this time different functions may proceed with delays. Please have some patience before beginning to perform. The loading process is complete when the ‘Selectors’ & ‘Accompaniment’ tab buttons appear in the Blue Menu at the top of the TFT display. Power Off If you are only running the instrument software (The OAS Program), as is the case when just starting your instrument in the normal way, you may turn off your instrument simply by pressing the POWER ON/OFF button. If you are a PC user, you know that a computer usually should perform a ‘shut down sequence’ before the power is actually turned off. This allows programs still running to save any changes to hard disk. The OAS software has been designed to save any pending changes before shutting down the system when you press the POWER ON/OFF push button. For your safety, the software will display a Blue message box asking you to confirm the shut down of your OAS instrument. This ensures that you do not loose settings that you have not saved or shut down the instrument unintentionally while performing should you hit the POWER OFF button unintentionally. Overview First Orientation There are various devices available to operate your instrument and to display its current settings: 1. Push Buttons 2. Drawbars 3. Controls & Wheels (Pitch & Modulation Wheels) 4. The Data/Tempo Wheel (Top Right near the TFT Screen) 5. The TFT Display Screen The first four items correspond to buttons and controls that can be found on other instruments, they are useful for quick changes or to adjust certain parameters while playing. The TFT screen is combined with a ‘Touch Screen, i.e it does not only display information, but you may also ‘touch buttons’ that are graphically displayed on the screen (similar to clicking a button with a mouse on a PC). Sometimes ‘virtual controls’ like sliders are displayed on the screen that you can move by touching the screen. Other such virtual controls include ‘value boxes’ where you can touch them, and use either the DATA / TEMPO WHEEL or (The TRANSPOSE Buttons) to change the values of the parameters. NOTE: As your instrument contains a PC, it is actually possible to connect an external mouse in order to control actions with ‘Mouse Clicks’, and ‘Mouse Drags’. You can also connect a normal PC keyboard to your instrument too. The push buttons are grouped on three panels according to their function: To the left of the TFT Display are the ‘Total Preset’ push buttons, the ‘Sound Selector’ push buttons for the Upper, Lower & Pedal sections as well as the Style / Rhythm section buttons for choosing accompaniment types. Below the Style / Rhythm panel on the left hand side, you will also find the instruments ‘Rhythm Control’ Push Buttons. To the right of the main display you will find the ‘Transposer’ push buttons and then finally the ‘Sound Groups’ push buttons (and also on the far right, the ‘Power On / Off’ push button). Each push button has an integrated LED. In order to turn on a specific function or choose a setting, hold down the corresponding push button for a moment. In most cases, when an LED is on, this indicates that the function associated with the push button is active. By pressing the button again, the function is normally deactivated. Overview The Right Control Panel The push buttons on the right control panel are assigned to the following groups: PERCUSSION, ENSEMBLE, BRASS, TRADITIONAL, SYNTHESIZER and PEDAL. They are used to select sounds and are linked with ‘virtual buttons’ on the TFT display. Another group of push buttons allows the control of the Tonewheel sounds (ORGAN) Data / Tempo Wheel To the right of the TFT display, you will also find the data wheel (Tempo / Data) for setting the Rhythm tempo, and for changing various parameters described in the following sections of this manual. Drawbars (Tonewheel Upper / Lower) Below the right control panel are the drawbars for setting the Tone Wheel sounds. The right group (Tonewheel Lower Manual), determine the sound for the Lower Manual, whilst the left group (Tonewheel Upper Manual) determine the sound for the Upper Manual. Tonewheel Upper Manual Tonewheel Lower Manual The Left Control Panel To the immediate left of the TFT Display / Touch Screen is the group of push buttons for the ‘TOTAL PRESETS’. There are ten push buttons for the Total Presets, and two ‘Bank Up / Down’ push buttons to cycle through the Total Preset banks, In total, there are more than 2000 Total Presets available at any one time! The Sound Selector Controls To the left of the Total Presets push buttons are the push button groups for Upper, Lower & Pedals. Along the bottom row, each group has a button that corresponds to each sound. (Selector 1, Selector 2, Selector 3 for example). In the middle row of the Selector push buttons, special controls for turning on various functions such as ‘Dynamics for Pedals, Chorus effect for Lower & Upper Selectors, Turning Selector 2 on the Lower Manual ‘On’ and also Selectors 2 and 3 on the Upper Manual ‘On’. The top row of push buttons features the ‘Octave Shift’ push button. This function can be used with every selector and allows the user to change the sound either two octaves up, or two octaves down. Other functions for the Lower Manual include the ‘Hold Lower’ push button. This function allows the user the play a chord or single note on the Lower Manual, and when the user lifts their hand away from the manual, the sound still holds / plays. Other functions for the Upper Manual include the ‘Dynamics’ push button. This actives the function sometimes referred to as ‘Touch Sensitivity’. Finally, for the Upper Manual, the push button to the far right on the top row is the push button to activate the ‘WERSI-Chord’ function. WERSI-Chord is an auto harmony. There are 14 types to choose from from Big Band harmonies to Hymn Harmonies. The WERSI-Chord auto harmony is activated when the push button is activated and the Lower Manual is played at the same time as the Upper Manual. The Rhythm / Accompaniment Group This group contains the push buttons for selecting the Rhythm Styles. Each Push Button contains nine Virtual Buttons that each display a rhythm style. Further more, each button has five levels. Each level can house up to 9 Rhythm Styles and Accompaniments such as MP3, MIDI & WAV. The SFX Push Button Group All OAS instruments contain SFX (Sound Effects) buttons. The WERSI Abacus / Vegas and Verona feature 6 buttons for instant replay of an Audio SFX. SFX can be freely assigned to the push buttons. See the ‘OAS Programmers Manual’ for information on how to assign SFX to the SFX buttons. Overview Volume Drawbars The grey volume drawbars to the left of the TFT display (and directly under the Total Preset, Sound Selector push button groups) control the volumes of the various sections of your OAS instrument. The Volume Drawbars starting from Left to Right: Song Volume Drawbar (Controls the volume of Sequences and Overall volumes of all Accompaniment / Digital Input) Drums Volume Drawbar (Controls the volume of the OAS Drums and Auto-Accompaniment Drum Tracks 1 and 2) PLEASE NOTE: Controls Both Digital Sample Drums & Realdrums). Bass Volume Drawbar (Controls the volume of both the BASS PEDALS & Auto-Accompaniment Auto-Bass) Acc 1 Volume Drawbar (Controls the volume of Track 1 of the Auto-Accompaniment) Acc 2 Volume Drawbar (Controls the volume of Track 2 of the Auto-Accompaniment) Acc 3 Volume Drawbar (Controls the volume of Track 3 of the Auto-Accompaniment) Acc 4 Volume Drawbar (Controls the volume of Tracks 4 and 5 of the Auto-Accompaniment) Lower 1 Volume Drawbar (Controls the volume of Selector / Sound 1 of the Lower Manual) Lower 2 Volume Drawbar (Controls the volume of Selector / Sound 2 of the Lower Manual) Upper 1 Volume Drawbar (Controls the volume of Selector / Sound 1 of the Upper Manual) Upper 2 Volume Drawbar (Controls the volume of Selector / Sound 2 of the Upper Manual) Upper 3 Volume Drawbar (Controls the volume of Selector / Sound 3 of the Upper Manual) Left Side Panel Near the manual on the left are the ‘Volume Controls’. Here you can adjust the instrument’s overall volume (General Volume) and the volumes for two connected Microphones (Volume Microphone 1, Volume Microphone 2 & Volume Headphones). There is a Jack Input for connecting Headphones next to the Volume Controls. Left Control Panel On the left hand side of your instrument, you will find the RHYTHM CONTROLS. These are frequently used when playing. You can control the Rhythm Style, Start / Stop, select Fills / Breaks and more from this control panel. As well as the Rhythm Controls, there are two controls for ‘Pitch & Modulation’. These two controls are ‘Wheels’. The Pitch wheel can be used to ‘glide the pitch’ of the sound up and down. The Pitch Wheel automatically pitches back to it’s original central position after you have finished using it. Rhythm Controls The Rhythm Controls are an important part of the OAS control interface. The top row of push buttons show the rhythm variations A, B, C and D push buttons. All OAS Styles and Realdrums each have four different variations. Simply pressing one of these buttons will change between the different Rhythm Style variations. PLEASE NOTE: The A,B,C and D push buttons can also be used to trigger fills for all OpenArt-Arranger styles / Yamaha Tyros / PSR styles and all new WERSI OpenArt-2011 Styles. Older styles from OAS 6, 5, 4 & 3 do not contain the additional 4 fills, but instead have 2 fills per style. The middle row is home to the ‘Intro 1 and Intro 2’ push buttons. The same buttons also trigger the ‘Ending 1 and Ending 2’ controls when pushed (when a style is already playing). The last button to the right in the middle row of push buttons is the ‘Rotor Slow / Fast’ push button. Although this is not a ‘Rhythm Control’, it has been placed here as users playing with the Drawbars / Tonewheel sounds will use this function to control the rotor, and this is the easiest place to locate this important feature for live playing. Finally, the bottom row of push buttons control the ‘Fill 1 and Fill 2’ functions as well as the ‘Sync. Start’ and ‘Start / Stop’ button. PLEASE NOTE: The Fill 1 and Fill 2 buttons can also play ‘Rhythm Breaks’ for a fuller Drum Fill. See the Accompaniment Section chapter for details on how to change the function between Rhythm Fills & Rhythm Breaks. Also, the Synchron Start push button can be used as a ‘Tap Tempo’ function. Simply push the button four times at the desired tempo and the Rhythm Style will automatically start at the tempo you have specified. The Synchon Start push button can also be used to stop a style in a useful way for playing live. When the Rhythm Style Accompaniment is playing, by pressing the Synchron Start push button it activates a feature that stops the rhythm when you remove your hand from the Lower Manual. As soon as you play a chord or note on the Lower Manual, the Rhythm Accompaniment resumes. 4. Selecting Sounds Getting Started To assign a specific sound to the Upper, Lower Manual or Pedals, you must first push a ‘Select’ push button. i.e first you need to define the ‘target’ for the sound assignment. The Upper Manual can have three different sounds assigned to it and the Push Buttons ‘Select 1, Select 2 and Select 3’ in the Upper group are used to select one of these three ‘targets’. Alternatively you can choose the ‘target’ by touching one of the six selectors on the Main Display via the TFT screen. The Lower Manual can be the ‘target’ for two different sounds that are selected with the ‘Select 1 and Select 2’ push buttons in the Lower group. The Pedals can only accept one sound. Push the ‘Select’ push button in the Pedal group to select the Pedal as the ‘sound target’. The ‘Select 1 sounds assigned to both manuals and pedal are always active (always on), while the sounds assigned with ‘Select 2 and ‘Select 3’ for the Upper Manual, and ‘Select 2’ for the Lower Manual will only be audible when the push buttons ‘Upper 2 On’, ‘Upper 3 On’ and / or ‘Lower 2 On’ are active. If a sound is active, you will see small Piano Manuals in the corresponding fields on the Main Display, indicating the playable manual section of this selector, while these will be missing from the Main Display when the section is inactive. After you have selected a ‘target’ for a sound-assignment, with one of the ‘SELECT’ push buttons, you should press one of the ‘Sound Buttons’ in the right hand control panel (to the right of the TFT Display). i.e a push button in the ORGAN, PERCUSSION, ENSEMBLE, BRASS, TRADITIONAL, SYNTHESIZER or PEDAL groups. Once you have pressed one of the Sound Groups, on the Main Display will show the first nine sounds housed in the Sound Group button. In our example we have pressed the ‘Strings 1’ push button in the ‘Ensemble’ sound group. The first sound is automatically selected for you. To select any of the sounds located in this sound group, simply press one of the Yellow ‘Virtual Buttons’.the Button will change colour to highlight the selected sound. PLEASE NOTE: Sounds marked with an Asterisk (*) are called ‘Longwave Sounds’. The Instrument’s DSP hardware generates these very high quality sounds. Besides the sounds you can access by pressing the Sound Push Button (Strings 1 push button in our example), you can use more sounds through changing the mapping level of your Sound-Button (if you press a Sound Button you always access the first level of the sound Mappings stored in your Total Preset). You can see in the screen shot to the right that the sound family displays nine sounds. Above the Yellow buttons, there are several buttons called ‘Level 1, Level 2, Level 3 etc. Press the desired Level button to access even more sounds. TIP: To quickly access the other sound levels of a Sound Push button, you can simply press the Sound Push button several times to access the different sound levels. For example: Press the Strings 1 just once to see Level 1. Press the button Twice to access Level 2, Press the button Three times to access Level 3 and so on. Example Of Selecting A Sound For The Upper Manual. Let us go through an example of selecting sounds for the Upper Manual. The principle is the same for both Upper and Lower Manuals and naturally the Pedals too. 1. Push the ‘Select 1 Button in the UPPER group to activate the first sound ‘target’ for the Upper Manual. 2. Now Push the ‘Strings 1’ push button in the ENSEMBLE group. The Main Display now shows sounds names like ‘Strings 1 Soft*, Strings Mantovani*, Strings Sustain* etc’. You may try the various String sounds by touching the Virtual Buttons in the Main Display, and playing on the Upper Manual. PLEASE NOTE: If you cannot hear the sounds, please check that the grey Upper 1 drawbar in the UPPER VOLUME group is not in position 0. Other reasons for a mute instrument may be the General Volume control or the Expression Pedal (Turn both up in this instance). PLEASE NOTE: The current positions of the Volume Drawbars for the Three Sounds assigned to the Upper Manual, the Two Sounds assigned to the Lower Manual, and the Sound Assigned to the Pedal is indicated by Grey Bars at the bottoms of the associated Sound Display Fields in the Main Display. (See Hand Icons Below) When you have a String sound you enjoy, let’s continue: 3. Now push the ‘Select 2’ button in the Upper group to select the second sound level for the Upper manual. Touch the TRUMPET button in the Brass group, and select Trumpet* from the Main Display (or any other sound you like). To hear the sound assigned to the second level, it is necessary to activate the ‘UPPER 2 ON’ push button in the Upper group. Use the grey Upper 2 volume drawbar in the Upper Volumes Drawbar group (left of the TFT Screen). Adjust the volume of the sound. You will also see the grey bar associated with the volume in the main display change too. 4. Next, push the ‘Select 3’ button in the Upper group to select the third level. Then select the ‘Acoustic Guitar’ push button from the Percussion group, and guitar Nylon from the Main Display. Now you must activate the ‘Upper 3 On’ push button to make the sound audible. Use the Upper 3 grey volume drawbar to adjust the volume. You now have assigned three different sounds to the three sound levels of the Upper Manual. When the push buttons ‘Upper 2 on’ and ‘Upper 3 On’ are active, you can hear all three sounds at the same time as you play on the upper manual, and you may use the ‘Upper 1, Upper 2 and Upper 3 drawbars to adjust the volume levels. Being able to turn sound levels 2 and 3 on or off, allows you to quickly change the sound while playing. Sound level 1 cannot be turned off - it is used as the ‘Basic Sound’. If necessary, you may move the Upper 1 volume drawbar to its Zero Position in order to ‘turn that sound off’. Selecting Sounds For The Lower Manual And The Pedals Selecting sounds for these areas is similar to the methods described for the Upper Manual, with the exception that the Lower Manual has two sound levels, and the pedals has just one sound level. You will find the Selector Push Buttons in the Lower and Pedal groups in the left control panel. The volumes for the Lower Manual, and the Pedal are adjusted with the Lower 1 and Lower 2 grey volume drawbars in the Lower Volumes group and with the Bass Drawbar in the Accompaniment Volumes group. In theory you may assign any sound to any target. So it is possible to assign a sound from the Pedal group to the Upper manual, or a trumpet sound to the pedal, although this may not always make sense from a musical viewpoint! However, you might belong to the group of musicians who like play the ‘Tico Tico’ melody on the pedal (We know of at least one artist who can do it to perfection!). 5. The Different Sound Generators - An Overview. Longwave Sounds Longwave sounds are high quality sample sounds generated by the DSP (SG-12) hardware of your WERSI OAS instrument. The Longwave sounds are as their name suggest, a ‘Long Wave’. In older instruments using digital samples, they would use a sample that was perhaps only 1 second long and then digitally manipulated to make the sound. With the WERSI OAS Longwaves, the sounds are real recordings in their entirety. For example the Grand Piano samples last from between 3 seconds to 15 seconds per sample. Choir samples, string samples can last up to 30 seconds for example. No digital manipulation is required to then synthesise a sound. Longwave sounds are pure samples constructed into a usable sound of the highest quality. You can recognise a Longwave sound by the small Asterisk (*) next to its name. You can assign all Longwave sounds to any Sound Selector. All Longwave Sounds can also be assigned to any track within any Style or MIDI accompaniment. OX7 Sounds To generate the famous Tonewheel sounds, your instrument is equipped with a separate sound generating system based upon the WERSI OX7 Drawbar / Tonewheel system. The Tonewheel / Zugriegel (German for Drawbars) and Presets push buttons are located in the ORGAN group to the right of the TFT display screen. Besides other sounds, as described earlier, you may also assign Tonewheel / Drawbar sounds to any of the avail -able Selectors of a manual section. Keep in mind though, that it does not make sense assigning Tonewheel / Drawbar sound to more than one selector per manual section,as this causes a neutralizing effect which may sound strange. If you activate the Tonewheel / Zugriegel button when a selector is active for the Upper Manual , the Drawbar sound is assigned to the selected sound level. You can vary this sound with the Black, Brown and White Drawbars in the Tonewheel Upper Manual group. Mixing pure Sine Waves of different frequencies, where each of the sine drawbars, generates the many different Tonewheel / Drawbar sounds. The 8’ drawbar adjusts the volume of the base tone, and the White 4’, 2’ and 1’ drawbars adjust the volumes of the Waves that are one, two or three octaves above the base tone. The Black 2 2/3’ drawbar controls the volume of the fifth above the first octave, and the 1 3/5’ drawbar and the 1 1/3’ drawbars adjust the volumes of the hird or the fifth respectively above the second octave. The Brown 5 1/3 drawbar controls the volume of the and the 16’ drawbar changes the volume of the octave below the base note. The colours and placement of the Drawbars correspond with the arrangement that can be found on the classic Tonewheel organs (Hammond B3 Organs for example). IMPORTANT: Moving the Tonewheel Drawbars while holding down the manual keys will immediately change the Tonewheel / Drawbar sound. You may use this to create the ‘Wa-Wah’, and other effects. This is a new feature that was not available with older WERSI instruments. Additional Push Buttons in the Organ sound group allow for more changes of the Tonewheel / Drawbar sound (they modify the sound of the manual section that is currently selected by the associated Selector push button). • • • • • Percussion On - adds 2 2/3 ‘ Percussion Sustain On - adds a Sustain effect, i.e after releasing a manual key, the tone fades out softly (ala organ Maestro Klaus Wunderlich Helios recordings). Rotor On - this activates the famous sound of rotating speakers. The Rotor Slow / Fast push button in the Rhythm Controls group changes the speed of the ‘Rotation’ between the Slow and Fast. Please note the ‘Speed-up’ and Speed-down’ effects when changing the speeds. We have placed the Rotor Slow / Fast push button on the left control panel to allow you to quickly push it with your left hand while playing. Vibrato On - this push button activates the Scanner or Phase Vibrato, well known from classic Tonewheel organs and also older WERSI instrument generations. Presets - this push button activates nine Tonewheel / Drawbar Sound Presets that can be selected by touching one of the nine Yellow Virtual Sound buttons in the Main Display. You may then adjust the sounds using the Tonewheel Drawbars (except when the sound is marked with an Asterisk - because the sound is a Longwave sample sound). IMPORTANT: Please note that the Modulation wheel is used with OX7 sounds to produce the artificial distortion, such as you got from old tube amplifiers. So if you hear a distorted Tonewheel sound, it does not mean that your instrument is defective, simply that you have the Modulation wheel set to the maximum setting and the Distortion effect is active. Simply roll the Modulation wheel back towards the Rhythm Controls to deactivate the Distortion effect. OAS X1 Drawbar Sounds Typical of our nature at WERSI, why settle for one Drawbar Tone Generation when you can have more than one! OAS makes this possible. The new OAS X-1 Drawbar is a new sound device within OAS and works in the same way as the OX7 drawbars. OAS X1 Drawbars (Listed in the Settings Screen as just OAS Drawbars) works on the same basis of mixing together Sine waves / Vibrations of different frequency positions, whose volumes can be set individually with the Drawbars. IMPORTANT: Please note that you can only change the sound with the Drawbars if the instrument was saved with the parameters ‘Drawbars Free’ (See the OAS Drawbar Editor chapter in the Programmers Guide’. PLEASE NOTE: You can Only assign the OAS-Drawbar Sounds to Selectors ‘Upper 1 & Lower 1). They will not work on any other Selectors. As with the OX7 sounds, you can use the Rotor Slow / Fast button in the Rhythm Controls section to switch the ‘Rotation Speed’ between Fast & Slow. However, the other buttons in the Organ group have no effect on the OAS X1 Drawbars. You can find other settings for your OAS X1-Drawbar sounds in the appropriate section in the Programmers Guide. B4 Sounds (Optional) VST (Virtual Instrument) Using the optional B4-software module provided by Native Instruments you can generate the very authentic sounds of old Electro-mechanical organs. You control these sounds in the very same way as OAS X1 Drawbar Sounds. VB3 Hammond Clone (Virtual Instrument A VST (Virtual Instrument) for OAS. VB3 Drawbars are controlled inexactly the same way as the OAS X1 / B4 Drawbars. PLEASE NOTE: VB3 Was only available for a very limited time during 2009. It is not possible to buy this activation at this time. The VB3 instructions are naturally included as many customers did purchase this limited edition VST during the period it was available. XG Sounds (Special Equipment) Older OAS Instruments (Production Models During 2001-2004) were equipped with an XG-Soundcard, you can assign these sounds as well as WERSI Longwave Sounds to any selector, you may also assign them to any track of a MIDI file or Style accompaniment (Please note that any accompaniments modified with XG sounds can only be played back on OAS instruments equipped with the XG-Sound Card). IMPORTANT: All new OAS instruments and all OAS instruments manufactured post 2004 do not have an XG Sound Card as the new OAS 7 Longwave & Advanced sound library is superior in sound quality and therefore the XG sounds are redundant. We advise all customers who purchased their instruments post 2004 to disregard any details relating to XG-Sounds. The information is only included to cover all details of the entire OAS instrument range from the past ten years. AKAI Sounds The WERSI OAS instrument range is the only instrument sophisticated to allow users to load the AKAI Sound Sample library. There are literally thousands of sample libraries available via third parties that will work with your OAS instrument. At the turn of the Millennium it was estimated that AKAI had the largest sample library in the world! PLEASE NOTE: OAS is compatible with all AKAI S-1000, S-2000 & S-3000 Sample Libraries. Internal MIDI Sounds Windows Sounds in the OAS system allow you to use internal programs that may be installed on your instrument. These are not real sounds, but internal MIDI sounds. You can assign these sounds to the Selectors in the same way that you would a normal sound. External Sounds MIDI Sounds are not real sounds, but rather MIDI-Information which can be interpreted by other programs that may be installed on your instrument. You can connect your OAS instrument to external instruments, DAWs (Digital Audio Workstations), MIDI expanders etc. You can assign the MIDI sounds to Selectors in the same way as a normal sound. VST Sounds The most modern musical instrument application is called VST (Virtual Instruments). WERSI OAS instruments allow you to use up to four VST’s at any one time. Naturally you can have many different VST instruments installed and you can combine the different VST instruments together. The VST library is growing and Software developers such as Native Instruments for example have developed some very exciting and sophisticated instruments. Virtual Real Steinway Pianos, Virtual Studio Drummers are just an example of what can be achieved with VST. PLEASE NOTE: If you wish to use VST instruments, please consult WERSI to ensure that they are a recommended or certified VST that is safe to use with the OAS Operating System. Loading of any VST without checking and affecting the OAS drivers or altering the OAS program architecture could void your warranty. RAM REQUIREMENTS: We recommend for users wishing to use 4 VST instruments that they have the maximum RAM chips installed. All new OAS instruments come with 2GB of RAM as standard, older instruments may need topping up. WERSI DIRECT Recommend 4GB of RAM for optimum performance when using the powerful VST feature. Dynamic Touch Push Button One important characteristic of almost all musical instruments if the dynamic. A classical example is the Pianoforte (it is named this way because you may play it soft, (piano), or loud, (forte). But almost all other instruments have some kind of dynamic that is not only limited to different volumes. When you softly press down a Piano key, the generated tone spectrum is very different from the spectrum you will hear when you hit the key with power (or harder). The same is true for a trumpet when it is blown softly, or loudly and for almost all other musical instruments. The Dynamic push button in the Upper group is used to turn the Dynamic touch ON or OFF for the Upper section, and the Dynamic push button in the Pedal group turns this effect ON or OFF for the Pedal sound of your instrument. The Lower group does not have its own push button and can be controlled only in the Virtual ‘Selector Settings’. If you hit the push button , the Dynamic is turned On or Off for the currently selected manual, if this manual is part of the group where the push button is located. Here is an example: You have selected the push button ‘Upper 2 Select’ and hit the button Dynamic in the Upper Selector group. The Dynamic for Upper 2 will be turned on, or off respectively (depending on its previous state). The LED associated with the push button will light up or turn off. When Dynamic touch is active, the volume and the tone spectrum of the generated sounds depend on how hard you hit a manual or pedal key. Actually, the speed of the key movement is used to control the Dynamic, but this is almost proportional to the strength of a key hit. You can hear the dynamic effect very clearly with Piano sounds, but with other sounds such as Brass sounds for example it may be more subtle or control different sound characteristics of the sound. Tonewheel / Drawbar sounds use the Dynamic control in a different way. The ‘Dynamic’ controls the loudness of the Percussion (Naturally the Drawbar Percussion must be turned on!) Your OAS instrument has 14 different Dynamic types. You can assign each of these Dynamic types to each manual. Please refer to the Advanced Selectors chapter. Octave Offset Push Button In the Selector Settings group is the Octave push button. Press an Octave push button once to increase the tuning of the selected manual by one Octave. When you press the push button again, the tuning of that group is set another octave up. The next push will set the tuning two octaves below normal, another touch will set the tuning one octave below normal. (So the order of the Octave offset cycle is +1, +2, -2, -1, 0). When the LED in an octave push button is on, this indicate an active octave shift in the selected manual / selector. The Chorus Effect Push Button Also in the ‘Selector Settings’ group is the CHORUS button. If this button is active, a chorus effect is added to the sounds of the selected manual. You may apply it to a piano sound in order to obtain a ‘Honky-Tonk’ type Piano for example or to ‘Widen / Thicken’ sounds. The Chorus effect can also be set in the ‘Selector Settings’ on the Main Display. LM Hold (Lower Selector Push Button) When you activate the Hold Lower Push Button in the ‘Selector Settings’ group, all note that you play on the Lower Manual are ‘Held’, even after you release the keys of the Lower Manual. Of course if you play another chord, or the accompaniment stops, the ‘Held’ keys are released. WERSI-Chord (Upper Manual Selector Controls) If the function WERSI-Chord (push button in the Upper Selector group) is active, a single note played on the Upper Manual will be harmonised depending on what chord you play on the Lower Manual. Please note that the WERSI-Chord takes effect only for the Upper 3 Sound. Upper 1 & Upper 2 still function as Solo Voices. You can select the different type of WERSI-Chord Harmony Types from the ‘Selector Settings’ menu in the Main Display. New with the OAS 7 Software are the WERSI-Chord types ‘Solo-Voice’ and ‘Fingered’. If you select the ‘Solo-Voice’ type and play chords in the Upper Manual, the Highest note is played as a Solo Voice using the instrument assigned to Selector 3 of the Upper Manual. The setting ‘Fingered’ will add notes played on the Lower Manual. Again, this uses the sound assigned to Selector 3 of the Upper Manual. 6. Arabic Tuning Another Function is the possibility of giving your instrument different tunings. This will allow you to play, for example, Oriental Music. If you touch the button ‘Arabic Tuning’ in the Main Display, a new virtual surface will open where you can make these settings. At the top of the ‘Arabic Tuning’ display there is a box with a down-pointing arrow. This is a ‘Drop Down’ menu listing all of the available preset tuning’s for your instrument. Open the list by simply touching the down-pointing arrow and select the desired tuning by gently touching the associated line. The selected tuning is immediately activated. If ou choose any other tuning than normal (0), the Arabic Tuning button the Main Display will turn red in colour. You can use the buttons ‘Presets to the right’ for switching quickly between different tuning, which happens quite often in Oriental music. (Please note, WERSI has already assigned a series of different tuning presets to the presets. You can use the ‘Banc (Bank) Down’ or ‘Banc (Bank) Up’ to navigate quickly through all of the ‘quick access presets’. Using the 12 keys of the keyboard shown in the display, you can determine for which notes a detuning shall take effect on. The option ‘Multi On’ in the lower right hand of the display determines if the tuning applies to just one or several keys. The choice fields in the lower part of the Arabic Tuning display are for setting the current detune-value between minus 50 and plus 50. A value of -50 will tune the note down by a quarter note, the value of +50 is one quarter note up. Touch the choice field (the background will turn Red when selected) and set the desired value by turning the Tempo / Data wheel. Please note that the tuning takes effect only if the corresponding button on the surface is pressed. You can reset all values to 0 by preset the button ‘Reset’. Saving Arabic Tuning Presets If you want to store your settings, press the ‘Save’ button. A new screen will be displayed with a Yellow background. The Long Button (Top Centre) is for changing the name of the Preset. When you press the Long Button, a Blue Virtual Keyboard will appear so that you can name the Preset. The list on the left hand side of the display serves for selecting a storage location for your new Arabic Tuning Preset. You may overwrite existing presets as well as add a new preset to the list. After making these settings you can add your new tuning to the OAS data -base by pressing the button ‘Save Preset’. You can now recall the saved tuning at any time you wish. If you press the ‘Back’ button, you will exit the Arabic Tuning Save screen without storing the preset. IMPORTANT: The Tuning only affects Longwave Sounds. You cannot give your drawbar sounds another tuning. PLEASE NOTE: You can also allocate other instrument tuning’s to your Total Presets in the Selector Settings via the Main Display. 7. Hermode Tuning Hermode Tuning is a professional Tuning Solution from the professional audio science haus ‘Hermode’ in Germany. This function was only available between 2006 and 2009. Hermode Tuning simply allows users to realistically tune the different sounds as an Orchestra, Classical section or Pop band would. The changes can only be heard by the most trained ear, or players with perfect pitch who prefer the purest tuning and characteristics and timbres that play between different instruments. The OAS 7 tuning feature built into the Advanced Selector Settings means that the same effect can be achieved with the native OAS system. The different Hermode Tunings are: 1. Temperiete Stimmung (Natrual tuning) 2. Referenzstimmung (Note Reference tunning) 3. Pop / Jazz - (Popular Music / Jazz Style tuning) 4. Klassik Alt - (An old Classical Music tunning) 5. Klassik - (Tuning for Classical Music) 6. Referenzstimmung Sest - (Large Reference / tuning - for a large band for example) 7. Pop / Jazz Fest - (Large Popular Music / Jazz Style tuning - for many musicians / sounds etc) 8. Barock - (A historical ‘European’ music period tuning) 8. Accompaniments Accompaniment Types To enable you to add versatile accompaniments to your music, your instrument offers various accompaniment methods: Styles, Realdrums, MIDI Sequences (General MIDI), Wave & MP3 files. You can now also play back multimedia video files on your instruments. • Standard OAS Styles - Styles are Rhythm with an automatic accompaniment. Each Style consists of four Variations, has two Intro / Endings, and two Fill patterns. (Older Styles from OAS 3,4,5 & 6) • OAA Styles - The new standard for OAS Styles is the OAA (OpenArt-Arranger) styles. All new WERSI OAS instruments come with the OpenArt-Arranger as standard. OAA Styles are rhythms with an automatic accompaniment. Each Style consists of four Variations, has three Intro / Endings, four Fill patterns and two Break patterns. • Realdrums are high quality enhancements of Styles. WERSI has developed a new technology that allows a ‘Real Drummer’ to play-in the rhythms with real percussive instruments. Realdrum rhythms sound much more lifelike because you are listening to a recording or a real drummer, without any modification by a computer system. As with regular styles, Realdrums have four Variations, two Fill patterns and two Intro / Ending Patterns. Naturally an automatic accompaniment is standard with Realdrums. (Please note that some specialist Realdrums do not contain an auto-accompaniment - Drum Solo for example). • MIDI Files - For your accompaniment you can also use sequences saved as files that comply with the General MIDI standard. These files usually contain complete, played-in pieces. Depending on the piece, you either play some of the voices yourself while the MIDI sequence is played back, or you use your instrument as a ‘Duke Box’ and let the instrument play on its own. You can start the MIDI files with the Start/Stop push button in the Rhythm Controls (left hand side panel). You can control the volume of the MIDI file with the grey volume Drawbar called ‘Song’. The Sequencer also features a special function that allows you to use the Volume Drawbars to control the 16 MIDI Sequence Track Volumes. See the Sequencer chapter in the programmers guide for more information. • Waves - These add a new dimension to the kind of accompaniment sequence that you have been used to so far. Waves may store any kind of sound events that you can imagine, even acoustic instruments or vocals, similar to a normal audio CD. Use the Start / Stop push button to control the playback, and the Song Volume Drawbar to control the volume of the Wave. You can record your own Waves using the ‘Digi Record’ function on the Main Display or load them from CD / USB. Please note that the tempo of a Wave accompaniment cannot be changed. • MP3 - are compressed Wave Files. The compression is mainly accomplished by cutting the barely audible very high and very low frequencies. Consequently, MP3 files need less than a tenth of the memory a regular Wave file would use. Music you find on the Internet is mainly MP3 format. Use the Start / Stop button to control the playback, and the Song Volume Drawbar to adjust the volume. Please note that the tempo of an MP3 cannot be changed. • Multimedia - Multimedia files are audio and video files in various formats. Basically, you can use all types of multimedia files, that will payback on a standard PC (e.g WMV, MPG, Divx, etc). Use the Start / Stop push button to start or stop the playback of the Video and the Song Volume Drawbar to adjust the volume. The tempo of a multimedia accompaniment cannot be changed. Please note that large video files need a lot of storage space and therefore take some time to load. 9. Selecting Accompaniments You select Styles (rhythms), Realdrums, MIDI files, Waves, MP3’s or Video files with the 14 push buttons of the ‘Rhythm / Accompan -iment’ group on the left control panel. As shipped by the factory, the Factory Styles of your instrument, ordered in groups are assigned to these buttons. Of course you can change these assignments if you wish. Each push button can activate up to nine different styles (or Real -drums, MIDI-files, Waves, MP3 or Video Multimedia) in up to 5 levels. You can select another accompaniment by touching one of the buttons. The nature of the accompaniment you have selected (Style, Realdrum, Wave or Video etc) together with its name is shown in the Lower part of the Main Display (on the right near the Quickload button). 10. Playing With Styles & Realdrums Use the push buttons in the ‘Rhythm Controls’ group in the left control panel to operate Style and Realdrums. These are the available functions: • Start / Stop - This push button starts and stops the playback of Styles and Realdrums. During playback, the LED blinks Green on beat one, and Red on the remaining beats. You can also see the beat on the Main Display in the form of a flashing ‘Virtual LED Chain’. • Var A, B, C and D - Each Style and Realdrum patterns have four variations (A,B,C and D). Usually variation A offers a fairly basic rhythm and accompaniment pattern. The variations B, C & D progress in their musical pattern complexity. When you change between the different variations, the next variation will start on the first beat of the next bar (during the change over, the Variation LED will blink). • Intro 1 / Ending 1 - When the accompaniment is stopped, the Intro 1 / Ending 1 pushbutton starts playback with an intro, and then continues playback with the currently selected variation. While the accompaniment is running, pushing this button will cause an ending to be played, and finally stop the playback. Both Intro 1, and Ending 1 have a lenght of up to two bars. • Intro 2 / Ending 2 - When the accompaniment is stopped, the Intro 2 / Ending 2 pushbutton starts playback with an intro, and then continues playback with the currently selected variation. While the accompaniment is running, pushing this button will cause an ending to be played, and finally stop the playback. Both Intro 2, and Ending 2 can be much longer than Intro 1 / Ending 2 and may contain complete melody sequences. So that you can see how long the selected intro is, and come in at the right moment, the beats still to be played are displayed as an LED chain in the Main Display. • Sync. Start - If no accompaniment is running, and you press the pushbutton Sync. Start, the accompaniment will start automatically when a key on the Lower manual is pressed. You can also use this button to start Fills & Intros. Just press the Sync. Start button, select the Intro or Fill button you desire and as soon as you press a key on the Lower manual, the accompaniment pattern will start. The harmonies played by Styles and Realdrums depend on the harmonies you play on the Lower Manual. Your instrument ‘understands’ ‘Single Finger’ playing as well as ‘Full Harmonies’. There is no need to switch between different modes as your OAS instrument detects which mode you playing. The Chord and Harmony type is displayed on the Main Display near the Tempo and Accompaniment type. Changing Styles and Realdrums ‘On The Fly’ A special feature of your OAS instrument if the possibility of changing Styles or Realdrums ‘on the fly’, meaning while they are running (playing). Simply select the next accompaniment (Style or Realdrum) while the original accompaniment is playing. You’ll notice that the LED will start blinking and the accompaniment will change on the first beat of the next bar to the newly selected accompaniment (Style or Realdrum). PLEASE NOTE: The Tempo of the new Style or Realdrum will change if the ‘Tempo-Mat’ option is activated (ticked) in the Virtual ‘Acc’ options tab (found at the top of the Main Display - Third Tab Button Called ‘Acc’ ‘Tempo-Mat’ allows users to decide whether they want to load a Style or Realdrum with the Factory Pre-Set Tempo or whether they would like to use the Style or Realdrum at the tempo already specified by the User. See the ‘Accompaniment Chapter’ for more information. 11. Additional Rhythm Controls When playing with styles and Realdrums, you should remember that there are other special Rhythm controls to help you along the way. These push buttons can be found directly under the Accompaniment group. The buttons of the additional ‘Rhythm Controls’. • ACC On / Off - This push button actives the Auto-Accompaniment for all Styles & Realdrums. The push button LED will light up RED when it is activated. When active, you will hear the full auto-accompaniment. If there is no sound, make sure that the grey accompaniment volume drawbars are not set to 0. IMPORTANT: Please note that the ‘ACC On / Off’ push button also has a second function. On rare occas sions the accompaniment section Tone Generator may need to be reset. So if there is a loss of accompani ment sounds, push the ‘Acc On / Off’ push button and hold down for approximately 5-10 seconds (until a Blue notice box appears on the Main Display advising you that the WERSI Tone Generators have been reset. • Piano Mode - This push button allows you to quickly remove any split points from the Upper Manual. This function was originally designed for the WERSI Abacus KS-1 single keyboard, but also works well all OAS instruments. • Auto Variation - With this function active (push button Auto Variation in the Rhythm Controls group), variations automatically change whenever you trigger one of the two Fill patterns. Fill 1 selects the next lower variation, where Fill 2 selects the next higher variation. • Auto Bass - With this push button active, the root of the currently played harmony will be played using the sound that has been selected for the Bass (Auto-Accompaniment), no matter what chord inversion you play. • Manual Drums - When this push button is active, the manual is turned into a drum kit. Now each of the manual keys is assigned to a specific instrument of the drum kit. • Fade In / Out - The Fade In / Out automatically fades in accompaniment types (Styles, Realdrums and Waves etc) If you activate this button when there is no accompaniment playing, when you actually start the accompaniment, it will Fade in. When the accompaniment is playing, by activating this function, you will hear a gradual fade of the accompaniment, and the accompaniment will automatically stop. 12. Miscellaneous Controls The Transposer The two Transpose Buttons on your instrument have several functions. When the Main Display is displayed on the TFT screen (Overview screen), they have the normal Transpose function. The Transposer allows you to increase the tuning of the instrument by six semi-tone steps or to decrease it by five semitone steps. ‘Officially’, this function can be used to adapt the tuning to singers who have problems reaching high or low notes. ‘Unofficially’ this is an easy way to ‘avoid’ the black notes and play songs in easy keys (the Key of C for example) and then transpose the instrument to match the original key! Genius. Naturally the Left button decreases the tuning by one semi tone while the Right button increases the tuning by one semi tone. The centre button marked ‘Normal’ allows you to quickly reset the tuning back to C (normal position). The current setting of the Transposer is indicated in the Main Display to the Far Right (near the Accompaniment Overview). PLEASE NOTE: As previously mentioned, the Transposer has more than one function. When navigating through the TFT Display pages, if there is a Drop Down menu for example, you can use the Transposer to move up and down the data lists to select the desired setting. To do this, just ‘Press on a line in the Drop Down menu, then use the ‘Left’ Transpose Button to move ‘Down’ the list or the ‘Right Transpose Button to move ‘Up’ the list. Also, if there are ‘Data Value’ boxes where the value can be changed, you can also use the Transpose buttons to increase or decrease the value of the data box. To do this, simply ‘Press’ the Data Value Box, it will highlight in Red. Then use the ‘Left’ Transpose Button to decrease the value or the ‘Right Transpose Button to increase the value. Data Storeage / Input CD/DVD & Blu-Ray Drive All new WERSI OAS Instruments (Summer 2010 onwards) are equipped with a new high speed CD/DVD-writer combo drive. This allows loading of data as well as burning your own Audio CD’s. The new CD/DVD drive is even more advanced now thanks to the implementation of the new Blu-Ray standard. A new innovation for future development (High quality video / audio help tutorials, whole concert playback for example). USB Bay On all new instruments, the old ‘Floppy Disc drive’ has been replaced by a ‘USB Bay’. The new USB bay features four USB ports to connect external hard drives, memory sticks and such devices. The USB bay conforms to the USB 2.0 standard for fast data transfer. Floppy Disc Drive (Older Instruments) The Floppy Disc drive allows small amounts of data to be stored or saved. The Floppy Disc drive can be replaced with a new USB hub at any time. Contact your WERSI Direct Ltd to purchase a replacement USB bay. 13. OpenArt-System The Main Display The Main Display appears automatically after turning your instrument on, and the OpenArt-System has loaded. It is used to display the most important instrument settings as well as to control instrument functions, especially the ones you use in combination with the push buttons for sound and rhythm selection. From here you can also access other user interfaces through which you can control the manifold functions of your OpenArt-System. (Please note that depending on the hardware configuration of your instrument, not all functions / buttons shown below and described below may be available on your instrument). Areas Of The Main Display The Menu ‘Tab’ Bar At the top of the Main Display is the Menu ‘Tab’ Bar. It is Blue in colour and runs the length of the TFT display. When you are on the Main Display, the Tab ‘Main’ is highlighted (in a light Blue colour). When you press this button, the Main Display will instantly appear. From Left to Right, the next Tab button is ‘Selectors’. This page will allow you make additional and comprehensive changes to the Sound Selectors. The next Tab button is called ‘Acc’. This is short for ‘Accompaniment’. This page allows you to make adjustments to the Accompaniment settings. The next Tab button is ‘Mixer’ and allows you to access the Digital Mixer that controls the OAS sound sources and audio / digital inputs. The next Tab button is ‘Outputs’ and allows you to access and adjust settings related to the Outputs of your instrument. The next Tab button is ‘Effects’. The Effects Tab button allows you to access the WERSI Reverb 1 and 2, Delay & Chorus effects. Also, the Stereo Studio Digital Reverb is also access from this Tab button. The final Tab button is called ‘Settings’. This tab allows the user to access the Settings Menu. All aspects of the OAS system, sounds, styles and more can be edited / changed from here. 13.1 Main Display Special Function Buttons The group of buttons in this group are as follows: ‘Keyboard Split’ (Only for Abacus KS-1 Keyboard), ‘Loops’ - this is the optional Rhythm Designer. When activated, this button will load the Rhythm Designer software. Contact WERSI Direct if you would like to trial or purchase the Rhythm Designer. The next button is ‘Arabic Tuning’. Arabic Tuning has already been covered in the previous chapter of the instrument. This button loads the Arabic Tuning display. The fourth button ‘Hermode Tuning’ loads the Optional ‘Hermode’ display to allow users to create perfect tuning’s for specific sound genres (Pop, Classical & Orchestra etc). This option is no longer available to purchase and is a ‘Legacy’ option for customers who purchased this option when it was available. Naturally it remains available for those users and is not omitted from the OpenArt-System. 13.2 OAS Clock / Date For good time keeping, the Main Display features a Clock / Data Combo. This is especially helpful for timing songs, or if you have a performance and need to know when to stop playing etc. 13.3 CD-Player By Touching the CD-Player button, the CD-Player display will open to play Audio CDs. 13.4 Karaoke (On Screen Lyrics) If you have a MIDI-File Sequence or a special Wave that includes Karaoke Lyric data, you can push this button for ‘on screen lyrics’. A display is shown with the lyrics and as the song progresses, the words are high lighted so you know where you are. 13.5 Quick Edit Quick Edit allows you to ‘quickly edit’ either sequences or Styles / Realdrums. Depending on what accompaniment is loaded depends on whether you are taken to the Sequencer or the Style Editor. 13.6 Dig. Record (Easy Record) Dig. Record allows users to make their own Wave files / record their own performance. OAS naturally allows hard disk recording. When you press this button, a small recording surface is displayed. The audio Levels will be shown and there is a button marked ‘Start’. Press the Start button to start recording. Once you start recording, the Start button changes to ‘Stop’. Press the Stop button to stop recording. A Yellow ‘Save’ menu will be displayed so that you can Name your new audio recording and save it to the OAS Database. 13.7 MIDI Record Similar to the above Dig. Record, MIDI record allows users to record their performance as a MIDI file. The benefits of this is that you can then load the MIDI file into the OAS Sequencer to change the sounds post performance or to edit / correct any mistakes with the Sequencer Editor. The operation for recording is identical to Dig. Record. Please note: That instead of Audio Levels appearing on the MIDI Record surface, a data counter appears showing the user how big the MIDI file is. MIDI files take up a very, very small amount of data (usually less than 1MB). 13.8 Lower Manual Hold This button allows you to activate the ‘Lower Manual Hold’ function. When this function is active, it allows you to change Total Presets without changing the sounds of the Lower Manual, Pedals and Accompaniment. Only the Upper Manual is changed. To stop using the Lower Manual Hold, simply press the ‘LM Hold’ button to deactivate the feature. 13.9 Manual Assignment Display Pedal Selectors Lower Manual Selectors Upper Manual Selectors In this section of the Main Display you can see the Sound Assignment for the Right (Upper Manual), Left (Lower Manual) and the Pedals. As well as the sounds that are displayed for each corresponding selector, you can see at first glance , which manual is audible, and on which section it is playing. The example above shows the Upper 1 selector that is selected has the sound ‘CD-Galaxy’, This is the currently selected selector and it is surrounded by a dark Blue rim / border. As previously stated, the sound assigned to Upper Selector 1 is ‘CD-Galaxy’ and in our example it has a key range of C3-C6. You can see the key range of all selectors at any time. When a selector is turned off, it will not display a keyboard manual (See Upper 3 Selector with the assigned sound ‘CD-FM 1+2’ for an example). PLEASE NOTE: The Manual Assignment Display show the Upper Manual Selectors (1,2 & 3) on the right hand side of the display, the Lower Manual Selectors (1 & 2) are in the middle and finally the Pedal Selector is on the far Right. An Up Close Look At The Manual Assignments And The Data They Contain Outter Blue Rim (Indicates which Selector is active) Key Range (Showing Manual Split) The Selector (Selector 1, Upper Manual in our example) Sound Name (The name of the sound currently assigned to the the Selector) The Volume of the Selector (Grey Bar) (Indicated the current volume of the Selector / Total Preset) 13.10 The Manual Split Buttons In the middle, just below the Manual Assignment Display, you can see the above buttons. These buttons allow you to split the manuals (Upper and Lower Manuals). The Pedals can not be split. PLEASE NOTE: Make sure that you do not have the Piano Mode active as this will cancel any Splits you wish to assign to the Manuals. To Split the Upper Manual for example, touch the button called ‘Split’ next to the Upper Manual surface. A new small display will appear called ‘Split Settings’. In this display you can choose how you wish to split your sounds. For example you can have 1 sound below the split point, and 2 sounds above the split point or a combination of varying possibilities. To change any of the split modes / combinations, simply press the ‘Change Split Distribution’ button. You can cycle through the different distribution modes simply by repeatedly pressing the ‘Change Split Distribution’ button. Eventually it cycles back to the first distribution option. This process is the same for the Lower Manual Split Distribution too. 13.11 Setting The Split Point To set the Split Point on the Upper and Lower Manuals, simply press the ‘Split’ button and then play the key on the actual keyboard Manual to define the actual Split Point. PLEASE NOTE: Remember that the Upper Manual has its own Split button and that the Lower Manual also has its own Split button. You must Press the Upper ‘Split’ button to set the Split of the Upper Manual and you must Press the Lower ‘Split’ button to set the split of the Lower Manual. Deactivating The Split Point Only the Upper Split button can change the Upper Manual Split Settings Only the Lower Split button can change the Lower Manual Split Settings To deactivate the split point, simply press the Split button for the manual that you wish to deactivate the Split Point for and press the last key to the left on the relevant Manual. (For example, to deactivate the Split Point on the Upper Manual, press the Upper Split button and then press the Lowest ‘C’ note (First note to the far left) on the Keyboard Manual. The split point is now cancelled / deactivated. Follow this same process for the Lower Manual. PLEASE NOTE: To exit from the Split Settings Screen without making any alterations to the Split Point or Distribution, simply press the ‘Back’ button to exit back to the Main Display. The Middle Display Bar (Total Presets & Accompaniment Data Display) The central display bar shows the current Total Preset data, Accompaniment Overview and several Virtual buttons for easy access to various functions. Total Preset Number in the OAS Database Accompaniment Tempo / Time Signature Total Preset Bank Number Accompaniment Name (and Acc Definition) Total Preset Name Beat LED Chain (Count In LED Chain) Style / Real -drum Variation Chord Harmony Transpose Key Shows the current Key that the Transposer is off-set to. • Total Preset Number - This (in our example U-351) shows the Total Preset Location in the OAS Database. Please also note that User Total Presets are defined by a capital ‘U’ while Factory Total Presets are defined by a capital ‘F’. So a User Total Preset looks like U-351, while a Factory Total Preset looks like ‘F-351’. • Total Preset Bank Number- Because of the ten Total Preset Push Buttons to the left of the TFT Display Screen, Total Presets are categorized into banks of ten Total Presets. This information simply informs you of what Bank you are currently • Total Preset Name - All Total Presets can be named. This is where the name of the Preset is located for easy overview. • Variation - This display allows you to quickly see what variation the Style or Realdrum is currently using. This overview allows you to quickly glance at the variation rather than having to look at the Rhythm Control panel to the far left. • Chord Harmony - This overview allows you to see what current Chord / Harmony is being used. In our example, an A minor chord is being played. • Tempo / Time Signature - The Tempo is displayed in the overview as naturally knowing the current tempo is important. The Tempo can be changed with the Tempo / Data wheel. Also, this section shows you the ‘Time Signature’ of the accompaniment. In our example the Time signature is 4/4, but naturally this will change is you used a waltz style for example. In the case of a Waltz being used, the time signature would change to 3/4. • Accompaniment Name - Any Accompaniment that is loaded will display it’s individual name to allow you know at all times which Accompaniment is in use. Also, above the accompaniment name is the type of Accompaniment definition. In our example above, you can see that it states ‘Style’ above the accompaniment name ‘Atlantis Rob’. If you load a Realdrum or a Wave for example, the Definition will change to reflect the Accompaniment type in use. • Beat LED Chain - Under the wording ‘Preset Name’ you will see a ‘Yellow’ and ‘Green’ LED chain made up from 4 LEDS in our example. This chain counts the beat of the style, while the longer LED chain below shows the overall length of the Accompaniment pattern being played. This could be an 8 bar ending for example. This LED chain changes to show the player the length of any accompaniment pattern to allow them to come in and play at the right moment, or of course stop playing at the correct moment. • Transpose - This overview allows you to quickly see what key your OAS instrument is offset to. In our example the Key is C, so there is no Transpose Offset in place. When there is, the key that the instrument is offset to is displayed. 13.12 Easy Preset The Easy Preset button opens a menu of easy to view presets. A bank of 10 Total Presets is shown on the Main Display. The Total Preset Bank Menu is also available from the Easy Preset menu too, allowing you to easily move through the banks of Total Presets. 13.13 Quickload Quickload allows fast access to all Total Presets, Styles, Realdrums, Waves, MP3, Videos and Sounds. You can instantly select one of the fore mentioned items and instantly load them. Also, the OAS Database can be accessed via the Quickload menu. From the OAS Database, organizing of all OAS multimedia and aspects is possible. 13.14 Vocalist ‘Harmonizer’ Button (Microphone Controls) The Harmonizer (Harmoniser) button allows you to access the Vocal Preset Editor for the optional Vocoder. Presets can be edited and Saved as User Presets. Micro 1 - This button allows you to connect the Microphone 1 input to the Harmoniser. Simply press the button to connect it to the Harmoniser, or Press it again to disconnect from the Harmoniser. Micro 1 With Effect - This button is used to switch Reverb, Chorus and Delay (Echo) on or off. When the function is deactivated, the button is grey in colour. Naturally, both functions can be stored in a Total Preset (When saving a Total Preset, make sure you ‘Tick’ the Harmonizer option box in order to save the Harmoniser / Vocalist functions). 13.15 Virtual Selection Display The final part of the Main Display is the ‘Selection Area’. When you press a push button in a sound group, nine sounds will be displayed for you to select. This is also true of the Accompaniment. If you press a push button in the accompaniment selection group, nine accompaniments will be displayed. To select the style, simply press one of the nine Yellow buttons. The selected sound or accompaniment will then be highlighted in a pale grey / pink colour. Here you can see that the ‘CD-Galaxy*’ sound has been selected Naturally when you select the sounds or accompaniment, the corresponding Selector in the Main Display shows the new sound assignment. This is also true of the accompaniment. The accompaniment name will change to show the newly selected accompaniment in the ‘Accompaniment Overview’ bar in the centre of the Main Display. Virtual Selection Levels and ‘Acc / Sounds Special Selection Areas’ Each Accompaniment and Sound group push button on the left and right control panels house five levels of sound selections. Not all push buttons will have five levels Factory Preset, but it is possible map up to five levels of sounds to the Sound group push buttons and up to five levels of accompaniments to the Accompaniment group push buttons. To navigate through the levels, there are two ways to do this. Either simply touch the Level that you desire (for example ‘Level 3’, and the sounds of the accompaniments mapped to this level will be displayed. The 2nd method of navigating through the levels has already been explained in an earlier part of the manual, but we will repeat the process here. Simply press the push button that you wish to select either a sound from or an accompaniment from, by repeatedly pressing the same push button, you can navigate through the levels mapped to the push button. Using the ‘Strings 1’ push button in the ‘Ensemble’ sound group on the control panel to the right of the TFT display screen, if you press the ‘String 1’ push button just once, Level 1 of the ‘Strings 1’ push button will be displayed. If you press the same push button again, you will navigate to Level 2. Each time you continue to press the button, you will move through the Levels, eventually coming back to Level 1. ACC / Sounds Buttons These buttons are for slightly more advanced use and allow users to ‘Map’ any Sounds and Accompaniment from the OAS database idirectly into a Total Preset without having to change any ‘Mappings’ of the Sound group and Accompaniment push buttons. More detailed information on this is presented in the ‘Mappings’ chapter of the programming manual. 14 Total Presets Because in the user manual we often use the terms ‘Presets’ and ‘Total Preset’, we want to explain these terms plainly. A preset normally is an instruction that tells a certain part of the instrument what to do. For example, earlier in this user guide we talked about the ‘Arabic Tuning’ presets. These are specific data instruction assignments for that specific part of the instrument. When we refer to a ‘Total Preset’, we refer to a ‘Global Preset’ that is capable of storing all ‘Preset Data’ and custom settings set up across the instrument. A ‘Total Preset’ allows the user to instantly setup the entire instrument at a touch of a button (recall of a Total Preset). Total Presets are great tools for live performances. You can perfect your Sound, Accompaniment, Selectors, Mixer, Effects, SFX, Outputs and more for the performance of your life... or simply for your own enjoyment at home! Of course, there are a number of Factory Total Presets already installed in your instrument to help you on your musical voyage through the OpenArt-System. PLEASE NOTE: The maximum number of Total Presets is limited by the factory to 2000. If you want to use more Total Presets please contact WERSI Direct to increase this number by a change in the OAS registry. Please consider that for a very large number of Total Presets (10,000) for example may result in a small delay when opening certain OAS aspects (such as the OAS Preset Manager or selecting presets via Quickload). 14.1 Selecting Total Presets The Total Presets are arranged in banks of ten presets each. In order to select a specific Total Preset, first choose a bank, using the the two << Bank >> push buttons, located in the Total Presets group. << Bank >> Push Buttons The number of the currently selected ‘Bank’ and ‘Total Preset’ is shown in the Main Display (in the Accompaniment Overview Display) Push any of the push buttons (1 to 10) to select a specific Total Preset in the current bank. The Total Preset name and the number of the selected Total Preset from 1 to the limit (set in the registry, but the limit is 2000 from the Factory) appear in the centre of the Main Display near the bank number. The Main Display’s ‘sound area’ shows the Sounds that the preset has assigned to the manuals and to the pedals. PLEASE NOTE: The first 500 storage places for Total Presets are reserved for existing and future factory Total Presets. When you change a Total Preset while playing, the new sound will become active only after released the note you are playing and play the next note (or touch the next note). In this way, you can prepare for a sound change while playing in a ‘legato’ style. When you are playing and wish to change a ‘Total Preset Bank’, you must also press one of the ten Total Preset buttons to activate the sound. Changing Bank alone will not physically change the Total Preset, merely the Bank of Total Presets is changed and the user must then select a new Total Preset within the new Bank. 14.2 Direct Selection Of Total Presets As an alternative to selecting Total Presets as described above, you may select Total Presets by directly entering their number of choose them from the list of ‘all Total Presets’ in the OAS Total Presets Database. In order to do this, touch the Preset Name ‘Status Bar’ (Where you see the Total Preset name in the Main Display). Press your finger on the Total Preset name ‘Status Bar’ for a few seconds. Press and Hold for a few seconds over the Total Preset name in the Total Preset ‘Status Bar’. The following Screen will appear: You can either ‘dial’ in the Total Preset number to find the desired Total Preset, or scroll through the list of Total Presets. In the bottom left corner, the button marked ‘1,2,3’ indicates that the Total Presets are listed in numerical order. When the button is marked as ‘A,B,C’ the Total Presets will be listed in alphabetical order. Once you have found your Total Preset, Simply hit the large ‘Select Preset’ button. Another possibility is selecting the Total Presets by their groups or user-defined groups. In order to do this, simply press the ‘Show Groups’ button at the top of the display. Press the ‘Show Groups’ button (shown here to the left). A new display now shown (See below) showing the ‘Preset Groups’ and ‘User Groups’. If you select the desired groups in the drop-down menu on the right, the left drop-down list will only only display the Total Presets that are assigned to these groups. Your OAS software will always ‘remember’ the current selections, ensuring that you will find the Total Presets every time. Once you have found the Total Preset you want to load, confirm the selection by pressing the large ‘Select Preset’ button. The Total Preset will be loaded. If you want to exit the display without loading a Total Preset, press the ‘Back’ button. 14.3 Saving A Total Preset Saving a Total Preset is easy. After assembling the Total Preset you want to save, just hold down any of the Total Preset buttons (Buttons 1 - 10) in the Total Preset push button group and hold the button down for several seconds (2-3 seconds) until the following window appears in the main display. First select the location of where you want to store your new Total Preset (on the left hand drop down menu). In our example, the location is 0598 and titled ‘RN Romantic Orchestra’. If you want to give your Total Preset a new name, press the large long dark button called ‘Change Name’ at the top of the screen. A virtual type writer will open, allowing you to rename the Total Preset to your liking. This also makes it easier to find the Total Preset at a later date. You can also assign the Total Preset to a ‘Preset Group’ or ‘User Group. Simply select the desired groups from the drop down menus. PLEASE NOTE: The first 500 Total Preset IDs are write-protected. If they do not currently contain Total Presets, they are reserved for future software updates. If you want to modify any of the Factory Total Presets, you must save them as a User Preset in the same way described on the previous page. You can store any of your Total Presets into any of the available slots that are designated as ‘Free’. Naturally, you can also overwrite your own User Total Presets. Please also be careful when you are saving Total Presets as to not overwrite any Total Preset that you wish to keep! With the OpenArt-System, you can decide on what settings you wish to save into your Total Presets. All that you have to do is simply press the ‘Tick Box’ that corresponds to the relevant settings that you wish to save into your Total Preset. Simply by pressing one of the ‘Boxes’ a tick will appear in the box. All boxes displaying ‘ticks’ will be saved into your new Total Preset. The Different Settings That Can Be Saved Into A Total Preset • Sounds - The sounds for all manuals and all sound related functions as Dynamics, Panorama, Chorus etc. Also, all other sound-settings such as Arabic tuning, Hermode tuning, LM-Hold, the WERSI-Chord settings, the pedal mono settings and the direct selection options are also saved when ticking the ‘Sounds’ box. • Manual Volumes - Directly below the Sounds tick box, is the box marked ‘Volumes’. By ‘ticking’ this box, the Total Preset will store all of the volumes for the sound selectors (for all manuals and pedals). • Accomp - The currently selected accompaniment and accompaniment settings will be saved by ‘ticking’ this box. • Accompaniment Volumes - By ticking this box, all volumes relating to the accompaniment section will be saved. • Transpose - By ticking this box, the current Transpose settings will be stored in the Total Preset. • Microphone - Ticking this box will store the ‘Microphone 1’ settings. It also stores the Micro 1 effects. • Split Points - When you ‘tick’ this box, the active Split Points will be stored for both manuals. When the preset is recalled, the split points will re-activate to the same settings as when you saved them. • Footswitches- When you select a Total Preset, the footswitch functions will be set to the state they were when the Total Preset was saved. If you do not wish to save the Footswitch settings, the footswitch functions will assume default settings. • Rotor Slow / Fast - This option allows you to save whether the Rotor Slow / Fast function is actived or deactivated. • Display Neigung - WERSI Xenios XE-20 Only. This check box allows you to store the motorized angle of the Xenios display. • Mixer - This option allows you to save the currently selected Mixer Preset. • Reverb - By ticking this box, the currently selected Reverb Presets are saved into the Total Preset. • Delay - By ticking this box, the currently selected Delay (Echo) Presets are saved into the Total Preset. • Chorus - By ticking this box, the currently selected Chorus Presets are saved into the Total Preset. • Sound Effects - By ticking this box, you can save the currently selected Sound Effect (SFX) Preset. . • Harmonizer - By ticking this.box, the current Harmoniser / Vocoder Preset is saved into the Total Preset. After selecting the settings you want to save in your Total Preset, you can press the button ‘Save Total Preset’. The current settings and registrations will be saved at the selected Total Preset ID number (Save location). The newly saved Total Preset then becomes the active Total Preset, and the ‘Save Total Preset’ window will close. PLEASE NOTE: Using the ‘Back’ button will close the ‘Save Total Preset’ window without saving a Total Preset. 14. The Easy Preset Display You can open the ‘Easy Preset’ display in order to even further simplify the selection your Total Presets. Just press the button ‘Easy Preset’ in the Main Display. Once the ‘Easy Preset’ button is pressed, the following window is displayed. WIth Easy Preset, you can quickly access the Total Presets. Instead of having to use the ten physical push buttons to the left of the TFT display, you can see the ten Total Presets on the Main Display (and also the Total Preset Names). Using the Bank Up and Down buttons just under the ten Total Preset display buttons (to the right of the display and in our example you can see Three banks Klangfarben 1, Klangfarben 2 and Klangfarben 3). To the left of the Bank Names, you will see two buttons. These are the Up and Down buttons to navigate through the Total Preset banks. To select a Total Preset, simply select one of the ten Total Presets on the Easy Preset Main Display. The instrument will instantly change all settings to those stored within the Total Preset. At the top of the screen, there is a button called ‘Hold’. To ‘Hold’ the screen, simply press the ‘Hold’ button. A tick will appear in the ‘Hold’ button. Press the Back button to exit There are also ‘Easy access’ links to features on the Main Display. CD Player - This will launch the CD Player function. Karaoke - This will launch the Karaoke Lyrics ‘On Screen’ function. 14.1 The Playlist Function Press the Playlist button. By pressing this button, the Playlist function will open. The Playlist option allows users to create a ‘Playlist of Total Presets’. On the Left hand of the screen you will see a drop down menu of all Total Presets. Select the Total Preset or Total Preset that you would like to have in your Total Preset Playlist and press the ‘Use Selected Presets’ button in the centre of the display. The Total Presets will then be displayed in the ‘Playlist’ on the right hand side of the display. PLEASE NOTE: You must import the Total Presets in the order that you wish to use them. To the right is an example of high-lighting several Total Presets at once and then importing them into the Playlist. At the top of the screen, you can also see in our example that the drop down menu at the top of the screen is open and displays an already made ‘Playlist’. Saving A Playlist Once you have finished making your ‘Playlist’ you can then save the Playlist. Press the ‘Save’ Button above the ‘Playlist’ (right hand side) to save the Playlist into the OAS Database. (Also, if you wish to re-name the Playlist, Press the long button at the top of the screen). The virtual typewriter will open. Input the new name for the Playlist. The Yellow ‘Save’ screen will open. Select the ‘Save’ location and press the ‘Save Playlist’ button to save the Playlist and exit. Press the button ‘Use Playlist’ at the bottom right of the Playlist screen. The Playlist screen will close and the display returns to the ‘Easy Preset’ menu. You will see the Total Presets displayed from your Playlist. Also, please note that the Bank now displays the name of your ‘Playlist’. In our example, it is ‘Alejandro 1’. 15. Quickload The ‘Quickload centre’ page gives you n easy to handle function to pre-listen to your accompaniments (Styles, Realdrums, Waves, MIDI-files, Multimedia Files and MP3 files), or to load them into your Total Preset. Additionally you can pre-listen to any sound in the OAS sound library. You can also choose sounds for Total Presets or even load Total Presets from the OAS Database. On the upper part of the screen you see eight buttons. By using them you can select the data-type you want to work with. The big drop-down list on the left side displays all entries all entries in your OAS database, which fit the selecte data-type. You can further restrict the selection by selecting groups or user groups in the drop-down menus on the right hand side. In the Sound option, another drop-down menu is displayed, from which you can select the ‘Sound Device’. The Sound Device simply put is the Tone Generator. For ease of navigation, we recommend to use the setting ‘All Devices’ until you are more experienced at using the Quickload function or feel happy to refine your Quickload selections. Quickload by its very nature is a quick-access function, so naturally WERSI created a second interface to make selection even easier, depending on the selection preference of the user. Instead of navigating via the Groups (see previous page), you can also use a numerical calculator to ‘dial’ up any item in the Quickload menu. To activate this function, simply press the ‘Show Keyboard’ button. You can sort the displayed items in the left drop down menu in alphabetical order or after their ‘Save Location’ in ID / numerical order. Simply touch the button ‘1,2,3 / A,C,B (Shown as 1,2,3 in our example). PLEASE NOTE: Switching to a data type that holds many entries (as with the factory shipped sound-list holding over 1500 entries), it may take a few seconds for the deplay to update. The same applies to the opening of the Quickload centre / function. Depending on the selected data type, the lower part of the display shows various buttons. • Advanced - Depending on the selected data type, by operating the button ‘Advanced’ you open one of the following displays: With Total Presets (Opens the Total Preset Manager), With Styles, Realdrums, MIDI-Files, Waves, Video (Multimedia) and MP3 (Opens the Accompaniment Manager) and with Sounds (Opens the OAS Sound Database Manager). • Pre-Hearing - If you wish to ‘pre-listen’ to an Accompaniment, simply highlight the desired accompaniment in the left hand list, and press the ‘Pre-Hearing’ button. You can use the Rhythm Controls to move through Style / Realdrum variations, Fill / Break push buttons etc. Naturally, the Start / Stop button can be used to start / stop the ‘Pre-Hearing’. You can also use the virtual button ‘Pre-Hearing’ to Start / Stop accompaniments too. Sounds: For Pre-Hearing of sounds, simply highlight a sound in the left hand drop down menu. The sound can then be played on the Upper Manual. (Please Note, the ‘Pre-Hearing’ function does not work with Total Presets) • Explorer - The WERSI Explorer will be displayed, and you can pre-listen to accompaniments which are located on your hard drive, or an external data storage device, before loading them into the OAS Database. If you want to load such an accompaniment into a Total Preset, you be able to save it permanently, unless you import the accompaniment into the OAS database (See the OAS Database chapter). • Floppy - The WERSI Explorer opens also with this. You can pre-listen to accompaniments from your Floppy Discs (For example, the old WERSI Golden Gate / Pegasus Style Disc Library). • CD-Rom - Opens the WERSI Explorer to pre-listen to accompaniments contained on a CD-Rom. • Load -With Accompaniments: The chosen accompaniment will be loaded into your Total Preset. If you have selected one of the nine storage places under ‘Acc’. On your Main Display, the accompaniment will be loaded to this place. If you did not select a storage place (one of the nine Yellow buttons), the accompaniment will always be loaded to the first storage location (in our example, it is ‘Rolandy*’. If there is already an accompaniment in the storage location, it qill be over written. For most people, the above information will not be important, they will just want to load the desired accompaniment and start to play. Sometimes it is important to know how a process works, but of course music making is always the first priority. • Load -With Sounds: This is the same as the above described accompaniment load. Simply choose the sound you wish to load, the sound will be loaded to the ‘Sounds’ level. Select one of the Nine Yellow buttons (currently marked Free) to save the sound. Repeat the process (and select a different yellow storage location button each time) to load up to nine sounds for saving into your Total Preset. • Load -With Total Presets: The selected Total Preset will load and is immediately playable. PLEASE NOTE: The ‘Back’ button will close the Quickload Centre. 16. Selector Settings In the Selector Settings (Selector Tab at the top of the Main Display) you can carry out Advanced manual and soundspecific settings. In order to open the Selector Settings, touch the button ‘Selectors’ in the menu bar at the top of the Main Display. Make sure that you have previously selected the Total Preset, whose settings you want to change. If you have just saved a Total Preset, of course it will already be selected. At the very bottom of the display, you can see the manuals and pedals available on your instrument, which is (from left to right ) Pedals (Ped 1), Lower Manual (Low 1 and Low 2) and the Upper Manual (Upp 1, Upp 2 and Upp 3). The currently selected manual is the is the one with the red background. Above each of the selector buttons you can see choice fields, or combined selection / tick boxes. Here you can make the settings listed on the right side of the screen. The standard value for the setting is displayed if you exceed the of the value beyond the upper or lower limit by turning the Data / Tempo wheel. You will recognise the standard value by the letters Std below related values. If you want to set all values to standard, you can do this by pressing the button ‘Set Std’ in the upper part of the display. To set any of your settings as ‘Standard’, simply press the ‘Set Standard’ button. A Blue popup box will appear to advise you that you are about to make a change to the Standard Settings. Press Yes to accept or No to return to the Selector menu. The Selector Menu will turn Red. Once you have made your change, press the button ‘Set Std’ to complete the process. 16.1 Basic Settings The following ‘basic’ settings can be made for each manual (and saved into every Total Preset). • On / Off - Turns the sound of each Selector on and off. When the box is ticked, the Sound is ‘on’. • Volume - Adjust the volume for each Sound / Selector (per each manual and pedal). • Reverb 1 - Adjust the WERSI Reverb 1 intensity for each Sound / Selector. • Reverb 2 - Adjust the WERSI Reverb 2 intensity for each Sound / Selector. • Chorus - Adjust the intensity of the Chorus effect for each Sound / Selector. • Delay - Adjust the intensity of the Delay (Echo) effect for each Sound / Selector. • Octave - Allows you to manually set the octave between +2 and -2 octaves for each Selector. • Panorama - Here you can adjust the panorama for the related manual. A value of 0 means you hear the sound assigned to this manual only from the left speaker. A value of 127 means that you only hear the sound from the right speaker, whereas with the value of 64 means you hear the sound equally from both left and right speakers. So the lower the value of the Panorama, the more to the left the sound is. The higher the value, the more the sound is to the right. This allows you to really create a big space with your sounds. This is especially good for re-creating orchestral, big band, brass band and general band like sounds. • Mono (Pedal Only) - A special function only for the Pedals. Switch between Monophonic and Polyphonic. 16.2 WERSI-Chord Here you select the different WERSI-Chord types for harmonising music that you play. WERSI Chord types: • • • • • • • • • 4-Way Close 1 Harmony 4-Way Close 2 Harmony BB Brass (BigBand Brass) Harmony BB-Reeds (BigBand Reeds) Harmony Big Band Harmony Block Chord Harmony Country Harmony Duet 1 Harmony Duet 2 Harmony • • • • • • Fanfare Harmony Fingered Harmony Hymn Harmony Normal Harmony Solo-Voice Theatre Harmony 16.3 Other Buttons In the Selector Menu There are three other buttons in the Selector Menu • Advanced - Opens the Advanced Selector Settings (you can gain access to even more parameters for affecting the sounds and manuals). • Sub-Presets - This button opens the ‘Sub-Preset Menu’. This is a quick access overview area that allows you to quickly see exactly what presets (for all aspects of the instrument) are currently selected, rather than having to go into each sections own dedicated screen. Naturally you can make change any of the Sub-Preset selections at any time. (Please note that you can not make direct adjustments to any of the Sub-Preset parameters from the SubPresets Menu). • Sound Control - As the name suggest, this is a ‘Sound Control’ menu. From the Sound Control display you can make adjustments to the sounds that you have selected without needing to use the Sound Editor or save any modifications to the sounds as a new User Sound. 16.4 Sound Control Sound control is one of the most useful and easy to use ‘Sound Editing’ tools in the OpenArt-System. Every factory sound has six changeable parameters assigned to them that can be quickly changed by opening the ‘Sound Control’ display. Sound Control is laid out in the same order as the Selector Controls. To the far left of the screen (in Blue) is the Sound Control section for the Pedals. In the middle (in Red) is the Sound Control section for the Lower Manual. To the Right (in a Light Yellow) is the Sound Control section for the Upper Manual. At the bottom of the Screen, the sections are clearly labelled by name. To change any of the Sound Control settings, simply press the ‘Box’ that you wish to adjust and use the Data / Tempo wheel to make the adjustments. The values that can be adjusted are from 0 to 127. 0 being that the intensity of the setting is at it’s lowest parameter (Think of it as practically being turned off in most cases) whereas 127 is the maximum value and is quite intense. PLEASE NOTE: There are literally hundreds of changeable settings built into the OAS system and WERSI have pre-set the six Sound Controls per sound. Please remember that often ‘Less is more’ in terms of adjustments to sound values. Subtle changes are often advised over large alterations. Naturally though, we encourage you to experiment! Once you have finished adjusting the parameters within the Sound Control display, you can then save the adjustments as part of a new Total Preset (simply follow the Total Preset save procedure). Using Sound Control (Quick Guide) Below is a diagram of the Sound Control display. On the far left you can see an overview of the Upper Manual (Upp1, Upp2 and Upp3) Sound Control parameter boxes. We will now provide an easy to follow guide to allow you to understand the simplicity of Sound Control. Upper 1 Sound Controls Upper 2 Sound Controls Upper Sound 1 has a Classical String Ensemble Sound Assigned to it. You can see the six different parameters to the left. Upper Sound 1 has a Flute Solo Sound Assigned to it. You can see the six different parameters to the left. Release - Controls the Release part of the Sound Envelope. Release - Controls the Release part of the Sound Envelope. Treble - An EQ effect to increase or decrease the Treble frequencies of the sounds Attack - Adjusts the attack (start of the sample) Bass - An EQ effect to increase or decrease the Bass frequencies of the sounds Violins - Increase or Decrease the volumes of the Violin Samples in the Sound Reso - Adjusts the ‘Vibrance of the Sound. Celli - Increase or Decrease the volumes of the Cello (Celli) Samples in the Sound Contrabass - Increase or Decrease the volumes of the Contrabass Samples in the Sound Velocity Attack - Increase the sound Velocity Attack of the sound. Velocity Amp - Increase or Decrease the Velocity effect with the built in effect amplifier. Tone - Adjusts the ‘Tone’. Value 0 = Dull Tone. Value 127 - Bright Full Tone. The examples above show just how easy it is to make quick and effective changes to sounds. Remember that once you have made your adjustments, you must save the adjustments into a Total Preset for instant recall. PLEASE NOTE: When a parameter box displays ‘Inst’, it means that the sounds are the ‘Instrument Standard’ and that the setting has not been adjusted from what has been pre-set by the WERSI sound design team. 16.5 Mappings Within your Total Presets you can save the ‘Sound Button’ mappings as well as the special Sound Mapping level that is specific to your Total Preset. We have briefly touched on this subject in the ‘Saving A Total Preset’ chapter. Simply press the button ‘Mappings’ in the Selector Settings display (shown at the bottom of the display and labelled to match the selectors. Mapping Buttons The display to the left (in our example, it shows ‘Mapping for Upper 1’ selector. This screen may look complicated, but it actually quite simple to setup. We will advise you how. To make adjustments to the sound mappings from this menu, use the Drop Down menus to select the desired Mappings. We will now describe each section of this display. Selector Section Name (Displays which Selector the Mapping is for) Existing Sound Mappings (Factory Mappings Levels 1-5 and User Mappings Levels 1-5) Back Button (Press to exit to the Selector Settings Menu) Selected Sound Button (Actual Sound buttons Mappings are assigned to) The next section of the display allows you to navigate through the five levels of Mappings. You can see that the buttons marked ‘Level 1, Level 2, Level 3 etc’ are actual buttons. Press any of the five buttons to navigate to the desired level. An Example of the ‘Level’ buttons. The bottom of the screen shows what sound is currently assigned to the different levels. The ‘Previews of the selected Sound-Level’ allows you a quick overview to easily gain an idea of the sounds in the selected Mapping (that you want to save into your Total Preset). 1. To change any of the mappings, first select the ‘Sound Button’ you wish to change the mapping for from the drop down menu. In our example, the ‘Accordion 1’ sound button. 2. Then select the ‘Level’ button. In our example ‘Level 1’. This will then display the currently selected ‘Mapping’ (Factory 1, Factory 2, Factory 3, Factory 4, Factory 5 / User 1, User 2, User 3, User 4, User 5) from the drop down menu at the top of the display to the left. 3. Simply select the desired ‘Existing Sound-Mappings’ to allocate to the Mapping Level (Level 1, 2, 3, 4 and 5) that you are working on. Above is an example of the Factory Sound Mapping from the ‘Existing Sound-Mappings’ drop down menu relating to the Sound Button ‘Mouthorgan’. To save any of the changes for the Levels (and for them to be assigned to the Total Preset), press the ‘Arrow’ button above the Level that you are work on to save / assign the Mapping adjustments to the Total Preset. Once you are finished with allocating / making adjustments to the Mappings for your Total Presets, press the Back Button. 17. Advanced Settings The ‘Advanced Settings’ screen can be accessed by pressing the button ‘Advanced’ from the main Selector Screen. Advanced Settings provide even more control and settings over your sounds, manuals and pedals. The display to the left shows the various available settings that can be adjusted / activated or deactivated. We will now talk you through the different settings of the Advanced Settings display. The Advanced Selector settings are now explained: • Keyboard Split - This data box displays the current note that the ‘General Keyboard Split’ is set to (Feature for WERSI Abacus KS-1, WERSI Ikarus X1 and GigaPiano). This is not applicable for Vegas, Verona, Scala or Louvre. • Keyboard Split On / Off - This data box is also for the ‘General Keyboard’ (Feature for WERSI Abacus KS-1, WERSI Ikarus X1 and GigaPiano). Checking this box allows you to both activate (when ticked) or deactivate the Split function for Abacus, Ikarus and GigaPiano. This is not applicable for Vegas, Verona, Scala or Louvre. • Upper Split - This data box displays the Split Point ‘note’ for the Upper Manual. Naturally, you can use the Tempo / Data Wheel to adjust the note for which the Upper Split Point is set to any note you desire. • Upper Split On / Off - Checking this box allows you to both activate (when ticked) or deactivate the Split function for the Upper Manual • Lower Split - This data box displays the Split Point ‘note’ for the Lower Manual. Naturally, you can use the Tempo / Data Wheel to adjust the note for which the Lower Split Point is set to any note you desire. • Lower Split On / Off - Checking this box allows you to both activate (when ticked) or deactivate the Split function for the Lower Manual • Upper Split Mode - This data box allows you to cycle through the Upper Split Modes. • Split Mode 1 (1 & 2+3+4) Split Mode 2 (1+2 & 3+4) Split Mode 3 (1+2+3 &4) (Selector Plus Instruments Only) • • • • Vol-Connect - This area is for instruments with the ‘Selector Plus’ options. It allows you to connect the additional selectors to the physical ‘grey volume drawbars’. Upp3-4 - Check this box to connect the grey volume drawbar for Upper 3 to control the Upper 4 volume. Low2-3 - Check this box to connect the grey volume drawbar for Lower 2 to control the Lower 3 volume. Ped1-2 - Check this box to connect the grey volume drawbar for Pedal 1 to control the Pedal 2 volume. The settings shown to the left are controlled by ‘Tick’ check boxes that are simply pressed or by pressing the box and altering the value of the data box by using the Data / Tempo wheel. • Aftertouch - (Upper Manual Only). Check this box to activate the ‘Aftertouch’ effect for the Upper Manual Selectors. • Mod. Wheel - (Upper Manual Only) Check this box to set which Upper Manual Selector / Sound you would like to be affected by the Modulation Wheel. • Pitch Wheel - (Upper Manual Only) Check this box to activate which Upper Manual Selector / Sound you would like to be affected by the Pitch Wheel. • Piano Pedal - Check this box if you would like any of the Selectors / Sounds to respond to the ‘Piano Pedal’ of the GigaPiano GP1000 (Only WERSI GigaPiano). If the box is checked, the sound of the manual continues even after the keys are released, as long as the piano pedal is pressed. • Detune - This Data Value box allows you to tune +50 cents in pitch and -50 cents in pitch for all Selectors / Sounds. • Expr. Pedal - This Data Value box allows you to change / adjust the polarity of the Volume / Expression pedal. When the value is set to ‘100’, the pedal works in the traditional way (Accelerate for more volume). When the pedal is set to ‘-100’, the pedal works in the opposite manner to how it usually works. You ‘accelerate to decrease the volume. The values in between ‘100’ and ‘-100’ naturally produce some very expressive effects, and allow you to inter-weave sounds in a natural way (similar to how a real orchestra might perform an ‘expressive’ musical passage for example). • Dynamic Curve - Change between the different ‘Dynamic Curve’ settings. There are several Dynamic Curves available from ‘Soft Dynamics’ to ‘Hard Dynamics’. • • • • • • • • • • • • • 0 = No Dynamic 1 = Little Dynamic (Old OAS Version 4.1 Dynamics) 2 = Average Dynamic (From OAS Version 4.1 Dynamics) 3 = Normal Dynamics 4 = Soft Dynamics 5 = Hard Dynamics 6 = Restricted Dynamics 7 = Extremely Restricted Dynamics 8 = Like Dynamic 3, But Inverse (Fading Out Sounds At Stronger Velocity) 9 = Like Dynamic 4, But Inverse (Fading Out Sounds At Stronger Velocity) 10 = Cross-Switch, Full Sound From Value 110 (0 Till 109, No Sound). 110-127, Full Sound. 11 = Cross-Switch, Normal Dynamic Up To Value 110. Value 111 to 127, No Sound. • • • 12 = Random 1 (In Combination With Random 2, Crossfades Repeatedly Between Two Sounds) 13 = Random 2 14 = Linear Additional Settings in the Advanced Selector Settings The following four settings are are specific settings that are not related to the keyboard manuals as such, but to the whole instrument and can be used for various control effects. • Reset Controller - Resets all ‘sound specific’ settings. For example, when this check box is ‘ticked’ if you change a sound, all of the Selector Settings will change to the new sounds default settings. • Direct Select - This check box turns the ‘Direct Select’ mode on or off. With the Direct Select mode on, the first sound displayed when a Sound Group push button is pressed, the first sound (the first of the nine displayed in the Yellow boxes on the main display) is selected instantly. The same also applies when selecting a different Level, the first sound of that Level will automatically be selected. If this mode is ‘off’, the sounds of the ‘Push Button’ have to be physically selected by the user (by pressing one of the sounds in the Yellow Boxes on the main display). This mode offers you the possibility of searching for other sounds while performing and activating them only when needed. • Cancel Upper Sounds - This check box turns off all Upper Manual Sounds (Except Upper 1) if a new sound is selected for Upper 1, in effect creating a ‘Solo Sound’ • Hawaii Length - This data value box allows you to adjust the desired length of the Hawaii-effect. The possible value range is between 30 and 300. The Hawaii-effect can be triggered by a footswitch and causes a semi-tone detune of the note played on the Upper Manual. This detune will gradually fade to normal (similar to the effect of a Hawaiian Guitar). The time it takes for the tuning to return to normal is what is actually determined by this setting. Use the Data / Tempo Wheel to adjust the setting. 17.1 Sub Presets By pressing the button ‘Sub-Presets’ you can open another display where you can assign other (Sub) Presets to your Total Preset. These are settings you have stored using other sections of the instruments. The Sub Preset Menu allows you to quickly see what Preset is currently selected for each part of the instrument without physically having to visit each different section of the instrument. ‘Press the ‘Sub-Preset’ button. The follow new screen will be displayed: The ‘Sub-Presets’ Main Menu is a fairly spare display. at the bottom of the display you can see the five red buttons (Manuals, Acc/Seq, Drums, Micro/OX7 and Additionals) for various different sections of your instruments. Simply press one of the buttons at the bottom of the screen to display the ‘Drop Down’ menus for the respective different sections, and then select the desired presets for each section (that you wish to save into your Total Preset). The first Button ‘Manuals’ displays the following display. The Manuals display shows the four Effect Sections. 1. Reverb 1 2. Reverb 2 3. Chorus 4. Delay Open the Drop Down menus simply by pressing on the Yellow ‘Downward Pointing Arrows’. A list of all Presets currently available in each section will be displayed. You can select any of the Presets. The Preset that is selected shall be saved into the Total Preset. Accompaniment Sub-Presets The Acc/Seq display shows the four Effect Sections. (Similar to the above) 1. Reverb 1 2. Reverb 2 3. Chorus 4. Delay These are the Effects for the Accompaniment and Sequencer. Open the Drop Down menus simply by pressing on the Yellow ‘Downward Pointing Arrows’. A list of all Presets currently available in each section will be displayed. You can select any of the Presets. The Preset that is selected shall be saved into the Total Preset. Drums Sub-Presets The Drums display shows the four Effect Sections. (Similar to the above) 1. Reverb 1 2. Reverb 2 3. Chorus 4. Delay These are the Effects for the Drums. Open the Drop Down menus simply by pressing on the Yellow ‘Downward Pointing Arrows’. A list of all Presets currently available in each section will be displayed. You can select any of the Presets. The Preset that is selected shall be saved into the Total Preset. Accompaniment Sub-Presets The Micro/OX7 display shows the four Effect Sections. (Similar to the above) 1. Reverb (Studio Stereo Reverb) 3. Chorus (Studio Stereo Chorus) 4. Delay (Studio Stereo Delay) These are the Effects for the Microphones, OX7 Drawbars and VST / ASIO Inputs. Open the Drop Down menus simply by pressing on the Yellow ‘Downward Pointing Arrows’. A list of all Presets currently available in each section will be displayed. You can select any of the Presets. The Preset that is selected shall be saved into the Total Preset. Additionals Sub-Presets The Additionals display shows the four Effect Sections. (Similar to the above) 1. S-Effects (SFX / Sound Effect Presets) 2. Harmonizer (Harmoniser Presets) 3. Mixer (Digital Mixer Presets) 4. Output (Output Presets) 5. Arabic (Arabic Tuning Presets) 6. Chord-Presets (Chord Harmony Presets) These are the Effects for the Sound-Effects, Harmoniser, Mixer, Outputs, Arabic Tunings and Chord-Presets Open the Drop Down menus simply by pressing on the Yellow ‘Downward Pointing Arrows’. A list of all Presets currently available in each section will be displayed. Sub-Preset ‘Drop Down Menus’. By pressing on the ‘Downward Pointing Arrow’, the full menu appears. You will be able to view all Presets within the menu, and use the Data / Tempo When to move up and down through the menu if required. SImply press the Preset you wish to select (it will highlight in Red). That Preset will immediately become active. You can select any of the Presets. The Preset that is selected shall be saved into the Total Preset. PLEASE NOTE: If you want to save all of the Sub-Presets as ‘Standard’. Simply press the ‘Standard Button. The following Message will appear on the screen: Press the ‘Yes’ button to change the ‘Standard’ settings. (Selecting ‘No’ will abort this function). If you have pressed the ‘Yes’ button, the red background will appear as a ‘last warning that the changes will take place. (Change any of the Selector Settings, Press the Advanced buttons and Sub-Preset buttons to make changes here. Press the ‘Standard’ button again to save the changes. PLEASE NOTE: Please bear in mind that changes you make in the Standard Preset mode affects all of your Total Presets. However, if you wish to return to the Factory-Preset settings, touch the ‘Set Std’ button. 18. Accompaniment ‘Acc’ Display When you press the ‘Acc’ at the top of the Main Display (in the blue menu bar), the display (shown below) will appear. The accompaniment display allows users to control the settings of the Accompaniment section. The many functions of the Accompaniment screen are relatively straight forward. With the exception of the Accomp. Volume data value boxes at the bottom of the Acc screen, all boxes are ‘check’ tick boxes. PLEASE NOTE: Many of the options here are ‘virtual’ duplicates of the physical controls. (Instruments such as EX1, Xenios and Ikarus do not have many of the physical controls, and are controlled ‘virtually from this display). ACC On / Off - Activating this box will turn the Auto-Accompaniment on or off. When it is ‘checked / ticked’ the accompaniment is ‘on’. Bass Off - Activating this box will turn the Accompaniment Bass Line Off. This is an option popular with people playing bass pedals who want to play the bass line. ACC 1-5 Aus (Off) - Activating this box will turn the Auto-Accompaniment tracks 1-5 off. When it is ‘checked / ticked’ the accompaniment is turned ‘off’. Memory Off - Activating this box will Tempomat - Activating this box means that when any accompaniment is loaded, it use its own ‘factory’ preset tempo even if you have already set the tempo to a different value. (When unchecked, all accompaniments default to the Tempo already specified). Fade In / Out - Activating this box will allow you to fade the accompaniment in and out. LM Hold (Lower Manual Hold) - checking this box allows you to ‘hold’ the Lower Manual. Even when your hand leaves the keys of the Lower Manual, the notes will still sound. Manual Drums - checking this box turns the manual into a ‘Drum Kit’. Man. Rhythm - checking this box turns the ‘Manual Rhythm’ function on. A snare drum is assigned to the lower manual and a ride ‘swing’ type cymbal is assigned to the bass pedals . Sync. Start - checking this box allows you to synchronize your accompaniment to start as soon as a note on the Lower Manual is pressed. Sync. Start/Stop - checking this box turns ‘Sync. Start/Stop’ function on. With this function active, the accompaniment will only ‘play’ when a note / chord is played on the Lower Manual. Styleplayer - This section allows you make adjustments to some important Style Player settings. Endings Without ACC- (Auto Fill +) Ext. Panel Function - checking this box will launch the OpenArt-Arranger (OAA) external Style Player ‘virtual panel’. (The OpenArt-Arranger is optional, all new Instruments feature the OAA as standard) ‘Harmony Button (Easy Chord 1 in our example) - This button will display the different harmony types for the Style Player. When the large button is pressed, the following window is opened: Harmony Types: Easy Chord 1 Easy Chord 2 Single Finger WERSI Advanced Chords Bass to Lowest Interval Mode Piano Mode Pedal Harmony Organist Mode At the bottom of the screen is a dark grey button that shows the the Harmony Type that is currently set as standard. Below this is a ‘check’ box (Endings ohne Acc) that can be activated to play the ‘Auto-Accompaniment when a style / Realdrum ending is playing. Simply select the ‘Harmony’ that you would like to use. The harmony will be selected in ‘Blue’. IT is now ready to use. To exit from the Harmony type display, simply press the button to exit. Direct Select - checking this box allows you to change accompaniment automatically when a a new Accompaniment Group push button is pressed, or a new Level is selected. Auto Fill - checking this box activates the ‘Auto-Fill’ function. When you change to the next Variation, a fill is automatically triggered. Fill 1 will be triggered when you move ‘up’ through the Variations and Fill 2 will be triggered when you move ‘down’ through the Variations. Auto Variation - checking this box activates the ‘Auto-Variation’ function. Variations automatically change whenever you trigger one of the two Fill patterns. Fill 1 selects the next lower variation, where Fill 2 selects the next higher variation. Auto Bass - With this push button active, the root of the currently played harmony will be played using the sound that has been selected for the Bass, no matter what chord inversion you play. Play Breaks - When this function is active the fills will automatically play as full ‘breaks’. This setting will only take effect if the setting isn’t already active within the actual style in the OpenArt-Arranger (Or Style Editor when the OpenArt-Arranger option isn’t activated). Jukebox - Checking this box activates the continuous playback of of all MIDI files loaded into the Total Preset Quickload Acc Mapping area. You can load up to nine MIDI files into the 9 Yellow ACC Quickload storage boxes. Do not use this function with styles or Realdrums! They are continuous and will play forever! Cancel Effectsounds - Checking this box, effect sounds, which have been triggered by pressing an effect button on the control panel can be stopped by pressing the same effect button once again. Accomp. Volumes - These data value boxes allow you to change the volumes of the respective Auto Accompaniment tracks. They serve the same purpose as the Grey Accompaniment Volume Drawbars. The ‘Transpose Seq’ button to the far left, when ticked allows you to Transpose the entire sequence with the Transposer buttons. Sequencer - (Volume Over Drawbars) The big button under the ‘Sequencer, Volume over Drawbars’ button triggers various options to control the 16-track MIDI sequencer track volumes. Sequencer Button Modes (Volumes Over Drawbars) There are three different modes for the Sequencer (Volume Over Drawbars) button. They are displayed below. Mode 1: Mode 2: Mode 3: The ‘Standard’ mode works as follows: Tracks 2,3 and 4 will be controlled by Acc 2, Acc 3 and Acc4 grey volume drawbars. Track 10 by the Drums volume Drawbar and all other tracks by the Acc 1 Volume Drawbar. The ‘From Sequence’ mode works as follows: the individual setting that is stored with your Sequence will take effect. How to make such settings is explained in the programmers guide ‘MIDI Sequencer’. The ‘Off’ mode turns this function off. The volume of the Sequencer and the 16 MIDI tracks are returned to the ‘Song’ drawbar. Simple. Saving the Accompaniment Settings as Standard Settings Press the button ‘Standard’ tings display (Top Left Corner) in the Accompaniment Set- The Blue Popup box will display with the following message: “You are about to change the Standard Presets that may have an impact on all Presets. Continue anyway?” Press the ‘Yes’ button to change the ‘Standard’ settings. (Selecting ‘No’ will abort this function). If you have pressed the ‘Yes’ button, the red background will appear as a ‘last warning that the changes will take place. (To change any of the Accomp. Settings, Press the Advanced buttons to make changes here). Press the ‘Standard’ button again to save the changes. PLEASE NOTE: Please bear in mind that changes you make in the Standard Preset mode affects all of your Total Presets. However, if you wish to return to the Factory-Preset settings, touch the ‘Set Std’ button. 18.1 Advanced Accompaniment Settings If you press the ‘Advanced’ button, a new window will appear where further settings can be adjusted. Footswitch Settings (Left and Right) The Left and Right Footswitch Settings control the Footswitch functions of the Left and Right Footswitches of the Volume / Expression pedal. Touch the ‘Downward Pointing Arrows’ to open the drop down menu. Simply use the Data / Tempo Wheel to navigate up and down through the lists and select the function you wish to assign to the respective Footswitch. Footswitch Settings (Switches 1-5) ‘Switches 1-5’ Footswitch Settings control the Footswitch functions of the five Footswitch pistons on all new Verona, Scala and Louvre instruments (Some older models also included Footswitch Pistons as an optional extra). Touch the ‘Downward Pointing Arrows’ to open the drop down menu. Simply use the Data / Tempo Wheel to navigate up and down through the lists and select the function you wish to assign to the respective Footswitch. Expr. Pedal Settings (Expression Pedal Settings) The five settings for the Expression Pedal are located at the bottom of the Accompaniment Advanced screen. The Expression Pedal can be used to control the volume of the Accompaniment. The above Data Value box can be changed from values 0 to 100. The value of 0 being that the Accompaniment volume is not affected by the Expression Pedal settings. The value of 127 being that the Accompaniment volume is fully affected by the Expression Pedal settings. Drums - This Data Value box affects the Drum track of your Accompaniment Style. Acc - This Data Value box affects the Acc tracks Bass and Acc tracks 1-5 of your Accompaniment Style. Seq - This Data Value box affects the volume of MIDI file playback. Wave - This Data Value box affects the volume of Wave and MP3 playback. Offset - Using the setting ‘Offset’ you can determine if there is any volume when the expression-pedal is pulled right back. All above values have a range of 0 to 100%. Turn the value to beyond the Maximum or the Minimum in order to set the value to the standard setting. Sonstiges (Other / Misc Settings) - This Data Value box activates the XG-Drum standard within the Accompaniment section. Styles and Accompaniments of the OpenArt-System take advantage of the XG-format. XG is an expanded General MIDI compliance format that offers a bigger sound and drum sound palette than the standard General MIDI format offers. The OpenArt-System offers both standard Drum Kits and XG format-versions. Older instruments used to use a special XG Sound Card, but this card is no longer required and is not used by WERSI in new instruments. Only the XG standard is retained, naturally only using WERSI sounds and WERSI Drum sample sounds. Select Lyrics You can assign yext to every Total Preset. This could be a lyric, chords or any other text that you would like to include. To use a text, you must import it into the OAS Database. Please refer to the OAS Programmers Manual, Total Preset Manager. Using the drop-down menu (shown above), you can choose Text from the OAS database and assign it your currently loaded Total Preset. In order to save this setting, you must check the option ‘Accomp.’ in the Total Preset Save screen when you save the Total Preset. 18.2 Index of all Footswitch Functions that can be assigned to a Footswitch / Foot Piston: 1. Acc Down - This function allows you to move to the next Accompaniment ‘down’ in the Selected Acc Group. 2. Acc On / Off - This function turns the Auto-Accompaniment On and Off. 3. Acc Up - This function allows you to move to the next Accompaniment ‘Up’ in the Selected Acc Group. 4. Effect 1 - Triggers the SFX (Sound Effect) for SFX Button 1. 5. Effect 10 - Triggers the SFX (Sound Effect) for SFX Button 10. 6. Effect 2 - Triggers the SFX (Sound Effect) for SFX Button 2. 7. Effect 3 - Triggers the SFX (Sound Effect) for SFX Button 3. 8. Effect 4 - Triggers the SFX (Sound Effect) for SFX Button 4. 9. Effect 5 - Triggers the SFX (Sound Effect) for SFX Button 5. 10. Effect 6 - Triggers the SFX (Sound Effect) for SFX Button 6. 11. Effect 7 - Triggers the SFX (Sound Effect) for SFX Button 7. 12. Effect 8 - Triggers the SFX (Sound Effect) for SFX Button 8. 13. Effect 9 - Triggers the SFX (Sound Effect) for SFX Button 9. 14. Fade In / Out - Triggers the Fade In / Out function. 15. Fill 1 - Triggers Fill 1. 16. Fill 1 VarDown - Triggers Fill 1 and jumps to the next Variation down. 17. Fill 1 VarUp - Triggers Fill 1 and jumps to the next Variation up. 18. Fill 2- Triggers Fill 2. 19. Fill 2 Var Down - Triggers Fill 2 and jumps to the next Variation down. 20. Fill 2 VarUp- Triggers Fill 2 and jumps to the next Variation up. 21. Hawaii- Triggers the Hawaiian ‘glide’ effect. 22. Intro/Ending 1 - Triggers Intro 1 when no accompaniment is playing. Triggers Ending 1 when the Acc is playing. 23. Intro/Ending 2 - Triggers Intro w when no accompaniment is playing. Triggers Ending 2 when the Acc is playing. 24. Keyboard Split On/Off (Abacus & Ikarus Only) - Turns the Generic Single Keyboard Split On and Off. 25. Lower Split On/Off - Turns the Lower Split point On or Off. 26. Piano Soft - Piano Soft function (Generic Effect) 27. Piano Soft - Lower - Piano Soft function for the Lower Manual. 28. Piano Soft - Solo Piano Soft function for the Solo Manual (For WERSI Louvre GS1000 only) 29. Preset Down - Selects the next Total Preset Down. 30. Preset Up - Selects the next Total Preset Up. 31. Reverb Mic 1 On/Off - Turns the Reverb effect for Microphone 1 On and Off. 32. Reverb Mic 2 On/Off - Turns the Reverb effect for Microphone 2 On and Off. 33. Reverb Voc. Harm On/Off - Turns the Reverb effect for the Harmoniser On and Off. 34. Rotor Slow/Fast- Turns the Rotor Slow/Fast effect on and off. 35. Sostenuto Lower - Piano Sostenuto effect for the Lower Manual. 36. Sostenuto Solo - Piano Sostenuto effect for the Solo Manual (WERSI Louvre GS1000 Only). 37. Sostenuto Upper - Piano Sostenuto effect for the Upper Manual. 38. Sound Down - This function allows you to move to the next Sound ‘down’ in the Selected Sound Group. 39. Sound Up - This function allows you to move to the next Sound ‘Up’ in the Selected Sound Group. 40. Start/Stop - Triggers the Start and Stop of the Accompaniment section. 41. Start/Stop Rhythm Designer - Triggers the Rythm Designer Accompaniment (Rhythm Designer is optional). 42. Sustain Lower - Piano Sustain for the Lower Manual 43. Sustain Solo - Piano Sustain for the Solo Manual (WERSI Louvre GS1000 Only). 44. Sustain Upper - Piano Sustain for the Upper Manual. 45. Sustain Upper & Solo - Piano Sustain for the Upper and Solo Manual. 46. Sync-Start On/Off - Triggers the Sync-Start On/Off function for the Accompaniment. 47. Tempo Down - Decreases the current set Tempo. 48. Tempo Up - Increases the current set Tempo. 49. Transpose Down - Changes the Transposition of the instrument down one key. 50. Transpose Up - Changes the Transposition of the instrument Up one key. 51. Upp 2 On/Off - This function turns the Upper 2 Sound Selector On and Off. 52. Upp 3 On/Off - This function turns the Upper 3 Sound Selector On and Off. 53. Upp 4 On/Off - This function turns the Upper 4 Sound Selector On and Off (Scala, Louvre and Selector Plus Only) 54. Upper Split On/Off - This function turns the Upper Split point On and Off. 55. Variation Down - This triggers the next Variation ‘Down’. 56. Variation Up - This triggers the next Variation ‘Up’ 57. Vocal-Harmonizer On/Off - This function turns the Vocal Harmoniser On and Off. 58. WERSI-Chord On/Off - This function turns the WERSI-Chord function On and Off. 18.3 Accompaniment Mappings (Press the button ‘Mapping’ in the Accomp. Settings screen). To make adjustments to the Accompaniment mappings from this menu, use the Drop Down menus to select the desired Mappings. We will now describe each section of this display. Back Button (Press to exit to the Selector Settings Menu) Existing Acc-Mappings (Factory Mappings Levels 1-5 and User Mappings Levels 1-5) Selected Style- Button (Actual Style / Acc button Mappings are assigned to) The next section of the display allows you to navigate through the five levels of Mappings. You can see that the buttons marked ‘Level 1, Level 2, Level 3 etc’ are actual buttons. Press any of the five buttons to navigate to the desired level. An Example of the ‘Level’ buttons. The bottom of the screen shows what sound is currently assigned to the different levels. The ‘Previews of the selected Accompaniment-Level’ allows you a quick overview to easily gain an idea of the Accompaniments in the selected Mapping (that you want to save into your Total Preset). 1. To change any of the mappings, first select the ‘Style Button’ you wish to change the mapping for from the drop down menu. In our example, the ‘8 Beat’ style button. 2. Then select the ‘Level’ button. In our example ‘Level 1’. This will then display the currently selected ‘Mapping’ (Factory 1, Factory 2, Factory 3, Factory 4, Factory 5 / User 1, User 2, User 3, User 4, User 5) from the drop down menu at the top of the display to the left. 3. Simply select the desired ‘Existing Acc-Mappings’ to allocate to the Mapping Level (Level 1, 2, 3, 4 and 5) that you are working on. Above is an example of the Factory Accompaniment Mapping from the ‘Existing Acc-Mappings’ drop down menu relating to the Style Button ‘8 Beat 1’. To save any of the changes for the Levels (and for them to be assigned to the Total Preset), press the ‘Arrow’ button above the Level that you are work on to save / assign the Mapping adjustments to the Total Preset. Once you are finished with allocating / making adjustments to the Mappings for your Total Presets, press the Back Button. 19. The Digital Mixer (Input Mixer) Your OAS instruments comes with an integrated digital mixer that allows you to control the volume settings of the various signal sources. Depending on the type of sound source, there are additional controls available for more settings that will be explained in detail below. When you touch the ‘Mixer’ button in the main display the Input Mixer surface will e displayed on the TFT-Screen. The different sections of the Mixer: Reset (Allows you to Reset the ‘peak displays’ (Audio Meters) Delete (Allows you to Delete a Mixer Preset). The Standard Button (Allows you to set the settings as ‘Standard’) Mixer Preset (This is a drop down menu that contains all of the Factory and User Mixer Presets. Save (Allows you to Save a Mixer Preset). To open the Mixer Preset Drop Down Menu, simply press the ‘Downward Pointing Arrow. The list of Mixer Presets will now be displayed. To select one of the Mixer Presets, just press on the name of the Mixer Preset. The Mixer will instantly be setup. The different Input sources: There are six virtual mixer sliders with a VU meter assigned to each of them: Organ - This section adjusts the instrument voice volume (General Volume). The virtual slider adjusts the sounds generated by the keyboard manuals, the pedals and accompaniments. Micro 1 and Mirco 2 - These controls adjust the volume of the two microphones that can be connected to the two microphone inputs. These controls work ‘in parallel’ to the two microphone physical volume controls located on the control panel. When you turn the ‘physical’ controls, the virtual sliders will also be adjusted too. Audio 1 and Audio 2 - These controls adjust the volumes of the two audio inputs. Digital - This control adjusts the volume of digital audio signals that are fed into the (optional) SP-DIF input. This also control / adjusts the volume of sound sources generates by the Windows operating system and the CD-Player. Sounds from the ASIO drivers can also be routed through the OpenArt-System through this input (Such as VST instruments). The Mute And Edit Buttons Of The Mixer Main Display Above each of the virtual mixer slider controls, you can find buttons that are labelled with ‘Mute’. Touch the ‘Mute’ buttons to mute signal sources (the background of the button will turn Blue), and touch them once more to activate the sources again. Another sex buttons labelled ‘Edit’ are located just above the six Mute buttons. By touching one of these you can access the sound and effect controls for the corresponding mixer input. Below each slider, a numerical value is displayed. This indicates the peak volumes recorded so far of each channel in dB (Decibel), where maximum volume means 0 dB. In case a value greater than 0 dB is displayed, the channel signal was too loud. To avoid distortions, ‘pull back’ the associated slider a little bit. The ‘Reset’ button on the upper left is used to reset the peak displays. Editing the Organ Input To edit any of the six channels, simply press the ‘Edit’ button. In this instance, we are going to look at the ‘Organ’ input. In the Organ channel strip, press the ‘Edit’ button. A new window will appear. The virtual volume slider to the far left is a ‘copy’ of the Input Mixers volume slider on the Main Display. Outputs The three buttons labelled ‘ Outputs’ are ‘Main’ and ‘Grp1’ and ‘Grp2’. This determines which output channels the organ signal will be sent to. Main activates the output via the internal amplifier, the internal speakers and the ‘Main Output’ jacks. Groups (Grp 1 and Grp2) activate the outputs for the two ‘Line Output 1’ and ‘Line Output 2’ jacks. When the outputs are active, they have a Red background. Equalizer The two sliders in the Equalizer group in the centre of the display are used to adjust the Bass, and Treble frequencies / components of the Output signal. You can change the frequency of both the Bass and Treble by pressing on the respective boxes (in our example, the Treble shows 7.0Hz and the Bass shows 50Hz frequencies). Once you have pressed the box you wish to change the frequency for, use the Data / tempo Wheel to move through the frequency range. This allows you to adjust the entire spectrum of EQ frequencies. To reduce or increase the selec -ted frequency, move the Slider directly beneath the frequency box up (to accentuate the frequency) and down to diminish the frequencies. Advanced Organ Inputs The advanced organ inputs open up the specific sound source inputs. Opening these sections will allow further settings to be made to the specific sound sources (also referred to as the different sound generators). Drawbars - This button opens the settings page for OX7 and OAS Drawbars. Longwaves - This button opens the settings page for the Longwave sample sounds. Realdrums - This button opens the settings page for the Realdrums. Waves/MP3 - This button opens the settings page for the Wave and MP3 Players. ASIO 1 - This button opens the settings page for the VST 1 Instrument Slot ASIO 2 - This button opens the settings page for the VST 2 Instrument Slot ASIO 3 - This button opens the settings page for the VST 3 Instrument Slot ASIO 4 - This button opens the settings page for the VST 4 Instrument Slot Drawbars Here you can adjust the Volume, Treble and Bass frequencies for the OX7 and OAS drawbars. Aux In addition, you can set the intensity of Reverb, Delay and Chorus. There are three sliders that control the effect intensity. You can turn the effects off by pressing the ‘On/ Off’ button in the ‘Aux’ section where the effects are located on the display. Equalizer Drawbar Volume In the centre of the display is the Equalizer. This works in the same manner as the Equalizer on the main display. Like the effects, you can turn the Equalizer on and off by using the ‘On/Off’ button. The Volume Slider Control to the left of the display controls the overall volume of the Drawbar generators. This overall volume slider affects all OAS and OX7 Drawbar sounds in all Total Presets. The standard setting is 0 dB. Stereo Width The Stereo Width button can be turned either ‘On’ or ‘Off’. The Stereo Width function activates a virtual ‘stereo’ impression of the Drawbar sound. Next to the On/Off button is a Data Value field that allows you to change the delay between Left and Right channels. Simply press the white data value button and change the value with the Tempo / Data Wheel. The Values can be changed from 0 to 100 ms (Milliseconds). Longwaves Touch the ‘LongWaves’ button to open the Mixer settings for the Longwaves. All sections of the instrument that utilise the Longwave Samples have their own individual sections. The sections are ‘Manuals’, ‘Acc (Accompaniment) / Sequencer’ and ‘Drums’. Manuals Outputs (Main Organ Group, Group 1 and Group 2). Equalizer Setting Boxes (Bass and Treble Frequencies) Equalizer Sliders (For Frequency Intensity of the Bass and Treble Frequencies) Manual Volume Slider (Set the Volume of the Longwaves for the Keyboard Manuals and Pedals). Acc/Sequencer Outputs (Main Organ Group, Group 1 and Group 2). Equalizer Setting Boxes (Bass and Treble Frequencies) Equalizer Sliders (For Frequency Intensity of the Bass and Treble Frequencies) Accompaniment / Sequencer Volume Slider (Set the Volume of the Accompaniment and Sequences) ‘Styles, AutoAccompaniment and MIDI Sequences’. Drums Outputs (Main Organ Group, Group 1 and Group 2). Equalizer Setting Boxes (Bass and Treble Frequencies) Equalizer Sliders (For Frequency Intensity of the Bass and Treble Frequencies) Drums (Set the Volume of the Longwave Drum kits for use in all Styles and MIDI Sequences). Back - to exit from this screen and return to the main Mixer display, simply press the ‘Back’ button. Realdrums Touch the ‘Realdrums’ button to open the Mixer settings for the Realdrums. This display is similar to the OX7 Drawbars and OAS Drawbars display. All settings work in the same way. In the Aux section, there is a Reverb Slider to control the Reverb effect for the Realdrum Audio Accompaniment. The Reverb can be turned both ‘On’ and ‘Off’. The Equalizer works in the same way as previously described for the Drawbars. It too can be turned ‘On’ and ‘Off’. Press the ‘Back’ button to return to the Main Mixer display. Wave / MP3 Touch the ‘Wav/MP3’ button to open the Mixer settings for Waves and MP3s. This display is similar to the OX7 Drawbars and OAS Drawbars display. All settings work in the same way. In the Aux section, there is a Reverb Slider to control the Reverb effect for the Wave and MP3 accompaniments. The Reverb can be turned both ‘On’ and ‘Off’. The Equalizer works in the same way as previously described for the Drawbars. It too can be turned ‘On’ and ‘Off’. Press the ‘Back’ button to return to the Main Mixer display. ASIO 1 / ASIO 2 / ASIO 3 and ASIO 4 Touch the ‘Wav/MP3’ button to open the Mixer settings for Waves and MP3s. This display is similar to the OX7 Drawbars and OAS Drawbars display. All settings work in the same way. In the Aux section, there are Sliders to control the Reverb, Delay and Chorus effect for the ASIO / VST Instrument input. The effects can be turned both ‘On’ and ‘Off’. The Equalizer works in the same way as previously described for the Drawbars, Waves / MP3 and Realdrums. It too can be turned ‘On’ and ‘Off’. Press the ‘Back’ button to return to the Main Mixer display. ASIO 1 and ASIO 2 control the B4 VST and the VB3 VST (When Activated). Micro 1 and Micro 2 (Microphone Audio Settings) Back in the Main Mixer Display, you can edit the Micro 1 and Micro 2 audio settings. Touch the ‘Edit’ button at the top of either of the ‘Micro 1’ or ‘Micro 2’ sliders. A new display will be open: The Microphone Input displays the various different settings that can be adjusted for the Microphone inputs. Micro 1 and Micro 2 displays and settings are identical. Gain and Volume Slider Output Channels The Gain ‘Data Value’ box allows you to adjust the input gain signal of the Microphone. The buttons ‘Main’, ‘Grp1’ and ‘Grp2’ correspond to the Main Output, Group 1 Audio Output and Group 2 Output. The ‘Mute’ button silences the Microphone input channel. Above the Volume slider is the ‘Reset’ button. This button displays the loudness peak in dB. Using this button will reset the value displayed. When they are active, they will be highlighted in Red. Equalizer The Microphone inputs have a four band ‘Parametric’ EQ. The EQ is split into 4 bands. There are controls that can be adjusted for: Bass, Mid 1, Mid 2 and Treble. Above the four volume sliders, a box showing the volume of each band can be seen as well as a white ‘Data Entry’ value box. In this Data Value box, you can choose which frequency in that band is to be adjusted. Use the Tempo / Data Wheel to make the adjustments. What is EQ? An equalizer or “EQ” allows for very precise control of a sound system. Adjustments are made so that the speaker or performer can be understood, while at the same time keeping the volume as high as needed without causing feedback. What Is Parametric EQ? Parametric equalizer (or parametric “EQ”) is an electronic multi-band variable equalizer used in sound recording and live sound reinforcement. Parametric equalizers allow audio engineers to control the three primary parameters of an internal band-pass filter which are amplitude, center frequency and bandwidth. Bandwidth is typically labeled “Q” on the unit, which stands for Q factor. The amplitude of each band can be controlled, and the center frequency can be shifted, and widened or narrowed. Parametric EQ Applications: Tonal enhancement Parametric equalization is most often used to enhance frequencies which are not “speaking” well on a specific instrument. For example, string instruments such as the double bass may have particular notes which cannot be produced at the same volume as the other notes on the instrument. A subtle, precise boost of the frequency which does not respond well may help to resolve this problem. Resonance reduction Parametric equalizers can be used to precisely remove (or enhance) excessive resonance, which can create a “boomy” or “ringy” sound. In cases where instruments such as acoustic guitars or double basses have excessive “boominess” in some frequencies, a parametric equalizer can be used to select the frequency band that is overly resonant and reduce its volume. Reducing extraneous noises Parametric equalization can also be used to reduce extraneous noises such as the sound of a guitar pick or the lefthand fingers for string instruments, or the creaking of a damper pedal of a piano. These sounds often cannot be fully removed with parametric equalization due to the harmonic content of many of these sounds, which would require extensive equalization which would end up drastically altering the tonal characteristic of the audio signal. Feedback prevention An extreme case of excessive resonance is feedback, which is the phenomenon of certain frequencies looping through an audio system though a microphone close to the speaker it is being sent to. Parametric equalization for “feedback cancellation” typically uses a notch filter, which cuts the frequency where feedback is occurring. A notch filter uses an extremely narrow bandwidth and often attenuates the frequency feeding back 6 dB or more. Correction All speakers have peaks and dips in their output at certain frequencies and can interact with the boundaries of the room in ways that make for uneven response. Parametric equalization can be used to boost or cut these peaks and dips to flatten the frequency response. How Parametric EQ Works Within The OpenArt-System Although, we’ve already described the process for adjusting the Parametric EQ, it is always helpful to understand why you should adjust these settings and what for. The above information on EQ has already explained the applications and plus points of the Parametric EQ, and the range of useful applications is virtually unlimited, depending on your hearing, room your instrument is in and your own personal taste. Bass Range Mid 1 Range You can change the Bass range of frequencies with this Data Value box. You can change the Mid 1 range of frequencies with this Data Value box. Use the ‘Volume Slider’ below to increase or decrease the intensity of the frequency selected. Use the ‘Volume Slider’ below to increase or decrease the intensity of the frequency selected. The Volume slider acts as the ‘Q’ control found on physical mixing desks. The Volume slider acts as the ‘Q’ control found on physical mixing desks. Mid 2 Range Treble Range You can change the Mid 2 range of frequencies with this Data Value box. You can change the Treble range of frequencies with this Data Value box. Use the ‘Volume Slider’ below to increase or decrease the intensity of the frequency selected. Use the ‘Volume Slider’ below to increase or decrease the intensity of the frequency selected. The Volume slider acts as the ‘Q’ control found on physical mixing desks. The Volume slider acts as the ‘Q’ control found on physical mixing desks. Panorama The Panorama Control allows you to move the Microphone Input between the Left and Right Stereo Output Channels. Aux The Auxiliary section for the Microphone Inputs allow you to set the Effects for the Microphones Input. There are three volume sliders that control the amount of Reverb, Delay and Chorus. In the top right corner of the Aux section is an ‘On/Off’ button that allows you to activate or deactivate the effects. Please note that the Microphone Inputs have the professional Studio Stereo effects (Stereo Reverb, Stereo Delay and Stereo Chorus) inserted. If you wish to adjust the Effects, please edit the correct effect generator (In the ‘Effects’ screen, these are the effects displayed on the right of the screen (and are labelled Drawbars and Microphones etc). Audio Input (1 and 2) (Audio Inputs 1 and 2 are identical screens and settings) Touch the ‘Edit’ button at the top of either of the Audio Input 1 and Audio Input 2 channels to open the Mixer settings for the Audio Input Mixer Settings. This display is similar to the Drawbars display. All settings work in the same way. In the Aux section, there are Sliders to control the Reverb, Delay and Chorus effect for the ASIO / VST Instrument input. The effects can be turned both ‘On’ and ‘Off’. The Equalizer works in the same way as previously described for the other sections of the mixer. The Panorama Slider allows you to change the stereo position of the Audio Input between the Left and Right channels. Press the ‘Back’ button to return to the Main Mixer display. Audio Input (1 and 2) Touch the ‘Edit’ button at the top of either of the Audio Input 1 and Audio Input 2 channels to open the Mixer settings for the Audio Input Mixer Settings. This display is also similar to the Drawbars display. All settings work in the same way. In the Aux section, there are Sliders to control the Reverb, Delay and Chorus effect for the ASIO / VST Instrument input. The effects can be turned both ‘On’ and ‘Off’. The Equalizer works in the same way as previously described for the other sections of the mixer and is shown in a more compact section to make room for the ‘SP-DIF’ and ‘Wave 1’ Digital Inputs. The Panorama Slider allows you to change the stereo position of the Audio Input between the Left and Right channels. Press the ‘Back’ button to return to the Main Mixer display. 19.1 Saving A Mixer Preset Naturally, once you have made adjustments to the Mixer, you may wish to save the new settings. This is how. To save a Mixer Preset, you must return to the Main Mixer Display. On the Right hand side, (near the top), there is a button marked ‘Save’. Press the ‘Save’ button. The Yellow ‘Save’ screen will appear. Choose the Slot (Marked ‘Free’) that you would like to Save your new Mixer Preset under. You can change the name of the Mixer Preset by pressing the long dark button near the top. The button is marked ‘Normal’ in our example: The Blue Virtual Typewriter will load. You can then use the keyboard to input your new Mixer Preset Name. When you are finished, press the ‘Enter’ button to return to the Yellow Display. Press the large ‘Save’ button at the bottom of the display to save the new Mixer Preset. 19.2 Deleting A Mixer Preset You can also delete User Mixer Presets. Open the Drop Down menu in the centre of the display: Now you can see all Mixer Presets that are currently stored in your OAS instrument. To delete a User Preset, simply touch the name of the Mixer Preset that you wish to delete, and then press the ‘Delete’ button. The Mixer Preset will then be deleted from the OAS Database. PLEASE NOTE: Factory Mixer Presets cannot be deleted. 19.3 Setting A Mixer Preset As The Standard Preset (STD) If you do not want to use the Factory Standard Mixer Preset (Normal), you can of course designate any of your User Mixer Presets as the ‘Standard’ Mixer Preset. In the Mixer Preset Drop Down Menu, you will see all of the Mixer Presets that you have saved. Simply select the Mixer Preset that you wish to set as Standard (Touch the name of the Mixer Preset so that it is high lighted in Red). Then press the button ‘Standard’ (Just above the ‘Save’ button to the right of the screen). A Blue popup window will appear: Press the ‘Yes’ button to set the selected Mixer Preset as the ‘Standard’ Mixer Preset. (If you do not wish to continue, you can press the ‘No’ button). 20. The Output Mixer While the previously described input mixer allows controlling volumes and effect settings of the different signal sources, the Output Mixer is used to adjust the sum signal parameters for the three output channels. The three Output Channels are: Main (Main Master Output), Group 1 (Audio Line Outputs 1 - Stereo Jacks) and Group 2 (Audio Line Outputs 2 - Stereo Jacks). Touch the ‘Output’ button in the menu bar at the top of the screen to open the window below: The Output Mixer is very similar to the Input Mixer. There are three Channel strips for the three different outputs. Each Channel has an ‘Edit’ button that allows you to open an additional settings window, where settings can be adjusted. The top of the Output Mixer window contains the Output Mixer Preset Drop Down Menu, Reset, Delete and Save buttons. The functions of these buttons work in exactly the same way as previously described for the Input Mixer. The Output Mixer Preset List shows all available Output Presets. Main Output The ‘Edit’ button at the top of the ‘Main’ channel strip opens the display shown below. To the far left, there is a replica of the ‘Main Output’ volume control. Stereo At the very top is a button marked ‘Stereo’. This button changes the output signal from ‘Stereo’ to ‘Mono’. When active, the button changes to display the word ‘Mono and is Red in colour. Mute Below the Stereo / Mono button is the ‘Mute’ button. Press this button to silence the channel. Reset Above the Volume Slider, you will see the peak value in dB. There is a reset button to reset the value. General Volume Turning the ‘General Volume’ button ‘On’ determines if the specific Output channel is controlled by the physical ‘General Volume’ potentiometer control on your instruments control panels or not. For example, you can activate the potentiometer control for the Main Output channel only, and de-activate it for Grp1 and Grp 2. When you connect external amplifiers / speakers to Output 1 and / or Output 2, the General Volume can be used to control the volume of the internal speakers that then act as ‘Monitors’, without changing the volumes of the external amplifiers. Equalizer The four band Equalizer works in the same way as described for the Microphone Inputs 1 and 2 in the Input Mixer section. There are controls that can be adjusted for: Bass, Mid 1, Mid 2 and Treble. Above the four volume sliders, a box showing the volume of each band can be seen as well as a white ‘Data Entry’ value box. In this Data Value box, you can choose which frequency in that band is to be adjusted. Use the Tempo / Data Wheel to make the adjustments. As usual, the ‘Back’ button will bring you back to the main surface of the Output Mixer. PLEASE NOTE: The above settings shown are identical in all Output Channel windows. Main Output, Grp 1 and Grp 2 open their own respective setting screens, but all settings are as above. 20.1 Saving an Output Mixer Preset Saving the Output Mixer Presets is identical to saving a preset for the Input Mixer. 1. Press the ‘Save’ button. 2. The Yellow Save window will now be displayed. 3. Select a Free Slot to save your Output Mixer Preset. 4. You can rename the preset by pressing on the dark long button near the top of the screen. 5. The Blue virtual typewriter will now be displayed where you can input a new name for your Output Mixer Preset. Press the ‘Enter’ button. 6. Press the large ‘Save’ button at the bottom of the screen. 20.2 Deleting An Output Mixer Preset You can also delete User Output Mixer Presets. Open the Drop Down menu in the centre of the display. Now you can see all Output Mixer Presets that are currently stored in your OAS instrument. To delete a User Preset, simply touch the name of the Output Mixer Preset that you wish to delete, and then press the ‘Delete’ button. The Output Mixer Preset will then be deleted from the OAS Database. PLEASE NOTE: Factory Output Mixer Presets cannot be deleted. 20.3 Setting An Output Mixer Preset As The Standard Preset (STD) If you do not want to use the Factory Standard Out Mixer Preset (Normal), you can of course designate any of your User Output Mixer Presets as the ‘Standard’ Mixer Preset. In the Output Mixer Preset Drop Down Menu, you will see all of the Output Mixer Presets that you have saved and all factory presets that are available. Simply select the Output Mixer Preset that you wish to set as Standard (Touch the name of the Output Mixer Preset so that it is high lighted in Red). Then press the button ‘Standard’ (Just above the ‘Save’ button to the right of the screen). A Blue popup window will appear: Press the ‘Yes’ button to set the selected Output Mixer Preset as the ‘Standard’ Output Mixer Preset. (If you do not wish to continue, you can press the ‘No’ button). 21. Effects The ‘Edit’ button at the top of the ‘Main’ channel strip opens the display shown below. This display shows two separate columns. To the left is the ‘WERSI Soundgenerator’. This column allows users to access the effects that affect the OAS sounds, manuals, drums, accompaniment and sequences. The column to the right controls the separate ‘Studio Effects’ for Microhpoen inputs, External Audio Inputs, OX7 and OAS Drawbars. 21.1 Reverb Settings (Reverb 1 and Reverb 2) There are two Reverb buttons in the left column. ‘Reverb 1’ and ‘Reverb 2’. The OAS system allows two Reverb settings for all manuals and Longwave sounds. For example, you may want to have a ‘Long Reverb’ on one sound, but only a ‘Short Reverb’ on a different sound. The two different reverbs clearly show how versatile OAS instruments are. The settings / controls and Factory Reverb Presets for both ‘Reverb 1’ and ‘Reverb 2’ are identical. The following explanation applies to both. When you open up the display for Reverb 1 and Reverb 2, you will see that there is a drop down menu. Here, you can select the factory Reverb Settings. There are further boxes in the Teal / Blue area on the display showing further data value boxes that allow you to make further refinements to the ‘Reverb Effect’. Time: How long the Reverb lasts for. Damping: Allows you to ‘Dampen’ the ef- fect. (Or control the overall Reverb). Predelay: How long before the ‘Reverb’ effect is heard. Low EQ: Adjust the Reverb ‘Low Shelf frequencies’ High EQ: Adjust the Reverb ‘High Shelf frequencies’. Size: Adjust the size of the Reverb Chamber (Small room, Church, Cathederal etc) And finally: Shape: adjust the shape of the Reverb settings. For example, a room with many walls and surfaces has only a small amount of Reverbations, while a room with only 4 walls, a floor and a ceiling will produce a more audible ‘Reverb’ effect as the sound bounces off of the walls / surfaces and ‘reflect’ between each other. The values of all Data / Value boxes is 0 - 127. Reverb Volume The Reverb Volume Slider allows you to increase or decrease the overall volume (or intensity as it is sometimes called) of the Reverb effect. The louder the setting is for this volume slider, the louder the more audible the Reverb effect is overall. WERSI and most professional recording studios believe that ‘less is often more’ with Reverb effects. Naturally, you can adjust the setting to suit your own ears. ‘Manuale, Accomp and Drums’ OAS instruments allow you to assign different Reverb Settings to not just the sounds of the ‘manuals and pedals’ but also to the ‘Accompaniment’ and also the ‘Drums’. When you select one of the three buttons at the bottom of the display, the display changes to allow you to select Reverb presets or make specific changes for the relevant section of the instrument. The instrument section you are adjusting will be highlighted in ‘Green’. In our example, the Reverb is set for the ‘Manuals’ (Manuale). Manuale: Keyboard Manuals and Pedals. Accomp: Auto-Accompaniment / MIDI Sequences. Drums: Longwave Drum Kits. Example 2: ‘Accomp.’ Display For The Auto-Acc / MID Seq Reverb Effect Example 1: ‘Manual’ Display For The Keyboard and Sound Reverb Effect Example 3: ‘Drums’ Display For The Longwave Drum kit / Drum Sample Reverb Effect. 21.2 ‘Saving A Reverb Preset’ Saving your own Reverb Presets is identical to saving any other preset. 1. Press the ‘Save’ button. 2. The Yellow Save window will now be displayed. 3. Select a Free Slot to save your new Reverb Preset. 4. You can rename the Reverb Preset by pressing on the dark long button near the top of the screen. 5. The Blue virtual typewriter will now be displayed where you can input a new name for your Reverb Preset. Press the ‘Enter’ button. 6. Press the large ‘Save’ button at the bottom of the screen. 21.3 Deleting A Reverb Preset You can also delete User Reverb Presets. Open the Drop Down menu in the centre of the display. Now you can see all Reverb Presets that are currently stored in your OAS instrument. To delete a User Reverb Preset, simply touch the name of the Reverb Preset that you wish to delete, and then press the ‘Delete’ button. The Reverb Preset will then be deleted from the OAS Database. PLEASE NOTE: Factory Output Reverb Presets cannot be deleted. 21.4 Setting A Reverb Preset As The Standard Preset (STD) If you do not want to use the Factory Standard Reverb Preset (Normal), you can of course designate any of your User Reverb Presets as the ‘Standard’ Reverb Preset. In the Reverb Preset Drop Down Menu, you will see all of the Reverb Presets that you have saved and all factory presets that are available. Simply select the Reverb Preset that you wish to set as Standard (Touch the name of the Output Mixer Preset so that it is high lighted in Red). Then press the button ‘Standard’ (Just above the ‘Save’ button to the right of the screen). A Blue popup window will appear: Press the ‘Yes’ button to set the selected Reverb Preset as the ‘Standard’ Reverb Preset. (If you do not wish to continue, you can press the ‘No’ button). Chorus (WERSI Chorus) Touch the ‘Chorus’ button in the left hand column to open the ‘Chorus’ setting display. The Chorus effect is a ‘spacey’ or ‘detuned/ doubling effect’ used to thicken up sounds. Stage Pianos, vocal sounds and other ensemble sounds can use this effect to great ‘effect’ (pardon the pun!). The Chorus Effect is easy to control. Naturally there are ‘Factory’ Chorus effects in the drop down menu at the top of the display, and the Teal / Blue main settings area is home to the different Data / Value input boxes that can be adjusted to allow you to change the various aspects of the Chorus effect. Depth: Adjusts the Depth of the doubling effect. Rate: Adjusts the ‘spacey rotor’ effect. Predelay: Adjusts the amount of time before the Chorus effect takes place. Tone: Adjusts the ‘Tone’ as in brightness / darkness of the Chorus effect. Feedback: Adjusts the ‘Feedback’ of the Chorus effect. The Manuale, Accomp and Drums Buttons: OAS instruments allow you to assign different Chorus Settings to not just the sounds of the ‘manuals and pedals’ but also to the ‘Accompaniment’ and also the ‘Drums’. When you select one of the three buttons at the bottom of the display, the display changes to allow you to select Chorus presets or make specific changes for the relevant section of the instrument. The instrument section you are adjusting will be highlighted in ‘Green’. In our example, the Chorus is set for the ‘Manuals’ (Manuale). Manuale: Keyboard Manuals and Pedals. Accomp: Auto-Accompaniment / MIDI Sequences. Drums: Longwave Drum Kits. Saving A Chorus Preset Saving a Chorus Preset is identical to saving a ‘Reverb’ preset in the previous section. Please see ‘Saving a Reverb Preset’. Deleting A Chorus Preset Deleting a Chorus Preset is identical to saving a ‘Reverb’ preset in the previous section. Please see ‘Deleting a Reverb Preset’. Setting A Chorus Preset As The Standard Preset Setting the Chorus Preset as the ‘Standard Preset’ is identical to the process for setting the ‘Reverb’ preset as standard, already explained on the previous page. Please see ‘Setting A Reverb Preset As The Standard Preset (STD). Delay (WERSI Delay) Touch the ‘Delay’ button in the left hand column to open the ‘Delay’ setting display. The Delay effect is sometimes referred to as ‘Echo’. Echo is not a professional term, and as your OAS instrument is both professional and of a studio standard, we use the correct name for this effect. The Delay Effect is easy to control. Naturally there are ‘Factory’ Delay effects in the drop down menu at the top of the display, and the Teal / Blue main settings area is home to the different Data / Value input boxes that can be adjusted to allow you to change the various aspects of the Delay effect. Sync: Value 127 means the Delay is 100% synched to the currently set Tempo of your instrument and is very rhythmic. Value 0 produces an un-synchronised Delay and the ‘echoes’ can sound random. Delay: Adjusts the intensity of the ‘Delays’. Feedback: Adjusts the amount of ‘Echoes’ that result in the feedback. Balance: Adjusts the Tone Balance for the Delay effect. HF Damping: Adjusts the ability to damped the ‘High Frequencies’ of the Delay effect. The Manuale, Accomp and Drums Buttons: OAS instruments allow you to assign different Delay Settings to not just the sounds of the ‘manuals and pedals’ but also to the ‘Accompaniment’ and also the ‘Drums’. When you select one of the three buttons at the bottom of the display, the display changes to allow you to select Delay presets or make specific changes for the relevant section of the instrument. The instrument section you are adjusting will be highlighted in ‘Green’. In our example, the Delay is set for the ‘Manuals’ (Manuale). Manuale: Keyboard Manuals and Pedals. Accomp: Auto-Accompaniment / MIDI Sequences. Drums: Longwave Drum Kits. Saving A Delay Preset Saving a Delay Preset is identical to saving a ‘Reverb’ preset in the previous section. Please see ‘Saving a Reverb Preset’. Deleting A Delay Preset Deleting a Delay Preset is identical to saving a ‘Reverb’ preset in the previous section. Please see ‘Deleting a Reverb Preset’. Setting A DelayPreset As The Standard Preset Setting the Delay Preset as the ‘Standard Preset’ is identical to the process for setting the ‘Reverb’ preset as standard, already explained on the previous page. Please see ‘Setting A Reverb Preset As The Standard Preset (STD). 22. Stereo Studio Reverb On the Main ‘Effects’ display, to the right of the display is a column for the ‘Other’ Effects. Press the button ‘Reverb’. Independent of the previously explained effects for the OAS Sounds / Manuals, Accompaniment and Drums, the Stereo Studio Reverb of the OpenArt-System is the studio effects system for the Drawbars, Microphones, Audio Inputs and Digital Inputs. The professional Stereo Studio Reverb offers a complex and very beautiful studio reverb. All aspects of the Stereo Studio Reverb can be adjusted to produce the perfect Reverb. The top of the display features the standard buttons seen on nearly all screens. The Delete button, The Drop Down Menu (containing the Stereo Studio Reverb Presets), The Save button, The ‘Standard’ button and the ‘Back’ button (Marked ‘Zuruck’) in this screen. All of these functions work in the exact manner as described for all other effects and mixers. The Drop Down Menu for the Stereo Studio Reverb Presets: Select any of the Factory Presets for instant setup of the Stereo Studio Reverb. Choose from ‘Short’ Reverbs to ‘Church’ Reverbs. Reverb-Settings (Of the Stereo Studio Reverb) The ‘Reverb-Settings’ allow you to change the main characteristics of the Reverb. In short, you can ‘Design’ your perfect Stereo Studio Reverb Effect. At the top of the ‘Reverb-Settings’ section is the Reverb Graphical Display. It shows us the shape of the Reverb, including how intense it is and how it trails off. The display changes in ‘Realtime’ as you adjust the settings , so you can see for yourself how each adjustment affects the Reverb effect. Below the graphical display are the key components of the Studio Reverb effect: Room Size: This setting allows you to adjust the size of the ‘Effect’ from a ‘Small Room’ to a ‘Large Hall’. Predelay: Adjusts the amount of time before the ‘effect’ takes place in milliseconds. A value of 0ms means the effect is immediate while a higher value of 25ms means there is a 25 millisecond wait before the effect starts. Time: Adjusts the length of decay of the Reverb effect tail. Use this setting to change between ‘Short’ decays or ‘Long’ Reverb tails. Damp: Allows you to adjust the ‘Dampening’ of the Reverb. Diffuse: Adjusts Diffusion of the Reverb (Change the Reverb from sounding ‘Narrow’ or ‘Wide’. Definition: Allows you to adjust the ‘Density’ of the Reverb Definition. Form: Adjusts the ‘Shape / Form’ of the Reverb and the ‘Attack’ curve / time of the Reverb effect. ‘Reverb to’ Delay: This setting allows you to intensify or decrease the intensity of the Reverb feed to the Stereo Studio Delay generator. Chorus: This setting allows you to intensify or decrease the intensity of the Reverb feed to the Stereo Studio Chorus generator. ‘Reflections’ Left: The top box to the Left allows you to adjust the ‘delay’ of the Left ‘Echo’ in Milliseconds. The box below allows you to control the volume of the left ‘Echo’. Right: The top box to the Right allows you to adjust the ‘delay’ of the Right ‘Echo’ in Milliseconds. The box below allows you to control the volume of the Right ‘Echo’. ‘Input EQ’ Bass: The Left box labelled ‘Bass’, allows you to adjust the ‘EQ / Frequency control for the Reverb Effect Bass frequencies. Treble: The Right box labelled ‘Treble’, allows you to adjust the ‘EQ / Frequency control for the Reverb Effect Treble frequencies. Use the Data / Tempo wheel to cycle through the frequency range for both Bass and Treble. ‘Reverb, Reflec (Reflection) and General Volume. To the very right of the display is a section in a Tan / Brown colour. This section contains ‘Volume Sliders’. The three Volume Sliders displayed, control the Reverb Effect Intensity, The volume of the Reverb Reflections and the General volume of the entire Reverb effect. Reverb: This slider allows you to control the ‘master’ reverberation intensity. (The Mute Button above this volume slider, mutes this control). Reflect: This slider allows you to determine the amount of ‘Reflections’. (The Mute Button above this volume slider, mutes this control). General: This is the ‘General / Master’ volume control of the entire Stereo Studio Reverberation generator. Saving A Stereo Studio Reverb Preset Saving a Stereo Studio Reverb Preset is identical to saving a ‘Reverb’ preset in the previous section. Please see ‘Saving a Reverb Preset’. Deleting A Stereo Studio Reverb Preset Deleting a Stereo Studio Reverb Preset is identical to saving a ‘Reverb’ preset in the previous section. Please see ‘Deleting a Reverb Preset’. Setting A Stereo Studio Reverb As The Standard Preset Setting the Stereo Studio Reverb Preset as the ‘Standard Preset’ is identical to the process for setting the ‘Reverb’ preset as standard, already explained on the previous page. Please see ‘Setting A Reverb Preset As The Standard Preset (STD). 22.1 Studio Stereo Chorus On the Main ‘Effects’ display, to the right of the display is a column for the ‘Other’ Effects. Press the button ‘Chorus’. The Stereo Chorus effect is a more comprehensive effect that the normal WERSI-Chorus effect. There are several Factory Presets that you can choose from or use as a starting point to create your own Stereo Chorus effects. The Volume Slider to the left, controls the overall volume of the Stereo Studio Chorus effect. In the centre of the display are four Data / Value boxes and an ‘On/Off’ button to control the characteristics of the Chorus effect. Modulation-Depth: This allows you to control how ‘deep’ the Modulation of the Chorus effect is. Speed: Adjusts the refresh / scanner speed of the Chorus effect signal. Phase: Adjusts the ‘Phasing’ of the effect. This is similar to a ‘filter’ or ‘Phaser’ effect, except for it is apart of the Chorus effect component. The Phase setting is quite useful for a modern / sweepy type effect that can be heard with very strong Chorus effect. Crossfade: Turning this button ‘On’ allows the Chorus effect to Crossfade between the stereo spectrum (Left to Right). Feedback: Adjusts the amount of ‘Feedback’ for the Chorus effect. Saving A Stereo Chorus Reverb Preset Saving a Stereo Chorus Preset is identical to saving a ‘Reverb’ preset in the previous section. Please see ‘Saving a Reverb Preset’. Deleting A Stereo Chorus Preset Deleting a Stereo Chorus Preset is identical to saving a ‘Reverb’ preset in the previous section. Please see ‘Deleting a Reverb Preset’. Setting A Stereo Chorus As The Standard Preset Setting the Stereo Chorus Reverb Preset as the ‘Standard Preset’ is identical to the process for setting the ‘Reverb’ preset as standard, already explained on the previous page. Please see ‘Setting A Reverb Preset As The Standard Preset (STD). 22.3 Studio Stereo Delay On the Main ‘Effects’ display, to the right of the display is a column for the ‘Other’ Effects. Press the button ‘Delay’. The Stereo Delay is naturally a ‘Stereo’ effect. Therefore, there are separate controls for both the Left and Right channels. The Stereo Delay main controls allow you to set the ‘note’ length of the Delay (Echoes’ that you hear. The resolution of these note values range from: 1/8 (full note length) to 1/64 (of a full note length). Use the Data / Tempo Wheel to cycle through the values available. The ‘T’ buttons decrease the lengths of the delay resolution according to a ‘Triplet’ value. The ‘P’ buttons increase the lengths of the delay resolution according to a ‘Punctuated’ note. Additional Settings: The Additional Settings section of the Stereo Delay section allows you to control additional parameters of the Delay effect. Feedback: This allows you to adjust the amount of Feedback be- tween the Left and Right Delay channels. “Less is more” very often with Stereo Delay. Damp: This allows you to choose the frequency that you would like to Dampen. Crossface On/Off (Aus in our example): This button allows you to turn the ‘Crossfade’ of the Left and Right Delays ‘On’ or ‘Off’. Crossfade is likened to ‘bouncing between the Left and Right channels’. Tempo to Echo: Tempo: This area shows the currently set tempo of your instrument. You can change the tempo here. On/Off (Ein / Aus) (Aus in our example): This button allows you to turn the ‘Tempo Synch’ effect ‘On’ or ‘Off’. When on, the Stereo Delay will be perfectly synched to the Accompaniment unit of your instrument. Volume The Volume Slider allows you to control the overall volume of the Stereo Delay effect. Saving A Stereo Delay Reverb Preset Saving a Stereo Delay Preset is identical to saving a ‘Reverb’ preset in the previous section. Please see ‘Saving a Reverb Preset’. Deleting A Stereo Delay Preset Deleting a Stereo Delay Preset is identical to saving a ‘Reverb’ preset in the previous section. Please see ‘Deleting a Reverb Preset’. Setting A Stereo Delay As The Standard Preset Setting the Stereo Delay Reverb Preset as the ‘Standard Preset’ is identical to the process for setting the ‘Reverb’ preset as standard, already explained on the previous page. Please see ‘Setting A Reverb Preset As The Standard Preset (STD). 23. Digital Recording. We have already briefly explained about the Digital and MIDI recorder. All OpenArt-System instruments allow the user the option to record their own digital audio recordings. Dig. Record allows users to make their own Wave files / record their own performance. When you press this button, a small recording surface is displayed. The audio Levels will be shown and there is a button marked ‘Start’. Press the Start button to start recording. Once you start recording, the Start button changes to ‘Stop’. Press the Stop button to stop recording. A Yellow ‘Save’ menu will be displayed so that you can Name your new audio recording and save it to the OAS Database Multl-Record (Optional) The OpenArt-System includes an eight track audio studio. It is an optional extra and you should contact WERSI Direct Ltd to purchase this option or request a trial code to ‘trial’ this option. Please see the ‘Programmers Manual’ for full instructions on using this Digital Recording Studio. 24. MIDI Record Similar to the above Dig. Record, MIDI record allows users to record their performance as a MIDI file. . The benefits of this is that you can then load the MIDI file into the OAS Sequencer to change the sounds post performance or to edit / correct any mistakes with the Sequencer Editor. The operation for recording is identical to Dig. Record. Please note: That instead of Audio Levels appearing on the MIDI Record surface, a data counter appears showing the user how big the MIDI file is. MIDI files take up a very, very small amount of data (usually less than 1MB) When you press the ‘Stop Button’, the MIDI Recording ‘Save’ screen will appear. Select a free slot, re-name the recording and press the ‘Save’ button in the normal manner. User Notes User Notes User Notes User Notes User Notes User Notes User Notes User Notes www.wersidirect.com [email protected]