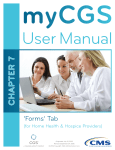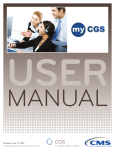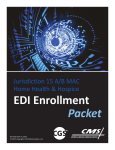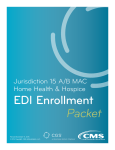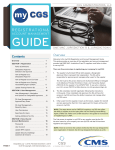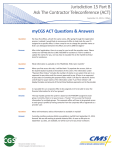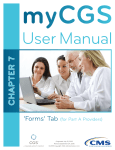Download Chapter 1 of the myCGS User Manual
Transcript
myCGS CHAPTER 1 User Manual Overview of myCGS Originated July 31, 2012 Revised March 11, 2015. © 2015 Copyright, CGS Administrators, LLC. CHAPTER 1 Overview of myCGS Table of Contents Introduction to myCGS 3 myCGS Availability 3 myCGS Support 3 ‘Provider Administrator’ and ‘Provider User’ Roles 4 Registering for myCGS 5 Successful Registration 7 Unsuccessful Registration 7 User ID Assignment 7 Creating Additional User IDs 8 User ID Passwords 8 Establishing Your Password 8 Changing or Resetting Your Password 9 User ID Security Questions 11 Logging in to myCGS 11 myCGS Session Timeout 13 User ID Expired 13 Originated July 31, 2012 • Revised March 11, 2015. © 2015 Copyright, CGS Administrators, LLC. Logging Out of myCGS 14 myCGS User Manual Page 2 CHAPTER 1 Overview of myCGS Introduction to myCGS myCGS is an Internet-based, provider self-service secure application. CGS’s goal is to give providers secure, fast access to their Medicare information seamlessly via our website through the myCGS application. The myCGS application provides access through the Internet to the following types of information: • Beneficiary Eligibility • Checking Claims Status • View and print Remittance Advices • Financial Information, including payment floor and last three checks paid • Submit redetermination requests and status checks There is no cost to providers for registering and using myCGS. myCGS Availability The myCGS application is generally available 24 hours a day, seven days a week. However, the availability of some functions within myCGS is dependent upon other systems, and therefore, not all functions may be available 24/7. Originated July 31, 2012 • Revised March 11, 2015. © 2015 Copyright, CGS Administrators, LLC. Our goal is to avoid any service interruptions during normal operating hours. However, periodic, unscheduled maintenance may be necessary in order to immediately address system security threats or performance issues. When you access the myCGS website and it is not available, you will see a message that indicates maintenance is in progress. myCGS Support For questions or assistance with myCGS, contact the EDI Help Desk based on your line of business. EDI Help Desk staff is available 7:00 a.m. – 4:30 p.m. Central Time (8:00 a.m. – 5:30 p.m. Eastern Time) myCGS User Manual Page 3 CHAPTER 1 Overview of myCGS EDI Help Desk • Part A: 1.866.590.6703 (Option 2) • Part B: 1.866.276.9558 (Option 2) • Home Health and Hospice: 1.877.299.4500 (Option 2) Within myCGS, there are “Help” buttons on each screen, which link you to the myCGS User Manual with more information about myCGS. ‘Provider Administrator’ and ‘Provider User’ Roles Each provider (PTAN/NPI combination) must identify and assign an individual to be their ‘Provider Administrator’ when registering for myCGS. Only one Provider Administrator per EDI Enrollment Agreement related to a PTAN/NPI combination should register for myCGS. The Provider Administrator will be responsible for creating, deleting, and granting permissions to additional users related to that PTAN/NPI combination. Additional users may include ‘Provider Users’ or additional ‘Provider Administrators’. The Provider Administrator is also responsible for creating temporary passwords for the additional users, and for giving the additional users their User IDs and temporary passwords. The Provider Administrator has access to all functions within myCGS, including the ability to modify or delete the original Provider Administrator. Originated July 31, 2012 • Revised March 11, 2015. © 2015 Copyright, CGS Administrators, LLC. Therefore, it is important that the person who registers as your Provider Administrator for myCGS be an individual who has the authority within your group/agency to grant such access. Important Note: The Provider Administrator must sign into myCGS at least once every 30 days. If the Provider Administrators access is revoked, all additional Provider Users associated with that Provider Administrator are also revoked. ‘Provider Users’ are established by the Provider Administrator, and are granted rights to some/all tabs within myCGS. The Provider Administrator determines what access each Provider User should have (CGS does not determine access or security for Provider Users). There is no limit to the number of Provider Users that can be established under the Provider Administrator. myCGS User Manual Page 4 CHAPTER 1 Overview of myCGS For additional information about the Provider Administrator and using the Administration tab to create additional User IDs, refer to the myCGS User Manual “Chapter 7: Administration Tab.” Registering for myCGS You can participate in myCGS if you have a signed Electronic Data Interchange (EDI) Enrollment Agreement on file with CGS. The EDI Enrollment Agreement is included in the EDI Enrollment Packet, which is located on the CGS website. If you do not already have an EDI Enrollment Agreement on file with CGS, you can access the form at http://www.cgsmedicare.com/pdf/EDI_Enroll_Packet.pdf. Originated July 31, 2012 • Revised March 11, 2015. © 2015 Copyright, CGS Administrators, LLC. The person selected to be your Provider Administrator must register by going to the myCGS homepage, http://www.cgsmedicare.com/mycgs/index.html and clicking on the “Register for myCGS” link. The ‘myCGS Registration’ screen will appear. myCGS User Manual Page 5 CHAPTER 1 Overview of myCGS Originated July 31, 2012 • Revised March 11, 2015. © 2015 Copyright, CGS Administrators, LLC. To complete your registration for myCGS, enter the information listed below. • Provider Name • Contact Name, Last, and First • E-Mail Address • Phone Number • Extension • I am/work for: (select “Provider”, “Billing Service” or “Clearinghouse”) • PTAN (This is your Provider Transaction Access Number, also known as your Medicare provider number.) • NPI (This is your National Provider Identifier number.) • Tax ID (This is your Tax Identification number.) • Most Recent Medicare Payment Amount Received (If you received more than one payment on the same day, use the amount with the highest check number.) • Line of business (Select “Part A Ohio”, “Part A Kentucky”, “Part B Ohio”, “Part B Kentucky”, or “Region B HHH”) • Billing Service/Clearinghouse information (if applicable) You must also check the box “I agree to the Terms of Use” and click “Submit”. myCGS User Manual Page 6 CHAPTER 1 Overview of myCGS Successful Registration If you have successfully entered your registration information, you will see the “Welcome to Online Provider Services” screen, with a message advising you to check your e-mail for a link to verify your profile. Once your registration has been submitted successfully, a validation e-mail will be sent from [email protected] to the e-mail address indicated on your registration. You must access the e-mail and click on the validation link to complete the registration process. NOTE: If you try to log onto myCGS before you have accessed the validation link, you will see the profile screen where you can update or correct your e-mail address, if needed. If your e-mail address is correct, you may click on the link to request a new e-mail. Verify that your e-mail address is correct on your profile before calling the EDI Help Desk for assistance. If you are sure your e-mail address is correct, but you do not receive your e-mail, your company’s e-mail security settings may need to be updated to allow incoming e-mails from myCGS. Originated July 31, 2012 • Revised March 11, 2015. © 2015 Copyright, CGS Administrators, LLC. Unsuccessful Registration If you have entered registration information in an incorrect format, the myCGS application will display an error message in red at the top of the screen. Carefully read that error message and enter the information again. If you have verified the information entered is correct, and you are still unable to register, ensure that you have an EDI enrollment agreement on file with CGS. You must have an EDI Enrollment Agreement on file with CGS in order to register for myCGS. User ID Assignment If the information you entered on the ‘myCGS Registration’ screen is complete, and you have an EDI Enrollment Agreement on file, you will be assigned a Provider Administrator User ID. myCGS User Manual Page 7 CHAPTER 1 Overview of myCGS In some cases, a User ID will begin with what appears to be the letter ‘O’. Please note this is the number zero (0). Using the letter ‘O’ instead of the number ‘0’ will not allow you access to myCGS. You will then be asked to choose your password and answer your security questions (see the ‘User ID Passwords’ and ‘User ID Security Questions’ sections below). Once the Provider Administrator has established his/her security, the Provider Administrator can create additional User IDs for additional staff to access myCGS. Creating Additional User IDs The Provider Administrator is responsible for creating additional User IDs, referred to as ‘Provider Users’, for other staff to access myCGS. In addition, your Provider Administrator can also create additional ‘Provider Administrators’. For security purposes, each myCGS user must have a unique User ID and password. This means each User ID must be created with the user’s actual first and last name. Generic first and last names are not permitted. User IDs and passwords should never be shared. Examples of unacceptable user names: • Front Desk • Account Coordinator • Billing Department • User A • ABC Office Important: User IDs will be deactivated after 60 days of inactivity. We strongly suggest that each user log into myCGS at least once every 30 days to maintain access. This is especially important for Provider Administrators. If the Provider Administrator’s ID is deactivated, all of the additional users associated with that Provider Administrator will also be deactivated. (See the ‘User ID Expired’ section.) Originated July 31, 2012 • Revised March 11, 2015. © 2015 Copyright, CGS Administrators, LLC. User ID Passwords Establishing Your Password Once your User ID has been established, users will be allowed to choose their own password. Passwords are case sensitive and: • Must be at least 8 characters long • Must contain an upper case letter • Must contain a lower case letter • Must have at least one special character (such as @, #, or $) • Must contain numbers (0-9) and letters (A-Z, a-z) • Must start with a letter • No leading portion of first or last names may occur myCGS User Manual Page 8 CHAPTER 1 Overview of myCGS • Must be changed every 60 days • Cannot contain spaces • Cannot use same password as the previous thirteen passwords • Must contain at least 4 different characters than the previous password More secure passwords are those which are based on pass phrases and/or non-dictionary words (including “nonsense” words), combined with obscure character substitutions. Use the following guidelines to protect your password and your information: • Don’t use something easily identifiable such as your birthday, child’s birthday, phone number, or street address. • Don’t use letters or numbers that are near each other on the keyboard (e.g., hjkl) or appear in a logical sequence (e.g., 123456 or abcdefg). • Never share your password with anyone else. • Don’t leave your password written down in any place where someone could find it. If you absolutely must write down your passwords, keep them in a secure, locked place. • If your browser supports password storage, you may want to disable this feature for security purposes. • Do not leave the myCGS system accessible on your computer when you are away from the computer. • Log off and close your browser every time you exit the system. When entering your password, you must enter it exactly as it was entered when you chose it. Changing or Resetting Your Password Originated July 31, 2012 • Revised March 11, 2015. © 2015 Copyright, CGS Administrators, LLC. If you forgot your password, you can use the ‘Forgot your password?’ link on the ‘Log In’ screen, or the ‘Forgot or Change Your Password’ link on the ‘Returning User’ screen. myCGS User Manual Page 9 CHAPTER 1 Overview of myCGS You will then see the “Password Reset” screen. Enter your User ID in the “Enter User ID” field, and click “Submit”. The “Password Reset Validate” screen will appear with the User ID security questions you established. Enter your correct responses in the corresponding “Validation Answer” fields, and click “Submit”. You must answer your security question correctly to reset your password. (See the “User ID Passwords” section.) Originated July 31, 2012 • Revised March 11, 2015. © 2015 Copyright, CGS Administrators, LLC. Once the answers to the security questions are validated, the “Password Change” screen will appear. Enter your new password in the “Enter New Password” field. Ensure that your new password complies with the required password format rules. (See the “Establishing Your Password” section.) You must also re-enter your new password in the “Re-enter New Password” field, and then click “Submit”. Note: You cannot change your password more than once in a 24-hour period. myCGS User Manual Page 10 CHAPTER 1 Overview of myCGS User ID Security Questions In addition to a password, each myCGS user must create security questions. These security questions will allow the system to verify your identity in the event that you forget or need to reset your password. Originated July 31, 2012 • Revised March 11, 2015. © 2015 Copyright, CGS Administrators, LLC. You must answer six security questions. You have several questions to choose from. Answers to your security questions are case sensitive and include spaces. Enter your answer carefully. You must answer a random combination of these questions exactly as you entered them initially to change or reset your password. You can verify or change your security questions and answers through the ‘My Account’ Tab once you are logged in. Logging in to myCGS Once you have received your User ID (see the ‘Registering for myCGS’ section) and created your password, you can now access myCGS. The myCGS home page is http://www.cgsmedicare.com/myCGS/index.html Click on the “Log In” link. myCGS User Manual Page 11 CHAPTER 1 Overview of myCGS The “Welcome to myCGS” screen will appear. Enter your User ID and password in the appropriate fields, and click “Submit”. As a reminder, passwords are case-sensitive, and must be entered exactly as you set them up. CGS recommends that all Provider Administrators and all Provider Users sign into myCGS at least once every 30 days. For more information, refer to the “User ID Expired” section. Originated July 31, 2012 • Revised March 11, 2015. © 2015 Copyright, CGS Administrators, LLC. If you were assigned a password by your Provider Administrator and this is the first time you have logged in, you will be prompted to agree to the terms of use, change your password and choose your security question and answer. (See the “User ID Passwords” and “User ID Security Questions” sections in this Manual.) Once you are successfully logged into myCGS, you will see the various tabs that are available through myCGS. • If you are the Provider Administrator, you will have access to all of the myCGS functions. If you experience problems accessing any of the tabs, contact the EDI Help Desk. • If you are a Provider User, you will only have access to those tabs that you were granted access to by your Provider Administrator. Those tabs for which you have not been granted access will be grayed out, and will not be accessible to you. If you need access to tabs which are greyed out, you must seek access from your Provider Administrator. myCGS User Manual Page 12 CHAPTER 1 Overview of myCGS Tip: If you are using Internet Explorer 8.0, please make sure you have selected the compatibility settings to help make myCGS work better. • In your browser, from the top menu, click on Tools. • Then click on Compatibility View Settings. • At the bottom of the screen, click the box that says display all websites in Compatibility View. If you are a returning user, and do not remember your password, you will need to reset your password. See the “User ID Passwords” section for additional information. If you attempt to login three times unsuccessfully, you will be locked out for 30-minutes. After the 30-minute lockout period, you may try to login again. If you are locked out three times in a row, your access will be revoked. Provider Administrator whose access has been revoked must contact the EDI Help Desk for assistance. If you are a Provider User and unable to log in, contact your Provider Administrator. myCGS Session Timeout For security purposes, all myCGS sessions will timeout if they have been idle (no activity) for 15 minutes. Users are notified 5 minutes before the session timeout via a pop-up notification. Originated July 31, 2012 • Revised March 11, 2015. © 2015 Copyright, CGS Administrators, LLC. If you wish to continue your session, click ‘OK” and your session will be extended. User ID Expired CGS and CMS are dedicated to keeping your information safe. To achieve this, access to myCGS must be limited to users who use the system on a regular basis. As a result, a user ID will expire and be disabled when it has not been used in 60 days. For this reason, CGS recommends that all Provider Administrators and all Provider Users sign into myCGS at least once every 30 days. This is especially important for Provider Administrators. If a Provider Administrator ID has expired, not only is the Provider Administrator’s access disabled, but all Provider User IDs established by that Provider Administrator are also disabled. myCGS User Manual Page 13 CHAPTER 1 Overview of myCGS IMPORTANT: To ensure your myCGS access is current, log into myCGS at least once every 30 days. If your User ID has been disabled, you will receive the following message: “Your myCGS access has expired and your user ID is now invalid. If you are a provider administrator, please register again. If you are a Provider User, please contact your Provider Administrator for access. You must login at least once every 60 days to keep your user ID valid.” • If you are a Provider User, contact your Provider Administrator. Your Provider Administrator must add you again as a new user. You will receive a new user ID from your Provider Administrator. • If you are a Provider Administrator, you must register for myCGS again. You will receive a new myCGS user ID. You must also add any Provider Users to myCGS as new users. Logging Out of myCGS You must log out, when you are done using myCGS, to end your session. To logout, click on the ‘logout’ link, which is located in the upper right of any screen in myCGS. If you do not log out, your User ID will be locked for 30-minutes. CGS is unable to unlock accounts that are in the 30-minute lock-out period. If you are unable to sign in after the three hour lockout period has passed, and: Originated July 31, 2012 • Revised March 11, 2015. © 2015 Copyright, CGS Administrators, LLC. • You are a Provider User, contact your Provider Administrator to verify your identity and regain access. • You are a Provider Administrator, contact the EDI Help Desk. myCGS User Manual Page 14