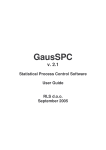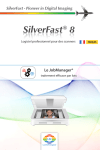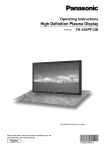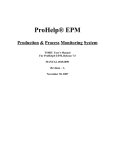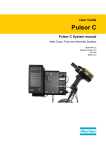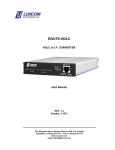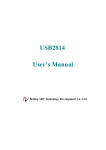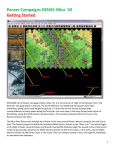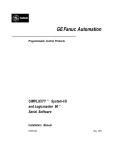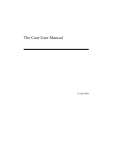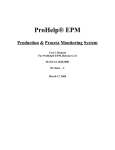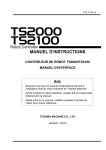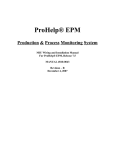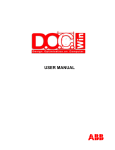Download Mattec Millennium Operator`s Manual, Release 3.X
Transcript
ProHelp® Millennium Production & Process Monitoring System Release 3.x Operator’s Manual MANUAL # 710-0092 February 11, 2002 Copyright © 2002 MATTEC 710-0092 ATTENTION You can obtain service support by visiting Mattec's web site at http://www.mattec.com, by emailing the help desk at [email protected], or by telephone at (513) 683-1075. NOTE: All ProHelp® Millennium System features are described herein. Your installation may not include all these functions due to the software options you purchased, or the computer hardware purchased, or the type of machine interface units purchased. Copyright © 2002 MATTEC 710-0092 TABLE OF CONTENTS 1. Introduction to ProHelp® Millennium ................................................................................... 1-1 1.1 What the Company Purchased ......................................................................................... 1-2 1.2 Identification of Responsibility........................................................................................ 1-2 1.2.1 Engineering Department............................................................................................ 1-3 1.2.2 Order Entry Department ............................................................................................ 1-3 1.2.3 Production Scheduling Department........................................................................... 1-4 1.2.4 Production Control Manager ..................................................................................... 1-5 1.2.5 Shop Foremen............................................................................................................ 1-6 1.2.6 Setup Person .............................................................................................................. 1-7 1.2.7 Material Controller .................................................................................................... 1-8 1.2.8 Machine Operators .................................................................................................... 1-8 1.2.9 Quality Control Department ...................................................................................... 1-9 1.2.10 Maintenance Manager ............................................................................................. 1-10 1.2.11 System Manager ...................................................................................................... 1-11 1.3 System Components....................................................................................................... 1-12 1.3.1 Nodes....................................................................................................................... 1-12 1.3.2 Serial Communications Board................................................................................. 1-12 1.3.3 VGA Monitor and Color Graphics Board ............................................................... 1-13 1.3.4 Printer Port and Printer............................................................................................ 1-13 1.3.5 Disk Drive and Controller Board ............................................................................ 1-13 1.3.6 Machine Interface Unit (MIU)................................................................................. 1-14 1.3.7 Auxiliary Interface Unit (AIU)................................................................................ 1-17 2. General Information................................................................................................................ 2-1 2.1 Power On/Off Procedure.................................................................................................. 2-2 2.2 X-Server and X-Terminal Clients .................................................................................... 2-3 2.3 Mouse Support ................................................................................................................. 2-3 2.3.1 Real Time Screen ...................................................................................................... 2-4 2.3.2 Graphics Mode .......................................................................................................... 2-7 2.4 Rules of the Keyboard...................................................................................................... 2-7 3. View Mode ............................................................................................................................. 3-1 3.1 Copyright Screen.............................................................................................................. 3-1 3.2 View Mode Menu Selections ........................................................................................... 3-3 3.3 Real Time Displays .......................................................................................................... 3-4 NonRun................................................................................................................................... 3-8 3.3.1 Real Time Screen Colors........................................................................................... 3-8 3.3.2 Standard MATTEC Real Time Screen.................................................................... 3-10 3.3.3 View Custom Made Screens ................................................................................... 3-13 3.3.4 Elapsed Downtime Reset......................................................................................... 3-13 3.3.5 Real Time PM Notification ..................................................................................... 3-13 3.4 Job Descriptors............................................................................................................... 3-14 Copyright © 2002 MATTEC i 710-0092 3.4.1 Last 50 Cycle Times ................................................................................................ 3-15 3.4.1.1 Machine Signal Display ....................................................................................... 3-16 3.4.2 Job Downtime and Scrap......................................................................................... 3-17 3.4.3 Pareto Charts of Downtime and Scrap .................................................................... 3-18 3.4.4 Job Descriptor Summary Report ............................................................................. 3-19 3.5 Machine Schedules ........................................................................................................ 3-19 3.5.1 Display a Machine Schedule ................................................................................... 3-20 3.5.2 Gantt Chart Schedule............................................................................................... 3-21 3.5.3 Schedule Summary Report ...................................................................................... 3-22 3.5.4 Tool Base Support ................................................................................................... 3-22 3.6 Reports and Charts ......................................................................................................... 3-26 3.6.1 General Operation ................................................................................................... 3-26 3.6.1.1 Report Access ...................................................................................................... 3-26 3.6.1.2 Report Generation ................................................................................................ 3-27 3.6.1.3 Chart Manipulation .............................................................................................. 3-31 3.6.2 Specific Reports ...................................................................................................... 3-34 3.6.2.1 Annual Comparison Report ................................................................................. 3-34 3.6.2.2 Future Requirements Report ................................................................................ 3-39 3.6.2.3 Tool Conflict Report ............................................................................................ 3-46 3.6.2.4 Process Parameter Graphs.................................................................................... 3-48 3.7 ProStat............................................................................................................................ 3-53 3.8 Data Export .................................................................................................................... 3-53 3.9 IQ Report Writer ............................................................................................................ 3-54 3.10 General Pick Lists .......................................................................................................... 3-55 4. Job Manager............................................................................................................................ 4-1 4.1 Job Descriptor Field Definitions ...................................................................................... 4-3 4.1.1 General Information Fields........................................................................................ 4-3 4.1.2 Production Data Fields .............................................................................................. 4-6 4.1.3 Job Standards........................................................................................................... 4-10 4.1.4 Machine Process Parameters ................................................................................... 4-14 4.1.5 Last 50 Cycle Times ................................................................................................ 4-16 4.1.6 Downtime and Scrap ............................................................................................... 4-16 4.1.7 Material Lot ............................................................................................................. 4-17 4.1.8 Material Need and Usage ........................................................................................ 4-18 4.1.9 Enable SPC and Part Qualification ......................................................................... 4-20 4.2 Job Descriptors............................................................................................................... 4-20 4.2.1 Create a New Job..................................................................................................... 4-21 4.2.2 Standard Operator Requirements ............................................................................ 4-24 4.2.3 Edit Existing Jobs.................................................................................................... 4-24 4.2.4 Job Descriptor Summary Report ............................................................................. 4-25 4.2.5 Setup Sheets ............................................................................................................ 4-25 4.2.6 Profile Graphs.......................................................................................................... 4-28 4.2.7 Rate System ............................................................................................................. 4-30 4.3 Part Descriptors.............................................................................................................. 4-31 Copyright © 2002 MATTEC ii 710-0092 4.3.1 Part Descriptor Field Definitions ............................................................................ 4-32 4.3.2 Create a New Part Descriptor .................................................................................. 4-36 4.3.3 Edit Existing Part Descriptors ................................................................................. 4-37 4.3.4 Copy Job Standards to Part Descriptors .................................................................. 4-37 4.3.5 Delete a Part Descriptor........................................................................................... 4-37 4.3.6 Setup Sheets ............................................................................................................ 4-38 4.3.7 Part Descriptor Summary Report ............................................................................ 4-40 4.4 Machine Schedules ........................................................................................................ 4-40 4.4.1 Display a Machine Schedule ................................................................................... 4-41 4.4.2 Modify a Machine Schedule.................................................................................... 4-43 4.4.3 Gantt Chart Schedule............................................................................................... 4-46 4.4.4 Schedule Summary Report ...................................................................................... 4-47 4.5 Job Control..................................................................................................................... 4-47 4.5.1 Start a Job ................................................................................................................ 4-48 4.5.2 End a Job ................................................................................................................. 4-49 4.5.3 Suspend a Job .......................................................................................................... 4-49 4.5.4 Start the Next Job .................................................................................................... 4-50 4.5.5 Start the Next Son Job............................................................................................. 4-51 4.5.6 Job Selection at MIU............................................................................................... 4-51 4.6 Family Molding.............................................................................................................. 4-52 4.6.1 Create a New Family Job ........................................................................................ 4-53 4.6.2 Copy a Family Job................................................................................................... 4-55 4.6.3 Edit an Existing Family Job .................................................................................... 4-56 4.6.4 Display the Schedule of Component Son jobs ........................................................ 4-56 4.6.5 Enter Scrap at an MIU for Family Jobs ................................................................... 4-57 4.6.6 Dual Cycle Time Monitoring .................................................................................. 4-57 4.7 Operator Tracking .......................................................................................................... 4-57 4.7.1 MIU Login and Logout............................................................................................ 4-58 4.7.2 Operator Tracking Reports ...................................................................................... 4-59 4.8 Manual Data Input.......................................................................................................... 4-60 5. Quality Control Manager ........................................................................................................ 5-1 5.1 Edit Scrap Parts................................................................................................................ 5-1 5.2 Full Family Production Qualification .............................................................................. 5-3 5.3 Edit Downtime ................................................................................................................. 5-4 5.4 Pareto Charts (Downtime and Scrap)............................................................................... 5-5 5.5 Modify “Hold” Parts ........................................................................................................ 5-6 5.6 ProStat - Statistical Process Control ................................................................................ 5-7 5.6.1 (Basic) SPC Sample Enable .................................................................................... 5-11 5.6.2 (ProLim) Automatic and Manual Limits ................................................................. 5-15 5.6.3 (ProEna) Automatic and Manual Enable................................................................. 5-17 5.6.4 (VarLim) Variable Limits........................................................................................ 5-19 5.6.5 (VarEna) Variable Alarm Enables........................................................................... 5-20 5.6.6 (Attrib) Attribute Setup ........................................................................................... 5-22 5.6.7 Process Exception Logging ..................................................................................... 5-23 Copyright © 2002 MATTEC iii 710-0092 5.6.8 Automatic Limits Calculation ................................................................................. 5-25 5.7 ProStat Data Editing....................................................................................................... 5-27 5.7.1 Start a Manual Sample ............................................................................................ 5-27 5.7.2 Gage Input at a Terminal ......................................................................................... 5-28 5.7.3 View/Edit SPC Sample Data................................................................................... 5-28 5.7.4 Cause Reasons for Sample Data.............................................................................. 5-31 5.7.5 Variable Data Entry................................................................................................. 5-32 5.7.6 Attribute Data Entry ................................................................................................ 5-34 5.8 ProStat Functions ........................................................................................................... 5-34 5.8.1 SPC Charts .............................................................................................................. 5-35 5.8.2 XbarR Chart, Moving Range Chart, Chart of Individuals....................................... 5-37 5.8.3 ProStat Histogram Chart ......................................................................................... 5-39 5.8.4 SPC Summary Report ............................................................................................. 5-41 5.8.5 Calculating Limits ................................................................................................... 5-42 5.8.6 Attribute Pareto Chart ............................................................................................. 5-45 5.8.7 Linear Regression Analysis ..................................................................................... 5-46 5.8.8 P/U Charts ............................................................................................................... 5-49 5.8.9 SPC Composite Report............................................................................................ 5-51 5.8.10 ProStat SPC Calculations ........................................................................................ 5-53 5.9 Part Qualification ........................................................................................................... 5-56 5.9.1 Selecting Machine Processes for Part Qualification ............................................... 5-56 5.9.2 Enable Part Qualification for a Job ......................................................................... 5-57 5.9.3 Operation of Part Qualification ............................................................................... 5-58 5.9.4 Release 1.3 Part Qualification ................................................................................. 5-59 6. File Manager ........................................................................................................................... 6-1 6.1 Open Unix File Manager.................................................................................................. 6-2 6.2 Archiving Data ................................................................................................................. 6-5 6.3 Purge Old History Data .................................................................................................... 6-6 6.4 Condensed Production History ........................................................................................ 6-8 6.5 Data Backup ..................................................................................................................... 6-9 6.5.1 Manual Data Backup ............................................................................................... 6-10 6.5.2 Backup Log Report.................................................................................................. 6-11 6.6 Automatic Archive, Purge, and Backup......................................................................... 6-12 6.7 Retrieve ProHelp® Millennium Archived Data ............................................................ 6-15 6.8 Retrieve Old ProHelp® 1000 and ProHelp® Archived Data ........................................ 6-17 6.9 Restore Backup Data...................................................................................................... 6-17 6.10 Edit Shift Production Data ............................................................................................. 6-18 6.11 Edit Job Production Data ............................................................................................... 6-19 6.12 Tool History Reset ......................................................................................................... 6-20 7. System Manager ..................................................................................................................... 7-1 7.1 Define ProHelp® Millennium Users ............................................................................... 7-1 7.2 Remote Scrap Unit (RSU)................................................................................................ 7-2 7.3 Remote (from MIU) Down Reason Selection.................................................................. 7-5 7.4 Set Shift Configuration and System Exception Periods................................................... 7-5 Copyright © 2002 MATTEC iv 710-0092 7.4.1 Weekly Schedule Configuration................................................................................ 7-6 7.4.2 Schedule Exceptions.................................................................................................. 7-9 7.4.3 Shift Breaks ............................................................................................................. 7-11 7.5 Miscellaneous System Options ...................................................................................... 7-14 7.6 Creating Real Time Screens........................................................................................... 7-17 7.6.1 Create Real Time Displays ...................................................................................... 7-19 7.6.2 Add or Delete Items from a Display........................................................................ 7-21 7.6.3 Delete an Entire Display.......................................................................................... 7-22 7.6.4 Create a New Display from an Existing Display..................................................... 7-22 7.6.5 Change the Lengths of the Data Fields.................................................................... 7-23 7.6.6 Create a Graphic Layout (Grid) for the Display...................................................... 7-23 7.6.7 View Custom Displays ............................................................................................ 7-26 7.6.8 Next Job Real Time Screen ..................................................................................... 7-26 7.7 Real Time Configuration for Users................................................................................ 7-28 7.7.1 Display the Configuration Screen............................................................................ 7-28 7.7.2 Allocate Custom Screen Names to Function Keys.................................................. 7-29 7.7.3 Set the Real Time Default Display.......................................................................... 7-29 7.8 Preventative Maintenance Names .................................................................................. 7-30 7.9 Master Setup Sheets ....................................................................................................... 7-30 7.9.1 Create Master Setup Sheets ..................................................................................... 7-31 7.9.2 Insert an Image File into the Setup Sheet ................................................................ 7-33 7.9.3 Delete an Image File from a Setup Sheet ................................................................ 7-33 7.9.4 Delete Master Setup Sheets ..................................................................................... 7-33 7.9.5 Print Setup Sheets.................................................................................................... 7-34 7.10 Voice Option .................................................................................................................. 7-35 7.10.1 Voice Option Configuration .................................................................................... 7-36 7.11 Miscellaneous Installation Parameters ........................................................................... 7-39 7.12 MIU/AIU Installation Parameters .................................................................................. 7-47 7.12.1 Signal Types (Sources)............................................................................................ 7-54 7.12.2 Parameter Types (Primary and Auxiliary)............................................................... 7-56 7.12.3 Create/Delete an MIU/AIU ..................................................................................... 7-57 7.12.4 PLC Configuration .................................................................................................. 7-58 7.12.5 Remote Analog Calibration Mode .......................................................................... 7-60 7.12.6 TIU Installation ....................................................................................................... 7-61 7.13 Language Editor ............................................................................................................. 7-62 7.13.1 Edit a Language ....................................................................................................... 7-62 7.13.2 Copy a Language to User Defined........................................................................... 7-64 7.13.3 Switching Terminal Language................................................................................. 7-65 7.14 Set System Names.......................................................................................................... 7-65 7.14.1 System Wide Default Names................................................................................... 7-65 7.14.2 Create or Delete a Department ................................................................................ 7-67 7.14.3 Department Scrap, Downtime, and Help Names..................................................... 7-68 7.14.4 Individual Machine Signal Names .......................................................................... 7-68 7.14.5 Machine Class ......................................................................................................... 7-68 Copyright © 2002 MATTEC v 710-0092 7.14.6 Network Setup......................................................................................................... 7-69 7.14.6.1 Manually Monitored Machines......................................................................... 7-70 7.14.6.2 Variable Speed MIU Communication .............................................................. 7-72 7.14.7 SPC Cause Reasons................................................................................................. 7-72 7.15 Location of Data Files .................................................................................................... 7-73 7.16 Rate System Setup.......................................................................................................... 7-74 7.17 Configuration Summary Report ..................................................................................... 7-75 8. Production Manager................................................................................................................ 8-1 8.1 Change Cavities of a Job.................................................................................................. 8-1 8.2 Change Material Setup of Job.......................................................................................... 8-1 8.3 Modify a Machine Schedule ............................................................................................ 8-2 8.4 Job Control....................................................................................................................... 8-3 9. Maintenance Manager............................................................................................................. 9-1 9.1 Maintenance Code Numbers ............................................................................................ 9-1 9.2 Schedule Preventative Maintenance ................................................................................ 9-4 9.2.1 Machine Maintenance Schedule................................................................................ 9-6 9.2.2 Tool Maintenance...................................................................................................... 9-6 9.3 Modify the Maintenance Activity Logged at the MIU..................................................... 9-8 9.4 Modify the Last Time PM was Performed..................................................................... 9-10 9.5 Create Maintenance History........................................................................................... 9-12 9.6 Define Maintenance for a Machine Not Monitored ....................................................... 9-13 9.7 Maintenance History Reports......................................................................................... 9-13 9.8 Preventative Maintenance Due Report........................................................................... 9-15 9.9 Preventive Maintenance Enhancements......................................................................... 9-17 10. Cost Manager .................................................................................................................... 10-1 10.1 Modify Standard Cost Data (Job Descriptor)................................................................. 10-1 10.2 Modify Standard Cost Data (Part Descriptor)................................................................ 10-3 10.3 Edit Actual Hours and Material Usage .......................................................................... 10-3 10.4 The Cost and Contribution Report ................................................................................. 10-4 10.5 The Job Cost Report....................................................................................................... 10-6 11. Manual Entry of Production .............................................................................................. 11-1 12. ProSched............................................................................................................................ 12-1 12.1 Installation...................................................................................................................... 12-1 12.2 Main Menu Items ........................................................................................................... 12-1 12.2.1 Startup Dialog.......................................................................................................... 12-4 12.2.2 Main Window.......................................................................................................... 12-6 12.2.2.1 Menu Bar .......................................................................................................... 12-7 12.2.2.2 Tool Bar .......................................................................................................... 12-22 12.2.2.3 Gantt Area....................................................................................................... 12-23 12.2.2.4 Machine Schedule Area .................................................................................. 12-24 12.2.2.5 Unscheduled Jobs Area................................................................................... 12-25 12.2.3 Selecting a Job....................................................................................................... 12-26 12.2.4 Drag and Drop Operation ...................................................................................... 12-26 12.2.4.1 Brief Overview ............................................................................................... 12-27 Copyright © 2002 MATTEC vi 710-0092 13. 14. 15. 12.2.4.2 Dynamic (Dyna) Scrolling.............................................................................. 12-34 Product ID (PID) ............................................................................................................... 13-1 Calculations ....................................................................................................................... 14-1 Error Messages .................................................................................................................. 15-1 Copyright © 2002 MATTEC vii 710-0092 TABLE OF FIGURES Figure 3-1 Copyright Screen..........................................................................................................3-2 Figure 3-2 View Mode Menu Selections .......................................................................................3-4 Figure 3-3 Standard Real Time Screen ..........................................................................................3-5 Figure 3-4 Job Descriptor ............................................................................................................3-15 Figure 3-5 Last 50 Cycle Times Screen .......................................................................................3-17 Figure 3-6 Machine Schedule ......................................................................................................3-20 Figure 3-7 Gantt Schedule Screen ...............................................................................................3-23 Figure 3-8 Tool Base Field - Gantt ..............................................................................................3-24 Figure 3-9 ProSched Startup Screen ............................................................................................3-24 Figure 3-10 ProSched Screen.......................................................................................................3-24 Figure 3-11 Tool Base Field - ProSched......................................................................................3-25 Figure 3-12 Reports Picklist ........................................................................................................3-26 Figure 3-13 Planning Picklist.......................................................................................................3-26 Figure 3-14 Production Picklist ...................................................................................................3-26 Figure 3-15 Maintenance Picklist ................................................................................................3-26 Figure 3-16 Production Picklist continued ..................................................................................3-27 Figure 3-17 Maintenance Picklist continued ...............................................................................3-27 Figure 3-18 – Sample Report Options Screen .............................................................................3-27 Figure 3-19 - Format Picklist .......................................................................................................3-29 Figure 3-20 – Action Picklist .......................................................................................................3-29 Figure 3-21 – Field Size Picklist..................................................................................................3-29 Figure 3-22 – Field Separator Picklist .........................................................................................3-29 Figure 3-23 - Record Separators Picklist .....................................................................................3-30 Figure 3-24 - Date Separators Picklist .........................................................................................3-30 Figure 3-25 - Time Separator Picklist..........................................................................................3-30 Figure 3-26 - Sample Bar Chart ...................................................................................................3-32 Figure 3-27 - Graph Control ........................................................................................................3-32 Figure 3-28 - Graph Options........................................................................................................3-33 Figure 3-29 - Graph Size..............................................................................................................3-33 Figure 3-30 - Y Axis ....................................................................................................................3-33 Figure 3-31 - Annual Comparison Report Calculated Fields ......................................................3-34 Figure 3-32 Annual Comparison Report Screen..........................................................................3-35 Figure 3-33 Period Picklist ..........................................................................................................3-36 Figure 3-34 Item Picklist..............................................................................................................3-36 Figure 3-35 – Annual Comparison Report Options .....................................................................3-37 Figure 3-36 – Sample Quarterly Report.......................................................................................3-38 Figure 3-37 - Sample Monthly Report .........................................................................................3-38 Figure 3-38 Quarterly Chart.........................................................................................................3-39 Figure 3-39 Future Requirements Options...................................................................................3-40 Figure 3-40 - Future Requirements Field Choices.......................................................................3-41 Figure 3-41 - Detail and Value Relationships..............................................................................3-41 Figure 3-42 Second Requirements Chart Dimension ..................................................................3-42 Copyright © 2002 MATTEC 710-0092 i Figure 3-43 Future Requirements Schedule Shift Report ............................................................3-43 Figure 3-44 Future Requirements Schedule Daily Report ...........................................................3-44 Figure 3-45 - Future Requirements Schedule Weekly Report .....................................................3-44 Figure 3-46 - Future Requirements Schedule Monthly Report....................................................3-45 Figure 3-47 - Future Requirements Monthly Chart .....................................................................3-46 Figure 3-48 - Tool Conflict Report Picklist .................................................................................3-47 Figure 3-49 - Tool Conflict Report ..............................................................................................3-47 Figure 3-50 - Tool Conflict Results Report .................................................................................3-48 Figure 3-51 - Parameter Graphing Selection Screen (Sample) ....................................................3-49 Figure 3-52 - Parameter Graph ....................................................................................................3-50 Figure 3-53 – Parameter Graphing Selection Screen (LstCyc)....................................................3-51 Figure 3-54 - Last Cycle Picklist .................................................................................................3-51 Figure 3-55 - Last Cycle Graph (All)...........................................................................................3-52 Figure 3-56 - Last Cycle Graph (Individual)................................................................................3-53 Figure 4-1 Job Descriptor General Information Fields ..................................................................4-4 Figure 4-2 Job Descriptor Production Data Fields.........................................................................4-6 Figure 4-3 Job Descriptor Standards............................................................................................4-11 Figure 4-4 Machine Parameters ...................................................................................................4-15 Figure 4-5 New Job Descriptor....................................................................................................4-22 Figure 4-6 Position Profile Graph................................................................................................4-30 Figure 4-7 Machine Schedule ......................................................................................................4-42 Figure 4-8 Family Job Descriptor ................................................................................................4-54 Figure 4-9 Manual Production Entry Template Screen ...............................................................4-62 Figure 4-10 Manual Production Entry Setup Screen ...................................................................4-63 Figure 4-11 Manual Entry Production Screen .............................................................................4-63 Figure 5-1 QC Scrap Entry ............................................................................................................5-2 Figure 5-2 - QC Entry Screen ........................................................................................................5-4 Figure 5-3 SPC/SQC Basic Setup................................................................................................5-12 Figure 5-4 SPC Process Parameters.............................................................................................5-16 Figure 5-5 - SPC Process Enable .................................................................................................5-18 Figure 5-6 SQC Variables............................................................................................................5-20 Figure 5-7 SQC Variable Enable .................................................................................................5-21 Figure 5-8 SQC Attributes ...........................................................................................................5-22 Figure 5-9 Variable Sample Entry Screen....................................................................................5-33 Figure 5-10 - Chart Screen...........................................................................................................5-36 Figure 5-11 Single Chart Set-up ..................................................................................................5-37 Figure 5-12 - XBar Chart .............................................................................................................5-39 Figure 5-13 Histogram Graph ......................................................................................................5-41 Figure 5-14 SPC Summary Report ..............................................................................................5-42 Figure 5-15 Calculation Limits Screen ........................................................................................5-44 Figure 5-16 U Attribute Pareto Chart ..........................................................................................5-46 Figure 5-17 Linear Regression Analysis ......................................................................................5-48 Figure 5-18 U Chart .....................................................................................................................5-50 Figure 5-19 Composite SPC Report Screen.................................................................................5-52 Figure 5-20 MIU Setup ................................................................................................................5-57 Copyright © 2002 MATTEC ii 710-0092 Figure 6-1 File Archive..................................................................................................................6-6 Figure 6-2 File Purge .....................................................................................................................6-7 Figure 6-3 File Backup ................................................................................................................6-10 Figure 6-4 Backup Log Report ....................................................................................................6-12 Figure 6-5 - Automatic Archive, Purge, and Backup Commands ...............................................6-13 Figure 6-6 - Automatic Archive, Purge, and Backup Options .....................................................6-14 Figure 7-1 User Configuration Screen ...........................................................................................7-2 Figure 7-2 RSU Configuration Screen...........................................................................................7-4 Figure 7-3 Select Down Time Screen ............................................................................................7-5 Figure 7-4 Shift Configuration.......................................................................................................7-6 Figure 7-5 Shift Configuration.......................................................................................................7-8 Figure 7-6 Shift Configuration.......................................................................................................7-8 Figure 7-7 Plant Wide Exception Schedule ...................................................................................7-9 Figure 7-8 Shift Configuration Screen.........................................................................................7-12 Figure 7-9 Shift Breaks Interactive Screen ..................................................................................7-13 Figure 7-10 Miscellaneous Option Screen...................................................................................7-14 Figure 7-11 Department Configuration Screen............................................................................7-17 Figure 7-12 Real Time Screen Template for Std MATTEC Screen............................................7-19 Figure 7-13 Grid Layout Screen...................................................................................................7-24 Figure 7-14 Sample Next Job Real Time Screen.........................................................................7-27 Figure 7-15 Next Job Screen Configuration ................................................................................7-27 Figure 7-16 Real Time Configuration Screen..............................................................................7-28 Figure 7-17 Master Setup Sheet...................................................................................................7-32 Figure 7-18 Voice Option Help Screen........................................................................................7-38 Figure 7-19 Voice Option Down Screen......................................................................................7-39 Figure 7-20 Voice Option Parameter Screen ...............................................................................7-39 Figure 7-21 Miscellaneous Installation Parameters (System)......................................................7-40 Figure 7-22 Miscellaneous Installation Parameters (Department)...............................................7-40 Figure 7-23 MIU Installation Screen ...........................................................................................7-49 Figure 7-24 "Type" picklist..........................................................................................................7-54 Figure 7-25 "Type" picklist - continued.......................................................................................7-54 Figure 7-26 Sample MIU Configuration (Old Style) ...................................................................7-55 Figure 7-27 Sample MIU Configuration (New Style) .................................................................7-56 Figure 7-28 Remote Analog Calibration Mode Screen................................................................7-61 Figure 7-29 IU Configuration Screen ..........................................................................................7-62 Figure 7-30 Language File Maintenance Screen..........................................................................7-63 Figure 7-31 System Names ..........................................................................................................7-66 Figure 7-32 Server Node Configuration Screen...........................................................................7-69 Figure 7-33 Manual Monitoring Nodes Screen ...........................................................................7-72 Figure 7-34 Location of Data Files ..............................................................................................7-74 Figure 9-1 Machine Maintenance Codes .......................................................................................9-3 Figure 9-2 Tool Maintenance Codes..............................................................................................9-4 Figure 9-3 Machine Maintenance Schedule...................................................................................9-5 Figure 9-4 Preventive Maintenance Screen ...................................................................................9-6 Figure 9-5 Tool Maintenance Schedule .........................................................................................9-8 Copyright © 2002 MATTEC iii 710-0092 Figure 9-6 Machine Maintenance History .....................................................................................9-9 Figure 9-7 Maintenance History Report ......................................................................................9-15 Figure 9-8 Preventive Maintenance Due Report..........................................................................9-16 Figure 10-1 - Job Cost Standards.................................................................................................10-2 Figure 10-2 - Cost Manager Job Descriptor Screen.....................................................................10-3 Figure 11-1 Manual Production Entry Template Screen .............................................................11-2 Figure 11-2 - Manual Production Entry Setup Screen .................................................................11-3 Figure 11-3 Manual Entry Production Screen .............................................................................11-3 Figure 12-1 Copyright Screen......................................................................................................12-2 Figure 12-2 - Production Manager Screen ...................................................................................12-3 Figure 12-3 - Scheduler................................................................................................................12-3 Figure 12-4 - ProSched Startup....................................................................................................12-4 Figure 12-5 - Class Filter PopUp .................................................................................................12-5 Figure 12-6 - Processing Data......................................................................................................12-6 Figure 12-7 - ProSched Main Screen...........................................................................................12-7 Figure 12-8 - Menu Bar ...............................................................................................................12-8 Figure 12-9 - File Pulldown .........................................................................................................12-8 Figure 12-10 - Commit Results....................................................................................................12-9 Figure 12-11 - Printer Selection.................................................................................................12-10 Figure 12-12 - Edit Pull down ...................................................................................................12-11 Figure 12-13 - Exhausting the Undo List...................................................................................12-11 Figure 12-14 - Modify PopUp....................................................................................................12-12 Figure 12-15 - Job Descriptor Screen ........................................................................................12-12 Figure 12-16 - View Pull down..................................................................................................12-13 Figure 12-17 - Preferences - Bar Labels ....................................................................................12-14 Figure 12-18 - Preferences - Sched Disp ...................................................................................12-15 Figure 12-19 - Preferences - Sched Method ..............................................................................12-16 Figure 12-20 - Preferences - Resolution ....................................................................................12-17 Figure 12-21 - Preferences - Misc..............................................................................................12-18 Figure 12-22 - View PopUp.......................................................................................................12-19 Figure 12-23 - Machine Schedule..............................................................................................12-20 Figure 12-24 - Unscheduled Jobs Cascade ................................................................................12-20 Figure 12-25 - Unscheduled Jobs...............................................................................................12-21 Figure 12-26 - Adjusting the View ............................................................................................12-22 Figure 12-27 - Tool Bar .............................................................................................................12-23 Figure 12-28 - Gantt...................................................................................................................12-24 Figure 12-29 - Machine Schedule..............................................................................................12-25 Figure 12-30 - Unscheduled Jobs...............................................................................................12-26 Figure 12-31 - ProSched Screen ................................................................................................12-28 Figure 12-32 - ProSched Main Screen.......................................................................................12-29 Figure 12-33 - Drag and Drop Operation Screen.......................................................................12-30 Figure 12-34 - Commit Screen...................................................................................................12-31 Figure 12-35 - Commit Results..................................................................................................12-31 Figure 12-36 - Drag and Drop Results.......................................................................................12-31 Figure 12-37 - Drag and Drop Operation Screen.......................................................................12-32 Copyright © 2002 MATTEC iv 710-0092 Figure 12-38 - Commit Screen Failure ......................................................................................12-32 Figure 12-39 - Drag and Drop Operation...................................................................................12-33 Figure 12-40 - Commit New Schedule ......................................................................................12-33 Figure 12-41 - Commit Results..................................................................................................12-34 Figure 14-1 - Assumed Values for Examples ..............................................................................14-1 Copyright © 2002 MATTEC v 710-0092 TABLE OF TABLES Table 7-1 - Miscellaneous Installation Parameters (System).......................................................7-45 Table 7-2 - Miscellaneous Installation Parameters (Department)................................................7-47 Copyright © 2002 MATTEC i 710-0092 1. Introduction to ProHelp® Millennium MATTEC Corporation's ProHelp® Millennium Production and Process Monitoring System is specifically designed for real time monitoring of all types of production equipment. It is used extensively in the plastics, extrusion, aluminum die casting, and metal stamping industries. The basis behind the benefits from the ProHelp® Millennium System is the rationale that plant managers and operational people will take corrective actions to solve problems on production equipment when they are aware of such problems. ProHelp® Millennium is the device to alert employees to problems immediately when the problems occur. Therefore, tremendous savings can occur in increased productivity and decreased scrap parts. The ProHelp® Millennium System is a combination of computer hardware, computer software, and Machine Interface Units (MIUs) that are combined into an efficient system to provide real time production monitoring, production reports, process alarms, plant scheduling aids, and SPC process and part capability analysis. Floor personnel can make use of the machine mounted terminals to signal different departments for help, to view production results at the machine site, and to enter downtime reasons or scrap reasons. Production, downtime, and scrap reports may be generated on a shift and daily basis, or the user may generate these reports for extended time periods by specifying a start and end date for the desired report. Job history data is continuously summarized and available for management's review. ProHelp® Millennium is built on top of the Open Unix operating system. Open Unix is a UNIX System V, Release 5 operating system from Caldera. It can easily be connected to virtually any Ethernet or Token Ring network, utilizing TCP/IP as a communications protocol. Color monitors vividly display the real time status of each piece of machinery within the plant. Machines that are operating outside of preset limits on cycle time, production rate, and efficiency rate are highlighted in color on the computer monitors. Process parameters such as hold pressure, screw speed, motor rpm, or melt temperature are monitored against preset limits. If a parameter varies outside of limits, a process alarm is signaled. ProHelp® Millennium provides multiple levels of sophistication for the Machine Interface Units (MIUs). Simple MIUs that count production rates and cycle times can be intermixed with MIUs that allow data display and entry from the machine site. Process monitoring MIUs that continuously watch for deviations in temperatures, pressures, shot size, and extruder speed combine with the simple MIUs to make a system that is expandable as the user's needs expand. Users of the ProHelp® Millennium system have reported a tremendous increase of operator efficiency and machine productivity. Benefits of use of the ProHelp® Millennium system have been: Copyright © 2002 MATTEC 1-1 710-0092 1. A 10% to 30% decrease in scrap parts production. 2. An increase in machine utilization of 5% to 25%. 3. A decrease of indirect labor costs in the range of 10%. 4. A customer satisfaction level significantly higher. 5. An 8% to 12% savings on material costs due to the elimination of scrap parts. 6. Control charts that offer customers proof of process capability. 1.1 What the Company Purchased Your company has purchased a computer system which combines hardware and software programs to physically monitor selected machines in your plant. The machines are monitored to assure that they are running within the proper cycle times that the sales, engineering, and cost departments set as standard. If the cycle times of the machines deviate from allowable standard, alarm displays are shown on the computer monitors that are connected into the Host computer. Your company may also want to monitor the temperatures and pressures on certain machines. ProHelp® Millennium has the ability to do this. If the temperatures or pressures deviate from allowable standards, alarm displays are shown on the terminals (PCs) throughout the plant. The computer system is a typically network of IBM-compatible personal computers dedicated entirely to production and process monitoring. The computers have hard disks for permanent storage of production and SPC data. Printers are available throughout the network for reports on production, machine downtime, material usage, etc. The company may have also purchased additional computers that can be mounted throughout the plant so that foremen, quality control engineers, and the maintenance department can see what is going on in the plant at any given time. Data is collected off the machine with the use of a micro-processor called a Machine Interface Unit (MIU). The MIU collects production and process data and provides information to personnel on the shop floor. 1.2 Identification of Responsibility In a manufacturing plant, there are a lot of departments responsible for production. The ProHelp® Millennium system offers a number of tools which will aid individuals within Copyright © 2002 MATTEC 1-2 710-0092 these groups to improve productivity. In this section, these individuals are identified as "users" of the system, and their duties are specified. Anyone who is to become a ProHelp® Millennium "user" should read Section 1 (Introduction), Section 1.1 (What the Company Purchased), and browse the MIU Operator's Manual. The responsibilities of all users of the system are summarized on the following pages. 1.2.1 Engineering Department The industrial engineer in a manufacturing plant often wears many hats. This person may do everything from feasibility studies to the acquisition and implementation of new methods, equipment, and materials which are intended to improve the production process. Therefore, the degree to which the engineer becomes involved in the ProHelp® Millennium system is going to depend on how it is implemented in your plant. The primary responsibilities of the Engineering Department are: 1. Set all tool standards for cycle time limits, cavities to run, part weights, shot weights, and process limits for temperature and pressures. These standards can go into the part descriptor file where they may be easily recalled for use. The engineering department determines the high and low limits that are allowed for cycle times and process parameters. 2. Review the real time production screen several times throughout the day to determine if the machines are running within the standards set. 3. Assist the production foremen in adjusting the machine parameters to get the tool running properly. 4. Review all SPC charts as necessary to assure that quality parts are being made. The engineers must be familiar with the Job Manager functions of ProHelp® Millennium in order to create and edit tool standards. 1.2.2 Order Entry Department The Order Entry Department provides the person to take the information from a work order request and transfer it to the ProHelp® Millennium system. This could be in the form of a shop order which requires a certain quantity of a particular product to be Copyright © 2002 MATTEC 1-3 710-0092 produced in a given time frame. This information is entered into the ProHelp® Millennium system in the form of a job descriptor. The Order Entry Manager should become a proficient user of ProHelp® Millennium and its Job Manager function. The order department will involve daily interaction with the ProHelp® Millennium system, monitoring and updating order activity. The Order Entry Department's responsibilities are: l. Create new jobs with the lot size and the desired delivery dates from the customer's P.O. 2. Copy all part and tool standards from the engineer's part descriptor file to this new job. 3. Save all past job histories on printed paper, floppy disks, or tape so that the accounting and sales departments can have future reference to this data. 4. Update lot size requirements and delivery dates when the original orders change. 5. Alert the sales department when the job is completed and, if appropriate, notify the customer that his goods are shipped. 1.2.3 Production Scheduling Department The Scheduling Department provides the person who has an understanding of production requirements and knows how to prioritize jobs so that production goals will be met. This person should be aware of pending orders and may also be responsible for order entry. This person must know what tools run best on the machines. The responsibilities of the Scheduling Department are: 1. Review daily all new orders and the status of all existing orders. 2. Assign new orders (jobs) to run on a particular machine. Assign the job to the proper priority within the machine's schedule. 3. Review the real time schedule display several times throughout the day. Alert production management to problems. Reassign jobs to different machines to assure the best completion dates. 4. Review the year-to-date tool usage report before scheduling any job to a machine. Determine the "best fit" for machine cycle time efficiency and good product yield. Schedule the job to the machine that runs the tool the best. Copyright © 2002 MATTEC 1-4 710-0092 5. Alert the materials people and the setup people about those machines that have tool changes coming due. Assure that the proper materials and the proper tool for the new job are prepared on time. The scheduling person must understand the Job Manager function in order to schedule jobs. The scheduling person must understand the report functions to view the tool year-todate report and the schedule summary report. The scheduling person must be able to read the real time screens to determine the status of all jobs. The scheduling person should be familiar with the capabilities the foremen have to change the schedule via the Production Manager mode of operation. 1.2.4 Production Control Manager The Production Control Manager is the person who oversees the entire production process. This person is concerned with everything from the acquisition of raw materials to making sure that a quality product makes its way out the shipping door to the customer. The Production Control Manager should assume full responsibility for the following: l. The timely implementation of the ProHelp® Millennium system within the plant. 2. Delegation and assignment of responsibility for the various duties on the ProHelp® Millennium system. 3. Establishment of an on-going communication link whereby all users of the system monitor the progress being made, implement changes when needed, and verify that all duties are being completed. 4. Daily review with other managers to monitor production rates, efficiencies, machine downtime, and production schedules. In light of these responsibilities, the Production Manager must have a general knowledge of the entire system. The Production Control Manager should become familiar with all "Modes" of the ProHelp® Millennium system, to the extent that he will be able to delegate the various duties to the appropriate people. Please notice that the word "delegate" is used. Although full "responsibility" for the system is often assumed by the Production Control Manager, that fact does not mean that all "duties" should be assumed by any one person. All related departments should have their representative(s) actively involved in the daily duties associated with the system. A good starting place for the Production Control Manager would be learning to view all displays. After this, the Production Control Manager will see what kind of information is required by ProHelp® Millennium and which reports can be generated by the system. A Copyright © 2002 MATTEC 1-5 710-0092 good objective is to learn how to read the real time screen and to generate production reports. The Production Control Manager must know what is required for job descriptors and must establish the standards that measure production performance. This person must learn how these standards are derived and what effect(s) they will have on the reports generated by the system. The Production Control Manager should study the Quality Control Manager function to realize the effect that scrap part entry and downtime have on the integrity of the system. The Production Control Manager should also study the Production Manager functions to know how the foremen can change schedule priorities. The Production Control Manager should assure that job changeovers are performed as quickly as possible and that ProHelp® Millennium is always up to date with the actual tool numbers and job numbers that are running on the machines. Included with this is the responsibility to assure that the next tool and material are ready when the new job is ready to run. The MOST IMPORTANT function that the Production Control Manager has to do is to appoint a knowledgeable person as the MATTEC System Manager. The System Manager usually performs the data backup tasks and the basic system configuration tasks. 1.2.5 Shop Foremen Foremen are the people who have to respond to production problems. The Foremen must be able to interface with upper management, Q.C., maintenance, material control, setup people, and the machine operators. The Foreman is one of the most active people on the ProHelp® Millennium system from a monitoring standpoint. This person must know every aspect of the MIU (Machine Interface Unit). The Foreman must know how the machine operator should use the MIU. The Foreman may also be required to reschedule jobs to different machines. This person must know how to interpret real time screens and react to out of tolerance conditions. To summarize, the Shop Foreman should have a general knowledge of the ProHelp® Millennium system as a whole. The more familiar the Foreman is with the MIU and "View" and "PrdMan" features of the system, the better this person will be able to respond to any questions or problems that may arise. The responsibilities of the Shop Foreman are: Copyright © 2002 MATTEC 1-6 710-0092 1. Review the real time screen immediately at the beginning and throughout his work shift. Determine which machines are running properly and which machines are running outside of limits. 2. From the review of the real time screen, prioritize the machines that have problems and list the order in which they are to be fixed during this shift. 3. At the beginning of the shift, review all the machines that are down (not running). Allocate maintenance and setup people to fix those machines according to the priorities set. 4. Print the schedule at the beginning of every shift. See what tools are due for change this shift. Assure that the new tools and new material will be on site in the time frame needed. 5. Throughout the day, review the last 50 cycle times of all machines to determine if any machines have mechanical problems, operator problems, or setup problems. Fix those problems when they occur. 6. Review the production report for your shift and previous shifts. Are you meeting the production goals for all jobs? Are other shifts outperforming you? Did the proper amount of scrap parts get entered by the operator or by the Q.C. person? 7. Review the real time screen many times throughout the day. Assure that all machines are running in the green. If they are not, make sure you agree that they are to run in the red. Otherwise, go and see what is really happening at the machines. 1.2.6 Setup Person The Setup Person is responsible for tool changes and getting machines ready for production. Setup people must become familiar with the MIU and how to perform the various functions when needed. The setup person should have a general understanding of job scheduling and real time displays. The responsibilities of the setup people are: 1. Review the schedule every day. Determine the tools that will change and prepare the new tools ahead of time. 2. Prioritize setup people to particular machines before the old jobs are complete. Minimize machine downtime for job changeover. Copyright © 2002 MATTEC 1-7 710-0092 3. Resolve conflicts of scheduled job changeovers versus manpower available. Determine with the Production Control Manager which jobs to change first. Determine if some machines should be left idle and if some machines should make overruns. 4. Before changing jobs, make sure the order lot size has not changed. Ensure the Q.C. department has entered all scrap into the part counts. 5. Throughout the day, review the real time screens to assure that cycle times and process parameters are running according to standards. Make sure someone else has not changed your setup without permission. 1.2.7 Material Controller The Material Controller is the person who is responsible to see that a sufficient amount of the material is available for use at the machine. The ProHelp® Millennium system has material usage and material lot tracking capabilities. The responsibilities of the Material Controller are: 1. Review the material forecast report every day. Assure that there is sufficient material on hand for all jobs today and for the rest of the week. Place orders for materials not on hand. 2. Assure that material for new jobs is to the machine site prior to the time of the new job changeover. Review the schedule or next job real time screen for this data. 3. Review the job history for long run jobs. Determine if the material used is appropriate for the standards set. If not, determine why there is waste and where it is going. 4. Work with the Scheduling Department and the Production Control Manager to make priority changes due to conflicts on material availability. 1.2.8 Machine Operators Machine Operators will be involved in the ProHelp® Millennium system to varying degrees depending on how the system is implemented in your particular plant. In light of the fact that the MIU is at or close to the operator station (i.e., on the machine), study the MIU Operator's Manual. In addition to learning how the MIU operates, operators should have a general knowledge of how the system works by studying the "View" mode. Learn what the real time screens mean. Learn how to look at your last 50 cycle times. Copyright © 2002 MATTEC 1-8 710-0092 The responsibilities for the operator are: 1. Login your employee number at the MIU at the beginning of each shift and after returning from breaks. Logoff your employee number at the MIU whenever leaving the machine. 2. Know the standard cycle time that is required for the job you are running. Keep your machine running within limits. Display each actual cycle time on the MIU so that you know how you are running compared to standards. 3. Enter rejected part quantities and reasons at the MIU. Do this every time rejects are detected, not just once a shift. 4. Call for help whenever necessary. Use the call for help selector switch or menu selection at the MIU. 5. If you are involved with Statistical Process Control (SPC), learn how to take samples. Learn what the display prompts and warning lights mean. 6. Most importantly, make sure that the job you are running is the same one ProHelp® Millennium thinks you are running. Use the MIU display to show what job is running. 7. Watch the job complete light. Know when your job is complete and inform your supervisor. You may then determine if an overrun is necessary due to possible scrap parts. 8. Allocate machine downtime to the proper reason. Use the selector switch or menu selection on the MIU to determine why the machine will be down for long periods of time. 9. When you are running production, make sure the downtime switch is to the "inproduction" position. 1.2.9 Quality Control Department The Quality Control Department is responsible for implementing ways to improve the quality of the product, monitoring the quality throughout the production process, and for inspecting the final product before it is released for shipment. As a user of the ProHelp® Millennium system, the Q.C. group should become familiar with the monitoring features of the system. Studying the "View" mode will provide an understanding of these features. One of the major responsibilities of the Q.C. group is the entering of scrap parts on the system from the QC Manager mode. This function is vital to the integrity of the Copyright © 2002 MATTEC 1-9 710-0092 ProHelp® Millennium system. Scrap is one factor of production that is usually not derived from the machine. The responsibilities of the Quality Control Department are: 1. Record all scrap part reasons and quantities via the PC into ProHelp® Millennium. Assign the scrap to the proper shift of production that made the part. 2. Review the real time screens throughout the day to assure that parts are being made within the cycle time limits and process parameter limits that you require. 3. Reallocate parts, scrapped by operators via MIUs, to good parts if they were reworked or are determined to be acceptable as is. 4. Establish and follow all procedures for Statistical Process Control as required. Make sure that you utilize the ProStat package to save time and effort. 1.2.10 Maintenance Manager The Maintenance Manager is the person who seems to end up with the responsibility for repair and maintenance of any equipment that makes its way into the plant. With the acquisition of the ProHelp® Millennium system, this person will probably be called upon to help troubleshoot many problems associated with this new system. With that in mind, it can be very beneficial for the maintenance group to study the entire section on system components (Section 1.3 ). Learn about each component in the system and how it operates. Also, be aware of the warranty periods and the procedures for getting warranty work performed on the various hardware components. Exercise caution when attempting to solve reported problems so as to not destroy any production data. The responsibilities of the Maintenance Manager are: 1. Train the maintenance person to log the maintenance activity at the MIU. This will allow ProHelp® Millennium to track who did what and when they did it. 2. Review weekly the P.M. schedule to determine if tools or machines are due for preventive maintenance work. 3. Login details of maintenance activities via the PC. 4. Learn what the purple code means on the real time screen. If there is a constant purple on any MIU, contact the MATTEC Customer Service Department for guidance and, if necessary, arrange to send the MIU to MATTEC for repair. Copyright © 2002 MATTEC 1-10 710-0092 5. If the system computer or MIUs fail, think about the actions that made them fail. Consider the corrective action necessary. What is the effect of your proposed corrective action? Will ProHelp® Millennium lose any production data? Will other users of the system be affected by your proposed action? Please call the MATTEC Customer Service Department for help and advice. 1.2.11 System Manager The System Manager is a person appointed to be the expert on the MATTEC system. This person is usually an employee of the Production Control Department, but may be an engineer or project leader. The responsibilities of the System Manager are: 1. Communicate any problems to MATTEC's Customer Service Department. 2. Install new software updates when sent by MATTEC's Customer Service Department. All updates come with simple installation instructions that nonengineers can usually implement. 3. Determine and initialize the installation variables for downtime names, scrap part names, shift start and end times, machine numbers, ... 4. Backup the system's hard disk data files to protect against accidents. Daily backup is recommended, weekly backup is mandatory. 5. Copy old job histories and production reports to floppy disks (or other approved devices) for historical storage. Utilize the archive and purge functions of the system. 6. Periodically reset the tool and machine history files after the data has been backed up to floppy disk. This is usually done once a year. 7. Set the passwords in the system in order to allow only authorized personnel to edit data and change standards. 8. Contact the MATTEC Customer Service Department to stay abreast of new software and hardware releases. Copyright © 2002 MATTEC 1-11 710-0092 1.3 System Components This Section describes the hardware used in the ProHelp® Millennium system. All users of the ProHelp® Millennium system should have a general understanding of this hardware. 1.3.1 Nodes Primary Node The main ProHelp® Millennium computer is referred to as the primary node or Host computer. This computer contains all of the configuration files and ProHelp® Millennium software. It can also contain various data files if desired. This node is required to be booted and running for the ProHelp® Millennium system to function. Monitoring Node This is a node on the ProHelp® Millennium network that is monitoring machines with the use of a serial board (i.e., RocketPort Board). Typically, your primary node will also be a monitoring node. Up to 64 machines may be monitored by each monitoring node. Additional interactive users (X-Servers and X-Terminals) may connect to this node to access ProHelp® Millennium. Non-Monitoring Node This node has most of the capabilities of a monitoring node, but is not directly monitoring machines. This is an active node on the network and can perform its own processing locally. ProHelp® Millennium software can be stored at a non-monitoring node. Usually one additional interactive user (X-Server or X-Terminal) may connect to this node to access ProHelp® Millennium. 1.3.2 Serial Communications Board Communication between the machines (MIUs) and the ProHelp® Millennium Host is enabled by a "smart" serial communications board (i.e., RocketPort Board). This board typically consists of four or eight RS-485 channels. Four channels (16 MIUs per channel) may be used to communicate with the MIUs (maximum 64) per each node. One additional serial channel is typically used to connect a phone modem for use by the MATTEC Customer Service Department. Copyright © 2002 MATTEC 1-12 710-0092 1.3.3 VGA Monitor and Color Graphics Board A VGA color monitor with a color graphics driver board is required for the ProHelp® Millennium system. Typically, any monitor and driver board will work for a ProHelp® Millennium Open Unix node, although the ATI Ultra card is known to require additional drivers and is typically avoided. You may use the Open Unix screen BLANKER to help prolong the life of the monitor, but you should not use a screen saver (e.g., spinning lines). If your monitor does fail after a period of time, other monitors can be used in place of the supplied monitor, but should be approved by MATTEC first. 1.3.4 Printer Port and Printer The ProHelp® Millennium system is set up with a printer port in the Host computer. The printer cable plugs into the 25 pin female connector at the back of the computer. Your ProHelp® Millennium system probably includes an Epson-compatible printer which is connected to the Host. This printer is intended to be used to print reports and summaries, or do a "Print Screen" at any time throughout ProHelp® Millennium. Due to the variety of printers available for use with ProHelp® Millennium, MATTEC provides you with a user manual with each printer. You should familiarize yourself with ribbon and paper replacement and general operation and care of the unit. MATTEC supports Epson-compatible parallel printers, HP LaserJet printers, most PostScript printers, and the HP DeskJet 1200C color printer. 1.3.5 Disk Drive and Controller Board The ProHelp® Millennium system requires that the primary node include a 3.5" floppy disk drive, a hard disk drive, and a tape drive. Normal configuration for the central computer is a minimum 540 MB hard disk. Care should be exercised to help prevent problems with the disk drive units. The floppy drive should be cleaned periodically with a floppy disk cleaning kit. Once every six months is a general guideline, but if the Host is located in an environment with a lot of dirt or smoke, you may have to clean the floppy drive more often. If you are not familiar with the different kits available or how to use them, call MATTEC or your local computer supply store for assistance. The hard drive requires no routine maintenance, however, there is a word of caution about this unit. It is very susceptible to damage which can be caused by rough or abrupt Copyright © 2002 MATTEC 710-0092 1-13 movement of the computer. It is necessary to use the power off procedure described in Section 2.1 before turning off power to the computer. A final word on the disk drive units. Keeping the environment as free as possible from extreme temperatures, dirt, and smoke will help to improve the performance of these drives. Periodic cleaning of the floppy drive and avoiding abrupt movement of the computer will further help to eliminate problems. 1.3.6 Machine Interface Unit (MIU) The link between your machines on the plant floor and the Host computer where data is collected is the microprocessor box mounted on each of your machines called the Machine Interface Unit (MIU). The MIU is designed and manufactured by MATTEC for proprietary use with the ProHelp® Millennium system. The basic function of the MIU is to collect and process information from your machine and store it until it is collected by the monitoring node. Communication: Communication between the MATTEC Host computer and the MIU is performed over the 4 or 6 conductor shielded cable going to each MIU. The MIU collects information from your production machine such as number of cycles, cycle times, and process parameters. It collects input from a machine operator such as scrap input, calls for help, and a change in cavities. This data is held in the MIU until it is polled by ProHelp® Millennium. The MIU also receives data from the central computer such as job standards and answers to questions prompted by MIU keypad activation. This communication process of sending and receiving data is an on-going process as long as the monitoring node and the MIU are turned on and operational. In the event that this communication is not possible (e.g., the monitoring node is turned off due to a power loss), the MIU can typically continue to collect data (without loss) for approximately 18 hours. Physical Characteristics: The MIU assembly consists of an outer shell, a terminal strip board, and the unit itself with power supply, microprocessor board, front panel and cables. The shell is designed to be mounted to the machine with all conduit permanently attached. The wiring is routed into the shell and terminated at the terminal strip board. This allows for a modular connection of the MIU to the shell for easy installation. There are different types of front panels depending on which level of MIU that you order. The following paragraphs will describe the physical characteristics and general operational capabilities of each MIU level. Copyright © 2002 MATTEC 1-14 710-0092 MIU-0: The Level 0 MIU is designed to provide basic production monitoring for up to four machines per MIU. This unit is normally located in a central location so that cycle signal wiring from all four machines can be routed and terminated in this one shell. This provides an economical method of production monitoring. However, outputs, extra inputs, and process parameter monitoring are not possible on the Level 0. The front panel on this box is almost identical to the Level 2 with a re-designation of the functions and an appropriate label overlay. MIU-1: The Level 1 MIU has a different face plate than the Level 0 or 2. It has a Machine Status and a Call for Help Switch but has no Keypad or message readout window. With the Machine Status Knob, you can allocate downtime to a specific reason. MIU-2: The Level 2 MIU allows for operator entry of scrap parts and operator login capabilities. A keypad and a 16 character alphanumeric data display are included with the Level 2 MIU. All functions of the Level 1 MIU can be performed by a Level 2 MIU. MIU-3: The Level 3 MIU has all of the capabilities of a Level 2 MIU but has an additional "top hat" shell in which are mounted the analog circuit board (for monitoring temperatures and pressures), additional digital input circuits, an RS-232 serial board (for gage inputs and direct communications with machine controllers), and optional warning light interface circuit boards. MIU 0-NP, 2-NP, and 3-NP: The suffix after these MIU model numbers stands for New Package. The NP is a newer design and replaces the older model MIUs. These MIUs have the same functional capabilities as the older style 0, 2, and 3, however the interior board and package have been redesigned. The physical package of the MIU is gray with a hinged front cover for easy access to the interior wiring terminal. The MIU faceplate is the same as used on the Level 0, 2, and 3 MIUs. MIU-4: The Level 4 MIU is completely different in appearance than the Level 0 through 3 MIUs. It has a large 16 x 40 character display and alphanumeric keypad. This MIU displays Copyright © 2002 MATTEC 1-15 710-0092 entire screens of real time information at the machine. Selection and entry of information are made by menu key selections (as compared to key code entries). It can be equipped with all of the monitoring capabilities (temperatures, pressures, RS-232 channel) that are available on a Level 3 MIU. MIU-5DP, 6DP, 7 and 8: These MIUs have a 16 X 40 character display and are completely menu key driven. Entire screens of information are available at the machine. Graphic displays such as Xbar and R charts are also available in these MIUs. In addition, the Level 6DP and Level 8 MIUs have discrete analog channel inputs and additional digital inputs as well as a printer port.. MIU-7X, 8X, 5Xs and 10X: The “X” type MIUs are similar in appearance and basic function to the 5DP, 6DP, 7 and 8; however, these units have considerably more processing power. As a result, new features are designed more frequently for “X” type MIUs than other MIUs. MIU-9: The Level 9 MIU is a low cost MIU without operator warning lights. It is similar in function to the Level 2 MIU. MIU-0/XS: The MIU 0/XS includes all the operator functions of the MIU 10X. Missing is the discrete interface capability. In normal configuration, the MIU 0/XS is used to interface 4 machines in a cell concept. All four machines can be monitored simultaneously. Selection of the operator interface for each of the machines is done via the main display. Four digital input contacts only are provided in order to interface the cycle time contact from each of the machines. While the only processing monitoring capability available in the MIU 0/XS is cycle time, SPC variable and attribute data entry for all four machines is supported. MIU-5/XS: The MIU 5/XS includes all operator interface functions of the MIU 10X. Missing is the discrete interface capability. In normal configuration, the MIU 5/XS includes 2 digital input contacts and 1 digital output contact. All communication ports are supported. Typically the MIU 5/XS is purchased with PLC interface software to provide process monitoring. A list of supported PLCs is available in Manual 710-0078. All process parameter monitoring capability is supported in the MIU 5/XS, including variable and attribute data entry. Copyright © 2002 MATTEC 1-16 710-0092 MIU-10X: The MIU 10X is a high performance process monitoring Machine Interface Unit. It includes a 16 x 40 LCD display for operator interface. In its standard configuration, it includes 6 true analog input channels for monitoring temperatures, pressures, and other transducer inputs, 8 digital inputs that may be used for timers and counters, and 2 digital outputs. In its extended version, it includes 6 additional analog inputs, 6 additional digital inputs, and 6 additional digital outputs. Two auxiliary communications ports are standard in the MIU 10X, Com 2 that is a RS 232 port with built in Gage Port interface, and Com 3 that is configurable as a PLC interface port and may be current loop, RS 485/422 or RS 232. This is jumper selectable in the MIU, described in Manual 710-0043. TS MIU: The TS MIU is a high performance process monitoring Machine Interface Unit. It includes a color touch screen LCD display for operator interface. In its standard configuration, it includes 6 true analog input channels for monitoring temperatures, pressures, and other transducer inputs, 8 digital inputs that may be used for timers and counters, and 2 digital outputs. In its extended version, it includes 6 additional analog inputs, 6 additional digital inputs, and 6 additional digital outputs. Two auxiliary communications ports are standard in the TS MIU, Com 4 that is a RS 232 port with built in Gage Port interface, and Com 3 that is configurable as a PLC interface port and may be current loop, RS 485/422 or RS 232. This is jumper selectable in the MIU, described in Manual 710-0043. PC MIU: The PC MIU is a cell controller that can monitor from 1 to 8 machines, each with process parameter capabilities. In addition to an easy-to-use MIU interface, the PC MIU is capable of running the same software that runs on the Host computer. This can effectively turn your entire shop floor into a large office for the QC and production departments. 1.3.7 Auxiliary Interface Unit (AIU) AIU: AIUs (Auxiliary Interface Units) interface to the MIU-10X through RS-485 and contain physical connections for 4 digital and 6 analog signals. The first digital is always a repeat of the cycle signal for synchronization purposes. The number of AIUs, if any, depends on the customer’s process parameter requirements for the associated machine. Up to 15 AIUs may be added unless the MIU-10X board is populated to provide an additional 6 analog and 4 digital signals. These signals effectively replace the signals otherwise provided by the first AIU and only 14 AIUs may then be added. Copyright © 2002 MATTEC 1-17 710-0092 2. General Information The ProHelp® Millennium system includes at least one approved IBM-compatible personal computer, a keyboard, a VGA color monitor, a mouse, and an Epson-compatible printer. In most cases, you will have an assortment of computers creating a network throughout your plant. The keyboard, monitor, and MIUs are the primary user interfaces for running ProHelp® Millennium. Once powered up, the system should run 24 hours per day, every day. Operational Characteristics When you are looking at the copyright screen, there are many things actually happening. All of the Machine Interface Units (MIUs) are being polled and collected data is being transmitted to the Host computer. If you have additional computer terminals connected to your system, someone at those terminals could be logged in and simultaneously running ProHelp® Millennium. If the current time corresponds to your predefined shift change time, the system could also be summarizing the activities of the current shift and recording that data in history files on the hard disk. Every minute, the status of the jobs running on all the monitored machines is written to the disk. This activity preserves the state of each machine until the next status record is written. As you can see, the fact that you are looking at a fairly inactive screen does not mean the system is not working. The ability to perform many activities at one time is a characteristic of the ProHelp® Millennium system and is called multi-tasking. The ability to serve more than one computer node or terminal simultaneously is called multi-user. Both are important characteristics of the ProHelp® Millennium system. ProHelp® Millennium is designed to continue collecting data whenever possible. The monitoring node and each MIU are independent computers. Each MIU collects local data about the machine it is monitoring and transmits the data to the main computer when polled. An MIU will continue collecting data without loss for up to l8 hours without being polled by the monitoring node. The data collected are totals for cycle counts, run time minutes, downtime minutes, Statistical Process Control (SPC) sample data, and the first entry for scrap reason and quantity. If power is lost to the monitoring node, the MIUs continue to collect data. When power is restored, the collected data is then sent by the MIU to the computer for storage. After l8 hours without communicating with the monitoring node, the MIUs overflow their counters, and data integrity is lost. If power is lost to an MIU, then it fails to see the machine run and cannot communicate with the monitoring node and that machine is recorded as down for the entire period. Copyright © 2002 MATTEC 2-1 710-0092 2.1 Power On/Off Procedure Power On Step l. Turn power on at the primary node first. The primary node must be booted before the other nodes can be utilized. Turn power on to all other nodes in the ProHelp® Millennium network. Step 2. Turn power on to all peripheral units including the computer, monitor, and printer. See Section1.3 for detailed component descriptions. Step 3. A characteristic of personal computers is that they have the built in responsibility of loading the base operating system when power is turned on. This is called booting the system. They also do a self check to assure that all system components are okay. When power is applied you will see and hear the results of these activities. Lights will flash, numbers will appear on the monitor, and the printer will activate. Step 4. Once the computer has booted and the graphical login screen is displayed, login as the user "mattec" with the password "prohelp". The graphical desktop will be displayed. Step 5. You may execute ProHelp® Millennium by double clicking on the ProHelp® icon. You will be prompted to select a user and enter your password. When you have done this, you will be at the copyright screen showing you the release number and initial menu selection at the bottom. You will only be able to access the functions allowed by your password. Power Off ProHelp® Millennium is intended to run 24 hours per day, every day. When it does become necessary to reboot the system use this procedure. It will bring the system to an orderly shutdown. Step l. Announce to all users that you will be taking the system down. Have all users escape to the copyright screen and exit ProHelp® Millennium. Step 2. Assure that no ProHelp® Millennium job changes are under way. Step 3. Assure that a shift change is not in progress. Step 4. Go To the Unix CDE front panel and click on the SCOAdmin icon. Click the System Folder, then the System Shutdown Manager. Select Reboot after Shutdown is desired, then select Shutdown from the top Copyright © 2002 MATTEC 2-2 710-0092 menu, then Begin Shutdown. This will automatically stop ProHelp® and shut the system down. Step 5. The system will now be shut down. Ensure that all secondary nodes are shutdown first before stopping the primary node. When booting, ensure that the primary node is running before starting the secondary nodes. 2.2 X-Server and X-Terminal Clients The multi-user characteristic of the system provides ProHelp® Millennium the ability to connect additional users to each node (depending on the type of licensing that you have purchased). X-Servers will allow you to connect to ProHelp® Millennium from a DOS, MSWindows, OS/2, or Macintosh computer and become a full user of the system, with the following exceptions: • • • You may not use a GagePort at the X-Server. You may not copy files to or from your local hard drive via ProHelp® Millennium. You will, however, be able to access drives that are defined to the ProHelp® Millennium node that you are connecting to, including remote Novell NetWare drives. Additionally, a good X-Server will offer file transfer programs like FTP. You may not print to a local printer, but instead must use a printer defined to the ProHelp® Millennium node that you are connecting to, including remote Novell NetWare print queues. 2.3 Mouse Support ProHelp® Millennium offers mouse support for monitoring nodes, non-monitoring nodes, and other client PCs that are connecting with an X-Server. The following rules regarding the use of a mouse are true throughout most of ProHelp® Millennium. Function Keys You may use the mouse to Click on any function key. For example, instead of Pressing the (F1) function key on your keyboard, you may also Click on the white "1" at the lower left-hand part of the screen. box Escape Copyright © 2002 MATTEC 2-3 710-0092 Clicking in the upper left-hand corner of a ProHelp® Millennium screen is equivalent to Pressing the (Esc) key. Some functions also have an "X" in this position of the screen. Clicking on the "X" is equivalent to Pressing the (Esc) key. ➽ Selecting Fields When in edit mode (e.g., when editing a job descriptor in Job Manager mode), you may use the mouse to move from one field to another. Click the mouse on any editable field and the cursor will move there. Picklists You may use the mouse to bring up picklists, page down through the list, and select a field. For example, instead of pressing the (spacebar) to bring up a picklist, Click on the field twice with the mouse. When the picklist appears, Click on the arrows on the side of the box to move up or down through the list. To select a field, Click on the field with the mouse and Click: OK. To close the picklist without making a selection, Click the Cancel button or Press (Esc). 2.3.1 Real Time Screen Additional mouse support has been added to the real time screen. This support is for the standard MATTEC real time screen and user generated real time screens. It allows you to click on certain fields with the mouse and have related information appear. To return to the real time screen, simply Press: (Esc) or Click in the upper left-hand corner of the screen. For example, Click the help ID number for any machine requesting help, and a message will be displayed indicating the type of help that has been requested. Press: (Esc) to clear the message. Copyright © 2002 MATTEC 2-4 710-0092 The real time screen may also be dragged larger or smaller to display more or fewer machines as required. If you drag the window too small, an appropriate error message will be displayed telling you to increase the size of the window. The following describes each field on the real time screen for which mouse support is available. Analog or Pulse Names Click on any of the analog or pulse names and a new window with the last 100 process samples chart for that machine parameter is displayed. Click on the File Menu and select Close to close this window. Cycles Per Minute/Hour (Current) Click on the current cycles per minute or hours fields and a new window with a chart of the last 100 cycle times will be displayed. Click on the File Menu and select Close to close this window. Cycle Time (Current and Average) Click on the current or average cycle time fields and a new window with a chart of the last 100 cycle times will be displayed. Click on the File Menu and select Close to close this window. Down Time (Run, Job, or Shift) Click on the down time (run, job, or shift) field, and the downtime page of the job descriptor will be displayed in a new window. At this point, a downtime or scrap Pareto chart can be graphed by pressing a function key. Press: (F1) for current scrap, (F2) for current downtime, (F3) for job scrap, and (F4) for job downtime. Press: (Esc) to close this window. Help ID Number Click on the help ID number for any machine requesting help, and a message will be displayed indicating the type of help that has been requested. The message will be cleared in a few seconds, or Press: (Esc) to clear the message immediately. Machine Number or Job Number Click on any machine or job number, and the following menu of available choices will be displayed: Copyright © 2002 MATTEC 2-5 710-0092 Standards Machine Parameters Scrap Down Time Last 50 Cycles SQC Parameters SQC Variables SQC Attributes SPC ProStat Materials List Machine Schedule Gantt Scheduler Click on the Standards item and the job descriptor standards page will be shown in a new window. When you are finished viewing the standards, Press: (Esc) to close this window. You may select any of the other choices in a similar manner. Machine Parameters Click on any of the machine parameters (ABCD12345678) and a new window with the last 100 process samples chart for that machine parameter will be displayed. Click on the File Menu and select Close to close this window. Tool Number Click on the tool number and the first page of the job descriptor will be displayed in a new window. Press: (Esc) to close this window. Part Number or Part Name Click on the part number or part name fields and the first page of the job descriptor will be displayed in a new window. Press: (Esc) to close this window. Scrap Percent (Run, Job, or Shift) Click on the scrap percent (run, job, or shift) field, and the scrap page of the job descriptor will be displayed in a new window. At this point, a downtime or scrap Pareto chart can be graphed by pressing a function key. Press (F1) for current scrap, (F2) for current downtime, (F3) for job scrap, or (F4) for job downtime. Press: (Esc) to close this window. Copyright © 2002 MATTEC 2-6 710-0092 SPC Enable Flag Click on the SPC enable flag (an "*" for jobs running SPC) and the following menu will be displayed. This is the same menu that is displayed if you click on the machine or job number and select "SPC ProStat". View X Bar Charts Histograms Regression Analysis Pareto Charts Summary Reports P/U Charts Combo Reports SQC Status Screen Exception Report Exception Chart Select the appropriate ProStat function that you wish to view. 2.3.2 Graphics Mode When in graphics mode (i.e., whenever a graph or Gantt chart is displayed), a mouse is virtually required. When in graphics mode, the following rules generally apply: • • • • • • To exit the graph, Click on the File Menu and select Close. This can also be accomplished by pressing the hot keys (Alt-F) and then (C). To see additional data that can't be displayed due to a lack of space, Click on the drag bar at the bottom of the graph. To print the graph, Click on the File Menu and select Print. Select the appropriate printer to use and Click: OK. To modify the amount of points or zoom in on the graph, Click on the Graph Menu and select Control. To modify what type of chart is displayed (i.e., line, bar, stacked bar, or scatter chart) or to change the axis orientation of the chart, Click on the Graph Menu and select Options. To modify the font size that is used for the graph, Click on the Graph Menu and select Size. 2.4 Rules of the Keyboard Copyright © 2002 MATTEC 2-7 710-0092 This section describes general guidelines for using the keyboard, guidelines concerning data entry, and the various types of data fields. The following are general guidelines for using the keyboard: Escape Key Whenever in doubt, Press the escape (Esc) key. This always takes you back to the prior level of menu screen and saves any changes you have made. If you are in process of entering a data value and have not pressed (Enter), the (Esc) key will erase the data value and bring back the previous value. After entering data, Pressing (Esc) causes your changes to be saved. Passwords All modes of operation are protected by passwords set by the System Manager. Each user can have their own password which allows them to enter the functions they have been given access to. At the copyright screen, you are asked to select your user name. Select your name and Press: (Enter). You are then asked to enter your password. Type it in and Press: (Enter). Any character entered will be echoed on the screen as a small "x". The password SAM will echo "Password: xxx" as it is being entered. When all characters of the password have been input, Press: (Enter). If the password is 8 characters long, the system will not require the (Enter). During password entry the only key that is not considered a character is the (Enter) key. This means that you may not backspace over typing errors. Function Keys The (F1) through (F10) keys on the keyboard are function keys. When any one of these keys is pressed, the mode associated with the key as shown on the bottom line of the display is activated. Enter Key This is the large double size key on the right side of the keyboard. An (! ) or the word "Enter" is usually printed on the key. (Enter) must be pressed every time a new data Copyright © 2002 MATTEC 2-8 710-0092 value is being stored or an old value is being edited. Function keys do not require the use of (Enter). Delete Key (Control-Break in DOS) The (Delete) key usually has the same effect that the (Control-Break) key has in DOS - it causes an immediate and abrupt end to the current program that is being executed. The use of this key should be avoided and used as a last-resort. Positioning Much of the data displayed by ProHelp® Millennium exists in groups. For data such as job and part descriptors, the entire screen is used to display each member of the group. Other types can display several items at once. A good example of this type is the browsing of reports where several lines of the report are displayed on a screen. For data which is displayed one item at a time, four keys are used to position the data displayed on the screen. These are (Home), (End), (PgUp), and (PgDn). (Home) and (End) will display the first and last item respectively. (PgDn) steps to the next item and (PgUp) steps to the previous item. Where several items are displayed at once, the (Home), (End), (PgDn), and (PgUp) keys operate on sets of items with a set being the number of items which fit on the screen. If twenty lines of a report fit on the screen, then (PgDn) displays the next set of twenty and (PgUp) displays the previous set of twenty. (Home) displays the first set of twenty and (End) displays the last group of twenty. In addition, the cursor down and cursor up keys (indicated by down or up arrows on the keyboard) operate on single items. When the screen contains lines one through twenty of a report, pressing cursor down will display lines two through twenty one. Pressing cursor up will return the display to lines one through twenty. Data Entry There are several types of data fields contained in ProHelp® Millennium and there are some specific rules for each. However, many rules apply to all field types: • The active field is the one into which entered characters will be placed. All modifiable fields are marked by magenta letters. • The entry of data into a field is completed by Pressing (Enter). This action also causes the next field to become the active field. Pressing (Enter) without actually typing any other keys moves the active field through all modifiable fields on the screen. Copyright © 2002 MATTEC 2-9 710-0092 • Picklists with pop up windows are available in numerous places throughout the system. There are often screens that require you to input information in order to generate reports or graphs. Picklists are a convenient way to select the desired parameters that need to be input. When a picklist is available, move the cursor to the desired field, Press the (spacebar), and the picklist is returned. To make a selection, move the cursor to your selected choice by using the arrow keys and Press: (Enter). • The active field is also moved by the cursor left and cursor right keys. Cursor right moves to the next field (similar to (Enter)) and cursor left moves to the previous field. • Pressing any key which is valid for the active field initiates field entry. • Pressing (Backspace) erases the previously entered character. • While modifying a field, the (Insert) key may be used to add characters in the middle of the field. Pressing (Insert) once causes characters typed to be inserted at the cursor and characters will shift off of the right end of the field to make room for them. Each press of the (Insert) key toggles the mode so that pressing it while characters are being inserted will return to the type over mode. • The (Delete) key may NOT be used to erase the characters. Use the (Backspace) key to erase the character preceding the cursor. • Pressing (Esc) during field entry ends field entry and returns the original value of the field. Since multiple choice and Yes/No fields do not really have an entry phase where characters are being entered, (Esc) cannot return the original value. The various types of data fields and their specific rules are: Text In general, text fields may contain any alphabetic or numeric (alphanumeric) characters plus most of the punctuation characters. However, some fields (e.g., job numbers) are more restrictive in the characters accepted. Typing any legal character into a text field blanks the field and places the typed character at the beginning. The remainder of the field may now be entered. Numeric Numeric fields only accept the numbers 0 through 9 and, in some cases, a sign (+ or -) and decimal point. If a sign is entered, it must be the first character. Copyright © 2002 MATTEC 2-10 710-0092 Date Dates consist of three numbers separated by slashes. The sequence of the numbers is selected by the System Manager and may be either mm/dd/yy or dd/mm/yy. When entering a date field, a "/", ".", or space may be used to represent the date separator (i.e., "/"). The system will translate the entered separator to a "/". Time Time fields consist of two numbers separated by a colon. The first number is hours and the second minutes (hh:mm). A twenty-four hour format is used so that 11:45 PM appears as 23:45. When entering a time field, a ":", "/", ".", or space may be used to represent the time separator (i.e., ":"). The system will translate the entered separator to a ":". Yes/No These fields have only two possible values. They are modified by simply typing the letter "Y" or "N". Either upper or lower case may be used. Copyright © 2002 MATTEC 2-11 710-0092 3. View Mode The preceding sections gave you an overview of the system and showed how to turn the power on. Now you're sitting there looking at a red and blue MATTEC copyright screen with a blue menu line at the bottom. If you pressed some function keys, you may be looking at something different. Press: (Esc) a few times until the copyright screen is displayed. If you Press: (Esc) too many times, the system asks "Do you want to end this session? N". Answer N(o). 3.1 Copyright Screen The copyright screen is the main menu mode. This screen must be displayed before you can switch to another mode. Pressing the (Esc) key several times will always return to this screen. One important point to note about the copyright screen is the Release level indicated on the screen. When talking to MATTEC Customer Service, you should always mention your ProHelp® Millennium Release level first. All ProHelp® Millennium releases contain three digits. The first digit to the left of the decimal place denotes the major software release number. The first digit to the right of the decimal place denotes the feature release number. The third digit (second to the right of the decimal place) notes the maintenance release of the software level. The third digit is mainly for MATTEC service personnel. If you have special software, the release number will be preceded by the letter "S" (e.g., Rel: S1.40). This is used to indicate a system that is non-standard or special. These systems contain some type of modification (special reports, internal calculations, etc.) that take them out of the mainstream of ProHelp® Millennium users. Updates for these systems generally require extra engineering efforts to adapt them to new software releases. The next to last line on the screen is the mode selection menu. Refer to Figure 3-1 Copyright Screen. An operating mode is chosen by pressing the corresponding function key (F1) through (F10). If your password is assigned to a selected mode, then the system immediately grants access and displays another menu. The copyright screen also displays which user is logged in at this terminal. Copyright © 2002 MATTEC 3-1 710-0092 Figure 3-1 Copyright Screen There are many modes of operation, each corresponding to the functions that individual people have within the system. These modes are described as follows: FUNCTION DESCRIPTION KEY (F1) View Anyone may view the real time screens, production and downtime reports, and machine schedules in this mode. No data values may be changed in this mode and no password is normally required to enter this mode. (F2) JobMan This is a password protected mode. The Job Manager may edit lot sizes, change standards, change schedules, and create new job and part descriptors. (F3) QC Man This is a password protected mode. The Q.C. Manager may enter scrap part quantities and reasons from prior shifts of production. This mode also allows editing of scrap parts to good parts and editing of downtime reasons. The optional ProStat SPC software is accessed via this mode. (F4) SysMan This is a password protected mode. This mode allows changing of shift start and end times. Name changes for downtime, scrap reasons, and process parameter signals may be made. General system and MIU configuration screens are in this section. (F5) FilMan This is a password protected mode. The File Manager functions involve saving backup disks, archiving historical data, and purging disk space. Machine and tool history files and help call files may be reset. Copyright © 2002 MATTEC 3-2 710-0092 (F6) PrdMan This is a password protected mode. The Production Manager mode allows second and third shift foremen to change machine schedules, actual cavities for a job, % regrind for a job, and the amount of setup material used for a job. No other standards may be changed in this mode. (F7) MntMan This is a password protected mode. The Maintenance Manager mode allows entries to be made to the tool and machine maintenance records. Descriptive values of what maintenance occurred may be entered. This is an optional program. (F8) CstMan This is a password protected mode. Actual cost values for labor hours, machine hours, material costs, etc. may be entered. This is the only mode in which the daily Cost and Contribution Report and Job Cost Report can be seen. This is an optional program. (F9) The (F9) key on the copyright screen is reserved for customers who have special software created by MATTEC that requires a special user. (F10) Lang The language key is used to select a different language for display at the computer. This is an Optional Program. 3.2 View Mode Menu Selections To display the View mode menu screen, follow these steps: Press: (F1) View - Figure 3-1 Copyright Screen The system will display the main View menu: Copyright © 2002 MATTEC 3-3 710-0092 Figure 3-2 View Mode Menu Selections The functions available in the View mode, Figure 3-2 View Mode Menu Selections, are described below: FUNCTION KEY (F1) RealTm (F2) JbDesc (F3) Sched (F4) Report (F5) ProStat (F6) SQCsts (F7) Pgraph (F8) Export (F10) PltSts DESCRIPTION Displays all standard and custom real time screens. Used to view all screens of a job descriptor. In this mode all production values are constantly updated and shown in real time. The Job Manager mode must be used to modify data. Used to view the schedule of each machine. Schedules are generated and displayed based on the real time data available at the time the schedule is requested. A displayed schedule is NOT updated in real time once it has been generated. The Job Manager mode must be used to modify data. Allows access to most standard system reports. Used to access the MATTEC SPC/SQC program ProStat. Charts and histograms may be generated but no data may be entered or edited. The QC Manager mode must be used for data entry or edit. This is a real time display showing only the SPC/SQC status of running jobs with SPC enabled. Alerts to Shifts and Trends and also to samples that are out of control limits are shown. This screen displays no production data. Used to generate a graph of machine parameters that are automatically recorded with the parameter record frequency feature in the job descriptor. Used to export the shift history or SPC data collected by ProHelp® Millennium. This feature differs from a report export in that only the raw data is included. This function allows the user to receive raw shift history data for extended time periods (the limiting factor is the information contained on the hard disk). This is an optional program. Used to display a real time department summary for the current shift for the entire plant. This display adds totals for the entire department on run hours, down hours, setup hours, good parts or total material, scrap % and yield efficiency. 3.3 Real Time Displays Copyright © 2002 MATTEC 3-4 710-0092 To view any real time screen, follow these steps: Press: (F1) View - Figure 3-1 Copyright Screen Press: (F1) RealTm A new window will be opened, Figure 3-3 Standard Real Time Screen, which displays a summary of the status of all the machines being monitored on the plant floor. To view machines that don't fit on the current screen: Press: (PgUp) or (PgDn) on the keyboard Figure 3-3 Standard Real Time Screen Copyright © 2002 MATTEC 3-5 710-0092 The functions available, Figure 3-3 Standard Real Time Screen, are described below: FUNCTION KEY (F1) Filter (F3) Voice (F7) Class (F8) Custom (F9) Dept (F10) AutoPg DESCRIPTION This function key gives you the ability to choose machines for display that fall into specific exception categories. You can choose to see "All" the machines, machines that have a pending "Help" call, machines that are "Down", machines that are not running to standards ("Except"), machines that are running but not within the specified "Limits", machines that have no job scheduled ("NonRun"), or machines that are nearing job completion ("LotSiz"). Each department may have a total of twenty-one parameter related phrases. Separate phrases may exist for each of the twenty Primary Process Parameters plus one additional for the auxiliary parameters as a group. Press (F7) Class to view a particular machine class only. Machine classes are assigned to each machine by the System Manager. Press (F8) Custom to view a custom made screen. To return to the standard MATTEC real time screen, Press (F8) Custom and Press (F9) Std. This function provides a method to view any of the user created real time screens that have been placed in the custom menu. The (F10) Other menu key in this function displays a summary list of all custom screens created by the System Manager. Press (F9) Std to return to the standard MATTEC real time screen. To view a particular department only, Press (F9) Dept and select the appropriate department. To view all departments, select "All". To turn the department feature off and view machines in their alphanumeric order, select "Off". With departments turned "Off", the real time screen is similar to that in ProHelp, Release 3.2. Each MIU is assigned to a department by the System Manager. Press (F10) AutoPg to select automatic paging. This causes machines to be displayed on the screen for approximately 10 seconds, then automatically displays the next set of machines for the same amount of time. This action continues until (F10) is pressed again or until the "RealTm" function is stopped. When you select (F10) AutoPg, the function key menu selection changes to (F10) SnglPg (Single Paging) to indicate that if you Press (F10) again you will stop automatic paging and select the single page display. Copyright © 2002 MATTEC 3-6 710-0092 The filters available for viewing under (F1) Filter are further described below: (F1) FILTER All Help Down Except Limits Copyright © 2002 MATTEC DESCRIPTION This function is the heart of most monitoring activities because it provides an overview of every machine. The Production Control Manager and others use this screen to evaluate the overall performance of the plant. Personnel must respond to red situations and recognize that red flags indicate lost time and money. Through prudent responses to correct the "reds", productivity increases. The plant must be managed to keep the "All" screen as green as possible. Complacent attitudes toward "reds" always result in lost productivity. This function displays only those machines which have called for help from the MIU. The help call reason is shown in the right-hand column of the display. This screen is useful to foremen and dispatchers to locate and expedite personnel to needy machines. Only the last call for help reason from an MIU is shown. Help calls are erased when the help called is canceled at the MIU. This function displays only machines that are not cycling (down) and have running jobs scheduled on them. ProHelp® Millennium assumes that all manufacturing plants strive for l00% machine and manpower usage to maximize productivity and profits. When a machine is down, there is no productivity associated with it. It actually becomes lost dollars. The machine maintenance and scheduling group can make use of the down display to direct their actions toward keeping the machines running more productively. The amount of current downtime is displayed along with the downtime reason on the right side of the screen under the machine parameters column. Short for Exception display. This function displays on the screen only those machines operating outside of standards (red OR white) or that are scheduled to run but are not cycling at all (yellow). This function can be used to prioritize the activities of maintenance, setup, and other floor personnel by showing them just the machines in trouble. This function displays those machines cycling but not within the limits of the standards set for the job. Management personnel can refer to this display for a feel for general job status in the plant. 3-7 710-0092 (F1) FILTER NonRun DESCRIPTION This function displays machines that are not cycling (non running). Non running machines are identified and divided into two classes: Down - machines that should be running but are down appear with the machine number and job number fields in yellow and the downtime reason and accumulated time in the Machine Parameters field. LotSiz Not Scheduled - machines that are not running because no job is scheduled are identified with a blue background in the machine number and job number fields and no job number displayed. Only machines with jobs approaching completion or with a lot size overrun condition are displayed on this screen. The Parts To Go and Hours To Go fields show the remaining run time status of a job in the following manner: EOJ - if the field is yellow the end of job warning condition is occurring. The lot size remaining to run is within a certain time frame of the end of job. RED - the end of job alert is occurring. The runtime to go is less than the alert setting. The System Manager miscellaneous function is used to set the time period for which the end of job warning and the end of job alerts occur. Please refer to Section 7.5 for additional information on setting the end of job warning and alert times. 3.3.1 Real Time Screen Colors View is a display only mode used by most production personnel to see current and historic status of the machine floor. Its primary purpose is to provide a color coded, real time display of the production machine status and lets the operator see but not modify any data. View is the primary mode used during normal daily operation and is intended to motivate all personnel towards improvements in productivity. All personnel using the View mode must recognize the importance of any value displayed with a MAGENTA (PURPLE), RED, YELLOW, WHITE, or GREEN background. Copyright © 2002 MATTEC 3-8 710-0092 COLOR GREEN DESCRIPTION The machine is running within acceptable limits for all processes being monitored. Green is good. RED The machine is not running within the set standards. For machine processes such as cycle time or pressures red means actual values are above the standard set in the system. Timings shown in red are too slow. Pressures or temperatures in red are too high. WHITE White means actual values are below the standard set in the system. Timings shown in white are too fast. Pressures or temperatures in white are too low. YELLOW A machine and job number shown in yellow indicates the machine is not cycling. The reason for the machine being down is shown on the standard real time screen in the Machine Parameters column. CYAN (blue) A machine number shown is cyan indicates that no job is currently running on the machine. A job number will not be displayed. MAGENTA A machine number shown in magenta indicates that the MIU is (purple) not communicating with the Host computer. If you can not resolve this situation, please contact the MATTEC Customer Service Department immediately. Operators and production foremen should concentrate on keeping all machines in the green. Copyright © 2002 MATTEC 3-9 710-0092 3.3.2 Standard MATTEC Real Time Screen The MATTEC real time display consists of a single line summary of the status of each machine. The data is comprised of the following. FIELD Heading Information Machine Number (SPC Enable Flag) Job Number HP DESCRIPTION Heading information on lines l, 2, and 3 provides time, and date information as well as the column headers. The display of machine numbers is in alphanumeric sequence by machine name within each department. Each department is separated and a single line contains the department name, shift number and shift date. The machine number contains the 6 alphanumeric characters assigned to each machine at configuration time. The machine number has 5 background colors that are described in Section 3.3.1. Jobs which have SPC enabled will display an "*" between the machine and job numbers. The job number contains the 12 alphanumeric characters used to identify the job currently being monitored. The job number field has 4 background colors that are described in Section 3.3.1. HP displays a single character call for help code. The code displayed is a number 1-8. Help call names are defined by the System Manager and may be different for each department. The following are typical help call reasons: 1 = Parts Pickup 2 = Relief Operator 3 = Maintenance 4 = Supervisor 5 = Setup 6 = Tool Repair 7 = Quality Control 8 = Material Parts Made (Good Prod) Copyright © 2002 MATTEC Help calls are canceled at the MIU and removed from the real time screen. A Help Call Log Report is available. The parts made field is a six digit number that displays the number of good parts produced on this shift. When the number is actually greater than 999,999 only the last 6 digits are shown. 3-10 710-0092 FIELD Parts To Go (Good Pr To Go) Hours To Go Std Cyc or Std Speed Act Cyc or Act Speed Yld Eff Std Cav Act Cav Copyright © 2002 MATTEC DESCRIPTION The parts to go field is a seven digit number that displays the number of parts left to be produced for this job. When the number is greater than 9,999,999 only the last 7 digits are shown. This field may be enabled by the System Manager to change colors to act as an end of job warning (yellow) and end of job alert (red). The hours to go field displays the remaining hours left to run the job if the machine continues to cycle at the current average rate with the current average scrap percentage. This field may be enabled by the System Manager to change colors to act as an end of job warning (yellow) and end of job alert (red). The standard cycle time is copied directly from the job descriptor. The actual cycle time is a real time value updated with each cycle of the machine and with each real time screen update. There are three background colors. Red means the cycle time is longer than the high limit. White means that the cycle time is faster than the low limit. Green means that the cycle time is within the limits. The yield efficiency percentage is the ratio of good parts made per run hours this shift compared to the standard that should have been made. This field has 3 background colors. Yellow means the yield efficiency is less than the low limit. White means the yield is greater than the high limit. Blue indicates the current percentage is acceptable and lies within the limits set at configuration time. The System Manager sets the limit (refer to Section 7). This field differs from the others on the real time screen in that the changes in color do not directly affect the background color of the machine number or job number columns. Changes in background color for yield efficiency are caused by changes in machine cycle speed, cavity activation, and scrap parts. This field is a real measure of profit and loss per job. The standard cavities is a value specified in the job descriptor. The actual cavities is the number of cavities now running in the machine. Any reduction in actual cavities reduces the yield efficiency percentage. 3-11 710-0092 FIELD Machine Parameters DESCRIPTION These l2 flags reflect the current real time condition of the machine's process parameters. Each flag changes background color independently in real time. Each process parameter has a high and low limit range in the job descriptor that is used to determine color changes. The machine parameters that are listed as "ABCD12345678" represent the digital and analog parameters as listed in the job descriptor file and as named by the System Manager. Down Time Reason Copyright © 2002 MATTEC Parameter A = Pulse 1 Parameter B = Pulse 2 Parameter C = Pulse 3 Parameter D = Pulse 4 Parameter 1 = Analog 1 Parameter 2 = Analog 2 Parameter 3 = Analog 3 Parameter 4 = Analog 4 Parameter 5 = Analog 5 Parameter 6 = Analog 6 Parameter 7 = Analog 7 Parameter 8 = Analog 8 The MACHINE PARAMETER flags on the real time screen are overwritten with a brown downtime status message when the machine stops cycling. The downtime reason text and the accumulated time for this occurrence are displayed on a yellow background. Downtime reasons are defined by the System Manager for each department. A Machine Down Log is available. The following are typical downtime reasons: 1 = Unknown 2 = Idle 11 thru 20 = For 3 = Machine Problem Extended 4 = Tool Problem 5 = Wait Material 6 = Wait Supervisor 7 = Wait Q.C. 8 = Wait Operator 9 = Miscellaneous 10 = Setup 3-12 710-0092 FIELD Help Call Reason DESCRIPTION The MACHINE PARAMETER flags are overlaid with the help call reason when viewing the (F1) Help real time screen. The real time screen is one of the most powerful tools in the ProHelp® Millennium system and when used properly always results in productivity improvements. Green is good. Think green. 3.3.3 View Custom Made Screens Customized real time screens may be created by the System Manager and the Job Manager. Refer to Sections 7.6 and 7.7 for additional information. To view any custom real time screen, follow these steps: Press: (F1) View - Figure 3-1 Copyright Screen Press: (F1) RealTm Press: (F8) Custom To select a custom real time that has been defined for a function key: Press: (F1) through (F8) To select the standard MATTEC real time screen: Press: (F9) Std To access all existing displays by entering the desired display's name: Press: (F10) Other To see a summary of every display name defined on the system: Press: (spacebar) Select the display you wish to view Press: OK 3.3.4 Elapsed Downtime Reset Traditionally, the Elapsed Downtime field available to the Real Time Display has registered the time elapsed since a machine was last in production. There is a system wide configuration item which allows this to be altered. If “Reset Elapsed DFT by Reas” is set, the Elapsed Downtime field is reset each time the selected Downtime Reason changes even though the machine remains down. No other aspect of downtime report or recording is affected. 3.3.5 Real Time PM Notification Specific pending preventive maintenance operations may be viewed by clicking on the PM Notification Flag. This presents a list of up to five machine preventive maintenance operations and up to five tool preventive maintenance operations. The list is limited to Copyright © 2002 MATTEC 3-13 710-0092 the current job and tool. Each operation shows its numeric identifier, text description, and hours or cycles to go. "To Go" numbers may be negative for overdue operations. 3.4 Job Descriptors A job descriptor is a shop order production record that is stored at the main computer. Each job descriptor active in the system has a unique number and provides current and historical information related to the production of a part. The ProHelp® Millennium job descriptors report on parts made, machine cycles, hours run, hours down, tool usage, and material usage. ProHelp® Millennium jobs also report on when, where, and how well they were run. To view a job descriptor, follow these steps: Press: (F1) View - Figure 3-1 Copyright Screen Press: (F2) JbDesc Press: (F1) Job # - enter the job number, OR Press: (F2) Mach # - enter the machine number of a running job. The selected job descriptor will be displayed. To view a job descriptor in the standby directory, follow these steps: Press: (F1) View - Figure 3-1 Copyright Screen Press: (F2) JbDesc Press: (F4) ViewSb - enter the job number to view Press: (Enter) This function must be used when it is desired to view job descriptors that have been stored in the standby directory. By using the view standby function, you will directly access the standby directory. All job descriptors that were retrieved back onto the system from an archive must be viewed this way. Copyright © 2002 MATTEC 3-14 710-0092 Figure 3-4 Job Descriptor When the first page of the job descriptor is displayed, the system puts up a new menu on the screen. The new menu provides the ability to choose other jobs for display or to select "more" detail about the job history. Press the appropriate function key to display your choice. These choices are described in Section 4.2.1. 3.4.1 Last 50 Cycle Times The last 50 cycle times can be viewed on any particular machine or for any particular job that is presently running. To view the last 50 cycle times for a job, follow these steps: Press: (F1) View - Figure 3-1 Copyright Screen Press: (F2) JbDesc Press: (F1) Job # - enter the job number, OR Press: (F2) Mach # - enter the machine number of a running job Press: (F3) Disply A picklist will appear from which to select the type of information needed. Make your selection. Press: OK The Last 50 Cycle Times for the selected job number will be displayed on the right-hand side of the job descriptor. Copyright © 2002 MATTEC 3-15 710-0092 Cycle times in green are within the high and low limits. Cycle times in red are slower than allowable. Cycle times in white are faster than allowable. Cycle times are constantly updated with the newest value displayed in the #1 position and the last value removed from the screen. 3.4.1.1 Machine Signal Display The Last 50 Values may be displayed for all Primary Machine Signals while a job is running. When the Last 50 Cycle page is initially selected, it displays cycle time values. A menu key allows selection of any Primary Machine Signal. The signal selection is retained even though the specific job displayed is changed through paging or other operations. Whenever the displayed job is not running or does not have the selected signal available, cycle time values are displayed. To view the Last 50 Cycle Times for a job, follow these steps: Press: (F1) View - Figure 3-1 Copyright Screen Press: (F2) JbDesc Press: (F1) Job# - enter the job number (spacebar will activate picklist) OR Press: (F2) Mach# - enter the machine number of a running job (spacebar will activate picklist) Press: (F3) Disply A picklist will appear. Select: Last50 Cycle Times Press: OK Copyright © 2002 MATTEC 3-16 710-0092 Figure 3-5 Last 50 Cycle Times Screen Press: (F4) Signal The following displays: 3.4.2 Job Downtime and Scrap To view job downtime and scrap parts, follow these steps: Copyright © 2002 MATTEC 3-17 710-0092 Press: (F1) View - Figure 3-1 Copyright Screen Press: (F2) JbDesc Press: (F1) Job # - enter the job number, OR Press: (F2) Mach # - enter the machine number of a running job Press: (F3) Disply A picklist will appear from which to select the type of information needed. Make your selection. Press: OK To look at another job or machine: Press: (F1)Job # OR Press: (F2) Mach # 3.4.3 Pareto Charts of Downtime and Scrap Pareto Charts for downtime and scrap may be generated for the present shift or for previous shifts. To generate a Pareto chart, follow these steps: Press: (F1) View - Figure 3-1 Copyright Screen Press: (F2) JbDesc Press: (F1) Job # - enter the job number, OR Press: (F2) Mach # - enter the machine number of a running job Press: (F3) Disply A picklist will appear. Select “Downtime or Scrap”. Press: OK To generate an entire job Pareto Chart Press: (F4) JobPar To generate a shift Pareto Chart Press: (F5) ShfPar The downtime frequency and duration for the particular job will be displayed as well as the scrap quantities that were recorded this shift and the accumulative totals for the whole job. The appropriate Pareto chart will be returned. To print a Pareto chart: Click: File Press: Print To exit the chart: Click: File Copyright © 2002 MATTEC 3-18 710-0092 Select: Close 3.4.4 Job Descriptor Summary Report To generate the Job Descriptor Summary Report, follow these steps: Press: (F1) View - Figure 3-1 Copyright Screen Press: (F2) JbDesc Press: (F3) Summry Fill in the interactive report screen as appropriate. Use the (spacebar) for picklist of options. Use cursor keys to move from field to field. Press: (F1) Done Jobs that are running, jobs that are complete, and new jobs scheduled to run will be displayed. To generate the Job Descriptor Summary Report of jobs in the standby directory, follow these steps: Press: (F1) View - Figure 3-1 Copyright Screen Press: (F2) JbDesc Press: (F5) SummSB Fill in the interactive report screen as appropriate Press: (F1) Done All jobs in the standby data directory will be displayed. 3.5 Machine Schedules The ability to manage production requires good scheduling abilities. Personnel, materials, tools, etc. must all be available when needed in order to produce the products in the time required. The ProHelp® Millennium schedules are constructed by the Job Manager and provide calculated end dates for all jobs in the schedules. The end dates show the production personnel when to stage the next tool for setup, when to make the needed material available, when to assign personnel, and when current jobs will complete. Reference Section 4.5 for additional information. Copyright © 2002 MATTEC 3-19 710-0092 3.5.1 Display a Machine Schedule The way a schedule looks when it is viewed depends on the settings that the System Manager has chosen. The following combinations of dates (and time) are set by the System Manager: Desired Start / Desired End Desired Start / Forecasted End Desired End / Forecasted End Forecasted Start / Forecasted End To display a particular machine schedule, follow these steps: Press: (F1) View - Figure 3-1 Copyright Screen Press: (F3) Sched Press: (F1) Mach # - enter the desired machine number Press: (Enter) The computer will now display the first 20 jobs of the requested machine's schedule with newly calculated start and end dates. To display the second set of 20 jobs that are scheduled on the machine: Press: (F10) Othr20 Operation of the Drag and Drop Scheduler is described in Section 12. Figure 3-6 Machine Schedule Copyright © 2002 MATTEC 3-20 710-0092 To display the schedule for another machine, either: Press: (F6) Mach # OR Use: (PgUp) and (PgDn) keys (PgUp) and (PgDn) show the next machine in the order the machines are listed on the real time screen. 3.5.2 Gantt Chart Schedule The ProHelp® Millennium scheduler can generate a graphical Gantt chart of the entire plant's machine loading. To display the Gantt chart schedule, follow these steps: Press: (F1) View - Figure 3-1 Copyright Screen Press: (F3) Sched Press: (F3) Gantt Fill in the interactive screen as appropriate. Use the (spacebar) for picklist of options. Use arrow keys to move from field to field. Select the proper department and machine class. Select the number of days the Gantt chart is to cover. Any number from 1 to 365 may be specified. Press: (F1) Done The Gantt chart schedule will be generated. Periods for which no job is scheduled appear on the chart as a single gray colored line. Scheduled jobs will appear in red or green. Jobs which meet the desired end date are colored green. Jobs which fail to meet the desired end date are colored red. By default, the Gantt chart will display in color with the job number displayed in the colored bar, if it fits. To display the part name, customer ID, or tool number, or to modify other defaults: Click: File Select: Preferences Make changes as required. To make your changes take effect: Click: Apply OR Done To display job related information Click: “on any job with the mouse” The machine number, job number, parts to go, and related information will be displayed. To view the entire job descriptor: Click: View Job Descriptor The job descriptor will be displayed in a new window. To display job related information for jobs that are too short to click on: Click: “on the machine number with the mouse” Copyright © 2002 MATTEC 3-21 710-0092 All jobs scheduled for this machine will be displayed. Select the job to be displayed. Click: OK To view that machine's schedule: Click: View Schedule To print the Gantt chart: Click: File Select: Print To exit the chart Click: File Select: Close 3.5.3 Schedule Summary Report To display the Schedule Summary Report for all machines, follow these steps: Press: (F1) View - Figure 3-1 Copyright Screen Press: (F3) Sched Press: (F2) Summry Fill in the interactive screen as appropriate. Press: (F1) Done The Schedule Summary Report will be generated. 3.5.4 Tool Base Support There are two different types of operations in which one tool (e.g., mold base) is used to hold one or more other tools (e.g., molds). One such operation is family molding where the base may be identified in the family Job Descriptor and the tools it holds identified in the component Job Descriptors. Either or both may be blank depending on the user’s desires regarding Tool History and Preventive Maintenance. The other type of operation also has one tool holding one or more others but with all held tools being identical. Although Family Molding could be used to identify both tools, it is cumbersome. Instead, the Tool Base field may be used for this purpose for non-family jobs. Non-blank values in the Tool Base field of non-family jobs are used to record Tool History and schedule and predict Preventive Maintenance in exactly the same manner as the Tool # field. The Tool Base field in family component jobs is not modifiable and displays the Tool # field of the associated family job. The Tool Base field is added as a display choice in ProSched and the Gantt Schedule. To view the Tool Base field function: Copyright © 2002 MATTEC 3-22 710-0092 Click: (F6) PrdMan - Figure 3-1 Copyright Screen or Click: (F2) JobMan Click: (F3) Sched Click: (F4) ProSch or Click: (F3) Gantt Fill in the appropriate information. If the selection is (F3) Gantt, the following will display. Click: File Figure 3-7 Gantt Schedule Screen Select: Preferences Copyright © 2002 MATTEC 3-23 710-0092 Figure 3-8 Tool Base Field - Gantt If the selection is (F4) ProSch, the following will display. Figure 3-9 ProSched Startup Screen Make the appropriate selections. The following screen will display (reference Section 12 for more information on this selection): Figure 3-10 ProSched Screen On the menu bar, select Preferences Copyright © 2002 MATTEC 3-24 710-0092 The following will display: Figure 3-11 Tool Base Field - ProSched Copyright © 2002 MATTEC 3-25 710-0092 3.6 Reports and Charts 3.6.1 General Operation 3.6.1.1 Report Access To assist in finding and requesting specific reports, all standard general interest reports are divided into four groups and are accessible as follows. To access most ProHelp® Millennium reports, follow these steps: Press: (F1) View - Figure 3-1 Copyright Screen Press: (F4) Report Picklists will be displayed. Figure 3-12 Reports Picklist Figure 3-13 Planning Picklist Figure 3-14 Production Picklist Figure 3-15 Maintenance Picklist Copyright © 2002 MATTEC 3-26 710-0092 Figure 3-16 Production Picklist continued Figure 3-17 Maintenance Picklist continued The only reports excluded are those associated with File Maintenance, System Manager, SPC, and Cost Manager. In some cases, reports may be accessed through other locations as well. Examples of this are Job and Part Descriptor summaries which are available here as well as their traditional location. A “Specials” group is present only if special reports exist. 3.6.1.2 Report Generation Following selection of the desired report, an interactive report options screen, as shown in Figure 3-18, is displayed and the appropriate options can be set. Figure 3-18 – Sample Report Options Screen Most fields other than dates are set from picklists that are accessed by positioning to the field and hitting the spacebar. Use arrow keys to move from field to field. Report specific Copyright © 2002 MATTEC 3-27 710-0092 fields appear in the upper portion of the screen and may include fields to specify dates, filters or other items. The lower portion of the screen is common for most reports. For many reports, the “Format” fields allows you to choose between a form suitable for printing, a flat ASCII file suitable for transfer to other applications, or a chart for quick visual analysis. The “File” field identifies the target of a “Copy” operation and is present only when the “Action” is “Copy”. The fields below this specify formatting options for ASCII files and are present only when the “Format” is “ASCII”. ASCII formatting choices are: Field Size Field Separators Record Separators Quoted Text Decimal Points Date Separators Time Separators Copyright © 2002 MATTEC Variable or Fixed None, Comma, Space None, CR, CR+LF, LF No, Yes No, Yes None, Slash, Dash None, Colon 3-28 710-0092 Figure 3-19 through Figure 3-25 illustrate the common report picklists. Figure 3-19 - Format Picklist Figure 3-20 – Action Picklist Figure 3-21 – Field Size Picklist Figure 3-22 – Field Separator Picklist Copyright © 2002 MATTEC 3-29 710-0092 Figure 3-23 - Record Separators Picklist Figure 3-24 - Date Separators Picklist Figure 3-25 - Time Separator Picklist When all options are set as desired, Press: (F1) Done the selected report, chart, or ASCII file will be generated. Copyright © 2002 MATTEC 3-30 710-0092 When a report is browsed, the following selections, including keys for printing or copying the report after browsing, are offered: FUNCTION KEY (F1) Print (F2) Copy (F6) OvlOn (F7) FndFst (F8) FndNxt (F9) FndPrv (F10) FndLst DESCRIPTION Press (F1) Print to print the report to any printer that is defined to the local ProHelp® Millennium node. Press (F2) Copy to copy the report to any disk drive that is defined to the local ProHelp® Millennium node (floppy drive, hard drive, or a remote drive on another system). Once copied from the system, the user may export the file to an external program such as Lotus 123 or to a Mainframe computer. The report will be copied in the format that is specified. If "Report" was selected, the report will be copied to a file as it looks when it is browsed. If "ASCII" was selected, the report will be copied to a file in the user specified delimited ASCII format. Press (F6) to toggle overlay lines on or off. When turned on, the report lines will alternate between white and cyan, offering easier readability for some reports. Find the first occurrence of a specified field. For example, to find the first occurrence of the number 50, press (F7) FndFst and enter 50. Find the next occurrence of a specified field. Find the previous occurrence of a specified field. Find the last occurrence of a specified field. The ProHelp® Millennium Data Exchange Manual, #710-0085, provides additional information on what data is available and how to access it. 3.6.1.3 Chart Manipulation Charts are always generated on the screen but can be printed once generated. Printing is available from the File dropdown list and various controls affecting appearance are available on the Graph dropdown list. A sample chart is shown in Figure 3-26 - Sample Bar Chart with the Graph dropdown list displayed. Copyright © 2002 MATTEC 3-31 710-0092 Figure 3-26 - Sample Bar Chart Figure 3-27 - Graph Control These three sliders control Y axis magnification (YM), X axis magnification (XM), and shift the Y axis (YS). The YS control is only useful if the Y axis is magnified so that the chart display is clipped off in this axis. It can then be used to shift the axis to display the Copyright © 2002 MATTEC 3-32 710-0092 desired portion of the chart. A shift control for th X axis is always displayed at the bottom of the chart. Figure 3-28 - Graph Options One of four different chart types can be selected and the X and Y axis can be switched. Figure 3-29 - Graph Size One of five graph sizes can be selected. These range from 1 (smallest) to 5 (largest). Figure 3-30 - Y Axis The Y-Scale control helps in the display of values with different ranges of values. The three choices are: Copyright © 2002 MATTEC 3-33 710-0092 Absolute Normalized Automatic all plots are drawn using the actual values and the chart is scaled to contain the highest and lowest values of all parameters. This means that if one parameter has values between 20 and 120 and another has values between 20 and 30, the second parameter will be plotted in the lower 1/10 of the chart. allows all parameters to occupy the entire chart. This may be thought of as displaying each value as a percentage of the parameter’s total range. selects either Absolute or Normalized based on the relationship of the values. As long as each parameter’s range is at least 5% of the chart, Absolute is used. If not, the chart is drawn in Normalized mode. 3.6.2 Specific Reports This section describes some but not all of the standard ProHelp® Millennium reports. Only the more complex reports are described individually. 3.6.2.1 Annual Comparison Report Multiple years of production can be compared using Charts and matrix style Reports or it can be written to an ASCII file. All items presently in the Condensed Production History file are available (see Section 6.4), as well as the following calculated items: Machine Total Hours Job Total Hours Total Material Utilization Machine Production Efficiency Machine Total Efficiency Job Production Efficiency Job Total Efficiency Percent Scrap Labor Efficiency Machine Run Hours + Machine Down Hours Job Run Hours + Job Down Hours Material Used + Material Scraped Machine Run Hours /Machine Total Hours Earned Hours/Machine Run Hours Earned Hours/Machine Total Hours Earned Hours/Job Run Hours Earned Hours/Job Total Hours Material Scraped/Total Material Earned Labor Hours/Direct Labor Hours Figure 3-31 - Annual Comparison Report Calculated Fields To access the Annual Comparison Report: Press: (F1) View -Figure 3-1 Copyright Screen Press: (F4) Report Highlight: Production The following picklist will display: Copyright © 2002 MATTEC 3-34 710-0092 Highlight: Annual Comparison Click: OK The following screen will display: Figure 3-32 Annual Comparison Report Screen Yearly, quarterly, or monthly detail is available for one to five years. A single department may be selected or all departments combined. Most of the fields shown in Figure 3-32 are common to many reports and should be familiar. Period and Item are specific to the Future Requirements Report and define the report produced. Choices for each of these are shown in Figure 3-33 and Figure 3-34. Copyright © 2002 MATTEC 3-35 710-0092 Figure 3-33 Period Picklist Figure 3-34 Item Picklist Copyright © 2002 MATTEC 3-36 710-0092 Figure 3-35 shows the report options screen set up to produce a report showing Job Run Hours by Quarter. The result is shown in Figure 3-36. Each column covers a calendar year and there is a row for each month, quarter, or year. This cannot be altered although specified dates do affect what data is included in the report. In other words, a column always covers a year from January first through December thirty-first even when data is excluded by the date boundaries or simply does not exist. The report shown in Figure 3-37 presents the same data by month for a three year period. This is accomplished by changing the Start Date to “1/1/98” and the Period to “Monthly”. Figure 3-38 shows the reports defined by Figure 3-35 and shown in Figure 3-36 as a graph. Figure 3-35 – Annual Comparison Report Options Copyright © 2002 MATTEC 3-37 710-0092 Figure 3-36 – Sample Quarterly Report Figure 3-37 - Sample Monthly Report Copyright © 2002 MATTEC 3-38 710-0092 Figure 3-38 Quarterly Chart 3.6.2.2 Future Requirements Report 3.6.2.2.1 Operation This feature provides Reports and Charts showing estimated requirements for: • material • operators • machines • tools Requirements may be shown for any period with resolution of a shift, day, week, or month. Estimates may be based on the forecasted production schedule or on the desired dates entered by the user. Figure 3-39 shows the interactive screen used to request the report. To access the Future Requirements Schedule: Press: (F1) View -Figure 3-1 Copyright Screen Press: (F4) Report Highlight: Planning Copyright © 2002 MATTEC 3-39 710-0092 The following picklist will display: Highlight: Future Requirements Figure 3-39 Future Requirements Options Most of the fields shown in Figure 3-39 are common to many reports and should be familiar. Interval, Detail, Value, and Schedule are specific to the Future Requirements Report and interact to define the report produced. Choices for each of these are shown in Figure 3-40 Copyright © 2002 MATTEC 3-40 710-0092 Material, Direct Labor, Mach Hours, Tool Hours, Setup Hours and Setup Labor Shift, Day, Week and Month Combined, Individual, Indiv+Mach, and Machine Forecasted and Desired Value Interval Detail Schedule Figure 3-40 - Future Requirements Field Choices Each of the Value selections (Material, Direct Labor, Mach Hours, Tool Hours, Setup Hours and Setup Labor) may be associated with individual machines. In addition, a Value selection of Material may be associated with individual Material Codes and a Value selection of Tool Hours may be associated with individual Tool Identifiers. This means that for each Interval it is possible to show distinct values for each machine and, for some selections, to divide the machine based values into individual components or to show those components without regard to machine numbers. The Detail selection specifies the level of detail reported. Its definition depends on the Value selection and Figure 3-41 shows all of the possible combinations. Material Combined Interval Individual Material within Interval Direct Labor Interval Interval Machine Hours Interval Interval Tool Hours Interval Tool within Interval Setup Hours Interval Interval Setup Labor Interval Interval Indiv+Mach Material within Mach within Interval Mach within Interval Mach within Interval Tool within Mach within Interval Mach within Interval Mach within Interval Machine Mach within Interval Mach within Interval Mach within Interval Mach within Interval Mach within Interval Mach within Interval Figure 3-41 - Detail and Value Relationships A Schedule selection of Forecasted will produce estimates based on the production schedule forecasted by ProHelp® Millennium. A Schedule selection of Desired will produce estimates based directly on entered desired dates without regard to feasibility. Estimates produced based on the Forecasted schedule are used for planning material purchases and movements, and labor assignments. They may also reveal overloading of tools or labor or excess material needs. Overloaded machines simply do not exist in the Forecasted schedule. Machine time is treated as a finite resource and excess demand for a particular machine is dealt with by modifying forecasted dates. Using the Desired schedule selection essentially views all resources as infinite and simply reports what would be needed, including machine hours to run every job at the desired time. This type of report should not be used for things like material purchases Copyright © 2002 MATTEC 3-41 710-0092 since the situation represented may not be realistic. It does, however, serve to identify what desires may not be attainable and to highlight bottlenecks. The resolution of all estimated requirements is the selected Interval. To illustrate how this can be significant, consider two 20 hour jobs with desired end points of 16:00 Friday. Since the assigned machine runs 24 hours a day, a weekly report based on Desired schedule would show no conflict. There are 144 machine hours available and only 40 required. If the same data is used to produce a daily report, the assigned machine would show 32 hours required during the 24 available on Friday. In many cases, overlaps of a few hours are not important. This is increasingly true as predictions stretch further into the future. Therefore, reports with one week intervals might be adequate for periods extending months into the future. Day or shift based reports for the next one or two weeks could reveal overloads with enough time to respond. For future requirements in text form, all combinations of Value, Interval, and Detail are feasible even though the practical value of certain combinations may not be immediately obvious. This is not the case with charts. As previously described, it is possible to request the requirements for a specific material or tool for each machine for each interval of a specified time period, however, showing this on a chart is not reasonable. It is clearly desirable to show the required amount of the selected Value on one of a charts two dimensions. That leaves up to three candidates (interval, machine, individual) for the remaining dimension. Figure 3-42 shows how that second chart dimension is selected. Filter Mach N Indiv N N Y Y N Y Y Combined Individual Indiv+Mach Machine Interval (invalid for Material Interval Interval (invalid for Material) Interval Individual Individual Interval Interval Interval Individual Interval Interval Machine (invalid for Material Machine Machine (invalid for Material) Machine Figure 3-42 Second Requirements Chart Dimension The reason certain combinations are marked invalid for material is that combining Auxiliary material quantities, which may be in units such as boxes, with other material quantities is not practical. These selections are permitted with either Primary or Additive specified as a Material filter. Even though this can lead to the combining of vastly different materials, the units are at least some sort of weight measurement and judging whether or not the resultant values are meaningful is left to the user. This is in lieu of blocking a potentially useful operation. Note: In all cases where the interval is not used as the second dimension, all numbers represent the entire period of time requested. The interactive request screen offers a number of options so that data can be presented in a manner appropriate for the audience, purpose and situation. Of course, the precise Copyright © 2002 MATTEC 710-0092 3-42 layout of a Report or Chart varies dependent on these options and not all permutations are reasonable. In particular, a Chart based on multiple materials is meaningless. For that reason, when the Value is “Material” and the Format is “Chart”, a Material filter must be specified and the Detail choices are restricted to “Individual” and “Indiv+Mach”. 3.6.2.2.2 Examples Figure 3-43 Future Requirements Schedule Shift Report The above screen (Figure 3-43) was accessed by using: Format Action Value Interval Detail Schedule Copyright © 2002 MATTEC Report Browse Material Shift Individual Desired 3-43 710-0092 Figure 3-44 Future Requirements Schedule Daily Report The above screen (Figure 3-44 ) was accessed by using: Format Action Value Interval Detail Schedule Report Browse Direct Labor Day Machine Desired Figure 3-45 - Future Requirements Schedule Weekly Report Copyright © 2002 MATTEC 3-44 710-0092 The above screen (Figure 3-45) was accessed by using: Format Action Value Interval Detail Schedule Report Browse Tool Hours Week Individual Desired Figure 3-46 - Future Requirements Schedule Monthly Report The above screen (Figure 3-46) was accessed by using: Format Action Value Interval Detail Schedule Copyright © 2002 MATTEC Report Browse Material Month Individual Desired 3-45 710-0092 Figure 3-47 - Future Requirements Monthly Chart The above screen (Figure 3-47) was accessed by using: Format Action Value Interval Detail Schedule Chart Browse Machine Hours Month Combined Desired 3.6.2.3 Tool Conflict Report This report may be requested for any number of days into the future and will indicate where overlapping jobs require the same tool and the length of time of the overlap. To access the Tool Conflict Report: Press: (F1) View -Figure 3-1 Copyright Screen Press: (F4) Report Highlight: Planning The following picklist will display: Copyright © 2002 MATTEC 3-46 710-0092 Figure 3-48 - Tool Conflict Report Picklist Highlight: Tool Conflict The following screen will display: Figure 3-49 - Tool Conflict Report Double clicking the fields, Format, Action, and Tool will display a picklist. After selecting all choices in the setup screen: Click: Copyright © 2002 MATTEC 3-47 710-0092 Figure 3-50 - Tool Conflict Results Report As the example shows, there are no conflicts found with this tool. 3.6.2.4 Process Parameter Graphs 3.6.2.4.1 Samples (discretionary) This allows the graphing of previously recorded process parameter values. The recording of these values is optionally enabled by specifying a recording frequency in a Job Descriptor (see Section 4.1.3). To access this function, follow these steps: Press: (F1) View - Figure 3-1 Copyright Screen Press: (F7) Pgraph Press: (F1) Sample The system will display the selection screen shown in Figure 3-51. Copyright © 2002 MATTEC 3-48 710-0092 Figure 3-51 - Parameter Graphing Selection Screen (Sample) Enter the desired date Press: (Enter) Enter the appropriate job number. Press: (Enter) If you do not know the job number: Press: (spacebar) The computer will create a list of all the jobs that are enabled for parameter graphing. Move to the Chart Item 1 column Press: (spacebar) Select the first parameter to graph (required) Press: (Enter) Use the upper boundary and lower boundary fields to limit the scaling of the parameter graph. If no boundary is entered (value of 0) the graph is scaled to the greatest and least value in the sample base. Move to the Chart Item 2 column Press:(spacebar) Select the second parameter to graph (optional) Press: (Enter) Use the upper boundary and lower boundary fields to limit the scaling of the parameter graph. If no boundary is entered (value of 0) the graph is scaled to the greatest and least value in the sample base. Press: (F1) Done The chart will be generated. Copyright © 2002 MATTEC 3-49 710-0092 The name and graph of the first signal requested are always shown in blue. If a second signal has been graphed, its name and graph will be displayed in red. The first graph that is displayed begins with the first process values collected on the requested date for the selected job. Figure 3-52 - Parameter Graph To print the graph Click: File Select: Print To exit the graph Click: File Select: Close 3.6.2.4.2 Most Recent Cycles (automatic) This allows the graphing of process parameter values from the most recent cycles. There are two possible sources for these values. Some MIUs retain, at the MIU, the values for the most recent 100 cycles and the host retains values for the most recent 50 cycles regardless of the type of MIU. To access this function, follow these steps: Press: (F1) View - Figure 3-1 Copyright Screen Press: (F7) Pgraph Press: (F2) LstCyc The system will display the selection screen shown in Figure 3-53 Copyright © 2002 MATTEC 3-50 710-0092 Figure 3-53 – Parameter Graphing Selection Screen (LstCyc) The Parameter choices include all individual signals and an “All” selection.. When “All” is selected, a chart is produced containing the last 50 host retained values of all Primary Machine Signals available for the selected machine. Once the chart is displayed, a control list is available which allows signals to be included or excluded on an individual basis. This list is shown in Figure 3-54 and a sample chart is shown in Figure 3-55 . Figure 3-54 - Last Cycle Picklist Copyright © 2002 MATTEC 3-51 710-0092 Figure 3-55 - Last Cycle Graph (All) When an individual signal is selected, a chart is produced containing the last 100 MIU retained values of all Primary Machine Signals available for the selected machine. Since not all MIUs support this feature, the success or failure of this is dependent on the specific MIU installed. An example of this chart is shown in Figure 3-56 Copyright © 2002 MATTEC 3-52 710-0092 Figure 3-56 - Last Cycle Graph (Individual) 3.7 ProStat ProStat is MATTEC's statistical process control program. To display a real time trending alarm screen for SPC jobs, follow these steps: Press: (F1) View - Figure 3-1 Copyright Screen Press: (F5) ProStat Refer to Sections 5.6, 5.7, and 5.8 for additional information. 3.8 Data Export The optional data export program is a facility for providing certain ProHelp® Millennium files in a delimited ASCII format. The purpose of this feature is to provide a very powerful, low level means of transferring data from the ProHelp® Millennium system to an external system. The Daily Production History Export record may contain up to an additional thirty fields. If additional primary scrap reasons are enabled, ten new count fields immediately follow Copyright © 2002 MATTEC 3-53 710-0092 the existing ten count fields. If additional primary downtime reasons are enabled, ten new count field immediately follow the existing ten occurrence count fields and ten new time fields immediately follow the existing ten downtime fields. Five types of data are available for export: • ProdHs - Production History • SPC - Statistical Process Control • JobHs - Job History • AuxDTm - Auxiliary Downtime • AuxScr - Auxiliary Scrap Data contained in this file is "raw" data. No calculated numbers (e.g., yield efficiency) are included. Instead, the data used for those calculations is provided. This should be particularly useful to ProHelp® Millennium users desiring to maintain databases external to ProHelp® Millennium or to engage in other types of data manipulation. The user specifies a target disk to receive the data. This may be either a floppy or hard disk file that is defined to the local ProHelp® Millennium node. The file produced will be in ASCII format with user control over record and field separators and fixed versus variable length fields. Automatic Data Export The production history export and SPC data export may be generated from the command line without user interaction. The output of the export may be copied to a file. This powerful feature will allow an advanced ProHelp® Millennium user to automatically run either data export, copy the results of the export to an ASCII delimited file, and have an external database read in the results of the file and process it as required. For additional information on the optional data export program, reference the ProHelp® Millennium Data Exchange Manual, #710-0085. 3.9 IQ Report Writer ProHelp® Millennium offers a version of IQ Software's Intelligent Query and Access product with the ability to access the ProHelp® Millennium real time database. Through this optional product, users can make ad hoc queries, export selected data, and produce complex reports. To access the IQ Report Writer, you must load and configure IQ for Windows according to the instructions found in Application Note 720-0097. For questions concerning configuring this option, please contact the Mattec Technical Support Group. Copyright © 2002 MATTEC 3-54 710-0092 When using the IQ Report Writer, the formats for data exchange include delimited ASCII, dBase II and III, DIF, Excel Worksheet, Lotus 1-2-3 version 1A, version 2, and version 3, Word for Windows, and WordPerfect among others. Information from the following ProHelp® Millennium database files is currently available for use with the Intelligent Query report writer that is sold by MATTEC. These files can include real time information that is available in ProHelp® Millennium. • • • • • • • • • • • • • • • • • Condensed Production History Daily Production History Down Log Exception Log Extended Downtime Extended Scrap Help Log Job Description Mach Maintenance Log Mach Schedule Operator Efficiency History Operation Tracking History Parameter Record History Part Descriptor SPC History Tool (Run) History Tool Maintenance Log 3.10 General Pick Lists Where ever possible, picklists are available for the selection of: • Machines • Jobs • Parts • Tools • Materials To produce a picklist for the above selections: Press: (spacebar) Tool and Materials lists are manually maintained while the other lists are based on existing definitions. Individual Tools and Materials may be added or deleted through functions available to the System Manager. Copyright © 2002 MATTEC 3-55 710-0092 Service programs are provided for the initial creation of the new lists. These programs are executed from the command line and scan the entire set of Part Descriptors and active Job Descriptors. S_mk_tool_def S_mk_matl_def adds all referenced Tools and Tool Bases to the Tool List adds all referenced Materials to the Material List The full list is always produced for: • Machines • Parts • Tools • Materials Modified lists are produced in certain situations for: • Jobs For example, when modifying Daily History, only the appropriate subset is presented. The affected functions are: • QC Entry • QC Edit • Cost Entry Active Previous Copyright © 2002 MATTEC MODE only running jobs are presented only jobs which ran on the selected day and shift are presented 3-56 710-0092 4. Job Manager The Job Manager mode is a full editing mode intended to be used to create standards, create jobs, and to schedule the machines. "JobMan" is not intended to be used to view data and, therefore, does not display job data in real time. The job data is presented in a static state. The Job Manager mode supports the following responsibilities: 1. The creation and maintenance of master part descriptors. Part descriptors contain the standards for the machine parameters that depict how a process must run to produce good parts and be profitable. Usually part descriptor standards are developed over a period of time and are the result of production control, engineering, QC, sales, and management input. To best utilize ProHelp® Millennium in monitoring the production floor, each part produced must be entered and kept accurate in a part descriptor. 2. The creation and maintenance of job descriptors. A job descriptor is the area in the system where the statistics of a particular job are recorded, accumulated, and retained for history. Each job runs a part whose standards were previously created in a part descriptor. 3. The creation and maintenance of machine schedules where the jobs to be run on each of the monitored machines are shown. 4. The starting, stopping, or suspension of jobs. Copyright © 2002 MATTEC 4-1 710-0092 When the Job Manager node is selected, the following choices appear. FUNCTION KEY (F1) RealTm (F2) JbDesc (F3) Sched (F4) Control (F5) PtDesc (F6) Import (F7) RlTmDf (F9) Kanban Copyright © 2002 MATTEC DESCRIPTION Used to view all the real time screens. These screens are described in Section 3.3 . The job descriptor choice is used to create or edit job descriptors. The scheduler is used to modify machine schedules, display the plant schedule summary, and display the Gantt schedule. The control function is used to start, stop, or suspend specific jobs on specific machines. The part descriptor function is used to create and maintain master part descriptors. Allows you to input job descriptors, part descriptors, and machine schedules from an external system into ProHelp® Millennium. Reference the ProHelp® Millennium Data Exchange Manual, #710-0069, for additional information. The real time screen definition function allows the creation of custom real time screens. Reference Sections 7.5 and 7.6 for additional information. To provide automatic Kanban (Just-In-Time) scheduling functions within the ProHelp® Millennium system. 4-2 710-0092 For ProHelp® Millennium to monitor machines and count parts for specific jobs, several procedures have to be established. 1. A job must be created with a lot size, standard cycle time, cycle time limits, and a non-production limit set above the cycle time high limit. Since most companies deal with weekly and monthly production schedules, ProHelp® Millennium allows multiple jobs to be created and scheduled ahead of time. To use your time most efficiently, you should: 1. Create part descriptors for all parts to be run within the next 30 days. 2. Use the new part descriptors to create jobs for the orders to be run within the next 30 days. Copy the part descriptors and add the new lot size and desired delivery date. 3. Schedule the new jobs to the machines they are to be run on. 4. Start the job on the machine at the time the tool is changed. Use the MIU End of Job function or use the Job Manager control functions. 4.1 Job Descriptor Field Definitions A job descriptor is the area in the system where the statistics of a particular job are recorded, accumulated, and retained for history. Each job runs a part whose standards were previously created in a part descriptor. To edit a job descriptor, follow these steps: Press: (F2) JobMan - Figure 3-1 Copyright Screen Press: (F2) JbDesc Press: (F1) Job # - enter the job number, OR Press: (F2) Mach # - enter the machine number of a running job. The following sections describe the fields associated with a job descriptor. 4.1.1 General Information Fields To edit a job descriptor's general information fields, follow these steps: Press: (F2) JobMan - Figure 3-1 Copyright Screen Press: (F2) JbDesc Press: (F1) Job # - enter the job number, OR Press: (F2) Mach # - enter the machine number of a running job. Copyright © 2002 MATTEC 4-3 710-0092 When a job is displayed on the screen, the upper left-hand side of the screen (shaded in light blue) contains general information. Refer to Figure 4-1 Job Descriptor General Information Fields Figure 4-1 Job Descriptor General Information Fields Copyright © 2002 MATTEC 4-4 710-0092 FIELD Job Number DESCRIPTION The job number is a 12 character alphanumeric field containing the unique identification number for this job descriptor. ProHelp® Millennium records all the data pertaining to a manufacturing activity in the job descriptor. Each job descriptor records the activities of a specific machine making a specific part at a specific time. To maintain accurate job records, it is necessary to use job numbers such that each can be identified separately from all others. A job producing 100,000 parts on Machine 10 in July is a different job than the one that ran in December, even though the same part, lot size, and machine are used. Each job run has a unique history that can contribute to improvements in manufacturing procedures and product costs. By reviewing job histories, trends can be identified that lead to preventive maintenance of tools. Efficient operators can be identified for that job. Total job profit and loss can be identified. The uniqueness of job numbers is a key to success in this area. Job number schemes can incorporate the use of a part number or tool number appended with a date code. For example, 6774_1201 could be the job number producing part 6774 on December 1. The part number is a 22 character alphanumeric field identifying the items Part Number being produced for this job. This is an optional data field. However, part standards can be stored and selected by this number. This optional field can be any string of up to 10 alphanumeric characters that Part Name helps you recognize the part being produced. The field is for display only and plays no part in any calculation or report sorting. Each job has an 11 character alphanumeric tool number. This is an optional Tool Number field. However, ProHelp® Millennium provides a year-to-date tool usage report sorted by this number. In ProHelp® Millennium, the tool number assigned in the job controls the collection of mold/tool history and is used to retrieve the collected information. Each job has an optional 11 character tool base number. Tool Base Customer Name The customer name is an optional field intended to display the name of the customer for which the job is being run. This field plays no part in any calculation or search. The customer identification number is an optional field. This is a 10 digit Customer ID field. This field plays no part in any calculation or search. Machine Number The machine number is a 6 character field used to record where a job is actually running or scheduled to run. When a job is ended, the number of the last machine to run that job will be recorded here. Machine numbers are defined by the System Manager. Machine Class Copyright © 2002 MATTEC A job may be placed directly into the schedule by entering the machine number in this field and pressing (F9) Sched. When the machine number is entered into the field, the corresponding signal, downtime and scrap names are automatically copied to the job descriptor. The machine class is an information field that is used to relate the class of machine that the job is to run on. This is a 6 character alphanumeric field. The machine class fields are defined by the System Manager. 4-5 710-0092 FIELD Lot Size DESCRIPTION This field is 9 digits long and is used to tell ProHelp® Millennium how many good parts should be run for this job. This field must be set properly for ProHelp® Millennium to operate. (Production Quantity Units) The units for the lot size will vary depending on the type of machine that the job will run on and on the specified production quantity units. This field defines the quantity units to use for production. For machines specified as "seconds/cycle", "cycles/hour", or "cycles/minute", valid choices are Parts or Cases. For "rate" machines specified as "meters/minute", valid choices are Parts, Meters, Cases, Rolls, and Parts (Meters). 4.1.2 Production Data Fields To view a job descriptor's production data fields, follow these steps: Press: (F2) JobMan - Figure 3-1 Copyright Screen Press: (F2) JbDesc Press: (F1) Job # - enter the job number, OR Press: (F2) Mach # - enter the machine number of a running job. When a job is displayed on the screen, the lower left-hand portion of the standard job display (shaded in dark blue) contains production totals for the job. Refer to Figure 4-2 Job Descriptor Production Data Fields Figure 4-2 Job Descriptor Production Data Fields The first column of data displays the current shift totals. This column of data is zeroed at each shift change. At any moment during the day you can see the tabulated production and scrap for the current shift. Copyright © 2002 MATTEC 4-6 710-0092 The second column of data displays job totals. This column relates what has happened to the job since its actual start. The third column of data displays the job "to go" values. This displays how many pieces are left, how much time is needed, how much material is needed, etc. When production quantities are maintained with greater precision than displayed, completed quantities are truncated and “To Go” quantities are displayed as the next higher value. This derives from the view that a case, or other collection of parts, can only be counted when it is complete. Rounding to the nearest displayable value my be more instinctive but is considered less realistic. To illustrate the difference, consider a job with a lot size of 10 cases of 10 parts per case. At the point where 16 parts have been made, “rounding to nearest” would show 2 cases made and 8 cases to go. ProHelp® Millennium shows 1 (complete) case made and 9 cases to go. Copyright © 2002 MATTEC 4-7 710-0092 The values that are typically displayed are: FIELD Total Parts Total Parts (Shift) Total Parts (Job) Total Parts (To go) DESCRIPTION The total parts field contains the theoretical numbers of parts made. We use the term theoretical because if you multiply the actual cavities times the number of cycles you should compute the number of parts you've made. If you count those actual parts, the number counted is usually different from the "theoretical" value. Parts tend to bounce away or are lost due to handling. The total parts for the shift is the sum of ((each machine cycle for the shift) x (cavities in use for that cycle)). The total parts for the job is the sum of ((each machine cycle for the job) x (cavities in use for that cycle)). The total parts to go is based on calculations that differ if the job is running or not running. 1. Non-running jobs without hold parts: Total parts to go = Good parts to go + (good parts to go x standard scrap percentage) 2. Non-running jobs with hold parts: Total parts to go = Good parts to go + ((good parts to go x standard scrap percentage) - (hold parts x (1-standard scrap percent)). 3. Running jobs without hold parts: Total parts to go = Good parts to go + (good parts to go x (standard scrap percentage or actual scrap, whichever is greater)). 4. Running jobs with hold parts: Total parts to go = Good parts to go + (good parts to go x (standard scrap percentage or actual scrap percentage, whichever is greater)). Good Parts ProHelp® Millennium uses this scheme to give the best information available. There will be times that this scheme fails to produce accurate values. Immediately following a large scrap input by the Q.C. inspector, the current scrap percent could be very high. When this happens, the total parts to go value may be very large. As good production continues and the actual scrap percentage decreases, the parts to go value will regain accuracy. This can be controlled in the System Manager mode by setting the Scrap Prediction Limit. Refer to Section 7.11 . The good parts fields contains accurate values based on the following calculations: GOOD PARTS SHIFT = TOTAL PARTS SHIFT - SCRAP SHIFT GOOD PARTS JOB = TOTAL PARTS JOB - SCRAP JOB GOOD PARTS TO GO = LOT SIZE - GOOD PARTS JOB Copyright © 2002 MATTEC 4-8 710-0092 FIELD Bad Parts Cases Machine Cycles Setup Cycles Pulse 2, 3, 4 (Signal 3, 4, 5) Run Hours Run Hours (To go) Downtime Hours Material lbs DESCRIPTION The bad part fields are not calculated, they are accumulated from entries at the Machine Interface Units and from the computer keyboard. For every part entered as scrap, one part is subtracted from good parts and approximately one (see calculations above) is added to parts to go. This field will be displayed if "Cases" is selected as the production quantity unit. The value is in total cases of parts made, not counting any "hold" parts. The machine cycles field is a simple cycle counter. All machine cycles, except for setup cycles, are counted. This value is accurate for the time the Machine Interface Unit is powered on. This value can be modified in the File Manager mode. Refer to Section 6.8 for additional information. The setup cycles field counts the number of machine cycles made when the MIU status switch is in the setup position. These fields represent optional counters. The name of these fields may be preset by the System Manager to something different than Pulse 2-4. These counters have shift and job totals but do not have a to go value. They may be used to track hot stamp cycles or some other secondary operation. Run hours contains the actual time the machine cycled. Cycle time exceeding the non-production limit is not included in run time. It is counted as downtime. A maximum of six numbers (digits) can be displayed for run hours to go. Run hours to go is calculated as: (Parts to go) x (Run Hrs / Job) (Actual Cavities) (Machine Cycles/Job) Downtime hours contain the actual time the machine did not cycle. Long cycle times exceeding the non-production limit are counted as downtime. Power off time of the machine or MIU is counted as downtime. The material used for the job is shown here. Material = The sum of ((each machine cycle) x (actual shot weight)) Material to go = (actual shot weight) x (cycles to go) Material lbs/hr Copyright © 2002 MATTEC The amount of primary material used and to go takes into account the regrind %. Material values are estimates based on standards and assumptions. Actual material used from inventory may be different due to over packing, loss, unreported scrap, or spillage. This is the present rate of material used per hour. 4-9 710-0092 FIELD Job Status DESCRIPTION In the lower right-hand corner of the dark blue area of job descriptor is the job's status. RUN means this job is now running on a machine and job data is now being recorded. PEND means the job descriptor has not been RUN yet, but it is scheduled and/or pending to run. SUSP means the job is suspended and the job data is stored. Machine repair, tool repair, etc. can be valid reasons to suspend a job. When the job is restarted, the production totals start off where they ended. COMP means the job is complete. All data is stored for historical purposes and the job will not be rerun again. BUSY occurs when editing a job descriptor while another user is also modifying the job. 4.1.3 Job Standards To edit a job descriptor's standards fields, follow these steps: Press: (F2) JobMan - Figure 3-1 Copyright Screen Press: (F2) JbDesc Press: (F1) Job # - enter the job number, OR Press: (F2) Mach # - enter the machine number of a running job Press: (F3) Disply A picklist will appear. Select “Standard”. Press: OK The right-hand side of the job descriptor contains different pages of engineering standards and performance data. Refer to Figure 4-3 Job Descriptor Standards. The engineering and production control department should set these standards. The first section of the standards screen provides scheduling information. FIELD Schedule From Desired End Desired Start Actual Start Copyright © 2002 MATTEC DESCRIPTION Select either schedule from start or end. To select a value, press the (spacebar). This field is the desired completion date and time for the job. This is the time the customer wants his parts. The user must specify either the desired end date for the job or the desired start date for the job. The system will calculate the forecast end or start date. The System Manager miscellaneous function is used to configure whether the end date or the start date is to be specified. Refer to Section 7.5. This field is the desired start date and time for the job. The job needs to start by this date and time in order to meet the desired end date. ProHelp® Millennium fills in this field with the actual start date and time as a result of starting the job via the computer or the MIU. 4-10 710-0092 Actual End ProHelp® Millennium fills in this field with the actual end date and time when the job is ended via the computer or the MIU. Figure 4-3 Job Descriptor Standards The standards are actual production targets and must represent real profitable goals. Variation of these standards is never taken lightly because failure to meet the true values can result in lost dollars. The standards page has three columns of data: STAND - holds the engineering standards SHIFT - contains the average performance of this shift JOB - consists of the accumulative performance of all machine cycles for this job The shift and job columns are color coded: Red - means the value is below standards White - means the value is above the standards Green - means the value is within the standard limits Copyright © 2002 MATTEC 4-11 710-0092 FIELD Cycle Time Cycle Time (Shift) Cycle Time (Job) Cycle Time Efficiency Cycle Time Efficiency (Shift) Cycle Time Efficiency (Job) Yield Efficiency Cavities DESCRIPTION The display of a cycle time or rate is normally 4 digits to the left of the decimal place and 1 digit to the right. This supports monitoring of machines that cycle in 0.2 seconds or greater up to 3276.0 seconds, or approximately 54.6 minutes. Another mode of display known as Hi Res Mode is available for the system. High resolution effectively shifts the decimal place to the left resulting in 3 digits to the left and 2 digits to the right of the decimal place. In Hi Res mode, the monitoring range is 0.02 seconds to 327.60 seconds, or 5.46 minutes. The mode of the system is configured by the System Manager and may vary for each MIU. The cycle time standard is entered on the job when created. The SHIFT and JOB average values are calculated in real time using: Cycle Time (Shift) = Run Hours Shift / Machine Cycles Shift Cycle Time (Job) = Run Hours Job / Machine Cycles Job The cycle time efficiency standard is always l00%. In the minds of truly productive people nothing else makes sense. There may be moments when it is required to run a machine at less than l00% of standard cycle but this cannot be the norm. Running the machine faster than standard may be good (increased productivity) but it may also be bad (scrap). The standard set by engineering is always the best for the machine and the job. The calculations for SHIFT and JOB are: (Cycle Time Standard) / (Cycle Time Shift) (Cycle Time Standard) / (Cycle Time Job) This value shows you the bottom line of profit or loss. At any time during or after the job run this value displays the overall job success. Included in the calculations are cycle time, actual parts/cycle, and scrap. Just as in CYC TIME EFF the standard is always l00%. Yield efficiency is the ratio of good parts made per run time versus the standard for the good parts that should have been made per the actual run time. Each machine produces a number of parts each cycle. In ProHelp® Millennium, that number is shown by the CAVITIES field. The cavities standard value is set when the job is created. The job's cavities value can be modified throughout the job run to reflect the true number of parts being made each cycle. The actual cavity value may be changed at the MIU or from the computer in the Job Manager or Production Manager modes. Setup Copyright © 2002 MATTEC Note: The accuracy of the parts made count is only as accurate as the value of the cavities field throughout the job run. Make sure it is correct all the time. The number of hours to allow for setup of this job (or machine). Actual values are collected and displayed when the MIU is set in the setup mode. 4-12 710-0092 FIELD Scrap % Scrap % (Shift) Scrap % (Job) 8 Hour Yield Yield (Standard) Yield (Shift) Yield (Job) Utilization DESCRIPTION Scrap percentage is used to factor the lot size to allow for anticipated scrap. The value entered here must be 0-99 if the system is configured for Lo Res scrap, or 0-99.9 if system is set for Hi Res scrap. The scrap percentage represents the percent of scrap standard for this job. Entering a non-zero value modifies the to go values (parts and hours) as well. TOT PTS, RUN HRS, and MATL LB are all updated to reflect the additional manufacturing needed to compensate for the anticipated scrap. (BAD PARTS SHIFT) / (TOTAL PARTS SHIFT) (BAD PARTS JOB) / (TOTAL PARTS JOB) The shift yield is calculated by the system and shows how many parts should be made per shift. The number of hours for the yield period is defined by the System Manager. Refer to Section 7 for additional information. (8 Hours * Cavities Standard) * (1.00 - Scrap %) / (Cycle Time Standard) (8 Hours * Cavities Shift) * (1.00 - Scrap %) / (Cycle Time Shift) (8 Hours * Cavities Job) * (1.00 - Scrap %) / (Cycle Time Job) The yield values that are calculated are also used to generate the Yield Efficiency values. The number entered here is a % value used to determine the maximum amount of actual run time that may be expected from this particular job. This value is applied to the forecasted end date that the system calculates for the actual run time of the job and affects only the forecasted end date displayed in the scheduler and on schedule summaries. As an example, a value of 80% entered in this field would mean that the user expects at least 20% downtime during the job. Therefore, the forecasted end date will be increased by 20%. Typically with this value, a 60 minute run would be forecast as taking 72 minutes, or 20% more time. The calculated run time (desired end/start) that is displayed in the job descriptor is based on a machine utilization of 100% regardless of the value entered in the Utilization field. Part Qual Enab A value of 100% or 0% will disable this function. The part qualification enable field is for display purposes only and has a value of Y(es) or N(o). When enabled all parts are automatically qualified as good or bad by ProHelp® Millennium. Refer to Section 5.9 for additional information. Copyright © 2002 MATTEC 4-13 710-0092 FIELD Non-Prod Limit DESCRIPTION The non-production limit is the number of seconds the system waits for the machine to cycle. If the machine does not cycle in that time, then the machine is classified as down and downtime hours start to accumulate. Suggestions: The value that is used here is important to the accuracy of the downtime records for the job. Nonproduction limits must be chosen carefully. When a machine cycles automatically and is repetitive within l second, then the non-production limit should be set to the cycle time high limit. Manual jobs that require operator intervention for part removal and secondary operations must have a nonproduction limit great enough to allow the recording of cycles times that vary as the result. Set the non-production limit to the cycle time plus 5 or 10 seconds for cycle completion before downtime is recorded. Slow, inefficient cycles should not be recorded as machine downtime, but leaving the machine idle or stopped is true downtime. Profile Enable Parm Record Freq The maximum non-production limit is 3,276 seconds. Hi-Res systems allow a non-production limit of 327.6 seconds. Set to Y(es) to allow use of the optional profile graph storage for this job. The parameter recording frequency is set to a value of 09999. This value tells the system how frequently to collect the process parameter data from the machine and record the data in the history files. If the value is set to 1, then each cycle is collected. If 5, then every 5th cycle is collected. All process samples are time and date stamped. A report is available that lists all sample data or these sample values may be used to generate a graph. Caution: Activate parameter recording only when necessary. Reset the PARM RECORD FREQ to 0 to deactivate the recording of parameter history data as soon as your parameter study is complete. Careless use of this feature can result in a large number of parameter history files that waste space on the disk. Unneeded parameter recordings are considered a waste of valuable computer time. They can generate so much data that nobody could read it. 4.1.4 Machine Process Parameters To edit a job descriptor's machine process parameters, follow these steps: Press: (F2) JobMan - Figure 3-1 Copyright Screen Press: (F2) JbDesc Press: (F1) Job # - enter the job number, OR Press: (F2) Mach # - enter the machine number of a running job Copyright © 2002 MATTEC 4-14 710-0092 Press: (F3) Disply A picklist will appear. Select “Machine Parameters”. Press: OK The engineering standards and the actual values for the last cycle are shown. Figure 4-4 Machine Parameters FIELD Type High and Low Delay Actual DESCRIPTION This column contains the name of the parameter. There are 2 types of inputs used to monitor machine parameters. Timed inputs are switches and relays opening and closing on the machine. Analog inputs are sensors that relate temperatures, pressures, and positions. The first 5 types shown in Figure 4-4 Machine Parameters are the timed inputs, the remainder are the analog inputs. Only those parameters present on a system are named and displayed. The names given to machine parameters is the responsibility of the System Manager. The names of the processes monitored can be different for each machine. However, any process being monitored in a machine may be "turned off" by setting its high and low limit to zero. The HIGH and LOW limit values are used to set the limits of acceptable performance for each parameter. Values of zero have the affect of disabling the parameter monitoring for this job. The delay value is a time delay from the beginning of the cycle to the time of reading the sensor. This is very useful on injection molding machines when monitoring the pressure cycle values of injection, hold, and back pressure. The actual value of the parameter as recorded for the last cycle. The actual values are color coded based on their value compared with their standard values. Red is used when the parameter value is higher than the HIGH limit. Copyright © 2002 MATTEC 4-15 710-0092 White is used when the value is lower than the LOW limit. Green is used when the value is within limits. 4.1.5 Last 50 Cycle Times To view a job descriptor's last 50 cycle times, follow these steps: Press: (F2) JobMan - Figure 3-1 Copyright Screen Press: (F2) JbDesc Press: (F1) Job # - enter the job number, OR Press: (F2) Mach # - enter the machine number of a running job Press: (F3) Disply A picklist will appear. Select “Last50 Cycle Times”. Press: OK The individual time of each of the last 50 cycles will be displayed. Using this information, a foreman can watch the machine's history and react to trends that may be occurring. The current cycle time comes on the bottom of the display and the 50th value rolls off the top of the display. In addition to the 50 cycle times, the standards high and low values and actual averages are also displayed. Cycle times shown in: Green are within the standard limits. Red are higher than the high limit. White are lower than the low limit. 4.1.6 Downtime and Scrap To view a job descriptor's downtime and scrap, follow these steps: Press: (F2) JobMan - Figure 3-1 Copyright Screen Press: (F2) JbDesc Press: (F1) Job # - enter the job number, OR Press: (F2) Mach # - enter the machine number of a running job Press: (F3) Disply A picklist will appear. Select either “Scrap” or “Downtime” Press: OK Copyright © 2002 MATTEC 4-16 710-0092 FIELD Downtime DESCRIPTION The system automatically accumulates the downtime of each machine. When a job is running on a machine the downtime records become part of the job history. The system maintains a count (CNT) of downtime occurrences and accumulates the time (HRS) against 10 downtime reasons. Totals for the current shift and the overall job are shown. The downtime reason is selected at the MIU. If no downtime reason is selected, the unknown category (downtime reason one) is used. Downtime begins when the cycle time exceeds the non-production limit and continues until the next cycle start signal is received. Every occurrence exceeding the non-production limit increases the downtime frequency by one. Scrap Downtime may be edited from one category to another by the QC Manager mode. Refer to Section 5.3 . The system records the amounts of bad parts entered for ten scrap reasons and keeps histories for the present shift and the total job. The sum of all scrap reasons should always equal the total of bad parts. Scrap parts are entered at the computer or MIU for the job presently running. To specify scrap for prior shifts of production or different jobs, the computer must be used. Scrap may be edited from one category to another by the QC Manager mode. Refer to Section 5.1 for details. NOTE: The DOWNTIME and SCRAP names are defined by the System Manager. These can be defined differently for each department. 4.1.7 Material Lot To edit a job descriptor's material lot, follow these steps: Press: (F2) JobMan - Figure 3-1 Copyright Screen Press: (F2) JbDesc Press: (F1) Job # - enter the job number, OR Press: (F2) Mach # - enter the machine number of a running job Press: (F3) Disply A picklist will appear. Highlight “Material Lot”. Click: OK The purpose of the lot tracking is to provide a means of recording up to 20 changes in material for a job run. Recorded with the lot number are the time, date, and current machine cycle number when the lot change occurred. Entry of a material lot number is made at the MIU or at a computer terminal. Lot numbers are 12 characters long. Entries at the MIU are automatically time and date stamped and have the machine cycle number entered. Alphanumeric entries may be made at any terminal on the system. Copyright © 2002 MATTEC 4-17 710-0092 4.1.8 Material Need and Usage ProHelp® Millennium allows for each job to have ten different materials of which one is the primary input material and the others may be either additive input materials or auxiliary materials. Auxiliary materials are materials required by the manufacturing process (e.g., boxes, electricity, ...), but are not directly a part of the production unit. A regrind percentage may be specified for the primary material to divide that material between virgin and regrind material. As a result, the material used is accumulated for eleven different sources instead of ten. To modify the materials list setup for a job, follow these steps: Press: (F2) JobMan - Figure 3-1 Copyright Screen Press: (F2) JbDesc Press: (F1) Job # - enter the job number, OR Press: (F2) Mach # - enter the machine number of a running job Press: (F3) Disply A picklist will appear. Highlight “Materials List”. Click: OK Modify the materials list setup as required. To save your changes: Press: (Esc) The materials list setup can be modified for a part descriptor in a similar manner. The following is a definition of each of the fields that appear in the materials list setup screen. Copyright © 2002 MATTEC 4-18 710-0092 FIELD Type DESCRIPTION A material can be one of the following three types: Primary (one per job), Additive (multiple), or Auxiliary (multiple). Primary and Additive materials are considered input materials and are processed by the machine to become direct components of the final product. Code Units of Measure Standard (Value) Actual (Value) Total Material (Total Shot Weight) Excess Material (Total Part Weight) % Regrind Setup Material Auxiliary materials are materials that are consumed during the production process, but do not become part of the final product. Examples of auxiliary materials include machine oil and packing boxes. Each material that is used for a job must have a unique 22 character identifier. The units of measure fields describe how quantities of material are accumulated for the standard and actual values. For primary and additive materials, the standard units of weight are used. This value is defined by the System Manager. For auxiliary materials, the Job Manager specifies the units of measure that are used. The standard amount of material is used when forecasting material needs. The actual amount of material used is calculated for a running job by ProHelp® Millennium every time the machine cycles. The total amount of material (standard and actual) is a nonmodifiable field and is the sum of the primary and additive materials. The total part weight allows a method of defining the excess material (Total Material - Total Part Weight) that the production process consumes. The % regrind defines the percentage of the primary input material for which regrind material may be substituted. The standard regrind percentage is used for forecasting material needs. The job's current regrind percentage is the actual composition of regrind material currently being used. When forecasting material requirements of a non-running job, the standard setup material value is divided according to the ratio of the individual input materials to the total input material and standard regrind percentage and added to the production material requirements. If a job is running, the setup material does not affect the forecast. The dark blue area of the screen (the lower left-hand corner) will display real time material used values for each of the four input materials. The "MATL LB" and "MATL/HR" fields display the total virgin input material that is being used. For son jobs, the type, code, units of measure, and % regrind fields are copied from the father job descriptor and are not modifiable. Copyright © 2002 MATTEC 4-19 710-0092 To add to the amount of setup material used for a job, follow these steps: Press: (F2) JobMan - Figure 3-1 Copyright Screen Press: (F2) JbDesc Press: (F1) Job # - enter the job number, OR Press: (F2) Mach # - enter the machine number of a running job Press: (F3) Disply A picklist will appear. Highlight “Materials List”. Click: OK Press: (F7) SUMatl Enter the amount of setup material that has been used. The amount entered includes regrind, is divided according to the ratio of individual input materials to the total input material and regrind percentage, and is added to any setup material that has already been entered. Enter a negative quantity to subtract from the amount of setup material that has been used. The standard setup material weight adds to the forecasted total material needed for a nonrunning job. The actual setup material weight used adds to the total material used for a job. For family jobs, the setup material used values are entered in the son (component) jobs and do not appear in the father job descriptor. Incremental amounts of setup material may also be entered at an MIU. Reference the MIU Operator's Manual for additional information. 4.1.9 Enable SPC and Part Qualification To enable SPC or part qualification for a job, follow these steps: Press: (F2) JobMan - Figure 3-1 Copyright Screen Press: (F2) JbDesc Press: (F1) Job # - enter the job number, OR Press: (F2) Mach # - enter the machine number of a running job Press: (F3) Disply A picklist will appear. Highlight “SPC Settings”. Click: OK Reference Section 5.6 for additional information. 4.2 Job Descriptors A job descriptor is a shop order production record that is stored at the main computer. Each job descriptor active in the system has a unique number and provides current and historical information related to the production of a part. The ProHelp® Millennium job descriptors report on parts made, machine cycles, hours run, hours down, tool usage, and Copyright © 2002 MATTEC 710-0092 4-20 material usage. ProHelp® Millennium jobs also report on when, where, and how well they were run. 4.2.1 Create a New Job To create a new single (son or bachelor) job, follow these steps: Press: (F2) JobMan - Figure 3-1 Copyright Screen Press: (F2) JbDesc Press: (F4) NewJb Press: (F1) Single (This selection only appears on systems with the optional Family Molding program.) If the standards from an existing job are to be copied to your new job: Press: (F1) CpyJob If part standards from an existing master part descriptor are to be copied: Press: (F2) Cpy Pt If the job descriptor is all new and no standards are to be copied: Press: (F3) AllNew Any selection will cause the system to prompt for a new job number. Enter a unique number. Press: (Enter) If you are copying a job or part descriptor you must now enter the number to be copied. Press: (Enter) When copying a job or part descriptor that has a Setup sheet associated with it, the message "COPY SETUP SHEET FROM oldjob TO newjob?" will appear. To copy: Press: Y(es) If you do not wish the setup sheet to be transferred to the new job from the job or part being copied. Press: N(o) After creating the job, you may create a different setup sheet for the new job. When copying a job or part descriptor that has a QC sheet associated with it, the message "COPY QC SHEET FROM oldjob TO newjob?" will appear. To copy: Press: Y(es) If you do not wish the QC sheet to be transferred to the new job from the job or part being copied: Press: N(o) After creating the job, you may create a different QC sheet for the new job. Copyright © 2002 MATTEC 4-21 710-0092 If copying a job descriptor that has profile graph(s) associated with it, the message "COPY PROFILE GRAPHS(S) FROM oldjob TO newjob?" will appear. To copy: Press: Y(es) If you do not wish the saved standard profile graph(s) to be transferred to the new job from the job being copied. Press: N(o) The system will now display the first screen of the new job descriptor with the general information fields on the left and the standards fields on the right. If the job is all new, the only data field filled in will be the job number. If you are creating a job that is to run on a rate machine versus a cyclic machine (or vice versa), then enter a value in the machine number field that represents that particular machine number. The cycle time field and other fields will toggle to the proper name. Figure 4-5 New Job Descriptor If you have copied an existing job or part descriptor, standards will already be entered. You may begin to edit and fill in standards by moving the cursor to the appropriate fields. Use the arrow keys to move the cursor to the data field to be entered. Data values are stored when the (Enter) key is pressed. You must enter a value for cycle time, cavities, and the non-production limit before the system will allow you to exit from this job. Ensure that the non-production limit is greater than the cycle time high limit. Copyright © 2002 MATTEC 710-0092 4-22 The scheduling information is on the top right-hand side. It will default to the scheduling method specified by the System Manager. If you wish to change this for a particular job, move the cursor to the SCHED FROM field: Press: (spacebar) Select the scheduling method to be used. Press: (Enter) If any one job is ever scheduled to last longer than 8760 hrs. (one year has 8760 run hours), the job will be shown in purple on the real time scheduler. It will not calculate an end date past this one year period. The machine number field is modifiable for all unscheduled jobs. When you insert a machine number, the job descriptor will display the per machine signal names and per department scrap and downtime names. When the machine number field is blank, the system wide default names are used and the signal values and limits are assumed to have no decimal places. Unscheduled jobs may be added directly to a machine schedule from the job descriptor display. To add a job to the schedule, follow these steps: Enter the desired machine name into the machine number field. Press: (F9) Sched Select the proper position of where the job is to be inserted. Press: (Enter) When editing a job descriptor, the following choices are available: FUNCTION KEY (F1) Job # (F2) Mach # (F3) Disply (F4) Delete (F5) Get Pt (F3) Disply Machine Document (F3) Disply Profiles (F3) Disply SPC Settings (F9) Sched Copyright © 2002 MATTEC DESCRIPTION Press to select another job descriptor by specifying the job number. Press to select another job descriptor by specifying the machine number. Press to display further options Press to delete the currently selected job. Press to copy a part descriptor to this job after the job has been created. Allows you to create or modify a setup sheet or QC sheet for this job. If you have created the job by copying a part or job and it had a setup sheet or QC sheet defined, it will be copied in the new job along with the other part or job standards. Allows you to view the saved standard or last cycle's profile graph. Allows you to enable SPC or part qualification for this job. Reference Section 5.6 and 5.9 for additional information. Press to schedule the job if a machine is specified in the machine # field. 4-23 710-0092 FUNCTION KEY (F3) Disply Standard (F3) Disply Machine Parameters (F3) Disply Auxiliary Parameters (F3) Disply Last 50 Cycle Times (F3) Disply Scrap-Downtime (F3) Disply Material Lot (F3) Disply Materials List (F3) Disply Materials List (F7)SUMatl (F3) Disply Scrap or Downtime (F4)JobPar or (F5)ShfPar DESCRIPTION Displays the engineering standards screen of the job descriptor. This screen is the default screen the system displays for a new job descriptor. Displays the process variable limits for this job. Enter high and low limits for all signals being monitored on this page. On analog signals, a DELAY for collecting a value from the beginning of a cycle may be entered. Displays the upper and lower specification limits and delay times for up to 76 auxiliary process parameters. Displays the last 50 cycle times for the job. Displays the scrap and downtime quantities for the job. Press to modify the material lot being used for this job. Reference Section 4.1.7 for additional information. Press to modify the material needs and usage setup for this job. Reference Section 4.1.8 for additional information. Press to add to the amount of setup material used for this job. Reference Section 4.1.8 for additional information. Displays a Pareto chart of scrap or downtime for the current shift or the entire job. To exit this mode: Press: (Esc) several times to return to the copyright screen. 4.2.2 Standard Operator Requirements Both Part and Job Descriptors contain an Operators Required field and a Setup Persons Required field. These allow entry of the standard number of operators required during normal operation and during setup for use in estimating future labor requirements. The Operators Required field is also used in determining the Earned Labor Hours stored in Condensed Production Data. This field contains four digits with two decimal places. 4.2.3 Edit Existing Jobs To edit an existing job, follow these steps: Press: (F2) JobMan - Figure 3-1 Copyright Screen Press: (F2) JbDesc Press: (F1) Job # - enter the job number, OR Press: (F2) Mach # - enter the machine number of a running job Move the cursor to the data field to edit. Enter the new value. Press: (Enter) Copyright © 2002 MATTEC 4-24 710-0092 To save your changes: Press: (Esc) 4.2.4 Job Descriptor Summary Report The summary function allows you to generate a summary report of all job descriptors in the system. This summary includes a list of all jobs scheduled to machines and those jobs that have been created and are active in the system but are not yet in a particular machine's schedule. Jobs that are currently scheduled will have a "Y" under the SCHED column. To generate the Job Descriptor Summary Report, follow these steps: Press: (F2) JobMan - Figure 3-1 Copyright Screen Press: (F2) JbDesc Press: (F3) Summry Fill in the interactive screen as appropriate. Use the (spacebar) for picklist of options. Use arrow keys to move from field to field. Press: (F1) Done The Job Descriptor Summary Report will be returned. The Job Descriptor Summary Report lists the job number, part number, tool number, machine number, good production, scrap parts, cycle and yield efficiency, standard and actual machine speed or cycle times, utilization, and schedule status. To generate the Job Descriptor Summary Report of jobs in the standby directory, follow these steps: Press: (F1) View - Figure 3-1 Copyright Screen Press: (F2) JbDesc Press: (F5) SummSB Fill in the interactive screen as appropriate Press: (F1) Done The Job Descriptor Summary Report of jobs in the standby data directory will be returned. 4.2.5 Setup Sheets To create or modify a job's setup sheet, follow these steps: Press: (F2) JobMan - Figure 3-1 Copyright Screen Press: (F2) JbDesc Press: (F1) Job # - enter the job number, OR Press: (F2) Mach # - enter the machine number of a running job Press: (F3) Disply Copyright © 2002 MATTEC 4-25 710-0092 A picklist will appear. Highlight the type of “Document”. There are three choices: Machine, Tool, or QC. Click: OK If you have copied a setup sheet with the job or part when creating the job, it will be displayed. If not the message "Press Y to create a setup sheet, any other key to continue" is shown. To create the setup sheet: Press: Y(es) At this point you may type in any setup information in a free form unprotected text. To copy another existing setup sheet to the job. Press: (F1) Copy If you choose to copy a setup sheet, the following selections are then available: FUNCTION KEY (F1) CpyJob (F2) Cpy Pt (F3) CpyMst DESCRIPTION Copy a job's setup sheet to the current job. Copy a part's setup sheet to the current job. Copy a master setup sheet to the current job. As appropriate: Press: (F1) CpyJob Press: (F2) CpyPt Press: (F3) CpyMst Enter the sheet number to be copied. Press: (Enter) Setup sheets that were copied from master setup sheets (defined by the System Manager) may have protected (cyan) and unprotected (white) fields. Setup sheets created in part descriptors or job descriptors are in the unprotected (white) mode. Move the cursor keys to fill in the data field values for the new setup sheet for this particular job. When the cursor goes white, an alphanumeric character can be entered. It is not necessary to press the (Enter) key after entering a value. This is a free form format, which means that the cursor keys are used to position to the field that is to be changed. After one page of information has been edited, to create or edit a second page: Press: (PgDn) on keyboard To highlight the portion of the setup sheet's first page that may be displayed at the MIU: Press: (F4) OvlOn Information values that are in an unprotected (white character) mode may be edited and additional information screens may be created and added. There is a limit of 99 pages per setup sheet. Copyright © 2002 MATTEC 4-26 710-0092 Remember any information entered in the Job Manager mode will be in an unprotected mode (white characters). They exist in the system only as long as the job descriptor is online. Only setup sheets created in the System Manager mode are master setup sheets. Refer to Section 7.8. To save your changes: Press: (Esc) To create or modify a job's QC document, follow these steps: Press: (F2) JobMan - Figure 3-1 Copyright Screen Press: (F2) JbDesc Press: (F1) Job # - enter the job number, OR Press: (F2) Mach # - enter the machine number Press: (F3) Disply A picklist will appear. Highlight “QC Document”. Click: OK If you have copied a QC sheet with the job or part when creating the job, it will be displayed. If not the message "Press Y to create a QC sheet, any other key to continue" is shown. To create the QC sheet: Press: Y(es) At this point you may type in any setup information in a free form unprotected text. To copy another existing QC sheet to the job Press: (F1) Copy If you choose to copy a QC sheet, the following selections are then available: FUNCTION KEY (F1) CpyJob (F2) Cpy Pt (F3) CpyMst DESCRIPTION Copy a job's QC sheet to the current job. Copy a part's QC sheet to the current job. Copy a master QC sheet to the current job. As appropriate: Press: (F1) CpyJob Press: (F2) CpyPt Press: (F3) CpyMst Enter the sheet number to be copied. Press: (Enter) QC sheets that were copied from master QC sheets (defined by the System Manager) may have protected (cyan) and unprotected (white) fields. QC sheets created in part descriptors or job descriptors are in the unprotected (white) mode. Copyright © 2002 MATTEC 4-27 710-0092 Move the cursor keys to fill in the data field values for the new QC sheet for this particular job. When the cursor goes white, an alphanumeric character can be entered. It is not necessary to press the (Enter) key after entering a value. This is a free form format, which means that the cursor keys are used to position to the field that is to be changed. To highlight the portion of the QC sheet's first page that may be displayed at the MIU: Press: (F4) OvlOn Information values that are in an unprotected (white character) mode may be edited and additional information screens may be created and added. There is a limit of 1 page per QC sheet. Remember any information entered in the Job Manager mode will be in an unprotected mode (white characters). They exist in the system only as long as the job descriptor is online. Only QC sheets created in the System Manager mode are master QC sheets. Refer to Section 7.8. To save your changes: Press: (Esc) 4.2.6 Profile Graphs The optional Profile Graphs feature allows the user to view profile graphs for the last cycle's injection pressure, velocity, and distance profiles. A standard profile graph may be saved for each of the graph types. To view a profile graph, follow these steps: Press: (F2) JobMan - Figure 3-1 Copyright Screen Press: (F2) JbDesc Press: (F1) Job # - enter the job number, OR Press: (F2) Mach # - enter the machine number of a running job Press: (F3) Disply A picklist will appear. Highlight “Profiles”. Click: OK If the "Profile Enab" flag in the job descriptor is set to "N", the error message "Operation not permitted" will be displayed. Once Profiles is selected, the following selections are then available. FUNCTION KEY (F4) InjStd (F5) VelStd (F6) PosStd Copyright © 2002 MATTEC DESCRIPTION Press to view the standard injection pressure profile graph. Press to view the standard velocity profile graph. Press to view the standard position profile graph. 4-28 710-0092 (F7) InjCur (F8) VelCur (F9) PosCur (F10) SavStd Press to collect the next cycle's profile graph data and display the injection pressure profile graph. Press to collect the next cycle's profile graph data and display the velocity profile graph. Press to collect the next cycle's profile graph data and display the position profile graph. Press to save the current profile graph data as the standard profile graph(s). Standard Profile Graphs The last cycle's profile graph may be saved as the standard graph(s) from the MIU, from a user in the Job Manager mode, or may be copied from one job to another. As described above, to view any of the saved standard profile graphs: Press: (F4) InjStd Press: (F5) VelStd OR Press: (F6) PosStd If any of the standard profile graphs have not been created yet, the message "Data Not Found" will be displayed. Current (Last Cycle's) Profile Graph The last cycle's profile graph may be viewed at a computer terminal or MIU. To tell the MIU to collect the last cycle's profile graph data: Press: (F7) InjCur Press: (F8) VelCur OR Press: (F9) PosCur The message "Collecting Data" will be displayed while the MIU collects graph data for all three graph types, not just the graph type selected. Once data is collected, the selected graph will be displayed. To exit the graph: Click: File Select: Close Once you exit the graph, you may select any of the other graph types by pressing the appropriate function key. Data is not collected again, thus allowing the user to move from one graph type to another for the same machine cycle. Copyright © 2002 MATTEC 4-29 710-0092 Figure 4-6 Position Profile Graph When the last cycle's profile graph is displayed, the saved standard profile graph will automatically be displayed if it exists. To view profile graph data for another cycle: Press: (Esc) a sufficient number of times to return to the job descriptor. Press: (F3)Disply A picklist will appear. Highlight “Profiles”. Click: OK Proceed as above. Only one user may request the last cycle's profile graph data (from the MIU) at a time. If another user has requested the same data, the message, "Requested profile graph data busy" will be displayed. The MIU must wait for the current cycle to complete before collecting the data. 4.2.7 Rate System Each machine in the plant may be specified as a "rate" machine or a "cyclic" machine. These are defined by the System Manager. Rate machines have production specified in terms of "pieces per minute" or "length per minute". Cyclic machines have production specified in terms of "cycle time" or "parts Copyright © 2002 MATTEC 4-30 710-0092 count". Job descriptor parameters, production report fields, and real time display values display these values, as appropriate. You may have a combination of rate and cycle machines defined for your plant. The "Machine Class" and "Department" parameters defined by the System Manager will allow you to organize most reports and displays into rate groups and cyclic groups of machines. Refer to Section 7. Please note that ProHelp® Millennium currently limits the number of decimal places for cycle time, so a range of frequencies will convert to the same rate value. MIUs measure cycle periods only, then internally convert values to rates. A length multiplier is specified in the MIU configuration which permits conversion of a cycle period to a linear rate value. For every occurrence of the cycle, a specific amount of product is produced. Machine speed units may be specified in terms of seconds per cycle, cycles per hour, cycles per minute, or meters per minute. Material usage is a major factor for plants operating "rate" machines. A value for the material consumption rate is calculated and displayed on the real time displays and job descriptors. With a rate system setup, the following colors are used on real time displays: COLOR MEANING FOR ALL MEANING FOR SIGNALS EXCEPT SIGNAL 1 SIGNAL 1 Red Above the Upper Limit White Green Machine Speed is Too Slow Below the Lower Limit Machine Speed is Too Fast Within the Upper & Lower Limits Machine Speed is Okay MEANING FOR SIGNAL 1 FREQUENCY (Rate) Below the Lower Limit Above the Upper Limit Within the Upper & Lower Limits Definitions of Real Time Display Color Codes 4.3 Part Descriptors Part descriptors are master templates containing engineering standards, machine parameter limits, SPC/SQC information, setup sheets, and QC sheets. Once created, part descriptors remain a permanent part of the system. They may only be removed on an individual basis by the delete function. Part descriptors contain no production data such as lot size or desired end dates. They are intended to be used as master descriptors that may be copied over and over when creating a job descriptor. Copyright © 2002 MATTEC 4-31 710-0092 To edit a part descriptor, follow these steps: Press: (F2) JobMan - Figure 3-1 Copyright Screen Press: (F5) PtDesc Press: (F1) Part # Enter the part number to modify. Press: (Enter) Once the part descriptor is displayed, the following selections are then available. FUNCTION KEY (F1) Part # (F2) CpyJob (F3) Delete (F4) Disply Standard (F4) Disply Machine Parameters (F4) Disply Materials List (F4) Disply SPC Setting (F4) Disply Machine, Tool, QC Document (F4) Disply Auxiliary Parameters DESCRIPTION Press: (F1) Part # to modify a different part descriptor. Allows you to copy a job descriptor's general information to this part. This function is useful for copying the SPC limits from a job to the part descriptor for permanent storage. Refer to Section 4.4.3 for additional information. Allows you to delete the part descriptor. This is the only way to remove a part descriptor from the disk. Refer to Section 4.4.4 for additional information. Displays the engineering standards screen of the part descriptor. Displays the machine parameter limits for this part. Press to modify the material needs and usage setup for this part. Reference Section 4.1.8 for additional information. Allows you to enable SPC or part qualification for this part. Reference Sections 5.6 and 5.9 for additional information. Allows you to create or modify setup sheets and QC sheets for the part. Displays the upper and lower specification limits and delay times for up to 76 auxiliary process parameters. 4.3.1 Part Descriptor Field Definitions The following is a description of data fields in the part descriptor. When a part descriptor is displayed on a screen, general information fields appear on the upper left-hand portion of the screen with a light blue background. If you are creating a part that is to run on a rate machine versus a cyclic machine (or vice versa), then enter a value in the machine number field that represents that particular machine number. The cycle time field and other fields will toggle to the proper name. Copyright © 2002 MATTEC 4-32 710-0092 FIELD Part Number Part Name Tool Number Tool Base Customer Name Customer ID Machine Number Machine Class (Production Quantity Units) DESCRIPTION The part number is a 22 character alphanumeric field identifying the item. This optional field can be any string of up to 10 alphanumeric characters that helps you recognize the part being produced. This field is for display only and plays no part in any calculation or report sorting. Each part has an 11 character alphanumeric tool number. This is an optional field. However, ProHelp® Millennium provides a year-todate tool usage report sorted by this number. In ProHelp® Millennium, the tool number assigned in the job controls the collection of mold/tool history and is the number used to retrieve the collected information. Each part has an optional 11 character tool base number. The customer name is an optional 16-character alphanumeric field intended to display the name of the customer for which the job is being run. This field plays no part in any calculation or search. The customer identification number is an optional 10 digit field. This field plays no part in any calculation or search. This is the machine that you expect the part to be run on. The machine class is an information field that is used to relate the class of machine required to do the job. This is a 6 character alphanumeric field that is inserted once a machine number is specified. This field defines the quantity units to use for production. For machines specified as "seconds/cycle", "cycles/hour", or "cycles/minute", valid choices are Parts or Cases. For "rate" machines specified as "meters/minute", valid choices are Parts, Meters, Cases, Rolls, and Parts (Meters). To display the standard part descriptor items once in the part descriptor: Press: (F4) Disply A picklist will appear. Highlight “Standards”. Click: OK This information includes the following fields: Copyright © 2002 MATTEC 4-33 710-0092 FIELD Cycle Time Cycle Time Eff Yield Eff Cavities Setup Setup Oper Operators Scrap % 8 Hour Yield DESCRIPTION The display of a cycle time is normally 4 digits to the left of the decimal place and 1 digit to the right. This supports monitoring of machines that cycle in 0.2 seconds or greater up to 3276.0 seconds or approximately 54.6 minutes. Another mode of display known as Hi Res Mode is available for the system. High resolution effectively shifts the decimal place to the left resulting in 3 digits to the left and 2 digits to the right of the decimal place. In Hi Res mode, the monitoring range is 0.02 seconds to 327.60 seconds or 11 minutes. The mode of the system is configured by the System Manager and may vary for each MIU. The cycle time efficiency standard is always l00%. In the minds of truly productive people nothing else makes sense. There may be moments when it is required to run a machine at less than l00% of standard cycle but this cannot be the norm. Running the machine faster than standard may be good (increased productivity) but it may also be bad (scrap). The standard set by engineering is always the best for the part. This value shows you the bottom line of profit or loss. At any time during or after the job run this value displays the overall job success. Included in the calculations are cycle time, actual parts/cycle and scrap. Just as in CYC TIME EFF the standard is always l00%. Yield efficiency is the ratio of good parts made per run time versus the standard for the good parts that should have been made per the actual run time. Each machine produces a number of parts each cycle. In ProHelp® Millennium, that number is shown by the CAVITIES field. The cavities standard value is set when the part is created. The number of standard hours to allow for machine setup of this part. The number of operators required during setup. This field contains four digits with two decimal places. The standard number of operators required during normal operation. This is used in estimating future labor requirements and in determining the Earned Labor Hours stored in Condensed Production Data. This field contains four digits with two decimal places. Scrap percentage is used to factor the lot size to allow for anticipated scrap. The value entered here must be 0-99 for Lo Res systems, or 0.0 to 99.9 for Hi Res systems. Entering a non-zero value modifies the to go values as well. TOT PTS, RUN HRS, and MATL LB are all updated to reflect the additional manufacturing needed to compensate for the anticipated scrap. The shift yield is calculated by the system and shows how many parts should be made per shift. The number of hours for the yield period is defined by the System Manager. Refer to Section 7.3 for additional information. (8HRSxCAVSTAND) x (1.00-SCRAP%) (CYCLE TIME STAND) The values calculated here are also used to generate the yield efficiency values. Copyright © 2002 MATTEC 4-34 710-0092 FIELD Utilization Part Qual Enab Profile Enable Non-Production Limit DESCRIPTION The number entered here is a % value used to determine the maximum amount of actual run time that may be expected from this particular job. This value is applied to the forecast end date that the system calculates for the actual run time of the job and affects only the forecast end date displayed in the scheduler and on schedule summaries. A value of 100% or 0% will disable this function. Displays whether or not part qualification has been enabled for this part. Reference Section 5.9 for additional information. Set to Y(es) to allow use of the optional profile graph storage for this job. The non-production limit is the number of seconds the system waits for the machine to cycle. If the machine does not cycle in that time, then the machine is classified as down and downtime hours start to accumulate. The value that is used here is important to the accuracy of the downtime records for the job. Non-production limits must be chosen carefully. When a machine cycles automatically and is repetitive within l second, then the non-production limit should be set to the cycle time high limit. Manual jobs that require operator intervention for part removal and secondary operations must have a non-production limit great enough to allow the recording of cycles times that vary as the result. Set the nonproduction limit to the cycle time plus 5 or 10 seconds for cycle completion before downtime is recorded. Slow inefficient cycles should not be recorded as machine downtime, but leaving the machine idle or stopped is true downtime. Comments The maximum non-productive limit for low resolution systems is 3,276 seconds, or 327.6 seconds for high resolution systems. These are two lines of 30 characters each that can be used to relate useful information to production personnel. You may list packing instructions, Q.C. information, ... To display the part descriptor's machine process parameters once in the part descriptor: Press: (F4) Disply A picklist will appear. Highlight “Machine Parameters”. Click: OK This information includes the following fields. Copyright © 2002 MATTEC 4-35 710-0092 FIELD Type High and Low Delay DESCRIPTION This column contains the name of the parameter. There are 2 types of inputs used to monitor machine parameters. Timed inputs are switches and relays opening and closing on the machine. Analog inputs are sensors that relate temperatures, pressures, and positions. The first 5 types are the timed inputs, the remainder are the analog inputs. Only those parameters present on a system are named and displayed. The names given to machine parameters is the responsibility of the System Manager. The names of the processes monitored can be different for each machine. However, any process being monitored in a machine may be "turned off" by setting its high and low limits to zero. The HIGH and LOW values are used to set the limits of acceptable performance for each parameter. Values of zero have the effect of disabling the parameter monitoring for this job. The delay value is a time delay from the beginning of the cycle to the time of reading the sensor. This is very useful on injection molding machines when monitoring the pressure cycle values of injection, hold, and back pressure. 4.3.2 Create a New Part Descriptor To create a new part descriptor, follow these steps: Press: (F2) JobMan - Figure 3-1 Copyright Screen Press: (F5) PtDesc Press: (F4) NewPt If the standards from an existing part are to be copied to your new part: Press: (F1) CpyPt Enter the old part number to copy. Press: (Enter) If the part descriptor is all new and no standards are to be copied: Press: (F3) AllNew The system will ask for a new part number. Enter a unique part number. Press: (Enter) The system will display your new part with the copied standards or, if all new, with no standards. Edit the data fields by moving the cursor to the appropriate field and entering the new data. At a minimum, the cycle time, cavities, and non-production limit fields must be entered before you may escape. To save your changes: Press: (Esc) Copyright © 2002 MATTEC 4-36 710-0092 4.3.3 Edit Existing Part Descriptors To edit an existing part descriptor, follow these steps: Press: (F2) JobMan - Figure 3-1 Copyright Screen Press: (F5) PtDesc Press: (F1) Part # Enter the part number. Press: (Enter) Move the cursor to the data field to edit. Enter the new value. Use the arrow keys or the (Enter) key to move the cursor. Data values are stored when the (Enter) key is pressed. To save your changes: Press: (Esc) 4.3.4 Copy Job Standards to Part Descriptors To copy job standards to a part descriptor, follow these steps: Press: (F2) JobMan - Figure 3-1 Copyright Screen Press: (F5) PtDesc Press: (F1) Part # Enter the part number. Press: (Enter) Press: (F2) CpyJob Enter the job number to copy. Press: (Enter) You will be prompted: "Are you sure?" Type Y(es) to copy the job's standards to the existing part descriptor. NOTE: Setup sheets, QC sheets, and profile graphs are not copied with this copy job function. This function is useful for copying the SPC limits from a job to the part descriptor for permanent storage. Modify the part descriptor as required. To save your changes: Press: (Esc) 4.3.5 Delete a Part Descriptor Part descriptors remain active in the system until they are individually deleted. Purging the system does not eliminate these part descriptor files. To delete a part descriptor, follow these steps: Copyright © 2002 MATTEC 4-37 710-0092 Press: (F2) JobMan - Figure 3-1 Copyright Screen Press: (F5) PtDesc Press: (F1) Part # Enter the part number to delete. Press: (Enter) Press: (F3) Delete To delete the part descriptor: Press: Y(es) The part descriptor, its setup sheet, and its QC sheet will be removed permanently from the system. 4.3.6 Setup Sheets Setup Sheets It is possible to create a setup sheet in the part descriptor that can be copied whenever creating new jobs by copying the part. To create a setup sheet for a part descriptor, follow these steps: Press: (F2) JobMan - Figure 3-1 Copyright Screen Press: (F5) PtDesc Press: (F1) Part # Enter the part number Press: (Enter) Press: (F4) Disply A picklist will appear. Highlight “Machine, Tool, QC Documents”. Click: OK You will be prompted: "Press Y to create setup sheet, any other key to continue N" Type Y(es) to copy the job's standards to the existing part descriptor. The first screen of the setup sheet will appear. It will be blank. The white block on this screen represents the portion of the setup sheet that may be displayed at the MIU. At this point, you may either create an entirely new sheet by typing in information, or use the (F1) Copy functions to copy an existing setup sheet. To create a new descriptor simply begin entering information on the screen. To create a second screen, etc., when the screen is full: Press: (PgDn) on the keyboard Up to nine screens may be created. To exit and save all information: Press: (Esc) Copyright © 2002 MATTEC 4-38 710-0092 When using the (F1) Copy function, three choices are presented. FUNCTION KEY (F1) CpyJob (F2) Cpy Pt (F3) CpyMst DESCRIPTION Copy a job's setup sheet to the current part. Copy a part's setup sheet to the current part. Copy a master setup sheet to the current part. Any choice will prompt for the sheet number to be copied. Enter the sheet number, Press: (Enter) The entire sheet will be copied into the part descriptor. Only setup sheets copied from master setup sheets will have protected and unprotected fields. Setup sheets created in the Job Manager mode are created in an unprotected mode and may be edited. Part descriptor setup sheets are active on the system as long as the part descriptor they are associated with remains on the disk. QC Sheets It is possible to create a QC sheet in the part descriptor that can be copied whenever creating new jobs by copying the part. To create a QC Sheet for the part descriptor, follow these steps: Press: (F2) JobMan - Figure 3-1 Copyright Screen Press: (F5) PtDesc Press: (F1) Part # Enter the part number. Press: (Enter) Press: (F4) Disply A picklist will appear. Highlight “QC Documents”. Click: OK You will be prompted: "Press Y to create setup sheet, any other key to continue N". Type Y(es) to create the setup sheet. The first screen of the QC sheet will appear. It will be blank. The white block on this screen represents the portion of the QC that may be displayed at the MIU. At this point, you may either create an entirely new sheet by typing in information, or use the (F1) Copy functions to copy an existing QC sheet. To exit and save all information: Press: (Esc) When using the (F1) Copy function, three choices are presented. Copyright © 2002 MATTEC 4-39 710-0092 FUNCTION KEY (F1) CpyJob (F2) Cpy Pt (F3) CpyMst DESCRIPTION Copy a job's QC sheet to the current part. Copy a part's QC sheet to the current part. Copy a master QC sheet to the current part. Any choice will prompt for the sheet number to be copied. Enter the sheet number. Press: (Enter) The entire sheet will be copied into the part descriptor. Only QC sheets copied from master setup sheets will have protected and unprotected fields. QC sheets created in the Job Manager mode are created in an unprotected mode and may be edited. Part descriptor QC sheets are active on the system as long as the part descriptor they are associated with remains on the disk. 4.3.7 Part Descriptor Summary Report To generate a summary report of all existing part descriptors, follow these steps: Press: (F2) JobMan - Figure 3-1 Copyright Screen Press: (F5) PtDesc Press: (F3) Summry Fill in the interactive report screen as appropriate. Use the (spacebar) for picklist of options. Use arrow keys to move from field to field. Press: (F1) Done The Part Descriptor Summary Report will be generated. The part number, part name, tool number, primary material code, standard yield, standard cycle time or machine speed, shot weight, and part weight are displayed. 4.4 Machine Schedules The ability to manage production requires good scheduling abilities. Personnel, materials, tools, etc. must all be available when needed in order to produce the products in the time required. The ProHelp® Millennium schedules are constructed by the Job Manager and provide forecasted start or end dates for all jobs in the schedules. The end dates show the production personnel when to stage the next tool for setup, when to make the needed material available, when to assign personnel, and when current jobs will complete. The schedule function enables the Job Manager to add jobs, move jobs, and delete jobs from machine schedules. Each time a change is made to a schedule, the system recalculates all end dates and redisplays the schedule. This enables the Job Manager to Copyright © 2002 MATTEC 4-40 710-0092 see the effects of the changes immediately and to produce "best fit" planning for the monitored machines. A job can be scheduled to a machine in several ways: 1. Through the scheduling function in the Job Manager Mode. 2. Through the scheduling function in the Production Manager Mode. 3. Through the job descriptor in the Job Manager Mode. It is possible to schedule idle time within the machine schedule. If the desired start date of a pending job is later than the ending date of a previous job, then an idle block of time will exist between the two, but only if the DESIRED schedule method is selected by the System Manager. The Gantt chart of the plant schedule will identify these holes in the schedule. You may preprogram preventive maintenance time or scheduled idle time as you see fit by pushing back the desired starting time of the future jobs. You may also schedule dummy jobs which appropriate longer machine set up hours. These set up hours can then act as preventive maintenance time allocation for your equipment. The "SCHED METHOD" option in the System Manager miscellaneous function defines the method with which scheduled job start dates will be calculated. Refer to Section 7.4 . If the SCHED METHOD = FORECAST, the forecasted method will be used. The rule is as follows: The END date of the previous job on the schedule becomes the START date for the next job on the schedule. If the SCHED METHOD = DESIRED, then the desired method will be used. The rule is as follows: If the END date of the previous job on the schedule is LESS than the DESIRED START date of the next job, then the START date for the next job will be the DESIRED START date for that job. This would result in a period of idle time between the end date of the current job and the desired start date of the next job. If the END date of the previous job on the schedule is GREATER than the DESIRED START date of the next job, then the START date for the next job will be the FORECASTED END date of the previous job. Operation of the Drag and Drop Scheduler is described in Section 12. 4.4.1 Display a Machine Schedule Copyright © 2002 MATTEC 4-41 710-0092 The way a schedule looks when it is viewed depends on the settings that the System Manager has chosen. The following combinations of dates (and time) are set by the System Manager: Desired Start / Desired End Desired Start / Forecasted End Desired End / Forecasted End Forecasted Start / Forecasted End To display a particular machine schedule, follow these steps: Press: (F2) JobMan - Figure 3-1 Copyright Screen Press: (F3) Sched Press: (F1) Mach # Enter the desired machine number. Press: (Enter) The computer will now display the first 20 jobs of the requested machine's schedule with newly calculated start and end dates. Figure 4-7 Machine Schedule To display the schedule for another machine Press: (F6) Mach # OR Press: (PgUp) and (PgDn) on the keyboard (PgUp) and (PgDn) show the next machine in the order the machines are listed on the real time screen. (Home) and (End) show the first and last machines, respectively. The following functions are available once a machine schedule has been displayed: Copyright © 2002 MATTEC 4-42 710-0092 FUNCTION KEY (F1) Add (F3) Delete (F4) Move (F5) To Go (F6) Mach # (F7) MovMch (F8) Family (F10) Othr20 DESCRIPTION Select to insert a job into the schedule after another job. Select to delete a job from the schedule. Select to move a job in the current schedule after another job in the current schedule. Select to view the production (parts) to go, hours to go, and available run hours between jobs. Select to view another machine's schedule. The (PgUp), (PgDn), (Home) and (End) keys may also be used. Select to move a job in the current schedule to another machine. Select to view the schedule of component (son) jobs for a family (father) job. Up to 40 jobs may be scheduled per machine, however, only 20 may be displayed at one time. Select (F10) Othr20 to see jobs 21 through 40. 4.4.2 Modify a Machine Schedule To add a job to a machine, the job must not be scheduled on another machine. If it is, it must be deleted from the other machine's schedule or moved using the move machine key. Only new jobs and suspended jobs may be added to the schedule. Completed jobs may not be rescheduled unless they are changed to suspended. You can add jobs to machines either from the job descriptor or from the scheduler. To add a job to a machine schedule from the job descriptor, follow these steps: Press: (F2) JobMan - Figure 3-1 Copyright Screen Press: (F2) JbDesc Press: (F1) Job # Enter the desired job number. Press: (Enter) Press: (F9) Sched If a machine number has already been entered for this job descriptor, the machine schedule will be displayed. Select the position to schedule the job after. Press: (Enter) To add a job to a machine from the scheduler, follow these steps: Press: (F2) JobMan - Figure 3-1 Copyright Screen Press: (F3) Sched Press: (F1) Mach # Enter the machine number. Press: (Enter) Press: (F1) Add Copyright © 2002 MATTEC 4-43 710-0092 Enter the job number of the job to be added. Press: (Enter) Select the position to schedule the job after. Press: (Enter) When there is no job running on the desired machine, a dashed line is given as a selection in the picklist. In order to enter the job as the first job in the schedule, simply select the dashed line. The computer now adds the new job to the schedule and recalculates all dates. Note that the schedule allows for scheduled idle time of machines. If the desired start and end dates entered into a new job descriptor does not conflict with the previous job that is running on the machine, then there will be a gap of idle time on that machine. If the predicted end date of the preceding job on the machine is later than the desired start date of the new job, then the start date of the new job will be the predicted end date of the old job. The graphic display of the Gantt schedule will clearly identify holes or idle time in the schedule if the DESIRED method is used. To delete a job from a machine, the job must not be running on the machine presently. If it is, use the control mode to suspend or end the job. If a job is ended using the control mode, it will automatically be removed from the schedule. To delete a job from a machine schedule, follow these steps: Press: (F2) JobMan - Figure 3-1 Copyright Screen To select the schedule: Press: (F3) Sched Press: (F1) Mach # Enter the machine number. Press: (Enter) Press: (F3) Delete Select the job number to be deleted. Press: (Enter) Any non-running job may be selected. The job is now removed from the schedule but it is not deleted from the data files. This job may be rescheduled to another machine or to the same machine. When the job is deleted, the schedules for all other jobs on the machine are recalculated. To change priorities of a job within a schedule, the job must be scheduled on the desired machine. To change the order (priority) of jobs in a machine's schedule, follow these steps: Copyright © 2002 MATTEC 4-44 710-0092 Press: (F2) JobMan - Figure 3-1 Copyright Screen To select the schedule: Press: (F3) Sched Press: (F1) Mach # Enter the machine number. Press: (Enter) Press: (F4) Move Select the job number to be moved. Press: (Enter) Select where the job is to be moved. Press: (Enter) Any non-running job may be selected. When the move is complete, the computer updates the schedule with recalculated start dates and end dates. To display the parts to go, hours to go, or available hours between all jobs in the schedule, follow these steps: Press: (F2) JobMan - Figure 3-1 Copyright Screen To select the schedule: Press: (F3) Sched Press: (F1) Mach # Enter the machine number. Press: (Enter) Press: (F5) ToGo Select the values you wish to display. Press: (Enter) The move machine instruction allows for a job scheduled on one machine to be moved to be another machine. The job is deleted from the original machine automatically and added to the target machine. To move a job from one machine's schedule to another, follow these steps: Press: (F2) JobMan - Figure 3-1 Copyright Screen Press: (F3) Sched Press: (F1) Mach # Enter the machine number. Press: (Enter) Press: (F7) MovMch Select the job number to be moved. Press: (Enter) Enter the target machine number to which the job will be moved. Press: (Enter) Select the position in the schedule to schedule the job. Copyright © 2002 MATTEC 4-45 710-0092 Press: (Enter) The computer will now automatically delete the job from the first machine and add it to the target machine. One job at a time can be moved between machines. Schedules are recalculated when the new job is added. 4.4.3 Gantt Chart Schedule The ProHelp® Millennium scheduler can generate a graphical Gantt chart of the entire plant's machine loading. To display the Gantt chart schedule, follow these steps: Press: (F2) JobMan - Figure 3-1 Copyright Screen Press: (F3) Sched Press: (F3) Gantt Fill in the interactive screen as appropriate. Use the (spacebar) for picklist of options. Use arrow keys to move from field to field. Select the proper department and machine class. Select the number of days the Gantt chart is to cover. Any number from 1 to 365 may be specified. Press: (F1) Done The Gantt chart schedule will be generated. Periods for which no job is scheduled appear on the chart as a single gray colored line. Scheduled jobs will appear in red or green. Jobs which meet the desired end date are colored green. Jobs which fail to meet the desired start or end date are colored red. By default, the Gantt chart will display in color with the job number displayed in the colored bar, if it fits. To display the part name, customer ID, or tool number, or to modify other defaults: Click: File Select: Preferences Make changes as required. To make your changes take effect: Click: Apply Click: Done To display job related information: Click: “on any job with the mouse” The machine number, job number, parts to go, and related information will be displayed. To view the entire job descriptor: Click: View Job Descriptor The job descriptor will be displayed in a new window. Copyright © 2002 MATTEC 4-46 710-0092 To display job related information for jobs that are too short to click on: Click: “on the machine number with the mouse” All jobs scheduled for this machine will be displayed. Select the job to be displayed: Click: OK To view that machine's schedule: Click: View Schedule To print the Gantt chart: Click: File Select: Print To exit the chart: Click: File Select: Close 4.4.4 Schedule Summary Report To display the Schedule Summary Report for all machines, follow these steps: Press: (F2) JobMan - Figure 3-1 Copyright Screen Press: (F3) Sched Press: (F2) Summry Fill in the interactive screen as appropriate. Use the (spacebar) for picklist of options. Use arrow keys to move from field to field. Press: (F1) Done The Schedule Summary Report will be generated. The Schedule Summary Report lists the machine number, job number, part number, parts (or production) to go, available run hours between jobs, and the desired/forecasted start or end dates for all scheduled jobs. 4.5 Job Control "Contrl" is short for Job Control. This function is one of the Job Manager's methods of keeping ProHelp® Millennium in step with the monitored machines. ProHelp® Millennium must be directed to "Start" collecting data for a job and to "End" collecting data when the job is done. It is very important that the commands to start and end be given at the same time job changes are taking place on the actual machine. The Machine Interface Units can be used to tell ProHelp® Millennium that the current job should be ended and the next job should be started. In special cases, direct control is necessary and provided for in the Job Manager or Production Manager Control functions. Copyright © 2002 MATTEC 4-47 710-0092 The control function allows for a job to be started, ended, or suspended. Ended jobs will not be run again. All history is saved and the job is deleted from the schedule. Suspended jobs may be restarted in the future on the same machine or on another machine. All production totals restart at the point they stopped. A job which is suspended is placed as the first job in the machine's schedule. To perform job control functions, follow these steps: Select: (F2) JobMan - Figure 3-1 Copyright Screen Press: (F4) Contrl A new menu is displayed with the following choices: FUNCTION KEY (F1) Start (F2) End (F3) Suspnd (F4) Next (F5) NxtFam (F6) FamMtx DESCRIPTION Select to start a specified job on a machine. If a job is currently running on the machine, it may be suspended or ended. Select to end the currently running job and remove it from the machine's schedule. This function may also be used to end a job which was previously suspended. Select to suspend the currently running job and leave it as the first job in the machine's schedule. This function may also be used to suspend a job which was previously ended. Select to start the next scheduled job for a machine and automatically end the currently running job. Select to start a component (son) job for a running family (father) job and end a running son job. This function applies only to systems with the optional Family Molding program. Select to perform all job control functions within a single screen, including the addition and deletion of component jobs. 4.5.1 Start a Job The Start function can be used to start monitoring activities. To start a job, follow these steps: Press: (F2) JobMan - Figure 3-1 Copyright Screen Press: (F4) Contrl Press: (F1) Start Enter the machine number on which to start the job, Press: (Enter) Enter the job number to be started. Press: (Enter) The system requires that the desired machine not have a running job and that the selected job not be running on another machine. Any job that is not in the run state can be specified. Copyright © 2002 MATTEC 4-48 710-0092 If the machine selected has a running job on it presently, the system will prompt to end or suspend the present job. To return to the prior menu: Press: (Esc) OR the appropriate function key If the specified job is not in the machine's schedule, the job is automatically placed in the schedule as the first job. All other jobs in the schedule are moved down. This ability simplifies the occasional need to move a job from one machine to another or to start monitoring without actually placing the job in the schedule. 4.5.2 End a Job The End function is used to stop monitoring the job on the selected machine and to mark the job as completed. It can be used when a job is to be stopped permanently before having completed the lot size and can also be used to change the status of a job from suspended to ended. To end a job which is currently running, follow these steps: Press: (F2) JobMan - Figure 3-1 Copyright Screen Press: (F4) Contrl Press: (F2) End Enter the machine number on which the job is running. Press: (Enter) The job is ended and removed from the schedule. A job which was stopped before the lot size was completed was marked as suspended by the system. If the job is never to be rerun, it should be changed to ended status so that it can be removed from the hard disk via the archive and purge functions. To end a job which is marked as suspended (change the job's status from suspend to end), follow these steps: Press: (F2) JobMan - Figure 3-1 Copyright Screen Press: (F4) Contrl Press: (F2) End At the machine number prompt: Press: (Enter) When prompted for a job number, enter the job number to end. Press: (Enter) 4.5.3 Suspend a Job The Suspend function is used to temporarily stop monitoring a job. This function is used when the job descriptor is to be used in the future to continue monitoring the job. Reasons for suspending a job include pulling the tool for repairs or prioritizing a hot job which must run immediately. Copyright © 2002 MATTEC 4-49 710-0092 Suspended jobs are not archived by the File Manager archive function. The suspend function is also used to change the status of a completed job to the state of suspended. This may be necessary when it is desirable to reschedule a job which was mistakenly ended. To suspend a running job, follow these steps: Press: (F2) JobMan - Figure 3-1 Copyright Screen Press: (F4) Contrl Press: (F3) Suspnd Enter the machine number on which the job is running. Press: (Enter) The suspended job will be placed as the first job in the machine's schedule. A job's status may be changed from ended to suspended if the job is to be rerun. Production totals will accumulate where they left off. To suspend a job which has been ended (change the job's status from end to suspend), follow these steps: Press: (F2) JobMan - Figure 3-1 Copyright Screen Press: (F4) Contrl Press: (F3) Suspnd At the machine number prompt: Press: (Enter) When prompted for a job number, enter the job number to suspend. Press: (Enter) 4.5.4 Start the Next Job The Next function ends the currently running job on the selected machine and starts the next job in the machine's schedule. This is very similar to the "End of Job" function at the Machine Interface Unit. The Next function stops the current job and starts the next job immediately. The "End of Job" function at the MIU may be disabled or have constraints placed upon it (e.g., lot size check) before it works (reference Section 7.12 ). To perform a next job change for a machine, follow these steps: Press: (F2) JobMan - Figure 3-1 Copyright Screen Press: (F4) Contrl Press: (F4) Next Enter the machine number to perform the next job function on. Press: (Enter) Copyright © 2002 MATTEC 4-50 710-0092 The currently running job will be ended and the next job in the machine schedule will be started. If no job is currently running, the system starts the first job in the machine's schedule. If no jobs are scheduled, monitoring for the machine goes against a null job. 4.5.5 Start the Next Son Job The Next Family function is used to end and start component (son) jobs independently without changing the status of the family (father) job. This function applies only to systems with the optional Family Molding program. To start the next son job and end one son job for a family, follow these steps: Press: (F2) JobMan - Figure 3-1 Copyright Screen Press: (F4) Contrl Press: (F5) NxtFam Enter the machine number currently running the family job. Press: (Enter) A list is displayed showing the currently running component (son) jobs. Select the job to be ended. Press: (Enter) Select the component (son) job to start. Press: (Enter) The system will now end the specified job and remove it from the family job descriptor and start the selected component job. 4.5.6 Job Selection at MIU Job selection is available from 10X MIUs, 5XS MIUs, TS MIUs, and the PCMIU, If a job is currently running, it may be either ended or suspended. If a family job is running, one of its members may be either suspended or ended. When a job change operation is initiated, the operator selects either the Suspnd or End key. If a family job is running, the operator is presented with a list of the currently running components as well as the family job itself. If a component is selected, the operator is presented with a list of the non-running components. If the family job is selected, there is no running job or the running job is not a family job, the operator is presented with a list of jobs scheduled on the machine. The list of scheduled jobs also contains a “None” choice to allow a running job to be ended or suspended without starting another. If the End key was selected, the ended job is removed from the family job or from the schedule list. Copyright © 2002 MATTEC 710-0092 4-51 If the Suspnd was selected, handling of the suspended job is dependent on a system wide configuration item. Suspended job disposition may be selected as: Remove First Last The suspended job is removed from the family job or the schedule list just as with ended jobs. The suspended job remains in the family job or schedule list as the first nonrunning job. It remains in the list as the last job. 4.6 Family Molding Family Molding is an optional program available in the ProHelp® Millennium system that allows multiple jobs to be run and monitored simultaneously on the same machine. These component (son) jobs in a family may be ended and started on an individual basis independent of the family (father) job. Historical information is maintained for each individual son job as well as for the father job that ties the component son jobs together. A family job consists of two classes of job descriptors. These are the father job, which identifies all jobs to be run simultaneously, and the component or "son" job which is a job identified in the father job descriptor. A job which is neither a father or son job is known as a "bachelor" job. When a job descriptor is created, it must be identified as a "single" (bachelor or son) or "family" (father) job descriptor. This classification cannot be altered throughout the life of the job. A family (father) job descriptor contains twenty job number fields which are used to specify component (son) jobs. Any single job not already running, scheduled, or a member of another family may be added to a family simply by specifying its job number as a component job in the family job descriptor. Similarly, a job may be removed from a family by blanking the field containing its job number in the family job descriptor. A total of 10 component jobs may run in a family at one time. All such changes to the make up of a family of jobs may only be performed when the family is not running. Running family jobs must be suspended for changes to be made. A job which is specified as a family member in a family job descriptor is referred to as a component or son job. A son job may not be scheduled directly but is placed in a machine's schedule as part of a family. Only family (father) and single (bachelor) jobs may be scheduled. Copyright © 2002 MATTEC 4-52 710-0092 Once a family is running it is possible to end and start individual son jobs without changing the status of the family itself. When a status change (e.g., suspend, end) is made to the family, however, the change applies to all members of the family. The job history maintained for son jobs is the same as that maintained for bachelor jobs. The job history maintained for family jobs is a subset of this history and includes no part related data. All time related data, however, is maintained for the family job. A single set of process parameters (e.g., standard cycle time, high and low limits, etc.) applies to an entire family. On running jobs this information comes from the family job descriptor. For forecasted end dates and material use and needs predictors to work correctly for the component son jobs, however, it is necessary that the correct cycle time standard, number of cavities, shot weight, and part weight be entered in each component job descriptor. Changes to historical data affect only the job through which the changes are made. An exception to this is the fact that reallocation of downtime for the current shift affects all running component jobs regardless of the job number used in making the changes. On the standard MATTEC real time screen or any custom screen that contains the machine number and job number fields, a machine which is running a family job occupies multiple lines of the display. The first line identifies the father and shows all machine related data such as actual cycle time and whether or not the machine is down. Each running son job occupies a line below the father and shows part related data such as parts made, parts and hours to go, and yield efficiency. To start the family job and end , follow these steps: Press: (F2) JobMan - Figure 3-1 Copyright Screen Press: (F4) Contrl Press: (F6) FamMtx Enter the machine number currently running the family job. Press: (Enter) 4.6.1 Create a New Family Job Family jobs are created in two steps. First, create the component (son) jobs. Second, create the family (father) job. Create each component son job first. These jobs are created exactly like standard bachelor (single) jobs. Reference Section 4.2.1 for additional information. Be certain to enter in the correct information for cycle time, number of cavities, shot weight, and part weight in each of the son job descriptors. Correct schedule and material forecasting on running and scheduled jobs depends on this information. Copyright © 2002 MATTEC 4-53 710-0092 Son jobs that will be started at a future date during the family job run should also be created at this time. After the component son jobs have been created (maximum of 20 in one family), create the father job. To create the father job, follow these steps: Press: (F2) JobMan - Figure 3-1 Copyright Screen Press: (F2) JbDesc Press: (F4) NewJb Press: (F2) Family Press: (F3) AllNew Enter the new family job number. Press: (Enter) The system will display the first screen of the family job descriptor. Figure 4-8 Family Job Descriptor The job number field will be filled in with the number just entered. The part number field always displays the name "FAMILY" as a non-modifiable default. Enter other information as appropriate. After the general information fields are entered the cursor will move to the COMPONENT JOBS field. Enter the single jobs that were created in Step 1 as component jobs. Any single job not scheduled to a machine may be specified as a component job. Copyright © 2002 MATTEC 4-54 710-0092 Because all members of a family share a single machine, certain characteristics must be identical. Machine parameter limits and the material list are among the items affected. All members use the family job’s definitions for both of these. Material weights are taken from the individual component jobs but the material codes come from the family. Predicting dates for a family job and for individual members is one of the more involved aspects of family molding and some rules are necessary. In order to properly predict dates for the overall family, all members must specify the same SCHED FROM setting. In other words, either all must specify “Start” or all must specify “End”. A desired date is entered for each individual job and a desired date determined for the family based on these. Just as there is no desired date entered for the family, there is no SCHED FROM selection. The SCHED FROM setting of the first job placed in a family becomes the setting for the entire family. After entering all the component jobs (maximum 20) the cursor moves to the MAX. ACTIVE COMPONENTS: field. This specifies the number of son jobs that will be placed in a running mode when the job is started, and is limited to a maximum of 10. For example, in the figure there are 20 component jobs (SON_01 to SON_20) in the family and the MAX ACTIVE COMPONENTS is set at 10. The component jobs SON_01 to SON_10 will be placed in a run mode when the job is started. The other 10 jobs will be scheduled component jobs that may be started during the family run, however no more than 10 component jobs can be running at one time. Refer to Section 4.5 for details on starting and stopping component jobs. The standards field of a family job descriptor contains only machine related data such as cycle time, non-production limit, etc. Information such as shot and part weight, cavities, etc. come from the component son job descriptors. The remainder of the job descriptor fields are filled in, in the same manner as any single job descriptor. Reference Section 4.2.1 for additional information. After all appropriate fields are entered: Press: (Esc) All information is saved and the family job is ready to be scheduled and started. Family jobs are scheduled in the same manner as bachelor jobs. Family jobs are also started and suspended in the same manner as bachelor jobs (reference Section 4.2 and 4.5). 4.6.2 Copy a Family Job To create a new family job descriptor by copying an existing family job descriptor, follow these steps: Press: (F2) JobMan - Figure 3-1 Copyright Screen Copyright © 2002 MATTEC 4-55 710-0092 Press: (F2) JbDesc Press: (F4) NewJb Press: (F2) Family Press: (F4) CpyFam Enter the job number of the family to be copied. Press: (Enter) Enter the new family identifier. This is a suffix of up to six characters that is added to the family job number being copied. (e.g., The family job number being copied is 5950. The new identifier entered is A. The new family job number is 5950A). This identifier suffix is also added to all component jobs being copied. The new family will be displayed with all component son jobs and standards copied from the old family job. 4.6.3 Edit an Existing Family Job Any family job that is not running on a machine may be edited. Running family jobs must be suspended before they may be edited. To edit an existing family job, follow these steps: Press: (F2) JobMan - Figure 3-1 Copyright Screen Press: (F2) JbDesc Press: (F1) Job # Enter the job number to edit. Press: (Enter) The system will display the family job descriptor for editing. If an improper job number was entered or the job number is no longer active in the system, the error message "Job not found" will be displayed. 4.6.4 Display the Schedule of Component Son jobs Individual component son jobs of a family job descriptor may be viewed in a schedule with desired and forecast end dates predicted. To display the schedule of component son jobs, follow these steps: Press: (F2) JobMan - Figure 3-1 Copyright Screen Press: (F3) Sched Press: (F1) Mach # Enter the machine number. Press: (Enter) Press: (F8) Family Select the family to be viewed. Copyright © 2002 MATTEC 4-56 710-0092 Press: (Enter) A new schedule screen will be displayed showing only the component son jobs of the requested family job. Each component job is shown with its current status and a forecast end date. To return to the machine's schedule screen. Press: (Esc) 4.6.5 Enter Scrap at an MIU for Family Jobs The method of entering scrap for family jobs at the MIU depends upon the type of MIU in use at the machine. MIUs Level 0, 1, 2, and 3 require code entries associated with the index number of component jobs. MIUs Level 4, 5, 6, 7, and 8 provide an LCD screen that displays the job number of the component son jobs currently running. Reference the MIU Operator's Manual for information regarding scrap entry for family jobs. 4.6.6 Dual Cycle Time Monitoring A dual cycle time job is a special type of family job that is scheduled on a dual cycle time machine. A dual cycle time job must have a minimum of two sons specified, and the maximum active sons must equal two. When viewed on the real time screen, a dual cycle time father job will not show an actual cycle time. The first son job will display the actual cycle time. The second son job will display the value of Pulse 2 (Signal 3). This value is for display purposes only and is not used in calculations. Although two cycle times are actually shown, all part counts and downtime are driven by the (standard) actual cycle time only. Scrap entry and next son job functions are permitted. For display purposes, all odd numbered son jobs, Figure 4-8 Family Job Descriptor, as specified in the father job, display the actual cycle time. All even numbered son jobs as specified in the father job, display the value of Pulse 2 (Signal 3) as their cycle time. 4.7 Operator Tracking Two types of operator histories are maintained - an operator efficiency history and an operator tracking history. In order for either type of history to be recorded, operators must login and logout at the MIU by entering a unique identifying number. Copyright © 2002 MATTEC 710-0092 4-57 Efficiency history is kept for up to five operators per machine. There is no per-machine limit on the number of operators for which tracking history may be kept. An efficiency report and a tracking report are available. The efficiency report shows who logged in and how many parts they made. Average cycle time and yield is kept per operator. The tracking report only shows who logged in or out at what time. No parts production is kept. Reference Section 6 for information on Archiving and Purging operator tracking information. Reference the MIU Operator's Manual, for information regarding operator ID entry. 4.7.1 MIU Login and Logout MIU 0, 1, 2, and 3 Operator ID entry at the MIU varies slightly depending on the type of MIU being utilized in the system. MIU Levels 0, 1, 2, and 3 require that entry begin with one of the Function keys. The "F1", "F2", and "F3" keys are used to login and logout at the MIU 0, 1, 2, and 3. Use the: (F1) key to login when the recording of efficiency is desired. (F3) key to login when tracking only is desired. (F2) key to logout for either type of login. Depressing the: (F1) key causes the MIU to display an "IN+" prompt. The "+" indicates that the operator is logging in "plus efficiencies". (F3) key causes the MIU to display an "IN-" prompt. The "-" indicates that the operator is logging in "minus efficiencies", or in other words, for tracking only. After either prompt appears, the operator must then enter his or her operator number followed by the (Enter) key. The operator number may be up to 9 numeric characters in length. An operator number of "0" is not allowed and is ignored if entered. (F2) key causes an "OUT" prompt to appear, after which the operator enters his operator number followed by the (Enter) key. Using: (F1) (login plus efficiencies) causes efficiency history to be maintained. In addition, it automatically causes an entry to be made in the tracking history (e.g., it is not necessary to login a second time using (F3)). Copyright © 2002 MATTEC 4-58 710-0092 (F3) (login minus efficiencies) makes an entry in the tracking history only - no efficiency history is maintained. The maximum number of operators who may be logged in at any single machine, and have efficiency information maintained, is five. If five operators are already logged in with efficiencies being kept and a sixth operator attempts to login, also with efficiencies, the error message "CAN'T LOGIN-FULL" is displayed at the MIU. There is no practical limit to the number of logins for tracking purposes only (minus efficiencies). Two display codes are also provided in connection with operator efficiency history. Code 127 causes the operator number of operator 1 to be displayed. If no operator is currently logged in, a "0" is displayed. Code 128 causes the operator number of operator 2 to be displayed MIU 4, 5, 6, 7, and 8 For all login and logout functions at an MIU 4, 5, 6, 7, or 8, follow these steps: At the Main LCD display, three selections are then presented corresponding to the type of transaction: 1. Log In Eff - Operator login with efficiencies. 2. Log In Trak - Operator login for tracking only - no efficiencies are kept. 3. Log Out - All operators logout with this selection. Reference the MIU Operator's Manual for additional information. 4.7.2 Operator Tracking Reports Two reports are provided in connection with operator history. • Operator Efficiency Report shows operator history with efficiencies. • Operator Tracking Report shows operator history without efficiencies. To view the Operator Efficiency Report, follow these steps: Press: (F1) View - Figure 3-1 Copyright Screen Press: (F4) Report Press: (F10) (more) Press: (F1) Opratr Press: (F1) Effncy Fill in the interactive screen as appropriate. Use the (spacebar) for picklist of options. Use arrow keys to move from field to field. Press: (F1) Done Copyright © 2002 MATTEC 4-59 710-0092 The Operator Efficiency Report will be displayed. The Operator Efficiency Report contains the following information: FIELD Operator # Mach # Job # SH # Start End Hrs:Mins Prod (Parts) Cyc Eff Yld Eff DESCRIPTION The operator's identifying number. The machine number. The job number. The shift number. The start of the time period to which this line applies. This may be the time the login occurred, the time the job started, or the time the shift started. The end of the time period to which this line applies. This may be the time the logout occurred, the time the job ended, or the time the shift ended. The hours and minutes between the start and end of the time period. The number of parts made during the time period. Cycle efficiency during the time period. Cycle efficiency is the ratio of actual average cycle time to standard cycle time. Yield efficiency during the time period. Yield efficiency is the ratio of actual yield to standard yield. To view the Operator Tracking Report, follow these steps: Press: (F1) View - Figure 3-1 Copyright Screen Press: (F4) Report Press: (F10) (more) Press: (F1) Opratr Press: (F2) Track Fill in the interactive screen as appropriate. Use the (spacebar) for picklist of options. Use arrow keys to move from field to field. Press: (F1) Done The Operator Tracking Report will be displayed. The Operator Tracking Report contains the following information: FIELD Operator # Mach # Login Logout DESCRIPTION The operator's identifying number. The machine number. The time and date that the login occurred (blank if the Logout field is non-blank). The time and date that the logout occurred (blank if the Login field is non-blank). 4.8 Manual Data Input The Job Manager or QC Manager can manually introduce production data not collected through an MIU. This function actually produces a set of Production Data Import records as described in the ProHelp® Millennium Data Exchange Manual #710-0085. Copyright © 2002 MATTEC 710-0092 4-60 Data is entered via a spreadsheet style interface. The first three columns of each row contain: • Job Number • Date • Shift Tag The remaining columns contain various production values. The default spreadsheet includes all possible scrap and downtime columns. A new System Manager function allows up to ten named configurations of different column sets to be maintained. Any of these configurations may be selected for use. The full set of available fields is listed below in the left to right order. The order may not be changed but any item beyond the first five may be omitted. 1 2 3 4 5 6-25 26-45 Job Number Shift Date Shift Tag Run Time Production Cycles Primary Scrap Counts Primary Down Times To setup a template for a specific department before entering the Manual Production Entry Screen: Press: (F4) Sysman -Figure 3-1 Copyright Screen Press: (F8 ) Install Press: (F10) (more) Press: (F3) ManEnt The following screen will display: Copyright © 2002 MATTEC 4-61 710-0092 Figure 4-9 Manual Production Entry Template Screen In the Enable column: Enter: (Y)es or (N)o based on whether this information should appear in the final Manual Production Entry Screen. To access the Manual Production Entry Screen feature: Press: (F2) Job Man - Figure 3-1 Copyright Screen OR Press: (F3) QC Man - Figure 3-1 Copyright Screen Press: (F10) ManEnt An interactive screen is presented which permits selection of a department and field configuration. Copyright © 2002 MATTEC 4-62 710-0092 Figure 4-10 Manual Production Entry Setup Screen Pressing the (F1) Done key causes the user to be prompted for a: • Date • Shift Tag (picklist appears) • Job Number (hit: spacebar for picklist) Enter the appropriate information and the following screen will appear. Figure 4-11 Manual Entry Production Screen Copyright © 2002 MATTEC 4-63 710-0092 The entered values are used to define the first row. Additional rows, up to a total of 200, may be created by pressing the (F2)AddRow key which also prompts for: • Date • Shift Tag (picklist appears) • Job Number (hit: spacebar for picklist) To delete any line of information: Press: (F3) DelRow At least one line of information must remain on the screen. To exit this line: Press: (Escape) Arrow keys, Home, End, Page Up and Page Down keys Home key End key (F1) Send Used for moving through the active field Used for moving through the active field Pressing once will move the active field to the beginning of a line Pressing twice will move the active field to the first row Pressing once will move the active field to the end of line Pressing twice will move the active field to the first field of the last row Causes Data Import Records to be produced for all rows containing data Press: (F1) Send The following message will appear if successful: “Operation completed successfully” to invoke the Data Import function with the “-delrecnoerr” option described in ProHelp® Millennium Data Exchange Manual #710-0085. If no errors are encountered, a message is displayed informing the user that the import was successful and the Manual Entry feature exits when the message is acknowledged. If errors are encountered, a report is produced and just as with any Data Import operation, the user can browse and/or print the report. When the user is finished with the error report, the system offers the user the option of discarding the remaining import data. If the data is discarded, the Manual Entry feature exits. Otherwise, the spreadsheet interface is again presented with only the rows which contained errors. Copyright © 2002 MATTEC 4-64 710-0092 5. Quality Control Manager During normal operation of the ProHelp® Millennium system, scrap parts and reasons are entered at the MIU. Machine downtime is accounted for by selecting the appropriate downtime category at the MIU when the machine stops cycling. Occasionally, it becomes necessary to modify scrap parts, scrap reasons, or machine downtime. The QC Manager mode of operation provides the ability to edit these fields as well as perform SPC (ProStat) functions. Reference the MIU Operator's Manual for information on logging scrap parts and machine downtime at the MIU. 5.1 Edit Scrap Parts To edit scrap parts for the present shift of a running job, follow these steps: Press: (F3) QC Man - Figure 3-1 Copyright Screen Press: (F1) QC Ent Press: (F1) Active Enter the machine number of a running job. Press: (F5) ScrapP A new menu is displayed. The reason for the scrap parts must be selected and the quantity entered. Figure 5-1 QC Scrap Entry Note: For a running job scrap may also be entered at the MIU. Reference the MIU Operator's Manual for information on entering scrap parts for the running job at an MIU. Copyright © 2002 MATTEC 5-1 710-0092 Figure 5-1 QC Scrap Entry Press: (F5) ScrapP A picklist will appear. Highlight the scrap reason Click: OK Enter the quantity of scrap parts for the selected reason. Press: (Enter) Repeat this process as many times as required. The additional scrap parts are added to the specified category. The good parts total is decreased by the amount entered, the yield value is changed, and the job history is updated. Negative numbers can be entered. A negative number has the effect of reducing the scrap category and increasing good parts. To add scrap parts to previous shifts of production, the job history records for that job must be on-line and in the active directory. Standby and archived data files cannot be edited. To edit scrap parts for a previous shift of production, follow these steps: Press: (F3) QC Man - Figure 3-1 Copyright Screen Press: (F1) QC Ent Press: (F2) Prev Enter the appropriate shift number. Press: (Enter) Enter the date of the shift to be edited. Press: (Enter) Enter the job number. Press: (Enter) The record for the specified job and shift is displayed. Note that the shift and date is displayed on the bottom left-hand corner of the screen. Press: (F5) ScrapP A picklist will appear. Highlight the scrap reason Click: OK Enter the quantity of scrap parts for the selected reason. Press: (Enter) Repeat this process as many times as required. The additional scrap parts are added to the specified category. The good parts total is decreased by the amount entered, the yield value is changed, and the job history is updated. Copyright © 2002 MATTEC 710-0092 5-2 Negative numbers can be entered. A negative number has the effect of reducing the scrap category and increasing good parts. You may only scrap up to the number of total parts produced. An entry of scrap parts greater than parts made is ignored. 5.2 Full Family Production Qualification When a family job is running, an operator can indicate that MIU scrap entry applies to the entire family and not just an individual component. Entered numbers are not treated as part counts but as cycle counts. For example, if a family mold contains two cavities for Part A and three cavities for Part B, a family scrap entry of 10 would equate to 20 Part As and 30 Part Bs. This is available with 10X MIUs, 5XS MIUs, TS MIUs, and the PC MIU. This same sort of operation can be accomplished at computer consoles within the QC Entry function. A Scrap key is added to the menu for Family Jobs and values can be entered for any scrap reason. Similarly, a Good key exists if Hold Parts are enabled. Entered numbers are treated as cycle counts just as at the MIU. There is no display of part counts on the Family Job QC Entry screen. To access the QC Entry screen : Press: (F3) QCMan Figure 3-1 Copyright Screen Press: (F1) QCEnt The selection will appear as: Make a selection. A message will appear requesting either machine # or desired shift. Type in machine number or shift number (if shift number is requested, the next screen will request a date), Press: (Enter) The following screen will appear: Copyright © 2002 MATTEC 5-3 710-0092 Figure 5-2 - QC Entry Screen 5.3 Edit Downtime To edit downtime for the present shift of a running job, follow these steps: Press: (F3) QC Man - Figure 3-1 Copyright Screen Press: (F1) QCEnt Press: (F1) Active Enter the machine number running the job. Press: (Enter) Press: (F4) DownTm A picklist will appear. Highlight the downtime reason. Click: OK Enter the quantity of downtime for the selected reason. Press: (Enter) Repeat this process as many times as required. Negative numbers can be entered. A negative number has the effect of reducing the downtime for the selected reason. Note: The total of all downtime entries may never exceed the shift and job totals accumulated by the system. A value entry greater than an acceptable total is simply ignored. To edit downtime for a previous shift of production, follow these steps: Press: (F3) QC Man - Figure 3-1 Copyright Screen Press: (F1) QCEnt Press: (F2) Prev Enter the appropriate shift number. Copyright © 2002 MATTEC 5-4 710-0092 Press: (Enter) Enter the date of the shift to be edited. Press: (Enter) Enter the job number Press: (Enter) Press: (F4) DownTm A picklist will appear. Highlight the downtime reason Click: OK Enter the quantity of downtime for the selected reason. Press: (Enter) Repeat this process as many times as required. Negative numbers can be entered. A negative number has the effect of reducing the downtime for the selected reason. To edit another shift of production: Press: (F1) ChgRec Enter the desired shift, date, and job number. Press: (Enter) Note: The total of all downtime entries may never exceed the shift and job totals accumulated by the system. A value entry greater than an acceptable total is simply ignored. 5.4 Pareto Charts (Downtime and Scrap) Pareto charts for downtime and scrap may be generated for the present shift or for previous shifts. To generate a Pareto chart for a shift, follow these steps: Press: (F3) QC Man - Figure 3-1 Copyright Screen Press: (F1) QC Ent Press: (F1) Active - enter the machine number of a running job, OR Press: (F2) Prev - enter the shift, date, and job number Press: (F3) Pareto A picklist will appear. Highlight the type of chart. Click: OK The appropriate Pareto chart will be returned. To print the Pareto chart: Click: File Select: Print Copyright © 2002 MATTEC 5-5 710-0092 To exit the Pareto chart: Click: File Select: Close 5.5 Modify “Hold” Parts If your system was initialized by the System Manager to treat all parts as "hold" parts, then you must edit the parts to the good part category or to any one of the scrap parts category. Parts should be edited from "hold" parts many times throughout the day. This will allow the real time screens to show meaningful values for hours to go and yield. To move "hold" parts to good parts for the present shift, follow these steps: Press: (F3) QC Man - Figure 3-1 Copyright Screen Press: (F1) QC Ent Press: (F1) Active Enter the machine number of a running job. Press: (F6) GdPtSh Enter the quantity of parts. Press: (Enter) Parts will now be removed from the hold category to the good parts category. Negative numbers cause parts to be removed from good parts and added to hold parts. To save your changes: Press: (Esc) To move "hold" parts to scrap parts for the present shift, follow these steps: Press: (F3) QC Man - Figure 3-1 Copyright Screen Press: (F1) QC Ent Press: (F1) Active Enter the machine number of a running job. Press: (F5) ScrapP Press: (F5) ScrapP A picklist will appear. Highlight the scrap reason Click: OK Enter the quantity of scrap parts for the selected reason. Press: (Enter) Repeat this process as many times as required. The additional scrap parts are added to the specified category. The hold parts total is decreased by the amount entered, the yield value is changed, and the job history is updated. Copyright © 2002 MATTEC 5-6 710-0092 Negative numbers can be entered. A negative number has the effect of reducing the scrap category and increasing good parts. To move "hold" parts to good or scrap parts for a previous shift, follow these steps: Press: (F3) QC Man - Figure 3-1 Copyright Screen Press: (F1) QC Ent Press: (F2) Prev Enter the appropriate shift number. Press: (Enter) Enter the date. Press: (Enter) Enter the job number. Press: (Enter) To edit scrap parts for the shift: Press: (F5) ScrapP To edit good parts for the shift: Press: (F6) GdPtSh To edit good parts for the job: Press: (F7) GdPtJb If you edit good parts for the job ((F7) GdPtJb) the job does not allocate parts to any particular shift. Therefore, the sum of all shift production reports will not equal the total for the job in the job history. To save your changes: Press: (Esc) 5.6 ProStat - Statistical Process Control ProStat, MATTEC's real time Statistical Process Control program, is designed to assist the user in implementing a total program of quality and process control through the application of statistical methods to machine and part related data. ProStat allows the user to collect and process data for specified jobs during their entire run. Real time screens display the "SQC Status" of all jobs where statistical process standards are being applied, and alerts the user to any "trends" or "shifts" that are detected in process or part data. The feature being described here allows for monitoring a total of 96 process parameters. This includes Cycle Time but does not include the three auxiliary counters. All capabilities previously provided for thirteen process parameters are available for twenty of these 96. The remaining 76 have a subset of those capabilities available. The twenty parameters with full capabilities are called primary process parameters and the others are called auxiliary process parameters. Copyright © 2002 MATTEC 5-7 710-0092 Auxiliary Process Parameters: FIELD DESCRIPTION Specification Limits These limits are available on a job-by-job basis. They are modifiable in both the Part Descriptor and in the Job Descriptor. Limit checking is performed by the MIU. Out-of-limit conditions are enunciated at the MIU via red, green, and white lights. At the host, out-of-limit conditions are indicated by color coding of process parameter fields on the Real Time Display. All specification limit violations are written to the host’s Exception Log file and appear on the Exception Log Report. The Distribution Chart, based on the last 100 readings for a parameter, is available at the MIU. This chart is available from the MIU and host menus. Additionally, it is available at the host by mouse clicking on a process parameter field of the Real Time Display. Specification Limit Checking and Alarming Exception Logging and Reporting Distribution Chart at the MIU Consecutive Cycle Chart (Last 100) Primary Process Parameters Any 20 from the total of 96 are eligible as primaries. For each machine, 20 are selected at system configuration time. A different set of 20 may be selected for each machine and the 20 selected for a particular machine can be altered. Naturally, any reconfiguration of a machine or its parameters should be done with care. This is especially true if any sense is to be made of data collected both before and after a change. In addition to the capabilities described for auxiliary parameters, primary parameters possess the following capabilities: FIELD Process Parameter recording, reporting, and charting SPC recording, reporting, and charting DESCRIPTION This is the ProHelp® Systems’ traditional Parameter Graph and Parameter report. All normal SPC functions are present including: • Control Limits calculation and checking • SPC Trending • SPC Composite Chart • Xbar - R Chart • Histogram • X-MR Chart SPC data is collected by ProStat in four ways: DATA TYPE Copyright © 2002 MATTEC DESCRIPTION 5-8 710-0092 Automatic Manual Variable and Attribute Machine processes being monitored (e.g., cycle time, pulse time, and analog values) are automatically collected at random intervals specified by the user in the job descriptor. No manual intervention is required during the collection of data. Process parameter data is collected by the MIU and sent to the Host computer for processing and storage. Process data from a specified number of consecutive machine cycles is collected upon command by the MIU operator. When collected, this data is time and date stamped and sent to the Host computer for processing and storage. Variable and attribute part related data may be entered at an MIU (via the keypad or serial channel using a serial gage interface) or at a computer terminal (via the keyboard or serial channel gage interface). The data entered is derived from a sample of parts collected and inspected at the MIU or computer terminal. Variable and/or attribute data may be entered for any job where SPC has been enabled in the job descriptor. It is possible to enter variable and/or attribute data that corresponds exactly with the machine process parameters by collecting parts immediately after starting a manual sample at an MIU. After entry, variable and/or attribute data is sent to the proper node for storage and processing. If a shift or trend is detected or if any variable or attribute data is out of limits, a message is displayed at the MIU and alerts appear on all real time screens. Reference the MIU Operator's Manual for information on the SPC functions available at the MIU. General Operating Procedures: Before you venture any further in the ProStat section of the manual keep these two things in mind: 1. Standards are entered and sampling is enabled under the Job Manager mode in individual job descriptors. 2. The ProStat function selections under View and QC Manager allow the user to apply statistical methods of examination to the collected samples, (e.g., XbarR charts, histograms, linear regression analysis, etc.). The QC Manager mode also permits editing of samples. Operational Procedures: The operational procedures for all functions under ProStat are similar. The date (or a date range) must be specified for beginning any SPC function. The date is the actual date the samples were collected. In most cases, you will be interested in displaying or charting data from today's operations. Just enter in today's date followed by the (Enter) key. Copyright © 2002 MATTEC 5-9 710-0092 The file structure for SPC is based on a date sort key. If you want to examine processes or control charts for parts that were made in the past, use the Mold History Report to identify when the job was run. Then specify the proper date range for the SPC functions. Job number fields and parameter fields can be selected through picklists. To display the available choices, press the (spacebar). The available choices for that particular parameter are displayed. Use the cursor keys to move to the desired choice and press (Enter). The choice is automatically picked and entered into the particular field. Use the cursor keys or the (Enter) key to position to additional fields. Make the field selections as required. When you are finished making all of the entries for the particular function to be performed: Press: (F1) Done The system will then perform the function and display the results to you. To print a chart: Click: File Select: Print To exit a chart: Click: File Select: Close To modify the SPC setup for a job, follow these steps: Press:(F2) JobMan - Figure 3-1 Copyright Screen Press: (F2) JbDesc Press: (F1) Job # - enter the job number, OR Press: (F2) Mach # - enter the machine number of a running job Press: (F3) Disply A picklist will appear. Highlight “SPC Settings” Click: OK The SPC/SQC Basic setup screen will be displayed. The following selections are then available. FUNCTION KEY (F1) Job # (F2) Mach # (F3) Family (F5) Basic Copyright © 2002 MATTEC DESCRIPTION To modify a different job, press (F1) Job # and enter the job number to modify. To modify a different job, press (F2) Mach # and enter the machine number of a running job. For systems with the optional Family Molding program, press (F3) Family to select another member of the current family job. Allows you to enable automatic, manual, variable, and attribute data sampling. Reference Section 5.6.1 for additional information. 5-10 710-0092 (F6) ProLim (F7) ProEna (F8) VarLim (F9) VarEna (F10) Attrib Allows for modification of automatic and manual process parameter control and specification limits. Reference Section 5.6.2 for additional information. Allows for modification of which process parameters (automatic and manual) are collected, alarm conditions, and part qualification conditions. Reference Sections Error! Reference source not found. and 5.9 for additional information. Allows for modification of variable control and specification limits. Reference Section 5.6.4 for additional information. Allows for modification of the alarm conditions for SQC variable data. Reference Section 5.6.5 for additional information. Allows for modification of attribute related SPC fields. Reference Section 5.6.6 for additional information. 5.6.1 (Basic) SPC Sample Enable Automatic, manual, variable, and attribute data can only be collected if enabled in the job descriptor. To enable SPC sampling for a job, follow these steps: Press:(F2) JobMan - Figure 3-1 Copyright Screen Press: (F2) JbDesc Press: (F1) Job # - enter the job number, OR Press: (F2) Mach # - enter the machine number of a running job Press: (F3) Disply A picklist will appear. Highlight “SPC Settings” Click: OK The SPC/SQC Basic Setup screen will be displayed. Use the (spacebar) for picklist of options. Use arrow keys to move from field to field. Copyright © 2002 MATTEC 5-11 710-0092 Figure 5-3 SPC/SQC Basic Setup Copyright © 2002 MATTEC 5-12 710-0092 The following fields are then available for modification: PROCESS SPC FIELD Auto Sample Enable Cycles/Sample Random Observations Auto SPC Lim Calculate Part Qual Enable Manual Sample Enable Samples/Run Copyright © 2002 MATTEC DESCRIPTION Enter Y(es) to enable automatic data sampling. When enabled Y(es), it means that automatic sampling will occur at random user specified intervals whenever this job is running on a machine. Reference Section 5.6.2 for information on modifying automatic and manual process parameter control and specification limits. Reference Section 5.6.3 for information on modifying which process parameters (automatic and manual) are collected, alarm conditions, and part qualification conditions. The number of cycles (observations) to be included in the sample is specified in the Cycles/Sample field. Valid values are 2 to 9 (except for those of Chart of Individuals, which are 1 to 9). The number entered here applies to automatic, manual and variable SPC data. A Y(es) or N(o) in this field represents a yes or no for random observations being turned on. If Y(es), the number of cycles per sample are recorded at random times within the sample period. They are not consecutive machine cycles. If N(o), the cycles per sample are consecutively collected from the machine. Modification of this field becomes active at the end of the current sample period. This field describes the status of the automatic limits calculation function. Reference Section 5.6.9 for additional information. Set to Y(es) to enable part qualification. Reference Section 5.9 for additional information. Enter Y(es) to enable manual data sampling that is initiated at the MIU by the machine operator. Reference Section 5.6.2 for information on modifying automatic and manual process parameter control and specification limits. Reference Section 5.6.3 for information on modifying which process parameters (automatic and manual) are collected, alarm conditions, and part qualification conditions. This field specifies the number of consecutive sample points which define a run (trend or shift). This field applies to all data types (automatic, manual, variable, and attribute). A value of zero turns off run detection. 5-13 710-0092 PROCESS SPC FIELD Sample Period DESCRIPTION This field specifies the average time in minutes between automatic samples. Allowable sample periods are between 10 and 180 minutes. The actual sample interval used for data collection is twice the specified time period. The specific point within the interval where process data is collected is random. The sampling algorithm ensures that each machine cycle has the same probability of being sampled. Auto SPC Lim Num Cycles Process Exception Log VARIABLES SQC FIELD Variable Sample Enable Observations/Sample Suppress Double Read V/A Sample Period V/A Samples/Run Copyright © 2002 MATTEC Changes to the sample period become active at the end of the current sample period. This field describes the number of consecutive cycles used for automatic limits calculations. Reference Section 5.6.9 for additional information. This field allows you to enable process exception logging for the current job. Reference Section 5.6.8 for additional information. DESCRIPTION Enter Y(es) to enable variable data sampling. This allows variable data (dimensions, weights, ...) to be entered and processed by the system. Reference Section 5.6.5 for information on modifying variable control and specification limits. Reference Section 5.6.6 for information on modifying the alarm conditions for variable data. This field is for display purposes only and displays the value of the Process SPC "CYCLES/SAMPLE" field. This is the number of observations in each variable sample. This value is used for inputting variable data at an MIU or computer terminal using an electronic gage. When N(o), double read is enabled. In this mode any data entry with an electronic gage device must be entered twice before it is accepted (the two entries must be identical). The first entry is for display and verification. The second entry is for sending the data into the system. When Y(es), double read is disabled. A single gage reading is considered correct and accepted into the system. This field specifies the fixed time interval in minutes in which variable or attribute SPC samples are to be taken at the MIU. Once this period is reached, the green light at the MIU will blink until a variable or an attribute sample is entered. This field is for display purposes only and displays the value of the Process SPC "SAMPLES/RUN" field. This is the number of data samples which define a run (trend or shift). 5-14 710-0092 Data Entry Sequence Valid choices are CHARACTERISTIC and OBSERVATION. When CHARACTERISTIC is selected, all observations for a characteristic are entered before stepping to the next characteristic (i.e., all variable #1 entries are input before moving on to all variable #2 entries). When OBSERVATION is selected, all characteristics (i.e., variable 1 through 10) for an observation are entered before stepping to the next observation. ATTRIBUTES SQC FIELD Attribute Sample Enable DESCRIPTION Enter Y(es) to enable attribute data sampling. Reference Section 5.6.7 for information on modifying attribute related SPC fields. 5.6.2 (ProLim) Automatic and Manual Limits To modify the control and specification limits for a job (automatic and manual data), follow these steps: Press:(F2) JobMan - Figure 3-1 Copyright Screen Press: (F2) JbDesc Press: (F1) Job # - enter the job number, OR Press: (F2) Mach # - enter the machine number of a running job Press: (F3) Disply A picklist will appear. Highlight “SPC Settings” Click: OK Press: (F6) ProLim The SPC Process Parameters screen will be displayed. Use the (spacebar) for picklist of options. Use arrow keys to move from field to field. Copyright © 2002 MATTEC 5-15 710-0092 Figure 5-4 SPC Process Parameters The following fields are then available for modification: FIELD Xbarbar Xucl Xlcl Rbar Rucl Rlcl USPEC LSPEC DESCRIPTION The average of Xbar. This value must be less than Xucl and greater than Xlcl. The upper control limit for X. This value must be greater than Xbarbar and Xlcl. The lower control limit for X. This value must be less than Xbarbar and Xucl. The average range. This value must be less than Rucl and greater than Rlcl. The upper control limit for the range. This value must be greater than Rbar and Rlcl. The lower control limit for the range. This value must be less than Rbar and Rucl. The upper specification limit. This value must be greater than LSPEC. The lower specification limit. This value must be less than USPEC. The machine parameters which can be collected as the set of process parameters are as follows: Digital signal 1 period Digital signal 1 on time Digital signal 2 on time Digital signal 3 on time Digital signal 4 on time Analog signal 1 value Analog signal 2 value Analog signal 3 value Analog signal 4 value Copyright © 2002 MATTEC Cycle time Pulse 1 Pulse 2 Pulse 3 Pulse 4 Analog 1 - Channel 1 Analog 2 - Channel 2 Analog 3 - Channel 3 Analog 4 - Channel 4 5-16 710-0092 Analog signal 5 value Analog 5 - Channel 5 Analog signal 6 value Analog 6 - Channel 6 OR Analog signal 6 value Hydraulic injection pressure Analog signal 7 value Hydraulic second stage pressure Analog signal 8 value Hydraulic back pressure The set of three hydraulic pressures are measured using a single hydraulic pressure sensor connected to analog channel 6 and four additional digital signal inputs to provide cycle partitioning information. Signal 1 Signal 2 Signal 3 Signal 4 Back pressure end or cycle start Injection start Second stage start Back pressure start Measurement of digital signals 3 and 4 requires optional digital inputs. At the time of automatic sampling, the process parameter data is collected by the MIU, time stamped, and sent to the Host computer, asynchronous with other MIU activities. The time stamp is used to identify the data during subsequent operations. The time stamp consists of the date and time when that sample began. Once the data for a sample has been received by the Host computer, it may be processed at the Host using ProStat. 5.6.3 (ProEna) Automatic and Manual Enable For automatic and manual sampling, each individual process parameter may be enabled for sampling, alarm conditions (SPC samples and machine parameters), and part qualification. To enable individual process parameters for automatic or manual sampling, alarm conditions, and part qualification, follow these steps: Press:(F2) JobMan - Figure 3-1 Copyright Screen Press: (F2) JbDesc Press: (F1) Job # - enter the job number, OR Press: (F2) Mach # - enter the machine number of a running job. Press: (F3) Disply A picklist will appear. Highlight “SPC Settings” Click: OK Press: (F7) ProEna Copyright © 2002 MATTEC 5-17 710-0092 Figure 5-5 - SPC Process Enable Copyright © 2002 MATTEC 5-18 710-0092 The following fields are then available for modification: FIELD SPC Enable Alarm: SPC Samples CNTRL-RUN DESCRIPTION A Y(es) indicates that the individual process parameter is enabled. This field is only available if either automatic or manual sampling is turned on. Only enabled process parameters are collected and stored. These fields define the alarm conditions to be tested after an SPC sample is taken. They are available for modification only if the SPC enable flag for the individual process parameter has been enabled to Y(es). The alarm condition is displayed on the SQC status screen and on real time screens. For Control alarms, valid choices are none, XLimits, RLimits, and XRLimits (default). An alarm occurs if the SPC sample exceeds any of the selected control limits. Alarm: Machine Parameters SPEC-CNTRL For run alarms, valid choices are none, XRuns, RRuns, and XRRuns (default). An alarm occurs if the SPC sample causes a number of consecutive samples (as defined by SAMPLES/RUN) to indicate a Trend or Shift for any of the selected run conditions. These fields define the alarm conditions to be tested after every machine cycle. Both options are available regardless of the value of the SPC enable flag. For SPEC alarms, an alarm occurs if the machine process parameters exceed the specification limits for any of the selected signals. The alarm is displayed on real time screens. Parts Qualification: Machine Parameters SPEC-CNTRL Parts Qualification: MIU Output LOW-HI For CNTRL alarms, an alarm occurs if the machine process parameters exceed the SPC control limits for any of the selected signals. This alarm condition is only reported if process exception logging is enabled. These fields describe process parameters that have been selected for part qualification. Reference Section 5.9 for additional information. This column is for display purposes only and displays the MIU signals that are enabled for part qualification as described in Section 5.9.1. 5.6.4 (VarLim) Variable Limits To modify the control and specification limits for variable data for a job, follow these steps: Press:(F2) JobMan - Figure 3-1 Copyright Screen Press: (F2) JbDesc Press: (F1) Job # - enter the job number, OR Press: (F2) Mach # - enter the machine number of a running job. Press: (F3) Disply A picklist will appear. Highlight “SPC Settings” Click: OK Copyright © 2002 MATTEC 5-19 710-0092 Press: (F8) VarLim The SQC Variables screen will be displayed. Use the (spacebar) for picklist of options. Use arrow keys to move from field to field. Figure 5-6 SQC Variables The following fields are then available for modification: FIELD NAME Xbarbar Xucl Xlcl Rbar Rucl Rlcl USPEC LSPEC DP DESCRIPTION This is the name of the variable that can be collected. Up to 10 variable names may be specified. Data may be collected for all non-blank variable names. At least one variable name must be specified if variable data sampling is enabled. The average of Xbar. This value must be less than Xucl and greater than Xlcl. The upper control limit for X. This value must be greater than Xbarbar and Xlcl. The lower control limit for X. This value must be less than Xbarbar and Xucl. The average range. This value must be less than Rucl and greater than Rlcl. The upper control limit for the range. This value must be greater than Rbar and Rlcl. The lower control limit for the range. This value must be less than Rbar and Rucl. The upper specification limit. This value must be greater than LSPEC. The lower specification limit. This value must be less than USPEC. The number of decimal places for this variable. X and Range values will use 1 additional decimal place. Valid choices are 0 to 4. 5.6.5 (VarEna) Variable Alarm Enables Copyright © 2002 MATTEC 5-20 710-0092 To modify the alarm conditions for variable data for a job (variable data), follow these steps: Press:(F2) JobMan - Figure 3-1 Copyright Screen Press: (F2) JbDesc Press: (F1) Job # - enter the job number, OR Press: (F2) Mach # - enter the machine number of a running job Press: (F3) Disply A picklist will appear. Highlight “SPC Settings” Click: OK Press: (F9) VarEna The SQC Variables Enable screen will be displayed. Use the (spacebar) for picklist of options. Use arrow keys to move from field to field. Figure 5-7 SQC Variable Enable The following fields are then available for modification: FIELD Alarm - CNTRL DESCRIPTION The alarm conditions are checked after a variable sample is taken at an MIU. Valid choices are none, XLimits, Rlimits, and XRLimits (default). An alarm condition occurs if the selected variable limits exceed the variable control limits. An appropriate alarm message is displayed at the MIU, on the SQC status screen, and on real time screens. Copyright © 2002 MATTEC 5-21 710-0092 The alarm conditions are checked after a variable sample is taken at an MIU. Valid choices are none, XRuns, RRuns, and XRRuns (default). Alarm - RUN An alarm condition occurs if a run (Trend or Shift) is detected for the selected variable (as defined by the V/A SAMPLES/RUN field). An appropriate alarm message is displayed at the MIU, on the SQC status screen, and on real time screens. 5.6.6 (Attrib) Attribute Setup To modify the setup for attribute data, follow these steps: Press:(F2) JobMan - Figure 3-1 Copyright Screen Press: (F2) JbDesc Press: (F1) Job # - enter the job number, OR Press: (F2) Mach # - enter the machine number of a running job Press: (F3) Disply A picklist will appear. Highlight “SPC Settings” Click: OK Press: (F10) Attrib The SQC Attributes screen will be displayed. Use the (spacebar) for picklist of options. Use arrow keys to move from field to field. Figure 5-8 SQC Attributes The following fields are then available for modification: FIELD Copyright © 2002 MATTEC DESCRIPTION 5-22 710-0092 Attribute Type Valid choices are "U" (default) and "P". "U" attributes measure the number of nonconformity per sample. Ten different attribute names can be used if "U" is selected. U= c n "P" attributes measure the proportion of nonconformity in a sample. One attribute name is allowed if "P" is selected. P= Name Ubar Pbar Uucl Pucl Ulcl Plcl np n This is the name of the attribute(s) that can be collected. Data may be collected for all non-blank attribute names. At least one attribute name must be specified if attribute data sampling is enabled. The average U/P value. This value must be less than Uucl/Pucl and greater than Ulcl/Plcl. The upper control limit for the U/P value. This value must be greater than Ubar/Pbar and Ulcl/Plcl. The lower control limit for the U/P value. This value must be less than Ubar/Pbar and Uucl/Pucl. 5.6.7 Process Exception Logging ProHelp® Millennium offers a log which will record any process exceptions resulting in a violation of specification limits, control limits, SPC sample violations, and part qualification violations for process parameters that have been enabled. A single record for each violation is written, meaning that if all process parameters are out of limits during a single cycle, each parameter causes a new record to be written. The Job Manager specifies the types of violations that are logged for each job. The following choices are available: EXCEPTION TYPE None Specification Limits/ Cycle Control Limits/ Cycle SPC Violations Part Qualification All DESCRIPTION No process exceptions are logged for this job. This is the default value when creating a new job. Only specification limit violations for each machine cycle are logged. Only control limit violations for each machine cycle are logged. Any SPC sample violations are logged. Specification and control limit violations for part qualification violations are logged. All types of process exceptions are logged. The process exception log has the potential to grow very rapidly, and as a result, should only be turned on if the data collected will be used. The process exception log is backed up, archived, and purged when the equivalent functions for shift history are performed. Copyright © 2002 MATTEC 5-23 710-0092 To enable process exception logging for an individual job, follow these steps: Press:(F2) JobMan - Figure 3-1 Copyright Screen Press: (F2) JbDesc Press: (F1) Job # -enter the job number, OR Press: (F2) Mach # - enter the machine number of a running job Press: (F3) Disply A picklist will appear. Highlight “SPC Settings” Click: OK Press: (F5) Basic Set the "Process Exception Log" field to the desired type of process exception logging for this job. For this job to log process exceptions, the department process exception logging must also be turned on. To enable process exception logging for a department (for all jobs in the department that have process exception logging enabled), follow these steps: Press: (F4) SysMan - Figure 3-1 Copyright Screen Press: (F4) Misc Press: (F1) Dept Select the department to turn process exception logging on or off. Set the "Exception Log On" field to Y(es) or N(o) as appropriate. When the department process exception logging is turned on, only jobs that also have process exception logging enabled will be logged. When the department process exception logging is turned off, no process exceptions will be logged for any jobs in that department. To view the Process Exception Log Report, follow these steps: Press: (F1) View - Figure 3-1 Copyright Screen Press: (F5) ProStat Press: (F5) ExcRpt OR Press: (F3) QC Man - Figure 3-1 Copyright Screen Press: (F5) ProStat Press: (F10) (more) Press: (F1) ExcRpt Fill in the interactive screen as appropriate. Press: (F1) Done The Process Exception Log Report will be displayed. The Process Exception Log Report may be filtered by department, machine number, job number, part number, signal, and exception type. Copyright © 2002 MATTEC 5-24 710-0092 To view the Process Exception Log Graph, follow these steps: Press: (F1) View - Figure 3-1 Copyright Screen Press: (F5) ProStat Press: (F6) ExcCht OR Press: (F3) QC Man - Figure 3-1 Copyright Screen Press: (F5) ProStat Press: (F10) (more) Press: (F2) ExeCht Fill in the interactive screen as appropriate. Press: (F1) Done The Process Exception Log Graph will be displayed. The Process Exception Log Graph may be filtered by department, machine number, job number, part number, signal, and exception type. To print the graph: Click: File Select: Print To exit the graph: Click: File Select: Close 5.6.8 Automatic Limits Calculation The automatic limits calculation function allows SPC data to be sampled at every cycle for a predefined number of cycles for a running job. The consecutive SPC data is then used to compute new SPC control limits. The new SPC control limits are automatically updated in the Host and the MIU. Normal SPC sampling at regular intervals as defined in the SPC setup of a job is resumed after automatic SPC limits calculations are completed. Automatic SPC limits calculations can be used for automatically setting the SPC control limits from a fixed number of consecutive SPC samples at the beginning of a job. Starting consecutive SPC sampling for automatic SPC limits calculations is a two-step process. First, parameters for automatic SPC limits calculations are defined at the Host during the creation of a job or while the job is running. Second, the automatic SPC limits calculation is initiated at the MIU any time while the job is running. Reference the MIU Operator's Manual for additional information. Copyright © 2002 MATTEC 5-25 710-0092 To enable automatic SPC limits calculations for a job, follow these steps: Press: (F2) JobMan - Figure 3-1 Copyright Screen Press: (F2) JbDesc Press: (F1) Job # - enter the job number, OR Press: (F2) Mach # - enter the machine number of a running job Press: (F3) Disply A picklist will appear. Highlight “SPC Settings” Click: OK Press: (F5) Basic The following fields are then available: FIELD Auto SPC Lim Calculate Auto SPC Calc Num Cycles DESCRIPTION This field describes the state of the automatic SPC limits calculations function. A value of N(o) indicates that automatic SPC limits calculations is not enabled for the job. A value of Y(es) indicates that automatic SPC limits calculations is enabled. The value "Done" displayed next to a N(o) indicates that consecutive SPC samples have already been taken for this job and the new control limits are being used. Automatic SPC limits calculations can be restarted by changing this value to Y(es). This field describes the number of consecutive observations to be taken after automatic limits calculations has been initiated at the MIU. The number of consecutive observations are grouped into samples as described by the "CYCLE/SAMPLE" field. Any incomplete sample is ignored. For example, if the number of consecutive observations is set to 57 and CYCLES/SAMPLE is 5, then 57 consecutive observations will be taken which will be divided into (55/5) 11 full samples. The two remaining observations will be discarded and ignored. Valid values for this field are from 0 to 99 (default). For a sample size of one, the moving range method is used for calculating control limits. You should avoid changing the automatic SPC limits calculations parameters for a running job during the time when consecutive SPC sampling is in progress. The automatic SPC limits calculations fields may be set in a similar manner for part descriptors. The automatic SPC limits calculations are initiated at the MIU by the MIU operator. Reference the MIU Operator's Manual for additional information. After the predefined number of consecutive SPC samples have been taken, new control limits will be calculated. The new control limits will be automatically loaded at the Host and the MIU. The MIU operator may not restart automatic SPC limits calculations unless the Job Manager resets the "AUTO SPC LIM CALCULATE" field in the job descriptor to Y(es). Copyright © 2002 MATTEC 5-26 710-0092 5.7 ProStat Data Editing SPC data is collected by ProStat in four ways: DATA TYPE Automatic Manual Variable and Attribute DESCRIPTION Machine processes being monitored (e.g., cycle time, pulse time, and analog values) are automatically collected at random intervals specified by the user in the job descriptor. No manual intervention is required during the collection of data. Process parameter data is collected by the MIU and sent to the Host computer for processing and storage. Process data from a specified number of consecutive machine cycles is collected upon command by the MIU operator. When collected, this data is time and date stamped and sent to the Host computer for processing and storage. Variable and attribute part related data may be entered at an MIU (via the keypad or serial channel using a serial gage interface) or at a computer terminal (via the keyboard and serial channel gage interface). The data entered is derived from a sample of parts collected and inspected at the MIU or computer terminal. All SPC data that is collected or entered into the system is available for viewing and/or editing at a computer terminal at any time while the data is on-line. 5.7.1 Start a Manual Sample Manual process parameter sampling is initiated by an operator at the MIU. Reference the MIU Operator's Manual for additional information. Once initiated, no other MIU keyboard functions are available until manual sampling is finished or aborted. If the previous sample has not yet been completely processed by the MIU, the message "BUSY, TRY LATER" will be displayed. Manual sampling will not begin and the message "NOT ENABLED" will be displayed if manual sampling is not enabled, the machine is out of production, or the number of cycles per sample has been set to zero on the SPC/SQC Basic Setup screen in the job descriptor. Manual samples in progress are aborted during the sample if the non-production limit is encountered or if the current job is suspended or ended. The collection of the process parameters begins during the active machine cycle and continues for the number of cycles specified in the job descriptor. When sampling begins, the message "Collecting observation (n) data mmddhhmm" will be displayed at the MIU. The letter "n" will specify the cycle number. When data has been collected for the specified number of cycles, the "n" will disappear from the display. The message "Data collection complete for mmddhhmm" will be displayed at the MIU when processing of the data at the MIU is complete. Copyright © 2002 MATTEC 5-27 710-0092 The message "OUT OF LIMITS" or "SHIFT or TREND" is displayed at the MIU when processing of the data is complete and any parameter has exceeded the specified control limits or if a run condition is detected. Examination of calculation results will show the parameter(s) in excess of control limits. 5.7.2 Gage Input at a Terminal Part data such as dimensions, weights, etc. may be input directly in a job with different types of electronic measuring instruments thus eliminating the need to type in the values at the keyboard. The following things are necessary to use a gage to input variable data into ProHelp® Millennium: • The data entry must be done at a ProHelp® Millennium node. The communication port must be set to accept the GageTalker (or similar) device. Reference the ProHelp® Millennium Software Installation Manual, #710-0067, for additional information. • The gauging devices must communicate with ProHelp® Millennium through a device referred to as a "GagePort". This is necessary to convert the many types of individual gage protocols to one specific protocol type that is readable by ProHelp® Millennium. When you edit SPC sample data, values from the gage device are inserted by pressing send on the gage. The send key will have the same effect as the (Enter) key on the keyboard. The value from the gage will be inserted in the field and the cursor will move to the next field to be entered. Keyboard entry in this mode is also possible so data may be input in the sample by a combination of electronic gages and keyboard entry. Values entered from a gage are treated in exactly the same manner as the keyboard so it is possible to enter a value in a field that is not intended for measurements. 5.7.3 View/Edit SPC Sample Data To view the actual process parameter data (automatic or manual samples), variable data, or attribute data for a job, follow these steps: Press: (F1) View - Figure 3-1 Copyright Screen Press: (F5) ProStat Press: (F1) View Enter the date to view. Copyright © 2002 MATTEC 5-28 710-0092 Press: (Enter) Enter the job number from the SQC directory. If you do not know the job number: Press: (spacebar) The available job numbers for that particular date are shown. Move the cursor to the desired job. Press: (Enter) The selection is now made. This selection only consists of jobs in the active directory, standby files will not be displayed in the picklist. To select the data type to view: Press: (spacebar) Move the cursor to the desired choice. Press: (Enter) The available choices include none, automatic parameter data, manual parameter data, variable data, or attribute data. Press: (F1) Done The system will display the first sample recorded on the requested date. To display any additional samples recorded on this date: Press: (PgDn) To edit the actual process parameter data (automatic or manual samples), variable data, or attribute data for a job, follow these steps: Press: (F3) QC Man - Figure 3-1 Copyright Screen Press: (F5) ProStat Press: (F1) Edit Enter the date to view. Press: (Enter) Enter the job number from the SQC directory. If you do not know the job number: Press: (spacebar) The available job numbers for that particular date are shown. Move the cursor to the desired job: Press: (Enter) The selection is now made. This selection only consists of jobs in the active directory, standby files will not be displayed in the picklist. Select the parameter type to view or edit. To display the allowable choices for the parameter: Press: (spacebar) Copyright © 2002 MATTEC 5-29 710-0092 The available choices include none, automatic process data, manual process data, variable data, or attribute data. Move the cursor to the desired choice. Press: (Enter) Press: (F1) Done The system will display the first sample recorded on the requested date. To display any additional samples recorded on this date: Press: (PgDn) The Edit and View functions differ only in the ability in the Edit mode to modify existing data. The View user is not permitted to modify the data. Only data for samples which exist in the specified data subset are displayed. When in Edit mode, samples may be inserted or deleted for variable or attribute data types. Process parameter data samples are recorded by the MIU at the machine only, they may not be inserted via the ProStat edit function. Note: The SQC Directory lists all jobs in which one type of sampling is enabled on the sample day. An error message will inform you if a requested type is not enabled. Automatic, manual, and variable data are shown a sample at a time with all characteristics shown. Attribute data is presented with multiple samples. The sample data may be paged through using the (Home), (End), (PgUp), and (PgDn) keys. Once in edit or view mode, the following selections are available: FUNCTION KEY (F1) Sample (F2) Specs DESCRIPTION The (F1) Sample menu key allows the user to position to a known sample by entering the date and time stamp of the desired sample. The (F2) Specs menu key displays the specification data (e.g., control limits and engineering specifications) and calculated Xbar and Range or P/Ubar values for the job. Press the (Esc) key to return to the sample data view/edit screen. Changes made to specifications data apply only to the specified data subset (i.e., job, shift date, data type, and characteristic if applicable) that were displayed. Additionally, if changes are made to specifications data for a job which is currently running and the sample date is equal to the current ProHelp® Millennium shift date, those changes will become active in the job descriptor. (F3) Insert (F4) Delete (F5) InsChr (F6) DelChr Copyright © 2002 MATTEC See the Calculating Limits note below for additional information. When editing variable or attribute data, press (F3) Insert to add a new sample. When editing SPC data, press (F4) Delete to remove the displayed data sample from the job's SPC file. When editing SPC data, press (F5) InsChr to add a part characteristic to the data type. When editing SPC data, press (F6) DelChr to remove a part characteristic from the data type. 5-30 710-0092 (F8) Cause When editing SPC data, press (F8) Cause to insert a cause into a sample. Calculating Limits When (F2) Specs is selected, control limits for the date displayed may be calculated by pressing (F1) CalcLm. If process parameter or variable data is being edited, additional prompting will occur to specify the characteristic. Calculations are performed using the data which is active (i.e., for the specified job and shift date). When calculations are complete, the results are displayed and the user has the option of discarding the calculated limits or storing them. Note: The (F1) CalcLm function under the Edit mode calculates limits for a daily data set only. Since many ProStat jobs span multiple days, special care should be taken when replacing limits with this function as it only applies to the date displayed. An alternative would be the (F6) CalcLm function key in the main ProStat menu (Section 5.8 ). This CalcLm function allows the user to enter start and end dates (multiple days) for calculating and replacing limits. If the sample date is equal to the ProHelp® Millennium shift date, the job descriptor limits are also updated. 5.7.4 Cause Reasons for Sample Data ProStat offers the ability to mark a sample with a "Cause" reason. A sample may be marked for information only or for exclusion from calculations. Up to 50 cause reasons may be defined for each department, or the department cause reasons may be copied to an individual job where they may be modified. To mark a sample with a cause, follow these steps: Press: (F3) QC Man - Figure 3-1 Copyright Screen Press: (F5) ProStat Press: (F1) Edit Enter the date to modify. Press: (Enter) Enter the job number. If you do not know the job number: Press: (spacebar) Move the cursor to the desired choice. Press: (Enter) To select the data set parameter choice: Press: (spacebar) Move the cursor to the proper choice. The available choices include none, automatic process data, manual process data, variable data, or attribute data. Copyright © 2002 MATTEC 5-31 710-0092 Press: (F1) Done Position the cursor to the Cause field at the bottom of the desired observation. To see a list of user defined cause reasons: Press: (spacebar) Select a reason: Press: (Enter) To exclude a sample from SPC calculations (i.e., have the sample appear in charts but not be included in related calculations), move the cursor next to the cause field and select "EXCLUDE". To include a sample in all calculations, select "INCLUDE". (Highlight “EXCL” or “INCL” and press (spacebar)) To copy the department cause reasons to the job or to modify the job's cause reasons, follow these steps once the sample is displayed: Press: (F8) Cause If the department cause reasons haven't already been copied to the job: Press: Y(es) to copy the reasons. You may now modify each of the cause reasons as required for this job. To save your changes: Press: (Esc) 5.7.5 Variable Data Entry To enter variable data from a computer terminal for a job, follow these steps: Press: (F3) QC Man - Figure 3-1 Copyright Screen Press: (F5) ProStat Press: (F1) Edit Enter the sample entry date. Press: (Enter) Enter the job number from the SQC directory. If you do not know the job number: Press: (spacebar) The available job numbers for that particular date are shown. Move the cursor to the desired job: Press: (Enter) The selection is now made. This selection only consists of jobs in the active directory, standby files will not be displayed in the picklist. Select the parameter: Select: Variable Copyright © 2002 MATTEC 5-32 710-0092 Press: (F1) Done The message "Reading sample data" will be displayed momentarily before the variable sample entry edit screen is displayed. If this is the first data sample to be entered an error message "No samples found" will be displayed. Press: (Enter) The Edit menu will appear. To insert a new sample or you may select an existing sample to edit: Press: (F3) Insert Add or modify the data as required. Figure 5-9 Variable Sample Entry Screen If the sample specified is a "characteristic", the cursor will move from left to right through all variable 1 entries. If the sample specified is an "observation", the cursor moves down through all observation entries of the first variable before moving to the second variable entry field. The time and date stamp of this sample is displayed on the lower right-hand corner of the screen. To view the limits that have been entered for this job: Press: (F2) Specs When the Specs screen is displayed and you want to return to the Edit screen. Press: (Esc) After data entry is complete you may: Copyright © 2002 MATTEC 5-33 710-0092 Press: (Esc) - to exit this mode and save your changes, OR Press: (F3) Insert - to add another variable sample for this job. 5.7.6 Attribute Data Entry Attribute data entry is similar in function to the variable data entry procedures outlined in Section 5.7.5. To enter attribute data from a computer terminal for a job, follow these steps: Press: (F3) QC Man - Figure 3-1 Copyright Screen Press: (F5) ProStat Press: (F1) Edit Enter the sample date Press: (Enter) Enter the job number from the SQC directory. If you do not know the job number: Press: (spacebar) The available job numbers for that particular date are shown. Move the cursor to the desired job: Press: (Enter) The selection is now made. This selection only consists of jobs in the active directory, standby files will not be displayed in the picklist. Select the parameter: Select: Attrib Press: (F1) Done If no samples have been entered on this date, the error message "No samples found" will appear. To clear the message and access the Attribute Edit screen: Press: (Enter) To insert a new sample or you may select an existing sample to edit: Press: (F3) Insert Enter the appropriate data for P or U Attribute types. Up to 7 sample entries may be displayed on one screen. After data entry is complete you may: Press: (Esc) - to exit this mode and save your changes, OR Press: (F3) Insert - to add another attribute sample for this job. 5.8 ProStat Functions Copyright © 2002 MATTEC 5-34 710-0092 Once SPC data has been entered into the system, it is available for viewing in many different ways. For example, you can generate XbarR charts and perform linear regression analysis. Each of the ProStat SPC functions are described in further detail in the following sections SPC by Part All SPC functions can be accessed by specifying a specific job number. In addition to this, the XbarR charts, histograms, Pareto charts, linear regression analysis, P/U charts, and the SPC composite report can be generated for a part number (multiple job runs with the same part number). The following screen is usually displayed at the top of the screen for any of the above functions: The second line of the screen allows for generating the selected function for a part number (multiple job runs with the same part number). To generate the function for multiple job runs, set the "Select For" field to "ONE PART". You must still select a job number to generate the function. However, the selected job's part number will be used to select other jobs which ran during the same time frame for that part number. You may also select jobs that ran on the "Same Mach" or used the "Same Tool" as the selected job's part number. The selected job's control limits, part number, machine number, tool name, etc. will be used when appropriate. To generate the selected function for one job only, set the "Select For" field to "ONE JOB". Select the job to generate the function for and fill in the rest of interactive screen as appropriate. 5.8.1 SPC Charts When SPC Chart is selected, the user is offered the choice of Single or Multiple. Single Copyright © 2002 MATTEC Selecting Single accesses the familiar interactive screen for the Averages and Range Chart (X-Bar and R) or the Individuals and Moving Range Chart (X and MR) which plots a single SPC variable or signal. 5-35 710-0092 Multiple Selecting Multiple accesses the interactive screen with four sets of value selection fields. Figure 5-10 - Chart Screen The first selection field provides an “All” choice so that all of the maximum twenty values of the specified type may be selected. The other three selections allow only a single value to be specified so that a total of twenty-three sets of values may be plotted on a single chart. Separate boundaries may be entered for all four selections but any boundaries entered for an “All” selection are ignored and automatic scaling is used just as if zero boundaries were specified. Once a chart is displayed, controls are available which allow the items chosen to be included or excluded on an individual basis. With the Multiple SPC Chart, SPC by Part is not supported and neither special cause text or limit lines appear on the chart. The single set of control limit values appearing at the right side of the chart are those of the most recently accessed parameter (i.e., last touched by the mouse). Press: (F1) View or (F3) QCMan - Figure 3-1 Copyright Screen Press: (F5) ProStat Press: (F2) Chart Make a selection of Single or Multip Enter the start and end dates. Press: (Enter) Copyright © 2002 MATTEC 5-36 710-0092 Enter the job number from the SQC directory. If the job number is not known: Press: (spacebar) The available job numbers for that particular date are shown. Move the cursor to the desired jobs: Press: (Enter) Make selections for all available fields. Use the spacebar for available picklists. Figure 5-11 Single Chart Set-up 5.8.2 XbarR Chart, Moving Range Chart, Chart of Individuals The chart function allows the user to display the chart of a specified sample data subset at a computer terminal. XbarR charts, Moving Range (MRx) charts, and Charts of Individuals (X chart) may be generated. The Moving Range (MRx) chart displays the range of observations within a moving range. A moving range size of two to nine is allowed. The Chart of Individuals (X chart) displays the individual observations in each sample. If SPC data is collected with more than one observation per sample, then each observation is plotted in the order in which it was collected. If the field "Moving Range" is set to Y(es), both the MRx and X chart will be generated. To generate an XbarR chart, Moving Range chart, or a Chart of Individuals for automatic, manual, or variable data, follow these steps: Press: (F1) View or (F3) QC Man - Figure 3-1 Copyright Screen Press: (F5) ProStat Press: (F2) Chart Copyright © 2002 MATTEC 5-37 710-0092 Enter the start and end dates. Press: (Enter) Enter the job number from the SQC directory. If you do not know the job number: Press: (spacebar) The available job numbers for that particular date are shown. Move the cursor to the desired job: Press: (Enter) The selection is now made. This selection only consists of jobs in the active directory, standby files will not be displayed in the picklist. To generate the chart for a part number (multiple job runs with the same part number), reference Section 5.7 for additional information. To select the parameter data type to chart: Press: (spacebar) The available choices include automatic, manual, and variable data. To generate a chart for attribute data, reference Section 5.7.6. Position the cursor to the proper choice: Press: (Enter) To generate a Moving Range and Chart of Individuals, set the "Moving Range" field to Y(es). The "OBSERV/RANGE" field defines the number of observations grouped together for the moving range chart or the size of the moving range. Range sizes between two and nine can be entered. The default range size is two. The MRx chart displays the moving range chart where "x" is the range size. If selected, the range chart does not start until the first range size of observations has been collected. A value on the range chart represents the range of range size observations at and before the point. The "OBSERV/SAMPLE" field is for display purposes only and displays the number of observations per sample used when the SPC data was collected. Press: (F1) Done The selected chart(s) will be displayed. Scaling Functions The user has the ability to specify the scaling limits before generating the chart. If you are trying to compare charts from different time frames, it is very easy to specify the same scaling limits so as to make easy comparisons for the data. Move the cursor to the appropriate high or low limit boundary to be specified. Enter the numeric value for the limit: Press: (Enter) Copyright © 2002 MATTEC 5-38 710-0092 Move the cursor to the next appropriate field and make entries for all of your limits. If no limits are specified, ProStat will scale the graph in proportion to the values of the data samples. Figure 5-12 - XBar Chart To see additional points not displayed on this screen, click on the scroll bar and drag it in the direction of the additional points. To print the chart: Click: File Select: Print To exit the chart: Click: File Select: Close 5.8.3 ProStat Histogram Chart Histograms may be generated for automatic, manual, and variable SPC data. The user may specify, through menu selections, that the histogram be generated based on the specification limits or on specified Sigma limits. The number of cells (i.e., classes) for the histogram may be modified by the user from 1 to 30. When 0 is selected, the system automatically calculates the cell size. Copyright © 2002 MATTEC 5-39 710-0092 To generate a histogram, follow these steps: Press: (F1) View or (F3) QC Man - Figure 3-1 Copyright Screen Press: (F5) ProStat Press: (F3) Histo Enter the start and end dates: Press: (Enter) Enter the job number from the SQC directory. If you do not know the job number: Press: (spacebar) The available job numbers for that particular date are shown. Move the cursor to the desired job: Press: (Enter) The selection is now made. This selection only consists of jobs in the active directory, standby files will not be displayed in the picklist. To generate the chart for a part number (multiple job runs with the same part number), reference Section 5.7 for additional information. To select the parameter data type: Press: (spacebar) The available choices include none, automatic process parameters, manual process parameters, or variable data. Use the cursor keys to position to the desired choice: Press: (Enter) Enter a number 1 to 30 in the Number of Cells field: Press: (Enter) NOTE: When 0 is entered, the system automatically calculates the cell size. Reference line choices are displayed by pressing the (spacebar). Use the cursor to select "Spec", "Sigma Individual", "Sigma Estimate", "Spec + Sigma Individual", or "Spec + Sigma Estimate": Press: (Enter) If you selected Sigma Individual, you can specify a Sigma Multiplier. Any number from 0.1 to 9.9 is allowable. A histogram reflecting ± 3 sigma is generated by entering a sigma multiplier of 3.0. Enter your selection: Press: (Enter) Press: (F1) Done The histogram will be displayed. Copyright © 2002 MATTEC 5-40 710-0092 Figure 5-13 Histogram Graph The histogram display consists of a histogram on the left-hand side of the screen with a block of data on the right-hand side of the screen. To print the histogram: Click: File Select: Print To exit the histogram: Click: File Select: Close 5.8.4 SPC Summary Report The summary function allows the ProStat user to generate a summary report of all the actual data values recorded during each SPC sample. These data values are the values used in all of the ProStat calculations. In addition to the recorded values, the report lists information from the job descriptor such as sample size, sample period, high and low specification limits, control limits, and Xbar and Rbar values. To generate the SPC Summary Report, follow these steps: Press: (F1) View or (F3) QC Man - Figure 3-1 Copyright Screen Press: (F5) ProStat Press: (F4) Summry Enter the start and end dates: Press: (Enter) Copyright © 2002 MATTEC 5-41 710-0092 Enter the job number from the SQC directory. If you do not know the job number: Press: (spacebar) The available job numbers for that particular date are shown. Move the cursor to the desired job: Press: (Enter) The selection is now made. This selection only consists of jobs in the active directory, standby files will not be displayed in the picklist. To select the parameter data type: Press: (spacebar) The available choices include none, automatic process parameters, manual process parameters, variable data, and attribute data. Use the cursor key to position to the desired choice: Press: (Enter) Press: (F1) Done Fill in the new report interactive screen that is displayed: Press: (F1) Done The SPC Summary Report will be generated. Figure 5-14 SPC Summary Report 5.8.5 Calculating Limits The ability to calculate control limits exists in several places throughout ProStat and gives the user the ability to generate limits based upon actual collected values of machine process and part related data. Once calculations are complete, the results are displayed Copyright © 2002 MATTEC 710-0092 5-42 and the user has the option of discarding the calculated limits or replacing the existing limits with these new values. Reference Section 5.6.9 for information on the automatic limits calculation function in ProHelp® Millennium. The calculate limits function uses only the data specified by the user during the specified date range. Limits are calculated with this data and, if specified, used to replace the old values for the requested dates only. Theoretically a job which runs for multiple days could display different control limits for different dates if the calculate limits function is used for only part of the job's run. To calculate control limits for multiple days of a job, follow these steps: Press: (F3) QC Man - Figure 3-1 Copyright Screen Press: (F5) ProStat Press: (F5) CalcLm The calculate limits function requires the user to specify a start date and end date. This function should be used for SPC jobs that span multiple dates. Enter the start and end dates: Press: (Enter) Enter the job number from the SQC directory. If you do not know the job number: Press: (spacebar) The available job numbers for that particular date are shown. Move the cursor to the desired job: Press: (Enter) The selection is now made. This selection only consists of jobs in the active directory, standby files will not be displayed in the picklist. To select the Limits: Press: (spacebar) The available choices include table limits, sigma individual limits, or sigma estimate limits. Use the cursor key to select the proper choice: Press: (Enter) Use the cursor to position to the Auto Store field. If you want the limits to be automatically stored, enter Y(es). If you want to be prompted before the limits are saved, enter N(o). Position the cursor to the Parameter field: Press: (spacebar) Use the cursor keys to position to the desired choice: Press: (Enter) Copyright © 2002 MATTEC 5-43 710-0092 Position the cursor to the sigma multiplier field. Enter a numeric value from 0.0 to 9.9: Press: (Enter) Remember that this value represents the plus and minus sigma multiplier. For ± 3 sigma, enter 3.0. Press: (F1) Done A series of questions will appear if “All” has been selected in the Parameter field. To calculate control limits for a single day of a job, follow these steps: Press: (F3) QC Man - Figure 3-1 Copyright Screen Press: (F5) ProStat Press: (F1) Edit Enter the sample date: Press: (Enter) Make selections for the job number, parameter data type, limits, and auto store choices as defined above. Figure 5-15 Calculation Limits Screen To have the limits calculated for all automatic process parameters, all manual process parameters, all attribute data, or all variable data, go to the bottom of the parameter choices picklist and select “All”. If Auto Store is N(o), the selection will cause the system to calculate the limits and display the calculated results with the message "Enter Y to replace the average(s) and limits in the SPC file." The user may choose to replace the limits or Press: (Esc) to exit the function and keep the old limits. Copyright © 2002 MATTEC 5-44 710-0092 Reminder: This function will calculate and replace limits in the requested date set of samples only. If the job has run on multiple dates, the limits from these other dates will not be replaced. Limits can be updated in the job descriptor in only two ways: 1 . 2 . The job is currently running and the sample date is equal to the current ProHelp® Millennium system date. The job has been completed and the sample date is equal to the current ProHelp® Millennium system date. NOTE: These are the ONLY circumstances for which the limits in the job descriptor will be updated. If the limits have been calculated for a sample whose sample date is prior to the current ProHelp® Millennium system date, the job descriptor record WILL NOT be updated. 5.8.6 Attribute Pareto Chart Pareto charts may be generated for U type attribute data. To generate an attribute Pareto chart, follow these steps: Press: (F1) View - Figure 3-1 Copyright Screen Press: (F5) ProStat Press: (F7) Pareto OR Press: (F3) QC Man - Figure 3-1 Copyright Screen Press: (F5) ProStat Press: (F6) Pareto Enter the start and end dates: Press: (Enter) Enter the job number from the SQC directory. If you do not know the job number: Press: (spacebar) The available job numbers for that particular date are shown. Move the cursor to the desired job: Press: (Enter) The selection is now made. This selection only consists of jobs in the active directory, standby files will not be displayed in the picklist. To generate the chart for a part number (multiple job runs with the same part number), Press: (F1) Done The system will display the U attribute Pareto chart. Copyright © 2002 MATTEC 5-45 710-0092 Figure 5-16 U Attribute Pareto Chart To print the Pareto chart: Click: File Select: Print To exit the Pareto chart: Click: File Select: Close 5.8.7 Linear Regression Analysis ProStat linear regression analysis provides the user with a common set of fundamental tools which can be used to investigate relationships between any two characteristics for which SPC/SQC data has been collected. With this tool a user may compare data sets from different types of ProStat samples (e.g., automatic data versus variable data). In regression analysis the user first identifies a characteristic that is to be considered "independent" in the relationship. A second characteristic is then chosen and is considered to be "dependent" in the relationship. These two selected data types may then be subjected to a precise and complicated data analysis process in which it may be determined to what degree changes in the first (independent) characteristic affect changes in the second (dependent) characteristic. Matching data sample points recorded during the specified start and end dates are constructed for the specified characteristics. Copyright © 2002 MATTEC 5-46 710-0092 Once the data sets have been collected they are then processed and a graphical display is generated showing a scatter diagram, the least squares regression equation, the number of points defining the relationship, the Xbar and Sigma of each characteristic, the Pearson product-moment correlation coefficient, and a measure of significance of the correlation. The scatter diagram, least squares regression equation, correlation coefficient, and correlation significance must be interpreted by the user. Various statistical texts contain the background for interpretation. The "Statistical QUALITY CONTROL Handbook" published by AT&T (Select Code 700-444) contains information on interpretation of all of the calculated values. To perform linear regression analysis for a job, follow these steps: Press: (F1) View - Figure 3-1 Copyright Screen Press: (F5) ProStat Press: (F8) Regres OR Press: (F3) QC Man - Figure 3-1 Copyright Screen Press: (F5) ProStat Press: (F7) Regres Enter the start and end dates: Press: (Enter) Enter the job number from the SQC directory. If you do not know the job number: Press: (spacebar) The available job numbers for that particular date are shown. Move the cursor to the desired job: Press: (Enter) The selection is now made. This selection only consists of jobs in the active directory, standby files will not be displayed in the picklist. To generate the chart for a part number (multiple job runs with the same part number), reference Section 5.7 for additional information. To select the parameter data type for the X-axis and Y-axis for the chart: Press: (spacebar) The first parameter selected will be for the X-axis. The second parameter will be for the Y axis. The allowable choices are displayed. Any process parameter from automatic samples, manual samples, or variable data samples are selectable. Position the cursor to the first choice: Press: (spacebar) Copyright © 2002 MATTEC 5-47 710-0092 Move the cursor to the desired selection: Press: (Enter) Position the cursor to the second choice: Press: (spacebar) Move the cursor to the desired selection: Press: (Enter) Press: (F1) Done The linear regression analysis chart will be displayed. The message "Collecting data for _________" will appear. Then the message "Preprocessing data for regression analysis (point = MM)" is displayed while matching sample points are collected. A second message "Regression analysis in progress" is displayed immediately before the chart is displayed. To print the chart: Click: File Select: Print To exit the chart: Click: File Select: Close Figure 5-17 Linear Regression Analysis The calculated values displayed use standard formulas. The Pearson product-moment correlation coefficient formula is: Copyright © 2002 MATTEC 5-48 710-0092 ∑( xi − x )( yi − y ) n r= i =1 ∑( xi − x ) ∑( yi − y ) n i =1 2 n 2 i =1 The correlation significance formula is: t=r n 5.8.8 P/U Charts The P/U chart function allows the user to display a P/U chart of attribute data at a computer terminal. To generate a P/U chart, follow these steps: Press: (F1) View - Figure 3-1 Copyright Screen Press: (F5) ProStat Press: (F9) P/U OR Press: (F3) QC Man - Figure 3-1 Copyright Screen Press: (F5) ProStat Press: (F8) P/U Enter the start and end dates: Press: (Enter) Enter the job number from the SQC directory. If you do not know the job number: Press: (spacebar) The available job numbers for that particular date are shown. Move the cursor to the desired job; Press: (Enter) The selection is now made. This selection only consists of jobs in the active directory, standby files will not be displayed in the picklist. Press: (F1) Done The selected chart(s) will be displayed. Scaling Functions Copyright © 2002 MATTEC 5-49 710-0092 The user has the ability to specify the scaling limits for chart before generating the chart. If you are trying to compare charts from different time frames, it is very easy to specify the same scaling limits so as to make easy comparisons for the data. Move the cursor to the high or low limit boundary to be specified. Enter the numeric value for the limit Press: (Enter) Move the cursor to the next appropriate field and make entries for all of your limits. If no limits are specified, ProStat will scale the graph in proportion to the values of the data samples. Figure 5-18 U Chart To see additional points not displayed on this screen, click on the scroll bar and drag it in the direction of the additional points. To print the chart: Click: File Select: Print To exit the chart: Click: File Select: Close Copyright © 2002 MATTEC 5-50 710-0092 5.8.9 SPC Composite Report The SPC Composite Report function allows the user to generate a report that includes various types of ProStat SPC data. Any machine parameter or variable may be specified for the report and may be configured to display the following: • • • • • XBar or P/U Charts Range Chart Histogram Capability Analysis Sample Data To generate the SPC Composite Report, follow these steps: Press: (F1) View - Figure 3-1 Copyright Screen Press: (F5) ProStat Press: (F10) SPCRpt OR Press: (F3) QC Man - Figure 3-1 Copyright Screen Press: (F5) ProStat Press: (F9) SPCRpt Enter the start and end dates: Press: (Enter) Enter the job number from the SQC directory. If you do not know the job number: Press: (spacebar) The available job numbers for that particular date are shown. Move the cursor to the desired job: Press: (Enter) The selection is now made. This selection only consists of jobs in the active directory, standby files will not be displayed in the picklist. Press: (F1) Done The selected chart(s) will be displayed. Copyright © 2002 MATTEC 5-51 710-0092 Figure 5-19 Composite SPC Report Screen To specify the parameter data: Press: (spacebar) The available choices include automatic, manual, variable, and attribute data. Move the cursor to the desired choice: Press: (Enter) The picklist is limited to active files only, standby data is not displayed in picklist. Specify Y(es) or N(o) for the following: Capability Analysis Sample Data P/U/X-Bar charts The user has the ability to specify the scaling limits for the P/U or X Bar Charts and the Range Chart. Move the cursor to the appropriate high or low limit boundary to be specified. Enter the numeric value for the limit: Press: (Enter) Specify Y(es) or N(o) for the Range chart. Move the cursor to the appropriate high or low limit boundary to be specified. Enter the numeric value for the limit: Press: (Enter) Specify Y(es) or N(o) for the Histogram chart. Copyright © 2002 MATTEC 5-52 710-0092 Enter a numeric value for the cells selection (1-30). When 0 is entered, the system automatically calculates cell size. Reference line choices are displayed by pressing the (spacebar). Use the cursor to select either Spec, Sigma Individual, Sigma Estimates, Spec + Sigma Individual, or Spec + Sigma Estimates: Press: (Enter) Press: (Enter) again to move to the Sigma Multiplier field. Any number from 0.1 to 9.9 is allowable. A histogram reflecting 3 Sigma is generated by entering a Sigma Multiplier of 3.0. Enter the numeric value: Press: (Enter) To generate the Composite SPC Report: Press: (F1) Done The report can not be browsed or copied to a file. It may only be printed. 5.8.10 ProStat SPC Calculations 1. SPC CALCULATIONS - GENERAL σi = ( ∑ Xi − X n −1 ) 2 σˆ = R d 2 NOTE: σi = Sigma of the Individuals σ∃ = Estimated Sigma 2. SPC CALCULATIONS - CONTROL CHARTS A. TABULAR Tabular calculations estimate 3 standard deviations. Therefore, anywhere throughout the ProStat package, if TABLE is selected, the Sigma Multiplier will be ignored. UCLx = X + A2 R UCLR = D4 R Copyright © 2002 MATTEC 5-53 710-0092 LCLx = X − A2 R NOTE: A2 D3 D4 are tabular constants for the above formulas B. SIGMA OF INDIVIDUALS # of σ σ UCLx = X + n i # of σ ( D4 R − R ) + R UCLR = 3 # of σ σ LCLx = X − n i # of σ ( D3 R − R ) + R LCRR = 3 NOTE: # of σ = Sigma Multiplier σi = Sigma of the Individuals D3 and D4 = Tabular Constants SPC CALCULATIONS - CONTROL CHARTS (continued) C. ESTIMATED SIGMA # of σ σ∃ UCLx = X + n # of σ ( D4 R − R ) + R UCLR = 3 # of σ σ∃ LCLx = X − n # of σ ( D3 R − R ) + R LCLR = 3 Copyright © 2002 MATTEC 5-54 710-0092 NOTE: #σ = Sigma Multiplier σ∃ = Estimated Sigma D3 and D4 = Tabular Constants 3. SPC CALCULATIONS - HISTOGRAMS Z upper = Z lower = USL − X σ X − LSL σ Z min = the smaller of Z upper, Z lower CPK = Cp = Zmin 3 USL − LSL 6σ Cr = 1/cp Cell Count (if 0 is selected) = (1 is the minimum number of cells, and 30 is the maximum number of cells) ( x − x )3 σ Skewness = ∑ n ( ) ( ) Kurtosis = ∑ x−x σ n Chi - Square = ∑ 4 −3 ( fa − fe) Where: Copyright © 2002 MATTEC 2 fe fa = The actual frequency (the actual cell count) fe = The theoretical frequency (the theoretical cell count) 5-55 710-0092 Test for normality: If chi-square is less than or equal to the tabular chi-square value (indexed by the degrees of freedom) then the distribution is normal. NOTE: The degrees of freedom is the number of cells minus three. 5.9 Part Qualification The ProHelp® Millennium system has the capability of 100% qualification of parts during production based on the SPC or Engineering limits of any machine process being monitored by an MIU. When a part is produced during a cycle where any process exceeds its limit, the system can automatically count it as bad and place the count in scrap category #10. In addition, the MIU will provide a contact closure that the user may connect to a diverter or robot to place these parts away from good production. Parts are qualified in two ways: • SPC Machine Process XUCL and XLCL Control Limits. • Machine Parameter Specification Limits. Regardless of which limits are used to qualify parts, each cycle of the machine will be monitored against the limits for 100% part qualification. For part qualification to work, each machine's MIU must be setup (Section 5.8.1) and the job descriptor running on the machine must have part qualification set as described in Section 5.8.2. Part qualification is an automatic way to monitor and collect bad parts based on control or specification limits. The user should be cautious in selecting machine parameter limits that determine a bad part. Use only those parameters that you know from experience and careful studies always produce a bad part when their limits are exceeded. Indiscriminate use of this feature could produce a large count of bad parts which in fact are acceptable or could allow bad parts to go undetected. 5.9.1 Selecting Machine Processes for Part Qualification Any or all of the processes being monitored by the system on a machine may be selected to qualify a part. Even greater flexibility is added to this feature by allowing the user to chose the high limit or low limit or both limits of a process to qualify a part. To select machine processes for part qualification, follow these steps: Copyright © 2002 MATTEC 5-56 710-0092 Press: (F4) SysMan - Figure 3-1 Copyright Screen Press: (F8) Instal Press: (F2) MIU The MIU Setup screen Figure 5-20 MIU Setup will be displayed. Figure 5-20 MIU Setup Select the appropriate MIU to configure. When you have accessed the correct machine to configure for part qualification, move the cursor to the "Alarm Output Low Hi" column. Entering a Y(es) in the Low and/or Hi field means the MIU will use these parameters to close its contact and possibly send a bad part message to the ProHelp® Millennium monitoring node. Remember to select only those process limits that you have proven will produce a bad part when they are exceeded. To save your changes: Press: (Esc) You must reboot the system for your changes to take effect. You have now set the MIU hardware to qualify parts on jobs where part qualification has been turned on. 5.9.2 Enable Part Qualification for a Job Part qualification is enabled and modified on a job by job basis. To enable part qualification for a job, follow these steps: Press: (F2) JobMan - Figure 3-1 Copyright Screen Press: (F2) JbDesc Copyright © 2002 MATTEC 5-57 710-0092 Press: (F1) Job # - enter the job number OR Press: (F2) Mach # - enter the machine number of a running job Press: (F3) Disply A picklist will appear. Highlight “SCP Settings”. Click: OK Press: (F5) Basic To enable part qualification for the job, set the "PART QUAL ENAB" field to Y(es). To modify the signals and conditions for which parts are qualified, follow these steps: Press: (F2) JobMan - Figure 3-1 Copyright Screen Press: (F2) JbDesc Press: (F1) Job # - enter the job number OR Press: (F2) Mach # - enter the machine number of a running job. Press: (F3) Disply A picklist will appear. Highlight “SPC Settings”. Click: OK Press: (F7) ProEna Under the "Parts Qualification - Machine Parameters" column, move to the appropriate signal name and enable specification ("SPEC") or SPC control limit ("CNTRL") qualification as required. The "MIU OUTPUT LOW HI" column is for display purposes only and displays the values that are enabled as described in Section 5.8.1. 5.9.3 Operation of Part Qualification When the MIU has been configured and part qualification is enabled or disabled in the job descriptor, the system will operate in the following manner: During each cycle, the selected processes are compared to the control or specification limits that are set in the job descriptor. If Part Qualification is set to Y(es) in the job descriptor, the MIU output contact will close during the next cycle if in the current cycle any of the following conditions occur for any signal: • • • • "SPEC" set to Y(es) and "Hi" set to Y(es) goes above the specification limit. "SPEC" set to Y(es) and "Low" set to Y(es) goes below the specification limit. "CNTRL" set to Y(es) and "Hi" set to Y(es) goes above the SPC control limit "CNTRL" set to Y(es) and "Low" set to Y(es) goes below the SPC control limit. Copyright © 2002 MATTEC 5-58 710-0092 The system will count parts as scrap (in scrap reason 10) every time the MIU contact is closed. If Part Qualification is set to N(o) in the job descriptor, the MIU output contact will close during the next cycle if in the current cycle any signal with Hi set to Y(es) goes above the specification limit or if any signal with Low set to Y(es) goes below the specification limit in the job descriptor. The system will NOT count parts as scrap when the MIU contact is closed. 5.9.4 Release 1.3 Part Qualification In ProHelp® 1000, Release 1.3 and earlier, part qualification is based on the settings in the MIU setup screen and on the Part Qualification switch in the job descriptor. The MIU setup variable "Alarm Output Lo High" can be selected for use with each machine signal for part qualification. Utilizing Release 1.3 part qualification rules, the system functions as follows: If Part Qualification is set to Y(es) and SPC is disabled, the MIU output contact will close during the next cycle if in the current cycle any signal with Hi set to Y(es) goes above the specification limit or any signal with Low set to Y(es) goes below the specification limit. The system will count parts as scrap (in scrap reason 10) every time the MIU contact is closed. If Part Qualification is set to Y(es) and SPC is enabled, the MIU output contact will close during the next cycle if in the current cycle any signal with Hi set to Y(es) goes above the SPC control limit or any signal with Low set to Y(es) goes below the SPC control limit. The system will count parts as scrap (in scrap reason 10) every time the MIU contact is closed. If Part Qualification is set to N(o), regardless if SPC is enabled or disabled, the MIU output contact will close during the next cycle if in the current cycle any signal with Hi set to Y(es) goes above the specification limit or any signal with Low set to Y(es) goes below the specification limit. The system will NOT count parts as scrap when the MIU contact is closed. To set the entire system to operate under Release 1.3 part qualification rules, follow these steps: Press: (F4) SysMan - Figure 3-1 Copyright Screen Press: (F8) Instal Press: (F1) Misc Set the "Enhanced Part Qual" field to N(o). The system will now operate using Release 1.3 part qualification rules. Copyright © 2002 MATTEC 5-59 710-0092 To enable an individual job to follow Release 1.3 part qualification rules if you are using enhanced part qualification (Release 1.4 rules), follow these steps: Press: (F2) JobMan- Figure 3-1 Copyright Screen Press: (F2) JbDesc Press: (F1) Job # - enter the job number OR Press: (F2) Mach # - enter the machine number of a running job Press: (F7) SPCSet Press: (F7) ProEna If SPC is enabled, then set every field under: "Parts Qualification" and "CNTRL" to Y(es) "SPEC" to N(o) If SPC is disabled, then set every field under: "Parts Qualification" and "SPEC" to Y(es) "CNTRL" to N(o). With the above settings, the user may turn part qualification on or off and the MIU contact and scrap count will work exactly as in Release 1.3 for the selected job. Copyright © 2002 MATTEC 5-60 710-0092 6. File Manager "FilMan" is an abbreviation of the word File Manager. ProHelp® Millennium is a networked system that collects and records production and SPC data on various storage devices throughout the system as specified by the System Manager. The devices can be hard disks, floppy disks, or streamer tapes. The data is stored in areas known as "files". There are several types of files present in the standard collection of data. Descriptor Files Production History SPC Operator History Log Files These files contain the descriptions of the production data to monitor and how to monitor it. They include the part descriptor, job descriptor, and schedule master files and tend to grow in size as time goes on. These files continue to grow in size and number. New files are created each day to contain running job records for each shift, material use data for each shift, process parameter history data, machine and tool history, and machine and tool maintenance history. These files continue to grow in size and number. New files are created each day to contain SPC data. These files continue to grow in size and number. New files are created each day to contain operator history data (tracking and efficiency). These files continue to grow in size and include the process exception log, down log, and help log. Production history and descriptor files are further broken down into active and standby files. Refer to Section 7.16 for additional information. Active files are those which are being used in ongoing monitoring operations and which may be edited or modified by the user. Standby files are those for which the need for modification has passed but which may be required in reports or charts. With standby files, there is no need to access archived data stored on an external device. Keep in mind, once a file is changed to standby status it may no longer be edited. The size and number of certain descriptor files and history files can directly affect the performance of the system and must be controlled by the File Manager to provide maximum system performance. The File Manager mode provides the functions to assist in this effort. The File Manager's job is critical and there should be one person responsible for this function with another person trained as a backup. It is important that the company set up Copyright © 2002 MATTEC 6-1 710-0092 a procedure of archiving, purging, and backing up data. This procedure should be strictly followed, and will vary depending on the amount of data you collect and process. The MATTEC Customer Service Department can assist you with defining these procedures. The file maintenance functions may be operated from any node or terminal and will be run for data on all nodes. If you are performing a file maintenance function such as archive or backup to an external storage device (floppy or tape drive), that device must be defined to the local ProHelp® Millennium node. If you are writing to an internal AT hard drive, any drive on the ProHelp® Millennium network may be accessed from any node or terminal. 6.1 Open Unix File Manager ProHelp® Millennium is designed to limit the amount of time that you must spend interacting with the base operating system on which ProHelp® Millennium is built Open Unix. Open Unix is a UNIX System V, Release 5 operating system from Caldera. Many of the activities that require you to interact with Open Unix (e.g., defining a new printer) are handled through the Open Unix graphical desktop and are described in the ProHelp® Millennium Software Installation Manual, #710-0069, and the Open Unix documentation that was included with your ProHelp® Millennium system. This section will describe in limited detail the Open Unix commands that allow you to transfer archive backup data from the hard disk to a floppy diskette or tape. For additional information or assistance, reference the Open Unix documentation that came with your ProHelp® Millennium system or contact the MATTEC Customer Service Department Open Unix treats floppy drives, tape drives, CD-ROM drives, CD-RW drives, and most other devices in a manner similar to directories. For example, in MS-DOS, you would reference a 3.5" floppy drive configured as drive 1 as the "A:" drive. In Open Unix, this drive would most likely be identified as "/dev/rdsk/f0q18dt". This is known as the "device name" for the floppy drive. Listed in the table below are the devices that you are most likely to encounter, a typical device name, and space for you to write in the actual device name on your system. In the latest release of Open Unix, we are now able to use a CD-RW as a backup device. Contact Mattec Technical Support to help in setting up this new feature. SYSTEM DEVICE 3.5" Floppy Drive 1 SCSI Tape Drive SCSI CD-ROM Drive Copyright © 2002 MATTEC TYPICAL DEVICE ACTUAL DEVICE NAME NAME /dev/rdsk/f0q18dt /dev/rmt/c0s0r or /dev/rmt/c1s0r /dev/cdrom/c1t4l0 6-2 710-0092 System Device Names To format a floppy disk that is inserted in the 3.5" floppy drive that is configured as drive 1, follow these steps: Open an xterminal window by: Click: Terminal icon - on the desktop Become the super-user by typing "su": Press: (Enter) When prompted, enter the super-user password: Press (Enter) The command line prompt will most likely change to the "#" symbol. Enter the following to format the floppy diskette: format /dev/rdsk/f0q18dt where "/dev/rdsk/f0q18dt" is the actual device name (See System Device Names) of the floppy drive that you are using. Copy Data from the Hard Disk to an External Device Copying a ProHelp® Millennium archive or backup to an external storage device (e.g., a tape) is a two-step process: • The archive or backup must be copied to a directory on the hard disk. The directories "/usr/prohelp/mat_archive" (archive) and "/usr/prohelp/mat_backup" (backup) have been created for this purpose. You must use ProHelp® Millennium to create the archive or backup on the hard disk. Reference Sections 6.2 and 6.4 for additional information. • The archive or backup must be copied from the hard disk to the external storage device (e.g., a tape) using standard Open Unix copy utilities. For the sake of simplicity, MATTEC uses the "cpio" command to perform this copy. MATTEC strongly recommends that you use the cpio command to copy files from the hard disk to either a floppy or tape drive instead of other Open Unix copy utilities (e.g., "tar"). The cpio command will prompt you to insert additional floppies or tapes if required. In addition, in the event that you need to restore this data to your ProHelp® Millennium system, the MATTEC Customer Service Department will be able to assist you a great deal more if you have used cpio in the way it is described in this section. The "cpio" command (pronounced c-p-i-o) allows you to copy information from the hard disk to a floppy drive or tape drive. The following cpio commands will be helpful when performing these functions: Copyright © 2002 MATTEC 6-3 710-0092 cpio COMMAND cpio -ocBv -O/dev/rdsk/f0q18dt file1 file2 ... cpio -icBdumlv -I/dev/rdsk/f0q18dt/filename cpio -icBtv -I/dev/rdsk/f0q18dt DESCRIPTION This command will copy the specified files (file1, file2, ...) to the specified device (/dev/rdsk/f0q18dt). This cpio command will DESTROY any information that already exists on this device. This command will read the specified file (filename) from the specified device (/dev/rdsk/f0q18dt) into the current directory OR into the directory tree that was specified when the file was written to the device. This command will list the contents of the device that is specified (/dev/rdsk/f0q18dt). This command is very helpful to verify that you have successfully copied files to the device. WARNING: THE cpio WRITE COMMAND WILL DESTROY ANY INFORMATION THAT ALREADY EXISTS ON THE TARGET DEVICE. To copy a ProHelp® Millennium archive or backup from the hard disk to a tape drive, follow these steps: Open an X Terminal window by: Click: Terminal icon - on the desktop Enter the following to copy the archive or backup to the tape drive: cpio -ocBv -O/dev/rmt/c0s0r /usr/prohelp/mat_backup/* where "/dev/rmt/c0s0r" is the actual device name (See System Device Names) of the tape drive that you are using and "/usr/prohelp/mat_backup" is the location of the archive or backup files. To verify that the archive or backup was successfully copied to the tape drive, enter the following from the command line: cpio -icBtv -I/dev/rmt/c0s0r Copyright © 2002 MATTEC 6-4 710-0092 where "/dev/rmt/c0s0r" is the actual device name (See System Device Names ) of the tape drive that you are using. After verifying that the archive or backup was successfully copied to the tape drive, it is important to delete the archive or backup files from the hard disk so these files aren't copied to the tape drive the next time you perform an archive or backup. To delete the archive or backup files from the hard disk after copying these files to a tape, enter the following from the command line: rm /usr/prohelp/mat_backup/* where "/usr/prohelp/mat_backup" is the location of the archive or backup files. 6.2 Archiving Data The archive function provides a means to copy completed historical work from the active and standby files on the hard drive to another device (e.g., a tape) for permanent record storage. The historical work includes completed job information, shift history files, SPC files, and parameter history files. It is important to understand that an archive is not the same as a backup of the system. An archive copies historical work to an external storage device so this data may be deleted but accessed at a later time for reporting purposes. A backup copies all active system data that would be needed in the event of a hard disk failure. Archiving ProHelp® Millennium data is a two-step process. In the first step, the archived data will be copied by ProHelp® Millennium to the hard disk. In the second step, the user must manually copy the archived data to an appropriate storage device (e.g., a tape) using standard Open Unix copy utilities. Reference Section 6.1 for additional information. Reference Section 6.6 for information on scheduling the archive program to execute automatically. To archive data to the hard disk, follow these steps: Press: (F5) FilMan - Figure 3-1 Copyright Screen Press: (F1) Arch Copyright © 2002 MATTEC 6-5 710-0092 Figure 6-1 File Archive Directory Name Earliest Date to Archive Latest Date to Archive You must specify a directory name that the archive will be copied to. The system will automatically copy a file under this directory using the date that was entered as the "Latest Date to Archive". For simplicity, the directory "/usr/prohelp/mat_archive" has been created for you to copy the archive to the hard disk. This date specifies from when the archive will start. This date specifies the date the archive will end. The earliest and latest dates to archive form a window within which all data will be archived. It is important to document these two dates onto the storage device so that the information from this time frame may be retrieved in the future. Fill in the interactive screen as appropriate: Press: (F1) Done The archive will be copied to the location on the hard disk that was specified. After archiving data to the hard disk, it is very important to copy this data to an external device (e.g., a tape) for permanent storage. Once copied to the external device, the original archive data on the hard disk should be deleted. Reference Section 6.1 for additional information. 6.3 Purge Old History Data Purge is the counterpart to archive. Once archived, the history data exists in two places, on the archive device and on the hard disk drive. Since the data on the archive device is Copyright © 2002 MATTEC 6-6 710-0092 intended for use when historical data is needed, the duplicate data on the hard disk may be removed. Purge is the only function that frees up space or deletes files from the system. It is also used to change active files into standby files. Controlling the size and quantity of the files on the hard disk is important to ensure the efficient use of the system. The archive and purge functions should be run on predetermined fixed intervals. Before purging, ensure that all specified data prior to the earliest standby date entered has previously been archived to another device. It is not possible to recover data once it has been purged unless it has also been archived. You should make it a practice to archive data before it is moved to standby. This archive will act as a backup for the standby data. Failure to archive and purge can result in overflow situations. Reference Section 6.6 for information on scheduling the purge program to execute automatically. To purge data, follow these steps: Press: (F5) FilMan - Figure 3-1 Copyright Screen Press: (F2) Purge Figure 6-2 File Purge Earliest Condensed Data to Retain Earliest Standby Data to Retain Copyright © 2002 MATTEC All data collected before this date will be permanently deleted from the system. With the exception of Condensed Production History, data collected before this date will be permanently deleted from the system. 6-7 710-0092 Earliest Active Data to Retain Data collected on and after this date will remain in the active data directory. Together these two dates form a window and any data between these two dates will be copied to the standby data directory. Fill in the interactive screen as appropriate: Press: (F1) Done The system will proceed with deleting the specified data from the system. IMPORTANT: Once active data has been changed to standby data, it may no longer be edited. Any data that is purged from the system but has not been archived may not be retrieved back onto the system for future use. 6.4 Condensed Production History Condensed Production Data is maintained per department per day with: • • • • • • • run hours down hours earned hours direct labor hours earned labor hours material used material scrapped values By eliminating some of the detail contained in the Daily Production History, several years of this condensed data can be maintained in a reasonable amount of space and accessed with reasonable speed. The standard Annual Comparison Report utilizes this data and it is available to Intelligent Query. Machine Run Hours Machine Down Hours Job Run Hours Job Down Hours Earned Hours Material Used Material Scraped Run hours of family and single jobs (“fathers” and “bachelors”) Down hours of family and single jobs (“fathers” and “bachelors”) Run hours of family components and single jobs (“sons” and “bachelors”) Down hours of family components and single jobs (“sons” and “bachelors”) Good Production/Standard Production Per Hour Weight of primary and additive type material in good production Weight of primary and additive type material scraped Copyright © 2002 MATTEC 6-8 710-0092 Direct Labor Hours Earned Labor Hours Operator logged in time Earned Hours * Standard Operators Operation of the Purge feature is changed to support this data. Three dates are now required. In addition to Active and Standby dates, a Condensed date is now supported This divides production data into four categories: Category 1 2 3 4 No Older Than System Startup Condensed date Standby date Active date No Newer Than Condensed date -1 Standby date - 1 Active date - 1 Current date Status not on-line on-line in condensed form on-line in read only normal form on-line in modifiable normal form 6.5 Data Backup The backup function copies every single active definition, configuration and history file from the ProHelp® Millennium system. Only active data will be backed up, standby data is not backed up and must subsequently be archived instead. Backup is critical and should be run daily to assure that the collection of data from recent days is protected. It must be run every week at a minimum. The backup would be used to rebuild the system in case of a hard disk failure. Backing up ProHelp® Millennium data is a two-step process. In the first step, the data being backed up will be copied by ProHelp® Millennium to the hard disk. In the second step, the user must manually copy the backup data to an appropriate storage device (e.g., a tape) using standard Open Unix copy utilities. Reference Section 6.1 for additional information. It is possible to backup data to a hard disk only, but this should only be used as a secondary backup. You should always copy the backup to a removable storage device that may be safely stored. Important: Only active data files will be copied onto the backup. In order to protect all standby files, they must be archived separately. Reference Section 6.6 for information on scheduling the backup program to execute automatically. Copyright © 2002 MATTEC 6-9 710-0092 6.5.1 Manual Data Backup To perform a manual backup of the system to the hard disk, follow these steps: Press: (F5) FilMan - Figure 3-1 Copyright Screen Press: (F3) Backup Press: (F1) Man Figure 6-3 File Backup You must specify a directory name to which the backup data will be copied. For simplicity, the directory "/usr/prohelp/mat_backup" has been created for you to copy the backup to the hard disk. Backup Type You may select either a full backup or an incremental backup. A full backup will copy the entire data directory to the specified directory. After the initial full backup has been performed it is possible to save time by using the incremental backup function. The incremental backup will only copy files that have changed since the full backup was performed. It is recommended that you perform a full backup at least once per week. Fill in the interactive screen as appropriate: Press: (F1) Done The backup will be copied to the location on the hard disk that was specified. Directory Name After backing up ProHelp® Millennium data to the hard disk, it is very important to copy this data to an external device (e.g., a tape) for permanent storage. Once copied to the external device, the original backup on the hard disk should be deleted. Reference Section 6.1 for additional information. Copyright © 2002 MATTEC 6-10 710-0092 6.5.2 Backup Log Report The Backup Log Report is a report that contains information regarding the status of both manual and automatic backups. Reference Section 6.6 for information on scheduling the backup program to execute automatically. To view the Backup Log Report, follow these steps: Press: (F5) FilMan - Figure 3-1 Copyright Screen Press: (F3) Backup Press: (F2) BkpLog Press: (F1) VuLog Fill in the interactive screen as appropriate: Press: (F1) Done An entry is made in the log for any "event" that occurs during a manual or automatic backup. An "event" is logged when each of the following occur: • • • The backup is started. The backup is completed. An error is encountered during the backup. The fields in the Backup Log Report are described below. FIELD Date Time Comment DESCRIPTION The date on which the event occurred. The time at which the event occurred. A description of the event. VALUES Any valid date. Any valid time (24-hour clock). A text value describing the event. Backup Log Field Descriptions The format of the Backup Log Report is shown in Figure 6-4 Backup Log Report. Copyright © 2002 MATTEC 6-11 710-0092 Figure 6-4 Backup Log Report To clear the Backup Log, follow these steps: Press: (F5) FilMan - Figure 3-1 Copyright Screen Press: (F3) Backup Press: (F2) BkpLog Press: (F2) ClrLog The following message will appear: WARNING! Do you want to delete all entries from the log (Y/N)? Press: Y(es) - to delete all entries in the backup log OR Press: N(o) - to retain all entries. 6.6 Automatic Archive, Purge, and Backup The ProHelp® Millennium archive, purge, and backup programs may be executed from the command line without user interaction. This powerful feature will allow an advanced ProHelp® Millennium user to automatically execute the backup program (for example), copy the backup to the hard drive, copy the backup data on the hard drive to a tape, and delete the backup data that exists on the hard drive. Copyright © 2002 MATTEC 6-12 710-0092 Command Line Syntax To run the archive, purge, or backup programs from the command line, follow this syntax: command [options] Where "command" is the archive, purge, or backup command (See Automatic Archive, Purge, and Backup Commands) and "options" are archive, purge, or backup options (See Automatic Archive, Purge, and Backup Options) as appropriate. Automatic Syntax The archive, purge, or backup command may be run automatically by creating a shell script that contains the following: #! /bin/sh . /usr/bin/env.sh command [options] additional_commands Where "additional_commands" can include the "cpio" commands necessary to copy the archive or backup from the hard disk to a tape then delete these files from the hard disk. Reference Section 6.1 for additional information. Once the above script has been created, it must be made executable. When this has been done, you can use the standard Open Unix command "cron" to schedule the script to execute automatically at different times throughout the day and different days throughout the week, month, or year. For additional information on how to create a shell script or execute cron, reference the Open Unix documentation that came with your ProHelp® Millennium system. NOTE: When scheduling the archive or backup commands to execute automatically, it is the user's responsibility to prepare the backup device in advance. For example, the user is NOT prompted prior to the archive or backup to insert the tape. While an archive, purge, or backup may be requested at any time, it is a good idea to schedule these functions to occur with sufficient time to complete before the occurrence of the next shift change. COMMAND mbackup -A purge mbackup -B DESCRIPTION Executes the ProHelp® Millennium archive command. Executes the ProHelp® Millennium purge command. Executes the ProHelp® Millennium backup command. Figure 6-5 - Automatic Archive, Purge, and Backup Commands Copyright © 2002 MATTEC 6-13 710-0092 ITEM DESCRIPTION DEFAULT VALUE None. 1 Directory to copy the archive or backup to (Archive and Backup Only). 2 Earliest Date to Archive (Archive Only). None. 3 Latest Date to Archive (Archive Only). None. 4 Earliest Standby Data to Retain (Purge Only). None. 5 Earliest Active Data to Retain (Purge Only). None. 6 Full Backup (Backup Only). None. 7 Incremental Backup (Backup Only). None. ALLOWABLE VALUES -ddirectoryname. where directoryname is the name of the directory on the hard disk where the archive or backup will be copied. Required if archive or backup is the selected command. -Exxx, where xxx is a positive number relative to today (e.g., -E60 tells the archive command to archive any data that is less than 60 days old). Required if archive is the selected command. -Lxxx, where xxx is a positive number relative to today (e.g., -L30 tells the archive command to archive any data that is at least 30 days old). Required if archive is the selected command. -sxxx, where xxx is a positive number relative to today (e.g., -s120 tells the purge command that any data older than 120 days should be deleted. Required if purge is the selected command. -axxx, where xxx is a positive number relative to today (e.g., -a60 tells the purge command that any data older than 60 days should be moved to the standby directory). Required if purge is the selected command. -f. Tells the backup command to execute a full backup. -i. Tells the backup command to execute an incremental backup. Figure 6-6 - Automatic Archive, Purge, and Backup Options NOTE: Only those options that are allowed when the archive, purge, or backup is run interactively should be used when executing the archive, purge or backup automatically. When setting up the archive, purge, or backup to be run from the command line, it is wise to also have open a window that shows you the interactive screen of the function. Copyright © 2002 MATTEC 6-14 710-0092 Error Messages Status and error messages that are encountered during the execution of an automatic backup are written to the backup log. Error messages that are encountered during the execution of an automatic archive or purge are not displayed. To view the Backup Log Report, follow these steps: Press: (F5) FilMan - Figure 3-1 Copyright Screen Press: (F3) Backup Press: (F2) BkpLog Press: (F1) VuLog Fill in interactive screen as appropriate: Press: (F1) Done The Backup Log Report will be displayed. Reference Section 6.5.2 for additional information. Example Command Line Execution (Backup) The following is an example of executing the backup command from the command line: mbackup -B -d/usr/prohelp/mat_backup -f In the above example, the following occurs: 1. The backup command will be executed ("mbackup -B"). 2. The backup will be copied to the directory /usr/prohelp/mat_backup ("-d/usr/prohelp/mat_backup). 3. A full backup will be performed ("-f"). 4. The results of the backup can be seen by viewing the Backup Log Report. 6.7 Retrieve ProHelp® Millennium Archived Data When trying to use data that has already been archived and purged off the system, the system will display an error message. The retrieve function must now be used to retrieve the archived data so that it may be displayed. Retrieving archived ProHelp® Millennium data is a two-step process. In the first step, the user must manually copy the archived data from the storage device (e.g., a tape) to the hard disk using standard Open Unix copy utilities. In the second step, the archived data must be read into the ProHelp® Millennium standby directory. To copy the archived data from a tape (if you used the cpio copy utility described in Section 6.1) to the hard disk directory "/usr/prohelp/mat_archive", follow these steps: Copyright © 2002 MATTEC 6-15 710-0092 Open an X Terminal by: Click: Terminal icon - on the desktop Enter the following to copy the archive data on the tape to the hard disk: cd /usr/prohelp/mat_archive cpio -icBdumlv -I/dev/rmt/c0s0r Where "/dev/rmt/c0s0r" is the actual device name of the tape drive as described in System Device Names. To retrieve archived data on the hard disk into the standby directory, follow these steps: Press: (F5) FilMan - Figure 3-1 Copyright Screen Press: (F4) Retrve Directory Name You must specify the proper directory name that the archive was copied to on the hard disk. For simplicity, the directory "/usr/prohelp/mat_archive" has been created for you to copy the archive to the hard disk. To begin the retrieval: Press: (F1) Done After the retrieval, data from that time period will be available when reports are requested. The data has now been placed in the standby directory. To view a job descriptor in the standby directory, follow these steps: Press: (F1) View - Figure 3-1 Copyright Screen Press: (F2) JbDesc Press: (F4) ViewSB Enter the job number you wish to view. Press: (Enter) To produce a summary report of jobs in the standby directory, follow these steps: Press: (F1) View - Figure 3-1 Copyright Screen Press: (F2) JbDesc Press: (F5) SummSB Fill in the interactive report screen as appropriate: Press: (F1) Done The Job Descriptor Summary Report of jobs in the standby data directory will be displayed. Copyright © 2002 MATTEC 6-16 710-0092 6.8 Retrieve Old ProHelp® 1000 and ProHelp® Archived Data If you upgraded to ProHelp® Millennium from ProHelp® 1000 or ProHelp®, it is very possible that you already have a great deal of archived ProHelp® data. This data needs to be converted to the ProHelp® Millennium format before it may be used on the system. If you want to restore old ProHelp® 1000 or ProHelp® data so that it may be used by ProHelp® Millennium, you must contact the MATTEC Customer Service Department for assistance. 6.9 Restore Backup Data In the event of a hard disk failure, the backup that you have created will be used to restore your ProHelp® Millennium system. You must contact the MATTEC Customer Service Department for assistance with restoring your ProHelp® Millennium system BEFORE beginning this procedure. NOTE: If your most recent system backup was from six months ago (for example), you WILL lose the last six month of data. This is why the backup function should be performed daily, or every week at a minimum. Restoring backed up ProHelp® Millennium data is a two-step process. In the first step, the user must manually copy the backup data from the storage device (e.g., a tape) to the hard disk using standard Open Unix copy utilities. In the second step, the backup data must be read into ProHelp® Millennium. To copy the backup data from a tape (if you used the cpio copy utility described in Section 6.1) to the hard disk directory "/usr/prohelp/mat_backup", follow these steps: Open an xterminal by: Click: Terminal icon - on the desktop Enter the following to copy the backup data on the tape to the hard disk: cd /usr/prohelp/mat_backup cpio -icBdumlv -I/dev/rmt/c0s0r Where "/dev/rmt/c0s0r" is the actual device name of the tape drive as described in System Device Names. To restore backup data on the hard disk into ProHelp® Millennium, follow these steps: Open an xterminal window by clicking on the Terminal icon on the desktop. Enter the following to restore the backup data: Copyright © 2002 MATTEC 6-17 710-0092 phm_stop phm_start2 mrestore Directory Name You must specify the proper directory name that the backup was copied to on the hard disk. For simplicity, the directory "/usr/prohelp/mat_backup" has been created for you to copy the backup to the hard disk. To begin the restore: Press: (F1) Done You must contact the MATTEC Customer Service Department for assistance and guidance BEFORE beginning this procedure. After the restore, you must restart ProHelp® Millennium. To do this, follow these steps: Open an xterminal window by: Click: Terminal icon - on the desktop. Enter the following to restore the backup data: phm_stop phm_start 6.10 Edit Shift Production Data ProHelp® Millennium provides direct access to shift history data files and provides the ability to modify the production performance records in the files in any way desired. The system does not validate the data entered nor does it attempt to keep the overall job totals up to date with the changes made using this function. This function is needed occasionally to correct errors in job descriptors for jobs not started at the right time, incorrect values in actual cavities, cycles counted against non-productive cycles, etc. To edit shift production data, follow these steps: Press: (F5) FilMan - Figure 3-1 Copyright Screen Press: (F6) QCEdit Enter the desired shift: Press: (Enter) Enter the desired date: Press: (Enter) Enter the desired job number to be edited: Press: (Enter) The selected job descriptor will be displayed. Use the cursor keys to position to the proper field. Enter the new value(s) as appropriate: Copyright © 2002 MATTEC 6-18 710-0092 Press: (Enter) To save your changes: Press: (Esc) Note: The use of QCEdit and JDEdit functions should be limited. Changes to the collections of data using these features requires considerable thought and possibly some calculations. Any change to a shift history record using QCEdit could require a similar change to the job descriptor using JDEdit. 6.11 Edit Job Production Data ProHelp® Millennium provides direct access to job history data files and provides the ability to modify the production performance records in the files in any way desired. The system does not validate the data entered nor does it attempt to keep the overall shift totals up to date with the changes made using this function. This function is needed occasionally to correct errors in job descriptors for jobs not started at the right time, incorrect values in actual cavities, cycles counted against non-productive cycles, etc. To edit job production data, follow these steps: Press: (F5) FilMan - Figure 3-1 Copyright Screen Press: (F7) JDEdit Enter the job number to be edited: Press: (Enter) The selected job descriptor will be displayed. Use the cursor keys to position to the proper field. Enter the new value(s) as appropriate: Press: (Enter) To save your changes: Press: (Esc) In order to edit all fields, the job must not be running. Note: The use of QCEdit and JDEdit functions should be limited. Changes to the collections of data using these features requires considerable thought and possibly some calculations. Any change to the job descriptor using JDEdit could require a similar change to the shift history record using QCEdit. The Machine History Report is based on information current at the time it is generated. However, Machine History Reset continues to operate on shift boundaries. Regardless of when a Machine History Reset is performed, it will appear as if it had occurred precisely at the beginning of the shift it is performed in. Copyright © 2002 MATTEC 6-19 710-0092 The Machine History Report is used to provide various information about the performance of the machines. The time frame for the Machine History Report can be weekly, month to date, or year to date. The time frame is from the last reset to the present time. You may reset all machines at once or particular machines at one time. To reset the machine history log, follow these steps: Press: (F5) FilMan - Figure 3-1 Copyright Screen Press: (F8) MchRst Enter the desired machine number to reset or Press (Enter) to reset all machine histories. The system will ask you if you want to reset the machine history log. Press Y(es) to reset the log or N(o) to abort this request. Note: It is wise to print a Machine History Report before resetting the log and file the printed copy for future references. 6.12 Tool History Reset The Tool History Report is used to provide various information about the performance of the tools in your plant. The time frame for the Tool History Report can be weekly, month to date, or year to date. The time frame is from the last reset to the present time. You may reset all tools at once or particular tools at one time. To reset the tool history log, follow these steps: Press: (F5) FilMan - Figure 3-1 Copyright Screen Press: (F9) TolRst Enter the desired tool number to reset or Press (Enter) to reset all tool histories. The system will ask you if you want to reset the tool history log. Press Y(es) to reset the log or N(o) to abort this request. Note: It is wise to print a Tool History Report before resetting the log and file the printed copy for future references. Copyright © 2002 MATTEC 6-20 710-0092 7. System Manager The System Manager plays a very important function for ProHelp® Millennium. The System Manager must be involved at the system installation time in order to: • • • • • • • • • • • • • • Set the shift times and days Set the machine numbers Allocate machines to departments Set the scrap part names Set the downtime reason names Set the help call names Set the process parameter names Define users, rights, and passwords Configure all system terminals Create master setup sheets Set preventative maintenance codes Create real time screens Set MIU and Miscellaneous installation parameters Enter help and downtime voice synthesizer messages Many of the functions the System Manager performs are ongoing. If new machines are added to the plant, the System Manager tells ProHelp® Millennium. User passwords need to be changed periodically. Shift times and workdays may change. In many companies, it is very practical for the System Manager and the File Manager to be the same person. Both responsibilities require an organized, reliable, and knowledgeable person to perform them. For additional information on advanced System Manager commands, reference the ProHelp® Millennium Software Installation Manual, #710-0067. 7.1 Define ProHelp® Millennium Users The System Manager can define users of the ProHelp® Millennium system to limit access to certain areas of the system. Up to 100 users may be defined, each with their own password. Passwords are 8 alphanumeric characters. They are used to protect all modes of operation from use by unauthorized people. The System Manager can specify which modes of operation may be accessed by each user. The master user name on the system is named mattec. This user may never be deleted and has access to all functions. It is recommended that the password periodically be changed. To add a user to the system, follow these steps: 7-1 Copyright © 2002 MATTEC 710-0092 Press: (F4) SysMan - Figure 3-1 Copyright Screen Press: (F1) User The system will display the user configuration screen. Figure 7-1 User Configuration Screen To add a new user: Press: (F1) Add Enter the new user name: Press: (Enter) Enter the passwords for the new user and enable each mode this user may access by setting that mode to Y(es). CAUTION: If the “Passwd” field is set to Y(es), this user will have access to all other passwords on the system. If the field is set to N(o), this user will have the ability to change their own password only. Note: The view user has been created to allow all people access to the view mode. To disable the password, enter “********” in the password field. This user should only have view enabled. All other modes should be set to N(o). If you forget your passwords, contact MATTEC’s Customer Service Department for assistance. You must be designated as the System Manager for MATTEC to assist you. After creating a user, you must define the user’s default real time screen. Reference Section 7.6 for additional information. 7.2 Remote Scrap Unit (RSU) Copyright © 2002 MATTEC 7-2 710-0092 The Remote Scrap Unit (RSU) gives ProHelp® Millennium users the ability to enter scrap counts and reasons for one or more machines at locations remote from the machine itself. Scrap entry is done through a special type of hardware called a Remote Scrap Unit (RSU). Each RSU can allow scrap input for up to 10 different machines. Operators simply identify the machine and scrap quantity and then send this information to the ProHelp® Millennium system. This type of remote scrap entry acts in exactly the same manner as scrap input right at the machine (i.e., part counts are updated and run time and end dates are adjusted accordingly). The advantage of Remote Scrap Units is that they accept scrap entry at areas that are not near the machine and scrap can be input for up to 10 machines on each RSU. Up to 32 RSU’s may be configured on a single ProHelp® Millennium node. All 32 can be daisy-chained on a single cable. This feature allows placing RSU units at convenient locations throughout the plant. The maximum cable run should be limited to approximately 4000 feet. This communications cable is dedicated to the scrap units and uses one of the ProHelp® Millennium serial ports. RSU Hardware: A scrap station is similar in appearance to a Level 2 MIU. The machine number for which scrap is being entered is selected by the top switch. The scrap reason is selected by the bottom switch. The 16 character LED display shows the machine number and scrap reason being entered. Complete information on the RSU hardware is available in the Hardware Installation Manual, #710-0050. If all of the machines configured on the RSU are contained within a single department, the scrap names assigned to that department will appear at the RSU. If machines are from different departments, the scrap names that appear at an RSU are the scrap names that are set system-wide. Setting scrap names is explained in Section 7.14.3. Two items must be configured in ProHelp® Millennium for the RSU option to operate correctly. • • The communication port for the scrap units must be identified and the communications baud rate must be set correctly. Machine names that will be accessed by an RSU must be placed into that RSU’s definition file. To configure the RSU, follow these steps: Press: (F4) SysMan - Figure 3-1 Copyright Screen Press: (F8) Instal Copyright © 2002 MATTEC 7-3 710-0092 Press: (F3) RSU This key only appears on system with the RSU option. The following options are then available. FUNCTION KEY DESCRIPTION (1) Add Select the RSU number you wish to configure. The RSU’s address the same way as MIU’s. (F2) Delete Manipulates the RSU Active status (F3) Summry You may summarize the RSU Configurations for print or browse (F10) Status You may display the active communications status of all units. To define the RSU, set the RSU Active field to Y(es). Enter the machine names for the 10 machines that correspond to the 10 positions on the rotary switch. The same name should be repeated in all 10 positions for units that are assigned to single machines. A repetitive pattern should be used for locations that assign less than 10 machines. Note that positions that are left blank will display a blank on the RSU’s, and act as a “do nothing” position. Figure 7-2 RSU Configuration Screen shows the machine name locations as they correspond to the RSU’s rotary switch. Note that each machine name is limited to 6 characters and must match a previously defined MIU name (machine number). An error message will be displayed upon leaving the RSU configuration if an invalid name is entered. Figure 7-2 RSU Configuration Screen To save your changes: Copyright © 2002 MATTEC 7-4 710-0092 Press: (Esc) 7.3 Remote (from MIU) Down Reason Selection If supported by the MIU, a machine’s down time reason may be selected from a computer console. Both Job Manager and Production Manager have access to this function. This is available with 10X and 5XS MIUs and the PCMIU. To access the Select Down Time Reason screen: Press: (F1) View Figure 3-1 Copyright Screen Press: (F8) MchDTm Figure 7-3 Select Down Time Screen To access the Select choices: Press: (F2) Select The following picklist will display: This picklist consists of pre-determined down reasons as well as undetermined down reasons. 7.4 Set Shift Configuration and System Exception Periods Shift configuration is important in providing time divisions for the recording of history. Production and SPC data are stored to a job number according to the shift tag and date. Copyright © 2002 MATTEC 7-5 710-0092 ProHelp® Millennium has the ability to set unique shift schedules for each department defined by the system. The shift schedule describes a repeating arrangement of shifts which identify how long the shift is, how often it repeats, and whether work is normally planned for that shift. Each department can support 4 unique shift numbers per day. Shift numbers have a maximum repeat factor of 112 shifts. ProHelp® Millennium also offers users the ability to schedule 20 exception periods to the weekly shift array for three areas of the system. Exceptions may be scheduled for the plant, each department, and each machine. Non working periods for the plant, such as holidays, may be entered for the entire year. Departments and machines that are active or inactive on an independent basis from the rest of the plant may now be recognized as such by the system. Downtime can only be recorded against a period marked as active and only active periods are considered when predicting dates for forecasted start and end dates in the real time scheduler. 7.4.1 Weekly Schedule Configuration To define the department schedule, follow these steps: Press: (F4) SysMan - Figure 3-1 Copyright Screen Press: (F3) WrkSch Press: (F1) Shifts Figure 7-4 Shift Configuration Copyright © 2002 MATTEC 7-6 710-0092 FIELD Department Start Point Shift Date Tag Length (Len) Active (Act) DESCRIPTION To select the department press the (spacebar), make a selection, and press (Enter). Note: The department names must already be defined. See Section 7.15 for additional information. This field specifies the date and time from which the definition of shifts is assumed to begin. The period defined by shift index number 1 will begin at this point. The remaining shifts will follow in order and repeat indefinitely. This applies to the shift that crosses on the date boundary of 00:00 hours. You must specify which day you wish to record the data for history and reporting purposes. If you wish the data be recorded on the day the shift begins, select start of shift. If you wish the data be recorded on the day the shift ends, select end of shift. Use the (spacebar) to make a selection. Tag refers to a shift number that repeats in the schedule. The system supports anywhere from 1 to 4 unique shifts per day with a maximum repeat factor of 112 unique shifts per department. This feature allows swing shifts (“crews”) that alternate back and forth from week to week. The length field specifies in hours and minutes how long each shift is. The active field specifies whether work is normally planned for that shift. For every day of the week you must specify for each shift whether work is normally scheduled or not. For every shift in a given week, you must specify a tag number, length of time for that shift, and whether it is active or not. Saturday and Sunday must be accounted for in the weekly configuration, even if work is not normally scheduled then. To create a schedule, insert the shift numbers as they occur in chronological order under index numbers 1 through 112. Fill these in until you reach a point where the weekly array begins to repeat itself. For example, to define three shifts per day for a 7 day work week, use shift tags 1 through 21. The lower half of the shift definition page displays what the actual weekly schedule looks like, given the start point you specified. Use the (PgUp) and (PgDn) keys to go through the schedule and verify it is set up as desired. With these shift definitions, many arrangements are possible. However, two examples are as follows. Copyright © 2002 MATTEC 7-7 710-0092 Figure 7-5 Shift Configuration The schedule in Figure 7-5 Shift Configuration defines three 8 hour shifts per day with Saturday and Sunday inactive (N(o) in the Act field). The weekly shift progresses through each tag number until it reaches the last one. At this point it returns to tag #1 and repeats itself indefinitely. By specifying a start point of 2/16/92 at 00:00 hours we are telling the system to start the first tag which we have defined as shift #3 to start at midnight. (Note: screens are for example purposes only.) Figure 7-6 Shift Configuration The schedule in Figure 7-6 Shift Configuration defines two -12 hour shifts per day, 7 days per week. However, we have designed a swing shift that alternates back and forth from week to week. We have defined shifts A, B, C, and D. Shifts A and B work 4 days on Copyright © 2002 MATTEC 7-8 710-0092 one week and 3 days on the next week, rotating with shifts C and D. This pattern repeats itself every other week. Tag #’s 1 through 28 represent a two week period (2 shifts/day * 7 days/week * 2 weeks = 28). By specifying the shift date as start of shift, we are indicating that shift B and D will be saved according to the day those shifts started. (Note: screens are for example purposes only.) To save your changes: Press: (Esc) The system must be rebooted for your changes to take effect. 7.4.2 Schedule Exceptions To set plant exception periods, follow these steps: Press: (F4) SysMan - Figure 3-1 Copyright Screen Press: (F3) WrkSch Press: (F2) PltExc The system will display the Plant Wide Shift Exception Schedule screen Figure 7-7 Plant Wide Exception Schedule. Figure 7-7 Plant Wide Exception Schedule Press: (F1) Add Enter the start date: Press: (Enter) Enter the start time: Press: (Enter) This is the date and time that is the beginning of the exception period. Copyright © 2002 MATTEC 7-9 710-0092 The system will enter the date and time on the first line of the screen if this is the first entry, or it will place it in the correct position if there are other dates already entered. If the start date and time are correct, use the (Enter) or arrow keys to position the cursor to the end date and time fields. Enter the date and time that mark the end of the exception period. The start and end date brackets a time period in which everything within that period is included in the exception. Active: Specifies this period as active Y(es) or inactive N(o) regardless of the weekly shift array. Comment: This optional field is provided for entering a reason (comment) for the exception period. FUNCTION KEY (F1) Add (F2) Delete (F10) Clear DESCRIPTION Press (F1) Add to enter any additional exception periods. Press (F2) Delete to remove an individual exception period. Press (F10) Clear to remove all exceptions for the plant. To clear all of the defined exception periods, follow these steps: Press: (F4) SysMan - Figure 3-1 Copyright Screen Press: (F3) WrkSch Press: (F2) PltExc Press: (F10) Clear To clear all periods: Press: Y(es) To save and activate your changes when complete with all exception scheduling: Press: (Esc) Departments and/or machines may be scheduled as active or inactive regardless of the plant exception schedule. Machines in the department scheduled as inactive may be scheduled to run on an individual basis. Departments and machines are scheduled as “Exceptions” in the same manner as the plant. To set department or machine exception periods, follow these steps: Press: (F4) SysMan - Figure 3-1 Copyright Screen Press: (F3) WrkSch Press: (F3) DptExc - for department exceptions OR Press: (F4) MchExc - for an individual machine exception. To select a department: Press: (spacebar) Copyright © 2002 MATTEC 7-10 710-0092 To select a machine, type in the machine number. When the department or machine number is entered , the system will display the Shift Exception Schedule screen for departments or machines. The format of this screen is identical to the Plant Wide Exception screen. Press: (F1) Add Enter the exception period start date and time: Press: (Enter) Use the (Enter) key or the arrow keys to position to the end date and time fields. Enter the exception period end date and time: Press: (Enter) Active: Specifies this period as active Y(es) or inactive N(o) regardless of the weekly shift array. Comment: This optional field is provided for entering a reason (comment) for the exception period. FUNCTION KEY (F1) Add (F2) Delete (F10) Clear DESCRIPTION Press (F1) Add to enter any additional exception periods. Press (F2) Delete to remove an individual exception period. Press (F10) Clear to remove all exceptions for the plant. To save and activate your changes when complete with all exception period scheduling: Press: (Esc) 7.4.3 Shift Breaks A Shift Break is a planned period of time within a shift that a machine is not operating. Each is defined by an offset from the start of a shift and a duration in minutes. A maximum of twelve Shift Breaks can be defined for each shift tag in each department. As with other shift configuration items, changes made to Shift Breaks may not take effect immediately. An orderly system shutdown and power-up must be performed to activate changes. When changes to the shift configuration invalidate a Shift Break, the Shift Break will be removed and a message will notify the user that this has occurred. The effect of Shift Breaks is similar to that of Shift Exceptions. Non-production time accumulating during a Shift Break is not reported as down time and all production forecasts will treat the time defined as Shift Breaks as non-production time. The Shift Breaks definition screen is accessed with the Breaks function key of the Shift Configuration (Figure 7-8 Shift Configuration Screen) screen. Copyright © 2002 MATTEC 7-11 710-0092 Press: (F4) Sysman Press: (F3) WrkSch Press: (F1) Shifts Press: (F8) Breaks Figure 7-8 Shift Configuration Screen This results in a prompt for a “shift tag”. Enter: any tag number Hit: (Enter) Once the tag has been entered, an interactive display of the applicable Shift Breaks is shown. Copyright © 2002 MATTEC 7-12 710-0092 Figure 7-9 Shift Breaks Interactive Screen To enter shift times: Click: any field In “Start Offset” column: Enter: number of hours from original start time to shift break In “Length” column: Enter: number of minutes for each break Figure 7-9 Shift Breaks Interactive Screen, shows two fifteen minute breaks and one halfhour break. This could be a half-hour lunch break and fifteen minute breaks in both the morning and afternoon. “Start Offset” is specified from the beginning of the shift. That is, if the shift in the example begins at 8:00 AM the first fifteen minute break is scheduled for 10:00 AM (2 hours from the start of the shift start time). Individual breaks may be eliminated by setting both “Start Offset” and “Length” fields to zero. To clear all breaks for the displayed shift: Press: (F8) Clear To exit to the Shift Configuration screen: Press: (Escape) The Breaks key may be used to define Shift Breaks for other shifts in the selected department. Copyright © 2002 MATTEC 7-13 710-0092 When the (Escape) key is pressed to leave the shift configuration screen, the Shift Break entries are scanned to verify that they all occur within the designated shift. Any erroneous shift break definitions are eliminated and a warning message is displayed. 7.5 Miscellaneous System Options The ProHelp® Millennium miscellaneous configuration is used to set the configuration of many of the optional and standard features of the system. Such things as end of job warning and alerts, help and downtime logs, schedule format, start or end date scheduling, etc. are set or enabled on this screen. To set the miscellaneous options in the ProHelp® Millennium system, follow these steps: Press: (F4) SysMan - Figure 3-1 Copyright Screen Press: (F4) Misc To Set Misc. Options, Figure 7-10 Miscellaneous Option Screen, will be displayed. Figure 7-10 Miscellaneous Option Screen Copyright © 2002 MATTEC 7-14 710-0092 Following is an explanation of each field. FIELD Yld Low Lim Yld High Lim EOJ Warning EOJ Alert MIU Password Copy SPC Enables PM Warning DESCRIPTION The value entered here is the low limit the system uses to determine color changes on all real time Yield Efficiency fields. A value below this limit causes the background color on the yield fields to turn red. The value entered here is the high limit the system uses to determine color changes on all real time Yield Efficiency fields. A value above this limit causes the background color or the yield fields to turn white. End of Job Warning is enabled by entering a time, in minutes, in this field. When the run time of a job is less than the time entered here, the “Parts To Go” and “Hours To Go” fields on all real time screens will turn yellow. The jobs with run times falling within this limit will also appear on the Lot Size exception screen. A value of 999 turns off this feature. End of Job Alert is enabled by entering a time, in minutes, in this field. When the run time of a job is less than this value, the “Parts To Go” and “Hours To Go” fields on all real time screens will turn red. End of Job Alert is active only if the End of Job Warning is also enabled. Jobs with run times falling within this limit will also appear on the Lot Size exception screen. A value of 999 turns off this feature. Enter a NUMERIC value to use as a password to gain access to protected areas of the system for all MIU’s. Reference the MIU Operator’s Manual for additional information. Set to Y(es) to allow SPC Enable fields in the part descriptor to be copied to the job descriptor. This value is in minutes and is similar to the "EOJ Warning" and "EOJ Alert" values. If no preventive maintenance operation is due within the specified window, an "at" symbol @ is displayed in the PM Notification Flag. If one or more PM operations are overdue or are due within the specified window, an "M" or "T" is displayed depending on whether the earliest due operation is for the machine or tool. The letter is displayed on a red background if the operation is overdue. The normal background color is yellow. Copyright © 2002 MATTEC 7-15 710-0092 FIELD Schedule Method DESCRIPTION This option defines the method with which scheduled job start dates will be calculated. If SCHED METHOD = FORECAST, the forecasted method will be used. The rule is as follows: The END date of the previous job on the schedule becomes the START date for the next job on the schedule. If SCHED METHOD = DESIRED, then the desired date method will be used. The rule is as follows: Schedule From Schedule Display Report Header If the END date of the previous job on the schedule is LESS than the DESIRED START date of the next job, then the START date for the next job will be the DESIRED START date for that job. If the END date of the previous job on the schedule is GREATER than the DESIRED START date of the next job, then the START date for the next job will be the FORECASTED END date of the previous job. End or start - Allows the user to specify the desired start or desired end date for a job. The possible combination of date and time information displayed in the two right-hand columns on the Sched Disp field is as follows: • Desired Start/Desired End • Desired Start/Forecasted End • Desired End/Forecasted End • Forecasted Start/Forecasted End The name that will appear as the header on all printed ProHelp® Millennium reports is entered in this field. The name may be a maximum of 20 characters in length. To set the downtime, help, exception logs and Kanban scheduling: Press: (F1) Dept. Use the (spacebar) for a picklist of Department names, Default Machine Speeds, and Default Production Quantities. To save your changes Press: (Esc) Copyright © 2002 MATTEC 7-16 710-0092 Figure 7-11 Department Configuration Screen Following is an explanation of each field. FIELD Help Log On Down Log On Exception Log On Kanban Scheduling Default Machine Speed Default Production Quantity DESCRIPTION These two logs may be turned on Y(es) or off N(o). When enabled, the Help Call and Downtime report are available under (F1) View, (F4) Report. Both reports list the occurrence and duration of every help and downtime message. Because these reports use hard disk storage, they should only be turned on if they will be used. Turns on exception log per department When enabled, it provides automatic Kanban (Just-In-Time) scheduling functions within the ProHelp® Millennium system. Display resolution can be selected for the following values: 0.1 0.01 For secs/cyc, cycs/min, cycs/hour, meters/min 0.001 0.0001 Display resolution for the following values: 0 0.1 0.01 For parts, meters, cases, rolls, parts(m) 0.001 7.6 Creating Real Time Screens The real time display writer allows a user to develop up to 100 custom real time screens in addition to the standard MATTEC real time screen. The format of these real time screens is dependent upon the choices that the user makes. There are many values from the master data base that can be selected to be viewed on the real time screen. When Copyright © 2002 MATTEC 710-0092 7-17 these values are placed on the screen, they will change colors from red, green, white, yellow, etc. as they would normally do on the standard MATTEC real time screen. It is very important to remember that once a real time screen format is created, it must be saved to the hard disk. Then this disk can be recalled at any time through the function keys in the view mode. The standard MATTEC real time screen utilizes many data fields which have a fixed length. The data fields that you select for your real time screens can have different lengths than the standard. Each real time screen can have the same data field but a different length. Each data field that is to be displayed as a column on the real time screen has two line headings that can be created. Each line of the heading is the exact field length as the data field itself. For example, if the part number field is 22 characters in length, then the heading for a part number would include two lines each of 22 characters. The data fields that are used for the real time screen have a preceding blank character as a separator. It is not possible to put multiple spaces between fields. You can create a real time screen as an unique format, or you may modify an existing screen and change it accordingly. You may select the standard MATTEC real time screen as the basis for your screens, and then make changes as you wish. Numeric data formats may be modified only on the left side of the decimal point. You may not change the accuracy of the data fields to the right side of the decimal point. The width displayed on the screen includes the decimal point. It is very easy to create a display full of meaningless numbers by eliminating significant digits, so be careful. Figure 7-12 Real Time Screen Template for Std MATTEC Screen shows the standard screen that is used to create new displays. You can create a real time next son data field into a custom real time screen. For family jobs, the following points are important to remember: • • • When a family job is running, the first inactive son job of the family has its job number and part number displayed on the custom real time screen. If a running family job has all active son jobs, the next son job and part number fields are displayed as blanks on the custom real time screen. If a family job is scheduled on the machine as the next scheduled job, the next son job and part number fields are displayed as blanks on the custom real time screen. Below is the Real Time Template for the standard MATTEC screen. Copyright © 2002 MATTEC 7-18 710-0092 Figure 7-12 Real Time Screen Template for Std MATTEC Screen 7.6.1 Create Real Time Displays To create a real time screen, follow these steps: Press: (F4) SysMan - Figure 3-1 Copyright Screen Press: (F5) RlTmDf OR Press: (F2) JobMan - Figure 3-1 Copyright Screen Press: (F7) RlTmDf The "Real Time Display Design - screen layout" page will appear along with a new menu of selections. FUNCTION KEY (F1) Insert (F2) Delete (F3) Files (F8) Grid (F10) Config DESCRIPTION Press (F1) Insert to insert a line into the display. Press (F2) Delete to delete a line from the display. Press (F3) Files to load an existing display, to save the current display, or to delete an existing display. Press (F8) Grid to create a real time graphic layout. Reference Section 7.6.6 for additional information. Press (F10) Config to configure default real time screens for all terminals. Reference Section 7.7 for additional information. To begin inserting data fields onto the screen: Press: (F1) Insert Copyright © 2002 MATTEC 7-19 710-0092 The message “Selection” is displayed. Press: (spacebar) A picklist displays with item choices. Highlight the choice. To select: Press: OK The next screen to enter will appear as “Enter the number of digits to the left of the decimal: Press: (Enter) The screen will now display the information selected from the picklist screens. If this is the first item on a new screen, no sequence number message is displayed. If this is not the first item, a message "Enter the sequence number of the new item" is displayed. This message enables you to position your new field anywhere within the existing fields that you have already created. Enter the proper sequence number: Press: (Enter) Note that the first item entered for a new display must always go into sequence number 1. Thereafter, additional items can be interchanged with any of the other items that are already on your display. The message “Enter the top header for this item: Press: (Enter) The message “Enter the bottom header for this item: Press: (Enter) You may choose to simply enter the default headers that are displayed. The fields that you have selected are now shown on the display format. You may now select to insert other fields or to delete fields. The field in the top right-hand of the screen shows the columns remaining on your new display. This number is incremented and decremented as you add and delete fields. Please note that it is possible to squeeze in a one character wide field into a blank space between two existing fields and not affect the columns remaining indicator. When the display is completed, you must SAVE the display onto the hard disk. Attempting to escape without saving the display will cause the system to display the message "You have made unsaved changes. Enter Y to escape without saving." To save the real time display that you have created, follow these steps: Press: (F3) Files Press: (F1) Save Copyright © 2002 MATTEC 7-20 710-0092 A new screen showing existing display names will appear with the message: "Enter display name:" Enter the name: Press: (Enter) The new name should be unique. Using one of the existing real time names for the new screen will cause the system to overwrite the existing screen with the new screen. 7.6.2 Add or Delete Items from a Display To add or delete items from an existing real time screen, follow these steps: Press: (F4) SysMan - Figure 3-1 Copyright Screen Press: (F5) RlTmDf Press: (F3) Files Press: (F2) Load The first choices of screens to load are any custom screens defined as menu selections (F1) through (F8). (F9) always displays the Standard MATTEC real time screen. To display a list of all real time screens defined in the system: Press: (F10) Other Enter display name by: Press: (spacebar) Select any of these screens to load. When the display is selected, the existing format of that display is shown on the screen. To insert a field into the display: Press: (F1) Insert Select the appropriate item to be added: Press: OK Enter the sequence number location of the new item: Press: (Enter) This number is the position of the field in the display. Enter the top and bottom header information: Press: (Enter) To delete items from the display: Press: (F2) Delete Enter the item number to delete: Press: (Enter) Continue deleting or inserting items as you choose. Copyright © 2002 MATTEC 7-21 710-0092 When completed, always RESAVE your file to hard disk. To resave the real time display, follow these steps: Press: (F3) Files Press: (F1) Save Enter a unique display name: Press: (Enter) 7.6.3 Delete an Entire Display To delete an existing real time screen, follow these steps: Press: (F4) SysMan - Figure 3-1 Copyright Screen Press: (F5) RlTmDf Press: (F3) Files Press: (F3) Delete To display a screen of all custom real time screen names defined on the system: Press: (spacebar) Enter the display name to delete: Press: (Enter) To delete the display: Enter: Y(es) If the deleted display was configured as a custom real time menu, then the deleted display name must be removed from the custom menu configuration. See Section7.6.2. 7.6.4 Create a New Display from an Existing Display To create a new real time screen from an existing real time screen, follow these steps: Press: (F4) SysMan - Figure 3-1 Copyright Screen Press: (F5) RlTmDf Press: (F3) Files Press: (F2) Load Choose the desired file. This could be one of the defined menu selections ((F1) through (F8)), the (F9) Std screen, or one of the screens under (F10) Other. When you have completed creating your new display, you must save this new display back on to hard disk. Be sure to give it a different display name than the original basic display that you started with, otherwise the new display will override your basic format. Press: (F3) Files Copyright © 2002 MATTEC 7-22 710-0092 Press: (F1) Save When the display is saved, the original menu will be displayed. Press: (Esc) several times to return back to the copyright screen. 7.6.5 Change the Lengths of the Data Fields To change the lengths of the data fields in a real time screen, follow these steps: Press: (F4) SysMan - Figure 3-1 Copyright Screen Press: (F5) RlTmDf Press: (F3) Files Press: (F2) Load Choose the desired file. This could be one of the defined menu selections ((F1) through (F8)), the (F9) Std screen, or one of the screens under (F10) Other. Press: (F2) Delete Enter the number of the item you want to change: Press: (Enter) Enter the new length or the number of digits to the left of the decimal: Press: (Enter) Continue selecting item numbers and change the length as you choose. To return to the real time display writer menu which allows you to insert, delete and create new displays: Press: (Esc) twice Remember that each real time screen has its own field length of values associated with it. It is possible to create screens with the same data field, each having different lengths. 7.6.6 Create a Graphic Layout (Grid) for the Display A real time custom display can be shown as a regular screen layout or as a grid layout. The grid layout enables the data to be arranged within a graphic block. The blocks are displayed on the screen in the order which typically represents the physical position of machines on the shop floor. The user has total freedom in creating the contents of the blocks and the positions on the shop floor layout. The size of the block is dependent on the number of items selected within the display and the length of the field characters of each item. If five items were selected and the largest item was 15 characters in length, then the block would be 5 X 15. If one item were selected and its length was three characters, then the block would be 1 X 3. To create a real time plant layout grid, follow these steps: Press: (F4) SysMan - Figure 3-1 Copyright Screen Copyright © 2002 MATTEC 7-23 710-0092 Press: (F5) RlTmDf Press: (F3) Files Press: (F2) Load Select the file to load: Press: (Enter) Press: (F8) Grid A new display is shown with the cursor highlighted. Move the cursor keys to position the highlighted block. In the upper left-hand corner of the display, the position of the cursor is shown by row number and column position. Position the cursor to the location for the first machine on the layout. Press: (F1) Insert Enter the machine number for this location: Press: (Enter) Position the cursor to another location. Press: (F1) Insert Enter the machine number. Continue the sequence of positioning the cursor to the desired location and enter as many machine blocks as desired for this display. Figure 7-13 Grid Layout Screen When finished creating the layout: Press: (Esc) The real time display design screen is shown. You must now save the new grid format. Press: (F3) Files Press: (F1) Save Copyright © 2002 MATTEC 7-24 710-0092 Enter the display name by which this new grid pattern and data is to be stored: Press: (Enter) This name may be a new name or it may be the same name as the real time display file. If a grid is defined for a real time display, then the grid is always used when the display is requested to be viewed. If it is desired to see the custom display in both the detailed numeric format and is also desired to see a graphic display of the plant layout grid, then two separate files must be saved. One with a grid definition provided and the other without the grid definition. To make changes to the plant layout: Press: (F2) Delete OR Press: (F4) Clear If (F4) Clear is pressed, a message "Enter Y to continue, any other key to abort" is displayed. The clear function will erase the complete plant layout and enable you to start a fresh grid pattern. The delete key will enable you to delete any particular machine on the grid. Position the cursor to be on any one of the four corners of the box around the desired machine: Press: (F2) Delete The machine is deleted. The grid pattern for your plant layout can use any row between row 2 and 23, and any column between 1 and 80. The error message "Machine will not fit on the plant layout screen" indicates that the cursor was positioned to a location that will not allow the total number of selected items to be displayed. Move the cursor towards the middle of the display, press the (insert) key, and enter the machine number again. The same machine number may be duplicated in many positions on the grid. Always create the real time display first before creating the grid pattern. This helps eliminate positioning machines in grid patterns that will not be able to display all of the desired data. Once a grid is created, it is possible to add additional items to the real time display. Be careful not to create a situation in which the machines on the bottom of the grid pattern are not able to display all of the desired data items. Use the delete and the clear functions to rectify any layout problems that you created. Copyright © 2002 MATTEC 7-25 710-0092 Use the standard configuration keys to put your new plant layout display onto a function key. Reference Section 7.7 for additional information. 7.6.7 View Custom Displays To view your custom real time and/or grid screens, follow these steps: Press: (F1) View - Figure 3-1 Copyright Screen Press: (F1) RealTm Press: (F8) Custom FUNCTION KEY (F1) through (F8) (F9) Std (F10) Other DESCRIPTION Any real time screens configured for the current user will appear as the legend in (F1) through (F8). Reference Section 7.7 for information on configuring real time screens as Function keys. (F9) Std always displays the standard MATTEC real time screen. (F10) Other causes an index of all real time screens defined on the system to be displayed by pressing the (spacebar). Select the appropriate screen and press (Enter). The exception screen function keys are usable when viewing your custom made screen. You may departmentalize your screen, show only machines that are outside of limits, show only machines that are down, etc. To set your custom display to show only a portion of the machines as defined by the exception keys, you may set a default value for your display under the configuration screen function of the System Manager mode. Reference Section 7.7 for additional information. 7.6.8 Next Job Real Time Screen ProHelp® Millennium not only gives you cycle by cycle information on the current running jobs, but options have been added to the real time choices that allow a user to create a real time screen that shows, among many other things, Next Job information. A Next Job screen is not shipped as standard with the system but is easily created by the user. As a guideline, a sample Next Job screen is shown, Figure 7-14 Sample Next Job Real Time Screen, with the choices that were used to create it. Copyright © 2002 MATTEC 7-26 710-0092 Figure 7-14 Sample Next Job Real Time Screen This screen shows current material and hours to go and then lists information about the Next Job. Custom screens are created by the System Manager (refer to Sections 7.5 and 7.6) or Job Manager. The following Figure 7-15 Next Job Screen Configuration shows the choices that were used to create this Next Job screen. Figure 7-15 Next Job Screen Configuration Copyright © 2002 MATTEC 7-27 710-0092 This screen is offered as an example of how a user could create a Next Job real time screen. 7.7 Real Time Configuration for Users The configuration screen function allows the System Manager to customize real time menu selections and functions for each user of the system. 7.7.1 Display the Configuration Screen To configure real time screens for a user, follow these steps: Press: (F4) SysMan - Figure 3-1 Copyright Screen Press: (F5) RlTmDf Press: (F10) Config Figure 7-16 Real Time Configuration Screen Simply select the appropriate user to configure by moving to the user field Press: (spacebar) Select the user: Press: (Enter) Set defaults for the user as appropriate. Select a Mode (Filter), Paging (AutoPage or SinglePage), and Department (one department, All, or Off) as appropriate. Use the (spacebar) to make your selections. Copyright © 2002 MATTEC 7-28 710-0092 To save your changes: Press: (Esc) 7.7.2 Allocate Custom Screen Names to Function Keys When a custom real time screen is created, it can be allocated to have its name show up on a function key. Then, when you desire to view the screen, you need only press the particular function key. It is possible to configure the real time screen to appear on a function key for one or more terminals. However, it is not necessary to put custom made real time screens on function keys to access them. To put a custom real time screen on a function key, follow these steps: Press: (F4) SysMan - Figure 3-1 Copyright Screen Press: (F5) RlTmDf Press: (F10) Config Select the appropriate user to configure: Press: (spacebar) Press: (Enter) To move the cursor to the Legend column. Press: (Enter) The index numbers correspond to function key numbers. Enter the real time screen name that will appear on this function key. Press: (Enter) Note: Any name may be entered. However, if there is no real time screen configured with this name, an error message will appear whenever requesting this screen. This also applies to deleted custom displays. Continue moving the cursor and entering legend names in this manner. Note: The cursor will not position at (F9) Std or (F10) Other. (F9) Std is the standard MATTEC real time screen and it may not be deleted. (F10) Other allows access to all other user defined real time screens. To save your changes: Press: (Esc) 7.7.3 Set the Real Time Default Display The default display under (F1) View, (F1) RealTm may be changed from the standard MATTEC screen to any of the screens defined in a custom menu. To set the real time default display for a user, follow these steps: 7-29 Copyright © 2002 MATTEC 710-0092 Press: (F4) SysMan - Figure 3-1 Copyright Screen Press: (F5) RlTmDf Press: (F10) Config Select the user to configure. Press: (Enter) Position the cursor to the number field next to Default. The number entered here is the number of the function key whose screen is displayed as the default. The typical default is (F9) Std which is always the standard MATTEC screen. Enter the index number of the new default. Press: (Enter) To save your changes: Press: (Esc) 7.8 Preventative Maintenance Names The names for the machine and tool preventive maintenance codes are defined by the System Manager. Names that are defined for “System” can be copied into individual departments. 100 codes are defined for machine maintenance per department and 100 codes are defined for tool maintenance per department. To configure machine or tool preventive maintenance codes, follow these steps: Press: (F4) SysMan - Figure 3-1 Copyright Screen Press: (F6) PMCode To select individual departments: Press: (spacebar) To copy names from other departments: Press: (F3) Copy The Preventive Maintenance Code definition screen will be displayed. See Section 9.1 for additional information. 7.9 Master Setup Sheets Specific machine, tool, or QC related information can be logged into the ProHelp® Millennium system and added to jobs with the setup sheets software option. A setup sheet is a free form, user defined text, up to 99 pages (screens) in length, containing information about a tool or machine setup procedure. A (.gif) image file can Copyright © 2002 MATTEC 710-0092 7-30 be inserted into a setup sheet and displayed by using the mouse and clicking on the inserted image name. These (.gif) files must be copied into the following directory before they can be displayed. /usr/prohelp/images/filename.gif Master setup sheets can be created and permanently stored on the hard disk for each tool you may ever run. Once a master setup sheet has been created it may be copied and information added or deleted to create a new master. When a particular tool is scheduled for a job, or a job or part descriptor is created, the master setup sheet for that tool may be called up and permanently placed in the job or part descriptor. At the proper time, the setup sheet associated with the job may be printed and distributed to plant personnel. Because the setup sheet is a unique part of a job's history, all of the information (temperature, pressure settings, etc.) is available for review at any time. Setup sheets may be created in the Job Manager mode for job or part descriptors, but these are created in an unprotected mode and live on this system only as long as the job or part remains active. Master setup sheets differ in that they may be created with fields protected from change and they remain on the system until they are deleted by the System Manager. A setup sheet can also be viewed at the MIU for either the current job or the next scheduled job. Only a single page setup sheet (15 Rows by 40 Columns) is displayed at the MIU. 7.9.1 Create Master Setup Sheets To create a master setup sheet, follow these steps: Press: (F4) SysMan - Figure 3-1 Copyright Screen Press: (F7) Documt Press: (F1) Define To create a master machine setup: Press: (F1) Mach To create a master tool setup: Press: (F2) Tool To create a master QC setup: Press: (F3) QC Enter the new sheet number you intend to create: Copyright © 2002 MATTEC 7-31 710-0092 Press: (Enter) This is a 12 character alphanumeric field. Figure 7-17 Master Setup Sheet Most of the master field names should be entered while in the protected mode. This means that other people who are viewing the data sheets or that are entering new machine values cannot destroy your original named fields. Toggle the (F3) Protect/Unprot key so that it shows the protected mode on the top line of the screen. Any fields entered in protected mode may not be deleted when the setup sheet is copied to a job or part descriptor. All name fields entered while in the protected mode have a light blue background. Use the cursor keys to position the cursor to the area in which you wish to make an entry. Enter your field name. Press: (Enter) Toggle the (F4) OvlOn/OvlOff Overlay on/Overlay off to display the area of the setup sheet that can be displayed at the MIU. Move your cursor keys to position to the next field. Continue typing the names for each master field by using the position of the cursor keys. The field names may be as long as you desire. This is a free format style. After entering one complete screen of information of format data, you may create a second page by pressing the (PgDn) key. Type in Y(es) to create another page. Press any other key to continue without creating another page of setup data. Use the cursor keys to position to the area in which you want to make an entry. Copyright © 2002 MATTEC 7-32 710-0092 When you are finished entering your master setup sheet, press the (Esc) key several times to return to the main menu. Your new setup sheet is stored automatically on hard disk and added to the setup sheet summary list. 7.9.2 Insert an Image File into the Setup Sheet To insert an image file into the setup sheet, follow these steps: Position the cursor on the setup to the place where the image file should be inserted, then: Press: (F5) Image Enter the Image file name: The inserted name will be displayed in the setup sheet. To view the image file, simply use the mouse and click on the inserted name and the image file will appear. To close the image file, simply double click on the upper left hand corner of the image file or use the escape key to exit from the setup sheet. 7.9.3 Delete an Image File from a Setup Sheet Position the cursor to the first character in the image file name. Press: (F5) Image A message will appear “clear image file name (Y/N)? N”. Pressing a “Y” will clear the image. 7.9.4 Delete Master Setup Sheets To delete a master setup sheet, follow these steps: Press: (F4) SysMan - Figure 3-1 Copyright Screen Press: (F7) Documt Press: (F1) Define Enter the name of the master setup sheet to be removed from the system. To delete a master machine setup: Press: (F1) Mach To delete a master tool setup: Press: (F2) Tool To delete a master QC setup: Copyright © 2002 MATTEC 7-33 710-0092 Press: (F3) QC Press: (Enter) When the sheet is displayed: Press: (F2) Delete When the system asks if you want to delete the master setup sheet: Press: Y(es) The setup sheet will be deleted. 7.9.5 Print Setup Sheets To print a summary of all master setup sheets, follow these steps: Press: (F4) SysMan - Figure 3-1 Copyright Screen Press: (F7) Documt Press: (F2) Summry To display a master mach summary: Press: (F1) Mach To display a master tool summary: Press: (F2) Tool To display a master QC summary: Press: (F3) QC OR Press: (F1) View- Figure 3-1 Copyright Screen Press: (F4) Report Pick the appropriate report to print. Make your selection from any of the labeled (F) keys. Fill in the interactive screen as appropriate. Press: (F1) Done A summary report of all master setup sheets active in the system will be generated. To print or view a single job, part, or master setup sheet, follow these steps: Press: (F1) View- Figure 3-1 Copyright Screen Press: (F4) Report Press: (F10) (more) Press: (F5) Documt Press: (F1) Sheet Press: (F1) Job - for a job setup sheet Copyright © 2002 MATTEC 7-34 710-0092 OR Press: (F2) Part - for a part setup sheet OR Press: (F3) Master - for a master setup sheet Enter the proper setup sheet number. Press: (Enter) Fill in the interactive report screen as appropriate. Press: (F1) Done The appropriate setup sheet will be returned. To return to the copyright screen when finished: Press: (Esc) several times 7.10 Voice Option Voice recording is not provided within ProHelp® Millennium System. The user must record sound segments using MS-WINDOWS and save them as WAV files. These sound files are then placed in appropriate directories accessible to the node with sound card. The Voice feature automatically plays prerecorded sound files. Sound files can be configured to announce Help Calls, Machine Down conditions, and Machine Parameter out of limit conditions. Sound files are not accessible by the ProHelp® file system (SFILE). Each node with sound card must be able to access all sound files either locally or via mounted file system. The following conditions are announced by the Voice feature. Call For Help from MIU: Eight help phrases can be defined for each department. The phrase will be repeated at a predefined regular interval until the help code is canceled or the condition is acknowledged from the real time screen. Machine Down: Up to twenty down phrases, one for each primary down reason, can be defined for each department. The phrase will be repeated at a predefined regular interval as long as the machine stays down or the condition is acknowledged from the real time screen. Machine Parameter Out of Limits: Each department may have a total of twenty-one parameter related phrases. Separate phrases may exist for each of the twenty Primary Process Parameters plus one additional for the auxiliary parameters as a group. Copyright © 2002 MATTEC 7-35 710-0092 Though the user may define signal names on machine by machine basis, only a single set of sounds can be defined for each department. The phrase will be repeated at a predefined regular interval until the machine gets in limits or the condition is acknowledged from the real time screen. Help, Down and Out-of-limits voice messages can be acknowledged from the ProHelp® real-time screen. Once acknowledged, the voice system will stop repeating the last message. Acknowledging voice will not change the ProHelp® Millennium system status. For example acknowledging help voice will stop the last help voice message but it will not cancel the help message from the real time screen. Also any new help message will be announced. Press: (F4) SysMan - Figure 3-1 Copyright Screen Press: (F2) Voice Separate phrases may exist for each department for each of the twenty primary downtime reasons. To define the phases to be used, press the following and fill in appropriately. Use the (spacebar) to display picklists. Press: (F1) Help Press: (F2) Down OR Press: (F3) Parms To activate: Press: (F1) Play Enter reason or parameter number. To copy the definition to another department: Press: (F2) CpyDpt A picklist of departments will appear. Enter a department name. To save: Press: (Esc) Reference the ProHelp® Voice Install Manual #720-0055 for more details. 7.10.1 Voice Option Configuration The ProHelp® Voice option allows for the use of recorded voice messages (in .wav format) to be voiced at the host (using a sound card with speakers), or PA system within a plant for various reasons such as down reasons, help call reasons and violations of parameters limits. Copyright © 2002 MATTEC 7-36 710-0092 There are two parts to setting up voice configuration and using the voice option in ProHelp. The first is to create the recorded messages using Microsoft’s sound recorder or some program that allows for the recording of voice and save in .wav format. The second part is to setup ProHelp® Millennium voice option configuration pages under SysMan. Before voice will function properly, two lines must be uncommented in the file /etc/rc2.d/S99phm_start. As root vi the file S99phm_start on line 94 and line 140 remove the (#) from the front of the line. Save the changes and then do a phm_stop, phm_start. To ensure the changes took effect do a ps –ef | grep voice. There should be mat_voice and voice_srv which have been started. Configuring ProHelp® Voice Option To start setup: Press: (F4) SysMan Press: (F2) Voice There are three places where the voice configuration must be setup ! Help Reasons (Help) (F1) ! Down Reasons (Down) (F2) ! Process Parameters (Parms) (F3) Copyright © 2002 MATTEC 7-37 710-0092 These are the names of the recorded voice files in the corresponding directory for Help reasons. Y or N will enable or disable the playing of certain help reasons. Figure 7-18 Voice Option Help Screen Dept: Each Department must be configured individually through a picklist. Node: The Monitoring node name. Sound Dir: This is the directory in which the (.wav) file directories are kept. The default directory is shown but the voice files can be placed in any directory as long as they are referenced here. (Note: the /help directory name does not have to be on the sound dir line. This is because within the setup screen the system automatically knows which sub-directory is to be used with the names of these voice files.) Enable or disable this system announcement which plays a bell to preclude Play Bell: the announcement of a help call reason. Play Dept: Enable or disable the announcement of the department name Play Help: Enable or disable the announcement of the actual help call reason. Num Plays: How many times the announcement is repeated during each interval. Repeat Interval: The duration of time between the repeating of the voice announcement. Copyright © 2002 MATTEC 7-38 710-0092 Insert the voice file names for down reasons. Figure 7-19 Voice Option Down Screen Auxiliary is only set to yes when you have an additional AIU. Figure 7-20 Voice Option Parameter Screen 7.11 Miscellaneous Installation Parameters The configuration parameters described here affect basic operations and are applied at system power on. This means that any changes made to the miscellaneous installation parameters requires a system wide reboot. To access the Miscellaneous Installation Parameters function, follow these steps: Copyright © 2002 MATTEC 7-39 710-0092 Press: (F4) SysMan - Figure 3-1 Copyright Screen Press: (F8) Instal Press: (F1) Misc Figure 7-21 Miscellaneous Installation Parameters (System) The parameters shown in Figure 7-21 affect the entire system. There are other parameters that affect only a single department. Department Installation Parameters are shown in Figure 7-22. To access Department Installation Parameters: Press: (F1) Dept. Figure 7-22 Miscellaneous Installation Parameters (Department) Copyright © 2002 MATTEC 7-40 710-0092 System wide parameters are described in Table 7-1. Department parameters are described in Table 7-2. FIELD NPC Name SP RPT 1 SP RPT 2 SP USR 1 Date Format Auto Logoff Units of Weight Parts/Wgt Wt Dec. Pl Default Cyc Res DESCRIPTION The name to be used for Non-Production Cycles (NPC). Users with special reports created by MATTEC set this field to a name for their report. The report will then appear as a selection under the (F1) View, (F4) Report menu. Users with a special password protected function created by MATTEC set this field to a name for the function. This name will then appear as (F9) on the copyright screen. mmddyy or ddmmyy Set to Y(es) to automatically log MIU operators off at the end of each shift. Weight measurement standards entered here appear as the shot and part weight, and in all material reports (lbs, grams, kg...). Units of measurement are universal throughout the system. Set at the number of parts that make up the unit of weight. Increments must be in multiples of 10 (parts per 1, 10, 100, or 1000). Measurement of weight is a maximum of 6 digits. Placement of the decimal place determines the resolution of measurement and maximum amount of weight that may be entered in the pieces per ______ field of the job descriptor. Standard piece weight should be considered in this selection as the number of decimal places selected reduces the number of whole numbers in the weight selection. Cycle time is measured to a maximum of 5 digits. This is the default cycle time resolution used in job and part descriptors until a machine number is specified. Each machine can specify its own cycle time resolution. Sec. - One decimal place will be displayed in the cycle time standards. The maximum allowable entry is 3276.0 sec. (54.6 minutes) 0.1 Scrap Resolution SPC DIN Table Copyright © 2002 MATTEC 0.01 Sec. - Two decimal places will be displayed in the cycle time standards. The maximum allowable entry is 327.60 sec. (5.46 minutes) per cycle. 0 Dec. Pl. - standard scrap % is displayed with no decimal places. The maximum scrap value that may be displayed is 99%. 1 Dec. Pl. - displays the scrap % with one decimal place. The maximum scrap value that may be displayed is 99.9%. This specifies whether you will use the SPC table of constants that is standard in some European countries. 710-0092 7-41 FIELD Cost Total Time MIU Key Enab MIU Cav Enab MIU EOJ Enab MIU Job Sel Enab Susp Job Handling Susp Son Handling Neg. Hold Parts Copyright © 2002 MATTEC DESCRIPTION Y(es) - cost calculations use Run Time + Downtime N(o) - cost calculations use Run Time + Setup Time This feature is used to turn “on” or “off” the keypads on the system’s MIUs. This is universal throughout the system. MIUs may not have the keypads disabled on an individual basis. Allows the operator to change the number of ACTUAL CAVITIES from the MIU. Allows the operator to request a job change from the MIU. Allows the operator to select the jobs involved in a job change if supported by the MIU in use. The more advanced MIU models support the selection of which scheduled job to start and whether to end or suspend any running job. Where a family job is running, this ability is available for individual component jobs. Setting this parameter to N(o) disables this ability so that the job sequence defined in the machine schedule cannot be altered by the machine operator. This parameter determines how a suspended base job is handled. Choices are: “First” – Keep the suspended job in the schedule as the first non-running job. “Last” – Keep the suspended in the schedule as the last job. “Remove” – Remove the suspended job from the schedule. This parameter determines how a suspended family component job is handled. Choices are: “First” – Keep the suspended job in the family job as the first non-running job. “Last” – Keep the suspended in the family job as the last job. “Remove” – Remove the suspended job from the family job. Allows entry of negative hold parts. 7-42 710-0092 FIELD Scrap Pred Lim DESCRIPTION A value entered here is used as a control for the internal calculations that use the ACTUAL SCRAP %. This makes the system predictors (end dates, material needs, etc.) more accurate. This number is multiplied by and added to the STANDARD SCRAP % that the user enters in a job descriptor and is used as the maximum value that the system will use in its calculations. For example, STD SCR = 10% Scrap Pred Lim = 20 10% X 20 = 2 12% would be the limit for scrap used in any system calculation. CycTm Pred Lim This feature eliminates using an inflated ACTUAL SCRAP % that is present after a large scrap entry is made, especially at the beginning of a job run. Entering a value of 999 disables this function and uses the actual scrap %. This functions in the same manner as the Scrap Pred Lim. It acts as an internal high and low limit on cycle times. The value entered here is the acceptable limit above or below the actual cycle time value. Entering a value of 999 disables this function and uses actual cycle time. For example, STD CYC = 20 seconds Cycle Tm Pred Lim = 10 20 X 10% = 2 sec. EOJ Lot Size Ck. Std. Yield Hours Downtime Unknown SPC Samp Alert Copyright © 2002 MATTEC The system limit on cycle time will be 22 sec. high and 18 sec. low. When set at Y(es) it means that the MIU End of Job function will operate only when the specified lot size in the job descriptor is at 0 or below (overrun). This specifies the number of hours used in the standard yield calculation. The most common are 8 or 12 hour yields. Y(es) forces downtime to be accumulated in the unknown category when the non-production limit is reached. N(o) places downtime in the most recently selected downtime reason. If Y(es), the MIU will flash the green warning light for the operator to take SPC samples for variables and attributes. Preset time frames for the sampling are set in the individual job descriptors. 7-43 710-0092 FIELD Deflt Speed Units Enhanced Part Qual Default Prod. Units Enable Ext. SPC Kanban Class Scheduling Reset Elapsed DT Import Run/Comp MIU Lang Sel Copyright © 2002 MATTEC DESCRIPTION This field represents the default “speed” units for all the machines in the plant. Valid choices are seconds/cycles, cycles/hour, cycles/minute, and meters/minute. This value has the affect of changing the job or part descriptor values of cycle times to the selected units until a machine number is specified in the descriptor. Once a machine number is specified, that machine’s speed units are used. When set to Y(es), the system uses the enhanced part qualification rules that exist in Release 1.4 and later. When set to N(o), the system uses the part qualification rules that exist in ProHelp® 1000, Release 1.3. Reference Section 5.9 for additional information. Valid choices are PARTS or CASES. These are the default production units used when creating a job or part descriptor. Enables an additional 10 parameters for SPC data collection. If using Kanban, allows the selection of class. When set to Y(es), the Elapsed Downtime field available to the Real Time Display is reset each time the selected Downtime Reason changes even though the machine remains down. When set to N(o), this value is reset only when the machine re-enters production. This allows the user to determine whether this number represents the amount of time since the machine has been in production or the amount of time since the current reason selection was made. This parameter determines how data import relates to running or completed jobs. Specifically, JB and JF records (see 710-0085 Data Exchange Manual) are affected. Choices are: “Allow” – Imported data applies to jobs regardless of status. “Error” – If an import record references a running or completed job, the changes are not applied and an error is reported. “Ignore” – If an import record references a running or completed job, the changes are not applied but no error s reported. This gives the user control of situations that may arise since the preparation of import files cannot be tightly synchronized with actual production. A realistic situation would be an imported lot size increase for a job that has just ended. It may be desired to have the situation flagged by having an error reported. Other users may prefer that the data simply be ignored. Some of the text displayed at MIUs is provided by the host and this parameter determines what language is used for that text. The parameter is set from a pick list of all available languages. 710-0092 7-44 Table 7-1 - Miscellaneous Installation Parameters (System) Copyright © 2002 MATTEC 7-45 710-0092 FIELD DT2 through DT20 SU DESCRIPTION These correspond to the nineteen possible primary down reasons. Each field may be set to Y(es) or N(o). A Y indicates that the associated down reason is to be treated as a NonProduction Reason which means that when it is selected, the machine is considered down regardless of whether or not it is cycling. Note that the In Production position (identified in Figure 7-22 as DT1) cannot be set to Y. If cycles actually occur while a reason marked Y is selected, those cycles are counted in a special category referred to as Non-Production Cycles. A name can be specified for these cycles in the NPC NAME field shown in Figure 7-21. Display Resolution cycs/min cycs/hour meters/min Enable DT 11-20 Enable Aux DT Enable Scrap 11-20 Enable Aux Scrap Hold Parts Packed Parts Copyright © 2002 MATTEC The switch position labeled SU indicates Set Up and it is treated differently. Like the other positions, a Y here indicates that the machine is to be considered down when this reason is selected even if it is cycling. Unlike the other positions, all cycles detected in this position are counted as Setup Cycles. If the machine is cycling within the non-production limit, and the SU position is set to N, the counting of Setup Cycles is in addition to production cycles. These fields select the display resolution for each of the types of rate machines. Non-rate machines (seconds/cycle) use the acutal resolution defined for the machine. Choices are: 1 .1 .01 .001 .0001 Enables the second set of 10 primary down reasons Enables 10 subcategories of down time per primary down reason. Enables the second set of 10 primary scrap reasons Enables 10 subcategories of scrap per primary scrap reason. This parameter activates the Hold Parts mode of operation. This mode places all production on hold (neither good nor bad) until placed in the good or scrap category by the QC Manager. When set to Y(es) this parameter enables the entry and display of Packed Production. 7-46 710-0092 FIELD Auto Scrap Switch (PRI) Auto Scrap Switch (AUX) Auto Scrap Reason (PRI) Auto Scrap Reason (AUX) DESCRIPTION Together, these four parameters determine the operation of the Automatic Scrap feature. The two Switch parameters identify a down reason and the two Reason parameters identify a scrap reason. If Auto Scrap Switch (PRI) is zero, Automatic Scrap is disabled and the settings of the other three parameters are meaningless. An Auto Scrap Switch (PRI) value of 1 through 19 identifies one of the nineteen possible primary down reasons (the reasons labeled DT2 through DT20 in Figure 7-22) and an Auto Scrap Switch (AUX) value of 1 through 10 identifies one of the 10 possible auxiliary down reasons associated with the specified primary reason. An Auto Scrap Switch (AUX) value of zero indicates that only the primary down reason is to be considered for automatic scrap purposes. Automatic scrap is considered active whenever the down reason identified by the two Switch parameters is selected and any production is automatically counted as scrap for the reason identified by the two Reason parameters. Auto Scrap Reason (PRI) is a number from 1 through 20 and Auto Scrap Switch (AUX) is a number between from 1 through 10. Part Qual Scrap (PRI) Part Qual Scrap (Aux) Note that, although down reason settings are used to enable automatic scrap, the feature has nothing to do with the machine being down. In fact, if the machine is down, there is no production and, therefore, no scrap. Primary scrap reason applied to part qualification Auxiliary scrap reason applied to part qualification Table 7-2 - Miscellaneous Installation Parameters (Department) 7.12 MIU/AIU Installation Parameters To access the MIU/AIU Installation Parameters screen, follow these steps: Press: (F4) SysMan - Figure 3-1 Copyright Screen Press: (F8) Instal Press: (F2) MIU The system will display the MIU Installation screen, along with a new menu of selections. The dark blue area at the top of the display shows items which apply to the entire MIU. Any changes made to this area requires a system wide reboot. In general, when making changes to the MIU/AIU configuration, it is always a good idea to reboot the system. Copyright © 2002 MATTEC 7-47 710-0092 The lower portion shows items which apply to a physical group of process parameters. The original Mattec MIUs provided 13 process parameters, including cycle time, and this is the basis for the layout of this screen area. portion. Some newer model MIUs (10X and TS MIUs) allow the number of process parameters to be increased by adding AIUs. AIUs are similar to MIUs with the distinction that they do not communicate directly to the host computer but to an MIU that communicates to the host computer. In terms of process parameters, AIUs are virtually identical to MIUs and they are configured in an identical manner. The process parameters of each AIU are displayed in the same area and with the same layout of the parameters of the primary MIU. Digital signals may be assigned a unique number from 1 to 3 inclusive to identify auxiliary counters. These can be located under the heading, “Cnt”. A zero indicates an unused count. Assigning a digital signal to an auxiliary counter does not require that it also be assigned a non-zero process parameter number. More flexible formatting is supported by a decimal point (DP) and sign (SN) field on each parameter. However, for the derived analog signals and the timers, these fields are only valid when the values are supplied by a PLC. When the MIU/AIU configuration screen is displayed additional function key selections are offered. FUNCTION KEY DESCRIPTION (F1) Add Press (F1) Add to create a new MIU/AIU. If the current MIU supports AIUs, you will be prompted to chose which is being added. Adding an MIU requires that a machine name be entered. Adding an AIU requires an AIU number ( 2 through 16) to be entered. (F2) Delete Press (F2) Delete to delete the currently selected MIU or AIU. When deleting an MIU, you must first delete all jobs in the machine’s schedule. (F3) IU Used to access another MIU by identifying the machine number. (F4) Copy # Used to copy the configuration of an existing MIU to the screen. This saves time when configuring many MIUs of the same configuration. (F5) CurVal Displays the current value of machine process parameters. Used when setting gains and offsets. Press (Esc) to exit. (F6) Update Sends new gains and offsets to the MIU. Used during calibration. (F8) PrvAIU Displays the previous AIU for current MIU. Present only if MIU supports AIUs. (F9) NxtAIU Displays the next AIU for current MIU. Present only if MIU supports AIUs. (F10) Remote Used to remotely calibrate MIUs Copyright © 2002 MATTEC 7-48 710-0092 Figure 7-23 MIU Installation Screen Copyright © 2002 MATTEC 7-49 710-0092 The following is an explanation of the fields on the MIU Installation screen: FIELD IU Name Node Channel IU Number Department IU Type PLC Remote Downtime Remote Scrap PB Class Dual Cyc Speed Units Linear Mult DESCRIPTION The name entered in this field will appear as the machine number throughout the system. This number is used to place all machines in alphanumeric order on the real time screen. The node monitoring this machine is entered here. The number in this field is the ProHelp® Millennium computer communication channel (cable) monitoring the MIU. Each monitoring node can have up to four channels (numbers 1-4). The position on the channel the MIU occupies. Each channel can have up to 16 MIUs (numbers 1-16). This field specifies which department this machine belongs to. To place a machine in a department, press the (spacebar) and select the department name. This defines the type of “Level” of MIU being configured on this screen. Press the (spacebar) for a list of valid MIU types. If the MIU is equipped with a Programmable Logic Controller interface, it must be defined in this field. Set at Y(es) only if the MIU is equipped with the automatic downtime feature. (Digital downtime inputs.) Set at Y(es) only if the MIU has a remote scrap push-button. This field identifies the class of machine that the MIU monitors. This field becomes a filter field for reports, schedules, and real time displays. A Y(es) entry specifies that the machine processes two different parts with different cycle times simultaneously within one machine cycle. However, the standard cycle time is used for both job’s part counts and downtime. Reference Section 4.6.6 for additional information. The selections for this field are seconds per cycle, cycles per hour, cycles per minute, or meters per minute. This field causes a machine to be treated as a cyclic machine or a rate machine. The meters per minute selection is used for extrusion machines. This default value will be 1.000 unless the Speed Units field is set to meters per minute. Then, this field represents the length of product made each time the cycle signal pulse is made. The format is 12345.678 digits. Copyright © 2002 MATTEC 7-50 710-0092 FIELD Stage Ena DESCRIPTION Specify Y(es) in the stage enable field to indicate that the MIU is using the optional stage detection feature. The stage detection feature is a software algorithm that, with a single solenoid contact and analog pressure transducer, will automatically determine the duration and pressure for up to three discrete stages. The derived pressures for up to three stages are automatically inserted into the Analog 6, Analog 7, and Analog 8 parameters. The derived time duration for these stages can be optionally inserted into Pulse 2, Pulse 3, and Pulse 4 for the respective stage. Stage Pulse Stage Tol The single pressure transducer used to derive the stage data must be connected to the Analog 6 input, and the single solenoid signal must be connected to the Pulse 1 contact at the MIU. In order for the stage detection algorithm to be able to derive the discrete stage information, the Analog 6 pressure transducer must be calibrated to use at least half of its dynamic range, and the Pulse 1 solenoid signal must occur only at the beginning of the injection stage. Failure to comply with either of these requisites will results in erratic behavior of the stage detection feature. For MIUs operating with the stage detection feature, specifying Y(es) in the Stage Pulse fields means that the derived duration times of Pulse 2, Pulse 3, and Pulse 4 times will be inserted automatically into these fields. Specify N(o) to indicate that these fields revert to their normal operation. For MIUs operating with the stage detection feature, you must specify a tolerance level. The tolerance level is used by the stage detection algorithm to determine when a change between two stages has occurred. The stage detection tolerance level must be greater than any noise that may be present in the analog signal, but must be less than the actual difference between any two stages. Copyright © 2002 MATTEC 7-51 710-0092 The following is an explanation of the columns displayed with the yellow background on the MIU Installation screen: FIELD Signal Name Current Value PP DESCRIPTION Listed are the user defined names of the signals being monitored by ProHelp® Millennium. The first five signals are the timed “Pulse” inputs. The following eight signals are the analog inputs (Temperature, Pressure etc.) Displays the value of the signal at the moment the screen was generated. This is not a real time field and will not be updated while the screen is displayed. To make this field real time, press the (F5) CurVal function key. Process Parameters number. Essentially a logical identifier from 1 through 96 with zero indicating an unused position. Some models of MIUs do not allow full mapping of physical to logical signals and the only legal value is the physical signal number or zero. For example, the second signal in the list is enabled by placing a 2 here or disabled with a 0. Cnt For MIUs that do support full mapping, this can be any number from 2 through 96. 1 is reserved for cycle time and each number may only be used once per MIU. Parameters 21 through 96 are secondary parameters and do not have all functions available to the first twenty. See section 7.12.2 for a description of the specific differences. A number from 1 to 3 assigns the associated digital signal to one of the three auxiliary counters. Copyright © 2002 MATTEC 7-52 710-0092 FIELD Method DESCRIPTION The method by which a single numeric value is produced from a signal’s readings. Peak - the system will monitor and record the maximum value of the signal. Minimum - the system will monitor and record the minimum value of the signal. Single Point - single point monitoring means that one reading of the signal will be taken at a specified point from the beginning of the cycle. The “delay” entered in the job descriptor for the individual job is used to determine the sample time. Area Under Curve – the area represented by the signal’s profile over the entire cycle period. This is a two dimensional measurement using time in one direction and whatever units are associated with the signal in the other. The result is unit-minutes. Mean Value – the average value over the entire cycle. In effect, this is the sum of all readings divided by the number of readings. Time of Peak – the cycle relative time at which the maximum value occurred. Time of Minimum – the cycle relative time at which the minimum value occurred. Type D P S N Note: Only 10X MIUs and TS MIUs support Area Under Curve, Mean Value, Time of Peak, and Time of Minimum. AIUs do not support Area Under The Curve or Mean Value but do support Time of Peak and Time of Minimum. This field actually identifies the source of the parameter. Originally, it simply specified the type of sensor providing a signal but its meaning has been broadened so that it may specify an attached PLC or an already defined analog signal as the source. The list of available choices is shown in Figure 7-24 "Type" picklist and Figure 7-25 "Type" picklist - continued and this field is further discussed in 7.12.1. The number of decimal places in the signal value is entered here (maximum value of three decimal places). Any decimal place change will not take effect on any currently running jobs until they are restarted. (Y or N) if a sign should be assigned to the value. Copyright © 2002 MATTEC 7-53 710-0092 FIELD Software GainOffset Alarm Output Low Hi Alarm LED Low Hi DESCRIPTION Gain and Offset are software values entered to correctly read the analog values. This procedure is outlined in the Hardware Installation Manual. Any of the monitored signals may be used to activate an alarm relay in the MIU when the signal goes “OUT OF LIMITS”. A selected signal will activate the alarm when it exceeds the low limit, high limit, or both limits. This feature is also used for part qualification to select processes that determine bad parts. Refer to Section 5.8 for additional information. A Y(es) in the Low column activates the relay when the corresponding signal exceeds the set low limit. A Y(es) in the Hi column activates the relay when the corresponding signal exceeds the set high limit. Any selection and combination of monitored signals is possible. The four Led alarm lights on MIUs 1, 2, & 3 are enabled in this field. The LED number entered in these fields activate the light when the selected Low or Hi limit is exceeded. Figure 7-24 "Type" picklist Figure 7-25 "Type" picklist - continued 7.12.1 Signal Types (Sources) Each MIU and AIU has twelve sources for values. Of these, eight may be obtained from A/D devices and therefore may have some sort of profile associated with them. These will be referred to as Analog 1 through Analog 8 even though seven and eight are actually derived from the physical Analog 6 channel. The other four are digital pulses whose on time (leading edge to trailing edge) is measured. A thirteenth value, Cycle Time, is the time between leading edges of the first digital signal. Originally, values from these sources were directly associated with process parameters with no means of changing that association. Copyright © 2002 MATTEC 7-54 710-0092 In other words, an MIU or AIU has 12 Process Parameters and each of them has a natural source. In some MIUs, a parameter may only be supplied by its natural source or disabled. In others, it may be supplied by a PLC in place of its natural source. In this case, a separate configuration screen determines how the PLC supplies the value. In the newest models, any analog signal on the same MIU or AIU may be selected as a source. This means that multiple values may be obtained for the same signal. An example may make this less confusing. Figure 7-26 Sample MIU Configuration (Old Style) shows how a machine might be configured to monitor: • cycle time • hold time • gate time • melt temperature • inject • hold • back pressure Figure 7-26 Sample MIU Configuration (Old Style) For this example, it is desired that other aspects of these signals be monitored. (Figure 7-27 Sample MIU Configuration (New Style) shows a configuration that provides average value for all three pressures, the area under the curve for injection pressure, plus the time in the cycle that peak injection pressure was reached. Note that although it somehow seems natural to place the time of injection pressure peak, “InjPk Tm” in the area where timers have traditionally appeared, this is not necessary. For example, “Inj PrAr” and InjPk Tm” could be reversed on the configuration screen with no apparent change in function. Copyright © 2002 MATTEC 7-55 710-0092 Figure 7-27 Sample MIU Configuration (New Style) 7.12.2 Parameter Types (Primary and Auxiliary) Certain MIU models allow for monitoring a total of 96 process parameters. This includes Cycle Time but does not include the three auxiliary counters. All capabilities are available for twenty of these while the remaining 76 have a subset of those capabilities available. The twenty parameters with full capabilities are called primary process parameters and the others are called auxiliary process parameters. Auxiliary Process Parameters: FIELD Specification Limits Specification Limit Checking and Alarming Exception Logging and Reporting Distribution Chart at the MIU Consecutive Cycle Chart (Last 100) Copyright © 2002 MATTEC DESCRIPTION These limits are available on a job-by-job basis. They are modifiable in both the Part Descriptor and in the Job Descriptor. Limit checking is performed by the MIU. Out-of-limit conditions are enunciated at the MIU via red, green, and white lights. At the host, out-of-limit conditions are indicated by color coding of process parameter fields on the Real Time Display. All specification limit violations are written to the host’s Exception Log file and appear on the Exception Log Report. The Distribution Chart, based on the last 100 readings for a parameter, is available at the MIU. This chart is available from the MIU and host menus. Additionally, it is available at the host by clicking on a process parameter field of the Real Time Display. 710-0092 7-56 Primary Process Parameters Any 20 from the total of 96 are eligible as primaries. For each machine, 20 are selected at system configuration time. A different set of 20 may be selected for each machine and the 20 selected for a particular machine can be altered. Naturally, any reconfiguration of a machine or its parameters should be done with care. This is especially true if any sense is to be made of data collected both before and after a change. In addition to the capabilities described for auxiliary parameters, primary parameters possess the following capabilities: FIELD Process Parameter recording, reporting, and charting SPC recording, reporting, and charting DESCRIPTION This is the ProHelp® Systems’ traditional Parameter Graph and Parameter report. All normal SPC functions are present including: • Control Limits calculation and checking • SPC Trending • SPC Composite Chart • Xbar - R Chart • Histogram • X-MR Chart 7.12.3 Create/Delete an MIU/AIU Each monitoring node on the ProHelp® Millennium network can monitor a maximum of 64 machines. This requires one 4 channel RocketPort board with 16 machines per channel. Anytime an MIU is added or deleted, you must reboot all nodes on the system for the change to take effect. To create an MIU, follow these steps: Press: (F4) SysMan - Figure 3-1 Copyright Screen Press: (F8) Instal Press: (F2) MIU Press: (F1) Add The following message will appear, “Select IU type to create:” A picklist will appear. Highlight the choice: Press: OK The following message will appear, “Enter the AIU number (2-16):”. Make your selection. Press: OK Copyright © 2002 MATTEC 7-57 710-0092 NOTE: You cannot use imbedded spaces in an IU name. If a space is required in your naming convention, use the underline “__” character or a “.” period. Fill in the fields on the MIU installation screen as required. To save your changes: Press: (Esc) You must reboot all nodes on the ProHelp® Millennium Network for your changes to take effect. To delete an MIU or AIU, follow these steps: Delete all jobs from the machine’s schedule, then Press: (F4) SysMan - Figure 3-1 Copyright Screen Press: (F8) Instal Press: (F2) MIU Select the MIU you wish to delete. Press (F2) Delete. To delete the MIU: Enter: Y(es) You must reboot all nodes on the ProHelp® Millennium Network for your changes to take effect. 7.12.4 PLC Configuration Machine Interface Units (MIU) and Auxiliary Interface Units (AIU) may be equipped with optional hardware and software that allows the ProHelp® Millennium system to read values of selected machine processes directly from the Programmable Logic Controller (PLC) that is controlling the machine. Values read from the PLC are subject to the same type of monitoring and SPC sampling that are applied to discrete sensors in a regular MIU. To accomplish this, several conditions must be met: • • • The PLC must have communications capability or be able to be retrofitted with this capacity. The interface must be developed and supported by MATTEC or be contracted to be developed. Contact MATTEC for the current list of interfaces or for information on developing new interfaces. The MATTEC MIU can collect only those machine parameters that the PLC manufacturer makes available for reading. This list of parameters varies from manufacturer to manufacturer so check to be sure values you wish to monitor are available for reading. Copyright © 2002 MATTEC 7-58 710-0092 NOTE: The list of supported PLC interfaces is always growing. Please contact MATTEC for the current supported PLC interfaces. To configure an MIU with a PLC interface, follow these steps: Press: (F4) SysMan - Figure 3-1 Copyright Screen Press: (F8) Instal Press: (F2) MIU Use the IU key or (PgUp) or (PgDn) keys to position to the desired MIU. To display the PLC choices, go to PLC field: Press: (spacebar) Use the arrow keys to make a selection. Press: (Enter) After you select the PLC type, the (F7) PLC key will appear. ProHelp® Millennium Supported Programmable Logic Controller Interfaces • • • • • • • • • • • • • • • • • • • • • • • • • • Moog Mopac 22 Cincinnati Milacron CAMAC XTA/XTC/VLC/VEL Klockner FMT Barber Coleman MACO 8000 Engel EC88/CC90 Van Dorn CRTC Siemens AS511 Cincinnati Milacron VISTA XTL/VSX Battenfeld Unilog 4000B Cincinnati Milacron ACT Maruka Toyo SCI Calderaremaster Siemens Demag Moog Mopac (Modicon protocol) Buhl PPC 90 Klockner MPC-80 Siemens CPU 944 (3964R) Gefran Elettronica Toshiba EX100 Nissei Mitsubitshi MAC-VI HPM CMD90 Nissei 8000 Van Dorn 4500 INOEX SAVEOMAT INOEX SAVEOMAT 93 Copyright © 2002 MATTEC 7-59 710-0092 The system will return to the MIU setup screen and will display the name of the PLC type in the PLC field. Once the choice of the PLC has been made, it is necessary to define the parameters that will be collected and monitored. Eleven (11) selected processes besides CYCLE TIME may be monitored. To configure the PLC interface, follow these steps: Press: (F7) PLC A new screen with terminology appropriate for the type of PLC selected is displayed. Values entered in these fields define the data values that will be monitored. You will need documentation from the specific control manufacturer to properly set up this feature. The previous sections are meant as a summary of PLC selections and configuration. Current documentation from MATTEC and the PLC manufacturer must be obtained to configure this option. 7.12.5 Remote Analog Calibration Mode It occasionally becomes necessary to set analog calibration at the MIU. For security purposes, ProHelp® Millennium must be set in Remote Analog Calibration mode in order to effectively set these values. To set the system in Remote Analog Calibration mode, follow these steps: Press: (F4) SysMan - Figure 3-1 Copyright Screen Press: (F8) Instal Press: (F2) MIU Select the MIU to calibrate. Press: (F10) Remote At the blinking message “Are you sure that at least one operating MIU has a keypad?” Press: Y(es) The system will display the following screen: Copyright © 2002 MATTEC 7-60 710-0092 Figure 7-28 Remote Analog Calibration Mode Screen Analog calibration can now be performed at the MIU. Reference the MIU Operator’s Manual for details on Analog Calibration. The Remote Analog Calibration mode can be exited in two ways. The first way is to press the (HstESC) key at the MIU. The other option is to press the (Esc) key at the ProHelp® Millennium node. 7.12.6 TIU Installation The Transaction Interface Unit (TIU) is a hardware device used for indirect labor tracking of machine operators. The TIU is similar in appearance to an LED MIU, with the exception of the special operator logging keys, and connect to ProHelp® Millennium as if it were an MIU. Unlike the MIU, the TIU does not connect to a machine. To install a TIU, follow these steps: Press: (F4) SysMan - Figure 3-1 Copyright Screen Press: (F8) Instal Press: (F2) MIU Press: (F1) Add Enter the name of the TIU to create. Press: (Enter) The TIU uses the same configuration screen that the MIU uses. Because the TIU does not connect to a machine, the machine parameter information is unnecessary. The IU type for the TIU is 9. Enter either a 9 or: Press: (spacebar) Copyright © 2002 MATTEC 710-0092 7-61 A picklist will be displayed. Pick “Transaction Unit” and the machine parameters are cleared from the screen. Figure 7-29 IU Configuration Screen Refer to Section 0 for a description of channel and IU number settings. Configure the TIU as appropriate. To save your changes: Press: (Esc) You must reboot all nodes on the ProHelp® Millennium network for your changes to take effect. 7.13 Language Editor ProHelp® Millennium has the ability to support up to two different languages simultaneously per node. This gives the user the ability to display different languages at a node and any X-Server or X-terminal that connects to this node. Two of the languages that are displayed are usually ordered and shipped with the system. A third translation is called User Defined. This gives the user the ability to create a completely new translation or to copy and modify any of the languages shipped with the system. Multiple language support and the language editor are options to the ProHelp® Millennium system. 7.13.1 Edit a Language To edit the User Define language, follow these steps: Press: (F4) SysMan - Figure 3-1 Copyright Screen Press: (F8) Instal Copyright © 2002 MATTEC 7-62 710-0092 To edit a standard language: Press: (F4) LangEd OR To edit special strings that have been created by MATTEC specifically for your installation: Press: (F5) SplEdt The system will display the Language File Maintenance screen. Figure 7-30 Language File Maintenance Screen The language maintenance screen is divided into the following four areas: String Number English` In dark blue at the top are the String Number and Length fields. String Number identifies the position of the phrase or word in the system translation. There are literally thousands of strings in the system. Use the (PgUp) and (PgDn) keys to access a string or you may use the (F1) StrNum key to type in a particular string for translation. Length tells how many characters may be used to translate or change the string. String lengths may be less than but may not exceed the number of characters determined in the Length field. The yellow area shows the English translation of the word or phrase. This is the English translation of the phrase as it appears on the standard ProHelp® Millennium system. Copyright © 2002 MATTEC 7-63 710-0092 Description Translation The third white area gives a brief description of the word or phrase as it is used in ProHelp® Millennium. In the figure the description of the phrase is “TITLE-CENTER WITH SPACES”. This indicates that this field is a title and the translation should be centered in the description with spaces between words. Some strings have no description given. This is the case where the phrase is selfexplanatory. The bottom light blue area allows entry of the desired replacement phrase. Pressing (PgDn) moves to the next string. Pressing (PgUp) moves to the previous string. (Home) moves to the first string and (End) moves to the last string. To move to a specific string use the (F1) StrNum key and enter the desired string number. When finished entering and modifying phrases: Press: (Esc) A message “Please wait, updating configuration” will be displayed while the translation is being copied to the system. To print a copy of all of the language strings: Press: (F4) Print 7.13.2 Copy a Language to User Defined The language option gives the ProHelp® Millennium user the ability to copy a language to a file called User Defined. Once copied the user may modify or edit any of the words or phrases that appear in the translation. This is useful when the user wishes to modify some existing words on the system or when completely defining a new translation not available from MATTEC. To copy a language to User defined, follow these steps: Press: (F4) SysMan - Figure 3-1 Copyright Screen Press: (F8) Instal Press: (F4) LangEd Press: (F2) CpyLng A picklist with the available languages on your system will be displayed. Use the arrow keys to select the language to copy. Press: (Enter) If the language to copy is not on your system, a “Language not available” error message will appear. If the language is available, the entire translation will be copied into the User Defined file. After it is copied, it may be modified or edited and all changes will be Copyright © 2002 MATTEC 7-64 710-0092 saved to the User Defined language. This translation is now available for display on any terminal on the ProHelp® Millennium system. 7.13.3 Switching Terminal Language For ease of operation, a top level function is available for quickly switching the language that a terminal displays. With this facility, a user may walk up to any terminal and easily change the display to the language of their choice provided that the desired language has already been defined. To change the language of any terminal, follow these steps: Press: (F10) Lang - Figure 3-1 Copyright Screen A picklist of available languages will appear. Use the arrow keys to select the language you wish to use. Press: (Enter) To save your changes: Press: (Esc) When the copyright screen is again displayed, it will be in the new language the user has selected. NOTE: Language configuration is selected on a per terminal basis so selecting a different language for this terminal in no way affects other terminals on the system. 7.14 Set System Names ProHelp® Millennium has the ability to set unique machine signal names for every MIU on the system regardless of which department it belongs to. The system can also define 10 unique scrap reasons, 10 downtime reasons, and 8 help calls for each department defined by the system. The method of allocating the proper signal, scrap names, downtime names, or help calls to a job descriptor is by making an entry in the machine number field of the job descriptor. 7.14.1 System Wide Default Names To set the system wide default names for machine signals, scrap, downtime, and help calls, follows these steps: Press: (F4) SysMan - Figure 3-1 Copyright Screen Press: (F8) Instal Press: (F6) Names Copyright © 2002 MATTEC 7-65 710-0092 Figure 7-31 System Names The number of Scrap and Downtime reasons is increased by doubling the number of primary reasons to twenty. Ten sub-categories or secondary reasons are also supported for each primary reason other than Unknown Downtime. These can be utilized by: Press: F5 Scrap OR Press: F6 DownTm This arrangement provides a total of 200 scrap reasons and 191 downtime reasons. Because various operation and formats are altered by these features, they may be independently disabled so that current operations can be maintained if desired. These selections are made by department so that individual departments may be set up to operate as in the past (10 primary reasons and no secondary reasons), with 20 primary reasons only, with 100 reasons (10 primary reasons with 10 secondaries each), or the full 200 reasons. A system may contain departments with these configurations in any mixture. This will bring up the system wide default names (Department = System) for signal, scrap, downtime, and help. If you do not specify a machine number in the job descriptor, these are the names that will be displayed. To change the names, use the arrow key to move the cursor to the desired name, type the new name. Press: (Enter) To save your changes: Press: (Esc) After changing any system wide names, you must reboot the system. All MIUs need to be reset by powering them off and turning them back on. Copyright © 2002 MATTEC 7-66 710-0092 For machine signal names, #1 is always the cycle time and #2 is always the cycle time signal. For downtime names, #1 is always “UNKNOWN”. The unknown reason is activated when the non-production limit is reached or the machine goes down, until another downtime reason is selected. 7.14.2 Create or Delete a Department To create a department, follow these steps: Press: (F4) SysMan - Figure 3-1 Copyright Screen Press: (F8) Instal Press: (F6) Names Press: (F1) Add Type in the name of the new department you wish to create. Press: (Enter) This will bring up the scrap, downtime, and help names for the department you have just created. Enter in the desired scrap, downtime, and help names. You must reboot the system and reboot all MIUs for your changes to take effect. To delete a department, follow these steps: Press: (F4) SysMan - Figure 3-1 Copyright Screen Press: (F8) Instal Press: (F6) Names Select the department to delete by pressing the (spacebar) in the department field. Use the arrow keys to select the department. Press: (Enter) To delete the department: Press: (F2) Delete To delete the displayed department definition: Enter: Y(es) To save your changes: Press: (Esc) In order to delete a department, all machine schedules in that department must be empty. All MIUs in that department must be deleted. After doing this, you must reboot the system. To change the name of a department, create a new department then change the department name of all affected MIUs in the MIU installation screen. Now delete the old department and reboot the system. Copyright © 2002 MATTEC 7-67 710-0092 7.14.3 Department Scrap, Downtime, and Help Names To set scrap, downtime, and help names by department, follow these steps: Press: (F4) SysMan - Figure 3-1 Copyright Screen Press: (F8) Instal Press: (F6) Names Move the cursor to the department field. Press: (spacebar) Select the desired department. Press: (Enter) Move the cursor to the desired name field and enter the new name. To save your changes: Press: (Esc) Any changes made to the department scrap, downtime, and help names require that the system be rebooted. All affected MIUs must be rebooted. 7.14.4 Individual Machine Signal Names To set individual machine (MIU) signal names, follow these steps: Press: (F4) SysMan - Figure 3-1 Copyright Screen Press: (F8) Instal Press: (F2) MIU Select the desired machine number. Move the cursor to the machine signal names and type in the desired name. The first name will always be cycle time and the second name will always be the cycle time signal. To save your changes: Press: (Esc) After entering new machine parameter names, you must reboot all nodes on the system. All affected MIUs must be rebooted. 7.14.5 Machine Class The machine class field is an additional field similar to the department field that is used as a filter for reports and displays. Multiple MIUs can be configured within departments and classes. Multiple departments can be created within classes or multiple classes within departments. Each individual MIU installation field for department and class is used to create this mix. To create or delete a machine class, follow these steps: Copyright © 2002 MATTEC 7-68 710-0092 Press: (F4) SysMan - Figure 3-1 Copyright Screen Press: (F8) Instal Press: (F8) Class To add a machine class: Press: (F1) Add OR To delete the currently selected machine class: Press: (F2) Delete Class field names are six character alphanumeric fields. Remember, schedules are created for departments, not classes. The machine class field is simply an additional field that is typically used in reports and on the real time screen to filter the machines that are grouped within a department. 7.14.6 Network Setup To setup the server node configuration: Press: (F4) Sysman - Figure 3-1 Copyright Screen Press: (F8) Install Press: (F9) Network This will display the Server Node Configuration setup screen. Figure 7-32 Server Node Configuration Screen Copyright © 2002 MATTEC 7-69 710-0092 The choices are as follows: (F1) Add (F2) Delete (F3) Server Server number to add (1 - 64) Will delete the current server Will take you to the server setup that you request To add a server: Press: (F1) Add Enter in the name of the server. Select the type by pressing the (spacebar) and selecting one of the following: • None • Monitoring Node (64) • PCMIU - Cell Control. Type in the Physical Channel. Typical choices are as follows: /dev/term/r0a /dev/term/r0b /dev/term/r0c /dev/term/r0d For each Physical Channel select the type the choices are: • None • MIU (Machine Interface Unit) • Simulated • RSU (Remote Scrap Unit) • DIU (Display Interface Unit) To save your changes: Press: (Esc) 7.14.6.1 Manually Monitored Machines This feature allows machines to be defined which have no MIU attached. All production data for these machines is entered through Manual Entry of Production (Section 3.10) or Data Import refer to ProHelp® Millennium Data Exchange Manual #710-0085. This feature gives the user the ability to select “Manual” as a node type. Manual Monitoring Nodes appear to have four channels of sixteen addresses each and machines can be defined for these nodes just as for any other. With the exception of data collection methods, there is little to distinguish “manual” machines from those with automatic monitoring. They are assigned to departments and therefore have scrap names, down reason names, and work schedules. Copyright © 2002 MATTEC 7-70 710-0092 A natural result is that they can participate in the various ProHelp® predictors and information such as end dates, material needs, and maintenance due dates is available. The accuracy of predictions is, of course, dependent on the accuracy and timeliness of production data input. One exception is that, although PM may be scheduled and performed on Manually Monitored Machines and they appear properly on PM Due reports, they do not provide the Next PM fields which this release adds to the Real Time Display. Press: (F4) Sysman - Figure 3-1 Copyright Screen Press: (F8) Install Press: (F9) NetWrk The Server Node Configuration screen will appear. Double Click: on Type field located under the Server and Machine Name The following picklist will display: Copyright © 2002 MATTEC 7-71 710-0092 Figure 7-33 Manual Monitoring Nodes Screen Double Click: on any field located under Date Collection “Type” The following picklist will display: 7.14.6.2 Variable Speed MIU Communication The speed of Monitoring Node to MIU serial communication may be specified on a per channel basis. Speeds of 4800, 9600, and 19200 baud are supported. Only 10X MIUs allow the baud to be configured and support the higher speeds. Of course, all MIUs on a channel must be configured with the same speed and that speed must match that specified at the Monitoring Node. 7.14.7 SPC Cause Reasons To define SPC Cause reasons for the system and individual departments, follow these steps: Press: (F4) SysMan - Figure 3-1 Copyright Screen Press: (F8) Instal Press: (F10) (more) Press: (F1) SPC Select the desired department to configure. To move through all of the cause reasons for the selected departments: Press: (PgUp), (PgDn), (Home), and (End) keys Up to 50 cause reasons (each 60 alphanumeric characters long) may be defined for each department. When editing SPC data from a computer, any of these cause reasons may be associated with a specific sample. The selected cause number will then appear on reports or graphs as appropriate. Reference Section 5.7.4 for additional information. Copyright © 2002 MATTEC 7-72 710-0092 7.15 Location of Data Files Data that is collected by the system must be sorted and classified based on a number of characteristics. Data is first separated into five categories. DATA TYPE DESCRIPTION These are definition files that describe what will be monitored and how. This category contains active job descriptors, part descriptors, real time schedule information, machine maintenance schedule information, and tool maintenance schedule information. Production This data consists of production history that has been collected on History running jobs. At the end of every shift, production history is saved under the date and shift number. When a job is completed, a permanent record is made with the completion date and shift number. This category contains shift history, machine and tool history, and machine and tool maintenance history. SPC History All active SPC data and samples collected under ProStat are stored under this category. Operator History All history of operators logging onto a machine at the MIU is stored here. This includes operator efficiency and operator tracking history. Log History This category consists of data collected from the down log, help log, and parameter exception log functions. Descriptors These five categories of files are further broken down into the active drive and standby drive. DRIVE Active Drive Standby Drive DESCRIPTION This designates where the active data is stored. Active data are files that are used in current ongoing operations which may be edited or modified by the user. These files are heavily accessed by many users on the system and therefore careful consideration should be used when determining their location This designates where the standby data is stored. Standby data are work files where the need for modification is no longer necessary. These files are retained on the system for the purpose of generating reports or viewing data. It is not possible to edit standby files. The purpose of the Active and Standby files is to reduce the amount of time required to access data. By keeping a limited amount of files on the active drive the computer can retrieve data quicker. When data is requested, the computer first searches the active drive. If no data is found, the computer then searches the standby drive. Active and standby files may be stored on any available hard disk on the network. Flexibility is given to the user in specifying a location for the particular type of data. Copyright © 2002 MATTEC 7-73 710-0092 For example, the user may wish to locate the SPC files on the hard drive of the quality control node. Since the SPC files are being processed locally at the quality control node, there will be less impact on the performance of other computers on the network. Any computer storing active files must be turned on at all times or the data will be lost. To specify the location of the system data files, follow these steps: Press: (F4) SysMan - Figure 3-1 Copyright Screen Press: (F8) Instal Press: (F7) DtaFil Enter the location on the disk drive for each type of data. To save your changes: Press: (Esc) Figure 7-34 Location of Data Files 7.16 Rate System Setup ProHelp® and ProHelp® 1000 initially were designed for cyclical machines. All machines were defined to produce parts and job descriptors kept track of in seconds per cycle (cycle time). Today, ProHelp® 1000 and ProHelp® Millennium can be configured for rate machines as well. This allows a job to track meters per minute, meters per second, or cycles per second, as well as seconds per cycle. Each MIU must be configured as a cyclical or rate machine. Until a machine number is specified in a job or part descriptor, however, the default system wide speed units are used. Copyright © 2002 MATTEC 7-74 710-0092 To set the system wide default speed units to “rate” specifications, follow these steps: Press: (F4) SysMan - Figure 3-1 Copyright Screen Press: (F8) Instal Press: (F1) Misc Move the cursor to the Deflt Speed Units field and select the proper rate. Use the (spacebar) for selection. To set the installation parameters “Speed Units” and “Linear Mult” to the appropriate setting for each MIU in the plant, follow these steps: Press: (F4) SysMan - Figure 3-1 Copyright Screen Press: (F8) Instal Press: (F2) MIU Set the fields for the first MIU, and page through the other MIUs to do the same. Plants with Mixed types of Machines For best results in plants with mixed types of machines, you can group the MIUs into classes and use the “Class” filter for reports, schedules, and real time screens. NOTE: The job and part descriptor displays reflect the MIU settings of rates or cycles. A system wide setting of Deflt Speed Units can be reversed by an individual job or part if the machine number field specifies a different type of machine rate/cycle. 7.17 Configuration Summary Report The Configuration Summary Report is a report showing the current set up of the system. It includes a print out of the System Manager miscellaneous screens, all system names and department names, all active and standby file locations, all node network configurations, and all MIU set up configuration information. We recommend every time you change the system setup that you print out a hard copy of your configuration and store this in a safe place for future reference. To generate a summary of your ProHelp® Millennium installation, follow these steps: Press: (F4) SysMan - Figure 3-1 Copyright Screen Press: (F8) Instal Press: (F10) More Press: (F2) Summry Fill in the interactive screen as appropriate. Press: (F1) Done Copyright © 2002 MATTEC 7-75 710-0092 The Configuration Summary Report will be generated. Copyright © 2002 MATTEC 7-76 710-0092 8. Production Manager The Production Manager mode of operation allows the foreman the flexibility to change machine schedules, actual cavities for a job, % regrind for a job, and the amount of setup material used for a job. The standard value for cavities may not be edited nor can any other standard. The Production Manager mode of operation is a small subset of the Job Manager mode of operation. All functions available in the Production Manager mode of operation are also available in the Job Manager mode of operation. Many times throughout the day the proper tool is not available to run, even though the production control department schedules it to run. The foreman must have the ability to tell the system which job is really running on the machine regardless of what the schedule says. The Production Manager mode provides this capability. More detailed information on scheduling and job control may be found in the Job Manager section of this manual (Sections 4.6). 8.1 Change Cavities of a Job To change cavities for a running job, follow these steps: Press: (F6) PrdMan - Figure 3-1 Copyright Screen Press: (F2) JbDesc Press: (F1) Job # - enter the appropriate job number OR Press: (F2) Mach # - enter the appropriate machine number. The job descriptor is now displayed. The cursor is positioned at the cavity field. Enter the new quantity of cavities Press: (Enter) To return to the prior menu and save your changes: Press: (Esc) Note: The quantity of cavities entered may not be greater than the standard number of cavities. 8.2 Change Material Setup of Job To change the material setup for a running job, follow these steps: Press: (F6) PrdMan - Figure 3-1 Copyright Screen Press: (F2) JbDesc Press: (F1) Job # - enter the appropriate job number OR Copyright © 2002 MATTEC 8-1 710-0092 Press: (F2) Mach # - enter the appropriate machine number Press: (F6) MtlLst The job descriptor is now displayed. The cursor is positioned at the actual percent regrind field. Enter the new percent regrind: Press: (Enter) To return to the prior menu and save your changes: Press: (Esc) To add to the amount of setup material used for a running job, follow these steps: Press: (F6) PrdMan - Figure 3-1 Copyright Screen Press: (F2) JbDesc Press: (F1) Job # - enter the appropriate job number OR Press: (F2) Mach # - enter the appropriate machine number. Press: (F7) SUMatl The job descriptor is now displayed. Enter the new amount of setup material that has been used: Press: (Enter) To return to the prior menu and save your changes: Press: (Esc) Reference Section 4.1.8 for additional information on Material Needs and Usage. 8.3 Modify a Machine Schedule Schedules can be easily changed. Jobs can be moved from one machine to another. Priorities can be altered. Ended jobs can be restarted. The only rules to remember are that running jobs must be ended or suspended before they can be changed and running jobs cannot be switched from machine to machine. To modify a machine schedule, follow these steps: Press: (F6) PrdMan - Figure 3-1 Copyright Screen Press: (F3) Sched Press: (F1) Mach # Enter the appropriate machine number: Press: (Enter) The move instruction allows for a job scheduled on one machine to be moved to another machine. The job is deleted from the original machine schedule automatically and added to the target machine. Copyright © 2002 MATTEC 8-2 710-0092 To move a job from one machine schedule to another, follow these steps: Press: (F6) PrdMan - Figure 3-1 Copyright Screen Press: (F3) Sched To select the machine number that holds the job to be moved: Press: (F1) Mach # Enter the machine number Press: (Enter) Press: (F7) MovMch Select the job number to be moved: Press: (Enter) Enter the target machine number to which the job will be moved: Press: (Enter) The system will now automatically delete the job from the first machine and add it to the target machine. One job at a time can be moved between machines. Schedules are recalculated when the new job is added. Reference Section 4.4 for additional information. 8.4 Job Control "Contrl" is short for Job Control. This function is one of the Production Manager's methods of keeping ProHelp® Millennium in step with the monitored machines. ProHelp® Millennium must be directed to "Start" collecting data for a job and to "End" collecting data when the job is done. It is very important that the commands to start and end be given at the same time job changes are taking place on the actual machine. The Machine Interface Units can be used to tell ProHelp® Millennium that the current job should be ended and the next job should be started. In special cases, direct control is necessary and provided for in the Job Manager or Production Manager Control functions. The control function allows for a job to be started, ended, or suspended. Ended jobs will not be run again. All history is saved and the job is deleted from the schedule. Suspended jobs may be restarted in the future on the same machine or on another machine. All production totals restart at the point they stopped. To perform job control functions, follow these steps: Press: (F6) PrdMan - Figure 3-1 Copyright Screen Press: (F4) Contrl A new menu is displayed with the following choices: Copyright © 2002 MATTEC 8-3 710-0092 FUNCTION KEY DESCRIPTION (F1) Start Select to start a specified job on a machine. If a job is currently running on the machine, it may be suspended or ended. (F2) End Select to end the currently running job and remove it from the machine's schedule. This function may also be used to end a job which was previously suspended. (F3) Suspnd Select to suspend the currently running job and leave it as the first job in the machine's schedule. This function may also be used to suspend a job which was previously ended. (F4) Next Select to start the next scheduled job for a machine and automatically end the currently running job. (F5) NxtFam Select to start a component (son) job for a running family (father) job and end a running son job. This function applies only to systems with the optional Family Molding program. (F6) FamMtx Select to perform all job control functions within a single screen, including the addition and deletion of component jobs. Reference Section 4.6 for additional information on job control functions. The Next function ends the currently running job on the selected machine and starts the next job in the machine's schedule. This is very similar to the "End of Job" function at the Machine Interface Unit. The Next function stops the current job and starts the next job immediately. The "End of Job" function at the MIU may be disabled or have constraints placed upon it (e.g., lot size check) before it works (reference Section 7.11). To perform a next job change for a machine, follow these steps: Press: (F6) PrdMan - Figure 3-1 Copyright Screen Press: (F4) Contrl Press: (F4) Next Enter the machine number to perform the next job function on: Press: (Enter) The currently running job will be ended and the next job in the machine schedule will be started. If no job is currently running, the system starts the first job in the machine's schedule. If no jobs are scheduled, monitoring for the machine goes against a null job. Copyright © 2002 MATTEC 8-4 710-0092 9. Maintenance Manager The Maintenance Manager mode of ProHelp® Millennium provides for preventive maintenance reports and maintenance activity logs. Maintenance people should be trained to log activities at the MIUs when a machine repair or tool repair occurs. The MIU time stamps the maintenance code number entered and sends it to the computer for storage. Detailed data entry can be made at the computer terminals to explain the reason for the maintenance. Performance histories of run times are kept on machines and tools. PM (preventive maintenance) activities are based on actual use. A "Purge" function is available which allows maintenance history for a particular machine or tool to be completely deleted or to have only those records removed whose time stamp indicates that the maintenance occurred prior to a particular date which the user specifies. Typically, machine and tool maintenance records are reset once a year. Reference the MIU Operator's Manual for information on logging maintenance activities at the MIU. In older versions, the Preventive Maintenance feature operated under the assumption that all machine production cycles occurring during a shift occurred after any maintenance operations logged during that shift. For preventive maintenance operations scheduled no more often than once a day, this presented virtually no problem but is inadequate for more frequent maintenance operations. In the current Release 3.x, preventive maintenance displays and reports are based on machine production and maintenance entries which are current at the time the display or report is generated. In addition to more accurate and current numbers being presented, there are changes in the recording of preventive maintenance operations and in the Real Time Display. 9.1 Maintenance Code Numbers Both Machine and Tool Maintenance Codes are expanded to a total of 100. Tool Codes are system wide but Machine Codes are defined by department. In addition, Purge and Archive operations deal with the maintenance logs in a manner similar to Job Descriptors. Departments cannot be set up for the previous style of operation with PM Codes 300-339. All departments operate with the new codes (1 - 100). Old style MIUs will continue to function with PM Codes 300 through 319 being converted to Machine PM Codes 1-20 and PM Codes 320 through 339 being converted to Tool PM codes 1-20. Copyright © 2002 MATTEC 9-1 710-0092 All PM Code definitions screens allow entry of 100 maintenance operation descriptions. Machine Maintenance code definition allows selection of a department, Tool Maintenance code definition does not. Each set of definitions is identified by numbers 1 through 100 instead of the 301-320 and 321-340 previously used. Each set is presented in five pages of 20 codes each. The PgUp and PgDn keys may be used to move through the pages. Maintenance code numbers identify a particular preventive maintenance activity. There are twenty such maintenance code numbers allocated for preventive machine maintenance and an additional twenty allocated for preventive tool maintenance. These forty maintenance code numbers have predefined meanings that are specified by the System Manager. Maintenance code numbers are used in the recording of past maintenance activities and the scheduling of future maintenance activities. You may choose to reserve one or more of the forty maintenance code numbers for use in recording unscheduled or emergency maintenance. When maintenance is performed on a machine or tool the user may record this fact either through the use of the MIU keypad or through a ProHelp® Millennium terminal. This data is then available for historical reporting. To define machine maintenance codes, follow these steps: Press: (F4) SysMan - Figure 3-1 Copyright Screen Press: (F6) PMcode Press: (F1) Mach The computer display will show the complete list of machine maintenance codes and their definitions. Copyright © 2002 MATTEC 9-2 710-0092 Figure 9-1 Machine Maintenance Codes To change the Dept. -Figure 9-1 Machine Maintenance Codes, place the cursor in that area: Press: (spacebar) A picklist will appear. Highlight the department of choice: Press: (Enter) The first 20 definitions are set -Figure 9-1 Machine Maintenance Codes. Using PgUp and PgDn keys will display the next 80 codes that can be utilized. Place the cursor on the Code # to be utilized. Type in a description for that code number. Use the cursor keys to move the highlight to the next definition to be changed. Follow the same procedures until completed. To save your changes: Press: (Esc) To define tool maintenance codes, follow these steps: Press: (F4) SysMan - Figure 3-1 Copyright Screen Press: (F6) PMcode Press: (F2) Tool Copyright © 2002 MATTEC 9-3 710-0092 Figure 9-2 Tool Maintenance Codes The first field is highlighted. Use the cursor keys to move the highlighted area to the field that you desire to change. The first 20 definitions are set -Figure 9-2 Tool Maintenance Codes. Using PgUp and PgDn keys will display the next 80 codes that can be utilized. Place the cursor on the Code # to be utilized. Type in a description for that code number. Use the cursor keys to move the highlight to the next definition to be changed. Follow the same procedures until completed. Type in the new maintenance description: Press: (Enter) Use the cursor keys to move the highlight to the next definition to be changed. Follow the same procedures until you are completed. To save your changes: Press: (Esc) 9.2 Schedule Preventative Maintenance Two independent preventive maintenance scheduling functions are provided, one for machine maintenance scheduling and another for tool maintenance scheduling. A preventive maintenance schedule is a list of maintenance code numbers. There is one list for each machine or tool. These lists indicate what future preventive maintenance actions should occur on a particular machine or tool. For each maintenance code number which the user adds to a machine or tool maintenance schedule, the user also indicates the time period which should elapse between occurrences of the activity associated with that maintenance code number. For Copyright © 2002 MATTEC 710-0092 9-4 machine maintenance, this maintenance period may be specified in calendar days, run hours, or both (whichever occurs first). For tool maintenance the maintenance period is specified in machine cycles. The history reports update at the beginning of the shift. Therefore, the "run hours" since the last PM and the "cycles" since the last PM will be accurate to the last start of shift. Specifying the maintenance period as "0" days and "0" run hours (for machine maintenance) or "0" cycles (for tool maintenance) has the affect of descheduling the activity indicated by the associated maintenance code number. A descheduled maintenance code number will not appear in the maintenance due forecast for the machine or tool in question. To schedule machine maintenance, follow these steps: Press: (F7) MntMan - Figure 3-1 Copyright Screen Press: (F1) Mach Press: (F2) Sched Enter the machine number: Press: (Enter) The computer displays the preventive maintenance schedule for all of the machine code numbers. One entry is made per each code number. The cursor is shown highlighting a field. Use the cursor keys to move the cursor to the proper field to be changed. Figure 9-3 Machine Maintenance Schedule The fields for days and run hours are five digits. Enter the new schedule for days or run hours: Press: (Enter) Copyright © 2002 MATTEC 9-5 710-0092 Continue to move the cursor to the fields to be changed. To modify the schedule for another machine: Press: (F1) Mach # Enter in the new number: Press: (Enter) To save your changes when you are complete: Press: (Esc) 9.2.1 Machine Maintenance Schedule The Delete key deletes the schedule for the currently displayed machine. The “Time To PM” column on the schedule report may now show negative numbers for overdue items. There is no attempt to determine exactly when the item became overdue but the negative days or hours do give an indication of how late the maintenance is. To access the PM screen: Press: (F7) MntMan Figure 3-1 Copyright Screen Press: (F1) Mach Press: (F2) Sched Enter the machine number Press: (Enter) Figure 9-4 Preventive Maintenance Screen 9.2.2 Tool Maintenance Copyright © 2002 MATTEC 9-6 710-0092 To schedule tool maintenance, follow these steps: Press: (F7) MntMan - Figure 3-1 Copyright Screen Press: (F2) Tool Press: (F2) Sched Enter the tool number: Press: (Enter) The computer displays the preventive maintenance schedule for all of the tool code numbers. One entry is made per each code number. The cursor is shown highlighting a field. Use the cursor keys to move the cursor to the proper field to be changed. The field for cycles is nine digits. Enter the new schedule for cycles: Press: (Enter) Continue to move the cursor to the fields to be changed. To modify the schedule for another tool: Press: (F1) Tool # Enter in the new number: Press: (Enter) To save your changes when you are complete: Press: (Esc) The schedule definition for each maintenance operation may contain a standard elapsed time value. This field is for reference only and appears in no reports or other displays. Three function keys are added to the Tool Maintenance Schedule function. NxtTol PrvTol Delete moves to the next tool, in alphanumeric sequence, for which a schedule exists moves to the previous schedule deletes the schedule for the currently displayed tool In addition, the identifier of the first tool with a maintenance schedule is displayed on entry to the function so that schedules can be maintained without knowledge of every tool identifier. The “Cycles to PM” column on the schedule report may now show negative numbers for overdue items. There is no attempt to determine exactly when the item became overdue but the negative cycle count does give an indication of how late the maintenance is. Press: (F7) MntMan Figure 3-1 Copyright Screen Press: (F2) Tool Press: (F2) Sched Copyright © 2002 MATTEC 9-7 710-0092 Enter the tool number. If the tool number is known, it can be typed in. If not: Hit: (spacebar) A picklist will appear. Press: (Enter) Figure 9-5 Tool Maintenance Schedule 9.3 Modify the Maintenance Activity Logged at the MIU Each maintenance activity logged at the MIU causes an activity record to be created in the appropriate history file. This record is time and date stamped and has the maintenance person I.D. code entered. To modify the machine maintenance activity logged at the MIU, follow these steps: Press: (F7) MntMan - Figure 3-1 Copyright Screen Press: (F1) Mach Press: (F1) Histry Enter the machine number: Press: (Enter) Copyright © 2002 MATTEC 9-8 710-0092 Figure 9-6 Machine Maintenance History The computer displays the history record for that particular machine. The first line is highlighted. Use the cursor keys to move the highlighted line to the particular data record which you want to change. FUNCTION KEY (F1) Add Ln (F2) Del Ln (F3) Mach # (F4) Hours (F8) PrvMch (F9) NxtMch DESCRIPTION Use to add a line to the machine maintenance history file. Reference Section 9.5 for additional information. Use to delete a line from the machine maintenance history file. Reference Section 9.5 for additional information. Use to select a different machine's maintenance history file. Use to modify the last time PM was performed on this machine. Reference Section 9.4 for additional information. Moves the screen to prior machines. Moves the screen to the next machine. Use the cursor keys to move the highlighted field. User “Enter” to move from field to field within the highlighted range. Changes can be made in the following fields only: Labor Hours Parts Cost Description Use PgUp and PgDn to scroll through all activities. Copyright © 2002 MATTEC 9-9 710-0092 Enter in the labor hours spent on the maintenance activity. This is a three digit field with one decimal point. Press: (Enter) Enter in the parts cost associated with this activity. This is a five digit field with two decimal places. Press: (Enter) Enter in a descriptive value concerning the maintenance you performed. This is a 35 character alphanumeric field. Press: (Enter) Use the cursor keys to return to any field to modify it. Enter in the proper data. Press: (Enter) To save your changes: Press: (Esc) To modify the tool maintenance activity logged at the MIU, follow these steps: Press: (F7) MntMan - Figure 3-1 Copyright Screen Press: (F2) Tool Press: (F1) Histry Enter the tool number: Press: (Enter) Any codes that do not fall within the 1-100 range will be displayed with the following message “Warning: Code # out of range - press Y to add anyway, any other key to abort.” Modify the tool history as described above. To save your changes: Press: (Esc) 9.4 Modify the Last Time PM was Performed The history record for preventive maintenance is automatically updated whenever a PM code is entered at the MIU. The last time the same code number was entered is recorded on a separate display. The machine hours run since that PM activity was performed are accumulated. If maintenance occurred on the machine and it was not logged at the MIU, then it is necessary to make a manual entry adjusting the activity log and the hours run since the PM was performed. Copyright © 2002 MATTEC 9-10 710-0092 To manually adjust the number of hours since preventive maintenance was last performed on a machine, follow these steps: Press: (F7) MntMan - Figure 3-1 Copyright Screen Press: (F1) Mach Press: (F1) Histry Enter the machine number Press: (Enter) Press: (F4) Hours A new display is shown which lists the 20 maintenance code numbers and the last time each one was performed. Use the cursor keys to position to the proper field. Enter the new date and time or the new hours run since maintenance was last performed. Press: (Enter) To save your changes: Press: (Esc) Note: If you change the date and time fields or the run hour fields since the maintenance was last performed, this data is not automatically changed on the maintenance activity event screen. You should modify the history event screen with the same entries that you made for this machine. To manually adjust the number of cycles since preventive maintenance was last performed on a tool, follow these steps: Press: (F7) MntMan - Figure 3-1 Copyright Screen Press: (F2) Tool Press: (F1) Histry Enter the tool number: Press: (Enter) Press: (F4) Cycles A new display is shown which lists the 20 maintenance code numbers and the last time each one was performed. Use the cursor keys to position to the proper field. Enter the new date and time or the new hours run since maintenance was last performed. Press: (Enter) To save your changes: Press: (Esc) Note: If you change the date and time fields or the cycles fields since the maintenance was last performed, this data is not automatically changed on the maintenance activity Copyright © 2002 MATTEC 9-11 710-0092 event screen. You should modify the history event screen with the same entries that you made for this machine. 9.5 Create Maintenance History To add or delete data from the machine maintenance history log, follow these steps: Press: (F7) MntMan - Figure 3-1 Copyright Screen Press: (F1) Mach Press: (F1) Histry Enter the machine number: Press: (Enter) The computer will display the history record. To add lines to the maintenance history: Press: (F1) Add Ln To delete lines from the maintenance history: Press: (F2) Del Ln Use the cursor keys to position to the fields to make data entries for the person performing the maintenance, labor hours, etc. To save your changes: Press: (Esc) To add or delete data from the tool maintenance history log, follow these steps: Press: (F7) MntMan - Figure 3-1 Copyright Screen Press: (F2) Tool Press: (F1) Histry Enter the tool number: Press: (Enter) The computer will display the history record. To add lines to the maintenance history: Press: (F1) Add Ln To delete lines from the maintenance history: Press: (F2) Del Ln Use the cursor keys to position to the fields to make data entries for the person performing the maintenance, labor hours, etc. Copyright © 2002 MATTEC 9-12 710-0092 To save your changes: Press: (Esc) 9.6 Define Maintenance for a Machine Not Monitored Any number of machines can have maintenance activities logged and forecasted by the system. For machines not being monitored in real time by ProHelp® Millennium, manual maintenance activities must be entered. These non-monitored machines can only be tracked by days. To define maintenance for a machine not monitored by ProHelp® Millennium, follow these steps: Press: (F7) MntMan - Figure 3-1 Copyright Screen Press: (F1) Mach Press: (F1) Histry Enter the machine number: Press: (Enter) A message will be displayed stating that this machine is not being monitored. Press Y(es) to continue. If a maintenance history already exists for this machine, it will be displayed. If this is a new machine, a new history record will be displayed. To add lines to the maintenance history: Press: (F1) Add Ln To delete lines from the maintenance history: Press: (F2) Del Ln Use the cursor keys to position to the fields to make data entries for the person performing the maintenance, labor hours, etc. To save your changes: Press: (Esc) 9.7 Maintenance History Reports To view the Machine Maintenance History Report, follow these steps: Press: (F1) View - Figure 3-1 Copyright Screen Press: (F4) Report A picklist will display: Copyright © 2002 MATTEC 9-13 710-0092 Highlight: Maintenance A picklist will display: Highlight: Machine History The Machine Maintenance History Report can be shown for one or all machines, one or all departments, one or all maintenance codes, and for all history or for a history within a certain time frame. Fill in the interactive screen as appropriate: Press: (F1) Done The Machine Maintenance History Report will be displayed. Copyright © 2002 MATTEC 9-14 710-0092 Figure 9-7 Maintenance History Report To return to the copyright screen: Press: (Esc) several times To view the Tool Maintenance History Report, follow these steps: Press: (F1) View - Figure 3-1 Copyright Screen Press: (F4) Report Highlight: Maintenance Highlight: Tool History The Tool Maintenance History Report can be shown for one or all tools, one or all maintenance codes, and for all history or for a history within a certain time frame. Fill in the interactive screen as appropriate: Press: (F1) Done The Tool Maintenance History Report will be displayed. 9.8 Preventative Maintenance Due Report Maintenance due forecasts are generated based on the maintenance history of a machine or tool, the preventive maintenance schedule, and the job schedule. These forecasts provide estimated due dates for preventive maintenance and may be requested for a particular machine or tool, or for a particular maintenance code number. Each maintenance due forecast covers a period beginning with the point in time at which the forecast is requested and extending for the specified time in the future. Any maintenance which should have already occurred when the forecast is generated, but Copyright © 2002 MATTEC 9-15 710-0092 which maintenance history indicates has not occurred, is also included in the forecast; this situation is flagged with an asterisk in the "OD" (overdue) column of the forecast. The ProHelp® Millennium job schedule provides information concerning the number of run hours and cycles that are scheduled to occur in the future. This information is used in the generation of maintenance due forecasts. In the event that the number of run hours or cycles derived from the job schedule is less than the maintenance period associated with a maintenance code number and the maintenance period has been specified in run hours (or cycles) ONLY, then the "due date" forecast for that code number is not possible. A date of 01/01/80 is provided in this case as an indication to the user that there are insufficient jobs presently in the job schedule to consume the run hours or cycles of the maintenance period. However, in all cases the forecast provides the number of run hours or cycles remaining in the maintenance period. To generate the Machine Preventive Maintenance Due Report, follow these steps: Press: (F1) View - Figure 3-1 Copyright Screen Press: (F4) Report Highlight: Maintenance Highlight: Maintenance PM Due The Machine PM Due Report can be selected to show one or all machines, one or all departments, and one or all maintenance code numbers. Fill in the interactive screen as appropriate: To generate the report: Press: (F1) Done Figure 9-8 Preventive Maintenance Due Report Copyright © 2002 MATTEC 9-16 710-0092 To generate the Tool Preventive Maintenance Due Report, follow these steps: Press: (F1) View - Figure 3-1 Copyright Screen Press: (F4) Report A picklist will display. Highlight: Maintenance Highlight: Tool PM Due The Tool PM Due Report can be selected to show one or all tools, one or all departments, and one or all maintenance code numbers. Fill in the interactive screen as appropriate: To generate the report: Press: (F1) Done 9.9 Preventive Maintenance Enhancements The following enhancements have been made to the Preventive Maintenance feature: Both Machine and Tool Preventive Maintenance Due reports incorporate current information about logged preventive maintenance operations and about machine cycling. There are changes in the effect of preventive maintenance logging at the MIU but not in the logging procedure itself. Both Machine and Tool preventive maintenance entries are applied at the time of logging rather than at beginning of shift. The Hours screen in Machine Maintenance History entry and the Cycles screen in Tool Maintenance History entry are no longer directly editable. Instead, entry of a time or cycles value becomes part of the process of adding a line. Pressing the "Add Ln" function key results in prompts for date, time , operation, operator number, and either run hours or cycles. This last field is a decrement applied to Run Hours Since Last Performed or Cycles Since Last Performed. Date and time fields entered as part of a new line are automatically placed in the associated Date/Time Last Performed. To aid in arriving at the proper time or cycle decrement, the run hours or cycles since last performed value is displayed as part of the new line prompts and decrements can be no larger than this number. For normal operations where preventive maintenance logging at PCs is used as s substitute for MIU logging, the appropriate decrement might be the amount of time or cycles separating the operation being logged from the one preceding it. For example, if a certain tool operation was performed once on Monday and 25000 cycles later on Wednesday, the proper decrement is 25000. Copyright © 2002 MATTEC 9-17 710-0092 10. Cost Manager The optional Cost Manager program is used to obtain profit and loss reports on all jobs on a daily basis. The Cost Manager sets the standards in the job descriptor for the machine hourly cost, material cost, direct labor hour cost, etc. This mode is used to enter actual daily indirect labor hours, direct labor hours, and actual material used. Direct labor hours and material used need only be entered if they are different from the data collected by the system. Linear Rate Note: The Cost Manager functions do not work with Linear Rate machines. 10.1 Modify Standard Cost Data (Job Descriptor) To create or edit standard cost data for a job, follow these steps: Press: (F8) CstMan - Figure 3-1 Copyright Screen Press: (F1) CstEdt Press: (F1) JbDesc Press: (F1) Job # Enter the job number for a non-running job OR Press: (F2) Mach # Enter the machine for a running job. The cost standards fields are listed on the right-hand side of the job descriptor. Copyright © 2002 MATTEC 10-1 710-0092 Figure 10-1 - Job Cost Standards Use the cursor keys to position to the desired field. Enter the new standard value. Press: (Enter) Repeat these steps as required. The definition of the data fields are: FIELD Mtl Cost/Lb DEFINITION Material cost per pound. The cost per pound listed in the first column is the quoted cost per pound. The value in the job column is the actual value paid for the material. Dir Labor $/Hr The average standard rate for direct labor in dollars per hour. Ind + Rew $/Hr The average standard rate for indirect or rework labor per hour in dollars per hour. Mach Cost The accounting cost of the machine per hour. This is the burden rate assigned to that particular machine. It usually includes utility expenses and the purchase cost expense per hour. Mach Sell The selling price per hour of machine run time that you expect to receive in order to generate a profit. Dir/1000 Parts The direct labor hour standard needed to produce 1000 parts for this job. I + R/1000 Parts The indirect and rework labor hour standard needed to produce 1000 parts for this job. Price/1000 The actual purchase order selling price for 1000 parts for this job. Copyright © 2002 MATTEC 10-2 710-0092 10.2 Modify Standard Cost Data (Part Descriptor) To create or edit standard cost data for a job, follow these steps: Press: (F8) CstMan (Figure 3-1 Copyright Screen) Press: (F1) CstEdt Press: (F2) PtDesc Enter the desired part number The cost standards fields are listed on the right-hand side of the part descriptor. Figure 10-2 - Cost Manager Job Descriptor Screen The field definitions are the same as those described in section 10.1 for the job descriptor. 10.3 Edit Actual Hours and Material Usage Data entry for specifying actual values for labor hours and material pounds used needs to be made on a shift by shift basis. To edit actual hours and material used for a job, follow these steps: Press: (F8) CstMan - Figure 3-1 Copyright Screen Press: (F2) CstEnt For the active shift and enter a machine number: Press: (F1) Active OR For a previous shift: Press: (F2) Prev If the data to be entered is for a previous shift, enter the department. Copyright © 2002 MATTEC 10-3 710-0092 Press: (Enter) Enter the shift number. Press: (Enter) Enter the desired date. Press: (Enter) Enter the desired job number. Press: (Enter) FUNCTION KEY (F1) Job # (F2) Mach # (F5) MtlUse (F6) DLabor (F7) Ind+Rw DESCRIPTION Press (F1) Job # to select another job to edit. Press (F2) Mach # to select a running job to edit. Press (F5) MtlUse to edit the actual pounds of material used. Select the material to edit by pressing (spacebar) and press (OK). Enter the quantity and press (Enter). A picklist appears. Select and press (OK). Enter a negative quantity to subtract from the material used. Press (F6) DLabor to specify the direct labor hours used, if different from the hours listed by operators logging on and off the MIU. Enter the actual hours and press (Enter). Enter a negative quantity to subtract from the direct labor hours (note: be sure to use the negative sign when entering a number). Press (F7) Ind+Rw to specify the indirect labor and rework hours used. Enter the actual hours and press (Enter). Enter a negative quantity to subtract from the indirect labor and rework hours (note: be sure to use the negative sign when entering a number). Some numbers will not be accepted by the system since they are in conflict with the overall values. The system will redisplay the screen and ignore the prior entry. To save your changes: Press: (Esc) 10.4 The Cost and Contribution Report The Cost and Contribution Report is by shift or by day. All jobs run during the requested shift are listed on the report. This report is a wide carriage report and requires 132 column paper. Use the, (PgUp), (Pg Down), right and left cursor keys to browse the report. To generate the Cost and Contribution Report, follow these steps: Copyright © 2002 MATTEC 10-4 710-0092 Press: (F8) CstMan - Figure 3-1 Copyright Screen Press: (F3) Contrb Fill in the interactive screen as appropriate. For picklist screen: Press: (Spacebar) Use cursor keys to move from field to field. After each entry: Press: (Enter) Press: (F1) Done The report will be generated. The following fields are included in the Cost and Contribution Report: FIELD Job Number Part Number Machine Number Shift Number Hours Run Hours Down Standard Prod Made Good Prod Made Standard Cycle Time Average (Actual) Cycle Time Actual Scrap Percent Dollars Scrap Total Efficiency Cycle Efficiency Yield Efficiency Machine Dollars Produced Selling Dollars Produced Material lbs Used Material Dollars Used Material Dollar Variance Labor Dollars Used Labor Dollar Variance Copyright © 2002 MATTEC DESCRIPTION The job number. The part number. The machine number. The shift number. The hours the machine was run. The hours the machine was down. (Hours Run / Std Cycle Time) * Std Cavities The good parts made. The standard cycle time. The average cycle time. The actual scrap percentage. Bad Parts * Avg Cycle Time / Actual Cavities* Machine Cost Rate + (Scrap Part Weight + Excess Material Weight + Scrap Material Weight) * Actual Cost per pound Yld Efficiency * (Run Time / (Run Time + Down Time)) Act Cycle Time / Standard Cycle Time Actual Yield/Standard Yield Machine Selling Rate * (Optional Time) Selling Price per Part * Good Parts Made The amount of material used. Material Pounds Used * Actual Material Cost Standard Material Cost - Material Dollars Used Direct Labor Hrs * Direct Labor Rate + Ind. Labor Hrs * Ind. Labor Rate Standard Labor Dollars Used - Labor Dollars Used 10-5 710-0092 FIELD Sales Gross Profit Gross Profit per Run Hour Gross Profit per shift DESCRIPTION Selling Dollars Produced - Total Cost Gross Profit / Total Run Time (Gross Profit per Run Hour) * (Std. Yield Hrs.) The following fields are used in calculations on the report, but do not appear in the report itself: FIELD DESCRIPTION Standard Labor Dollars (Standard Direct Labor Hours * Direct Labor Rate) Used + (Standard Indirect Labor per Part * Good Parts / (1 - Standard % Scrap) Indirect Labor Rate) Total Cost ((Optional Time) * Machine Cost Rate) + Labor Dollars Used + Dollars Scrap + Dollars Material Standard Material Cost (Good Parts / (1 - Standard % Scrap) / Standard Cavities * Standard Shot Weight) * Standard Material Cost Note: Optional Hours may be either (Run Time + Setup Time) or (Run Time + all down time) as configured by the System Manager ((F4) SysMan, (F8) Install, (F1) Misc). Within the miscellaneous configuration page, change the field labeled "Cost, Total Time" to Y to include all down time or to N to include only down time charged to set-up. Changing the "Cost ,Total Time" option will also affect the operation of the Job Cost report. Move through this screen by use of the cursor keys. To exit: Press: (Esc) 10.5 The Job Cost Report The Job Cost Report is a wide carriage report and requires 132 column paper. The Job Cost Report can be printed only for completed jobs. For family jobs, only component son jobs have cost information associated with them. To generate the Job Cost Report, follow these steps: Press: (F8) CstMan - Figure 3-1 Copyright Screen Press (F4) JobCst. Fill in the interactive screen as appropriate. Press: (F1) Done The report will be generated. Copyright © 2002 MATTEC 10-6 710-0092 The following fields are included in the Job Cost Report: FIELD Job Number Part Number Good Prod Made Scrap Prod Standard Material Used DESCRIPTION The job number. The part number. The good parts made. Scrap parts made. Good Parts / (1 - Standard % Scrap) / Standard Cavities * Standard Shot Weight Actual Material Used The amount of material used. Material Dollar Variance (Std Material Used * Std Material Cost) (Actual Material Used * Actual Material Cost) Standard Direct Labor Standard Direct Labor per Part * Good Parts / (1 Hours Standard % Scrap) Actual Direct Labor Direct labor hours used. Hours Direct Labor Dollar Standard Direct Labor Hours * Direct Labor Rate Variance Actual Direct Labor Hours * Direct Labor Rate Actual Indirect & Indirect and rework hours used. Rework Hours Actual Indirect & Actual Indirect & Rework Hours * Indirect & Rework Rework Cost Rate Standard Machine Good Parts / (1 - Standard % Scrap) * Standard Cycle Hours Time / Standard Cavities + Setup Time Actual Machine Hours Optional Hours (See below). Std Machine Cost Standard Machine Hours * Machine Cost Rate Actual Machine Cost Actual Machine Hours * Machine Cost Rate Machine Cost Variance Standard Machine Cost - Actual Machine Cost Total Cost Actual Machine Cost + Actual Direct Labor Cost + Actual Indirect Labor Cost + Actual Materials Cost Manufacturing Dollars Actual Machine Hours * Machine Selling Rate Produced Sales Dollars Produced Good Parts * Selling Price per part Manufacturing Profit Manufacturing Dollars Produced - Total Cost Sales Profit Sales Dollars Produced - Total Cost Note: Optional Hours may be either (Run Time + Setup Time) or (Run Time + all down time) as configured by the System Manager ((F4) SysMan, (F8) Instal, (F1) Misc). Within the miscellaneous configuration page, change the field labeled "Cost, Total Time" to Y to include all down time or to N to include only down time charged to set-up. Changing the "Cost ,Total Time" option will also affect the operation of the Contribution and Variance report. Move through this screen by use of the cursor keys. To exit: Copyright © 2002 MATTEC 10-7 710-0092 Press: (Esc) Copyright © 2002 MATTEC 10-8 710-0092 11. Manual Entry of Production The Manual Production function allows the Job Manager or QC Manager to manually introduce production data not collected through an MIU. This function actually produces a set of Production Data Import records as described in the ProHelp® Millennium Data Exchange Manual #710-0085. Data is entered via a spreadsheet style interface. The first three columns of each row contain: • Job Number • Date • Shift Tag The remaining columns contain various production values. The default spreadsheet includes all possible scrap and downtime columns. A new System Manager function allows up to ten named configurations of different column sets to be maintained. Any of these configurations may be selected for use. The full set of available fields is listed below in the left to right order. The order may not be changed but any item beyond the first five may be omitted. 1 2 3 4 5 6-25 26-45 Job Number Shift Date Shift Tag Run Time Production Cycles Primary Scrap Counts Primary Down Times To setup a template for a specific department before entering the Manual Production Entry Screen: Press: (F4) Sysman -Figure 3-1 Copyright Screen Press: (F8 ) Install Press: (F10) (more) Press: (F3) ManEnt The following screen will display: Copyright © 2002 MATTEC 11-1 710-0092 Figure 11-1 Manual Production Entry Template Screen In the Enable column: Enter: (Y)es or (N)o based on whether this information should appear in the final Manual Production Entry Screen. To access the Manual Production Entry Screen feature: Press: (F2) Job Man - Figure 3-1 Copyright Screen OR Press: (F3) QC Man - Figure 3-1 Copyright Screen Press: (F10) ManEnt An interactive screen is presented which permits selection of a department and field configuration. Copyright © 2002 MATTEC 11-2 710-0092 Figure 11-2 - Manual Production Entry Setup Screen Pressing the (F1) Done key causes the user to be prompted for a: • Date • Shift Tag (picklist appears) • Job Number (hit: spacebar for picklist) Enter the appropriate information and the following screen will appear. Figure 11-3 Manual Entry Production Screen Copyright © 2002 MATTEC 11-3 710-0092 The entered values are used to define the first row. Additional rows, up to a total of 200, may be created by pressing the (F2)AddRow key which also prompts for: • Date • Shift Tag (picklist appears) • Job Number (hit: spacebar for picklist) To delete any line of information: Press: (F3) DelRow At least one line of information must remain on the screen. To exit this line: Press: (Escape) Arrow keys, Home, End, Page Up and Page Down keys Home key End key (F1) Send Used for moving through the active field Used for moving through the active field Pressing once will move the active field to the beginning of a line Pressing twice will move the active field to the first row Pressing once will move the active field to the end of line Pressing twice will move the active field to the first field of the last row Causes Data Import Records to be produced for all rows containing data Press: (F1) Send The following message will appear if successful: “Operation completed successfully” to invoke the Data Import function with the “-delrecnoerr” option described in ProHelp® Millennium Data Exchange Manual #710-0085. If no errors are encountered, a message is displayed informing the user that the import was successful and the Manual Entry feature exits when the message is acknowledged. If errors are encountered, a report is produced and just as with any Data Import operation, the user can browse and/or print the report. When the user is finished with the error report, the system offers the user the option of discarding the remaining import data. If the data is discarded, the Manual Entry feature exits. Otherwise, the spreadsheet interface is again presented with only the rows which contained errors. Copyright © 2002 MATTEC 11-4 710-0092 12. ProSched The ProSched will provide the user with a graphical representation of the current machine schedule for selected machines. The ProSched will take a snapshot of the current running ProHelp® system when ProSched is first invoked. Changes made to the current running ProHelp® system will not be tracked by the current session of ProSched. The graphical presentation shall resemble the current Gantt chart feature of ProHelp® Millennium. In addition, the user will be able to drag graphical representations of any job (not actually running on a machine at the time ProSched started) and drop it into any position (except the position occupied by a running job) on any of the machines displayed. Further, the user may request that the changes made to the Gantt chart be committed to the current running ProHelp® environment. 12.1 Installation Due to this module’s intense use of graphics, it is recommended that a Super VGA monitor and card be used with this module. 12.2 Main Menu Items From the Copyright screen (Figure 3-1 Copyright Screen), there are three ways to start ProSched. You will want to carefully consider your options before proceeding. As you can see, the first choice of each option determines the outcome. Items two and three in each option are the same. OPTION 1 Press: F1 View Press: F3 Sched Press: F4 ProSch With Option 1 you: a. cannot commit new schedule b. cannot modify jobs c. cannot create new jobs OPTION 2 Press: F2 Jobman Press: F3 Sched Press: F4 ProSch Copyright © 2002 MATTEC 12-1 710-0092 With Option 2, you have full functionality of all features. OPTION 3 Press: F6 PrdMan Press: F3 Sched Press: F4 ProSch With Option 3 you: a. can only modify cavities in Modify Job b. cannot create new jobs Press: F1 View, F2 JobMan, or F6 PrdMan, from the copy right screen (Figure 12-1 Copyright Screen) Figure 12-1 Copyright Screen In this example, we are using Option 3, PrdMan. Dependent upon the Option used, the second screen name only will change accordingly. You have reached the Production Manager screen (Figure 12-2 - Production Manager Screen). At this point you must: Press: F3 Sched Copyright © 2002 MATTEC 12-2 710-0092 Figure 12-2 - Production Manager Screen In any of the Options used, the Scheduler screen will now appear (Figure 12-3 Scheduler) at which point you should: Press: F4 ProSch Figure 12-3 - Scheduler You are now in the proper location to start the ProSched session. Copyright © 2002 MATTEC 12-3 710-0092 12.2.1 Startup Dialog ProSched displays a modal dialog (Figure 12-4 - ProSched Startup) on startup that will prompt the user for the information needed to begin a new session of ProSched. The dialog is divided into two areas, the control area (top of screen) and the action area (bottom of screen). Figure 12-4 - ProSched Startup Control area (Figure 12-4 - ProSched Startup): While ProSched can be used to display machine schedules for all machines in a ProHelp® system, it is suspected that users will find it convenient to select a sub set of machines for processing. Input fields will allow selection via, machine class (Class Filter) or machine department (Department Filter). If both class selection criteria and department selection criteria are entered, they will be applied to the selection criteria to produce the set of machines used in the current ProSched session. Selection in the Class Filter and Department Filter windows can be accessed by clicking on the arrow next to their respective sections. This will activate a pop up window for selection of criteria ( Figure 12-5 - Class Filter PopUp). Make your selection and press APPLY. Copyright © 2002 MATTEC 12-4 710-0092 Figure 12-5 - Class Filter PopUp The control area of the initial ProSched dialog will contain an input field labeled: Number of days to consider. The value entered into this field will determine the number of days displayed in the Gantt area. However, ProSched will provide accurate calculations of dates for any dates in a 10 year range centered on the current date. Any job whose forecast start or end date does not fall within this 10 year range will be displayed in yellow in the Gantt chart (since ProSched will not know if the job is completed on time). If a desired start or desired end date is not put in Job Descriptor, this will also be displayed in yellow. Action area (Figure 12-4 - ProSched Startup): OK Cancel The OK push button will be pressed by the user to indicate that the user has completed data entry in the control area. When OK is activated, ProSched will analyze the information entered into the control area. If the information is valid, ProSched startup will proceed and the Startup Dialog will be dismissed. If invalid information was entered in the control area, an information dialog will be displayed and the Startup Dialog will reappear. The Cancel push button is designed to allow the user to abort the startup of ProSched. Activating the Cancel push button will cause the Startup Dialog to be dismissed and no further output will be issued by ProSched. Copyright © 2002 MATTEC 12-5 710-0092 If all data has been entered into the ProSched Startup screen: Press: OK “Please wait, processing data…” will appear on the screen. At this point it is collecting data based on the criteria entered into the ProSched Startup screen. Figure 12-6 - Processing Data 12.2.2 Main Window The main window for ProSched is composed of 5 different areas: 1. 2. 3. 4. 5. Menu Bar Tool Bar Gantt Area Machine Schedule Area Unscheduled Job Area These items will be described in more detail in the following sub-sections. Copyright © 2002 MATTEC 12-6 710-0092 Menu Bar Tool Bar Gantt Area Machine Schedule Area Unscheduled Jobs Area Figure 12-7 - ProSched Main Screen 12.2.2.1 Menu Bar At the top of the main window is a Motif style (Figure 12-8 - Menu Bar) menu bar. Several pull downs will be available from this top level menu bar. The menu bar’s pull downs will be labeled: [ File ] Copyright © 2002 MATTEC [ Edit ] [ View] 12-7 710-0092 Figure 12-8 - Menu Bar 12.2.2.1.1 File The File pull down (Figure 12-9 - File Pulldown) includes the following push buttons: Refresh Commit Print Window Print Gantt Only Exit Figure 12-9 - File Pulldown Copyright © 2002 MATTEC 12-8 710-0092 REFRESH The Refresh button will cause ProSched to reinitialize itself with the current state of the ProHelp® environment. As a result, all data generated during the current session of ProSched will be lost, except for the undo list (Section 12.2.2.1.2). Once ProSched has acquired all the current data, ProSched will then replay the undo list from the beginning. If ProSched is unable to apply any action in the undo list for any reason, the user will be presented with an information dialog that will give the user the choice of ignoring the current item in the undo list, or ignoring the remaining items in the undo list. Since Refresh is dependent upon the undo list, if the undo list has been overflowed in the current session, the Refresh button will be made unavailable. COMMIT The Commit button will cause ProSched to attempt to download its current machine schedule to the ProHelp® system. The schedule download can result in three outcomes: 1. All changes requested by the user are applied to the ProHelp® system 2. Some changes requested by the user are applied to the ProHelp® system 3. No changes required by the user are applied to the ProHelp® system (failure to apply ProSched changes can result if a job which was not running at the time ProSched was started is now running and was involved in a schedule change by the ProSched operator). In the event that all changes were successfully applied, the ProSched program will display an information dialog reporting the success (Figure 12-10 - Commit Results). Figure 12-10 - Commit Results In the event that any or all of the schedule changes cannot be applied to the ProHelp® system, a different information dialog will be displayed. This dialog will display any text messages relevant to the failures of the schedule download. The dialog will offer the user the choice of restart ProSched (Figure 12-3 - Scheduler) or exit (Figure 12-4 ProSched Startup). PRINT WINDOW Copyright © 2002 MATTEC 12-9 710-0092 The Print Window (Figure 12-11 - Printer Selection) shall use standard MATTEC screen dump utilities to print the entire ProSched window. Figure 12-11 - Printer Selection The Print Gantt will invoke the same MATTEC utilities, however it will print just the Gantt area. The Exit button will allow the user to end the current session of ProSched and lose any changes that have been made. 12.2.2.1.2 Edit The Edit pull down (Figure 12-12 - Edit Pull down) includes the following push buttons: Undo View Job Descriptor Modify Job Descriptor Create New Job Descriptor Copyright © 2002 MATTEC 12-10 710-0092 Figure 12-12 - Edit Pull down UNDO To support the Undo push button, each drag and drop operation is recorded in a list of not less than 5000. When activated the Undo button will cause the current machine schedule to revert to the state it was in just prior to the last drag and drop operation. The most recent drag and drop operation will be removed from the list of drag and drop operations. Each press of the Undo button will cause a drag and drop operation to be forgotten and the ProSched display will be updated accordingly. (Figure 12-13 - Exhausting the Undo List) If during the course of a ProSched session the Undo becomes full, a warning dialog will be presented to the user. This dialog will offer the user the choice of aborting the current drag and drop operation, or forgetting the oldest drag and drop operation. If the user chooses to allow events to fall off the Undo list, the Refresh button under File pull down (Figure 12-9 - File Pulldown) will be disabled. Figure 12-13 - Exhausting the Undo List MODIFY JOB DESCRIPTOR When activated, Modify Job Descriptor will determine if any job has been selected in the Gantt area. If no job is currently selected, a modal dialog (Figure 12-14 - Modify PopUp) will appear that will allow the user to enter a job number or cancel the request. If a job number is found, Modify Job Descriptor will invoke the standard MATTEC Job Descriptor utility for that job. Changes made to a job descriptor will not be displayed in the current session of ProSched unless a successful Refresh (refer to Section 11.2.2.1.1) is performed. Copyright © 2002 MATTEC 12-11 710-0092 Figure 12-14 - Modify PopUp VIEW JOB DESCRIPTOR The View Job Descriptor will function in a manner similar to Modify Job Descriptor except changes cannot be made to the Job Descriptor. Upon entering a job number in the Job Number screen (Figure 12-14 - Modify PopUp) the Job Descriptor selected will appear on the screen in a new window (Figure 12-15 Job Descriptor Screen). Figure 12-15 - Job Descriptor Screen To return to the ProSched screen: Hit: ESC CREATE NEW JOB DESCRIPTOR Activating Create New Job Descriptor will display a modal dialog that will prompt the user for a job number. ProSched will verify that the job number entered is not currently a valid job number. Copyright © 2002 MATTEC 12-12 710-0092 If the job number is already in use, an information dialog will be presented to the user and the Create New Job Descriptor processing will be stopped. Once a new job number has been entered, Job Descriptor will be invoked on that new job number. When the user has exited Job Descriptor the new job will appear in the list of unscheduled jobs presented in the Unscheduled Jobs area (refer to Section 12.2.2.1.3). 12.2.2.1.3 View The View pull down includes the push button: Preferences In addition, there are two cascading pop ups labeled: Scheduled Jobs Unscheduled Jobs Figure 12-16 - View Pull down PREFERENCES When activated, the Preferences push button will cause the ProSched Preferences to be displayed (Figure 12-17 - Preferences - Bar Labels). The ProSched Preferences will be composed of a control area and an action area. The ProSched Preferences is a nonmodal dialog. ProSched Preferences contains five (5) index cards. Action area: There are four (4) push button controls in the action area. The controls are labeled: [OK] [CANCEL] [Apply] [Save] Activating the OK control will have the same effect as an activation of the Apply control followed by activation of the CANCEL control. Copyright © 2002 MATTEC 710-0092 12-13 Activating the Apply control will cause the changes made in the control area to be applied to the current session of ProSched. Activating the CANCEL control will cause the ProSched Preferences to revert back to the ProHelp® Millennium ProSched. Control area: The control area is composed of several groups of controls that can be used to change the appearance and operation of the current session of ProSched. The following will briefly describe the 5 index cards in the ProSched Preferences screen. BAR LABELS Bar Labels allow the user to select which job descriptor field is shown in each of the Gantt’s bars. This control group has six (6) toggles labeled: Job Name Part Name Customer Name Tool Name Primary Matl Code None Only one of these controls can be active at a time. These will be the only fields that can be displayed inside a Gantt bar. By default, the Job Name control will be active. Figure 12-17 - Preferences - Bar Labels Copyright © 2002 MATTEC 12-14 710-0092 SCHED DISP Another group in the control area composed of five (5) exclusive toggles is labeled Sched Disp Figure 12-18 - Preferences - Sched Disp The first four (4) toggles are labeled with the standard ProHelp® Millennium schedule display options, i.e. Desired Start/Desired End Desired Start/Forecasted End Desired End/Forecasted End Forecasted Start/Forecasted End The last toggle is labeled: Use Sched Disp setting in Misc Options This final toggle, when active, will cause the setting in the dynamic misc config file to be used in the machine schedule area. By default, the Use Sched Disp setting in Misc Options toggle will be active. SCHED METHOD Another group in the control area consists of three (3) mutually exclusive toggle controls. This group is labeled Sched Method Copyright © 2002 MATTEC 12-15 710-0092 Figure 12-19 - Preferences - Sched Method The first control is labeled: Forecast Scheduling When this control is active, a job’s desired start and/or end date will only be used to determine whether the job is on time or not. The other control will be labeled: Desired Date Scheduling When this control is active the job’s desired start date and/or end date will be used to determine when a job is started on a machine. The final toggle is labeled: Use Sched Method setting in Misc Options When this toggle is active, the schedule method setting in the dynamic misc config file will be used. This final toggle will be active by default. RESOLUTION This group in the control area consists of three (3) mutually exclusive toggle controls. This group is labeled Resolution Copyright © 2002 MATTEC 12-16 710-0092 Figure 12-20 - Preferences - Resolution The toggle controls are labeled : Low resolution (600 pixels wide) Medium resolution (1000 pixels wide) High resolution (1600 pixels wide) The button will specify the number of pixels to be used for the width of the Gantt Area. Low toggle will indicate that ProSched should draw the Gantt in 600 pixels. Medium toggle will indicate that ProSched should use 1000 pixels and the Large button will result in 1600 pixels being used. MISC The final group within the ProSched Preferences provides several non-exclusive toggle controls. This group is labeled Misc. The toggle control’s labels and functions are displayed in the table below: LABELS Show Available Hours (default on) ON FUNCTIONS In the space between bars in the Gantt chart, the available hours will be displayed. Copyright © 2002 MATTEC 12-17 OFF FUNCTIONS Nothing will be displayed in spaces between bars on the Gantt chart. 710-0092 Show Partial Labels (default off) Monochrome Disable Dyna Scroll (default off) Each Gantt bar’s label will be displayed. If the bar is too small to display its entire label, the label will be truncated. Gantt bars do not use color. In this mode, outlined bars with no hatch fill will indicate jobs on time. Bars filled will indicate jobs not forecasted to complete on time. All other bars will be drawn with a cross hatch fill pattern Dyna Scroll will be disabled If a given Gantt bar’s label is too large to be displayed in its entirety in the Gantt bar, it will not be displayed. Gantt bars will show color. A green bar will indicate a job forecasted to complete on time. A red bar will indicate a job forecasted to not complete on time. All other bars will be yellow. Dyna Scroll will be enabled. (Refer to Section 12.2.4.2 for information on Dyna Scroll) Figure 12-21 - Preferences - Misc SCHEDULED JOBS The cascading pop up Scheduled Jobs consists of several choices: Off Prod To Go Hours To Go Copyright © 2002 MATTEC 12-18 710-0092 Available Run Hours Figure 12-22 - View PopUp When Off is activated, the Machine Schedule Area (refer to Section 11.2.2.4) will not be displayed. By selection of one of the following choices: Prod to Go, Hours to Go, or Available Run Hours, the Machine Schedule Area (Figure 12-23 - Machine Schedule) will display the following fields at the bottom of the screen. Job Number Part Number Prod To Go Desired Start Desired End Forecast Start Forecast End (subject to change per choice) (subject to change per selection in View Sched Disp, Section 12.2.2.1.3) (subject to change per selection in View Sched Disp, Section 12.2.2.1.3) (subject to change per selection in View Sched Disp, Section 12.2.2.1.3) (subject to change per selection in View Sched Disp, Section 12.2.2.1.3) The third column of this screen will change headings and criteria dependent upon the above three choices. Example: Available Run Hours, when selected, will cause the Available Run Hours to be displayed in the third column instead of Prod to Go. The decision to show Desired Start or Desired End and Forecast Start or Forecast End is made by looking at the Sched Disp index field (Figure 12-18 - Preferences Sched Disp) in the ProSched Preferences section. Copyright © 2002 MATTEC 12-19 710-0092 Figure 12-23 - Machine Schedule UNSCHEDULED JOBS The cascading pop up Unscheduled Jobs will provide several push buttons: Off Prod To Go Hours To Go Figure 12-24 - Unscheduled Jobs Cascade When Off is activated, the Unscheduled Jobs area (Section 12.2.2.5) is not visible to the user. Copyright © 2002 MATTEC 710-0092 12-20 The third column of this screen will change headings and criteria dependent upon the choices of Prod To Go or Hours to Go. Example: Prod To Go, when selected, will cause the Prod To Go to be displayed in the third column instead of Hours to Go. By selection of one of the following choices: Prod to Go or Hours to Go, the Unscheduled Jobs Area (Figure 12-24 - Unscheduled Jobs Cascade) will display the following fields at the bottom of the screen. Job Number Part Number Prod To Go Desired Start Desired End (subject to change per choice) Figure 12-25 - Unscheduled Jobs In all of the above examples, the third column in the Unscheduled Jobs Area is the column of change dependent upon your choices in the pull down menu. Note the Machine Schedule area appears with a blue header versus the Unscheduled Jobs area which has a gray header. Copyright © 2002 MATTEC 12-21 710-0092 ←A ←A Figure 12-26 - Adjusting the View Viewing: By using the left button on your mouse, place the cursor arrow on the small box [A above] located on the right side of ProHelp® Millennium ProSched screen (Figure 12-26 - Adjusting the View). When the cursor arrow is placed on the box, the arrow becomes a cross (+) . While holding the left mouse button down, move the cross up or down depending upon the screen you want to view. Split screen of Gantt Area, Machine Schedule Area and Unscheduled Jobs Area is possible. To escape from the screens, Machine Schedule Area or Unscheduled Jobs Area, go back to the pull down menu under View and press Off. 12.2.2.2 Tool Bar The Tool Bar (Figure 12-27 - Tool Bar) will be located directly below the menu bar. The Tool Bar area consists entirely of push buttons. Each push button in the Tool Bar area will perform a function already identified in the menu bar. No new functionality will be provided by the Tool Bar buttons, they will only duplicate functionality provided in the menu bar. Push buttons will be provided for the following functions: Copyright © 2002 MATTEC 12-22 710-0092 Undo Refresh Commit Preferences View Job Description Modify Job Description New Job Description (available with Release 2.50 and greater only) Toggle Display of the Machine Schedule Area Toggle Display of the Unscheduled Jobs Area Exit Figure 12-27 - Tool Bar You will find a description of each button in Section 12.2.2.1of this manual. 12.2.2.3 Gantt Area The Gantt Area will consist of: scrolling chart area left header top header In the chart area, bars will be drawn to represent each scheduled job. The chart display will look similar to the chart display of the current ProHelp® Gantt chart. Outside of the chart area and just to its left will be a left header area. In the left header the name of each machine will be displayed and aligned with the graphical view of that machine’s schedule in the chart area. As the chart area is scrolled vertically, the left header will stay synchronized to the chart area. As the chart area is scrolled horizontally, no change will occur in the left header. Just above the chart area will be a top header area. In this area, dates will be displayed that correspond to dates represented in the chart area. As the chart area is scrolled horizontally, the top header will be synchronized to the chart area. Vertical scrolling of the chart area will not effect the data displayed in the top header. The format of the dates Copyright © 2002 MATTEC 710-0092 12-23 displayed will be determined by the date format field in the ProHelp® Installation Parameters. Figure 12-28 - Gantt 12.2.2.4 Machine Schedule Area The Machine Schedule Area will consist of: scrolling text area left header top header The text area will list the jobs scheduled on each machine. The format of lines of this list will be determined by the use of the Scheduled Jobs (Figure 12-22 - View PopUp) cascading pop up. Immediately to the left of the scrolling text area is a left header area where the job number of each job listed is displayed. The left header is set to track vertical scrolling of the text area but it will remain fixed as the text area is scrolled horizontally. The top header of the machine schedule shows column names for the text data shown below it. The column names will be synchronized to any horizontal scrolling done in the text area. The top header remains unaffected by vertical scrolling of the text area. Copyright © 2002 MATTEC 12-24 710-0092 Figure 12-29 - Machine Schedule Reminder: If you would like to escape out of this screen: Go to: View Press: Off 12.2.2.5 Unscheduled Jobs Area The Unscheduled Jobs area will consist of: scrolling text area left header top header The text area lists jobs found in the ProHelp® system that are not currently a part of any machine’s schedule. The ProSched will search for these jobs at startup only. If an unscheduled job is found by ProSched, and that job has a machine class or department that does not belong in the set specified by the user in the ProSched Startup Dialog (Figure 12-4 - ProSched Startup), the job will not be included in the Unscheduled Jobs list. The format of lines of this list are determined by the use of the Unscheduled Jobs (Figure 12-24 - Unscheduled Jobs Cascade) cascading pop up described above. Immediately to the left of the scrolling text is a left header area where the job number of each job listed is displayed. The left header is set to track vertical scrolling of the text area but it will remain fixed as the text area is scrolled horizontally. Copyright © 2002 MATTEC 12-25 710-0092 The top header of the Unscheduled Jobs will show column names for the text data shown below it. The column names are synchronized to any horizontal scrolling done in the text area. The top header remains unaffected by vertical scrolling of the text area. Figure 12-30 - Unscheduled Jobs 12.2.3 Selecting a Job To make any job the #1 current job, the user will click the left mouse button in the bar that represents that job in the Gantt area. There may only be one current job. Clicking inside of another job’s bar will cause that job to become the current job. The current job is used by ProSched when the push buttons for View Job Descriptor and Modify Job Descriptor are selected (Figure 12-12 - Edit Pull down). If the Machine Schedule Area has been enabled and a job is selected, the machine schedule will be scrolled so that the job selected in the Gantt chart is displayed as the first job in the Machine Schedule text area. Visually, the bar representing the current selected job will be drawn with a 3-D pushed in effect. No other special treatment will be provided for the current selected job. 12.2.4 Drag and Drop Operation Copyright © 2002 MATTEC 12-26 710-0092 A Drag and Drop Operation consists of two steps. Step 1 The user identifies the drag source to the Drag and Drop Job Scheduler (ProSched). The user specifies the drag source by pressing and holding the left mouse button over the visual representation of the job. Since, for the Gantt area, this is the same operation as selecting a job, the user must move the mouse some non-trivial amount before the drag source will be recognized. When ProSched has recognized the drag source, the X cursor will be changed to indicate a Drag and Drop Operation is in progress. The Drag and Drop Operation will continue as long as the user holds down the left mouse button. Step 2 The final step of the Drag and Drop Operation will occur when the user releases the mouse button. The point where the button is released is called the drop site. The only valid drop sites are other representations of jobs in the ProSched session. Once a valid drop site has been selected, ProSched will remove the drag source from the machine it is scheduled on and add it to the schedule of the machine that has the drop site scheduled. The job will be added after the drop site job. There are two reasons why the ProSched process may not be completed: 1. 2. If the targeted machine of the drop already has 40 jobs scheduled. If the drop would effect a running job. In either of these events, a modal warning dialog will be presented to the user and no change will be made to the machine schedule. Any job displayed in the Gantt Area, the Machine Schedule Area or the Unscheduled Area is a valid drag source or drop site. A drag source and drop site do not have to be from the same area. It is illegal to drag a job from one session of ProSched into another. It is important to note no schedule change is actually done in the ProHelp® monitoring system until a Commit is issued by the user. A job that is determined to be running at ProSched startup is never eligible as a drag source. Once Commit is active, you will see a screen indicating, “please wait, processing data…”. Upon tallying the results, a screen will appear indicating completion. You can either restart (Figure 12-3 - Scheduler) or exit (Figure 12-4 - ProSched Startup). 12.2.4.1 Brief Overview Copyright © 2002 MATTEC 12-27 710-0092 Figure 12-31 - ProSched Screen is a view of a ProSched Screen that will be used for this exercise. Figure 12-31 - ProSched Screen This screen will show the different jobs running on startup . Notice red, yellow, and green bars (Figure 12-21 - Preferences - Misc). Copyright © 2002 MATTEC 12-28 710-0092 Figure 12-32 - ProSched Main Screen We will now move an Unscheduled Job (located in the area with a gray header) to a Scheduled Job (located in the area with a blue header) and have it show on the Gantt chart. As you can see from this screen, we have all different types of job, scheduled, unscheduled, suspended, etc. We will take Job 02 in the Unscheduled Jobs and move it to the Machine Schedule area. Copyright © 2002 MATTEC 12-29 710-0092 Figure 12-33 - Drag and Drop Operation Screen With this move, we now have a forecasted end date even though the desired start has not changed since we moved the unscheduled job to the scheduled area. Notice that Job 02 which was originally in the Unscheduled Job Area has moved and is now showing in red in the Machine Schedule area and also in the Gantt chart. And is no longer showing in the Unscheduled Jobs area. If all information looks good, we must Commit. Copyright © 2002 MATTEC 12-30 710-0092 Figure 12-34 - Commit Screen Figure 12-35 - Commit Results Results were good, no failures, therefore you can either restart or exit. Refer to Section 12.2.2.1.1. for information on Commit. Figure 12-36 - Drag and Drop Results Figure 12-36 indicates that Job 02 is a part of Job 11, and that Job 02 is pending while Job 11 is listed as a running job. Remember, green indicates a job forecasted to complete on time. Copyright © 2002 MATTEC 12-31 710-0092 We have restarted and are looking at Job 55. This shows as a running job (red) in the Gantt area. Job 55 also has a Part Number 600 which needs to be scheduled which is found in the Unscheduled area with a desired start of 7/25/96. We shall attempt to move this job to start and end within the desired time. Figure 12-37 - Drag and Drop Operation Screen As mentioned in Section 11.2.4 Drag and Drop Operation, one reason for an incomplete process would be if the drop effects a running job. We tried to move this job to the other 55 job listed on the Gantt and commit. The results were (Figure 12-38 - Commit Screen Failure): Figure 12-38 - Commit Screen Failure Copyright © 2002 MATTEC 12-32 710-0092 What we were able to do was move Job 55 Part Number 600 into a pending situation under Job 11 (Figure 12-39 - Drag and Drop Operation) and press Commit to secure a new schedule. Figure 12-39 - Drag and Drop Operation Figure 12-40 - Commit New Schedule The final screen after Commit has been initiated, will be (Figure 12-41 - Commit Results). Copyright © 2002 MATTEC 12-33 710-0092 Figure 12-41 - Commit Results 12.2.4.2 Dynamic (Dyna) Scrolling During a drag and drop operation, the window that contains the drag source can be automatically scrolled by moving the cursor outside of the source area. Moving the cursor to the right of the area will result in the source area being scrolled to the right. Moving the cursor above the source area will scroll the source area up. Copyright © 2002 MATTEC 12-34 710-0092 13. Product ID (PID) MATTEC Corporation’s Product Identification (PID) feature incorporates functions which provide the customer with a means to generate Product Identification (PID) in the form of printed labels. The label may include: • bar codes • job descriptor data • graphics for use in identifying production units. A visible label provides immediate useful information for the production units. A unique product identification (PID) number created by the PID feature provides a link to the specific job and process parameters which made those production units. Up to 10 unique labels may be configured for each part/job. When used in conjunction with other ProHelp® features, including SPC and material lot tracking, PID can provide the basic information needed for Traceability and recall liability. The data printed on a label may only be a small subset of all the information available for a PID. The PID feature saves information even though barcode printers may be disabled. It is possible that label serial numbers may not be unique within a customer’s operations due to serial number requirements placed on the customer by the customer’s trading partners. To avoid the possibility of having the same label serial number identifying different production units, the PID feature automatically generates unique 20 alphanumeric character PID numbers that identify the different production units. An archive/purge feature provides PID database legacy data management functions, such as archiving and purging. For more detail on this function, reference PID Manual #710-0079. Copyright © 2002 MATTEC 13-1 710-0092 14. Calculations Many key features of ProHelp® Millennium provide calculated values or utilize calculated values in some form of analysis. At the heart of most of these calculations are simple averages and percentages but these may be combined in fairly complex ways to produce the final numbers and they are often affected by user specified switches and limits. This section defines some of the more common values presented by ProHelp® Millennium in terms of the calculations behind them. To help with the explanations, an example is given of each calculated value and these examples use a common set of collected data and user settings. Collected Data Run Time Down Time Production Cycles Good Parts Made Scrap Parts Made Configuration Scrap Pred Lim Cyc Tm Pred Lim Job Standards Standard Scrap Standard Cycle Time Lot Size Standard Utilization Standard Setup Time Standard Operators Standard Cavities Actual Cavities 2.00 hours 0.50 hours 250 850 150 20% 10% 10% 30 seconds 20000 90% 1.50 hours 0.5 6 4 Figure 14-1 - Assumed Values for Examples Total Parts Made = Good Parts Made + Scrap Parts Made 1000 = 850 + 150 Actual Utilization = Run Time / (Run Time + Down Time) 80% = 0.50 hours / (2.00 + 0.50) Average Cycle Time = Run Time / Production Cycles 28.8 seconds = 7200 seconds / 250 cycles Cycle Time Efficiency = Standard Cycle Time / Average Cycle Time Copyright © 2002 MATTEC 14-1 710-0092 104.2% = 30.0 seconds / 28.8 seconds Standard Yield Per Hour = (1 Hour / Standard Cycle Time) * Standard Cavities * (100% - Standard Scrap) 648 = (3600 seconds / 30.0 seconds) * 6 * (100% - 10%) Actual Yield Per Hour = Good Parts Made / Run Time 425 = 850 / 2.00 Yield Efficiency = Actual Yield Per Hour / Standard Yield Per Hour 65.6% = 425 / 648 Earned Hours = Good Parts Made / Standard Yield Per Hour 1.31 = 850 / 648 Earned Labor Hours = Earned Hours * Standard Operators 0.66 = 1.31 * 0.5 Actual Scrap % = Scrap Parts Made / Total Parts Made 15% = 150 / 1000 Maximum Scrap Deviation = Standard Scrap % * Scrap Pred Lim 2% = 10% * 20% Maximum Predicted Scrap % = Standard Scrap % + Maximum Scrap Deviation 12% = 10% + 2% If job is running and Scrap Pred Lim is not 999: Predicted Scrap % = Smaller of Actual Scrap % and Maximum Predicted Scrap % 12% = 12% If job is running and Scrap Pred Lim is 999: Predicted Scrap % = Actual Scrap % 15% = 15% If job is not running: Predicted Scrap % = Standard Scrap % 10% = 10% Predicted Good % = 100% - Predicted Scrap % 88% = 100% - 12% Good Parts To Go = Lot Size - Good Parts Made 19150 = 20000 - 850 If Hold Parts not enabled: Total Parts To Go = Good Parts To Go / Predicted Good % Copyright © 2002 MATTEC 14-2 710-0092 21762 = 19150 / 88% If Hold Parts enabled: Total Parts To Go = (Good Parts To Go – (Hold Parts Made * Predicted Good %)) / Predicted Good % 21762 = 19150 / 88% Cycles To Go = Total Parts To Go / Actual Cavities 5441 = 21762 / 4 Maximum Cycle Time Deviation = Standard Cycle Time * Cyc Tm Pred Lim 3 seconds = 30 seconds * 10% Maximum Predicted Cycle Time = Standard Cycle Time + Maximum Cycle Time Deviation 33 seconds = 30 seconds + 3 seconds Minimum Predicted Cycle Time = Standard Cycle Time - Maximum Cycle Time Deviation 27 seconds = 30 seconds - 3 seconds If job is running, Maximum Cycle Time Deviation is not 999, and Average Cycle Time is between Maximum Predicted Cycle Time and Minimum Predicted Cycle Time: Predicted Cycle Time = Average Cycle Time 28.8 seconds = 28.8 seconds If job is running, Maximum Cycle Time Deviation is not 999, and Average Cycle Time is greater than Maximum Predicted Cycle Time: Predicted Cycle Time = Maximum Average Cycle Time 33 seconds = 33 seconds If job is running, Maximum Cycle Time Deviation is not 999, and Average Cycle Time is less than Minimum Predicted Cycle Time: Predicted Cycle Time = Minimum Average Cycle Time 27 seconds = 27 seconds If job is running and Maximum Cycle Time Deviation is 999: Predicted Cycle Time = Average Cycle Time 27 seconds = 27 seconds If job is not running: Predicted Cycle Time = Standard Cycle Time 30 seconds = 30 seconds Run Time To Go = Cycles To Go * Predicted Cycle Time 156700.8 seconds = 5441 cycles * 28.8 seconds 43.53 hours = 156700.8 seconds Copyright © 2002 MATTEC 14-3 710-0092 If job is running: Total Time To Go = Run Time To Go / Standard Utilization 48.36 hours = 43.53 hours / 90% If job is not running: Total Time To Go = Run Time To Go / Standard Utilization + Standard Setup Time 52.94 hours = 46.30 hours / 90% + 1.5 hours Note that the full Lot Size is used since the assumption is that the job has not started. Copyright © 2002 MATTEC 14-4 710-0092 15. Error Messages The ProHelp® Millennium system detects and reports many different error conditions. The vast majority of these are reported via a magenta (purple) error message in the lower left-hand corner of the screen. This message remains on the screen until cleared by pressing (Enter) or (Esc). Some of these messages begin with the words "System Error" and contain text which will mean little to you. If a System Error occurs, you should note the exact text of the message and contact the MATTEC Customer Service Department. System errors generally indicate a problem which you did not cause and which you can not be expected to solve without assistance (e.g., damage to hardware or to the system's file structure). The lower right-hand portion of the screen is the location where system exceptions are displayed. The ProHelp® Millennium system is constantly checking up on itself and when one of these self checks fails an exception message is displayed. These are similar to System Errors in the sense that MATTEC personnel should be contacted for assistance and, just like System Errors, you should record the exact text of the message to help us diagnose the cause. The following list contains most of the ProHelp® Millennium error messages in alphabetical order, along with a brief description of the most likely cause of the error and the remedy for it. A family job is not running on this machine cause: A family job operation was performed at a machine that does not have any family jobs running. remedy: Abort the operation or perform the operation on a machine running a family job. A PLC type has not been specified cause: An attempt to define a PLC was made before the actual type was specified. remedy: A type must be entered must be entered before giving the PLC a definition. Copyright © 2002 MATTEC 15-1 710-0092 A running job cannot be moved cause: An attempt was made to move a job to another machine while the job was running on a machine. remedy: The job must first be suspended before a move can be done. Actual number of cavities greater than standard cause: The job descriptor standard for the actual number of cavities is greater than the standard value of cavities. remedy: Change the number to be less than or equal to the standard value. Actual number of cavities is 0, must be non 0 cause: The value for the cavities is 0. remedy: Change the value to any number less than or equal to the standard value for cavities. Adding to the schedule requires a valid machine number cause: An attempt was made to add a job to a schedule and the job description with an incorrect machine number. remedy: You must enter a valid job number in the job description before you can schedule from the job description. Analog checkpoint above cycle time high spec limit cause: The checkpoint time value in the job descriptor is higher than the cycle time maximum limit. remedy: Lower the value to be under the cycle time maximum limit. Analog low spec limit above high spec limit cause: The low spec limit value must be less than the high spec limit value. Remedy: Change the value to be less than the high spec limit. Async communications device not defined Copyright © 2002 MATTEC 15-2 710-0092 cause: The serial device to use for computer to computer communications has not been selected. remedy: Contact MATTEC for assistance. Async communications device open error cause: The serial device selected for computer to computer communications cannot be accessed. The device may not be present or may have failed. remedy: Repair, replace, or install serial card. Asynchronous Communications Unit - DUAL-PORT RAM cause: An error has occurred on system power up in initializing the ACU dualport memory. remedy: Contact MATTEC for assistance. Asynchronous Communications Unit - INSUFFICIENT RAM cause: An error has occurred on system power up in initializing the ACU dualport memory. remedy: Contact MATTEC for assistance. Asynchronous Communications Unit not responding cause: An error has occurred on system power up in initializing the ACU board. remedy: Contact MATTEC for assistance. Asynchronous Communications Unit not responding to mount command cause: An error has occurred on system power up in initializing the ACU board. This normally indicated a hardware failure. remedy: Contact MATTEC for assistance. Copyright © 2002 MATTEC 15-3 710-0092 Attribute names have not been specified cause: An attempt was made to escape out of the attribute SPC setup screen without specifying names for attribute data. remedy: Specify at least one name for an attribute before trying to leave this screen. Attributes are not enabled cause: An attempt was made to collect an SPC attribute sample when the attribute sampling option was not activated. remedy: Activate the attribute sampling option in the job descriptor. Cannot chart - sample size is one cause: An attempt was made to make a chart with an insufficient amount of data to plot points. remedy: Wait until another sample is taken. Cannot delete running job cause: An attempt was made to delete a running job from a schedule. remedy: Suspend or end the job if appropriate. The job may then be deleted from the schedule. Cannot force end to non-suspended job cause: An attempt was made to end a job whose status is "PENDING". The system only allows "End" operations on jobs which are "RUNNING" or "SUSPENDED". remedy: Verify the entered job number and its status. Cannot generate report - sample size is one cause: An attempt was made to make a report with an insufficient amount of data. remedy: Wait until another sample is taken. Copyright © 2002 MATTEC 15-4 710-0092 Cannot operate on individual family member cause: A start job function was attempted specifying a member (son) of a family job. remedy: Start job operations are permitted only on the family job itself or on single jobs. If you really intended to start or stop the family then retry the operation using the number of the family job itself. If you really do want to start the individual member then you must first remove it from the family or perform a Next Job function. Cannot produce Pareto chart for P attribute data cause: An attempt was made to view a Pareto chart for P attribute data. remedy: Pareto charts are only valid for U attribute data types. Cannot re-activate non-completed job cause: An attempt was made to suspend a job whose status is "PENDING". The system only allows "Suspend" operations on jobs which are "RUNNING" or "COMPLETE". remedy: Verify the entered job number and its status. Cannot read help reasons establishing defaults cause: On initial startup of system, help reasons were not defined. Cannot read help reasons using defaults cause: On initial startup of system, help reasons were not defined. Cannot save PLC process parameter definitions cause: An attempt was made to save the process parameter definition, and an error occurred. remedy: Check all process parameter definitions; there is more than likely incorrect data entered. Copyright © 2002 MATTEC 15-5 710-0092 Characteristic not specified cause: An attempt was made to activate a ProStat function and no characteristic was specified. remedy: Specify a characteristic. Command can only be selected from the console cause: An attempt to use a console based command was made. remedy: Perform the command at the console. Communications Error - BCC error at console cause: A communication error has occurred which is not normal under normal operations. remedy: Contact MATTEC for assistance. Communications Error - ETX expected at the console but not received cause: A communication error has occurred which is not normal under normal operations. remedy: Contact MATTEC for assistance. Communications Error - SOH expected at console but not received cause: A communication error has occurred which is not normal under normal operations. remedy: Contact MATTEC for assistance. Communications Error - STX expected at console but not received cause: A communication error has occurred which is not normal under normal operations. remedy: Contact MATTEC for assistance. Copyright © 2002 MATTEC 15-6 710-0092 Configuration file busy. Cannot Access cause: A configuration file may be modified by one and only one user at a time. The configuration file is currently being used. remedy: Have the other user release the configuration file or perform the operation at a later time. Copy to diskette failed cause: The copy command to a diskette has failed. remedy: Make sure diskette is formatted and not corrupt and repeat the command. Cost data not available for father jobs cause: An attempt was made to access ProHelp® Millennium cost data for a father job. remedy: Reference the individual sons of the desired father job. Cycle time low spec limit above high spec limit. cause: The low limit may not exceed the high spec limit. remedy: Change the low limit to a value less than the high cycle time limit. Data Access Definition file is busy cause: The data access definition file may be modified by one and only one user at a time. The file is currently being used. remedy: Have the user release the file or try the operation at a later time. Data for specified date has been archived, cannot edit cause: An attempt was made to edit archived data. remedy: Abort edit attempt because archived data cannot be edited. Data in the standby directory may not be modified cause: An attempt was made to modify data that has been previously moved to the standby data directory. Copyright © 2002 MATTEC 15-7 710-0092 remedy: Abort modification attempt because standby data cannot be modified. Data in use at another terminal; Press ESC to quit, any other key to try again cause: The selected data record may be modified by one and only one user at a time. The file is currently being used. remedy: Have the user release the record or try the operation at a later time. Data not found. cause: A report was requested for a date for which the required historical data is not on-line and which was not found on the floppy diskette. remedy: Verify that the entered date is the desired one and that the proper archive diskette is mounted if required. Data to be charted contains negative number cause: One or more items of data is negative. remedy: A Pareto chart cannot be generated for a data set containing a negative number. Inspect the data for correctness. Data type not specified cause: An attempt was made to specify a characteristic or activate a ProStat function and no data type was specified. remedy: Specify the data type. Diskette is not formatted or is write protected. Drive door may have been open. cause: An operation involving a diskette failed, either because the drive door was open, the diskette was not formatted, or the diskette is currently write-protected. remedy: Check the diskette and retry the procedure. DOS filename exceeds max size of 8 characters cause: More than 8 characters were entered as a DOS filename. remedy: Enter a valid DOS filename and retry the procedure. Copyright © 2002 MATTEC 15-8 710-0092 Download aborted - no data cause: The download option was halted because the requested downloading file contains no data. remedy: Check the download file for data. Duplicate data cause: A record already exists which corresponds to the data you are trying to enter. remedy: Alter the existing data or enter different data. Duplicate IU name cause: An attempt was made to use a previously defined interface unit name. remedy: Choose another suitable IU name or delete the existing name. End date precedes start date, dates out of sequence, or dates overlap cause: Start date and end date do not fall in chronological order. remedy: Enter a valid date range and retry the operation. Error - actual number of cavities greater than standard cause: An attempt was made to change the current number of cavities to a number that was greater than the standard. remedy: A valid choice for cavities is equal to the standard or less than the standard. Error - Actual number of cavities is zero, must be non zero cause: While establishing job parameters, the cavity field was left equal to zero. remedy: The cavity field must be filled with a number other than zero. Error - attempt to add family job as member of family cause: An attempt was made to enter the father in as one of the components of the family job. Copyright © 2002 MATTEC 15-9 710-0092 remedy: A father job may not be entered as a component job. Error - Analog low limit above high spec limit cause: While setting up upper and lower control limits, an error occurred where the lower limit is greater than the upper limit. remedy: Adjust the control limits so that the lower limit is less than the upper limit. Error - Analog low spec limit out of range cause: An attempt was made to enter an analog specification limit that was out of range. remedy: Either increase the specification limit or create pulse limit within range. Error - Cannot add machine. The maximum has been reached. cause: The maximum number of machines have been exhausted. remedy: Contact MATTEC for assistance. Error - Cannot add running job to family cause: An attempt was made to add a running job to a family job. remedy: In order to add a job to a family, that job must be suspended or pending, not running Error - Cannot delete machine from floor layout; improper cursor position cause: An attempt was made to delete a machine from the floor layout. remedy: The cursor must be in the proper position in order to delete a machine from the floor layout. Error - Cannot delete selected sort field used by total record cause: An attempt was made to delete a sort field that was used by a total record. remedy: Delete the total record before deleting the sort field. Error - Cannot delete total record used by either a report, graph, or export Copyright © 2002 MATTEC 15-10 710-0092 cause: An attempt was made to delete a total record that was used by a report, graph, or export. remedy: Delete the desired total record from the report, graph, or export before completely deleting it. Error - Cycle time above non-production limit cause: While establishing job standards, the cycle time field was set to a value greater than the non-production limit. remedy: Either lower the standard cycle time or increase the non-production limit time. Error - Cycle time below minimum cause: The cycle time value is below the minimum value of 0.2 for Low Res Mode or 0.02 for High Res Mode. remedy: Adjust the desired cycle time to conform to the ProHelp® Millennium standards. Error - Cycle time low spec limit above high spec limit cause: While setting up upper and lower specification limits, an error occurred where the lower limit is greater than the upper limit. remedy: Adjust the specification limits so that the lower limit is less than the upper limit. Error - Field is not selected as a sort field cause: An attempt was made to enter this field into a total record. remedy: In order for a field to be entered into the total record, it must be used as a sort field. Error - Grid definition is incompatible with currently selected machine data cause: An attempt was made to place a grid that did not fit over the top of an existing real time screen definition. remedy: Delete some of the choices from the real time screen. Copyright © 2002 MATTEC 15-11 710-0092 Error - Invalid desired end date cause: An invalid desired end date value was entered. remedy: Enter a valid end date. Error - Invalid desired end time cause: An invalid desired end time value was entered. remedy: Enter a valid end time. Error - Invalid field: # cause: An attempt was made to use a field number that did not exist. remedy: Enter a valid field number. Error - Invalid Item number (must be between 2 - 122, inclusive) cause: The item number entered does not fall within the 2-122 range. remedy: Select the item number and reenter with a valid value. Error - Invalid machine number in job descriptor cause: The job descriptor machine number does not exist. remedy: Enter a valid machine number. Error - Invalid PLC Address (must be between 0 - 63, inclusive) cause: An attempt was made to select a PLC address not within the 0-63 range. remedy: Adjust the address value to be within the 0-63 range. Error - Mach Parm low ctrl limit above high ctrl limit cause: While setting upper and lower control limits, an error occurred where the lower control limit is greater than the upper control limit. remedy: Adjust the control limits so that the lower limit is less than the upper limit. Copyright © 2002 MATTEC 15-12 710-0092 Error - Machine parameter number of decimal places are above max cause: An attempt was made to enter a figure that had more decimal places than allowable. remedy: The valid number of decimal places is 0 through 3. Error - Machine schedule not found cause: An attempt to view a machine schedule, but no schedule exist remedy: Create a schedule for the specific machine desired. Error - Machine will not fit on plant layout screen cause: An attempt was made to place a machine that did not fit on the grid layout screen. remedy: Delete some of the items that were selected for each machine Error - Machine will overlap an existing machine on the plant layout screen. cause: An attempt was made to add a machine to the plant layout screen when there was not enough room for another machine. remedy: A machine must be deleted from the plant layout screen in order for the desired machine to be added. Error - Maximum active sons is greater than maximum cause: The maximum number of active sons was greater than the maximum allowable. remedy: The maximum number of active sons must be 10 or fewer. Error - Maximum active sons is zero, must be non-zero cause: An attempt was made to escape from a family job description with the maximum sons set to zero. remedy: A non-zero number must be selected; the maximum number of sons is 10. Error - Nonproduction limit above maximum Copyright © 2002 MATTEC 15-13 710-0092 cause: While establishing job standards, the non-production limit field was set greater than the maximum. remedy: The non-production limit field must be set to value less than 327.6 seconds (high resolution) or 3267 seconds (low resolution). Error - Nonproduction limit is zero, must be non zero cause: While establishing job standards, the non-production limit field was set equal to 0. remedy: The non-production limit field must contain a non-zero number. Error - Part weight exceeds shot weight cause: While setting up standards of a job, an error was made in defining part and shot weight. remedy: By definition, the shot weight must always be greater than or equal to the part weight. Error - Pulse high spec limit out of range cause: While setting up upper and lower spec limits, an error occurred where the high limit is out of range. remedy: Adjust the specification limits to a valid value. Error - Pulse low spec limit above high spec limit cause: While setting up upper and lower spec limits, an error occurred where the lower limit is greater than the upper limit remedy: Adjust the specification limits so that the lower limit is less than the upper limit. Error - Pulse low spec limit out of range cause: An attempt was made to enter a pulse specification limit that was out of range. remedy: Either increase the specification limit or create a pulse limit within range. Error - Shot weight above maximum Copyright © 2002 MATTEC 15-14 710-0092 cause: The desired shot weight value is above ProHelp® Millennium's maximum allowable shot weight value. remedy: Enter a valid shot weight. Error - SQC attribute average is outside control limits cause: An attempt was made to manually key in attribute data control limits. remedy: When manually keying attribute data, the average must always fall within the control limits Error - SQC Attribute low ctrl limit above upper ctrl limit cause: While setting up upper and lower specification limits, an error occurred where the lower limit is greater than the upper limit. remedy: Adjust the specification limits so that the SQC Attribute low control limit is lower than the upper control limit. Error - SQC Attribute sampling enabled but no attributes are defined cause: The SQC attribute flag was turned on but no attribute variable names were defined. remedy: Either disable the SPC attribute sampling flag or set the attribute names in the job descriptor. Error - SQC auto sample period above max cause: An attempt was made to key in a sample period that was above the maximum allowable. remedy: Enter a sample period between 10 and 180 minutes. Error - SQC auto sample period below minimum cause: An attempt was made to key in a sample period that was below the minimum allowable. remedy: Enter a sample period between 10 and 180 minutes. Error - SQC cycle per sample or observations per sample above maximum Copyright © 2002 MATTEC 15-15 710-0092 cause: A value for cycle per sample or observations per sample above the maximum allowable value was entered. remedy: Values for cycles per sample or observations per sample must be 2 through 9. Error - SQC cycle per sample or observations per sample below minimum cause: A value for cycle per sample or observations per sample below the maximum allowable value was entered. remedy: Values for cycles per sample or observations per sample must be 2 through 9. Error - SQC Mach Parm low ctrl limit above high ctrl limit cause: While setting up upper and lower control limits, an error occurred where the lower control limit is greater than the upper control limit. remedy: Adjust the control limits so that the lower limit is less than the upper limit. Error - SQC machine parameter average is outside control limits cause: An attempt was made to manually key in values for the SQC limits. remedy: When manually keying in values, the average must fall within the control limits. Error - SQC samples per run above maximum cause: An attempt was made to key in a number for samples per run that was above the maximum allowable. remedy: The maximum allowable value for samples per run is 9. Error - SQC variable average is outside control limits cause: An attempt was made to manually key in SPC control limits for variables. remedy: When manually keying in control limits, the average must fall within the control limits that are set. Error - SQC Variable low ctrl limit above high ctrl limit Copyright © 2002 MATTEC 15-16 710-0092 cause: While setting up upper and lower control limits, an error occurred where the lower limit is greater than the upper limit. remedy: Adjust the control limits so that the lower limit is less than the upper limit. Error - SQC Variable low spec limit above high spec limit cause: While setting up upper and lower specification limits, an error occurred where the lower limit is greater than the upper limit. remedy: Adjust the specification limits so that the lower limit is less than the upper limit. Error - SQC Variable number of decimal places above maximum cause: An attempt was made to set up the number of decimal places in an SPC variable that was greater than 4, the maximum allowed. remedy: Reduce the decimal places field in the SQCVar job descriptor screen. Error - SQC Variable Sampling enabled but no variables are defined cause: Variable sampling was enabled but no variable names are specified in the job descriptor. remedy: Add variable names to the job descriptor for the specific job or disable variable sampling. Error - Standard cavities is zero, must be non zero cause: While establishing job parameters, the cavity field was left equal to 0. remedy: The cavity field must contain a non-zero number. Error - Standard cycle time is zero, must be non zero cause: While establishing job standards, the cycle time field was set equal to 0. remedy: The cycle time field must contain a non-zero number. Error - Standard utilization above maximum Copyright © 2002 MATTEC 15-17 710-0092 cause: An attempt was made to key in a utilization that was above the maximum. remedy: Enter a correct value for utilization - 100 is them maximum Error - Total part weight exceeds shot weight cause: While setting up standards of a job, an error was made in defining part and shot weight. remedy: By definition, the shot weight must always be greater than or equal to the total part weight. Error - total record does not exist cause: An attempt was made to use a total record that did not exist. remedy: Enter an existing total record. Error - Unable to write to printer cause: An attempt was made to send something to the printer while the printer was not properly setup for the operation. remedy: Inspect the printer to make sure paper is loaded properly, the printer is on-line, the printer is on, and the printer is connected to the ProHelp® Millennium system. Errors have been found in the downloaded file. Press ENTER to view report cause: Errors have occurred while performing a file download. remedy: Examine the error report to see what happened. EXCEPT:xxxx.xxxx - CALL MATTEC cause: The system has encountered some error which should not occur during normal operation. It may indicate damage to hardware or to the system's file structure. remedy: Note the exact text of the message and contact MATTEC for assistance. Father jobs not allowed cause: An attempt was made to generate a job cost report for a father job. Copyright © 2002 MATTEC 15-18 710-0092 remedy: Generate reports for the individual sons of the requested job. First character of DOS file name root must be nonblank cause: The first character of the root name entered is blank. remedy: Correct the root name to have an alphanumeric first character. Function Aborted cause: The function currently being executed at the console or terminal could not complete normally. remedy: Reactivate the function if necessary. The most common cause for this message is a job or shift change occurring while a job descriptor for a running job is being edited. When this happens, the system simply aborts the edit function in order to safely modify the descriptor. Help log has been reset and/or no data has been recorded. cause: No help log data is present in the system. remedy: Wait until MIU operators have made help requests. Help log in use, please try again later. cause: An MIU operator has just made a help request. remedy: Have the user release the help log or try the request at a later time. HIGH boundary must be greater than LOW boundary cause: An attempt was made to enter in a high boundary that was lower than the low boundary. remedy: Enter a value for high boundary that is greater than the value for low boundary. Incorrect length for machine number cause: A machine number with too many characters was entered. remedy: Enter in a machine number that has a maximum of six characters. Invalid Case Lot Size Copyright © 2002 MATTEC 15-19 710-0092 cause: An invalid case lot size was used in the job descriptor. remedy: Enter a valid case lot size. Invalid communications port cause: An attempt was made to access a communication port that is not defined on the ProHelp® Millennium system. remedy: Abort the operation. INVALID DATA - average number of items inspected is less than 0.0 cause: Control limits cannot be calculated if there are no samples. remedy: Provide valid data, perhaps using the SPC editor. INVALID DATA - average proportion nonconforming is greater than 1.0 cause: More than 100% of the samples are defective. remedy: Provide valid data, perhaps using the SPC editor. Invalid department cause: The department number entered does not exist. remedy: Verify and reenter the department number. Invalid DOS filename cause: The target file specified in copying a file to floppy diskette contains an illegal character. remedy: Enter a valid DOS filename. Invalid interface unit type cause: An invalid IU type was entered at the MIU installation screen. remedy: Enter a valid IU type. Invalid IU location Copyright © 2002 MATTEC 15-20 710-0092 cause: An attempt was made to place an interface unit at a non-addressable position. remedy: Check location for addressability and reenter. Invalid job number cause: An operation was attempted which specified a job number containing an invalid character or a job number that does not exist. remedy: Change the job number to remove the invalid character. A job number may contain only alphabetic characters, numeric digits, or the special characters underline or period. Invalid length for this item cause: An invalid length was entered for an item on the real time display generator. remedy: Validate the length and reenter. Invalid machine cause: The machine number entered does not exist. remedy: Verify and reenter the machine number. Invalid machine name cause: The machine name entered does not exist or is invalid. remedy: Enter a valid machine name. Invalid machine number cause: An invalid machine number was entered. remedy: Enter in a valid machine number. Invalid maximum simultaneous sons cause: An attempt was made to run more than 10 sons from one family job. remedy: Change the maximum simultaneous sons to be less than or equal to 10. Copyright © 2002 MATTEC 15-21 710-0092 Invalid Operating System release cause: The Operating System release is not the one required to run ProHelp® Millennium. remedy: Contact MATTEC for assistance. Invalid record type cause: An incorrect record type was entered while using the report generator. remedy: Enter in a valid record type; the choices are DR, GR, T1, T2-T9. Invalid shift identifier. Must be 1, 2, and 3 in any sequence cause: An invalid shift number was entered. Valid values are 1, 2, or 3. remedy: Use one of the valid shift identifiers. Job # xxxxxxxxxxxx - end date out of range cause: The lot size or cycle time for this job (or for a preceding job in the schedule) is too large. remedy: Inspect the job descriptors for the jobs in the schedule and reduce the incorrect lot size or cycle time. Job already Complete cause: An attempt has been made to add a completed job to a machine schedule. remedy: Completed jobs may not be added to a schedule; however, a new job descriptor may be created based on the descriptor for the completed job. This new descriptor may then be added to the schedule. Job already exists cause: A "NewJb" operation was attempted which specified a job number for which a job descriptor already exists. remedy: Verify the entered job number. If is correct, the existing descriptor must be deleted or it may be edited to create the desired descriptor. Job already running. Copyright © 2002 MATTEC 15-22 710-0092 cause: An attempt was made to start a job which is already running on another machine. remedy: Verify the entered job number. The job must be ended or suspended from the machine on which it is currently running before it can be started on another machine. Job already scheduled on Machine XX cause: An attempt was made to schedule the same job on more than one machine. remedy: A job may be scheduled on only one machine. To move a job from one machine to another, the job must first be deleted from the original schedule and then added to the new schedule. Job cannot be moved to the same machine cause: A job move was attempted but the job was repositioned at the same machine. remedy: Abort the procedure or move the job to a different machine. Job currently running on Machine XX cause: An attempt was made to add a running job to a schedule for a machine other than the machine on which the job is running. remedy: Suspend the running job if appropriate. It may then be added to the desired schedule. Job descriptor busy. Cannot add. cause: An attempt was made to add a component to a family which is already in use at another terminal or by a system function. remedy: Have the other user release the record or retry the operation at a later time. Job descriptor busy. Cannot delete. cause: An attempt was made to modify a job which is already in use at another terminal or by a system function. remedy: Have the other user release the record or retry the operation at a later time. Copyright © 2002 MATTEC 15-23 710-0092 Job Descriptor SPC data busy, try later cause: Someone at another terminal is editing the job descriptor SPC data that you specified. remedy: Have the other user release the record or retry the operation at a later time. Job Descriptor not found cause: An operation was attempted that used a job descriptor that was not found. remedy: Verify the job descriptor entered and retry the operation. Job member of family. Cannot delete. cause: An attempt was made to delete a job descriptor which is a component in a family job. remedy: Either the entire family must be deleted by deleting the family descriptor or the job may be removed from the family and deleted separately. Job not found cause: No job descriptor exists for a job number entered. remedy: Verify the entered job number. Job not running cause: An attempt was made to modify active data for a job which is not presently running. remedy: Verify the entered job number. If it is correct, the desired data may be available as previous data. Job number not specified cause: An attempt was made to specify the data type or activate a ProStat function and no job number was specified. remedy: Specify the job number. Copyright © 2002 MATTEC 15-24 710-0092 Job running - Cannot Edit cause: An attempt was made to access a running job with the job descriptor edit function. Only non-running jobs may be edited. remedy: Verify that the correct job number was entered. If editing is required on a running job, that job may be suspended, edited, and restarted. Job running on another machine cause: An attempt was made to start a job that was already running on another machine. remedy: Suspend the job from its current machine and start it on the desired machine. Job running or scheduled to run. Cannot delete. cause: An attempt was made to delete a job which is currently running or which appears in the list of scheduled jobs. remedy: If the job is running, it must be ended or suspended before it can be deleted. If it is scheduled, it must be deleted from the schedule in which it appears. Job running, scheduled, or family member. Cannot add. cause: An attempt was made to add a component to a family which is currently running, scheduled to run, or already a member of another family. remedy: Determine which of the above conditions exists and correct it. Length error while reading file cause: While reading file the maximum length error for that file was exceeded. remedy: Retry operation. If error reappears, contact MATTEC for assistance. Machine history not found cause: An attempt to obtain machine history data was performed but failed because there was no history file for the desired date. remedy: Check the validity of the dates and existence of the history file in the data directory (/usr/prohelp/dtadir). Copyright © 2002 MATTEC 15-25 710-0092 Machine is busy. Try again later cause: An attempt was made to pull collect from an MIU that was busy collecting other data. remedy: Try performing the same operation at a later time. Machine not found cause: A string has been entered which does not match a known machine number. remedy: Verify and enter the correct machine number. Machine number may not contain embedded spaces cause: An attempt to create a machine that had spaces in the actual number. remedy: If a space is desired, use an underline "_" symbol. Machine parameter number of decimal places above maximum cause: The number of decimal places specified for the SPC machine parameter is greater than 4. remedy: Change the number of decimal places to a value between 0 to 4. Machine unreachable at this time cause: An attempt to pull an MIU that could not be accessed. remedy: Try again when there is less traffic Maintenance history has been purged and/or no data has been recorded cause: No maintenance history exists. remedy: Enter maintenance data from the MIU or keyboard. Maintenance schedule not found cause: An attempt to obtain P.M. data was performed but failed because there was no schedule file for the desired date. Copyright © 2002 MATTEC 15-26 710-0092 remedy: Have the System Manager create the schedule file. Master QC control sheets do not exist cause: An attempt was made to view a QC control sheet that did not exist. remedy: Either create a new QC control sheet or key in a valid QC control sheet number. Master setup sheets do not exist cause: An attempt was made to view a Setup sheet that did not exist. remedy: Either create a new Setup sheet or key in a valid Setup sheet number. Maximum definitions have been defined. Cannot save as named cause: An attempt was made to add another real time screen definition after the maximum number of screens was already defined. remedy: Either abort the operation or remove a real time screen definition to allow room for the current one to be stored. Maximum displays already defined. Cannot save as named cause: An attempt was made to add another display after the maximum number of displays were already defined. remedy: Either abort the operation or remove a display to allow room for the current one to be stored. Maximum number of class defined. Cannot add anymore cause: An attempt was made to add another class after the maximum number of different classes were already defined. remedy: Either abort the operation or remove a class to allow room for the current one to be stored. Maximum number of departments already defined. Cannot Add. cause: An attempt was made to add another department after the maximum number of departments were already defined. Copyright © 2002 MATTEC 15-27 710-0092 remedy: Either abort the operation or remove a department to allow room for the current one to be stored. No active machines cause: No machines are defined active. remedy: Contact MATTEC for assistance. No attribute data found cause: An attempt to obtain attribute data was performed but failed because there was no attribute data found. remedy: Check the request entered or abort the operation. No data available for requested date. cause: A date was entered for which no data is currently on the hard disk. remedy: Verify the entered date. No data available for requested job. cause: A job number was entered for which no data is currently on the hard disk for the date being referenced. remedy: Verify the entered job number and date. No data available for requested shift. cause: A shift number was entered for which no data is currently on the hard disk for the date being referenced. remedy: Verify the entered shift number and date. No data points found for analysis cause: An analysis was attempted that contained no data. remedy Check dates to make sure that data occurred during the time frame. No data records in report cause: An attempt was made to construct a report that contained no data. Copyright © 2002 MATTEC 15-28 710-0092 remedy Check dates to make sure that data occurred during the time frame. No definition found for this terminal cause: An attempt was made to view the real time screen from a terminal that had not yet been configured for a real time display. remedy: Have the System Manager configure all of the terminals. No definition found for this terminal. Press enter to set defaults cause: The real time definition has not been set at the current console. remedy: Press (Enter) to establish the default definition. No definition found for this terminal. Use Setup to create. cause: An attempt was made to view the real time screen from a terminal that had not yet been configured for a real time display. remedy: Have the System Manager configure all of the terminals. No departments defined cause: An operation was attempted that required department names to be defined. remedy: Have the System Manager define departments. No display format has been defined cause: An attempt was made to save a real time display format to disk although no format had been defined. remedy: Define a format or abort the operation. No Job Descriptors on diskette cause: An attempt was made to view archived job descriptors and none were found on the floppy diskette currently in the drive. remedy: Replace the diskette with the proper one. No job on machine Copyright © 2002 MATTEC 15-29 710-0092 cause: A machine number was specified, for the purpose of accessing the job assigned to the machine, with no job assigned. remedy: Verify and enter the correct machine number or access the job via the job number. No job schedule found for machine xxxxxx cause: A job schedule doesn't exist for this machine. remedy: Create a job schedule for this machine. No machine defined cause: An attempt was made to access machine information while no machines had been properly set up. remedy: Contact MATTEC for assistance. No maintenance schedule found for Machine xxxxxx cause: A maintenance schedule doesn't exist for this machine. remedy: Create a maintenance schedule for this machine. No maintenance schedule found for machines in Dept xxxxxx cause: None of the machines in this department have a maintenance schedule. remedy: Create a maintenance schedule for all of the machines in this department. No maintenance schedule found for Tool xxxxxxxxxxx cause: A maintenance schedule doesn't exist for this tool. remedy: Create a maintenance schedule for this tool. No records found cause: An attempt was made to pull a report for a specific date where there was no data available. remedy: Enter a date that has data that is still on-line. Copyright © 2002 MATTEC 15-30 710-0092 No samples found cause: No samples exist for the specified job, date, and data type. remedy: Create samples or specify another data set. No samples found in recorded SQC data for cause: An attempt was made to access an SQC sample for a specified date and time that did not exist. remedy: Abort operation. No samples found in specified SQC data cause: An attempt was made view specific samples, but they were not found. remedy: Either create samples or wait until samples have been written to the Host computer. No sample records found cause: A specified data item is not available. remedy: Verify the associated MIU has been configured to record the particular data item specified. No sample records in file cause: No data has been recorded as specified. remedy: Verify that the job is running, the MIU is collecting data, and is communicating. Wait until data has been recorded. No serial device assigned. Aborting mouse installation cause: An attempt was made to enter a mouse type without defining a serial port for that device. remedy: Assign a serial port to mouse before configuring it. No SPC data found in date range cause: An attempt to obtain SPC data was performed but failed because there was no SPC data found in the date range. Copyright © 2002 MATTEC 15-31 710-0092 remedy: Check request dates or abort operation. No SQC data recorded for cause: An attempt was made to access an SQC sample for a specified date and time that did not exist. remedy: Abort the operation. No variation in X or Y axis cause: An attempt was made to view a regression analysis where there was no variance in X or Y. remedy: View the regression analysis when there is a variance in the X and Y axis. Nonproduction limit above maximum cause: The job standard field for the downtime non-production limit is greater than 3276 seconds. For high resolution system the maximum limit is 327.6 seconds. remedy: Change the non-production limit value to a valid number. Nonproduction limit is 0, must be non 0 cause: The job standard value for the downtime non-production limit is wrong. remedy: Set the value to a non 0 number, which is greater than the cycle time high limit number. Not a family job cause: An attempt was made to perform a family job operation on a non-family job. remedy: Abort the operation or select a family job. Not enough columns left for this item cause: An attempt was made to insert an item into a real time display format but the item was too wide to fit into the remaining columns. Copyright © 2002 MATTEC 15-32 710-0092 remedy: Select an item that will fit or shorten the item that would not fit (if possible). Nothing to save cause: An attempt was made to save a custom real time format when no format had been defined. remedy: Define a format or abort the operation. Number entered does not correspond to supported PLC type cause: An attempt was made to use a PLC that is not supported by ProHelp® Millennium. remedy: Check the desired PLC number for typographical errors or contact the MATTEC Customer Service Department for information regarding PLC's supported by the ProHelp® Millennium system. Number of active IU's exceeds maximum permitted. cause: The number of interface units that are active exceeds the number allowed. remedy: Contact MATTEC for assistance. Number of Observations = 0 cause: The number of observations in the specified data set is zero. remedy: Inspect and correct the appropriate field in the job descriptor. Operation not permitted cause: An operation was attempted that is not allowed by ProHelp® Millennium. remedy: Consult the ProHelp® Millennium Operator's Manual for an explanation of the procedure. Operator efficiency history file not found cause: An operation was attempted that needed the operator efficiency history file, but it was not present. Copyright © 2002 MATTEC 15-33 710-0092 remedy: Check for the existence of the file or create the file by entering operator efficiency data. Operator tracking history file not found cause: An operation was attempted that needed the operator tracking file, but it was not found. remedy: Check for the existence of the file or create the file by entering operator tracking data. Part already exists cause: A "NewPt" operation was attempted which specified a part number for which a part descriptor already exists. remedy: Verify the entered part number. If is correct, the existing descriptor must be deleted or it may be edited to create the desired descriptor. Part descriptor not found cause: An operation was attempted for a part descriptor that does not exist. remedy: Check the spelling of the desired part or create the part if it does not exist. Part not found cause: The part number entered does not exist. remedy: Verify the entered part number. Part weight exceeds shot weight cause: Incorrect part weight is specified in the job standards. remedy: Set the part weight to be less than or equal to the shot weight. The value must take into consideration the number of parts made per cycle. Cavities times the part weight must be less than or equal to the shot weight. PLC permission must be removed before signal can be disabled cause: An attempt was made to disable a signal that had PLC permission. Copyright © 2002 MATTEC 15-34 710-0092 remedy: Disable PLC permission before disabling actual signal. PLC process parameter definitions busy, cannot edit. cause: An attempt was made to access the PLC process parameter definition while another user was accessing it. remedy: Have the user release the record or retry the operation at a later time. Pulse low spec limit above high spec limit cause: The job standard value for the machine parameter pulse for the low limit is wrong. remedy: Set the pulse limit less than the high spec limit. R Upper Control Limit and R Lower Control Limit are equal cause: The current upper and lower control limits are equal. remedy: Use the SPC editor to enter valid control limits for this data set. R Upper Control Limit less than R Lower Control Limit cause: The current upper control limit is less than the lower control limit. remedy: Use the SPC editor to enter valid control limits for this data set. Record busy. Cannot delete. cause: An attempt was made to delete a record already in use at another terminal or by a system function. remedy: Have the other user release the record or retry the operation at a later time. Record in use, cannot add at this time cause: An attempt was made to add a record while another user was accessing the record. remedy: Have the user release the record or retry the operation at a later time. Record in use. Cannot delete at this time Copyright © 2002 MATTEC 15-35 710-0092 cause: An attempt was made to delete a record while another user was accessing it. remedy: Have the user release the record or retry the operation at a later time. Record in use, cannot edit at this time cause: Someone at another terminal is editing this data. remedy: Have the user release the record or retry the operation at a later time. Record in use. ENTER to retry, ESCAPE to abort cause: An attempt was made to access a record while another user was accessing it. remedy: Have the user release the record or retry the operation at a later time. Remote calibration is already active cause: An attempt was made to enter into remote calibration mode while another user was already in this mode. remedy: Wait until other user has escaped from the mode or perform calibration setting while other user is in the mode. Remove the item from the active script before changing its length cause: An attempt was made to change the length of a real time display item that was already in the active script. remedy: Remove the item from the active script before changing its length. Requested Profile Graph data busy cause: An attempt was made to access profile graph data while another user was accessing this data. This can be due to a user accessing the data at an MIU or a terminal. remedy: Wait until other user is finished and retry procedure. Requested sample not found cause: The sample you requested to examine could not be found. Copyright © 2002 MATTEC 15-36 710-0092 remedy: Make sure you entered the correct sample date and time and that you are editing/viewing the correct shift data. Requested SPC data busy cause: Someone else at another terminal is using ProStat on the same data. remedy: Have the user release the data or retry the operation at a later time. Root portion of DOS file name must be alphanumeric cause: Non alphanumeric characters were entered in the root name. remedy: Reenter the root name using the characters a through z, A through Z, and 0 through 9. RSU is marked "Active" but no Machines are listed cause: The RSU was switched to active but no machines were configured for it. remedy: Configure at least one machine in the RSU configuration screen. Sample data for specified Job and Date not available cause: The specified ProStat data is not on-line or on the mounted diskette. remedy: Select the appropriate date or mount the correct diskette. Sample descriptor for specified Job and Date not found cause: The specified ProStat data is not on-line or on the mounted diskette. remedy: Select the appropriate date or mount the correct diskette. Sample exists cause: You have attempted to insert a sample which has the same date and time as one which already exists. remedy: Make sure you are not entering the same data again or change the time of the data you wish to enter by 1 minute and try again. Sample frequency too high cause: More data exists than can be charted. Copyright © 2002 MATTEC 15-37 710-0092 remedy: Reduce the sample frequency and collect a new set of data or delete contiguous samples from the beginning or end of the data set. Schedule for this machine in use at another terminal - cannot edit now. cause: An attempt has been made to modify a schedule list from two or more terminals simultaneously. Only one person at a time may change a schedule. remedy: Wait until the user at the other terminal has completed his modifications and has "ESCaped" or paged-off of the schedule; page off yourself and then page back onto the schedule in question. Schedule full cause: The schedule list for this machine has no more room for additional jobs. remedy: Wait until one of the jobs already scheduled for this machine completes or delete a job before adding the current job. Selected item is not available cause: An attempt was made to insert an item into a real time display format that was not applicable to a given ProHelp® Millennium system. remedy: Select another item or contact MATTEC for assistance. SPC data busy cause: An attempt was made to update SPC data while another user was modifying the SPC data file. remedy: Have the user release the data or retry the operation at a later time. SPC not enabled cause: An attempt was made to access an SPC feature that was not currently enabled. remedy: Enable the SPC flag for the specific type of sampling desired. Copyright © 2002 MATTEC 15-38 710-0092 Specified data not enabled for SPC sampling cause: Attribute data was not enable in the job descriptor for the shift data specified. remedy: Attribute data for previous shift dates cannot be input. Attribute data may be entered for the current shift date if first enabled in the job descriptor. Specified language not available cause: An attempt was made to use a language that is not available to the specific version of ProHelp® Millennium. remedy: Select a different language. Specified location already occupied cause: An attempt was made to enter an MIU into a location that was already occupied. remedy: Choose a location that is not occupied. Specified Monitoring Nodes exceeds maximum permitted in system cause: An attempt was made to add a monitoring node that was not purchased with the system. remedy: Call MATTEC to purchase more monitoring nodes; the maximum allowable number of nodes is 64. SQC attribute average is outside control limits remedy: Set the attribute average within the values set for the low control limit and the upper control limit. SQC attribute low control limit above upper control limit remedy: Set the attribute low control limit lower than the upper control limit. SQC auto sample period above maximum remedy: The auto sample period cannot exceed 180 minutes. Set the value between l0 minutes and 180 minutes. Copyright © 2002 MATTEC 15-39 710-0092 SQC auto sample period below minimum remedy: The auto sample period cannot be less than 10 minutes. Set the value between 10 minutes and 180 minutes. SQC cycles per sample or observations per sample above maximum remedy: Set the value of cycles per sample between 2 and 9. SQC cycles per sample or observations per sample below minimum remedy: Set the cycles per sample value between 2 to 9. SQC machine parameter average is outside of control limits remedy: Set the average within the range of the low control limit and the high control limit. SQC machine parameter low control limit above high control limit remedy: Set the control limit to a value less than or equal to the high control limit. SQC samples per run above maximum remedy: Set the samples per run value to a number between 1 to 10. SQC variable average is outside of control limits remedy: Set the average value within a range between the low control limit and the high control limit. SQC variable low control above high control limit remedy: Set the control limit to a value less than or equal to a high control limit. SQC variable low spec limit above high spec limit remedy: Set the low spec limit to a value of less than or equal to the high spec limit. Copyright © 2002 MATTEC 15-40 710-0092 SQC variable number of decimal places above maximum remedy: The number of decimal places may be 0 to 4. Standard cavities is 0, must be non 0 cause: The job descriptor standard for the cavity value is 0. remedy: Change the value to be 1 or greater. Standard cycle time is 0, must be non 0 cause: The job standards value for cycle time is 0. remedy: Set the cycle time to a non 0 number. Cycle times less than 0.5 seconds should be verified with MATTEC to assure that the unit can be physically monitored. Standard scrap above maximum cause: The job standards value for the standard scrap percentage is greater than 100. remedy: Set the scrap percentage equal to a value between 1 and 100. For high resolution systems, the maximum value is 10.0. Start date may not be in the future cause: An attempt was made to use a start date that was in the future. remedy: Adjust the desired start date so that the date is not in the future. System Error- .......... cause: The system has encountered some error which should not occur during normal operation. It may indicate damage to hardware or to the system's file structure. remedy: Note the exact text of the message and contact MATTEC for assistance. Copyright © 2002 MATTEC 15-41 710-0092 System miscellaneous configuration not defined cause: An operation was performed that required the system miscellaneous configuration to be initialized. remedy: Have the System Manager create the miscellaneous configuration. Target schedule is full, cannot move job cause: An attempt was made to move a job to another machine where the schedule was already full. remedy: Delete an existing job from the desired machine or move the job to another machine. The ACTIVE DATE entered is a future date. cause: The active date cannot be later than the current date. remedy: Enter a valid active date. The date must be in the past cause: The date specified for a report or other function is required to be in the past and the entered date did not meet this requirement. remedy: Enter a valid date. The end date must be in the future cause: An attempt was made to use an end date that was not in the future. remedy: Enter a valid end date. The end date of the sample cannot be in the future cause: The desired end date is later than the current date. remedy: Enter a valid end date. The end of the time period cannot be in the future cause: The desired end time is later than the current time. remedy: Enter a valid end time. Copyright © 2002 MATTEC 15-42 710-0092 The end of the time period must be now or in the past cause: An attempt was made to perform a task using an end of time period that was in the future. remedy: Enter a valid end time. The job has not ended cause: An attempt was made to generate a Job Cost Report on a job that is not completed. remedy: Wait until the job has ended before requesting the report. The MIU keypad is not enabled cause: The MIU keypad flag was not properly enabled to perform the desired operation. remedy: Have the System Manager enable the MIU keypad flag. The number of decimal places cannot exceed three cause: The desired number of decimal places exceeds the maximum limit of three. remedy: Reduce the number of decimal places to three or less. The schedule is full cause: An attempt was made to add a job to a machine schedule that was already full. remedy: Either delete an existing job from the desired machine schedule or add the job to a different machine schedule. The schedule is in use at another terminal - cannot edit now cause: The schedule file may be modified by only one user at a time. The file is currently being used. remedy: Have the user release the file or retry the operation at a later time. Copyright © 2002 MATTEC 15-43 710-0092 The schedule is not empty cause: An attempt was made to either delete an MIU or move an MIU to a different location. remedy: Empty the schedule for the MIU in question before deleting or moving it. The selected code # is out of range cause: An attempt was made to key in either machine or tool maintenance from an MIU that was out of the code number range. remedy: Valid numbers for machine maintenance are 300 through 310; valid numbers for tool maintenance are 320 through 339. The selected item may not be modified cause: Certain items in the real time display writer have fixed lengths. remedy: Select another item or abort the operation. The selected job is not a family job cause: A family job operation was performed on a non-family job. remedy: Abandon the family job operation or perform the operation on a valid family job. The shift date of the sample must be in the past cause: The shift date specified is in the future. remedy: Enter a valid shift date. The software gain must be less than 10 cause: An attempt to adjust the analog gain by more than 10 units was made. remedy: Constrain analog gain to less than 10. The software offset must be between - 6550 and 6550. cause: An attempt was made to key in an offset that was not between these two numbers. Copyright © 2002 MATTEC 15-44 710-0092 remedy: Key in an offset value that is between -6550 and 6550. The STANDBY DATE entered is greater than the ACTIVE DATE cause: The standby date cannot be later than the active date. remedy: Enter a valid standby date. The start date cannot be in the past cause: The desired start date is earlier than the current date. remedy: Enter a valid start date. The start date cannot follow the end date cause: An attempt was made to use a start date that chronologically follows the end date. remedy: Enter a valid start date. The start date of the sample must be in the past cause: The desired sample start date is earlier than the current date. remedy: Enter a valid start date. The start of the time period may not be in the past cause: The period of time for which a prediction applies must be a future period. remedy: Enter a valid start time. The start of the time period must be in the past cause: The date and time specified for a report or other function is required to be in the past and the entered date did not meet this requirement. remedy: Enter a valid start date and time. The start of the time period must precede the end of the time period cause: A time period was specified for a report or other function whose end date preceded its start date. Copyright © 2002 MATTEC 15-45 710-0092 remedy: Enter a valid start date and time. This code # is out of range for MACH Maintenance - cannot add cause: An invalid code number for machine maintenance history was entered. remedy: Enter a code number between 300 and 319 inclusive. This code # is out of range for Tool Maintenance - cannot add cause: An invalid code number for tool maintenance history was entered. remedy: Enter a code number between 320 and 339 inclusive. This function available at system console only. cause: An attempt was made to access a function which is restricted to the system console. remedy: Request the desired function at the system console. This function available at terminals only cause: A function was performed at the console that is restricted to terminals only. remedy: Request the desired function at a remote terminal. This function is not available at this terminal cause: An attempt was made to perform a function that is not available at the current user terminal. remedy: Retry function from a terminal that has permission for the function. Too many different languages specified cause: An attempt was made to add another language to the set of usable languages at a node. The maximum languages at a node is two. remedy: Adjust other terminals so that a total of 2 languages exist. Too many columns........delete first Copyright © 2002 MATTEC 15-46 710-0092 cause: An attempt was made to insert too many columns of data into a real time display. remedy: Delete an existing column of data before inserting any more. Tool maintenance history not found cause: An attempt to obtain tool maintenance data was performed but failed because there was no history file for the desired date. remedy: Check validity of dates and existence of the history file in the data directory (/usr/prohelp/dtadir). Total part weight exceeds shot weight cause: The job standards value for part weight exceeds the shot weight. remedy: Reset the part weight so that the part weight times the number of active cavities does not exceed the shot weight. Unable to access SQC data for (filename) cause: ProHelp® Millennium tried to access an SPC file that did not conform to standards. remedy: Check the integrity or existence of the specified file. Unable to allocate sufficient memory cause: ProHelp® Millennium attempted to allocate more memory than exists. remedy: Contact MATTEC for assistance. Unable to copy: xxxxxxxxxxxx cause: During a backup operation, something prevented the file identified by xxxxxxxxxxxx from being copied to the floppy diskette. remedy: The backup diskette(s) are usable although the named file is absent. Unless you are sufficiently familiar with file names to determine whether or not the file is critical, you should contact the MATTEC Customer Service Department to discuss the problem. Unable to copy SPC data file Copyright © 2002 MATTEC 15-47 710-0092 cause: ProHelp® Millennium tried to copy an SPC file that did not conform to standards. remedy: Check the integrity or existence of the specified file. Unable to locate Scrap Net administrator cause: An attempt was made to access the ScrapNet device while it was not properly configured or active. remedy: Verify that the ScrapNet device is properly configured in the ProHelp® Millennium system. Unable to open communications port cause: ProHelp® Millennium tried to open a communication port that did not exist or was already opened. remedy: Contact MATTEC for assistance. Unable to open file cause: ProHelp® Millennium tried to open a file that did not conform to standards. remedy: Check the integrity or existence of the specified file. Unable to read comm status cause: ProHelp® Millennium attempted to read the communication status of a connected device but failed. remedy: Contact MATTEC for assistance. Unable to read file cause: ProHelp® Millennium tried to read a file that did not conform to standards. remedy: Check the integrity or existence of the specified file. Unable to read SQC data for (filename) cause: ProHelp® Millennium tried to read an SPC file that did not conform to standards. Copyright © 2002 MATTEC 15-48 710-0092 remedy: Check the integrity or existence of the specified file. Upper Control Limit and Lower Control Limit are equal cause: While setting up upper and lower control limits, an error occurred where the upper and lower limits are equal. remedy: Adjust the control limits so that the upper limit is greater than the lower limit. Upper Control Limit less than Lower Control Limit cause: While setting up upper and lower control limits, an error occurred where the upper limit is less than lower limit. remedy: Adjust the control limits so that the upper limit is greater than the lower limit. Value entered has no associated characteristic cause: The characteristic number entered is not in use. remedy: Make sure the number entered is the one in front of the characteristic name you have selected. Voice Board open error cause: An attempt to use the voice board resulted in an error. remedy: Contact MATTEC for assistance. X Upper Control Limit and X Lower Control Limit are equal cause: The current upper and lower control limits are equal. remedy: Use the SPC editor to enter valid control limits for this set of data. X Upper Control Limit less than X Lower Control Limit cause: The current upper control limit is less than the lower control limit. remedy: Use the SPC editor to enter valid control limits for this set of data. Xbarbar is not between X Upper Control Limit and X Lower Control Limit Copyright © 2002 MATTEC 15-49 710-0092 cause: While calculating upper and lower control limits, an error occurred where the lower limit is greater than the upper limit. remedy: Examine the machine for problems. Copyright © 2002 MATTEC 15-50 710-0092