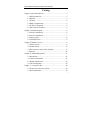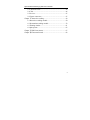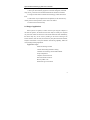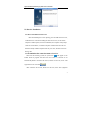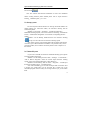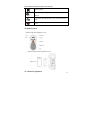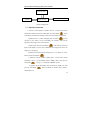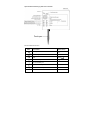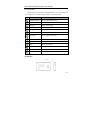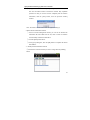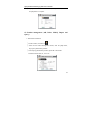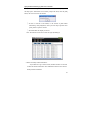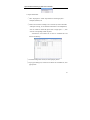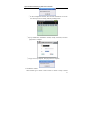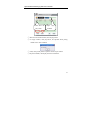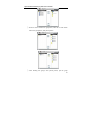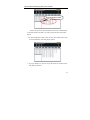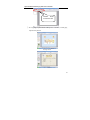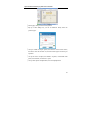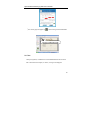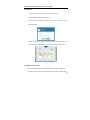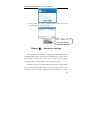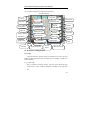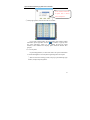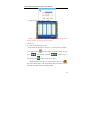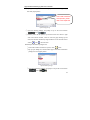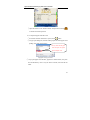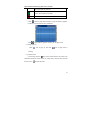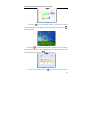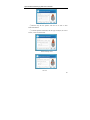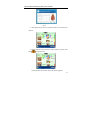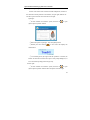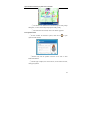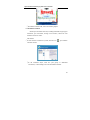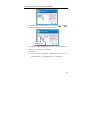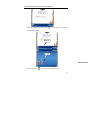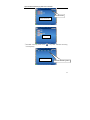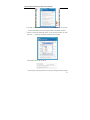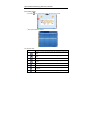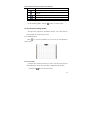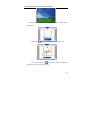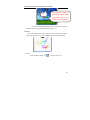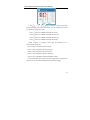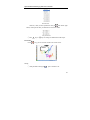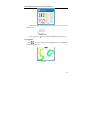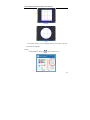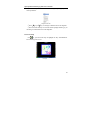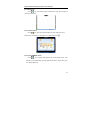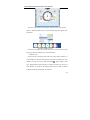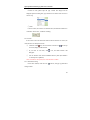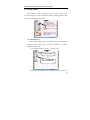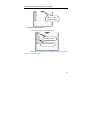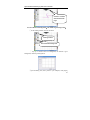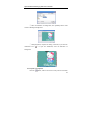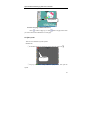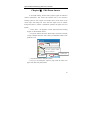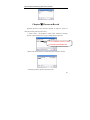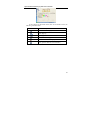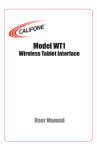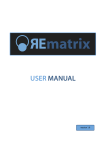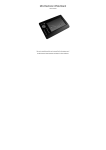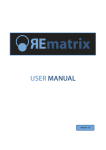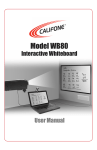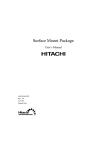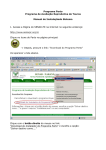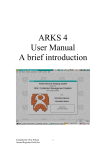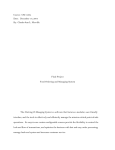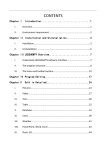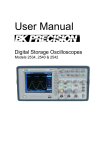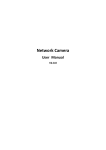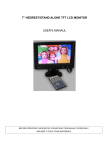Download TopA interactive teaching system user`s manual3.1.1
Transcript
TopA interactive teaching system user’s manual Catalog Chapter I System Introduction............................................................3 1.1 Brief introduction .................................................................3 1.2 Benefits.................................................................................3 1.3 Features ................................................................................4 1.4 Range of applications ...........................................................5 1.5 Inventory component............................................................6 1.6 Movement environment........................................................6 ChapterⅡ Installation guide ...............................................................6 2.1 Software installation.............................................................6 2.2 Receiver Installation.............................................................7 2.3 Startup system ......................................................................8 2.4 Uninstall System...................................................................8 Chapter Ⅲ Hardware for use ..............................................................9 3.1 Teacher remote .....................................................................9 3.2 Student remote....................................................................12 3.3 Mini electronic white board (optional) ...............................15 3.4 Receiver..............................................................................20 Chapter Ⅳ Student Management......................................................21 4.1 Introduction ........................................................................21 4.2 Teacher management ..........................................................22 4.3 Student management...........................................................24 4.4 Class management ..............................................................29 Chapter Ⅴ Courseware Edit .............................................................40 5.1 Prepare for courseware content ..........................................40 5.2 Insert multimedia................................................................42 1 TopA interactive teaching system user’s manual 5.3 Classroom exam .................................................................44 5.4 Clear ...................................................................................46 5.5 Preview...............................................................................47 5.6 Export courseware ..............................................................47 Chapter Ⅵ Interactive teaching........................................................49 6.1 Interactive teaching module................................................50 6.2 Presentation teaching module .............................................78 6.3 Floating window.................................................................91 6.4 Quit system.........................................................................95 Chapter Ⅶ Edit Exam Answer .........................................................97 Chapter Ⅷ Classroom Record ..........................................................98 2 TopA interactive teaching system user’s manual Chapter I System Introduction 1.1 Brief introduction Interactive teaching system is designed to assist teacher and students to have better communication in class, engage students, keep them alert and improve their performance. Real-time teacher-student interaction makes teacher know students’ learning status clearly and can adjust teaching schedule accordingly. Teacher can make teaching plan in PowerPoint, which is easy to use and no need to learn other courseware editing software. Real-time student feedback makes teacher take more importance in interactive details of teaching plan and ease their work burden. Teacher takes activities through PowerPoint, including Instant questions and answers, Quick-response mode, selected person answered, students comments etc. Students use remote to respond and answer questions, which can maintain their attention and promote discuss and collaboration. System offers many functions such as brush-pencil, eraser, magnifier, focus lamp etc. to meet various course needs and creating more effective teaching. 1.2 Benefits 1. TopA Interactive teaching products use of RF technology, the direction of the remote control signal transmission without limit (the traditional infrared remote control with the direction of limitations). 2. TopA Interactive teaching products have broke through the bottleneck 3 TopA interactive teaching system user’s manual which a computer can only be used by a person at the same time, and the simple installation, didn’t need the extra back guy, only used the simple remote control, could let each student, teacher carry on the teaching interaction through a computer. Like this has saved the computer’s funds and the following service and the overhead charge. 3. TopA Interactive teaching easy to study easily to use, convenient, cheap, broke traditional teacher to speak the passive aspect which the student listened, strengthened interaction between teachers' and students'. 4. Teacher can discover promptly student's problem in learning process, with the aim of completing the remedial work. 5. Can automatically change volume, statistical learning achievement, and to study and record-keeping on the network, saving teacher time, but also to facilitate the parents abreast of their children's learning progress and learning. 1.3 Features 1. The software and hardware synchronization development, has the stability easily extremely, the simplicity of operator to study. 2. The interactive pattern is diverse, may enhance interaction between teachers' and students', the enhancement classroom study atmosphere. 3. Uses PPT, Flash and so on to carry on the teaching directly, may use the interactive teaching function equally. 4. The multimedia computer storage test question, many kinds of teaching ways choose at will. 5. Facilitates easily to study, automatic grading, the statistics, lighten the teacher work load. 6. The paint brush function may label the key content at will. 7. Screen shot capture function interception screen. 8. The screen animation capture function records the teacher to teach the entire process, is advantageous for the student to finish class studies or being absent from class student's enrolling in supplementary lessons repeatedly. 9. The electron raises hand the function, meets the demonstration needs. 4 TopA interactive teaching system user’s manual 10. You may see that the topic answers the record and grades the record. 11. The report form statistics graph, the record class and grade, individual study course, provide the accurate data detailed for the education evaluation. 12. Using 2.4G RF wireless transmission technology, without directional limit. 13. The teacher may be separated from the platform, in the classroom any remote position control operation, draws close to the student. 14. Laser function instruction key. 1.4 Range of applications TOPA system’s use pattern, is teacher sets the topic using the computer or oral asks the question, the student answers with study the vitality, the computer can present the student to answer the result and the statistical result immediately, the teacher may carry on the recovery teaching on the scene according to the answer situation; After the class, the teacher may also pull and read the material, analyzes each student to accept the situation and learning capability, makes the corresponding teaching adjustment. Application scope: Guide the teaching activities Controls the teaching material screening Comments the test along with the hall feedback Group competitions Competes answers activities Selects the human to answer Elects by ballot votes Performance gives the minute 5 TopA interactive teaching system user’s manual 1.5 Inventory component When you open the packing, please according to detailed list check the content in the packing, in order to avoid create inconveniently for yours use. A set of complete multimedia interaction teaching system, should contain the following module: CD-ROM, the teacher machines, the student machines, the mini electronic whiteboard (to be possible match), the receiver, the USB cable and the instruction for use. 1.6 Movement environment Uses in the following condition's situation, can interact teaching system's function display incisiveness. Multimedia classrooms (basic requirements: Multimedia platform/computers, projector, is projected screen/electron white board). It is suitable in Windows 2000/XP/2003/Vista operating system. Chapter Ⅱ Installation guide 2.1 Software installation Run the installation process, in accordance with the step by step installation wizard prompts to complete the installation. Installation wizard is complete, the following pop-up interface, click “OK” button. 6 TopA interactive teaching system user’s manual 2.2 Receiver Installation 2.2.1 Driver installation in the first use After disassembling the receiver packing, joins the USB line the receiver, a USB line end is connected including the above the receiver, an end inserts computer's USB receptacle, if the first installment, the computer could prompt “finds the new hardware”, waited the computer to demonstrate that “the new hardware already installed completes and may use” then; The later use inserts directly then. 2.2.2 Examination the connection status of receiver When start the teaching system, the system icon “ ” will appear on the toolbar. Receiver program will detect that the receiver is connected or not automatically. Before connection the receiver, Mouse over the icon, show “This equipment has not connected” ; After connection the receiver, Mouse over the icon, show “This equipment 7 TopA interactive teaching system user’s manual has connected” . Note: The software and hardware installment as well as the installment matters needing attention please detailed please refer to TopA interactive teaching _ installation guide _V3.1.1.doc. 2.3 Startup system The overall system software divides into four big functional modules: the student manage, the courseware edition, the interactive teaching and the examination pattern. Method 1: In the "Start" - "Programs" - "VSON TopA Interactive Multimedia Teaching System", select "TAC interactive teaching", "TAE Edit the answer", "TAM student management" to activate the corresponding function module. Method 2: On the desktop, double-click the icon interactive teaching " " to log on to class then enter an interactive teaching system. Note: before carrying on the teaching please the first editor good teaching courseware, open “Microsoft office PowerPoint” to be possible to carry on the courseware edition, how to edit the courseware please to refer to chapter V of this manual. 2.4 Uninstall System If you want to uninstall the interactive multimedia teaching system, please according to follow these steps. Method 1: On the desktop, click the "Start" - "Settings" - "Control Panel" "Add or Remove Programs." Select the "VSON TopA interactive teaching system" in the open programs dialog box to click "Remove." Method 2: On the desktop, click the "Start" - "Programs" - "VSON TopA Interactive Teaching System" - "Uninstall System" Note: After uninstalling, you can find VsonTopA folder is still there. This is because you created when you run the TopA file or folder can not be uninstalled program removed. If they are no longer useful to you, you can delete them. 8 TopA interactive teaching system user’s manual Chapter Ⅲ Hardware for use 3.1 Teacher remote Teacher remote Appearance view 3.1.1 M1 mode (the side button is allocated M1 mode) M1 model function and instructions: Key Operations 9 TopA interactive teaching system user’s manual When entering the students call-on interface, press the key two times, Teacher can sign in. When opening the PPT, press the key can switch to the courseware mode. Press, switch to whiteboard mode Press, switch to screen mode Back key Press, open project file dialog box( *.tap *.tae *.taa interactive teaching file) In the maximize statistical graphics interface, press the key to show the total answering result by upright ratio. In the maximize statistical graphics interface, press the key to show the total answering result by level ratio. In the maximize statistical graphics interface, press the key to show the individual answering result. In the maximize statistical graphics interface, press the key to display the answer result by list. Press the key to maximum or minimum the graphic window. Press the key can check or close the answers. Page up Page down Laser 3.1.2 M2 Mouse mode (the side button is allocated M2 mode) 10 TopA interactive teaching system user’s manual M2 model function and instructions: Key Operations Press the key, open the red pen, then press mouse left key and move mouse key, you can mark the presentation importance. Press the key, open the eraser function, erase the written trace. Press the key, enter the blank screen status, and press again, return to previous state. Mouse cursor up Mouse cursor down Mouse cursor left Mouse cursor right Back key Mouse left key Press, on desktop 11 TopA interactive teaching system user’s manual Mouse right key Touch up the right side button, you can open magnifier function. Touch down the right side button, you can open down focus lamp Laser 3.2 Student remote Student remote front appearance view Student remote back front appearance view 3.2.1 Function explanation 12 TopA interactive teaching system user’s manual Student remote working state 1. Digital input status: The starting default enters to the digital input state, when the digital input state the LCD display up “123”, the downlink display is the user input data. The downlink data-in most length is 6. Press the send button, the LCD uplink display “123” and the transmission symbol, reusable sent. 2. Examination status: At the same time press the “transforms key” and “C (Clear)” key 3 seconds to enter the examination status, press the keys again for 3 seconds, quit into the digital input status. LCD display test status symbol at uplink and examination data at downlink. Below the far left is the right question number, such as "23 -", the number of title 1 ~ 150. The importation of the answer to a maximum of 6 months, when input 6 the answer, the title of its branches showed that by the switch button, you can look up or down. Press the send button four seconds, sending test data. 3. Channel modification status: At the same time press the “transforms key” and “3 key” 3 seconds to enter the examination status, press the keys again, quit into the digital input status. LCD do not show up at uplink, the next channel number acts. At downlink the far left shows "CH", such as the "CH 1", said the current channel number is the first channel. By forward or backward button so that the current channel number keys increase or decrease. 4. ID display: At the same time press the “transforms key” and “1 key” 3 seconds to enter the examination status, press the keys again, quit into the digital input status. ID status LCD shows signs up "⊙", under the acts of the decimal form of the machine ID code, ID code 000000 ~ 065536 range. 5. Hibernation status: Within 4 seconds without any movement, close LCD light; 15 seconds did not move automatically into the dormant state, Press any key to exit hibernation sleep state. 13 TopA interactive teaching system user’s manual Examination status Digital input status ID display Channel modification status Switch working mode 3.2.2 Operation Instruction 1. Call-over: In the window of student call-over, everyone input his/her student ID by remote and correct confirmation, press send button “ ”. If sent successfully, the interactive teaching system’s icon will become red from blue. 2. Question: Press “-” button, and again press sent button “ ”, you can question to your teacher. If sent successfully, the student’s name will be appeared in lower right corner of the interface. 3. Send content: Press the send button “ ”, will send the contents of liquid crystal display. Can only send a maximum of six-digit (LCD screen can display up to six figures). 4. Question of true-false answer: Students press “7 (Y)” button or “9 (N)” button, and then send button “ ”. 5. Question of choice question: Student press “1,2,3,4” button answer monomial or press “1,2,3,4,5,6”button answer multiple choice, then press the send button “ ”, "1,2,3,4, 5, 6" correspond "ABCDEF" option. 6. Question of gap-fill: Student press the button of digital zone, then press the send button “ ”, Fill in the blank can include scores, negative, decimal and so on. 14 TopA interactive teaching system user’s manual 7. Delete the contents of LCD: Input, if the students found that liquid crystal display on the content and the content they want to enter does not match. They can press “C” key clear the wrong characters before send it, please re-enter the right contents and send. 8. Test condition: Simultaneously holds down the “transforms key + `C (clear) '” key 3 seconds to enter show ID status. Holds down once again, exit to the digital input state. 9. Channel revision condition: Simultaneously holds down the “transforms key + `3'” key 3 seconds to enter the channel revision status. Once again holds down, exit to the digital input state. 10. Examines ID status: Simultaneously holds down the “transforms key + `1'” key 3 seconds to enter show ID status. Once again holds down, exit to the digital input state. 11. Change the answer: Questions are still the state of the subject, the student can send the answer on many occasions. System will receive the last contents sent as the last answer. 12. Hibernation status: Within 4 seconds without any movement, close LCD light; 15 seconds did not move automatically into the dormant state, Press any key to exit hibernation sleep state. Note: For the convenience of users accustomed to the different mode, to enter the sleep time is slightly different. 3.3 Mini electronic white board (optional) Front appearance view: 15 TopA interactive teaching system user’s manual Touch pen Function Button Instruction: KEY FUNCTION Desktop Shortcut key +D Colorized pen/Screen mode OK Enter Enter UP arrow /Red pen Left arrow/Black pen Right arrow/Blue pen Down arrow/Green pen L Mouse left button 16 TopA interactive teaching system user’s manual R Mouse right button/Open brush pencil /eraser/magnifier/focus lamp menu bar Pre. Page/Line weight thicker/ Enlarge eraser size /magnification /focus lamp size Page Up Next page/Line weight thinner/ Diminish eraser size/magnification /focus lamp size Page Down Clear handwriting Alt+Tab ESC Close current window Alt+F4 Switch current windows Alt+Tab Esc Esc 3.3.1 Calibration screen In order to cause the mini electronic White board the size to become the proportion with your computer facility, before used, please by all means must first calibrate. Lower-right corner in the taskbar right-click the System icon “ ”, the pop-up pull-up menu, select "mini-whiteboard screen correction." Springs in the system interface, with a hand-written pen click the twinkle center in mini electron white board, carries on to the screen calibrates point by point. (Please defer screen twinkle order to click in white board relevant position). After Calibration screen completes, the hand-written board Calibration 17 TopA interactive teaching system user’s manual screen interface will exit automatically. 3.3.2 Remote control The touch control screen is absolutely convenient to do any interactive operations, and operate the applications on PC using the touch pen. 3.3.3 Switch mode Press and hold the “ ” button on the mini white board, user can remark or label on the white board via the touch pen by pressing the ”L” key and move the touch pen. Real-time data will be transmitted to and displayed on the computer screen. Press and hold the “ ” button again, will switch into the screen mode, at the moment, user could run other applications and move the mouse pointer on desktop. Note, When you press the “ ” button, don’t touch the mini white board touch screen with the touch pen or other objects. 3.3.4 Clear Screen Press “ ” button on the white board to clear the text we write on the PC screen. As well as, you can press “E” button on the keyboard to clear the handwritten on the touch screen. 3.3.5 Mouse right/left key Press the “R” or “L” key on the white board, just like clicking the mouse right or left key. As well as ,when you use the brush pencil, or eraser, or 18 TopA interactive teaching system user’s manual magnifier or focus lamp, press the “R” button, you can open corresponding menu bar to set up some parameters. At the same time press the “L”button and move the touch pen, user could draw lines, erase handwritten with the eraser, move the magnifier or focus lamp in corresponding function mode. 3.3.6 Keyboard function ① Press “ ” key, show desktop. ② Press “ ” key, just like press the “Enter ③ The “ ”, “ ”, “ ”, “ ”button on the keyboard. ” keys, equivalent to the four directions arrows. But, when you use the brush pencil, you can respectively press the four buttons to change pen’s color. Press “ opening the red pen. Press “ pen. Press “ ” button is on behalf of ” button is on behalf of opening the green ” button is on behalf of opening the black pen. Press “ ” button is on behalf of opening the blue pen. ④ Press “ ” or “ ”, work as page up or page down on the keyboard. However, when you use the brush pencil, or eraser, or magnifier or focus lamp, press the “ ” button, you could make the line weight thicker, or enlarge the eraser size, magnification or focus lamp size. And press the “ ” button, you could make the line weight thinner, or diminish the eraser size, magnification or focus lamp size. ⑤ Press “Alt+Tab” key, could switch the current applications. ⑥ Press “Esc” key, it works as “Esc”button on the keyboard. ⑦ Press “ ” can close the current window. It works as press “Alt+F4” key on the keyboard at the same time. ⑧ As well as, it supports the pen shortcuts. On the keyboard, press the “R” button, you can open the red pen; press the “G” button, can open the green pen; “B” button open the blue pen, “Y” button can open the yellow pen. 19 TopA interactive teaching system user’s manual 3.3.7 Presentation On the touch pad screen, there is a upright menu bar, you can do operations by clicking the icons with the touch pen. Below is the function table: key Function Operations Whiteboard mode Press, open whiteboard mode Red pen Press, open the red pen Blue pen Press, open blue pen Colorized pen Press, open the colorized pen(default) Eraser Press, open the eraser Magnifier Press, open the magnifier Focus lamp Press, open the focus lamp Blank screen Press, the window will be blank Curtain window Press, the window will be curtain status Timer Press, show a timer Video Press ,start video Save file Press, save current screen picture Parameters setting Press, open the settings dialog box 3.4 Receiver 20 TopA interactive teaching system user’s manual 1. Power indicator light: Insert UBS lines to USB plug of PC, power indicator light will be bright. 2. RF signal indicator light: Receiving signal, RF signal indicator light lit. 3. USB communication indicator light: When USB data transfer, the USB communication indicator light will be bright. 4. The button is no functional. 5. USB plug. Chapter Ⅳ Student Management 4.1 Introduction Before use the teaching system, please set the information of classes, teachers and students first. Open the student management window, to set the information: “Start” —“All programs” —“VSON TopA Interactive teaching system” —“TAM Student Management” 21 TopA interactive teaching system user’s manual Main window of student management 4.2 Teacher management (Add, Delete, Modify) 1. Add teacher information method: ① On main window of student management, click the “ ” button, open the teacher management window. ② After enter to the teacher manages window, click the [add] button, after filling in related information in [increases teacher] dialog box, click the [OK] button completes the addition. 22 TopA interactive teaching system user’s manual ③ Springs increases the successful prompt dialog box, click the “OK”, this time has succeeded increased a teacher the material. May repeatable operations to add, you need to increase completely after all teachers information, click the [close] button, close the [increases teacher] window. Note: The teacher code can be less than six digits (Including 6). 2. Delete teacher information method: ① Access to teacher management window, you can see the teachers the information has been added into the list, click to select the teachers need to modify or delete the information. ② Click the [delete] button above. ③ In the pop-up dialog box, click the [OK] button to complete the teacher data deletion. 3.Modify teacher information method: ①In teachers list select the teacher you want to change click the [Modify] button. 23 TopA interactive teaching system user’s manual ⑤ Pop up modification information window, modify some data, and click the [OK] button to complete. 4.3 Student management (Add, Delete, Modify, Import and Query) 1. Add student information: ① In main window, click the icon ② Enter into the student management window, click the [add] button, Pop-up the [add students] window. ③ In the Pop-up [add students] window, please fill in the student information about name, tel., and so on. 24 TopA interactive teaching system user’s manual ④ After increasing the student data input finished, click the [OK] button, will Pop-up the “add students is successful” prompts the frame, click the [OK] button, the success increases the student. ⑥ If want to continue to add student, in the window of [add student information], click [add] button, refer to previous steps to operate. Click [close] button to quit the window. ⑦ The add student will display on the list. Note: The student code can be less than six digits (Including 6). 2. Delete or modify student information: Any student has to go to others school, the delete function can be used to delete the student information. The modification function can be used to modify student information. 25 TopA interactive teaching system user’s manual ① Into the Student Administration window, you can see information about the students has been added into the list. ② Mouse over the student information row which you want to delete, then click [delete] button. ③ Pop up delete prompt box, click [OK] button to delete the teacher information from list. ④ In teacher management window, select the teacher information row on the list which you want to modify, click [modify] button. ⑤ Pop-up modification information window, modify some data, and click [OK] button to complete. ⑥ Pop up success prompt box, click [OK] button to complete. 26 TopA interactive teaching system user’s manual 3. Import student data: ① Start- All programs –VSON TopA Interactive Teaching System – Example (Student) .xls ② Refer to the contents in example, new a excel file (in order to facilitate subsequent viewing, not to amend the information in the template list) Note: In column of student ID, please enter a single quote " ' ", then enter the corresponding number of places. Assumed the new EXCEL file is saved as "Students.Xls" and stored in the desktop. ③ In student management window, click the [Import] button. ④ Pop-up open dialog box, find the new EXCEL file of Student.xls, click [open] button. 27 TopA interactive teaching system user’s manual ⑤ Pop-up success prompt box, click the [OK] button to finish operations of importing student information. ⑥ Imported students will display on the list. 4. Query student information: ① In student management window, input query condition in the textbox: Student ID, Name, tel. or sex etc. ② Click [Query] button, the results display by list. 28 TopA interactive teaching system user’s manual Query result Query condition 4.4 Class management (Add, Delete, Modify, Join student, Remove student, Group management, Import and Export) 1. Add class information: ① In main window, click button to enter into [class management] window, then click the [add] button, will Pop-up the [add class] window. ② Pop up a window of add class information, please fill in the class information about ID and name, then click [OK] button to complete. ③ Pop up success prompt box, click the [OK] button to succeed adding a 29 TopA interactive teaching system user’s manual class information. ④ The add class will display on the list. ⑤ Click the [close] button to quit the add window. If want to continue to add class, repeat the above steps. 2. Delete or modify class information: ① Enter into the [class management] window, select the class which you want to delete to click the [delete] button. ② Pop-up delete prompt box, click the [OK] button to delete the class which you select, if you click the [cancel] button will does not carry on the deletion operation. ③ Pop up success box, click [ok] button to delete the class information from list. 30 TopA interactive teaching system user’s manual ⑤ In class management window, select the class information row on the list which you want to modify, click the [modify] button. ⑥ Pop up modification information window, modify some data, and click [ok] button to complete. ⑥ Pop up success prompt box, click [ok] button to complete. 3. Join/Remove student When students go to classes in other schools or classes to study or attend 31 TopA interactive teaching system user’s manual classes transferred to the present, may benefit Join the students and remove students with the functions of the class student data management. Join student: ① In class list, select the class which you want to join students into, then click the [join students] button. ② Pop up a window of join student, select the student which you want to join information, then Click the [ok] button. Select the students In order to facilitate the choice of operation, set up abolition or select all two quick buttons. Click [Select All] button, all students will be added, click [Cancel selection] button can abolish selection operation. As well as, you can query first some students by query their ID or name to join them 32 TopA interactive teaching system user’s manual into a class. Then select the Input query query result condition ③ After have selected the students, click the [ok] button. ④ In Pop-up window, click [ok] button, the operation about joining students into a class is finished. ⑤ At last, click [cancel] button to quit the window of join student. ⑥ The joined students, will display in the class student list. 33 TopA interactive teaching system user’s manual Class list Class student list Remove student: When there is student transfer into another class or school, need to remove the student information from the current class. ① In class management window, select the class on the class list from which student information will be removed. ② Select the student need to remove from the class, and click [Move Student] button. Class student list Class list ③ Pop up confirmation box, click [ok] button. 34 TopA interactive teaching system user’s manual ④ Pop up prompt box, click [ok] button to remove the student from class. ⑤ Repeat the above steps, continue to remove student from class. 4. Group management In practice, in order to enhance the learning atmosphere, the class students will be divided into several groups to carry out activities. ① In class management window, firstly select the class on the class list to divide into groups, then click [Group management] button. Pop up group management window. ② Select the student on ungrouped list and select the group on grouped list, click [join] button. The student will display on grouped list. 35 TopA interactive teaching system user’s manual ③ If want to remove someone on grouped list, select the one who will be removed on grouped list, click [move] button. ⑤ After dividing into groups, click [cancel] button, quit the group 36 TopA interactive teaching system user’s manual management window. Note: Only for having set up groups now, the class students information will display on the call-over window when login in. 5. Import and export: In the time of establishment of class student information, you can make use of the import function, which will be the fastest method joining class information into the system. Import: ① Start- All programs –VSON TopA Interactive Teaching System – Example (Class).xls ② Refer to the contents in Example (Class).xls, new a excel file (in order to facilitate subsequent viewing, not to amend the information in the template list)and input class student information. Note: In column of Class Name, please enter a single quote " ' ", then enter the corresponding words. Assumed the new EXCEL file is saved as "Class. xls" and stored in the desktop. 37 TopA interactive teaching system user’s manual ③ In class management window, select the class which will import information into, then click [import] button. ④ Pop up open dialog box, find the new EXCEL file of Class.xls, click [open] button. ⑤ Pop up success prompt box, click [ok] button to finish operations of importing class student information. ⑥ The imported students will display on the list. 38 TopA interactive teaching system user’s manual Import students into class Teacher can export the class information in the time of establishment, so that other teacher can adopt it, in order to reduce the time of input data. Export: ① In class management window, select the class from which teacher want to export information, then click [Export] button. ② In pop-up dialog box, input the export file name and stored location, then click [save] button. 39 TopA interactive teaching system user’s manual Chapter Ⅴ Courseware Edit Before teaching, you can prepare for lessons by combining PowerPoint to edit teaching material. This chapter will introduce the method of the edition. Open the PowerPoint software and enter the editing interface, according to teaching request edit the courseware, multimedia format file can be imported, such as Flash, music, web page and so on. You may edit the classroom test question freely in the demonstration courseware and rich teaching courseware. 5.1 Prepare for courseware content ① Start-All programs- Microsoft Office—Microsoft Office PowerPoint, open the PowerPoint software, we will look for a toolbar about edit courseware. 40 TopA interactive teaching system user’s manual Toolbar about courseware edit ② In every page, input words or insert pictures or flashes, in exam page, input the test question. Teaching contents 41 TopA interactive teaching system user’s manual 5.2 Insert multimedia ①In PPT window, click [Insert multimedia] button. ② Pop up a window of inserting multimedia. ③ Website can be inserted, in the window, select the option of Website and input the URL into the textbox, when open the courseware for teaching and the current page, the inserted website will automatically open in IE. 42 TopA interactive teaching system user’s manual ④ Multimedia files (such as pictures, audio, video, Word and other format) can be inserted, too. When has opened the teaching courseware, broadcasts to current inserts the multimedia pages, hits to open the insertion automatically the document. In inserts on the multimedia contact surfaces, choice “file”. ⑤Selected the file option, then click [Browse] button, and open the dialog box of open file. Open the multimedia file need to insert. The multimedia file * supported Image format:BMP、JPG、GIF、PCX、TIF、PNG etc. (surppot all common image format) * supported audio format:WAV、MID、MP3 etc. ⑥Click [Open] button, the multimedia file is inserted in current page. 43 TopA interactive teaching system user’s manual ⑦In the window of inserting multimedia, click [Add] button, now the current page will appear sign , means having inserted multimedia. The sign of inserting multimedia 5.3 Classroom exam In the production of courseware, the test subject can be added and edited in one page, in order to enrich and consolidate the teaching and learning, the steps are as follows: ①In one slide page, you can add a test subject (monomial/multiple choice, true-false and gap fill). 44 TopA interactive teaching system user’s manual ②On the page, click [Classroom exam] button. ③Pop up a exam dialog box, you can set attributes. Firstly select the question types. ④ Set up a number of subject options, and click the correct answer button, the button color will become red, click the button again cancel the just operation. ⑤ Set up the scores of subject, the default is 10 points, A maximum is100 points, the minimum, not less than 1 point. ⑥ Set up other options and parameters, then click [Add] button. 45 TopA interactive teaching system user’s manual ⑦the current page will appear sign , means having inserted multimedia. The sign of classroom exam 5.4 Clear Click [Clear] button, will delete the inserted multimedia file and cancel the edit to classroom exam subject, as well as , the signs will disappear. 46 TopA interactive teaching system user’s manual 5.5 Preview After edit the courseware, can preview the courseware. ①In PPT window, click [Preview] button。 ②Pop up preview courseware dialog box, we can preview it by the different format. ③ Select the option of teaching package, and click [Preview] button, or select the option of examination package, then click [Preview] button. 5.6 Export courseware The system could export any teaching material as a project file through PowerPoint. The file will be available for teaching in each computer with 47 TopA interactive teaching system user’s manual system. ①After edit the courseware, click [Export] button. ②Pop up a dialog box, we can export the courseware in two formats: teaching package (*.tap) or examination package (*.tae). ③If you want to export file in teaching package, select the option of teaching package, and click [Export] button. ④Open the dialog box, input the exported project’s name and select the store location, then click [Save] button. The project file of teaching package. ⑤ However, if you want to export file in examination package, select the option of examination package. Click [Export] button. 48 TopA interactive teaching system user’s manual ⑥Open the dialog box, input the exported project’s name and select the store location, then click [Save] button. The project file of examination package. Chapter Ⅵ Interactive teaching Our interactive teaching system ,powerful interactive mode, combined with multimedia teaching tools, real-time teacher-student interaction makes teacher know students’ learning status clearly and can adjust teaching schedule accordingly, makes classroom teaching more lively and interesting. Interactive teaching has two main modules: the interactive teaching module and presentation teaching module. Many function icons on main window can be matched directly on the teacher remote and the mini-whiteboard for remote 49 TopA interactive teaching system user’s manual operation, you can operate with teacher remote or mini-whiteboard, as well as, you can click the function icon with the mouse directly. The Main Window Lock/Unlock Click, quit Page up Screen mode Whiteboard mode Page down Open project Red pen Close project Blue pen Courseware mode Colorized pen Call-over Eraser Statistic graphics Magnifier Instant Focus lamp questions Quick-response Blank screen and answers Clock Curtain window Selected answer Question mode video Call-over Comment System configuration window Parameters setting 6.1 Interactive teaching module 6.1.1 Login Login the interactive teaching system is divided into two cases, one class landing, another anonymous login, the following were landing to explain two kinds of methods: 6.1.1.1 Class Login ①Start of interactive teaching systems, will pop up the following login window, class, course, teacher information is optional in the drop-down box. 50 TopA interactive teaching system user’s manual Classes, students, teachers data set please refer to relevant sections of Chapter Ⅳ. ②Click [Login] button, enter into the call-over window. If you click [Cancel] button, the open window don’t display student information, please right-click the icon “ ” on toolbar, in pop-up menu bar, select “[Re-login]” option. Or view whether the class has joined students, If the students don’t display, please examined whether have grouped. 6.1.1.2 Anonymous In practical application, not each time need to set up class information in student management. The anonymous login design meet the request: ① Start of interactive teaching systems, will pop up the following login window, click [Anonymous] button. 51 TopA interactive teaching system user’s manual ② Pop up the anonymous call-over window. NOTE: class login system and anonymous login system, except for the call over operation, the other operations are same. 6.1.2 Call-over 6.1.2.1 Call-over by class login system ①Login system by class login, refer to 6.1.1.1, open the call over window. ②The teacher press “ icons “ ” key two times in the teacher remote, the gray ” will become colorized “ successfully, click “ ”, Teacher sign in ” button, teacher can re-sign in. Student input they own ID in the student remote, then press “ ” key, will do student sign in, the corresponding image will change color. In this status, the student remote is the digital status. 52 TopA interactive teaching system user’s manual the operation refer the chapter of Student remote of hardware instruction. ③ Click the “ ” button, quit the call-over window. ④ When closed the call-over window, the call-over operation no longer accept. if someone is late but need to call over , click button to open the call-over window. 6.1.2.2 Call-over by anonymous login system ① Login system by anonymous login, refer to 6.1.1.2, open the call over window. ② Refer to the prompts in the call-over window, to operate. ③ Last, click “ ” button, quit the call-over window. 6.1.3 Open project (Teaching package, Examination package and Paper exam file) When the end of call-over, teacher can open the edit project file to teach or test. 6.1.3.1 Open teaching package to teach ①In the main window of interactive system, click “ ”button. 53 TopA interactive teaching system user’s manual ②Pop up open dialog box, find the edited project file about teaching package , then click [Open] button. How to edit courseware and export file, please refer to the chapter five. Open teaching package ③ Open the teaching package, the prompt on top of the screen become “ ” from “ ”. ④ Similarly under the M1 pattern, up and down moves the switch in right side of the teacher machine, carries on turns the page teaching up and down, this function with directly single-clicks the icon on the main contact surface “ ” and “ ” function same. 6.1.3.2 Open examination package to test ① In the main window of interactive system, click “ ” button. ②Pop up open dialog box, find the edited project file about examination package, then click [Open] button. Open examination package ③ Open the examination package, the prompt on top of the screen become “ ” from “ ”. 54 TopA interactive teaching system user’s manual ⑥ Input the answer in the student remote, and press the send key to conduct answer the question. 6.1.3.3 Open the paper exam file to test ① In the main window of interactive system, click“ ”button. ② Pop up open dialog box, find the edited project file about paper exam package, then click [Open] button. The way which edit the paper exam and export file, please refer the chapter seven. Open paper exam project answer ③ Pop up the paper exam window, prepare for student remote, and press the “transforms key” and “C” key for about 3 seconds, enter into the test mode. 55 TopA interactive teaching system user’s manual The operation of student remote in examination status, please refer to the 3.2 section. ④ Students begin to answer, how to do paper exam please refer the section 3.3 student remote. After answer all the questions, press the send key about 4 seconds, to send the answers. The paper exam interface will show the answering status. Show answering status Re-start Icon Pause Close the window Answering status Mean the student is answering, don’t send answers and hand in. Mean the student has send answers and handed in, but 56 TopA interactive teaching system user’s manual not answered all the questions Mean the student has send answers and handed in, as well as, answered all the questions Mean the student isn’t call-over ⑤ Click “ ” button in paper exam interface, pop up the statistics graphics, to make for teacher learn the test to summarize. ⑥ Click “ ” button statistics graphics window, exit the paper exam. 6.1.4 Page up/down Click “ ” icon to page up, and click “ ” icon to page down in teaching. 6.1.5 Switch mode ① In teaching, press the “ ”keys on the teacher machine can switch to the whiteboard mode and whites above the white board, with the main interface function icons “ ” function the same. 57 TopA interactive teaching system user’s manual ② Press the “ ”keys on the teacher machine can switch to the screen mode and whites above the desktop, with the main interface function icons “ ” function the same. ③Press the “ ”keys on the teacher machine can switch to the courseware mode and whites or operate other application procedure above the desktop, with the main interface function icons “ ” function the same. ④ In step②, click screen mode icon again, can open the desk status to 58 TopA interactive teaching system user’s manual operate other application, such as word, PPT etc. Screen mode has two status,one is write status, user can mark importance, one other is desk status, user can open word and PPT application to teach. ⑤ Click the screen mode icon “ Press the “ ”, “ ”, “ ” button to back screen whiting mode. ”keys under the M1 mode of the teacher remote, you can cut back and forth between the desktop mode, screen mode and courseware mode. 6.1.6 Instant question and answer In the actual teaching, the teacher sometimes arises for a number of issues need to look at the reaction of students, or to seek the views of students, this is not the subject of pre-edited, in these circumstances, you can use the instant question and answer function. Methods of operation are as follows: ①Click the icon “ ” button,open the instant question and answer window. 59 TopA interactive teaching system user’s manual ②Teachers may ask the question with the use of oral or other traditional methods. ③ In instant question and answer, edit the type of subject, the correct answer, scores and answer time. Monomial/Multiple choice True-false 60 TopA interactive teaching system user’s manual Gap fill ④ Click [Start] button, enter into question interface to start answer the question. ⑤ Student input the correct answer in student remote, and press send button to send the answer. ⑥The method of check result, refer to the statistic graphics. 61 TopA interactive teaching system user’s manual 6.1.7 Quick-response question Answer is the nature of the activities of model competition, students in the classroom can ask questions to the teachers, for quiz right; students can also be a topic for teachers to Answer for answer right. Quiz right: ①In main window of interactive system, click the icon , to open quick-response question window. ②Select the option of quiz right,then click [Start] button. ③Student press the send key , in the screen will display the student name. ④ The student gotten quiz right could ask questions to teacher, the teacher can click the box in the above tips to close prompt dialog box, or a few seconds the prompt picture will go away Answer right: ①In main window of interactive system, click the icon , to open quick-response question window. Select the option of answer right. 62 TopA interactive teaching system user’s manual ②Teachers may ask the question with the use of oral or other traditional methods. ③ Edit the type of subject, the correct answer, scores and answer time. Click [Start] button. ④ Pop up the question interface to start answer the question. Student input the correct answer in student remote, and press send button to get the answer right. ⑤ In the screen will display the student name who is the first one gotten answer right. Other students can answer the question, too. 63 TopA interactive teaching system user’s manual ⑥ The teacher can click the box in the above tips to close prompt dialog box, or a few seconds the prompt picture will go away. ⑦ The method of check result, refer to the statistic graphics. 6.1.8 Question mode ①In main window of interactive system, click the icon ,to open question mode window. ②Teachers may ask the question with the use of oral or other traditional methods. ③ Edit the type of subject, the correct answer, scores and answer time, click [Open] button. 64 TopA interactive teaching system user’s manual Monomial/Multiple choice True-false Gap fill ④ Pop up the question mode interface to start answer the question. Student input the correct answer in student remote, and press send button to get the answer right. 65 TopA interactive teaching system user’s manual ⑤The method of check result, refer to the statistic graphics. 6.1.9 Selected person answer Teachers can make use of selected activities of to randomly select student to answer question. ①In main window of interactive system, click the icon ,to open selected person answering window. ②Teachers may ask the question with the use of oral or other traditional methods. ③ Edit the type of subject, the correct answer, scores and answer time. If teacher want to assign a student to answer the question, please select the option assign, and select the student name. Monomial/Multiple choice 66 TopA interactive teaching system user’s manual True-false Gap fill If the teacher want to randomly select a student to answer the question, please select the option random. ④Click [Start] button, then pop up the question interface to start answer the question. The student input the correct answer in student remote, and press send button to get the answer right. 67 TopA interactive teaching system user’s manual ⑤The method of check result, refer to the statistic graphics. 6.1.10 Students comment Student peer assessment activities, including individual and group peer assessment, peer assessment, through such activities, elected the best students to classes or cadres. The method: ①In main window of interactive system, click the icon “ ”, open students comment window. ②In the evaluation object, select the "peer group" or "Individual assessment", in this example, select the individual assessment. 68 TopA interactive teaching system user’s manual ③In students comment window, make use of the button “ ” and “ ”, select the students who will join in comment activity. Add/Remove ④ The student comment methods have two kinds: vote method and score method. User can choose one to comment. Vote method: 1) Suppose to vote and comment mutually between 3 students, who represent number 0~2, click [Start] button to vote interface. 69 TopA interactive teaching system user’s manual 2) Input corresponding number in student remote, for example, choosing number 2 means choosing corresponding student. 3) Press sending key to vote, student 2 gets one vote. Note: Each student can only cast one vote, if the repeat vote, while the results of the last vote shall prevail. Score method: 1) Suppose to vote and comment mutually between 3 students, who represent number 0~2, click [Start] button to vote interface. 2) Input corresponding number in student remote, for example, choosing number 2 means choosing corresponding student. 3) Input dot key to compart. 4) Input corresponding points (no exceed Max. points); 80 points was got 70 TopA interactive teaching system user’s manual in this example. 5) Press sending key to mark, student 2 gets 80 points. Note: Each student can vote for each candidate sub. But many of the same name for points to score, whichever is the last time. ⑤ In comment interface, click “ ” icon, end the comment activity, now if somebody continue to vote or score, the operation is invalid. ⑥ Click “ ” icon, quit the comment interface. 6.1.11 Statistical graphics In class, student sends the result of each question by remote to the receiver system. Click " "key and operate the seven functional keys in the statistical graphics, system can display answer information and results, which is clear to teacher or students. 71 TopA interactive teaching system user’s manual ①Window maximum/minimum: Click" " key, maximize or minimize the statistical graphic. Minimum Maximum Maximum/Minim ②Check result: Click" " key, check the answering result. 72 TopA interactive teaching system user’s manual ③Show upright ratio: Click" " key, show upright ratio to the total answering results. Without check result Show upright ratio check result Click, check result ④Show level ratio: Click" " key, show level ratio to the total answering results. 73 TopA interactive teaching system user’s manual Show level ratio Without check result Check result ⑤Individual answering result: Click" " key, show individual answering result separately. Without check result Individual answering result 74 TopA interactive teaching system user’s manual Check result ⑥ List display: Click" " key, display the total answering result by list. Without check result List display Check result ⑦ Close window: Click" 6.1.12 System configuration " key, close the statistical graphic. In order to facilitate our operation and review the teaching record, it is necessary to understand the system configuration. ① Click the icon , open the system configuration window. 75 TopA interactive teaching system user’s manual ② The lock or unlock status of menu bar on both sides, can be set by select “Lock in left toolbar” and “Lock in right toolbar”, the default is locked. ③ When we video the classroom record, can set the store location of video file, click “…” button can change the location in our computer. ④The location of save file can be set. ⑤ After setting, click [Save] button save the just setting and exit the setting 76 TopA interactive teaching system user’s manual window. 6.1.13 Close project ①Click the “ ” key in the main window of interactive system. ② Pop up the statistical graphics. The function table: Icon Operation Click, to show information from the beginning of the first line Click, to show information from the beginning of the next line Click,rapid turn line on downwards. Click, to show information from the beginning of the pre. Line. Click, rapid turn line on upwards. Click, to show information to the last row. Click,to show information from the beginning of the first column. Click, to show information from the beginning of the right 77 TopA interactive teaching system user’s manual column. Click, rapid turn column on rightwards. Click, to show information from the beginning of the left column. Click, rapid turn column on leftwards. Click,to show information to the last column. Click, close the statistical graphics ③ In the statistical graphics, click the “ ” button, to exit the system. 6.2 Presentation teaching module The right menu support the presentation function. User could click the corresponding icon to open some function. 6.2.1 Whiteboard mode Click “ ” key, open the whiteboard. if you want to quit the whiteboard, click it again. 6.2.2 Screen mode If teacher don’t edit the courseware or want to open the word, PPT and other application to teach, the screen mode is designed for the condition. ①Click the icon , enter into the screen status. 78 TopA interactive teaching system user’s manual ② At this time, user can open other application material to teach, such as word, PPT etc. ③ Click the icon again, user can mark or write on the screen. ④Every time click the icon to write screen mode, and will add a screen page, the screen page number add 1. 79 TopA interactive teaching system user’s manual Add 1 The operation of delete or page up/down about screen page please refer to the section 6.3 floating window. ⑤ User can switch the work mode among screen mode, courseware mode and the screen mode. Please refer the section 6.1.5 6.2.3 Pen The system design three colors, they are red, blue and colorized pen to make your presentation even more abundant and more easily identifiable. Setting: ①Click parameters setting icon “ ”,open a window to set. 80 TopA interactive teaching system user’s manual ② The “ ” , “ ”, “ ”, “ ” keys, equivalent to the four directions arrows. But when you use the brush pencil, you can respectively press the four buttons to change pen’s color. Press “ ”button is on behalf of opening the red pen. Press “ ”button is on behalf of opening the green pen. Press “ ”button is on behalf of opening the black pen. Press “ ”button is on behalf of opening the blue pen. ③Some shortcuts on keyboard could open the different pen in monochromatic brush state. Press “R” key on keyboard open the red pen. Press “G” key on keyboard open the green pen. Press “B” key on keyboard open the blue pen. Press “Y” key on keyboard open the yellow pen. Press “E” key on keyboard clear the handwritten content. ④In monochromatic brush state, Click mouse right button, could open the menu bar, so you can select the different pen and the line weight. 81 TopA interactive teaching system user’s manual Brush menu bar However, when you have opened the color pen , click mouse right button, could open the color pen menu bar to set the line width. Color pen menu bar ⑤ Press key or key can enlarge or diminish the width of pen. 6.2.4 Eraser Click “ ” key, you can erase the written trace use the eraser. Eraser Setting: ① Click parameters setting icon ,open a window to set . 82 TopA interactive teaching system user’s manual ② Click mouse right button, could open the menu bar, so you can set up the eraser size. Eraser menu bar. ③Press key or key can enlarge or diminish the size of eraser. 6.2.5 Magnifier Click “ ” key, open the magnifier to highlight the keys and difficulties. The attributes can be set. Full screen 83 TopA interactive teaching system user’s manual rectangle Ellipse Press mouse left key over the magnifier and move the mouse, can move the location of magnifier. Setting: ①Click parameters setting icon ,open a window to set . 84 TopA interactive teaching system user’s manual ② Press “R” key on the mini board or mouse right key, in pop-up menu, set the parameters. Magnifier menu bar. ③Press key or key can enlarge or diminish the size of magnifier. ④Press the mouse left key over the blue border spotlight and drag it, you can enlarge or diminish the size of the magnifier. 6.2.6 Focus lamp Click key, open the focus lamp to highlight the keys and difficulties. The size and type can be set. Rectangle 85 TopA interactive teaching system user’s manual Ellipse Setting: ①Click parameters setting icon ,open a window to set . ②Press “R” key on the mini board or mouse right key, in pop-up menu, select the type of focus lamp. Focus lamp menu bar. ③Press key or key can enlarge or diminish the size of focus lamp. ④Press the mouse left key over the blue border spotlight and drag it, you can enlarge or diminish the size of the lamp. 86 TopA interactive teaching system user’s manual 6.2.7 Black screen Click “ ” key, the window will be a blank screen state. Click it again to resume previous state. 6.2.8 Curtain window Click “ ” key, open the curtain window, there are eight arrow keys. Move mouse over the arrow, the shape cursor will become hand . 6.2.9 Clock/ counter /Timer Click “ ” key, Interface will appear in the current pattern clock,The default is in the clock image, click the right mouse button,The clock to open the shortcut menu bar. 87 TopA interactive teaching system user’s manual The color of the clock can be changed,There are seven color choices, They are dark blue, golden yellow, brown (default), light blue, green, pink, transparent. The effect of different color Clock can be set always in the front of the screen. The clock can be used three types, they are ordinary clock, counter and timer. ① Ordinary clock At this point as an ordinary clock used to the system clock, whichever is in the middle of a clock accurate pictorial precision time display box. The default icon when the mouse click functionality ,Open ordinary clock type。Right-click the shortcut appears to operate the menu, you can set its color, whether it is always at the forefront of the screen, as well as whether to display the clock, minute hand, second hand. 88 TopA interactive teaching system user’s manual ② Counter Counter be used, please open the type. Central box designs will be displayed precision timing time, pay attention to the status of the clock is to start or stop. ③ Timer Used as a timer, there will be a countdown time, the default countdown is 10 minutes. Click “OK”, it will start working. 6.2.10 Video If user wants to save the discussion result for future references or review, the video function can satisfy their needs. ① Click start video icon, the icon become end video icon , on the top of screen, display a small window. ② If you want to end video, click icon, the small window will disappear. ③ You can find the video in the installation directory foler (the default is C:\VsonTopAe \CapMovie). Note: In windows vista system, the video function is invalid. 6.2.11 Parameters setting In the main window, click the icon “ ” button, will pop up parameters setting window. 89 TopA interactive teaching system user’s manual Brush setting Magnifier settings Eraser setting Focus lamp setting table: Type Function Brush Brush settings can choose a different brush color and thickness Eraser The eraser size can be set up Light source size - setting the size of the magnifying glass Zoom size - setting the magnifying glass of magnification Magnifier Transparency - set up to enlarge the region and its surrounding region brightness contrast Shielding Type - There are two types of options: circular and square Focus lamp Spotlight settings including the X and Y radius of the size of the radius of settings, can be set to a different spotlight oval and round After setting up the relevant parameters, click “OK” button to save the attributes you just set up. 90 TopA interactive teaching system user’s manual 6.3 Floating window Move the mouse cursor to the upper left corner of the interactive system interface will pop up a floating window. The design of floating window, make the teaching more flexible and colorful. Floating window 6.3.1 Add whiteboard In the actual teaching process, it is possible to write on more than one whiteboard page, which requires add new whiteboard on different whiteboard page to write. ① In the floating window, click the “ ” button to add. Floating window Add new whiteboard ②When add a new whiteboard, accordingly, the number will add 1 on 91 TopA interactive teaching system user’s manual top of the screen. Add 1 if new a whiteboard page 6.3.2 Delete whiteboard/screen ① In floating window, click the delete button. Floating window Delete whiteboard ②When delete a whiteboard or screen page, accordingly, the number will add 1 on top of the screen. 92 TopA interactive teaching system user’s manual Subtract 1 if delete whiteboard/screen page 6.3.3 Set whiteboard background(The default is grid background) ① In the floating window, click the set button. Floating window Set whiteboard background ② Pop up a window about set background, the default is grid background, click the [Custom] button. ③Open the dialog box, find a picture in your computer, click [Open] 93 TopA interactive teaching system user’s manual button. ④ Show the definition of background, click [Default] button could switch to default grid background. ⑤ Click [OK] button, complete the setting, at this time, if you click the whiteboard icon “ ” to open the whiteboard, show the definition of background. 6.3.4 Capture screen picture Click the “ ” button, will save the current screen picture to the folder 94 TopA interactive teaching system user’s manual (Default is C: \VSONTopAe\CapPic). Save picture 6.3.5 Pre./Next page (Whiteboard/Screen) Click “ ” button to page up, or click “ ” button to page down when you want to browse the whiteboard or screen page. 6.4 Quit system There are two methods to quit the system. Method One: ① In the main window of interactive system, click the close icon . Quit system ② Pop up confirmation dialog box, click [OK] button, then quit the system. 95 TopA interactive teaching system user’s manual Method Two: ① On the toolbar, right-click the system icon , open the interactive system menu bar. ② Select the option [Exit] and click, pop up a confirmation dialog box, click [ok], to quit the system. In the menu bar, we could look for the version information, select and click the option “About”. Pop up the version interface, then click [ok] button, close the interface. 96 TopA interactive teaching system user’s manual Chapter Ⅶ Edit Exam Answer In the actual teaching, teachers tend to prepare a paper for students to conduct examinations, This section will introduce how to use interactive teaching system for such a paper test: Teachers edit a correct answer to the various topics and settings test scores and each subject scores of students through the system to conduct a examination questions, edit paper exam is as follows: ① Select “Start”- “All programs”-“VSON TopA Interactive Teaching System”-“TAE Edit Exam Answer”. ② Pop up the interface of answer edit(the topics of question concludes a single / multiple-choice and True or false), the maximum number of the questions is 150. Input test name Test time, question number and sores can be set Up/down page Edit answers ③ After edit the answer, click [Save] button. ④ Pop up a save dialog box, input the paper exam file name (*.taa project file), then click [Save] button. 97 TopA interactive teaching system user’s manual Chapter Ⅷ Classroom Record Playback functions of the classroom facilitate to recall the content of classroom teaching with the picture states. ① Select “Start”- “All programs”-“VSON TopA Interactive Teaching System”-“Classroom Record”. Pop up a dialog box about open file. In the installation directory Folder (C:\VOSNTopAe\ClassRecord) ② Please select the classroom record file which preserves(the *.tarc file). ③ Click [Open] button, open the classroom record. 98 TopA interactive teaching system user’s manual In the interface of classroom record, there are six function icons, the following is function table: Icon Function and operation Press, show the first page Press, page up Press, page down Press, show the last page Press, show the statistical graphics Press, quit the classroom record interface. 99