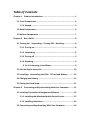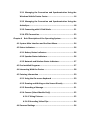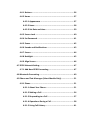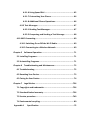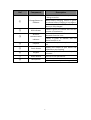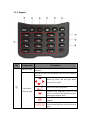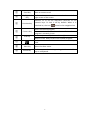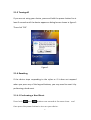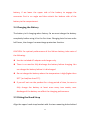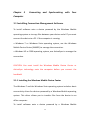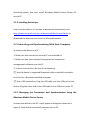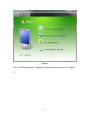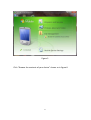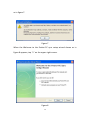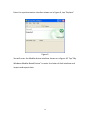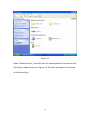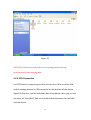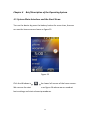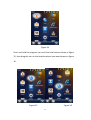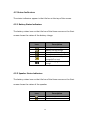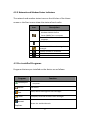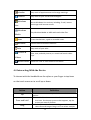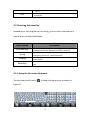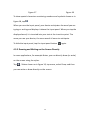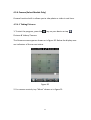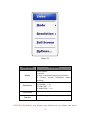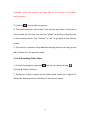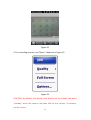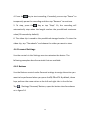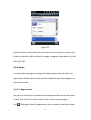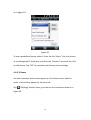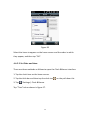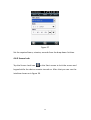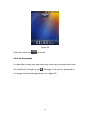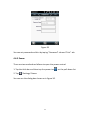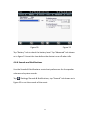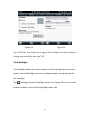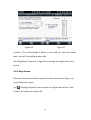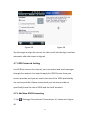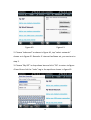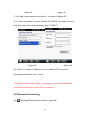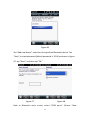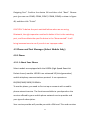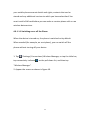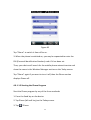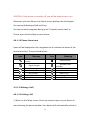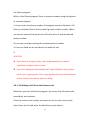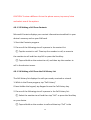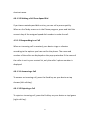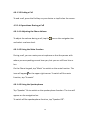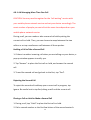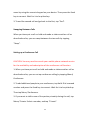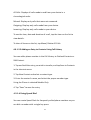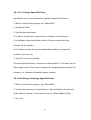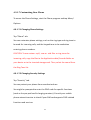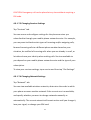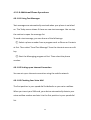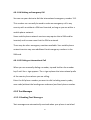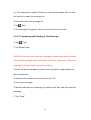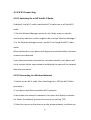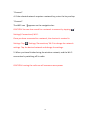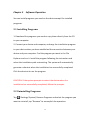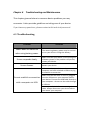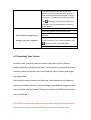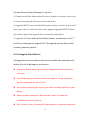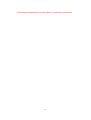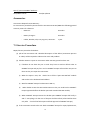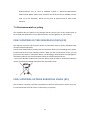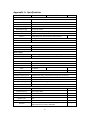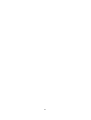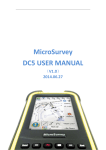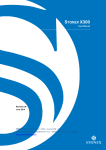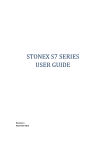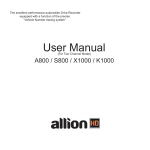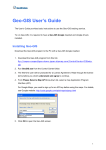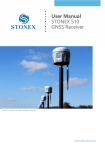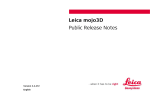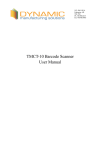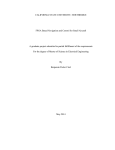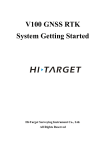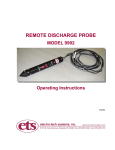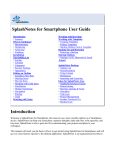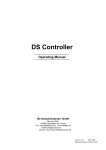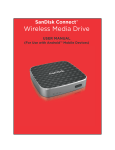Download S4 USER MANUAL - Stonex Positioning
Transcript
S4 USER MANUAL (V1.1) ) 2014.02.04 Table of Contents Chapter 1 Product Introduction ......................................................... 1 1.1 Front Components .................................................................... 2 1.1.1 Keypad ............................................................................. 4 1.2 Back Components ..................................................................... 6 1.3 Bottom Components................................................................. 7 Chapter 2 Basic Skills ......................................................................... 8 2.1 Turning on、 、Suspending、 、Turning Off、 、Resetting ................... 8 2.1.1 Turning on ........................................................................ 8 2.1.2 Suspending ...................................................................... 8 2.1.3 Turning off ....................................................................... 9 2.1.4 Resetting .......................................................................... 9 2.1.4.1 Performing a Hard Reset .......................................... 9 2.2 Pull the Stylus out and in ........................................................ 10 2.3 Installing、 、Uninstalling the SIM、 、TF Card and Battery ........... 10 2.4 Charging the Battery ............................................................... 11 2.5 Fitting the Hand Strap ............................................................. 11 Chapter 3 Connecting and Synchronizing with Your Computer ........ 13 3.1 Installing Connection Management Software ......................... 13 3.1.1 Installing the Windows Mobile Device Center ................ 13 3.1.2 Installing ActiveSync....................................................... 14 3.2 Connecting and Synchronizing With Your Computer ............... 14 3.2.1 Managing the Connection and Synchronization Using the Windows Mobile Device Center .............................................. 14 3.2.2 Managing the Connection and Synchronization Using the ActiveSync .............................................................................. 18 3.2.3 Connecting with U Disk Mode ........................................ 21 3.2.4 OTG Connection ............................................................. 23 Chapter 4 Brief Description of the Operating System ....................... 24 4.1 System Main Interface and the Start Menu ............................. 24 4.2 Status Indicators ..................................................................... 26 4.2.1 Battery Status Indicators ................................................ 26 4.2.2 Speaker Status Indicators ............................................... 26 4.2.3 Network and Modem Status Indicators .......................... 27 4.3 Pre-installed Programs ............................................................ 27 4.4 Interacting With the Device .................................................... 28 4.5 Entering Information .............................................................. 29 4.5.1 Using the On-screen Keyboard ....................................... 29 4.5.2 Drawing and Writing on the Screen Directly ................... 30 4.5.3 Recording a Message...................................................... 31 4.5.4 Camera (Select Models Only) ......................................... 32 4.5.4.1 Taking Pictures....................................................... 32 4.5.4.2 Recording Video Clips ............................................ 34 4.6 Personal Settings .................................................................... 36 4.6.1 Buttons .......................................................................... 36 4.6.2 Home ............................................................................. 37 4.6.2.1 Appearance ........................................................... 37 4.6.2.2 Items ..................................................................... 38 4.6.2.3 Set Date and time .................................................. 39 4.6.3 Screen Lock .................................................................... 40 4.6.4 Set Passwords ................................................................ 41 4.6.5 Power ............................................................................ 42 4.6.6 Sounds and Notifications ............................................... 43 4.6.7 Screen ............................................................................ 44 4.6.8 Backlight ........................................................................ 45 4.6.9 Align Screen ................................................................... 46 4.7 GPRS Network Setting............................................................. 47 4.7.1 Add New GPRS Connecting............................................. 47 4.8 Bluetooth Connecting ............................................................. 49 4.9 Phone and Text Messages (Select Models Only) ...................... 51 4.9.1 Phone ............................................................................ 51 4.9.1.1 About Your Phone.................................................. 51 4.9.1.2 Making a Call ......................................................... 54 4.9.1.3 Responding to a Call .............................................. 57 4.9.1.4 Operations During a Call ........................................ 58 4.9.1.5 Using Call History................................................... 61 4.9.1.6 Using Speed Dial .................................................... 62 4.9.1.7 Customizing Your Phone ........................................ 64 4.9.1.8 Additional Phone Operations................................. 66 4.9.2 Text Messages ................................................................ 67 4.9.2.1 Reading Text Messages .......................................... 67 4.9.2.2 Composing and Sending a Text Message ................ 68 4.10 WIFI Connecting.................................................................... 69 4.10.1 Switching On or Off the Wi-Fi Radio ............................. 69 4.10.2 Connecting to a Wireless Network ............................... 69 Chapter 5 Software Operation ......................................................... 71 5.1 Installing Programs ................................................................. 71 5.2 Uninstalling Programs ............................................................. 71 Chapter 6 Troubleshooting and Maintenance .................................. 72 6.1 Troubleshooting...................................................................... 72 6.2 Resetting Your Device ............................................................. 73 6.3 Caring for Your Device............................................................. 74 Chapter 7 Legal Notice ...................................................................726 7.1 Copyrights and trademarks ....................................................726 7.2 Standard limited warranty .....................................................736 7.3 Service procedure ..................................................................749 7.4 Enviromental recycling............................................................ 80 Appendix 1 Specification ……………………………………………………………72 Preface S4 is a highly integrated handheld mobile terminal, with an 806MHz processor, 4G -board FLASH memory, high-capacity battery, integrated wireless access capability diversification (including GPRS, WIFI and Bluetooth). For integrating many functions, it can be very convenient to collect, store and transfer data in the wild using the S4. With the built-in high performance GPS Receiver, you can calculate the position, navigate and get 1-3m real-time high-quality data. You can use the 5,000,000 pixels digital camera capture color pictures as well to provide integration solutions for the natural resource management and assets management. The S4 Series industrial handheld terminal is the excellent GIS collector (S4H), the cross-border weapon (S4M), the best record book (S4C) at the same time. Modular production process-the product is made up of the standard modules. Control every aspect during producing to increase the capacity on the one hand and decrease failure rate, improve the product quality on the other hand. The advanced production technology and superior product performance ensure the equipment efficient, table and durable. It provides every GIS users unprecedented new experience. 1 Chapter 1 Product Introduction This chapter mainly introduces you to the external components of your device. 1.1 Front Components 2 Ref Component ① Charge/Power on Indicator ② GPS Indicator ③ Wireless communication indicator ④ Earpiece ⑤ Touch Screen ⑥ Keypad ⑦ Power Button ⑧ Microphone Description Flashes in red to indicate that your device is being turned on. When battery charging, Flashes in green to indicate battery charging is in progress. Flashes in amber to indicate that the battery is fully charged. Flashes in green to indicate that the GPS function is switched on. Flashes in blue to indicate that the Bluetooth function is on. Flashes in green to indicate that the Phone function is on. Serves as the phone earpiece during a call. Displays the output of your device and responds to your tapping. Includes keys for numbers and specific functions. Turns on or off your device. Records voices. Serves as the mouthpiece during a call. 3 1.1.1 Keypad Ref Component Numeric Keys Description Enter numbers(majorly for models with the phone function) Provide functions as indicated by the red icons when Fn lock is on. Moves up, down, left and right within the screen or menu. ① Goes to the next input field. Alternative Function Keys , Increases the brightness level of the screen. It cycles to the lowest level after reaching the highest level. Exit the currently opened menu or program. Performs the program assigned under Personal settings when you press one of them. , 4 ② Send Key ③ Left/Right Soft Key ④ Function Key Dials or answers a call. Performs the command shown on the bottom left or right corner of the screen. Switches on or off the alternative functions of the numeric keys. Fn lock is off by default. When it is switched on, the icon ⑤ Camera Key ⑥ End Key ⑦ ⑧ Start Key ⑨ Action Key shows in the navigation bar. Starts the Camera program. Serves as the shutter release button if the Camera program is currently in use. Ends or rejects a call (select models only). Returns to the Today screen from another program. Backspaces over one character when in a text input field. Opens the Start menu. Confirms your selection by pressing, similar to the Enter key on a keyboard. 5 1.2 Back Components Ref Component Description ① Camera Lens Takes still pictures or records video clips. ② Speaker ③ Hand Strap Holders ④ Battery Cover Plays music, sounds and voices. The hand strap attaches here. Inside is the battery. 6 1.3 Bottom Components Ref Component ① Serial Connector Provides D-sub 9 pins RS232 function. ② USB OTG (Host & Client) Connector Connects to the USB cable. ③ Power Connector Connects to the AC adapter. ④ Stylus Pinhole ⑤ Hand Strap Holders Description Used to place the stylus that is served as the input device by tapping on the touch screen to make selections and enter information. The hand strap attaches here. 7 Chapter 2 Basic Operation This chapter mainly introduces you to the basic operations of your device. 2.1 Turning on、 、Suspending、 、Turning Off、 、Resetting 2.1.1 Turning on Press the Power Button and don not let go until the indicator color turns to green from red. It’s about 33 seconds to turn on the product. Then the screen will appear the device information and Windows icon in order. 2.1.2 Suspending Press the power button one second when the device is on, let go, the device will be suspended and the first indicator from the left color turns to amber. If the device has already in use, the device suspends halfway (black screen),to resume operation, press the power button. You will be back to where you left off. CAUTION: The mobile phone indicator keeps on flashing when your device is suspended. Any incoming call will resume your device. 8 2.1.3 Turning off If you are not using your device, press and hold the power button for at least 3 seconds until the device appears a dialog box as shown in figure 1. Then click “OK”. Figure 1 2.1.4 Resetting If the device stops responding to the stylus or if it does not respond when you press any of the keypad buttons, you may need to reset it by performing a hard reset. 2.1.4.1 Performing a Hard Reset Press both and buttons one second at the same time,and then press the power button to turn on your device. 9 2.2 Pull the Stylus out and in Use the stylus to navigate and select objects on the screen. Attach the stylus and your device with the tether. Pull the stylus out of the slot and extend it for ease of use. Store it in the slot when not in use. 2.3 Installing、 、Uninstalling the SIM、 、TF Card and Battery 1. Lift the latch handle of the battery cover and turn it counterclockwise to the unlock (vertical) position. Then, detach the cover from the device. 2. We can see two slots then, with the upper side one installing SIM card and the bottom side one installing TF card. To install the SIM card, push the SIM card holder right. With the SIM card’s chip side facing down put the card into the slot. Close the holder then. The TF card installation is similar to the SIM card installation. To remove the SIM card and TF card, push the holder and then take out the card. 3. To install the battery, attach the bottom side of the battery to the compartment at an angle and then lower the upper side to engage the connector. Attach the bottom side of the battery cover to the device at an angle, and then with the handle still in the unlock (vertical) position, fit the latch handle into place. Secure the latch by turning it clockwise to the lock (horizontal) position. CAUTION: it’s easy to cause damage to the battery when installing the 10 battery, if we lower the upper side of the battery to engage the connector first in an angle and then attach the bottom side of the battery to the compartment. 2.4 Charging the Battery The battery isn’t charging when factory. So we must charge the battery completely before using it for the first time. Charging lasts for two and a half hours, the charger has overcharge protection function. CAUTION: For optimal performance of the lithium battery, take note of the following: Use the included AC adapter and charger only. There is no need to fully discharge the battery before charging. You can charge the battery before it is discharged. Do not charge the battery where the temperature is high(higher than 50℃) or low(less than 0℃). If you will not use the product for a long period of time, be sure to fully charge the battery at least once every two weeks, over discharge of the battery can affect the charging performance. 2.5 Fitting the Hand Strap Align the upper hand strap bracket with the two mounting holes behind 11 the device and then use a screwdriver to tighten the screws. The other side is fixed to the hand strap holders at the bottom of the device. We can see it after the installation is complete as shown in figure 2. Figure 2 12 Chapter 3 Connecting and Synchronizing with Your Computer 3.1 Installing Connection Management Software To install software onto a device powered by the Windows Mobile operating system or to copy files between your device and a PC you must connect the device to a PC. If the computer is running: • Windows 7 or Windows Vista operating system, use the Windows Mobile Device Center (WMDC) to manage the connection. • Windows XP or 2000 operating system, use ActiveSync to manage the connection. CAUTION: You must install the Windows Mobile Device Center or ActiveSync technology onto the computer before you connect the handheld. 3.1.1 Installing the Windows Mobile Device Center The Windows 7 and the Windows Vista operating system include a basic connectivity driver for devices powered by a Windows Mobile operating system. This driver allows you to transfer files from the device to an office computer. To install software onto a device powered by a Windows Mobile 13 operating system, you must install Windows Mobile Device Center 6.5 onto a PC. 3.1.2 Installing ActiveSync Search the ActiveSync 4.5 version to download. Alternatively, visit http://www.microsoft.com/en-us/download/details.aspx?id=15 to download the latest version from the Microsoft website. 3.2 Connecting and Synchronizing With Your Computer To connect the device to a PC: 1. Make sure that the device and the PC are switched on. 2. Make sure you have installed the appropriate connection management software onto the PC. 3. To form a connection, do one of the following: ① Use the device's integrated Bluetooth radio to establish a wireless serial link to a Bluetooth-enabled computer. ② Use a USB connection: Plug the USB cable into the USB port on the device. Plug the other end of the USB cable into a USB port on the PC. 3.2.1 Managing the Connection and Synchronization Using the Windows Mobile Device Center Connect the device to the PC. It will appear a dialog box shown as in figure 3 if the device successfully connects to the PC. 14 Figure 3 CAUTION: If the device doesn’t establish a connection automatically, check whether the connection is enabled in the Windows Mobile Device Center software and on the device. Click “connect without setting up your device” shown as in figure 4. 15 Figure 4 Click “File Management”. Appear a drop-down menu shown as in figure 5. 16 Figure 5 Click “Browse the contents of your device” shown as in figure 6. 17 Figure 6 Open the data of the corresponding letter of the disk, select the files in the desired path you want to realize uploading and downloading files. 3.2.2 Managing the Connection and Synchronization Using the ActiveSync Connect your device and a computer, and then it will appear the dialog box shown as “Microsoft Outlook”, tap “×” on the upper-right corner. Tap “×” when it appears the dialog box on the upper-right corner shown 18 as in figure 7. Figure 7 When the Welcome to the Pocket PC sync setup wizard shown as in figure 8 appears, tap “×” on the upper-right corner. Figure 8 19 Enter the synchronization interface shown as in figure 9, tap “Explore”. Figure 9 You will enter the Mobile device interface shown as in figure 10. Tap “My Windows Mobile-Based Device” to enter the letter of disk interface and import and export data 20 Figure 10 3.2.3 Connecting with U Disk Mode When you have established connection between your device and your computer, the U disk mode will complete before ActiveSync mode. Open “My computer” and then you can see the letter of “Mobile Device” shown as in figure 11. 21 Figure 11 Open “Mobile Device”, you will enter the same operation interface as the ActiveSync mode shown as in figure 12. The later procedure is the same as the ActiveSync. 22 Figure 12 CAUTION: please ensure the device has enough power during synchronously transmitting data. 3.2.4 OTG Connection Use OTG function connecting cord to connect the U disk or other USB mobile storage devices to USB connector on the bottom of the device. Open File Explorer, tap the pull-down box of my device, then you can see the letter of “Hard Disk”. You can transform data between the hard disk and the device. 23 Chapter 4 Brief Description of the Operating System 4.1 System Main Interface and the Start Menu Turn on the device by press the battery button for some time, then we can see the home screen shown as figure 13. Figure 13 Click the Windows icon in the lower left corner of the home screen. We can see the start menu shown as figure 14 where we can conduct basic settings and start relevant procedures. 24 Figure 14 Press and hold the program icon until the icon bounce shown as figure 15, then drag the icon to the location where you want shown as figure 16. Figure 15 Figure 16 25 4.2 Status Indicators The status indicators appear in the title bar at the top of the screen. 4.2.1 Battery Status Indicators The battery status icon on the title bar of the Home screen or the Start screen shows the status of the battery charge. Icon Description Battery has full charge Battery has high charge Battery has medium charge Battery has low charge Battery has very low charge(20% or less) Battery charging/use external charge 4.2.2 Speaker Status Indicators The battery status icon on the title bar of the Home screen or the Start screen shows the status of the speaker. Icon Description Speaker is on Speaker is off 26 4.2.3 Network and Modem Status Indicators The network and modem status icons on the title bar of the Home screen or the Start screen show the status of each radio. Icon Description Connected to ActiveSync or the Windows Mobile Device Center(WMDC)on a computer Connected to Bluetooth-enabled computer Wi-Fi radio is on Maximum cellular modem signal strength Cellular modem is turned off No cellular service No SIM card 4.3 Pre-installed Programs Programs that are pre-installed on the device are as follows: Program ActiveSync Function Synchronize information between the device and a computer. Alarms Set alarms. Text Send, receive and organize text messages. E-mail Compose, send and receive E-mail messages. Internet Brows the world wide web. Explorer 27 Calendar Keep track of appointments and arrange meetings. Contacts Keep track of your friends and colleagues. Windows Live Access Windows Live services, including: E-mail, instant messenger and Internet search. Windows Play Windows Media or MP3 audio and video files. Media Notes Create handwritten, typed or recorded notes. Calculator Perform basic arithmetic functions. Tasks Keep track of your tasks. Pictures & Videos Take, view, and edit pictures, or record and launch video clips. Search Phone Search for a file or item stored on the device 4.4 Interacting With the Device To interact with the handheld use the stylus or your finger to tap items on the touch screen or to scroll up or down. Action Tap Press and hold Drag Definition Touch the screen once to open the items and select options. Press and hold an item to see a list of actions available for that item. On the pop-up menu that appears, tap the action you want to perform. Hold the stylus on the screen and drag across the screen to select text and images. Drag in a list to select multiple 28 Flick items. Flick the stylus or your finger to scroll a page or a list up and down. 4.5 Entering Information Depending on the program you are using, you can enter information in several ways, as described below: Input method Synchronizing Typing Drawing Recording Description Use Microsoft connection management software to exchange information between the device and a PC. Use the Keyboard input panel to enter typed text by clicking keys on the on- screen keyboard. Use the stylus (like using a pen) to draw (or write) directly on the screen. Create a stand-alone recording or embed a recording into a note. 4.5.1 Using the On-screen Keyboard Tap the input panel button to show the input panel as shown in figure 17. 29 Figure 17 Figure 18 To show special characters containing numbers and symbols shown as in figure 18, tap . When you use the Input panel, your device anticipates the word you are typing or writing and displays it above the Input panel. When you tap the displayed word, it is inserted into your text at the insertion point. The more you use your device, the more words it learns to anticipate. To hide the input panel, tap the input panel button again. 4.5.2 Drawing and Writing on the Screen Directly In some applications, for example Notes, you can directly draw (or write) on the screen using the stylus. Tap / Notes shown as in figure 19, tap menu, select Draw, and then you can write or draw directly on the screen. 30 Figure 19 4.5.3 Recording a Message Tap / Notes, then tap . To create a stand-alone recording, in the screen displaying the list of Notes, tap View Recording Toolbar in figure 19, and then tap Record button to begin recording. To add a recording to a Note, create or open a Note and then tap the Record button to begin recording. When you finish recording, tap the Stop button . If you are recording in an open Note an icon appears in the Note. Tap “OK” to return to the Note list. To play a recording tap the recording in the Note list or open the Note and then tap the icon in the Note. 31 4.5.4 Camera (Select Models Only) Camera function built-in allows you to take photo or video in real time. 4.5.4.1 Taking Pictures 1. To start the program, press the key on your device or tap / Pictures & Videos/ Camera. The Camera screen appears shown as in figure 20. Below the display area are indicators of the current status. Figure 20 2. For camera controls, tap “Menu” shown as in figure 21. 32 Figure 21 Menu Items Mode Resolution Full Screen Options Descriptions Three choices: 1. Normal 2. Burst- Continuous shooting of 5 pictures 3. Timer-5 second countdown before shooting Three choices: 1. 640×480yv12 2. 1024×768yv2 3. 2048×1536yv12 Full screen on or off. Overall settings to the Camera program. CAUTION: By default, the display area blanks out and shows the word 33 “standby” when the camera has been idle for one minute. To resume, tap the screen. 3. Press the key to take the picture. 4. The result shows on the screen if the picture was taken in Normal or Timer mode. At this time, you can tap “Menu” to perform a desired task to the current picture. Tap “Camera” or “ok” to go back to the Camera screen. 5. The picture is saved to the predefined storage location (as long as you didn’t delete it in the previous step). 4.5.4.2 Recording Video Clips 1. To start the program, press the key on your device or tap / Pictures & Videos/ Camera. 2. Tap Menu/ Video to switch to the video mode shown as in figure 22. Below the display area are indicators of the current status. 34 Figure 22 3. For recording controls, tap “Menu” shown as in figure 23. Figure 23 CAUTION: By default, the display area blanks out and shows the word “standby” when the camera has been idle for one minute. To resume, tap the screen. 35 4. Press the key to start recording. If needed, you can tap “Pause” to temporarily pause the recording and then tap “Resume” to continue. 5. To stop, press the key or tap “Stop”. Or, the recording will automatically stop when the length reaches the pre-defined maximum value (30 seconds by default). 6. The video clip is saved to the predefined storage location. To view the video clip, tap “Thumbnails” and choose the video you want to view. 4.6 Personal Settings Use the controls in the Settings area to customize the device. The following examples describe controls that are available. 4.6.1 Buttons Use the Buttons control under Personal settings to assign the action you want to be performed when you press theF1, F2 or F3. By default, these keys perform the same action as the left and right tiles in the tile bar. Tap / Settings/ Personal/ Buttons, open the button interface shown as in figure 24. 36 Figure 24 Select a button, select the action you want to occur when you press the button or tap the soft key from the assign a program drop-down list, and then tap “OK”. 4.6.2 Home Use the Home settings to change the display theme that controls the appearance of the Home screen and to customize how items appear on the Home screen. 4.6.2.1 Appearance You can use a theme to customize the background picture on the Home screen, the color of the title and tile bars, menus and messages. Tap / Settings/ Home/ Appearance, you can see the interface shown 37 as in figure 25. Figure 25 To use a predefined theme select it from the list. Select “Use this picture as the background” check box, and then tap “Browse” to search for a file on the device. Tap “OK” to complete the theme picture settings. 4.6.2.2 Items You can customize which items appear on the Home screen and the order in which they appear by the item tab. Tap / Settings/ Home/ Items, you can see the interface shown as in figure 26. 38 Figure 26 Select the items to appear on the home screen and the order in which they appear, and then tap “OK”. 4.6.2.3 Set Date and time There are three methods as follows to open the Clock &Alarms interface: 1. Tap the clock item on the home screen. 2. Tap the tittle bar and then tap the clock icon 3. Tap / Settings / Clock &Alarms. Tap “Time” tab as shown in figure 27. 39 on the pull-down list. Figure 27 Set the required hours, minutes, seconds from the drop-down list then. 4.6.3 Screen Lock Tap the Screen Lock icon on the Start screen to lock the screen and keypad while the device remains turned on. After that you can see the interface shown as in figure 28. 40 Figure 28 Slide the unlock icon to unlock. 4.6.4 Set Passwords It is possible to keep your data secure by requiring a password each time the handheld is turned on, tap / Settings / Lock to set a password or to change password settings shown as in figure 29. 41 Figure 29 You can set password and hint by taping “Password” tab and “Hint” tab. 4.6.5 Power There are two methods as follows to open the power control: 1. Tap the tittle bar and then tap the power icon 2. Tap / Settings/ Power. You can see the dialog box shown as in figure 30. 42 on the pull-down list. Figure 30 Figure 31 Tap “Battery” tab to check the battery level. Tap “Advanced” tab shown as in figure 31 to set the time before the device turns off when idle. 4.6.6 Sounds and Notifications Use the Sounds & Notifications control set preferences for the speaker volume and system sounds. Tap / Settings/ Sounds & Notifications, tap “Sounds” tab shown as in figure 32 to set the sounds of the event. 43 Figure 32 Figure 33 Tap “Notifications” tab shown as in figure 33 to set the Ring type and Ring tone of the event. 4.6.7 Screen Use the Screen interface to align the touch screen or to change the appearance of text on the screen. Tap / Settings/ System/ Screen, and then tap “General” tab. It’s shown as in figure 34. Select an option in the orientation group to change the screen orientation, and then tap “OK”. 44 Figure 34 Figure 35 Tap “Text Size” tab shown as in figure 35 and drag the slider control to change the size of the text, tap “OK”. 4.6.8 Backlight The backlight makes the screen easier to read in low light but uses extra power. Use the Backlight control to configure power-saving settings for the backlight. Tap / Settings/ System/ Backlight shown as in figure 36 to set the time before the device turns off the backlight when idle. 45 Figure 36 Figure 37 Unselect “Turn off backlight if device is not used for”, then the device won’t turn off the backlight when idle. Tap “Brightness” shown as in figure 37 to change the brightness of the device. 4.6.9 Align Screen Whenever the screen doesn’t respond to the stylus or your finger, you should align the screen. Tap / Settings/ System/ Screen shown as in figure 38 and tap “Align Screen” tab shown as in figure 39. 46 Figure 38 Figure 39 Tap the target to align the screen, the device will exit the align interface automatic after the screen is aligned. 4.7 GPRS Network Setting Use GPRS to connect the internet, you can receive and send messages through the network. You need to apply for GPRS Service from your service provider, and you can search the rate of the GPRS provided by the service provider. Please contact with your service provider to specifically know the rate of GPRS and the tariff standard 4.7.1 Add New GPRS Connecting 1. Tap / Settings/ Connections/ Connections. It’s shown as in figure 40. 47 Figure 40 Figure 41 2. Choose “advanced” as shown in figure 41, tap “select networks” shown as in figure 42. Remarks: if internet had been set, you can turn to step 5. 3. Choose “My ISP” in drop-down box and click “Ok” to return to figure 41 and then click the “tasks” tag in the upside as shown in figure 43. 48 Figure 42 Figure 43 4. Tap “Add a new modem connection” as shown in figure 44. 5. In “select a modem” choose “cellular line (GPRS)” and then click the next step. Input the name of access point “CMNET”. Figure 44 Figure 45 Tap “Next” as shown in figure 45, it’s not need to fill User name, Password and Domain. Tap “Finish”. CAUTION: Please confirm GPRS connecting is on and has established connection before you use the GPS to measure. 4.8 Bluetooth Connecting Tap / Settings/ Bluetooth as shown in figure 46. 49 Figure 46 Tap “Add new device” and select the specified Bluetooth device. Tap “Next” to input password (default password is 1234) as shown in figure 47, tap “Next”, and then tap “OK”. Figure 47 Figure 48 Back to Bluetooth main screen, select “COM ports”. Choose “New 50 Outgoing Port”. Confirm the device SN and then click “Next”. Choose port (you can use COM0, COM4, COM7, COM8, COM9) as show in figure 48, and then click “Finish”. CAUTION: To delete the port matched before when we are using Bluetooth, the right operation method is delete it first in the matching port, and then delete the specific device in the “disconnected”. It will bring inconvenience to use if you do in an improper order. 4.9 Phone and Text Messages (Select Models Only) 4.9.1 Phone 4.9.1.1 About Your Phone Select models are equipped with the HSDPA (High-Speed Downlink Packet Access) module. HSDPA is an enhanced 3G (third generation) mobile telephony communications protocol. It can operate on 850/900/1800/1900/ 2100MHz. To use the phone, you need to first set up an account with a mobile phone network service. The functions available to you depend on the services offered by your mobile phone network service provider and your type of subscription. Your service provider will provide you with a SIM card. This card contains 51 your mobile phone account details and rights, contacts that can be stored and any additional services to which you have subscribed. You must install a SIM card before you can make or receive phone calls or use wireless data services. 4.9.1.1.1 Switching on or off the Phone When the device is turned on, the phone is switched on by default. When needed (for example, on an airplane), you can switch off the phone without turning off your device. 1. Tap / Settings/ Connections/ Wireless Manager, or tap the tittle bar, tap connectivity indicator on the pull-down list, and then tap “Wireless Manager”. 2. Appear the screen as shown in figure 49. 52 Figure 49 Tap “Phone” to switch it from off to on. 3. When the phone is switched on, you may be requested to enter the PIN (Personal Identification Number) code if it has been set. Then, your device will search for the mobile phone network service and show the name in the Wireless Manager section on the Today screen. Tap “Phone” again if you want to turn it off, then the Phone section displays Phone off. 4.9.1.1.2 Starting the Phone Program Start the Phone program by any of the three methods: 1. Press the Send key on the device. 2. Tap Phone (left soft key) on the Today screen. 3. Tap / Phone. 53 CAUTION: if the phone is currently off, you will be asked to turn it on. Whenever you start Phone, the Phone screen displays the soft keypad. You can tap Hide Keypad (left soft key). You can use other programs during a call. To quickly switch back to Phone, press the Send key on your device. 4.9.1.1.3 Phone Status Icons Icons will be displayed on the navigation bar to indicate the status of the phone functions. They are listed below: Icon Meaning Icon Phone off (airplane mode) Meaning EDGE available WCDMA/UMTS available WCDMA/UMTS in use HSPA available HSPA in use Missing SIM card EDGE in use Signal strength Call in progress Missed call Call on hold GPRS available GPRS in use 4.9.1.2 Making a Call 4.9.1.2.1 Dialing a Call 1. When on the Today screen: Press the numeric keys on your device to start entering the phone number. Your device will automatically switch to 54 the Phone program. While in the Phone program: Enter the phone number using the physical or onscreen keypad. 2. As you enter the phone number, the program searches Contacts, Call History, and Speed Dial to find a matching name and/or number. When you see the name of the person to call listed, select it and the desired phone number. Or, you can continue entering the complete phone number. 3. Press the Send key on your device to make the call. CAUTION: If you enter a wrong number, use the Backspace key to eraser individual numbers one at a time. If you are making an international call, tap and hold on the number key 0 until + sign appears. The + sign replaces the international prefix of the country from where you are calling. 4.9.1.2.2 Making a Call From the Onscreen List Whenever you start the Phone program, the screen lists all recent calls, speed dials, and contacts. If the list contains the number you want to call, you can conveniently select from the list and press the Send key on your device. 55 CAUTION: To view a different list on the phone screen, tap menu/ view and select one of the options. 4.9.1.2.3 Making a Call From Contacts Microsoft Contacts displays your contact information stored both in your device’s memory and on your SIM card. 1. Start the Contacts program. 2. Do one of the followings to call a person in the contact list: ① Tap the contact to call. Then tap the number to call; or move to the number to call and then tap Call or press the Send key. ② Tap and hold on the contact to call, and then tap the number to call in the shortcut menu. 4.9.1.2.4 Making a Call From the Call History List The Call History list displays the calls you made, received or missed. 1. While in the Phone program, tap “Call History”. If have hidden the keypad, tap Keypad to see the Call History key. 2. Do one of the followings to call a person in the Call History list: ① Select the number to call and then tap “Call” or press the Send key on your device. ② Tap and hold on the number to call and then tap “Call” in the 56 shortcut menu. 4.9.1.2.5 Making a Call From Speed Dial If you have created speed dial entries, you can call a person quickly. When on the Today screen or in the Phone program, press and hold the numeric key of the assigned speed dial number to make the call. 4.9.1.3 Responding to a Call When an incoming call is received, your device rings or vibrates according to the options you have set for the phone. The name and number of the caller are displayed on the pop-up window. If the name of the caller is not in your contact list, only the caller’s phone number is displayed. 4.9.1.3.1 Answering a Call To answer an incoming call, press the Send key on your device or tap Answer (left soft key). 4.9.1.3.2 Rejecting a Call To reject an incoming call, press the End key on your device or tap Ignore (right soft key). 57 4.9.1.3.3 Ending a Call To end a call, press the End key on your device or tap End on the screen. 4.9.1.4 Operations During a Call 4.9.1.4.1 Adjusting the Phone Volume To adjust the volume during a call, tap the icon on the navigation bar and select a volume level. 4.9.1.4.2 Using the Mute Function During a call, you can mute your microphone so that the person with whom you are speaking cannot hear you, but you can still hear him or her. On the Phone keypad, tap “Mute” to switch on the mute function. The icon will appear on the upper-right corner. To switch off the mute function, tap “Unmute”. 4.9.1.4.3 Using the Speakerphone Tap “Speaker” On to switch on the speakerphone function. The icon will appear on the navigation bar. To switch off the speakerphone function, tap “Speaker Off”. 58 4.9.1.4.4 Managing More Than One Call CAUTION: You may need to register for the “call waiting” service with your mobile phone network service and set your device accordingly. The exact number of people you can talk at the same time depends on your mobile phone network service. During a call, you can make or take a second call while putting the current call on hold. Then, you can choose to swap between the two callers or set up a conference call between all three parties. Holding a Call to Take a Second Call 1. If there is another incoming call when you are talking on your device, a pop-up window appears to notify you. 2. Tap “Answer” to place the first call on hold, and answer the second call. 3. To end the second call and go back to the first, tap “End”. Rejecting the Second Call To reject the second call and keep your current call in progress, tap Ignore. Be careful not to tap End; doing so will end the current call. Placing a Call on Hold to Make a Second Call 1. During a call, tap “Hold” to place the first call on hold. 2. Dial a second number or the first few letters of the second contact’s 59 name by using the numeric keypad on your device. Then press the Send key to connect. Wait for it to be picked up. 3. To end the second call and go back to the first, tap “End”. Swapping Between Calls When you have put a call on hold and made or taken another call as described earlier, you can swap between the two calls by tapping “Swap”. Setting up a Conference Call CAUTION: You may need to consult your mobile phone network service for the availability and subscription of the conference call function. 1. When you have put a call on hold and made or taken another call as described earlier, you can set up conference calling by tapping Menu/ Conference. 2. To add additional people to your conference, tap Hold. Dial a second number and press the Send key to connect. Wait for it to be picked up. Then tap Menu/ Conference. 3. If you want to talk to one of the parties privately during the call, tap Menu/ Private. Select a number, and tap “Private”. 60 4.9.1.4.5 Taking a Note During a Call You can take a note during a call. 1. Tap “Notes”. 2. Enter your note and tap “ok”. To access a note you created during a call: 1. While in the Phone program, tap “Call History”. 2. The icon indicates that the phone call entry contains a note. Tap and hold the name or number for that entry, and tap “View Note” in the shortcut menu. CAUTION: You can also tap “Programs”, “Notes”, and access the note in the Calls folder. 4.9.1.5 Using Call History Call History provides the time and duration of all incoming, outgoing, and missed calls, and a summary of total calls. Call History also provides easy access to any notes taken during a call. To access Call History while in the Phone program, tap “Call History”. 4.9.1.5.1 Viewing Call History You can tap Menu/ Filter to change the Call History view (All Calls by default). 61 All Calls: Displays all calls made to and from your device in a chronological order. Missed: Displays only calls that were not answered. Outgoing: Displays only calls made from your device. Incoming: Displays only calls made to your device. To see the time, date and duration of a call, tap the item on the list to view details. To clear all items on the list, tap Menu/ Delete All Calls. 4.9.1.5.2 Adding an Entry to Contacts Using Call History You can add a phone number in the Call History to Outlook Contacts or SIM Contact. 1. Tap and hold the entry you wish to transfer, and tap Save to Contacts in the shortcut menu. 2. Tap New Contact and select a contact type. 3. Enter the contact’s name, and select the proper number type. Using the Phone is selected Models Only. 4. Tap “Save” to save the entry. 4.9.1.6 Using Speed Dial You can create Speed Dials for frequently-called phone numbers so you can dial a number with a single key press. 62 4.9.1.6.1 Creating a Speed Dial Entry Speed dials can only be created for numbers stored in Contacts. 1. While in the Phone program, tap “Speed Dial”. 2. Tap Menu/ New. 3. Tap the desired contact. 4. In Name, accept the current name or change it if you want to. 5. In Number, select the phone number if there is more than one number for the contact. 6. If Location, accept the current speed dial number or change the number if you want to. 7. Tap “ok” to save the setting. The new Speed Dial entry is now on the Speed Dial list. The letter on the lower-right corner of the entry indicates the assigned phone number. For example, ‚m‛ indicates the mobile phone number. 4.9.1.6.2 Editing or Deleting a Speed Dial Entry 1. While in the Phone program, tap “Speed Dial”. 2. Tap the desired entry and tap Delete or Tap and hold on the desired entry, and tap “Delete” in the shortcut menu. (Select Models Only) 3. Tap “Yes”. 63 4.9.1.7 Customizing Your Phone To access the Phone Settings, start the Phone program and tap Menu/ Options. 4.9.1.7.1 Changing Phone Settings Tap “Phone” tab. You can customize phone settings, such as the ring type and ring tone to be used for incoming calls, and the keypad tone to be used when entering phone numbers. CAUTION: To use custom .mp3, .wav or .mid files as ring tones for incoming calls, copy the files to the Application data/ Sounds folder on your device or to the inserted storage card. Then, select the sound from the Ring Tone list. 4.9.1.7.2 Changing Security Settings Tap “Security” tab. You can protect your phone from unauthorized use. You might be prompted to enter the PIN2 code for specific functions (such as the pre-paid card’s charging counters). Consult your mobile phone network service to check if your SIM card supports PIN2-related functions and services. 64 CAUTION: Emergency call can be placed at any time without requiring a PIN code. 4.9.1.7.3 Changing Services Settings Tap “Services” tab. You can access and configure settings for the phone services you subscribed to through your mobile phone network service. For example, you may want to block certain types of incoming and/or outgoing calls, forward incoming calls to a different phone number based on your situation, be notified of incoming calls when you are already in a call, or let others know your identity when making calls. Services available to you depend on your mobile phone network service and the type of your subscription. To view your services settings, tap a service and then tap “Get Settings”. 4.9.1.7.4 Changing Network Settings Tap “Network” tab. You can view available wireless networks, determine the order in which your phone accesses another network if the current one is unavailable, and specify whether you want to change networks manually or automatically. The current network will remain active until you change it, lose your signal, or change your SIM card. 65 4.9.1.8 Additional Phone Operations 4.9.1.8.1 Using Text Messages Text messages are automatically received when your phone is switched on. The Today screen shows if there are new text messages. You can tap the section to open the message list. To send a text message, you can do one of the followings: ① Select a phone number from a program such as Phone or Contacts at first. Then select “Send Text Message” from the shortcut menu or soft key. ② Start the Messaging program at first. Then select the phone number. 4.9.1.8.2 Setting up an Internet Connection You can set up an Internet connection using the mobile network. 4.9.1.8.3 Checking Your Voice Mail The first position in your speed dial list defaults as your voice mailbox. When you insert your SIM card, your device automatically detects your voice mailbox number and sets it to the first position in your speed dial list. 66 4.9.1.8.4 Making an Emergency Call You can use your device to dial the international emergency number 112. This number can normally be used to make an emergency call in any country with or without a SIM card inserted, as long as you are within a mobile phone network. Some mobile phone network services may require that a SIM card be inserted, and in some cases that the PIN be entered. There may be other emergency numbers available. Your mobile phone network service may save additional local emergency numbers in the SIM card. 4.9.1.8.5 Dialing an International Call When you are manually dialing a number, tap and hold on the number key 0 until the + sign appears. The + sign replaces the international prefix of the country from where you are calling. Enter the full phone number you want to dial including country code, area code (without the leading area code zero) and local phone number. 4.9.2 Text Messages 4.9.2.1 Reading Text Messages Text messages are automatically received when your phone is switched 67 on. The Today screen shows if there are new text messages. You can tap the section to open the message list. To manually open the message list: 1. Tap / Text. 2. The message list appears. Select the item you want to read. 4.9.2.2 Composing and Sending a Text Message 1. Tap / Text. 2. Tap Menu/ New. CAUTION: You can also send a text message by selecting a phone number from another program such as Contacts or Phone. Then select “Send text message” from the shortcut menu or soft key. 3. Enter the phone number of one or more recipients, separating them with a semicolon. To select phone numbers from Contacts, tap “To”. 4. Enter your message. To quickly add common messages, tap Menu/ My Text, and tap a desired message. 5. Tap “Send”. 68 4.10 WIFI Connecting 4.10.1 Switching On or Off the Wi-Fi Radio By default, the Wi-Fi radio is switched off. To switch on or off the Wi-Fi radio: 1. Tap the Wireless Manager section on the Today screen or tap the connectivity indicator on the navigation bar and tap “Wireless Manager”. 2. In the Wireless Manager screen, tap Wi-Fi to change the Wi-Fi radio status. When switched on, your device will display the word Available if wireless networks are detected. If you have previously connected to a wireless network, your device will try to connect to the same network and display the name of the network after the connection. 4.10.2 Connecting to a Wireless Network 1. Switch on the Wi-Fi radio. (See ‚Switching On or Off the Wi-Fi Radio‛ previously.) 2. Your device will detect available Wi-Fi networks. If more than one network is detected, the screen will display a network list. Select the network you want to connect to, and tap “OK”. 3. Select to connect to the Internet or the private network, and then tap 69 “Connect”. 4. If the selected network requires a network key, enter the key and tap “Connect”. The WIFI icon appears on the navigation bar. CAUTION: You can also search for a network to connect by tapping Settings/ Connections/ Wi-Fi. Once you have connected to a network, the shortcut is created in Settings. Tap / Settings/ Connections/ Wi-Fi to change the network settings. Tap the desired network and change the settings. 5. When you have finished using the wireless network, end the Wi-Fi connection by switching off its radio. CAUTION: Leaving the radio on will consume more power. 70 / Chapter 5 Software Operation You can install programs you need on the device except Pre-installed programs. 5.1 Installing Programs 1. Download the programs you need or copy them directly from the CD to your computer. 2. Connect your device and computer, and copy the installation program to your device when you have established the connection between your device and your computer. Find the program you want in the File Explorer and run it. Install the program following the instruction and select the installation path customizing. The system will automatically generate a shortcut when the installation has successfully completed. Click the shortcut to run the program. CAUTION: If the system prompts to restart the device when the installation has successfully completed, follow the prompts. 5.2 Uninstalling Programs Tap / Settings/ System/ Remove Programs and select the program you want to uninstall, tap “Remove” to accomplish the operation. 71 Chapter 6 Troubleshooting and Maintenance This chapter gives solutions to common device problems you may encounter. It also provides guidelines on taking care of your device. If you have any questions, please contact with technical personnel. 6.1 Troubleshooting Problem Power does not switch on when using battery power. Screen responds slowly. Screen freezes. Cannot establish a connection with a computer via USB. Solution The remaining battery power may be too low to run your device. Charge the battery. Make sure that your device is not running out of battery power. If the problem still persists, restart your device. Restart your device. Make sure that your device and your computer are both switched on before trying to establish a connection. Make sure that the cable is securely plugged into the USB port on your computer and on your device. Connect the USB cable directly to your computer—do not run the cable through a USB hub. Restart your device before connecting the cable. Always disconnect your device before you restart your computer. 72 In some specific cases, your device may experience connection problems when it is connected to a Windows computer running ActiveSync. To resolve the problems, please tap A warning message of not enough memory appears. / Settings/ Connections/ USB to PC, and then clear “Enable advanced network” functionality. Delete files you no longer need. Remove programs you no longer need. Delete all files and clear history in Internet Explorer. Stop programs you are not currently using. To check the state of your active programs, tap / Settings/ System/ Task Manager. Restart your device. 6.2 Resetting Your Device In some cases, you may need to restore your device to the factory default state by clearing the memory. For example, you should clear the memory when the device can’t be turned off, start or when you forget your password. Clearing the memory means all data you have entered in your device’s memory, including all files, system settings and additional programs you have installed, will be erased. (Programs installed to ROM at the factory are not affected.) CAUTION: To ensure the integrity of your data should it be necessary to clear the memory, you are advised to regularly back up your data. 73 You can do one of the followings to upgrade: 1. Please consult the aftermarket Technical support or factory technician to ensure the upgrade files are correct and latest. 2. Upgrade BOOT: Press and hold the power button, number keys 4 and 7 when your device is off until the screen appears upgrade BOOT. Restart your device when the upgrade has successfully completed. 3. Upgrade OS: Press and hold the Power button, number key 4 and “*” until the screen appears upgrade OS. The upgrade process takes a few minutes, please be patient. 6.3 Caring for Your Device Taking good care of your device will ensure trouble-free operation and reduce the risk of damage to your device. Keep your device away from extreme temperatures and excessive moisture. Avoid exposing your device to direct sunlight or strong ultraviolet light for extended periods of time. Do not place anything on top of your device or drop objects on your device. Never privately attempt to disassemble, repair or make any modifications to your device. Do not store or carry flammable liquids, gases or explosive materials 74 in the same compartment as your device, its parts or accessories. 75 Chapter 7 Legal Notice 7.1 Copyrights and trademarks © 2014, STONEX® Limited. All rights reserved. STONEX®, the STONEX® logo, and S4 Series receiver are trademarks of STONEX® Limited STONEX® Assistant, STONEX® GPS Processor, STONEX® SurvCE, STONEX® Cube, STONEX® GeoGis, STONEX® Data Manager, STONEX® GIS Processor are trademarks of STONEX® Limited. Bluetooth is a trademark owned by Bluetooth SIG, Inc. and licensed to Trimble Navigation Limited. All other trademarks are the property of their respective owners. This is the February 2014 release of the STONEX® S4 Series receiver user guide. The following limited warranties give you specific legal rights. You may have others, which vary from state/jurisdiction to state/jurisdiction. 7.2 Standard Limited Warranty Version 2014. The terms and conditions of this Limited Warranty constitute the complete and exclusive warranty agreement between The Customer or Dealer and STONEX® for the Product and supersedes any prior agreement or representation made in any STONEX® sales document or advice that may be provided to Customer by any STONEX® representative in connection with Customer’s purchase of the Product. No change to the conditions of this Limited Warranty is valid unless it is made in written form and signed by an authorized STONEX® supervisor. STONEX ® Europe warrants that its S4 Product: (1) are free from defects in materials or workmanship for generally 1 years. a) accessories or specific parts for which different limited warranty period shall apply. (2) have been tested/calibrated in proper working status prior to shipment. The warranty period starts from date of first sale of the instruments. At its sole discretion, under the warranty period, STONEX® Europe will repair the product or send parts for replacement at its expense. STONEX® Europe agrees to repair or replace the defected instrument within thirty (30 ) days only if STONEX® Europe recognizes that the defects of the instrument are not caused by human factors or no obvious damage to its surface is visible. STONEX® Europe warrants any new replaced parts or products are warranted to be free from defects in materials and workmanship for thirty (30) days or for the remainder of the Limited Warranty Period of the Product in which they are installed, whichever is longer. Faulty Parts or Products replaced under this Limited Warranty shall become property of 76 STONEX® Europe. All products that have to be repaired have to be returned to our technical representative office location via any delivery company the customer prefers, nevertheless STONEX® Europe is not accountable for the unlikely event that the Products gets lost in transit. Any damage inflicted by the customer or by third party after the products has been delivered to the customer is excluded from the limited warranty as well any damage arising from an improper use, from any action or use not provided for in the enclosed user guides and/or manuals. Shipping policy The Customer or the dealer is required to pay for the charges for shipping of fault parts or instruments to STONEX® Europe representative office and STONEX® Europe is providing the shipping for return. Dealers needs to follow STONEX® Europe repair/service procedure to achieve a better and prompt service result. Return policy Dead On Arrival instruments All returned products have to be shipped to STONEX® Europe representative office. The original Purchaser has a period of seven (7) days starting from date of purchasing to signal the existence of a defect in the instrument for a full refund (less shipping and handling), provided the merchandise is in new, resalable condition and returned in the original, undamaged packaging. Customer has to pay for both the return and the original freight fees, regardless of the original freight paid by the Company. All warranty books, instruction manuals, parts and accessories must be included as well as the original box in which the item was shipped. We recommend to place the original carton inside another box, to avoid any additional damage to the carton itself. In some cases, returns of special items will require a re-stock fee. Acceptance of returned merchandise is final only after inspection by STONEX® Europe. Above terms and policies shall apply as for hardware. Dealers needs to follow STONEX® Europe repair/service procedure to achieve a better and prompt service result. Firmware/Software warranty Stonex Europe does not warrant that operation of Firmware/Software on any instruments will be uninterrupted or error-free, or that functions contained in Firmware/Software will operate to meet your requirements. Stonex will forward the Software/Firmware Fix to the dealer or customer. Firmware/software Fix means an error correction or other update created to fix a previous firmware version that substantially doesn’t conform to the instruments specification. 77 Over Warranty repair(s) policy Customer shall pay the standard repair fees for any service (whether part replacement or repairs) and performed by STONEX®Europe under request and explicit authorization of the customer itself. In this case the customer is charged for return shipment’s fees as well. Disclaimer and Limitation of Remedy ALL OTHER EXPRESS AND IMPLIED WARRANTIES FOR THIS PRODUCT, INCLUDING THE IMPLIED WARRANTIES OF MERCHANTABILITY AND FITNESS FOR A PARTICULAR PURPOSE AND/OR NONINFRINGEMENT OF ANY THIRD PARTY’S RIGHTS, ARE HEREBY DISCLAIMED. STONEX® EXPRESSLY DISCLAIMS ALL WARRANTIES NOT STATED IN THIS LIMITED WARRANTY. ANY IMPLIED WARRANTIES THAT MAY BE IMPOSED BY LAW ARE LIMITED IN DURATION TO THE TERM OF THIS LIMITED WARRANTY. SOME JURISDICTIONS DO NOT ALLOW THE EXCLUSION OF IMPLIED WARRANTIES OR LIMITATIONS ON HOW LONG AN IMPLIED WARRANTY LASTS, SO THE ABOVE EXCLUSIONS OR LIMITATIONS MAY NOT APPLY TO CUSTOMER. CUSTOMER MUST READ AND FOLLOW ALL SET-UP AND USAGE INSTRUCTIONS IN THE APPLICABLE USER GUIDES AND/OR MANUALS ENCLOSED. IF CUSTOMER FAILS TO DO SO, THIS PRODUCT MAY NOT FUNCTION PROPERLY AND MAY BE DAMAGED. CUSTOMER MAY LOSE DATA OR SUSTAIN PERSONAL INJURIES. STONEX®, ITS AFFILIATES AND SUPPLIERS DO NOT WARRANT THAT OPERATION OF THIS PRODUCT WILL BE UNINTERRUPTED OR ERROR FREE; AS DO ALL ELECTRONICS AT TIMES. IF THIS PRODUCT FAILS TO WORK AS WARRANTED ABOVE, CUSTOMER’S SOLE AND EXCLUSIVE REMEDY SHALL BE REPAIR OR REPLACEMENT. IN NO EVENT WILL STONEX®, ITS AFFILIATES OR SUPPLIERS BE LIABLE TO CUSTOMER OR ANY THIRD PARTY FOR ANY DAMAGE IN EXCESS OF THE PURCHASE PRICE OF THE PRODUCT. THIS LIMITATION APPLIES TO DAMAGES OF ANY KIND WHATSOEVER INCLUDING (1) DAMAGE TO, OR LOSS OR CORRUPTION OF, CUSTOMER’S RECORDS, PROGRAMS, DATA OR REMOVABLE STORAGE MEDIA, OR (2) ANY DIRECT OR INDIRECT DAMAGES, LOST PROFITS, LOST SAVINGS OR OTHER SPECIAL, INCIDENTAL, EXEMPLARY OR CONSEQUENTIAL DAMAGES, WHETHER FOR BREACH OF WARRANTY, CONTRACT, TORT OR OTHERWISE, OR WHETHER ARISING OUT OF THE USE OF OR INABILITY TO USE THE PRODUCT AND/OR THE ENCLOSED USER GUIDES AND/OR MANUALS, EVEN IF STONEX®, OR AN AUTHORIZED STONEX® REPRESENTATIVE, AUTHORIZED SERVICE PROVIDER OR RESELLER HAS BEEN ADVISED OF THE POSSIBILITY OF SUCH DAMAGES OR OF ANY CLAIM BY ANY OTHER PARTY. SOME JURISDICTIONS DO NOT ALLOW THE EXCLUSION OR LIMITATION OF INCIDENTAL OR CONSEQUENTIAL DAMAGES FOR SOME PRODUCTS, SO THE EXCLUSIONS OR LIMITATIONS MAY NOT APPLY TO CUSTOMER. THIS LIMITED WARRANTY GIVES CUSTOMER SPECIFIC LEGAL RIGHTS, AND CUSTOMER MAY ALSO HAVE OTHER RIGHTS WHICH VARY FROM COUNTRY/STATE/JURISDICTION TO COUNTRY/STATE/ Instruments 78 One (1) year on STONEX® Products: GPS/GNSS receiver: S4-C/S4-H/S4-M Accessories Accessories & Specific Parts Warranty : For Accessories provided by Stonex with the instruments S4 GPS/GNSS the following general warranty time is for reference: - Batteries: 6 months. - Battery chargers: 6 months. - Cables, Bracket, Pole, Carrying case, Antennas: 1 year. 7.3 Service Procedure Repair/Service procedure for dealers. (1) S/N of the instrument and a detailed description of the defect (sometimes pictures or video) will be required to indicate the cause and problem. (2) If dealer wants to repair an instrument under warranty period on their site: 1) If dealers do not have the part in stock they have to send an official order to STONEX® Europe and pay for it and so STONEX® Europe will send the new part to them so they can repair the instrument. 2) When the repair is over, the dealer has to fill the “Spare Part Refund” module and send it to the dedicated mail address. 3) Wait for STONEX® Europe’s authorization SPR no; 4) When dealer receive the SPR authorization no they can send back to STONEX® Europe appointed office the broken part with attached the SPR module; 5) When STONEX® Europe receives the broken part STONEX® Europe shall verify it and if everything is ok the cost of the part shall be refund ( refund will be done only after check of the failure part and final approval of STONEX® Europe). (3) If the instrument needs to be sent back to STONEX® Europe for repair/replacement, 79 dealer/customer has to send to STONEX® Europe a “Returned Merchandise Authorization (RMA)” before they send back the fault instrument. STONEX® Europe shall, at its sole discretion, decide on the place of performance for work under warranty. 7.4 Environmental recycling The cardboard box, the plastic in the package and the various parts of this product have to be recycled and disposed of in accordance with the current legislation of your Country. FOR COUNTRIES IN THE EUROPEAN UNION (EU) The disposal of electric and electronic device as solid urban waste is strictly prohibited: they must be collected separately. Contact Local Authorities to obtain practical information about correct handling of the waste, location and times of waste collection centres. When you buy a new device of ours, you can give back to our dealer a used similar device. The dumping of these devices at unequipped or unauthorized places may have hazardous effects on health and environment. The crossed dustbin symbol means that the device must be taken to authorized collection centers and must be handled separately from solid urban waste. • FOR COUNTRIES OUTSIDE EUROPEAN UNION (EU) The treatment, recycling, collection and disposal of electric and electronic devices may vary in accordance with the laws in force in the Country in question. 80 Appendix 1:Specifications Model S4M S4H S4C Physical specification Operation System Processor RAM Internal storage Extended storage Weight Size Windows Mobile6.5 Marvell PXA-310 806MHz Xscale 256MB 4G + 256MB TF card up to 32G 550g(with internal battery) 177*91*33mm Camera 5,000,000 pixels, VGA resolution video capture Button Full digital versatile physical keyboard Sensor Comes with electronic compass(optional) Screen Color TFT transflective screen - Display Resolution 480×640VGA Screen size 3.7 inch Power supply Battery Working time 1500mAh high capacity Lithium battery, Voltage 7.4V; 6 hours Communication Wireless Bluetooth device Communication module RFID Communication module 802 11b/g wireless WLAN 2.1+EDR version USB ,OTG(connect PC with USB) 13.56MHZ - Global Universal Quad Band Module/3.5G - Operating environment Waterproof/Dustproof IP65(optional IP67), protected from temporary immersion Operating temperature -20℃ to +60℃ Storage temperature Humidity Drop -30℃ to +70℃ 5% -95% non-condensing 1.5m concrete floor plywood fall without injury Receiver Chipset U-blox6 - GPS-L1(C/A),SBAS - Channels 50 - Accuracy 1-3m - Update rate 1HZ - TTFF 25S - NMEA-0183; Support RTCM2.1, 2.3; Support CORS Regional Reference Station VRS/NRS - Satellite System Protocol 81 82