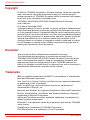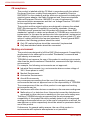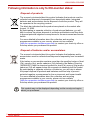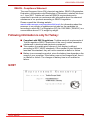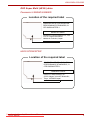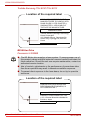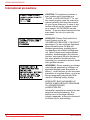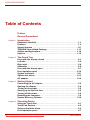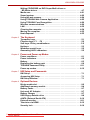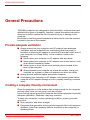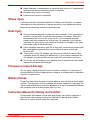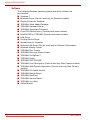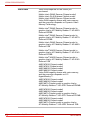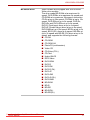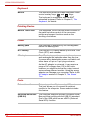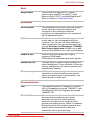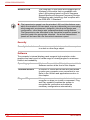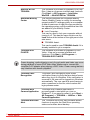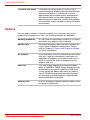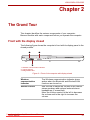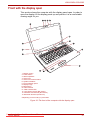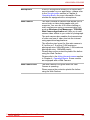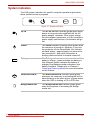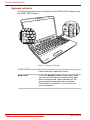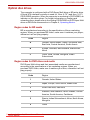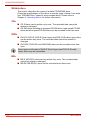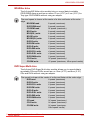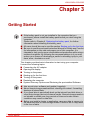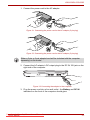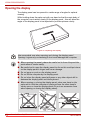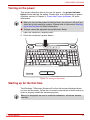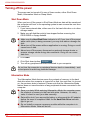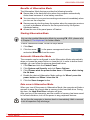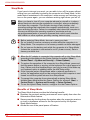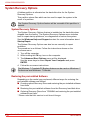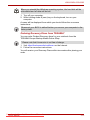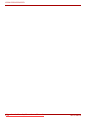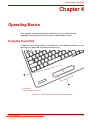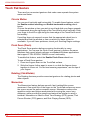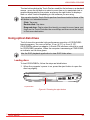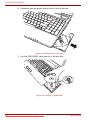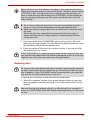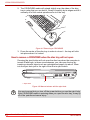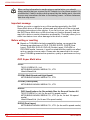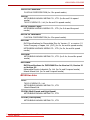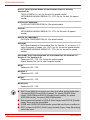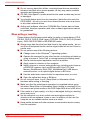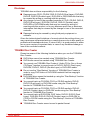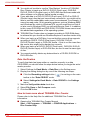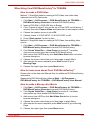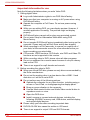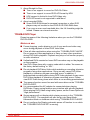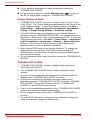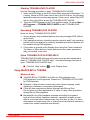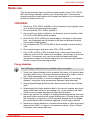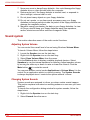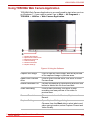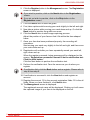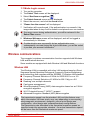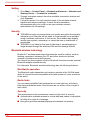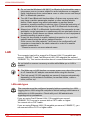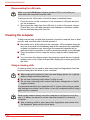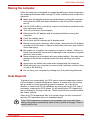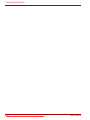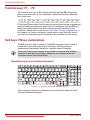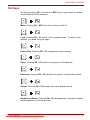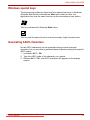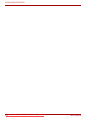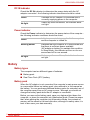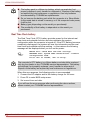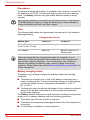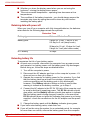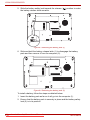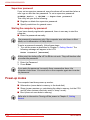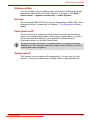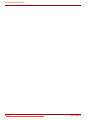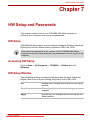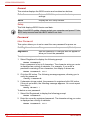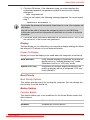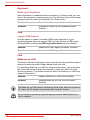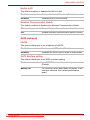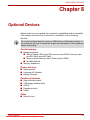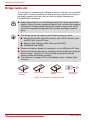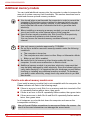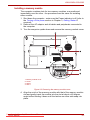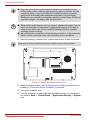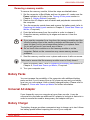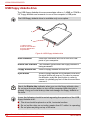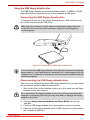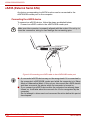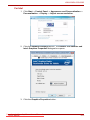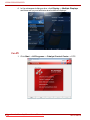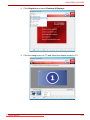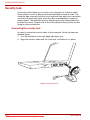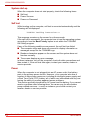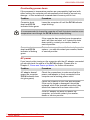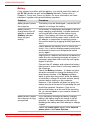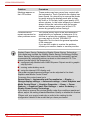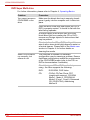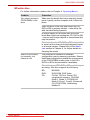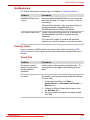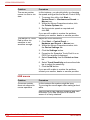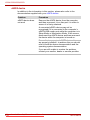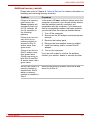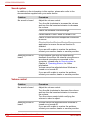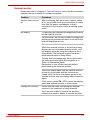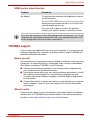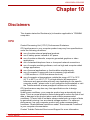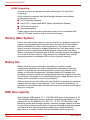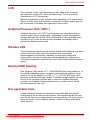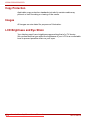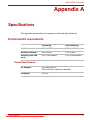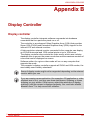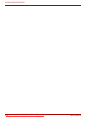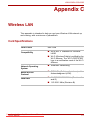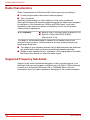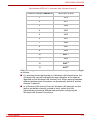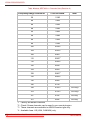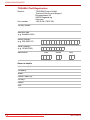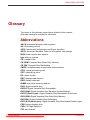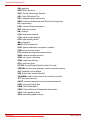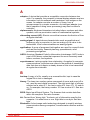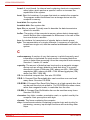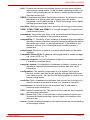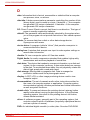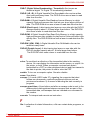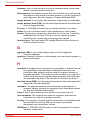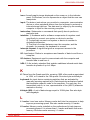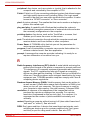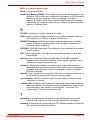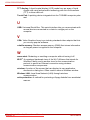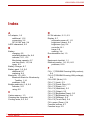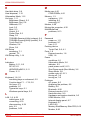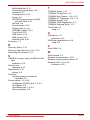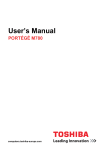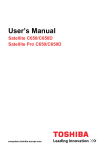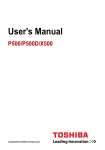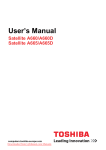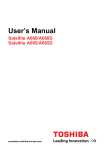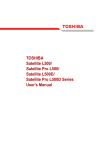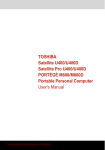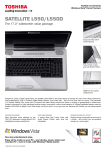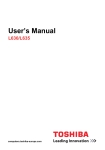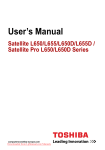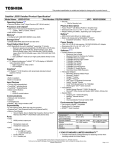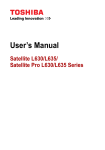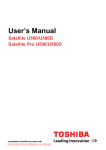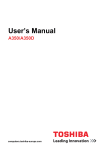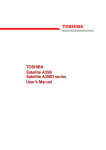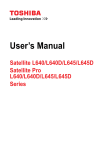Download Toshiba SATELLITE L555D-S7930 User Guide Manual Operating
Transcript
User’s Manual L550/L550D/L555/L555D computers.toshiba-europe.com Downloaded from LpManual.com Manuals L550/L550D/L555/L555D Copyright © 2009 by TOSHIBA Corporation. All rights reserved. Under the copyright laws, this manual cannot be reproduced in any form without the prior written permission of TOSHIBA. No patent liability is assumed, with respect to the use of the information contained herein. TOSHIBA L550/L550D/L555/L555D Portable Personal Computer User’s Manual First edition November 2009 Copyright authority for music, movies, computer programs, databases and other intellectual property covered by copyright laws belongs to the author or to the copyright owner. Copyrighted material can be reproduced only for personal use or use within the home. Any other use beyond that stipulated above (including conversion to digital format, alteration, transfer of copied material and distribution on a network) without the permission of the copyright owner is a violation of copyright or author’s rights and is subject to civil damages or criminal action. Please comply with copyright laws in making any reproduction from this manual. Disclaimer This manual has been validated and reviewed for accuracy. The instructions and descriptions it contains are accurate for the TOSHIBA L550/L550D/L555/L555D Portable Personal Computers at the time of this manual’s production. However, succeeding computers and manuals are subject to change without notice. TOSHIBA assumes no liability for damages incurred directly or indirectly from errors, omissions or discrepancies between the computer and the manual. Trademarks IBM is a registered trademark and IBM PC is a trademark of International Business Machines Corporation. Intel, Intel Core, Celeron, Centrino and Pentium are registered trademarks or trademarks of Intel Corporation. AMD, the AMD logo, and combinations thereof are trademarks of Advanced Micro Devices, Inc. Microsoft and Windows are registered trademarks of Microsoft Corporation. DirectX, ActiveDesktop, DirectShow, and Windows Media are registered trademarks of Microsoft Corporation. Adobe and Photoshop are either registered trademarks or trademarks of Adobe Systems Incorporated. Bluetooth™ is a trademark owned by its proprietor and used by TOSHIBA under license. ConfigFree is a trademark of TOSHIBA Corporation. DVD MovieFactory is a trademark of Corel Corporation. ii Downloaded from LpManual.com Manuals User’s Manual L550/L550D/L555/L555D Manufactured under license from Dolby Laboratories. HDMI, the HDMI logo and High-Definition Multimedia Interface are trademarks or registered trademarks of HDMI Licensing LLC. Photo CD is a trademark of Eastman Kodak. Wi-Fi is a registered trademark of the Wi-Fi Alliance. Memory Stick and Memory Stick PRO are registered trademarks of SONY Corporation. Secure Digital and SD are trademarks of SD Card Association. MultiMediaCard and MMC are trademarks of MultiMediaCard Association. Other trademarks and registered trademarks not listed above may be used in this manual. Macrovision License of Notice For DVD Manufacturing License Agreement This product incorporates copy protection technology that is protected by U.S. and foreign patents, including patent numbers 5,315,448; 5,583,936; 6,836,549 and 7,050,698, and other intellectual property rights. The use of Macrovision’s copy protection technology in the product must be authorized by Macrovision. Reverse engineering or disassembly is prohibited. EU Conformity Statement This product and - if applicable - the supplied accessories too are marked with “CE” and comply therefore with the applicable harmonized European standards listed under the Low Voltage Directive 2006/95/EC, the EMC Directive 2004/108/EC and/or R&TTE Directive 1999/5/EC. Responsible for CE-marking: TOSHIBA EUROPE GMBH, Hammfelddamm 8, 41460 Neuss, Germany. Manufacturer: Toshiba Corporation, 1-1 Shibaura 1-chome, Minato-ku, Tokyo, 105-8001, Japan The complete official EU CE Declaration can be obtained on following internet page: http://epps.toshiba-teg.com/ Downloaded from LpManual.com Manuals User’s Manual iii L550/L550D/L555/L555D CE compliance This product is labelled with the CE Mark in accordance with the related European Directives, notably Electromagnetic Compatibility Directive 89/336/EEC for the notebook and the electronic accessories including the supplied power adapter, the Radio Equipment and Telecommunications Terminal Equipment Directive 1999/5/EC in case of implemented telecommunication accessories and the Low Voltage Directive 73/23/EEC for the supplied power adapter. This product and the original options are designed to observe the related EMC (Electromagnetic Compatibility) and safety standards. However, TOSHIBA cannot guarantee that this product still observes these EMC standards if options or cables not produced by TOSHIBA are connected or implemented. In this case the persons who have connected / implemented those options / cables have to provide assurance that the system (PC plus options / cables) still fulfils the required standards. To avoid general EMC problems, the following guidance should be noted: ■ Only CE marked options should be connected / implemented ■ Only best shielded cables should be connected Working environment This product was designed to fulfil the EMC (Electromagnetic Compatibility) requirements to be observed for so-called “Residential, commercial and light industry environments”. TOSHIBA do not approve the use of this product in working environments other than the above mentioned “Residential, commercial and light industry environments”. For example, the following environments are not approved: ■ Industrial Environments (e.g. environments where a mains voltage of 380 V three-phase is used) ■ Medical Environments ■ Automotive Environments ■ Aircraft Environments Any consequences resulting from the use of this product in working environments that are not approved are not the responsibility of TOSHIBA. The consequences of the use of this product in non-approved working environments may be: ■ Interference with other devices or machines in the near surrounding area. ■ Malfunction of, or data loss from, this product caused by disturbances generated by other devices or machines in the near surrounding area. Therefore TOSHIBA strongly recommend that the electromagnetic compatibility of this product should be suitably tested in all non-approved working environments before use. In the case of automobiles or aircraft, the manufacturer or airline respectively should be asked for permission before use of this product. Furthermore, for general safety reasons, the use of this product in environments with explosive atmospheres is not permitted. ivDownloaded from LpManual.com Manuals User’s Manual L550/L550D/L555/L555D Following information is only for EU-member states: Disposal of products The crossed out wheeled dust bin symbol indicates that products must be collected and disposed of separately from household waste. Integrated batteries and accumulators can be disposed of with the product. They will be separated at the recycling centres. The black bar indicates that the product was placed on the market after August 13, 2005. By participating in separate collection of products and batteries, you will help to assure the proper disposal of products and batteries and thus help to prevent potential negative consequences for the environment and human health. For more detailed information about the collection and recycling programmes available in your country, please visit our website (http://eu.computers.toshiba-europe.com) or contact your local city office or the shop where you purchased the product. Disposal of batteries and/or accumulators 3E+J&G The crossed out wheeled dust bin symbol indicates that batteries and/or accumulators must be collected and disposed of separately from household waste. If the battery or accumulator contains more than the specified values of lead (Pb), mercury (Hg), and/or cadmium (Cd) defined in the Battery Directive (2006/66/EC), then the chemical symbols for lead (Pb), mercury (Hg) and/or cadmium (Cd) will appear below the crossed out wheeled dust bin symbol. By participating in separate collection of batteries, you will help to assure the proper disposal of products and batteries and thus help to prevent potential negative consequences for the environment and human health. For more detailed information about the collection and recycling programmes available in your country, please visit our website (http://eu.computers.toshiba-europe.com) or contact your local city office or the shop where you purchased the product. This symbol may not be displayed depending on the country and region where you purchased. Downloaded from LpManual.com Manuals User’s Manual v L550/L550D/L555/L555D Disposing of the computer and the computer’s batteries ■ Discard this computer in accordance with applicable laws and regulations. For further information, contact your local government. ■ This computer contains rechargeable batteries. After repeated use, the batteries will finally lose their ability to hold a charge and you will need to replace them. Under certain applicable laws and regulation, it may be illegal to dispose of old batteries by placing them in the trash. ■ Please be kind to our shared environment. Check with your local government authority for details regarding where to recycle old batteries or how to dispose of them properly. This product contains mercury. Disposal of this material may be regulated due to environmental considerations. For disposal, reuse or recycling information, please contact your local government. ENERGY STAR® Program Your Computer model may be ENERGY STAR® compliant. If the model you purchased is compliant, it is labeled with the ENERGY STAR logo on the computer and the following information applies. TOSHIBA is a partner in the ENERGY STAR Program and has designed this computer to meet the latest ENERGY STAR guidelines for energy efficiency. Your computer ships with the power management options preset to a configuration that will provide the most stable operating environment and optimum system performance for both AC power and battery modes. To conserve energy, your computer is set to enter the low-power Sleep mode which shuts down the system and display within 15 minutes of inactivity in AC power mode. TOSHIBA recommends that you leave this and other energy saving features active, so that your computer will operate at its maximum energy efficiency. You can wake the computer from Sleep mode by pressing the power button. Products that earn the ENERGY STAR prevent greenhouse gas emissions by meeting strict energy efficiency guidelines set by the US EPA and the EU Commission. According to the EPA, a computer meeting the new ENERGY STAR specifications will use between 20% and 50% less energy depending on how it is used. Visit http://www.eu-energystar.org or http://www.energystar.gov for more information regarding the ENERGY STAR Program. viDownloaded from LpManual.com Manuals User’s Manual L550/L550D/L555/L555D REACH - Compliance Statement The new European Union (EU) chemical regulation, REACH (Registration, Evaluation, Authorization and Restriction of Chemicals), entered into force on 1 June 2007. Toshiba will meet all REACH requirements and is committed to provide our customers with information about the chemical substances in our products according to REACH regulation. Please consult the following website www.toshiba-europe.com/computers/info/reach for information about the presence in our articles of substances included on the candidate list according to article 59(1) of Regulation (EC) No 1907/2006 (“REACH”) in a concentration above 0.1 % weight by weight. Following information is only for Turkey: ■ Compliant with EEE Regulations: Toshiba meets all requirements of Turkish regulation 26891 “Restriction of the use of certain hazardous substances in electrical and electronic equipment”. ■ The number of possible pixel failures of your display is defined according to ISO 13406-2 standards. If the number of pixel failures is less than this standard, they will not be counted as defect or failure. ■ Battery is a consumption product, since the battery time depends on the usage of your computer. If the battery can not be charged at all, then it is a defect or failure. The changes in battery time is not a defect or failure. GOST Downloaded from LpManual.com Manuals User’s Manual vii L550/L550D/L555/L555D Optical disc drive standards TOSHIBA L550/L550D/L555/L555D series computer is shipped with one of the following drives preinstalled: DVD Super Multi (±R DL) drive, DVD Super Multi (±R DL)/w Label Flash drive or BD Writer drive. The drive has one of the following labels: CLASS 1 LASER PRODUCT LASER KLASSE 1 LUOKAN 1 LASERLAITE APPAREIL A LASER DE CLASSE1 KLASS 1 LASER APPARAT Before it is shipped, the Class 1 Laser is certified to meet the United States Chapter 21 Standards of the Department of Health and Human Services (DHHS 21 CFR). For any other country, the drive is certified to meet the Class 1 Laser standards of IEC825 and EN60825. Optical disc drive safety instructions ■ The drive employs a laser system. To ensure proper use of this product, please read this instruction manual carefully and retain for future reference. Should the unit ever require maintenance, contact an authorized service location. ■ Use of controls, adjustments or the performance of procedures other than those specified may result in hazardous radiation exposure ■ To prevent direct exposure to the laser beam, do not try to open the enclosure. Downloaded viii from LpManual.com Manuals User’s Manual L550/L550D/L555/L555D DVD Super Multi (±R DL) drive Panasonic UJ890AD/UJ890ED Location of the required label COMPLIES WITH FDA RADIATION PERFORMANCE STANDARDS, 21 CFR SUBCHAPTER J. MANUFACTURED Panasonic Communications Co., Ltd. 1-62, 4-Chome Minoshima Hakata-ku Fukuoka, Japan HLDS GT20N/GT20F Location of the required label COMPLIES WITH FDA RADIATION PERFORMANCE STANDARDS, 21 CFR SUBCHAPTER J. MANUFACTURED Hitachi-LG Data Storage, Inc. 22-23, Kaigan 3-chome, Minato-Ku, Tokyo, 108-0022 Japan Downloaded from LpManual.com Manuals User’s Manual ix L550/L550D/L555/L555D Toshiba Samsung TS-L633C/TS-L633Y Location of the required label PRODUCT IS CERTIFIED BY THE MANUFACTURER TO COMPLY WITH DHHS RULES 21 CFR CHAPTER 1, SUBCHAPTER J, APPLICABLE AT THE DATE OF MANUFACTURE. MANUFACTURED Toshiba Samsung Storage Technology Korea Corporation 416, Maetan-3Dong, Yeongtong-Gu, Suwon City, Gyeonggi-Do, 443-742, Korea BD Writer Drive Panasonic UJ240EB ■ The BD Writer drive employs a laser system. To ensure proper use of this product, please read this instruction manual carefully and retain for future reference. Should the unit ever require maintenance, contact an authorized service location. ■ Use of controls, adjustments or the performance of procedures other than those specified may result in hazardous radiation exposure. ■ To prevent direct exposure to the laser beam, do not try to open the enclosure. Location of the required label COMPLIES WITHFDA RADIATION PERFORMANCE STANDARDS, 21 CFR SUBCHAPTER J MANUFACTURED Panasonic Communications Co., Ltd. 1-62, 4-Chome Minoshima Hakata-Ku Fukuoka, Japan x Downloaded from LpManual.com Manuals User’s Manual L550/L550D/L555/L555D TEAC DVD Super Multi DV-W28S-V ■ The DVD Super Multi drive employs a laser system. To ensure proper use of this product, please read this instruction manual carefully and retain for future reference. Should the unit ever require maintenance, contact an authorized service location. ■ Use of controls, adjustments or the performance of procedures other than those specified may result in hazardous radiation exposure. ■ To prevent direct exposure to the laser beam, do not try to open the enclosure. Downloaded from LpManual.com Manuals User’s Manual xi L550/L550D/L555/L555D International precautions CAUTION: This appliance contains a laser system and is classified as a “CLASS 1 LASER PRODUCT.” To use this model properly, read the instruction manual carefully and keep this manual for your future reference. In case of any trouble with this model, please contact your nearest “AUTHORIZED service station.” To prevent direct exposure to the laser beam, do not try to open the enclosure. VORSICHT: Dieses Gerät enthält ein Laser-System und ist als “LASERSCHUTZKLASSE 1 PRODUKT” klassifiziert. Für den richtigen Gebrauch dieses Modells lesen Sie bitte die Bedienungsanleitung sorgfältig durch und bewahren diese bitte als Referenz auf. Falls Probleme mit diesem Modell auftreten, benachrichtigen Sie bitte die nächste “autorisierte Service-Vertretung”. Um einen direkten Kontakt mit dem Laserstrahl zu vermeiden darf das Gerät nicht geöffnet werden. ADVARSEL: Denne mærking er anbragt udvendigt på apparatet og indikerer, at apparatet arbejder med laserstråler af klasse 1, hviket betyder, at der anvendes laserstrlier af svageste klasse, og at man ikke på apparatets yderside kan bilve udsat for utilladellg kraftig stråling. APPARATET BOR KUN ÅBNES AF FAGFOLK MED SÆRLIGT KENDSKAB TIL APPARATER MED LASERSTRÅLER! Indvendigt i apparatet er anbragt den her gengivne advarselsmækning, som advarer imod at foretage sådanne indgreb i apparatet, at man kan komme til at udsatte sig for laserstråling. xiiDownloaded from LpManual.com Manuals User’s Manual L550/L550D/L555/L555D OBS! Apparaten innehåller laserkomponent som avger laserstråining överstigande gränsen för laserklass 1. VAROITUS. Suojakoteloa si saa avata. Laite sisältää laserdiodin, joka lähetää näkymätöntä silmilie vaarallista lasersäteilyä. CAUTION: USE OF CONTROLS OR ADJUSTMENTS OR PERFORMANCE OF PROCEDURES OTHER THAN THOSE SPECIFIED IN THE OWNER’S MANUAL MAY RESULT IN HAZARDOUS RADIATION EXPOSURE. VORSICHT: DIE VERWENDUNG VON ANDEREN STEURUNGEN ODER EINSTELLUNGEN ODER DAS DURCHFÜHREN VON ANDEREN VORGÄNGEN ALS IN DER BEDIENUNGSANLEITUNG BESCHRIEBEN KÖNNEN GEFÄHRLICHE STRAHLENEXPOSITIONEN ZUR FOLGE HABEN. Downloaded from LpManual.com Manuals User’s Manual xiii L550/L550D/L555/L555D Table of Contents Preface General Precautions Chapter 1 Introduction Equipment checklist . . . . . . . . . . . . . . . . . . . . . . . . . . . . . . . . . . . . . . .1-1 Features . . . . . . . . . . . . . . . . . . . . . . . . . . . . . . . . . . . . . . . . . . . . . . . . .1-3 Special features . . . . . . . . . . . . . . . . . . . . . . . . . . . . . . . . . . . . . . . . . .1-11 TOSHIBA Value Added Package . . . . . . . . . . . . . . . . . . . . . . . . . . . . .1-13 Utilities and Applications . . . . . . . . . . . . . . . . . . . . . . . . . . . . . . . . . .1-14 Options . . . . . . . . . . . . . . . . . . . . . . . . . . . . . . . . . . . . . . . . . . . . . . . . .1-16 Chapter 2 The Grand Tour Front with the display closed . . . . . . . . . . . . . . . . . . . . . . . . . . . . . . . .2-1 Left side. . . . . . . . . . . . . . . . . . . . . . . . . . . . . . . . . . . . . . . . . . . . . . . . . .2-2 Right side . . . . . . . . . . . . . . . . . . . . . . . . . . . . . . . . . . . . . . . . . . . . . . . .2-4 Underside . . . . . . . . . . . . . . . . . . . . . . . . . . . . . . . . . . . . . . . . . . . . . . . .2-5 Front with the display open. . . . . . . . . . . . . . . . . . . . . . . . . . . . . . . . . .2-7 Front operation panel . . . . . . . . . . . . . . . . . . . . . . . . . . . . . . . . . . . . .2-10 System indicators . . . . . . . . . . . . . . . . . . . . . . . . . . . . . . . . . . . . . . . .2-11 Optical disc drives . . . . . . . . . . . . . . . . . . . . . . . . . . . . . . . . . . . . . . . .2-13 AC adaptor . . . . . . . . . . . . . . . . . . . . . . . . . . . . . . . . . . . . . . . . . . . . . .2-16 Chapter 3 Getting Started Connecting the AC adaptor. . . . . . . . . . . . . . . . . . . . . . . . . . . . . . . . . .3-2 Opening the display . . . . . . . . . . . . . . . . . . . . . . . . . . . . . . . . . . . . . . . .3-4 Turning on the power. . . . . . . . . . . . . . . . . . . . . . . . . . . . . . . . . . . . . . .3-5 Starting up for the first time . . . . . . . . . . . . . . . . . . . . . . . . . . . . . . . . .3-5 Turning off the power. . . . . . . . . . . . . . . . . . . . . . . . . . . . . . . . . . . . . . .3-6 Restarting the computer . . . . . . . . . . . . . . . . . . . . . . . . . . . . . . . . . . . .3-9 System Recovery Options. . . . . . . . . . . . . . . . . . . . . . . . . . . . . . . . . .3-10 Chapter 4 Operating Basics Using the Touch Pad . . . . . . . . . . . . . . . . . . . . . . . . . . . . . . . . . . . . . . .4-1 Touch Pad Gesture. . . . . . . . . . . . . . . . . . . . . . . . . . . . . . . . . . . . . . . . .4-2 Using optical disk drives . . . . . . . . . . . . . . . . . . . . . . . . . . . . . . . . . . . .4-3 Front operation panel . . . . . . . . . . . . . . . . . . . . . . . . . . . . . . . . . . . . . .4-7 Downloaded xiv from LpManual.com Manuals User’s Manual L550/L550D/L555/L555D Writing CD/DVD/BD on DVD Super Multi drives or BD Writer drives . . . . . . . . . . . . . . . . . . . . . . . . . . . . . . . . . . . . . . . . . 4-7 Media care . . . . . . . . . . . . . . . . . . . . . . . . . . . . . . . . . . . . . . . . . . . . . . 4-21 Sound system . . . . . . . . . . . . . . . . . . . . . . . . . . . . . . . . . . . . . . . . . . . 4-22 Using the web camera . . . . . . . . . . . . . . . . . . . . . . . . . . . . . . . . . . . . 4-24 Using TOSHIBA Web Camera Application . . . . . . . . . . . . . . . . . . . . 4-25 Using TOSHIBA Face Recognition . . . . . . . . . . . . . . . . . . . . . . . . . . 4-26 Wireless communications . . . . . . . . . . . . . . . . . . . . . . . . . . . . . . . . . 4-29 LAN . . . . . . . . . . . . . . . . . . . . . . . . . . . . . . . . . . . . . . . . . . . . . . . . . . . 4-32 Cleaning the computer. . . . . . . . . . . . . . . . . . . . . . . . . . . . . . . . . . . . 4-34 Moving the computer . . . . . . . . . . . . . . . . . . . . . . . . . . . . . . . . . . . . . 4-35 Heat dispersal . . . . . . . . . . . . . . . . . . . . . . . . . . . . . . . . . . . . . . . . . . . 4-35 Chapter 5 The Keyboard Typewriter keys. . . . . . . . . . . . . . . . . . . . . . . . . . . . . . . . . . . . . . . . . . . Function keys: F1 … F9 . . . . . . . . . . . . . . . . . . . . . . . . . . . . . . . . . . . Soft keys: FN key combinations . . . . . . . . . . . . . . . . . . . . . . . . . . . . . Hot keys. . . . . . . . . . . . . . . . . . . . . . . . . . . . . . . . . . . . . . . . . . . . . . . . . Windows special keys . . . . . . . . . . . . . . . . . . . . . . . . . . . . . . . . . . . . . Generating ASCII characters . . . . . . . . . . . . . . . . . . . . . . . . . . . . . . . . Chapter 6 5-1 5-2 5-2 5-3 5-5 5-5 Power and Power-up Modes Power conditions . . . . . . . . . . . . . . . . . . . . . . . . . . . . . . . . . . . . . . . . . 6-1 Power indicators. . . . . . . . . . . . . . . . . . . . . . . . . . . . . . . . . . . . . . . . . . 6-2 Battery . . . . . . . . . . . . . . . . . . . . . . . . . . . . . . . . . . . . . . . . . . . . . . . . . . 6-3 Replacing the battery pack . . . . . . . . . . . . . . . . . . . . . . . . . . . . . . . . . 6-9 TOSHIBA Password Utility. . . . . . . . . . . . . . . . . . . . . . . . . . . . . . . . . 6-11 Power-up modes. . . . . . . . . . . . . . . . . . . . . . . . . . . . . . . . . . . . . . . . . 6-12 Chapter 7 HW Setup and Passwords HW Setup. . . . . . . . . . . . . . . . . . . . . . . . . . . . . . . . . . . . . . . . . . . . . . . . 7-1 Accessing HW Setup . . . . . . . . . . . . . . . . . . . . . . . . . . . . . . . . . . . . . . 7-1 HW Setup Window . . . . . . . . . . . . . . . . . . . . . . . . . . . . . . . . . . . . . . . . 7-1 Chapter 8 Optional Devices Bridge media slot . . . . . . . . . . . . . . . . . . . . . . . . . . . . . . . . . . . . . . . . . 8-2 Additional memory module . . . . . . . . . . . . . . . . . . . . . . . . . . . . . . . . . 8-4 Battery Packs . . . . . . . . . . . . . . . . . . . . . . . . . . . . . . . . . . . . . . . . . . . . 8-7 Universal AC Adaptor . . . . . . . . . . . . . . . . . . . . . . . . . . . . . . . . . . . . . 8-7 Battery Charger . . . . . . . . . . . . . . . . . . . . . . . . . . . . . . . . . . . . . . . . . . 8-7 USB floppy diskette drive . . . . . . . . . . . . . . . . . . . . . . . . . . . . . . . . . . 8-8 eSATA (External Serial ATA) . . . . . . . . . . . . . . . . . . . . . . . . . . . . . . . 8-10 External monitor . . . . . . . . . . . . . . . . . . . . . . . . . . . . . . . . . . . . . . . . . 8-11 Television via HDMI . . . . . . . . . . . . . . . . . . . . . . . . . . . . . . . . . . . . . . 8-12 Security lock . . . . . . . . . . . . . . . . . . . . . . . . . . . . . . . . . . . . . . . . . . . . 8-16 Downloaded from LpManual.com Manuals User’s Manual xv L550/L550D/L555/L555D Chapter 9 Troubleshooting Problem solving process. . . . . . . . . . . . . . . . . . . . . . . . . . . . . . . . . . . .9-1 Hardware and system checklist . . . . . . . . . . . . . . . . . . . . . . . . . . . . . .9-3 TOSHIBA support. . . . . . . . . . . . . . . . . . . . . . . . . . . . . . . . . . . . . . . . .9-21 Chapter 10 Disclaimers CPU . . . . . . . . . . . . . . . . . . . . . . . . . . . . . . . . . . . . . . . . . . . . . . . . . . . .10-1 Memory (Main System) . . . . . . . . . . . . . . . . . . . . . . . . . . . . . . . . . . . .10-2 Battery Life . . . . . . . . . . . . . . . . . . . . . . . . . . . . . . . . . . . . . . . . . . . . . .10-2 HDD drive capacity. . . . . . . . . . . . . . . . . . . . . . . . . . . . . . . . . . . . . . . .10-2 LCD . . . . . . . . . . . . . . . . . . . . . . . . . . . . . . . . . . . . . . . . . . . . . . . . . . . .10-3 Graphics Processor Unit (“GPU”) . . . . . . . . . . . . . . . . . . . . . . . . . . .10-3 Wireless LAN . . . . . . . . . . . . . . . . . . . . . . . . . . . . . . . . . . . . . . . . . . . .10-3 External HDD Capacity . . . . . . . . . . . . . . . . . . . . . . . . . . . . . . . . . . . .10-3 Non-applicable Icons . . . . . . . . . . . . . . . . . . . . . . . . . . . . . . . . . . . . . .10-3 Copy Protection . . . . . . . . . . . . . . . . . . . . . . . . . . . . . . . . . . . . . . . . . .10-4 Images . . . . . . . . . . . . . . . . . . . . . . . . . . . . . . . . . . . . . . . . . . . . . . . . . .10-4 LCD Brightness and Eye Strain . . . . . . . . . . . . . . . . . . . . . . . . . . . . .10-4 Appendix A Specifications Environmental requirements. . . . . . . . . . . . . . . . . . . . . . . . . . . . . . . . A-1 Appendix B Display Controller Display controller . . . . . . . . . . . . . . . . . . . . . . . . . . . . . . . . . . . . . . . . . B-1 Appendix C Wireless LAN Card Specifications . . . . . . . . . . . . . . . . . . . . . . . . . . . . . . . . . . . . . . . C-1 Radio Characteristics . . . . . . . . . . . . . . . . . . . . . . . . . . . . . . . . . . . . . C-2 Supported Frequency Sub-bands. . . . . . . . . . . . . . . . . . . . . . . . . . . . C-2 Appendix D AC Power Cord and Connectors Certification agencies . . . . . . . . . . . . . . . . . . . . . . . . . . . . . . . . . . . . . D-1 Appendix E TOSHIBA PC Health Monitor Starting the TOSHIBA PC Health Monitor . . . . . . . . . . . . . . . . . . . . . E-2 Appendix F If your computer is stolen Glossary Index Downloaded xvi from LpManual.com Manuals User’s Manual L550/L550D/L555/L555D Preface Congratulations on your purchase of the TOSHIBA L550/L550D/L555/ L555D computer. This powerful notebook computer provides excellent expansion capability, includes multimedia functionality, and is designed to provide years of reliable, high-performance computing. This manual tells how to set up and begin using your TOSHIBA L550/ L550D/L555/L555D computer. It also provides detailed information on configuring your computer, basic operations and care, using optional devices and troubleshooting. If you are a new user of computers or if you’re new to portable computing, first read over the Introduction and The Grand Tour chapters to familiarize yourself with the computer’s features, components and accessory devices. Then read Getting Started for step-by-step instructions on setting up your computer. If you are an experienced computer user, please continue reading the preface to learn how this manual is organized, then become acquainted with this manual by browsing through its pages. Be sure to read the Special features section of the Introduction, to learn about features that are uncommon or unique to the computers and carefully read HW Setup and Passwords. If you are going to connect external devices such as a printer, be sure to read Chapter 8, Optional Devices. Manual contents This manual is composed of the following chapters, appendixes, a glossary and an index. Chapter 1, Introduction, is an overview of the computer’s features, capabilities, and options. Chapter 2, The Grand Tour, identifies the components of the computer and briefly explains how they function. Chapter 3, Getting Started, provides a quick overview of how to begin operating your computer. Chapter 4, Operating Basics, includes tips on care of the computer and on using the Touch Pad, optical disc drive, Audio/Video controls, the web camera, the microphone, wireless communication and LAN. Downloaded from LpManual.com Manuals User’s Manual xvii L550/L550D/L555/L555D Chapter 5, The Keyboard, describes special keyboard functions including the hot keys. Chapter 6, Power and Power-up Modes, gives details on the computer’s power resources and battery save modes. Chapter 7, HW Setup and Passwords, explains how to configure the computer using the HW Setup program. It also tells how to set a password. Chapter 8, Optional Devices, describes the optional hardware available. Chapter 9, Troubleshooting, provides helpful information on how to perform some diagnostic tests, and suggests courses of action if the computer doesn’t seem to be working properly. Chapter 10, Disclaimers, provides Legal Footnotes information related to your computer. The Appendixes provide technical information about your computer. The Glossary defines general computer terminology and includes a list of acronyms used in the text. The Index quickly directs you to the information contained in this manual. Conventions This manual uses the following formats to describe, identify, and highlight terms and operating procedures. Abbreviations On first appearance, and whenever necessary for clarity, abbreviations are enclosed in parentheses following their definition. For example: Read Only Memory (ROM). Acronyms are also defined in the Glossary. Icons Icons identify ports, dials, and other parts of your computer. The indicator panel also uses icons to identify the components it is providing information on. Keys The keyboard keys are used in the text to describe many computer operations. A distinctive typeface identifies the key top symbols as they appear on the keyboard. For example, ENTER identifies the ENTER key. Downloaded xviii from LpManual.com Manuals User’s Manual L550/L550D/L555/L555D Key operation Some operations require you to simultaneously use two or more keys. We identify such operations by the key top symbols separated by a plus sign (+). For example, CTRL + C means you must hold down CTRL and at the same time press C. If three keys are used, hold down the first two and at the same time press the third. ABC When procedures require an action such as clicking an icon or entering text, the icon’s name or the text you are to type in is represented in the typeface you see to the left. ABC Names of windows or icons or text generated by the computer that appear on its display screen are presented in the type face you see to the left. Display S Messages Messages are used in this manual to bring important information to your attention. Each type of message is identified as shown below. Pay attention! A caution informs you that improper use of equipment or failure to follow instructions may cause data loss or damage your equipment. Please read. A note is a hint or advice that helps you make best use of your equipment. Indicates a potentially hazardous situation, which could result in death or serious injury, if you do not follow instructions. Terminology This term is defined in this document as follows: Start The word “Start” refers to the “ Windows 7. Downloaded from LpManual.com Manuals User’s Manual ” button in xix L550/L550D/L555/L555D General Precautions TOSHIBA computers are designed to optimize safety, minimize strain and withstand the rigors of portability. However, certain precautions should be observed to further reduce the risk of personal injury or damage to the computer. Be certain to read the general precautions below and to note the cautions included in the text of the manual. Provide adequate ventilation ■ Always make sure your computer and AC adaptor have adequate ventilation and are protected from overheating when the power is turned on or when an AC adaptor is connected to a power outlet (even if your computer is in Sleep Mode). In this condition, observe the following: ■ Never cover your computer or AC adaptor with any object. ■ Never place your computer or AC adaptor near a heat source, such as an electric blanket or heater. ■ Never cover or block the air vents including those located at the base of the computer. ■ Always operate your computer on a hard flat surface. Using your computer on a carpet or other soft material can block the vents. ■ Always provide sufficient space around the computer. ■ Overheating your computer or AC adaptor could cause system failure, computer or AC adaptor damage or a fire, possibly resulting in serious injury. Creating a computer-friendly environment Place the computer on a flat surface that is large enough for the computer and any other items you are using, such as a printer. Leave enough space around the computer and other equipment to provide adequate ventilation. Otherwise, they may overheat. To keep your computer in prime operating condition, protect your work area from: ■ Dust, moisture, and direct sunlight. ■ Equipment that generates a strong electromagnetic field, such as stereo speakers (other than speakers that are connected to the computer) or speakerphones. xxDownloaded from LpManual.com Manuals User’s Manual L550/L550D/L555/L555D ■ Rapid changes in temperature or humidity and sources of temperature change such as air conditioner vents or heaters. ■ Extreme heat, cold, or humidity. ■ Liquids and corrosive chemicals. Stress injury Carefully read the Instruction Manual for Safety and Comfort. It contains information on the prevention of stress injuries to your hands and wrists that can be caused by extensive keyboard use. Heat injury ■ Avoid prolonged physical contact with the computer. If the computer is used for long periods, its surface can become very warm. While the temperature will not feel hot to the touch, if you maintain physical contact with the computer for a long time, for example if you rest the computer on your lap or if you keep your hands on the palm rest, your skin might suffer a low-heat injury. ■ If the computer has been used for a long time, avoid direct contact with the metal plate supporting the various interface ports as this can become hot. ■ The surface of the AC adaptor can become hot when in use but this condition does not indicate a malfunction. If you need to transport the AC adaptor, you should disconnect it and let it cool before moving it. ■ Do not lay the AC adaptor on a material that is sensitive to heat as the material could become damaged. Pressure or impact damage Do not apply heavy pressure to the computer or subject it to any form of strong impact as this can damage the computer’s components or otherwise cause it to malfunction. Mobile phones Please be aware that the use of mobile phones can interfere with the audio system. The operation of the computer will not be impaired in any way, but it is recommended that a minimum distance of 30cm is maintained between the computer and a mobile phone that is in use. Instruction Manual for Safety and Comfort All important information on the safe and proper use of this computer is described in the enclosed Instruction Manual for Safety and Comfort. Be sure to read it before using the computer. Downloaded from LpManual.com Manuals User’s Manual xxi L550/L550D/L555/L555D Downloaded xxii from LpManual.com Manuals User’s Manual L550/L550D/L555/L555D Chapter 1 Introduction This chapter provides an equipment checklist, and it identifies the computer’s features, options and accessories. Some of the features described in this manual may not function properly if you use an operating system that was not pre-installed by TOSHIBA. Equipment checklist Carefully unpack your computer, taking care to save the box and packaging materials for future use. Hardware Check to make sure you have all the following items: ■ TOSHIBA L550/L550D/L555/L555D series Portable Personal Computer ■ AC adaptor and power cord (2-pin plug or 3-pin plug) ■ Battery pack (is pre-installed in some computer) Documentation ■ TOSHIBA L550/L550D/L555/L555D Portable Personal Computer User’s Manual ■ TOSHIBA L550/L550D/L555/L555D Quickstart ■ Instruction Manual for Safety and Comfort (included in User’s Manual) ■ Warranty information If any of the items are missing or damaged, contact your dealer immediately. Downloaded from LpManual.com Manuals User’s Manual 1-1 L550/L550D/L555/L555D Software The following Windows operating system and utility software are pre-installed. ■ Windows 7 ■ Bluetooth Driver (Can be used only for Bluetooth models) ■ Display Drivers for Windows ■ TOSHIBA Value Added Package ■ TOSHIBA Hardware Setup ■ TOSHIBA Supervisor Password ■ Corel DVD MovieFactory (Provided with some models) ■ WinDVD BD for TOSHIBA (Provided with some models) ■ LAN Driver ■ Pointing Device Driver ■ Sound Driver for Windows ■ Wireless LAN Driver (Can be used only for Wireless LAN models) ■ Windows Mobility Center ■ TOSHIBA Disc Creator ■ TOSHIBA Recovery Media Creator ■ TOSHIBA ConfigFree™ ■ TOSHIBA Assist ■ TOSHIBA DVD PLAYER ■ TOSHIBA Face Recognition (Can be used only Web Camera models) ■ TOSHIBA Web Camera Application (Can be used only Web Camera models) ■ TOSHIBA PC Health Monitor ■ TOSHIBA Bulletin Board ■ TOSHIBA ReelTime ■ TOSHIBA Service Station ■ TOSHIBA eco Utility ■ Online Manual Downloaded 1-2 from LpManual.com Manuals User’s Manual L550/L550D/L555/L555D Features This computer incorporates the following features and benefits: Processor Built-in The processor type varies depending on model. To check which type of processor is included in your model, open the TOSHIBA PC Diagnostic Tool Utility by clicking Start -> All programs -> TOSHIBA -> Utilities -> PC Diagnostic Tool. Chipset Mobile Intel® GM45 Express Chipset Mobile Intel® GL40 Express Chipset Mobile Intel® HM55 Express Chipset or AMD M780G Chipset AMD M780V Chipset AMD M880G Chipset AMD M860G Chipset AMD M870 Chipset Memory Slots PC3-8500/PC2-6400 1 GB, 2 GB or 4 GB memory modules can be installed in the two memory slots. Maximum system memory size and speed are depending on the model you purchased. For users of a 32-bit version of Windows: If your computer is configured with two 2 GB memory modules or more, the memory might be displayed as approximately 3 GB only (depending on the computer’s hardware specifications). This is correct because the operating system usually displays the available memory instead of the physical memory (RAM) built into the computer. Various system components (like the video adapter’s GPU and PCI devices like Wireless LAN, etc.) require their own memory space. Since a 32-bit operating system cannot address more than 4 GB of memory these system resources overlap the physical memory. It is a technical limitation that the overlapped memory is not available to the operating system. Even though some tools might display the actual physical memory built into your computer, the memory available to the operating system will still be approximately 3 GB only. ■ Maximum size of memory can be installed on Mobile Intel® GL40 Express Chipset models is 4GB. ■ PC2-6400 memory module works as PC2-5300 speed on AMD Athlon/ Sempron™ Processor. Downloaded from LpManual.com Manuals User’s Manual 1-3 L550/L550D/L555/L555D Video RAM Video RAM depends on the model you purchased. Mobile Intel® GM45 Express Chipset model/ Mobile Intel® GL40 Express Chipset model/ Mobile Intel® HM55 Express Chipset model: Video RAM capacity shares with main memory, and the proportion depends on Dynamic Video Memory Technology. Mobile Intel® GM45 Express Chipset model in graphic chip by ATI Mobility Radeon™ HD 4530: External 256MB Mobile Intel® GM45 Express Chipset model in graphic chip by ATI Mobility Radeon™ HD 4570: External 512MB Mobile Intel® GM45 Express Chipset model in graphic chip by ATI Mobility Radeon™ HD 4650: External 1GB Mobile Intel® HM55 Express Chipset model in graphic chip by ATI Mobility Radeon™ HD 5145: External 512MB Mobile Intel® HM55 Express Chipset model in graphic chip by ATI Mobility Radeon™ HD 5165: External 1GB AMD M780G Chipset model/ AMD M780V Chipset model/ AMD M880G Chipset model/ AMD M860G Chipset model: Video RAM capacity shares with main memory, and the proportion depends on ATI HyperMemory™. AMD M780G Chipset model/ AMD M880G Chipset model/ AMD M870 Chipset model in graphic chip by ATI Mobility Radeon™ HD 4530: External 256MB AMD M780G Chipset model/ AMD M880G Chipset model/ AMD M870 Chipset model in graphic chip by ATI Mobility Radeon™ HD 4570: External 512MB AMD M780G Chipset model/ AMD M880G Chipset model/ AMD M870 Chipset model in graphic chip by ATI Mobility Radeon™ HD 4650: External 1GB Downloaded 1-4 from LpManual.com Manuals User’s Manual L550/L550D/L555/L555D Disks Hard disk drive This computer is equipped with one of the following types of Hard Disk Drives (HDD). ■ 120GB ■ 160GB ■ 250GB ■ 320GB ■ 400GB ■ 500GB ■ 640GB Please note that part of the hard disk drives overall capacity is reserved as administration space. Additional hard disk drive sizes may be introduced. Downloaded from LpManual.com Manuals User’s Manual 1-5 L550/L550D/L555/L555D Optical disc drive DVD Super Multi drive Downloaded 1-6 Some models are equipped with a full-size DVD Super Multi drive module that lets you run CDs or DVDs without using an adaptor. The drive reads DVD-ROMs at a maximum 8x speed and CD-ROMs at a maximum 24x speed, and writes CD-Rs at up to 24x speed, CD-RWs at up to 24x speed, DVD-RWs at up to 6x speed, DVD-Rs, DVD+Rs and DVD+RWs at up to 8x speed, DVD-R (Dual layer) discs at up to 6x speed, DVD+R (Double Layer) discs at up to 6x speed and DVD-RAM discs at up to 5x speed, and supports the following formats: ■ CD-R ■ CD-RW ■ DVD-ROM ■ DVD-Video ■ CD-DA ■ CD-Text ■ Photo CD™ (single/multi-session) ■ CD-ROM Mode 1, Mode 2 ■ CD-ROM XA Mode 2 (Form1, Form2) ■ Enhanced CD (CD-EXTRA) ■ Addressing Method 2 ■ DVD-R ■ DVD-R (Dual Layer) ■ DVD-RW ■ DVD+R ■ DVD+R (Double Layer) ■ DVD+RW ■ DVD-RAM from LpManual.com Manuals User’s Manual L550/L550D/L555/L555D BD Writer drive Some models are equipped with a full-size BD Writer drive module. The drive reads BD-ROMs at a maximum 6x speed, DVD-ROMs at a maximum 8x speed and CD-ROMs at a maximum 24x speed, and writes CD-Rs at up to 24x speed, CD-RWs at up to 16x speed, DVD-RWs at up to 6x speed, DVD-Rs, DVD+Rs and DVD+RWs at up to 8x speed, DVD-R (Dual layer) discs at up to 4x speed, DVD+R (Double Layer) discs at up to 4x speed, DVD-RAMs at up to 5x speed, BD-Rs at up to 6x speed, BD-R (DL) discs at 4x speed, BD-REs at up to 2x speed and BD-RE (DL) discs at up to 2x speed, and supports the following formats: ■ CD-DA ■ CD-ROM ■ CD-ROM XA ■ PhotoCD (multisession) ■ Video CD ■ CD-Extra (CD+) ■ CD-Text ■ Hybrid SACD ■ DVD-Video ■ DVD-ROM ■ DVD-R ■ DVD-RW ■ DVD-R (DL) ■ DVD+R ■ DVD+RW ■ DVD+R (DL) ■ DVD-RAM ■ BD-ROM ■ BD-R ■ BD-RE ■ BD-R(DL) ■ BD-RE(DL) Downloaded from LpManual.com Manuals User’s Manual 1-7 L550/L550D/L555/L555D Keyboard Built-in The internal keyboard provides dedicated cursor control overlay keys, and Keys. The keyboard is compatible with the IBM® enhanced keyboard. Refer to Chapter 5, The Keyboard, for details. Pointing Device Built-in Touch Pad The integrated Touch Pad and control buttons in the palm rest allow control of the on-screen pointer and support functions such as the scrolling of windows. Power Battery pack The computer is powered by one rechargeable lithium-ion battery pack. RTC battery The internal RTC battery backs up the Real Time Clock (RTC) and calendar. AC adaptor The AC adaptor provides power to the system and recharges the batteries when they are low. It comes with a detachable power cord which will either have a 2-pin or 3-pin plug enclosure. As the AC adaptor is universal, it can receive a range of AC voltages from 100 to 240 volts, however you should note that the output current varies among different models. Using the wrong adaptor can damage your computer. Refer to the AC adaptor section in Chapter 2, The Grand Tour. Ports Downloaded 1-8 External monitor This port provides 15-pin, analog VGA port. This port allows you to connect an external monitor to the computer. Some models include this feature. Universal Serial Bus (USB 2.0) The computer supports multiple Universal Serial Bus ports that comply with the USB 2.0 standard. One of the USB ports has an eSATA (External Serial ATA) function. from LpManual.com Manuals User’s Manual L550/L550D/L555/L555D Slots Bridge media This slot lets you insert an SD™/SDHC™ memory card, miniSD™/microSD™ Card, Memory Stick® (PRO™) and MultiMediaCard™. Refer to Chapter 8, Optional Devices. Multimedia Sound system The integrated sound system provides support for the computer’s internal speakers and microphone, also allowing an external microphone and headphones to be connected via the appropriate jacks. Web Camera Web Camera is a device that allows you to record video or take photographs with your computer. You can use it for video chatting or video conferences using a communication tool such as Windows Live Messenger. TOSHIBA Web Camera Application will help you to add various video effects to your video or photograph. HDMI out port HDMI out port can connect with Type A connector HDMI cable. HDMI cable can send video and audio signals. Headphone jack This jack lets you connect digital speakers or a stereo headphone (16 ohm minimum). When you connect headphones, the internal speakers are automatically disabled. Microphone jack A 3.5mm mini microphone jack enables connection of a three-conductor mini jack for stereo microphone input, and connection of a stereo device for audio input. Communications LAN The computer has built-in support for Ethernet LAN (10 megabits per second, 10BASE-T) and Fast Ethernet LAN (100 megabits per second, 100BASE-TX). Bluetooth™ Some computers in this series have Bluetooth wireless communication function which eliminates the need for cables between electronic devices such as computers and printers and mobile phones. When it is enabled, Bluetooth provides the wireless personal area network environment which is safe and trustworthy, that is quick and easy. Downloaded from LpManual.com Manuals User’s Manual 1-9 L550/L550D/L555/L555D Wireless LAN The computers in this series are equipped with a Wireless LAN module that is compatible with other LAN systems based on Direct Sequence Spread Spectrum/Orthogonal Frequency Division Multiplexing radio technology that complies with the IEEE 802.11 Standard. ■ The transmission speed over the wireless LAN, and the distance over which the wireless LAN can reach, may vary depending on surrounding electromagnetic environment, obstacles, access point design and configuration, client design and software/hardware configurations. The transmission rate described is the theoretical maximum speed as specified under the appropriate standard - the actual transmission speed will be lower than the theoretical maximum speed. Security Security lock slot Connects a security lock to anchor the computer to a desk or other large object. Software The computer’s internal display panel supports high-resolution video graphics and can be set to a wide range of viewing angles for maximum comfort and readability. Downloaded 1-10 Operating system Windows 7 is available. Refer to the preinstalled Software section at the front of this chapter. TOSHIBA Utilities A number of utilities and drivers are preinstalled to make your computer more convenient to use. Refer to the Utilities and applications section in this chapter. Plug and Play When you connect an external device to the computer or when you install a component, Plug and Play capability enables the system to recognize the connection and make the necessary configurations automatically. from LpManual.com Manuals User’s Manual L550/L550D/L555/L555D Special features The following features are either unique to TOSHIBA computers or are advanced features which make the computer more convenient to use. Access each function using the following procedures. * To access the Power Options, click Start -> Control Panel -> System and Security -> Power Options. Hot keys Hot keys are specific key combinations that let you quickly change the system configuration directly from the keyboard without running a system program. Turn off the display * This feature automatically cuts off power to the computer’s display panel when there is no keyboard input for a specified time, with power being restored the next time a key is pressed. This can be specified in the Power Options. Turn off hard disk after * This feature automatically cuts off power to the hard disk drive when it is not accessed for a specified time, with power being restored when the hard disk drive is next accessed. This can be specified in the Power Options. Put the computer to sleep * This feature automatically shuts down the system into either Sleep Mode or Hibernation Mode when there is no input or hardware access for a specified time. This can be specified in the Power Options. Power on password Two levels of password security, supervisor and user, are available to prevent unauthorized access to your computer. Instant security A specific hot key function automatically locks the system providing data security. Intelligent power supply * A microprocessor in the computer’s intelligent power supply detects the battery’s charge, automatically calculates the remaining battery capacity and protects electronic components from abnormal conditions such as a voltage overload from the AC adaptor. This can be specified in the Power Options. Downloaded from LpManual.com Manuals User’s Manual 1-11 L550/L550D/L555/L555D On battery * This feature lets you configure the computer in order to save battery power. This can be specified in the Power Options. Critical battery action * When battery power is exhausted to the point that computer operation cannot be continued, the system automatically enters Hibernation Mode and shuts itself down. This can be specified in the Power Options. Processor power management * To protect against overheating, the processor has an internal temperature sensor so that, if the computer’s internal temperature rises to a certain level, the cooling fan is turned on or the processing speed is lowered. This can be specified in the Power Options. If the processor’s temperature reaches an unacceptably high level with either setting, the computer will automatically shut down to prevent any damage - in this instance any unsaved data in memory will be lost. Downloaded 1-12 Hibernation Mode This feature lets you turn off the power to the computer without exiting from your software. The contents of main memory are automatically saved to the hard disk drive so that when you next turn the power on again, you can continue working right where you left off. Refer to the Turning off the power section in Chapter 3, Getting Started, for more details. Sleep Mode If you have to interrupt your work, you can use this feature to allow you to turn off power to the computer without exiting from your software. Data is maintained in the computer’s main memory so that when you next turn on the power, you can continue working right where you left off. from LpManual.com Manuals User’s Manual L550/L550D/L555/L555D TOSHIBA Value Added Package This section describes the TOSHIBA Component features pre-installed on the computer. TOSHIBA Zooming Utility This utility allows you to enlarge or reduce the icon size on the Windows Desktop, or the zoom factor associated with specific supported applications. TOSHIBA PC Diagnostic Tool The TOSHIBA PC Diagnostic Tool will display basic system configuration information and allow the functionality of some of the computer’s built-in hardware devices to be tested. TOSHIBA Flash Cards The TOSHIBA Flash Cards provide a quick way to modify selected system functions and to launch applications. ■ Hot key function ■ TOSHIBA utility launcher function TOSHIBA Accessibility The TOSHIBA Accessibility utility provides support to movement impaired users when they need to use the TOSHIBA Hot-key functions. In use, the utility allows you to make the FN key “sticky”, that is you can press it once, release it, and they press one of the “F” keys in order to access its specific function. When set, the FN key will remain active until another key is pressed. Downloaded from LpManual.com Manuals User’s Manual 1-13 L550/L550D/L555/L555D Utilities and Applications This section describes the pre-installed utilities that come with the computer and details how to start them. For further information on their operation, please refer to each utility’s online manual, help files or README.TXT file. Bluetooth Stack for Windows by Toshiba This software enables communication between the computer and external Bluetooth devices such as printers and mobile phones. Bluetooth functions cannot be used in models that do not have a Bluetooth module installed. TOSHIBA Assist TOSHIBA Assist is a graphical user interface that provides access to specific tools, utilities and applications that make the use and configuration of the computer easier. HW Setup utility To start the utility, click the Windows Start button, point to All Programs, click TOSHIBA, click Utilities, and select HWSetup. TOSHIBA ConfigFree TOSHIBA ConfigFree is a suite of utilities that improve the ease and control of communication devices and network connections, help in the identification of communication problems and allow the creation of profiles if you need to switch between different locations and communication networks. To access this utility, click Start -> All Programs -> TOSHIBA -> ConfigFree. Downloaded 1-14 TOSHIBA Disc Creator You can create CD’s and DVD’s in a number of formats including audio CD’s that can be played on a standard CD player, and data CD’s/DVD’s which can store copies of the files and folders on your computer’s hard disk drive. This software can be used on models with a DVD Super Multi drive. To start this utility, click Start -> All Programs -> TOSHIBA -> CD&DVD Applications -> Disc Creator. Corel DVD MovieFactory for TOSHIBA Corel DVD MovieFactory for TOSHIBA allows users to instantly create DVD video or slideshow discs via a user-friendly wizard interface with specific task oriented features. (Provided with some models.) from LpManual.com Manuals User’s Manual L550/L550D/L555/L555D WinDVD BD for TOSHIBA This software is provided for playback of Blu-ray Disc. It has an on-screen interface and functions. Click Start -> All Programs -> InterVideo WinDVD -> WinDVD BD for TOSHIBA. Windows Mobility Center This section describes the Windows Mobility Center. Mobility Center is a utility for accessing several mobile PC settings quickly in one window. A default maximum of eight tiles are provided by the operating system, and the additional two tiles are added to your Mobility Center. ■ Lock Computer: This can be used to lock your computer without turning it off. This has the same function as the Lock button at the bottom of the right pane in the start menu. ■ TOSHIBA Assist: This can be used to open TOSHIBA Assist if it is already installed in your computer. TOSHIBA DVD PLAYER This software is provided for playback of DVD Video. It has an on-screen interface and functions. Click Start -> All Programs -> TOSHIBA DVD PLAYER. Frame dropping, audio skipping or out of synch audio and video may occur during playback of some DVD Video titles. Make sure to connect the computer’s AC adaptor when playing a DVD Video. Power-saving features may interfere with smooth playback. TOSHIBA Face Recognition TOSHIBA Face Recognition uses a face verification library to verify the face data of users when they log in to Windows. If the verification is successful, the user will be logged into Windows automatically. The user can thus avoid having to enter a password or the like, which makes the login process easier. TOSHIBA Web Camera Application TOSHIBA Web Camera Application is pre-configured to start when you turn on Windows 7; if you need to restart it, go to Start -> All Programs -> TOSHIBA -> Utilities -> Web Camera Application. TOSHIBA HDD/SSD Alert The TOSHIBA HDD/SSD Alert includes wizard functions to monitor the Disk Drive operating status and notifies about backup. Downloaded from LpManual.com Manuals User’s Manual 1-15 L550/L550D/L555/L555D TOSHIBA eco Utility TOSHIBA eco Utility helps you monitor your power savings by showing approximate real time power consumption. Furthermore, it shows approximate accumulated power consumption and approximate accumulated power savings when using eco mode daily, weekly, and monthly. You can track power savings by using eco mode continuously. Options You can add a number of options to make your computer even more powerful and convenient to use. The following options are available: Downloaded 1-16 Memory expansion A 1GB, 2GB or 4GB memory module (PC3-8500) can easily be installed in the computer. Battery Pack An additional battery pack can be purchased for use as either a spare or replacement. Please refer to Chapter 6, Power and Power-up Modes, for futher information. AC Adaptor If you frequently use your computer at more than one site, it may be convenient to purchase an additional AC adaptor to be kept at each site in order to remove the need to always carry the adaptor with you. USB FDD The USB floppy diskette drive accommodates either a 1.44MB or 720KB floppy diskette through connection to one of the computer’s USB ports. In use, please be aware that, while you cannot format 720KB floppy diskettes under Windows® 7, you are able to read and write to diskettes that have already been formatted. Security lock A slot is available to attach a security cable to the computer to deter theft. from LpManual.com Manuals User’s Manual L550/L550D/L555/L555D Chapter 2 The Grand Tour This chapter identifies the various components of your computer. Become familiar with each component before you operate the computer. Front with the display closed The following figure shows the computer’s front with its display panel in the closed position. 1 3 2 1. Wireless communication indicator 2. Volume Control 3. Bridge Media Slot Figure 2-1 Front of the computer with display closed Wireless communication indicator The Wireless communication indicator glows amber when the Bluetooth and Wireless LAN functions are turned on. Volume Control Use this dial to adjust the volume of the internal stereo speakers and optional external stereo headphones (if connected). Move the Volume control to the left to decrease the volume and to the right to increase the volume. Downloaded from LpManual.com Manuals User’s Manual 2-1 L550/L550D/L555/L555D This slot lets you insert an SD™/SDHC™ memory card, miniSD™/microSD™ Card, Memory Stick® (PRO™) and MultiMediaCard™. Refer to Chapter 8, Optional Devices. Bridge media slot Keep foreign metal objects, such as screws, staples and paper clips, out of the Bridge media slot. Foreign metal objects can create a short circuit, which can cause damage and fire, possibly resulting in serious injury. Left side The following figure shows the computer’s left side. 1 3 2 6 4 5 7 1. Cooling vents 2. External monitor port 3. LAN jack *4. HDMI out port 5. eSATA/USB combo port 6. Microphone jack 7. Headphone jack *Depending on the model you purchased. Figure 2-2 The left side of the computer Cooling vents The cooling vents help keep the processor from overheating. Do not block the cooling vents. Keep foreign metal objects, such as screws, staples and paper clips, out of the cooling vents. Foreign metal objects can create a short circuit, which can cause damage and fire, possibly resulting in serious injury. Downloaded 2-2 from LpManual.com Manuals User’s Manual L550/L550D/L555/L555D External monitor port This port allows you to connect an external monitor to the computer. LAN jack This jack lets you connect to a LAN. The adaptor has built-in support for Ethernet LAN (10 megabits per second, 10BASE-T) and Fast Ethernet LAN (100 megabits per second, 100BASE-TX). The LAN has two indicators. Refer to Chapter 4, Operating Basics, for details. ■ Do not connect any cable other than a LAN cable to the LAN jack. It could cause damage or malfunction. ■ Do not connect the LAN cable to a power supply. It could cause damage or malfunction. HDMI out port HDMI out port can connect with Type A connector HDMI cable. One HDMI cable can send video and audio signals. (Included with some models.) Keep foreign metal objects, such as screws, staples and paper clips, out of the PC Card slot. Foreign metal objects can create a short circuit, which can cause damage and fire, possibly resulting in serious injury. eSATA/USB combo port This is a combination port. It is a Universal Serial Bus port, complying to the USB 2.0 Standard. It also has an eSATA (External Serial ATA) function. Microphone jack A 3.5 mm mini microphone jack enables connection of a three-conductor mini jack for monaural microphone input, and connection of a stereo device for audio input. Headphone jack A 3.5 mm mini headphone jack that lets you connect digital speakers or a stereo headphone (16 ohm minimum). When you connect headphones, the internal speakers are automatically disabled. Downloaded from LpManual.com Manuals User’s Manual 2-3 L550/L550D/L555/L555D Right side The following figure shows the computer’s right side. 1 4 2 3 1. Optical disc drive 2. Universal Serial Bus (USB 2.0) ports 3. DC IN 19V jack 4. Security lock slot Figure 2-3 The right side of the computer Downloaded 2-4 Optical disc drive The computer is configured with a tray version of the DVD Super Multi drive or Blu-ray Disc drive. The full-size drive provides high-performance execution of CD/DVD/BD-ROM-based programs. Universal Serial Bus (USB 2.0) port Two Universal Serial Bus ports, which comply with the USB 2.0 standard, are provided on the right side of the computer. DC IN 19V jack The AC adaptor connects to this jack in order to power the computer and charge its internal batteries. Please note that you should only use the model of AC adaptor supplied with the computer at the time of purchase - using the wrong AC adaptor can cause damage to the computer. Security lock slot A security cable can be attached to this slot and then connected to a desk or other large object in order to deter theft of the computer. from LpManual.com Manuals User’s Manual L550/L550D/L555/L555D Underside The following figure shows the underside of the computer. You should ensure that the display is closed before the computer is turned over to avoid causing any damage. 1 3 2 6 4 5 1 3 2 6 4 5 1. Battery safety lock 2. Battery 3. Battery release latch 4. Cooling vent 5. Memory module slots 6. Hard Disk Drive Figure 2-4 The underside of the computer Downloaded from LpManual.com Manuals User’s Manual 2-5 L550/L550D/L555/L555D 1 2 Downloaded 2-6 Battery safety lock Slide this latch into its “Unlock” position in order to release the battery pack and prepare for removal. Battery pack The battery pack provides power to the computer when the AC adaptor is not connected. For more detailed information on the use and operation of the battery pack please refer to Chapter 6, Power and Power-up Modes. Battery release latch Slide and hold this latch into its “Unlock” position in order to release the battery pack. For more detailed information on removing the battery pack please refer to Chapter 6, Power and Power-up Modes. Cooling vents The computer’s cooling vents help keep the processor from overheating. Hard disk drive The hard disk drive contains the main storage for the computer. Disk size varies depending on the model purchased. Memory module slots The memory module slots are located here. The memory module slots allow for the installation, replacement and removal of additional memory modules. Please refer to the Additional memory module section in Chapter 8, Optional Devices for more information. from LpManual.com Manuals User’s Manual L550/L550D/L555/L555D Front with the display open This section shows the computer with the display panel open. In order to open the display, lift the display panel up and position it at a comfortable viewing angle for you. 11 10 12 9 13 8 3 1 7 14 2 3 6 4 5 1. Display screen 2. Power button 3. Stereo speakers 4. Touch Pad 5. Touch Pad control buttons 6. System Indicators *7. Front operation panel 8. Display hinge *9. Microphone *10. Web Camera *11. Web Camera LED 12. LCD Sensor switch (Not shown) 13. Wireless LAN antenna (Not shown) 14. Bluetooth antenna (Not shown) * Depending on the model you purchased Figure 2-5 The front of the computer with the display open Downloaded from LpManual.com Manuals User’s Manual 2-7 L550/L550D/L555/L555D Display screen Please be aware that, when the computer is operating on the AC adaptor, the image displayed on the internal screen will be somewhat brighter than when it operates on battery power. This difference in brightness levels is intended to save power when operating on batteries. For more information on the computer’s display, please refer to the Display Controller section in Appendix B. Power button Press this button to turn the computer’s power on and off. Stereo speakers The speakers emit sound generated by your software as well as audio alarms, such as low battery condition, generated by the system. Keep foreign objects out of the speakers. Never allow metal objects, such as screws, staples and paper clips, to enter the computer or keyboard. Foreign metal objects can create a short circuit, which can cause computer damage and fire, possibly resulting in serious injury. Downloaded 2-8 Touch Pad The Touch Pad mouse control device located in the center of the palm rest is used to control the movement of the on-screen pointer. For more information, please refer to the Using the Touch Pad section in Chapter 4, Operating Basics. Touch Pad control buttons The control buttons located below the Touch Pad allow you to select menu items or manipulate text and graphics as designated by the on-screen pointer. System indicators These LED indicators allow you to monitor the status of various computer functions and are described in more detail within the System indicators section. Front operation panel (four buttons) Four buttons are available for use: Play/Pause, Previous, Next, Mute. These buttons allow you to manage audio/video, run applications and access utilities. Display hinge The display hinge allows the display panel to be position at a variety of easy-to-view angles. from LpManual.com Manuals User’s Manual L550/L550D/L555/L555D Microphone A built-in microphone allows you to import and record sounds for your application - please refer to the Sound system section in Chapter 4, Operating Basics for more information. Some models are equipped with a microphone. Web Camera The Web Camera is a device that allows you to record video or take photographs with your computer. You can use it for video chatting or video conferences using a communication tool such as Windows Live Messenger. TOSHIBA Web Camera Application will help you to add various video effects to your video or photograph. The web camera also enables the transmission of video and use of video chat via the internet using specialized applications. The effective pixel count for this web camera is 0.3 million or 1.0 million (0.3M maximum photograph size: 640x480 pixels; 1.0M maximum photograph size: 1280x800 pixels). Please remove the protective plastic-film before using the Web Camera. Please refer to the Using the web camera section in Chapter 4, Operating Basics. Some models are equipped with a Web Camera. Web Camera LED The Web Camera LED glows when the Web Camera is operating. Please remove the protective plastic-film before using the Web Camera. Downloaded from LpManual.com Manuals User’s Manual 2-9 L550/L550D/L555/L555D Front operation panel In addition to the power button, four buttons are provided with some models. Figure 2-6 Front operation panel These buttons allow you to manage audio/video, run applications and access utilities. Refer to the Front operation panel section in Chapter 4, Operating Basics, for details. Please handle your computer carefully to avoid scratching or damaging the surface. Downloaded 2-10 Play/Pause button Press this button to begin playing an audio CD, a DVD movie or digital audio files. This button also acts as a Pause button. Previous button Press this button to advance to the previous track, chapter or data. Next button Press this button to advance to the next track, chapter or data. Mute button Press this button to turn the sound on and off. from LpManual.com Manuals User’s Manual L550/L550D/L555/L555D System indicators The LED system indicators for specific computer operations glow when those operations are in progress. Figure 2-7 System indicators DC IN The DC IN indicator normally glows green when power is being correctly supplied from the AC power adaptor. However, If the output voltage from the adaptor is abnormal, or if the computer’s power supply malfunctions, this indicator will go out. Power The Power indicator normally glows green when the computer is turned on. However, if you turn the computer off into Sleep Mode, this indicator will flash amber - approximately one second on, two seconds off - both while the system is shutting down and while it remains turned off. Battery The Battery indicator shows the condition of the battery’s charge - green indicates the battery is fully charged, amber indicates the battery is charging, and flashing amber indicates a low battery condition. Please refer to Chapter 6, Power and Power-up Modes for more information on this feature. HDD/ODD/eSATA The HDD/ODD/eSATA indicator glows green whenever the computer is accessing the built-in hard disk drive or the other drives. It glows amber when the ODD is loading a CD or DVD disc. Bridge media slot The Bridge media slot indicator glows green when the computer is accessing the Bridge media slot. Downloaded from LpManual.com Manuals User’s Manual 2-11 L550/L550D/L555/L555D Keyboard indicators The following figures show the positions of the CAPS LOCK indicator and the NUM LOCK indicator. Figure 2-8 Keypad indicators Downloaded 2-12 CAPS LOCK This indicator glows green when letter keys are locked into their uppercase format. NUM LOCK When the Number Lock indicator lights green, you can use the numeric functions of the right side of the keyboard. When switched off, the keys alternate commands will be enabled. Please refer to Chapter 5, The Keyboard for more information. from LpManual.com Manuals User’s Manual L550/L550D/L555/L555D Optical disc drives The computer is configured with a DVD Super Multi drive or BD writer drive. A Serial ATA interface controller is used for 12cm (4.72") and 8cm (3.15") CD/DVD/BD operation. When the computer is accessing a CD/DVD/BD, an indicator on the drive glows. For further information on loading and unloading discs, please refer to the Writing CD/DVD/BD on DVD Super Multi drives or BD Writer drives section in Chapter 4, Operating Basics. Region codes for BD media BD is manufactured according to the specifications of three marketing regions. When you purchase BD-Video, make sure it matches your player, otherwise it will not play properly. Code Region A Canada, United States, Japan, Southeast Asia, East Asia, Central America, South Americ B Europe, Australia, New Zealand, Middle East, Africa C China, India, Russia, Mongolia, Indian Subcontinent Region codes for DVD drives and media DVD Super Multi drives and their associated media are manufactured according to the specifications of six marketing regions. When you purchase DVD-Video, make sure it matches your drive, otherwise it will not play properly. Code Region 1 Canada, United States 2 Japan, Europe, South Africa, Middle East 3 South East Asia, East Asia 4 Australia, New Zealand, Pacific Islands, Central America, South America, Caribbean 5 Russia, Indian Subcontinent, Africa, North Korea, Mongolia 6 China Downloaded from LpManual.com Manuals User’s Manual 2-13 L550/L550D/L555/L555D Writable discs This section describes the types of writable CD/DVD/BD discs. Check the specifications of your drive to see the types of discs it can write. Use TOSHIBA Disc Creator to write compact discs. Please refer to Chapter 4, Operating Basics for further information. CDs ■ CD-R discs can be written only once. The recorded data cannot be erased or changed. ■ CD-RW discs including multi speed CD-RW discs, high-speed CD-RW discs and ultra-speed CD-RW discs can be recorded more than once. DVDs ■ DVD-R, DVD+R, DVD-R (Dual Layer) and DVD+R (Double Layer) discs can be written only once. The recorded data cannot be erased or changed. ■ DVD-RW, DVD+RW and DVD-RAM discs can be recorded more than once. Some types and formats of DVD-R (Dual Layer) and DVD+R (Double Layer) discs may be unreadable. BDs ■ BD-R, BD-R(DL) discs can be written only once. The recorded data cannot be erased or changed. ■ BD-RE, BD-RE(DL) discs can be recorded more than once. Downloaded 2-14 from LpManual.com Manuals User’s Manual L550/L550D/L555/L555D BD-Writer drive The full-size BD-Writer drive module lets you record data to writable CD/DVD/BD discs as well as run either 12 cm (4.72") or 8 cm (3.15") for Tray type CD/DVD/BDs without using an adaptor. The read speed is slower at the centre of a disc and faster at the outer edge. BD-ROM read 6 speed (maximum) DVD ROM read 8 speed (maximum) CD-ROM read 24 speed (maximum) BD-R write 6 speed (maximum) BD-R(DL) write 4 speed (maximum) BD-RE write 2 speed (maximum) BD-RE(DL) write 2 speed (maximum) DVD-R write 8 speed (maximum) DVD-RW write 6 speed (maximum) DVD+R write 8 speed (maximum) DVD+RW write 8 speed (maximum) DVD-R DL write 4 speed (maximum) DVD+R DL write 4 speed (maximum) DVD-RAM write 5 speed (maximum) CD-R write 24 speed (maximum) CD-RW write 16 speed (maximum, Ultra-speed media) DVD Super Multi drive The full-size DVD Super Multi drive module allows you to record data to recordable CDs and DVDs as well as run 12cm (4.72") and 8cm (3.15") CDs and DVDs without using an adaptor. The speed is slower at the center of a disc and faster at the outer edge. DVD read 8 speed (maximum) DVD-R write 8 speed (maximum) DVD-R DL write 6 speed (maximum) DVD-RW write 6 speed (maximum) DVD+R write 8 speed (maximum) DVD+R DL write 6 speed (maximum) DVD+RW write 8 speed (maximum) DVD-RAM write 5 speed (maximum) CD read 24 speed (maximum) CD-R write 24 speed (maximum) CD-RW write 24 speed (maximum, Ultra-speed media) Downloaded from LpManual.com Manuals User’s Manual 2-15 L550/L550D/L555/L555D AC adaptor The AC adaptor can automatically adjust to any voltage ranging from 90 to 264 volts and to a frequency of either 47 or 63 hertz, enabling you to use this computer in almost any country/region. The adaptor converts AC power to DC power and reduces the voltage supplied to this computer. To recharge the battery, simply connect the AC adaptor to a power source and to the computer. Please refer to Chapter 6, Power and Power-up Modes for further information. Figure 2-9 The AC adaptor (2-pin plug) Figure 2-10 The AC adaptor (3-pin plug) ■ Depending on the model in question, either a 2-pin or 3-pin adaptor/ power lead will be bundled with the computer. ■ Do not use a 3-pin to 2-pin conversion plug. ■ The supplied power cord conforms to safety rules and regulations in the region the product is bought and should not be used outside of this region. In order to use the adaptor/computer in other regions, you should please buy a power cord that conforms to the safety rules and regulations in that particular region. Always use the TOSHIBA AC adaptor that was included with your computer, or use AC adaptors specified by TOSHIBA to avoid any risk of fire or other damage to the computer. Use of an incompatible AC adaptor could cause fire or damage to the computer possibly resulting in serious injury. Downloaded 2-16 from LpManual.com Manuals User’s Manual L550/L550D/L555/L555D Chapter 3 Getting Started ■ If the battery pack is not pre-installed in the computer that you purchased, please install the battery pack before you start using the computer. Please refer to Chapter 6, Replacing the battery pack, for further information about installing the battery pack. ■ All users should be sure to read the section Starting up for the first time. ■ Be sure to read the enclosed Instruction Manual for Safety and Comfort for information on the safe and proper use of this computer. It is intended to help you be more comfortable and productive while using a notebook computer. By following the recommendations in it you may reduce your chance of developing a painful or disabling injury to your hand, arms, shoulders or neck. This chapter provides basic information to start using your computer. It covers the following topics: ■ Connecting the AC adaptor ■ Opening the display ■ Turning on the power ■ Starting up for the first time ■ Turning off the power ■ Restarting the computer ■ System Recovery Options and Restoring the pre-installed Software ■ Use an anti-virus software and update it regularly. ■ Never format storage media without checking its content - formatting destroys all stored data. ■ It is a good idea to periodically back up the internal hard disk drive or other main storage device to external media. General storage media is not durable or stable over long periods of time and under certain conditions may result in data loss. ■ Before you install a device or application, save any data in memory to the hard disk drive or other storage media. Failure to do so may result in the loss of data. Downloaded from LpManual.com Manuals User’s Manual 3-1 L550/L550D/L555/L555D Connecting the AC adaptor Attach the AC adaptor when you need to charge the battery or you want to operate from AC power. It is also the fastest way to get started, because the battery pack will need to be charged before you can operate from battery power. The AC adaptor can be connected to any power source supplying from 90 to 264 volts and 47 or 63 hertz. For details on using the AC adaptor to charge the battery pack, refer to Chapter 6, Power and Power-up Modes. ■ Always use the TOSHIBA AC adaptor that was included with your computer or use AC adaptors specified by TOSHIBA to avoid any risk of fire or other damage to the computer. Use of an incompatible AC adaptor could cause fire or damage to the computer possibly resulting in serious injury. TOSHIBA assumes no liability for any damage caused by use of an incompatible adaptor. ■ Never plug the AC adaptor into a power source that does not correspond to both the voltage and the frequency specified on the regulatory label of the unit. Failure to do so could result in a fire or electric shock, possibly resulting in serious injury. ■ Always use or purchase power cables that comply with the legal voltage and frequency specifications and requirements in the country of use. Failure to do so could result in a fire or electric shock, possibly resulting in serious injury. ■ The supplied power cord conforms to safety rules and regulations in the region from which the product is purchased and should not be used outside this region. For use in other regions, please buy power cords that conform to safety rules and regulations in that particular region. ■ Do not use a 3-pin to 2-pin conversion plug. ■ When you connect the AC adaptor to the computer, always follow the steps in the exact order as described in the User’s Manual. Connecting the power cable to a live electrical outlet should be the last step otherwise the adaptor DC output plug could hold an electrical charge and cause an electrical shock or minor bodily injury when touched. As a general safety precaution, avoid touching any metal parts. ■ Never place your computer or AC adaptor on a wooden surface, furniture, or any other surface that could be marred by exposure to heat since the computer base and AC adaptor’s surface increase in temperature during normal use. ■ Always place your computer or AC adaptor on a flat and hard surface that is resistant to heat damage. Refer to the enclosed Instruction Manual for Safety and Comfort for detailed precautions and handling instructions. Downloaded 3-2 from LpManual.com Manuals User’s Manual L550/L550D/L555/L555D 1. Connect the power cord to the AC adaptor. Figure 3-1 Connecting the power cord to the AC adaptor (2-pin plug) Figure 3-2 Connecting the power cord to the AC adaptor (3-pin plug) Either a 2-pin or 3-pin adaptor/cord will be included with the computer depending on the model. 2. Connect the AC adaptor’s DC output plug to the DC IN 19V jack on the right side of the computer. Figure 3-3 Connecting the adaptor to the computer 3. Plug the power cord into a live wall outlet - the Battery and DC IN indicators on the front of the computer should glow. Downloaded from LpManual.com Manuals User’s Manual 3-3 L550/L550D/L555/L555D Opening the display The display panel can be opened to a wide range of angles for optimal viewing. While holding down the palm rest with one hand so that the main body of the computer is not raised, slowly lift the display panel - this will allow the angle of the display panel to be adjusted to provide optimum clarity. Figure 3-4 Opening the display Use reasonable care when opening and closing the display panel. Opening it vigorously or slamming it shut could damage the computer. ■ When opening the panel, please be careful not to force it beyond the point where it moves easily. ■ Be careful not to open the display panel too far as this could put stress on the display panel’s hinges and cause damage. ■ Do not press or push on the display panel. ■ Do not lift the computer by the display panel. ■ Do not close the display panel with pens or any other objects left in between the display panel and the keyboard. ■ When opening or closing the display panel, place one hand on the palm rest to hold the computer in place and use the other hand to slowly open or close the display panel (Do not use excessive force when opening or closing the display panel). Downloaded 3-4 from LpManual.com Manuals User’s Manual L550/L550D/L555/L555D Turning on the power This section describes how to turn on the power - the power indicator light will then indicate the status. Please refer to the Monitoring of power condition section in Chapter 6, Power and Power-up Modes, for more information. ■ After you turn on the power for the first time, do not turn it off until you have set up the operating system. Please refer to the section Starting up for the first time for more information. ■ Volume cannot be adjusted during Windows Setup. 1. Open the computer’s display panel. 2. Press the computer’s power button. Figure 3-5 Turning on the power Starting up for the first time The Windows 7 Welcome Screen will be the first screen displayed when you turn on the power. Follow the on-screen instructions on each screen in order to properly install the operating system. When it is displayed, be sure to read the Software License Terms carefully. Downloaded from LpManual.com Manuals User’s Manual 3-5 L550/L550D/L555/L555D Turning off the power The power can be turned off in one of three modes, either Shut Down Mode, Hibernation Mode or Sleep Mode. Shut Down Mode When you turn off the power in Shut Down Mode no data will be saved and the computer will boot to the operating system’s main screen the next time it is turned on. 1. If you have entered data, either save it to the hard disk drive or to other storage media. 2. Make sure all disk/disc activity has stopped before removing the CD/DVD/BD or floppy diskette. ■ Make sure the Hard Disk Drive indicator is off. If you turn off the power while a disk (disc) is being accessed, you may lose data or damage the disk. ■ Never turn off the power while an application is running. Doing so could cause loss of data. ■ Never turn off the power, disconnect an external storage device or remove storage media during data read/write. Doing so can cause data loss. 3. Click Start. 4. Click Shut down button ( ). 5. Turn off any peripheral devices connected to your computer. Do not turn the computer or peripheral devices back on immediately - wait a short period to avoid any potential damage. Hibernation Mode The Hibernation Mode feature saves the contents of memory to the hard disk drive when the computer is turned off so that, the next time it is turned on, the previous state is restored. Please note that the Hibernation Mode feature does not save the status of any peripheral devices connected to the computer. ■ Save your data. While entering Hibernation Mode, the computer saves the contents of memory to the hard disk drive. However, for safety sake, it is best to save your data manually. ■ Data will be lost if you remove the battery or disconnect the AC adaptor before the save is completed. Wait for the Hard Disk Drive indicator light to go out. ■ Do not install or remove a memory module while the computer is in Hibernation Mode. Data will be lost. Downloaded 3-6 from LpManual.com Manuals User’s Manual L550/L550D/L555/L555D Benefits of Hibernation Mode The Hibernation Mode feature provides the following benefits: ■ Saves data to the hard disk drive when the computer automatically shuts down because of a low battery condition. ■ You can return to your previous working environment immediately when you turn on the computer. ■ Saves power by shutting down the system when the computer receives no input or hardware access for the time period set by the System Hibernate feature. ■ Allows the use of the panel power off feature. Starting Hibernation Mode You can also enable Hibernation Mode by pressing FN + F4 - please refer to Chapter 5, The Keyboard, for further details. To enter Hibernation Mode, follow the steps below. 1. Click Start. 2. Click the arrow ( ) in the power management button ( and select Hibernate from the menu. ) Automatic Hibernation Mode The computer can be configured to enter Hibernation Mode automatically when you press the power button or close the lid. In order to define these settings, you can follow the steps as described below: 1. Click Start and click the Control Panel. 2. Click System and Security and click Power Options. 3. Click Choose what the power button does or Choose what closing the lid does. 4. Enable the desired Hibernation Mode settings for When I press the power button and When I close the lid. 5. Click the Save changes button. Data save in Hibernation Mode When you turn off the power in Hibernation Mode, the computer will take a moment to save the current data in memory to the hard disk drive. During this time, the Hard Disk Drive indicator will glow. After you turn off the computer, and the content of memory has been saved to the hard disk drive, turn off the power to any peripheral devices. Do not turn the computer or devices back on immediately. Wait a moment to let all capacitors fully discharge. Downloaded from LpManual.com Manuals User’s Manual 3-7 L550/L550D/L555/L555D Sleep Mode If you have to interrupt your work, you are able to turn off the power without exiting from your software by placing the computer into Sleep Mode. In this mode data is maintained in the computer’s main memory so that when you turn on the power again, you can continue working right where you left off. When you have to turn off your computer aboard an aircraft or in places where electronic devices are regulated or controlled, always completely shut down the computer. This includes turning off any devices, and canceling settings that reactivate the computer automatically, such as a timer recording function. Failure to completely shut down the computer in this way could allow the operating system to reactivate and run pre-programmed tasks or preserve unsaved data, which could interfere with aviation or other systems, possibly causing serious injury. ■ Before entering Sleep Mode, be sure to save your data. ■ Do not install or remove a memory module while the computer is in Sleep Mode. The computer or the memory module could be damaged. ■ Do not remove the battery pack while the computer is in Sleep Mode (unless the computer is connected to an AC power source). Data in memory could be lost. ■ When the AC adaptor is connected, the computer will go into Sleep Mode according to the settings in the Power Options (to access it, Start -> Control Panel -> System and Security -> Power Options). ■ To restore the operation of the computer from Sleep Mode, press and hold the power button or any key on the keyboard for a short amount of time. Please note that keyboard keys can only be used if the Wake-up on Keyboard option is enabled within the HW Setup utility. ■ If the computer enters Sleep Mode while a network application is active, the application might not be restored when the computer is next turned on and the system returns from Sleep Mode. ■ To prevent the computer from automatically entering Sleep Mode, disable Sleep Mode within the Power Options (to access it, Start -> Control Panel -> System and Security -> Power Options). ■ To use the Hybrid Sleep function, configure it in the Power Options. Benefits of Sleep Mode The Sleep Mode feature provides the following benefits: ■ Restores the previous working environment more rapidly than does the Hibernation Mode feature. ■ Saves power by shutting down the system when the computer receives no input or hardware access for the time period set by the System Sleep Mode feature. ■ Allows the use of the panel power off feature. Downloaded 3-8 from LpManual.com Manuals User’s Manual L550/L550D/L555/L555D Executing Sleep Mode You can also enable Sleep Mode by pressing FN + F3 - please refer to Chapter 5, The Keyboard, for further details. You can enter Sleep Mode in one of three ways: ■ Click Start then click the arrow ( ( ) in the power management button ) and select Sleep from the menu. ■ Close the display panel. Please note that this feature must be enabled within the Power Options (to access it, click Start -> Control Panel -> System and Security -> Power Options). ■ Press the power button. Please note that this feature must be enabled within the Power Options (to access it, click Start -> Control Panel -> System and Security -> Power Options). When you turn the power back on, you can continue where you left when you shut down the computer. ■ When the computer is in Sleep Mode, the Power indicator will blink amber. ■ If you are operating the computer on battery power, Sleep Mode will consume more power while the computer is off. You can lengthen the overall operating time by turning it off into Hibernation Mode. Sleep Mode limitations Sleep Mode will not function under the following conditions: ■ Power is turned back on immediately after shutting down. ■ Memory circuits are exposed to static electricity or electrical noise. Restarting the computer Certain conditions require that you reset the computer, for example if: ■ You change certain computer settings. ■ An error occurs and the computer does not respond to your keyboard commands. If you need to restart the computer, there are three ways this can be achieved: ■ Click Start then click the arrow ( ( ) in the power management button ) and select Restart from the menu. ■ Press CTRL, ALT and DEL simultaneously (once) to display the menu window, then select Restart from the Shut down options. ■ Press the power button and hold it down for four seconds. Once the computer has turned itself off, wait between ten and fifteen seconds before turning the power on again by pressing the power button. Downloaded from LpManual.com Manuals User’s Manual 3-9 L550/L550D/L555/L555D System Recovery Options A hidden partition is allocated on the hard disk drive for the System Recovery Options. This partition stores files which can be used to repair the system in the event of a problem. The System Recovery Options feature will be unusable if this partition is deleted. System Recovery Options The System Recovery Options feature is installed on the hard disk when shipped from the factory. The System Recovery Options menu includes tools to repair startup problems, run diagnostics or restore the system. See the Windows Help and Support content for more information about Startup Repair. The System Recovery Options can also be run manually to repair problems. The procedure is as follows. Follow the instructions shown on the on-screen menu. 1. Turn off the computer. 2. While holding the F8 key, turn on the computer. 3. The Advanced Boot Options menu will be displayed. Use the arrow keys to select Repair Your Computer and press ENTER. 4. Follow the on-screen instructions. The Windows 7 CompletePC Backup feature can be used on Windows® 7 Professional and Windows® 7 Ultimate. Restoring the pre-installed Software Depending on the model you purchased, different ways for restoring the pre-installed software are offered: ■ Creating optical Recovery Discs and restoring the pre-installed software from them ■ Restoring the pre-installed software from the Recovery hard disk drive ■ Ordering Recovery Discs from TOSHIBA and restoring the pre-installed software from them* * Please note that this service is not free-of-charge. Downloaded 3-10 from LpManual.com Manuals User’s Manual L550/L550D/L555/L555D Creating Optical Recovery Discs This section describes how to create Recovery Discs. ■ Be sure to connect the AC adaptor when you create Recovery Discs. ■ Be sure to close all other software programs except the TOSHIBA Recovery Media Creator. ■ Do not run software such as screen savers which can put a heavy load on the CPU. ■ Operate the computer at full power. ■ Do not use power-saving features. ■ Do not write to the disc when the anti-virus software is running. Wait for it to finish, then disable virus detection programs including any software that checks files automatically in the background. ■ Do not use utilities, including those intended to enhance hard disk drive access speed. They may cause unstable operation and damage data. ■ Do not shut down/log off or Sleep/Hibernate while writing or rewriting the disc. ■ Set the computer on a level surface and avoid places subjected to vibrations such as airplanes, trains, or cars. ■ Do not use on unstable tables or other any other unstable surfaces. A recovery image of the software on your computer is stored on the hard disk drive, and can be copied to DVD media by using the following steps: 1. Have a blank DVD media ready. 2. The application will allow you to choose from a variety of different media onto which the recovery image can be copied including DVD-R, DVD-R DL, DVD-RW, DVD+R, DVD+R DL and DVD+RW. Please note that some of the above media may not be compatible with the optical disc drive installed into your computer. You should therefore verify the optical disc drive supports the blank media you have chosen before proceeding. 3. Turn on your computer and allow it to load the Windows 7 operating system from the hard disk drive as normal. 4. Insert the first blank media into the optical disc drive tray. 5. Select the TOSHIBA Recovery Media Creator icon from the Windows 7 Start menu. 6. After TOSHIBA Recovery Media Creator starts, select the type of media and the title you wish to copy, and then click the Create button. Downloaded from LpManual.com Manuals User’s Manual 3-11 L550/L550D/L555/L555D Restoring the pre-installed software from your created Recovery Discs If the pre-installed files are damaged, you are able to either use the Recovery Discs you have created to restore the computer to the state it was in when you originally received it. To perform this restoration, follow the steps below: When the sound mute feature has been activated by pressing the FN + ESC key, be sure to disable this to allow sounds to be heard before starting the restore process. Please refer to Chapter 5, The Keyboard, for further details. You can not use System Recovery Options if restoring the pre-installed software without System Recovery Options. When you reinstall the Windows operating system, the hard disk will be reformatted and all data will be lost. 1. Load the (1st disc of) Recovery Discs into the optical disc drive and turn off the computer’s power. 2. While holding down F12 key on the keyboard, turn on your computer when TOSHIBA Leading Innovation>>> appears, release the F12 key. 3. Use the up and down cursor keys to select the CD-ROM icon from the menu. 4. A menu will be displayed from which you should follow the on-screen instructions. Restoring the pre-installed software from the Recovery hard disk drive A portion of the total hard disk drive space is configured as a hidden recovery partition. This partition stores files which can be used to restore pre-installed software in the event of a problem. If you subsequently set up your hard disk drive again, do not change, delete or add partitions in a manner other than specified in the manual, otherwise you may find that space for the required software is not available. In addition, if you use a third-party partitioning program to reconfigure the partitions on your hard disk drive, you may find that it becomes impossible to setup your computer. When the sound mute feature has been activated by pressing the Mute panel (Fn+ESC), be sure to disable this to allow sounds to be heard before starting the restore process. Please refer to Chapter 5, The Keyboard, for further details. You can not use System Recovery Options if restoring the pre-installed software without System Recovery Options. Downloaded 3-12 from LpManual.com Manuals User’s Manual L550/L550D/L555/L555D When you reinstall the Windows operating system, the hard disk will be reformatted and all data will be lost. 1. Turn off your computer. 2. While holding down 0 (zero) key on the keyboard, turn on your computer. A menu will be displayed from which you should follow the on-screen instructions. Please set your BIOS to default before you recover your computer to the factory state! Ordering Recovery Discs from TOSHIBA* You can order Product Recovery discs for your notebook from the TOSHIBA Europe Backup Media Online Shop. * Please note that this service is not free-of-charge. 1. Visit https://backupmedia.toshiba.eu on the Internet. 2. Follow the on-screen instructions. You will receive your Recovery Discs within two weeks after placing your order. Downloaded from LpManual.com Manuals User’s Manual 3-13 L550/L550D/L555/L555D Downloaded 3-14 from LpManual.com Manuals User’s Manual L550/L550D/L555/L555D Chapter 4 Operating Basics This chapter describes the basic operations of your computer and highlights the precautions that should be taken when using it. Using the Touch Pad To use the Touch Pad, simply touch and move your fingertip across it in the direction you want the on-screen pointer to go. 1 2 1. Touch Pad 2. Touch Pad control buttons Figure 4-1 Touch Pad and Touch Pad control buttons Downloaded from LpManual.com Manuals User’s Manual 4-1 L550/L550D/L555/L555D Touch Pad Gesture There are four convenient gestures that make users operate the system easier and faster. Circular Motion You can scroll vertically and horizontally. To enable these features, select the Enable vertical scrolling and Enable horizontal scrolling check boxes. Click on the window or item you wish to scroll and slide your finger upwards or downwards along the right edge of the TouchPad to scroll vertically. Slide your finger to the left or right along the lower edge of the TouchPad to scroll horizontally. If scrolling does not respond, ensure that the appropriate check box is selected and that the window or item on which you have clicked is scrollable. If you still have problems, check your Scrolling Region settings. Pinch Zoom (Pinch) The Pinch Zoom gesture delivers zooming functionality in many applications. You can use the Pinch Zoom gesture to perform the same functions that a scroll wheel performs on standard Windows applications that support CTRL-SCROLL WHEEL zoom functionality. To enable this feature, select the Enable Pinch Zoom check box. To use a Pinch Zoom gesture: 1. Place two fingers down on the TouchPad surface. 2. Slide the fingers further apart to zoom in or slide the fingers closer together to zoom out. For the best zooming experience, use the tips of your fingers. Rotating (ChiralRotate) The Rotating features provide convenient gestures for rotating photos and other objects. Momentum The Momentum feature delivers smooth, fast, trackball-like mouse movement. One quick flick of the finger on the TouchPad surface can move the cursor across the entire computer screen. Momentum reduces the repetitive motion and fatigue associated with moving the cursor long distances, while providing a smooth and natural feel similar to using a trackball. Momentum is ideal for Real Time Strategy (RTS) games, First Person Shooter (FPS) games, and Role Playing Games (RPG). Downloaded 4-2 from LpManual.com Manuals User’s Manual L550/L550D/L555/L555D The two buttons below the Touch Pad are used like the buttons on a standard mouse - press the left button to select a menu item or to manipulate text or graphics designated by the pointer, and press the right button to display a menu or other function depending on the software you are using. You can also tap the Touch Pad to perform functions similar to those of the left button on a standard mouse. Click: Tap once Double-click: Tap twice Drag and drop: Tap to select the item(s) you want to move, leave your finger on the Touch Pad after the second tap and then move the item(s) to their new destination. Using optical disk drives The full-size drive provides high-performance execution of CD/DVD/BDbased programs. You can run either 12 cm (4.72") or 8 cm (3.15") CD/DVD/BDs without an adaptor. A Serial ATA interface controller is used for CD/DVD/BD operation. When the computer is accessing a CD/DVD/BD, an indicator on the drive glows. Use the DVD playback application to view DVD-Video discs. Loading discs To load CD/DVD/BD’s, follow the steps as listed below. 1. When the computer’s power is on, press the eject button to open the disc tray slightly. 1 1. Eject button Figure 4-2 Pressing the eject button Downloaded from LpManual.com Manuals User’s Manual 4-3 L550/L550D/L555/L555D 2. Grasp the disc tray gently and pull until it is fully opened. Figure 4-3 Pulling the disc tray open 3. Lay the CD/DVD/BD, label side up, in the disc tray. Figure 4-4 Inserting a CD/DVD/BD Downloaded 4-4 from LpManual.com Manuals User’s Manual L550/L550D/L555/L555D When the disc tray is fully opened, the edge of the computer will extend slightly over the area where you insert the media. Therefore, when loading a CD, DVD or BD, you will need to turn it slightly at an angle when you place it in the disc tray. After loading the CD/DVD/BD you should ensure that it is properly positioned over the central spindle and that it lies flat within the tray. ■ Do not touch either the laser lens or the area immediately around it doing so could cause misalignment and may damage the drive. ■ Make sure that no foreign objects are inserted into or otherwise enter the drive. Check the disc tray, especially the area behind the front edge, to ensure that there are no foreign objects or material present before closing the drive. 4. Press the center of the CD/DVD/BD gently until you feel it click into place on the center spindle. The disc should be slightly below the top of the spindle and flush with the spindle base. 5. Press the center of the disc tray in order to close it - the tray will click into place when it is locked. If the CD/DVD/BD is not seated properly when the disc tray is closed, you may find that the media itself might become damaged, and/or the disc tray might not open fully when you next press the eject button. Removing discs Do not press the eject button while the computer is accessing the media in the drive, instead wait for the indicator to go out before you open the disc tray. In addition, if the CD/DVD/BD media is spinning when you open the tray, wait for it to fully stop before you remove it. To remove a CD/DVD/BD, follow the steps as listed below. 1. When the computer’s power is on, press the eject button to open the disc tray slightly and then gently pull it out of the system until it is fully opened. After the disc tray has opened slightly, you should wait for a moment to ensure the CD/DVD/BD media has stopped spinning before you fully open the tray. Downloaded from LpManual.com Manuals User’s Manual 4-5 L550/L550D/L555/L555D 2. The CD/DVD/BD media will extend slightly over the sides of the disc tray in order that you can hold it. Grasp it carefully by its edges and lift it vertically off of the central spindle and out of the tray. Figure 4-5 Removing a CD/DVD/BD 3. Press the center of the disc tray in order to close it - the tray will click into place when it is locked. How to remove a CD/DVD/BD when the disc tray will not open Pressing the eject button will not open the disc tray when the computer is turned off although, in these circumstances, you can open the tray by inserting a slender object such as a straightened paper clip about 15mm into the eject hole just to the right of the drive’s eject button. 1 1. Eject hole Figure 4-6 Manual release with the eject hole You must ensure that you turn off the power before you use the eject hole. If the CD/DVD/BD media is spinning when you open the disc tray, it may fly off of the spindle and cause injury. Downloaded 4-6 from LpManual.com Manuals User’s Manual L550/L550D/L555/L555D Front operation panel This section describes the buttons on the front operation panel. Four buttons are next to the power button on some models. Figure 4-7 Function buttons Icon Function button DVD/BD *CD/None Play/Pause Play/Pause Play/Pause Previous Previous chapter Previous track Next Next chapter Next track Mute Mute Mute Writing CD/DVD/BD on DVD Super Multi drives or BD Writer drives The optical drive installed on this computer cannot write multiple sessions on DVD-R Dual Layer disc sessions. Once a disc has been written to once, it will be finalized. Once finalized, no further writing to the disc will be possible regardless of what portion of the total disc capacity was used. You can use the DVD SuperMulti drive or BD Writer drives or BD Combo drives to write data to either CD-R, CD-RW, DVD-R, DVD-R (Dual Layer), DVD-RW, DVD+R, DVD+R (Double Layer), DVD+RW, DVD-RAM, DVD-R (Dual Layer) or BD-R/BD-RE discs. TOSHIBA Disc Creator and Corel DVD MovieFactory are provided as writing software with this computer. Corel DVD MovieFactory can be used to write files in video format. TOSHIBA Disc Creator can be used to write data. ■ Please refer to the section Writable discs, Chapter 2 for details about the types of writable CD, DVD and BD discs that can be supported by this computer. ■ Do not turn off the power to the optical disc drive while the computer is accessing it as this may cause you to lose data. ■ CD-R/RW media cannot be accessed using the Create CD/DVD/BD option in Media Center. ■ To write data to CD-R/-RW media, use the TOSHIBA Disc Creator feature that is installed on your computer. Downloaded from LpManual.com Manuals User’s Manual 4-7 L550/L550D/L555/L555D When writing information to media using an optical drive, you should always ensure that you connect the AC adaptor to a live power socket. It is possible that, if data is written while powered by the battery pack, the write process may sometimes fail due to low battery power - in these instances data loss may occur. Important message Before you write or rewrite to any of the media supported by the DVD Super Multi drive or BD drive, please read and follow all of the setup and operating instructions in this section. If you fail to do so, you may find that the DVD Super Multi drive or BD drive may not function properly, and you may fail to write or rewrite information successfully. This may cause you to either lose data or incur other damage to the drive or media. Before writing or rewriting ■ Based on TOSHIBA’s limited compatibility testing, we suggest the following manufacturers of CD-R, CD-RW, DVD-R, DVD-R (Dual Layer), DVD-RW, DVD+R, DVD+R (Double Layer), DVD+RW or DVD-RAM media, however, it must be noted that disc quality can affect write or rewrite success rates. Please also be aware that in no event does TOSHIBA guarantee the operation, quality or performance of any disc. DVD Super Multi drive CD-R: TAIYO YUDEN CO., Ltd. MITSUBISHI KAGAKU MEDIA CO., LTD. Hitachi Maxell,Ltd. CD-RW: (Multi-Speed and High-Speed) MITSUBISHI KAGAKU MEDIA CO., LTD. CD-RW: (Ultra-Speed) MITSUBISHI KAGAKU MEDIA CO., LTD. DVD-R: DVD Specifications for Recordable Disc for General Version 2.0 TAIYO YUDEN Co.,Ltd. (for 8x and 16x speed media) MITSUBISHI KAGAKU MEDIA CO., LTD. (for 4x, 8x and 16x speed media) Hitachi Maxell,Ltd. (for 8x and 16x speed media) DVD-R (Dual Layer): MITSUBISHI KAGAKU MEDIA CO., LTD. (for 4x and 8x speed media) Downloaded 4-8 from LpManual.com Manuals User’s Manual L550/L550D/L555/L555D DVD-R for Labelflash: FUJIFILM CORPORATION (for 16x speed media) DVD+R: MITSUBISHI KAGAKU MEDIA CO., LTD. (for 8x and 16x speed media) TAIYO YUDEN CO., Ltd. (for 8x and 16x speed media) DVD+R (Double Layer): MITSUBISHI KAGAKU MEDIA CO., LTD. (for 2.4x and 8x speed media) DVD+R for Labelflash: FUJIFILM CORPORATION (for 16x speed media) DVD-RW: DVD Specifications for Recordable Disc for Version 1.1 or version 1.2 Victor Company of Japan, Ltd. (JVC) (for 2x, 4x and 6x speed media) MITSUBISHI KAGAKU MEDIA CO., LTD. (for 2x, 4x and 6x speed media) DVD+RW: MITSUBISHI KAGAKU MEDIA CO., LTD. (for 2.4x, 4x and 8x speed media) DVD-RAM: DVD Specifications for DVD-RAM Disc for Version 2.0, Version 2.1 or Version 2.2 Matsushita Electric Industrial Co.,Ltd. (for 3x and 5x speed media) Hitachi Maxell,Ltd. (for 3x and 5x speed media) BD Writer drive CD-R: TAIYO YUDEN CO., Ltd. MITSUBISHI KAGAKU MEDIA CO., LTD. Hitachi Maxell,Ltd. CD-RW: (Multi-Speed and High-Speed) MITSUBISHI KAGAKU MEDIA CO., LTD. CD-RW: (Ultra-Speed) MITSUBISHI KAGAKU MEDIA CO., LTD. Downloaded from LpManual.com Manuals User’s Manual 4-9 L550/L550D/L555/L555D DVD-R: (DVD Specifications for Recordable Disc for General Version 2.0) TAIYO YUDEN Co.,Ltd. (for 8x and 16x speed media) MITSUBISHI KAGAKU MEDIA CO., LTD. (for 4x, 8x and 16x speed media) DVD-R for Labelflash: FUJIFILM CORPORATION (for 16x speed media) DVD+R: MITSUBISHI KAGAKU MEDIA CO., LTD. (for 8x and 16x speed media) DVD+R for Labelflash: FUJIFILM CORPORATION (for 16x speed media) DVD-RW: DVD Specifications for Recordable Disc for Version 1.1 or version 1.2 Victor Company of Japan, Ltd. (JVC) (for 2x, 4x and 6x speed media) MITSUBISHI KAGAKU MEDIA CO., LTD. (for 2x, 4x and 6x speed media) DVD-RAM: (DVD Specifications for DVD-RAM Disc for Version 2.0, Version 2.1 or Version 2.2) Panasonic CO., LTD. (for 3x and 5x speed media) Hitachi Maxell,Ltd. (for 3x and 5x speed media) BD-R: Panasonic CO., LTD. BD-R(DL): Panasonic CO., LTD. BD-RE: Panasonic CO., LTD. BD-RE(DL): Panasonic CO., LTD. ■ DVD Super Multi drive cannot use discs that allow writing faster than 16x speed (DVD-R and DVD+R media), 8x speed (DVD-R (Dual Layer), DVD+RW and DVD+R (Double Layer) media), 6x speed (DVD-RW media), 5x speed (DVD-RAM media). ■ Some types and formats of DVD-R (Dual Layer) and DVD+R (Double Layer) discs may be unreadable. ■ 2.6GB and 5.2GB DVD-RAM media cannot be read from or written to. ■ DISC created in DVD-R (Dual Layer) format4 (Layer Jump Recording) cannot be read. Downloaded 4-10 from LpManual.com Manuals User’s Manual L550/L550D/L555/L555D ■ If the disc is poor in quality, or is dirty or damaged, writing or rewriting errors may be noted - ensure that you check all discs for dirt or damage before you use them. ■ The actual number of rewrites to CD-RW, DVD-RW, DVD+RW or DVD-RAM media will be affected by the quality of the disc itself and the way in which it is used. ■ There are two types of DVD-R media available, authoring discs and general use discs. Do not attempt to use authoring discs as only general use discs can be written to by a computer drive. ■ You can use both DVD-RAM discs that can be removed from a cartridge and DVD-RAM discs designed without a cartridge. ■ You may find that other computer DVD-ROM drives or other DVD players may not be able to read DVD-R, DVD-R (Dual Layer), DVD-RW, DVD+R, DVD+R (Double Layer) or DVD+RW discs. ■ Data written to a CD-R, DVD-R, DVD-R (Dual Layer), DVD+R or DVD+R (Double Layer) discs cannot be deleted either in whole or in part. ■ Data deleted/erased from a CD-RW, DVD-RW, DVD+RW or DVD-RAM disc cannot be recovered. You must check the content of the disc carefully before you delete it, making sure that if multiple drives that can write data to discs are connected, you do not delete data from the wrong one. ■ In writing to DVD-R, DVD-R (Dual Layer), DVD-RW, DVD+R, DVD+R (Double Layer), DVD+RW or DVD-RAM media, some space is required for file management, so you may not be able to write to the full capacity of the disc. ■ Since the disc is based on the DVD standard, it might be filled with dummy data if the written data is less than about 1GB. Therefore, in these circumstance, even if you write only a small amount of data, it might take additional time to fill in the dummy data. ■ When multiple drives that can write data to discs are connected, be sure that you do not write to or delete data from the wrong drive. ■ Be sure to connect the AC adaptor to the computer before you write or rewrite any information. ■ Before you enter either Sleep Mode or Hibernation Mode, take care to ensure that any DVD-RAM writing has been completed. In this instance, writing is finished if you can eject the DVD-RAM media. ■ Be sure to close all other software programs except for the writing software itself. ■ Do not run software such as a screen saver which can put a heavy load on the processor. ■ Operate the computer at its full power settings - do not use any powersaving features. ■ Do not write information while virus checking software is running, instead wait for it to finish, then disable the virus protection applications, including any software that checks files automatically in the background. Downloaded from LpManual.com Manuals User’s Manual 4-11 L550/L550D/L555/L555D ■ Do not use any hard disk utilities, including those that are intended to enhance hard disk drive access speeds, as they may cause unstable operation and damage data. ■ CD-RW (Ultra Speed +) media should not be used as data may be lost or damaged. ■ You should always write from the computer’s hard disk drive onto the CD/DVD/BD - do not try to write from shared devices such as a server or any other network device. ■ Writing with software other than TOSHIBA Disc Creator has not been confirmed, therefore operation with other software applications cannot be guaranteed. When writing or rewriting Please observe the following points while you write or rewrite data to CD-R, CD-RW, DVD-R, DVD-R (Dual Layer), DVD-RW, DVD+R, DVD+R (Double Layer), DVD+RW DVD RAM or BD-R/BD-RE media: ■ Always copy data from the hard disk drive to the optical media - do not use the cut-and-paste function as the original data will be lost if there is a write error. ■ Do not perform any of the following actions: ■ Change users in the Windows® 7 operating system. ■ Operate the computer for any other function, including such tasks as using a mouse or Touch Pad, or closing/opening the display panel. ■ Start a communication application such as a modem. ■ Apply impact or vibration to the computer. ■ Install, remove or connect external devices, including such items as a SD/SDHC memory card, miniSD/microSD Card, PC Card, Memory Stick/Memory Stick PRO, MultiMediaCard, USB device, external monitor, or an optical digital device or BD drive. ■ Use the audio/video control button to reproduce music or voice. ■ Open the optical disc drive or BD drive. ■ Do not use shut down, log off, Sleep Mode or Hibernation Mode functions while writing or rewriting. ■ Make sure that the write/rewrite operation is completed before going into either Sleep Mode or Hibernation Mode (writing is completed if you can remove an optical media on the DVD Super Multi drive or BD drive). ■ If the media is of poor quality, or is dirty or damaged, writing or rewriting errors may occur. ■ Set the computer on a level surface and avoid places subject to vibration such as airplanes, trains or cars. In addition, do not use the computer on an unstable surface such as a stand. ■ Keep mobile phones and other wireless communication devices away from the computer. Downloaded 4-12 from LpManual.com Manuals User’s Manual L550/L550D/L555/L555D Disclaimer TOSHIBA does not bear responsibility for the following: ■ Damage to any CD-R, CD-RW, DVD-R, DVD-R (Dual Layer), DVD-RW, DVD+R, DVD+R (Double Layer), DVD+RW or DVD-RAM disc that may be caused by writing or rewriting with this product. ■ Any change or loss of the recorded contents of CD-R, CD-RW, DVD-R, DVD-R (Dual Layer), DVD-RW, DVD+R, DVD+R (Double Layer), DVD+RW or DVD-RAM media that may be caused by writing or rewriting with this product, or for any business profit loss or business interruption that may be caused by the change or loss of the recorded contents. ■ Damage that may be caused by using third party equipment or software. Given the technological limitations of current optical disc writing drives, you may experience unexpected writing or rewriting errors due to disc quality or problems with hardware devices. In view of this, it is good practice to make two or more copies of important data, in case of any undesired change or loss of the recorded contents. TOSHIBA Disc Creator Please be aware of the following limitations when you use the TOSHIBA Disc Creator: ■ DVD Video cannot be created using TOSHIBA Disc Creator. ■ DVD Audio cannot be created using TOSHIBA Disc Creator. ■ You cannot use TOSHIBA Disc Creator’s “Audio CD for Car or Home CD Player” function to record music to DVD-R, DVD-R (Dual Layer), DVD-RW, DVD+R, DVD+R (Double Layer) or DVD+RW media. ■ Do not use the “Disc Backup” function of TOSHIBA Disc Creator in order to copy DVD Video or DVD-ROM material that has copyright protection. ■ DVD-RAM discs cannot be backed up using the “Disc Backup” function of TOSHIBA Disc Creator. ■ You cannot back up CD-ROM, CD-R or CD-RW media to DVD-R, DVD-R (Dual Layer) or DVD-RW media using the “Disc Backup” function of TOSHIBA Disc Creator. ■ You cannot back up CD-ROM, CD-R or CD-RW media to DVD+R, DVD+R (Double Layer) or DVD+RW media using the “Disc Backup” function of TOSHIBA Disc Creator. ■ You cannot back up DVD-ROM, DVD Video, DVD-R, DVD-R (Dual Layer), DVD-RW, DVD+R, DVD+R (Double Layer) or DVD+RW to CD-R or CD-RW media using the “Disc Backup” function of TOSHIBA Disc Creator. ■ TOSHIBA Disc Creator cannot record in packet format. Downloaded from LpManual.com Manuals User’s Manual 4-13 L550/L550D/L555/L555D ■ You might not be able to use the “Disc Backup” function of TOSHIBA Disc Creator to back up a DVD-R, DVD-R (Dual Layer), DVD-RW, DVD+R, DVD+R (Double Layer) or DVD+RW disc that was made with other software on a different optical media recorder. ■ If you add data to a DVD-R, DVD-R (Dual Layer), DVD+R or DVD+R (Double Layer) disc that you have already recorded to, you might not be able to read the added data under some circumstances. For example, it cannot be read under 16-bit operating systems, such as Windows 98SE and Windows Me, while in Windows NT4 you will need Service Pack 6 or later, and in Windows 2000, you will need Service Pack 2. In addition to this, some DVD-ROM and DVD-ROM / CD-R/RW drives cannot read this added data regardless of the operating system. ■ TOSHIBA Disc Creator does not support recording to DVD-RAM discs to achieve this you should use Windows Explorer or another similar utility. ■ When you back up a DVD disc, be sure that the source drive supports recording to DVD-R, DVD-R (Dual Layer), DVD-RW, DVD+R, DVD+R (Double Layer) or DVD+RW media - if this is not the case then the source disc might not be backed up correctly. ■ When you back up a DVD-R, DVD-R (Dual Layer), DVD-RW, DVD+R, DVD+R (Double Layer) or DVD+RW disc, be sure to use the same type of disc. ■ You cannot partially delete any data written to a CD-RW, DVD-RW or DVD+RW disc. Data Verification To verify that data has been written or rewritten correctly to a data CD/DVD/BD you should follow the steps below before you begin the write/ rewrite process: 1. Select Settings for Each Mode -> Data Disc in the Setting menu. 2. Display the setting dialog box by one of the following two steps: ■ Click the Recording settings button ( ) for writing on the main toolbar in the “Data CD/DVD” mode. ■ Select Settings for Each Mode -> Data CD/DVD in the Settings menu. 3. Mark the Verify written data check box. 4. Select File Open or Full Compare mode. 5. Click the OK button. How to learn more about TOSHIBA Disc Creator Please refer to the Help files for additional TOSHIBA Disc Creator information. ■ Opening the TOSHIBA Disc Creator Manual Start -> All Programs -> TOSHIBA -> CD&DVD Applications -> Disc Creator Help Downloaded 4-14 from LpManual.com Manuals User’s Manual L550/L550D/L555/L555D When Using Corel DVD MovieFactory® for TOSHIBA How to make a DVD-Video Method 1: Simplified steps for making a DVD-Video from video data captured from a DV-Camcorder: 1. Click Start -> All Programs -> DVD MovieFactory for TOSHIBA -> DVD MovieFactory Launcher to launch DVD MovieFactory. 2. Insert a DVD-RW or DVD+RW disc in Burner. 3. Click “Capture & Import” item on the top of Corel DVD movieFactory 7 window, then click Capture Video and press start to start capture video. 4. Choose the capture source in your DV. 5. Choose format: 4:3 DVD NTSC, 16:9 DVD NTSC or AVI. 6. Press “Start capture” button to start. Method 2: Simplified steps for making a DVD-Video from adding video source: 1. Click Start -> All Programs -> DVD MovieFactory for TOSHIBA -> DVD MovieFactory Launcher to launch DVD MovieFactory. 2. Click Create Video Disc -> New Project to invoke 2nd Launcher, choose your project type, then invoke DVD MovieFactory. 3. Add source from HDD Disk by click Add Video files button to invoke browser dialog box. 4. Choose the source video then go to Next page to apply Menu. 5. After choose the menu template, press Next button to go to Burning Page. 6. Choose the output type then press Burn button. How to learn more about Corel DVD MovieFactory® Please refer to the Help and Manual files for additional DVD MovieFactory information. Opening the DVD MovieFactory Manual Start -> All Programs -> DVD MovieFactory for TOSHIBA -> DVD MovieFactory User Manual How to make a Blu-ray disc Movie 1. Click Start -> All Programs -> DVD MovieFactory for TOSHIBA -> DVD MovieFactory Launcher to launch DVD MovieFactory. 2. Click Create Video Disc -> New Project to invoke 2nd Launcher, choose Blu-ray, then invoke DVD MovieFactory. 3. Add source from HDD by click Add Video files button to invoke browser dialog box. 4. Choose the source video then go to Next page to apply Menu. 5. After choose the menu template, press Next button to go to Burning Page. 6. Choose the output type then press Burn button. Downloaded from LpManual.com Manuals User’s Manual 4-15 L550/L550D/L555/L555D Important information for use Note the following limitations when you write Video DVD: 1. Editing digital video: ■ Log in with Administrator rights to use DVD MovieFactory. ■ Make sure that your computer is running on AC power when using DVD MovieFactory. ■ Operate the computer at Full Power. Do not use power-saving features. ■ While you are editing DVD, you can display preview. However, if another application is running. The preview might not display properly. ■ DVD MovieFactory cannot edit or play copy-protected content. ■ Do not enter Sleep or Hibernation Mode while using DVD MovieFactory. ■ Do not operate DVD MovieFactory immediately after turning on the computer. Please wait until all Disc Drive activity has stopped. ■ When recording to a DV-Camcorder, to ensure you capture all of your data, let the camcorder record for a few seconds before you begin recording your actual data. ■ CD recorder, JPEG functions, DVD-Audio, mini DVD and Video CD functions are not supported in this version. ■ While recording video to DVD, please close all other programs. ■ Do not run software like a screen saver because it can put a heavy load on the CPU. ■ There is no support for mp3 decode and encode. 2. Before recording the video to DVD: ■ When you record DVD disc, please use only discs recommended by the Drive manufacturer. ■ Do not set the working drive to a slow device like a USB1.1 hard disk drive or it will fail to write DVD. ■ Do not perform any of the following actions: ■ Operate the computer for any other function, including using a mouse or Touch Pad, or closing/opening the display panel. ■ Bump or cause vibration to the computer. ■ Use the Mode control button and Audio/Video control button to reproduce music or voice. ■ Open the DVD drive. ■ Install, remove or connect external devices, including the following: SD/SDHC memory card, USB device, external display, and optical digital devices. ■ Please verify your disc after recording important data. ■ DVD-R/+R/+RW disc cannot be written in VR format. ■ There is no support to output VCD and SVCD formats. Downloaded 4-16 from LpManual.com Manuals User’s Manual L550/L550D/L555/L555D 3. About Straight to Disc: ■ There is no support to record on DVD-R/+R disc ■ There is no support to record DVD+VR format by HDV ■ HDV support is limited to burn DVD-Video only ■ DVD-VR format is not supported to add Menu 4. About recorded DVDs: ■ Some DVD-ROM drives for personal computers or other DVD players may not be able to read DVD-R/+R/-RW/-RAM discs. ■ If you use an over-used rewritable disc, the full formatting might be locked. Please use a brand new disc. TOSHIBA DVD Player Please be aware of the following limitations when you use the TOSHIBA DVD PLAYER: Notes on use ■ Frame dropping, audio skipping or out of sync audio and video may occur during playback of some DVD Video titles. ■ Close all other applications when using the “TOSHIBA DVD PLAYER”. Do not open any other applications or carry out any other operations during DVD Video playback. Playback may stop or not function properly in some situations. ■ Unfinalized DVDs created on home DVD recorders may not be playable on the computer. ■ Use DVD-Video discs with a region code which is either “the same as the factory default setting” or “ALL”. ■ Do not playback DVD discs Video while watching or recording television programs using other applications. Doing so may cause DVD Video playback or television program recording errors. In addition, if prescheduled recording starts during DVD Video playback it may cause DVD Video playback or television program recording errors. Please view DVD Video during times when there is no recording prescheduled. ■ The resume function cannot be used with some discs on the “TOSHIBA DVD PLAYER”. ■ It is recommended the AC adaptor be connected when playing DVDVideo. Power saving features may interfere with smooth playback. When playing DVD-Video using battery power, set the Power Options to “High performance”. ■ Screen savers will not display while playing a movie in the “TOSHIBA DVD PLAYER”. The computer will also not go into Sleep Mode, Hibernation Mode or shutdown while using “TOSHIBA DVD PLAYER”. ■ Do not configure the Display automatic power off function to run while the “TOSHIBA DVD PLAYER” is running. Downloaded from LpManual.com Manuals User’s Manual 4-17 L550/L550D/L555/L555D ■ Do not switch to Hibernation or Sleep Mode when running the “TOSHIBA DVD PLAYER”. ■ Do not lock the computer using the Windows logo ( ) + L keys or the Fn + F1 keys when running the “TOSHIBA DVD PLAYER”. Display Devices & Audio 1. “TOSHIBA DVD PLAYER” will only run when “Colors” is set to “True Color (32 bit)”. The “Colors” setting can be adjusted on the “Monitor” tab in the “Display Settings”. To open the Display Settings, click Start -> Control Panel -> Appearance and Personalization / Appearance -> Display -> Change display settings -> Advanced settings. 2. If the DVD Video image is not displayed on an external display or television, stop the “TOSHIBA DVD PLAYER”, and change the screen resolution in “Resolution” on the “Adjust screen resolution”. To open the “Adjust screen resolution”, click Start -> Control Panel -> Appearance and Personalization / Appearance -> Display -> Adjust resolution. However, video cannot be output to some external displays and televisions due to output or playback conditions. 3. When viewing DVD-Video on an external display or TV, change the display device before playing. DVD-Video cannot be displayed simultaneously (in clone mode) on both the computer’s display panel and an external display. 4. Do not change the screen resolution while running the “TOSHIBA DVD PLAYER”. TOSHIBA DVD PLAYER 1. “TOSHIBA DVD PLAYER” software is supported for playback of DVD-Video and DVD-VR. 2. The “TOSHIBA DVD PLAYER” does not have a parental control function. 3. In order to protect copyrights, the Windows Print Screen function is disabled when “TOSHIBA DVD PLAYER” is running. 4. (Print Screen functions are disabled even when running other applications besides “TOSHIBA DVD PLAYER” and when “TOSHIBA DVD PLAYER” is minimized.) Please close the “TOSHIBA DVD PLAYER” to use the Print Screen function. 5. Carry out the installation/uninstallation of the “TOSHIBA DVD PLAYER” under a user account with administrator rights. 6. Do not change Windows Users while “TOSHIBA DVD PLAYER” is running. 7. For some DVD Video discs, using the control window to change the audio track will also change the subtitle track. Downloaded 4-18 from LpManual.com Manuals User’s Manual L550/L550D/L555/L555D Starting TOSHIBA DVD PLAYER Use the following procedure to start “TOSHIBA DVD PLAYER”. 1. Insert an DVD-Video in the DVD Super Multi drive while Windows® 7 is running. When an DVD-Video disc is set in the DVD drive, the following application selection screen may appear. If this occurs, select Play DVD movie, then click OK to launch the TOSHIBA DVD PLAYER. 2. Touch the CD/DVD panel on the Front operation panel. Or select Start -> All Programs -> TOSHIBA DVD PLAYER to start “TOSHIBA DVD PLAYER”. Operating TOSHIBA DVD PLAYER Notes on Using “TOSHIBA DVD PLAYER”. 1. Screen display and available features may vary amongst DVD-Videos and scenes. 2. Only operation buttons (including remote controller and Front operation panels) which correspond to currently available and active features will be useable during DVD playback. 3. If the menu is opened in the Display Area using the Control window’s Top Menu or Menu buttons, touch pad and mouse menu operations may not be able to be used. Open TOSHIBA DVD PLAYER HELP TOSHIBA DVD PLAYER features and instructions are also explained in detail in “TOSHIBA DVD PLAYER Help”. Use the following procedure to open “TOSHIBA DVD PLAYER Help”. ■ Click the “Help” button ( ) in the Display Area. Using WinDVD BD for TOSHIBA Notes on use ■ “WinDVD BD for TOSHIBA” is for Blu-ray Disc playback only. DVD playback is not supported. Please use “TOSHIBA DVD PLAYER” for DVD playback. ■ Playback of high bit rate content may cause frame dropping, audio skipping or decrease in computer performance. ■ Close all other applications before playing back Blu-ray Disc. Do not open any other applications or carry out any other operations during Blu-ray Disc playback. ■ Because Blu-ray Disc playback operates according to programs built-into the content, operation methods, operation screens, sound effects, icons and other features may vary from disc to disc. For more information on these items refer to instructions included with content or contact the content manufacturers directly. Downloaded from LpManual.com Manuals User’s Manual 4-19 L550/L550D/L555/L555D ■ Make sure to connect the computer’s AC adapter when playing a Blu-ray Disc. ■ “WinDVD BD for TOSHIBA” supports AACS (Advanced Accesss Control System) copy protection technology. Renewal of the AACS key integrated into this product is required for uninterrupted enjoyment of Blu-ray Disc. An Internet connection is required for renewal. AACS key renewal is provided free of charge for 5 years after the purchase of this product, however renewal beyond 5 years is subject to conditions specified by the software provider, Corel Corporations. ■ Do not playback Blu-ray Disc while recording television programs using “Windows Media Center” “My TV” or other applications. Doing so may cause Blu-ray Disc playback or television program recording errors. In addition, if pre-scheduled recording starts during Blu-ray Disc playback it may cause Blu-ray Disc playback or television program recording errors. Please view Blu-ray Disc video during times when there is no recording pre-scheduled. ■ While playing a BD-J title, keyboard shortcut is ineffectve. ■ While playing a BD-J title, resume play is ineffective. ■ For interactive function for Blu-ray Discs, it may not work depends on contents or network situation. ■ Region codes for BD drive and media Optical disc drives and their associated media are manufactured according to the specifications of three marketing regions. Region codes can be set from WinDVD BD ([Region] tab in [Setup] dialogue). When you purchase BD Video, make sure it matches your drive, otherwise it will not play properly. ■ To playback video on external display or TV using “WinDVD BD for TOSHIBA”, output devices like display or TV which have RGB or HDCP supported HDMI port. ■ The Blu-ray disc movie can be played only with internal LCD display or external devices connected by RGB and HDMI output. WinDVD does not support Clone mode (DualView) which plays on internal LCD and external display or TV. ■ This product does not play HD DVD discs. Blu-ray discs with high-definition content required for HD viewing. ■ Do not turn your computer off in Sleep or Hibernation Mode while WinDVD BD for TOSHIBA is running. Close WinDVD BD for TOSHIBA first. Downloaded 4-20 from LpManual.com Manuals User’s Manual L550/L550D/L555/L555D Media care This section provides tips on protecting data stored on your CD’s, DVD’s, BD’s and floppy diskettes. Handle your media with care. Following the simple precautions listed below will increase the lifetime of your media and protect the data stored on it. CD/DVD/BDs 1. Store your CD’s, DVD’s and BD’s in the containers they originally came in to protect them and keep them clean. 2. Do not bend the CD’s, DVD’s and BD’s. 3. Do not write on, apply a sticker to, or otherwise mar the surface of the CD, DVD or BD that contains the data. 4. Hold the CD, DVD or BD by its outside edge or the edge on the center hole - any fingerprints on the surface of the disc can prevent the drive from properly reading data. 5. Do not expose the CD, DVD or BD to direct sunlight, extreme heat or cold. 6. Do not place heavy objects on your CD’s, DVD’s or BD’s. 7. If your CD’s, DVD’s or BD’s become dusty or dirty, wipe them with a clean dry cloth from the center hole outwards - do not wipe in a circular direction. If necessary, you can use a cloth that has been lightly dampened in water or a neutral cleaner but you must not use benzine, thinner or any similar cleaning solution. Floppy diskettes The USB floppy diskette drive is available only as an option. 1. Store your floppy diskettes in the container they came in to protect them and keep them clean. If a floppy diskette becomes dirty, clean it with a soft, lightly dampened cloth - do not use cleaning fluid. 2. Never open the shutter or touch the magnetic surface of your floppy diskette - doing this could permanently damage it and lose data. 3. Always handle floppy diskettes with care to prevent the loss of stored data. 4. Always apply the floppy diskette label in the correct location and never apply a new label on top of an existing one - in this instance the label could come loose and damage the floppy diskette drive. 5. Never use a pencil for writing on a floppy diskette label as the dust from the pencil lead could cause a system malfunction if it found its way onto the computer’s components. In this instance, always use a felt-tipped pen and write the label first before applying it to the floppy diskette. 6. Never put a floppy diskette in a location where water or other liquid may make contact with it, or where it is excessively damp - either of these conditions could cause data loss. Downloaded from LpManual.com Manuals User’s Manual 4-21 L550/L550D/L555/L555D 7. Never use a wet or damp floppy diskette - this could damage the floppy diskette drive or other devices within the computer. 8. Data may be lost if the floppy diskette is twisted, bent, or exposed to direct sunlight, extreme heat or cold. 9. Do not place heavy objects on your floppy diskettes. 10. Do not eat, smoke, or use items such as erasers near your floppy diskettes as foreign particles inside the jacket of the floppy diskette can damage the magnetic surface. 11. Magnetic energy can destroy the data on your floppy diskettes. In view of this you should keep your floppy diskettes away from speakers, radios, televisions and other sources of magnetic fields. Sound system This section describes some of the audio control functions. Adjusting System Volume You can control the overall level of sound using Windows Volume Mixer. To launch Volume Mixer, follow the steps below. 1. Locate the Speaker icon on the task tray. 2. Right-click the Speaker icon on the task tray. 3. Select Open Volume Mixer from the menu. Click the Device button to display available playback devices. Select Speakers to use the internal speakers for listening. Adjust speaker volume by moving the slider up or down to raise or lower the volume. Click the Mute button to mute the sound. You may see another control under Applications in Volume Mixer. It is the control for an application which is currently running. The System Sounds is always displayed since it controls the system sounds’ volume. Changing System Sounds System sounds are assigned to inform you when certain events happen. This section explains how select an existing scheme or save one you have modified. To launch the configuration dialog window for system sounds, follow the steps below. 1. Right-click the Speaker icon on the task tray. 2. Select Sounds from the menu. Downloaded 4-22 from LpManual.com Manuals User’s Manual L550/L550D/L555/L555D Realtek HD Audio Manager You can confirm and change the audio configuration using the Realtek HD Audio Manager. To launch the Realtek HD Audio Manager, click Start -> Control Panel -> Hardware and Sound -> Realtek HD Audio Manager. When you first launch the Realtek HD Audio Manager, you will see following device tabs. Speakers is the default output device. Microphone is the default input device. To change the default device, click the Set Default Device button under the chosen device tab. ■ Speakers is the default output device. Select it when using the internal speakers or headphones. ■ HDMI Output should be selected when connecting the HDMI cable to the HDMI jack for playing digital sound on digital audio equipment. ■ Microphone is the default input device. It should be selected when using the computer’s internal microphone or an external microphone connected to the Microphone jack to record sound. If an external microphone or audio cable is connected to the Microphone jack, the Realtek HD Audio Manager Connector Settings dialog will be displayed allowing selection of either “Line In” or “Mic In” input. Information Click the information button to view hardware information, software information, and language setting. Speaker Configuration Click the Auto Test button to confirm the internal speakers or the headphone sound is coming from the right direction. Sound Effects This section explains how to select various sound effects. ■ Environment - simulates reverberations of sound for familiar environments around us. You can select an existing preset in the menu. ■ Equalizer - raises or lowers a frequency of sound to simulate a popular genre of music. You can select an existing preset in the menu. ■ Karaoke - cancels the specific frequency of sound and results in the Voice Cancellation. Clicking the Karaoke icon, lowers the vocal sound within music. Using the arrow buttons will adjust the musical key of the sound. Microphone Effects Microphone Effects are only found within Microphone window. ■ Noise Suppression reduces background noise and fan noise. ■ Acoustic Echo Cancellation reduces feedback and feedback echo. Default Format You can change the sample rate and bit depth of sound. Downloaded from LpManual.com Manuals User’s Manual 4-23 L550/L550D/L555/L555D Using the web camera Some models are equipped with a Web Camera. Web Camera is a device that allows you to record video or take photographs with your computer. You can use it for video chatting or video conferences using a communication tool such as Windows Live Messenger. Toshiba Web Camera Application will help you to add various video effects to your video or photograph. The Web camera enables the transmission of video and use of video chat via the internet using specialized applications. The effective pixel count for this web camera is 0.3 million or 1.0 million (0.3M maximum photograph size: 640x480 pixels; 1M maximum photograph size: 1280x800 pixels). 3 2 1 1. Microphone 2. Web Camera 3. Web Camera LED Figure 4-8 Web Camera ■ Make sure to remove the protective plastic-film before using the Web Camera. ■ Do not point the web camera directly at the sun. ■ Do not touch or press strongly on the web camera lens. Doing so may reduce image quality. Use an eyeglass cleaner (cleaner cloth) or other soft cloth to clean the lens if it becomes dirty. ■ Setting the image “SIZE” to more than “800x600” will cause a larger amount of data to be written to the hard disk drive and may interfere with smooth recording. Downloaded 4-24 from LpManual.com Manuals User’s Manual L550/L550D/L555/L555D Using TOSHIBA Web Camera Application TOSHIBA Web Camera Application is pre-configured to start when you turn on Windows® 7; if you need to restart it go to Start -> All Programs -> TOSHIBA -> Utilities -> Web Camera Application. 1. Capture Still Images 2. Open/Close Preview Area 3. Delete Recorded File 4. Video Recording 5. Camera Resolution 6. Capture Settings Figure 4-9 Using the Software Capture Still Image Click to capture a still image, and see a preview of the captured image in preview area. Open/Close Preview Area Click to open Preview Area. One more to close Preview Area. Delete Recorded File Choose a thumbnail of recorded file and click this button to delete this file from hard disk. Video Recording Click to start recording. One more to stop recording and see preview of the video in preview area. Camera Resolution Choose resolution for Preview, Capture and Record. Capture Settings Open Capture Settings dialog box. Chooses from the Basic tab to select photo and video saving location, select Capture Format and Video Quality. Downloaded from LpManual.com Manuals User’s Manual 4-25 L550/L550D/L555/L555D Using TOSHIBA Face Recognition TOSHIBA Face Recognition uses a face verification library to verify the face data of users when they log in Windows. The user can thus avoid having to enter a password or the like, which makes the login process easier. This software is preinstalled with some models. ■ TOSHIBA Face Recognition does not guarantee the correct identification of a user. Changes to the likeness of a registrant, such as hairstyle changes, wearing a cap, or wearing glasses may affect the recognition rates when such changes occur after the registrant had registered. ■ TOSHIBA Face Recognition may incorrectly recognize faces that are similar to a registrant. ■ For high security purposes, TOSHIBA Face Recognition is not a suitable substitute for Windows passwords. When security is a high priority, use your established Windows passwords to log in. ■ Bright background light and/or shadows may prevent a registrant from being recognized correctly. In that case, log in using your Windows password. If recognition of a registrant fails repeatedly, refer to your computer documentation to learn ways to improve recognition performance. Disclaimer Toshiba does not guarantee that the face recognition utility technology will be completely secure or error-free. Toshiba does not guarantee that the face recognition utility will accurately screen out unauthorized users at all times. Toshiba is not liable for any failure or damage that might arise out of the use of the face recognition software or utility. TOSHIBA, ITS AFFILIATES AND SUPPLIERS SHALL HAVE NO RESPONSIBILITY FOR DAMAGE TO OR LOSS OF ANY BUSINESS, PROFITS, PROGRAMS DATA, NETWORK SYSTEMS OR REMOVABLE STORAGE MEDIA ARISING OUT OF OR RESULTING FROM THE USE OF THE PRODUCT, EVEN IF ADVISED OF THE POSSIBILITY THEREOF. How to register the Face Recognition Data Take a picture for facial verification purposes, and register the data needed when you log in. To register the data needed when you log in, follow the steps as described below: 1. To launch this utility, click Start -> All Programs -> TOSHIBA -> Utilities -> Face Recognition. ■ The Registration screen is displayed for a logged-in user whose face has not been registered. ■ The Management screen is displayed for a logged-in user whose face has already been registered. Downloaded 4-26 from LpManual.com Manuals User’s Manual L550/L550D/L555/L555D 2. Click the Register button in the Management screen. The Registration screen is displayed. ■ If you wish to practice, click on the Next button in the Registration screen. ■ If you do not wish to practice, click on the Skip button in the Registration screen. 3. Click the Next button to start the guide. 4. First, take a picture while moving your neck slightly to the left and right. 5. Now take a picture while moving your neck down and up. Or click the Back button to practice the guide once more. 6. Click the Next button to start image-capturing process. Adjust the position of your face so that it fits within the face-shaped frame. 7. Once your face has been positioned properly, the recording will commence. Start moving your neck very slightly to the left and right, and then move your neck down and up. 8. Registration will end after you have repeatedly moved your neck left, right, down and up. When the register succeeds, below message will be displayed on the screen: “Registration successful. Now we’ll do the verification test. Click the Next button.” Click the Next button to perform the verification test. 9. Perform the verification test. Face the screen as you do when you register. ■ If verification fails, click the Back button and re-register. Please refer to step 8 from step 6. 10. If verification is successful, click the Next button and register an account. 11. Register the account. Fill in the account registration fields. Fill in the all fields. When you have finished it, click Next button. 12. The Management screen is displayed. The registered account name will be displayed. Clicking on it will cause the captured image of your face to be displayed on the left. Downloaded from LpManual.com Manuals User’s Manual 4-27 L550/L550D/L555/L555D How to Delete the Face Recognition Data Delete image data, account information, and personal record data created during registration. To delete the Face Recognition Data, follow the steps as described below: 1. To launch this utility, click Start -> All Programs -> TOSHIBA -> Utilities -> Face Recognition. The Management screen is displayed. 2. Select a user which is deleted in the Management screen. 3. Click the Delete button. “You are about to delete the user data. Would you like to continue?” will be displayed on the screen. ■ If you do not want the data to be deleted, click the No button and you will then be returned to the Management screen. ■ Clicking on the Yes button will remove the selected user from the Management screen. How to launch the help file For further information on this utility, please refer to the help file. 1. To launch the help file, click Start -> All Programs -> TOSHIBA -> Utilities -> Face Recognition Help. Windows Logon via TOSHIBA Face Recognition This section explains how to login to Windows with TOSHIBA Face Recognition. Two authentication modes are provided. ■ 1:N Mode Login screen: If the face authentication tile is selected by default, you can log in without using the keyboard or mouse. ■ 1:1 Mode Login screen: This mode is essentially the same as 1:N mode, but the Select Account screen will appear before the Display Captured Image screen, and you will need to select the user account to be authenticated in order to start the authentication process. 1:N Mode Login screen 1. 2. 3. 4. 5. Turn on the computer. The Select Tiles screen will be displayed. Select Start face recognition ( ). “Please face the camera” will be displayed. Verification will be performed. If the authentication is successful, the image data taken in step 4 will be faded in and placed over one another. ■ If an error occurs during authentication, you will be returned to the Select Tiles screen. 6. Windows Welcome screen will be displayed, and will be logged in automatically to Windows. Downloaded 4-28 from LpManual.com Manuals User’s Manual L550/L550D/L555/L555D 1:1 Mode Login screen 1. 2. 3. 4. 5. 6. 7. Turn on the computer. The Select Tiles screen will be displayed. Select Start face recognition ( ). The Select Account screen will be displayed. Select the account, and click the Arrow button. “Please face the camera” will be displayed. Verification will be performed. If the authentication is successful, the image data taken in step 6 will be faded in and placed over one another. ■ If an error occurs during authentication, you will be returned to the Select Tiles screen. 8. Windows Welcome screen will be displayed, and will be logged in automatically to Windows. ■ If authentication was successful, but an authentication error subsequently occurred during the login to Windows, you will be asked to provide your account information. Wireless communications The computer’s wireless communication function supports both Wireless LAN and Bluetooth devices. Some models are equipped with both Wireless LAN and Bluetooth functions. Wireless LAN The Wireless LAN is compatible with other LAN systems based on Direct Sequence Spread Spectrum/Orthogonal Frequency Division Multiplexing radio technology that complies with the IEEE802.11 Wireless LAN standard. ■ Frequency Channel Selection of 5GHz for IEEE 802.11a or n 2.0 ■ Frequency Channel Selection of 2.4GHz for 802.11b/g or n 2.0 ■ Roaming over multiple channels ■ Card power management ■ Wired Equivalent Privacy (WEP) data encryption based on an 128-bit encryption algorithm ■ Wi-Fi Protected Access™ (WPA™) support ■ Advanced Encryption Standard (AES) data encryption The transmission speed over the wireless LAN, and the distance over which the wireless LAN can reach, may vary depending on surrounding electromagnetic environment, obstacles, access point design and configuration, client design and software/hardware configurations. The transmission rate described is the theoretical maximum speed as specified under the appropriate standard - the actual transmission speed will be lower than the theoretical maximum speed. Downloaded from LpManual.com Manuals User’s Manual 4-29 L550/L550D/L555/L555D Setting 1. Click Start -> Control Panel -> Network and Internet -> Network and Sharing Center -> Connect to a network. 2. Choose a wireless network from the available connection window and click Connect. 3. Follow the wizard. You will need the name of the wireless network together with security settings. Consult the documentation accompanied with your router or ask your wireless network administrator for the settings. Security ■ TOSHIBA strongly recommend that you enable encryption functionality, otherwise your computer will be open to illegal access by an outsider using a wireless connection. If this occurs, the outsider may illegally access your system, eavesdrop, or cause the loss or destruction of stored data. ■ TOSHIBA is not liable for the loss of data due to eavesdropping or illegal access through the wireless LAN and the damage thereof. Bluetooth wireless technology Bluetooth™ wireless technology eliminates the need for cables, such as desktop computers, between your PC and other electronic devices, example of printers and mobile phones. You cannot use the computer’s built-in Bluetooth functions and an external Bluetooth adaptor simultaneously. For reference, Bluetooth wireless technology has the following features: Worldwide operation The Bluetooth radio transmitter and receiver operate in the 2.4GHz band, which is license-free and compatible with radio systems in most countries in the world. Radio links You can easily establish links between two or more devices, with these links being maintained even if the devices are not within a line-of-sight of each other. Security Two advanced security mechanisms ensure a high level of security: ■ Authentication prevents access to critical data and makes it impossible to falsify the origin of a message. ■ Encryption prevents eavesdropping and maintains link privacy. Downloaded 4-30 from LpManual.com Manuals User’s Manual L550/L550D/L555/L555D Bluetooth™ Stack for Windows by TOSHIBA Please note that this software is specifically designed for the following operating systems: ■ Windows 7 Information regarding the use of this software with these operating systems is listed below, with further details being contained with the electronic help files supplied with the software. This Bluetooth Stack is based on the Bluetooth Version 2.1+EDR specification. However, TOSHIBA cannot confirm the compatibility between any computing products and/or other electronic devices that use Bluetooth, other than TOSHIBA notebook computers. Release Notes related to the Bluetooth® Stack for Windows® by TOSHIBA 1. Fax application software: ■ Please be aware that there is some fax application software that you cannot use on this Bluetooth™ Stack. 2. Multi-user considerations: ■ On Windows® 7, the use of Bluetooth is not supported in a multi-user environment. This means that, when you use Bluetooth, other users that are logged into the same computer will not be able to use this type of functionality. Product Support: The latest information regarding operating system support, language support or available upgrades can be found on our website http://www.toshiba-europe.com/computers/tnt/bluetooth.htm in Europe or www.pcsupport.toshiba.com in the United States. Wireless communication indicator The wireless communication indicator shows the status of the computer’s wireless communication functions. Indicator status Indication Indicator off No wireless functionality is available. Indicator glows Wireless LAN or Bluetooth is turned on by an application. If you used the Taskbar to disable the wireless LAN, restart the computer or perform the following procedure to re-enable it: Click Start, open Control Panel, click System and Security, click Device Manager on System category, double-click Network Adapters, and right click the wireless device then choose Enable. Downloaded from LpManual.com Manuals User’s Manual 4-31 L550/L550D/L555/L555D ■ Do not use the Wireless LAN (Wi-Fi) or Bluetooth functionalities near a microwave oven or in areas subject to radio interference or magnetic fields. Interference from a microwave oven or other source can disrupt Wi-Fi or Bluetooth operation. ■ Turn Wi-Fi and Bluetooth functionalities off when near a person who may have a cardiac pacemaker implant or other medical electric device. Radio waves may affect pacemaker or medical device operation, possibly resulting in serious injury. Follow the instruction of your medical device when using any Wi-Fi or Bluetooth functionality. ■ Always turn off Wi-Fi or Bluetooth functionality if the computer is near automatic control equipment or appliances such as automatic doors or fire detectors. Radio waves can cause malfunction of such equipment, possibly resulting in serious injury. ■ It may not be possible to make a network connection to a specified network name using the ad hoc network function. If this occurs, the new network(*) will have to be configured for all computers connected to the same network in order to re-enable network connections. * Please be sure to use new network name. LAN The computer has built-in support for Ethernet LAN (10 megabits per second, 10BASE-T) and Fast Ethernet LAN (100 megabits per second, 100BASE-TX). This section describes how to connect/disconnect to a LAN. Do not install or remove a memory module while Wake-up on LAN is enabled. ■ The Wake-up on LAN function consumes power even when the system is off. Leave the AC adaptor connected while using this feature. ■ The Link speed (10/100 megabits per second) changes automatically depending on the network conditions (connected device, cable or noise, and so on). LAN cable types The computer must be configured properly before connecting to a LAN. Logging onto a LAN using the computer’s default settings could cause a malfunction in LAN operation. Check with your LAN administrator regarding set-up procedures. If you are using Fast Ethernet LAN (100 megabits per second, 100BASE-TX), be sure to connect with a CAT5 cable or higher. You cannot use a CAT3 cable. If you are using Ethernet LAN (10 megabits per second, 10BASE-T), you can connect with a CAT3 or higher cable. Downloaded 4-32 from LpManual.com Manuals User’s Manual L550/L550D/L555/L555D Connecting the LAN cable ■ Connect the AC adaptor before connecting the LAN cable. The AC adaptor must remain connected during LAN use. If you disconnect the AC Adaptor while the computer is accessing a LAN, the system may hang up. ■ Do not connect any other cable to the LAN jack except the LAN cable. Otherwise, malfunctions or damage may occur. ■ Do not connect any power supplying device to the LAN cable that is connected to the LAN jack. Otherwise, malfunctions or damage may occur. To connect the LAN cable, follow the steps as detailed below: 1. Turn off the power to the computer and to all external devices connected to the computer. 2. Plug one end of the cable into the LAN jack. Press gently until you hear the latch click into place. Figure 4-10 Connecting the LAN cable 3. Plug the other end of the cable into a LAN hub connector or router. Check with your LAN administrator and hardware or software vendor before using or configuring a network connection. When the computer is exchanging data with the LAN, the LAN Active indicator glows yellow. When the computer is connected to a LAN hub but is not exchanging data, the Link indicator glows. Downloaded from LpManual.com Manuals User’s Manual 4-33 L550/L550D/L555/L555D Disconnecting the LAN cable Make sure the LAN Active indicator (amber LED) is out before you disconnect the computer from the LAN. To disconnect the LAN cable, follow the steps as detailed below: 1. Pinch the lever on the connector in the computer’s LAN jack and pull out the connector. 2. Disconnect the cable from the LAN hub or router in the same manner. Check with your LAN administrator and hardware or software vendor before disconnecting from the hub. Cleaning the computer To help ensure long, trouble-free operation, keep the computer free of dust and dirt, and use care with all liquids around it. ■ Be careful not to spill liquids into the computer. If the computer does get wet, turn the power off immediately and let the computer dry completely in these circumstance you should get the computer inspected by an authorized service provider in order to assess the scope of any damage. ■ Clean the plastics of the computer using a slightly water dampened cloth. ■ You can clean the display screen by spraying a small amount of glass cleaner onto a soft, clean cloth and then wiping the screen gently with the cloth. Using a cleaning cloth A cleaning cloth can be used to wipe away dust and fingerprints from the keyboard and palm rest area of your computer. ■ When wiping the keyboard, palm rest and display panel, do so gently without using excessive pressure. ■ Do not use a cleaning cloth when it is dirty or wet. ■ Do not use a cleaning cloth soaked with water, detergents or volatile organic solvents. It is recommended that you wash the cloth if it gets soiled using a gentle, mild detergent and rinse it well. Allow it to air dry completely before using it again on your computer. Never spray cleaner directly onto the computer or let liquid run into any part of it. Never use harsh or caustic chemical products to clean the computer. ■ Use a cleaning cloth to wipe away dust, fingerprints and similar from the keyboard, palm rest and other parts. Downloaded 4-34 from LpManual.com Manuals User’s Manual L550/L550D/L555/L555D Moving the computer While the computer is designed for rugged durability you should exercise a few simple precautions when moving it in order to help ensure trouble-free operation. ■ Make sure all disk/disc activity has ended before moving the computer check that the HDD and other indicators on the front of the computer are off. ■ If a CD, DVD or BD is in the drive, remove it and make sure that the disc tray is securely closed. ■ Turn off (shut down) the computer. ■ Disconnect the AC adaptor and all peripherals before moving the computer. ■ Close the display panel. ■ Do not pick up the computer by its display panel. ■ Before carrying your computer, shut it down, disconnect the AC adaptor and allow it to cool down - a failure to follow this instruction may result in minor heat injury. ■ Be careful not to subject the computer to impact or shock - a failure to follow this instruction could result in damage to the computer, computer failure or loss of data. ■ Never transport your computer with any cards installed - this may cause damage to either the computer and/or the card resulting in product failure. ■ Always use a suitable carry case when transporting the computer. ■ When carrying your computer, be sure to hold it securely so that it does not fall or hit anything. ■ Do not carry your computer by holding any of its protruding elements. Heat dispersal To protect from overheating, the CPU has an internal temperature sensor. If the computer’s internal temperature rises to a certain level, the cooling fan is turned on or the processing speed is lowered. You can select whether to control the CPU temperature by turning on the fan first, then if necessary, lowering the CPU speed. Or, by lowering the CPU speed first, then if necessary, turning on the fan. These functions are controlled within the Power Options. When the CPU temperature falls to a normal range, the fan is turned off and the CPU operation returns to standard speed. If the CPU temperature reaches an unacceptably high level with either setting, the system automatically shuts down to prevent damage. Data in memory will be lost. Downloaded from LpManual.com Manuals User’s Manual 4-35 L550/L550D/L555/L555D Downloaded 4-36 from LpManual.com Manuals User’s Manual L550/L550D/L555/L555D Chapter 5 The Keyboard The computer’s keyboard layouts are compatible with a 104/105-key enhanced keyboard - by pressing some keys in combination, all of the 104/105-key enhanced keyboard functions can be performed on the computer. The number of keys available on your keyboard will depend on which country/region your computer is configured for, with keyboards being available for numerous languages. In use there are six different types of keys, specifically typewriter keys, function keys, soft keys, Hot keys and Windows special keys. Typewriter keys The typewriter keys produce the upper-case and lower-case letters, numbers, punctuation marks, and special symbols that appear on the screen. However, there are some differences between using a typewriter and using a computer keyboard: ■ Letters and numbers produced in computer text vary in width. Spaces, which are created by a “space character” may also vary depending on line justification and other factors. ■ The lowercase l (el) and the number 1 (one), together with the uppercase O (oh) and the 0 (zero), are not interchangeable on computers as they are on a typewriter. ■ The CAPS LOCK function key locks only the alphabetic characters into upper-case while the Shift Lock function on a typewriter places all keys in the shifted position. ■ The SHIFT keys, the Tab key, and the BACK SPACE key perform the same function as their typewriter counterparts but also have special computer functions. Never remove the key caps on your keyboard. Doing so could cause damage to the parts under the key caps. Downloaded from LpManual.com Manuals User’s Manual 5-1 L550/L550D/L555/L555D Function keys: F1 … F9 The function keys (not to be confused with the special FN key) are the twelve keys at the top of your keyboard - these keys function differently from other keys. F1 through F9 are called function keys because they execute programmed functions when pressed and, when used in combination with the FN key, those keys marked with icons also execute specific functions on the computer. Please refer to the section, Soft keys: FN key combinations, in this chapter for further information, taking care to note that the function executed by individual keys will depend on the software you are using. Soft keys: FN key combinations The FN (function) key is unique to TOSHIBA computers and is used in combination with other keys to form soft keys. Soft keys are key combinations that enable, disable or configure specific features. Please note that some software may disable or interfere with soft-key operations, and that the soft-key settings are not restored when the computer returns from Sleep Mode. Emulating keys on an enhanced keyboard Figure 5-1 A 104-key enhanced keyboard layout This computer’s keyboard is designed to provide all the features of the 104-key enhanced keyboard. Downloaded 5-2 from LpManual.com Manuals User’s Manual L550/L550D/L555/L555D Hot keys Hot keys (pressing FN + a function or ESC key) let you enable or disable certain features of the computer. Mute: Pressing FN + ESC turns the volume on and off. Lock: Pressing FN + F1 enters “Lock computer mode”. To restore your desktop, you need to log on again. Power Plan: Pressing FN + F2 changes the power settings. Sleep: Pressing FN + F3 switches the system to Sleep Mode. Hibernate: Pressing FN + F4 switches the system to Hibernation Mode. Output: Pressing FN + F5 changes the active display device. Brightness (Down): Pressing FN + F6 decreases the computer’s display panel brightness in individual steps. Downloaded from LpManual.com Manuals User’s Manual 5-3 L550/L550D/L555/L555D Brightness (Up): Pressing FN + F7 increases the computer’s display panel brightness in individual steps. Wireless: Pressing FN + F8 switches the active wireless devices. If no wireless communication device is installed, no dialog box will appear. Touch Pad: Pressing FN + F9 enables or disables the Touch Pad function. Zoom: Pressing FN + Space changes the display resolution. TOSHIBA Zooming Utility (reduce): Pressing FN + 1 reduces the icon size on the desktop or the font sizes within one of the supported application windows. TOSHIBA Zooming Utility (enlarge): Pressing FN + 2 enlarges the icon size on the desktop or the font sizes within one of the supported application windows. FN Sticky key You can use the TOSHIBA Accessibility Utility to make the FN key sticky, that is, you can press it once, release it, and then press an “F Number” key. To start the TOSHIBA Accessibility utility, click Start -> All Programs -> TOSHIBA -> Utilities -> Accessibility. Downloaded 5-4 from LpManual.com Manuals User’s Manual L550/L550D/L555/L555D Windows special keys The keyboard provides two keys that have special functions in Windows: Windows Start Button activates the Start menu and the other, the application key, has the same function as the secondary mouse button. This key activates the Windows Start menu. This key has the same function as the secondary (right) mouse button. Generating ASCII characters Not all ASCII characters can be generated using normal keyboard operation, but you are able to generate these characters using their specific ASCII codes. 1. Hold down ALT + FN. 2. Type the ASCII code of the character you require. 3. Release ALT + FN - the ASCII character will appear on the display screen. Downloaded from LpManual.com Manuals User’s Manual 5-5 L550/L550D/L555/L555D Downloaded 5-6 from LpManual.com Manuals User’s Manual L550/L550D/L555/L555D Chapter 6 Power and Power-up Modes The computer’s power resources include the AC adaptor and internal batteries. This chapter gives details on making the most effective use of these resources including charging and changing batteries, tips for saving battery power, and power-up modes. Power conditions The computer’s operating capability and battery charge status are affected by different power conditions, including whether an AC adaptor is connected, whether a battery pack is installed and what the charge level is for that battery. Power conditions AC adaptor connected Power on Power off (no operation) Battery fully charged • Operates • LED: Battery green DC IN green • LED: Battery green DC IN green Battery partially charged or no charge • Operates • Quick Charge • LED: Battery amber DC IN green • Quick charge • LED: Battery amber DC IN green No battery installed • Operates • No charge • LED: Battery off DC IN green • No charge • LED: Battery off DC IN green Downloaded from LpManual.com Manuals User’s Manual 6-1 L550/L550D/L555/L555D Power conditions continued Power on AC adaptor not connected Battery charge is above low battery trigger point • Operates • LED: Battery off DC IN off Battery charge is below low battery trigger point • Operates • LED: Battery flashes Amber DC IN off Battery charge is exhausted Computer goes into Sleep Mode and shuts down No battery installed • Cannot operate • LED: Battery off DC IN off Power off (no operation) Power indicators As shown in the below table, the Battery, DC IN and Power indicators on the system indicator panel alert you to the computer’s operating capability and battery charge status. Battery indicator Check the Battery indicator to determine the status of the battery pack the following indicator conditions should be noted: Flashing amber The battery charge is low, the AC adaptor must be connected in order to recharge the battery. Amber Indicates the AC adaptor is connected and the battery is charging. Green Indicates the AC adaptor is connected and the battery is fully charged. No light Under any other conditions, the indicator does not light. If the battery pack becomes too hot while it is being charged, the charge will stop and the Battery indicator will go out. When the battery pack’s temperature falls to a normal range, charging will resume - this process will occur regardless of whether the computer’s power is on or off. Downloaded 6-2 from LpManual.com Manuals User’s Manual L550/L550D/L555/L555D DC IN indicator Check the DC IN indicator to determine the power status with the AC adaptor connected - the following indicator conditions should be noted: Green Indicates the AC adaptor is connected and is correctly supplying power to the computer. No light Under any other conditions, the indicator does not light. Power indicator Check the Power indicator to determine the power status of the computer the following indicator conditions should be noted: Green Indicates power is being supplied to the computer and the computer is turned on. Blinking amber Indicates that the computer is in Sleep Mode and that there is sufficient power available (AC adaptor or battery) to maintain this condition. In Sleep Mode, this indicator will turn on for one second and off for one second. No light Under any other conditions, the indicator does not light. Battery Battery types The computer has two different types of batteries: ■ Battery pack ■ Real Time Clock (RTC) battery Battery pack When the AC adaptor is not connected, the computer’s main power source is a removable lithium ion battery pack, also referred to in this manual as the battery. You can purchase additional battery packs for extended use of the computer away from an AC power source - although you should not change the battery pack while the AC adaptor is connected. Before you remove the battery pack, save your data and shut down the computer, or place the computer into Hibernation Mode. Please be aware that, when placing the computer into Hibernation Mode, the contents of memory will be saved to the hard disk drive, although for safety sake, it is best to also save your data manually. Downloaded from LpManual.com Manuals User’s Manual 6-3 L550/L550D/L555/L555D ■ The battery pack is a lithium ion battery, which can explode if not properly replaced, used, handled or disposed of. Dispose of the battery as required by local ordinances or regulations. Use only batteries recommended by TOSHIBA as replacements. ■ Do not remove the battery pack while the computer is in Sleep Mode. In this mode data is stored in memory, so if the computer loses power, it will be lost. ■ Battery type (depending on the model you purchased) ■ The availability of this battery is dependent on the model you purchased. Real Time Clock battery The Real Time Clock (RTC) battery provides power for the internal real time clock and calendar function and also maintains the system configuration while the computer is turned off. If the RTC battery becomes completely discharged, the system will lose this information and the real time clock and calendar will stop working - in this instance the following message will be displayed when you turn on the power: S ERROR 0271: Check date and time settings. WARNING 0251: System CMOS checksum bad - Default configuration used. Press <F1> to resume, <F2> to Setup. The computer’s RTC battery is a lithium battery and should be replaced only by your dealer or by a TOSHIBA service representative. The battery can explode if not properly replaced, used, handled or disposed of. Dispose of the battery as required by local ordinances or regulations. When this error appears, the following action is recommended. 1. Connect the AC adapter and let the battery charge for 24 hours. 2. Press F2 to enter BIOS setup menu. 3. Set correct time and date. If you still see the error message after performing the above actions, please contact your TOSHIBA service representative. Downloaded 6-4 from LpManual.com Manuals User’s Manual L550/L550D/L555/L555D Care and use of the battery pack The battery pack is a vital component of portable computing and, as such, taking proper care of it will help ensure a longer operating time on battery power as well as deliver a longer life for your battery pack. The instructions detailed in this section will help to ensure safe operation and maximum performance. Refer to the enclosed Instruction Manual for Safety and Comfort for detailed precautions and handling instructions. ■ Make sure the battery is securely installed in the computer before attempting to charge the battery pack. Improper installation could generate smoke or fire, or cause the battery pack to rupture. ■ Keep the battery pack out of reach of infants and children. It can cause injury. ■ The battery pack is a lithium ion battery, which can explode if not replaced, used, handled or disposed of properly. Dispose of the battery as required by local ordinances or regulations. Use only batteries recommended by TOSHIBA as replacements. ■ Charge the battery pack only in an ambient temperature between 5 and 35 degrees Celsius. Otherwise, the electrolyte solution might leak, battery pack performance might deteriorate and the battery life might be shortened. ■ Never install or remove the battery pack without first turning off the power and disconnecting the AC adaptor. Never remove the battery pack while the computer is in Sleep Mode. Data will be lost. ■ Never remove the battery pack while the Wake-up on LAN function is enabled. Data will be lost. Before you remove a battery pack, disable the Wake-up on LAN function. Charging the batteries When the power in the battery pack becomes low, the Battery indicator will flash amber to indicate that only a few minutes of battery power remain. If you continue to use the computer while the Battery indicator flashes, the computer will enable Hibernation Mode so that you do not lose any data, and automatically turn itself off. You must recharge a battery pack when it becomes discharged. Downloaded from LpManual.com Manuals User’s Manual 6-5 L550/L550D/L555/L555D Procedures To recharge a battery pack while it is installed in the computer, connect the AC adaptor to the DC IN 19V jack and plug the other end into a working outlet - the Battery indicator will glow amber while the battery is being charged. Use only the computer connected to an AC power source or the optional TOSHIBA Battery charger to charge the battery pack. Never attempt to charge the battery pack with any other charger. Time The following table shows the approximate time required to fully charge a discharged battery. Charging time (hours) Battery type Power on Power off Battery Pack (3 cell / 6 cell / 12 cell) about 12 or longer about 4 or longer RTC battery about 24 about 24 with AC or Battery pack Please be aware that the charging time when the computer is on is affected by ambient temperature, the temperature of the computer and how you are using the computer - if you make heavy use of external devices for example, the battery might scarcely charge at all during operation. Please refer to the section Maximizing battery operating time for further information. Battery charging notice The battery may not begin charging immediately under the following conditions: ■ The battery is extremely hot or cold (if the battery is extremely hot, it might not charge at all). To ensure the battery charges to its full capacity, you should charge it at room temperature of between 5° to 35°C (41° to 95°F). ■ The battery is nearly completely discharged. In this instance you should leave the AC adaptor connected for a few minutes and the battery should begin charging. The Battery indicator may show a rapid decrease in battery operating time when you try to charge a battery under the following conditions: ■ The battery has not been used for a long time. ■ The battery has completely discharged and been left in the computer for a long time. ■ A cool battery is installed in a warm computer. Downloaded 6-6 from LpManual.com Manuals User’s Manual L550/L550D/L555/L555D In such cases you should follow the steps as detailed below: 1. Fully discharge the battery by leaving it in the computer with the power on until the system automatically turns itself off. 2. Connect the AC adaptor to the DC IN 19V jack of the computer, and to a wall outlet that is supplying power. 3. Charge the battery until the Battery indicator glows green. Repeat these steps two or three times until the battery recovers normal capacity. Monitoring battery capacity Remaining battery power can be monitored using the following methods. ■ Clicking the battery icon on the task bar ■ Via the Battery Status in the Windows Mobility Center window ■ You should wait at least 16 seconds after turning on the computer before trying to monitor the remaining operating time. This is because the computer needs this time to check the battery’s remaining capacity and then calculate the remaining operating time, based on this together with the current power consumption. ■ Please be aware that the actual remaining operating time may differ slightly from the calculated time. ■ With repeated discharges and recharges, the battery’s capacity will gradually decrease. In view of this it will be noted that an often used, older battery will not operate for as long as a new battery even when both are fully charged. Maximizing battery operating time A battery’s usefulness depends on how long it can supply power on a single charge, while how long the charge lasts in a battery depends on: ■ Processor speed ■ Screen brightness ■ System Sleep Mode ■ System Hibernation Mode ■ Display power off period ■ Hard disk drive power off period ■ How often and for how long you use the hard disk drive, optical disc and floppy diskette drives. ■ How much charge the battery contained to begin with. ■ How you use optional devices, such as a PC Card, to which the battery supplies power. ■ Whether you enable Sleep Mode, which can conserve battery power if you are frequently turning the computer off and on. ■ Where you store your programs and data. Downloaded from LpManual.com Manuals User’s Manual 6-7 L550/L550D/L555/L555D ■ Whether you close the display panel when you are not using the keyboard - closing the display saves power. ■ The environmental temperature - operating time decreases at low temperatures. ■ The condition of the battery terminals - you should always ensure the terminals stay clean by wiping them with a clean dry cloth before installing the battery pack. Retaining data with power off When you turn off your computer with fully charged batteries, the batteries retain data for the following approximate time periods. Retention Time Battery type State and Retention Time Battery pack 2 days for 12 cell, 1 day for 6 cell, 0.5 day for 3 cell (sleep mode) 20 days for 12 cell, 10 days for 6 cell, 5 days for 3 cell (shut down mode) RTC battery 30 days Extending battery life To maximize the life of your battery packs: ■ At least once a month, disconnect the computer from a power source and operate it on battery power until the battery pack fully discharges. Before doing so, follow the steps as detailed below. 1. Turn off the computer’s power. 2. Disconnect the AC adaptor and turn on the computer’s power - if it does not turn on then go to Step 4. 3. Operate the computer on battery power for five minutes. If you find that the battery pack has at least five minutes of operating time, continue operating until the battery pack is fully discharged, however, if the Battery indicator flashes or there is some other warning to indicate a low battery condition, go to Step 4. 4. Connect the AC adaptor to the DC IN 19V jack of the computer, and to a wall outlet that is supplying power. The DC IN indicator should glow white, and the Battery indicator should glow amber to indicate that the battery pack is being charged, however, in the event that DC IN indicator does not glow this indicates that power is not being supplied - check the connections for the AC adaptor and the power cord. 5. Charge the battery pack until the Battery indicator glows green. ■ If you have extra battery packs, rotate their use. ■ If you will not be using the system for an extended period, for example for more than one month, remove the battery pack from the computer. Downloaded 6-8 from LpManual.com Manuals User’s Manual L550/L550D/L555/L555D ■ Disconnect the AC adaptor when the battery is fully charged overcharging will make the battery hot and can shorten its operating life. ■ If you are not going to use the computer for more than eight hours, disconnect the AC adaptor. ■ Store spare battery packs in a cool dry place out of direct sunlight. Replacing the battery pack Please be aware that the battery pack is classified as a consumable item. The operating life of the battery pack will gradually reduce through repeated charging and discharging, and will need to be replaced when it reaches the end of its operating life. In addition to this, you might also replace a discharged battery pack with a charged spare when you are operating your computer away from an AC power source for an extended period of time. This section explains how to remove and install the battery pack, and begins with the removal process which is detailed through the following steps. ■ Do not remove the battery pack while the computer is in Sleep Mode. Data is stored in RAM, so if the computer loses power it will be lost. ■ In Hibernation Mode, data will be lost if you remove the battery pack or disconnect the AC adaptor before the save is completed. Wait for the Hard Disk Drive indicator to go out. ■ Do not touch the battery release latch while holding the computer or the battery pack might fall out due to the unintentional release of the battery release latch and cause injuries. To remove a discharged battery, follow the steps as detailed below: 1. Save your work. 2. Turn the computer’s power off - ensure that the Power indicator is off. 3. Remove all cables and peripherals that are connected to the computer. 4. Close the display panel and turn the computer upside down. Downloaded from LpManual.com Manuals User’s Manual 6-9 L550/L550D/L555/L555D 5. Slide the battery safety lock towards the release ( the battery release latch movable. ) position to make Figure 6-1 Releasing the battery pack (1) 6. Slide and hold the battery release latch (1) to disengage the battery pack and then remove it from the computer (2). 2 1 Figure 6-2 Releasing the battery pack (2) To install a battery, follow the steps as detailed below: 1. Insert the battery pack as far as it will go into the computer (1). 2. Ensure that the battery pack is securely in place and the battery safety lock (2) is in its position. Downloaded 6-10 from LpManual.com Manuals User’s Manual L550/L550D/L555/L555D 1 2 Figure 6-3 Securing the battery pack 3. Turn your computer over. TOSHIBA Password Utility The TOSHIBA Supervisor Password Utility allows you to maintain an additional level of security and provides two levels of password security: User and Supervisor. Passwords set in TOSHIBA Supervisor Password Utility are different from the Windows® login password. User Password To start the utility, point to or click the following items: Launch TOSHIBA Assist -> SECURE -> User Password ■ Registered Click to register a password of up to 8 characters. After a password is set, you will be prompted to enter it when you start the computer. ■ Not Registered Click to delete a registered password. Before you can delete a password, you must first enter the current password correctly. ■ Owner String (text box) You can use this box to associate text with the password. After you enter text, click Apply or OK, then, each time the computer is switched on, this text will be displayed along with the prompt for the password. Downloaded from LpManual.com Manuals User’s Manual 6-11 L550/L550D/L555/L555D Supervisor password If you set a supervisor password, some functions will be restricted when a user logs on with the user password. To set a supervisor password: TOSHIBA Assist -> SECURE -> Supervisor password This utility lets you do the following: ■ Register or delete the supervisor password. ■ Specify restrictions for general users. Starting the computer by password If you have already registered a password, there is one way to start the computer: ■ Enter the password manually. The password is necessary only if the computer was shut down in Boot Mode, not in Hibernation or Sleep Mode. To enter a password manually, follow these steps: 1. Turn on the power as described in Chapter 3, Getting Started. The following message will appear in the LCD: Enter Password [xxxxxxxx] At this point, the hotkeys Fn + F1 to F9 do not work. They will function after you enter the password. 2. Enter the Password. 3. Press Enter. If you enter the password incorrectly three consecutive times, the computer shuts down. You must turn on the computer again and re-enter the password. Power-up modes The computer has three power-up modes: ■ Hibernation (saves data in memory to the hard disk) ■ Sleep (power remains on, maintaining the data in memory, but the CPU and all other devices effectively enter a “sleep” mode) ■ Boot (does not save data in memory) Refer also to the section Turning off the power in Chapter 3, Getting Started. Downloaded 6-12 from LpManual.com Manuals User’s Manual L550/L550D/L555/L555D Windows utilities You can configure various settings associated with both Sleep Mode and Hibernation Mode within the Power Options. To access it, click Start -> Control Panel -> System and Security -> Power Options. Hot keys You can use the FN + F3 hot key to enter Sleep Mode or FN + F4 to enter Hibernation Mode - please refer to Chapter 5, The Keyboard for further details. Panel power on/off You can set up your computer so that power is turned off automatically when you close the display panel, and turned on again when you open it. Please note that this function is only available for Sleep Mode or Hibernation Mode, not for Shut Down Mode. If the panel power off function is enabled and you manually shut down Windows, do not close the computer’s display panel until the shut down process has been completed. System auto off This feature turns the system off automatically if it is not used for a set duration. The system shuts down in Sleep Mode or Hibernation Mode. Downloaded from LpManual.com Manuals User’s Manual 6-13 L550/L550D/L555/L555D Downloaded 6-14 from LpManual.com Manuals User’s Manual L550/L550D/L555/L555D Chapter 7 HW Setup and Passwords This chapter explains how to use TOSHIBA HW Setup program to configure your computer and how to set passwords. HW Setup TOSHIBA HW Setup allows you to configure settings for General, Password, Display, Boot Priority, Button Setting, Keyboard, USB, LAN, SATA. If the supervisor password is set, access to the TOSHIBA HW Setup program can be prevented when the user password is used to log on to the computer. Accessing HW Setup Click on Start -> All Programs -> TOSHIBA -> Utilities and click HWSetup. HW Setup Window The HW Setup window contains the following tabs: General, Password, Display, Boot Priority, Button Setting, Keyboard, LAN, USB, SATA. OK Accepts your changes and closes the HW Setup window. Cancel Closes the window without accepting your changes. Apply Accepts all your changes without closing the HW Setup window. Downloaded from LpManual.com Manuals User’s Manual 7-1 L550/L550D/L555/L555D General This window displays the BIOS version and contains two buttons: Default Return all HW Setup values to the factory settings. About Display the HW Setup version. Setup This field displays BIOS Version and date. When finish BIOS update, please restart your computer and press F2 into BIOS setup manual and load BIOS default one time. Password User Password This option allows you to set or reset the user password for power on. Not Registered Changes or remove the password. (Default) Registered Sets the password. A dialogue box will appear to allow you to set the password. To enter a user password: 1. Select Registered to display the following prompt: Enter Password: Enter a password of up to 8 characters. The character string you enter is displayed as a string of asterisks. For example, if you enter a password consisting of four characters, the display is shown as: Enter Password: **** 2. Click the OK button. The following message appears, allowing you to verify the password. Verify Password: 3. If character strings match, the password is registered click OK button. If they do not match, the following message appears. You must repeat from step 1. Entry Error!!! To delete a user password: 1. Select Not Registered to display the following prompt: Enter Password: 2. Enter the currently registered password. The character string you enter is displayed as a string of asterisks. Enter Password: **** Downloaded 7-2 from LpManual.com Manuals User’s Manual L550/L550D/L555/L555D 3. Click the OK button. If the character string you enter matches the registered password, the password option is reset and the display changes to: Not registered If they do not match, the following message appears. You must repeat step 1. Incorrect Password!!! If you enter the password incorrectly three times in a row, the computer will shut down. You will not be able to access the password option in the HW Setup. In this case you must turn the power off and back on in order to retry the procedure. 4. Follow the same procedures described in the earlier section, How to set the password, to set a new user password. Display This tab allows you to customize your computer’s display settings for either the internal LCD screen or for an external monitor. Power On Display Allows you to set the display to be used when the computer is booted up. Auto-Selected If any external display is connected, the power on display will be in “external display only” mode. Otherwise it will be in “LCD only” mode. System LCD only Irrespective of external display connection, the power on display will be in integrated “LCD only” mode (Default). Boot Priority Boot Priority Options This option sets the priority for booting the computer. You can change the boot priority from the device list. Button Setting Function Button This feature allows you to set conditions for the Power Button and/or the other buttons. Enabled Enables the function button Disabled Disables the function button Downloaded from LpManual.com Manuals User’s Manual 7-3 L550/L550D/L555/L555D Keyboard Wake-up on Keyboard When this feature is enabled and the computer is in Sleep mode, you can turn on the computer by pressing any key. It is effective only for the internal keyboard and only when the computer is in Sleep mode. Enabled Enables the Wake-up on Keyboard feature. Disabled Disables the Wake-up on Keyboard function (Default). USB Legacy USB Support Use this option to enable or disable USB Legacy Emulation. If your operating system does not support USB, you can still use a USB mouse and keyboard by setting the USB Legacy Emulation item to enabled. Enabled Enables the USB Legacy Emulation. (Default) Disabled Disables the USB Legacy Emulation. LAN Wake-up on LAN This feature lets the computer’s power be turned on from shutdown when it receives a wake-up packet (Magic packet) from the LAN. For activating Wake-up on LAN from sleep or hibernation, you must check the “Allow the device to wake the computer” check box within the LAN Device properties. (This feature does not affect the Wake-up on LAN from sleep or hibernation.) Enabled Enables Wake-up on LAN from shutdown. Disabled Disables Wake-up on LAN. from shutdown. (Default) The Wake-up on LAN function consumes power even when the system is off. Leave the AC adaptor connected while using this feature. Do not install or remove an optional memory module while Wake-up on LAN is enabled. Downloaded 7-4 from LpManual.com Manuals User’s Manual L550/L550D/L555/L555D Built-in LAN This feature enables or disables the Built-in LAN. Enabled Enables Built-in LAN function (Default). Disabled Disables Built-in LAN function. Wireless Communication Switch This feature enables or disables the Wireless Communication Switch. ON Enable Wireless Communication Switch function. OFF Disable Wireless Communication Switch function. SATA (optional) eSATA This feature allows you to set conditions of eSATA. Enabled Enables the eSATA port. (Default) Disabled Disables the eSATA port in order to save power. SATA Interface setting This feature allows you to set SATA interface setting. Performance Let HDD/SSD work with maximum performance. (Default) Battery life Let HDD/SSD work with battery life mode. If this setting is selected, this causes performance down. Downloaded from LpManual.com Manuals User’s Manual 7-5 L550/L550D/L555/L555D Downloaded 7-6 from LpManual.com Manuals User’s Manual L550/L550D/L555/L555D Chapter 8 Optional Devices Optional devices can expand the computer’s capabilities and its versatility. This chapter describes the connection or installation of the following devices: To connect optional devices (such as USB device or External monitor) to the computer, be sure to check the shape and orientation of the connector before connecting. Cards/memory ■ Bridge media slot ■ Secure Digital (SD) Card (SD memory card, SDHC memory card, miniSD Card, microSD Card) ■ Memory Stick (Memory Stick, Memory Stick PRO) ■ MultiMediaCard ■ Memory expansion Power devices ■ Battery packs ■ Universal AC Adaptor ■ Battery Charger Peripheral devices ■ ■ ■ ■ ■ Hard disk drive pack USB floppy diskette drive eSATA External monitor HDMI Other ■ Security lock Downloaded from LpManual.com Manuals User’s Manual 8-1 L550/L550D/L555/L555D Bridge media slot The computer is equipped with a Bridge media slot that can accommodate some kinds of memory media with various memory capacities so that you can easily transfer data from devices, such as digital cameras and Personal Digital Assistants. ■ Keep foreign objects out of the Bridge media slot. Never allow metal objects, such as screws, staples and paper clips, to enter the computer or Keyboard. Foreign metal objects can create a short circuit, which can cause computer damage and fire, possibly resulting in serious injury. ■ This Bridge media slot supports the following memory media: ■ Secure Digital (SD) Card (SD memory card, SDHC memory card, miniSD Card, microSD Card) ■ Memory Stick (Memory Stick, Memory Stick PRO) ■ MultiMediaCard (MMC) ■ Please note that an adaptor is required to use miniSD/microSD Card. ■ Please note that not all memory media have been tested and verified to work correctly. Therefore, it is not possible to guarantee that all memory media will operate properly. ■ The slot does not support CF or SmartMedia cards, or Magic Gate functions. Secure Digital (SD) Card Memory Stick MultiMediaCard (MMC) microSD card and adaptor Figure 8-1 Examples of memory media Downloaded 8-2 from LpManual.com Manuals User’s Manual L550/L550D/L555/L555D Memory media This section provides the important safety precautions in order to handle your memory media. Points to note about the SD/SDHC memory card SD/SDHC memory cards comply with SDMI (Secure Digital Music Initiative), which is a technology adopted to prevent unlawful copy or playback of digital music. For this reason, you cannot copy or playback protected material on another computer or other device, and you may not reproduce any copyrighted material except for your personal enjoyment. Below is a simple explanation for distinguishing SD memory cards from SDHC memory cards. ■ SD and SDHC memory cards appear the same externally. ■ The logo on SD and SDHC memory cards is different, so pay careful attention to the logo when purchasing. ■ The SD memory card logo is ( ■ The SDHC memory card logo is ( ). ). ■ The maximum capacity of SD memory cards is 2GB. The maximum capacity of SDHC memory cards is 32GB. Card Type Capacities SD 8MB, 16MB, 32MB, 64MB, 128MB, 256MB, 512MB, 1GB, 2GB SDHC 4GB, 8GB, 16GB, 32GB Memory media format New media cards are formatted according to specific standards. If you wish to reformat a media card, be sure to do so with a device that uses media cards. Formatting an SD/SDHC memory card SD/SDHC memory cards are sold already formatted in conformity to specific standards. If you reformat an SD/SDHC memory card, be sure to reformat it with a device such as digital camera or digital audio player that uses the SD/SDHC memory cards, not with the format command provided within Windows. Downloaded from LpManual.com Manuals User’s Manual 8-3 L550/L550D/L555/L555D Additional memory module You can install additional memory into the computer in order to increase the amount of system memory that is available. This section describes how to install and remove optional memory modules. ■ You should place a mat beneath the computer in order to prevent the computer’s lid from becoming scratched or damaged when you are installing/replacing the memory module. In this instance you should avoid mats that are made of materials that hold or generate static electricity. ■ When installing or removing a memory module, you must ensure that you do not touch any other internal areas of the computer. ■ Insert the two memory modules into Slot A and Slot B respectively. The computer will operate in dual channel mode. You can access the inserted memory modules efficiently in dual channel. ■ Use only memory modules approved by TOSHIBA. ■ Do not try to install or remove a memory module under the following conditions. a. The computer is turned on. b. The computer was shut down in either Sleep or Hibernation Mode. c. Wake-up on LAN is enabled. ■ Be careful not to let screws or other foreign matter fall into the computer. It could cause malfunction or electric shock. ■ Additional memory module is a precision electronic component that may be fatally damaged by static electricity. Since the human body can carry static electricity, it is important that you discharge yourself before touching or installing any additional memory modules. To discharge your body’s static electricity, simply touch any metal close to you with bare hands. Point to note about memory module error If you install a memory module that is not compatible with the computer, the Power indicator will flash in the following ways: ■ If there is an error in only Slot A or no memory module is inserted in Slot A: repeatedly flashes amber twice, then green. ■ If there is an error in Slot B: repeatedly flashes amber, then green twice. ■ If there are errors in both Slot A and Slot B: repeatedly flashes amber twice, then green twice. In all instances you should shut down the computer and remove the incompatible module(s). Use a # 0-point Phillips screwdriver to remove and fasten the screws - the use of an incorrect screwdriver can damage the screw heads. Downloaded 8-4 from LpManual.com Manuals User’s Manual L550/L550D/L555/L555D Installing a memory module The computer contains slots for two memory modules, one positioned immediately over the other - the procedures are the same for installing either module. 1. Shut down the computer - make sure the Power indicator is off (refer to the Turning off the power section in Chapter 3, Getting Started if required). 2. Remove the AC adaptor and all cables and peripherals connected to the computer. 3. Turn the computer upside down and remove the memory module cover. 1 1 2 2 2 3 3 4 1. Memory module cover 2. Screw 3. Slot B 4. Slot A Figure 8-2 Removing the memory module cover 4. Align the notch of the memory module with that of the memory module slot and gently insert the module into the slot at about a 45 degree angle before holding it down until the latches on either side snap into place. Downloaded from LpManual.com Manuals User’s Manual 8-5 L550/L550D/L555/L555D ■ Align the grooves along the edges of the memory module with the locking tabs on the connector and insert the memory module into the connector firmly. If you find it difficult to install the memory module, gently prise the locking tabs outwards using the tip of your finger. Please also ensure that you hold the memory module along its left and right hand edges - the edges with the grooves in. ■ Never allow metal objects, such as screws, staples and paper clips, to enter the computer or keyboard. Foreign metal objects can create a short circuit, which can cause computer damage and fire, possibly resulting in serious injury. ■ Do not touch the connectors on the memory module or on the computer. Debris on the connectors may cause memory access problems. 5. Seat the memory module cover in place and secure it with one screw. Take care to ensure that the memory module cover is firmly closed. Figure 8-3 Seating the memory module cover 6. Install the battery pack - refer to Replacing the battery pack section in Chapter 6, Power and Power-up Modes, if required. 7. Turn your computer over. 8. Turn the computer on and make sure the added memory is recognized to confirm it, Start -> Control Panel -> System and Security -> System icon. Downloaded 8-6 from LpManual.com Manuals User’s Manual L550/L550D/L555/L555D Removing a memory module To remove the memory module, follow the steps as detailed below: 1. Set the computer to Boot Mode and turn its power off - make sure the Power indicator is off (refer to the Turning off the power section in Chapter 3, Getting Started if required). 2. Remove the AC adaptor and all cables and peripherals connected to the computer. 3. Turn the computer upside down and remove the battery pack (refer to Replacing the battery pack section in Chapter 6, Power and Power-up Modes, if required). 4. Push the latches away from the module in order to release it. 5. Grasp the memory module by its edges and remove it from the computer. ■ If you use the computer for a long time, the memory modules and the circuits locating close to the memory modules will become hot. In this case, let them cool to room temperature before you replace them. Or you will get burnt if you touch any of them. ■ Do not touch the connectors on the memory module or on the computer. Debris on the connectors may cause memory access problems. 6. Seat the memory module cover in place and secure it with one screw. Take care to ensure that the memory module cover is firmly closed. 7. Install the battery pack - refer to Replacing the battery pack section in Chapter 6, Power and Power-up Modes, if required. 8. Turn your computer over. Battery Packs You can increase the portability of the computer with additional battery packs so that, if you’re away from an AC power source and your battery runs low, you can replace it with a freshly-charged battery. Please refer to Chapter 6, Power and Power-up Modes for further information. Universal AC Adaptor If you frequently use your computer at more than one site, it may be convenient to purchase an additional AC adaptor to be kept at each site in order to remove the need to always carry the adaptor with you. Battery Charger The battery charger provides a convenient way to charge up to two Lithium Ion battery packs without requiring the use of your computer. Downloaded from LpManual.com Manuals User’s Manual 8-7 L550/L550D/L555/L555D USB floppy diskette drive The USB floppy diskette drive accommodates either a 1.44MB or 720KB a 3.5" floppy diskette and connects to one of the computer’s USB ports. The USB floppy diskette drive is available only as an option. 1 2 1. USB connector 2. Disk-In-Use Indicator 3. Floppy diskette slot 4. Eject button 3 4 Figure 8-4 USB floppy diskette drive USB connector Insert this connector into one of the free USB ports of your computer. Disk-In-Use Indicator This indicator glows when the floppy diskette is being accessed. Floppy diskette slot Insert a floppy diskette into this slot. Eject button When a floppy diskette is fully seated in the drive, the eject button will pop out. In order to remove the diskette, push the eject button in order to cause it to partially pop out of the drive and then remove it. Check the Disk-In-Use indicator when you use the floppy diskette drive. Do not press the eject button or turn off the computer while the light is glowing. Doing so could destroy data and damage the floppy diskette or the drive. In use, the following should be noted regarding the operation of the USB floppy diskette drive: ■ The drive should be placed on a flat, horizontal surface. ■ Do not set the drive on an incline greater than 20° while it is operating. ■ Do not place anything on top of the drive. Downloaded 8-8 from LpManual.com Manuals User’s Manual L550/L550D/L555/L555D Using the USB floppy diskette drive The USB floppy diskette drive accommodates either a 1.44MB or 720KB floppy diskette and connects to one of the computer’s USB ports. Connecting the USB floppy diskette drive To connect the drive, plug the floppy diskette drive’s USB connector into one of the computer’s free USB ports. Make sure the connector is right side up and properly aligned with the socket. Do not try to force the connection; doing so can damage the connecting pins. Figure 8-5 Connecting the USB floppy diskette drive If you connect the USB floppy diskette drive after the computer has already been turned on, it will take about ten seconds for it to be recognized by the computer. Do not attempt to disconnect and reconnect the drive before this period has elapsed. Disconnecting the USB floppy diskette drive When you have finished using the USB floppy diskette drive, you can follow the procedures below in order to disconnect it: 1. Wait for the Disk-In-Use Indicator light to go out to make sure all floppy diskette activity has stopped. If you disconnect the floppy diskette drive or turn off the power while the computer is accessing the drive you may lose data or damage the floppy diskette or the drive. 2. Click the Safely Remove Hardware and Eject Media icon on the Task Bar. 3. Click the USB floppy diskette drive device that you want to remove. 4. Carefully pull the floppy diskette drive’s USB connector out from within the computer’s USB port. Downloaded from LpManual.com Manuals User’s Manual 8-9 L550/L550D/L555/L555D eSATA (External Serial ATA) An device corresponding to eSATA function can be connected to the eSATA/USB combo port on the computer. Connecting the eSATA device To connect an eSATA device, follow the steps as detailed below: 1. Connect an eSATA cable to the eSATA/USB combo port. Make sure the connector is properly aligned with the socket. Do not try to force the connection, doing so can damage the connecting pins. Figure 8-6 Connecting an eSATA cable to the eSATA/USB combo port ■ A connected eSATA device may not be recognized if it is connected to the computer’s eSATA/USB combo port while the computer is in Sleep Mode or Hibernation Mode. If this occurs, disconnect the eSATA device and then reconnect the device while the computer is turned on. ■ If you connect an eSATA device after the computer has already been turned on, it will take about ten seconds for it to be recognized by the computer. Do not attempt to disconnect and reconnect the drive before this period has elapsed. Downloaded 8-10 from LpManual.com Manuals User’s Manual L550/L550D/L555/L555D Disconnecting an eSATA device When you have finished using an eSATA device, you can follow the procedures below in order to disconnect it: 1. Wait for the indicator light of an eSATA device to go out to make sure all activity has stopped. If you disconnect an eSATA device or turn off the power while the computer is accessing the drive you may lose data or damage an eSATA device or the drive. 2. Click the Safely Remove Hardware and Eject Media icon on the Windows Taskbar. 3. Click the eSATA device that you want to remove. 4. Carefully pull the eSATA device’s connector out from the computer’s eSATA/USB combo port. External monitor An external analog monitor can be connected to the computer’s external monitor port, with the computer supporting WUXGA video mode. In order to connect a monitor, follow the steps as detailed below: 1. Turn the computer’s power off. 2. Connect the monitor cable to the external monitor port and tighten the screws on the left and right hand side of the connector as required. Figure 8-7 Connecting the monitor cable to the external monitor port 3. Turn the external monitor’s power on. 4. Turn the computer’s power on. Some models are equipped with an external monitor port. Downloaded from LpManual.com Manuals User’s Manual 8-11 L550/L550D/L555/L555D When you turn on the power, the computer will automatically recognize the monitor and determine whether it is a color or monochrome device. If you have problems on getting an image displayed on the correct monitor, you should use the FN + F5 hot key to change the display settings (if you then disconnect the external monitor before you turn the computer’s power off, be sure to press FN + F5 hot key again to switch to the internal display). Please refer to Chapter 5, The Keyboard, for further details on using hot keys to change the display setting. You can use the HW Setup to select between Auto-Selected and System LCD Only displays. Refer to Chapter 7, HW Setup and Passwords. If you have selected System LCD Only under the Display options of the HW Setup, the internal LCD will be active when you turn on the computer, even if the external monitor is connected. If Auto-Selected is selected, only the external monitor will be active. Do not disconnect the external monitor while in Sleep or Hibernation Mode. Turn off the computer before disconnecting the external monitor. Television via HDMI A television can be connected to the HDMI out port on the computer. To connect a television, follow the steps below. 1. Turn the computer off. 2. Use a video cable (not supplied) to connect the television to either the HDMI out port. 3. Turn the television on. 4. Turn the computer on. You can use the hotkeys Fn + F5 to change the display device. Refer to Chapter 5, The Keyboard. If a television is connected to the computer, set the TV type in Display Properties. Follow the steps below, based on the configuration of your computer. ■ As the port operation of all HDMI (High-Definition Multimedia Interface) monitors have not been confirmed, some HDMI monitors may not function properly. ■ When you connect a television or external monitor to the HDMI port and the display output device is set to HDMI. When you unplug the HDMI cable and re-plug it in please wait at least 5 seconds before you replug the HDMI cable again. ■ When you connect a television or external monitor to the HDMI port and you connect the television, external monitor or external sound device to another port. When you change the display output or Unplug/ re-plug the HDMI cable. The sound output device and the display output device maybe changed automatically by the system. Downloaded 8-12 from LpManual.com Manuals User’s Manual L550/L550D/L555/L555D For Intel 1. Click Start -> Control Panel -> Appearance and Personalization -> Personalization -> Display -> Adjust screen resolution. 2. Click the Advanced settings button. The Generic PnP Monitor and Intel® Graphics Properties dialogue box opens. 3. Click the Graphics Properties button. Downloaded from LpManual.com Manuals User’s Manual 8-13 L550/L550D/L555/L555D 4. In the subsequent dialogue box, click Display -> Multiple Displays and then set up your television and notebook displays. For ATI 1. Click Start -> All Programs -> Catalyst Control Center -> CCC. Downloaded 8-14 from LpManual.com Manuals User’s Manual L550/L550D/L555/L555D 2. Click Graphics and select Desktop & Displays. 3. Click the triangle icon on TV and select the display mode for TV. Downloaded from LpManual.com Manuals User’s Manual 8-15 L550/L550D/L555/L555D Security lock A security locks enable you to anchor your computer to a desk or other heavy object in order to help prevent unauthorized removal or theft. The computer has a security lock slot on its right side into which you can attach one end of the security cable, while the other end attaches to a desk or similar object. The methods used for attaching security cables differ from product to product. Please refer to the instructions for the product you are using for more information. Connecting the security lock In order to connect a security cable to the computer, follow the steps as detailed below: 1. Turn the computer so its right hand side faces you. 2. Align the security cable with the “lock hole” and secure it in place. Figure 8-8 Security lock Downloaded 8-16 from LpManual.com Manuals User’s Manual L550/L550D/L555/L555D Chapter 9 Troubleshooting TOSHIBA have designed this computer for durability, however, should problems occur you are able to use the procedures detailed in this chapter to help determine the cause. All users should become familiar with this chapter as knowing what might go wrong can help prevent problems from occurring in the first place. Problem solving process Resolving problems will be much easier if you observe the following guidelines: ■ Stop immediately when you recognize a problem exists as taking further action may result in data loss or damage, or you may destroy valuable problem-related information that can help solve the problem. ■ Observe what is happening. Write down what the system is doing and what actions you performed immediately before the problem occurred. If you have a printer attached, print a copy of the screen using the computer’s PRTSC key. Please also be aware that the questions and procedures described in this chapter are meant only as a guide, they are not definitive problem solving techniques. In reality many problems can be solved simply, but a few may require help from your reseller, dealer or service provider. If you find you need to consult others, be prepared to describe the problem in as much detail as possible. Downloaded from LpManual.com Manuals User’s Manual 9-1 L550/L550D/L555/L555D Preliminary checklist You should always consider the simplest solution first - the items detailed in this checklist are easy to fix and yet may cause what appears to be a serious problem: ■ Make sure you turn on all peripheral devices before you turn on the computer - this includes your printer and any other external device you are using. ■ Before you attach an external device you should first turn the computer off, then when you turn the computer back on again it will recognize the new device. ■ Make sure all optional accessories are configured properly in the computer’s setup program and that all required driver software has been loaded (please refer to the documentation included with the optional accessories for further information on its installation and configuration). ■ Check all cables to ensure they are correctly and firmly attached to the computer - loose cables can cause signal errors. ■ Inspect all connecting cables for loose wires and all connectors for loose pins. ■ Check that your floppy diskette, CD, DVD or BD media is correctly loaded. Always try to make detailed notes of your observations and keep them in a permanent error log. This will help you to describe your problems to your reseller, dealer or service provider. In addition, if a problem recurs, the log you have made will help to identify the problem faster. Analyzing the problem Sometimes the computer will give you clues that can help you identify why it is malfunctioning. In view of this you should keep the following questions in mind: ■ Which part of the computer is not operating properly - keyboard, hard disk drive, optical disc drive, display panel, touch pad, touch pad control buttons - as each device will produce different symptoms. ■ Check the options within the operating system to ensure that its configuration is set properly. ■ What appears on the display? Does it display any messages or random characters? If you have a printer attached, print a copy of the screen using the PRTSC key and, if possible, look up the messages in the documentation included with the computer, software or operating system. ■ Check that all connecting cables are correctly and firmly attached as loose cables can cause erroneous or intermittent signals. ■ Do any indicators light up? If so, which ones, what color are they and do they stay on or blink? Write down what you see. ■ Do you hear any beeps? If so, how many, are they long or short, and are they high-pitched or low-pitched? In addition, is the computer making any unusual noises? Write down what you hear. Downloaded 9-2 from LpManual.com Manuals User’s Manual L550/L550D/L555/L555D Record your observations so you can describe them in detail to your reseller, dealer or service provider. Software The problems may be caused by your software or disk. If you cannot load a software package, the media may be damaged or the program might be corrupted. In these instances try loading another copy of the software if possible. If an error message appears while you are using a software package you should refer to the documentation supplied with it as this will usually include a problem-solving section or a summary of error messages. Next, you should check any error messages against the operating system documentation. Hardware If you cannot find a software problem, you should then check the setup and configuration of your hardware. First, run through the items in the preliminary checklist as described previously. Then, if you still cannot correct the problem, try to identify the source - the next section provides checklists for individual components and peripherals. Before using a peripheral device or application software that is not an authorized Toshiba part or product, make sure the device or software can be used with your computer. Use of incompatible devices may cause injury or may damage your computer. Hardware and system checklist This section discusses problems caused by your computer’s hardware or attached peripherals. Basic problems may occur in the following areas: ■ USB device ■ System start-up ■ eSATA device ■ Self test ■ Memory expansion ■ Power ■ Sound system ■ Password ■ External monitor ■ Keyboard ■ LAN ■ Internal display panel ■ Wireless LAN ■ Hard disk drive ■ Bluetooth ■ DVD Super Multi drive ■ HDMI monitor output function ■ BD Writer drive ■ Video Playback ■ SD/SDHC memory card, miniSD/microSD Card ■ Memory Stick/Memory Stick PRO ■ MultiMediaCard ■ Pointing device Downloaded from LpManual.com Manuals User’s Manual 9-3 L550/L550D/L555/L555D System start-up When the computer does not start properly, check the following items: ■ Self test ■ Power Sources ■ Power-on Password Self test While booting up the computer, self test is executed automatically and the following will be displayed: TOSHIBA Leading Innovation>>> This message remains on the screen for a few seconds. If the self test is successful, the computer tries to load the operating system according to how the Boot Priority option is set within the TOSHIBA HW Setup program. If any of the following conditions are present, the self test has failed: ■ The computer stops and does not proceed to display information or messages except for the TOSHIBA logo. ■ Random characters appear on the screen and the system does not function normally. ■ The screen displays an error message. In these instances, turn off the computer, check all cable connections and then restart it. If the self test fails again, contact your reseller, dealer or service provider. Power When the computer is not plugged into an AC power outlet, the battery pack is the primary power source. However, your computer also has a number of other power resources, including an intelligent power supply and a Real Time Clock (RTC) battery, all of which are interrelated with any one having the ability to produce apparent power problems. This section provides checklists for AC power and the battery. If you cannot resolve a problem after following them, the cause may lie with another power related resource - in such an instance you should contact your reseller, dealer or service provider. Downloaded 9-4 from LpManual.com Manuals User’s Manual L550/L550D/L555/L555D Overheating power down If the processor’s temperature reaches an unacceptably high level with either setting, the computer will automatically shut down to prevent any damage - in this instance all unsaved data in memory will be lost. Problem Procedure Computer shuts down and DC IN indicator blinks green Leave the computer off until the DC IN indicator stops blinking. It is recommended to leave the computer off until its interior reaches room temperature even though the DC IN indicator stops blinking. If the computer has reached room temperature and it still does not start, or if it starts but shuts down quickly, contact your reseller, dealer or service provider. Computer shuts down and DC IN indicator is flashing green This indicates a problem with the heat dispersal system - you should contact your reseller, dealer or service provider. AC power If you have trouble turning on the computer with the AC adaptor connected you should check the status of the DC IN indicator. Please refer to Chapter 6, Power and Power-up Modes, for further information. Problem Procedure AC adaptor doesn’t power the computer (DC IN indicator does not glow green) Check the connections to make sure that the power cord/adaptor is firmly connected to the computer and a working power outlet. Check the condition of the cord and terminals. If the cord is frayed or damaged it should be replaced, while if the terminals are soiled, they should be cleaned with a clean cotton cloth. If the AC adaptor still does not power the computer, you should contact your reseller, dealer or service provider. Downloaded from LpManual.com Manuals User’s Manual 9-5 L550/L550D/L555/L555D Battery If you suspect a problem with the battery, you should check the status of the DC IN indicator as well as the Battery indicator. Please refer to Chapter 6, Power and Power-up Modes, for more information on these indicators, together with general battery operation. Problem Procedure Battery doesn’t power the computer The battery may be discharged - connect the AC adaptor to recharge the battery. Battery doesn’t charge when the AC adaptor is attached (Battery indicator does not glow amber). If the battery is completely discharged, it will not begin charging immediately, in these instances you should wait a few minutes before trying again. If the battery still does not charge, you should check that the power outlet to which the AC adaptor is connected is supplying power this can be tested by plugging another appliance into it. Check whether the battery is hot or cold to the touch - if so, it will not charge properly and should be allowed to reach room temperature before you try again. Unplug the AC adaptor and remove the battery to make sure its connecting terminals are clean - if necessary wipe them with a soft dry cloth lightly dipped in alcohol. Connect the AC adaptor and replace the battery, taking care to ensure that it is securely seated in the computer. Check the Battery indicator - if it does not glow, allow the computer to charge the battery for at least twenty minutes. If the Battery indicator starts to glow after this period, allow the battery to continue to charge for at least another twenty minutes before turning on the computer. However, if the indicator still does not glow, the battery may be at the end of its operating life and should be replaced. However, if you do not believe the battery is at the end of its operating life, you should speak to your reseller, dealer or service provider. Battery doesn’t power the computer as long as expected If you frequently recharge a partially charged battery, the battery might not charge to its full potential - in these instances you should fully discharge the battery and then attempt to charge it again. Check the Power saver option under Select a power plan in the Power Options. Downloaded 9-6 from LpManual.com Manuals User’s Manual L550/L550D/L555/L555D Real Time Clock Problem Procedure The following message is displayed on the LCD: RTC battery is low or CMOS checksum is inconsistent. Press [F2] key to set Date/ Time. The RTC battery charge has become exhausted, you should set the date and time in within the BIOS setup screen through the following steps: 1. Press [F2] key. BIOS setup will boot up. 2. Press [F5]/[F6] to set the date in [System Date]. 3. Press [F5]/[F6] to set the time in [System Time]. Password Problem Procedure Cannot enter password Please refer to the TOSHIBA Password Utility section in Chapter 6, Power and Power-up Modes, for further information. Keyboard Keyboard problems can be caused by the setup and configuration of the computer - please refer to Chapter 5, The Keyboard, for further information. Problem Procedure Output to screen is garbled Please refer to your software’s documentation to ensure that its is not remapping the keyboard in any way (remapping involves changing or reassigning the function of each key). If you are still unable to use the keyboard, you should contact your reseller, dealer or service provider. Internal display panel Apparent display panel problems may be related to the computer’s setup and configuration - please refer to Chapter 7, HW Setup and Passwords, for further information. Problem Procedure No display Press the FN + F5 hot keys to adjust the display priority, and to make sure it is not set for output to an external monitor. Downloaded from LpManual.com Manuals User’s Manual 9-7 L550/L550D/L555/L555D Problem Procedure Markings appear on the LCD screen. These marks may have come from contact with the keyboard or Touch Pad while the display has been closed. You should try to remove the marks by gently wiping the display panel with a clean dry cloth or, if this fails, with a good quality LCD screen cleaner. In this latter instance you should always follow the instructions with the screen cleaner and always ensure you let the LCD screen dry properly before closing it. Problems above remain unresolved or other problems occur You should initially refer to the documentation supplied with you software to determine if it is this that is causing the problems. Alternatively you may wish to run the TOSHIBA PC Diagnostic Tool to check the general operation of the computer. If you are still unable to resolve the problem, contact your reseller, dealer or service provider. Display Power Saving Technology Display Power Saving Technology: Your model may include the Display Power Saving Technology Display Power Saving Technology feature that can save the computer’s power consumption by optimizing picture contrast on the internal LCD. This feature can be used if the computer is: ■ configured with Mobile Intel® HM55 Express Chipset model in graphic chip by Intel®* ■ running under battery mode ■ using the internal LCD display only The power and performance settings can be adjusted in the Intel® Graphics and Media Control Panel. To access this control panel go to Control Panel -> Appearance and Personalizaion -> Display -> Change display settings -> Advanced settings -> Intel® Graphics and Media Control Panel -> Graphics Properties -> Power -> Power Features -> Graphics Power Plan Settings -> select On battery -> Display Power Saving Technology If you want to improve the picture quality under the conditions mentioned above, adjust the setting towards Maximum Quality or disable this feature. *Please visit your region’s web site or refer to the catalog for the configuration details of the model that you have purchased. Downloaded 9-8 from LpManual.com Manuals User’s Manual L550/L550D/L555/L555D Hard disk drive Problem Procedure Computer does not boot from hard disk drive Check to see whether that is a floppy diskette in the floppy diskette drive or a CD-ROM/DVDROM in the optical disc drive - if so remove it and try to start the computer again. If this has no effect, check the Boot Priority setting within the TOSHIBA HW Setup utility please refer to the Boot Priority section in Chapter 7, HW Setup and Passwords, for further information. Please refer to your operating system documentation in order to determine whether there is a problem with any of the operating system files or settings. Slow performance The files on the hard disk drive may be fragmented - in this instance you should run the disk Defragmentation utility to check the condition of your files and the hard disk drive. Please refer to the operating system’s documentation or online Help File for further information on operating and using the Defragmentation utility. As a last resort you should reformat the hard disk drive and then reload the operating system and all other files and data. If you are still unable to resolve the problem, contact your reseller, dealer or service provider. Downloaded from LpManual.com Manuals User’s Manual 9-9 L550/L550D/L555/L555D DVD Super Multi drive For further information, please refer to Chapter 4, Operating Basics. Problem Procedure You cannot access a CD/DVD/BD in the drive Make sure the drive’s disc tray is securely closed press it gently into the computer until it clicks into place. Open the drive’s disc tray and ensure the CD or DVD is properly seated - it should lie flat with the label facing upwards. A foreign object in the drive’s disc slot could block laser light from reading the CD or DVD remove any foreign objects or obstructions that may be present. Check whether the CD or DVD is dirty - if it is, wipe it with a clean cloth lightly dipped in water or a neutral cleaner. Please refer to the Media care section in Chapter 4, for further details on cleaning the media. Some CD/DVD/BDs run correctly, but others do not The computer’s software or hardware configuration may be causing a problem. Ensure that these configurations match the requirements of the CD/DVD/BD media (refer to the CD’s or DVD’s documentation if available). Check the type of CD or DVD media that you are using - the drive supports the following: DVD: DVD-ROM, DVD-Video CD: CD-DA, CD-Text, Photo CD™ (single/multi-session), CD-ROM Mode 1, Mode 2, CD-ROM XA Mode 2 (Form1, Form2), Enhanced CD (CD-EXTRA), Addressing Method 2 Downloaded 9-10 from LpManual.com Manuals User’s Manual L550/L550D/L555/L555D BD writer drive For further information, please refer to Chapter 4, Operating Basics. Problem Procedure You cannot access a CD/DVD/BDs in the drive Make sure the drive’s disc tray is securely closed press it gently into the computer until it clicks into place. Open the drive’s disc tray and ensure the CD, DVD or BD is properly seated - it should lie flat with the label facing upwards. A foreign object in the drive’s disc slot could block laser light from reading the CD, DVD or BD - remove any foreign objects or obstructions that may be present. Check whether the CD, DVD or BD is dirty - if it is, wipe it with a clean cloth lightly dipped in water or a neutral cleaner. Please refer to the Media care section in Chapter 4, for further details on cleaning the media. Some CD/DVD/BDs run correctly, but others do not The computer’s software or hardware configuration may be causing a problem. Ensure that these configurations match the requirements of the CD/DVD/BDs media (refer to the CD’s, DVD’s or BD’s documentation if available). Check the type of CD, DVD or BD media that you are using - the drive supports the following: BD: BD-ROM DVD: DVD-ROM, DVD-Video CD: CD-DA, CD-Text, Photo CD™ (single/multi-session), CD-ROM Mode 1, Mode 2, CD-ROM XA Mode 2 (Form1, Form2), Enhanced CD (CD-EXTRA), Addressing Method 2 Downloaded from LpManual.com Manuals User’s Manual 9-11 L550/L550D/L555/L555D SD/SDHC memory card, miniSD/microSD Card For further information, please refer to Chapter 8, Optional Devices. Problem Procedure SD/SDHC memory card, miniSD/ microSD Card error occurs Remove the SD/SDHC memory card, miniSD/ microSD Card from the computer and then reinsert it in order to ensure it is firmly connected. If the problem persists, then you should refer to the documentation supplied with your SD/SDHC memory card, miniSD/microSD Card for further information. You cannot write to an SD/SDHC memory card Remove the SD/SDHC memory card from the computer and check to ensure that it is not write protected. You cannot read a file Check to ensure the required file is actually on the SD/SDHC memory card, miniSD/microSD Card that is inserted into the computer. If you are still unable to resolve the problem, contact your reseller, dealer or service provider. Memory Stick/Memory Stick PRO For further information, please refer to Chapter 8, Optional Devices. Downloaded 9-12 Problem Procedure Memory Stick/ Memory Stick PRO error occurs Remove the Memory Stick/Memory Stick PRO from the computer and then reinsert it in order to ensure it is firmly connected. If the problem persists, then you should refer to the documentation supplied with your Memory Stick/Memory Stick PRO for further information. You cannot write to an Memory Stick/ Memory Stick PRO Remove the Memory Stick/Memory Stick PRO from the computer and check to ensure that it is not write protected. You cannot read a file Check to ensure the required file is actually on the Memory Stick/Memory Stick PRO that is inserted into the computer. If you are still unable to resolve the problem, contact your reseller, dealer or service provider. from LpManual.com Manuals User’s Manual L550/L550D/L555/L555D MultiMediaCard For further information, please refer to Chapter 8, Optional Devices. Problem Procedure MultiMediaCard error occurs Remove the MultiMediaCard from the computer and then reinsert it in order to ensure it is firmly connected. If the problem persists, then you should refer to the documentation supplied with your MultiMediaCard for further information. You cannot read a file Check to ensure the required file is actually on the MultiMediaCard that is inserted into the computer. If you are still unable to resolve the problem, contact your reseller, dealer or service provider. Pointing device If you are using a USB mouse, you should also refer to both the USB device section in this chapter, and the documentation supplied with your mouse. Touch Pad Problem Procedure On-screen pointer does not respond to pointing device operation In this instance the system might be busy - Try moving the mouse again after waiting a short while. Double-tapping does not work In this instance, you should initially try changing the double-click speed setting within the Mouse Control utility. 1. To access this utility, click Start -> Control Panel -> Hardware and Sound -> Mouse icon. 2. Within the Mouse Properties window, click the Buttons tab. 3. Set the double-click speed as required and click OK. Downloaded from LpManual.com Manuals User’s Manual 9-13 L550/L550D/L555/L555D Problem Procedure The mouse pointer moves too fast or too slow In this instance, you should initially try changing the speed setting within the Mouse Control utility. 1. To access this utility, click Start -> Control Panel -> Hardware and Sound -> Mouse icon. 2. Within the Mouse Properties window, click the Pointer Options tab. 3. Set the pointer speed as required and click OK. If you are still unable to resolve the problem, contact your reseller, dealer or service provider. The reaction of Touch Pad is either too sensitive or not sensitive enough. Adjust the touch Sensitivity. 1. Click Start -> Control Panel -> Hardware and Sound -> Mouse icon. 2. Within the Mouse Properties window, click the Device Settings tab. 3. Click the Settings button. 4. Properties for Synaptics Touch Pad Vx.x on PS/2 Port window is displayed. 5. Select Sensitivity from the Select an item list. 6. Select Touch Sensitivity and move the slider bar to adjust the sensitivity. 7. Click the OK button. If you are still unable to resolve the problem, contact your reseller, dealer or service provider. USB mouse Problem Procedure On-screen pointer does not respond to mouse operation In this instance the system might be busy. Try moving the mouse again after waiting a short while. Remove the mouse from the computer and then reconnect it to a free USB port it in order to ensure it is firmly attached. Downloaded 9-14 from LpManual.com Manuals User’s Manual L550/L550D/L555/L555D Problem Procedure Double-clicking does not work In this instance, you should initially try changing the double-click speed setting within the Mouse Control utility. 1. To access this utility, click Start -> Control Panel -> Hardware and Sound -> Mouse icon. 2. Within the Mouse Properties window, click the Buttons tab. 3. Set the double-click speed as required and click OK. The mouse pointer moves too fast or too slow In this instance, you should initially try changing the speed setting within the Mouse Control utility. 1. To access this utility, click Start -> Control Panel -> Hardware and Sound -> Mouse icon. 2. Within the Mouse Properties window, click the Pointer Options tab. 3. Set the pointer speed as required and click OK. The mouse pointer moves erratically The elements of the mouse responsible for detecting movement might be dirty - please refer to the documentation supplied with the mouse for instructions on how to clean it. If you are still unable to resolve the problem, contact your reseller, dealer or service provider. USB device In addition to the information in this section, please also refer to the documentation supplied with your USB device. Problem Procedure USB device does not work Remove the USB device from the computer and then reconnect it to a free port in order to ensure it is firmly attached. Ensure that any required USB device drivers are properly installed - to achieve this you should refer to both the device documentation and the operating system documentation. Downloaded from LpManual.com Manuals User’s Manual 9-15 L550/L550D/L555/L555D eSATA device In addition to the information in this section, please also refer to the documentation supplied with your eSATA device. Problem Procedure eSATA device does not work Remove the eSATA device from the computer and then reconnect it to a free port it in order to ensure it is firmly attached. A connected eSATA device may not be recognized if it is connected to the computer’s eSATA/USB combo port while the computer is in Sleep Mode or Hibernation Mode. If this occurs, disconnect the eSATA device and then reconnect the device while the computer is turned on. Ensure that any required eSATA device drivers are properly installed - to achieve this you should refer to both the device documentation and the operating system documentation. If you are still unable to resolve the problem, contact your reseller, dealer or service provider. Downloaded 9-16 from LpManual.com Manuals User’s Manual L550/L550D/L555/L555D Additional memory module Please also refer to Chapter 8, Optional Devices, for further information on installing and removing memory modules. Problem Procedure If there is a memory malfunction, the Power indicator will repeatedly flash (on for 0.5 seconds, off for 0.5 seconds) in the following patterns: If there is an error in only slot A or no memory module is inserted in Slot A: amber twice, then green once. If there is an error in Slot B: amber once, then green twice. If there are errors in both Slot A and Slot B: amber twice, then green twice. In the event of Power indicator flashes when the computer is turned on you should initially ensure that the installed memory module(s) are compatible with the computer. If you determine that an incompatible module has been installed, you should follow the steps as detailed below: 1. Turn off the computer. 2. Disconnect the AC adaptor and all peripheral devices. 3. Remove the battery pack. 4. Remove the incompatible memory module. 5. Install the battery and/or connect the AC adaptor. 6. Turn on the computer. If you are still unable to resolve the problem, contact your reseller, dealer or service provider. An error will occur if a memory module is inserted into Slot B while no memory module is inserted in Slot A. Remove the memory module from Slot B and insert it into Slot A. Downloaded from LpManual.com Manuals User’s Manual 9-17 L550/L550D/L555/L555D Sound system In addition to the information in this section, please also refer to the documentation supplied with your audio device. Problem Procedure No sound is heard Adjust the volume control. Turn the dial clockwise to increase the volume and turn the dial counterclockwise to decrease the volume. Check the software volume settings. Please check to see if Mute is turned to Off. Check to make sure the headphone connection is secure. Check within the Windows Device Manager application to ensure the sound function is enabled. If you are still unable to resolve the problem, contact your reseller, dealer or service provider. Annoying sound is heard In this instance you may be experiencing feedback from either the internal microphone or an external microphone connected to the computer - please refer to Sound system in Chapter 4, Operating Basics, for further information. Volume cannot be adjusted when Windows is turned on or turned off. If you are still unable to resolve the problem, contact your reseller, dealer or service provider. Volume control Downloaded 9-18 Problem Procedure No sound is heard Adjust the volume control. Turn the dial clockwise to decrease the volume and turn the dial counterclockwise to increase the volume. Turn the volume control while verifying the volume in order to adjust. Annoying sound is heard Volume cannot be adjusted when Windows is turned on or turned off. If you are still unable to resolve the problem, contact your reseller, dealer or service provider. from LpManual.com Manuals User’s Manual L550/L550D/L555/L555D External monitor Please also refer to Chapter 8, Optional Devices, and to the documentation supplied with your monitor for further information. Problem Procedure Monitor does not turn on After confirming that the monitor’s power switch is on, you should check the connections to make sure that the power cord/adaptor is firmly connected to the monitor and to a working power outlet. No display Try adjusting the contrast and brightness controls on the external monitor. Press the FN + F5 hot key in order to change the display priority and ensure that it is not set for the internal display panel only. Check to see if the external monitor is connected. When the external monitor is set as the primary display device in extended desktop mode, it will not display when the computer wakes up from Sleep Mode if the external monitor has been disconnected while in Sleep Mode. To keep this from happening, do not disconnect the external monitor while the computer is in Sleep or Hibernation Mode. Remember to turn off the computer before disconnecting the external monitor. When the display panel and an external monitor are set to clone mode and the monitors are turned off by the timer, the display panel or the external monitor may not display when turned on again. If this occurs, press FN + F5 to re-set the display panel and external monitor to clone mode. Display error occurs Check that the cable connecting the external monitor to the computer is firmly attached. If you are still unable to resolve the problem, contact your reseller, dealer or service provider. Downloaded from LpManual.com Manuals User’s Manual 9-19 L550/L550D/L555/L555D LAN Problem Procedure Cannot access LAN Check for a firm cable connection between the LAN jack and the LAN HUB. Wake-up on LAN does not work Make sure the AC adaptor is connected. The Wake-up on LAN function consumes power even when the system is off. If problems persist, consult your LAN administrator. Wireless LAN If the following procedures do not restore LAN access, consult your LAN administrator. For more information on wireless communication, refer to Chapter 4, Operating Basics. Problem Procedure Cannot access Wireless LAN Click Start -> All programs -> Toshiba -> Utilities -> Toshiba HWSetup and click Lan tab to check the Wireless Communication Switch setting is “ON”. Bluetooth For further information on Bluetooth wireless communication, please refer to Chapter 4, Operating Basics. Problem Procedure Cannot access Bluetooth device Check to ensure the Bluetooth Manager application is running on the computer and that power to the external Bluetooth device is turned on. Check to ensure that no optional Bluetooth Adaptor is installed in the computer - the built-in Bluetooth hardware cannot operate simultaneously with another Bluetooth controller. If you are still unable to resolve the problem, contact your reseller, dealer or service provider. Downloaded 9-20 from LpManual.com Manuals User’s Manual L550/L550D/L555/L555D HDMI monitor output function Problem Procedure No display Try adjusting the contrast and brightness controls on the television. Press the FN + F5 hot key in order to change the display priority and ensure that it is not set for the internal display panel only. If you are still unable to resolve the problem, contact your reseller, dealer or service provider. If you turn the computer off into Sleep Mode while the display is on TV, the computer will select either the internal LCD or an external computer CRT as the display device the next time is switched on. TOSHIBA support If you require any additional help using your computer or if you are having problems operating the computer, you may need to contact TOSHIBA for additional technical assistance. Before you call Some problems you experience may be related to software or the operating system so it is important that you investigate other sources of assistance first. Before contacting TOSHIBA, try the following: ■ Review troubleshooting sections in the documentation supplied with your software and/or peripheral devices. ■ If a problem occurs when you are running software applications, consult the software documentation for troubleshooting suggestions and consider calling the software company’s technical support department for assistance. ■ Consult the reseller or dealer from where you purchased your computer and/or software - they are your best resource for current information and support. Where to write If you are still unable to solve the problem and suspect that it is hardware related, write to TOSHIBA at the location listed in the enclosed warranty booklet or visit www.toshiba-europe.com on the Internet. Downloaded from LpManual.com Manuals User’s Manual 9-21 L550/L550D/L555/L555D Downloaded 9-22 from LpManual.com Manuals User’s Manual L550/L550D/L555/L555D Chapter 10 Disclaimers This chapter states the Disclaimer(s) information applicable to TOSHIBA computers. CPU Central Processing Unit (“CPU”) Performance Disclaimer. CPU performance in your computer product may vary from specifications under the following conditions: ■ use of certain external peripheral products ■ use if battery power instead of AC power ■ use of certain multimedia, computer generated graphics or video applications ■ use of standard telephone lines or low speed network connections ■ use of complex modeling software, such as high end computer aided design applications ■ use of several applications or functionalities simultaneously ■ use of computer in areas with low air pressure (high altitude >1,000 meters or >3,280 feet above sea level) ■ use of computer at temperatures outside the range of 5°C to 35°C (41°F to 95°F) or >25°C (77°F) at high altitude (all temperature references are approximate and may vary depending on the specific computer model - please refer to your computer documentation or visit the Toshiba website at www.pcsupport.toshiba.com for details). CPU performance may also vary from specifications due to design configuration. Under some conditions, your computer product may automatically shutdown. This is a normal protective feature designed to reduce the risk of lost data or damage to the product when used outside recommended conditions. To avoid risk of lost data, always make back-up copies of data by periodically storing it on an external storage medium. For optimum performance, use your computer product only under recommended conditions. Read additional restrictions under “Environmental Conditions” in your computer documentation. Contact Toshiba Technical Service and Support for more information. Downloaded from LpManual.com Manuals User’s Manual 10-1 L550/L550D/L555/L555D 64-Bit Computing 64-bit processors are designed to take advantage of 32 and 64 bit computing. 64-bit computing requires that the following hardware and software requirements are met: ■ 64-bit Operating System ■ 64-bit CPU, Chipset and BIOS (Basic Input/Output System) ■ 64-bit Device drivers ■ 64-bit applications Certain device drivers and/or applications may not be compatible with a 64-bit CPU and therefore may not function properly. Memory (Main System) Part of the main system memory may be used by the graphics system for graphics performance and therefore reduce the amount of main system memory available for other computing activities. The amount of main system memory allocated to support graphics may vary depending on the graphics system, applications utilized, system memory size and other factors. Computers configured with a 32-bit operating system can address up to 3GB of system memory. Only computers configured with a 64-bit operating system can address 4GB or more of system memory. Battery Life Battery life may vary considerably depending on product model, configuration, applications, power management settings and features utilized, as well as the natural performance variations produced by the design of individual components. Published battery life numbers are achieved on select models and configurations tested by Toshiba at the time of publication. Recharge time varies depending on usage. Battery may not charge while computer is consuming full power. After a period of time, the battery will lose its ability to perform at maximum capacity and will need to be replaced. This is normal for all batteries. To purchase a new battery pack, see the accessories information that shipped with your computer. HDD drive capacity One Gigabyte (GB) means 109 = 1,000,000,000 bytes using powers of 10. The computer operating system, however, reports storage capacity using powers of 2 for the definition of 1 GB = 230 = 1,073,741,824 bytes, and therefore shows less storage capacity. Available storage capacity will also be less if the product includes one or more pre-installed operating systems, such as Microsoft Operating System and/or pre-installed software applications, or media content. Actual formatted capacity may vary. Downloaded 10-2 from LpManual.com Manuals User’s Manual L550/L550D/L555/L555D LCD Over a period of time, and depending on the usage of the computer, the brightness of the LCD screen will deteriorate. This is an intrinsic characteristic of LCD technology. Maximum brightness is only available when operating in AC power mode. Screen will dim when the computer is operated on battery power and you will not be able to increase the brightness of the screen. Graphics Processor Unit (“GPU”) Graphics processor unit (“GPU”) performance may vary depending on product model, design configuration, applications, power management settings and features utilized. GPU performance is only optimized when operating in AC power mode and may decrease considerably when operating in battery power mode. Wireless LAN The transmission speed over the wireless LAN and the distance over which wireless LAN can reach may vary depending on surrounding electromagnetic environment, obstacles, access point design and configuration, and client design and software/hardware configurations. The actual transmission speed will be lower than the theoretical maximum speed. External HDD Capacity One Gigabyte (GB) means 109 = 1,000,000,000 bytes using powers of 10. A computer operating system, however, reports storage capacity using powers of 2 for the definition of 1GB = 230 = 1,073,741,824 bytes, and therefore shows less storage capacity. Available storage capacity will also be less if the computer includes one or more pre-installed operating systems, pre-installed software applications, or media content. Actual formatted capacity may vary. Non-applicable Icons Certain notebook chassis are designed to accommodate all possible configurations for an entire product series. Your selected model may not have all the features and specifications corresponding to all of the icons or switches shown on the notebook chassis, unless you have selected all those features. Downloaded from LpManual.com Manuals User’s Manual 10-3 L550/L550D/L555/L555D Copy Protection Applicable copy protection standards included in certain media may prevent or limit recording or viewing of the media. Images All images are simulated for purposes of illustration. LCD Brightness and Eye Strain Your display panel has a brightness approaching that of a TV device. We recommend that you adjust the brightness of your LCD to a comfortable level to prevent possible strain on your eyes. Downloaded 10-4 from LpManual.com Manuals User’s Manual L550/L550D/L555/L555D Appendix A Specifications This appendix summarizes the computer’s technical specifications. Environmental requirements Operating Non-operating Ambient temperature 5°C to 35°C -20°C to 60°C Relative humidity 20% to 80% 10% to 90% Altitude (from sea level) 0 to 3,000 meters 0 to 10,000 meters Power Requirements AC adaptor 100-240 volts AC 50 or 60 hertz (cycles per second) Computer 19V DC Downloaded from LpManual.com Manuals User’s Manual A-1 L550/L550D/L555/L555D Downloaded A-2 from LpManual.com Manuals User’s Manual L550/L550D/L555/L555D Appendix B Display Controller Display controller The display controller interprets software commands into hardware commands that turn particular pixels on or off. The controller is an advanced Video Graphics Array (VGA) that provides Super VGA (SVGA) and Extended Graphics Array (XGA) support for the internal LCD and external monitors. A high-resolution external monitor connected to the computer can display up to 2048 horizontal and 1536 vertical pixels at up to 16M colors. The display controller also controls the video mode, which uses industry standard rules to govern the screen resolution and the maximum number of colors that can be displayed on screen. Software written for a given video mode will run on any computer that supports the mode. The computer’s display controller supports all SVGA and XGA modes, the most widely used industry standards. Some of display modes might not be supported depending on the external monitor which you use. If you are running some application (for example a 3D application or video playback and so on), you may see some disturbance, flickering or frame dropping on your screen. If that occurs, adjust the resolution of display, lowering it until the screen is displayed properly. You could also disable Windows Aero™ to help correct this situation. Downloaded from LpManual.com Manuals User’s Manual B-1 L550/L550D/L555/L555D Downloaded B-2 from LpManual.com Manuals User’s Manual L550/L550D/L555/L555D Appendix C Wireless LAN This appendix is intended to help you get your Wireless LAN network up and running, with a minimum of parameters. Card Specifications Form Factor Mini Card Compatibility ■ IEEE 802.11 Standard for Wireless LANS ■ Wi-Fi (Wireless Fidelity) certified by the Wi-Fi Alliance. The “Wi-Fi CERTIFIED” logo is a certification mark of the Wi-Fi Alliance. Network Operating System ■ Windows® Networking Media Access Protocol ■ CSMA/CA (Collision Avoidance) with Acknowledgment (ACK) Data Rate ■ 54/48/36/24/18/9/6 Mb/s (Revision A and G) ■ 11/5.5/2/1 Mb/s (Revision B) Downloaded from LpManual.com Manuals User’s Manual C-1 L550/L550D/L555/L555D Radio Characteristics Radio Characteristics of Wireless LAN Cards may vary according to: ■ Country/region where the product was purchased ■ Type of product Wireless communication is often subject to local radio regulations. Although Wireless LAN wireless networking products have been designed for operation in the license-free 2.4GHz and 5GHz band, local radio regulations may impose a number of limitations to the use of wireless communication equipment. R-F Frequency ■ Band 5 GHz (5150-5850 MHz) (Revision A, N) ■ Band 2.4 GHz (2400-2483.5 MHz) (Revision B, G, N) The range of the wireless signal is related to the transmit rate of the wireless communication. Communications at lower transmit range may travel larger distances. ■ The range of your wireless devices can be affected when the antennas are placed near metal surfaces and solid high-density materials. ■ Range is also impacted due to “obstacles” in the signal path of the radio that may either absorb or reflect the radio signal. Supported Frequency Sub-bands Subject to the radio regulations that apply in the countries/regions, your Wireless LAN card may support a different set of 5 GHz/2.4 GHz channels. Consult your Authorized Wireless LAN or TOSHIBA Sales office for information about the radio regulations that apply in the countries/regions. Downloaded C-2 from LpManual.com Manuals User’s Manual L550/L550D/L555/L555D Table Wireless IEEE 802.11 Channels Sets (Revision B and G) Frequency Range Channel ID 2400-2483.5 MHz 1 2412 2 2417 3 2422 4 2427 5 2432 6 2437 7 2442 8 2447 9 2452 10 2457*1 11 2462 12 2467*2 13 2472*2 When installing Wireless LAN cards, the channel configuration is managed as follows: ■ For wireless clients that operate in a Wireless LAN infrastructure, the Wireless LAN card will automatically start operation at the channel identified by the Wireless LAN Access Point. When roaming between different access points the station can dynamically switch to another channel if required. ■ In a Wireless LAN Access Point, the Wireless LAN card will use the factory-set default channel (printed in bold), unless the LAN Administrator selected a different channel when configuring the Wireless LAN Access Point device. Downloaded from LpManual.com Manuals User’s Manual C-3 L550/L550D/L555/L555D Table Wireless IEEE 802.11 Channels Sets (Revision A) Frequency Range Channel ID 5150-5850 MHz 36 5180 40 5200 44 5220 48 5240 52 5260 56 5280 60 5300 64 5320 100 5500*3 104 5520*3 108 5540*3 112 5560*3 116 5580*3 120 5600*3 124 5620*3 128 5640*3 132 5660*3 136 5680*3 140 5700*3 149 5745*3 US only*4 153 5765*3 US only*4 157 5785*3 US only*4 161 5805*3 US only*4 *1 *2 *3 *4 Downloaded C-4 Note Factory-set default channels Check if these channels can be used in your country/region. These channels are available to A/B/G/N combo type only. Available Area: US (USA, CANADA) only. from LpManual.com Manuals User’s Manual L550/L550D/L555/L555D Appendix D AC Power Cord and Connectors The AC input plug of power cord must be compatible with various international AC power outlets. Power cords need to meet the local standards and the specifications listed as below: Length: Minimum 1.7 meters Wire size: Minimum 0.75 mm2 Current rating: Minimum 2.5 amperes Voltage rating: 90 or 264 VAC (depending on country/region’s power standards) Certification agencies Europe: Austria: OVE Italy: IMQ Belgium: CEBEC The Netherlands: KEMA Denmark: DEMKO Norway: NEMKO Finland: FIMKO Sweden: SEMKO France: LCIE Switzerland: SEV Germany: VDE United Kingdom: BSI Outside of Europe: U.S. and Canada: UL listed and CSA certified No. 18 AWG, Type SVT or SPT-2 China: CCC, CQC Australia: AS Downloaded from LpManual.com Manuals User’s Manual India: STQC D-1 L550/L550D/L555/L555D In Europe, two conductors power cord must be VDE type, H05VVH2-F or H03VVH2-F and for three conductors power cord must be VDE type, H05VV-F. For the United States and Canada, two pin plug configuration must be a 2-15P (250V) or 1-15P (125V) and three pin plug configuration must be 6-15P (250V) or 5-15P (125V) as designated in the U.S. National Electrical code handbook and the Canadian Electrical Code Part II. The following illustrations show the plug shapes for USA, Australia, Canada, United Kingdom, Europe, and China. Downloaded D-2 USA United Kingdom Australia Europe Canada China from LpManual.com Manuals User’s Manual L550/L550D/L555/L555D Appendix E TOSHIBA PC Health Monitor The TOSHIBA Health Monitor software program monitors computer system functions such as power consumption, the cooling system and HDD Drop sensor. It alerts users of specific system conditions via pop-up messages. It also tracks the usages of the computer and related devices, logging the service relevant information on the computer’s hard disk drive. The collected information includes device operation time and number of actuations or status changes (i.e.: number of power button and FN key combination uses, AC adaptor, battery, LCD, fan, HDD, sound volume, wireless communication switch, TOSHIBA Express Port Replicator and USB information), date of initial system use, and also computer and device usage (i.e.: power settings, battery temperature and recharging, CPU, memory, backlight illumination time, and temperatures for various devices, property (e.g.: product name, model number, part number, serial number, BIOS version, FW version) of the system and components (e.g.: Video device, Sound device, Network device, Hard Disk drive, Solid State drive, Optical Disc drive), operating system and software information (e.g.: OS version, OS install date, Direct X version, Internet Explorer version, installed update program and driver lists). The stored data uses a very small portion of the total hard disk capacity, approximately 10MB or less per year. This information is used to identify and provide a notification of system conditions which may effect the performance of your computer. It may also be used to help diagnose problems should the computer require service by TOSHIBA or TOSHIBA’s authorized service providers. Additionally, TOSHIBA may also use this information for quality assurance analysis. Subject to the use restrictions above, the HDD data logged may be transferred to entities located outside of your country or region of residence (e.g., European Union). Those countries may or may not have the same data protection laws or data protection levels as required by your home country or region. Once enabled, you may disable the TOSHIBA PC Health Monitor at any time by uninstalling the software via Uninstall a program in the Control Panel. Doing so will automatically delete all collected information from the HDD. The TOSHIBA PC Health Monitor software does not extend or modify TOSHIBA’s obligations under its standard limited warranty in any way. TOSHIBA’s standard limited warranty terms and limitations apply. Visit http://www.warranty.toshiba.com for details. Downloaded from LpManual.com Manuals User’s Manual E-1 L550/L550D/L555/L555D Starting the TOSHIBA PC Health Monitor The TOSHIBA PC Health Monitor can be started using the following methods: ■ Click Start -> All Programs -> TOSHIBA -> Utilities -> PC Health Monitor. ■ Click the icon in the notification area, then click the “Click here to enable TOSHIBA PC Health Monitor.” message when it is displayed. This message will no longer be displayed after clicking “Please enable software now” or “Please disable software now” on the “PC Health Monitor Software Notice & Acceptance” screen. No matter which method is used, the TOSHIBA PC Health Monitor explanation screen will be displayed. Clicking “Next” will display the “PC Health Monitor Software Notice & Acceptance” screen. Please carefully read the information displayed. Selecting “Please enable software now. I agree with the terms and conditions and use and sharing of the information collected.” and clicking “OK” will enable the program. By enabling the TOSHIBA PC Health Monitor software, you agree with these terms and conditions and to the use and sharing of the collected information. Once the program is enabled, the TOSHIBA PC Health Monitor screen is displayed, and the program will begin monitoring system functions and collecting information. Downloaded E-2 from LpManual.com Manuals User’s Manual L550/L550D/L555/L555D Appendix F If your computer is stolen Always take care of your computer and try to prevent it from being stolen. You are the owner of a valuable technical device, which may be highly attractive to thieves, so please do not leave it unattended in a public place. To further help protect against theft, security cables can be bought for use with your notebook when it is being used at home or in the office. Make a note of your computer’s machine type, model number, and serial number, and put it in a safe place. You will find this information on the underside of your notebook. Please also keep the receipt of the computer you purchased. Should your computer be stolen, however, we’ll help you try to find it. Before contacting TOSHIBA, please prepare the following information which is necessary to uniquely identify your computer: ■ In which country was your computer stolen? ■ What type of machine do you have? ■ What was the model number (PA number)? ■ What was the serial number (8 digits)? ■ When was it stolen, i.e. date? ■ What is your address, phone, and fax number? To register the theft on paper, please follow these procedures: ■ Fill in the TOSHIBA Theft Registration form (or a copy of it) below. ■ Attach a copy of your receipt showing where your computer was purchased. ■ Either fax or send the receipt and registration form to the address below. To register the theft online, please follow these procedures: ■ Visit www.toshiba-europe.com on the Internet. In the product area, choose Computer Systems. ■ In the Computer Systems page, open the Support & Downloads menu and choose the Stolen Units Database option. Your entries are used to track your computer at our service points. Downloaded from LpManual.com Manuals User’s Manual F-1 L550/L550D/L555/L555D TOSHIBA Theft Registration Send to: Fax number: TOSHIBA Europe GmbH Technical Service and Support Blumenstrasse 26 93055 Regensburg Germany +49 (0) 941 7807 921 Country stolen: Machine type: (e.g. Satellite L550) Model number: (e.g. PSL55EYXT) Serial number: (e.g. 12345678G) Date stolen: Year Month Day Owner’s details Last name, first name: Company: Street: Postal Code/City: Country: Phone: Fax: Downloaded F-2 from LpManual.com Manuals User’s Manual L550/L550D/L555/L555D Glossary The terms in this glossary cover topics related to this manual. Alternate naming is included for reference. Abbreviations AACS: advanced access content system AC: Alternating current ACPI: Advanced Configuration and Power Interface ASCII: American Standard Code for Information Interchange BIOS: basic input/output system bps: bits per second CD: compact disc CD-ROM: Compact Disc Read-Only Memory CD-RW: Compact Disc-ReWritable CMOS: complementary metal-oxide semiconductor CPU: central processing unit CRT: cathode ray tube DC: direct current DDC: display data channel DDR: double data rate DIMM: dual inline memory module DVD: digital versatile disc DVD-R: Digital Versatile Disc Recordable DVD-RAM: Digital Versatile Disc Random Access Memory DVD-R (Dual Layer): Digital Versatile Disc Recordable Dual Layer DVD-ROM: Digital Versatile Disc Read Only Memory DVD-RW: Digital Versatile Disc ReWritable DVD+R (Double Layer): Digital Versatile Disc Recordable Double Layer FDD: floppy diskette drive FHD: Full High Definition FIR: fast infrared Downloaded from LpManual.com Manuals User’s Manual Glossary-1 L550/L550D/L555/L555D GB: gigabyte HDD: hard disk drive GPS: Global Positioning System HD+: High Definition Plus IDE: integrated drive electronics IEEE: Institute of Electrical and Electronics Engineers I/O: input/output IrDA: Infrared Data Association IRQ: interrupt request KB: kilobyte LAN: local area network LCD: liquid crystal display LED: light emitting diode MB: megabyte MMC: multi media card OCR: optical character recognition (reader) PCB: printed circuit board PCI: peripheral component interconnect RAM: random access memory RGB: red, green, and blue ROM: read only memory RTC: real time clock S/P DIF: Sony/Philips Digital Interface Format SDRAM: synchronous dynamic random access memory SLI: Scalable Link Interface SIM: Subscriber Identity Module SO-DIMM: small-outline dual in line memory module TFT: thin-film transistor UART: universal asynchronous receiver/transmitter USB: Universal Serial Bus UWB: Ultra Wide Band VESA: Video Electronic Standards Association VGA: video graphics array XGA: extended graphics array Downloaded Glossary-2 from LpManual.com Manuals User’s Manual L550/L550D/L555/L555D A adaptor: A device that provides a compatible connection between two units. For example, the computer’s internal display adapter receives information from the software and translates it into images on the screen. An adapter can take a number of forms, from a microprocessor to a simple connector: An intelligent adapter (one that is capable of doing some processing) may also be called a controller. alphanumeric: Keyboard characters including letters, numbers and other symbols, such as punctuation marks or mathematical symbols. alternating current (AC): Electric current that reverses its direction of flow at regular intervals. analog signal: A signal whose characteristics such as amplitude and frequency vary in proportion to (are an analog of) the value to be transmitted. Voice communications are analog signals. application: A group of programs that together are used for a specific task such as accounting, financial planning, spreadsheets, word processing and games. ASCII: American Standard Code for Information Interchange. ASCII code is a set of 256 binary codes that represent the most commonly used letters, numbers, and symbols. asynchronous: Lacking regular time relationship. As applied to computer communications, asynchronous refers to the method of transmitting data that does not require a steady stream of bits to be transmitted at regular time intervals. B backup: A copy of a file, usually on a removable disk, kept in case the original file is lost or damaged. binary: The base two number system composed of zeros and ones (off or on), used by most digital computers. The right-most digit of a binary number has a value of 1, the next a value of 2, then 4, 8, 16, and so on. For example, the binary number 101 has a value of 5. See also ASCII. BIOS: Basic Input/Output System. The firmware that controls data flow within the computer. See also firmware. bit: Derived from “binary digit,” the basic unit of information used by the computer. It is either zero or one. Eight bits is one byte. See also byte. Bluetooth: A short-range radio technology designed to simplify wireless communication among computers, communication devices and the Internet. Downloaded from LpManual.com Manuals User’s Manual Glossary-3 L550/L550D/L555/L555D board: A circuit board. An internal card containing electronic components, called chips, which perform a specific function or increase the capabilities of the system. boot: Short for bootstrap. A program that starts or restarts the computer. The program reads instructions from a storage device into the computer’s memory. boot disk: See system disk. bootable disk: See system disk. bps: Bits per second. Typically used to describe the data transmission speed of a modem. buffer: The portion of the computer’s memory where data is temporarily stored. Buffers often compensate for differences in the rate of flow from one device to another. bus: An interface for transmission of signals, data or electric power. byte: The representation of a single character. A sequence of eight bits treated as a single unit; also the smallest addressable unit within the system. C cache memory: A section of very fast memory in which frequently used information is duplicated for quick access. Accessing data from cache is faster than accessing it from the computer’s main memory. See also L1 cache, L2 cache. capacity: The amount of data that can be stored on a magnetic storage device such as a floppy diskette or hard disk drive. It is usually described in terms of kilobytes (KB), where one KB = 1024 bytes, megabytes (MB), where one MB = 1024 KB and gigabytes (GB), where one GB = 1024 MB. CD: An individual compact disc. See also CD-ROM. CD-R: A Compact Disc-Recordable disc can be written once and read many times. See also CD-ROM. CD-ROM: A Compact Disc Read-Only Memory is a high capacity disc that can be read from but not written to. The CD-ROM drive uses a laser, rather than magnetic heads, to read data from the disc. CD-RW: A Compact Disc-ReWritable disc can be rewritten many times. See also CD-ROM. character: Any letter, number, punctuation mark, or symbol used by the computer. Also synonymous with byte. chassis: The frame containing the computer. chip: A small semiconductor containing computer logic and circuitry for processing, memory, input/output functions and controlling other chips. Downloaded Glossary-4 from LpManual.com Manuals User’s Manual L550/L550D/L555/L555D click: To press and release the pointing device’s primary button without moving the pointing device. In the Windows operating system, this refers to the pointing device’s left button, unless otherwise stated. See also double-click. CMOS: Complementary Metal-Oxide Semiconductor. An electronic circuit fabricated on a silicon wafer that requires very little power. Integrated circuits implemented in CMOS technology can be tightly packaged and are highly reliable. cold start: Starting a computer that is currently off (turning on the power). COM1, COM2, COM3 and COM4: The names assigned to the serial and communication ports. commands: Instructions you enter at the terminal keyboard that direct the actions of the computer or its peripheral devices. compatibility: 1) The ability of one computer to accept and process data in the same manner as another computer without modifying the data or the media upon which it is being transferred. 2) the ability of one device to connect to or communicate with another system or component. components: Elements or parts (of a system) which make up the whole (system). Composite Video (YUV): A standard video signal used to transmit images, e.g. from a VCR to a TV. computer program: A set of instructions written for a computer that enable it to achieve a desired result. computer system: A combination of hardware, software, firmware, and peripheral components assembled to process data into useful information. configuration: The specific components in your system (such as the terminal, printer, and disk drives) and the settings that define how your system works. You use the HW Setup program to control your system configuration. controller: Built-in hardware and software that controls the functions of a specific internal or peripheral device (e.g. keyboard controller). co-processor: A circuit built into the processor that is dedicated to intensive math calculations. CPU: Central Processing Unit. The portion of the computer that interprets and executes instructions. CRT: Cathode Ray Tube. A vacuum tube in which beams projected on a fluorescent screen-producing luminous spots. An example is the television set. cursor: A small, blinking rectangle or line that indicates the current position on the display screen. Downloaded from LpManual.com Manuals User’s Manual Glossary-5 L550/L550D/L555/L555D D data: Information that is factual, measurable or statistical that a computer can process, store, or retrieve. data bits: A data communications parameter controlling the number of bits (binary digits) used to make up a byte. If data bits = 7 the computer can generate 128 unique characters. If data bits = 8 the computer can generate 256 unique characters. DC: Direct Current. Electric current that flows in one direction. This type of power is usually supplied by batteries. default: The parameter value automatically selected by the system when you or the program do not provide instructions. Also called a preset value. delete: To remove data from a disk or other data storage device. Synonymous with erase. device driver: A program (called a “driver”) that permits a computer to communicate with a device. dialog box: A window that accepts user input to make system settings or record other information. disable: To turn a computer option off. See also enable. Digital Audio: An audio compression standard that enables high-quality transmission and real-time playback of sound files. disk drive: The device that randomly accesses information on a disk and copies it to the computer’s memory. It also writes data from memory to the disk. To accomplish these tasks, the unit physically rotates the disk at high speed past a read-write head. disk storage: Storing data on magnetic disk. Data is arranged on concentric tracks much like a phonograph record. display: A CRT, LCD, or other image producing device used to view computer output. documentation: The set of manuals and/or other instructions written for the users of a computer system or application. Computer system documentation typically includes procedural and tutorial information as well as system functions. double click: To press and release the pointing device’s primary button rapidly twice without moving the pointing device. In the Windows operating system, this refers to the pointing device’s left button, unless otherwise stated. driver: A software program, generally part of the operating system, that controls a specific piece of hardware (frequently a peripheral device such as a printer or mouse). DVD: An individual digital versatile (or video) disc. See also DVD-ROM. Downloaded Glossary-6 from LpManual.com Manuals User’s Manual L550/L550D/L555/L555D DVB-T (Digital Video Broadcasting - Terrestrial): Also known as terrestrial digital TV. Digital TV broadcasting standard. DVD-R (+R, -R): A Digital Versatile Disc Recordable disc can be written once and read many times. The DVD-R drive uses a laser to read data from the disc. DVD-RAM: A Digital Versatile Disc-Random Access Memory is a high capacity, high performance disc that lets you store large volumes of data. The DVD-RAM drive uses a laser to read data from the disc. DVD-R (Dual Layer): A disc having two layers on one side with the DVD-R storage capacity about 1.8 times larger than before. The DVD-RW drive uses a laser to read data from the disc. DVD-ROM: A Digital Versatile Disc-Read Only Memory is a high capacity, high performance disc suitable for play back of video and other highdensity files. The DVD-ROM drive uses a laser to read data from the disc. DVD-RW (+RW, -RW): A Digital Versatile Disc-ReWritable disc can be rewritten many times. DVD+R (Double Layer): A disc having two layers on one side with the DVD+R storage capacity about 1.8 times larger than before. The DVD-RW drive uses a laser to read data from the disc. E echo: To send back a reflection of the transmitted data to the sending device. You can display the information on the screen, or output it to the printer, or both. When a computer receives back data it transmitted to a CRT (or other peripheral device) and then transmits the data to printer, the printer is said to echo the CRT. enable: To turn on a computer option. See also disable. erase: See delete. escape: 1) A code (ASCII code 27), signaling the computer that what follows are commands; used with peripheral devices such as printers and modems. 2) A means of aborting the task currently in progress. escape guard time: A time before and after an escape code is sent to the modem which distinguishes between escapes that are part of the transmitted data, and escapes that are intended as a command to the modem. execute: To interpret and execute an instruction. F file: A collection of related information; a file can contain data, programs, or both. Downloaded from LpManual.com Manuals User’s Manual Glossary-7 L550/L550D/L555/L555D firmware: A set of instructions built into the hardware which controls and directs a microprocessor’s activities. flash memory: Non-volatile memory that can be written to as well as read. Information in flash memory remains whether or not the computer is receiving power. See also memory. Compare RAM and ROM. floppy diskette: A removable disk that stores magnetically encoded data. floppy diskette drive (FDD): An electromechanical device that reads and writes to floppy diskettes. Fn-esse: A TOSHIBA utility that lets you assign functions to hot keys. folder: An icon in Windows used to store documents or other folders. format: The process of preparing a blank disk for its first use. Formatting establishes the structure of the disk that the operating system expects before it writes files or programs onto the disk. function keys: The keys labeled F1 through F9 that tell the computer to perform certain functions. G gigabyte (GB): A unit of data storage equal to 1024 megabytes. See also megabyte. graphics: Drawings, pictures, or other images, such as charts or graphs, to present information. H hard disk: A storage device composed of a rigid platter or platters that can be magnetically coded with data. Hard disks hold much more information than diskettes and are used for long-term storage of programs and data. The primary (or only) hard disk in a computer is usually fixed, but some computers have secondary hard disks that are removable. By default, the hard disk is referred to as drive C. hard disk drive (HDD): An electromechanical device that reads and writes a hard disk. See also hard disk. hardware: The physical electronic and mechanical components of a computer system: typically, the computer itself, external disk drives, etc. See also software and firmware. hertz: A unit of wave frequency that equals one cycle per second. host computer: The computer that controls, regulates, and transmits information to a device or another computer. hot key: The computer’s feature in which certain keys in combination with the extended function key, FN, can be used to set system parameters, such as speaker volume. HW Setup: A TOSHIBA utility that lets you set the parameters for various hardware components. Downloaded Glossary-8 from LpManual.com Manuals User’s Manual L550/L550D/L555/L555D I icon: A small graphic image displayed on the screen or in the indicator panel. In Windows, an icon represents an object that the user can manipulate. input: The data or instructions you provide to a computer, communication device or other peripheral device from the keyboard or external or internal storage devices. The data sent (or output) by the sending computer is input for the receiving computer. instruction: Statements or commands that specify how to perform a particular task. interface: 1) Hardware and/or software components of a system used specifically to connect one system or device to another. 2) To physically connect one system or device to another to exchange information. 3) The point of contact between user, the computer, and the program, for example, the keyboard or a menu. interrupt request: A signal that gives a component access to the processor. I/O: Input/output. Refers to acceptance and transfer of data to and from a computer. I/O devices: Equipment used to communicate with the computer and transfer data to and from it. IrDA 1.1: An industry standard that enables cableless infrared serial data transfer at speeds of up to 4 Mbps. K K: Taken from the Greek word kilo, meaning 1000; often used as equivalent to 1024, or 2 raised to the 10th power. See also byte and kilobyte. keyboard: An input device containing switches that are activated by manually pressing marked keys. Each keystroke activates a switch that transmits a specific code to the computer. For each key, the transmitted code is, in turn, representative of the (ASCII) character marked on the key. kilobyte (KB): A unit of data storage equal to 1024 bytes. See also byte and megabyte. L L1 cache: Level one cache. Memory cache built into the processor to help improve processing speed. See also cache memory, L2 cache. L2 cache: Memory cache installed on the motherboard to help improve processing speed. It is slower than L1 cache and faster than main memory. See also cache memory, L1 cache. Downloaded from LpManual.com Manuals User’s Manual Glossary-9 L550/L550D/L555/L555D LAN: A group of computers or other devices dispersed over a relatively limited area and connected by a communications link that enables any device to interact with any other on the network. Light Emitting Diode (LED): A semiconductor device that emits light when a current is applied. Liquid Crystal Display (LCD): Liquid crystal sealed between two sheets of glass coated with transparent conducting material. The viewing-side coating is etched into character-forming segments with leads that extend to the edge of the glass. Applying a voltage between the glass sheets alters the brightness of the liquid crystal. M main board: See motherboard. megabyte (MB): A unit of data storage equal to 1024 kilobytes. See also kilobyte. megahertz: A unit of wave frequency that equals 1 million cycles per second. See also hertz. memory: Typically refers to the computer’s main memory, where programs are run and data is temporarily stored and processed. Memory can be volatile and hold data temporarily, such as RAM, or it can be nonvolatile and hold data permanently, such as ROM. A computer’s main memory is RAM. See RAM, ROM. menu: A software interface that displays a list of options on the screen. Also called a screen. microprocessor: A hardware component contained in a single integrated circuit that carries out instructions. Also called the central processing unit (CPU), one of the main parts of the computer. mode: A method of operation, for example, the Shut Down Mode, Sleep Mode or the Hibernation Mode. modem: Derived from modulator/demodulator, a device that converts (modulates) digital data for transmission over telephone lines and then converts modulated data (demodulates) to digital format where received. monitor: A device that uses rows and columns of pixels to display alphanumeric characters or graphic images. See also CRT. motherboard: A name sometimes used to refer to the main printed circuit board in processing equipment. It usually contains integrated circuits that perform the processor’s basic functions and provides connectors for adding other boards that perform special functions. MP3: An audio compression standard that enables high-quality transmission and real-time playback of sound files. Downloaded Glossary-10 from LpManual.com Manuals User’s Manual L550/L550D/L555/L555D N network: A collection of computers and associated devices that are connected by communications facilities. A network allows you to share data and peripheral devices, such as printers, with other users and to exchange electronic mail. non-system disk: A disk for storing programs and data that cannot be used to start the computer. Compare system disk. nonvolatile memory: Memory, usually read-only (ROM), that is capable of permanently storing information. Turning the computer’s power off does not alter data stored in nonvolatile memory. numeric keypad overlay: A feature that allows you to use certain keys on the keyboard to perform numeric entry, or to control cursor and page movement. O OCR: Optical Character Recognition (reader). A technique or device that uses laser or visible light to identify characters and input them into a storage device. online state: A functional state of a peripheral device when it is ready to receive or transmit data. operating system: A group of programs that controls the basic operation of a computer. Operating system functions include interpreting programs, creating data files, and controlling the transmission and receipt (input/output) of data to and from memory and peripheral device. output: The results of a computer operation. Output commonly indicates data 1) printed on paper, 2) displayed at a terminal, 3) sent through the serial port of internal modem, or 4) stored on some magnetic media. P PAL: PAL (Phase Alternating Line) is the dominant video and broadcasting standard in Europe. parity: 1) The symmetrical relationship between two parameter values (integers) both of which are either on or off; odd or even; 0 or 1. 2) In serial communications, an error detection bit that is added to a group of data bits making the sum of the bits even or odd. Parity can be set to none, odd, or even. password: A unique string of characters used to identify a specific user. The computer provides various levels of password protection such as user and supervisor. PCI: Peripheral Component Interconnect. An industry standard 32-bit bus. Downloaded from LpManual.com Manuals User’s Manual Glossary-11 L550/L550D/L555/L555D peripheral: Any device, such as a printer or joystick, that is attached to the computer and controlled by the computer’s CPU. Péritel: Péritel is a 21-pin connecting cable/port system that allows images and high-quality stereo sound (including Dolby® Pro-Logic sound formats) to be sent from one audio-visual device to another. It is also known as a “SCART connector” or “Euro connector”. pixel: A picture element. The smallest dot that can be made on a display or printer. Also called a pel. plug and play: A capability with Windows that enables the system to automatically recognize connections of external devices and make the necessary configurations in the computer. pointing device: Any device, such as the TouchPad or a mouse, that enables you to move the cursor on the screen. port: The electrical connection through which the computer sends and receives data to and from devices or other computers. Power Saver: A TOSHIBA utility that lets you set the parameters for various power-saving functions. program: A set of instructions a computer can execute that enables it to achieve a desired result. See also application. prompt: A message the computer provides indicating it is ready for or requires information or an action from you. R Radio frequency interference (RFI) shield: A metal shield enclosing the printed circuit boards of the printer or computer to prevent radio and TV interference. All computer equipment generates radio frequency signals. The FCC regulates the amount of signals a computing device can allow past its shielding. A Class A device is sufficient for office use. Class B provides a more stringent classification for home equipment use. TOSHIBA portable computers comply with Class B computing device regulations. Random Access Memory (RAM): Volatile memory that can be written to as well as read. Volatile here means that information in RAM is lost when you turn off your computer. This type of memory is used for your computer’s main memory. See also memory. Compare ROM. resolution: A measure of the sharpness of the images that can be produced by a printer or displayed on a screen. For a printer, resolution is expressed in dots per inch (dpi). For a screen, it is expressed as the number of pixels available horizontally and vertically restart: Resetting a computer without turning it off (also called “warm boot”, “soft reset” or “reboot”). See also boot. RGB: Red, green and blue. A device that uses three input signals, each activating an electron gun for a primary additive color (red, green and blue) or port for using such a device. See also CRT. Downloaded Glossary-12 from LpManual.com Manuals User’s Manual L550/L550D/L555/L555D RJ11: A modular telephone jack. RJ45: A modular LAN jack. Read Only Memory (ROM): Non-volatile memory that can be read but not written to. Non-volatile here means that information in ROM remains whether or not the computer is receiving power. This type of memory is used to store your computer’s BIOS, which is essential instructions the computer reads when you start it up. See also BIOS, memory. Compare RAM. S S/P DIF: A standard of digital interface for audio. SCSI: Small Computer System Interface is an industry standard interface for connection of a variety of peripheral devices. SD/SDHC memory card: Secure Digital cards are flash memory widely used in a variety of digital devices such as digital cameras and Personal Digital Assistants. SECAM L: SECAM (Sequential Color Memory) is a broadcasting standard used in France. SIO: Serial Input/Output. The electronic methodology used in serial data transmission. soft key: Key combinations that emulate keys on the IBM keyboard, change some configuration options, stop program execution, and access the numeric keypad overlay. software: The set of programs, procedures and related documentation associated with a computer system. Specifically refers to computer programs that direct and control the computer system’s activities. See also hardware. stop bit: One or more bits of a byte that follow the transmitted character or group codes in asynchronous serial communications. synchronous: Having a constant time interval between successive bits, characters or events. system disk: A diskette that contains the operating system files needed to start the computer. Any diskette can be formatted as a system disk. A system disk is also called a “bootable disk”, “boot disk” or a “startup disk.” Compare non-system disk. T telephony: the transmission of speech or sounds between two distant points with or without the use of wires, particularly a telephone. terminal: A typewriter-like keyboard and CRT display screen connected to the computer for data input/output. Downloaded from LpManual.com Manuals User’s Manual Glossary-13 L550/L550D/L555/L555D TFT display: A liquid crystal display (LCD) made from an array of liquid crystal cells using active-matrix technology with thin film transistor (TFT) to drive each cell. Touch Pad: A pointing device integrated into the TOSHIBA computer palm rest. U USB: Universal Serial Bus. This serial interface lets you communicate with several devices connected in a chain to a single port on the computer. V VGA: Video Graphics Array is an industry standard video adaptor that lets you run any popular software. volatile memory: Random access memory (RAM) that stores information as long as power is supplied to the computer. W warm start: Restarting or resetting a computer without turning it off. Wi-Fi®: A registered trademark term of the Wi-Fi Alliance that stands for Wireless Fidelity, and is another term for the communication protocol to permit an Ethernet connection using wireless communication components. window: A portion of the screen that can display its own application, document or dialog box. Often used to mean a Windows window. Wireless LAN: Local Area Network (LAN) through wireless communication. write protection: A method for protecting a floppy diskette from accidental erasure. Downloaded Glossary-14 from LpManual.com Manuals User’s Manual L550/L550D/L555/L555D Index A D AC adaptor, 1-8 additional, 1-16 connecting, 3-2 DC IN 19V jack, 2-4 ASCII characters, 5-5 DC IN indicator, 2-11, 6-3 Display, 2-7 automatic power off, 1-11 brightness (down), 5-3 brightness (up), 5-4 controller, B-1 hinge, 2-8 opening, 3-4 Documentation list, 1-3 B Battery charging, 6-5 extending battery life, 6-8 indicator, 2-11, 6-2 Monitoring capacity, 6-7 real time clock, 1-8, 6-4 types, 6-3 Battery Charger, 8-7 Battery pack, 1-8, 2-6 additional, 8-7 replacing, 6-9 Bluetooth, 1-9, 4-30 Bluetooth Stack for Windows by Toshiba, 1-14 problems, 9-20 Bridge media slot, 1-9, 2-2 indicator, 2-11 using, 8-2 C Cache memory, 1-3 Cleaning the computer, 4-34 Cooling vents, 2-2, 2-6 Downloaded from LpManual.com Manuals User’s Manual E Equipment checklist, 1-1 External monitor, 1-8, 2-3, 8-11 problems, 9-19 F FN + 1 (TOSHIBA Zooming Utility reduce), 5-4 FN + 2 (TOSHIBA Zooming Utility enlarge), 5-4 FN + ESC (Mute), 5-3 FN + F1 (Lock), 5-3 FN + F2 (Power Plan), 5-3 FN + F3 (Sleep), 5-3 FN + F4 (Hibernate), 5-3 FN + F5 (Output), 5-3 FN + F6 (Brightness Down), 5-3 FN + F7 (Brightness Up), 5-4 FN + F8 (Wireless), 5-4 FN + F9 (Touch Pad), 5-4 FN + space (Zoom), 5-4 Function buttons, 4-7 Function keys, 5-2 Index-1 L550/L550D/L555/L555D H M Hard disk drive, 2-6 Heat dispersal, 1-12 Hibernation Mode, 1-12 Hot keys, 1-11 Brightness (Down), 5-3 Brightness (Up), 5-4 Hibernate, 5-3 Lock, 5-3 Mute, 5-3 Output, 5-3 Power Plan, 5-3 Sleep, 5-3 TOSHIBA Zooming Utility (enlarge), 5-4 TOSHIBA Zooming Utility (reduce), 5-4 Touch Pad, 5-4 Wireless, 5-4 Zoom, 5-4 HW Setup accessing, 7-1 general, 7-2 HW Setup utility, 1-14 Media care, 4-21 CD/DVD/BDs, 4-21 Memory, 1-3 expansion, 1-16 installing, 8-5 removing, 8-7 Modem, 4-29 Moving the computer, 4-35 MultiMediaCard problems, 9-13 I Indicators Battery, 2-11, 6-2 DC IN, 2-11 HDD/ODD/eSATA, 2-11 Power, 2-11 K Keyboard, 1-8, 5-1 emulating keys on enhanced, 5-2 Function keys F1 ... F12, 5-2 Hot keys, 5-3 problems, 9-7 Typewriter keys, 5-1 Windows special keys, 5-5 L LAN, 1-9, 4-32 cable types, 4-32 connecting, 4-33 disconnecting, 4-34 jack, 2-3 problems, 9-20 Downloaded Index-2 from LpManual.com Manuals P Password power on, 1-11 problems, 9-7 user, 6-11 Pointing device Touch Pad, 2-8, 4-1 Ports, 1-8 External monitor, 1-8 USB, 1-8 Power conditions, 6-1 Hibernation Mode, 3-6 indicator, 6-3 panel power on/off, 6-13 Shut Down mode (Boot Mode), 3-6 Sleep Mode, 3-8 system auto off, 6-13 turning off, 3-6 turning on, 3-5 Problems AC power, 9-5 Analyzing the problem, 9-2 Battery, 9-6 Bluetooth, 9-20 External monitor, 9-19 Hard disk drive, 9-9 Hardware and system checklist, 9-3 HDMI Monitor, 9-21 Internal display panel, 9-7 Keyboard, 9-7 LAN, 9-20 Memory Stick/Memory Stick PRO, 9-12 Modem, 9-20 User’s Manual L550/L550D/L555/L555D MultiMediaCard, 9-13 Overheating power down, 9-5 Password, 9-7 Pointing device, 9-13 Power, 9-4 SD/SDHC memory card, miniSD/ microSD Card, 9-12 Self test, 9-4 Sound system, 9-18 System start-up, 9-4 TOSHIBA support, 9-21 Touch Pad, 9-13 USB device, 9-15 USB mouse, 9-14 Wireless LAN, 9-20 Processor, 1-3 R Recovery Discs, 3-12 Recovery hard disk drive, 3-10, 3-12 Restarting the computer, 3-9 S SD/SDHC memory card, miniSD/microSD Card problems, 9-12 Security lock attaching, 8-16 Sleep Mode, 1-12 setting, 3-8 Soft keys emulating keys on enhanced keyboard, 5-2 Sound system, 1-9, 4-22 Headphone (S/PDIF) jack, 1-9, 2-3 microphone, 2-9 microphone jack, 1-9, 2-3 Stereo speakers, 2-8 Downloaded from LpManual.com Manuals User’s Manual T TOSHIBA Assist, 1-14 TOSHIBA ConfigFree, 1-14 TOSHIBA Disc Creator, 1-14, 4-13 TOSHIBA PC Diagnostic Tool, 1-13 TOSHIBA support, 9-21 TOSHIBA Theft Registration, F-2 TOSHIBA Zooming Utility, 1-13 Touch Pad, 1-8 using, 4-1 U USB device, 1-8 problems, 9-15 USB floppy diskette drive, 8-8 using, 8-9 V Video RAM, 1-4 W Web Camera, 1-9 Wireless communication, 4-29 Wireless communication switch, 2-1 Wireless LAN, 1-10, 4-29 problems, 9-20 Index-3 L550/L550D/L555/L555D Downloaded Index-4 from LpManual.com Manuals User’s Manual