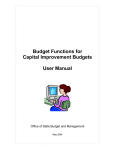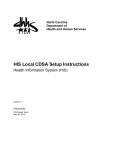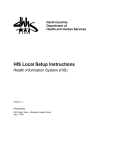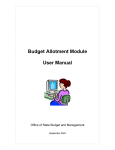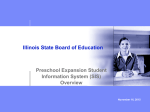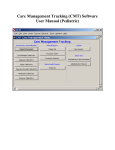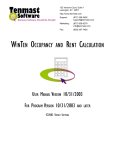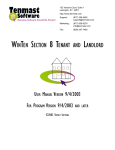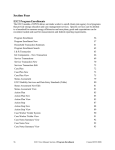Download SA-5700 - NC Department of Health and Human Services
Transcript
North Carolina Department of Health and Human Services Division of Aging and Adult Services Adult Services Section STATE/COUNTY SPECIAL ASSISTANCE IN-HOME PROGRAM Transmitted by Change No. 02-06 USER’S MANUAL SA-5700 I. II. III. IV. V. VI. A. B. VII. A. B. C. VIII. A. B. C. D. E. IX. X. A. B. XI. XII. XIII. XIV. XV. XVI. SA-5700 12/01/06 User’s Manual Introduction......................................................................................................1 System Overview.............................................................................................1 Confidentiality ..................................................................................................2 Security Of The Laptop....................................................................................2 Care For The Laptop .......................................................................................3 Logon And Logoff Procedures .........................................................................4 Log On Procedures ....................................................................................4 Log Off Procedures ....................................................................................5 Existing Client..................................................................................................6 Performing A Search ..................................................................................6 Performing A Wildcard Search ...................................................................9 Viewing An Assessment Record ................................................................9 New Applicant................................................................................................10 Keying The Demographics Screen...........................................................12 Keying The Assessment...........................................................................13 Assessment Status ..................................................................................13 Client Assessment Protocols (CAPs) .......................................................14 General Instructions .................................................................................15 Pending Record.............................................................................................16 Assessment Change .....................................................................................17 Completing An Assessment Change........................................................17 Changing The Assessment ......................................................................18 Annual Reassessment...................................................................................19 Sa In-Home Closure ......................................................................................20 Reapply .........................................................................................................22 Utilities ...........................................................................................................23 Backup ..........................................................................................................24 Contacts ........................................................................................................29 North Carolina Department of Health and Human Services Division of Aging and Adult Services Adult Services Section STATE/COUNTY SPECIAL ASSISTANCE IN-HOME PROGRAM Transmitted by Change No. 02-06 USER’S MANUAL I. SA-5700 12/01/06 INTRODUCTION Since 1974, NC has elected to make State/County Special Assistance (SA) payments to cover the cost of care in Adult Care Homes (ACH) for eligible clients. The rising cost of ACH care and the emerging individual preference to home and community based services has prompted the State to consider alternate living arrangements for individuals eligible for adult care home placement. A special provision was included in Session Law 1999-237 (HB 168) that authorized the NC Department of Health and Human Services to initiate a program that allows State/County Special Assistance funds to be used for payments to eligible individuals in in-home living arrangements. The 2003, 2005 and 2006 General Assembly authorized continuation and expansion of the SA In-Home Program. SA payments may now be made to up to 1500 eligible individuals residing in in-home living arrangements. The Process An assessment is completed to determine the client’s needs and prepare a plan of care for providing the services the client needs to remain in his home. When a client applies for SA, the SA caseworker asks the client if he/she is interested in receiving in-home services instead of entering an ACH. If the client is interested, he/she is referred to an Adult Services case manager. The social worker visits the client and begins the assessment process using a laptop. It may take several days to complete the assessment. Once the assessment is completed, the social worker determines whether the client can receive in-home services and approves the case. The Adult Services case manager notifies the Special Assistance caseworker that a SA payment is authorized for the in-home living arrangement. Because the State must have access to this assessment information for program evaluation and reporting to the General Assembly, the counties will submit periodic diskettes with new information. II. SYSTEM OVERVIEW The Assessment System provides an automated Resident Assessment Instrument for Home Care (RAI-HC) for use in the SA In-Home Program. The system allows entering and retrieving assessment information on a laptop. The system tracks all assessments entered on a case creating a historical view of the client’s situation and medical condition over time. 1 STATE/COUNTY SPECIAL ASSISTANCE IN-HOME PROGRAM Transmitted by Change No. 02-06 USER’S MANUAL SA-5700 12/01/06 Once an assessment is completed, the automated system generates a list of client assessment protocols (CAPs). These CAPs assist in determining eligibility for in-home services and preparing the client’s plan of care. Approved cases must be re-assessed annually and anytime there is a significant change in the client’s circumstances that would affect his/her care and needs. This system allows you to view current and historical assessment information for each client in the county’s system. You may not view another county’s information. Periodically, you must export data to a diskette and mail the disk to the State Office, which then loads each county’s information onto a State database. This allows the State to view assessment information on all clients in the program. III. CONFIDENTIALITY Client assessments are confidential. North Carolina General Statute 108A-80 provides for the protection of the client’s right to the confidentiality of personal information. The same right to confidentiality that applies to written records applies to automated records. County departments are responsible for enforcing these policies and procedures to ensure that unauthorized individuals do not gain access to our systems and that data is not used for unauthorized purposes. This is the reason for the security procedures. If a particular system or function is needed by a case manager to carry out his job responsibilities, he is assigned secured access to that system or function. Once you are assigned system access, it is imperative you keep in mind that the data secured through this system is to be used ONLY for purposes of conducting job responsibilities. Each user must follow the policy and procedures of confidentiality and security. IV. SECURITY OF THE LAPTOP You have been provided a laptop to use for completing assessments on your clients. You are responsible for the security of this laptop. There are two levels of security. • The first level is the NT Novell security. You must enter your User ID and password each time you sign onto your laptop. • The second layer is the SA In-Home Program System security. You must enter your User ID and password in order to log into the 2 STATE/COUNTY SPECIAL ASSISTANCE IN-HOME PROGRAM Transmitted by Change No. 02-06 USER’S MANUAL SA-5700 12/01/06 Assessment System. This information is provided to you by DAAS during the software installation procedure. Below are the security guidelines you must follow: 9 DO NOT write down User IDs and Passwords and store such information with the computer, in ANY of the information you carry WITH the computer, or on your person while you are with the computer. 9 Do not loan out your laptop to someone else. 9 Never leave your laptop unattended. When you are not using it, secure it in a proper location. 9 Don't leave the laptop in open view, while it is in use. Attempt to position the screen, so that others would not be able to see potentially sensitive information. 9 Do not place your laptop near exterior windows where it can be subjected to a smash and grab type of theft. 9 Do not leave your laptop in a car. While it may appear "safe", it is STILL unattended. Furthermore, excessive temperatures can damage the equipment. 9 Keep track of any diskettes used with the laptop. "Extra" copies of data, kept at home should be considered a security risk. V. CARE FOR THE LAPTOP You are responsible for caring for your laptop. Below are some general guidelines you should follow: 9 9 9 9 9 9 9 9 The laptop must not be used for personal use. Do not run your laptop through magnetic scanners. Keep your laptop dry and away from heat sources or heavy dust areas. Don't overcharge the battery. Avoid using any batteries not specifically designed for your system. When using the AC adapter, use a surge protector if possible. Only use the accessories provided with the laptop. Other accessories, especially other AC Adapters, can damage the hardware. While driving, store the laptop to reduce the risk of injuring the equipment in the event of a sudden stop or accident, preferably in a secured position in the rear passenger area. Do not leave it unsecured on the front passenger's seat. Keep the computer’s clock and calendar set correctly. The RAI-HC software reads this information to pre-populate the “Date of Assessment” field (see VIII. B.) Incorrect assessment date assignment can cause problems with data exports (See XIV). When the laptop 3 STATE/COUNTY SPECIAL ASSISTANCE IN-HOME PROGRAM Transmitted by Change No. 02-06 USER’S MANUAL SA-5700 12/01/06 battery runs out, it is likely that the computer clock and calendar will not stay current. VI. LOGON AND LOGOFF PROCEDURES A. Log On Procedures Once the Novell logon is complete, the Desktop screen appears. The “SA Demo” icon is one of the icons displayed on the Desktop. Double click on the SA Demo icon to open the Assessment System. To start working in the Assessment System, double-click on the on the “SA Demo“ icon. This brings up the Assessment System Log In screen. On the Log In screen, enter your furnished User ID and password as shown below. The Login screen is designed to only allow participating Social Workers entry into the system. Once you are logged into the system, the Main Screen displays. 4 STATE/COUNTY SPECIAL ASSISTANCE IN-HOME PROGRAM Transmitted by Change No. 02-06 USER’S MANUAL SA-5700 12/01/06 This is the Assessment System’s Main Screen. You can click on New Applicant, Existing Client, Utilities, or Exit depending upon which process you will be performing. The blue, left panel appears on all of the screens throughout the system. B. Log Off Procedures To log off the Assessment System, point and click on Exit on the blue left panel. Any actions you keyed are automatically saved. Click once on this text field to exit the assessment system. 5 STATE/COUNTY SPECIAL ASSISTANCE IN-HOME PROGRAM Transmitted by Change No. 02-06 USER’S MANUAL SA-5700 12/01/06 When exiting the system, the following message appears. Click [Yes] to log off the system. All data keyed is automatically saved in each field when you exit that field. VII. EXISTING CLIENT An existing client is someone who already has a Case Record in the system. Before completing an assessment on a client, you must first search the system to see if a Case Record already exists for the client. • If a record already exists, then an assessment must have been started on the client before. You will not be able to alter the previous assessment unless it is still pending. An assessment change, an annual reassessment, a case closure, or reapply must take place. (See sections X. through XIII. for instructions on entering actions on existing records.) • If a record does not exist, enter the client as a new applicant. (See VIII. below for instructions on entering a new applicant.) A. Performing a Search To perform a search for an existing client, you must: • Click on the Existing Client text within the blue panel on the left-hand side of the screen. You may begin a search from any screen by clicking on Existing Client. 6 STATE/COUNTY SPECIAL ASSISTANCE IN-HOME PROGRAM Transmitted by Change No. 02-06 USER’S MANUAL SA-5700 12/01/06 Click once on this text field to search for a case record on an existing client. After clicking once on the Existing Client text field on the left blue panel, the Client Search screen displays. The system can perform a client search with anywhere from zero to all six fields being populated with valid data by pressing the “Submit” text button or Enter. If you only know partial information to enter in a field, another option could be performing a wildcard search. Enter as much identifying information as you know about the client. One of two screens will appear, the Case Information screen or the Client Results screen. 7 STATE/COUNTY SPECIAL ASSISTANCE IN-HOME PROGRAM Transmitted by Change No. 02-06 USER’S MANUAL SA-5700 12/01/06 Case Information Screen If there is only one case that matches the search information entered, the Case Information screen appears for that client. This screen shows all actions keyed for that case. Client Information Client’s Case Information. Double-click on any case to view it. Action Buttons Client Results Screen If there is more than one case that matches the search information entered, the Client Results screen appears showing all cases in the system that match the information keyed. To view (“read only”) a client’s case information, point to (highlight) and double-click on that record. 8 STATE/COUNTY SPECIAL ASSISTANCE IN-HOME PROGRAM Transmitted by Change No. 02-06 USER’S MANUAL SA-5700 12/01/06 If you do not know how to spell the client’s last name or you have no information to enter in the other five fields, you can press the “Submit” button. This action brings up all the existing clients in the system. B. Performing a Wildcard Search If you know only partial information to enter in a field, a helpful option is to perform a wildcard search. To begin the wildcard search, click on the text “Click here for help with wildcard searches” on the Client Search screen. The following screen displays: The Help with Wildcards screen provides tips and shortcuts on combinations that improve your search results. C. Viewing an Assessment Record Once you have keyed in the client’s information, if any, into the Client Search screen and pressed the Submit button, if multiple matches are found the Client Results screen displays. This screen lists all clients that match the criteria entered. Once you determine which is the client you are searching for, point to the client’s record and double click on that record. This brings up the client’s Case Information a screen. If your search criteria is very detailed and only one match is found, the system bypasses the Client Results screen and brings up the Case Information screen for the client that matches the search criteria. The Case Information screen provides a history of all actions and assessments completed on a client. Each time you perform an action on the client, the system brings forward a copy of the assessment for you to make changes and updates to the record. The original record is saved. An assessment entered into the system can never be overwritten or deleted. Thus, another permanent assessment action is added to the 9 STATE/COUNTY SPECIAL ASSISTANCE IN-HOME PROGRAM Transmitted by Change No. 02-06 USER’S MANUAL SA-5700 12/01/06 selected client’s case information. Therefore, there may be several actions listed for a client on the Case Information screen. To view an assessment, highlight and click on the assessment action you would like to view. This brings up the client’s assessment in read-only. You may view the assessment, but you may not make any changes to it. To make changes to an assessment, you must highlight the most recent record and click on an Action button at the bottom of the Case Information screen. (See sections X. – XIII. below.) Client’s Case Information. Double-click on any item to view the case record. VIII. NEW APPLICANT Before adding a New Applicant to the system, you must perform an Existing Client search to ensure that the client does not already have a record in the system. (See VII. above.) If the client already has an existing record in the system, follow instructions in VII. above. If the client does not already exist in the system, follow the process below to add a New Applicant. To create a new record in the system, click on the New Applicant text within the blue panel on the left-hand side of the screen. 10 STATE/COUNTY SPECIAL ASSISTANCE IN-HOME PROGRAM Transmitted by Change No. 02-06 USER’S MANUAL SA-5700 12/01/06 Click once on this text field to start a case record on a new client. After clicking once on the New Applicant text field, the Demographics screen displays. 11 STATE/COUNTY SPECIAL ASSISTANCE IN-HOME PROGRAM Transmitted by Change No. 02-06 USER’S MANUAL A. SA-5700 12/01/06 Keying the Demographics Screen There are certain fields on this screen that require information before the system will allow you to open the assessment screens. The required fields on this form are: Authorization number, County, Assessment Status (this field is pre-populated as Pending), Last/Family Name, First Name, Gender, Birth Date, and Race/Ethnicity. The burgundy banner at the top of the Demographics screen lists the required fields. The fields required on this form before the system will allow you to advance to the assessment forms are: • Authorization Number • County • Assessment Status (prepopulated with Pending) • Last/Family Name • First Name • Gender • Birth Date • Race/Ethnicity Once all the required fields are populated with information, the Required Fields text disappears and the Assessment, CAPS, and PRINT ASSESSMENT tabs are visible and selectable at the top portion of the form. After all the required fields are populated with data, the Assessment, CAPS, and PRINT ASSESSMENT tabs are now visible and selectable. 12 STATE/COUNTY SPECIAL ASSISTANCE IN-HOME PROGRAM Transmitted by Change No. 02-06 USER’S MANUAL B. SA-5700 12/01/06 Keying the Assessment To begin the assessment, click on the Assessment tab. This brings up the first Assessment form with the A-B tab highlighted. The first Assessment screen that displays after clicking on the Assessment tab. Check the “Date of assessment”. If incorrect, update your computer clock’s calendar and also key today’s date into this field. Point to a letter to see a description of the screen. Point and click on a letter to open the screen. You do not have to open the screens in any order. The letters at the top of the Assessment screen refer to sections of the RAI-HC. Point to a letter to see a description of the Section. For example, when you point to Tab F, a text box displays SOCIAL FUNCTIONING, which are the questions found in Section F. Point and click on a letter to display the questions for that section. You may open the sections in any order. When the tabs are yellow, it means that not all questions have been answered yet on that screen. Once all of the questions for a tab have been answered, the tab turns white. C. Assessment Status The assessment status field on the Demographics screen reflects the status of the case record. It shows whether a client is eligible or ineligible for in-home services based upon the assessment. Pending If the case manager is unable to complete the assessment and make a determination regarding eligibility for services, the assessment is left pending. Since the default is pending, you do not need to enter anything into the assessment status field. 13 STATE/COUNTY SPECIAL ASSISTANCE IN-HOME PROGRAM Transmitted by Change No. 02-06 USER’S MANUAL SA-5700 12/01/06 Eligible When a client is found eligible to receive services, the Assessment Status field on the Demographics screen must be changed to eligible. The system will not allow this field to be changed to eligible unless all required fields have been entered. When all tabs have turned from yellow to white, you know that all required fields have been answered. All required fields must be completed to make a case eligible. All fields are required except for the following: EIS Individual ID, AA3 Government Pension, J2 Disease Diagnoses, K4b through d if K4a is ‘no pain’, Q5 Medications, and any shaded boxes. Ineligible When a client is found ineligible to receive in-home services, the Assessment Status field on the Demographics screen must be changed to ineligible. The system will allow this field to be changed to ineligible at any time. The assessment does not have to be complete. D. Client Assessment Protocols (CAPs) Client Assessment Protocols (CAPs) are general guidelines for further assessment and care planning for client’s who have problematic trigger conditions. CAPs are automatically generated from answers keyed to trigger questions on the assessment. This information is used to develop a plan of care for clients who have problematic trigger conditions. For more information on CAPs, refer to the RAI-Home Care Assessment Manual. You may view the CAP report anytime during the assessment process by pointing and clicking on the CAPS tab. Even if the assessment is incomplete, CAPS and the associated trigger question for any questions answered on the assessment are displayed. If the assessment is complete and eligible for services, you may print the CAPS report by pointing and clicking on PRINT CAPS tab. If you determine the client is ineligible for services, you may not print the CAPs report. 14 STATE/COUNTY SPECIAL ASSISTANCE IN-HOME PROGRAM Transmitted by Change No. 02-06 USER’S MANUAL SA-5700 12/01/06 The CAPs information is kept with the assessment as a part of the permanent record. E. General Instructions Some of the questions contain answer fields other than text fields. These field types are shown below along with the action to take to populate or enable the field. This is a drop-down box. By clicking on the down arrow on the right-hand side of a field, the drop-down box displays the available choices for that field. The highlighted choice then “populates” the field. Another way to populate the field is to key the first letters of the answer. Some of the Assessment screens contain check boxes. To check the box, simply click inside the box. If you want to uncheck the box, click inside the box again. If ‘None of above’ is checked, the system will not allow any other blocks for that question to be checked. Some screens have more than one page. When there is more than one page, there will be text buttons reading “Back” and/or “Next” in the top right-hand area of the screen. For instance, tab P contains four pages. If you were on the 2nd or the 3rd page, you would see both the “Back” and the “Next” buttons. Point and click on these buttons to page through the screens. 15 STATE/COUNTY SPECIAL ASSISTANCE IN-HOME PROGRAM Transmitted by Change No. 02-06 USER’S MANUAL SA-5700 12/01/06 Moving Around in the System To move from one field to the next, press the [Tab] key. To move back one field, press [Shift] + [Tab]. To move between lettered tabs at the top of each Assessment form, click on the tab you wish to access. To move from one page to another within the same tab, click on the “Back” or the “Next” text fields as shown above. To move from the Assessment portion of the system to Demographics, CAPS, or PRINT ASSESSMENT, click on the appropriate heading at the top of the screen. Printing the Assessment and CAPs Reports You may print a hard copy of the assessment by pointing and clicking on the PRINT ASSESSMENT tab at the top right of the assessment screen. You may print a copy of the CAPS report by pointing and clicking on the PRINT CAPS tab at the top right of the CAPS screen. You must be connected to a printer for the reports to print. It will print to the printer that is set as your computer’s default printer. IX. PENDING RECORD Most of the time, you will not be able to complete an assessment on the day of the interview. Therefore, Pending is left in the Assessment Status field. When the assessment status is Pending, the system allows you to make modifications to the record. In order to complete the assessment, you must access the pending case record. Only case records with a Pending Assessment Status can be opened when clicking on the ‘Pending’ Action button at the bottom of the Case Information screen. The record remains in pending status until you change the Assessment Status field on the Demographics screen to Eligible or Ineligible. Accessing a Pending Record • • • • Conduct a search to display the Case Information screen for your client. (See the screen shot below.) Highlight the most recent assessment. The status must be Pending. Point and click on the ‘Pending’ Action button at the bottom of the screen. The client’s incomplete assessment is brought forward and allows changes to be made to it. 16 STATE/COUNTY SPECIAL ASSISTANCE IN-HOME PROGRAM Transmitted by Change No. 02-06 USER’S MANUAL SA-5700 12/01/06 The ‘Pending’ case record is highlighted. The ‘Pending’ Assessment Action button is clicked. X. ASSESSMENT CHANGE When a client has a change in his situation, you must enter an Assessment Change. You may also enter an Assessment Change if you determine that you have entered incorrect data on an assessment. In order to complete an assessment change, the most recent assessment must have an eligible status. A. • • • Completing an Assessment Change Conduct a search to display the Case Information screen for your client. (See the screen shot below.) Highlight the most recent assessment. The status must be Eligible. Point and click on the ‘Assessment Change’ Action button at the bottom of the screen. 17 STATE/COUNTY SPECIAL ASSISTANCE IN-HOME PROGRAM Transmitted by Change No. 02-06 USER’S MANUAL • SA-5700 12/01/06 A copy of the most recent assessment record is brought forward. All answers are brought forward. The Assessment Status field is changed to Pending, the Assessment Date is changed to the current date, and Type Assessment shows assessment change. The ‘Eligible’ case record is highlighted The ‘Assessment Change’ action button is clicked. The assessment shows as ‘Pending’ on the Case Information screen until an Assessment Status other than Pending is selected on the Demographics screen. To access a pending Assessment Change, you must highlight the record and point and click on the ‘Pending’ action button. Once you change the assessment status to eligible or ineligible, the case record is locked so that no further changes can be made to it. B. Changing the Assessment When beginning an assessment change, all tabs are white. When you key a change on a screen, the tab changes to green. If all questions are complete, the letter is white. If you leave a question blank, the letter is yellow and the tab is green. The tab stays green to let you know what screen(s) changed. When you view an assessment change, you can identify the area of change by the green tab. 18 STATE/COUNTY SPECIAL ASSISTANCE IN-HOME PROGRAM Transmitted by Change No. 02-06 USER’S MANUAL SA-5700 12/01/06 The tabs “G” and “P” are green to mark that they were changed during an Assessment Change. XI. ANNUAL REASSESSMENT All clients eligible to receive In-Home services must have their case record re-assessed annually to ensure that they continue to be eligible to receive services. When keying an Annual Reassessment, the status of the most recent assessment must be Eligible. Performing an Annual Reassessment • • • • Conduct a search to display the Case Information screen for your client. (See the screen shot below.) Highlight the most recent assessment. The status must be Eligible. Point and click on the ‘Annual Reassessment’ Action button at the bottom of the screen. A copy of the most recent assessment record is brought forward. All of the fields on the screens should be blank except for the following: Assessment status, AA 1-3, BB1-6, County, Worker ID, EIS Individual ID, SIS ID, and Authorization Number. 19 STATE/COUNTY SPECIAL ASSISTANCE IN-HOME PROGRAM Transmitted by Change No. 02-06 USER’S MANUAL SA-5700 12/01/06 The ‘Eligible’ case record is highlighted The ‘Annual Reassessment’ action button is clicked. The assessment shows as Pending on the Case Information screen until an Assessment Status other pending is selected on the Demographics screen. To access a pending Annual Assessment, you must highlight the record and point and click on the ‘Pending’ action button. Once you change the assessment status to eligible or ineligible, the case record is locked so that no further changes can be made to it. XII. SA IN-HOME CLOSURE When the SA caseworker notifies you that the SA eligibility has terminated, you must close the In-Home services case. In order to close a case record, the most recent assessment must be eligible. Closing a Case • • • Conduct a search to display the Case Information screen for your client. (See the screen shot below.) Highlight the most recent assessment. The status must be Eligible. Point and click on the SA In Home Closure action button at the bottom of the screen. 20 STATE/COUNTY SPECIAL ASSISTANCE IN-HOME PROGRAM Transmitted by Change No. 02-06 USER’S MANUAL SA-5700 12/01/06 The ‘Eligible’ case record is highlighted. The ‘SA In Home Closure’ action button is clicked. • The Demographics screen is brought forward with all fields prepopulated. Before you can proceed, you are prompted with the following alert box asking you to select an assessment closure status. • The Assessment Status field drop down box is already open and you must select an ineligible assessment status type. The only available choices in the drop down box are ineligible assessment status types. Once you select an ineligible status type, the words ‘SA In-Home Closure’ show in the ‘Type’ column of the Case Information screen and Ineligible shows in the Status column. The case record is locked so that no further changes can be made to it. • 21 STATE/COUNTY SPECIAL ASSISTANCE IN-HOME PROGRAM Transmitted by Change No. 02-06 USER’S MANUAL XIII. SA-5700 12/01/06 REAPPLY Any time a case is closed or determined ineligible for in-home services, the client may reapply. In order to reapply for in-home services, the client must be eligible for SA and the most recent assessment status must be ineligible. Completing a Reapply • • • • Conduct a search to display the Case Information screen for your client. (See the screen shot below.) Highlight the most recent assessment. The status must be Ineligible. Point and click on the Reapply Action button at the bottom of the screen. A copy of the most recent assessment record is brought forward. All of the fields on the Demographics form should be blank except for the following: AA1-3, BB1-3, 5,6, EIS Individual ID, and SIS ID. The ‘Ineligible’” case record is highlighted. The ‘Reapply’ action button is clicked. The assessment shows as Pending on the Case Information screen until an Assessment Status other than Pending is selected on the Demographics screen. To access a pending Reapply, you must highlight 22 STATE/COUNTY SPECIAL ASSISTANCE IN-HOME PROGRAM Transmitted by Change No. 02-06 USER’S MANUAL SA-5700 12/01/06 the record and point and click on Pending. Once you change the assessment status to eligible or ineligible, the case record is locked so that no further changes can be made to it. XIV. UTILITIES Each month you must download information from your laptop onto a diskette and mail it to the State Office. Refer to Figure 5 in SA-5600, Case Management Policy and Procedures, for the data export log and schedule. Exporting Records to a Diskette Take the following steps to create a diskette: • • Insert the diskette into the disk drive on the side of your laptop. Click on the Utilities text within the blue panel on the left-hand side of the screen. Click once on this text field to download your case records to a diskette. • After clicking once on the Utilities text field, the Utilities screen displays. 23 STATE/COUNTY SPECIAL ASSISTANCE IN-HOME PROGRAM Transmitted by Change No. 02-06 USER’S MANUAL • • • • SA-5700 12/01/06 Select either ‘current’ or the date of a previous export. ‘Current’ exports all completed entries since the last export date. The system tracks the dates of all exports you have performed. If a diskette is lost in the mail or damaged, you can recreate and resubmit the information on the diskette by clicking on the drop down box and selecting the date of the previous export. Click on Export text button. All records added or changed on your system since the last export are downloaded onto the diskette. (Pending records are not added to the diskette.) Press the eject button on the disk drive to remove the diskette from the laptop after receiving a message telling you that the download was successful. Label diskette as indicated in SA-5600, II.H. Place the diskette in a padded mailing envelope made specifically for diskettes and mail to: Monica Nealous Division of Aging and Adult Services 2101 Mail Service Center Raleigh, NC 27699-2101 XV. BACKUP The SA In-Home Program data should be backed up on a regular basis. The RAI-HC assessment data on your laptop is not connected to any other computer and may be lost in the case of hard drive or catastrophic computer failure. The data can be recovered if it is copied to a network server (if you are connected to a network) or to an external disk. Begin by preparing a disk to copy the file to. Insert a blank 3.5” floppy disk. The data may also be copied to a directory on a network server if one is available to you. It is important to note that the data must be copied to a drive other than the drive the file is currently located on. Be sure not to copy the data to a partition located on the same hard drive your data is currently located on. Open “Windows Explorer” or “Windows NT Explorer” (not to be confused with “Internet Explorer”). Determine where your SA In-Home program files are located on your computer. In most cases they should be located in the default “C:\SA Demo” directory. Navigate Explorer to the directory containing your SA InHome files. 24 STATE/COUNTY SPECIAL ASSISTANCE IN-HOME PROGRAM Transmitted by Change No. 02-06 USER’S MANUAL SA-5700 12/01/06 25 STATE/COUNTY SPECIAL ASSISTANCE IN-HOME PROGRAM Transmitted by Change No. 02-06 USER’S MANUAL SA-5700 12/01/06 Copy the file named “SA Demo Data.mdb” or “SA Demo Data” by clicking the right mouse button on the file and selecting the “Copy” command. 26 STATE/COUNTY SPECIAL ASSISTANCE IN-HOME PROGRAM Transmitted by Change No. 02-06 USER’S MANUAL SA-5700 12/01/06 Navigate Explorer to the drive or disk where you wish to copy the file to. For most of you this will be the “A:\” drive. Right mouse click on the right hand panel of Windows Explorer and select the command “Paste”. The SA Demo Data file should then copy to the selected drive or disk. 27 STATE/COUNTY SPECIAL ASSISTANCE IN-HOME PROGRAM Transmitted by Change No. 02-06 USER’S MANUAL SA-5700 12/01/06 Double check your disk or drive to insure the file copied properly. Label the disks used with “SA In-Home Data” and the date you backed up the file. Place the disk in a securely locked location for emergency situations. Please remember this is confidential information and must be treated appropriately. This procedure should be repeated at least every week or whenever you input large quantities of data. It is also highly recommended you back up prior to preparing and sending export disks to the SA Demo program administrator. 28 STATE/COUNTY SPECIAL ASSISTANCE IN-HOME PROGRAM Transmitted by Change No. 02-06 USER’S MANUAL XVI. SA-5700 12/01/06 CONTACTS If you have policy questions regarding the RAI-HC Assessment tool, please contact your Adult Programs Representative. If that person is not available, call Brenda Porter, SA Program Coordinator at 919-733-3818. Technical questions regarding the SA In-Home software should be sent in writing by e-mail to [email protected] or by mail to the above address. Technical questions will generally require research with the programmers. 29