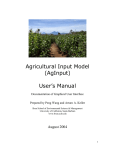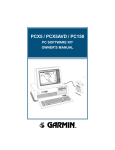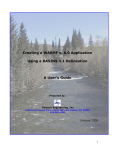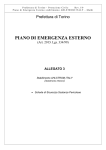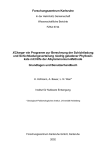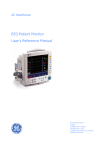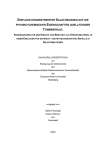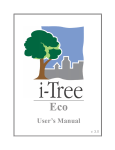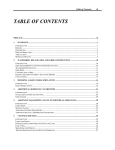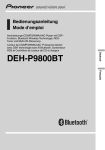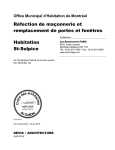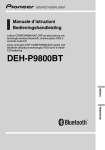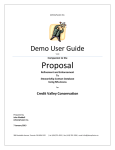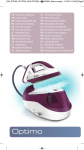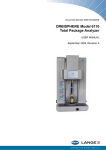Download 3. Watershed delineation using BASINS 4.0
Transcript
User’s Guide for Developing a WARMF 6.2 Watershed Model using BASINS 4.0 Prepared by Dr. Arturo A. Keller For Systech Engineering, Inc. September 27, 2007 Table of Contents 1. Introduction .............................................................................................. 4 1.1. Brief description of BASINS 4.0 .......................................................... 5 1.2 Brief description of WARMF v.6.2 ......................................................... 5 2. Building a BASINS 4.0 Project ...................................................................... 7 2.1 Downloading BASINS 4.0 software....................................................... 7 2.2 BASINS 4.0 Project Setup................................................................... 7 2.3 Processing the datasets.....................................................................18 3. Watershed delineation using BASINS 4.0 ......................................................26 3.1 Automatic Watershed Delineation using DEMG and NHD ........................26 3.2 Automatic Watershed Delineation using NED and NHD ...........................33 3.3 Calculating Aspect ............................................................................34 3.4 Converting NED elevations to meters ..................................................44 4. Reprojecting shapefiles for import to WARMF.................................................47 4.1 Reprojection using ArcGis 9.2 ............................................................47 4.2 Projection using BASINS 4.0 ..............................................................48 5. Creating the WARMF 6.2 Project ..................................................................50 5.1 Building a new WARMF Project Folder..................................................50 5.2 Importing the Watershed Delineation into WARMF.................................52 5.3 Verifying the Hydrologic Network Connectivity in WARMF .......................55 5.4 Defining subwatersheds in WARMF......................................................56 5.5 Taking your WARMF project out for a test drive ....................................59 6. Importing Land use Data into WARMF ..........................................................66 6.1 Importing the GIRAS land use data.....................................................68 6.2 Importing the NLCD land use data ......................................................71 7. Importing Time Series Data into WARMF.......................................................74 7.1 Meteorological data ..........................................................................75 7.1.1 WDM Meteorological data...........................................................75 7.1.2 NOAA’s NCDC Meteorological data from major airports...................86 7.1.3 Importing the meteorological data into WARMF .............................92 7.2 Air Quality data................................................................................97 7.2.1 Data sources............................................................................97 7.2.2 Importing air quality data into WARMF....................................... 103 7.3 Observed Hydrology ....................................................................... 107 7.3.1 Data sources.......................................................................... 107 7.3.2 Downloading data from USGS NWIS website .............................. 107 7.3.3 Importing USGS DV files into WARMF ........................................ 111 7.4 Observed Water Quality .................................................................. 115 7.4.1 Data sources.......................................................................... 115 7.4.2 Downloading data directly from USEPA’s STORET system ............. 116 7.4.2 Importing Observed Water Quality data into WARMF.................... 125 7.5 Managed Flow................................................................................ 126 7.5.1 Data sources.......................................................................... 126 7.5.2 Importing Managed Flow data into WARMF ................................. 127 7.6 Point Source data ........................................................................... 129 7.6.1 Data sources.......................................................................... 129 7.6.2 Downloading data directly from USEPA’s PCS system ................... 129 7.6.2 Importing Point Source data into WARMF ................................... 137 7.7 Soils Data ..................................................................................... 140 2 7.7.1 Data sources.......................................................................... 143 7.7.2 Obtaining additional soils information using BASINS 4.0 ............... 145 7.7.3 Obtaining soils information via USDA’s NRCS Soils database ......... 150 7.7.4 Obtaining soils information from the USGS ................................. 157 7.8 Land Application Data ..................................................................... 161 7.8.1 Data sources.......................................................................... 162 8. WARMF Simulations ................................................................................. 167 8.1 Running a Simulation...................................................................... 167 8.2 Scenario Management..................................................................... 169 8.3 Viewing Time Series Output ............................................................. 170 8.4 Viewing Additional WARMF Output .................................................... 173 8.5 Hydrologic Autocalibration ............................................................... 179 8.6 Additional Resources....................................................................... 186 References ................................................................................................. 187 3 1. Introduction The objective of this User’s Guide is to provide a step by step guide for developing a watershed model using USEPA’s BASINS 4.0 framework and WARMF model version 6.2. The BASINS 4.0 framework has a simple Geographical Information System (GIS) browser and many scripts for downloading data from several national datasets, including USEPA, USGS, USDA and other agencies. It is an easy to use framework for obtaining most of the information needed to implement a watershed model. It also has built-in tools for delineating a watershed for use in watershed modeling. WARMF is a powerful watershed-scale water quality model that can be used to simulate hydrological and water quality throughout a region of interest. This User Guide also provides tips on how to process the datasets downloaded using BASINS to prepare them for input into WARMF. Additional sources of data are also discussed, and where appropriate, instructions for downloading and processing the datasets for input to WARMF are also provided. The first step in developing a watershed model is to define the area of interest and then obtain the datasets that will be needed for setting up the model. BASINS 4.0 provides a spatial graphical user interface (GUI) that simplifies the process of selecting the area of interest and obtaining most of the datasets. Then, the watershed must be discretized into smaller regions of analysis, usually small to medium catchments. This process is called delineating the watershed. BASINS 4.0 also provides the tools to manually or automatically delineate the region of interest and create the files that will be needed for import into WARMF. WARMF also accepts delineations generated through other software such as AVSWAT-2000. After importing the delineation into WARMF, several additional datasets need to be imported, including land use and time series data such as meteorology, observed hydrology and water quality, managed flows, point source discharges, etc. This manual will guide users through the procedure of creating a BASINS 4.0 project, downloading national datasets for the area of interest, delineating the watershed, importing the delineation into WARMF, processing the additional datasets for WARMF and then running simulations. For demonstration purposes, the Brier Creek Watershed in Georgia (HUC 03060108) is used as an example. The following steps are described: 1. 2. 3. 4. 5. 6. 7. Building a BASINS 4.0 Project Creating a Watershed Delineation in BASINS 4.0 Re-projecting the Delineation to Decimal Degrees Creating a WARMF 6.2 Project Importing Land Use Data Importing Time Series Data Running WARMF Simulations In addition, appendices are provided which describe how to import multiple HUC watersheds, import lakes and reservoirs in a watershed, import septic system data, and correct watershed delineation problems. It is recommended that this guide be used in conjunction with the BASINS 4.0 documentation and the WARMF User’s Guide and WARMF Technical Documentation. The BASINS documentation will provide additional detail about importing data, and performing watershed delineation. The 4 WARMF documentation will provide additional information about calibrating and running a watershed application. Some of the processing steps are best done using more advanced GIS tools than are provided in MapWindow (BASINS 4.0). The examples use ArcGis 9.2, although the steps can also be done with other GIS software. In many cases, the time series datasets need to be prepared for WARMF using Microsoft Excel or Access, in many cases to convert units, detect missing data and format the columns for import into WARMF. Step by step examples are provided for the user. The operating system is Windows XP, although in principle all the various software are compatible with Microsoft Vista. 1.1. Brief description of BASINS 4.0 BASINS 4.0 is the latest version of a comprehensive framework for obtaining datasets for watershed analysis, analyzing the data with several tools and preparing the datasets for use in different water quality models. It includes a web data extractor provides a tool for dynamic downloading of GIS data and databases from USEPA and various other sources. BASINS 4.0 runs on a non-proprietary, open source, free GIS system called MapWindow. All of the software and datasets associated with BASINS 4.0 are open to the public and free. They are available at http://www.epa.gov/waterscience/basins/. The website also provides access to the documentation, as well as Frequently Asked Questions. The documentation provides additional examples on how to use the various elements of BASINS. The user may find it valuable to browse the BASINS documentation, since not all the analytical tools are discussed in this guide, which is focused on preparing a WARMF 6.2 watershed model. 1.2 Brief description of WARMF v.6.2 The Watershed Analysis Risk Management Framework (WARMF) is a watershed modeling and analysis tool. It can be used for short and long term predictions of water quality, watershed management, and calculating Total Maximum Daily Loads (TMDL) (Chen et. al 2001). Using five integrated modules (Engineering, Consensus, TMDL, Data, and Knowledge), WARMF guides stakeholders to calculate TMDLs and evaluate water quality management alternatives for a river basin. In addition to simulating flow, the water quality constituents simulated include temperature, total suspended solids, coliform bacteria, biochemical oxygen demand (BOD), dissolved oxygen (DO), nutrients (phosphorus and nitrogen species), chlorophyll, and others. Formulations of WARMF have been documented and updated (Chen et al. 2001). The model has been peer reviewed by independent experts (Keller 2000 and 2001). Several publications have documented the decision support capabilities of WARMF (Chen et. al 1997, Chen et. al 1999, Chen et. al 2000, Weintraub et. al 2001, Herr et. al 2002, Keller et al. 2004, Keller and Zheng, 2005). Some recent publications have explored the sensitivity and uncertainty analysis of WARMF projects (Zheng and Keller, 2006, 2007a, b). The Electric Power Research Institute (EPRI) provided major funding and support for the development of WARMF. The Engineering module of WARMF contains a dynamic watershed simulation model that calculates daily surface runoff, ground water flow, non-point source loads, hydrology, and water quality of river segments and stratified reservoirs. In WARMF, a watershed is divided into a network of land catchments, river segments, and reservoir layers. Land catchments are further divided into land surface and soil layers. These watershed compartments are seamlessly connected for hydrologic and 5 water quality simulations. The land surface is characterized by its land uses and cover, which may include forested areas, agriculture lands, or urbanized cities. Daily precipitation, which includes rain and snow, is deposited on the land catchments. WARMF performs daily simulations of snow and soil hydrology to calculate surface runoff and groundwater accretion to river segments. The water is then routed from one river segment to the next downstream river segment until it reaches the terminus of the watershed. The associated point and nonpoint loads are also routed through the system. Heat budget and mass balance calculations are performed to calculate the temperature and concentrations of various water quality constituents in each soil layer, river segment, and lake layer. 6 2. Building a BASINS 4.0 Project 2.1 Downloading BASINS 4.0 software The BASINS 4.0 software can be downloaded from the USEPA’s website: http://www.epa.gov/waterscience/ftp/basins/system/BASINS4/. It is a large zip file (82 MB) and you will need large amounts of disk memory for the software and the data files. After downloading the file, unzip it into a temporary folder and then run the BASINS4.0.exe file, which will install BASINS 4.0 in the C: drive. You must have full permission to install the software, as well as to download the datasets to this drive. 2.2 BASINS 4.0 Project Setup In this tutorial, the Brier Creek Watershed in Georgia (HUC 03060108) will be used to demonstrate how to build a project in BASINS 4.0 and proceed to watershed delineation: 1. After opening BASINS 4.0, choose Build BASINS Project from the starting dialog (Fig. 2.1). Fig. 2.1 BASINS 4.0 startup menu 2. Find your watershed from the map of the USGS 8-digit watersheds (HUC or Hydrologic Cataloging Units) in the USA (Fig. 2.2). Note that information for Alaska, Hawaii and Puerto Rico are also included, and can be seen by zooming out. If you will use a watershed outside the USA, click cancel and import the datasets manually. 7 Fig. 2.2 Watersheds of the United States by USGS 8-digit Hydrologic Unit. 3. Click on the box next to “States” under Political to see the state boundaries to superimposed on the HUC layer. For this example, use the zoom tool view the state of Georgia. The Brier Creek Watershed (3060108) is in the eastern state boundary (Fig. 2.3). Fig. 2.3 Adding the state boundaries to help locate the correct cataloging unit(s). 8 4. To select the watershed, you need to click the “Cataloging Units” section so to click on the that it is highlighted in a grey box. Then use the Select tool watershed of interest (Fig. 2.4). You can select several 8-digit watersheds, but there are some limitations on memory when you process the files in the delineation steps. The box in the lower left corner will indicate the HUC that has been selected (HUC and name). If this is the correct watershed, click on Build to begin the process of downloading data for your BASINS 4.0 Project. If you have selected the wrong watershed, simply click on the correct one. If you want to select several watersheds, hold the “Ctrl” key in the keyboard while you use the Select tool to choose your watersheds. Fig. 2.4 Selection of the hydrologic Cataloging Unit. 5. The next screen will create a folder using the HUC 8-digit code. You can use the same 8-digit code for the project, or use the watershed name. 6. BASINS 4.0 will download the data and project it in the viewer. You can select from many standard projections, or use a custom projection. For this project, the “Albers Equal-Area (Conterminous U.S.)” projection from the “Projections of the United States” was used (Fig. 2.5). For the purposes of importing a BASINS delineation into WARMF, it is not important which projection is selected at this stage. However, after the delineation step, the resulting shapefiles need to be in decimal degrees for importing into WARMF (Section 4). Therefore, it is important to make note of the projection that was selected during the BASINS 4.0 project setup. 9 Fig. 2.5 Selecting the projection for the imported data. 7. The BASINS software proceeds to download the “core” data for the HUC and displays the watershed and some of the spatial data in the viewer section (Fig. 2.6). The cataloging unit (watershed) boundary, the major rivers and streams (Reach File) and the state boundaries are shown. You can explore many of the other datasets downloaded at this stage. Fig. 2.6 Core data displayed for Brier Creek watershed. 8. For WARMF, a few additional datasets need to be downloaded. From the File menu select Download Data. From the next menu, check the top box next to BASINS 303d, Census, … (Figure 2.7), and then click Next. 10 Fig. 2.7 BASINS data download main menu. 9. The BASINS 303d dataset contains information about impaired waterbodies placed on the 303d list, although the information is dated. The Census data provides population information, which may be useful for estimating some of the non-point source loads, but is not used directly by WARMF. 10. WARMF requires topographical information. You can use either the Digital Elevation Model (DEM) data or the National Elevation Dataset (NED), which are USGS products. The DEM data is adequate for larger watersheds with significant changes in elevation. If you are working on a small area or a very flat watershed, the NED may provide a better delineation. The examples below will demonstrate the differences in delineation based on these two datasets. The NED data files are about a factor of 10 larger than the DEM files, and thus take longer to process and may require more RAM memory than is available in your PC. Although you can download more than one dataset at a time, some datasets are particularly large and may take well over 24 hr. It is recommended that you download them one at a time and view them individually to make sure the project is being built correctly. For the delineation, you will use the grid version of the DEM dataset, denominated DEMG. Download the DEMG file first by checking the corresponding box (Fig. 2.8) and clicking Next. After downloading, a menu indicates that the software finished downloading. Click Finish to view the data. After some processing by the software, you can view the DEM grid by checking the box next to the DEM Elevation dataset in the Legend. 11 Fig. 2.8 Digital Elevation Model grid data download. 11. To view the DEMG, check the box next to “DEM shape” in the “Elevation” section of the legend (Fig. 2.9). You can see that a dataset is a raster file at right. You will notice that the File Name (BrierCreek) from its grid icon has an asterisk next to it (top left hand corner). Every time you make any change, this will remind you that you have not saved the changes in the project. You should save changes after downloading and reviewing each dataset using the File > Save menu (or Ctrl-S). Fig. 2.9 Display of Digital Elevation Model grid data. 12 12. You can change the properties of the datasets by clicking on their icon (grid, square, line, zigzag line, point) at the right of the layer’s name, which brings up the “Legend Editor” with the information for the specific layer (Fig. 2.11). Click Edit… to change the coloring scheme or label setup. The other properties can be changed by clicking on the current value. Fig. 2.10 Editing a layer’s properties. 13. To download the NED file, follow the previous steps (Fig. 2.8), but check the box next to NED to download it. After downloading, click Finish to return to the viewer. The BASINS software will take a few minutes to process the data and project it in the viewer, even for this small watershed. Once the software is finished processing the dataset, check the box next National Elevation Data to view it. Make sure the DEM box is unchecked. The quality of the data can easily be seen (Figure 2.11). Fig. 2.11 Display of National Elevation Model grid data. 13 14. For many watershed projects, the Reach File (also called the Reach File version 1 or v1) is an adequate representation of the major hydrologic features. However, for complex hydrologic networks, or to improve delineation, the National Hydrography Dataset (NHD) can be used. To download this dataset, follow the same steps as for the DEMG or NED data. After clicking finish, the dataset will be projected in the viewer. However, since this layer is below the NED data, it is not immediately visible. You can either uncheck the NED box, or you can drag the Hydrology group above the Elevation group, as shown in Fig. 2.12. You can also give transparency to the NED layer by editing it with the Legend Editor (double-click on its grid icon). For clarity, the Reach File layer is unchecked. You can go back and forth between the Reach File and the NHD data to view the quality of information. Remember to save your project often. Fig. 2.12 Display of National Hydrography Dataset. 15. The next datasets to download refer to land use. There is a GIRAS land use dataset from USGS (http://gis2.esri.com/library/userconf/proc03/p0904.pdf), which has land use data from the late 1980s or early 1990s, which is a good starting point for most watersheds, unless there has been rapid change in the past two decades. There is a National Land Cover Database (NLCD) from USGS (http://landcover.usgs.gov/natllandcover.php) which is from 1992, but at higher resolution. GIRAS is in a polygon shapefile, while NLCD is a TIFF raster file; GIRAS can be almost directly be imported into WARMF, while the NLCD data needs to be converted to a polygon shapefile before preparing it for import to WARMF. First download the GIRAS dataset following the instructions for the DEMG, NED, and NHD datasets (Fig. 2.8). The GIRAS dataset is in quadrants, and in many cases more than one GIRAS dataset will be needed for a particular watershed. For example, for Brier Creek, three quadrants are required (Fig. 2.13). Remember to uncheck the DEMG, NED and NHD layers to view the GIRAS land use. The Legend Editor was used to change the outline of the Cataloging Unit layer to red so that the watershed 14 outline can be viewed. The datasets can be seen in the Legend by scrolling down to the bottom to the “Soil, Land Use/Cover” group. These three files will have to be merged into one, and then clipped, as explained in Section 2.2. Fig. 2.13 Display of GIRAS land use data. 16. Download the NLCD dataset from the main menu after selecting File > Download Data. A menu will indicate the regions to download. You will notice that this dataset is by states, and that the BASINS software automatically selects the states it will need for the watershed project, in this case Georgia (Fig. 2.14). Click OK to begin the download and Finish to return to the viewer. As with the NED files, the NLCD files are quite large and require several minutes of post-processing. Fig. 2.14 Selection of NLCD datasets by state. 15 17. The file(s) are placed at the bottom of the “Soil, Land Use/Cover” group. Uncheck the GIRAS layers and check the NLCD grid data to view the quality of this information (Figure 2.15). Since some of these datasets are quite large, it may take several seconds to refresh your screen, so unless you need to view them, it may be best to uncheck them once you are done viewing them until they are needed again. Remember to save your project. Note that you can also use the Save As option to change to a different project name at any point. Fig. 2.15 Display of NLCD grid data. 18. There are several other datasets that are useful later on in the development of the WARMF project, such as Meteorological WDM dataset which now comprises several hundred to several thousand weather stations depending on the dataset, the STASTGO dataset that provides useful information about soils, the PCS discharge dataset from USEPA which provide location and some dated (1990s) information on point sources, the Modernized STORET dataset that provides access to some water quality data, and three USGS datasets that provide information on USGS flow gauging stations, flow measurements, and some limited water quality data. The USGS Water Quality dataset is usually quite large and can take several hours to complete. For now, download the USGS Daily Streamflow and Streamflow Measurements datasets. These will take several minutes to a few hours. For Brier Creek, there are 6 gage stations (Fig. 2.16). 16 Fig. 2.16 Download of USGS flow gage station data. 19. After downloading the information, the viewer will display the location of the six stations (Fig. 2.17). In addition, in the project folder you now have a folder with the actual daily values for each station (C:\Basins\data\03060108\USGSflow). These are text files, with the station number followed by “_dv” to indicate they are daily values. The data collected is from the first day it was collected, which may be in the 1910s in some cases, to the last date available from the USGS gage station. Sometimes that is today, but in some cases it is a few years ago. Many USGS gage stations were discontinued in the 1990s. The data may still be of use to have a baseline for comparison. You will notice there was an error downloading data for USGS station 02197520, which is logged in a text file. Fig. 2.17 Display of USGS gage stations for this watershed. After downloading data from these national datasets, some processing is needed before proceeding to import the shapefiles into WARMF. 17 2.3 Processing the datasets The first datasets that need to be processed are the land use file(s). First are the instructions for the GIRAS land use. You can skip this if you plan to use the NLCD dataset. Since the BASINS 4.0 GIS Tools for merging shapefiles are currently not enabled, use ArcGis 9.2 to process these files. You can also process these files in any other GIS software (previous ArcGis versions, ArcView, GRASS, IDRISI, etc.), following their instructions. 1. Open the ArcGis 9.2 software and select to start with “A new empty map”. and locate the C:\Basins\data\03060108\land use\ folder. 2. Select Add Data Select the three land use shapefiles by holding the left mouse button while selecting all (Fig. 2.18). Fig. 2.18 Adding GIRAS land use layers to the ArcGis project. 3. The three layers will be displayed, although the coloring scheme is rather plain (Fig. 2.19). Save the project before continuing, as an “*.mxd” file. Fig. 2.19 Display of GIRAS land use layers in the ArcGis project. 18 to open it. From the 4. If the ArcToolbox window is not open, click on the icon ArcToolbox, select Data Management Tools > General > Merge (Fig. 2.20). Fig. 2.20 Selecting the Merge tool for shapefiles. 5. From the Merge menu (Fig. 2.21), use the pull-down menu to add the land use layers. You can also add them directly from a folder. Fig. 2.21 Merge tool menu for merging GIRAS shapefiles. 6. You will note that the fields from each layer are considered for the new layer. In the case of the land use file used for WARMF, you only need to keep the 19 AREA, PERIMETER, LUCODE and LEVEL2 fields. You can leave the other fields, to delete fields that are not needed (Fig. 2.22). or use the Remove button You probably should change the output file name to something easy to recognize. Note that there will be two other processes to run for the land use files, so the name is not the final one. Fig. 2.22 GIRAS land use fields needed for WARMF. 7. Click OK to proceed. The new merged layer will be shown. To clip the land use you need to add the Cataloging Unit shapefile (cat.shp), which is one level up from the land use folder (Fig. 2.23). Fig. 2.23 Adding the Cataloging Unit shapefile to ArcGis project. 8. Open the Clip tool in the Analysis Tools (ArcToolbox) to clip the merged land use shapefile (Fig. 2.24). 20 Fig. 2.24 Selecting the Clip tool for shapefiles. 9. Select the merged land use shapefile as the input “feature” and the cat shapefile to do the clipping. Check the output file name to decide whether this is adequate (Fig. 2.25). Fig. 2.25 Clip tool menu for clipping merged GIRAS file with Cataloging Unit file. 10. Click OK to proceed. The clipped merged layer will be shown. To view it in detail, uncheck the other layers and zoom in (Fig. 2.27). Save your ArcGis project. Fig. 2.26 Display of clipped merged GIRAS land use layer. 21 If you prefer to use the NLCD land use data, add that file from the nlcd folder to the ArcGIS project. Note that the large Georgia dataset has already been clipped by BASINS 4.0 to a rectangle around the watershed. However, for WARMF the dataset has to be converted from a raster (TIFF) file to a polygon shapefile. Follow these steps: 1. If you haven’t started ArcGis 9.2, follow the first step above. to add the NLCD shapefile. If you add the 2. Use the Add Data button unprojected clipped file, you will be warned that it is not projected. You can simply add the projected file (Fig. 2.27). Fig. 2.27 Adding clipped NLCD dataset to ArcGis project. 3. You can improve the coloring scheme by double-clicking on the name of the layer (not the symbol), selecting show “Classified”, choosing a nicer “Color Ramp”, and using more classes (Fig. 2.28). Note that this coloring scheme will not be transferred to the BASINS project or to WARMF, and it is not needed for the next steps. Fig. 2.28 Modifying display of NLCD land use data in ArcGis. 4. To convert the raster to a polygon shapefile, use the Conversion Tools > From Raster > Raster to Polygon (Fig. 2.29), to open the menu. 22 Fig. 2.29 Selecting the Raster to Polygon conversion tool. 5. The “Input Raster” is the NLCD file, the “Field” is Value, and you can name the output file appropriately (Fig. 2.30). Note that there will be two more processes, so this is not the final file name. Fig. 2.30 Raster to Polygon conversion tool menu. 6. Click OK and wait for the processing. Since these are large files, it takes a few seconds to minutes. 7. To reduce the file size, it is recommended that you clip the shapefile. Use the Clip tool (Fig. 2.25) to do the clipping (Fig. 2.31). Fig. 2.31 Clipping the NLCD shapefile using Cataloguing Unit Boundary. 8. Click OK and wait for the processing, which takes a while. 9. To view the shapefile better, you can uncheck other layers, then double-click on the clipped NLCD file, and under the Symbologies tab select Categories > Unique Values, make sure the “Value Field” is GRIDCODE, then click on the Add all Values button (Fig. 2.32). It takes a short while to sort through all the polygons to select the values. 23 Fig. 2.32 Editing the symbology for the NLCD shapefile. 10. Before selecting OK, click on the Symbol heading (Fig. 2.33) and choose Properties for All Symbols. Fig. 2.33 Editing the symbols for the NLCD gridcode. 11. Select No Color for the outline color of all these symbols (Fig. 2.34). Alternatively you can choose an outline width of 0. Then click OK to exit this menu and again OK to exit the Symbol Properties menu. 24 Fig. 2.34 Eliminating the color for the outline. 12. The clipped NLCD land use layer is displayed. The GRIDCODES refer to the NLCD codes for each land use (Fig. 2.35). The conversion table for the GRIDCODES is presented in Section 6. Save your ArcGis project. Fig. 2.35 Clipped NLCD shapefile. In Section 4 these clipped land use shapefiles will be reprojected and finalized for export to WARMF. 25 3. Watershed delineation using BASINS 4.0 The BASINS 4.0 software has three delineation options. You can use the automatic delineation tools, which generally are the fastest way to delineate the watershed. You can also delineate it manually, if you prefer to define the catchments drawing your own polygons, or you can do it step by step using the TauDEM functions (see BASINS 4.0 manual for more information on this option). 3.1 Automatic Watershed Delineation using DEMG and NHD 1. Open the BASINS 4.0 project file for your watershed. For clarity, it is best if you have the land use layers unchecked, and check the DEM Elevation Model, the NHD, the Cataloging Units Boundary and the USGS Gage layers. You can bring the entire Observed Data Stations group above the Elevation group by dragging it on the Legend window, which will let you see the USGS gages. It will also be useful to increase the size of the USGS gages symbol to around 8 points by using the corresponding Legend Editor. 2. Select the Watershed Delineation in the top menu, and choose Automatic (Fig. 3.1). Fig. 3.1 Selecting the Automatic Delineation tool in BASINS 4.0. 3. Select the DEMG layer (Fig. 3.2) from the various grid (raster or TIFF) files. 26 Fig. 3.2 Selecting the corresponding DEM layer. 4. Select the NHD shapefile (Fig. 3.3) from the various shapefiles to “Burn-in” this information (i.e. assist the delineation by using the known hydrography). You can also use the Reach File, V1, which has less detail. Fig. 3.3 Selecting the stream shapefile to assist the delineation process. 5. The focusing mask defines the area of interest for the watershed delineation software. You have several options. For the entire watershed, use the Cataloging Unit Boundaries (cat.shp) shapefile as the mask. For a smaller area, you can either zoom the current view to the area of interest and select that option, or you can draw a mask using the drawing tools. For this example, the Cataloging Unit Boundaries layer will be used as the mask (Fig. 3.4). 27 Fig. 3.4 Selecting the stream shapefile to assist the delineation process. 6. Once you select these three input files, the software highlights the selected area. Make sure the appropriate boxes and buttons are checked before proceeding (Fig. 3.5). Fig. 3.5 Highlighted focus area for the automatic delineation. 7. You can select the approximate minimum size (in square miles, square km, acres, etc.) for your catchment in the section “Network Delineation by Threshold Method”. A larger minimum size will result in fewer catchments, with some loss in resolution. However, for a very large watershed or a more general assessment, you may want to work with fewer catchments. Note also that the public domain version of WARMF 6.2 is restricted to 100 catchments, which may require some coarsening of the delineation for large watersheds. For now, use the minimum catchment area suggested by the BASINS 4.0 software (Fig. 3.6). Fig. 3.6 Roughly defining the resolution of the delineation by cell size. 8. Outlets and Inlets are points in the watershed where water exits or enters a catchment. The outlets can be forced to coincide with a USGS gage, or some other relevant monitoring point. In some cases, regulatory definitions of the reaches require an outlet at a particular point. Inlets may refer to places where water is imported from another watershed into this area and released 28 into the river network (e.g. an upstream watershed). If you would like to select the USGS gage stations as outlets, use the pull-down menu to locate this layer (Fig. 3.7). Fig. 3.7 Selection of the USGS gage stations as outlets. 9. Make sure you also check the corresponding box. The software indicates you have selected 8 outlets/inlets (Fig. 3.8), and displays the USGS gages in yellow on the map, to indicate they are selected. You can deselect specific outlets using the tool that becomes available when you choose Select Outlets/Inlets. Fig. 3.8 Display of selected inlets and/or outlets. 10. For now, run the delineation without the Custom Outlets/Inlets Layer (uncheck the box). 11. Click the Advanced Settings box at the bottom left. Choose Select All to add intermediate output layers to the map (Fig. 3.9). Close this menu. 29 Fig. 3.9 Adding intermediate output layers to the map view. 12. Click Run All. Depending on the watershed, this could take a few minutes to a few hours. You will see the viewer screen displaying the various intermediate files being generated. 13. Once the processing is done, the software returns to the main view, where you can see the results of the delineation. The files produced by the delineation are shown in the new group of layers denominated “Terrain Analysis” (Fig. 3.10). If you did not select some or all intermediate files to be shown in the Advanced Settings box, your view may be different. Remember to save your project. Fig. 3.10 Display of delineated watershed. 30 14. The two layers that will be used by WARMF are the Watershed Shapefile and the Stream Reach Shapefile. Uncheck the other layers in the Terrain Analysis group to view only these two files (Fig. 3.11). The Brier Creek watershed has been divided into many catchments, each with its own stream or river segment. There are two small catchments in the eastern edge that are not connected to the rest of the river network. Fig. 3.11 Watershed delineation and Stream Reach shapefiles used in WARMF. 15. To view the information associated with each one of these files, right-click on the layer name (Fig. 3.12) and select View Attribute Table. Fig. 3.12 Opening the Attribute Table for the watershed delineation. 31 16. The attribute table of the Watershed Shapefile includes the catchment number (Polygon ID), the stream/river segment in the catchment (StreamLink) and other useful information for WARMF (Fig. 3.13). You can view the attribute table of the Stream Shapefile. Fig. 3.13 Attribute Table of the watershed delineation. 17. For now, save your project. If you intend to do another delineation using the NED data (Section 3.1), save this project with a different name. The delineation files using the DEMG information are saved in the “demg” folder of the corresponding BASINS 4.0 project. They will not be overwritten by the NED delineation, but if you intend to run a more refined delineation using the DEMG and you intend to save the first delineation, you need to save them in a different folder. First close the BASINS 4.0 project, then create a new folder (e.g. “demg delineation”) and move all the files into the new folder EXCEPT the *demg.tif, *demg.bmp, *demg.bpw, *demg.mwleg, *demg.bgd and *demg.prj files (Fig. 3.14), where * = 8-digit HUC code. Fig. 3.14 Location of delineation files using the DEMG grid. 32 3.2 Automatic Watershed Delineation using NED and NHD 1. Open the original BASINS 4.0 project. Check the NHD, Cataloging Unit Boundary and National Elevation layers. 2. Follow steps 2-14 from Section 3.0, substituting the NED dataset for the DEMG when you select the Base Elevation Data (Figure 3.15). Fig. 3.15 Automated delineation using the NED grid file. 3. When the two delineations are compared (DEMG and NED), the difference is not very significant at the large scale (Fig. 3.16). The Brier Creek watershed was divided into 41 catchments using the DEMG information, and into 39 catchments using the NED dataset. There are some differences in the values of the various catchment parameters (e.g. average slope) based on the quality of the datasets. 33 Fig. 3.16 Watershed delineation using the NED dataset. 4. Save your project. You may want to use a different project name if you are comparing delineations. 3.3 Calculating Aspect Although the BASINS 4.0 delineation generates many useful attributes for the catchments and rivers/streams used in WARMF, it does not generate the true aspect. This is particularly important in watersheds where snowfall is a significant component of the hydrologic cycle. To add this attribute to the Watershed Delineation Shapefile, several processing steps need to be done using ArcGis 9.2. 1. Open the ArcGis project. Add the elevation dataset grid file you used for the delineation (NED or DEMG). The following example will use the NED delineation. 2. You will need the Spatial Analyst tool. If this tool is not open in the ArcToolbox, go to the Tools menu at top and then to Extensions (Fig. 3.17). Fig. 3.17 Adding Extensions in ArcGis 9.2. 34 3. Check the box next to Spatial Analyst (Fig. 3.18). Fig. 3.18 Adding Spatial Analyst to ArcGis 9.2 project. 4. In the ArcToolbox, go to Spatial Analyst > Surface > Aspect (Fig. 3.19). Fig. 3.19 Selecting the Aspect tool. 5. The Input raster is the elevation dataset (NED in this example) (Fig. 3.20). You can keep or change the output file name. 35 Fig. 3.20 Aspect tool menu. 6. After clicking OK, the new raster is displayed (Fig. 3.21). If one computes the mean aspect based on this dataset, the output will not be the true mean aspect. One has to do more processing to obtain the mean aspect. Fig. 3.21 Display of aspect (in degrees) calculated for each grid point. 7. Using the Spatial Analyst > Math > Times tool, multiply the Aspect raster by 0.01745329 (Fig. 3.22). This converts the aspect from degrees to radians by multiplying by π/180o. Fig. 3.22 Using Times tool to calculate aspect in radians. 8. Next use the Spatial Analyst > Math > Trigonometric > Sin tool to calculate the sine (Fig. 3.23). 36 Fig. 3.23 Using Sin tool to calculate the sin(Aspect). 9. Use the Spatial Analyst > Math > Trigonometric > Cos tool to calculate the cosine. 10. Add to the ArcGis project the Watershed Delineation shapefile, which is the file that ends in *nedw.shp (Fig. 3.24). Fig. 3.24 Adding the watershed delineation shapefile. 11. To calculate the mean sin and mean cos of the aspect by catchment, use the Spatial Analyst > Zonal > Zonal Statistics tool. The input feature is the Watershed Delineation shapefile, the zone field is the Polygon ID (catchment ID number), the input raster is the sin of the aspect in radians, the output raster can be named appropriately, and the statistic is the MEAN (Fig. 3.25). By using the mean values, you avoid canceling the aspect from one grid point with another. You will need to do it for sin and cos separately. 37 Fig. 3.25 Using Zonal Statistics tool to calculate the mean sin(Aspect) by catchment. 12. The output is the mean value for the entire catchment (Fig. 3.26). Make sure the Watershed Delineation shapefile is either “hollow” or unchecked to view the mean sin or mean cos. Fig. 3.26 View of mean sin(Aspect) by catchment. 13. Next use the Spatial Analyst > Math > Trigonometric > ATan2 tool to calculate the arctangent of the mean cos and sin values (Fig. 3.27). The order of these input rasters is very important (cosine is #1, sine is #2). Fig. 3.27 Using Atan2 tool to calculate the arctangent of the mean aspect. 14. Using the Spatial Analyst > Zonal > Zonal Statistics as Table tool, create a table in a database file with the arctangent values. The input feature is the Watershed Delineation shapefile, the zone field is the Polygon ID (catchment ID number). In this case, the input raster is the raster with the mean arctangent values (e.g. ATan2_means). For the output database file, choose a suitable name and add the extension .dbf (Fig. 3.28). 38 Fig. 3.28 Using Zonal Statistics as a Table tool to create a database file of the mean aspect. 15. This creates a DBF (database file) that can be opened with Excel (Fig. 3.29). The file is in the NED folder. Fig. 3.29 Excel view of the mean ArcTan2 table. 16. Multiply the mean values by 180/π to obtain the mean aspect per catchment (Fig. 3.30). Note that some columns have been deleted for clarity. 39 Fig. 3.30 Converting mean arctan from radians to degrees. 17. You will notice that several values are negative. Add 360 degrees only to the negative values to obtain their mean aspect, using the IF statement (Fig. 3.31), which states that if the value in the previous column is negative, then add 360 degrees, else keep the value. Fig. 3.31 Converting negative angles to positive adding 360o. 18. To convert the formulas to values, Copy the column and Paste As “values” from the Excel Edit menu (Fig. 3.32). Fig. 3.32 Converting formulas to values. 19. Using ArcGIS 9.2, add a column to the Watershed Delineation attribute (DBF) file. Go to Data Management Tools > Fields > Add Field, to add it to the Watershed Delineation file. The field name is ASPECT. The field type is DOUBLE, as in double-precision (Fig. 3.33). 40 Fig. 3.33 Using Add Field tool to include a field in Watershed Delineation for the mean aspect. 20. You can open the attribute table for the Watershed Delineation to see that a new column (field) has been added (Fig. 3.34). At the moment, all aspects are zero. Close the attribute table before the next step. Fig. 3.34 View of Watershed Delineation attribute file with a field for mean aspect. 21. The next operation is best done in Microsoft Access or some database management software. Open the DBF file of the Watershed Delineation. Ignore the request to Select Index Files by clicking Cancel. From the next menu select the database file. 22. Sort the file by ascending PolygonID by right-clicking on this field and selecting Sort Ascending from the menu (Fig. 3.35). This will ensure that the mean aspect values calculated from the zonal statistics are matched to the right polygon. This sorting does not affect the ordering used in ArcGIS. 41 Fig. 3.35 Sorting the Watershed Delineation database file by PolygonID in MS Access. 23. Copy the mean aspect column in Excel and paste it into the Watershed Delineation DBF file in MS Access. (Fig. 3.36). Highlight the ASPECT column before pasting by clicking on the column header. Save this file in MS Access and close it. Fig. 3.36 Using Atan2 tool to calculate the arctangent of the mean aspect. 24. You can now reopen the attribute table in ArcGis 9.2 to view the aspect (Fig. 3.37). 42 Fig. 3.37 View of Watershed Delineation attribute file with calculated mean aspect. 25. You can change the symbol in the Symbology Layer Properties (double-click on the symbol), using Quantities and a color ramp to display the aspect (Fig. 3.38). Fig. 3.38 View of Watershed Delineation attribute file with calculated mean aspect. 26. View the product of all this work (Fig. 3.39). 43 Fig. 3.39 View of mean aspect by catchment based on selected delineation. 27. You can close the arctangent DBF file in Excel. You don’t need to save the changes. 28. Save your ArcGIS project. 3.4 Converting NED elevations to meters If you used the NED dataset for the BASINS 4.0 delineation, the River Network elevations are in centimeters. These must be converted to meters before importing the data into WARMF, using the following steps: 1. Open the River Network database file using MS Access. It is the file that ends in *nednet.dbf in the ned folder. Ignore the request to Select Index Files by clicking Cancel. From the next menu select the database file. 2. Scroll to the right to view the columns ELEVLOW and ELEVHIGH. Highlight them by clicking on the titles (Fig. 3.40). 44 Fig. 3.40 Selecting columns with elevation data in MS Access. 3. Select Edit > Copy, and then paste them into a blank Excel spreadsheet. 4. In Excel, divide the contents of the two columns by 100 to convert to meters (Fig. 3.41). Fig. 3.41 Conversion of low and high elevation from centimeters to meters. 5. In Excel, Copy and Paste Special to convert the formulas to values. 6. Copy each column separately without the row header and paste it into the corresponding column in the MS Access DBF file (Fig. 3.42). 45 Fig. 3.42 View of converted elevations in River Network DBF file. 7. This is a good time to double-check other River Network values calculated automatically by the delineation, such as river length, mean width, mean depth, and mean slope. If you need to make corrections to the values calculated by BASINS, it may be best to use the Excel spreadsheet as a work pad and then paste the correct values back in the DBF file. 8. Save the DBF file and close it. 46 4. Reprojecting shapefiles for import to WARMF Three shapefiles will be imported into WARMF: the Watershed Delineation, the corresponding River Network, and the desired Land use dataset, clipped to the extent of the delineation. Since there are many different projections that could be used, WARMF was designed to import the shapefiles in decimal degrees, i.e. in a geographical coordinate system. The conversion can be done in BASINS 4.0, in ArcGIS 9.2, or any other suitable GIS software. 4.1 Reprojection using ArcGis 9.2 1. Open your ArcGIS project. If they are not yet added to the project, add the Watershed Delineation (with the aspect data if your watershed has significant snowfall; the name is either HUCdemgw.shp or HUCnedw.shp, where HUC is the 8-digit HUC code), the River Network (either HUCdemgnet.shp or HUCnednet.shp Fig. 4.1), and the clipped GIRAS or NLCD shapefile. Fig. 4.1 Location of watershed delineation and river network files. 2. Open the Data Management Tools > Projections and Transformations > Feature > Project, and select the first input shapefile. Note that the original coordinate system is selected automatically. Select an appropriate name for the output file which will remind you that this is reprojected to decimal degrees (Fig. 4.2). Fig. 4.2 Using Feature Project tool to reproject the shapefiles. 47 , and Select a 3. Choose the output coordinate system by clicking on the icon Geographical Coordinate System in the region of the world where your watershed is located. For the USA, North America Datum 1983 works well (Fig. 4.3). Click OK both times. Fig. 4.3 Selection of Geographical Coordinate System to reprojected a file. 4. Repeat steps 2 and 3 for the other two datasets. 5. For the clipped NLCD dataset, you may have to define the projections. Use the Data Management Tools > Projections and Transformations > Define Projections tool to define the projection of the current clipped layer before reprojecting it to decimal degrees. 6. Collect all the files in decimal degrees into one folder. 4.2 Projection using BASINS 4.0 1. Open your BASINS 4.0 project. 2. Use GIS Tools > Vector > Reproject a Shapefile (Fig. 4.4) to select the file to be reprojected. Fig. 4.4 Selection of “Reproject a Shapefile” tool in BASINS 4.0. 48 3. Once you select the file to reproject, you are asked to choose a projection (Fig. 4.5). Select a Geographical Coordinate System in the region of the world where your watershed is located. For the USA, North America Datum 1983 works well. Fig. 4.5 Selection of projection in decimal degrees. 4. The software informs you of the name of the reprojected file, which will be in the same folder as the original file. You don’t have to add it to the map, and since the map is in a different projection, it is probably better if you don’t add it. 5. Repeat these steps to reproject the other files. 6. For the clipped NLCD dataset, you may need to assign a projection to the shapefile. Use GIS Tools > Vector > Assign Projection to Shapefile (Fig. 4.6) to assign it the same projection as the rest of the project (Fig. 4.7). Then reprojected it to decimal degrees as you did for the other files. Note that this is a significantly larger file and takes a few minutes to reproject. Fig. 4.6 Selection of “Assign Projection to Shapefile” tool in BASINS 4.0. Fig. 4.7 Assigning a projection to a shapefile in BASINS 4.0. 7. Collect all the reprojected files in decimal degrees into one folder (e.g. reprojected shapefiles). There are three sets of files (watershed delineation, river network, land use). 49 5. Creating the WARMF 6.2 Project These instructions assume that you have already installed WARMF 6.2. 5.1 Building a new WARMF Project Folder 1. Transfer the folder with the reprojected shapefiles from Section 4 to the WARMF directory. This directory is likely under Program Files\Systech\WARMF. The folder should be named differently than the watershed you are working on, to avoid confusion with the folder that WARMF creates. 2. Locate the WARMF file in your Start > Programs directory to start the program and display the initial menu (Fig. 5.1). Fig. 5.1 Initial menu screen for WARMF version 6.2. 3. Select from the top menu File > New (Fig. 5.2). A blank sheet will appear. Fig. 5.2 Creating a new WARMF project file. 50 4. Select File > Import > Watershed > Create Project Directory and then locate the root directory where the new folder will be created for the project (e. g. C:\Program Files\Systech\WARMF) and provide a new folder name (e.g. Brier_practice) and click “Save”. You don’t have to specify the type of file or folder to be saved (Fig. 5.3). NOTE: Do NOT use the New Folder quick button in the standard windows Save As dialog that pops up. If the quick button is used the appropriate files will not be copied to the new project directory. Fig. 5.3 Creating the project directory for the new WARMF project. 5. A message appears to indicate that “A new WARMF project directory was created” (Fig. 5.4). Click “OK”. Fig. 5.4. Confirmation that a new WARMF project directory has been created. 6. Make careful note of the new project directory location. This is the directory where all of the WARMF input data files (e.g. meteorology, point sources, etc.) should be stored. It is also the location where WARMF will write the output files for simulations. Four files are added to every project: model.exe, untitled.coe, untitled.con and warmf.hlp. 51 5.2 Importing the Watershed Delineation into WARMF 1. Select File > Import > Watershed > Catchment Layer to locate the Watershed Delineation file (Fig. 5.5). You can use either the DEMG or NED delineation, but all the other shapefiles have to correspond to this delineation. Once you locate the reprojected Watershed Delineation shapefile (in decimal degrees), click “Open”. Fig. 5.5 Adding the Watershed Delineation (Catchment Layer) to the project. 2. Some of the attributes from the shapefile have to be mapped to WARMF. BASINS 4.0 delineations, follow the correspondences indicated in Table and Fig. 5.6. The Catchment ID is based on the field STREAMLINK from delineation. The correct area is the one in meters (AREA_M). If you did calculate the aspect, leave that field with “None selected” and WARMF assign a default value. For 5.1 the not will Table 5.1. Correspondence between BASINS 4.0 Watershed Delineation shapefile fields and WARMF model parameters Watershed Delineation fields STREAMLINK AREA_M AVESLOPE ASPECT WARMF model parameters Catchment ID Catchment Area Catchment Slope Catchment Aspect Fig. 5.6 Matching Watershed Delineation fields to WARMF parameters. 52 3. WARMF will import the catchment layer, convert all entities to catchments and populate each catchment with the data from the Watershed Delineation DBF file. When finished, the catchment layer will appear on the map (Figure 5.7). If the image is completely scrambled, it means that the shapefile was not correctly reprojected to decimal degrees. Verify your re-projection. Fig. 5.7 View of delineated watershed in WARMF project. 4. To view the WARMF model parameters for a catchment, double-click the corresponding catchment. It should contain the same parameter values as in the original shapefile. If data is unavailable for any of the specified fields in the Model Parameters column in Table 5.1, WARMF will populate the catchments with default parameter values for those model inputs. Note that the current public domain version of WARMF only allows watersheds with up to 100 catchments. 5. To import the river network, select File > Import > Watershed > River Layer, and choose the river network shapefile. In the pop-up window (Figure 5.8), match the fields according to Table 5.2 and click OK. Table 5.2 Correspondence between BASINS 4.0 River Network shapefile fields and WARMF model parameters River Network fields LINKNO DSLINKNO LENGTH SLOPE ELEVLOW ELEVHIGH MEANWIDTH MEANDEPTH WARMF model parameters River ID Downstream River ID River Length River Slope River Min Elevation River Max Elevation River Width River Depth 53 The data for the shapefile created by the watershed delineation is obtained from the RF1 or NHD river network. It is important to double-check the information, since in some cases the length, slope, width or depth that BASINS assigns to a river segment may be quite different from the average for that segment. One can also create an additional field in the River Network shapefile to include the name of the river segment. This will simplify the naming of river segments in WARMF, since it can be done automatically by matching the corresponding field in the River Network shapefile to the WARMF model parameter “River Name”. Fig. 5.8 Matching River Network fields to WARMF parameters. 6. Click OK. WARMF will import the river layer and populate each river segment with the data from the DBF file. When finished, the river layer should appear on the map (Figure 5.9). Fig. 5.9 View of river network and delineation in WARMF project. The model is set up once the catchment and river data are properly imported and linked. Save the project file by selecting File / Save As. Save it in the new Project 54 Directory, not the folder with the shapefiles. Do NOT use Save. For example, you can save the Brier Creek project as C:\Program Files\WARMF\Brier_practice\ Brier_practice.WSM. 7. To re-open your WARMF project in case you close the file, from the Main screen for WARMF select File > Open and then from the watershed project directory open the appropriate folder and then select the *.wsm file that corresponds to your project. Note that you can have several *.wsm files in one file directory, as you save different versions of your watershed project. 5.3 Verifying the Hydrologic Network Connectivity in WARMF To verify the catchment and river network connections in WARMF, which were provided through the shapefiles, select View > Tributary Connections. The logic in WARMF requires that only one catchment drains to each river and that each river segment connects to the one immediately downstream from it (Fig. 5.10). However, in some cases the delineation in BASINS has incorrect connectivity, particularly for manual delineations. This can be seen by arrows pointing to incorrect river segments. You can also select View > Entity ID’s to view the catchment and river identification numbers, which should match (catchments are preceded by C, river segments by R). If the links are incorrect, there are two options: • In this case, the connections must be set manually using WARMF’s Connect tool (button with a double arrow below the main menu). To use the Connect tool, click the button and the mouse will change to an arrow and plus sign. Select the upstream entity (e.g. catchment) with a single click and drag the mouse to draw a line to the downstream entity (e.g. river). If successful, WARMF will show the Tributary Connections arrows on the map. To remove a connection, select the red arrow with a single click and select Edit V Cut from the main menu. See the WARMF User’s Manual for more information on manually setting tributary connections (Chen et. al 2000). • Set the connections correctly by manually modifying the Watershed Delineation and River Network files, such that the Streamlink and LinkNo correctly match for each catchment/river segment, and the downstream river links (DSLinkNo) are correct. 55 Fig. 5.10 View of tributary connections in WARMF. 5.4 Defining subwatersheds in WARMF In WARMF, one or more subwatersheds can be defined, to divide the watershed into several groups of catchments. Instead of simulating all the catchments at one time, WARMF will run the simulation group by group (i.e. subwatershed by subwatershed). This is desirable for large, complex watersheds where calibration may be performed in sections moving from upstream to downstream. Initially the entire watershed is considered as one subwatershed. 1. To define a subwatershed, select View > Subwatersheds, and all the catchments in the map will turn white (Fig. 5.11). Fig. 5.11 Initial view of subwatersheds for Brier Creek. 56 2. To create a subwatershed boundary at a river segment, click on that river segment and then click Yes in the pop-up window (Fig. 5.12). Fig. 5.12 Selecting subwatershed boundary. 3. The watershed will be divided into two subwatersheds from the boundary. WARMF automatically assigns a different color to each subwatershed (Fig. 5.13). Fig. 5.13 View of two subwatersheds for Brier Creek. 4. To remove a subwatershed breakpoint, make sure WARMF is in View / Subwatershed mode (colored map) and select the most downstream river of the subwatershed. A dialog will pop up to ask if you want to remove the subwatershed boundary (Fig. 5.14). 57 Fig. 5.14 Selecting subwatershed boundary. 5. In this example, Brier Creek was divided into 3 subwatersheds. Logical locations for subwatershed breakpoints include major gaging or water quality sampling stations. 6. The subwatershed will be named based on the name of the most downstream river or reservoir segment in the subwatershed. To view the names, select View / Labels. 7. To return to the original view, select View > Restore Map. 8. To modify the name of a river segment, click ON the river segment to highlight it in yellow and then double-click on it. If you selected the entire catchment, you need to try again, selecting the river segment. 9. You can view the parameter values associated with the specific river segment. The river name can be directly changed in this menu (Fig. 5.15). Fig. 5.15 Renaming a river segment. 10. If this is the lowest river segment in a subwatershed, the subwatershed will be named accordingly (Fig. 5.17). 58 Fig. 5.16 Selecting subwatershed boundary. 11. Once you are done, go to View and uncheck Subwatersheds. 12. Save your project. You can later return to modify the selection of subwatershed boundaries to best suit your needs. 5.5 Taking your WARMF project out for a test drive To verify that the model is running properly, it is useful to perform a quick test run. Sample meteorological and air quality files have been provided with the WARMF 6.2 files for this. 1. Go to the main WARMF folder and select the six files named sample (Fig. 5.17), with different extensions (*.air, *.FLO, *.MET, *.ORC, *.ORH, *.pts). Select Edit > Copy (or CTRL-C) and paste them into the folder with your watershed project. Fig. 5.17 Sample input files provided with WARMF. 59 2. In WARMF, select Edit > Select All (or the key F3). Hold the Shift key and click on any catchment (not on a river segment) to open up the corresponding menu with the catchment parameters (Fig. 5.18). Note that in the lower left hand corner the small map shows the entire watershed selected. Fig. 5.18 View of parameters for a specific catchment, Physical Data tab. 3. Select the Meteorology tab, and then click on the Select button within the Meteorological File box (Fig. 5.19). Choose the sample.MET file and click Open. This links this file to this catchment. Fig. 5.19 Meteorology tab in subcatchment menu. 60 4. Click on the Select button within the Air Chemistry File box (Fig. 5.19). Choose the sample.air file and click Open. This links this file to this catchment. 5. In the lower left corner, check the box for “Apply Changes to Selected”. Note that you could have also skipped selecting all and just checked the box for “Apply Changes to All”. Also check the box “Write Output to File” if you want to see the flow and chemistry output for all these catchments (Fig. 5.20). This increases the output file size, but allows for better understanding during calibration. Fig. 5.20 Loading the sample meteorology and air chemistry files. 6. Click OK. This links the met and air files to all the catchments in this watershed. You could have also selected just a few catchments by clicking on them while holding the Shift key and then opening one of the selected catchment still holding the Shift key. To verify that you linked these files to a different catchment, click on other catchments and review the Meteorology tab. 7. To view the sample air and met data, select Module > Data. Then in the “Type of data” box, select the Meteorology files from the menu (Fig. 5.21). Fig. 5.21 Selecting the meteorology file for viewing the data. 61 8. The sample.met data is shown, in graph view. You can see that the precipitation data oscillates from 0 to over 22 cm of rainfall in a day for this location, and there appears to be a break in the data from around 01/01/1999 to 11/01/1999. It is important to view the data before running a scenario, to be aware of these issues. You can scroll through the other parameters (minimum, maximum and dew point temperatures, cloud cover, air pressure and wind speed). You can also view the data in table format by clicking on the corresponding button in the upper left corner. Note that the data ends on 12/11/2004. 9. Select Module > Engineering to return to the original view. Select Scenario > Save to save the changes so far before proceeding to run a simulation. 10. Select Scenario > Run to open up the Simulation Control menu. You need to define the beginning and ending date for your simulation, the subwatersheds to be considered, and the type(s) of simulation(s) to be run. 11. It is best to avoid running the simulation during a period where there is questionable data (e.g. precipitation in 1999). Thus, consider beginning in 01/01/2000 and ending on 12/31/2003. If you have a slow PC, you may consider a shorter period. Note that WARMF is sensitive to the date format, which MUST be mm/dd/yyyy. Select Simulate Hydrology and Water Quality, Sediment and Land Application (Fig. 5.22). This will produce flow and water chemistry output for all catchments and rivers in the model. If you did not rename your river segments for the subwatersheds, you will see River 1 as the default name for each subwatershed. Fig. 5.22 Simulation control menu. 12. Click OK. In the next window, the core model performs first a check of all the input files and then proceeds to simulate the watershed, subwatershed by subwatershed. The menu indicates the simulation day out of the total days to be simulated and the percent completion (Fig. 5.23). Note that you can perform other work while the simulation runs, but the performance of your PC will be lower. It is also best not to make changes in the WARMF parameter values while the simulation is running, since it can be confusing to you later on… 62 Fig. 5.23 WARMF model.exe message display window during simulation. 13. Once it finishes, a message “WARMF Simulation Completed Successfully.” appears. Close the model by clicking on the right hand corner (bright red ). This does not close your WARMF project, just the simulation window. 14. To view the output, select Mode > Output (Fig. 5.24). Fig. 5.24 Selecting Output mode. 15. Click on any catchment or river segment to view the output. If you click on a catchment and there is a warning message that there is no output, it is because you did not select the box “Write Output to File” for that catchment. Output is always generated for river segments. 16. For a river segment, you can see the flow, depth, velocity and a wide number of water chemistry parameters (Fig. 5.25). 63 Fig. 5.25 Simulation output for a river segment, including water chemistry. 17. For a catchment, the initial view is the “combined output”, that is the sum of surface and subsurface flows with their flow-weighted average chemistry (Fig. 5.26). The pull-down menu next to Combined Output allows you to view the various components of the combined output, i.e. surface water and the five soil layers individually. Fig. 5.26 Simulation output for a catchment, including water chemistry. 64 18. Once you have explored the output, you should select File > Save (Ctrl-S). Note that WARMF saves the output files in any case, but this ensures that the model parameters are linked to those output files. 65 6. Importing Land use Data into WARMF WARMF 6.2 can accept land use data from various sources, as long as it is in a shapefile. Alternatively, the user can input the percent of each land use for each catchment, but this can be time consuming for large watersheds. This guide presents the process for importing either GIRAS or NLCD data, imported from BASINS as indicated in Section 2 and reprojected as indicated in Section 4. Make sure the land use data is in the same decimal degree projection as the Watershed Delineation, otherwise the results will not make sense. By default, WARMF 6.2 considers 14 land uses (Table 6.1). The user can add or delete land uses. Since land use classifications vary considerably, it may require some subjective decision-making to match the classification in a given land use with an appropriate WARMF land use. If the land use in question represents a considerable fraction for the region of interest, or may result in significant local loading of the pollutants of concern, then it may be best to create a new category and modify the parameter values accordingly. Table 6.1 Initial WARMF 6.2 land use codes WARMF Land Use Code 0 1 2 3 4 5 6 7 8 9 10 11 12 13 14 Description Not Used Deciduous Forest Coniferous Forest Mixed Forest Orchard Cropland/Pastureland Confined Feeding Lots Rangeland Forested Wetland Non-forested Wetland Tundra Barren Residential Commercial/Industrial Water If one or more of the WARMF land uses are not present in the watershed (e.g. no Tundra present in Brier Creek), it is recommended to remove it from the list of land uses in WARMF prior to data import. To remove a land use category, double click on the white space outside of the watershed map to open the System Coefficients dialog. Select the Land Uses tab (Fig. 6.1). 66 Fig. 6.1 View of System Coefficients menu with Land Uses tab. Click on Edit List (Fig. 6.2) Select Tundra from the list and click Remove. Then click OK and Tundra will be removed from the land use list. Fig. 6.2 Editing the Land Uses in WARMF. Likewise, if additional land use categories are to be added prior to importing data, this should be done before importing land use data. Click Add in the Edit Land Use List menu and then enter the name of the new land use (Fig. 6.3). If you add new land use categories, you must input all parameter values associated with the new land use (e.g. Land Application in catchment input, Land Uses in System 67 Coefficients). WARMF does provide default values, but they are not likely to match the correct values for the given landuse. See the WARMF User’s Guide for details. Note that the numbering of the list shown in Table 6.1 will change as land uses are added or deleted. Fig. 6.3 Assigning a name to a new land use in WARMF. 6.1 Importing the GIRAS land use data 1. Select File > Import > Land Use and open the GIRAS land use file reprojected in decimal degrees. 2. Match the GIS Shapefile Field LUCODE to the WARMF Land Use Code parameter (Fig. 6.4). The LEVEL2 field has the land use description, but WARMF uses the numerical value. Fig. 6.4 Matching GIRAS shapefile field to WARMF land use parameter. 3. In the next menu, match the land use codes from GIRAS (left column) with those in WARMF (right column). Note that WARMF applies a default value of 68 1, which must be modified by the user. Type in the corresponding WARMF land use in the rows (Fig. 6.5). For GIRAS Code “0”, use WARMF code = 0. All codes must be modified in one step. The complete list of GIRAS land use codes is presented in Table 6.2. Fig. 6.5 Matching GIRAS land use codes to WARMF land use codes. 4. Click OK. Since WARMF must process the shapefile and assign values by catchment, it may take from seconds to several hours, depending on the size of the watershed and the resolution of the land use data. 5. To view the imported data, select any catchment and double click it. Then select the Land Uses tab (Fig. 6.6). Note that the land uses add up to 100% in each catchment. Although you can modify the percent of each land use, you must make sure the add up to 100%, since WARMF has no information to adjust the other land use fractions up or down. You can also view all the parameter values associated with this catchment. The small image in the lower left corner reminds you of the location of the catchment relative to the watershed. Fig. 6.6 Percent of each land use for a catchment in Brier Creek using GIRAS data. 6. At this point, save your work by selecting Scenario > Save in the main menu. 69 Table 6.2 GIRAS Land Use Codes and descriptions Level 1 Code 1 Level 2 Code Description Urban or built-up land 11 Residential 12 Commercial and services 13 Industrial 14 Transportation, communication, utilities 15 Industrial and commercial complexes 16 Mixed urban or built-up land 17 Other urban or built-up land 2 Agricultural land 21 22 Cropland and pasture Orchards, groves, vineyards, nurseries, and ornamental horticultural 23 Confined feeding operations 24 Other agricultural land 3 Rangeland 31 Herbaceous rangeland 32 Shrub and brush rangeland 33 Mixed rangeland 4 Forest land 41 Deciduous forest land 42 Evergreen forest land 43 Mixed forest land 5 Water 51 Streams and canals 52 Lakes 53 Reservoirs 54 Bays and estuaries 6 Wetland 61 Forested wetland 62 Non-forested wetland 7 Barren land 71 Dry salt flats 72 Beaches 73 Sandy areas not beaches 74 Bare exposed rock 75 Strip mines, quarries, gravel pits 70 76 Transitional areas 8 Tundra 81 Shrub and brush tundra 82 Herbaceous tundra 83 Bare ground 84 Wet tundra 85 Mixed tundra 9 Perennial snow or ice 91 Perennial snowfields 92 Glaciers 6.2 Importing the NLCD land use data 1. Select File > Import > Land Use and open the GIRAS land use file reprojected in decimal degrees. 2. Match the GIS Shapefile Field GRIDCODE to the WARMF Land Use Code parameter (Fig. 6.7) Fig. 6.7 Matching NLCD shapefile field to WARMF land use parameter. 3. In the next menu, match the land use codes from NLCD (left column) with those in WARMF (right column). Type in the corresponding WARMF land use in the rows (Fig. 6.8). All codes must be modified in one step. The complete list of NLCD land use codes is presented in Table 6.3. Table 6.3 Key to NLCD Land Cover Classification System (Rev. July 20, 1999). Category Water Developed Barren NLCD Code 11 12 21 22 23 31 Description Open Water Perennial Ice/Snow Low Intensity Residential High Intensity Residential Commercial/Industrial/Transportation Bare Rock/Sand/Clay 71 Forested Shrub land Non-natural Woody Herbaceous Planted/Cultivated Wetlands 32 33 41 42 43 51 61 71 81 82 83 84 85 91 92 Quarries/Strip Mines/Gravel Pits Transitional Deciduous Forest Evergreen Forest Mixed Forest Shrub land Orchards/Vineyards/Other Grasslands/Herbaceous Pasture/Hay Row Crops Small Grains Fallow Urban/Recreational Grasses (Parks) Woody Wetlands Emergent Herbaceous Wetlands Fig. 6.8 Matching NLCD land use codes to WARMF land use codes. 4. Click OK. Since WARMF must process the shapefile and assign values by catchment, it may take from minutes to several hours, depending on the size of the watershed and the resolution of the land use data. 5. To view the imported data, select any catchment and double click it. Then select the Land Uses tab (Fig. 6.9). 72 Fig. 6.9 Percent of each land use for a catchment in Brier Creek using NLCD data. 6. At this point, save your work by selecting Scenario > Save in the main menu. 73 7. Importing Time Series Data into WARMF Time series data includes meteorology, air quality, lake/reservoir managed releases, point source discharge, and managed diversions or returns of water to the stream and river network. For hydrology simulation, required data includes meteorology, and managed flow (reservoir releases) if a lake or reservoir is present. For water quality simulation, an air quality file is required and point sources files are recommended if the watershed contains significant dischargers. For calibration, observed hydrology (USGS gaging and reservoir elevation) and observed water quality files should be created. As described in Section 2, BASINS provides an automatic data download menu to download several types of time series data. Other data is available over the internet from various sources. Table 7.1 summarizes the data and possible sources. The downloaded files need to be converted to WARMF’s file formats, through the WARMF Data Module. The following sections provide examples and information for retrieving raw data, creating WARMF input files, and importing each data type into WARMF. Use the WARMF Data Module to prepare the files, since the model is sensitive to input formats. The set of sample input files (Fig. 5.17) can help clarify file format. Table 7.1 Time series data needed for the WARMF watershed model. Type of Data Description Data Sources Daily precipitation, min/max air temp., cloud cover, dew point temp., air pressure, wind speed 1. NOAA National Climatic Data Center (global data), with a GIS interface at http://gis.ncdc.noaa.gov. The Surface Data, Global Summary of the Day provides all the inputs needed for WARMF. 2. BASINS WDM database, downloadable though the BASINS 4.0, provides almost all the inputs needed for WARMF except air pressure. The data is currently only up to 1995. Air and Wet deposition concentrations River flow, lake elevation and storage 1. http://www.epa.gov/castnet/ 2. 1. 2. 3. River and lake temperature and concentrations 1. BASINS/Data Download/ STORET (water quality) 2. BASINS/Data Download/ USGS Water Quality 3. http://www.epa.gov/storet/ Reservoir releases, river diversions 1. Available from reservoir operators Point source flow and loading 1. BASINS/Data Download/PCS discharge (point sources) 2. http://www.epa.gov/enviro/html/pcs/adhoc.html WARMF Extension Meteorology *.met Air Quality *.air Observed Hydrology *.orh (rivers), *.olh (lakes) Observed Water Quality http://nadp.sws.uiuc.edu/ BASINS/Data Download/ USGS Daily Streamflow http://waterdata.usgs.gov/nwis/sw Reservoir managers *.orc (rivers), *.olc (lakes) Managed Flow *.flo Point Sources *.pts 74 You can use these sample files to run your current WARMF project prior to creating watershed specific files. Copy them into the project directory (e.g. c:\program files\systech\warmf\Brier_practice) and add them to the project (see Sections 7.1.2, 7.2.2, 7.3.2, 7.4.2, 7.5.2, and 7.6.2 for details on importing files into WARMF). 7.1 Meteorological data WARMF can run on an hourly or daily time step and requires hourly or daily records of precipitation, minimum and maximum temperature, cloud cover, dew point temperature, air pressure and wind speed. WARMF 6.2 can run a daily time step with hourly data or vice-versa. When using hourly data on a daily time step, WARMF adds up the precipitation, determines the minimum and maximum temperatures from the hourly data, and averages the other meteorological parameters. When running an hourly time step with daily data, WARMF divides the precipitation evenly throughout the day, uses constant cloud cover, dew point, wind speed , and air pressure, and imposes a sine wave on the daily minimum and maximum temperatures. As shown in Table 7.1, there are several data sources available to obtain these records. In addition, BASINS 4.0 provides the user with a shapefile indicating the Weather Data Management (WDM) stations available through their system. For a worldwide database, NOAA’s National Climatic Data Center (http://www.ncdc.noaa.gov/oa/ncdc.html) provides map-based search for stations. The following examples provide guidance on preparing these meteorological time series from different sources. 7.1.1 WDM Meteorological data WDM data from BASINS is on an hourly time step. The WDM data available through BASINS is in the process of being expanded to more than a thousand meteorological stations throughout the US, with most of the meteorological parameters needed for WARMF. The WDM data will be expanded to include data through 2006, with easier tools for updating the datasets beyond that date. Note that currently the WDM data in BASINS are generally available only through 1996 and for major airport stations. Meteorological data on an hourly time step can result in very large files, so unless the work requires fine temporal discretization, you may want to summarize the data by day, using the WDMUtil tool in BASINS to convert the hourly data into daily data. If you are considering using only a few years of meteorological data, you can skip the instructions on how to aggregate to a daily time step. 1. Open the BASINS project for your watershed. You only need to display the Cataloguing Unit Boundary and the WDM Weather Data. If you have not downloaded it, select File > Download Data > BASINS Meteorological WDM (Fig. 7.2). 2. The next screen indicates the states for which the data will be downloaded. 75 Fig. 7.1 Downloading WDM data. 3. After downloading the data you can view the location of the WDM stations. For Brier Creek there are two stations nearby (Fig. 7.2). Note that the Legend Editor was used to increase the size of the WDM points and use the COOP_ID field for the label (Fig. 7.3). Fig. 7.2 WDM stations near Brier Creek. Fig. 7.3 Editing shapefile labels in BASINS 4.0. 76 4. To view the data associated with a WDM station, select Analysis > WDMUtil (Fig. 7.4). Fig. 7.4 Opening the WDMUtil tool to analyze and process the WDM data. 5. In the WDM Utility menu, select File > Open and then the corresponding state where the WDM meteorological station is located (ga.wdm for Brier Creek). 6. There are 10 stations (locations) available in the current WDM database for Georgia. There are 16 “constituents” (i.e. meteorological variables) that may be available for each station (Fig. 7.5). Fig. 7.5 Viewing the WDM file in WDMUtil. to remove the 160 time series currently loaded in the 7. Use the eraser tool workspace (lower box labeled Time Series). This does not delete the information from the file; it simply clears the workspace (Fig. 7.6). 77 Fig. 7.6 Clearing the workspace in WDMUtil. 8. Select the location (GA000495) and the following average hourly variables: ATEM (temperature, usually in oF), CLOU (cloud cover, usually in tenths), DEWP (dew point, usually in oF), PREC (precipitation, usually in inches), and WIND (wind speed , usually in miles/hr). Note that the units are not always indicated, which is a serious shortcoming of this WDM dataset. To select multiple variables, hold the CRTL key while selecting (Fig. 7.7). Fig. 7.7 Selecting locations and “constituents” for analysis. in the Time Series section to add these records to 9. Click on the add button the workspace. It will make it easier to import into WARMF if after loading the as follows: PREC, records you order them using the up and down arrows 78 ATEMP, CLOU, DEWP, and WIND. Select the record and then use the arrows to change the order (Fig. 7.8). Fig. 7.8 Ordering the meteorological records in the workspace. 10. Note in the lower left corner the current and common beginning and end dates of the records. button 11. If you plan to use hourly data, select all records by clicking the at right. If you plan to use a subset of these dates, change the “Current Start and End dates” to the desired range. In this example, only the records from 1990/01/01 to 1995/12/31 were selected (Fig. 7.9). Fig. 7.9 Selecting records to create a table, for a specific range of dates. 79 12. Then click on the table tool in the lower right corner . This creates a table with these 5 parameters by day and hour for the period of interest (Fig. 7.10). It takes a few seconds to merge all the dates to the selected range. Fig. 7.10 Table with WDM data needed for WARMF. 13. To simplify the header section of the table, select Edit > Select Attributes and transfer the Scenario and Location attributes to the left by highlighting them and selecting Remove (Fig. 7.11). Fig. 7.11 Simplifying the table header, before and after. 14. The correct format for the dates for WARMF is mm/dd/yyyy. If this is not the current format, select Edit > Date Format and then the “month day year” option, with a slash for the date separator (Fig. 7.12). Fig. 7.3 Selecting the correct date format for WARMF. 15. To export the table, select File > Save to Text File. The column format can be “Tab delimited”, and it is easier to remember the parameters if you 80 “Include Column Titles”. Use a File Name that is easy to remember (e.g. GA000495.txt). Note the location of the output file (Fig. 7.13). Fig. 7.13 Saving the table with WDM records to a text file. Click Save to create the file. You may want to check that the file was created before closing these menus. If you plan to use daily values, some processing is needed. After step 10 above, click on the PREC record to highlight it and then use the Generate Time Series tool to process this record. The menu for a New Time Series opens up. In the Aggregation area select Sum/Div, which will sum up the hourly precipitation values to create a total precipitation for the day. You can add the units at the bottom if you are sure the data is in inches. If in doubt, proceed but double-check the units before importing the data into WARMF. For this station, the units are inches. You can Save in <in memory> (Fig. 7.14). Fig. 7.14 Generating a daily precipitation time series based on hourly data. 81 16. Click OK. This creates a new record in the workspace, highlighted in yellow (Fig. 7.15). Fig. 7.15 View of newly generated hourly precipitation record. 17. For the minimum and maximum daily temperatures, if they are available as “constituents” in the upper right hand box, simply add them. If not, you need to generate the daily min and max temperatures. Highlight the ATEMP record and select the Generate Time Series tool. For the minimum temperature, aggregate based on the min. Change the “constituent” name to TMIN and the units to “deg F” (Fig. 7.16). Again, check the units later if in doubt. Luckily, temperature can be easily double-checked by looking at the data. Do the same for the maximum temperature but aggregate based on the max and name it TMAX. Fig. 7.16 Generating a minimum temperature time series based on hourly data. 82 18. For the next three records, select each one by one, and use the Generate Time Series tool, aggregating by “Aver/Same”. Note that in some cases the daily cloud cover (DCLO) and daily wind speed (DWIN) have already been computed and are available as “constituents”, thus you can simply add those to your workspace. The units are simply as a reminder, but it is a good idea to add them if known. Unfortunately the menu does not have “tenths” for the cloud cover or “mph” for wind speed… You can change the names to indicate daily. 19. You should have 6 daily records. It is easier if they are sorted in this order: PREC, TMIN, TMAX, DCLO, DEWP, and DWIN. Select the six daily records and use the Table tool to generate the table with daily values. You may want to change the start and end dates. In the example, the start is 1985/01/01 (Fig. 7.17). The date must be selected after you highlight the records or it resets to the longer period. Fig. 7.17 Selecting daily time series to create a table for a specific range of dates. 20. Follow steps 13 to 16 above to format the table and then export it. Adding “daily” to the file name helps later on if you have both hourly and daily files (Fig. 7.18). Fig. 7.18 Saving the table with daily meteorological data as a text file. 83 21. You can process additional WDM files if they will be needed for your WARMF project. 22. To convert the units to metric for WARMF, open Excel. From Excel import the text file with the hourly or daily records. The example will use the daily data, but similar steps can be used for the hourly records. Note that the files are *.txt as you search for them in the met_data folder. 23. In the Excel Text Import Wizard, select Delimited and then in the next menu the delimiter should be “tab”. You can go directly to Finish. 24. Reformat the dates in Excel using the Edit > Format, selecting a Custom format for the “number” of mm/dd/yyyy. Note that Excel does not have this as a regular option, so you have to create this in the box labeled “Type:” as shown in Fig. 7.19. Fig. 7.19 Formatting the dates in Excel to mm/dd/yyyy. 25. To convert PREC from inches to centimeters multiply by 2.54. For TMIN, TMAX and DWEP, convert from oF to oC by subtracting 32 and then multiplying by (5/9). For DCLO, divide by 10 to obtain the fractional cloud cover. For DWIN, multiply by (1609/3600) to convert from MPH to m/s. WARMF will convert the values copied from Excel to values in the met file, so there is no need to Paste Special as values (Fig. 7.20). Fig. 7.20 Processing the WDM data in Excel to convert to metric units. 84 26. Scroll down the dataset to determine the number of records (rows) you will be importing and note it down. Don’t close the spreadsheet, and it may be best to save it as an Excel spreadsheet. 27. If you are using hourly data, when you import the data the hours are in the same column as the dates (Fig. 7.21). Fig. 7.21 Initial view of hourly data text file. 28. Format the column for the dates as mm/dd/yyyy (as shown in Fig. 7.19). 29. In a separate column, enter 0. It is best not to do this next to the column with the dates, or Excel will force an autoformat. Format it using Format > Cells and the Custom menu to use hh:mm (Fig. 7.22). Fig. 7.22 Custom formatting of hours as hh:mm. 30. Select this cell and drag it down to autofill the hours (Fig. 7.23). Autofill the entire column. 85 Fig. 7.23 Auto-filling the hours column. 31. Use the formulas presented in step 27 to convert to metric units (Fig. 7.24). Note that since there is only one air temperature (ATEMP), this will be used for both the min and max temperature in WARMF. The error introduced is negligible. Fig. 7.24 View of hourly data text file with metric units. 32. Save the daily or hourly file as an Excel worksheet and then follow the instructions in Section 7.1.3 to import the meteorological data into WARMF. 7.1.2 NOAA’s NCDC Meteorological data from major airports The main entry to NOAA’s NCDC meteorological database is through the GIS Portal http://gis.ncdc.noaa.gov (Fig. 7.25). The Surface Data, Global Summary of the Day provides free access to the meteorological data needed for WARMF, although the number of stations that provide this dataset is limited. The Surface Data, Daily US contains more stations, but usually has a cost. Detailed precipitation data on a 15 min. or 1 hr. frequency can also be downloaded at a cost. If the request is from 86 certain domains (e.g. academic, federal government), the cost may be waived. Note that these datasets have not been “cleaned” in terms of gaps, missing data, flags or other issues, so usually they require quire a bit more pre-processing than the WDM data before using them for any watershed modeling. Fig. 7.25 View of NOAA’s NCDC GIS portal. The following example will illustrate the use of the Surface Data, Global Summary of the Day dataset. Note that the metadata for many datasets is available from this website, including information about the units for the various datasets. 1. Click on the Map button of the Surface Data, Global Summary of the Day dataset. 2. The map window presents a world map with all the stations providing data to NCDC on this basis (Fig. 7.26). Fig. 7.26 View of global NCDC’s Surface Data stations. 87 3. Use the tool to locate the region of interest; in this example it is the state of Georgia (Fig. 7.27). You may need to use the stations near Brier Creek. tool to locate Fig. 7.27 Stations in Georgia, USA, near the Brier Creek watershed. 4. Click on the Advanced Tools tab, which is grey. Then use the Select Box tool to select stations in the region. Draw a red box around the region of interest to select several stations (Fig. 7.28). You can also select just one station if you are sure you only want that data. Fig. 7.28 Selection of stations near Brier Creek. 88 5. A list of the selected stations is generated below the map, with their station Ids, beginning and end dates for data collection, name, location (latitude and longitude, elevation) and other information (Fig. 7.29). Fig. 7.29 List of stations near Brier Creek. 6. Note that some of the stations have end dates in the 1970s or earlier, so they are probably of limited use for your work. Luckily, the Augusta Bush Field station (6th in the list, AWS GA722180) has data from 1973 to 2007. Click on the Data link for that station. 7. In a new tab you are provided with a tool to select the data range and the output format. For now select From 1989/12/31 to 2007/07/31 and the “Comma delimited” output. Then click Continue (Fig. 7.30). Due to a quirk in the data selection, you need to select one day before the date you really want… Fig. 7.30 Selection of stations near Brier Creek. 89 8. It takes a few seconds to retrieve the data and provide you with a link to the text file (Fig. 7.31). You are also provided with data format documentation, which is useful to read the first time to obtain the units, understand the parameter names and other relevant information. If you cannot go back, you can always select the data again from the map window. Fig. 7.31 Link to the text file with the meteorological dataset. 9. The data is presented as a text file (Fig. 7.32), which you can save by clicking Ctrl-S. You probably should use a file name that is more descriptive of the station e.g. StationGA722180.txt). Fig. 7.32 View of the text file with the meteorological dataset. 10. Open Excel and from Excel open the text file, using the txt file format. Use the “Delimited” option and then “Comma” as a delimiter (Fig. 7.33). Then click Finish. Fig. 7.33 Importing comma delimited text file into Excel. 90 11. The columns of interest for WARMF are YEARMODA, DEWP, SLP, VISIB,WDSP, MAX, MIN, and PRCP. For clarity, the other columns have been deleted from this example, although you don’t need to do so (Fig. 7.34). You can review the data format documentation to understand the information in these other columns. Fig. 7.34 View of the text file with the meteorological dataset. 12. For the MAX and MIN temperatures, you need to remove the asterixes. Highlight these two columns and then use Find and Replace with “.0*” for the search and “.0”, then “.1*” and “.1”, and so on. Similarly, for PRCP you need to eliminate the flags (A, B, C, D, E, G, H, I). You also need to replace the value 99.99 with the correct value if it is available from another station nearby. An alternative is to replace it with 0.0 and then take note when you are calibrating that these rain days are in question. If you plan to do this for several stations, you may want to create a macro or a script to do the replacement. 13. Calculate the average wind speed (WDSP, in MPH) and atmospheric pressure (SLP, in mbar), as well as the maximum visibility (VISIB, in miles) at the bottom of the records. Replace any flags for WDSP (999.9) with the average wind speed, and for SLP (9999.9) with the average wind speed . Note that the average will change if there are many flags, so you may have to redo the replacement. 14. Create a column for the date by filling in the dates. Use the Custom format and mm/dd/yyyy (Fig. 7.19). You will notice that there are two days missing in the original dataset from the Augusta Bush Field meteorological station. Unfortunately, this is often the case, and it requires finding the missing dates, and either using information from the previous day, and average of the previous and next day or from a station nearby (particularly for precipitation if this is a rainy period) to fill in the gap. In this case, the record is missing information for 03/01/1998 and 01/16/2000. Insert cells, shifting down the rest of the records, and copy the information from the previous day (Fig. 7.35). Again, make a note of these changes to take it into account during calibration. Fig. 7.35 Filling in missing data gaps in meteorological data. 91 15. Convert to metric units. It may be useful to follow the order in WARMF (PRCP, TMIN, TMAX, CLOUD, DEWP, and WIND). To convert PREC from inches to centimeters multiply by 2.54. For TMIN, TMAX and DWEP, convert from oF to o C by subtracting 32 and then multiplying by (5/9). For WIND, multiply by (1609/3600) to convert from MPH to m/s. 16. For cloud cover (CLOUD), use the visibility information. The following algorithm works well: at maximum visibility, there is 0% cloud cover; at zero visibility there is 100% cloud cover. Thus, 1 – VISIB/max(VISIB) yields a good surrogate of cloud cover (Fig. 7.36). Fig. 7.36 Calculating an approximate cloud cover value based on visibility. 17. Save the file as an Excel worksheet and then follow the instructions in Section 7.1.3 to import the meteorological data into WARMF. 7.1.3 Importing the meteorological data into WARMF 1. To create a new meteorological (*.met) file in WARMF, open your watershed project. 2. Select the Module > Data. Then select the Meteorology “type of data”. The sample.met file will display. Select File > New to create a new file (Fig. 7.37). You can use the same name as for the text file, since WARMF will save it with an extension *.MET. Fig. 7.37 Creating a new Meteorology data file in WARMF. 3. The new file is displayed in graph form. Select the Table button to import the data from the Excel spreadsheet (Fig. 7.38). 92 Fig. 7.38 Graph view of new met file. button (far upper right) to add rows. You 4. Select the can always add more data to any time series, to update it as new data becomes available. For the GA000495daily file, 4,017 rows are needed (Fig. 7.39). Fig. 7.39 Entering the number of blank rows. 5. Copy and paste from the Excel spreadsheet one column at a time. Do not copy the header. If you have more than around 4,380 records (around 12 years of daily data or 0.5 years of hourly data), you need to import them in several steps. This is due to a limitation in the clipboard in WARMF… If you are only entering daily data, don’t fill in the “Time” column. 6. Since the WDM file does not have air pressure data, use either a default value of 1000 mbar or an average value from a local airport in the area. The error is around 2-3% for most regions and has a negligible effect in most simulations. For Brier Creek, the Augusta Airport reports an average value of 1012 mbar. 7. It is useful to enter a more descriptive name for the station, and it will help to locate the station on the map view if you add the Latitude and Longitude. For station GA000495, it is the Augusta Airport at Lat = 33.3667, Long = 81.9667. It is also useful for later reference to note the source of the data (Fig. 7. 40). 93 Fig. 7.40 View of WARMF met file with daily values for Augusta GA airport. 8. For hourly data, you need to copy and paste the hours as well (Fig. 7.41). Use the same data for minimum and maximum temperature. Fig. 7.41 View of WARMF met file with hourly values for Augusta GA airport. 9. Save the file by selecting File > Save. Even if you select another meteorology file for viewing or close this module, WARMF will ask whether you want to save the new file. If you have entered erroneous data, you can start over by closing without saving and then when selecting File > New (step 35) selecting the existing file and overwriting it. 10. It is important to review the input using the graph view. However, for WARMF to update the info, select another met file (e.g. sample.met) and then return to the file you just created. Note again there is a gap in the precipitation data collected by WDM from around 06/1988 to 06/1989. The air pressure is a straight line at this point. In some cases, values which are clearly outliers can be spotted graphically, leading to a search for the correct value (e.g. using information from a nearby station) or removing that time period from simulation. 11. There are two methods for linking meteorological stations to the catchments, which is particularly useful when several stations are involved. You can do it manually or automatically. It is highly recommended that you check each station after creating it, assigning it manually to a single catchment while the other catchments still use the proven sample.met file. Run a simulation to double-check the new file. You can later use the automatic assignment if you have multiple stations. 12. To manually link the new meteorological station to a selection of catchments, select Module > Engineering. Click on the catchments you want to link to this station while holding the Shift key (Fig. 7.42). 94 Fig. 7.42 Selection of catchments to be linked to new meteorology file. 13. While holding the Shift key, click on one of the selected catchments, and then select the Meteorology tab. Click on the Select button for the meteorological file and select the file you have just created. If you selected more than one catchment, remember to check the box next to “Apply Changes to Selected” (Fig. 7.43). Fig. 7.43 View of selected meteorological file. 14. To automatically link the meteorological file, select the Engineering Module and then select File > Import > Meteorology Stations. From the menu select the station(s) you want to import. In the example, the GA000495 station with daily data is selected (Fig. 7.44). If you had manually added the GA000495.MET file to a selection of catchments, you will notice that WARMF has added it to all catchments, since it was the only file imported. When multiple meteorological stations are added, WARMF first calculates the center 95 of its extents and then uses its coordinates to assign the nearest meteorological station (A) to each catchment (or reservoir). Fig. 7.44 Importing meteorological files for automatic assignment. To translate conditions at the meteorology station to the catchments and reservoirs, a precipitation weighting factor and temperature lapse are used. The weighting factor is a multiplier applied to the precipitation from the assigned station and the temperature lapse shifts the station’s temperature up or down depending on elevation. WARMF uses a simple method to automatically calculate the precipitation weighting factor (WP) and temperature lapse (TL) for each catchment and reservoir. WARMF then calculates WP and TL according to Equations 7.1 and 7.2. TL = TA ∑T / D − ∑1 / D n n n n n 1 Wp = PA ∑P / D ∑1 / D n Equation 7.1 n n n n Equation 7.2 where TA is the average temperature at the assigned station, and n is the number of meteorological stations including the assigned station and neighboring stations. Dn is the distance from station n to the center of the catchment (or reservoir), Pn is the average precipitation at station n, and PA is the average precipitation at the assigned station. 15. To view the meteorological data station assigned and the associated weighting factors, double click on a catchment in input mode and select the Meteorology tab. 16. To check that the meteorological file has no errors, select Scenario > Run, and after checking the beginning and end dates, proceed to run a simulation. Since you are only checking the meteorology, you can uncheck Water Quality to shorten the computational time. 17. Save your WARMF project once you have reviewed the simulation results. 96 7.2 Air Quality data 7.2.1 Data sources The air quality data required by WARMF are the concentrations (weekly or monthly) of main constituents in rain water (in mg/L) and in air (in µg/m3). As indicated in Table 7.1, these data are generally available from the following sources: • • • USEPA Clean Air Status and Trends Network (CASTNET) measures the dry deposition of particles at 55 site locations mostly in the Eastern United States. http://www.epa.gov/castnet/. The National Atmospheric Deposition Program (NADP) collects data for over 200 sites in the United States, Puerto Rico, and the Virgin Islands. The data includes wet deposition concentrations. http://nadp.sws.uiuc.edu/ A GIS-based interface at http://epamap4.epa.gov/cmap/viewer.htm that provides similar data. For this example, data was downloaded from CASTNET and NADP. 1. From the CASTNET website (http://www.epa.gov/castnet/), select Data. The website provides instructions on how to download the data. 2. From the CASTNET Query Wizard, click on the Data Sets link and select the Dry Deposition dataset (Fig. 7.45). Click on Add Data Set. Fig. 7.45 View of CASTNET website. 3. Then click on the Parameter link and select all the parameters by holding the SHIFT key and clicking on the first and last parameters (Fig. 7.46). Click on Add Parameter(s). 97 Fig. 7.46 Selecting parameters for download. 4. Next select the time frame. Select a weekly time frame, from 01/01/1999 to 12/31/2006 (Fig. 7.47). Click on Add Time Frame. You can select a longer time frame, but the website’s software can only limit 500 rows at a time. Fig. 7.47 Selecting date range. 5. Finally, select the site by first selecting the State (Georgia) and then clicking on Find Sites. Choose station GAS153. Then click Add Sites (Fig. 7.48). To view the sites spatially, use http://www.epa.gov/castnet/site.html. Note down the latitude and longitude for GAS153 (33.1787, -84.4052). 98 Fig. 7.48 Selecting the air quality station (site). 6. Click on the Select Output tab. Note that some parameters are added by default (e.g. Site ID, Year, etc.). The Particulate Deposition Velocity is useful, as well as the concentrations of K, Ca, Cl, Mg, NH3, NO3-, SO2, and SO42-. Note that the units are ug/m3, as needed in WARMF. You may choose to limit the number of parameters more if you are certain those chemical constituents will not influence your simulation. WARMF internally calculates the deposition fluxes, so there is no need to download this data for the model, although they may be useful for other analyses (Fig. 7.49). If you change the selection from the default, remember to click on Update Column Selections before viewing the results. Fig. 7.49 Selecting the columns for the output file. 99 7. Click on the View Results tab and wait a few seconds to see the output in tabular format (Fig. 7.50). Fig. 7.50 View of tabular output. 8. Click on Download All Data and in the next mini-screen select the file format. CSV works well (comma-delimited output), although you can also save it as a TXT file. Save it to disk. It may be placed in the desktop. You can download additional time frames and join them in Excel. 9. Open Excel and then open the file considering a comma-delimited file, even if you downloaded the TXT version. 10. You will need to add a column for the dates. Fill it in considering the weekly time step. Use the mm/dd/yyyy format. The start date is the first date of the record. WARMF will consider a constant atmospheric concentration for the time period between data points. 11. The particulate deposition velocity (PARTICULATE_VD) is not used at a weekly time frame, but rather an average value is used for the entire simulation period. Use Excel to determine the average value and note it. For this station, it is 0.1257 cm/s. 12. Any missing data gaps should be filled in with an estimated value (e.g. previous data point). You do need to add data to the first row, if it is missing as in the example (Fig. 7.51). The choice is subjective, but it is probably best 100 to use the average value of the first few (e.g. 10) weeks when data began to be collected. Double-check to make sure there are no missing values. Fig. 7.51 Initial view of CASTNET data. 13. Save this file with the dry deposition concentrations and the dates in the correct format for import to WARMF. 14. Go to the NADP website http://nadp.sws.uiuc.edu/ and select Data Access to view the NTN sites (Fig. 7.52). Fig. 7.52 View of interactive map for NTN/NADP sites. 15. As you scroll over the states, a bubble indicates the name of the state. Choose the site in eastern Georgia. The next map provides a close-up and more information about the sites (Fig. 7.53). 101 Fig. 7.53 View of NTN/NADP sites in Georgia. 16. Select the Bellville site (GA20), since it is the closest and has an adequate start date. Then select Weekly data in the next page. The daily data is just precipitation at this station. Note down the latitude and longitude for the Bellville station (32.1411, -81.9714). 17. Select your start and end date (best if it is the same as the CASTNET data) and select a format (Comma-delimited works well). If you select a different time frame, you will have to add data to one of the datasets to use a consistent time frame. Fill out the intended use data (Fig. 7.54) as well as the survey data in the next menu. Fig. 7.54 Selection of date range for an NTN/NADP site. 102 18. Save the dataset for editing in Excel using Save As. 19. Open the file in Excel using the comma-delimited option. 20. The columns needed for WARMF are Ca, Mg, K, Na, NH4, NO3, Cl and SO4. The units are mg/L. For clarity the other columns have been deleted in this example. Copy the dates directly from the dry deposition spreadsheet. Check the dates – note that this dataset starts one week earlier, and there are several weeks missing (in lines 109-111 there are some quirky issues with the dates in the downloaded file, and there are three weeks missing in lines 214, 219 and 398). Make sure the dates match and that the data is shifted accordingly (Fig. 7.55). Fig. 7.55 Initial view of NADP text file. 21. Remove the -9 flags for missing data. 22. Because dry and wet deposition data are combined into one file, WARMF requires that the wet and dry deposition records have the same starting date and time intervals. If the dates of the two data sets are not identical, it may be necessary to make some adjustments to one of the data sets so that a uniform series of dates is used. For this example, the resulting air quality file has a starting date of Jan 5th, 1999. 23. Any missing data gaps should be filled in with an estimated value (e.g. previous data point, average for the season or year). 24. Save this file with the wet deposition concentrations and the dates in the correct format for import to WARMF. 7.2.2 Importing air quality data into WARMF 1. To create a new air quality (*.air) file in WARMF, open your watershed project. Select the Module > Data. Then select the Air Quality “type of data”. The sample.met file will display. Select File > New to create a new file. Use an adequate name for the new *.air file. The new file is displayed in graph form. Select the Table button to import the data from the Excel spreadsheet. 2. Select Edit > Columns (Fig. 7.56). 103 Fig. 7.56 Selecting Edit > Columns in WARMF Data Module. 3. In the pop-window (Fig. 7.57), select the constituents for which you have data available (in this case, SOx (= SO2), Ammonia (NH3/ NH4+), Calcium (Ca2+), Magnesium (Mg2+), Potassium (K+), Sodium (Na+), Sulfate(SO42-), Nitrate (NO3-) and Chloride (Cl-)). Click OK and WARMF will add column headers. Fig. 7.57 Menu for selecting parameters for air quality file. 4. Add rows to the file using the Add Blank Rows to End of File button. For this example, 416 rows are needed. 5. Select the Air button, copy and paste the dry deposition data from the CASTNET spreadsheet into WARMF, column by column. Start with the dates (must be in the format of mm/dd/yyyy), making sure you have added enough rows. 6. Provide a name and location (latitude/longitude) for the station. Note that you will be adding data from CASTNET and NADP stations in one file, so you will have to subjectively decide which location to assign. 7. Save the file before entering the rain concentrations. 8. Select the Rain button, copy and paste the wet deposition data from the NADP spreadsheet. 104 9. If you don’t have data for a column (e.g. SOx in rain), you have to fill it with zeros, otherwise WARMF will give you an error message when you run a simulation. 10. Save the file, switch to the sample.air file and then return to the one you just created to view the data graphically. Note any unusual results, and if in doubt double-check the input. 11. To test the new file, assign it to a catchment and then run a simulation for the time frame of interest, adding water quality. Note that the time frames need to match, so for this example you may need to use the sample.met (meteorology) file for all catchments and use a time frame from 01/05/1999 to 03/02/2004 or shorter within these dates. If you select starting or ending dates beyond this range, when you run the simulation the model will inform you that there are “Missing data in air file: *.air” (Fig. 7.58). In case of an error message, close the model and verify your dates. Note that there is a blank line in the sample.air file on 03/09/2004 which creates the problem. This serves to illustrate both the need to check the input file and that WARMF will flag these issues for you. Fig. 7.58 Example of error message in WARMF for missing data. 12. To automatically assign the air quality station(s) to the various catchments, select File > Import > Air Quality Stations, and select only the ones you want to import. For the example, do not select sample.air (Fig. 7.59). You can double-check several catchments to see that the new file has been assigned to them. Fig. 7.59 Selecting air quality files for import into WARMF and automatic assignment. 105 13. You can view the location of the air quality station(s) in the Engineering module by selecting View > Air Quality Stations and then View > Labels so that they are both checked (Fig. 7.60). Fig. 7.60 Selecting Air Quality Stations for viewing in the map. 14. Since the Georgia station is further south, you need to select View > Zoom Out (Fig. 7.61). Fig. 7.61 Displaying Air Quality Stations in the map view. 15. Save your WARMF project. 106 7.3 Observed Hydrology 7.3.1 Data sources Observed hydrology is used to calibrate the hydrologic simulations in WARMF. The USGS monitors streamflow for a large number of locations in the USA. In some watersheds, additional flow records are available from various stakeholders. State and local agencies may also collect data and make it available through their online services. USGS flow data is available from the following sources: • • BASINS 4.0 can serve to import a shapefile with the location of many USGS gage stations in the watershed, and also imports the streamflow records. See section 2.2 (step 18) for more details. Directly from USGS from http://waterdata.usgs.gov/nwis/sw at no cost WARMF has a script to directly import the DV files generated by the USGS. The following example will illustrate how to download data from the USGS’s NWIS website and import it into WARMF. 7.3.2 Downloading data from USGS NWIS website 1. Select Daily Data from the USGS Surface Water data portal at http://waterdata.usgs.gov/nwis/sw. 2. The next menu provides options for narrowing the search area to those stations in your project. If you are only looking for one site and you have a name or an ID number, then the Site Identifier option works best. Otherwise use the options in the Site Location, by State, Hydrologic Region or Lat-Long box (Fig. 7.62). For this example, select State. Hydrologic Regions are usually quite large. Fig. 7.62 Selecting USGS stream flow gauge sites. 3. From the next menu, select the State of Georgia. The Site Type should be already highlighted to include springs, estuaries, lakes/reservoirs, and 107 streams/rivers. To minimize your search, select only those you intend to use. For now de-select springs, estuaries and lakes/reservoirs. 4. Further down, select the “streamflow, ft3/s” parameter. Although one would like to use the data in m3/s for WARMF, very few stations collect it this way, so it would exclude most stations of interest. Similarly, selecting other parameters at this stage excludes stations that don’t collect that information (Fig. 7.63). Fig. 7.63 Selecting state, site type and flow parameters. 5. Scroll down to the end of this webpage and select the “Table of sites sorted by” site name or number “grouped by” Hydrologic Unit. Before you select any Output Options, it is best to review the table and decide which stations you want to download (Fig. 7.64). 108 Fig. 7.64 Selecting output options. 6. The next page provides with sites with streamflow data (361 for Georgia), sorted by Hydrologic Unit (Fig. 7.65). Fig. 7.65 View of streamflow data sorted by Hydrologic Unit. 7. Scroll down to the Hydrologic Unit for Brier Creek (03060108) to view the 7 stations with available streamflow data. If you click on the link, you will see the information available for this site (Fig. 7.66). You will notice that the “Period of Record” may end before the time period you plan to study. Note that the “Begin” and “End” dates were adjusted to generate the graph. 109 Fig. 7.66 Streamflow data for gauge station in Brier Creek watershed. 8. Once you find a station with useful data (e.g. USGS 02197600), you can generate a tab-separated output. Select the dates of interest within the period of record (Fig. 7.67). Then click Go. Fig. 7.67 Selecting time period for tabular output. 9. The file that is generated is already in the format needed for WARMF (Fig. 7.68). 110 Fig. 7.68 Selecting time period for tabular output. 10. Simply select File > Save Page As (Ctrl-S) and then select a more useful name. It is useful to keep the “dv” (daily values) qualifier to remind you this is a USGS file (Fig. 7.69). Fig. 7.69 Saving tabular output. 7.3.3 Importing USGS DV files into WARMF WARMF provides a tool to easily import USGS stream flow data. For this example, we used the BASINS 4.0 data download tool to download the stream flow data for all the USGS gauging stations within the Brier Creek watershed (i.e. 02197550, 02197600, 02197830, 02198000 and 02198100). Note that the file format is exactly the same as if you download the files directly from the USGS NIWS site. 1. Copy the stream flow files from the BASINS directory to your WARMF project directory. Then, from the WARMF Data module, select Observed Hydrology from Type of Data list, and select File / Import from the menu. 2. In the pop-up window (Fig. 7.70), select a text file to import and click open (e.g. 02197550_dv.txt). 111 Fig. 7.67 Selecting USGS DV file for import into WARMF. 3. In the next pop-up window, save the file as observed hydrology file (e.g. 02197550_dv.orh). WARMF will automatically import the station location description (into Name), the latitude and longitude and the data source. The resulting observed hydrology file is shown in graph view (Figure 7.71) and table view (Figure 7.72). 112 Fig. 7.71 Graph view of imported streamflow data. Fig. 7.72 Tabular view of imported streamflow data. 4. Repeat the above steps to create observed hydrology files for the rest of the USGS gaging stations. Additional *.orh files may be created with streamflow data available from other sources as well. 5. When *.orh files have been created for all stations, go to the Engineering Module and select File / Import Gaging Stations to import the files. A new menu shows all the observed hydrology files created for the project (Figure 7.73). Based on latitude and longitude coordinates specified in the data file, the gaging station files are assigned to the river segment or reservoir at the station’s coordinates. If there is no match, the station is left unassigned and must be set manually. 113 Fig. 7.73 Importing streamflow data. 6. To view the gaging stations in WARMF, select View / Gaging Stations and then View > Labels so that they are both checked. he gaging stations are shown as white dots (Figure 7.74). Double clicking on a white dot will open the file from within the Data Module. Labels may overlap. Fig. 7.74 View of gauge stations imported to specific catchments. 7. You should double-check that WARMF added all your observed stations. In some cases, the latitude-longitude information is not transferred, particularly if you download the files manually from USGS. In other cases, WARMF does not place the station on a stream segment due to slight errors in the watershed delineation. You need to do the assignment manually. 8. If you run a simulation, you can now compare the observed with the simulated values. You will need to find a time period when observed and simulated values correspond. 114 7.4 Observed Water Quality 7.4.1 Data sources Observed time series of water chemistry data are used to calibrate the water quality simulations. The USEPA collects water chemistry data from many sources and makes it available through their STORET database. In many watersheds, additional water chemistry data is available from local stakeholders. The USGS also has some limited water chemistry data through their NWIS portal. State agencies have also begun to place online many of their water quality monitoring data, which may contain richer datasets than those available at the Federal level. The following three source can provide some useful data to begin the calibration process: • • • BASINS 4.0 can serve to import a shapefile with the location of water quality monitoring stations. The File >Download Data menu (Fig. 7.75) provides access to the Legacy STORET and Modernized STORET databases. You can also download a shapefile with the USGS Water Quality monitoring stations, and the datasets that correspond to these stations. Note that usually there may be many stations with large datasets, so download can take several hours. Unfortunately, many of the datasets are dated, but there is no option for screening them before they are downloaded. STORET data can also be obtained directly from USEPA from their website: http://www.epa.gov/storet/. Directly from USGS from http://waterdata.usgs.gov/nwis/sw, following the steps outlined in Section 7.3.2 for selecting sites. Choose the water quality parameters as shown in Fig. 7.62. If you select too many water quality parameters at once, the number of stations in your watershed will decrease rapidly. Therefore, it is best to select only a few or even just one parameter at a time, to make certain the algorithms used for the search don’t discard stations that may have useful data. As with the stream flow data, many USGS water quality monitoring stations have been discontinued. Fig. 7.75 Selection STORET or USGS Water Quality data for download. The previous instructions for downloading data via BASINS 4.0 (Chapter 2) and from the USGS NWIS site (Section 7.3.2) can be followed to download data from those sources. It is best to download one dataset at a time (Legacy, Modernized STORET, USGS). The next section explains the download process for USEPA’s 115 STORET system. Note that for downloading STORET data using BASINS 4.0, it may be necessary to obtain the station number first following the instructions in section 7.4.2 down to Step 8. 7.4.2 Downloading data directly from USEPA’s STORET system 1. From the STORET website (http://www.epa.gov/storet/), select the link to Download Data (Fig. 7.76). Fig. 7.76 View of STORET main page. 2. You can browse either the Legacy or the Modernized STORET databases (Fig. 7.77). Note that the Legacy database has data up to 1998, while the modernized database has data since 01/01/1999. Also, STORET no longer stores USGS water quality data. Fig. 7.77 Selecting STORET databases (Legacy and Modernized). 116 3. There are several options for querying the database. To search for stations, it may be easiest to query the Summary of Results by Watershed. (Fig. 7.78). Follow the next link to the Watershed Summary. Fig. 7.78 Selecting options for querying the STORET database. 4. From the menu, select your Basin by HUC and name. You can search by organization or by “characteristic” (water quality parameter). Fig. 7.79 presents the result of a search by characteristic in Brier Creek. Fig. 7.79 Searching by characteristic in the STORET database. 117 5. By clicking on a “characteristic” you can see the water quality parameters that are included in a category. For example, physical characteristics include alkalinity, dissolved oxygen, BOD, pH, and many other parameters of interest (Fig. 7.80). Fig. 7.80 Water quality parameters associated with a characteristic. 6. If you search by organizations, you can see the number of stations reporting in this watershed (Fig. 7.81). Fig. 7.81 STORET stations associated with a watershed. 118 7. Click on the Number of Stations (e.g. 6 stations) link to view the station information (Fig. 7.82). This provides you with information about the period of record as well as the types of water quality parameters available for each station. For more specific details, click on any link. This provides you with the information about the stations in your watershed. Fig. 7.82 Information about stations, including water quality parameters monitored. 8. Apparently, to download the data one needs to go back to the Query Options page and query the STORET Regular Results (Fig. 7.78). Before you do so, note the organization names and the station numbers you are interested in. Also note the characteristics you would like to download. You may want to keep this list open by the query in a different browser tab. Click on the link to Regular Results by Station or by Geographical Location. The example will illustrate a query by station. 9. Enter the organization name and a station number in the Search String box (Fig. 7.83). You can search for multiple stations. 119 Fig. 7.83 Searching for a specific STORET station in the database. 10. From the next menu, highlight the station and then click Select (Fig. 7.84). You can select several stations at once. Fig. 7.84 Selecting a station in the STORET database. 11. You will return to the previous screen. Scroll down to select the initial and final dates for the dataset, the “Activity Medium” (generally water, but you could also obtain information on other media), and then select characteristics. You can type the entire name of the characteristic, or using percent sign “%” as a search prefix type in a partial name (e.g. “%disso” will bring up a menu with many dissolved compounds, including dissolved oxygen, total dissolved solids; “%nitrogen” will result in many nitrogenated compounds, including ammonia, nitrite and nitrate). Choose the compounds of interest by highlighting them and then clicking Select (Fig. 7.85). The preliminary review of characteristics (Step 7) helps to determine what parameters will be available from a given station from these long lists of characteristics. Note that the characteristics have to exactly match the name used by the agency (e.g. there are many ways to search for ammonia). 120 Fig. 7.85 Selecting characteristics reported by a station. 12. Once you have selected the period of interest, activity medium and characteristics, click Continue (Fig. 7.86). Fig. 7.86 Selecting options for querying the STORET database. 13. The next page provides a summary of the search results (Fig. 7.87). Scroll down to request the data. The software may warn you that the file to be generated will exceed Excel’s capacity. You may want to go back and reduce the number of parameters. 121 Fig. 7.87 Summary of STORET search results. 14. Enter your email address, which will be used to notify you that your download is first processing and then completed. Provide a prefix so that you can identify the file later on. Scroll to the bottom of the screen to the Select Data Elements for Report checklist; you can select/de-select any you choose. 15. Once you are ready, select a Batch Processing option. Immediate and Overnight Reports follow the same directions but small (<300K records) Immediate reports are available in 1-15 minutes while Overnights (600K max) are available the next day. 16. Go to your email account. You will receive two separate emails, PROCESSING and COMPLETED. When you receive the PROCESSING email, open and check that the URL matches the earlier URL. If you click the URL at this stage, you will go to an error page because the file is not ready yet. When you receive the COMPLETED email, your file is ready to download; click on the URL link (Fig. 7.88). Fig. 7.88 Link to the compressed file with STORET data. 17. Note the filename and click the Save button. Select the location where the file is saved (default may be the desktop). Note that this is a compressed file (*.tar.gz). 18. Create a directory in your WARMF project called storet_data or similar. 19. Double-click the downloaded file to open it and click the Yes button when asked to decompress the file. Most file compression engines like WINZIP® will 122 be able to open the .tar.gz file. Some older decompression software may do it in two steps. 20. Extract all the files to the storet_data folder. There should be a *_Metadata.txt and a *_RegResults.txt file for each station. There may also be a RefDoc_ prefix which indicates Project-level Reference Documents associated with the organizations that own the data. 21. Import the *_RegResults.txt file into Excel using the Text Import Wizard, suing the Delimited option. In the next screen, uncheck the Tab box then check the “Other” box. Type the tilde character “~” in this field (Fig. 7.89). Then click Finish. Fig. 7.89 Importing the tilde delimited text into Excel. 22. To process the data for import into WARMF, you may want to delete columns not needed, then sort the records by characteristic and ascending date (Fig. 7.90). Remember to keep the station name, latitude and longitude, perhaps in a header, so that you can later import this information to WARMF. Fig. 7.90 Sorting the records in Excel. 23. Format the Activity Start dates in mm/yy/dddd using the Custom format option. 123 24. Note that you do not need to enter missing dates (i.e. it is not necessary to have a uniform frequency of data records), but you do need to remove text records such as “non-detect” (Fig. 7.91). One approach is to assign 0.5 x Detection Limit, unless it is certain that the value is zero. In some cases (e.g. calcium), it is difficult to believe the correct value is “non-detect”, which means some subjectivity in the interpretation of the results may be needed. Fig. 7.91 View of sorted results and non-detects. 25. The next step is to create columns for the water quality parameters and to place the different values in ascending activity date. Depending on the size of the dataset, different approaches may work better. For the current set, the columns were created, then the data was re-sorted by activity date, and then the records were moved to the appropriate column (Fig. 7.92). Fig. 7.92 Records prepared for import into WARMF. 26. In some cases a transformation of reported units to the units used in WARMF is necessary. For example, if nitrate is reported as NO3 (Molecular Weight = 62 g/mol), but WARMF uses it as N (MW = 14 g/mol), then divide by 4.4286. 124 7.4.2 Importing Observed Water Quality data into WARMF To import water quality time series data into WARMF, use the following steps: 1. In the Data Module create an observed water quality file by first selecting Observed Water Quality from the Type of Data list and then File > New from the menu. Provide a name and save it. Then go to the Table view. 2. In the new blank spreadsheet select Edit > Columns. From the pop-up menu select the constituents for which you have that data available (Fig. 7.93). Note that nitrite + nitrate is not an option, since WARMF simulates them separately. Some manual comparison will be needed later on. Fig. 7.93 Selecting the columns for the parameters in observed water quality. 3. Add blank rows to the end of the file (button on top right) and copy the dates (mm/dd/yyyy format) and water quality records one column at a time. Note that you can always add more blank rows than needed – WARMF will delete them after you save the file. 4. Enter the latitude and longitude and an appropriate station name, then save the file (Fig. 7.94). 125 Fig. 7.94 View of new Observed Water Quality File. 5. To view it in graph form, select another station and then return to the one you just created. You can also change Type of Data and return, but then you need to select File > Open to open the file again. 6. Once you have created your observed water quality files, go to the Engineering Module and select File > Import Water Quality Stations to import the files. A dialog will show all the observed hydrology files created for the project (Figure 7.95). Based on latitude and longitude coordinates specified in the data file, the observed water quality files are assigned to the river segment or reservoir at the station’s coordinates. If there is no match, the station is left unassigned and must be set manually. Fig. 7.95 Importing Observed Water Quality stations into WARMF. 7. To view the water quality stations in WARMF, select View > Water Quality Stations from the main menu. The stations are shown in white dots. Double clicking on a white dot will open the file from within the Data Module. 8. Save your project. 7.5 Managed Flow 7.5.1 Data sources Managed flow data in WARMF includes water diversions and reservoir releases. This data is very site specific and is not often available from national databases via the Internet. Reservoir release records can be obtained from the stakeholder operating the reservoir (e.g. USBR or utility company). Water diversions for 126 agricultural uses can generally be obtained from a State Engineer’s Water Master. Municipal and Industrial (M&I) diversion records must be obtained from the stakeholder who uses the diverted water (e.g. a city or a power plant). 7.5.2 Importing Managed Flow data into WARMF Managed flow records are assigned a .FLO extension in WARMF. Process available data to generate a file with the date of the flow data and the flowrate. The flow units must be m3/s. Although the data records do not have to have a uniform frequency, there must not be any empty records in the file. Fill in any data gaps with estimated values. It may be easiest to process the data in Excel first. You do not have to enter negative values for diversions from the river or positive values for reservoir releases. That will be handled later when the FLO file is assigned to a river segment. If there are both diversions and releases from a single location, it is best to create two files. 1. In the Data Module create a FLO file by first selecting Managed Flow from the Type of Data list and then File > New from the menu. Provide a name and save it. Then go to the Table view. 2. Add blank rows to the end of the file and copy the dates (mm/dd/yyyy format) and flow records one column at a time. 3. Enter the latitude and longitude and an appropriate diversion location name, then save the file. 4. Fig. 7.96 provides an example of a sample managed flow file. Fig. 7.96 View of Managed Flow file in WARMF. 5. You need to assign each FLO file to the appropriate river segment or reservoir. From the Engineering Module, identify the location of the diversion or release on the WARMF map (latitude/longitude coordinates are displayed in the lower right corner of the WARMF main window, Fig. 7.97). 127 Fig. 7.97 Latitude/Longitude of pointer in map view in WARMF. 6. Double click on the appropriate river segment or reservoir and select the Diversions tab. Select to add the file as a Diversion From the river segment or reservoir. Click on Add and then select the appropriate FLO file. You can add several FLO files to each river segment or reservoir, reflecting different users or sources (Fig. 7.98). Fig. 7.98 Adding a Diversion From or To a River Segment in WARMF. 7. The Diversions To column can also be used to specify if the river segment receives water diverted from another river or reservoir segment. See the WARMF User’s Guide and Technical Documentation for more information on setting up agricultural diversions and irrigation as well as setting reservoir releases. 8. Save your project. 128 7.6 Point Source data 7.6.1 Data sources Point source flow and load data can generally be obtained from the USEPA Permit Compliance System (PCS). PCS data can be obtained via two routes: 1. The core data download from BASINS 4.0 provides a shapefile with PCS locations. From the File > Download Data menu select PCS discharge to download data for point sources (Fig. 7.99). The files are in *.CSV (comma separated value) format and are downloaded to a “pcs” folder in the BASINS project. The instructions below can help to decipher the various columns in this file (Step 5 in Section 7.6.2). In addition to the CSV files, BASINS 4.0 also downloads DBF (database) files that contain older data, which may be useful for some projects. 2. PCS data can also be downloaded directly from the following website: http://www.epa.gov/enviro/html/pcs/adhoc.html. More detailed discharge monitoring report (DMR) data may be available directly from regulatory agencies or stakeholder groups. Fig. 7.99 Downloading PCS Discharge data via BASINS 4.0. 7.6.2 Downloading data directly from USEPA’s PCS system 1. Go to the PCS website (http://www.epa.gov/enviro/html/pcs/adhoc.html) which provides a Customized Query Engine (Fig. 7.100). 129 Fig. 7.100 View of USEPA’s PCS Query Engine. 2. Scroll down to Step 1 and select Effluent Measurements/Violations (Fig. 7.101). Fig. 7.101 Selecting a subject for the PCS query. 130 3. From the next page go directly to Step 2 by clicking the button (Fig. 7.102). You can query the facility information separately if needed. Fig. 7.102 Selection of additional subjects as needed. 4. In Step 2, select the table. It is unclear whether there is a difference between these two options (Fig. 7.103). The Current Measurements option tends to retrieve fewer records. Select one and then click on the box for Step 3. Fig. 7.103 Selection of “tables” (databases). 131 5. Select the columns for the output file. The following columns provide the data needed for WARMF: NPDES (discharger number), Unit Code for Concentration (although it is generally blank), Concentration Average Value, Concentration Minimum Value, Concentration Maximum Value, Monitoring Period End Date (date of measurement), Parameter Code (chemical discharged), Quantity Average Value, Quantity Maximum Value, and Quantity Unit Code. After checking the boxes, click on the box for Step 4 (Fig. 7.104). Double check the NPDES box, which may become unchecked automatically. If you downloaded the PCS data using BASINS 4.0, the column headers can be matched to these selections. Note that BASINS downloads additional columns. Fig. 7.104 Selecting the columns in the output file. 6. In Step 4, it is easiest to perform a Geographical Search using the USGS HUC number for your watershed (e.g. 03060108 for Brier Creek). Scroll down to the bottom. You will notice that you can obtain the codes for Concentration, Parameters and Quantities in the buttons available (Fig. 7.105). You can also limit your search to specific parameters or other criteria. However, make sure you don’t lose records due to strict criteria. Click on Search Database to obtain your results. If you don’t need to view the results, you can click on the Output to CSV File button. 132 Fig. 7.105 Columns for output report and options for limiting search. 7. The next page presents the Query Results, by page (Fig. 7.106). Fig. 7.106 Viewing the results of a PCS query. 133 8. Scroll down to the bottom. You will notice that several stations report no values. Presumably there is no discharge associated with these locations. At the bottom you can see the total number of records (e.g. 1396 for Brier Creek). You can continue to the next page to view more records, or click on the Output to CSV File button (Fig. 7.107). Note that you don’t have to view all the records to create a CSV (Comma Separated Values) file with the entire dataset. Fig. 7.107 Selecting the generation of Output as CSV File. 9. In the next page you can download the CSV file to a specific folder (Fig. 7.108). Fig. 7.108 Downloading the CSV file. 134 10. The CSV file downloaded from the PCS website is similar to those downloaded via BASINS 4.0, except that you will have all the stations in one file (Fig. 7.109). Fig. 7.109 View of CVS file with PCS information. 11. Open the CSV file with Excel. For convenience, the column headers were renamed in this example. The data was first sorted by NPDES station, then PARAM, followed by MONITOR_DATE (Fig. 7.110). Fig. 7.110 Sorting the CSV file. 12. Records with no data were deleted (e.g. all of NPDES GA0002542, GA0020893, GA0021857 and GA0047317). This left data only for GA0038466. A review of the PCS files downloaded by BASINS 4.0 confirmed that only this PCS had reported discharge. 13. Use the Parameter Codes from Step 4 to identify those parameters of interest. Note that parameter codes beginning with T indicate toxicity assays (e.g. LC50, NOEL). Parameters indicating % removal (e.g. BOD, Suspended 135 Sediments) are not directly useful. You can also obtain the parameter codes at http://oaspub.epa.gov/enviro/ad_hoc_build_sql1.get_table. 14. WARMF requires the flow rate (m3/s) associated with a particular discharge and the load (kg/day) and temperature (°C). Data must be converted to appropriate units prior to import. It is best to use the average concentration and average flow for the reporting date, rather than the minimum or maximum. However, in some cases these values have to be used to obtain an estimated load. 15. The frequency of point source data records can vary and does not need to be specified at equal time intervals. The model uses a step function approach, in which the discharge values at one time remain the same until the values for the next time become available. If a yearly value is provided in the input file, the model will discharge the same amount every day for that year. If monthly values are provided, the model will change the daily discharge month by month. Likewise, if daily values are provided in the input file, the model will change the daily discharge day by day. 16. Create a column for flow and each of the water quality parameters and to place the different values in ascending activity date. Depending on the size of the dataset, different approaches may work better. For the current set, the columns were created, then the data was re-sorted by MONITOR_DATE, and then the records were moved to the appropriate column. 17. The final step was to calculate the flow and loads in metric units (Fig. 7.111). Load (kg/d) is the product of flow (m3/s) and concentration (mg/L) and using a conversion factor of 86.4 for the units. You may have to search in the Internet for information on the units associated with the flow rate if they are not reported with the PCS data (even though they should be). Fig. 7.111 Point Source file with flow and load data in metric units. 18. In many cases you also need to determine the approximate latitude and longitude of the point source via the Internet, since the PCS database may 136 not have the data. One approach for finding the lat/long information is to use Google Earth. You need to select the Decimal Degrees option in Tools > 3D View. This also provides you with a good view of the location (Fig. 7.112). Fig. 7.112 Location of Waynesboro Wastewater treatment plant. 7.6.2 Importing Point Source data into WARMF Point source records are assigned a .PTS extension in WARMF. As indicated above, WARMF requires the flow rate in m3/s, the load in kg/day and temperature in °C. 1. In the Data Module create a FLO file by first selecting Point Sources from the Type of Data list and then File > New from the menu. Provide a name and save it. Then go to the Table view. Note that flow and temperature columns are added by default, and will be assigned a default value of zero in both cases. If a particular dataset does not report a temperature, you need to assign it a temperature that is representative of the local temperature, so that it does not significantly affect the energy balance. This is important if the point source discharge is a significant fraction of the flow in the river segment or the volume of the lake/reservoir. 2. In the new blank spreadsheet select Edit > Columns. From the pop-up menu select the constituents for which you have that data available (Fig. 7.113). Note that although the list of parameters that can be considered is substantial, WARMF does not explicitly consider loads for certain parameters such as Total Suspended Solids (TSS), mercury (Hg) and other metals, or some other compounds of interest to your project. In addition, instead of importing a “pH load”, it may be better to estimate the alkalinity at equilibrium with a particular pH and consider the equivalent CaCO3 load in kg/day. 137 Fig. 7.113 Selecting the columns for the loads from a point source. 3. Add blank rows to the end of the file (button on top right) and copy the dates (mm/dd/yyyy format) and water quality records one column at a time. 4. Enter the latitude and longitude and an appropriate name, then save the file (Fig. 7.114). Fig. 7.114 View of new Point Source File. 5. To view it in graph form, select another point source and then return to the one you just created. You can also change Type of Data and return, but then you need to select File > Open to open the file again. 6. Once you have created your observed water quality files, go to the Engineering Module and select File > Import Point Sources to import the files. A dialog will show all the observed hydrology files created for the project. Based on latitude and longitude coordinates specified in the data file, the point sources are assigned to the river segment or reservoir at the station’s coordinates. If there is no match, the source is left unassigned and must be set manually by clicking on a river segment at opening the Point Source tab (Fig. 7.115). By default, the point source will be set to External Water Source and Unspecified Constituents with Zero concentration. The setting for Internal Water Source is generally used for cooling water point sources where water is removed, the temperature is raised and then the water is returned to the stream or reservoir. In this case, a temperature differential (instead of 138 measured temperature) is specified in the *.pts file and unspecified constituents will have ambient concentrations. See WARMF’s technical documentation for more details. Using the Ambient Concentrations with an External Water Source will adjust the temperature and will also add other constituents modeled by WARMF present in the river segment. Fig. 7.115 Selecting the water source and constituents for a point source. 7. To view the point sources in WARMF, select View > Point Sources from the main menu. The sources are shown on the map (Fig. 7.95). Double clicking on the white dot will open the file from within the Data Module. Fig. 7.116 Viewing the point source in WARMF. 8. Save your project. 139 7.7 Soils Data WARMF requires a significant number of parameters to model the hydrology and soil chemistry accurately. You can view the input menu by selecting any catchment from the map view in the Engineering Module. Click on the Soil Layers tab to view the input screen (Fig. 7.117). Fig. 7.117 View of soil information for a catchment in WARMF. Note that WARMF provides default values for all the parameters. This means that this information must be modified to consider local values. There are several parameter sets associated with the soils in each catchment: Hydrology, Initial Concentrations, Adsorption Coefficients, Mineral Composition and Inorganic Carbon. You can view them by selecting them from the pull-down menu (Fig. 7.118). Fig. 7.118 Selecting parameter sets for the soils in a catchment. Hydrologic data that influences subsurface water storage includes soil layer thickness, field capacity and saturated moisture content. Water flows in and out of the soil layers is influenced by the horizontal and vertical hydraulic conductivities, as well as the actual moisture content in the layer (Fig. 7.119). 140 Fig. 7.119 View of some of the soil parameters associated with hydrologic flow. Initial concentrations of groundwater constituents and temperature determine the initial mass of these chemicals in the subsurface (Fig. 7.120). Although in many cases this has only a short transient effect on the simulation, in some cases the initial conditions can influence simulated results for a long time. This is particularly the case for strongly sorbing compounds such as some pesticides and metal ions. Fig. 7.120 View of initial groundwater concentrations in a catchment. The equilibrium partitioning coefficients used to calculate adsorption of water constituents to soil particles can have an important effect on the retention or release of these chemicals. The adsorption of positive ions (cations) to the soil matrix is controlled by the Cation Exchange Capacity (CEC). The default parameter values include a number of cations sorbed onto the soils occupying a certain fraction (in %) of the CEC (Fig. 7.121). Fig. 7.121 View of CEC and ions associated with the CEC. For other water constituents or pollutants (e.g. phosphate, pesticides), an adsorption coefficient (L/kg) must be provided (Fig. 7.122). 141 Fig. 7.122 Adsorption coefficients for phosphate, DOC and other chemicals. The mineral composition considers four major minerals: hornblende, chlorite, mica and feldspar (Fig. 7.123). Hornblende is a mixture of Ca-Fe-Mg silicate, Al-FeMg silicate and Fe-Mg silicate. It is a common constituent of many igneous and metamorphic rocks such as granite, syenite, diorite, gabbro basalt, andesite, gneiss and schist. Chlorite is also commonly found in igneous rocks. A general formula is: (Mg,Fe)3(Si,Al)4O10(OH)2·(Mg,Fe)3(OH)6. However, other elements may substitute. Mica refers to silicate minerals usually present in sheets that cleave easily along planes. Micas have the general formula X2Y4-6Z8O20(OH,F)4, in which X is K, Na, or Ca or less commonly Ba, Rb, or Cs; Y is Al, Mg or Fe or less commonly Mn, Cr, Ti, Li; and Z is Si or Al but also may include Fe3+ or Ti. Feldspar is a group of minerals which make up as much as 60% of the Earth's crust. Common types of feldspar are KAlSi3O8, NaAlSi3O8, and CaAl2Si3O8. Fig. 7.123 Selecting the mineral composition of the various soil layers in a catchment. The composition is relevant in terms of the potential release of certain ions from the minerals. The actual composition of each mineral is defined in the Engineering Module, by double-clicking outside the watershed (in the blank area) and opening the System Coefficients to the Minerals tab (Fig. 7.124). If local data is available, the specific composition of each class of minerals can be modified, and then the percent of each mineral can be adjusted in each catchment (Fig. 7.123). Fig. 7.124 View of Minerals information in the System Coefficients. 142 The Inorganic Carbon tab provides three different options for calculating the Total Inorganic Carbon (TIC) in a soil layer (Fig. 7.125). The atmospheric equilibrium option considers Henry’s law and is the preferred option. Consult the WARMF Help Menu in this location for information on the other options. Every screen in WARMF has a Help menu that can provide additional information. Fig. 7.125 Selecting the method for calculating total inorganic carbon in groundwater. 7.7.1 Data sources There are several sources for soils data, including some limited data downloadable via BASINS, as well as data from the National Resource Conservation Service (NRCS) at the USDA 1. The core data download from BASINS 4.0 provides a shapefile with soil types (Fig. 7.126). The coloring scheme can be edited to color the soil polygons using the MUID field. After selecting the field, click on and select Unique Values to generate the list of soils in this region, with a different color associated with each soil type (Fig. 7.127). The soil identification refers to STATSGO numbering by state. After selecting the coloring scheme, change the “Show Fill” in the Legend Editor to True (Fig. 7.128). The resulting view provides a clearer idea of the soil types in this region (Fig. 7.129). Additional data can be obtained for each soil type as described in Section 7.9.2. 143 Fig. 7.126 Viewing the soils shapefile in BASINS 4.0. Fig. 7.127 Selecting a coloring scheme for the soils layer based on soil ID. Fig. 7.128 Setting the “Show fill” option to true. 144 Fig. 7.129 View of soil layer in BASINS 4.0 with color scheme. 2. Soils data (STATSGO) displayed spatially can also be obtained from the USDA’s NRCS website: http://www.nrcs.usda.gov/ in the Soils link which leads to http://soils.usda.gov/. The data can only be accessed in relatively small sections (10,000 acres), but provides valuable analytical tools to query the information. 3. USGS also provides the same data in grid form via the following website: http://ks.water.usgs.gov/Kansas/studies/watershed/statsgo.html. The files cover the conterminous US. The files are available only in ADF format. The National Resources Conservation Service (NRCS) has soils databases including soil erosivity, depth to soil horizons, and depth to bedrock. This data is not in a format amenable for automatic importation into WARMF. It may be useful during model calibrations to set each catchment’s erosivity, the number of soil layers, and the thickness of each soil layer for individual catchments by hand. 7.7.2 Obtaining additional soils information using BASINS 4.0 There are three database files associated with the STATSGO (state soil) data that are downloaded in the core data download: statsgo.dbf, statsgoc and statsgol.dbf.dbf. If these were not downloaded, select File > Download Data and select the STATSGO for BASINS SWAT dataset. Follow the instructions to download these datasets. These DBF files are in the project folder. The link http://www.epa.gov/waterscience/basins/metadata/statsgo.htm provides metadata for these DBF files. The most relevant items for WARMF are explained in the next steps. 1. The statsgo.dbf file simply provides the information for the polygons (Area, Perimeter and MUID). 145 2. The statsgoc.dbf file has the following fields of use for WARMF: • SURFTEX = surface texture as classified by the USDA (e.g. S = sandy, SL = sandy loam, etc.) • WTDEPL = Minimum value for the range in depth to the water table, ft • WTDEPH = Maximum value for the range in depth to the water table, ft • ROCKDEPL = Minimum value for depth to bedrock (inches) • ROCKDEPH = Maximum value for depth to bedrock (inches) • HYDGRP = Hydrologic Group (A to D) A. (Low runoff potential). The soils have a high infiltration rate even when thoroughly wetted. They chiefly consist of deep, well drained to excessively drained sands or gravels. They have a high rate of water transmission. B. The soils have a moderate infiltration rate when thoroughly wetted. They chiefly are moderately deep to deep, moderately well drained to well drained soils that have moderately fine to moderately coarse textures. They have a moderate rate of water transmission. C. The soils have a slow infiltration rate when thoroughly wetted. They chiefly have a layer that impedes downward movement of water or have moderately fine to fine texture. They have a slow rate of water transmission. D. (High runoff potential). The soils have a very slow infiltration rate when thoroughly wetted. They chiefly consist of clay soils that have a high swelling potential, soils that have a permanent high water table, soils that have a claypan or clay layer at or near the surface, and shallow soils over nearly impervious material. They have a very slow rate of water transmission. 3. The statsgol.dbf file has the following fields of use for WARMF: • LAYERNUM = Layer number which identify sequence in the soil profile • LAYDEPL = Depth to upper boundary of the soil layer or horizon (in.) • LAYDEPH = Depth to lower boundary of the soil layer or horizon (in.) • TEXTURE1 = USDA soil texture class for the specified layer or horizon • TEXTURE2 = USDA soil texture class for the specified layer or horizon • TEXTURE3 = USDA soil texture class for the specified layer or horizon • KFACT = Soil erodibility factor • KFFACT = Soil erodibility factor, rock fragments free • CLAYL = Minimum % clay (e.g. material less than 2 mm in size) • CLAYH = Maximum % clay • AWCL = Low available water capacity (void volume/total volume) • AWCH = High available water capacity • OML = Minimum percent organic matter • OMH = Maximum percent organic matter • CECL = Minimum cation exchange capacity • CECH = Maximum cation exchange capacity • PERML = Minimum permeability (in/hr) • PERMH = Maximum permeability (in/hr) The information by layer can be used to adjust the WARMF parameter values. Layer depth can be used to determine the soil thickness. Available water capacity is used to modify the saturated moisture content. Permeability can be used to estimate the hydraulic conductivity, in conjunction with the soil classification (A to D). CEC can be used directly, while % organic matter can be used to develop adsorption 146 coefficients for pesticides and other organic compounds. Soil erodibility can be used in the Sediment tab of the Soils layer to estimate a Soil Erosivity Factor (Fig. 7.130). The clay content and soil texture information can be used to approximate the surface particle content. Fig. 7.130 Viewing the sediment parameters for a catchment. 4. There is no script to import this data from BASINS 4.0 to WARMF. One option for viewing the STATSGO data on a catchment basis, using the delineation, is to do some minor processing in ArcGis 9.2. Open a project in ArcGis 9.2 (see the section 2.3 for details on creating an ArcGis project) and add “statsgo.shp” file to your project. Add also the delineation shapefile, if this is the statsgoc.dbf and the statsgol.dbf files. The a new project. Then add display will not change, but they are then available for joining with the statsgo.dbf file. , select Data Management Tools > Joins > Add Join. 5. Using the ArcToolbox In the Join menu, select the statsgo as the first “Layer Name or Table View”, MUID as the “Input Join Field”, statsgoc as the “Join Table”, and MUID again as the “Output Join Field” (Fig. 7.131). Repeat for the statsgol database file. You can view the attribute table of the statsgo layer to see the joined attributes. Fig. 7.131 Joining the STATSGO databases based on MUID. 147 6. To view a particular field spatially, double click on the stasgo layer at left and select the Symbology tab. For example, to view the PERML field, select it as the field in Quantities > Graduated Colors (Fig. 7.132). Then click OK. Fig. 7.132 Selecting the symbology to display PERML spatially. 7. You can then view the variation in minimum permeability throughout the watershed. For this view, the NED delineation was placed as the top layer and the contour highlighted by increasing the line thickness and selecting a contrasting color (Fig. 7.133). Since the data is not in raster form, it is not possible to use the Spatial Statistics Tools to determine the mean or mode value by catchment, but this graphical display of the various fields can assist in selecting values for the various catchments in WARMF, which must be adjusted manually. Fig. 7.133 Joining the STATSGO databases based on MUID. 148 8. In WARMF, you can select a number of catchments by holding the Shift key as you click to select them (Fig. 7.134), and holding the Shift key double click on any one of the selected catchments. Fig. 7.134 Selecting multiple catchments with similar properties for editing. 9. In the Subcatchment menu, select the Soil Layers tab. From Fig. 7.133, one can see that the soils in the mid region of the Brier Creek catchment have permeability that ranges from 0.2 to 6.0 in/hr, or 13 to 380 cm/day, which are the units used in WARMF. Note that this also corresponds to the high end of the range in the PERMH field. You can then adjust the vertical conductivity to a maximum of 380 cm/day for these layers. The horizontal conductivity is typically lower than the vertical conductivity, by up to a factor of 10. In this example, it was adjusted to 1/5th of the vertical conductivity (Fig. 7.135). In Chapter 8, there is a discussion on how to refine these values using the Automated Hydrology Calibration, but it is useful to start the calibration process with values that are closer to the local values. Make sure you check the box “Apply Changes to Selected” before clicking OK, to make the change for all the selected catchments. Fig. 7.135 Editing the hydrologic parameters of the soils in a catchment. 10. A similar approach can be used to adjust other soil parameters. Remember to save your project after you’ve made these changes. 149 7.7.3 Obtaining soils information via USDA’s NRCS Soils database The USDA’s NRCS Soils database provides additional and updated information. One limitation is that the data can only be viewed in regions up to 10,000 acres (4,047 hectares, or 40.47 x106 m2), while many watersheds at the 8-digit HUC level are larger than 100,000 acres. Therefore, at present this database is most useful for refining the data obtained via BASINS 4.0. 1. From the http://soils.usda.gov website, select Web Soil Survey (Fig. 7.136). Fig. 7.136 View of the NRCS Soils web page. 2. The Web Soil Survey website has very good instructions to define the Area of Interest, explore the Soil Map and use the Shopping Cart (Fig. 7.137). You may also want to consult their Tips and Shortcuts section to improve your search and selection. Fig. 7.137 View of the instructions for searching the NRCS soils database. 150 3. Select the Start WSS button to begin your search (Fig. 7.138). Fig. 7.138 Selecting the starting point for a web soil survey search. 4. From the next screen, select your Area of Interest (Fig. 7.139) using the Zoom tool . Fig. 7.139 Starting point for the web soil survey search. 5. For watershed work, it is best to navigate by Hydrologic Unit. Input the 8Digit USGS Hydrologic Unit and click view to see the watershed outline (Fig. 7. 140). 151 Fig. 7.140 Narrowing the search by watershed HUC code. or by polygon . Note that 6. Select the Area of Interest (AOI) by rectangle a 10,000 acres region is quite small relative to the Brier Creek watershed, which is around 800,000 acres (Fig. 7.141). Fig. 7.141 Selecting an Area Of Interest within the watershed. 7. The software will warn you if the selected AOI is too large. Once you have found an appropriate AOI, it will be displayed with a satellite image in the background. Clicking on the Soil Map tab displays the different soils in the map and the types of soils and their contribution to the AOI in the legend (Fig. 7.142). 152 Fig. 7.142 Spatial view of the soil units within the AOI and their prevalence within this area. 8. The Soil Data Explorer provides additional information. From this screen, select the Soil Properties and Qualities tab (Fig. 7.143). Fig. 7.143 View of Soil Properties and Qualities tab in the Soil Data Explorer. 9. Opening the Soil Chemical and Physical Properties legends provides the details on the data available (Fig. 7.144). 153 Fig. 7.144 View of available soil chemical and physical properties in the database. 10. Click on a property such as Saturated Hydraulic Conductivity. You are provided with a description and a system for rating this property for the AOI. Note that you need to select a depth range for this property (Fig. 7.145). For most watersheds, the depth of interest is a few meters. You can also select All Layers, if you know the depth of all the layers of interest. Fig. 7.145 Selecting the options for viewing a soil property. 154 11. Select View Rating to view the spatial distribution of Saturated Hydraulic Conductivity (Fig. 7.146) and a table with the parameter values by soil unit (Fig. 7.147). The table also provides the acreage and percent of the AOI composed of these soil units. Note that the units are micrometers/second, which needs to be multiplied by 8.64 to convert to cm/day for WARMF. Fig. 7.146 Spatial view of hydraulic conductivity within the AOI. Fig. 7.147 Tabular view of hydraulic conductivity within the AOI. 155 12. If you select the Soil Reports tab and then Soil Physical Properties in the legend (Fig. 7.148), you can generate a table with several useful parameter values for your watershed model (Fig. 7.149). Fig. 7.148 Selecting a specific soil report for the AOI. Fig. 7.149 View of the soil physical properties report for the AOI. 13. This information can be used to update the soil properties in one or more catchments in WARMF using steps 10-11 in Section 7.9.2. Depth information can be used to update individual soil layers. However, since the method of averaging the data can have a significant influence on the result, these values should be used as a guideline, to take into account during the calibration phase of the project. 156 7.7.4 Obtaining soils information from the USGS The USGS provides the STATSGO database for the conterminous US on a grid base from http://ks.water.usgs.gov/Kansas/studies/watershed/statsgo.html. 1. The website explains the method used to process the STATSGO database to generate the maps (Fig. 7.150). Fig. 7.150 View of USGS portal for accessing grid STATSGO data. 2. Click on the online link to view the metadata for the information (Fig. 7.151). 157 Fig. 7.151 Metadata for the USGS STASTGO grid . 3. The metadata provides a detailed explanation of the dataset. You can download the data from the links provided (Get data here!). Use the http://water.usgs.gov/GIS/dsdl/muid.tgz link to the Arc/INFO grid and associated tables. Use the http://water.usgs.gov/GIS/dsdl/muid.e00.gz link to the muid.e00 file. 4. Uncompress the files until you have a statsgo folder with the info and muid subfolders. Place the uncompressed muid.e00 file in this folder as well. 5. In ArcGis 9.2, add the muid grid file from the statsgo folder you just uncompressed (Fig. 7.152). Fig. 7.152 STASTGO muid grid file and associated tables. 158 6. You may need to change the symbology to Unique Values using the MUID field (Fig. 7.153). Fig. 7.153 Editing the symbology for the MUID file. 7. Note that this data is in grid format so the pixels may be more noticeable (Fig. 7.154). Fig. 7.154 Spatial view of STASTGO muid grid file. 8. Open the attributes table of muid to view the fields (Fig. 7.155). You should close it before the next steps. Fig. 7.155 STASTGO muid grid file attributes. 9. Add the following tables from the statsgo folder: muid.layer, muid.comp, and muid.kfact. 159 10. Select Data Management > Joins > Add Join to join the various databases using MUID as the join field (Fig. 7.156). The muid should be the first layer in all cases, since it is the one that relates to the grid file. Fig. 7.156 Joining the muid table and the muid.layer table by MUID. 11. Once you have joined these fields, you can then view them spatially by selecting a field in the Symbology. For example, the PERMH field can be shown classified into 10 classes with an interesting color ramp (Fig. 7.157). Fig. 7.157 Editing the Symbology for the PERMH field. 12. You can then view the permeability by catchment (Fig. 7.158). Fig. 7.158 View of maximum permeability using STATSGO grid information. 160 13. Follow steps 10-11 in Section 7.9.2 to modify the corresponding info in WARMF. 7.8 Land Application Data Non-point source loading onto the land is managed on a catchment basis. By clicking on any catchment and selecting the Land Application tab (Fig. 7. 159). For natural land uses (e.g. forests, wetlands, tundra), there is no default application of chemicals. In those land uses, nutrients are either available in the soils and biotic reservoirs, or are added only via atmospheric deposition. Note that there is a load of fecal coliform from wildlife, which can be seen by scrolling down (Fig. 7.160). Fig. 7.159 View of Land Application menu for a catchment in WARMF. Fig. 7.160 View of Fecal Coliform loading in a wildlife land use. For anthropogenic loads in managed land uses, there are some default values assigned. Select the Land Use menu to view different landuses (Fig. 7.161). Input of loading data is on a monthly average basis, although it can be varied from month to month, or by season. The load is on unit area basis (kg/ha or million coliforms/ha). WARMF divides the monthly load by the number of days in the month to compute the daily load, which is uniform throughout the month. To study the change in load from year to year, you would need to run the model one year at a time and then join the output from each one. 161 Fig. 7.161 Selecting land uses within the Land Application tab. The default values provide a starting point, but should be reviewed in detail once you begin calibrating water chemistry. There are no general national datasets that can be used for providing direct input into WARMF. The following section provides some approaches for updating the default values. 7.8.1 Data sources Some useful data sources include: 1. Although there are no datasets within BASINS 4.0 that provide land application data, the PLOAD model can provide some estimates of non-point source loads based on annual precipitation, land use and some Best Management Practices (BMPs). Follow the instructions in the BASINS help manual to use PLOAD. 2. USDA provides annualized statistics on fertilizer and pesticide use in the website http://www.ers.usda.gov/Browse/FarmPracticesManagement, managed by the Economic Research Service (Fig. 7.162). Fig. 7.16 View of USDA’s ERS Farm Practices & Management website. 162 • Select the Fertilizer Use link and then Crop Production Practices to create a Tailored Report (Fig. 7.163). Fig. 7.163 View of ERS website with access to fertilizer and pesticide tailored reports. • Clicking on the Tailored Report link provides access to fertilizer (nutrient) or pesticide use by crop, state and survey year (Fig. 7. 164). Fig. 7.164 Selecting survey data for the tailored report. 163 • You will need to select the crops (commodities) most likely to be planted in the catchments of interest, and then select a survey year and a state. You can also aggregate the information in several ways (Fig. 7.165). Fig. 7.165 Selecting crop type, survey year, state and categories for the report. • The resulting report provides an estimate of the land area treated with different nutrients (or pesticides) and the annual application rate (Fig. 7.166). 164 Fig. 7.166 Tailored report on nutrient application for corn in Georgia. • This data can be used to adjust the WARMF loading rates for agricultural land uses. If the information is available, consider the beginning and end of the planting season for limiting the application of nutrients. 3. Wang and Keller (2007) created AgInput as a tool to assist in estimating the daily loading of pesticides and nutrients for over 90 crops (including urban grasses). The User Guide and Theoretical Basis documents are available at http://www2.bren.ucsb.edu/~keller/watershed.htm. The User Guide provides details and examples on how to generate the daily and monthly loading data for a given crop and location. AgInput can use the *.met files available from WARMF, or other meteorological information. The user selects crop type, soil properties (e.g. initial N, P, water or pesticide, soil field capacity and wilting point) and pesticides to consider. AgInput uses several large databases with parameter values for crop dynamics and pesticide use by crop to generate the nutrient and pesticide requirements on a daily basis. Crop growth is based on fractional heat units (i.e. depends on the number of days above certain minimum temperature needed for plant growth) and management decisions (e.g. planting, partial or total harvesting, pesticide application). The results are provided in MS Access database files, which provide the output on a daily and monthly basis, for input to a watershed model such as WARMF. Based on AgInput results, a more realistic land use application pattern can be 165 considered, including considering several crops per year for a given location (Fig. 7.167). Note that AgInput estimates the adequate irrigation and nutrient loads for healthy crop production, so an over-application factor may be needed to model actual application rates. This data can be compared to the USDA’s ERS information from the previous section, to determine the approximate over (or under) application of fertilizers and pesticides. Fig. 7.167 Example of output from AgInput, summarized on a monthly basis, for a specific crop in a given location. 166 8. WARMF Simulations After completing all of the setup and data import steps outlined in the previous sections, the WARMF application is ready for preliminary simulations. Section 5.5 provided the basic steps for running a simulation. As mentioned earlier, it is a good idea to test each newly created input dataset with a quick simulation, to make sure that there are no glaring errors in the new file. The following steps provide additional information on running simulations, viewing output in different forms and setting up an automated hydrologic calibration. 8.1 Running a Simulation To start a simulation, select Scenario > Run from the main menu in the WARMF Engineering module. The simulation control dialog will open (Figure 8.1). The first item is the beginning and ending simulation dates. To change a date, use the up and down arrows to change the value. The day, month, or year can also be entered directly with the keyboard. The simulation time period should encompass a time period with good data record. WARMF will restrict the acceptable time period based on available records for meteorology, air quality and managed flow. Note that the simulation time period is not constrained by the observed data, but during the early phases of the project it is useful to compare simulated and observed data. In this example, we specified the simulation time period to be from 01/01/1994 to 12/31/1998, using the sample.met data provided with the WARMF files. Make sure you check the same options as in Fig. 8.1 to be able to view the additional output in Section 8.4. Fig. 8.1 View of Simulation Control screen. The second item is the time step in hours. The default time step is 24 hours or daily. If meteorological data is available on an hourly basis, and the output can be compared to hourly observed data, then a shorter time step can be selected. It may not be useful to run hourly time steps if the output will then be used at a daily or monthly average. Input and output data files become quite large when an hourly time step is used. In the next section of the dialog, the simulation components (e.g. water quality, point source) can be specified. Hydrology is always simulated, but water quality constituents are optional. Optional items may be turned on and off by toggling with the mouse on the check box. Simulations of hydrology alone run very fast. Simulations for the complete suite of water quality may take five times as long. The sediment, pesticides, fertilizers, and point sources options do not have a large impact on simulation time. They should be checked if input data is available. 167 In the Subwatersheds: section, the regions of the river basin to include in the simulation are set. Read Section 5.4 for more details. It is not required to simulate the entire watershed every time. However, the entire watershed must be simulated at least once for WARMF to generate the boundary conditions between regions. WARMF will automatically save the results for the interface points. After that, any downstream subwatersheds can be turned off to save time by unselecting subwatersheds from the list. To see the subwatershed boundaries, select Subwatersheds from the View menu. WARMF provides an autocalibration tool for hydrologic simulation. There is no autocalibration tool for water quality simulation, since the data sets are usually too sparse to automate the process. Hydrology Autocalibration can be activated by clicking on the check box. This dialog only allows the users to specify the number of loops to iterate. For the autocalibration tool to work, the user must have already set the autocalibration coefficients under the Edit / Autocalibration Coefficients menu item. The users can select which regions of the watershed and which variables to adjust during the autocalibration. More details are provided in Section 8.4. Another option is Generate Loading Data. If this option is selected, point and nonpoint loads for each constituent are calculated for display in GIS maps. If this option is not selected, WARMF will still simulate hydrology and water quality for each catchment, river, and reservoir. An additional feature of WARMF, Warm Start, allows the user to run a set of simulations in succession with linked initial conditions. For example, to account for future growth in the TMDL process, WARMF can run under one land use scenario for a few years (i. e. scenario A) and then run under a new projected land use for a few years (i. e. scenario B). It can also be used to evaluate changes in land application or BMPs over time. This is possible with the Warm Start File option. For scenario A, WARMF saves the final results in a warm start file with a WST extension. This file provides the initial conditions for scenario B. When making run for scenario B, turn the Warm Start option on and select the name of the warm start file from scenario A. For the program to work, it is important that the ending date of the first scenario is exactly one day prior to the starting date of the second scenario. After all options in the simulation control dialog are selected, click OK to start the run. Then, a simulation window will appear. The simulation window is a DOS-based window showing the progress of the simulation (e.g. how many sub-watersheds are considered in the simulation, % of simulation finished, and days of the simulation period). WARMF will perform the simulation in the background, so the user is free to perform other tasks with the computer. Care should be taken, however, to avoid opening files in use by the simulation. When a simulation finished successfully, a message will appear as “WARMF simulation completed successfully” in the simulation in the upper right corner. window (Fig. 8.2). Close the window by clicking on the Fig. 8.2 View of final model simulation screen. 168 8.2 Scenario Management A WARMF project, such as the Brier Creek watershed, may contain many scenarios, each representing different conditions (e.g. loading rates, BMP implementation, land use change, climate change, etc.). Typically a project will include a Base scenario or a simulation that represents baseline conditions. The Base scenario is usually calibrated to observed data. Along with the Base simulation, several management scenarios (copies of the Base case in which some parameter has been changed as part of a BMP or TMDL calculation, for example) may also be included in the project. To create, manipulate and switch between scenarios, WARMF has a Scenario Manager tool. Scenarios can be added or removed in many ways using the Scenario menu category. Click Scenario > Save to save changes to the current scenario. Click Scenario > Save As to save changes under a different scenario name. Select Delete to completely remove a scenario from the project and from the computer. Alternatively, users can fully manipulate scenarios using the Scenario Manager. Clicking Scenario > Manager opens the menu shown in Figure 8.3. Scenarios previously removed from the project (but remaining in the project directory on the computer) can be added using the Add button. The Copy feature is very useful because it is an easy way to be copy and rename a scenario so that incremental changes to the original scenario can be evaluated. An important difference between the Copy and Save As features is that the Copy feature retains the original copied scenario in the project while Save As places the new scenario in the project but removes the original scenario from the project (the original scenario is still on the hard drive and can be added back to the project using the Add button). The order in which each scenario appears in loading charts or time-series plots can be changed using the Move Up or Move Down buttons. Outdated or unwanted scenarios are removed from the project using the Remove button (note: this does not remove the scenario from the hard drive. The Scenario / Delete function must be used to erase it from the hard drive). Fig. 8.3 View of Scenario Manager screen. A project can have any number of scenarios, but only four scenarios can be open at any given time, to simplify the graphical output. The open scenarios can be viewed as a list under the Scenario main menu item. The Active scenario for the project is the one with a checkmark next to it. When coefficients are modified or a scenario is run, these actions are taken on the Active scenario. In output mode however, results from all open scenarios will be displayed. To create a new scenario, make a copy of the active scenario by clicking the Copy button in the scenario manager. In the dialog, give the scenario a new name (e.g. Test1). Highlight the 169 new scenario in the Project Scenarios list and use the Open or Close button to add or remove it from the Open Scenarios list. Click OK to incorporate your changes and return to the Engineering Module. Now under the Scenario menu, you will see the list of open scenarios. To make a different scenario active, select it from the list under the Scenario menu item. To save a specific configuration of active and open scenarios, you must choose File > Save. This will save changes to the overall project. However, clicking Scenario > Save or Scenario > Save As saves only coefficients for the active scenario as opposed to the configuration of the entire project. 8.3 Viewing Time Series Output The simulation results can be viewed as time series plots through the WARMF Engineering module. First select Mode > Output from the main menu. To select a stream segment with observed data, select View > Gaging Stations and then View > Labels. The segment near Waynesboro, GA is a good option (Fig. 8.4). Fig. 8.4 View of gage stations in Brier Creek. Double-click on the river segment (not the catchment) and an output window will appear (Figure 8.5) with a graph showing the model simulated flow compared to the observed values for a simulation between 01/01/1994 to 12/31/1998 (Note: this example application of Brier Creek has not been calibrated). 170 Fig. 8.5 View of WARMF output for a river segment. The legend of the plot is shown below the X-axis. Black circles represent observed data points. Observed data can be shown or hidden by toggling the Show Observed button in the lower left corner of the dialog. If no black circles are visible with Show Observed checked, it means that there is no observed data from the simulated time period. Note that the observed data in this station ends in 1995. The output parameters are listed on the left side of the dialog. To view a parameter, simply click on its name on the list. The output can be exported to a text file for external processing. This is done by clicking on Create Text File. There are two options for the text file. This constituent, all scenarios option will create a text file with columns for date, each scenario showing the simulated results for the highlighted constituent, and observed data. The All Constituents option will create a text file with columns for date and each of the simulated constituent concentrations for a given scenario (e.g. BrierCreek). To change scenarios, click on the down arrow and choose the scenario to be written to the text file. A default file name is provided (i.e. FLOW.DAT), which can be changed by typing over it. At the lower left hand corner of the time series plot there is the Statistics button Click on the Statistics button to view the statistical results for the flow simulation (Fig. 8.6). The default Statistics window shows a scatter plot of the model simulated vs. observed values and a summary table of the statistical measures of the simulation (i.e. mean, minimum, maximum, relative error, absolute error, RMS error and r square). The comparison is only for the range of dates with observed data. 171 Fig. 8.6 View of Statistical Analysis window. Click on the Cumulative Quantity checkbox to view the cumulative distributions of the model simulations and the observed values (Fig. 8.7). The model over-predicts flow and this represents the preliminary results without any calibration. The Frequency Distribution provides additional insights. Fig. 8.7 View of frequency distribution and cumulative flow for a river segment. The WARMF Help System, User’s Guide and Technical Documentation provide more information on model calibration and statistical output. Also, information on viewing profile output, mass output, and spatial output through the Engineering module is provided in these documents. Close the Statistics window. In the time series output window, click on different variables to view the simulation results for other variables. The results for the temperature and dissolved oxygen should look similar to Figures 8.8 and 8.9. Several output plots can be 172 viewed simultaneously in WARMF. The dialogs can be moved around by dragging. To close the output dialog, click on the “X” in the upper right corner. Fig. 8.8 View of simulated temperature for a river segment. Fig. 8.9 View of simulated dissolved oxygen for a river segment. 8.4 Viewing Additional WARMF Output In addition to viewing output through the Engineering Module of WARMF, the Consensus, TMDL, and Knowledge modules provide model output and other information of interest to stakeholders (e.g. GIS maps showing bar charts of point and nonpoint loadings from various regions of the watershed and GIS maps showing the compliance or noncompliance with water quality criteria in various parts of the watershed). The Technical Documentation and User’s Guide for WARMF provide detailed information about these modules. The following example shows how to view loading output through the Consensus module. From the main menu, select Module / Consensus. The roadmap for the Consensus module will be displayed (Figure 8.10) 173 Fig. 8.10 View of Consensus Module in WARMF. The first three steps of the Consensus roadmap contain dialogs where stakeholders can input information about the stakeholder group, watershed goals, designated uses, and criteria. In step 4, Learning Process, the Simulate button links back to the simulation control dialog of the Engineering module. Click on the Loading button to view loading charts for the watershed (Figure 8.11). If a message comes up stating “BrierCreek.psm, Unable to read data”, it is likely that the Generate Loading Data box was not selected in the Simulation Control dialog prior to starting the simulation (see Section 8.1 for details, Fig. 8.1). Fig. 8.11 View of Loading analysis screen in WARMF. 174 If the error message does not appear, a small grey dialog with a header of Loading will appear in front of the map. Loading charts can be viewed for various constituents by scrolling through the list in the small dialog that appears. Select nitrate for now. Select a stream segment to add / remove a loading bar. You will be asked if you want to add a bar chart at this location (Fig. 8.12). Click Yes. You can always remove a bar chart at a location by clicking on it again. Fig. 8.12 Selecting a location for a loading bar chart. The magenta portion of a loading chart represents the point source loading for a chemical and the green portion of the loading chart represents the nonpoint source loading. Since at the moment no point sources have been added that discharge during the time period of interest, you will only see a green bar (Figure 8.13). Fig. 8.13 View of loading chart for a region in the watershed, by chemical. 175 Double click on a bar chart to view the loading broken down based on land use (Figure 8.14). This represents the average daily load contributions by land use and activity, for the time period simulated. One can then begin to understand the sources of the loads in this watershed that contribute to river water quality. Click Cancel to return to the Consensus Module screen. Fig. 8.14 View of average daily nitrate loads by land use and activity (kg/d). In addition to the Loading analysis, WARMF can assess the achievement of water quality objectives throughout the watershed. One can assign designated uses for different water bodies in the watershed in step 3. Click on the Designated Uses to open the screen (Fig. 8.15). Fig. 8.15 View of screen for entering designated uses. 176 Type in drinking water supply in the pull-down menu (Fig. 8.16) and then either select a few river segments in the main stem of Brier Creek or select Edit > Select Rivers (Fig. 8.17) to select all river segments. Fig. 8.16 Entering a specific designated use. Fig. 8.17 Selecting all river segments in the watershed. The selected river segments turn yellow (Fig. 8.18). Fig. 8.18 View of river segments designated for drinking water supply. 177 You can add another designated use by selecting the pull down menu and highlighting the empty line (Fig. 8.19). Each designated use can have its own set of river segments defined. For now, just click OK to return to the Consensus Module. Fig. 8.19 Entering an additional designated use. Next select a water quality criterion for drinking water quality by clicking on the Criteria button. The menu provides the designated use(s) that you have defined. Click on the Add button to add the first criterion. Then select a parameter. For this example use nitrate from the pull-down menu. Then select an options as in Fig. 8.20. To interpret this, it means that the maximum acceptable level for nitrate must be below 10 mg/L (as N) on a daily basis, 99.99% of the time. Note that this criteria can be adjusted according to legal or other requirements. Click OK to return to the Consensus Module. Fig. 8.20 Defining a water quality criterion. Run a simulation by clicking on the Simulate button, which brings up the Simulation Control screen. After the simulation, click on the Water Quality button to open up a spatial view of regions with water quality concerns (Fig. 8.21). The output indicates those regions which are OK (green) and those that do not meet the criteria 178 (red). It is a powerful way to display the current situation, and to evaluate progress as different actions are taken. Fig. 8.21 Spatial view of areas with good and poor water quality in Brier Creek. The remaining steps of the Consensus module provide tools for management scenario development, Cost / Benefit and Cost Sharing analysis, and Stakeholder ranking and resolution. The WARMF User’s Guide provides more information on how to use these options. 8.5 Hydrologic Autocalibration It is important to first calibrate the hydrologic parameters until a reasonable match between simulated and observed flows is obtained. WARMF provides an autocalibration tool for the hydrologic parameters. Calibrating any watershed model is time-intensive. There are different criteria for determining the goodness of fit (e.g. Zheng and Keller, 2007a). Once the hydrology is adequately represented, the next step is to calibrate water chemistry, beginning by temperature, then conservative compounds (e.g. chloride), followed by nutrients and then dissolved oxygen. Once dissolved oxygen is calibrated, then compounds whose reactions are controlled by redox conditions, such as mercury and pesticides, can finally be calibrated. The hydrologic autocalibration tool provided with WARMF can serve to fine tune parameter values to achieve a hydrologic response that closely matches the observed values. In this guide, the basic steps for setting up the autocalibration tool are described. However, it may take several efforts to achieve a reasonable calibration. Note that “adequate” and “reasonable” are subjective terms and the user must decide at what point further effort will not improve the output. Insufficient datasets may result in a poor match. Thus, additional effort is best placed in obtaining more information. In terms of calibration strategy, always calibrate from upstream to downstream. Reasonable control points are river segments where observed hydrology is available. 179 The calibration time period needs to match a time period where sufficient observed data is available at a control period. After calibrating a region, calibrate adjacent tributary regions before proceeding downstream. The larger the number of hydrologic parameters considered in the autocalibration, the greater the number of runs that should be performed to adequately sample the parameter space. For this example, the catchment by Brushy Creek near Wrens, GA will be considered (Fig. 8.4), since it has an adequate observed series and does not depend on upstream segments. The pre-calibration simulated and observed flows are shown in Fig. 8.22. The cumulative flow is shown in Fig. 8.23. Note that the simulation over-predicts the flows considerably at this point. Fig. 8.22 View of pre-calibrated flow at Brushy Creek. Fig. 8.23 View of statistics and cumulative pre-calibrated flow at Brushy Creek. 180 To setup an autocalibration: 1. From the Engineering Module, select Edit >Autocalibration Coefficients. The screen presents those model parameters which are most likely to influence hydrology (Fig. 8.24). Fig. 8.24 View of autocalibration coefficients screen. 2. The first set of parameters (i.e. snow formation temperature, snow melting temp., etc.) are System Coefficients, and will have an effect on all catchments. They should be modified only if there is a solid scientific basis to believe local values will differ significantly from the default values. To view the default values, exit the Autocalibration Coefficient screen, double-click outside the watershed to select System Coefficients > Snow/Ice (Fig. 8.25) and then Heat/Light (Fig. 8.26). Fig. 8.25 View of System Coefficients for Snow/Ice. 181 Fig. 8.26 View of System Coefficients for Heat/Light. 3. To vary these watershed-wide (System) parameter values in the Autocalibration menu, you must enter minimum and maximum values, and a maximum increment. Check the On/Off box accordingly (Fig. 8.27). Fig. 8.27 Selecting ranges for hydrologic autocalibration system coefficients. 4. To calibrate the catchment-specific parameters, select first one or more catchments. For multiple catchments, hold the Shift key while selecting. The selected catchments are added to a Group. You can have several groups of catchments, each group with a different minimum and maximum range and adjusted independently. However, this would require many more runs, so it is best to calibrate one group at a time. Group catchments that are likely to have similar soil characteristics (e.g. permeability, soil moisture retention), meteorology and would have a similar hydrologic response. Some typical ranges for parameter values are shown in Fig. 8.28. Adjust the number of soil layers to 5, since all layers have to be considered in the autocalibration. 182 Fig. 8.28 Selecting ranges for hydrologic autocalibration catchment coefficients. Note the selected catchment in the background and in the Catchment IDs section. 5. Note that if you adjust any of the soil moisture retention parameters (field capacity, initial soil moisture, and saturation), you need to select them all (all on or all off). If you do not want to vary a specific parameter, you can select a maximum increment of zero. Once you have selected the range for the various parameters and checked them, click OK. 6. A subwatershed boundary was added at Brushy Creek, to limit simulation run to this region. This boundary can later be deleted, but it saves time to simulate the least number of catchments at a time. 7. Select Simulation Control, adjust the simulation dates to a period with observed data, and then deselect subwatersheds that should not be included in the simulation (they will be have a grey background, Fig. 8.29). Fig. 8.29 View of Simulation Control screen set up for a hydrology autocalibration. 183 8. For this number of parameters, at least 1000 runs should be considered. Thus the need to keep the number of catchments and subwatersheds to be simulated small during autocalibration. You cannot include Water Quality in the simulation. 9. Simulation will usually take hours. Once the model finishes, the message “WARMF simulation completed successfully” will appear in the simulation window. There is no counter for the autocalibration runs during simulation. 10. View the output (select Mode > Output first), evaluating the hydrograph (Fig. 8.30) as well as the statistical analyses (Fig. 8.31). The cumulative quantity is the best visual measure of goodness of fit. Note that just a few storms of very low flow periods affect the maximum and minimum values simulated, and flow gages may not accurately measure flow under extreme low or high conditions, so it is best to use several goodness of fit approaches for interpreting the results. Fig. 8.30 View of hydrograph after an initial hydrologic autocalibration. Fig. 8.31 View of flow statistics after an initial hydrologic autocalibration. 184 11. To view the changes made by the autocalibration, close the output screens, then select Mode > Input, and then open the subcatchment menu, selecting the Soil Hydrologic properties tab (Fig. 8.32). These are still the original parameter values. Fig. 8.32 View of default soil hydrology parameter values before hydrologic autocalibration. 12. Close the menu and then select Edit > Save Calibrated Coefficients in the Engineering Module, to overwrite the previous parameter values with the values at the end of the autocalibration. You will be asked to confirm the overwriting operation (Fig. 8.33). Fig. 8.33 Confirming parameter value overwriting. 13. Open again the subcatchment menu, selecting the Soil Hydrologic properties tab (Fig. 8.34). You can then see the differences in parameter values. Note that the starting values were default; with some initial adjustment to reflect local conditions, the autocalibration is likely to converge faster. 185 Fig. 8.32 View of default soil hydrology parameter values after hydrologic autocalibration. As mentioned before, calibration takes time and patience, plus strategy. Good input data is key for achieving a good calibration. This example was meant to illustrate the steps, but it may not represent the best strategy. 8.6 Additional Resources The intent of this guide is to provide a tutorial for setting up a WARMF project by importing a watershed delineation and available data sets from BASINS 4.0 and other national databases. The setup is just the first step. To successfully adapt WARMF to a watershed, additional data import, calibration and analysis is required. It is recommended that these steps be performed by someone with hydrology and/or water quality expertise. Additional information on WARMF is available in the accompanying Technical Documentation (Chen et al. 2001) and User’s Guide (Chen et al. 2000). Also, please contact Systech Engineering for additional information: http://www.systechengineering.com/WARMFTechSupport.htm or [email protected] 186 References Chen, C.W., J. Herr, and L. Weintraub. 2000. “Watershed Analysis Risk Management Framework (WARMF) User’s Guide” Publication No. 1000729, Electric Power Research Institute, Palo Alto, CA. Chen, C.W., J. Herr, and L. Weintraub. 2001. “Watershed Analysis Risk Management Framework (WARMF): Update One – A Decision Support System for Watershed Analysis and Total Maximum Daily Load Calculation, Allocation and Implementation” Publication No. 1005181, Electric Power Research Institute, Palo Alto, CA. Herr J., C.W. Chen, R.A. Goldstein, and J. Brogdon. “A Tool for Sediment TMDL Development on Oostanaula Creek”, a paper accepted for presentation at Watershed Management to Meet Emerging TMDL Environmental Regulations, Conference and Exhibits, March 11-13, 2002, Radisson Plaza, Fort Worth, TX. Keller, A. 2000. “Peer Review of the Watershed Analysis Risk Management Framework (WARMF) – An evaluation of WARMF for TMDL applications by independent experts using USEPA guidelines”, Technical Report 2000.1000252, Electric Power Research Institute, Palo Alto, CA. Keller, A. 2001. “Peer Review of the Acid Mine Drainage Module of the Watershed Analysis Risk Management Framework (WARMF) – An evaluation of WARMF/AMD using USEPA guidelines”, Technical Report 2001.1005182, Electric Power Research Institute, Palo Alto, CA. Keller, AA and Y Zheng, 2005. Approaches for Estimating the Margin of Safety in a Total Maximum Daily Load Calculation: Theoretical and Practical Considerations. EPRI, Palo Alto, CA. EPRI Report #1005473 Keller, AA, Y Zheng and TH Robinson. 2004. Determining Critical Water Quality Conditions for Inorganic Nitrogen in Dry Semi-urbanized Watersheds. J. Am. Water Res. Assoc. 40(3):721-735. USEPA 2004. Better Assessment Science Integrating Point and Nonpoint Sources, Version 3 (BASINS 3.1), U.S. Environmental Protection Agency Report EPA-823-F04-026 Weintraub, L.H.Z., C.W. Chen, J. Herr. “Demonstration of WARMF: A Decision Support Tool for TMDL Development”, IN: Proceedings from WEF TMDL Science Issues Conference, St. Louis, MO, March 4-7, 2001. Zheng, Y, and AA Keller. 2006. Understanding parameter sensitivity and its management implications in watershed-scale water quality modeling, Water Resour. Res., 42, W05402, doi:10.1029/2005WR004539. Zheng, Y, and AA Keller. 2007a. Uncertainty assessment in watershed-scale water quality modeling and management: 1. Framework and application of generalized likelihood uncertainty estimation (GLUE) approach. Water Resources Research, 43(8):W08407, doi:10.1029/2006WR005345 Zheng, Y, and AA Keller. 2007b. Uncertainty assessment in watershed-scale water quality modeling and management: 2. Management objectives constrained analysis of uncertainty (MOCAU). Water Resources Research, 43(8):W08408, doi:10.1029/2006WR005346. 187