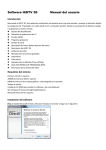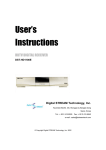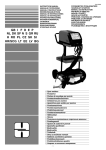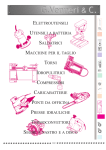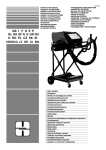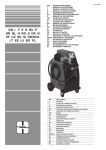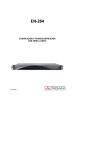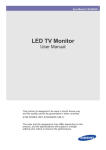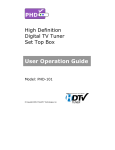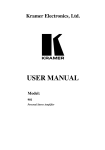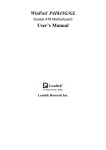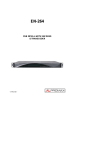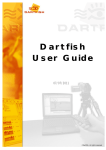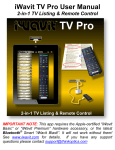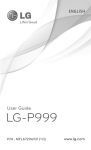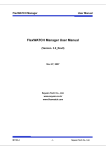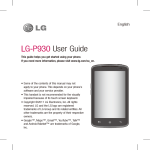Download HiDiTV PRO - John Oliver`s home on the Web!
Transcript
User Manual HiDTV PRO™2.0 © Copyright Digital STREAM Technology, Inc. 2002 Digital Stream Technology, Inc. HIDTV PRO SOFTWARE END-USER LICENSE This is a legally relevant License (the "License") between Digital Stream Technology, Inc., Korea (here in after “DIGITAL STREAM”), represented in the USA by PC DTV Technologies LLC., a USA company having its principal place of business in Phoenix, AZ, USA (here in after "PC DTV TECH.") and you, the end-user of HIDTV PRO software. This License applies to the copy of the proprietary software program delivered to you in the HIDTV PRO delivery package, on a separate media (e.g. CD-ROM) or through electronic media (e.g. the Internet), including any updated versions there to and the related explanatory material, whether in printed or electronic form (the "Documentation") (together the "HIDTV PRO Software"). IN RETURN FOR ACQUIRING A LICENSE TO USE THE HIDTV PRO SOFTWARE AND BY OPENING THE PACKAGE, INSTALLING THE HIDTV PRO SOFTWARE OR BY DOWNLOADING IT (AS APPROPRIATE) AND BY USING IT, DIGITAL STREAM GRANTS TO YOU RESTRICTED RIGHTS UNDER THE TERMS AND COUNDITIONS OF THIS LICENSE. DIGITAL STREAM WILL NOT BE BOUND BY ANY TERMS THAT ARE INCONSISTENT WITH THE TERMS HEREIN. If you do not agree with the terms and conditions of this License, return the DIGITAL STREAM HIDTV PRO Software to PC DTV Technologies LLC, 4025 N.40th Street #12, Phoenix, AZ, 85018, USA or to Digital Stream Technology, Inc., 9th, 11th FL, Keumbok BLDG, 45-2, Bangee-Dong, Songpa-Ku, Seoul, Korea 138-050 . HIDTV PRO Software is for the exclusive use of customers who use it in connection with DIGITAL STREAM HIDTV PRO only. 1. Grant of License. DIGITAL STREAM grants you a limited non-exclusive world-wide right to use one copy of the DIGITAL STREAM HIDTV PRO Software in connection with a single DIGITAL STREAM HIDTV PRO only. 2. Limitations of Use. You may not use the DIGITAL STREAM HIDTV PRO Software for any other purpose than that specified In this License. You may not use, copy, modify, reverseengineer, disassemble or decompile DIGITAL STREAM HIDTV PRO Software, except as expressly provided in this License or provided by the mandatory provisions of the applicable law. You may either (a) make one copy of the DIGITAL STREAM HIDTV PRO Software for the archival purposes, or (b) transfer the DIGITAL STREAM HIDTV PRO Software to a single storage media provided that you keep the original solely for archival purposes. All copyright notices must be included on the archival copy. You may transfer all your rights to the DIGITAL STREAM HIDTV PRO Software at the same time as you transfer the DIGITAL STREAM HIDTV PRO on a permanent basis, provided that you transfer all copies of the DIGITAL STREAM HIDTV PRO Software and the related Documentation, do not retain any copies by yourself, and the recipient agrees to the terms and conditions of this License. 2 3. Proprietary Rights and Obligations. The DIGITAL STREAM HIDTV PRO Software is proprietary to DIGITAL STREAM TECHNOLOGY, INC. and it is protected by copyright laws and international treaty provisions. No proprietary notices may be removed from the DIGITAL STREAM HIDTV PRO Software, Media or Documentation. 4. No Other Rights. DIGITAL STREAM retains title and ownership to the DIGITAL STREAM HIDTV PRO Software. Except for the limited right to use the DIGITAL STREAM HIDTV PRO Software, this License does not grant you any rights to intellectual property rights of DIGITAL STREAM, PC DTV TECH. or third parties. 5. Term. DIGITAL STREAM may terminate this License if you fail to comply with its terms and conditions. Upon such termination you shall destroy the DIGITAL STREAM HIDTV PRO Software and any copy thereof as well as any related documentation. 6. Limited Warranty. DIGITAL STREAM warrants that DIGITAL STREAM HIDTV PRO Software function essentially according to the related Documentation for 1 Year from the date of the purchase. You must notify in writing your reseller , PC DTV TECH. or DIGITAL STREAM of any defect in DIGITAL STREAM HIDTV PRO Software within the above limited period. DIGITAL STREAM will, at its discretion, either (a) replace the defective DIGITAL STREAM HIDTV PRO Software; or (b) accept the return of the DIGITAL STREAM HIDTV PRO Software (and the related Documentation) for full refund of the purchase price. THIS LIMITED WARRANTY IS YOUR EXCLUSIVE WARRANTY HERE UNDER TO THE EXTENT POSSIBLE UNDER THE APPLICABLE LAWS, DIGITAL STREAM EXPRESSLY DISCLAIMS ALL OTHER WARRANTIES, EITHER EXPRESS OR IMPLIED, INCLUDING BUT NOT LIMITED TO WARRANTIES OF PERFORMANCE, MERCHANTABILITY AND FITNESS FOR A PARTICULAR PURPOSE, WITH RESPECT TO THE DIGITAL STREAM HIDTV PRO SOFTWARE. THIS LIMITED WARRANTY IS VOID IF THE DIGITAL STREAM HIDTV PRO SOFTWARE IS MODIFIED OR NOT USED ACCORDING TO THE DOCUMENTATION. IN NO EVENT SHALL DIGITAL STREAM BE LIABLE FOR ANY CONSEQUENTIAL, INCIDENTIAL OR PUNITIVE DAMAGES, INCLUDING BUT NOT LIMITED TO LOST PROFITS OR LOST SAVINGS, EVEN IF DIGITAL STREAM HAS BEEN INFORMED OF THE POSSIBLITY OF SUCH DAMAGES, FOR ANY PARTY DUE TO THE USE OF THE DIGITAL STREAM HIDTV PRO SOFTWARE AND THE RELATED DOCUMENTATION. 7. Export Control. You agree that you follow all export control regulations relating to DIGITAL STREAM HIDTV PRO Software. 8. Governing Law. The construction, interpretation and performance of this License shall be governed by the substantive laws of USA, excluding its choice of law provisions. If you have any questions concerning this License, please write to PC DTV Technologies, LLC. , 4025 N.40th Street #12, Phoenix, AZ, 85018, USA or to Digital Stream Technology, Inc., 9th, 11th FL, Keumbok BLDG, 45-2, Bangee-Dong, Songpa-Ku, Seoul, Korea 138-050 3 Table of Content I. Introduction I-1 Key Feature of HiDTV PRO 2.0…………………………………………………………………………….………7 I-2 Before Installation……………………………………………………………………………………………….………8 I-3 System Requirements…………………………………………………………………………………………..…….8 I-4 Before Starting………………………………………………………………………………………………..………..9 Packaging List………………………………………………………………………………………….……………...9 Configuration of HiDTV Card……….…………………………………………………………..……………..9 A/V Extension Cable……………………………………………………………………………………………...10 II. Hardware Installation……………………………………………………………………….……11 II-1 Installing HiDTV PRO Card……………………………………………….…………………………..………….11 II-2 Connecting Cables……………………………………………………….……..…………………………………….13 Connecting Antenna………………………………………………………………..………………………………..13 Dual-Monitor Configuration……………………………………………………….………………………………13 VGA Loop-Back Configuration……………………………………………………………………………………14 II-3 Connect to External Input/Output Source……………………………..………………………………..15 Connect to Digital TV…………………………………………………………………………………………………15 Connect to PDP……………………………………………………………………………..…………………………..15 Connect to Digital Audio Device……………………………………………………………….………………15 II-4 Key map of Remote Controller…………………………………………………………..……………………..16 III. Software Installation………………………………………………………………..………….17 III-1 Installation of Windows 98 Second Edition (SE) or ME……………………………………………17 Install HiDTV PRO Driver……………………………………………………………………………………………17 Confirm HiDTV PRO Driver Installation…………………………………………………………………….20 Uninstall of Update HiDTV PRO Driver………………………………………………………………………22 Update HiDTV PRO Driver……………………………………………………………………………..………….24 III-2 Installation in Windows 2000(XP)…………………………………………………………………….……..27 Install HiDTV PRO Driver……………………………………………………………………………….………….27 Confirm HiDTV PRO Driver Installation…………………………………………………………………….29 Uninstall / Update HiDTV PRO Driver……………………………………………..…………………………30 III-3 I n s t a l l a t i o n o f H i D T V P R O V i e w e r… … … … … … … … … … … … … … … … … … … … 3 6 III-4 Un-installation of HiDTV PRO Viewer…………………………………………..………………………….38 IV. Using HiDTV PRO 2.0………………………………………………………….………………….39 IV-1 Before Using HiDTV PRO 2.0…………………………………………………………..………………………….39 Enabling the DMA Function of the hard drive……………………………………….………………….39 Disabling System Standby…………………………………………………………………………………….….39 Executing HiDTV PRO 2.0……………………………………………………………………………………..….39 Auto Scan…………………………………………………………………………………………………..……………..40 IV-2 Main Window Description………………………………………………………………………………………….42 Overlay Window……………………………………………………………………………………….………………..42 Control Windows – TV Mode……………………………………………………………………………………..42 Control Windows – DVR Mode………………………………………………………………..………………..42 IV-3 Menu Description……………………………………………………………………………………………………….45 Change Input Mode…………………………………………………………………………………………………..47 Change Overlay Window Size…………………………………………………………………………………..47 Change Aspect Ratio…………………………………………………………..…………………………………….47 Switch to HD Out Display………………………………………………………….………………………………47 Zoom a Part of Render Window…………………………………………..……………………………………47 Pause TV (Freeze LIVE TV) ……………………………………….……………………………………………..47 Still Capture……………………………………………………………………………………………………………….48 Channel Information…………………………………………………….…………………………………………..48 Option…………………………………………………………………………………………………..……………………48 Help………………………………………………………………………………………………………..………………….48 About………………………………………………………………………………………………………………………….48 4 Exit HiDTV PRO Viewer………………………………………………………………………..…………………….48 Multi Language Support…………………………………………………………………….………………………49 Change Play Position……………………………………………………………………………….…………………49 Always On Top……………………………………………………………………………………………………………49 HD Out Display Control………………………………………………………………………..…………………..49 A/V Information…………………………………………………………………………………..…………………….50 Show Control Window…………………………………………………………………….………………………51 IV-4 Channel Information……………………………………………………………………………………..………….52 Change Tuner Type……………………………………………………………………………………..…………….52 Monitoring Signal Strength…………………………………………………………………...………….……..52 Auto Scan (Tuning)…………………………………………………………………………….……………………..52 Fine Tuning (Analog)…………………………………………………………………………….…………………..53 Add Channel……………………………………………………………………………………………….………………53 Edit Channel…………………………………………………………………………………………………….………..54 Delete Channel…………………………………………………………………………………………….…………….54 Add Channel to Favorites………………………………………………………………………………………….54 Delete Favorites……………………………………………………………………………………………...…………56 Using Favorites……………………………………………………………………………………………….………….57 Change Sub-Channel…………………………………………………………………………….……………..…..57 IV-5 Option Settings………...……………………………………………………………….……58 General Options………………………………………………………………………….………………………..58 Monitor Connection…………………………………………………………………….…………………………58 Video Transfer……………………………………………………………………………….…..………………….58 VOP Setting…………………………………………………………………………………………………………..59 HD Out………………………………………………………………………………………………………………….…..60 Monitor Type………………………………………………………………………………………..……………….60 Resolution……………………………………………………………………………………………..……………..61 Change 16:9 Aspect ratio to 4:3 Monitor (16:9 Monitor)……………………………………61 16:9 Video -> 16:9 Monitor………………………………………………………………………..……….61 HD Out Interface Type………………………………………………………………………………………62 Audio………………………………………………………………………………………………………………….………63 AC-3 Audio Output……………………………………………………………………………………..………..63 Analog TV Audio………………………………………………………………………………………….………..64 Digital TV Recording…………………………………………………………………………………………….……65 Record File Path…………………………………………………………………………………………….……..65 Dividing File Size………………………………………………………………………………………….……….65 Analog TV Recording………………………………………………………………………………………….………66 Selecting File Path…………………………………………………………………………………………………66 Dividing File Size…………………………………………………………………………………………………..66 Video Codec…………………………………………………………………………………………………..……..67 Recording Video Quality…………………………………………………………………………………….…67 Still Capture………………………………………………………………………………………………………….…..68 Capture Image Saving Path……………………………………………………………….…………………68 Continuous Capture………………………………………………………………………………………………68 Save Captured File…………………………………………………………………………………………….…68 Capture Frame………………………………………………………………………………………………...…..68 Expert……………………………………………………………………………………………………………….……….70 Do not display Overlay video (HDOUT only)……………………………………………..……….70 Set Overlay Window Style…………………………………………………………………………………….70 Do not show VOP video while recording………………………………………………………..…..71 Do not decode AC-3 audio while recording………………………………………………………….71 Do not divide TP file in NTFS drive partition……..…………………………………………..……71 Show Recording OSD…………………………………………………………………………………….……..71 Recording OSD position……………………………………………………………………………….……….71 IV-6 Recording and Playback………………………………………………………………..….72 Recording TV………………………………………………………………………………………………………..……72 Playback of Recorded File………………………………………………………………………………..……….72 5 Using File List Function……………………………………………………………………………………………..75 Using Still Capture Feature…………………………………………………………………….…………………76 IV-7 Using D-VHS Feature (Windows XP ONLY)…..……………………..……..………..79 Installing D-VHS Driver………………………………………………………………………………………..79 Record to D-VHS Tape……………………………………………………………………..………………….81 Playback D-VHS Tape………………………………………………………………………..…………………82 IV-8 Tools……………………………………………………………………………………………….83 TP Manager………………………………………………………………………………………………..………….….83 Split TP…………………………………………………………………………………………………….…………….83 Merge TP…………………………………………………………………………………………………….………….84 Make TLS………………………………………………………………………………………………….…………..84 D-VHS Manager……………………………………………………………………………………………….………..85 Send File to D-VHS Tape………………………………………………………..………………….…………85 D-VHS Tape to File……………………………………………………………………………………..……....86 IV-9 HiDTV Agent PRO………………………………………………………………………..…..87 Menu Description…………………………………………………………………………………………….…………87 Run HiDTV PRO Viewer……………………………………………………………………………….…………87 TitanTV EPG………………………………………………………………………………………………………….87 Scheduled Recording…………………………………………………………………………………………….87 Option Setting……………………………………………………………………………………………………….87 Enable External Remote………………………………………………………………………………….……87 Help……………………………………………………………………………………….………………………..….87 HiDTV Agent PRO………………………………………………………………………………………………….87 Exit HiDTV Agent PRO…………………………………………………………………………………………..88 Remote Controller Option Settings…………………………………………………………………………..88 Scheduled Recordings (Timer Programming)…………………………………………………………..89 IV-10 Graphical User Interface (GUI) Skin Management………..…………………….93 Change Skin……………………………………………………………………………………………………………….93 Skin Types .……………………………………………………………………………………………..………………..93 Sports Theme……………………………………………………………………………………………….…………..94 Simple Theme……………………………………………………………………………………….……………………95 Mini Theme………………………………………………………………………………………………………………..96 V. Appendix………………………………………………………………………………………..……..97 V-1 Hot Keys Control………………………………………………………………………………………………..…………97 V-2 Specifications……………………………………………………………………………………………………….…….99 V-3 Product Warranty……………………………………………………………………………………..101 6 I. Introduction I-1. Key Features of HiDTV PRO 2.0 HiDTV PRO is H/W DECODING TV card for professional user, receive digital broadcasting and support all HDTV format. High Performance MPEG-2 Decoder - MP@HL MPEG-2 Decoder - Supports all ATSC-compliant video formats PCI Bus Interface - 32bit interface at 33MHz or 66MHz bus clock - DMA master capability over PCI bus - Transfer 704x240 video at 60 frame/sec through PCI bus High Performance Display Processor - Multiple output display format - 1920x1080i, 1280x720p, 1024x768p 704x480p, 704x480i, - Letterbox and pan-and-scan options for displaying 16:9 video on 4:3 displays - Sidebar option for displaying 4:3 video on 16:9 displays - Graphics overlay plane with up to 24 bits per pixel - Analog YPbPr (RGB) output for HDTV display or SD display in downconversion mode - VIP port (VIP 1.1) to PC graphics sub-system Flexible Format Converter - High-quality scan conversions from ATSC and NTSC source formats to a variety of output display formats - High-quality up-conversion and down-conversion of source video selected display format - Integrated high-quality line-doubler NTSC Video Integration - Analog NTSC broadcasting reception, recording to MPEG-1 or MPEG-2. - High-quality Analog NTSC viewing via VIP port (VIP 1.1) Audio Integration & Processing - Software audio decoding (AC-3) - 5.1ch (AC-3) sound using S/PDIF output Digital Recording - TP stream Download & Play - TP stream Download to D-VHS & Play from D-VHS 7 to I-2. Before Installation Please read this guide before attempting to install your card. Caution! – Static Sensitive Component. To avoid possible damage to your HiDTV PRO card and/or other system components from static electric charge, always discharge your body’s static electric charge prior to handling the HiDTV PRO card or other system components. Discharging can be done either by using a properly grounded anti-static wrist strap or by simply touching the chassis of a grounded (plugged-in) computer. In addition, always handle the card by its edges whenever possible, to avoid mechanical damage to delicate components on the board. The manufacturer assumes no liability for any damage, caused directly or indirectly, by improper installation of any components by unauthorized service personnel. If you do not feel comfortable performing the installation, consult a qualified computer technician. I-3. System Requirements PC - Intel Pentium II Celeron 333MHz - 64MB RAM - HDD: 7200rpm & support DMA (for MPEG-2 TS recording) Minimum Hardware System Requirements - Speakers - Mouse - CD-ROM 4x speed or higher - 16 bit sound card or better - Minimum 50MB of free HDD space. For recording TP stream, for MPEG-2 TS recording Compatible Operating Systems - Microsoft Windows 98 SE - Microsoft Windows ME - Microsoft Windows 2000 - Microsoft Windows XP DirectX requirements - Installation of DirectX 8.1 or higher required (contained in provided CD) 8 I-4. HiDTV PRO Package Contents (Standard edition only) Packaging List ① HiDTV PRO Card, ② User manual ③ CD (Driver, Application, User manual ) ④ VIP cable ⑤ A/V extension cable ⑥ Audio cable ⑧ Remote controller receiver ⑦ Remote controller ⑨ 2 AAA battery Attention: Call US customer support at (602) 912-0627 or email [email protected] if any parts of the HiDTV PRO package should be missing. Phone support hours are M-F from 10 AM – 6 PM and Saturdays 11 AM – 1 PM Arizona Standard Time. Configuration of HiDTV Card On the mounting bracket, the HiDTV PRO board connectors are (from the top): ① NTSC/ATSC Antenna Input(F-type), ② A/V Extension Cable Connector(26-pin DIN). On the top edge of the board is the VIP1.1 connector. An ⑦ NTSC Analog Audio Output (LGGR) connector is located in the body of the card, as shown. The NTSC Analog Audio Output connects to the LINE-IN connector of most PC sound cards, which is how you hear audio when operating in NTSC TV mode. 9 ①. ATSC/NTSC Antenna input (F-type) ②. A/V Extension Cable Connector (HDTV Output – Support RGB, YPbPr, Loop back, SPIDF, Audio L/R, C-Video, S-Video input) ③. MPEG-2 Decoder ④ PCI Connector ⑤ 16MB of High Performance SDRAM ⑥. VIP 1.1 Connector ⑦.NTSC Analog Audio Output A/V Extension Cable What is S/PDIF? S/PDIF means Sony Philips Digital Interface. S/PDIF digital audio interface is a serial interface for transfer of mono or stereo audio data that have resolution of 24 bits per sample in a 32KHz, 44.1khz or 48khz sampling frequency. The specification of S/PDIF is defined at IEC958 and called type EIAJ CP-340. You can use the S/PDIF output of our Paddle card connecting it to an AMP or other audio devices that have a S/PDIF input port. 10 II. Hardware Installation II-1. HiDTV PRO card 1. This chapter describes how to install the HiDTV PRO card in your PC and connecting card connectors. It also shows various cabling configurations. For best results, we recommend that you install the HiDTV PRO card in a newly formatted PC with a minimum of adapters installed. You can check the system requirements and compatibility list from our web site. (www.dstreamtech.com) 2. Now, follow the following steps to install your HiDTV PRO card. Caution! – Static Sensitive Component. To avoid possible damage to your HiDTV PRO card and/or other system components from static electric charge, always discharge your body’s static electric charge prior to handling the HiDTV PRO card or other system components. Discharging can be done either by using a properly grounded anti-static wrist strap or by simply touching the chassis of a grounded (plugged-in) computer. In addition, always handle the card by its edges whenever possible, to avoid mechanical damage to delicate components on the board. The manufacturer assumes no liability for any damage, caused directly or indirectly, by improper installation of any components by unauthorized service personnel. If you do not feel comfortable performing the installation, consult a qualified computer technician. 1. Power off your system and all peripheral devices. Unplug power cord. 2. Touch a metal part of your computer to ground yourself and to discharge any static electric charge. 3. Remove the computer cover. If necessary, consult your computer’s manual for help in removing the cover. 4. Remove the metal plate from the free PCI expansion slot. Keep the screw and metal plate for future use. 5. If you have a graphic card supporting VIP 1.1, connect VIP cable to the graphic card as below. (VIP direction of several graphics cards is opposite. So, if you can’t see the screen using VIP, connect to twist cable) 6. Connect NTSC Audio output of HiDTV PRO card to LINE-IN port in Sound card using Audio cable. If there is no LINE-IN port in Sound card, then connect to any remaining port. And remember that connection. That information will be needed in program setting. 7. Insert HiDTV PRO Card into the next PCI slot. Press the card gently and evenly into the slot until it is seated. 11 8. Secure the card to the slot with a screw. 9. Replace the computer cover. 10. Connect VHF/UHF antenna cable (75 Ω F-connector) to HiDTV PRO Card(② DTV RF in). ① VGA Monitor connector ② DTV RF in ③ A/V Extension cable connector 11. Connect Remote controller Receiver to Serial Port (9 pin) ① which is not used. Place Remote controller Receiver to proper position. ① 9 pin Serial Port 12. Plug the power cord black into the wall outlet.. In your PC booting process, Windows displays such messages as “find multimedia device” or “HiDTV PRO driver”. Refer to Driver Install Section to install Driver of HiDTV PRO card. 12 NOTE: DMA Setting HiDTV PRO card requires quite a large PCI data transfer bandwidth in operation. It is especially true in case of playing recorded file with VOP video display mode. To overcome this, it is strongly recommended that system DMA option is turned on. Compared with the conventional 33MHz DMA operation, more new and fast DMA technology is introduced in PC industry and available. Some old mainboard, however, was manufactured before Operating system complete support this functionality, causing wrong DMA operation without manufacturer-proprietary BIOS setting. Refer to the BIOS manual or manufacturer website to the correct setting. If you do not know how to configure, just use normal 33MHz conventional IDE port with DMA turned on in Windows. It is enough just doing that in recommended PC specification. II-2. Connecting Cables Connecting an Antenna There are two basic cable configurations for the HiDTV PRO card. ● Dual-Monitor Configuration.. ● VGA Loop-Back Configuration Dual-Monitor Configuration Video output from HiDTV PRO Card can be displayed on a separate HDTV or VGA monitor, without being mixed with VGA graphics. This configuration is best in terms of compatibility with systems and graphics boards. Use this configuration to validate and/or circumvent problems associated with various VGA card. Your HiDTV PRO card supports RGB out and YPbPr out. BNC cable is not offered. 1. Connect HiDTV connector of A/V Extension cable to HiDTV PRO card 2. Connect PC Monitor cable to VGA card 3. Connect Monitor connector of A/V Extension cable to Monitor displaying HDTV 13 VGA Loop-Back configuration This configuration allows you to share a single monitor to display either VGA graphics or RGB video output by means of an analog switch. The VGA card display output is looped back into the HiDTV PRO card via its VGA loop-back input of A/V Extension cable. An analog switch on the HiDTV PRO card switches between the VGA loop-back input (default) and the HiDTV PRO HD video output. To display video, the switch is thrown such that HiDTV PRO video output appears on the VGA monitor. The VGA display, at that point, is not visible. To return to VGA display, the application software waits for the user to strike a key, at which point the display is switched back to VGA. 1. Connect VGA connector of A/V Extension cable to VGA card 2. Connect HiDTV connector of A/V Extension cable to HiDTV PRO card 3. Connect Monitor connector of A/V Extension cable to cable of Monitor 14 II-3. Connect to External Input/Output Source Connect Video output of External input source (VCR, DVD Player, etc…) to S-Video input or C-Video input of A/V Extension cable, connect Audio output of External input source to Audio L/R input of A/V Extension cable. Connecting to Digital TV (PDP) Connect to Digital Audio Device Connect S/PDIF output of A/V Extension cable to S/PDIF input of Digital Audio Device which can decode AC-3 digital audio. 15 II-4. Key Map of Remote Controller (Only for HiDTV Pro “Standard Edition”) 16 III. Software Installation This section describes driver installation process for Windows 98SE, ME, Windows 2000 an XP. If Operating System of PC is Windows 98 SE, we recommend you to copy OS installation files to HDD, because when installing Driver you have to change HiDTV PRO installation CD and Windows 98 SE CD that will be complicating. Following section describes installation process assuming that OS installation files were copied to HDD. III-1. Windows 98 SE or ME installation Installing the HiDTV PRO drivers 1. After installing HiDTV PRO card on your system, turn on the system. Windows will detect the card automatically. A New Hardware Found message box and Add New Hardware Wizard appears. The found device name can be PCI Multimedia Device or PCI Multimedia Video Device according to searched sequence. Click Next. 2. At the next wizard dialog, select the recommended option Search for the best 17 driver for your device and click Next. 3. Windows will ask you the place to search the driver. Select the last option Specify a location and specify the driver directory using the browse button. Have your HiDTV CD-ROM ready and insert it in the CD-ROM drive. Please specify the Win98SE driver folder in the CD-ROM. Make sure you select the Windows 98 SE driver. The HiDTV CD-ROM offers drivers for Win98SE, ME, Win2000 and WinXP. If you use drivers for other OS, the behavior is undefined. Click Next. 4. After searching, Windows reports the found device. The order of searched device can vary system by system, but the install procedure is similar for each devices. Click Next. 18 5. While copying needed files, Windows may ask you to insert Windows Install Disk. 6. After copying needed files, Windows will report that driver installation is finished. Click Finish. (!) If driver installation is failed, check whether OS files were copied to HDD. If OS files were not copied to HDD, copy OS files to HDD and try installation again. 7. Driver installation is completed. Restart System. Without restarting the system, the device will not work correctly. 8. After rebooting, you can confirm the results of the installation process at the system device manager’s device list. You can see the HiDTV PRO device at Sound, video and game controllers’ category. To reach the device manager, follow these steps: Start button Æ Settings Æ Control Panel Æ System icon Æ Device manager tab click 19 Verify successful HiDTV PRO driver installation You should verify the results of the installation process in the system device manager’s device list. You can find the HiDTV PRO device listed in the Sound, video and game controllers’ category. To reach the device manager, follow these steps: Start button Æ Settings Æ Control Panel Æ System icon Æ Device manager tab click. 20 Select HiDTV PRO driver and click at the right button of mouse and select Properties menu. Select “General” tab and confirm that the device status is “This device is working properly”. If the device status is not “This device is working properly”, you need to reboot first or install the HiDTV PRO driver again, if the device is still not working properly. 21 Update or Un-installation of the HiDTV PRO driver If the HiDTV PRO driver is not installed successfully or you want to uninstall the HiDTV PRO driver, refer to the following section. PRODrvDelEng.exe is the uninstall utility of HiDTV PRO With PRODrvDelEng.exe you can remove safely the HiDTV PRO driver. It is designed to uninstall any Windows 98SE, Windows ME, Windows 2000 or Windows XP driver installation. Double-Click “Remove HiDTV PRO Driver” icon in “HiDTV PRO Viewer” program group to run PRODrvDelEng.exe. Run PRODrvDelEng.exe removes the HiDTV PRO driver. If you want to reinstall later on the HiDTV PRO driver, you must restart your computer first. After you successfully rebooted the computer, Windows will detect the card automatically. Please refer to the driver installation section on how to reinstall or install a new HiDTV PRO driver. If PRODrvDelEng.exe does not exist A-1. Select ‘Control Panel’ -> ‘System’ -> ‘Device Manager’. A-2 In “Sound, video and game controllers” category, select ‘HiDTV PRO’ and click on the ‘Remove’ button. 22 A-3. If you click on the ‘Remove’ button, the ‘Confirm device remove’ dialog box appears. Click on the ‘OK’ button to remove the driver. If Windows recommends you to restart system, do not reboot the system at this time. Please perform the steps as described in section A-4 of this manual first, after the system should be rebooted. After the system restarted, install new HiDTV PRO driver. A-4. Delete the following two Digital Stream Technology Inc. files: - HiDTV.INF file in the C:\Windows\Inf\Other folder. - HiDTV.sys Note: file in the C:\Windows\System32\Drivers\ folder. Make sure that “Show hidden files and folders” is selected in Tools > Folder Options > View > Advanced settings: and “hide protected operating system files” is unchecked. A-5. If Windows does not recommend rebooting the system, refer to manual section A4 and Go to Control Panel > Device Manager > Click on Action in the toolbar > Select “Scan for Hardware changes” 23 Updating the HiDTV PRO driver If you want to install or update a newer version of the HiDTV PRO driver, please refer to the following section: PRODrvDelEng.exe is the uninstall utility of HiDTV PRO With PRODrvDelEng.exe you can remove safely the HiDTV PRO driver. It is designed to uninstall any Windows 98SE, Windows ME, Windows 2000 or Windows XP driver installation. Double-Click “Remove HiDTV PRO Driver” icon in “HiDTV PRO Viewer” program group to run PRODrvDelEng.exe. Run PRODrvDelEng.exe removes the HiDTV PRO driver. If you want to reinstall later on the HiDTV PRO driver, you must restart your computer first. After you successfully rebooted the computer, Windows will detect the card automatically. Please refer to the driver installation section on how to reinstall or install a new HiDTV PRO driver. If PRODrvDelEng.exe does not exist B-1. Select ‘Control Panel’ -> ‘System’ -> ‘Device Manager’. B-2 In “Sound, video and game controllers” category, select ‘HiDTV PRO’ and click on the ‘Remove’ button. B-3. Please select the ‘Driver’ tab in HiDTV PRO Properties dialog, where you can see ‘Driver File Details’ and ‘Update Driver’ buttons. Click on ‘Driver File Details’ button to verify the driver version information. Click on ‘Update Driver’ button to update driver. 24 B-4. Click ‘Next’ to search for a new driver. B-5. Select ‘Search for a newer driver than the one your device is using right now.’ and click on ‘Next’. 25 B-6. Select the directory or drive of where the new driver is located, continue with driver installation. B-7. After the driver installation is completed, please restart system. About DirectX ! The latest version of Microsoft® DirectX has some improvements and new functionalities. If you wish to upgrade your DirectX version, please refer to the release note of DirectX or the compatibility note from Digital Stream Tech. The installation of the HiDTV PRO may not be complete successfully in the case that an old Windows 3.1 Multimedia CD-ROM title is installed or other programs that use their own particular Display Library which could cause a conflict with DirectX. Note: So, if you installed HiDTV PRO, you need to be careful about installing certain programs that modify or update DirectX files. We recommend DirectX version 8.1 or higher for the HiDTV PRO to perform reliable. 26 III-2. Installation on Windows 2000 or XP Installation of the HiDTV PRO driver 1. After installing the HiDTV PRO card drivers on your system, turn on the PC. Windows will detect the card automatically. A New Hardware Found message box and an Add New Hardware Wizard appear. The found device name can be PCI Multimedia Device or PCI Multimedia Video Device, depending on what the Windows OS detects first. Click Next. 2. Select ‘Search for a suitable driver for my device’ and click ‘Next’. 3. Select ‘Specify a location’ and click ‘Next’. 27 4. Select the folder in which driver files are located. Click ‘OK’. 5. Click ‘Next’. 28 6. Click ‘Yes’ 7. Click ‘Finish’. 8. Driver installation is completed. Reboot the system. Confirm HiDTV PRO Driver Installation You can confirm the results of the installation process in the system device manager’s list. You should see the HiDTV PRO device listed in the Sound, video and game controllers’ category. To find the device manager, follow these steps: Click on the Start button Æ Settings Æ Control Panel Æ System icon Æ Hardware tab 29 click Æ Device manager button. Select HiDTV PRO driver and click on right mouse button and select the Properties menu. Select the “General” tab and confirm that device status is “This device is working properly”. If the device is not listed or a yellow exclamation mark appears”, install HiDTV PRO driver again. Un-installation / Update HiDTV PRO driver If you want to install or update to a newer version of the HiDTV PRO driver, refer for 30 driver update following section. PRODrvDelEng.exe is the uninstall utility of HiDTV PRO With PRODrvDelEng.exe you can remove safely the HiDTV PRO driver. It is designed to uninstall any Windows 98SE, Windows ME, Windows 2000 or Windows XP driver installation. Double-Click “Remove HiDTV PRO Driver” icon in “HiDTV PRO Viewer” program group to run PRODrvDelEng.exe. Run PRODrvDelEng.exe removes the HiDTV PRO driver. If you want to reinstall later on the HiDTV PRO driver, you must restart your computer first. After you successfully rebooted the computer, Windows will detect the card automatically. Please refer to the driver installation section on how to reinstall or install a new HiDTV PRO driver. If the PRODrvDelEng.exe does not exist 1. Select Control Panel -> System -> Device Manager 2. In “Sound, video and game controllers” category, select ‘HiDTV PRO’ and click on the ‘Remove’ button. 3. Please select the ‘Driver’ tab in HiDTV PRO Properties dialog, where you can see ‘Driver File Details’ and ‘Update Driver’ buttons. Click on ‘Driver File Details’ button to verify the driver version information. Click on ‘Update Driver’ button to update driver. 31 1. Click ‘Next’. 2. Select Display a list of the known drivers for this device so that Windows can choose a specific driver, click on "Next". Attention: You have to select ‘Display a list of the known drivers for this device so that Windows can choose a specific driver’ this it’s different from the driver installation. If you select ‘Search for a suitable driver for my device’ the update of the driver would not be completed successfully. 32 3. Click Have Disk: 4. Select the folder in which driver files are. Click OK: 5. Click Next: 33 6. Click Yes: 7. Click Next: 8. Click Yes: 34 9. Click Finish: Driver update is completed. Restart system. 35 III-3. Installation of HiDTV PRO Viewer application (Windows 98SE, ME, 2000, XP) Run setup.exe in the HiDTV PRO installation CD-ROM. Install the HiDTV PRO Viewer application following the InstallShield wizard. Installation of HiDTV PRO Viewer is completed. Reboot the computer. When your system starts, the HiDTV Agent PRO runs automatically. After installing the HiDTV PRO Viewer, double-click the icon on the desktop or select Start> Programs> HiDTV PRO Viewer Icon on desktop 36 Start->Programs->HiDTV PRO Viewer 37 III-4. Un-installation of HiDTV PRO Viewer If the HiDTV PRO Viewer has some problems or you want to update the HiDTV PRO Viewer, use the following section for un-installation instruction of the HiDTV PRO Viewer. There are two options on how to uninstall the HiDTV PRO Viewer. Option 1: 1. Exit HiDTV PRO Viewer if it is working. 2. Run Start -> Setting -> Control Panel. 3. Run Add/Remove Programs in the Control Panel. 4. Select HiDTV PRO Viewer in Add/Remove Programs dialog box and then click Add/Remove. 5. If the un-installation window of HiDTV PRO Viewer appears, click “Next”. Uninstallation process begins. 6. After successful un-installation, Windows will ask you to reboot system. Option 2: 1. Select Start -> Programs -> HiDTV PRO Viewer -> Uninstall HiDTV PRO Viewer. 2. After the un-installation window of HiDTV PRO Viewer appears, click “Next”. Uninstallation process begins. 3. After successful un-installation, Windows will ask you to reboot the system. 38 IV. Using HiDTV PRO 2.0 IV-1.Before Using HiDTV PRO 2.0 Enabling the DMA Function of the hard drive Disabling System Standby Executing HiDTV PRO 2.0 Double-click the icon on the desktop or select Start> Programs> HiDTV PRO Viewer Icon on desktop Start->Programs->HiDTV PRO Viewer 39 Auto Scan When executing the program for the first time, you will see the following window: Comment: “다음과 같은 창이 뜬 다” Î “다음과 같은 창이 표시된다” If you do not want to watch TV, Click “No” Click “Yes” to show the AutoScan Setting Dialog box. If you don’t use an Over-The-Air (OTA) antenna (channels 2~69), you can change the type of antenna by choosing “Tuner type”. If your HiDTV PRO card is connected to Cable TV (channels 1~125), change the “Tuner type” to Cable. Select channel type to scan. Then click the “Next” button to show Channel Info Dialog box and execute AutoScan. Click “Stop” to interrupt the AutoScan. 40 When AutoScan is completed, the list will show the detected channels. A “Blue D” represents a Digital TV channel and a “ Red A” represents an Analog TV channel. You will be able to directly watch the channel, by double-clicking it from the list. The Ch. list will be automatically saved when closing the Channel dialog box. 41 IV-2. Main Window Description The Main Window is composed of the Render Window and a Control Window. The Control Window takes care of the TV mode to watch TV and DVR mode to play files. Render Window Minimize Maximize Exit Control Window – TV mode Minimize Window Change Record Change to DVR mode Still Capture Channel Number A/D: Analog or Digital Sub-Channel Favorites Channel Up/Down Change Skin HD Out Menu Volume To Mini Mode Mute Digital Stream & PC DTV Websites Control Window – DVR mode Change to TV mode Play Time Random Access Current State Play/Pause Open File Stop Select Program 42 Exit Comment: 그림중, “Muto 상태” Î Render Window Mute ::: 채널업 , 채널다운 은 “이전채널” “다음채널” 은 어떨지… Button Function Minimize Minimize Desktop Window Maximize Maximize Desktop Window Exit Exit HiDTV PRO Viewer Control Window - TV mode Button Function DVR Change to DVR (Digital Video Recording) mode Channel Down Down Channel number Channel Up Up Channel number Record Records Digital or Analog TV (Refer to Record section) Still Capture Captures still image of currently displayed Video picture Favorites Change to Favorites channel (Refer Favorites section) Menu Display Menu (Refer Menu section) Change Change Sub-Channel. Sub-Channel (Refer Change Sub-Channel section) HD OUT Display Video through HD OUT port Volume Volume Control Mute Mute On/Off Change Skin Display Change Skin Dialog box. (Refer to Skin section) Minimize Minimize Desktop Control Window Mini-mode Toggles Control Window to mini-mode/normal-mode. Exit Exit HiDTV PRO Viewer Website Access to Website of Digital STREAM or PC DTV TECH. Status Window A/D TV type of current channel “A” means analog TV, “D” means Digital TV. Current Displays current channel number (Main – Sub Ch.) Channel S Indicates that Current Main Channel has sub-channel(s) REC Digital Video recording in progress 43 Control Window - DVR mode Button Function TV Change to TV mode Random Display the playing position and jump to a certain position Access Play/Pause Play/Pause File. (Refer File Play section) Stop Stop playing file Open File Open file to play. Still Capture Capture still image of current displaying video. Select Select from several programs to choose from when a MPEG- Program 2 Transport Stream file contains sub channel recordings. Status Window Play Time Displays the current Play Time. Multi-Program Indicate multi-program Transport Stream. Current State Displays the current state of the HiDTV PRO Viewer (Play/Pause/Stop). 44 IV-3. Menu Description When you click the “MENU” button in TV mode, a menu appears: When you click the “MENU” button in DVR mode, a menu appears: When you click on the right mouse button on the Render Window in TV mode, a menu appears: 45 When you click on the right mouse button on the Render Window in DVR mode, a menu appears: 46 Change Input Mode TV : Over-The-Air TV (UHF/VHF Channels 2~69) CATV : Cable TV (channel 1~125). S-Video : External S-Video input Video : External Video input Change Render Window Size Changes size of the Render Window to Minimum size, Normal size, size to Fit to Screen or Full screen. Change Aspect Ratio Changes Aspect Ratio of picture shown in Render Window. Switch to HD OUT Display Displays picture through the HD OUT port. Zoom a part of Render Window When you select the Zoom menu, with the mouse cursor you can change the shape and size of the Render Window. How to select zoom area in Render Window: Press the left mouse button to set the Top Left position, drag the mouse to select the zoom area and release the mouse button with the right-bottom. This will zoom in the selected area of the video. If you want to go back to normal position, please the select Zoom menu again. Freeze LIVE TV picture You can Freeze LIVE TV picture. While the live picture is paused, you still will be able to listen to the LIVE audio. 47 Still Capture Display Still Capture Dialog box. (Refer to the Still Capture section) Play Mode You can play a File (MPEG-2 Transport Stream, Analog Recording, MPEG-2 VOB) or D-VHS Tape (Windows XP only) in DVR mode. Digital TV Recording Mode You can record a Digital TV program to a MPEG-2 Transport Stream File or D-VHS Tape (Windows XP only). Channel Information Display Channel Info Dialog box. (Refer to the Channel Information section) Option Display Option Setting Dialog box. (Refer to the Option Setting section) Help Display Online Help. About Shows the “About HiDTV PRO Viewer” dialog box with PRO Viewer version and date info.. Exit HiDTV PRO Viewer Exit HiDTV PRO Viewer. 48 Multi Language Support Select Analog TV Audio You can select the language in a bilingual analog TV program. Select Digital TV Audio If a Digital TV program has multiple language audio sub-channels, you can select your preferred language. Select Digital TV File Audio Select a preferred language track when playing a file from a recorded Digital TV program or a MPEG-2 VOB file that contains multiple language tracks. Change Play Position Jump to a certain position in File Play in DVR mode. Always on Top Render Window always displays as top window HD OUT Display Control HD OUT Display Control dialog box. 49 You can change the Brightness, Contrast, and Saturation for the picture of the HD OUT port. The HiDTV PRO Viewer offers 5 presets and 10 settings that the user can define. Click on the Preview button to check your setting. You can apply a Display Control setting to a channel or external inputs by checking “Always apply this setting to current channel/ current input”. A/V Information Displays Audio/Video information. 50 Show Control Window Shows Control Window. 51 IV-4. Channel Information Select the Channel menu to show Channel Information dialog box. Change Tuner type Select the Tuner type between Air TV (Over-The-Air) and Cable TV. Monitoring of Signal Strength It indicates the signal strength of Digital TV channel. In general, you can watch Digital TV when the signal strength is 60 or above. Auto Scan(Tuning) Scan channels by clicking on the Start button. You can both scan Analog or Digital Channels. 52 Fine Tuning (Analog) To tune the frequency of an analog channel for better picture quality: Change the slider bar to adjust the frequency. The results can be saved for future use. When you click on the “Setting” button, the “Fine Tune Setting” dialog box will appear. You will be able change the Fine Tune Unit frequency in this dialog box. Add Channel Click on the Add button to add more channels. Select the TV tuner type (Analog or Digital) and select the channel number using the scroll 53 bar. If you choose analog type TV Ch. you can add manually channel names and descriptions. If you choose digital type TV Ch., there is no need to manually add channel names and descriptions. The software will detect the Channel Information automatically. Edit Channel Select a channel and click “Edit” to modify the channel name and description. Delete Channel Select a channel and click on “Delete” to remove the channel from the station list. Pressing the keyboard “Delete” button accomplishes the same. Add Channel to Favorites You can add channels to your Favorites list. Select from a channel displayed on the left side of the list, click on ‘->’ button to add the channel to favorites. Or right click mouse button on the channel and the Channel Menu will appear. Select Add to Favorites to add the channel to Favorites. You can edit the channel information or delete a channel in Channel Menu. 54 Favorite channels are displayed in the Favorites list. Double-Click on a channel in the Favorites list to change it. 55 Delete Favorites Select a channel to delete from the Favorites list, click on ‘<-’ button to delete the channel from Favorites list. Or with a right-button mouse click on a channel, a menu appears in the Favorites list. Highlight ‘Delete’ and left click with the mouse to remove the channel from Favorites list. 56 Using Favorites Click on the ‘Favorites’ button in the Control Window to display the list. You can change the channel by selecting from a different one displayed in that list. How to Change the Sub-Channel With Digital TV it is possible that a single TV frequency can carry multiple Standard Definition (SD: 480i) programs. In order to distinguish from several possible SD programs from each other, the sub-channel number has been introduced with Digital TV. It is represented as Major-Minor number, for example Ch. 9-1, 9-2 or 9-3 instead of just Ch.9. Broadcasting station can determine the amount of Sub-channel numbers (usually anywhere between none and four). More than four sub-channels are possible, but the SD picture quality would be deteriorating if five or more Standard Definition sub-channels would be squeezed into a single Digital Ch. Frequency. Click on the ‘Change Sub-Channel’ button in the Control Window to show the Sub-Channel Menu. This menu displays the list of SubChannels that have the same Main Ch. number. In the following picture the Sub-Channel Menu shows a list of Sub-Channels with the same Main number 9. Select a Sub-Channel to change to a different one. 57 IV-5. Options Setting Click on ‘Options’ menu to show the Option Setting dialog box. General Options Monitor connection If you have a VGA (Video) card connected to the VGA input from the A/V extension cable of the HiDTV PRO, please select the “Connect Loop back cable”. If you didn’t connect a VGA (Video) card to the VGA (Video) input from A/V extension cable of HiDTV PRO, select “Do not connect Loop back cable”. 1 Monitor configuration 2 Monitors configuration Video Transfer If you connected the HiDTV PRO card and a Video (VGA) card with the VIP cable, select “USE VIP”. If you can’t see a correct picture in the Overlay (Render) Window or you didn’t connected the HiDTV PRO card and Video (VGA) card with VIP cable, select “Use VOP”. You 58 may see some glitches when using VOP mode depending on your PC system configuration. Use VIP (Video Interface Protocol) Use VOP (Video Over Pci bus) VOP Setting Resolution You can change the resolution of a VOP video to 352 x 240 or 704 x 240. Frame Rate You can adjust the number of frames per second (fps) in the Overlay (Render) Window when the video transfer is in VOP mode. The default value is 60 frames/sec. If your system is too slow (bus transfer rate and/or CPU speed) to display 60 frames/sec, please select 30 frames/sec. 59 HD OUT Monitor Type Select the aspect ratio of a monitor that is connected to an HD output from the A/V extension cable of the HiDTV PRO. If you select ‘4:3’, you will see the windows displayed above. If you select ’16:9’, you will see the following window: 60 Resolution Choose the Resolution of HD out. Change 16:9 Aspect Ratio (AR) Video to 4:3 AR on a 4:3 Monitor 1080i and 720p HDTV programs usually have aspect ratios of 16:9. If you want to display a picture with an aspect ratio of 16:9 on a monitor with an aspect ratio of 4:3 without distorting the picture, you need to change the display output to Letterbox- or Pan & Scan mode. No Conversion No picture conversion. Letterbox mode Down-samples a picture with a 16:9 aspect ratio to fit a 4:3 Monitor. It will result in that two horizontal black bars on the top and at the bottom of the video are being visible. Pan & Scan mode Crops the left and right sides of pictures with a 16:9 aspect ratio to fit into a 4:3 Monitor. 16:9 Aspect Ratio Video -> 16:9 Monitor No Conversion No picture conversion necessary. Sidebar mode Horizontal squeezes a picture with 16:9 aspect ratio on the top and bottom side each to fit the 4:3 center area of a 16:9 Monitor. It will have two vertical black bars on the top and at the bottom of the video. Ref.1 > Examples of various display modes (16:9 AR* Video-> 4:3 Monitor) 16:9 AR picture on 16:9 AR picture 16:9 AR picture on 4:3 picture on 4:3 4:3 monitor. on 4:3 monitor in 4:3 monitor in Pan monitor Picture is distorted Letterbox mode & Scan mode 61 Ref.2 > Examples of various display modes (16:9 AR* Video-> 16:9 Monitor) 16:9 AR picture on 16:9 AR picture on 16:9 monitor 16:9 monitor (No distortion) Sidebar mode in 4:3 AR picture on 16:9 monitor * AR = Aspect Ratio HD OUT Interface Type Select color scheme of HD out port. If you choose YPbPr scheme, you can use the component cable to connect the HiDTV PRO card with an HDTV Monitor or Projector. 62 Audio AC-3 Audio Output You can select to use AC-3 digital audio through S/PDIF output with the A/V extension cable of HiDTV PRO to decode the digital audio using an external AC-3 decoder. If you do not have an external AC-3 decoder, please select “Out to (PC) Sound Card”. With that option enabled you will be able to experience two channel software decoded AC-3 audio from your sound card. 63 Analog TV audio There are two ways of experiencing from audio of Analog TV. The HiDTV PRO can either transfer the digital audio data of Analog TV through the computers PCI bus to the sound card, or connect the analog TV audio output of the HiDTV PRO with an analog input of the sound card (some PC motherboards have on-board audio hardware enabled, please refer to the motherboard user guide on where to find the audio connector). If you select Transfer through PCI you don’t have to connect an audio cable between the HiDTV PRO card and a sound card. But if your systems performance is not fast enough (motherboard bus speed and/ or CPU speed), you might not be able to experience a clear audio sound (Audio studder and dropout are some symtoms). Important Note: Make sure DMA is enabled for all the hardware devices that have an option for that listed in the Device Manager and that there aren’t any IRQ or other conflicts listed. If you select Connect to Sound card the Select Audio Input will be enabled. This will display a list of analog inputs for the sound card. If analog input is selected, you want to connect the analog volume output of the HiDTV PRO card to your sound card. 64 Digital TV Record Record File Path Select or create a folder to store recording files. Dividing File Size Sets the dividing file size for recording digital TV to harddisk. Windows 98SE and ME only supports a maximum single file size of 4GB, which would limit the recorded file size to only 30 minutes long. But HiDTV PRO Viewer supports a file format that can record a single program to several files. The list file format extension name is .tls and each recorded file extension name is .tp For example: - testfile.tls has list of .tp files which have name format testfile_index.tp - size of each recorded .tp file below 4GB - HiDTV PRO Viewer created multiple .tp files in addition when the recording size is over 4GB When selecting the recording file path, the HiDTV PRO Viewer displays the available free space and available recording time of the selected harddisk partition. When you choose a dividing file size, the HiDTV PRO Viewer will show the available file number of the selected harddisk partition. You can choose a dividing file size from 100MB to 3990MB. 65 Analog TV Recording Selecting File Path Select or create a folder to store recording files. Recording Option Dividing File Size Sets the dividing file size for recording digital TV to harddisk. Windows 98SE and ME only supports a maximum single file size of 4GB, which would limit the recorded file size to only 30 minutes long. But HiDTV PRO Viewer supports a file format that can record a single program to several files. The list file format extension name is .mls (mp list file) and each recorded file extension name is .mp (mpeg stream file) For example: - testfile.mls has list of .mp files which have name format testfile_index.mp - size of each recorded .mp file below 4GB - HiDTV PRO Viewer created multiple .mp files in addition when the recording size is over 4GB When selecting the recording file path, the HiDTV PRO Viewer displays the available free space and available recording time of the selected harddisk partition. When you choose a dividing file size, the HiDTV PRO Viewer will show the available file 66 number of the selected harddisk partition. You can choose a dividing file size from 100MB to 3990MB. Video Codecs Analog TV recordings can be compressed using either the MPEG-1 or MPEG-2 codec. Recording Video Quality Select the desired video quality of video compression using MPEG-1 or MPEG-2 codec With Contant Quality or Constant Bitrate (CBR). When selecting Constant Quality, the quality level can be adjusted in 5 levels. The Constant Bitrate can set from 192kbps to 10Mbps. 67 Still Capture Capture image saving path Select or create a folder to save captured image. Continuous Capture 10 still images can be taken for each capture session. Save Captured files Save to JPEG: If this option is checked, any captured files will be saved to JPEG format. If this option is unchecked, captured files are saved to bitmap (BMP) format. Preview Captured File: With this option checked, a captured image can be pre-viewed in the dialog box as a still picture before saving. When this option unchecked, a click on the snap button saves the captured file immediately. Set Default File Name: With this option checked, a default file name set will be chosen automatically to the save a captured file. Without checking this option a dialog box appears and asks for a custom file name. Capture Frames Capture One Frame: Captures a full frame picture with a maximum resolution of 1920x1088. Capture One Field (interlaced): Captures 1 field of picture at one time. In the case of 1080i HDTV, 1 frame is composed of 2 fields with a total resolution of 1920x544 for the captured image. The resolution of the captured image is 1/2 of the original video frame but 68 the capture speed is 2x as fast instead. 69 Expert Do not show Overlay Video in Render Window (HDOUT Only) If you don’t want overlay video displayed in Render Window, check this option to improve system performance while watching TV. Watching TV through HD out is not affected and is still enabled. Set Overlay (Render) Window Style You can set the Overlay Window without Skin as the default style. Only the boarders will be resized. If you use the Overlay Window using Skin, you might experience some flickering when changing window size. The Overlay Window without Skin should not experience any flicker during resizing. Overlay Window with Skin Default Window Style (No Skin) 70 Do not show the VOP (pci bus based overlay window) while recording When the video transfer method (for the overlay window) is set to VOP and simultaniously a Digital TV program is being recorded, there is a possibility that some video glitches might occur (due to older or slower bus transfer related hardware and CPU). Check this option for disabling the VOP overlay window to improve recording reliability and to eliminate or reduce any video glitches. Watching TV through HD out is not affected and is still enabled. Do not decode AC-3 Audio while recording When the Digital TV audio decoding method is set to Software Deciding and simultaniously a Digital TV program is being recorded, there is a possibility that some distortions might occur to recorded program (due to older or slower bus transfer related hardware and CPU). Check this option for disabling the AC-3 Software decoding to improve recording reliability. S/PDIF output of AC-3 audio is not affected and is still enabled. Do not divide TP file in NTFS drive In NTFS drive size of a file can be over 4GB. So you can record whole program to a .tp file. Show Recording OSD While a Digital TV recording is in progress, you can see Recording OSD in video. If you do not want Recording OSD, turn off this option. Recording OSD Position Choose Recording OSD Position. Set Process Priority of HiDTV PRO Viewer Set process priority of HiDTV PRO Viewer at high-level to improve performance and reliability of HiDTV PRO Viewer. 71 IV-7. Recording and Playback You can record a MPEG-2 Transport Stream from a Digital- or Analog TV channel to the hard disk. Any recorded file can be played in DVR mode. Digital TV is recorded in .tp (Transport Stream, <4GB) or .tls (Transport List File, >4GB) file format. Analog TV is recorded in .mp (MPEG) or .mls (MP List File) file format. Recording TV Hit the “REC” button to start recording a TV program. When clicking the “REC” button with the “Save as” option, the recording’ file name and path can be manually be chosen in the appearing dialog box. If VOP mode for video overlay (transfer) is being selected, some video glitches could occur depending on the PC system configuration. We recommend choosing the VIP mode for the video overlay while recording a digital TV file. Analog TV recordings only work in VOP overlay mode. If your HiDTV PRO Viewer is set to VIP overlay mode, it will change automatically to VOP overlay mode when start recording, and back to VIP mode when a recording is stopped. Click the “REC” button again to stop a recording while it’s already in progress. 72 Play recorded file You can play recorded files in DVR mode. Click on the “OPEN” button to access the recorded file. The HiDTV PRO Viewer supports playing files with extension .tls (TP List File), .tp, .trp, .mls (MP List File), .mp, .mpg and .vob. The HiDTV PRO Viewer automatically starts playing a selected file of one these file formats for playback: TLS, TP, TRP, MLS, MP, MPG & VOB. The “PLAY” button will change to “PAUSE” button when playback is in progress. Click on “PAUSE” button to pause and again to resume playback. Click “STOP” button to stop. 73 One MPEG-2 Transport Stream file can contain several separate “sub-channel” programs. The HiDTV PRO Viewer displays extra “Sub-channel” recordings with an “S” in the status window. The recorded sub-channels can be changed, by clicking on the “Sub-Channel” (SCH) button. When the “Sub-Channel” button is clicked, the HiDTV PRO Viewer displays a menu listing of available programs to play from. 74 Using the File List Function A List of available TLS files stored on the HDD (hard disk) is being shown on the OSD (OnScreen Display). Chose a file from the OSD list to play it. In TV/SVIDEO/VIDEO mode, push the “Play/Pause” button of the remote controller to display the file List. In DVR mode, push the “Stop” button of remote controller twice to display the file List. Use the “Channel Up/Down” button of the remote controller to move the cursor up/down. Push “SEL” button of the remote controller to play the selected file. Use the “Volume Up/Down” button of remote controller to turn the pages of the file List. Push the “ESCAPE” button of remote controller to the remove File List. 75 Using Still Capture You can capture a still image in TV or DVR mode. If you select “Preview Captured image” in the still capture option, click on the “SNAP” button to display the Still Capture dialog box. Capture: Capture 1 still image Continued Capture: Captures multiple still images at a time. The following screen shot shows captured images. Captured images that have not been saved yet are automatically numbered. Save: Select- and save images. If “Default File Name” is selected in the still capture option, any selected files are saved with assigning default file names. If a “Default File Name” is not set in the still capture option, a File Save dialog box appears where the file name and path can be changed. When “Save to JPEG” is selected in still capture option, the file will than be saved in JPEG format. If JPEG has not being selected, any file will than be saved by default in BMP (bitmap) format. Delete: Select images and delete images. When a selected image is being deleted and has not been saved yet, the temporary file of the image will be deleted from HDD (or other media), too. If an image that has been previously saved before, the saved image file on the HDD will not be deleted. Instead the still shot just disappears from the image list of the Still Capture dialog box. 76 The following screen shot shows saved still shots. The saved image file in this example has a name, while the other still shots are being numbered automatically. Expand/Shrink: A picture listed in the still capture list can be either zoomed in or out. Click on the “Expand” button to view the zoomed-in picture. Click on the “Shrink” button to reduce the zoomed-in picture back to thumbnail size. In expanded state the selected picture is zoomed-in. Option: Shows the still capture option dialog box. Please refer to the Still Capture Option section for more details. Close: Closes the Still Capture dialog box. 77 78 Using D-VHS You can record a Digital TV program to D-VHS or play content of a D-VHS tape by using the HiDTV PRO Card. Windows XP (Home or Pro) is required and an available IEEE1394 (firewire) port or firewire pci add-on card in your PC. Installing D-VHS Driver The first thing that will be noticed when connecting a JVC D-VHS to a Windows XP based PC via firewire are two “Found New Hardware Wizard” boxes which should have detected: AV/C Tuner and AV/C Tape: The “AV/C Tuner” detected is the NTSC tuner build into the D-VHS deck. There are no drivers for that necessary, so this step should be cancelled by closing the Wizard by clicking on “Cancel”. 79 The next “Found New Hardware Wizard” window is the “AV/C Tape Recorder/Player” device. Please select the "Install from a list or specific location" option and click on “Next”. On the next page the "Don't search. I will choose the driver to install” option should be selected. Click on “Next”. 80 Please select the "Sound, video and game controllers" option and click on “Next”. In this window please select "JVC" as the manufacturer and "JVC Tape Device" as the model and click on “Next”. 81 82 Recording to D-VHS Tape Make sure that the D-VHS deck is connected to the PC (WinXP) via firewire and the D-VHS driver has been successfully installed. Set ‘Digital TV Recording Mode’ to ‘Records to D-VHS Tape’. Insert empty D-VHS tape to D-VHS deck, then click “REC” button to start recording. While recoding is in progress, click “REC” button to stop recording Playback D-VHS Tape Make sure that the D-VHS deck is connected to the PC (WinXP) via firewire and the D-VHS driver has been successfully installed. Insert a D-VHS tape into a D-VHS deck for playback purpose. In DVR mode, set ‘Play Mode’ to ‘Play D-VHS Tape’. The D-VHS Control dialog box appears. The D-VHS deck can than be controlled by the D-VHS Control dialog box. 83 IV-8. Tools TP Manager TP Manager is a utility for .tp file format editing. It can split, merge and listing .tp file for personal use. Split TP Click on the “Open” button to select a file to split (.tp, .tls). The “Start position” and “Split size” is user definable. The TP Manager can make a TP or TLS file and multiple TP files. Click on “Save” button to select an output file. Then click on the “Split” button to start splitting the desired file. 84 Merge TP Click on “Add” button to merge the desired TP files. Change the order of TP files by clicking on the “Up” and “Down” button. Click on “Del” button to delete a TP file from the Input File list. The TP Manager can make a TP file or a TLS file and multiple TP files. Click “Save” on button to select an output file. Then click on “Merge” to start merging the files. Make TLS Click “…” button to add TP files to create a file list. Change the TP files order by clicking on 85 the “Up” or “Down” button. A TLS file contains the information of TP files that are in the same directory. Click on “Save” button to select an output TLS file. Then click on “Make TLS” button to create a TLS file. D-VHS Manager D-VHS Manager is a utility for .tp file format transfers between a D-VHS deck and a PC. It only works on PC’s that have Windows XP Home or Pro version installed. Please make sure that a D-VHS deck is connected via firewire (IEEE1394) to a PC and that the D-VHS driver has been successfully installed. File to D-VHS Tape Please set the Operating mode to “File to D-VHS tape”. Click on the “Open” button to select an input file (.tp, .tls). Insert a blank D-VHS tape in the deck, than click on “Start” button and begin transferring the file(s). Click on the “Stop” button to end the transfer process. 86 D-VHS Tape to File Set Operation mode to ‘D-VHS Tape to File’. Click on the “Save” button and select the output TLS file. Insert a D-VHS tape into the deck, than click on the “Start” button to begin the transfer process. Click on the “Stop” button to end transfer process. 87 IV-9. HiDTV Agent PRO The HiDTV PRO Agent runs at system start-up and appears as an icon in taskbar tray. HiDTV Agent PRO By double clicking this icon (above), the HiDTV PRO Viewer is being started. Menu Description With the click of the right mouse button the following menu appears: Run HiDTV PRO Viewer Execute HiDTV PRO Viewer. TitanTV EPG Display TitanTV EPG website. You can schedule a recording through this site. Scheduled Recording Show Scheduled Recording dialog box (refer Scheduled Recording section). Option Setting Show Remote Controller Option Setting dialog box (refer Remote Controller Option Setting section). Enable External Remote Enable External Remote Controller input. The HiDTV PRO Viewer currently supports the Streamzap® USB IR remote controller and receiver. Help Show online help of HiDTV Agent PRO. HiDTV Agent PRO… Show information dialog box of HiDTV Agent PRO. 88 Exit HiDTV Agent PRO Exit HiDTV Agent PRO Remote Controller Option Setting When selecting the “Option Setting” menu, the Remote Controller Option Setting dialog box appears. Select the appropriate COM port to which remote controller receiver is connected. Then press on buttons of the remote controller and test if an “OK” appears in the “Remote Control Button” field of the “Remote Controller Option Setting” dialog box. Please check the “Not Using Remote Controller” option when not wanting to use Serial Port remote controller receiver. 89 Scheduled Recordings (Timer Programming) One of the HIDTV viewer’s great features makes it possible to schedule digital ATSC (HDTV or SDTV) or analog NTSC recordings. With the HiDTV PRO Agent is running in the taskbar, scheduled timer recordings can take place. Select “Scheduled Recording” (Timer Programming) menu to display the dialog box for it. Add: Adds a scheduled recording. Edit: Edits a scheduled recording. Delete: Deletes a scheduled recording. Rec List: Displays Record List dialog box of recorded files. Close: Close Scheduled Recording (timer programming) dialog box. Click “Add” button to show “Add Scheduled Recording” dialog box. 90 Channel: Selects recording channel. TV (Over-The-Air) or CATV (Cable) indicates the antenna type. Program Name: Label the desired program name for the scheduled recording. Record to File: Records a TV program to a file. Record to D-VHS: Records a Digital TV program to D-VHS tape. Path: File name and path for recording. Start Time: Start time for recording. Stop Time: Stop time for recording. Record Interval options: One-time, Daily on the same time & channel and Weekly on the same time & channel. Weekday means that a recording will take place at the same time & channel for each selected weekdays. Record Info: Shows free space of every Hard Disk Drive (HDD) installed in the PC system. Shutdown system after recording: Check this option to shutdown the system after scheduled recording. Background Recording: Record a TV program without executing and displaying the HiDTV PRO Viewer graphical user interface. OK: Save the scheduled recording 91 The following screen shot displays the scheduled Recording List (Timer programming) dialog box with one scheduled for timer recording sample: If a scheduled timer recording needs to be edited or deleted, select the scheduled recording in the “Scheduled Recording List” and click on the “Edit” button. The “Edit Scheduled Recording” dialog box appears. Click on “OK” to save any changes. 92 The following screen shot displays the Record List dialog box of recorded programs: Play: Select a recorded program and click on the “Play” button or double click with the mouse to play back the selected program. 93 Delete: Delete a single program from the Recording List. Any Recorded files located on the HDD or other media are not being deleted. Init List: Delete all programs from the Record List. Any Recorded files located on the HDD or other media are not being deleted. 94 IV-10. GUI Skin Management Change Skin Click on the “Skin” button of the Control Window to display the Change Skin dialog box. Select the desired Skin type and click “OK” to change it. Skin types LCD The Default skin of HiDTV PRO Viewer: The Following screen shots are in “LCD” mini-mode skin of the Control Window. Change to DVR mode Channel Up/Down Mute HD OUT Minimize Return to normal mode. Volume Record Favorites Exit Change to TV mode Select Program Play/Pause Stop Open File 95 Sports Theme Overlay (Render) Window Control Window – Normal mode in TV mode: Control Window –in TV Mini-mode: Control Window – Normal mode in DVR mode Control Window –in DVR Mini-mode: 96 Simple Overlay (Render) Window Control Window – Normal mode in TV mode: Control Window – Normal mode in DVR mode: Simple skin does not offer mini-mode. 97 Mini Overlay (Render) Window – TV mode Overlay (Render) Window – DVR mode Control Window – Normal mode in TV mode: Control Window – Normal mode in DVR mode: Mini skin does not offer mini-mode. 98 V. Appendix V-1. Hotkeys Control UP Channel Up DOWN Channel Down. LEFT Decrease Volume RIGHT Increase Volume Enter, Escape HDOUT off Alt + 1 Change the size of Render Window to minimal size. Alt + 2 Change the size of Render Window to normal size. Alt + 3 Change the size of Render Window to the size to fit to screen. Alt + 4 Display Full Screen Video. Alt + Enter HD OUT On/Off. Alt + F4 Exit HiDTV PRO Viewer. Ctrl + 1 Fix the aspect ratio of Render Window to 16:9. Ctrl + 2 Fix the aspect ratio of Render Window to 4:3. Ctrl + 3 Do not fix the aspect ratio of Render Window. Ctrl + P Pause TV video. (TV/CATV/SVIDEO/VIDEO) Ctrl + D Change Display mode. 16:9 Monitor: No Conversion -> Sidebar mode 4:3 Monitor: No Conversion -> Letterbox mode -> Pan & Scan mode Ctrl + Shift + 1 Change Display mode to No Conversion. Ctrl + Shift + 2 Change Display mode to Letterbox mode. Ctrl + Shift + 3 Change Display mode to Pan & Scan mode. Ctrl + Shift + 4 Change Display mode to Sidebar mode. Number Key in Change channel by Major channel number. key in Change channel by RF channel number. Keypad Number Keyboard Ctrl + Back Space Jump to start position of the playing file. 99 Ctrl + LEFT Jump to the position that is 5 seconds backward from Ctrl + RIGHT current position. Jump to the position that is 5 seconds forward from current position. Ctrl + Shift + LEFT Jump to the position that is 30 seconds backward from current position. Ctrl + Shift + RIGHT Jump to the position that is 30 seconds forward from current position. Ctrl + Alt + LEFT Jump to the position that is 1 minute backward from current position. Ctrl + Alt + RIGHT Jump to the position that is 1 minute forward from current position. Ctrl + Alt + Shift + Jump to the position that is 5 minutes backward Left from current position. Ctrl + Alt + Shift + Jump to the position that is 5 minutes forward from RIGHT current position. Space bar Play/Pause Ctrl + F Display File List on OSD. UP (In File List) Move Cursor Up. DOWN (In File List) Move Cursor Down. LEFT (In File List) Scroll up File List for 1 page. RIGHT (In File List) Scroll down File List for 1 page. Enter (In File List) Play selected file, Change Folder. Escape (In File List) Remove File List. 100 V-2. Specification HiDTV PRO 2.0 Detail Specification Section Antenna Input Demultiplexer Video Provision Details Input Frequency 45Mhz ~ 860Mhz (VSB) Antenna Impedance 75 Ohms Connector Type IEC 169-2, Female , F type(VSB) Symbol Rate 10.76 MS/s (VSB) Stream Type MPEG-2 Transport Stream Data Transfer Speed Up to 40 Mbps PID Control up to 32 PID Algorithm HDTV: MPEG-2 Main Profile @ High Level SDTV: MPEG-2 Main Profile @ Main Level Decoding Type ATSC Digital TV Standard Video Output HDTV: 1920x1080i, 1280x720p Resolution SDTV: 704x480p*, 704x480i PC: 1024x768p *Also known as EDTV (Enhanced Digital TV) Audio PCI Bus Interface 704x240p VIP 1.1 704x480i Mode Dolby Digital (AC3) , PCM Sampling Rate 32, 44.1 and 48 KHz Frequency Property 20Hz ~ 20Khz, <+/- 2 dB 60Hz ~ 18Khz, <+/- 0.5 dB A / V Output External AV HD: D-Sub 26 pin Connector Video Output signal YPbPr VIP Port VIP 1.x (34 pin Header) Audio Output ATSC: Support Dolby Digital 5.1 software decoding (S/PDIF) NTSC: Stereo Audio Capture over PCI (48Khz) Stereo Audio Bypass to Output 32, 44.1 and 48Khz) Audio Connector 4 Pin Header (NTSC), 1 RCA (S/PDIF, Digital), 2 Pin Header (S/PDIF On Board) 101 A / V Input Function VGA Video Input D-Sub 15 (Analog RGB) Video Signal Input S-Video, Composite Video, Audio L / R Digital Terrestrial Support Broadcast Receive Record / Replay Up to Maximum HDD size, Random Access Remote Control Support (Multiple Function) Zoom Zoom-In on No Conversion Display Mode GUI Skin Support (Default: 4 Skins) Still Capture Original Source Size Support 4:3 Display Mode Display 16:9 Video on 4:3 Monitor in 1080i, 720p, 480p, 480i, 1024x768p Side Bar Mode Display 4:3 Source in 16:9 Monitor VIP 1.1 VGA Compatibility Scheduled Recording Up to 1 Month On Screen Display Support (Signal Strength, Channel Name, Volume Control, File List Control) PC & Software PCI Bus PCI Bus Specification 2.1 Compatible Interface 33Mhz or 66Mhz PCI bus speed Operating System Microsoft ® Windows 98SE / Me / 2000 / XP Frame Buffer SDRAM 16M bytes Memory 102 © Copyrights Digital STREAM Technology, Inc. 2002 Registered Trademarks Microsoft®, MS-Windows®, Windows 98® Microsoft Corporation are registered trademarks of Microsoft Corporation. HiDTV PROTM is a registered trademark of Digital STREAM Technology, Inc. Digital STREAM Technology, Inc. Phone: +82-02-415-6500 Fax: +82-02-418-3735 Sales: [email protected] USA Distributor: PC DTV Technologies, LLC 4025 N.40th Street #12 Phoenix, AZ 85018 Phone: +1 (602) 912-9016 Tech support phone- and Fax line: +1 (602) 912-0627 Sales: [email protected] Tech Support: [email protected] 103