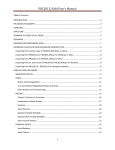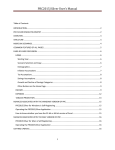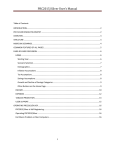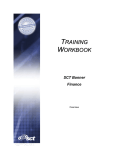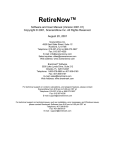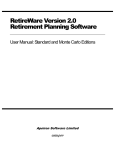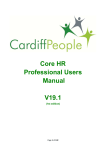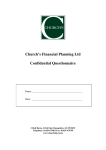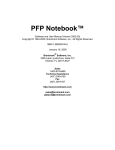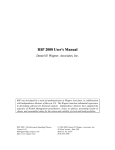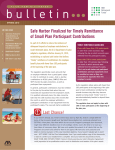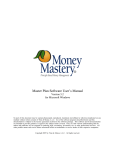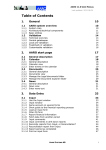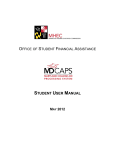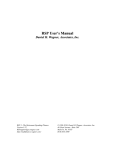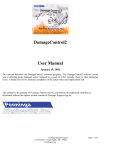Download PRC2015/Gold User`s Manual - Pralana Retirement Calculator
Transcript
PRC2015/Gold User’s Manual Table of Contents INTRODUCTION ............................................................................................................................................. 3 PRC DESIGN PHILOSOPHY ............................................................................................................................. 3 OVERVIEW..................................................................................................................................................... 4 STRUCTURE ................................................................................................................................................... 5 COMMON FEATURES OF ALL PAGES ............................................................................................................. 6 SCENARIOS .................................................................................................................................................... 7 GUIDANCE ON CONFIGURING EXCEL ............................................................................................................ 7 IMPORTING YOUR DATA FROM AN EARLIER VERSION OF PRC .................................................................... 8 Importing from another copy of PRC2015 (Windows or Macs) ............................................................... 8 Importing from PRC2014.6 or PRC2014.6/Basic for Windows or Macs ................................................... 8 Importing from PRC2014.7 or PRC2014.7/Basic for Macs ........................................................................ 8 Importing from an .exe version of PRC2014 or PRC2014/Basic for Windows .......................................... 8 Importing from PRC2014.0 – PRC2014.5 for Windows and Macs ............................................................ 8 PAGE-BY-PAGE DISCUSSION ......................................................................................................................... 9 SIMPLIFLIED INPUTS .................................................................................................................................. 9 HOME ...................................................................................................................................................... 11 Names and Demographics .................................................................................................................. 12 Your Assumptions Regarding Inflation and Taxes............................................................................... 12 Other Buttons on the Home Page ....................................................................................................... 13 INCOME ................................................................................................................................................... 19 Today’s $ to Future $ Converter ......................................................................................................... 20 Employment Income Streams ............................................................................................................. 20 Pensions .............................................................................................................................................. 21 Social Security ..................................................................................................................................... 23 Expected Taxable Windfalls ................................................................................................................ 25 Expected Non-Taxable Windfalls ........................................................................................................ 26 Other Income Streams ........................................................................................................................ 26 FINANCIAL ASSETS .................................................................................................................................. 27 Initial Balances .................................................................................................................................... 27 Asset Classes ....................................................................................................................................... 27 1 PRC2015/Gold User’s Manual Asset Allocation................................................................................................................................... 28 Historic Data........................................................................................................................................ 30 EXPENSES ................................................................................................................................................ 32 Property .............................................................................................................................................. 33 Children ............................................................................................................................................... 36 Healthcare ........................................................................................................................................... 38 Discretionary ....................................................................................................................................... 40 Miscellaneous ..................................................................................................................................... 41 Smoothing ........................................................................................................................................... 41 Life Insurance ...................................................................................................................................... 44 ANALYSIS ................................................................................................................................................. 45 Analysis Execution & Results .............................................................................................................. 45 Fixed Rate Comparison ....................................................................................................................... 49 Rollovers.............................................................................................................................................. 49 Optimize Social Security (SS) ............................................................................................................... 52 PROJECTIONS .......................................................................................................................................... 53 Income ................................................................................................................................................ 53 Detailed Results .................................................................................................................................. 55 Custom1 and Custom2 ........................................................................................................................ 57 Income and Expenses Are in Year-Beginning Values; Savings Balances Are in Year-Ending Values... 57 USER WORKSHEET .................................................................................................................................. 57 REPORTS .................................................................................................................................................. 57 User Input Summary Report ............................................................................................................... 58 Income Projection Report ................................................................................................................... 58 Customized Projection Report #1 ....................................................................................................... 59 Customized Projection Report #2 ....................................................................................................... 59 KEY FORMULAS ........................................................................................................................................... 60 Total Spendable Income ......................................................................................................................... 60 Adjusted Gross Income ........................................................................................................................... 60 Total Income ........................................................................................................................................... 60 Total Expenses ........................................................................................................................................ 60 2 PRC2015/Gold User’s Manual State & Local Income Tax ........................................................................................................................ 60 GETTING UPDATES ...................................................................................................................................... 60 PRC FILE HANDLING .................................................................................................................................... 61 INTRODUCTION The Pralana Retirement Calculator (PRC) is a sophisticated high-fidelity tool designed to model your financial future in as little or as much detail as you desire and then provide useful outputs that will provide insight into the possible range of outcomes to help you make decisions. PRC is a complex and very powerful tool and is inherently more difficult to set up than a typical on-line retirement calculator. This manual is intended to help you get to know PRC and learn how to get the most out of its extensive capabilities. We’ll begin by sharing the design philosophy of PRC with you, then provide an overview of its operation, then explain how it’s structured, and then address the details. We’ll also discuss possible errors and various ways PRC can be used. PRC DESIGN PHILOSOPHY Most of us understand that the future is inherently unpredictable, yet many of us still desire an effective tool to assist us in making key financial and lifestyle decisions that will shape our future despite the uncertainties. PRC meets that desire with this design philosophy: Effective financial and retirement planning is not a one-time endeavor, so make the planning and analysis process as painless as possible for the user: Have the tool save the user’s data from one planning session to the next, make it easy to understand and use, and make it fast and interactive. There is high value in basing projections on detailed inputs rather than rough estimates despite uncertainties in future rates of inflation, rates of return, life expectancies, and so on: Enable the user to define key assumptions, income streams and expenses in as much or as little detail as desired. Further, never ask the user to specify how much he/she plans to save or how much he/she will need to live on. Rather, apply this simple concept: for every year in the projection, assume that income minus expenses determines contributions to or withdrawals from savings, and then grow or shrink the savings balances in accordance with this and the user’s inflation and investment assumptions. Taxes need special treatment since they are a big lifetime expense and are commonly not a consistent percentage of a person’s income over time: Perform detailed federal, state and FICA tax calculations based on the user’s inputs and include these as another expense stream in making future projections. 3 PRC2015/Gold User’s Manual Since the future is inherently unpredictable, use multiple analysis techniques and generate a range of possible outcomes based on the user’s detailed inputs: Generate simple, fixed rate projections; perform Monte Carlo simulations and present three user-selectable percentile projections; and perform history-based simulations and present three user-selectable percentile projections. To facilitate a decision-making process and sensitivity analyses, the tool should make it easy for the user to define and compare major alternatives as well as small variations: Support the detailed definition of three independent sets of inputs (scenarios) and present side-by-side analysis results to facilitate easy comparison. Then, provide supporting tabular outputs so the user can delve into the details and verify that the outputs make sense. A tool can facilitate some complex decisions, such as how to maximize our standard of living, determining how much life insurance we need and determining the right time to start collecting Social Security benefits: Provide special capabilities to perform consumption smoothing, make life insurance recommendations to maintain the living standard of the surviving spouse and optimize the Social Security start age for each marriage partner. OVERVIEW PRC contains no magic and need not be intimidating to anyone. Like any calculator, what it does is just math. It collects certain information from you, does the math, and then presents the results. What makes it unique is its organized structure and the level of detail it is capable of working with to avoid large errors associated with simplifying approximations. Additionally, PRC never gives you a single answer because there is no such thing. Our financial future contains a number of unknowable variables which can have dramatic effects on the size of our savings over a period of many years. Consequently, PRC is designed to address the uncertainties and, as a result, provides a range of possible outcomes based on your inputs. Armed with this information, you will be in the best position possible to make financial decisions. PRC is structured to lead you through the planning process step by step, allowing you to focus on one specific area at a time, save your inputs, and then move to the next area. It goes WAY BEYOND simply providing data input rows where you can enter income and expenses with corresponding start and stop dates. Rather, it leads you through the process of defining your income and expenses systematically and is capable of dealing with nuances associated with specific items. One result of this is more pieces of data for you to collect and input; however, this is YOUR information and you can probably collect it with minimal difficulty. The result, though, is a much higher fidelity model of your financial future than could be achieved by using just high level inputs, as is the case with most other calculators. Fundamentally, though, PRC does what virtually all calculators do: it collects the initial balance of your savings, your income, your expenses, and your assumptions, and then produces its projections. It begins with your demographics (current ages and life expectancies) and your basic assumptions such as inflation rate and future changes in tax rates and Social Security benefits. Then it gets into your income in enough detail to be able to generate an income profile for you and your spouse over your lifetime. 4 PRC2015/Gold User’s Manual Then it gets into your expenses, with separate pages for Property, Children, Healthcare and miscellaneous discretionary expenses, and generates an expense profile over your lifetime. It then uses these income and expense profiles to determine how much money you’ll be able to save each year or, conversely, how much you’ll have to withdraw from savings each year, and generates its projections based on this information and your assumptions. Additionally, PRC performs a statistical analysis (Monte Carlo simulation) and another analysis based on historical rates of return and inflation, and then presents to you an integrated output of these analyses along with a projection based on fixed inflation and rates of return. The results are presented both in graphical and tabular formats. So, that’s the top level. PRC also contains some advanced processes that exploit the data you’ve already entered to provide extended utility. These include: Optimizing rollovers from your 401k to your Roth IRA, Consumption smoothing to help you attain a smooth and maximized standard of living over your lifetime. PRC uses a powerful algorithm to calculate the annual discretionary spending (sustainable living standard) a family can afford through their lifetime. Living standard refers to what a family is able to spend each year after meeting non-discretionary expenses (such as healthcare, income tax, etc.). One can view discretionary spending as a constant allocation of lifetime spending power for an evolving household, referred to as consumption smoothing. The term “evolving” comes from the fact that throughout family lifetime, expenses such as childcare, healthcare, education, and housing will vary. Despite expense variation, a constant sustainable lifetime discretionary spending figure is determined. A sensitivity analysis to help you understand how much margin is in your plan in terms of expenses and real rates of return, Life insurance recommendations, and optimization of the ages for both you and your spouse to begin collecting Social Security benefits. STRUCTURE PRC is organized hierarchically: At the top level, there’s a Home page as well as pages for Income, Financial Assets, Expenses, Analysis, Projections and Reports. The Home, Income and Expense pages are where all of your inputs are collected; the Analysis, Projections and Reports pages are where PRC’s outputs are presented. With the exception of the Home and Income pages, all of these have subordinate pages. Under Financial Assets, you’ll find pages for Initial Balances, Asset Classes, Asset Allocation and Historic Data. Under Expenses, you’ll find pages for Property, Children, Healthcare, Discretionary, Miscellaneous, Smoothing and Life Insurance. Under Analysis, you’ll find pages for Analysis Execution & Results, Fixed Rate Comparison, Rollovers and Social Security Optimization. Under Projections, you’ll find pages for Income Projection, Detailed Results and Customized Detailed Results. Finally, under Reports, you’ll find pages for the printable reports associated with each of your scenarios. If you’re a previous Excel user, you’re probably used to seeing the Sheet tabs along the bottom of the screen and all of Excel’s menus along the top of the screen. None of this is necessary for you to use PRC 5 PRC2015/Gold User’s Manual and it is all hidden from your view when you receive it. This provides quite a bit more screen space for PRC data and, along with the partitioning of PRC’s data into quite a few functionally-coherent pages as described above, greatly reduces the amount of scrolling you are required to do to navigate through PRC’s inputs and outputs. Navigation between these pages is done via the blue buttons at the top of the screen. The current page is indicated by the bright blue button(s): when two rows of buttons are exposed, there will be one button in each row colored a bright blue. The top row indicates which of the top-level pages you’re on and the bright blue button in the second row indicates which subordinate page you’re on. You’ll also notice three icons on every page, two on the upper left and one toward the upper right. The upper-left-most one is the “SaveAs” icon. Just click it anytime you wish to save your work with a modified name. Alternatively, you can use the Microsoft shortcut Control-s to save the file with the current filename, which will probably be the normal case. The one just to its right is the “Undo” icon. By clicking it, you can undo your most recent input. The “x” icon toward the upper right is the “Exit” icon. Click that whenever you’re ready to quit working on your file. If you’ve made any changes since the last save operation, PRC will ask if you want to Save before it exits to be sure your work isn’t inadvertently lost. COMMON FEATURES OF ALL PAGES All PRC pages are color-coded in a similar manner: fields with a light blue background and dark blue font are your data entry fields; fields with a dark blue background and either white or yellow fonts are descriptions or fields automatically filled in by PRC. Fields with a small red triangle in the upper right corner contain hidden comments that will appear when you place the cursor over that field. There are many of these throughout the various pages to provide guidance regarding the specific meaning of a field or to clarify potential user questions regarding that field. PRC tries to call you and your spouse by name everywhere possible, so it starts by asking for your names on the Home page. Thereafter, when you see input data that is unique to either you or your spouse, it will refer to the corresponding person by name. Many pages contain “buttons” that you can “click” to invoke some PRC operation. All of these buttons have a similar appearance, with 3-D effects and the function they perform written on them in bold white font. Most of these buttons are bright blue in color, but the Income page contains a row of tan-colored buttons just beneath the big blue page navigation buttons. The Income page is a very long page and these buttons facilitate easy location of specific data types on that page with a minimum of scrolling on your part. Most pages are organized in a table format where you simply type in the data requested and PRC validates your inputs as you provide them to ensure the data you enter is in a proper range. In numeric data entry fields (such as years, ages and dollar amounts), a blank is treated as a zero or not applicable; however, please understand that a blank is created via the DELETE key (not via spaces). Buttons are 6 PRC2015/Gold User’s Manual provided to help you clear the tables and also to copy the data from one column to some other column. Conditional formatting is employed to alert you to certain situations where some inputs fields are mutually exclusive (you can enter data in one but not both) or where an entry in one field demands a corresponding entry in another field. Considerable care has been taken to minimize the keystrokes and clicks required to get your data entered, so you won’t find many pull-down menus, and you’ll find check boxes for yes/no types of inputs and “radio buttons” for selecting mutually exclusive functions, such as whether to display results in today’s dollars or future dollars. The clock for PRC ticks once per year. So, all income and expenses for a year should be entered as Jan 1st values. Alternatively, if it is nearer to the following year, you can enter the starting year equal to the following year on the Home page and enter current savings figures (which may be nearer to the following year’s starting values). SCENARIOS With its extensive modeling, analysis and presentation capabilities, PRC is a powerful decision-making assistant. In mere minutes or even just seconds, it enables you to model different sets of assumptions and examine the long term results. We refer to a set of income profiles, expenses profiles and assumptions as a “scenario”, and PRC allows you to define and model three (3) nearly independent scenarios simultaneously and then perform side-by-side comparison of the results. Many of PRC’s pages will contain the terminology “Scenario 1”, “Scenario 2” and “Scenario 3”, and this is referring by name to one of the three scenarios PRC can model simultaneously. On many of the input pages, you’ll find three columns of data with “Scenario x” in the column’s title. What this is allowing you to do is define different values for the various data fields for each of the scenarios. Examples of this are retirement ages, life expectancies, inflation rate, asset allocations, and the list goes on and on. One important thing to keep in mind is that the components of a given scenario are defined over all of PRC’s data input pages and that the “Scenario 1” referenced on the Home page is the same “Scenario 1” referenced on all other pages, and the same for Scenarios 2 and 3. In other words, to fully define “Scenario 1”, you need to provide its demographics and assumptions on the Home page, its income streams on the Income page, and its expenses on the various expense pages. PRC will analyze each scenario using three different analysis methods upon your command: fixed rate analysis, Monte Carlo simulation and historical simulation. The results will be presented to you in both graphical and tabular form and will show you a range of possible outcomes. You can read much more about this in the paragraph entitled Analysis Execution & Results. GUIDANCE ON CONFIGURING EXCEL To avoid long delays every time you enter new contents into a data entry field, it is imperative that Excel be configured according to the Calculation Options set in the PRC file when you receive it. To do this, you will need to close all other Excel files prior to bringing up PRC. Excel will always adopt certain configuration settings from the first file brought up and then use those settings for all files executing 7 PRC2015/Gold User’s Manual concurrently regardless of their file-unique settings. Therefore, you can bring up your other files after PRC is up and PRC will still be okay; the key is that it comes up first. IMPORTING YOUR DATA FROM AN EARLIER VERSION OF PRC PRC2015 contains a mechanism to load all of the data you’ve entered into PRC2014, PRC2014/Basic or another PRC2015 file; however, the specific process you will need to use depends upon which version of PRC you’re importing from. Importing from another copy of PRC2015 (Windows or Macs) In this case, simply go to PRC2015’s Home page and click the Import Data button to initiate the process. Please see further discussion on this button below under the description of the Home page. Importing from PRC2014.6 or PRC2014.6/Basic for Windows or Macs In this case, simply go to PRC2015’s Home page and click the Import Data button to initiate the process. Please see further discussion on this button below under the description of the Home page. Importing from PRC2014.7 or PRC2014.7/Basic for Macs In this case, simply go to PRC2015’s Home page and click the Import Data button to initiate the process. Please see further discussion on this button below under the description of the Home page. Importing from an .exe version of PRC2014 or PRC2014/Basic for Windows As of April 2014, both versions of PRC were distributed as an application program. The distinguishing features of this version (PRC2014.7) are that it has an .exe extension on the file name and you were required to enter an activation code to get it started the first time. The process for importing data from one of these versions involves an Export to an intermediary file before the Import can be done because PRC2015 cannot access the data within the .exe file directly. To facilitate this process, the exe versions of PRC contain an Export button located on the General tab and are distributed with a pre-formatted Excel file entitled PRCExportData that should have been downloaded at the same time the PRC exe file was downloaded. It can probably be found in your Downloads folder. If you do not have this file, you can visit the User Support page of the Pralana website and get a new download. If you have one of these versions of PRC2014, you should begin the Export/Import process by bringing up your latest version of PRC2014, going to the General tab, clicking the Export button and selecting the PRCExportData file and then clicking Open. This will cause your data to be written to the PRCExportData file. When that process completes, close your PRC2014 file. Then, open your PRC2015 file, go to the Home page and click the Import Data button and select the PRCExportData file as the source file and then click Open. Please see further discussion on this button below under the description of the Home page. Importing from PRC2014.0 – PRC2014.5 for Windows and Macs The early versions of PRC2014 (PRC2014.0 – PRC2014.6) were pure Excel files and did not contain the Export function because their data is directly accessible by later versions; however, there were quite a 8 PRC2015/Gold User’s Manual few data format changes between PRC2014.0 (released September 2014) and PRC2014.6 (released February 2014) and a design decision was made that limits PRC2015 import capability to PRC2014.6, PRC2014.6/Basic, PRC2014.7, PRC2014.7.Basic and PRC2015 files. Consequently, importing PRC2014.0 through PRC2014.5 files requires the assistance of a PRC2014-to-PRC2015 Adapter file you can download from the User Support page of the Pralana website at no charge. This file has the ability to import data from PRC2014.0 through PRC2014.5 files and convert it to the PRC2014.7 format. When the download completes and the file comes up, simply click the Import Data button and select the desired source file and click Open. When that import completes, click the Save and Exit button and bring up the new PRC2015 file. Go to the Home page, click the Import Data button and select the PRC2014-toPRC2015 Adapter file, then click Open. PAGE-BY-PAGE DISCUSSION SIMPLIFLIED INPUTS When you first receive PRC, it will come up on the User Support page and we recommend that you take a couple of minutes and read the information there. One of the sections you’ll encounter is called “Starting Simple” and it references a simplified start-up process for first-time PRC users. If you’d like to use this process, just go to the Home page and click the button on the lower right side labeled “Simplified Inputs” and you will be taken to PRC’s Simplified Inputs page. This page enables you to start your PRC experience using simplified forms of assumptions, income and expenses (similar to the data used by most on-line retirement calculators) and to see by example how it should be entered into the more detailed PRC input pages. Here’s a screenshot of this page: The Simplified Inputs page allows you to make all of your inputs on a single page. The information being requested is shown in yellow font over a bright blue background and the corresponding data entry field is the adjacent cell with a light blue background. When you first receive PRC, some of those fields will already be filled in with an example. Just type over those numbers with your own data or select the field by placing your cursor in it and then press DELETE to get rid of it. 9 PRC2015/Gold User’s Manual You’ll find that the information requested is common retirement calculator data and is self-explanatory. Note that the information to be entered in the center of the page contains two columns of data entry fields. One of these pertains to you and the other is for your spouse. If you’re single, just use the column on the left and ensure that the right column is blank (by DELETING all fields containing any visible characters). Another thing to note is that PRC does not simply provide a table in which you enter income and expenses and the associated start and stop dates. Instead, it asks you when you expect to retire, what your pre-retirement income is, what your post-retirement income is, what your pre-retirement expenses are, what your post-retirement expenses are, and it then figures out when each of these income and expense streams begin and end. You will have the opportunity to modify the assumptions that PRC makes later when you start working with its detailed input pages. When you’ve finished entering your data, you can then click the button labeled “Populate PRC from These Simple Inputs” and PRC will automatically take the data from the Simplified Inputs page and copy it into Home, Income and Expenses pages and clear all previous data from those pages. The end result is that PRC’s detailed input pages become populated with the simplified input data you provided via the Simplified Inputs page. While this process is executing, which can take up to 30 seconds, you’ll probably see an “Import in Progress” message appear on your screen and you’ll be prevented from doing anything else. When it completes, you should then click the Go to Home Page button which will do the obvious. From there, you can examine the way your data was placed on the Home Page, and you can then use the blue navigation buttons along the top of the page to examine the Income and Expense pages to see how the rest of your data was placed into those pages. You should then click the Projections button to take a preliminary look at the projections PRC created with your data. After the Projections button is clicked, you’ll then be presented with the subordinate projections buttons called Income, Detailed Results and Custom. Click the Income button to take a look at your income stream projection and then the Detailed Results button to take a look at your expense stream projection along with PRC’s calculations for taxes, cash flow and the growth and/or decline of your savings balances. All of the information you are viewing at this point is based on a fixed rate analysis using the inflation rate and the average rate of return specified on the Simplified Inputs page. There are two basic things you will want to do at this point. The first is to start becoming familiar with PRC’s other pages and how your data is entered into them. The other is to convince yourself that your data makes sense and that no errors are evident. If you need to make adjustments either because of a data entry error or because the Simplified Inputs form doesn’t allow enough control, you can then make those adjustments on PRC detailed input pages and never visit the Simplified Inputs page again. As you make these adjustments, we recommend going back to the various projections pages to convince yourself everything there makes sense to you. When it does, you’re ready to go to the Analysis page. So, click the Analysis button at the top of the screen and then the Analysis Execution & Results button (if not already bright blue in color which indicates you’re already on that page). Here, you’ll see three side-by-side graphs with buttons above them saying “Perform Analysis on Scenario x”. If you’ve just done the import from the Simplified Inputs 10 PRC2015/Gold User’s Manual page, the graphs will be blank and you’ll see a message stating that the scenario results are currently invalid. This is the case because PRC has to do some time-consuming processing on your data to perform the analyses and must wait for you to tell it you’re ready. So, when you’re happy with your input data, click the “Perform Analysis…” button. PRC will then perform both a Monte Carlo simulation and a historical simulation on your data, which will take several seconds, and then update the graph with your results. Initially, all of your scenarios will be identical unless you made specific changes from PRC’s detailed input pages. For further discussion on PRC’s analyses, please proceed to the associated paragraph below. HOME The Home page is used to enter your name(s), demographic information and some basic assumptions about inflation, taxes and Social Security benefits. It is organized such that you enter your name and your spouse’s name and your current ages at the top of the page and then enter the various demographics and assumptions associated with each of the three scenarios beneath that. If you are single, just enter a blank in the spouse name and age fields (be sure to do this via the DELETE key). When entering the scenario-specific information, you should probably enter all the data for scenario one first, then click the “Copy Scenario 1” button at the top of the Scenario 2 and Scenario 3 columns to automatically populate those columns for you. Then, if and when you like, just manually overtype only the fields you wish to make unique to those scenarios. The following is a field-by-field discussion of the data entry fields on the Home page, shown above. Note that some of the field descriptions are shown in a yellow font while others are in a white font. This is to direct your attention to those that are the most important: the yellow fields are imperative while the white fields are optional and can be left blank. 11 PRC2015/Gold User’s Manual Names and Demographics Your Name: Entering your name here will enable PRC to include it in column headers to help you see the data that is unique to you. Your Age: This is your age as of Jan 1 of the specified starting year. All PRC computed outputs are as of year-end, but the age column will reflect your age at the start of the associated year. Spouse Name: Entering your spouse's name here will enable PRC to include it in column headers to help you see the data that is unique to your spouse. If you don’t have a spouse, just enter a blank with the DELETE key. Spouse Age: This is your spouse's age as of Jan 1 of the specified starting year. All computed PRC outputs are as of year-end, but the age column will reflect your spouse's age at the start of the associated year. If you don’t have a spouse, just enter a blank with the DELETE key. Starting Year: This field tells PRC the year you wish the modeling to begin and it assumes January 1 of the specified year. This year will be the basis for determining “today’s dollars”. The Demographics table is partitioned into two columns for each of the three scenarios: one for your data and another for your spouse’s data, if applicable. You’ll notice that the column headers are automatically filled in with the names you provided in the fields described above. If you don’t have a spouse, just enter blanks in the associated fields. Retirement age: This is the age at which you and your spouse, if applicable, plan to cease working on a full-time basis. PRC assumes retirement begins on January 1 of the year you (or your spouse) reach this age. This is NOT necessarily the age at which you start Social Security benefits. If you are already retired or even if you have never worked, set this equal to your current age. The row corresponding to this year will be highlighted in bright blue on both the Income Projection and Detailed Results Projection pages. If your spouse is already retired or has never worked, set this equal to your spouse's current age. The row corresponding to this year will be highlighted in white on both the Income Projection and Detailed Results Projection tabs. Life Expectancy: Enter the maximum ages to which you and your spouse expect to live. PRC models a death occurring on Jan 1 of the year in which the specified Life Expectancy is reached. Recall that PRC advances age on Jan 1 (refer to Your Age description). The year corresponding to your death on most graphs will be highlighted as an orange spike. The row corresponding to this year on both the Income Projection and the Tax and Savings Projection tabs will also be highlighted in orange. The year corresponding to your spouse’s death on most graphs will be highlighted as a yellow spike. The row corresponding to this year on both the Income Projection and the Detailed Results Projection tabs will also be highlighted in yellow. Your Assumptions Regarding Inflation and Taxes General Inflation Rate: This is the general inflation rate that PRC will use for fixed rate and Monte Carlo analyses. 12 PRC2015/Gold User’s Manual Real Healthcare Cost Inflation Rate: This is a rate relative to the general inflation rate that enables you to model healthcare costs that increase faster than the general inflation rate. Real College Costs Inflation Rate: This is a rate relative to the general inflation rate that enables you to model college costs that increase faster than the general inflation rate. Leave blank if you think college costs will increase at the same rate as general inflation. Current Effective State and Local Income Tax Rate: PRC will multiply this value by your Adjusted Gross Income to determine your state and local income tax expenses. If your effective State & Local Income Tax Rate will change in the future, you can specify the new rate and the associated year in the fields provided. Otherwise, just leave blank. Do you want PRC to model an increase in federal income tax rates at some point in the future? PRC will apply a tax increase of the percentage and starting in the year you specify across all income levels. Just leave this blank if you don’t want PRC to model a tax increase at some point in the future. PRC currently uses 2015 tax tables and deduction/exemption limits. Thus it’s “reference year” is specified as 2015. If the “Starting Year” on the HOME page is set for any year other than the “reference year”, “Starting Year” tax figures are indexed based on the user-specified general inflation rate. Taxation for all years after the “Starting Year” are automatically increased based on the general inflation rate. Taxes for the current year are considered as expenses in that year (not paid in arrears on April 15 th of the following year, as is the customary reconciliation process). Do you want PRC to model an increase in FICA tax rates at some point in the future? PRC will apply a tax increase of the percentage and starting in the year you specify. Just leave this blank if you don’t want PRC to model a FICA tax increase at some point in the future. Do you want PRC to model a decrease in Social Security benefits at some point in the future? PRC will apply a benefit reduction of the % you specify, starting in the year you specify. Just leave this blank if you don’t want PRC to model a benefits reduction at some point in the future. To define the parameters that control the taxability of the earnings on your Regular Savings, you can click the Special Controls button on the right side of this page to be taken to the page where these details can be entered. Other Buttons on the Home Page On the right side of the Home page, there are eight “buttons” associated with special functions. Hide Excel Menus: You can click this button to eliminate the MS Excel menus that will otherwise occupy the top portion of every screen and thereby devote the entire screen to PRC displays. None of the Excel menus are needed to operate PRC; however, if and when you should desire to see those menus, just press the Escape button on your computer. Zoom: You can use this button to increase or decrease the magnification level on all PRC pages at the same time. When you click the button, you’ll see a pop-up display that asks what zoom level you want. PRC will assume the value you enter is a percentage value, so it isn’t necessary to enter the % sign. 13 PRC2015/Gold User’s Manual Import Data: You can use this button to initiate the process of copying all of your input data from an earlier version of PRC2014, PRC2014/Basic or PRC2015. If your previous version is an .exe file, you’ll need to import your data from the PRCExportData.xlsm file, the intermediary file where your data is written during the Export from your old PRC application program. Otherwise, you can do the import directly from your previous version of PRC (this will apply if you’re a Mac user, a Windows user running a pure Excel version of PRC2014, or are importing from another PRC2015 file). Please read the section above entitled Importing Your Data from an Earlier Version of PRC for a more detailed explanation. When you click the Import button, you will then be asked to select the folder and file from which you want to import the data. Just select that file (either the previous version of PRC or the PRCExportData.xlsm file) through the same process you typically use for selecting files, and then click Open. As the import proceeds, the active sheet of the source file will be opened and you may be asked whether you want macros to be enabled. If so, respond with "yes". The source file will be closed and disappear when the import completes, which may take up to 60 seconds depending on the speed of your computer. At that point, you should then see a pop-up message stating “Import is complete”. So, just click OK and your data will be ready for use. You should then visit all PRC input data pages and review the imported data for accuracy. We believe the import function works correctly in all cases, but this is a very complex process so it is certainly possible that some field or fields may not be imported correctly. Consequently, we strongly recommend a manual review of the import results. If you should find an error, you can correct it manually and proceed on, but we would appreciate an email from you describing the problem so we can attempt to address it for other users. Be aware that the import process will invalidate any prior scenario analyses and you will need to tell PRC to initiate an analysis of each of your scenarios (via the Analysis Execution page) whenever you’re satisfied that your data has been imported and adjusted as desired. Each of the analysis results graphs will remain blank until this has been done. Note: Due to the complete restructuring of the Income page on PRC2015 relative to its PRC2014 counterpart, the PRC2015 Import function is NOT able to import any data from the PRC2014 PostRetirement Self Employment income section on the Income tab. Therefore, it will be necessary for you to manually enter into PRC2015 any data you previously had in that section of PRC2014. Exporting Data from an “.exe” version of PRC2014 or PRC2014/Basic (applies to WINDOWS VERSIONS only). Both versions of PRC were distributed as application programs with an .exe extension since April 2014. PRC2015 cannot do an import directly from an exe file. Consequently, the exe versions of PRC2014 contain an EXPORT function on the General tab that copies the user’s data input fields to an intermediary file (PRCExportData.xlsm, which you should have downloaded at the same time you downloaded your copy of PRC), and PRC2015 does its import from that file. Note: This PRCExportData.xlsm file will be located in your Downloads folder unless you have moved it. You can also get a new copy by visiting the User Support page of www.pralanaretirementcalculator.com. 14 PRC2015/Gold User’s Manual Special Controls: This button will take you to a page where you can adjust several special controls, described below. Taxation of Regular Savings Your Regular Savings grows at the rate of return specified on the Financial Assets page, but this growth is actually attributable to some combination of interest, dividends and appreciation of the associated investments. These, in turn, affect the way in which this growth is taxed. Simple interest and unqualified dividends are taxed as regular income in the year they are paid, but the appreciation of an investment (the long term capital gain) is taxed only when the investment is sold. To model this accurately, PRC needs some input from you. First, it needs you to specify the percentage of the growth of Regular Savings attributable to interest and unqualified dividends paid to you annually. All other growth is therefore attributable to capital appreciation, and PRC will compute that automatically. You can enter this information via a table like the one shown below for each of two different time periods for each of the three scenarios. Blanks are interpreted as zeroes. If this table is left blank or filled with zeroes, PRC will assume that no simple interest or dividends are being paid on Regular Savings and, as a result, the growth will only be taxed in conjunction with withdrawals. The percentages attributable to capital appreciation are shown in the cells with the bright blue background. PRC also needs you to specify the percentage of the total initial balance of Regular Savings that is due to capital appreciation (and, therefore, untaxed), and provides a simple field for this entry. A blank is the same as a zero and is interpreted to mean that all of the money in Regular Savings has already been taxed and that none of it is associated with capital gains. PRC’s algorithm starts with the user-specified initial percentage and computes the percentage of your Regular Savings due to subsequent capital appreciation and/or withdrawals. When withdrawals are made from Regular Savings (due to negative cash flows), PRC will assume that this percentage of the withdrawal is a long term capital gain. This amount will then appear in the Reportable Capital Gains column of the Detailed Results page (which also includes income treated as capital gains and capital gains from the sale of property) and it will be an input into the Federal Income tax calculations. Note: To avoid circular calculation issues, these capital gains are “reported” and taxed in the year after they actually occur. For example, if you observe a negative cash flow in 2025 that is not offset by an RMD, then a withdrawal from Regular Savings will have to be made to cover it. The capital gains on that withdrawal will be reported and paid in 2026. 15 PRC2015/Gold User’s Manual Let’s consider another example. Assume the starting year is 2015 and that you leave the “% of initial balance of Regular Savings that is untaxed capital appreciation” field blank, meaning that none of your Regular Savings is due to capital appreciation as of the end of 2014. But let’s assume that from this point forward, 50% of the growth of Regular Savings will be due to capital appreciation and the other half due to interest based on your entries into the table referenced above. Finally, let’s assume you have a $100,000 balance in Regular Savings but that you have a $10,000 negative cash flow for several years. Now let’s examine what happens as PRC projects the future: In 2015, your Regular Savings earns $5000 and 50% of that ($2500) is due to capital appreciation; however, due to your negative cash flow, a withdrawal of $10,000 is required and the year-end balance of the account is $100,000 - $10,000 + $5000, or $95,000. None of the $10,000 withdrawal is taxable as capital gains because you previously stated that none of the initial $100,000 was due to capital gains; however, by the end of 2015, $2500 of the $95,000 (or 2.6%) was due to capital gains. In 2016, your Regular Savings earns $4750 and 50% of that ($2375) is due to capital appreciation. Due to your continuing negative cash flow, though, another withdrawal of $10,000 is required and the year-end balance of the account is $95,000 - $10,000 + $2375, or $87,375. This time, 2.6% of the $10,000 ($260) withdrawal is taxable as capital gains; however, to avoid the circular calculation issue mentioned above, this $260 capital gain will not be reported and taxed until 2017. Now that you understand the scenario laid out in this example, you’re in a position to understand the circular calculation issue: Cash flow is determined by subtracting expenses from income, and the expenses include income taxes. These income taxes include capital gains taxes. The negative cash flow causes the withdrawal which then causes the capital gains tax. In other words, cash flow and reportable capital gains are interdependent and, therefore, affect each other. If PRC’s formulas for these variables referred to each other in the same year, a circular (i.e., unending) calculation would occur. The solution is for the reporting of capital gains to be delayed by one year. Percentage of Tax-Deferred Savings That is Yours This control allows you to specify the percentage of Tax-Deferred savings that belongs to you versus the amount that belongs to your spouse. Although PRC does not maintain separate husband and wife accounts, this control enables PRC to approximate separate RMD's (Required Minimum Distributions) for you and your spouse. The separate RMD's are not shown, but on the Projections pages you can see that the RMD's begin when the first partner reaches age 70 and then increase when the second partner reaches age 70. Note: It may be that relative mix of what belongs to who will vary over the years. The only time this control matters is when you are age 70 and above. Check if you want to start smooth withdrawals prior to Age 70 If you check this box, PRC will take smooth distributions from your tax-deferred savings starting in the year specified and ending when RMD's begin. These distributions are calculated to span the lives of you and your spouse. 16 PRC2015/Gold User’s Manual Preferred order of withdrawals Throughout the entire modeling timeframe, PRC computes the difference between your income and your expenses to determine how much to contribute to or withdraw from savings. When it’s necessary to make withdrawals from savings to cover your expenses, PRC will always take them from regular savings when a sufficient balance exists. When it does not, PRC must then take from either tax-deferred or Roth accounts and this control lets you specify your preferred order of withdrawals on a per scenario basis. Percentile choices You can use these fields to specify which three percentile levels you wish to have displayed on the Analysis page for presenting Monte Carlo and historical analysis results. Be aware, though, that anytime you make a change to these settings you will need to re-initiate the scenario analysis before they will be reflected in the results presented on the analysis graphs. Regardless of that, the legend on the Analysis page will always reflect the current settings. One final warning: always use the drop-down list to select your preferred percentile settings and never enter a blank. A warning will appear on this page if a blank is entered and if that is ignored, a run-time error will occur when the next scenario analysis is performed. Export Data The Export Data function copies all of your data into a separate file that can be shared with another computer or used as a back-up. You must use this process rather than simply saving the PRC file itself because the PRC file is registered to the computer it is first loaded on and cannot subsequently be moved to and run on any other computer. There are four major applications of this feature: 1. 2. 3. 4. Sharing data between your desktop computer and your laptop Sharing data with your financial advisor (who would need a separate licensed copy of PRC2015) Sharing data with Pralana Consulting LLC for technical support Creating a back-up file for restoring your data in case of a computer failure (make sure you store a copy of the file on some other storage media than the computer’s hard drive) If you are operating PRC2015 on two separate computers and want to share data between those copies, you can click the Export button to export the data from PRC2015 to a pre-formatted PRC2015 Export Data file, transport that file to the other computer, and then use PRC's Import function on the other computer to read it. Naturally, the process also works in reverse. This process requires the preformatted PRC2015 Export Data file, which is available for free download by clicking the User Support Webpage button to access the Pralana website. Please note: the transport of the Export Data file from the source computer to the destination computer is not performed by any PRC process. Rather, you must manually perform that move via attaching the file to an e-mail, via a memory stick, shared disk, etc. To elaborate the process for moving your data from one computer to another, here are the steps: 17 PRC2015/Gold User’s Manual 1. Download a copy of the PRC2015 Export Data file from the Pralana website and remember the filename and which folder the file is located in 2. Bring up the copy of PRC/Gold that you want to export the data from (the source copy). Go to the Special Control page and click the Export Data button. When the file selection window pops up, find and select the PRC2015 Export Data file, then click OK. It is imperative that you use this file because it is pre-formatted to accept the data. A blank file will not work. 3. The exporting process will take up to 30 seconds and you’ll see an “Export is Complete” notification when it’s finished. Click OK. 4. Transport the PRC2015 Export Data file to the destination computer via e-mail, memory stick, or some other mechanism, and then store it in the folder of your choice on that computer. 5. Bring up the copy of PRC/Gold on the destination computer and go to the Home page. Click the Import Data button. When the file selection window pops up, find and select the PRC2015 Export Data file you just saved, then click OK. 6. The importing process will take up to 30 seconds and you’ll see an “Import is Complete” notification when it’s finished. Click OK. 7. At this point, the PRC/Gold files on the source and destination computers should contain the same data. Please note that the scenario analysis on the destination computer will not be initiated automatically, so you’ll need to go to the Analysis page and initiate it manually. Loans If you want PRC to model loans that are not specifically associated with the purchase of physical property, such as investment or margin loans, click the Loans button to go to the page where you can describe up to two such loans. This will take you to the Loans page and you’ll see a table that looks like this: The upper table is the data entry table where, for each of the three scenarios, you can enter a brief loan description along with the loan amount, the loan origination year (which can be in the past), the annual interest rate, the term of the loan, the duration of any interest-only period and whether the interest on 18 PRC2015/Gold User’s Manual the loan is tax deductible. Based on your inputs, PRC will then model the loans and fill in the lower table with the details. Please note that the lower table only displays the details for one scenario at a time. The field entitled “Displayed Scenario” indicates which scenario is being displayed, and you can change it to the scenario of your choice by clicking one the “Select Scenario …” buttons to the right of the upper table. You also need to be aware that the selected scenario changes automatically as a result of these actions on other pages: Scenario analysis is initiated on the Analysis page The active scenario is changed on any of the Projections pages In the year the loan is originated, the loan amount will be added to your Regular Savings and all loan expenses will be treated as Miscellaneous Expenses and shown in the corresponding column on the Detailed Results page. If the term of the loan is the same as the interest-only period, a balloon payment will be generated in the last year of the loan and it will also be considered a Miscellaneous Expense. If the Tax Deduction box is checked, the interest on the associated loan will be included in the Deductions and Exemptions column on the Detailed Results page. The balance of the loans modeled on this page will be combined with the balance of all mortgage loans modeled on the Property page and then included in the Total Loan Balance column on the far right side of the Detailed Results page and treated as a lien on your Net Worth. Change Log: This button takes you to PRC’s Change Log where you can review the specific changes associated with each PRC release. User Support: You can click this to go to a User Support page where you can view guidance on configuring your system to run with PRC, access the PRC User's Manual, and submit a question or report a problem. View License: This button takes you to a page where you can view the PRC License that describes your rights and restrictions as a PRC user. Simplified Inputs: This button takes you to PRC’s Simplified Inputs page where you can make all of your data inputs on a simplified form similar to those on typical on-line retirement calculators. See the section above on Simplified Inputs for more information. INCOME The Income page enables you to specify your family income streams in great detail. This includes three streams of employment income, two pensions, Social Security benefits, ten taxable windfalls and ten non-taxable windfalls, and five other income streams of a miscellaneous nature, and you can do all of these for both yourself and your spouse. Further, you can do all of this for each of three independent scenarios. The layout of the page is obvious and the separate areas related to the above items are clearly labeled. The column headers contain your name and your spouse’s name, as entered on the Home page. Also, buttons are provided that allow you to clear the entire Income table or to copy the scenario 1 data to scenarios 2 and 3. If your data is almost identical across all scenarios, you’ll probably 19 PRC2015/Gold User’s Manual just want to fill in scenario 1, copy it to the other scenarios, and then manually type in the details unique to scenarios 2 and 3. As a result of the large amount of fidelity with which PRC allows to define your income profile, the Income page is quite long from top to bottom. To minimize the amount of scrolling you have to do to find specific fields, several tan-colored buttons are provided just beneath the blue navigation buttons near the top of the page. These buttons contain hyperlinks that, when clicked, will take you directly to the associated section of the page. Today’s $ to Future $ Converter Some of the fields on the Income page are required in terms of future dollars; however, PRC provides an easy-to-use converter to assist you in converting today’s dollars to future dollars for cases where you only have the requested data in terms of today’s dollars. The converter icon is the yellow, doubleheaded arrow just beneath the words INCOME STREAM DEFINITION. You use it by clicking in the cell where you want to enter your data, then enter your data in today’s dollars, then click the converter icon and simply answer the two questions it poses: 1) what future year do you want today’s dollars converted to and 2) which scenario are you entering data for? The latter question is relevant because the conversion process uses the general inflation rate associated with the specified scenario. As soon as you do a carriage return or click OK after entering the scenario number, PRC will convert the value you entered in today’s dollars to future dollars in the selected field. You can use this converter for any field on the Income page. Employment Income Streams Start Age and Stop Age: These fields enable you to specify exactly when the income stream begins and ends. The start age can be left blank if the income stream is currently active. Annual Gross Income: The annual income in terms of today’s dollars. Annual Percent Increase: The annual rate of increase of the income stream. % of Income Contributed to a Tax-Deferred Plan: The percentage of the income stream that you or your spouse plans to contribute to a tax-deferred retirement plan. Taxes on this amount of income will be deferred until withdrawn. % Company Match on Income to a Tax-Deferred Plan: The percentage of the income stream that your employer or your spouse’s employer will contribute to your tax-deferred retirement plan. % of Income Contributed to a Roth IRA: The percentage of the income stream that you or your spouse plans to contribute to a Roth IRA. Taxes on this amount of income will be due in the year the income is earned. % of Post-tax Income Contributed to a Defined Benefit Plan: You can use this field to specify the size of your contribution to a defined benefit pension plan with post-tax dollars. The funds will come from your after-tax income and will not be contributed to any savings. Rather, they are assumed to help fund your Defined Benefit Pension detailed in the pension section of the Income page. 20 PRC2015/Gold User’s Manual % of Pre-tax Income Contributed to a Defined Benefit Plan: You can use this field to specify the size of your contribution to a defined benefit pension plan with post-tax dollars. This will be treated like a 401k contribution in that it reduces Adjusted Gross Income but has no effect on FICA; however, the funds on this line will not be contributed to any savings. Rather, they are assumed to help fund your Defined Benefit Pension detailed in the pension section of the Income page. Disable SS contributions? This control enables you to specify that this income stream is not subject to Social Security taxes. Self Employed? This control enables you to specify that this income is subject to self-employment taxes. Here’s an example: In this example, both Joe and Barbara have employment income. Joe’s continues until he’s age 64 and Barbara’s continues until she’s 61. He currently earns $125,000 which increases at 3% per year, and he contributes 10% of this to a tax-deferred retirement plan with 5% company matching. She currently earns $40,000 which increases at 3% per year, and she contributes 10% of this to a tax-deferred retirement plan but receives no company matching. All scenarios use the same values. Pensions This section of the Income page is designed to help you model some rather complex pensions, including those that include roll-overs to a traditional IRA and/or a Roth IRA as well as reimbursing your contributions to the pension as specified in the employment income streams described above. You can also specify survivor benefits, if any, as well as a Certain and Continuous period of a specified duration. Start Age and Stop Age: These fields enable you to specify exactly when the pension begins and ends. If the pension continues indefinitely, just leave the Stop Age field blank. As always, create a blank by using the DELETE key. Annual Taxable Amount: Enter this in then-year dollars. You can use the converter if your pension is specified in terms of today's dollars. To do this, enter the amount in today's dollars in the amount field to the right and ensure that field is selected, then click the yellow converter icon near the upper left corner of this screen, answer the pop-up questions, and your today's $ value will be replaced with the equivalent value in future $. 21 PRC2015/Gold User’s Manual Maximum COLA: The annual taxable pension amount will be increased each year by this amount or by the inflation value specified on the Home page, whichever is less. % of Taxable Rolled Over to Traditional IRA: Taxes on this amount will be deferred until withdrawn from the IRA. For a given pension, this and the option to roll over funds to a Roth IRA are normally mutually exclusive (you can do one or the other). % of Taxable Rolled Over to Roth IRA: Taxes on this amount will be paid in the year received. For a given pension, this and the option to roll over funds to a traditional IRA are normally mutually exclusive (you can do one or the other). Annual Non-taxable Amount: This is the reimbursement of employee contributions to this pension, if any. Contributions are assumed to have been paid with after-tax dollars, so this portion of the pension is not taxed. Survivor %: Under this pension option, this percentage of all components of this pension will continue after the death of the pension owner for the lifetime of the beneficiary spouse. This and the C&C Period are mutually exclusive (you can specify one or the other, but not both). Certain & Continuous Period: Under this pension option, all components of this pension will continue for the owner's lifetime or the specified period, whichever is greater. This and the Survivor % are mutually exclusive (you can specify one or the other, but not both). Here’s an example: In this example, both Joe and Barbara are expecting to receive pensions in the future, and Joe is modeling three different variations on his pension to compare long-term results. Joe’s pension of $100,000 in future year dollars will have a maximum COLA of 3% and is expected to begin at age 65, and Barbara’s pension of $25,000 in future year dollars has no COLA and is due to begin at age 62. For scenario 1, Joe wants to model his pension as purely regular income with a 50% survivor option in the event that he dies before Barbara. For scenario 2, Joe wants to model his pension with 50% regular income and 50% rolled over into a Roth IRA (taxable when received but no taxes on its subsequent growth), again with the 50% survivor option.. For scenario 3, Joe wants to model his pension with 100% of it being rolled over into the Roth IRA but with a 10-year Certain & Continuous option rather than the 50% survivor option. 22 PRC2015/Gold User’s Manual Social Security PRC provides computational support to determine your Social Security (SS) benefits based on your full retirement age (FRA) and the age at which you plan to start taking benefits. For starters, PRC determines your and your spouse’s FRA, and this is presented in bold yellow font on the first row of this section. Beneath that, PRC wants you to enter just two things for you and also for your spouse: Option 1: If you (or your spouse) have already started taking SS benefits, just enter the current amount in today’s dollars in the Annual Benefit Amount if Already Started field and enter a blank (with the DELETE key) in the Annual Benefit at Full Retirement Age field. Option 2: If you (or your spouse) have earned SS benefits and plan to take them sometime in the future, enter the amount in today’s dollars in the Annual Benefit at Full Retirement Age field and, using the pulldown menu, select the age at which you plan to start taking benefits. Then ensure the Annual Benefit Amount if Already Started field is blank. PRC will not calculate your SS benefits based on your work record. Instead, we refer you to the Social Security Administration’s website at www.ssa.gov where you can use their on-line calculators to get a good estimate of your benefits at FRA. Once you do that and enter it into PRC, PRC will perform the necessary calculations to determine how that benefit will vary depending on your planned start age. You can start benefits as early as age 62 or as late as age 70. If you start earlier than your FRA, your benefits will be reduced by some amount each year and, conversely, if you start benefits after your FRA, they will be increased. You should NOT enter expected spousal benefits into this section. PRC will calculate those based on the record of the partner who does have benefits, and the calculated amount will be included in the Social Security Income shown on the Income Projection page if and when that amount exceeds the benefits this person is entitled to on his or her own record. If one partner is not entitled to SS benefits because of participation in another retirement program (for example, school teachers), then enter a blank (with the DELETE key) into the Start Age field of that person. This will tell PRC not to generate spousal benefits. Finally, please note the first row of the SS section, entitled GPO-Based Spousal Benefit Reduction Amount. This helps PRC model the Government Pension Offset provision (which tries to ensure that a person cannot receive full benefits from SS as well as a separate retirement program). This provision establishes some middle ground between full spousal benefits and no spousal benefits, based on the government’s rules. For a person who is not a participant in Social Security or did not participate for some amount of time, SS spousal benefits may be reduced under the GPO provision. If appropriate, you can enter that reduction amount in this field. Note: As a result of the implementation described above, PRC is able to compute the optimum age for both you and your spouse to begin drawing SS benefits. You can read more about this in the section on the SS Optimization page. Here’s an example: 23 PRC2015/Gold User’s Manual PRC has determined that both Joe and Barbara have a full retirement age (FRA) of 67 which is shown in yellow font against a bright blue background, indicating that it’s a computed output rather than an input field. In the light blue fields just beneath that row in the table, Joe has indicated that his SS benefit at FRA will be $30,000 in today’s dollars and Barbara’s will be $22,000. In the (light blue) data input fields at the bottom of the table, Joe and Barbara have specified the ages at which they want to model the start of their respective SS benefits. For scenario 1, they both select their FRA. For scenario 2, they specify that the benefits should begin immediately upon their retirement from full-time employment. In scenario 3, they specify that Joe will wait until age 70 and Barbara will start her benefits at age 65. In the fields just to the right of these age fields, you can see the today’s dollar amount of the benefit computed by PRC based on the specified start ages. Continuing with this example, you can see that the benefit amounts for scenario 1 are exactly equal to the FRA benefit amounts manually entered since the benefits begin at FRA; however, for scenario 2, you can see that the benefit amounts are reduced substantially because they are due to begin prior to FRA. In scenario 3, you can see that Joe’s benefit is substantially increased because he has chosen to delay benefits well past his FRA but Barbara’s benefits are again reduced because of starting prior to FRA. If we now take a look at the Income Projection, we’ll see what PRC has done with this data: The screenshot above shows scenario 1 projections. Above the block arrow near the right side, you can see that SS benefits began at $30,000 when Joe turns 67 and then increase by $22,000 when Barbara reaches age 67. 24 PRC2015/Gold User’s Manual The screenshot above shows scenario 2 projections. Above the block arrow near the right side, you can see that SS benefits begin and remain at $42,510 ($26,010 + $16,500) when Joe reaches age 65 and Barbara reaches 63. The screenshot above shows scenario 3 projections. Above the block arrow near the right side, you can see that SS benefits begin when Barbara reaches age 65, which corresponds to Joe reaching FRA. Since Joe has chosen not to start collecting benefits based on his record until age 70, he can draw spousal benefits on Barbara’s record when he reaches FRA. Consequently, the combined benefits are $28,611 for the first three years (Barbara’s benefit of $19,074 plus a 50% spousal benefit of $9537), increasing to $56,865 when Joe reaches age 70 ($19,074 + $37,791). Now, let’s take a look at another example. This time, let’s assume that Joe and Barbara are older and have already retired and started collecting SS benefits. Here’s the corresponding Income page. In this case, the benefit amounts are $25,000 for Joe and $15,000 for Barbara. They’ve told PRC that they’re already collecting these amounts by the fact that the data was entered into the fields entitled “Annual Benefit Amount if Already Started”. The start age is irrelevant, so PRC simply “grays it out” to eliminate any confusion. Expected Taxable Windfalls This section enables you to identify up to 10 separate taxable windfalls for both you and your spouse. In the fields provided, simply enter the amount (in future year dollars) and the associated year. That amount will be taxed as regular income in the year it is received. If you know the amount in terms of today’s dollars and need to convert it to future dollars, you can use PRC’s built-in converter feature described above. 25 PRC2015/Gold User’s Manual Expected Non-Taxable Windfalls This section enables you to identify up to 10 separate non-taxable windfalls for both you and your spouse. In the fields provided, simply enter the amount (in future year dollars) and the associated year. Any amounts entered into this table will be excluded from your Adjusted Gross Income (AGI). If you know the amount in terms of today’s dollars and need to convert it to future dollars, you can use PRC’s built-in converter feature described above. Other Income Streams Finally, PRC allows you to define up to five additional income streams for you as well as for your spouse. Each of these is very flexible such that you could use these streams to define such things as rental income, annuities, distributions from trusts, alimony and child support. The specific inputs fields are describe below: Description: Allows you to add two or three words of description to each income stream Annual Amount: The annual amount of income in terms of today’s dollars. First Year and Last Year: Use these fields to specify exactly when the income begins and ends. You can leave Last Year blank if the income stream continues indefinitely. Annual Growth %: Use this field to specify how the income stream grows each year. Survivor %: This percentage of the annual amount will continue after the death of the owner. Taxability: Click in this field and then use the pull-down menu to specify either Non-taxable, Taxed as Regular Income or Capital Gains. If the field is left blank, PRC will assume it is taxed as regular income. If it is non-taxable, the income will be excluded from your AGI. If it is to be taxed as regular income, it will be included in your AGI in the year it is received. If it is to be taxed as capital gains, it will be included in your AGI but taxed accordingly. Here’s an example of how you could use the Other Income section to model rental income or an annuity: In this case, we’re only using scenario 1. You can see that we’re telling PRC that Joe has rental income of $18,000 per year from 2015 through 2025, and that income will increase at 3% per year. Since the Survivor % is set to 100%, this income will continue to Barb even if Joe dies. Finally, notice that there is 26 PRC2015/Gold User’s Manual a pull-down menu in the Taxability row. You can use this to specify whether this income is to be treated as non-taxable, regular or capital gains income. You can also see that Barb has an annuity of $12,500 that will begin in 2020 and continue indefinitely. Since it has a Survivor benefit of 100%, it will continue to Joe even if Barb dies and it will be treated as regular income. FINANCIAL ASSETS Financial Assets span four pages, and these are associated with the four buttons that appear underneath the major navigation buttons when you click the FINANCIAL ASSETS button. Whenever you leave the financial assets pages for some other section of PRC and then return, you will always be returned to the same subpage you were looking at when you left. The paragraphs that follow describe each of the Financial Assets subpages in detail. Initial Balances This page allows you to specify the amount of money in each of your accounts as of the beginning of the Starting Year (as specified on the Home page), and these initial amounts will be applied to all scenarios (i.e., PRC does not support separate initial conditions for each scenario). There are separate sections for any 529 Tuition Plans you may have already started, Tax-Deferred accounts, Roth IRA accounts and Regular accounts (generally these are your taxable accounts). You can use the left-hand column to enter account descriptions for your own use. Even though the table on this page allows you to enter separate initial balances for you and your spouse, PRC will add these together and maintain only four sets of account balances in doing its projections: 529 Plan, Tax-Deferred, Roth and Regular. Asset Classes PRC goes way beyond simply asking you to specify your expected rate of return on your investments. First, it allows you to define up to 10 asset classes in which you will make investments, and for each of these classes, it allows you to specify real (after inflation) rates of return, standard deviations, and investment expenses. Second, it allows you specify how your money is allocated to these asset classes for Tax-Deferred, Roth and Regular accounts. Based on all of this information, PRC computes an aggregate rate of return for each of your accounts and then uses that value in doing its projections and simulations. The information described in the previous paragraph is actually entered via two separate pages: the 10 asset classes are defined on the Asset Classes page and the allocation of your money to those asset classes is done on the Asset Allocation page. So, let’s first describe the Asset Classes page in detail and then move on to the Asset Allocation page. Asset Class: In this column, you can enter a brief description for up to 10 asset classes. Examples of these might be cash, equities, fixed income, and so on. Real ROR: This is the rate of return after inflation is removed. 27 PRC2015/Gold User’s Manual Standard Deviation: This is a statistical term that quantifies the amount of annual variation in the average value specified in the Real ROR column. It is used by PRC’s Monte Carlo simulations. Investment Expenses: This expense percentage is applied to fixed rate projections, Monte Carlo simulations and historical simulations. It effectively reduces the rate of return by the specified amount. As with all other pages that contain data unique to each of the three scenarios, buttons are provided to copy the scenario 1 data to both scenarios 2 and 3. So, you can start by entering the data for scenario 1, copying it to scenarios 2 and 3, and then overtyping selected fields to create unique data for the other scenarios. Many users may simply want to use the basic asset classes of Cash, Stocks and Bonds. If so, just click the “Load Default Asset Classes and Data” button, and PRC’s default classes, ROR’s, SD’s and IE’s will be loaded into all three scenarios. You can then make adjustments to the default data as desired. Here’s an example. In the table on the Asset Class page, you can identify up to 10 asset classes into which you can have investments and any combination of these asset classes can be included in each of the regular, tax-deferred and Roth savings categories. Consider the screenshot below which shows an Asset Class Table with only the three major classes of Cash, Stocks and Bonds. With this table, you can specify Real Rate of Return (Real ROR), Standard Deviation and Investment Expenses for each asset class, with different values for each of the three scenarios. So, we see a 1% Real ROR for Cash, 7% for Stocks and 5% for Bonds. To load this table initially, you have the option of clicking the button labeled “Load Default Asset Classes, Settings and Allocations”, and it will set up values similar to those in this example. Then, you can type directly into the table to adjust any and all values as you desire. The objective on this page is to define your asset classes and the characteristics of those classes, and this information will then be used by PRC on subsequent Financial Assets pages. Asset Allocation Once your asset classes have been defined as described above, you can go to the Asset Allocation page to specify the distribution of the money in your tax-deferred, Roth and regular accounts across those 28 PRC2015/Gold User’s Manual asset classes. If you want to explore the effects of alternate asset allocations, you can fill in separate allocations for scenarios 1 through 3. NOTE: PRC rebalances your portfolio every year to maintain the asset allocation specified in this table. Here are a few things to note when you look at this page. First, notice that you have a data entry table with columns for each savings category (i.e., regular, taxdeferred and Roth) and these columns are replicated for each of the three scenarios. Also, notice that the table contains 10 rows, one for each of the asset classes defined on the Asset Classes page with the descriptions you entered there. You cannot make any changes to those asset classes on this page; they are there strictly for your reference. Second, notice that the table described above is replicated underneath and that each table has a “Starts” field shown on the left-hand side. This enables you to specify different allocations for two time periods. By default, the first period begins in the Starting Year, but you can specify the year the second period begins. The fields with the light blue backgrounds are the data entry fields. You should use them to specify the percentage of the funds in each savings category to be allocated to each of the asset classes listed. You can allocate your funds to only a single asset class or you can distribute the funds across as many as you like. The only requirement is that your percentages must add up to exactly 100%. If they do not, the field labeled Aggregate Real ROR’s for the savings category in error will turn bright red, indicating you have an error that must be corrected. As with other pages, you’ll notice the familiar buttons for copying scenario 1 data to scenarios 2 and 3 as well as a button for simply clearing the whole table. These work just as described on other pages. The percentage value shown in the Aggregate Real ROR’s row is computed by PRC based on the individual ROR’s associated with each asset class (as defined on the Asset Classes page) and relative weighting of the various asset classes based on the allocations specified on the Asset Allocation page. These aggregate ROR’s are used by PRC in performing fixed rate projections. Although not visible to the user, PRC uses a similar process to calculate aggregate standard deviations and uses those in its Monte Carlo simulations. Here’s an example: 29 PRC2015/Gold User’s Manual After establishing your asset classes on the Asset Class page, you can then go to the Asset Allocation page such as shown in the screenshot above. The first thing to notice is that the asset classes you defined on the Asset Class page appear in yellow font on the dark blue background. This indicates that they cannot be changed on this page. The next thing to notice is that there are columns for each of the savings categories (regular, tax-deferred and Roth) for each of the three scenarios. This table exists for only one purpose: for you to specify (for each savings category and for each scenario) the percentage of funds allocated to a given asset class. Using this information in conjunction with the characteristics you specified on the Asset Class page, PRC can then determine the aggregate Real ROR, standard deviation and investment expenses for each savings category. In this example, you can see that regular savings is allocated with 25% to cash, 50% to stocks and 25% to bonds for all scenarios which results in an overall Real ROR of 5.0%; and both tax-deferred and Roth savings are allocated with 50% to both stocks and bonds for scenario 1, and 60/40 split for scenario 2 and a 70/30 split for scenario 3. These result in Real RORs of 6.0%, 6.2% and 6.4% for scenarios 1, 2 and 3, respectively. Standard deviations and investment expenses are calculated but are not shown. Historic Data PRC analyzes your scenarios using three different methods: fixed rate, Monte Carlo simulation and historic data simulation. Fixed rate analysis is the simplest of these methods and uses the rates of return as determined based on user entries on the Asset Classes and Asset Allocation pages, along with the inflation value specified on the Home page. Monte Carlo simulation uses the same inflation value from the Home page but instead of using fixed rates of return, it generates random rates of return based on the average rates of return and standard deviations specified on the Asset Classes page and the asset weighting specified on the Asset Allocation page. Of particular interest to us at this point, though, is the historic data simulation. This simulation does not use the rates of return or standard deviations specified on the Asset Classes page or the inflation value specified on the Home page. Instead, it uses historic inflation data and historic rate of return data associated with the relevant asset classes as defined on this page. The Historic Sequence Data Table contains nominal (inflation effects not removed) rates of return for up to 10 named historic sequences. Five of these are hard-coded and cannot be changed by the user, and these correspond to the following: Standard & Poor’s total stock market returns since 1871 (Robert J. Shiller, Professor of Economics, Yale University), 3-Month T-Bill total returns since 1928, 10-Year T30 PRC2015/Gold User’s Manual Bond total returns since 1928 (http://pages.stern.nyu.edu/~adamodar/New_Home_Page/ datafile/histretSP.html), a cash sequence with 0% returns, and a Historic Inflation sequence corresponding to historic inflation back to 1871 (Robert J. Shiller, Yale University). The remaining five sequences can be defined by the user by simply doing a copy and paste from some other data source, and small field is available at the top of the column for the user to add a brief description of the sequence. As you can see in the cropped screenshot below, this data, along with provisions for you to enter your own historic data, is shown in the Historic Sequence Data Table. The table is organized with total nominal returns per year for each of 10 asset classes. The columns (classes) with the dark blue background are hard coded and cannot be changed by the user; however, the columns with the light blue background can be modified by the user. So, if you have historic data that you’d like to use in PRC’s historic analysis, you can use this page to input that data. The Historic Sequence to Asset Class Mapping Table provides a mechanism for you to associate the historic sequences with the asset classes you defined on the Asset Classes table. This table is extremely simple, with only two rows: the first row is a list of your asset classes and the second row defines the associated historic sequence. Each field in the second row contains a pull-down menu containing each of the sequences defined in the Historic Sequence Data table. To make an association, you simply click a cell in the second row of each column and make your selection. You only need to do this for the asset classes that you have included in your allocations on the Asset Allocation table. For example, if you’re only using assets of Cash, Stock and Bonds, and 100% of your investments are allocated across these asset classes, you only need to associate historic sequences to these asset classes and you can safely ignore the rest. Here’s an example: 31 PRC2015/Gold User’s Manual The first thing to notice is that the table contains a row using yellow font and bright blue background with one column for each of the asset classes you defined previously. Beneath that is another row labeled “Historic Sequence” and dark blue font on a light blue background. Each of the cells in this row contain a pull-down menu, like the one shown under the Stocks asset class above, with which you select the historic sequence you wish to associate with your asset classes. When PRC performs the historic analysis on your plan, it will use the historic sequences for these asset classes to establish the annual aggregate rate of return to use for your regular, tax-deferred and Roth savings categories rather than the fixed returns specified on the Asset Class table; however, it will always use the asset allocation you specified in the Asset Allocation Table to combine the returns of particular asset classes into an aggregate return. When performing the historic data simulation, PRC will use as much historic data as is available with two limitations: 1. There must be historic data for all asset classes for which you have allocations dating back to at least 1928 to have sufficient data to conduct a valid simulation. If you attempt to initiate an analysis and this condition is not met, PRC will generate an error message stating that there is insufficient historic data available. If you see this message, you will need to come back to the Historic Data page and remedy the problem by either getting more history data or changing the association between your asset classes and the available historic data sequences. 2. PRC will use the same amount of historic data for all asset classes, and this will necessarily be the amount associated with the class with the least amount of data. EXPENSES In the pages discussed above, we’ve shown how you define your demographics, your income, and your investment and the associated rates of return, etc. This leaves just one crucial area that must be defined before PRC can perform an analysis: your expenses. Like other areas, PRC goes way beyond simply providing a table for you to laboriously enter each expense along with start and stop dates. First, expense categories are partitioned into seven separate, functionally coherent pages. Within each page, special formatting is provided to facilitate easy but thorough definition of the related expenses. 32 PRC2015/Gold User’s Manual The seven expense-related pages are associated with the seven buttons that appear underneath the major navigation buttons when you click the EXPENSES button. Whenever you leave the Expenses pages for some other section of PRC and then return, you will always be returned to the same subpage you were looking at when you left. The paragraphs that follow describe each of the Expenses subpages in detail. Property The Property page is used to enter detailed information related to your property, such as your home(s), car(s), boat, etc. PRC can accommodate up to 10 properties and you can include the properties you currently own as well as any you expect to purchase in the future. PRC can model mortgages, taxes and insurance, operating expenses for each property as well as sales commissions, lump sum payments and excess annual payments, and it creates an expense profile for each property such that the expenses are included only during the period of time you expect to own each property. It also calculates your capital gains for subsequent incorporation into your detailed tax calculations. Further, PRC enables you to specify your property information independently for each of three scenarios. To minimize your typing, PRC provides buttons that copy the contents of Scenario 1 into Scenario 2 and/or into Scenario 3, after which you can then simply enter the specific changes you desire to make each scenario unique, if desired. Each column in the Property table is described in detail below. Acquisition, Loan and Sale Information Asset Description: Simply a brief description of each property Asset Type: Use the pull-down menu to specify either “Primary Home”, “Vacation Home” or “Other”. This is used to determine whether the interest paid is tax deductible and whether some or all associated capital gains can be excluded from your income when the asset is sold. If you select either “Primary Home” or “Vacation Home”, PRC will assume the interest paid is tax deductible. Year of Acquisition: For assets you currently own, enter the year they were acquired. For assets you plan to buy in the future, enter the year you plan to make the purchase. Cost Basis for Assets You Currently Own: This applies only to properties you already own and is the price you paid or the property’s value at the time you acquired it. This will be used by PRC in computing capital gains. Current Market Value: Enter the current market value for assets you currently own as well as those you plan to buy in the future. For the latter, this will be the basis cost used in capital gains calculations. Refinance Year: This feature only deals with refinancing done prior to the starting year. If you have refinanced a prior loan, please enter the year this was done; otherwise, leave this blank. PRC does not model refinancing to be done in the future. Asset Value at Time of Refinance: If you have refinanced the loan on an existing property, enter the value of the property at the time it was refinanced; otherwise, leave this blank. The Refinance Year and 33 PRC2015/Gold User’s Manual the Asset Value fields will turn yellow if one is filled in while the other is left blank. PRC cannot compute the loan numbers without valid inputs in both of these fields. % of the Value You Are Financing: Enter the amount of the purchase price you are financing. Leave blank if you are not financing. APR: Enter the Annual Percentage Rate (APR) of existing loans or estimated APR of loans you expect to get for future purchases. Leave blank if you are not financing. Length of Your Loan in Years: Enter the length of your loan if you are financing. If you have an existing loan, enter the total length of the loan at the time it was originated. Leave blank if you are not financing. Real Appreciation Rate: This rate is relative to the inflation rate you specified on the Home page. Therefore, just leave this blank if you expect this asset to appreciate at the rate of inflation. Enter a negative number if you expect the asset to depreciate over time, such as most cars and boats. For Homes only, the Market Value will escalate at this rate from the Starting Year forward. All other property types will escalate in price at the inflation rate until they are purchased. Thereafter, they will appreciate or depreciate based on the rate specified here. Year You Expect to Sell: By specifying a sale date, PRC will terminate all expenses associated with this property on that date. You can leave this field blank if you don't plan to sell the property. Sales Commission: Enter a percentage of the sales price that will come out of your equity at the time this asset is sold. Lump Sum Early Pay-Off Year: If you specify an early pay-off, the loan balance at the end of the prior year will be an expense in the pay-off year. Excess Annual Payments: PRC will apply any amount you specify here to the outstanding debt on the property each year until it is fully paid for. Interest-Only Period: You can specify an interest-only period, in years, in this field and PRC will compute loan expenses such that only interest is paid for this number of years and then principle payments will be amortized over the remaining term of the loan. If the total term of the loan is the same as the interest-only period, a balloon payment will be modeled in the final year of the loan. Other Costs and Annual Operating and Maintenance Costs Actual or Expected Property Taxes: This MAY be included in your monthly payments to the loan company which holds it in escrow until the taxes are due. Regardless, they should be separated from principle and interest in this table because they are affected differently by inflation and are always deductible. Actual or Expected Insurance: Similar to property taxes, this MAY be included in your monthly payments to the loan company which holds it in escrow until the insurance premium is due. Regardless, this 34 PRC2015/Gold User’s Manual should be separated from principle and interest in this table because it is affected differently by inflation and is not tax deductible. Operating & Maintenance Costs: This column of the table is highlighted with a light yellow background because the values are calculated by PRC and are write-protected. They are simply the sum of the values entered into the nine columns of the associated row under the major heading of Operating & Maintenance Costs. You can change the column headers to best match your needs, but we envision that they will capture things like annual maintenance costs, gasoline, utilities, and the like. Unlike all other pages, the data associated with each scenario on the Property page is contained on tables arranged vertically rather horizontally simply because of the large amount of data contained in each of these tables. Beneath all of the scenario-related input tables, you can find another large table containing PRC’s calculated property expense profile and related data. This table is always associated with the scenario selected for viewing on any of the Projection pages (described below), but that scenario number is identified at the top of the table. Within the table you’ll find the following columns of information for each of the 10 possible properties being modeled, with year by year data in the rows below: loan balance, monthly payment, value, equity, taxes, Insurance and maintenance & operating expenses. On the left side of this table, you’ll find a summary spanning all 10 of the properties with the following data: annual expenses, annual windfall (from the sale of any of the properties), reportable capital gains, net expenses (annual expenses minus annual windfall which, in effect, assumes you're applying the proceeds from the sale of one asset toward the purchase of another one in any given year), tax deductions and total equity. Here’s an example: You can see that PRC supports the modeling of up to 10 property assets and it is capable of dealing with assets you currently own as well as those you plan to purchase in the future. This includes such details as down payments, mortgage payments, sales commissions, calculation of capital gains taxes and depositing the proceeds from the sale of a property into your regular savings. If you look closely at the screenshot, you’ll notice that the first two rows show that the owners are up-sizing their home in 2038 and are not financing their retirement home. The current home has a 15-year mortgage that started in 2004, so it’ll be paid off long before the home is sold in 2038. The details of that mortgage are shown in another table, and here’s a cropped screenshot of that: 35 PRC2015/Gold User’s Manual Additionally for all of the properties shown on the first table shown above, there’s a corresponding table where related expenses can be entered, such as property taxes, insurance and operating expenses. The beauty of putting those expenses into this table is that these expenses are included into your plan only while you own the associated property. Here’s a screenshot of this table: Children The Children page is used to enter detailed information related to raising and educating up to four children. This page includes child-rearing costs through high school, but its primary focus is on the costs associated with each child’s college years. PRC allows you to specify overall costs for college and the percentage of that cost you plan to pay. It then allows you to specify whether those costs will be paid as they are incurred, through student loans or through a 529 plan. If a 529 plan is selected, PRC will calculate your annual payments into the plan. PRC does not support multiple scenarios for the information on this tab and applies exactly the same child-related cost profiles to all scenarios. The Children page contains two tables: The lower half of the page contains a worksheet for tallying annual costs for each child through their high school years. The data from this worksheet is summed on a child-by-child basis and then automatically included into the table at the top of the page which 36 PRC2015/Gold User’s Manual contains all the details associated with the costs of providing college education for your children. For each of your children, this table collects the following information: Your Children’s Names: PRC doesn’t use this, but it’s there to help you keep the information straight Dependents? : Use this pull-down menu to indicate whether these children are your dependents. This is necessary because PRC will use this to determine how many dependents you have and for how long, which is crucial to making accurate federal tax calculations By selecting No in this column, you can contribute to the college educations of children without claiming them as dependents. College Start Year: Enter the year the child will begin college. Alternatively, enter the high school graduation year (or the last year you plan to provide support) for dependent children not planning to attend college. Annual College Costs in Today's $: Enter the entire annual cost, based on your research at collegeboard.com or elsewhere. Include all costs unique to this child and do not duplicate on the Other Expenses tab. For dependent children not attending college, enter your annual cost of supporting them. PRC assumes you’ll include all costs associated with your support for this child in this field, which is separate and independent from the costs captured in the worksheet below this table which are unique to the period prior to the child starting college. # of Years This Child is Expected to be in College: Enter the number of years you expect each child to be in college, in whole years. For dependent children not planning to attend college, enter the number of years you will be providing support after high school graduation. If none, just leave blank. % of the Cost You Plan to Fund: Enter the % of the cost YOU expect to cover (use this option if you're expecting the child to bear some of the cost or to get a scholarship). Your Share of the Cost in Future $: This column is calculated by PRC and write-protected. This is YOUR share of the cost. The portion to be paid by the child is excluded from the calculation. How Do You Intend to Fund Each Education? PRC allows you to model the funding of college educations in one of three ways: 1. Pay as you go, in which the annual costs will simply be treated as another expense in the years the associated child is in college 2. 529 Plan, in which case PRC will consider your initial 529 Plan balance as specified on the Initial Balances page and then calculate your annual contributions to the plan to exactly cover the specified costs. Unless the initial balance of the 529 Plan is sufficiently high, PRC will start your contributions in the Starting Year and continuing until all children whose college education are being funded with this method are due to graduate. PRC assumes that 100% of that child’s college costs are qualified costs and withdrawals from the 529 Plan account are used to cover all of those costs. Your contributions to a 529 Plan are treated as expenses in the year they are paid. The interest earned on the account is not included in your taxable income. 37 PRC2015/Gold User’s Manual 3. Student loan, in which case PRC will model a loan beginning in the year the child begins college for the total amount of the college education that YOU are paying, for the duration and at the interest rate you specify on the right side of the table. Here’s an example: This Children page allows you to model expenses associated with raising and educating up to four children, and the screenshot shown above depicts the table related to the modeling of college expenses. So, for each child, you can enter their name, the year they expect to enter college, the annual cost of college in today’s dollars, how many years they’ll be in college, what percentage of these costs you expect to fund and how these costs will be handled. For the latter, you have three choices: pay as you go, 529 Tuition Plan or a student loan. Each of the cells in that column of the table contains a pull-down menu where you select the preferred method, as you can see above. If you elect to use a student loan, the right portion of the table allows you to provide the necessary loan details, such as duration and interest rate. Given all of this information, PRC will create an expense profile for your children and these costs will disappear when the children graduate. Healthcare Healthcare costs can vary dramatically as you transition from your working years to your retirement years and then again following the death of a spouse. The table on the Healthcare page is designed to capture those changing costs in today's dollars while allowing you to specify which of those costs are to be paid with pre-tax dollars. Instead of simply giving you fields in which you specify the amount along with start and stop dates, PRC provides a specially-formatted table consisting of five different time periods: Period 1: the period when both you and your spouse are still working Period 2: the period when either you or your spouse is still working but the other is not (or you are single and still working) Period 3: You and Your Spouse are retired but neither is eligible for Medicare, or you are single and retired but not eligible for Medicare Period 4: You and Your Spouse are retired but only one of you is eligible for Medicare (not applicable if you are single) Period 5: You and your spouse are eligible for Medicare, or you are single and eligible for Medicare 38 PRC2015/Gold User’s Manual This approach is intended to help you think through the working to early retirement to later retirement process and the associated healthcare cost variations without having to enter specific start and stop dates. PRC is able to determine these dates based on other information you’ve already entered, thereby saving you the trouble of having to enter unnecessary information. Another feature of the healthcare table is that each of the above time periods contains two rows for each of the three scenarios. The first row is for your insurance premiums and the second row is for other (“out of pocket”) costs. Further, on the right-hand side of the table, you’ll notice a field where you can specify the extent to which the specified expenses are paid with pre-tax dollars. Beneath the rows associated with the five key time periods, there are several other rows in which you can specify any expected long term care (LTC) expenses. There are separate rows for you and your spouse, and you can specify the amount in today’s dollars, the start age and duration of the care period. All of the costs specified in the healthcare table will be escalated over time at a rate equal to the sum of the General Inflation Rate and Real Healthcare Inflation Rate specified on the Home page. A final feature can be found in the bottom row of the table. These fields allow you to specify the percentage by which the healthcare costs described in the rest of the table are reduced after your death or your spouse’s death, whichever occurs first. This feature enables PRC’s life insurance recommendations and allows you to explore what-ifs related to life expectancies without having to come back to this table and make any adjustments. Here’s an example: The Healthcare Table helps you think through and capture the expected expenses associated with healthcare as you and your spouse transition from your working years through your retirement years. This table contains five set of rows which correspond to five key time periods that most people are likely to encounter, and in which healthcare expenses can vary significantly. If one or more of these periods don’t apply to your situation, you can simply leave them blank; however, you should be sure to confirm 39 PRC2015/Gold User’s Manual on the Detailed Projection page that healthcare expenses did not inadvertently go to zero at some point which could be an indicator of a discrepancy between the data in this table and your ages as defined on the Home page. In the example shown here, periods 2 and 3 are not used. Period 2 does not apply because both husband and wife plan to retire at the same time in each scenario, so Period 1 captures their healthcare expenses while they’re still working. Period 3 does not apply because the husband will retire at age 65 and be immediately eligible for Medicare; however, his wife will only be 63 at that time. As a result, Period 4 is used to capture their healthcare expenses for the period until she reaches age 65. Thereafter, Period 5 will capture their expenses while they are both on Medicare. Discretionary The worksheet on the Discretionary page enables you to identify and quantify your current annual discretionary expenses and those you will incur during your retirement years, all in today's dollars. As on other pages, this worksheet is formatted such that you do not have to enter start and stop dates for each expense. Rather, it is organized by major time periods relevant to most people: pre-retirement years, early retirement years and late retirement years. PRC knows when your pre-retirement years end and your early retirement years begin based on the information you entered on the Home page. The only time-related information you need to enter on this page is the year in which you want your late retirement period to begin. PRC provides for this period because most people experience a reduction in expenses at some point in their life. Additionally, the worksheet also provides a field where you can specify the percentage by which these expenses, as a whole, will be reduced after your death or your spouse’s death, whichever occurs first. This feature enables PRC’s life insurance recommendations and allows you to explore what-ifs related to life expectancies without having to come back to this table and make any adjustments. Within the columns associated with the three major time periods, the worksheet allows you to simply list your expenses by description and amount. The only row in the table that is position sensitive is the first row, which is associated with charitable giving. It is fixed in position because any expense you put on that row is treated as an income tax deduction. Be sure not to duplicate any expenses you have already entered on the Property or Children pages, and be aware that the expenses entered into this table will be applied to all scenarios. All expenses entered on this page will be escalated over time at the General Inflation Rate entered on the Home page. Here’s an example: 40 PRC2015/Gold User’s Manual This is a screenshot of the Discretionary Expenses table. As you can see, it enables you to list your expense items and adjust the associated expense amounts over three major time periods: while you’re still working, in your early retirement years and in your late retirement years. In the field pointed to by the block arrow, you can enter the percentage by which these expenses should be reduced whenever you or your spouse dies. This feature enables PRC’s life insurance calculations and allows you to do what-if’s with life expectancies without having to return to this page to adjust the duration of expenses. Miscellaneous The table on the Miscellaneous Expenses page enables you to identify up to 12 one-time or specific duration expenses for each of the three scenarios. For each of these expenses, you can enter a brief description, the amount in today’s dollars, whether the amount is to be adjusted for inflation, the first year and last year of the expense, and whether the expense is tax deductible or is to considered an adjustment to income (such as alimony). If the last year is left blank, PRC will assume the expense continues indefinitely. For one-time expenses, the first and last years should be set to the same year. This table has been completely redesigned in version 2015.4 to provide extended capabilities, but the import function will translate the table from prior versions into this new format. Here’s an example: Smoothing PRC contains a consumption smoothing algorithm to help you maximize your standard of living over the remainder of your life. With the assistance of this feature, you will not have to starve now to live in luxury during retirement, or vice versa. More specifically, this algorithm calculates the maximum sustainable annual discretionary expense your plan can support over your entire lifetime. The result is displayed in the Annual Non-Specific Discretionary Spending field in current year dollars and the associated expense profile is shown on the Projection pages in the column entitled Non-Specific Discretionary Expenses. This function is initiated by clicking the "Perform Consumption Smoothing" buttons for scenarios 1, 2 or 3. 41 PRC2015/Gold User’s Manual PRC gives you control over the amount of conservatism to use while making its calculations: You can select either "Live to 100", "Safe ROR" or "As Specified". If you select "Live to 100", PRC will override the life expectancies you entered on the Home page and make its calculations assuming that you and your spouse both live to age 100. If you select "Safe ROR", PRC will assume all your savings accounts earn a conservative ROR that you select in the adjacent pull-down menu. If you select "As Specified", PRC will use all of your inputs exactly as entered on other pages. If you want PRC to calculate your maximum discretionary spending level using a different level of inflation than specified on the Home page, you can specify your override value in the General Inflation Override field. PRC also gives you the ability to minimize withdrawals from tax-deferred and Roth savings prior to a year of your choice. This is done via the table row entitled “Minimize withdrawals from tax-deferred and Roth savings prior to this year”, with separate year entries for each of the three scenarios. If you leave this field blank for a given scenario, PRC will calculate a smooth discretionary spending level throughout the entire modeling timeframe. Alternatively, if you enter a year in this field, PRC will calculate the spending level to minimize withdrawals from tax-deferred and Roth accounts prior to the specified year. In that case, you’ll probably see an increase in the computed spending level begin in the specified year. You might be able to raise your standard of living by using a line of credit during short periods of higher non-discretionary spending. If you want to do this, you can use the field called “Maximum debt to be incurred in achieving maximum discretionary spending >>” to specify the amount of indebtedness (in today's dollars) you are willing to take on. This will be reflected as a negative Regular Savings amount on the Projection pages. As you’ve seen on other pages, PRC has the ability to reduce your expenses upon the death of a spouse. In the case of consumption smoothing, PRC will reduce your non-specific discretionary spending upon the death of the first spouse to die by the amount specified in the field called “% Reduction in Nonspecific discretionary spending after death of first spouse >>”. If the calculated consumption value is negative, it represents the amount by which you need to reduce your spending to make your plan viable. When you've completed this exercise, you can optionally incorporate this spending into the table on the Discretionary page and then delete the computed value in the Non-Specific Discretionary Spending fields on this page. You can use the DECOMPOSITION OF ANNUAL DISCRETIONARY SPENDING table located at the bottom of this page to assist you in decomposing this annual value into separate budgetary items. If you aren’t interested in using the consumption smoothing function and want to ensure that its outputs do not get included in your expense stream, you can simply turn it off. You can do this via the button near the top of the page called “CONSUMPTION SMOOTHING ON/OFF SWITCH”. Alternate clicks will turn the function on, then off, then back on, and so forth. Please note that the consumption smoothing calculations can only be performed with the switch in the ON position. You can read more about this concept on the pralanaretirementcalculator.com website and in the book entitled "Spend 'til the End" by Laurence Kotlikoff and Scott Burns. Here’s an example: 42 PRC2015/Gold User’s Manual The complex Consumption Smoothing algorithm is controlled by this simple page. On the upper right, you can see the various user controls that allow you to enable/disable the algorithm and to specify the level of conservatism to use in computing your sustainable discretionary expenses. As you can see, the Level of conservatism field contains a pull-down menu with the available choices. If you were to select “Safe ROR”, another data entry field will appear for you to enter the ROR you consider to be safe. Similarly, the General Inflation Override field contains a pull-down menu. If you select “On”, another data entry field will appear for you to enter the inflation rate you want to use. Now, take a look at the table at the bottom of the picture. It consists of three things: one row of data entry fields where you can specify a year before which you want to minimize any withdrawals from taxdeferred or Roth savings, a second row of computed outputs fields and a row of (bright blue) buttons which you click to initiate the computations. In this example, we’ve said that we want to minimize taxdeferred and Roth withdrawals prior to the year 2040 for scenario 1, but provided no such restrictions on the consumption smoothing algorithm for scenarios 2 and 3. Consequently, you can see that the computed non-specific discretionary spending level for scenario 1 is much higher than for scenarios 2 and 3; however, the rest of the story is that this spending level doesn’t commence until the year 2040. For scenarios 2 and 3, those computed values begin in the starting year you entered on the Home page. The 3 cropped screenshots below show these spending levels in the context of PRC’s projections for scenarios 1 and 2 (scenario 3 is similar to scenario 2): The arrow in the screenshot above points to the smoothed expenses for scenario 1. 43 PRC2015/Gold User’s Manual The arrow in the screenshot above points to the smoothed expenses for scenario 2. Life Insurance PRC enables you to examine life insurance needs for yourself and your spouse and to specify the face value and associated annual premium for any life insurance you want to incorporate into your plan. Based on the other information you've already entered into your plan, PRC calculates the amount of insurance you'll need based on the expected reduction in income and expenses after the loss of each spouse. PRC does not make any assumptions regarding the premiums for this insurance because there are too many variables to do this accurately without incorporating an insurance calculator. Rather, we refer you to your employer's benefits office or online calculators readily available for this purpose, such as the one at www.insurance calculators.com; however, for some quick insights, you can click the link to our Premium Reference Table. You should delay making any entries into the table on the Insurance page until you've completed the rest of your plan because the necessary insurance coverage is a function of your income and all of your other planned expenses. Remember the various locations on the other pages where you were asked to enter the percentage reduction in expenses following the death of a spouse? These are crucial to PRC’s life insurance calculations to avoid over-estimating coverage needs. To initiate the calculations, just click the Compute Insurance Estimates button and the table will be populated. PRC will subsequently use the values in the "Face Value..." columns. If you'd prefer to use your own numbers or dispense with life insurance altogether, just type over or delete PRC's automatically generated numbers. Don't forget to fill in the right-most column with the premiums for the amount of life insurance you select. You can validate your insurance coverage by varying your or your spouse's life expectancy on the Home page and then noting the amount by which the Fixed Rate Savings line changes on the Analysis Execution & Results or the Fixed Rate Comparison pages. A few other things to note: 1. PRC always assumes 10-year term insurance. 2. PRC will never suggest life insurance if you are single. 44 PRC2015/Gold User’s Manual 3. PRC needs you to specify which scenario you want to use as a basis for its insurance calculations because we’ve chosen not to perform them for all scenarios. You can specify your choice in the field called “Base calculations on Scenario >>”. Here’s an example: The fields with the bright blue background are PRC’s computed recommendations and the fields with the light blue backgrounds are the fields that PRC actually uses in creating its long-term projections. When the insurance analysis is performed, PRC copies its recommendations into the light blue fields but you have the ability to modify the values as you desire, including deleting them altogether. The column on the far right is where you enter the annual insurance premiums you expect to pay for the amount of 10-year term life insurance entered into the “Face Value…” columns. Again, you can clear all the fields in this column if you don’t want to include any life insurance premiums in the model. ANALYSIS Analysis spans four pages, and these are associated with the four buttons that appear underneath the major navigation buttons when you click the ANALYSIS button. Whenever you leave the Analysis pages for some other section of PRC and then return, you will always be returned to the same subpage you were looking at when you left. The paragraphs that follow describe each of the Analysis subpages in detail. Analysis Execution & Results Due to the fact that some variables are unknowable, no calculator can produce a single “right answer” regardless of the amount of detail you put into it. Most notably, this includes life expectancy, inflation, and rates of return (ROR) on investments. Further, the long term growth of investments is a function of market volatility and the sequence of returns. In other words, year to year variations in ROR can make a big difference in the size of your savings accounts over time. Here’s just one simple example to illustrate the point: A 10% loss one year followed by a 10% gain the following year is really a 1% loss over that two-year period. A $100,000 portfolio would be reduced to $90,000 after the first year and would rise to $99,000 after the second year for a loss of $1000, or 1%. Even though the average return in this example is 0%, if this portfolio actually experienced a constant 0% return over that same period, it would still be worth $100,000 and, thus, ahead of the same portfolio that experienced the volatility. To address these uncertainties, PRC analyzes your data using three different analysis methods to provide you with a range of likely outcomes: 1. Fixed-rate analysis generates a single projection using an average inflation rate and average rates of return each year, as specified on the Home and Financial Assets pages. 45 PRC2015/Gold User’s Manual 2. Monte Carlo analysis generates 500 projections using an average inflation rate and randomly varying ROR to simulate market volatility. The random RORs are based on a mean ROR and standard deviation calculated from your inputs on the Asset Classes and Asset Allocation pages, assuming a normal distribution. To characterize the range of outcomes without overwhelming you with data, PRC analyzes the results and presents them in terms of percentiles (userselectable). More specifically, PRC generates three percentile curves and the points on those curves are an aggregation of all 500 test cases. Therefore, for any given year in the analysis, you can get a sense of the distribution of results across a large number of cases. Each time you repeat the analysis, the Monte Carlo results will change by some amount because the ROR is random and changes from one analysis to the next. 3. Historical analysis generates multiple projections using historical inflation and historical ROR to simulate market volatility. The first projection begins with the first year of historic data on the Historic Data page (the first year for which data exists for all of your asset classes; 1928, for example) and proceeds in the historic sequence for the number of years corresponding to your expected lifetime, the next projection begins with the second year of historic data (1929, for example), the next with the third year of historic data (1930, for example), and so on for as many projections as are possible with the data available. PRC does not do any form of looping or synthesizing of data sequences, and stops creating projections when the combination of the historic sequence starting year plus your remaining lifetime exceeds the amount of historic data available. To characterize the range of outcomes without overwhelming you with data, PRC analyzes the results and presents them in terms of percentiles (user-selectable). Note: To reduce complexity, the historical inflation rate is only used to adjust expenses. Income streams are identical for fixed rate, Monte Carlo and historical analyses. A note on percentiles: In statistics, a percentile is the value of a variable below which a certain percent of observations fall. For example, if you’re at the 80th percentile of human heights, then 80% of all people are shorter than you, and 20% are taller. You can interpret PRC’s percentile outputs as follows: Out of all the test cases executed, 10% of the cases yielded results below the 10th percentile line, 50% below the 50th percentile line, and 90% below the 90th percentile line. With PRC2015, you can specify three different percentile levels via the Special Controls page described under HOME page. The analysis described above is commanded on a per scenario basis from the Analysis Execution & Results page. Just click one of the bright blue buttons labeled “Perform Analysis on Scenario x” to initiate the analysis. Immediately after doing an import from an older version of PRC, the analysis results will be invalid and, consequently, the display will be blank and a corresponding message will appear on your screen. There may also be other conditions which prevent the analysis from being performed, such as blank or invalid data on various input pages. If you see a message pop up that indicates invalid input data, you’ll need to investigate and resolve the issue before the analysis will run. The Analysis Execution & Results page shows the projections from each scenario in graphical form, with the three separate scenarios presented for side-by-side comparison. Each graph contains the complete 46 PRC2015/Gold User’s Manual analysis of the associated scenario (fixed rate projection, Monte Carlo percentiles and historical percentiles), and PRC also provides you with the ability to de-clutter these graphs by selecting only the results you wish to see. Further, PRC presents a summary of the scenario inputs just beneath each graph and includes hyperlinks to enable you to quickly access the associated details on the various data input pages. If you see something you wish to change, it’s then a simple matter to make that change, return to the Analysis tab, re-run the scenario analysis and observe the effects of the change. When you first import your data from PRC2014 or from the SimpleIn page, the Analysis Execution & Results page will display blank graphs similar to this screenshot: To have PRC perform the analysis on your scenarios, just click the big blue button above each graph. The analysis process will take several seconds for each scenario, and when it’s complete you should see results that look something like this: If you’d like to change the percentile levels with which PRC presents your likely outcomes, click the lower of the two long blue buttons beneath the graphs to go to the special controls page where you can select your preferred percentiles. Here’s what you’ll see when you get there: 47 PRC2015/Gold User’s Manual Now, going back to the side-by-side graphical display, if you want to remove some of the clutter associated with viewing the results of all three analysis methods simultaneously, you can click on one or more of the check boxes near the top of the screen (see the arrow below) to eliminate the Monte Carlo results, the historical results, or both. Here’s what your display might look like when displaying only fixed rate and Monte Carlo analysis results: Optional Sensitivity Analysis If you check the “Include a Sensitivity Analysis” button located in the upper right-hand section of the page, PRC will perform a sensitivity analysis along with the fixed rate analysis described above. Please be aware that the results will only be valid after re-running the analysis of the scenario in question because the sensitivity analysis will not be done unless the box is checked when the scenario analysis is done. The results will be presented beneath the graphs and will show you how much ROR margin and expense margin is in your plan. This information should be interpreted as follows: ROR margin = the amount by which your aggregate ROR could be reduced and still have your money last for the lifetimes of the both you and your spouse (Note: the same margin value is used for all savings categories) Expense margin = the amount by which your expenses could be increased (in today’s dollars) and still have your money last for the lifetimes of the both you and your spouse One final note: this sensitivity analysis takes quite a bit of extra computation time, so you may want to disable it unless you specifically want to see those results. 48 PRC2015/Gold User’s Manual Fixed Rate Comparison The Fixed Rate Comparison page contains a graphical display of the fixed rate projections of the three scenarios (savings and net worth totals) overlaid for easy comparison. For references purposes, the graph contains indicators for your retirement date as well as the death dates of both you and your spouse. The horizontal axis of the graph will be scaled to match the lifespan of you or your spouse, whichever is expected to die last. A summary of each of the scenario inputs is also shown beneath the graph for reference purposes. We envision this tab as being particularly useful for lifestyle decision making, such as assessing the long term ramifications of taking a lower-paying but more satisfying job, working after retirement or buying a more (or less) expensive home, and so on. You have the option to de-clutter the graph by hiding scenario 2 and/or scenario 3 savings and net worth lines, or by hiding the net worth lines associated with all scenarios. You can also display the results in terms of either today’s dollars or future dollars. Here’s an example: Let’s suppose you want to do long-term comparisons related to three different housing options in your retirement years. What probably matters most in this case is looking at comparisons of fixed rate projections. So, click the Fixed Rate Comparison button under the ANALYSIS group and you will be taken to a page that overlays the fixed rate results of your three scenarios. It will look something like this: There are check boxes near the top of the page where you can eliminate some of the curves, including scenario 2 and 3 data and/or the net worth data. Rollovers It might be advantageous for you to roll some or all of your tax-deferred savings, such as a 401K, to a Roth IRA at some point, and this screen enables you to model that with PRC. You can turn this capability off if desired and can do it independently for each scenario with either of two methods: PRC-computed or user-specified annual roll-over amount. 49 PRC2015/Gold User’s Manual If you don’t want to have PRC model rollovers, ensure that the off/on switch for each scenario is in the OFF position. Otherwise, ensure it’s in the ON position and specify the start and finish years in the upper part of the table. Then use either of these methods to complete your inputs: Method 1 (PRC-computed amount): Ensure that the “Use Manual Rollover Percentages” check box is unchecked. Then, enter the total percentage of your tax-deferred savings to roll over in the field labeled "Total Percentage of Tax-Deferred Savings..." or, alternatively, click the Optimize button associated with each scenario and PRC will automatically determine the optimum overall percentage for you (based on the time span you selected). You can over-type the PRC-generated values anytime you wish. Please note that the year by year rollover amounts are not shown on this page when you use Method 1. Also note that the specified total percentage is affected by ongoing contributions to and other withdrawals from tax-deferred savings, so the total amount of the rollover may not be equivalent to the specified percentage of the amount in savings at the time the rollovers begin. To determine the annual rollover amount, PRC will divide the total rollover percentage by the number of years remaining between the current year and the final rollover year. Then it will multiply that factor by the sum of the previous yearend balance and the interest to be applied to arrive at the annual dollar amount to be rolled over. This is an attempt to evenly distribute the rollovers across the specified span of years. So, if you tell PRC to rollover 100% of your tax-deferred funds, it will eventually get 100% of those funds; however, it will probably be an amount greater than 100% of the value of the tax-deferred account in the first year of the rollovers. Similarly, if you specify some percentage less than 100%, say 50%, PRC will probably rollover more than that percentage of the initial value of the account. Method 2 (Manual entry of the annual percentages): Ensure that the “Use Manual Rollover Percentages” check box is checked and then, in the lower part of the table, enter the percentage of tax deferred savings to be converted to Roth savings each year. To view the results of these inputs, go to Projections, then Detailed Results or one of the Custom pages, and observe the column entitled "Rollovers from Tax-Deferred to Roth Accounts". Please be aware that Method 1 may not result in a total roll-over dollar amount equivalent to the specified overall percentage of the value of the account in the year the roll-overs begin. The reason for this is that the tax-deferred account balance can be affected by other factors during the roll-over period, such as ongoing personal and company contributions, pension roll-overs and changes in rates of return. Here’s an example: You can tell PRC to model rollovers from your tax-deferred to you Roth accounts using the Rollover page under the top-level ANALYSIS page. If you don’t want to plan any rollovers, PRC provides you with the ability to simply turn off the function so that you don’t have to worry about clearing out any low level entries on the Rollover page. The screenshot below depicts the page with rollovers turned off for all three scenarios. 50 PRC2015/Gold User’s Manual The screenshot below depicts the page with rollovers turned on for all three scenarios and with the “Use Manual Rollover Percentages” box checked to tell PRC to use the year-by-year percentages in the lower table entitled “Manual Entry of Annual Rollover Percentages”, or Method 2. With this box checked, PRC ignores whatever is entered into the “Total Percentage of Tax-Deferred Savings…” field which is associated with Rollover Method 1 (Automated). The screenshot below depicts the page with rollovers turned on for all three scenarios and with the “Use Manual Rollover Percentages” box unchecked to tell PRC to use the “Total Percentage of Tax-Deferred Savings…” fields (Method 1). With this box checked, PRC ignores whatever is entered into the ““Manual Entry of Annual Rollover Percentages” fields (Method 2). Please be aware that the maximum period over which PRC will model rollovers is 10 years; however, it will do the rollovers in as little as one year, if you wish. To define the period of years you want it to use, you need to enter the start year and finish year in the fields with those labels to the left. Anytime the 51 PRC2015/Gold User’s Manual data fields contain a start year with a blank finish year, or vice versa, the finish year will be highlighted with a red background, like shown below: Finally, let’s take a look at how rollovers appear on one of PRC’s projection pages. The amount being rolled over each year is referenced by the arrow on the far right, and the other arrows show that taxdeferred savings is decreasing while Roth savings in increasing, respectively. Optimize Social Security (SS) By clicking the Initiate Social Security Optimization Analysis button on this page, PRC will calculate the optimum ages for you and your spouse (if applicable) to begin taking Social Security benefits. The result will be reflected as a dark green square in the diagram. PRC will also calculate slightly sub-optimum ages, based on the Sub-Optimum Selection Threshold percentage that you specify, and these ages will be reflected as lighter green squares in the diagram. Please be aware that the only variables this analysis considers are your Social Security benefit start ages; it assumes you retire from your job(s) as described on the Home page. The analysis PRC performs during this process is considerably more involved than just determining the start ages that result in the largest long term income; it also examines the long term effects of this income on the interest on your savings, taxes, and survivor scenarios to provide you with the best overall solution which, in turn, will enable you to maximize your standard of living. Further, since the mathematically best solution may be only marginally better than some number of other solutions, PRC examines the set of possible solutions associated with earlier start dates and identifies the subset of these that are almost as good as the best one. Through the "Sub-Optimum Selection Threshold" field, you can control the range of alternate solutions that PRC will identify as viable alternate solutions. The value you enter in this field is used by PRC as a threshold and if the long term results of other solutions are above the specified percentage of the best solution, they will be indicated in the light green color in the diagram. If you and/or your spouse die prior to your life expectancy, one of these other solutions would end up providing better long 52 PRC2015/Gold User’s Manual term benefits than the best calculated solution. The opposite will probably be true if you outlive your life expectancy. To incorporate the insights you gained here into your plan, go to the Income page and revise the Social Security start ages specified previously. PROJECTIONS PRC generates four different forms of tabular projections that correspond to the graphical projections described above: 1. 2. 3. 4. Detailed Income profile Detailed Expenses, Taxes and Savings Customized view #1 of Detailed Expenses, Taxes and Savings Customized view #2 of Detailed Expenses, Taxes and Savings These projections are associated with the four buttons that appear underneath the major navigation buttons when you click the PROJECTIONS button. Whenever you leave the Projections pages for some other section of PRC and then return, you will always be returned to the same subpage you were looking at when you left. The paragraphs that follow describe each of the Projections subpages in detail. Income The Income Projection page presents a tabular, year-by-year projection of the income profile created by combining all of your inputs on the Income page. User controls are provided that enable you to specify whether you want to look at scenario 1, scenario 2 or scenario 3 and whether you want to view the data in terms of today’s dollars or future dollars. Color coding of the rows associated with key years is provided to assist you in maintaining situational awareness when examining this rather large collection of data: A light blue row corresponds to your retirement year A white row corresponds to your spouse’s retirement year An orange row corresponds to the year of your death An yellow row corresponds to the year of your spouse’s death Two columns are devoted to employment income: one for you and another for your spouse. Three columns are devoted to taxable pension income: one for pension income to be treated as regular income, another for pension income to be rolled over to a traditional IRA and another for pension income to be rolled over to a Roth IRA. One column is devoted to non-taxable income, including non-taxable pensions, non-taxable windfalls, other income that is non-taxable, and life insurance proceeds. Two columns are devoted to Other Income streams, one to be taxed as regular income and another to be taxed as capital gains. 53 PRC2015/Gold User’s Manual Two columns are devoted to contributions to tax-deferred retirement plans: one for personal contributions made by you and your spouse and another for company contributions made on your behalf. One column is devoted to contributions to Roth IRA accounts by you and your spouse. One column is devoted to contributions to Defined Benefit Plans by you and your spouse, with pre-tax or post-tax dollars. PRC maintains separation of these categories for tax computations, but it is not shown. The Social Security Income column includes spousal and survivor benefits, as appropriate. The Taxable Portion of Social Security Income column shows how much of your SS income is taxable. Up to 85% of this income could be included in your taxable income, depending upon your filing status and total income level. The Spendable Income column includes only the income shown on this page minus any contributions or rollovers to Defined Benefit pensions, tax-deferred accounts or Roth accounts (it does not include interest earned on your savings accounts or any investment returns). The columns included in your Adjusted Gross Income are as follows: All employment income minus personal contributions to tax-deferred retirement plans and minus personal contributions to Defined Benefit Plans with pre-tax dollars Taxable pension to be treated as regular income or rolled over to a Roth IRA Other income to be treated as regular income or capital gains Taxable portion of Social Security income Here’s an example: The darker blue band through the middle of the picture represents your retirement year. Although not shown here, there are other color-coded rows to indicate your death year and your spouse’s death year. In the example shown, you can see the point at which employment income ends and pension and Social Security income begin. 54 PRC2015/Gold User’s Manual Detailed Results The Detailed Results page presents a tabular, year-by-year projection of expenses, taxes and savings created by combining the Income projection (described above), all of your inputs on the seven expense pages, and detailed tax calculations, and then determining the long term effects on your regular, taxdeferred and Roth savings. User controls are provided that enable you to specify whether you want to look at scenario 1, scenario 2 or scenario 3 and whether you want to view the data in terms of today’s dollars or future dollars. Just as on the Income projection page, color coding of the rows associated with key years is provided to assist you in maintaining situational awareness when examining this rather large collection of data: A light blue row corresponds to your retirement year A white row corresponds to your spouse’s retirement year An orange row corresponds to the year of your death An yellow row corresponds to the year of your spouse’s death The data in this table is organized into the following groups of related columns to aid in your comprehension: Expense profiles Tax calculation inputs Tax calculations Income and expense summary along with the resulting cash flow (Income minus expenses) Savings balances Interest and Withdrawals Grand Totals, showing both savings and net worth (total savings plus the value of property) Monte Carlo simulation percentiles Historic simulation percentile Detailed comments are included in each column header to provide an explanation of the data in that column. Just beneath these column headers are two rows of check boxes that you can use to specify which columns of detailed results you wish to have included on the Custom1 and Custom2 projection pages, respectively. The selected columns will be included in the same order as they appear on this page, but with the unselected columns eliminated to create a narrower page. Here’s an example: The Detailed Results page is a very wide page and cannot be shown here in its entirety in a single view. So, the first shot comes from the left-hand group of columns which depict expenses over time: 55 PRC2015/Gold User’s Manual The next shot comes from the middle columns and shows taxes, total income and expenses, cash flow, and the balances of tax-deferred, Roth, and regular savings accounts: The final shot comes from the right-hand group of columns and shows the annual growth of each account, withdrawals from each account, rollovers, and total savings, total property value, total loan amounts and net worth: 56 PRC2015/Gold User’s Manual One final item to point out on this page is how columns are selected from this page to be included on the two custom projection pages. Please notice the two rows of white check boxes just beneath the column headers. One row of boxes is associated with Custom page 1 and the other row is associated with Custom page 2. You simply click the boxes in the columns you wish to have included in those other views and when you go to those pages, these will be the only columns included. This feature enables you to study particular elements of the projection without having to scroll back and forth and have to mentally eliminate things you don’t wish to look at. Custom1 and Custom2 These are customizable views into the detailed projections of expenses, taxes and savings, created by clicking the check boxes in the desired columns on the Detailed Results page. One thing to note is that the comments in the column headers on the Detailed Results page are not carried over to the Custom pages, so if you need a refresher on those comments, you’ll have to take a look at the Detailed Results page. You can create these custom views with anywhere from no columns to all of the columns on the Detailed Results page. PRC will always maintain synchronization between each of the tabular projection tabs (Income, Detailed Results, Custom1 and Custom2) regarding the scenario and the units in which dollars are presented (today’s or future). So, when you change this selection on any of these pages, a corresponding change will be made automatically on the other projection pages. Income and Expenses Are in Year-Beginning Values; Savings Balances Are in Year-Ending Values In any given year, income and expenses are expressed in year-beginning values and savings balances are year-end values with respect to inflation adjustment. PRC recognizes there is no practical difference in the value of a savings account between the last tick of the clock in year x and the first tick of the clock in the year (x+1) and applies inflation to the year-end savings balance in year x based on the year x inflation. Inflation which occurred in year x is applied to Income and expense upon the first tick of the clock in year (x+1). USER WORKSHEET PRC contains one blank, unformatted worksheet where you can copy data and enter your own formulas. You navigate to this page by entering “Control w” (hold down the Control key while pushing the w key) on your computer’s keyboard. To return to PRC’s Home page, enter “Control h”. Please be aware that when upgrading to a new version, PRC’s import function will only copy the cells A1 through Z100 (a total of 2600 cells) of this user worksheet. REPORTS The Reports page enables you create and print reports based on the data you entered into PRC and the analysis and projections it produced using your data. PRC2015 generates four print-formatted reports: User Input Summary Income Projection 57 PRC2015/Gold User’s Manual Custom Output Projection #1 Custom Output Projection #2 When you click the Reports button from any PRC2015 page, you’ll be taken to the Report Home page which contains a button for each of the above reports. When you click these buttons, you’ll be taken to the corresponding report. Each of the subordinate pages contains a row of buttons at the top to enable you to easily navigate from one report to another as well as a PRINT button. The PRINT button will send the report to your default printer. The pages are pre-formatted for 8 ½” x11” paper in a landscape orientation ad narrow margins. Here’s a screenshot of the Report Home page: User Input Summary Report This is a 12-page report that reflects virtually all of your input data from all three scenarios and its format is nearly identical to that of the associated input pages. Additionally, it includes the analysis graphs associated with each of your three scenarios and they will be identical to the graphs presented on the Analysis Execution & Results page and the Fixed Rate Comparison page. toThis report also includes a free-form first page so you can enter whatever header and summary information you desire to your reports. Income Projection Report This report is an exact copy of the Income Projection page, formatted to fit on one or two printed pages, depending on the number of years in the projection. If the report will fit on a single page, then only one page will be printed. Please note, though, that the report pertains only to the scenario being displayed on the Income Projection page. To get a report for each scenario, you’ll need to select the scenario on the Income Projection page and then go to the Reports page to submit the print request. FYI, this slightly cumbersome mechanism was selected as a design trade made in favor of simplicity because we’re assuming this is an infrequently-performed function. Here’s a cropped screenshot to give you a glimpse into how the navigation and PRINT buttons appear. 58 PRC2015/Gold User’s Manual Customized Projection Report #1 This report is an exact copy of the Custom1 Projection page, formatted to fit on one, two or four printed pages, depending on the number of years in the projection and the number of columns of data selected. Only the pages containing data will be printed. You can produce as many different views of the data as you wish by simply changing the data to be included on the Custom1 page, then printing a corresponding report. Please note, though, that the report pertains only to the scenario being displayed on the Custom1 Projection page. To get a report for each scenario, you’ll need to select the scenario on the Custom1 Projection page and then go to the Reports page to submit the print request. Customized Projection Report #2 This report is identical to Customized Projection Report #1 except that it is a copy of the Custom2 Projection page. 59 PRC2015/Gold User’s Manual KEY FORMULAS To assist you in understanding how the data you entered is used within PRC, here are the terms included in several key formulas: Total Spendable Income = your employment income + spouse employment income + taxable pension treated as regular income + non-taxable income + other income taxed as regular income + other income taxed as capital gains + Social Security income – personal contributions to tax-deferred retirement plans – personal contributions to Roth IRA – personal contributions to defined benefit pensions Adjusted Gross Income = employment income + taxable pension treated as regular income + taxable pension rolled over to Roth IRA + other income treated as regular income + other income taxed as capital gains + taxable portion of Social Security income- personal contributions to tax-deferred plans – personal contributions to defined-benefit pension plans with pre-tax dollars- self-employment tax – alimony + interest on regular savings + required minimum distributions + other withdrawals from taxdeferred savings + reportable capital gains from the sale of property – interest on student loans – healthcare paid with pre-tax dollars + 529 Plan close-out withdrawals + roll-overs from tax-deferred savings to Roth IRA Total Income = Total Spendable Income + 529 Plan close-out withdrawals Total Expenses = net expenses for physical assets + children’s expenses + healthcare expenses + special expenses + life insurance expenses + specific and non-specific discretionary expenses + federal income tax + alternate minimum tax + state income tax + Social Security and Medicare taxes State & Local Income Tax = Adjusted Gross Income x state income tax rate (as specified on Home page) GETTING UPDATES When you want to download the latest version of PRC, just visit the User Support page on the Pralana website and submit the update request form. At this time, our updates involve manual intervention and, consequently, are not provided instantaneously; however, they will be done expeditiously and you will be notified via an e-mail when the download is available for you. At that time, you will be given a link through which you can initiate the download. To learn how to import data from your previous version of PRC, please see the paragraph above entitled “Importing Your Data from an Earlier Version of PRC”. 60 PRC2015/Gold User’s Manual PRC FILE HANDLING When you download PRC and the computer asks you what you want to do with the downloaded file, tell it to Save and then Open. That will ensure it gets saved on your computer, and you’ll find the saved PRC2015.x.Gold file in your Downloads folder. When the file opens, you can click the various buttons to explore PRC and modify the data fields as you like. When you’re ready to save the modified file, you have two options: 1) you can use the Excel shortcut (Push the Ctrl and the s buttons simultaneously, which we’ll call “ctrl-s”) to save the file in the original location (your Downloads folder) and with the original name (PRC2015.x.Gold) or 2) you can click the PRC save icon to do a “save as” operation, which then allows you to specify the folder and filename of your choice. When you’re finished working with the file, click the X icon to exit. If you’ve made further changes since the last save, you’ll be asked whether you want to save again to ensure you don’t lose any work. To bring the file back up, you have two options: 1) bring up Excel by double-clicking its icon and then use Excel’s File menu to locate and select the PRC file you just saved, or 2) navigate to the folder containing the saved PRC file (using Windows Explorer on Windows machines), and then just double-click it. That action will start Excel, if necessary, and bring up the selected PRC file. Once it’s up, you can continue working with it, make more changes and then save it again. Once you have the file where you want it and with the name you’re happy with, then most subsequent saves (to prevent loss of your work) can be done with the Excel shortcut “ctrls”. So, fundamentally, PRC is now managed just as any other Microsoft Office file, and you can save the PRC/Gold file under as many different names as you choose. Just click the save-as icon and type in whichever filename you wish and click Save (within the Excel pop-up). Every time you do this, you’ll be creating new files. To bring up a particular file later, just use either of the two methods described above. 61