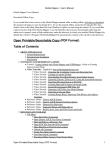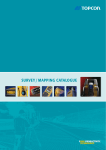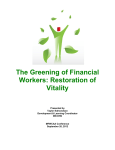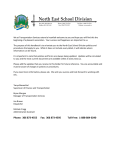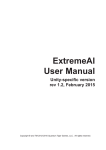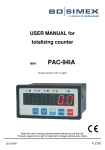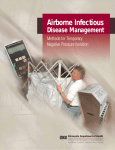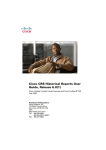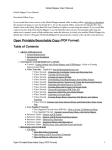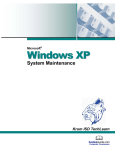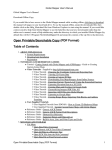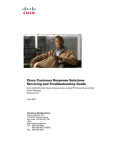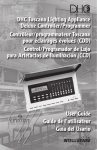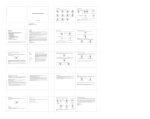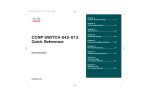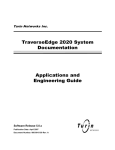Download Rapid Inspection 2007 - Minnesota Department of Health
Transcript
Rapid Inspection 2007 Getting Started Technical Manual and User Guide Rapid Inspection 2007 Trademarks Visual Fox Pro, Windows, Vista, and Excel are trademark of Microsoft, Inc. Acrobat is a trademark of Adobe, Inc. Google Maps is a trademark of Google, Inc. Other product names, logos, designs, titles, words and phrases may be trademarks, service marks, or trade names of the Minnesota Department of Health. Third-Party Information This guide contains links to third party websites that are not under the control of the Minnesota Department of Health or its subsidiaries. Web links utilized by this software are provided as a convenience and does not imply endorsement or responsibility for the content or accuracy of the third party web sites. Copyright©2000-2010 Minnesota Department of Health. All rights reserved. Acknowledgments Project Supervisors: Colleen Paulus, Minnesota Department of Health; Gary Edwards, Minnesota Department of Health Project Management: Anthony Georgeson, Minnesota Department of Health Software/Database Development: Anthony Georgeson, Minnesota Department of Health Documentation: Anthony Georgeson, Minnesota Department of Health Training/Technical Support: Anthony Georgeson, Minnesota Department of Health Documentation Editor: Kris Christianson, Minnesota Department of Health Web Support: Jennifer Rief, Minnesota Department of Health Special Thanks to the Minnesota Department of Health quality assurance teams located in Bemidji, Mankato, St. Cloud, Duluth, Fergus Falls, and St. Paul district offices. • Third Edition: February 2010 Minnesota Department of Health Division of Environmental Health – EHS P.O. Box 64975 St. Paul, MN 55164-0975 651-201-4500 www.health.state.mn.us 2|Page Rapid Inspection 2007 CONTENTS Chapter 1: Introduction ................................................................................. 5 What You Can Do With Rapid Inspection 2007 .................................... 5 What’s New in Rapid Inspection 2007 .................................................. 6 System Requirements ........................................................................... 8 Chapter 2: Installing Rapid Inspection ............................................................ 9 Installing Rapid Inspection 2007 ......................................................... 10 Running the Setup Wizard .................................................................. 11 System Setup....................................................................................... 13 Chapter 3: Rapid Inspection Basics ............................................................... 23 Getting to know the main workspace................................................. 23 System Menu ...................................................................................... 32 Chapter 4: Creating an Establishment Directory ........................................... 35 Tutorial: Working With Establishment Records ................................. 35 Tutorial: Adding Establishment Records............................................. 43 Advanced Features and Functions ...................................................... 46 Chapter 5: Creating Inspection Reports ........................................................ 51 Tutorial: Starting Your First Inspection ............................................... 51 Rapid Inspection Quick-Start .............................................................. 62 3|Page Rapid Inspection 2007 Additional Features and Functions ..................................................... 64 Chapter 6: Other Inspection Types and Features .......................................... 78 Pool Inspection Data ........................................................................... 79 Lodging Inspection Severity Indicators ............................................... 83 Chapter 7: View and Modify Inspections ...................................................... 84 Modify Inspection Reports.................................................................. 85 Viewing Inspections…Completed Inspections .................................... 86 Chapter 8: System Utilities ........................................................................... 88 Agency Directory ................................................................................. 88 Database Statistics .............................................................................. 89 Query Wizard ...................................................................................... 91 Managing Bookmarks ......................................................................... 93 Orders, Rules, and Regulations ........................................................... 94 PDF File Cabinet .................................................................................. 97 Chapter 9: Database Repair and Maintenance.............................................. 99 Validating your Database .................................................................... 99 Repairing and Cleaning your Database ............................................. 101 Browsing Your Database ................................................................... 104 Appendix A – Agency Numbers ................................................................... 107 Index .......................................................................................................... 109 4|Page Rapid Inspection 2007 Chapter 1 1 Introduction Rapid Inspection 2007 is the definitive solution for professionals in the preventative health industry to capture and report inspection information for a variety of establishment types. Intuitive and flexible, Rapid Inspection 2007 utilizes the latest technology to help solve the challenges of data entry and report generation facing health professionals. This chapter covers the following topics: • What You Can Do With Rapid Inspection 2007 .................................. 5 • What’s New in Rapid Inspection 2007 ............................................... 6 • System Requirements ........................................................................ 8 WHAT YOU CAN DO WITH RAPID INSPECTION 2007 You can use Rapid Inspection 2007 to create, edit, store, and report data collected during establishment health inspections for: • • • • • • Food and Beverage Lodging/Assisted Living Facilities Mobile Home Parks Recreational Camping Areas Swimming Pools, Spas, and other recreational pools Youth Camp Facilities Rapid Inspection 2007 is also a great database management tool to track violations, inspection frequency, inspection activity, and upcoming due inspections. It can also be used as an establishment reference directory for many types of licensed classifications. In Rapid Inspection 2007, several automation tools greatly speed up repetitive data entry, data retrieval and 5|Page Rapid Inspection 2007 processing. PDF automation is just one example of database automations built directly into the software. WHAT’S NEW IN RAPID INSPECTION 2007 Rapid Inspection was first introduced in 1999 as a Microsoft™ Windows database solution to assist inspectors in the preventative health industry to capture, organize, and report establishment violations. Rapid Inspection, then known as Rapid Report, has since progressed into a sophisticated portable database application. In this version, data entry flexibility is the key to optimize both your time and your reports. Previous versions of Rapid Inspection were designed with rigid data flow and the establishment was the centralized key to creating an inspection report. The user was required to choose the establishment before adding violations or any other inspection data. This linear data flow worked, but restricted the user and was unforgivable to data entry errors. Rapid Inspection 2007, however, is a “task” driven application. Instead of focusing on the establishment to create a report, the user first chooses the task to be performed. The result is a more intuitive data flow, data entry flexibility, and reduced human errors. Optimization/Automation Tree View controls Rapid Inspection utilizes the familiar tree view control extensively for system navigation and data organization. Tablet PC Ready This version utilizes the latest pen input technology built into Windows Tablet and Vista operating systems. On-screen “inking” captures digital signatures on reports. Automated Database Conversion Rapid Inspection 2007 includes new tools to convert the entire database to Microsoft Excel and Lotus formats. User Profiling Users can now select individual establishments from a system master table. These personalized establishment listings streamline the database and provide more accurate reports for “due” inspections. 6|Page Rapid Inspection 2007 Automated PDF creation Rapid Inspection 2007 includes a fully integrated PDF creation tool for all inspection reports. The PDF reports are tagged with database identifiers and stored automatically in a user defined location. Data Entry Defaults The license and non-license directories screen is redesigned and provides default values for defined fields when adding an establishment record. This will reduce repetitive data entry and help reduce data errors. Configuration Wizard The installation of Rapid Inspection 2007 now includes a step-by-step configuration wizard which guides new and previous users though initial setup of the application. Outlook Automation Rapid Inspection 2007 now includes integration with the Microsoft Outlook Calendar component for scheduling follow-up and routine inspection activity. Workflow enhancements Real-time Spell Checking Rapid Inspection 2007 includes real-time onthe-fly “word processor” type spell checking for violation and general comment fields. Users will no longer be prompted before the printout as in previous versions. Redesigned Report Modification Process The mechanism used to modify a report has been completely re-programmed. Users are now prompted with a choice to create a new report or modify an existing report each time an inspection task is chosen. Integrated Data Sheets Data sheets for data elements such as temperatures, sanitizers, and pool chemistry have been redesigned and are now integrated into a single printout. No additional separate 7|Page Rapid Inspection 2007 pages are generated. Pool Chemistry Screen Enhancement New fields have been added into the pool inspection module for documenting “high-risk” safety and security checks at and around recreational water facilities. Interactive Data Grids Intrusive “browse” grids have been removed from Rapid Inspection 2007. Data grids are designed as compact, in-screen, fully interactive data tools with column header sorting and visual persistence row highlighting. Restructured Violation Bookmarks Finding your violation bookmarks is much easier and faster. Bookmarked violations in Rapid Inspection are organized by violation category and sorted by personalized bookmark descriptions into a tree view control. Virtual Data Entry All inspection report data is now stored in “virtual” tables during the report generation process. This forgivable data entry system allows the user to practice or test the system without affecting “stored” data in the Rapid Inspection database. Vector Based Graphics Photos and images are stored and printed using Vector Based Graphics. This allows images to be resized on screens and reports with no distortion. Multi-Page Report Previews All reports now have multi-page canvas display in the print preview. Text zoom features are also available. License Establishment Definition Users are now able to define sub-facilities for large licensed establishments. This creates more precise documentation of specific violations in an easier to read format. 8|Page Rapid Inspection 2007 SYSTEM REQUIREMENTS • • • • • • • Windows™ 2000, XP Home, XP Professional, XP Tablet, 32 and 64 bit Vista (all versions) 1.4 Ghz single core, dual core, or higher processor (Intel or AMD chipset) 512 megs RAM 5 gigabytes of free hard drive space (dependant on size of database) Internet connectivity (for specific functions) Screen/monitor capable of 1024 x 768 resolution Mouse or pen pointing device 9|Page Rapid Inspection 2007 Chapter 2 2 Installing Rapid Inspection The installation file for this version of Rapid Inspection is available online. Only licensed users/agencies are authorized to use this software. • • NOTE: Rapid Inspection 2007 is a stand-alone application and is a completely separate application from previous versions of Rapid Inspection. This installation does not overwrite data stored in previous versions. Administrative security rights are required for the installation directory. This chapter covers the following topics: • Installing Rapid Inspection 2007 ...................................................... 9 • Running the Setup Wizard ............................................................. 10 • System Setup ................................................................................. 12 INSTALLING RAPID INSPECTION 2007 To install Rapid Inspection 2007: 1. Navigate your web browser to: www.health.state.mn.us/divs/eh/local/foodinspect/index.html. 2. Download and save the “setup.exe” file for Rapid Inspection 2007 to your computer. 3. Double-left click on the “setup.exe” file to start the installation on your PC. 4. Follow the onscreen instructions. **Installation requires a password to proceed. All licensed users should have an installation password. Contact the support team if you are a licensed user and do not have a password. 10 | P a g e Rapid Inspection 2007 RUNNING THE SETUP WIZARD Rapid Inspection 2007 now includes a “Setup Wizard” which is a step-by-step guide to assist you in configuring the software. The Setup Wizard automatically appears before the installation is complete. If you have Rapid Inspection 2004 version 3.0.3 currently installed on your PC, you can easily convert and import that data into Rapid Inspection 2007 using the Setup Wizard. Here’s how: 1. Select “YES” from the Wizard question box. 2. Click the “Get Data Now” button. 3. Follow the onscreen instructions 11 | P a g e Rapid Inspection 2007 • NOTE: You will be asked for the install location of the “Data” folder on your PC. The default location will already be chosen. Continuing the Setup Wizard… Click the “Next” button on the bottom of the Setup Wizard screen to proceed to the next item and question box. You can always use the “Back” button to change a value. You can also use the “Setup Screen” in the Rapid Inspection 2007 application to change system parameters or values. You will be prompted when the Setup Wizard is completed or you can cancel the Setup Wizard at any time. NOTE: The installation process will install and register the required run-time files for Rapid Inspection 2007. If copying and moving the program and data over from another computer, you must first do an initial installation of Rapid Inspection 2007. Running Rapid Inspection 2007 for the first time… The first time you run Rapid Inspection, you will be prompted to configure your “User Profile”. The user profile is used by the system to identify specific establishments or a geographic area which you would like to have available when entering data for an inspection. It is also a key identifier for calculating data lists such as “Due Inspections”. • Click on “Run Profile Manager Now” to enter the System Setup screen. 12 | P a g e Rapid Inspection 2007 SYSTEM SETUP Configuring Your User Profile… If you performed a conversion of old data, you will see a screen similar to this. If the “Profile Establishment List” is empty, you need to enter establishment records through the “Establishment Directory” screen. See page 42 for adding establishment records to the database. The user profile control (above) lists your establishments alphabetically by county name, city name, and finally by establishment name. The control supports “cascade” selections. For example, selecting a city will automatically sub-select all establishments in that city. You can change selections at any time. • NOTE: You must select establishments in the “User Profile” or there will be no establishment data available while creating an inspection report. • NOTE: If you did not import data from Rapid Inspection 2004 using the Setup Wizard, you will need to enter establishment records through the “Establishment Directory” screen. Then, return to the System Setup screen and select your profile establishments. 13 | P a g e Rapid Inspection 2007 Most of the values in the “System Setup” screen are automatically populated if you completed the “Setup Wizard”. However, you can at any time edit all settings and values using the “System Setup” screen. You can edit the “Inspector Info” and “Agency Info” text boxes in the user profile screen. The following text boxes will automatically print on your inspection reports below your signature: Inspector Title Area Office Phone Email The following text boxes will automatically print in the report header on the first page of your inspection reports: Name Name2 Address City Phone 14 | P a g e Rapid Inspection 2007 Configuring Your System Profile… The “System Profile” screen (below) stores information for system wide parameters and paths. Agency Type: Choose between “State” and “Local” Agency number: Identifies your assigned agency number. Refer to Appendix A for your assigned agency number. Computer Number: Identifies your computer in your agency. Value must be unique within your agency. NOTE: “Local” agencies will have report number sequences that start with a combination of the Agency Number and the Computer Number. Letter/Envelope Printer: Not enabled Home Directory: “State” use only. Install Directory: Current installation location of the program. Upload Directory: “State” use only. Download Directory: “State” use only. Backup Directory: Identifies the backup folder for the system. PDF Directory: Identifies the location that the system will use to store PDF report files. PDF Upload Directory: Identifies the upload (central) location of your PDF report files. Generate PDF: Controls the PDF generator. If checked, all inspection reports will be saved as a PDF file into the “PDF Directory”. Enter Password: Type the password that enables the “Reset Report Numbers” button. The case-sensitive password is: “RESET”. Click “Password” to enable the reset. 15 | P a g e Rapid Inspection 2007 Configuring Your System Options… The “System Options” screen stores additional values that are optional to the functionality of the program. Auto Sequence: Enables Rapid Inspection to automatically assign incrementing establishment sequence numbers when adding a new establishment to the database. This option is only available to “Local” users. Print Order Count: If checked, the number of “Critical” and “Non-Critical” orders will be tallied at the end of the inspection report. Outlook Option Prompt: If checked, the user will be prompted to optionally schedule a follow-up inspection or print a mailing envelope after closing an inspection report. Enable CFP Form: If checked, the user will be prompted to complete the CFP data before each food and beverage inspection print job. Enable Inking: Allows “pen” input if using a tablet PC and enables signature feature. 16 | P a g e Rapid Inspection 2007 NOTE ON INKING: If your computer is not running Windows XP Tablet Edition or any version of Windows Vista, this item must not be checked. Backup Reminder: If checked, the system will automatically prompt the user to backup the database before closing the program. Days Between Backup Reminder: Sets the number of days between backups. Upper Case: Automatically converts order comments to all uppercase letters. Bookmark Option 2: Displays standard order bookmarks without chapter descriptions. Agency Logo: Use the buttons to locate an optional agency logo that prints on all inspection reports. Any image format is accepted and automatically re-sized. • Supported image types: .gif, .tiff, .jpeg, .jpg, .bmp, .png. • The official “MDH” logo is located in the installation directory. • The “Secondary Logo” will print on the top right corner of inspection reports. This image can be a secondary agency logo, accreditation, or award. Inspector Signature: Rapid Inspection 2007 can automatically print the user signature on all inspection reports. There are two ways to utilize the digital signature feature. 1. If using a Tablet PC, click the “Sign Screen Now” button. Sign your name in the signature box and click “Accept” to save it in the system. 2. If not using a Tablet PC, click on “Use Image File” to choose a file which is a scanned image of your signature. Image type examples: .gif, .tiff, .jpeg, .jpg, .bmp. Tip: You may need to scan a few different sizes of your signature to get the right look. 17 | P a g e Rapid Inspection 2007 NOTE: The “Print signature on all inspection reports” checkbox must be checked for your signature to actually appear on inspection reports. Configuring Your Counties… Rapid Inspection requires you to select a county for certain system functions to operate properly. In the “Counties” screen, select the appropriate county from the list. Note for “State” users: Only the counties selected in this screen will be downloaded from the central license system during a “File Transfer”. 18 | P a g e Rapid Inspection 2007 Importing and Exporting Data… Sharing information in your agency is a requirement for accurate current data. Rapid Inspection makes it easy to import or export specific county inspections or the complete establishment directory to and from a location of your choice. Here are descriptions of the features and functions: Exporting Records There are two exporting functions: 1. “Export” selected county inspections and related establishment data; 2. “Export” license and non-license directories including related establishment data. To export inspections and related establishment information: 19 | P a g e Rapid Inspection 2007 1. Check the box in the “Selected” column for the county name that contains the inspections you want to export. In this example, “Anoka” is selected to export. 2. Click the “Export Records to disk for…” button. 3. Choose/Select an export location/folder on your computer, network, or portable storage device. To export only directories and related establishment information: 1. Click on the “Export Directories Only” tab on the screen. 2. Click the “Export Directories To Disk” button. 3. Choose/Select an export location/folder on your computer, network, or portable storage device. 20 | P a g e Rapid Inspection 2007 Importing Records There are a total of three importing functions: 1. Import All Directories and Inspection Records; 2. Import Inspection Records Only; 3. Import Directories Only. To import inspections and related establishment information: 1. Click the “Import All Directories and Inspection Records” button. 2. Navigate to the folder containing the files previously exported from Rapid Inspection 2007. Click “Select” to start the import. Note: If you only want to import inspection records and not the establishment directory information click the “Import Inspection Records Only” button. To import only directories and related establishment information: 1. Click the “Import Directories Only” button. 2. Navigate to the folder containing the Directory files previously exported from Rapid Inspection 2007. Click “Select” to start the import. 21 | P a g e Rapid Inspection 2007 File Transfer… The “File Transfer” feature is only available to “State” users of the program. This feature will automatically upload all inspection records to the central server and download establishment information into Rapid Inspection 2007 for the user selected counties. The date of the last download/upload is also shown. Click the “Transfer Files Now” button to start the file transfer process. Note: If the “Transfer Files Now” button is disabled, you are not correctly connected to the required network location. Click the “Check Connection” to look for the required network connection after connecting your computer. For quick access, the “File Transfer” feature is also available from the “File” menu at the top of the application. 22 | P a g e Rapid Inspection 2007 Chapter 3 3 Rapid Inspection Basics Rapid Inspection 2007 is a versatile application for creating comprehensive inspection reports for food & beverage, lodging, mobile home parks, recreational camping areas, swimming pools (recreational waters), and youth camps. Its innovative “task” based data entry system is flexible, forgiving, easy to learn, and saves time by automating repetitive tasks. This chapter covers the following topics: • Getting to Know the Main Workspace ........................................... 22 • System Menu ................................................................................. 31 GETTING TO KNOW THE MAIN WORKSPACE When you first open the Rapid Inspection program, you will see a web-like screen referred to as the “Main” screen. From here, the user can execute all major functions in the system. A corresponding “Menu System”, discussed later in this chapter, is also available at the top of the application. The Main screen has a navigation system similar to those seen in Microsoft Outlook 2003. The navigation “tree view” control changes as the user chooses a different topic. 23 | P a g e Rapid Inspection 2007 Due Inspections and Recent Activity Lists… A majority of the Main Screen is occupied by two lists. The “Due Inspections” list and “Recent Activity” list. These lists give the user real time status of completed and due inspections. The Due Inspections list displays all due inspections for establishments that meet specific criteria. The Recent Activity list only displays the last 50 inspection reports saved in the database. Both lists are user interactive by left-clicking on an item. Due Inspections List • The Due Inspections listing will show establishments that are now due for an inspection. The criteria for generating the list is based on establishment risk and establishment type. Left -clicking on a Due Inspections item will start the “Quick-Start” inspection feature. At the bottom of the “Due Inspections” screen, is a set of options. These options allow the user to view inspections that will be due in the near future. 24 | P a g e Rapid Inspection 2007 Recent Activity List • The Recent Activity list will show the last 100 inspections saved in the database. Only saved inspections will display on this list. Double left-clicking on this list will automatically load and display the selected inspection report in PDF format. The user can view the entire digital report, re-print the report, save it as another name, or perform any other editing allowed by your PDF reading or editing program. • NOTE: Only past inspections that have a PDF document saved will load from the “Recent Activity” list. All PDF documents are saved by default to C:\ri2007_PDF. The PDF storage directory is defined in the “System Setup” screen (page 14). Both lists have a “Convert Data to Excel” function. Click the button to convert the displayed list to Microsoft™ Excel format. The Excel document will automatically open with the data loaded. Inspections Marked for Supervisory Review • The Recent Activity list will also display an “*” mark to the left of the inspection type. This indicator denotes that the inspection report has been flagged for potential enforcement action and is under supervisor review. 25 | P a g e Rapid Inspection 2007 Printing Due Inspections and Recent Activity Lists… 1. Click on the Printer Button above the list to start the print preview process. 2. Select the desired “Data Sorting Options” for your report. 3. Click the “Print Preview” button to display your report. 26 | P a g e Rapid Inspection 2007 PDF Inspection Reports… As mentioned earlier, all inspection reports can be automatically converted into PDF format during the report generation process. All PDF documents are saved by default to “C:\ri2007_PDF” or to the user defined location in the “System Setup” screen. In this directory, a folder named after the calendar year (eg. 2007) is automatically created to separate and organize your inspection reports. The PDF files are also automatically “tagged” with descriptive information from the database for identification. • • • For example: The PDF file name is a descriptive report identifier. The first character of the file name “F” identifies it as a food and beverage report. “L”, “M”, “S”, “Y” indicate Lodging, Mobile Home/RCA, Swimming Pool, Youth Camp respectively. The next ten characters identify the report number which is a combination of the user ID number, current year, and report sequence number for the current year. The final set of characters (after the “_” symbol) is the unique establishment ID number. Example of a PDF file generated from Rapid Inspection 2007. 27 | P a g e Rapid Inspection 2007 Additional tags have also been added to the PDF reports. To view them, choose “Properties” from the “File” menu in your Adobe™ Reader or other PDF viewing program. The document Title (establishment name), Author (inspector’s name), and Subject (inspection type) will be listed as shown below. 28 | P a g e Rapid Inspection 2007 Main Screen Navigation and Features…Inspections The system menu and the main screen tree view control perform many of the same functions. The system menu also lists “short-cut keys” to quickly execute a function. For example, holding down the keyboard key “CTRL” and then pressing the “F” key will start a Food & Beverage Inspection. Click Navigation buttons show different tree view items Rapid Inspection has five different types of inspection reports available under the “Inspection Types” heading on the Main screen: • Food & Beverage • Lodging • Mobile Home Park/Recreational Camping Area • Swimming Pool/Spa/Recreational Water • Youth Camp • The “Establishment Directory” feature is also available in this tree view for quick access. 29 | P a g e Rapid Inspection 2007 Main Screen Navigation and Features…Reports Clicking on the “Reports” button will show all the available features included in the reports category. Completed Inspections: Allows you to view, delete, and print inspection reports saved in the database. Data is not editable. CFP Reports: Displays and prints complete and incomplete CFP (Conference for Food Protection) reports saved in the database. Data is not editable. Query Wizard: Allows you to query and report the License Directory using specific criteria. Statistics: This feature asks and prints certain common questions about the database with defined parameters. License Directory Report: This feature will print your license directory. Non-License Directory Report: This feature will print your non-license directory. Inspection Frequency Report: This reporting tool will calculate days between inspections and provide statistical analysis of the data in a report summary. Main Screen Navigation and Features…Calendar The Calendar feature allows you to quickly view inspection activity. You can also link “Other Daily Activities” to any date selected on the calendar by clicking the “New/Save” button. You can also print the data or export it to Microsoft Excel. Note: Activity comments must be linked to inspection data to appear on printouts. 30 | P a g e Rapid Inspection 2007 Main Screen Navigation and Features…Utilities The Utilities feature contains many items to interact with the database, electronically transfer files, or change system settings. Manage Bookmarks: Allows the user to view, edit, create, and print violation bookmarks without having to enter the report generation process. System Setup: System parameters, settings, and user profile can be edited in the System Setup. Database Utilities: See Below Standard Orders: View, copy, print, and key word search through the standard orders for all violation types. Rules and Regulations: View, copy, print, and key word search through the rules for all violation types. Rolodex: Quick establishment lookup utility to locate name and phone number. owner Agency Contact Directory: View, edit, and print listing of Local Health Agency contacts throughout the state. Current Report Numbers: View current report number used by the system for inspection reports. File Transfer: Electronic transfer (upload/download) inspection records to the main server. State Use Only. The “Database Utilities” are tools that can repair or report on the health of your database. Validate Database: Performs a “health” assessment of your database and reports any findings to a text file. Backup Database: Backs up your entire database to any specified location. Repair Database: Scans specific tables for corrupted data and repairs it. 31 | P a g e Rapid Inspection 2007 SYSTEM MENU System Menu…File The “File” menu contains the following functions: Establishment Directory: Accesses the Establishment Directory screen for adding, deleting, and editing establishment records. Establishment Rolodex: Accesses the establishment rolodex for quick access to establishment contact information File Transfer: Quick access for upload/download records for “State” only users. Export to…: This function will allow the user to export the entire Rapid Inspection 2007 database to Excel or Lotus data formats in a location of your choice. Database Backup: This function will backup the entire Rapid Inspection 2007 database to a location of your choice. Exit: Exit Rapid Inspection 2007 System Menu…New/Modify Inspection The “New/Modify Inspection” menu contains the following functions: Food & Beverage: Create new or modify a Food & Beverage inspection. Lodging: Create new or modify a Lodging inspection. Mobile Home Park/RCA: Create new or modify a Mobile Home Park or Recreational Camping Area inspection. 32 | P a g e Rapid Inspection 2007 Swimming Pool/Spa: Create new or modify a Swimming Pool/Spa inspection. Youth Camps: Create new or modify a Youth Camp inspection. System Menu…Reports The “Reports” menu contains the following functions: Completed Inspections: This accesses the “Completed inspections” screen. The user can view, re-print, and delete inspection reports from the database. License Directory Report: Print the license directory. Non-License Directory Report: Print the nonlicense directory. Database Statistics: Accesses the Database Statistics screen where the user can perform quick system counts of commonly queried values. CFP Statistics: Accesses the “CFP Statistics” screen where the user can create a tabulation of Food Code violations issued organized by the categories defined by the Conference for Food Protection. Date range and inspector ID filters available. Query Wizard: Accesses the “Query Wizard” screen where the user can multi-select and query counties, cities, and license categories for a report. CFP Reports: Accesses a screen where the user can print the inspection CFP reports saved in the database. Blank CFP Form: Prints a “blank” CFP form for your reference. 33 | P a g e Rapid Inspection 2007 System Menu…Utilities The “Utilities” menu contains the following functions: Validate Database: Database integrity checking tool. If a problem is suspected with your database, this tool will assist in reporting it. Database Repair: This tool will automatically repair corrupted memo files in the standard order tables. Rules and Regulations: Accesses the Rules and Regulations screen. Search through and print sections from the MN Rules. Standard Orders: Accesses the Standard Orders screen where you can search through and print sections from the available standard order types. Manage Bookmarks: Create, edit, and print bookmarks you have created for standard orders in the database. Agency Directory: Accesses the “Agency Directory” screen where the user can view, edit, and print contact information for Local Health Agencies. System Setup: Accesses the “System Setup” screen to edit you user profile and system wide options. System Menu…Help The “Help” menu contains the following functions: Rapid Inspection Online: Accesses the website for support and downloads for Rapid Inspection. Rapid Inspection Help: Accesses this giude for Rapid Inspection 2007. About Rapid Inspection 2007: Accesses version information for Rapid Inspection 2007. 34 | P a g e Rapid Inspection 2007 Chapter 4 4 Creating an Establishment Directory In order to use Rapid Inspection 2007 for generating inspection reports, you must you must first create an establishment data directory. There are new features in the program that make building an establishment directory quick and easy. This chapter covers the following topics: • Tutorial: Working With Establishment Records................................. 34 • Tutorial: Adding Establishment Records............................................ 42 • Advanced Directory Features and Functions ...................................... 45 TUTORIAL: WORKING WITH ESTABLISHMENT RECORDS If you are a previous user of Rapid Inspection, you will notice many changes in the Establishment Directory Screen. Here is a quick summary of the features of the Establishment Direcory Screen. • • • • • • • • Licensed and non-licensed directories are now combined into one quick reference screen. User defined data entry defaults reduces data entry time. Interactive Browse tool with indexed data columns. Simple data entry prompts. Integrated Google Maps™ tool. Local agency classifications for establishment easily viewed on screen. Direct print physical/mailing address on envelopes or lables (pre-configured for single roll feed label printers). Seamless interaction with Establishment Info screen. 35 | P a g e Rapid Inspection 2007 License and Non-License Databases The Establishment Directory screen is the main control center for your establishments. From this screen, you can create, edit, or delete any establishment record. In addition, you can store and maintain two completely separate establishment directories. The first directory type is called the “License Directory”. It is commonly used to store establishment information for “Licensed” facilities. The second directory type is called the “Non-Licensed” directory. This directory can be used to store establishment information for a place that does not qualify in your agency as a regular “licensed” establishment. Inspection reports can be easily generated from either database. To view the Establishment Directory: From the “Main” screen, click the “Establishment Directory” item from the tree view control. When the Establishment Directory screen loads, you will see the tabs at the top of the screen showing the access to the Licensed and Non-Licensed directories. You can work in either database at any time. 36 | P a g e Rapid Inspection 2007 Establishment Directory Screen Features Screen Input Boxes (Licensed and Non-Licensed Databases) • • • • • • • • County: Name of the county where the establishment resides Name: Specific name of the establishment. Estab#: Unique establishment number of the establishment . (Required) Oper ID#: Identifier linking an operator ID # to the establishment. (Optional) Physical Address: Physical address (location) of the establishment. Mailing Address: Mailing address for the establishment. Contact/Info: Contact information for the establishment plus additional parameters First Name: First name of the establishment owner Last Name: Last name of the establishment owner Water: “P”=Private, “M”=Municipal Sewer: “P”=Private, “M”=Municipal Risk: “H”=High, “M”=Medium, “L”=Low License Status/Classification: Shows the current license categories, dates and units. Note: Local Agencies must determine a Classification for each establishment. 37 | P a g e Rapid Inspection 2007 Screen Control Bar and Buttons • • • • • • • • • • Navigation Buttons (VCR Buttons): Used to move the record pointer forward and backward through the directory listings. Included in Profile: Checkbox to identify an establishment as an included establishment record in the user profile list. Inactive: Checkbox to identify if an establishment currently is not an “active” business. Add New: Adds a new record to the establishment directory. Delete: Deletes the currently displayed establishment from the directory. Outlook Automation: Allows the user to schedule an inspection for an establishment. Google Maps™: Click image to start a Google Maps™ session and automatically “map” the displayed establishment record. Labels: Creates mailing or physical address labels for the displayed establishment record. Also prints directly to envelopes. Other Info: Loads an “Establishment Info” screen where you can add comments, GPS coordinates, and photos for each establishment. Close: Closes the Establishment Directory screen. 38 | P a g e Rapid Inspection 2007 Data Entry Defaults Screen The Data Entry Defaults screen can be used to reduce the repetitive task of data entry into the establishment database. Click on “Data Entry Defaults” tab on the Establishment Directory screen. Note: Data entry defaults are only implemented when “adding” an establishment to the database or changing the license status of an establishment. • • • Default Physical and Mailing Address Settings: Defines the physical address and mailing address values for all “new” establishments added to the database. Includes: County, City, State, and Zip. Default Establishment Settings: Defines specific parameters for all “new” establishments added to the database. Includes: Sewer, Water, and Hazard. Default License Category Settings: Defines specific License Status parameters for all “Existing” establishments in the database. Includes: License Effective Date, License Expire Date, and Units. 39 | P a g e Rapid Inspection 2007 Changing Data Entry Defaults To create an establishment default (example): 1. Click the down arrow on the right of the drop-down text box for Default County. 2. Choose “OTTER TAIL”. 3. Place a check in the checkbox “Use Default County” • Now, if an establishment is added to the database, the establishment county will automatically be assigned the county name “Otter Tail”. You can repeat for other applicable default values as they apply to your area. Tip: Use the drop-down calendar control to pick dates. • • • Default License Category Settings: Defines the default effective/expiration dates and units. These values are added into the database when the user adds new License Status record into the Establishment Directory Screen. Fill Current Record: Replaces all category records for the currently selected establishment with the “checked” default category setting. Fill All Records: Replaces all category records for all establishments with the “checked” default category setting. 40 | P a g e Rapid Inspection 2007 Establishment Directory Screen Navigation Establishments are sorted alphabetically by establishment name within each County. There are basically two ways to “navigate” and find establishment records in the database from this screen. 1. Use the “VCR” type click buttons or; 2. Use the interactive Browse tool. Let’s first look at the “VCR” buttons. The buttons are located on the lower left of the Establishment Directory screen. Leftclicking these buttons will move the record pointer forward and backward through the establishment directory database. The second way to find records is to use the “Browse” tool located on a tab at the top of the screen. 41 | P a g e Rapid Inspection 2007 To quickly find establishments, the browse screen has data sorting functions built into the column header buttons. 1. Click on the column header button to sort alphabetically by that column. . Tip: Hold down the “CTRL” key while clicking the column header for reverse sorting. 2. Click on a data row in the Browse tool grid. 3. Click on the “License Directory” tab on the top of the screen. You should now see the selected establishment details. 42 | P a g e Rapid Inspection 2007 TUTORIAL: ADDING ESTABLISHMENT RECORDS Adding a new establishment record is a simple process. However, you must assign a unique number for each establishment. Rapid Inspection 2007 will prompt you if an establishment number you are trying to use already exists in the database. To add a new establishment: 1. Click the “Add New” Button on the control bar of the Establishment Directory screen. Click “Yes” when you are prompted… 2. You will then see an “input” box to type in the new unique establishment ID #. If Auto Sequence is checked in your System Options, you will not be prompted to enter a new number. 3. Click the “OK” button to add your new establishment record and continue filling out details necessary on the Establishment Directory screen. NOTE (“State” Users Only): You do not need to enter leading zeros when entering a new establishment number . The software automatically inserts them if you do not. NOTE (“Local” Users Only): To auto-increment the establishment ID numbers, check “Auto Sequence” in the System Options of the “System Setup” screen. Refer to the “System Setup” for details (page 15). 43 | P a g e Rapid Inspection 2007 NOTE (All Users): If adding an establishment to the Non-Licensed Directory, “N” will automatically be inserted as the first character of the new establishment number. This will help you identify the type of establishment in your inspection report printouts. Adding License Status and Classification Data After adding a new establishment to the database, you can then insert “License Status” or “Establishment Classification” values linked to the establishment. The “License Status” information will print on all inspection reports generated for the establishment. Both data entry types are optional and not required for basic use of the software. NOTE:“Establishment Classification” is only available to “Local” users. To add a License Status (Category): 1. Locate an establishment record you would like linked to a License Status 2. Determine if you have a data entry area available in the License Status grid by clicking on the top row of the grid as shown below. 3. If a row exists, fill in the necessary information manually. If a row does not exist or you want to add a new License Status, click the “Add” button. You can add as many License Status rows as necessary for the establishment. NOTE: If you have checked any “Data Defaults” for categories, they will automatically fill in the dates and/or units column(s). 4. Fill in any other necessary information for the establishment. 44 | P a g e Rapid Inspection 2007 To a Delete a License Status category: 1. Click on the grid row you want to delete from the License Status for the establishment. 2. Click on the “Delete” button next to the right of the License Status grid. 3. “Local” users of Rapid Inspection 2007 can fill in the “Establishment Classification” selection screen. These selections are necessary for certain features of the software to operate correctly for “Local” users. The “Establishment Classification” screen is only available to “Local” users. To add an Establishment Classification: 1. Locate an establishment record you would like link to an establishment classification. 2. Click the “Add” button in the “Establishment Classification” screen. 3. Check the appropriate service boxes that apply to the establishment. Tip: Check the “Always Show” box to priority show the establishment Classification screen. 45 | P a g e Rapid Inspection 2007 ADVANCED FEATURES AND FUNCTIONS Establishment Directory… Additional Info Rapid Inspection 2007 has an enhanced data entry area for additional information related to an establishment. This information can includes up to three photos per establishment, unlimited comment text, and GPS coordinates. You can also print the comment text on your reports. To enter additional info for an establishment: 1. Click the “Other Info” button on the “Establishment Directory” screen. This will load the “Establishment Info” screen with the name of the currently selected establishment on the screen title bar. 2. Click the “Add New” button on the “Establishment Info” screen to add items to the database for the selected establishment. • Check the “Print on Report” checkbox to automatically print the Information/Comment text on each report generated for a specific establishment. 46 | P a g e Rapid Inspection 2007 NOTE: You can only have one establishment info record per establishment ID# in your database. To insert photos for an establishment into the database: 1. Click on the “Photos” tab in the “Establishment Info” screen. 2. Click the “Get Picture” button and navigate to the photo you want to add to the database for this establishment. Rapid Inspection automatically shows image “thumbnails” to help locate your files quickly. Select the image you want and click “OK”. The photo is now stored in your database. You can use the remove the photo from your database. button to 47 | P a g e Rapid Inspection 2007 3. 4. Add a comment to describe your photo. (Max 254 characters) For a better look at your photo, click on the “Image Resize” button to scale your image onscreen. Note: Since Rapid Inspection 2007 uses vector graphics, the image automatically resizes with no distortion by stretching and shrinking the “Resize” screen as shown below. 48 | P a g e Rapid Inspection 2007 Establishment Directory… Google Maps Rapid Inspection 2007 has an automated link to Google™ Maps. This provides quick access to the location and other information about the establishment. Google Maps also has advanced features such as satellite and hybrid images plus the ability to store waypoints for future reference. To locate an establishment using Google Maps: 1. Choose an establishment on the “Establishment Directory” screen. In this example, Three Lakes Resort, was selected. 2. Click on the Google Maps image on the Establishment Directory Screen. Google Maps will load in your default Web Browser and map the selected establishment. NOTE: You must be connected to the internet for Google Maps to function. 49 | P a g e Rapid Inspection 2007 Establishment Directory… Inactivating Establishments There may be times when establishment are not actively doing business. For example, establishments that are out of business or possibly under enforcement action may not be considered an “active” regular establishment but you do not want to delete the establishment from your directory. Because of situations like this, you may want to “inactivate” these establishments which will prevent them from appearing in your Due Inspections list or other program locations. To “Inactivate” an establishment: 1. Locate an establishment you would like to “Inactivate” 2. Check the checkbox on the bottom of the “Establishment Directory” screen. After inactivating an establishment, you will immediately notice an icon on your “Establishment Directory” screen. That icon indicates the establishment is not in “Active Status”. 50 | P a g e Rapid Inspection 2007 Chapter 5 5 Creating Inspection Reports Creating inspection reports in Rapid Inspection 2007 is easier and more flexible than in any previous version of the software. In addition, since all inspection data entered exists in a virtual database, users can become comfortable with the program before trying the system in a real world situation. This chapter covers the following topics: • Tutorial: Starting Your First Inspection ................................... 50 • Rapid Inspection Quick Start ................................................... 61 • Additional Functions and Features.......................................... 63 TUTORIAL: STARTING YOUR FIRST INSPECTION This tutorial will guide you through the task of creating a basic new Food and Beverage Inspection Report. You will learn how to choose an establishment, assign violations and compliance requirements, enter associated data such as food temperatures, and printing the inspection report for your records. 1. Choose Food and Beverage from the “Main” screen– OR – from the “New/Modify Inspection” menu at the top of the application. 51 | P a g e Rapid Inspection 2007 2. Next, you will see a Food & Beverage Inspection screen where you can establish the inspection date, inspection time, and inspection type. Inspection TypesFull- Violations queried-type1 Follow-Up-Violations queried-type2 Partial-Violations queried (yes/no) Construction-No violations queried Important: For a description of the inspection types and how they interact with your inspection data, see page 52. 3. Next, click the “New Report” button. This will load the “Standard Orders” screen below. 52 | P a g e Rapid Inspection 2007 • This is the primary screen for entering inspection report data and will be the focus of this tutorial. Full (type 1) Follow-up (type 2) Construction (type 3) No previous violations queried Query previous full, follow up, or partial inspection for violatons Partial Messagebox: Include violations in this report? Yes (type 4) No Outstanding violations present? Yes No Messagebox: Total count of previous violations displayed Proceed to clear or reissue violations on screen No previous violations queried (type 5) • Data process model for querying previous orders of different inspection types in Rapid Inspection 2007 53 | P a g e Rapid Inspection 2007 Locating Establishment Data…Tree View Control The License and Non-license directories are located next to each other. Click the “License Directory” tab to display your license records. Only user profiled records will be displayed. 4. Next, select (highlight) an establishment from the list under the License Directory tab. NOTE: You will need to expand the tree view listing to see all the establishment names in your License Directory. The directories are organized alphabetically in a tree view control by county name, city name and establishment name. The total “User Profiled” records are also displayed next to each county name. To see details for an establishment, click on an establishment name in the tree view control. Details for the establishment will appear to the right. You can edit details for an establishment at any time. Attention: • • • • You can scan through your directory list and select any list item as much as you want. Only viewing establishment records does not link the establishment to the report. If your tree list does not show your profiled cities correctly or is incomplete, please check your Establishment Directory for city misspellings or variations. City spellings cannot contain punctuation. 54 | P a g e Rapid Inspection 2007 Locating Establishment Data…Search Control Rapid Inspection 2007 has a powerful, easy-to-use search engine to locate your establishments quickly. The search engine is not case sensitive or text position sensitive. The search engine will only scan for items selected in your “User Profile”. Note: You must be focused on the License Directory screen to search for establishments. The search engine is made up of four controls: • • • • Search field: User can choose to search by Estab Name, Estab ID, Operator ID, or Phone. Search Text: User types in the text to search for. Start Search Button: Click to begin your search. End Search Button: Click to clear the search text box. To do an establishment search: 1. Type in a part of an establishment name in the Search Text field and click the “Start Search” button or press “Enter” on your keyboard. See example above. 2. Choose any establishment from the “Search Results” screen and the establishment detail will change accordingly. 55 | P a g e Rapid Inspection 2007 Linking Establishment Data to the Inspection Report 3. You must save the record by clicking on the “Select Record” button on the lower right of the screen to “link” an establishment to your inspection report. Note: If you changed any of the establishment details (eg. Phone number), after clicking “Select Record”, you will have to click the “Select Record” button again to save the changes to the report. • You can edit a license record quickly by clicking on the “Edit Record” button (shown above). 4. After selecting an establishment record, you may be prompted with a message that counts the outstanding violations for the establishment from the last inspection. Note: If you are entering a Swimming Pool/Spa inspection, you will also be prompted with the number pools in the database for the establishment. 56 | P a g e Rapid Inspection 2007 Clearing and Re-Issuing Previous Violations 5. Click on the “Clear Orders” tab. You will see the violations from the previous inspection report listed. Check the “Clrd” column in the list to clear the violation from this report. Orders not checked will be automatically re-issued on the current report. You can clear and unclear violations at any time. Tip: Order comments can be edited. 57 | P a g e Rapid Inspection 2007 Adding a New Violation 1. To add a new violation, first click on the “Standard Orders” tab. The “Standard Orders” screen is divided into several simple text and check boxes. Control Descriptions • Order # Text Box: Order number of the currently selected order. • Critical Checkbox: Identifier that the currently selected order is “Critical”. This is a read-only control. • Bookmark Checkbox: Check to “bookmark” the currently selected order. • Bookmark Text Box: User Description of the bookmarked order. Max length – 35 characters. • Description Text Box: Standard order description of the currently selected order. This is a read-only control. 58 | P a g e Rapid Inspection 2007 • • • • • Comment Text Box: User comment linked to the issued order. Max length – 254 characters. “Locate For” Text Box: Order searching tool using key word(s). Find Button: Returns the standard order description containing the keyword you type. Returns first 100 characters of the order description. Do CFP Form Checkbox: If checked, the CFP data entry screen will appear before printing the report. Next Button: Click to link a compliance date or COS value to the currently selected order. 2. To navigate through the standard orders, expand the tree view control by clicking on the “plus” sign to the left of the order category. • • Click and highlight the order number to display the assigned description on the standard order screen. Critical orders are identified in the tree view control with a icon. Note: You can access your bookmarked violations by clicking the “bookmarks” option above the standard orders tree control. Tip: Select “Bookmark Option 2” in the system setup to view your bookmarks without chapter headings. 59 | P a g e Rapid Inspection 2007 3. After selecting the desired violation, type a comment into the comment text box and then click the “Next” button. You will now see the “Set Compliance” screen as pictured above. • Set the Comply By Date using the calendar control. Click the down-arrow to the right of the date text box for the calendar control. • If the violation was complied on site, click the “COS Order” checkbox. • If the violation is scheduled to be complied before opening, click the “CBO Order” checkbox. • If you want to use the same compliance for a series of violations in this report, check the “Lock Date” or “Lock COS On” checkbox. 4. To add the violation to the report, click the “OK” button on the “Set Compliance” screen. The “Set Compliance” screen will disappear. NOTE: If you need to edit your compliance date, click on the “Browse/Edit” tab and change the necessary violation record date. 5. Print-preview your report by clicking the “Print Preview” Button on the toolbar. 60 | P a g e Rapid Inspection 2007 The print preview contains a “Preview Toolbar” which is docked at the top of the Rapid Inspection screen. The toolbar has controls for page navigation, page zoom, and canvas count. At any time, you can click the button to exit the print preview. 6. Print the report by clicking the button on the “Preview Toolbar”. After generating a “Print Preview”, Rapid Inspection will automatically create an exact copy of the inspection report in PDF format. The PDF file is stored in the directory defined in the “System Setup” (page 14). 61 | P a g e Rapid Inspection 2007 RAPID INSPECTION QUICK-START Rapid Inspection 2007 has a new feature called “Quick-Start” built into the main screen Due Inspections list. This feature will enable you to start inspection reports quickly by using the information already loaded into your “Due Inspections” list. Benefits: • • • • Establishment information is automatically loaded. No searching. All previous violations and COS (complied on site) orders automatically loaded. Automatically loads the correct inspection type such as food, lodging, ect. which saves time and reduces establishment selection errors. Can be used for quick look-ups for establishments. Restrictions: • • You cannot change the establishment on the report if you are using the “Quick-Start” feature. You cannot Modify a report using the Quick-Start feature. Using the Quick Start Feature 1. From the Main screen, left click on an item in the Due Inspections list that you want to generate a new report. In this example, American Legion Post 30 is selected. 62 | P a g e Rapid Inspection 2007 2. Next, you will see a dialog screen with establishment information listed. 3. Select or change the Inspection Type and Inspection Date and Time for the new report for this establishment. 4. Click on “New Report” to create a new report for this establishment. 63 | P a g e Rapid Inspection 2007 ADDITIONAL FEATURES AND FUNCTIONS There are several advanced features and functions in Rapid Inspection 2007. Most of these provide feedback to the user about the current status of the inspection records in the database. In order to take full advantage of the power and flexibility of Rapid Inspection 2007, you should become familiar with the following additional features. Additional Features…View Order Details • • You should now see the violation listed in the “Current Orders” list on the standard orders screen. Placing your mouse over the order number will show the comment linked to the violation in a tooltip box. Tip: Double-left clicking on an item in the “Current Orders” list will show details of your report violation. 64 | P a g e Rapid Inspection 2007 Additional Features…Spell Checking Rapid Inspection 2007 has a new and improved real-time spell checking tool integrated directly into the software. The spell checking tool is automatically activated when typing text into the “Violation Comments” textbox and “General Comments” textbox while generating an inspection report. Words are automatically checked for spelling as you type. Misspelled words are underlined in red similar to other word processor applications you may have used. For example: Notice how the misspelled word is underlined in red. At any time, you can manually make a necessary correction to the misspelled word. However, to have the computer suggest a spelling correction, you must invoke the spellchecker tool. To use the real-time spell checking tool: 1. Right-click on the misspelled word that is underlined. A pop-up suggestion box will appear. • Only right-clicking on misspelled words will reveal the pop-up suggestion box. Right-clicking in other areas of the comment box will reveal the cut/copy/paste pop-up box. 2. Choose a correct spelling for the underlined word. More than one suggestion may be listed. • You can add words that are not considered standard dictionary spellings by selecting the “Add” option from the pop-up suggestion box. 65 | P a g e Rapid Inspection 2007 Additional Features…Inspection Details One of the main highlights of Rapid Inspection 2007 is its integration with Tablet PC controls. If you are using a Tablet PC, you can digitally capture signatures for your inspection reports. Since the inspection reports are automatically saved to a PDF file on your computer, you will have a complete signed digital document for your records. Features of the “Inspection Details” screen… • • • • • • • Announced Inspection: Check this item if the inspection is a scheduled/arranged inspection with the establishment. Plans: Check to identify that an inspection is prompted by plan approval. Enable CFP: Check to prompt the user to generate a CFP (Conference for Food Protection) form before printing the inspection report. Date: Read-only. Change the inspection date with the drop-down calandar control. Time: Read-only. Check the “Use New Time” checkbox to assign a new inspection time. Digital Signature: The responsible person accepting the inspection report can use the Tablet PC pen and sign in this box. The signature will automatically print on the report. Accept Button: Click to lock the digital signature to the inspection report. 66 | P a g e Rapid Inspection 2007 • • • • • • • Re-Try Button: Click to erase the Digital Signature box. Responsible Person: Name of the person accepting the report. If this is left blank, the inspection report will automatically print “Establishment Representative” below the signature line. Title: Professional title of the Responsible Person. CFM Name: Name of the CFM (Certified Food Manager) for the estabishment at the time of the inspection. CFM#/Exp Date: The ID number and expiration date of the establishment CFM. Report Delivery: Selecting one of these items will automatically print a matching statement on the current inspection report (optional). Report Under Supervisory Review: Checking this item will automatically mark the inspection report for potential enforcement and print a statement on the report (optional). NOTE ABOUT SIGNATURES: The digital signature is only saved while generating the current inspection. Once you close the inspection report, the signature image is permamently deleted. Additional Features…Previous COS Another feature in Rapid Inspection 2007 is the “Previous COS” screen. This will display all the COS (Complied on Site) violations written on the last inspection for the establishment. All the data on this screen is read-only. This listing is intended as a history reference only and will not be printed on the current inspection report. 67 | P a g e Rapid Inspection 2007 Additional Features…Adding Establishment Info Additional establishment information can be added into the “Establishment Directory” screen as discussed earlier. However, the user can also access the establishment info data while generating an inspection report. This makes it easy for the user to create, view, or edit additional establishment information pertinent to the current inspection. • To access the Establishment Info while generating an inspection report, click on the “Additional Establishment Information” button on the toolbar. Additional Features…Editing a New Violation You can edit a new violation at any time during the report generation process. To edit a new violation, click on the “Browse/Edit” tab on the standard order screen. Edit COS Value or Comply Date Edit comment here… 68 | P a g e Rapid Inspection 2007 Additional Features…Deleting a New Violation Deleting a report violation is a quick and easy process. It is also completely reversible. To delete a violation: 1. Click on the “Browse/Edit” tab on the standard order screen. 2. Place a check in the checkbox under the “Delete” column for the violation you want to remove. A corresponding red “Delete Icon” will appear next to the violation marked for deletion in the “Current Orders” list. • Remove the checkmark to undelete the violation. The “Delete Icon” will be removed from the “Current Orders” list. • You can delete and restore violations at any time during the report generating process. 69 | P a g e Rapid Inspection 2007 Additional Features…CFP Data Screen The CFP (Conference for Food Protection) is a nationally recognized Food and Beverage report format which identifies and separates out key risk factors contributing to food borne illnesses from violations considered good retail practices. To increase data accuracy and consistency, Rapid Inspection 2007 contains a fully integrated and optional CFP data collection system. The comprehensive CFP report is automatically generated and completed based on the violations entered into the inspection report. To enable the CFP report for a Food and Beverage inspection (optional): 1. Enable the CFP report by checking on the “Standard Order” screen. 2. Click the button from the toolbar at the top of the program. You will be prompted with the “Finalize Report…CFP Options” screen. 3. Choose the appropriate option for each item number corresponding to the CFP report. • Violations marked “Out of Compliance” will be identified. 4. After assigning values to all items, click the Print Preview button on the bottom of the screen. • NOTE: You must assign a value to all items to “Enable” the “Print Preview” button. 70 | P a g e Rapid Inspection 2007 Other features of the CFP Data screen include the “Help” system that will assist the user in marking the CFP report consistent with the marking instructions developed by the Conference for Food Protection. Check the “Help Window” on the bottom of the screen to show the movable “CFP Help” window. Move your cursor over any CFP item to show the related specific marking instructions. • NOTE: All the necessary information to create the CFP report is stored in a single table called “fei_report.dbf” in the database. 71 | P a g e Rapid Inspection 2007 Additional Features…Entering Sanitizer and Temperature Data Rapid Inspection 2007 has easy to use tools to quickly add sanitizer and temperature data for food and equipment. Data entered for these are automatically organized, formatted, and printed on your food and beverage inspection reports. To add sanitizer or temperature data to your report: 1. Click on the “Additional Report Data” button on the inspection report toolbar. The “Temperatures and Sanitizers” screen will open. 2. Click on the “Add” button to create a new data entry for a temperature or sanitizer. You can enter sanitizers or temperatures at any time and in any order. 72 | P a g e Rapid Inspection 2007 3. Choose and click on a product from the sanitizers list. Fill in any other applicable data. Continue to enter Temperature data and close the screen when finished. You can reenter the “Sanitizer and Temperature” screen at any time as you create your report. TIP: Add and remove items from the “Product” list using Add or Delete buttons next to the list. To Delete a Sanitizer or Temperature record: Place a “check” mark in the “Deleted” column next to the item(s) that you don’t want to be linked to this report. Simply “uncheck” to include the item on your report. NOTE: Items “checked” for deletion will not be saved to the database for this report. 73 | P a g e Rapid Inspection 2007 Additional Features…Creating and Editing Sub-Facilities In Rapid Inspection 2007, users have the ability to create and define custom “sub-facilities for a licensed establishment. This feature has benefits such as: • • • Large complexes (mega-resorts or schools for example) that are licensed under one establishment ID number can now be broken into smaller sub-facilities for easier management, reporting, and tracking. Outstanding violations are linked to the sub-facilities created which makes follow-up reports more accurate. Operators and food managers will receive a concise report related to their specific work area in a large establishment. To add an establishment sub-facility to your database: 1. Start a new inspection report and choose an establishment from the “License Directory” tree. 2. Click the “Manage Sub-facilities” button. 3. You will now see a screen showing all the sub-facilities related to the inspection type you are creating. For example, only sub-facilities that were added and classified as “Food & Beverage” will be shown when entering a Food & Beverage inspection report. 4. Click the tab on top of the screen titled “New Sub-Facility”. 74 | P a g e Rapid Inspection 2007 5. Choose the type of sub-facility you wish to add (for example: Food & Beverage). 6. Click the “Get Number” button (numbers are automatically assigned),enter a description for the sub-facility, and then click the “OK” button. Note: you can continue to add multiple sub-facilities if desired. At any time, you can view, edit, or delete your entered sub-facilities as shown in the screen above. 75 | P a g e Rapid Inspection 2007 Additional Features… Applying Sub-Facilities to Inspection Reports After creating sub-facilities for an establishment, you may want to generate an inspection report including the new sub-facility identifier. When selecting a license establishment for an inspection (clicking “Select Record” button), Rapid Inspection automatically looks for any related sub-facilities and displays a selection screen. To create an inspection report linked to a sub-facility: 1. Choose a record from the “License Directory” tree that you have previously created a sub-facility (see Creating and Editing Sub-Facilities for help). Note: You will need to start a new inspection report if not currently creating one. 2. Click the “Select Record” button. If there are subfacilities for the establishment entered in the system, the following screen will display them. Note: Only sub-facilities matching the inspection type of the report will be shown. 76 | P a g e Rapid Inspection 2007 3. Choose a subfacility from the list of available items. 4. Click the “Accept” button to include this sub-facility on your inspection report. Note: Clicking the “Ignore Sub-Facilities” button will bypass integrating sub-facilities for the selected establishment. 77 | P a g e Rapid Inspection 2007 Chapter 6 6 Other Inspection Types and Features All inspection types, food and beverage, lodging, mobile home, pools, and youth camps all basically work the same. However, Rapid Inspection 2007 has specific data entry tools and features for other inspection types. This chapter will describe the unique tools for entering data into different inspection types. This chapter covers the following topics: • Pool Inspection Data ............................................................... 74 • Lodging Inspection Severity Indicators .................................... 78 78 | P a g e Rapid Inspection 2007 POOL INSPECTION DATA Rapid Inspection 2007 has a re-designed screen for entering additional data for swimming pools and other types of recreational waters. In this version, the captured data focuses more on immediate threat items including pool safety and security, and less on water chemistry and quality. To access the Addition Pool Data screen: 1. During a Swimming Pool/Spa report generation, click on the “Additional Report Data” button on the toolbar. • NOTE: You must have selected an establishment before entering any “Additional Report Data”. 79 | P a g e Rapid Inspection 2007 2. Click the “Add New” button to add a new data record for this inspection. Each pool at an establishment can have a separate data record. 3. Complete the necessary data for the pool. Your screen may look something like this. If you issued a violation for the pool, place a check mark in the “Violations Issued for This Pool” checkbox. The pool type, pool location, pool number, and all photo information will automatically populate the next time you enter a pool inspection for the selected establishment. 4. The results of the data entered in this screen are automatically printed near the end of your Swimming Pool inspection report. Here is an example of the report data… 80 | P a g e Rapid Inspection 2007 To insert photos for a pool into the database: 1. Click on the “Photos” tab in the “Establishment Info” screen. You can add up to 3 photos per pool into the database. Pool photos are automatically loaded each time you do a pool inspection for an establishment. 2. Click the button and navigate to the photo you want to add to the database for this establishment. Select the image you want and click “OK”. 81 | P a g e Rapid Inspection 2007 The photo is now stored in your database. You can use the the photo from your database. 3. 4. button to remove Add a comment to describe your photo. (Max 254 characters) For a better look at your photo, click on the “Image Resize” button to scale your image onscreen. Note: Since Rapid Inspection 2007 uses vector graphics, the image can resize with no distortion to the image. 82 | P a g e Rapid Inspection 2007 LODGING INSPECTION SEVERITY INDICATORS Rapid Inspection 2007 includes slight changes and enhancements to the lodging inspection report and lodging standard order screens. The tree view control for the lodging violations have a “Weight” or “Severity” indicator next to the violation number. The severity points are tallied on your inspection report. The points are also separated to help identify establishment progress. 83 | P a g e Rapid Inspection 2007 Chapter 7 7 View and Modify Inspections An important feature of any database application is the ability to quickly view and modify stored data. Rapid Inspection 2007 “modify” report procedure is completely redesigned and tightly integrated into the standard report generation screen. Because of this, modifying reports is a familiar, easy-to-learn process. This chapter covers the following topics: • Modify Inspection Reports ...................................................... 80 • Viewing Inspections…Completed Inspections Screen..............81 84 | P a g e Rapid Inspection 2007 MODIFY INSPECTION REPORTS Rapid Inspection 2007 makes it easy to modify existing inspection reports saved in the database. However, to maintain data consistency, there are some restrictions to modifying reports. Restrictions: • For “State” users, only inspections that have not been electronically transferred to the central server are available to modify. • For “Local” users, only inspections completed within the last 30 days are available to be modified. • The “Inspection Type” is Locked on the original report. For example, you cannot change a “Full” inspection to a “Partial” inspection. To Modify a report: 1. Click the type of Inspection you would like to modify. 2. Click on (highlight) the inspection report in the “Completed Reports” list that your would like to modify. 3. Click on the “Modify Report” button to load the inspection and orders into the Standard Order screen for data modifications. Note: You cannot change an original inspection type, date, and time from this screen. Change detail values in the “Inspection Details” tab of the “Standard Orders” screen. 85 | P a g e Rapid Inspection 2007 VIEWING INSPECTIONS…COMPLETED INSPECTIONS SCREEN Rapid Inspection 2007 has an easy to navigate single screen called “Completed Inspections” for viewing, reprinting, and deleting any of your saved inspections in the database. However, you cannot edit data from the “Completed Inspections” screen. Editing inspections can only be done using the procedure on page 75. To view your completed inspections: Click on “Reports” from the system menu and choose “Completed Inspections”. The “Completed Inspections” screen will load. The different inspection types are accessed by clicking on the appropriate tab at the top of the “Completed Inspections” screen. In this example, “Food & Beverage” is selected. Navigate through the records by using the “VCR” buttons on the bottom left of the screen or use the button to browse and and column sort your records. You can sort your records by establishment number, establishment name, city, county code, or owner last name. 86 | P a g e Rapid Inspection 2007 Deleting Completed Inspections… To delete a completed inspection: Click on the “Delete Report” button to delete the displayed report on the “Completed Inspections” screen. You will be prompted for a confirmation of the process. Printing Completed Inspections… To print a completed inspection: Click on the “Print Preview” button to print the displayed report on the “Completed Inspections” screen. A print preview window will appear and a preview toolbar will be positioned at the top of the screen. Click the button on the toolbar to print the report. 87 | P a g e Rapid Inspection 2007 Chapter 8 8 System Utilities To help you get the most out of Rapid Inspection 2007, several utilities are available for quick reference and instant database feedback to the user. This chapter covers the following topics: • • • • • Agency Directory .................................................................... 83 Database Statistics .................................................................. 84 Query Wizard .......................................................................... 86 Managing Bookmarks ............................................................. 88 Orders, Rules, and Regulations ............................................... 89 AGENCY DIRECTORY The “Agency Directory “screen in Rapid Inspection 2007 is a tool to help you find contact information for Local Health Agencies quickly and easily. It is located under the “Utilities” menu. The agency directory data can also be printed out by clicking on the “Print Directory” button on the bottom of the screen. Data on the “Agency Directory” screen is editable. 88 | P a g e Rapid Inspection 2007 DATABASE STATISTICS The “Database Statistics “screen in Rapid Inspection 2007 is a question and answer tool to help you quickly determine performance, progress, and milestones for your inspection workload. The statistics are determined by the user defined variables, such as categories, types, and timescale. You can also print preview the results in an easy-to-read report format. To access the “Database Statistics” screen: Choose “Database Statistics” from the “Reports” menu –ORChoose “Statistics” from the Reports tree view control on the “Main” screen. You should now see the “Database Statistics” screen as shown below. 89 | P a g e Rapid Inspection 2007 The “Database Statistics” screen is composed of a series of common questions that you can instantly query against the database. For example: A series of common questions that you can query from your database is listed. After selecting parameters for category, type, or timeframe, click the to execute the query. To include records you may have imported, check the “Query All Records” box. 90 | P a g e Rapid Inspection 2007 QUERY WIZARD Rapid Inspection 2007 has a powerful multi-select query tool that returns complex query results from your license directory using an intuitive graphical interface screen. The wizard is designed for the user to select a geographical area of establishments and choose only those having the selected license categories. For example, you may want to know how many swimming pools you have in Otter Tail and Becker Counties. The Query Wizard can find, count, and assemble the results for you in a formatted report or exported to an Excel file. This tool will only query data from the “License” database. To create a query: 1. Select and move a county or city from the Source List Control to the Selected List control. You can select multiple items. To move items: • You can “highlight” an item from the Source List and click the button. OR • Hold down the left mouse button on an item in the Source List, drag the item from the Source List to the Selected List, then release the left mouse button. OR 91 | P a g e Rapid Inspection 2007 • Double- left click the mouse button on an item in the Source List. 2. Click on the “Select Categories” tab at the top of the “Query Wizard” screen. Choose a license category you would like to retrieve. You can select multiple categories. 3. Click the “Run Query” button to execute your query. The results will be counted and reported on screen. You can change and execute your query at any time. 4. Click the “Report Print Preview” button to preview the query results in a report. If you need to do further data filtering, the Query Wizard has an “Export to Excel” feature that automatically converts your query results to Microsoft™ Excel format. Click the button to start the conversion to Microsoft™ Excel. If you just want to query records that are part of your User Profile, check the “User Profile Records Only” checkbox. 92 | P a g e Rapid Inspection 2007 MANAGING BOOKMARKS Bookmarks are used in Rapid Inspection 2007 for the user to quickly find commonly used violations. Bookmarks can be created and edited during the inspection report generation process. However, all violation bookmarks can also be easily created, edited, and printed using the “Manage Bookmarks” tool. Navigating though your bookmarks and standard orders involves a few simple controls: The slider Control to moves through records quickly. Use the ↑↓←→ on the keyboard to move one-by-one through the violations. Violation Types Locate violations by searching for a word To create a bookmark: 1. Locate a violation you would like to have “bookmarked”. 2. Type a description you would like to use for the violation in the “Bookmark Description” textbox. 3. Place a check in the “Bookmark” checkbox to the right of the description. You can print your bookmarked violations using the button. 93 | P a g e Rapid Inspection 2007 ORDERS, RULES, AND REGULATIONS System Standard Orders There are many screens in Rapid Inspection 2007 that you can view and interact with the standard orders (violations). However, the only interface that allows you to view the orders as a complete document is in the “Standard Orders” screen. The unique feature of this screen is that it allows you to copy and directly print preview a text selection. Keyword searching is also available. To print a report from selected text in the “Standard Orders” screen: 1. Using the mouse, highlight a selection of text you would like to report. 94 | P a g e Rapid Inspection 2007 2. Right-click with the mouse on your selected text and choose “Copy”. 3. Right-click with the mouse again and choose “Print Preview”. You can use the Ctrl+C and Ctrl+P shortcut keys to perform the same actions. Another way to print the system standard orders is to use the preformatted reporting tool located on the system menu under: Utilities>Standard Orders>Food & Beverage Orders. This report preview will display all orders (for the type you have selected from the menu) including the bookmark descriptions you have established for each violation. 95 | P a g e Rapid Inspection 2007 System Rules and Regulations The only location in Rapid Inspection 2007 that you can view and interact with the Minnesota Rules is the “Rules and Regulations” screen. Food & Beverage, Lodging, Mobile Home Park, Recreational Camping, Pool, and Youth Camp rules are available. The unique feature of this screen is that it allows you to copy and directly print preview a text selection. Keyword searching is also available. To print a report from selected text in the “Rules and Regulations” screen: 1. Using the mouse, highlight a selection of text you would like to report. 2. Right-click with the mouse on your selected text and choose “Copy”. 3. Right-click with the mouse again and choose “Print Preview”. You can use the Ctrl+C and Ctrl+P shortcut keys to perform the same actions. 96 | P a g e Rapid Inspection 2007 PDF FILE CABINET For convenience and versatility, Rapid Inspection 2007 is capable of automatically creating PDF files of all your inspection reports. However, this system can result in a very large collection of files that can be difficult to sort through. The “PDF File Cabinet“ is a utility built to manage this large file set. This multi-select file retrieving utility is capable of locating, sorting, grouping, printing, and exporting your inspection reports in only a few clicks. For example, you can quickly extract all the food and lodging inspection reports for Otter Tail and Becker Counties with only a few clicks. You can also access Google Maps or print labels and envelopes from this utility. The PDF File Vabinet is located in “Start>Programs>Rapid Inspection 2007” or as a shortcut on your desktop. Note: In order to use the PDF File Cabinet, you must upload PDF files to a central location identified in the Rapid Inspection “System Setup” screen (page 14). 97 | P a g e Rapid Inspection 2007 To locate all PDF reports for an establishment: 1. Click on the “Browse/Sort Licensed Establishments” tab. 2. You can sort the columns by clicking on the column labels. For example, clicking on the column label “Estab” will sort the entire column numerically for you. If you hold down the “CTRL” key while clicking on a column label, you will sort the data in reverse order. 3. Clicking back on the “License Directory” tab will display the establishment information and related PDF inspection reports. If inspection reports are available, you will see listed in the “PDF Inspection Reports” box. To View an inspection report, place a check mark next to the report(s) you want to view and click “Open Selected Files”. This will automatically open the reports in your PDF reader software. You can also copy the PDF report to another location by placing a check mark next to the desired record(s) and clicking the “Export Selected Files” button. Click on the “Advanced Search” tab to locate groups of reports that match specific criteria. Refer to page 86. 98 | P a g e Rapid Inspection 2007 Chapter 9 9 Database Repair and Maintenance As with any data entry program, data stored in tables, such as those used in Rapid Inspection, can have problems. Common problems can be corrupted memo fields or missing field indexes. Fortunately, Rapid Inspection 2007 has tools to help repair these potential issues and help keep your database running smoothly. In this chapter, we will take a detailed look these tools. This chapter covers the following topics: • Validating Your Database ........................................................ 92 • Repairing and Cleaning Your Database ................................... 94 • Browsing Your Database ......................................................... 97 VALIDATING YOUR DATABASE A simple diagnostic program is invaluable when attempting to troubleshoot issues you may be having with your software data. To help you, a utility called “Validate Database” is included in Rapid Inspection 2007. This utility will confirm the integrity of the database structure and related indexes. To run the “Validate Database” tool: 1. Select “Validate Database” from the “Utilities” menu -OR- from the main screen “Utilities” tree view control (under the “Database Utilities” heading). 99 | P a g e Rapid Inspection 2007 2. Select the “Validate Database Now” button to check your database for problems. 3. Next, the utility will open a Windows™ Notepad screen and display the results of the database check. If everything in your database is structurally sound, the notepad text will appear with the text “Database container is valid”, as shown above. If database problems are found, the notepad “log” file can be saved and sent to technical support for analysis. 100 | P a g e Rapid Inspection 2007 REPAIRING AND CLEANING YOUR DATABASE Repairing Memo Fields Occasionally, memo fields in Rapid Inspection 2007 can become corrupted. This can be due to sudden loss of power on the computer or a defective storage device (harddrive errors). To repair these memo fields, an easy to use “Database Repair” tool is built into Rapid Inspection. To repair corrupted memo fields: 1. Select “Database Repair” from the “Utilities” menu -OR- from the main screen “Utilities” tree view control (under the “Database Utilities” heading). 2. Next, select the “Repair Now” button to repair your corrupted memo fields. NOTE: Only certain levels of memo field corruption can be repaired with this tool. If this tool is unable to repair the database entirely, refer the problem to your technical support staff. 101 | P a g e Rapid Inspection 2007 Re-indexing Your Database At some point, your database will need to be re-indexed. This process will delete all the index files for each table and re-establish them. This tool is specifically targeted at repairing any .CDX errors that may occur in your database. You can re-index as often as you like but it is typically only necessary if you are experiencing problems with your database. NOTE: You must have the Rapid Inspection 2007 program closed before re-indexing. To re-index your database: 1. In Windows XP™ and previous versions, the “Reindex Database” program is accessed by clicking on Start>Programs>Rapid Inspection 2007. For Windows Vista™ users, the “Reindex Database” program is located in the “Start Tree” under the Rapid Inspection 2007 folder. The Windows Vista “Start Tree”. 2. Click the “Copy and Repair Indexes Now” button to start the re-index procedure. NOTE: All the system indexes are located by default in “C:\RI2007_idx”. 102 | P a g e Rapid Inspection 2007 Cleaning Up Your Database At times, you may want to run the database cleanup utility. This utility will permanently remove records marked for deletion in the database and then recount the existing records for to properly organize the table indexes. NOTE: You must have the Rapid Inspection 2007 program closed before running the “Cleanup Database” program. To Clean up your database: In Windows XP™ and previous versions, the “Cleanup Database” program is accessed by clicking on Start>Programs>Rapid Inspection 2007. For Windows Vista™ users, the “Cleanup Database” program is located in the “Start Tree” under the Rapid Inspection 2007 folder. The Windows Vista “Start Tree”. 103 | P a g e Rapid Inspection 2007 BROWSING YOUR DATABASE Rapid Inspection 2007 has a tool that allows you to open and browse through any table in the database. The utility can be used to identify and change data entry errors and inconsistencies, and memo field corruption. However, since the “Browse Database” utility has no data entry or deletion restrictions, you must be aware of its capabilities. If you mark a record for deletion, it may not be recoverable if you open the “Establishment Directory” or “Completed Inspections” screens in Rapid Inspection 2007. All table fields are editable and saved immediately. There is no data revert (undo) in case you entered incorrect data. NOTE: You must have the Rapid Inspection 2007 program closed before running the “Browse Database” program. To Browse your database: 1. In Windows XP™ and previous versions, the “Browse Database” program is accessed by clicking on Start>Programs>Rapid Inspection 2007. For Windows Vista™ users, the “Browse Database” program is located in the “Start Tree” under the Rapid Inspection 2007 folder. The Windows Vista “Start Tree”. 2. In the “Browse Tables” program, click on File>Browse Tables . 104 | P a g e Rapid Inspection 2007 3. Next, in the “Open” dialog, navigate to the “Data” folder for Rapid Inspection 2007. By default, you should automatically see the “Data” folder. 4. Double left-click on the “Data” folder. 5. Next, double left-click on the “Tables” folder. 6. You should now see the names of all the tables (.dbf) files for Rapid Inspection 2007. Highlight a table name you want to view and click the “Browse” button to open it. Manually Marking Records for Deletion There are situations where you may need to manually delete corrupted records in your database. Sometimes, the “Browse Database” utility may be the only way to access these records. To mark a record for deletion in “Browse Database”: 1. Open a table using the Browse Database tool. 2. Locate the record you want to mark for deletion 3. In the “Delete Mark” column, place a black mark on the data row you want to remove by clicking on it with the mouse. This process is reversible until the user runs the “Clean-Up Database” program or opens the “Establishment Directory” or “Completed Inspections” screens in Rapid Inspection 2007. 105 | P a g e Rapid Inspection 2007 106 | P a g e Rapid Inspection 2007 Appendix A - Rapid Inspection Agency Numbers 01 02 03 04 05 06 07 08 09 10 11 12 13 14 15 16 17 18 19 20 21 22 23 24 25 26 27 28 29 30 31 32 33 34 35 36 37 38 39 40 41 42 43 44 45 46 Aitkin County Environmental Services City of Albert Lea Anoka County Environmental Services Mower County Environmental Health Countryside Public Health Service City of Bloomington Blue Earth County Environmental Services City of Brooklyn Park Brown-Nicollet Environmental Health Cass County Environmental Health Clay-Wilkin Environmental Health Cook County Health Department City of Crystal Health Department Dakota County Environmental Health Services Douglas & Pope Counties Environmental Health City of Edina Fairbault-Martin Human Services City of Golden Valley PHS of Goodhue-Wabasha Counties Hennepin County Environmental Health City of Hopkins Kandiyohi County CHS Lake County Health Department Le Sueur Waseca CHS Lincoln-Lyon-Murray-Pipestone CHS City of Maplewood City of Minneapolis City of Minnetonka City of Moorhead Environmental Health Morrison County Public Health Service City of New Brighton Nobles-Rock County Health Services Olmsted County CHS Redwood/Renville CHS City of Richfield Environmental Health St. Cloud Health Department St. Louis County Health Department City of St. Louis Park City of St. Paul Public Health Stearns County St. Paul Ramsey County Department of Public Health Washington County Health, Environmental 107 | P a g e Rapid Inspection 2007 47 48 49 50 51 52 53 Todd County Public Health Service City of Wayzata Winona County Environmental Health Le Sueur-Waseca CHS U of M Department of Environmental Health & Safety Wabasha County Courthouse Watonwan County Environmental Health 108 | P a g e Rapid Inspection 2007 INDEX A About Rapid Inspection 2007 · 34 Accept Button · 66 add a new establishment · 43 Add New · 38, 43, 46, 80 Adding a New Violation · 58 Adding Establishment Info · 68 Adding Establishment Records · 43 Agency Contact Directory · 31 Agency Directory · 34, 88 Agency Logo · 17 Agency number · 15 Agency Numbers · 107 Agency Type · 15 Announced Inspection · 66 Appendix A - Rapid Inspection Agency Numbers · 107 Auto Sequence · 16, 43 Comment Text Box · 59 Completed Inspections · 30, 33, 84, 86, 87 Computer Number · 15 Configuring Your Counties · 18 Configuring Your User Profile · 13 Contact/Info · 37 Conversion · 6 COS Order · 60 county · 13, 18, 19, 20, 40, 54, 86, 91 Critical · 16, 58, 59 Critical Checkbox · 58 Current Report Numbers · 31 D Backup Database · 31 Backup Directory · 15 Backup Reminder · 17 Bookmark Checkbox · 58 Bookmark Option 2 · 17 Bookmark Text Box · 58 Bookmarks · 8, 31, 34, 88, 93 Browse · 35, 41, 42, 68, 69, 104, 105 Browsing Your Database · 99, 104 Data Entry · 7 Data Entry Defaults · 39, 40 Data process model · 53 Database Backup · 32 Database Repair · 4, 34, 101 Database Statistics · 33, 88, 89, 90 Database Utilities · 31, 99, 101 Date and Time · 63 Default Establishment Settings · 39 Default License Category Settings · 39, 40 Delete · 38, 45, 69, 73, 87, 105 Deleting a New Violation · 69 Delivery Options · 67 Description Text Box · 58 Digital Signature · 66, 67 Download Directory · 15 Due Inspections · 12, 24, 26, 50, 62 C E CBO Order · 60 CDX errors · 102 CFM Name · 67 CFM#/Exp Date · 67 CFP · 16, 30, 33, 59, 66, 70, 71 CFPData Screen · 70 Classification · 37, 44, 45 Cleaning Up Your Database · 103 Clear Orders · 57 Clearing and Re-Issuing Previous Violations · 57 Edit Record · 56 Enable Inking · 16 Establishment Directory · 3, 13, 29, 32, 35, 36, 37, 38, 39, 40, 41, 43, 46, 49, 50, 68 establishment search · 55 Excel · 2, 6, 25, 91, 92 Exit · 32 export · 19, 20, 32 Export to · 32, 92 Exporting Records · 19 B 109 | P a g e Rapid Inspection 2007 F File Transfer · 18, 22, 31, 32 Fill All Records · 40 Fill Current Record · 40 Find Button · 59 Food & Beverage · 29, 32, 52, 86, 95, 96 G General Comments · 65 Get Number · 75 Get Picture · 47 Google Maps · 2, 35, 38, 49 Graphics · 8 Grids · 8 H Help Window · 71 Home Directory · 15 I Ignore Sub-Facilities · 77 Image Resize · 48, 82 import · 11, 13, 19, 21 Importing and Exporting Data · 19 Importing Records · 21 Inactivate · 50 Inactive · 38 Included in Profile · 38 Inspection Details · 66 Inspection Frequency Report · 30 inspection report · 6, 8, 13, 16, 25, 44, 51, 53, 56, 57, 61, 65, 66, 67, 68, 70, 72, 80, 83, 85, 93 inspection type · 52 Inspection Type · 63, 85 Inspector Signature · 17 install · 10, 12, 112 Install Directory · 15 L Labels · 38 Letter/Envelope · 15 License and Non-License Databases · 36 License Directory Report · 30, 33 License Status · 37, 39, 40, 44, 45 Linking Establishment Data to the Inspection Report · 56 Locate For · 59 Locating Establishment Data · 54, 55 Lodging · 4, 5, 27, 29, 32, 78, 83, 96 M Mailing Address · 37, 39 Main Screen Navigation and Features…Calendar · 30 Main Screen Navigation and Features…Inspections · 29 Main Screen Navigation and Features…Reports · 30 Main Screen Navigation and Features…Utilities · 31 Manage Sub-facilities · 74 Managing Bookmarks · 93 Marking Records for Deletion · 105 memo fields · 99, 101 Mobile Home Park/RCA · 32 modify · 85 Modify Report · 85 N Navigation Buttons · 38 New Report · 52, 63 Next Button · 59 Non-License Directory Report · 30 O Order # Text Box · 58 Other Info · 38, 46 Outlook Automation · 38 Outlook Option Prompt · 16 P Password · 15 PDF · 6, 15, 25, 27, 28, 61, 66 Physical Address · 37 Plans · 66 Pool · 4, 8, 27, 29, 33, 78, 79, 80, 81, 96 Pool Inspection Data · 78, 79 Preview Toolbar · 61 Previews · 8 Previous COS · 67 Print Directory · 88 Print on Report · 46 110 | P a g e Rapid Inspection 2007 Print Order Count · 16 Print Preview · 60, 61, 70, 87, 92, 95, 96 Print signature · 18 Q Query Wizard · 33, 91 querying previous orders · 53 Quick Start · 51, 62 R Rapid Inspection Help · 34 Rapid Inspection Online · 34 Recent Activity · 24, 25, 26 Recent Activity List · 25 Re-indexing Your Database · 102 Repair Database · 31 Repairing and Cleaning Your Database · 99 Repairing Memo Fields · 101 Report Under Supervisory Review · 67 Responsible Person · 67 Re-Try Button · 67 Rolodex · 31, 32 Rules and Regulations · 31, 34, 96 S Sanitizer and Temperature Data · 72, 74, 76 Search Button · 55 Search field · 55 Search Text · 55 Secondary Logo · 17 Select Record · 56 Set Compliance · 60 Setup Wizard · 11, 12 Severity Indicators · 78, 83 Spell Checking · 7, 65 Standard Orders · 31, 34, 52, 58, 94, 95 Sub-Facilities Creating and Editing · 74 System Menu…File · 32 System Menu…Help · 34 System Menu…New/Modify Inspection · 32 System Menu…Reports · 33 System Menu…Utilities · 34 System Options · 16, 43 System Profile · 15 System Setup · 3, 12, 13, 14, 25, 27, 31, 34, 43, 61 T Tablet PC · 6, 17, 66 tagged · 6, 27 thumbnails · 47 Title · 14, 28, 67, 112, 114, 115 Tree View · 6, 54 U Upload Directory · 15 Upper Case · 17 user profile · 12, 13, 14, 31, 34, 38 User Profiling · 6 Utilities · 4, 31, 34, 88, 95, 99, 101 V Validate Database · 31, 34, 99, 100 Validating Your Database · 99 View Order Details · 64 Violation Comments · 65 W Wizard · 7, 10, 11, 12, 13, 14, 30, 33, 88, 91, 92 Y Youth Camps · 33 111 | P a g e Rapid Inspection 2007 SOFTWARE LICENSE AGREEMENT This Software License Agreement (“Agreement”) is entered into this ____ day of ___________, 200__, by and between the Minnesota Department of Health (“Licensor”) and _____________________________ (“Licensee”). 1. License Grant a. License. Subject to the terms and conditions of this Agreement, Licensor grants Licensee a perpetual, nontransferable, nonexclusive license to use the computer program and user documentation for the Environmental Inspection Database application (the “Software”) in connection with Licensee’s environmental inspection duties. Licensee may install and use the Software’s computer program on one or more personal computers used by Licensee for this purpose. If Licenser desires additional copies of the Software’s computer program or user documentation, Licensor will provide such copies for the cost of producing such copies or for such fees as Licensor may from time to time impose. b. Restrictions. Licensee shall not, without Licensor’s prior written consent, (i) use the Software to provide services under any name other than that of Licensee; (ii) use the Software to process the data of third parties; (iii) use the Software in the operation of a service bureau or other private or profit-making enterprise; (iv) modify or change the Software; (v) decompile, disassemble or otherwise reverse engineer the Software; (vi) sell, give or otherwise transfer the Software to another party; or (vii) copyright, patent, register or otherwise claim or seek to acquire any property interest in the Software. c. Key. In connection with the license granted herein, Licensor shall license to Licensee a user authorization device (“Key”) for each workstation that can assess the Software on Licensee’s network. Licensee agrees that the number of simultaneous users of the Software shall not exceed the number of Keys licensed to Licensee. Title to each Key will remain with Licensor and Licensor may reclaim every Key in the event of an uncured breach of this Agreement. If a Key is lost or stolen, Licensor will provide a replacement Key at Licensor’s then current charge for a replacement Key. Additional Keys for additional workstations will be provided to Licensee at Licensor’s then current charges. d. Termination by Licensee. Licensee may terminate the license granted by this Agreement at any time by providing written notice to the Department stating the effective date of the termination and by complying with Subsection 3(e) of this Agreement on or before the effective date of Licensee’s termination. 112 | P a g e Rapid Inspection 2007 e. Termination by the Department. The Department may terminate the license granted by this Agreement at any time by providing written notice to Licensee stating the effective date of the termination. The Department agrees to provide the written notice at least ten (10) days prior to the effective date of the termination. Licensee agrees to comply with Subsection 3(e) of this Agreement within five (5) days of the effective date of the Agreement’s termination by the Department. f. Return of the Software. Upon termination of the license granted by this Agreement, Licensee agrees to (i) return to the Department all copies of the Software, including any copies of computer programs on magnetic media and any written materials provided by the Department, and (ii) delete all copies of the software from all computers and computer systems. 2. Deliverables a. Software. Licensor shall provide Licensee one executable copy of the Software’s computer program and one copy of the Software’s user documentation. Licensee shall not copy the Software (except for one archival copy for back up purposes only) or the user documentation. b. Hardware. Licensee shall arrange for the purchase or lease, installation, testing and maintenance of adequate hardware. Licensee shall be solely responsible for hardware maintenance, including periodic inspections, adjustments, and repair. 3. Installation, Maintenance and Training Licensee is solely responsible for installing and maintaining the Software and providing appropriate training to Licensee’s employees. Any advice or assistance concerning the Software or its use that may be provided to Licensee by Licensor is purely gratuitous and shall not be deemed to give rise to any further obligation or liability on Licensor’s part. 4. Payments Licensee shall pay Licensor the Software license fees, if any, in the amounts and under the terms set forth in Exhibit B. All fees shall be payable upon presentation of invoices. Licensor may change its license fees for additional copies of the Software and for Keys upon thirty (30) days prior written notice. 5. Confidentiality Licensee agrees that neither Licensee, its agents nor its employees shall in any manner use, disclose or otherwise communicate any information with respect to the Software which might enable copying all or any portion of the Software. Licensee agrees to take all necessary actions to protect the confidential and proprietary information included in the Software, including appropriate instructions and agreements with its employees. 113 | P a g e Rapid Inspection 2007 6. Title Licensee agrees that Licensor owns all copyright, trade secret, patent, trademark and other proprietary rights in and to the Software, including all modifications thereto. If Licensee is ever held or deemed to be the owner of any intellectual or other property rights in the Software, or in any changes, modifications, corrections or additions to the Software, then Licensee hereby irrevocably assigns to Licensor all such rights, title and interest and agrees to execute any and all documents necessary to implement and confirm the letter and intent of this provision. 7. No Obligation to Support Licensee agrees that Licensor shall have no obligation under this Agreement to correct any bugs, defects or errors in the Software or to otherwise support, maintain, upgrade or update the Software. 7. Warranties Licensor warrants that it has clear title to the Software. Licensor and Licensee agree that the Software is provided “AS IS” and that Licensor makes no warranty as to the Software. LICENSOR MAKES NO OTHER WARRANTIES, EXPRESS OR IMPLIED, INCLUDING WARRANTIES AS TO MERCHANTABILITY OR FITNESS FOR A PARTICULAR PURPOSE. 8. General Provisions a. Assignability. This Agreement and all rights and obligations thereunder shall not be assignable or transferable by Licensee except with the prior written consent of Licensor. A change in control shall be deemed an assignment subject to this subsection. This Agreement shall be binding upon each party’s permitted successors and assigns. b. Liability. Licensor shall not be liable for special, indirect, incidental or consequential damages, whether arising from contract or negligence. In no event shall Licensor’s liability exceed the initial license fee, if any, for the Software paid by Licensee. No action or claim relating to this Agreement or the Software may be instituted more than one (1) year after the event giving rise to such action or claim. Licensee agrees that it shall have sole responsibility for protecting its data used in connection with or on the same computer(s) as the Software. d. Entire Agreement; Amendment. This Agreement with its exhibits is the complete and exclusive agreement of the parties and supersedes all other communications, oral or written, between the parties relating to the Agreement’s subject matter. Any change to this Agreement shall not be valid unless it is in writing and signed by both parties. e. Choice of Law/Alternative Dispute Resolution. This Agreement shall be governed by the laws of the State of Minnesota. Unless waived by Licensor, venue of any legal action arising hereunder shall be Ramsey County, Minnesota. Any claim, controversy or unresolved dispute arising under this Agreement may, with the consent of both parties, be submitted to any mutually agreeable forum for 114 | P a g e Rapid Inspection 2007 resolution, including without limitation mediation, binding or non-binding arbitration, mini-trial, moderated settlement, neutral fact-finder, or any other method. f. Default. In the event of any default of any obligation under this Agreement which remains uncured fifteen (15) days after receipt of written notice of such default, the non-defaulting party may terminate this Agreement. If this Agreement is terminated, all outstanding fees will immediately become due and payable and Licensee shall return all copies of the Software to Licensor and erase any copies residing in any machine. g. Waiver. Neither the failure nor any delay to exercise a right, remedy or privilege under this Agreement shall operate as a waiver thereof, nor shall any single or partial exercise of a right, remedy or privilege preclude any further exercise of the same. h. Severability. A determination that any provision of this Agreement is invalid, illegal or unenforceable shall not affect the enforceability of any other provision. i. Notices. All notices and other communications required under this Agreement shall be in writing and shall be deemed to have been received when personally delivered or when deposited in the United States mail, sent registered mail by first class, postage prepaid, addressed as set forth at the end of this Agreement. LICENSOR: LICENSEE: __________________________________ ___________________________________ Signature Signature __________________________________ ___________________________________ Name Name __________________________________ ___________________________________ Title Title __________________________________ ___________________________________ Address Address __________________________________ ___________________________________ Date Date AG: 420085,v. 01 115 | P a g e Rapid Inspection 2007 Rev 02/10 TTY: 651-201-5797 Printed on recycled paper 116 | P a g e