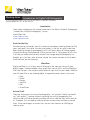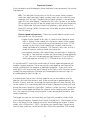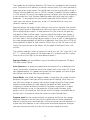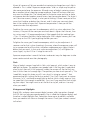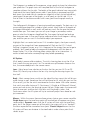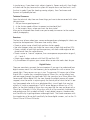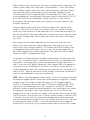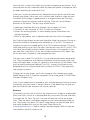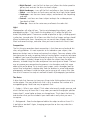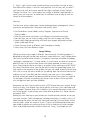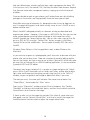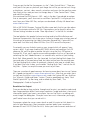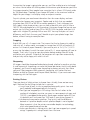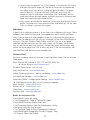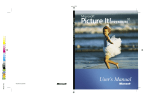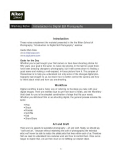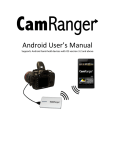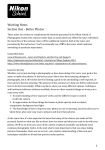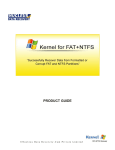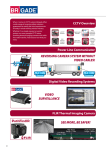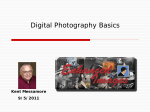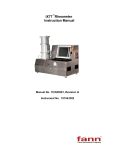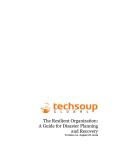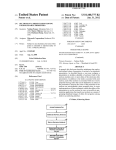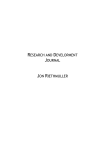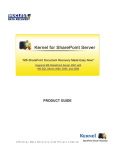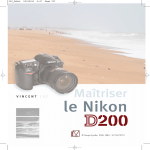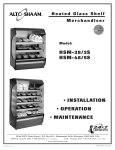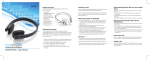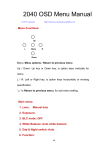Download Working Notes Introduction to Digital SLR Photography
Transcript
Working Notes Introduction to Digital SLR Photography For use by participants in Nikon School only. No reproduction or transmission is permitted. Copyright ® 2007, Nikon Inc. All rights reserved. Introduction These notes complement the material presented in the Nikon School of Photography “Introduction to Digital Photography” course. Useful Web Sites www.nikonusa.com www.capturenx.com Goals for the Day Whether you’ve just bought your first camera or have been shooting photos for fifty years, your goal is the same: to make nice photos. In the last ten years there have been amazing changes to photography, but it still comes down to finding a good scene and making a well-exposed, in-focus picture from it. The purpose of this class is to help you understand not only some of the changes digital photography has brought to us, but learn how to better control the camera and how to think about what and how you are shooting. Workflow Digital workflow is just a fancy way of referring to the steps you take with your digital images. There are endless ways to get from start to finish, and the Workflow that’s best for you is the simplest combination of steps that fits your needs. Whether you still shoot film or are shooting digital, the general process remains the same: • • • • • • Prep Shoot Process Sort/File Edit Show/Share Art and Craft There are two aspects to successful photography – art and craft. Really, we should say “craft and art,” because without mastering the craft of photography (the technical side) we’ll never be able to realize the artistic side that lives within each of us. Therefore, first we need to understand how cameras work and how to control them. Once we’ve begun to master that, we can then move on to fulfilling our creative vision. 1 Exposure Controls Since the beginning of photography there have been three components for controlling exposure. ISO – This describes the sensitivity of the film or sensor. Lower numbers mean you need more light; higher numbers mean you can make the same exposure with less light. The downside to higher numbers is the resulting grain (film) or noise (digital). Therefore the first rule is to work at the lowest ISO setting you can and still get the photo (not so low that your photos are blurry). Remember that every camera will produce its best quality at the lowest ISO setting it offers, but you may not be able to make the photo at that ISO setting. Shutter speed and aperture – These two controls determine how much light reaches the film or sensor. • Higher shutter speeds let less light in; lower shutter speeds let more light in. Higher shutter speeds can stop action; lower shutter speeds can result in blurry (intentionally or unintentionally) pictures. 1/1000 second is a very short shutter speed (high number), and can even freeze the blades of a helicopter. 1/30 second is fairly slow, so that a photo of a person walking would show some blur. • Low aperture numbers (also called f/stops) let more light in; higher let less light in. Low aperture numbers are those closest to zero (generally a “fast” lens with a wide aperture might have an f/2.0 or f/2.8 lens), while high aperture numbers (f/11, f/16 and so on) let less light in. At any selected ISO, a particular combination of shutter speed and aperture will produce a proper exposure. These two controls work together and there will be several combinations that produce an equivalent exposure – if you want to let more light in with one control, you’ll have to let less light in with the other control to keep the same exposure. Otherwise you’ll overexpose (let too much light in) or underexpose (let too little light in). In choosing how high or low a shutter speed to use, or how wide or small an aperture, you have two concerns: one, to be sure you get a good exposure (not blurred, in focus), and two, to manage the creative aspects of these controls. Blur can be creative if it’s intentionally done for an effect: keeping the camera still and letting the action cause blur is one effect. Another is called “panning,” where you use a slow shutter speed and follow the subject’s action, keeping some non-blur with the subject but letting everything else in the scene become blurred by your camera movement. The longer lens you use, the more likely you’ll get blur caused by camera shake when taking the photo. A good rule of thumb to avoid that is 1/focal length of the lens as the lowest shutter speed to use when hand holding the camera. In other words, with a 300mm lens, 1/300 is the lowest you should shoot. Shorter lenses tend to show shake less, so the formula for a 35mm lens would be 1/35 second. 2 The introduction of Vibration Reduction (VR) lenses has changed this formula somewhat. These lenses shift elements to counter camera shake, so it’s often possible to shoot two to four stops slower. That would mean that you may be able to shoot a 200mm Vibration Reduction lens at 1/25 of a second, instead of the more traditional 1/200 second. Of course, the steadier you are, the better your chances of getting a shot without blur. And, Vibration Reduction does nothing to stop your subject’s movement – it only reduces blur coming from operation of the camera. Finally, check your user manual for your lens to see if VR should be left on when the camera is used on a tripod. Aperture controls the amout of light coming in also, but at the same time controls depth of field. Depth of field determines how much focus you’ll have in the area in front and behind your subject. A wide aperture (f/2.8 for instance) will give very little depth of field. In other words, if you’ve carefully focused on your subject, it will be sharp but nothing in front or behind it will be. A small aperture (like f/16) will show areas in front and behind your subject in focus as well. A wide-angle lens has more pronounced depth of field than a telephoto. So a 24mm lens at f/5.6 will have a good bit of depth of field, where a 200mm lens at f/5.6 will have much less. Finally, the closer you are to the subject, the less depth of field you’ll have, with any lens. The numbers used don’t seem to make much sense, but the “full” stops (f/4.0, 5.6, 8.0, 11…) are actually powers of the square root of 2, and each one lets in either twice or half as much light as the one above or below it. Exposure Modes give you different ways of controlling the exposure. All digital SLRs offer several choices. Auto Exposure is an exposure mode where the camera will try to determine the correct combination of aperture and shutter speed, and in most cases ISO, to give you a good exposure. It’s a good starting point for most people, but tends to give you the least control over how the camera works. Scene Modes, also called Vari-Program Modes, change how the camera functions based on the type of scene you tell the camera you’re shooting. While they can vary a bit from camera to camera, they tend to change things like shutter speed, autofocus mode and point(s) used, aperture (for depth of field), amount of sharpening in-camera and how the color of the photo is processed. It’s a good mode for beginners to use, as they grow out of Auto mode. However, many options such as white balance, flash control and ISO are often unavailable due to the fact that in Auto you’re asking the camera to make those decisions. Program mode has the camera set both the aperture and shutter for a proper exposure. However it also lets you shift the combination of shutter speed and aperture (using the main command dial), while maintaining the same exposure. It’s a great way for a beginner to start taking more control over exposure, and gives you more control over other functions of the camera through the menus. 3 Shutter Priority gives the photographer control over selecting the shutter speed used, then the camera automatically adjusts the aperture for a good exposure. This lets you choose a high shutter speed to stop action or a low shutter speed for blur. However, it’s possible to set the shutter speed too high or low for the aperture range the lens has, resulting in under or over-exposed photos. You may see “Lo” or “Hi” displayed in the viewfinder if that’s happening, or one of the numbers will blink to warn you there’s an exposure problem. Aperture Priority lets the user choose an f/stop, and then the camera matches up a shutter speed to achieve a good exposure. It lets you choose how much or little depth of field you want, but you have to keep an eye on the shutter speed it selects. Too slow and you can get blurred photos. It too will indicate if there’s an exposure problem (just like Shutter Priority, above, does), but there’s less chance of that since the range of shutter speeds available are much wider. With any of these exposure modes, it’s important to remember that while the camera can usually achieve a proper exposure, it may get that by shooting at such a slow shutter speed that you’ll get a blurred photo. Also, there are always limits. Trying to shoot at 1/1000 second at dusk would likely require a combination of high ISO and fast lens (something in the range of f/2.8), and even then might not be possible. You have to learn to read your metering system to understand whether the settings you’ve chosen will work. To learn to do that, spend some time with your user manual learning how your camera’s exposure system works. Don’t forget that you can also change your camera’s ISO to let you get a differerent exposure. The most common use of this is if your shutter speed is going to result in a blurry photo. In that case, raising the ISO will let the camera use a faster shutter speed to get the same exposure, and may solve the problem. Understanding Metering Modern camera metering systems have gotten much more accurate over the last twenty years, thanks to improvements such as Matrix metering. These new systems are very effective at giving an exposure at least close to what the photographer might want. However, it’s important to remember that there’s no brain behind the metering, and it might not record the scene the way you want it to. For that, you might want to turn to Exposure Compensation. Exposure Compensation Understanding how camera meters come up with the exposure they do can help you be more effective in using that information. Simply said, the meter is looking at the scene information and trying to expose to achieve a middle gray. A good experiment to help understand this is to photograph white, gray and black cards. You’ll see the exposure of all three adjust to try to make that card gray, even if it’s actually white or black. 4 Almost all cameras will let you override that metering to change how much light is allowed in. This is called “exposure compensation” and is a simple way for you to take more control over the exposure. Although many of today’s metering systems do an excellent job of choosing a proper exposure, there will be times when you may want to change that. The camera looks at the entire scene and tries to make an exposure decision based on several factors (see the example above). The factor it can’t take into account, though, is what you’re thinking. If there is one part of the scene that’s brighter or darker than the rest, and it’s what you care most about, how is the camera to know that? Exposure compensation is how you tell the camera to make that adjustment. To darken the scene, you want to underexpose, which is a minus adjustment. For instance, if the part of the scene you care most about is lighter than the rest, then try a minus-one (-1.0) exposure adjustment. Most people find that working from –.3 to -1.0 achieves the effect they’re looking for. With a digital camera, you’ll see right away on the LCD if you’re getting the look you want. To lighten the scene, you’ll need to overexpose, which is a plus adjustment. A common use for that is when shooting in the snow, where the exposure system will try to compensate for all the white, and often underexpose your subject (make it darker than you want). In that case, a plus-one adjustment (+1) will lighten the scene. Again, try the +1/3 to +1 range to start with. Exposure compensation is one of the fastest and easiest ways for beginners to take more creative control over their photography. Flash Many of today’s cameras have built-in flash units (pop-up), which makes it easy to add light to photos. The problem most people have is that they don’t understand when to turn them off. In full automatic mode, the camera will fire the flash any time it thinks there isn’t enough light. The question you have to ask yourself is, “Do I need flash to get this photo, or will it ruin what I’m trying to capture?” Start experimenting with turning the flash on and off. Turn it off if you want to capture the scene “as is” and there’s enough light to do that (which usually means a shutter speed that’s fast enough to avoid blur). Turn it on if you need that flash to light up your subject. You might want to set the flash to stay off, and turn it on only when you need it. Histogram and Highlights Digital SLRs, and even some compact digital cameras, offer two options through the LCD that can help you expose properly. One is called the Histogram display, and the other is called Highlight Alert. Sometimes these are on by default, and other times you need to turn them on through the menus. Check your camera’s manual to find out. 5 The Histogram is a readout of the exposure, using a graph to show the information your photo has. The graph starts with complete black at the far left and goes to complete white on the far right. The height of the graph indicates how many pixels there are of that tone. Higher means more. If your photo is composed mostly of dark tones (say a wide shot of a speaker on stage with a black curtain behind her), you’d expect to see most of that graph, as a tall peak, on the left side. If it’s a shot of skiers in the distance amidst sunlit snow, you’d see the graph mostly to the right. The challenge with Histograms is learning to read them properly. The best way is to use an editing package that includes a Levels control. Levels shows a Histogram of the image information as well, and it will look very much like the one the camera would show you. That means you can call up an image in your editor, make a guess at what the histogram should look like, then open the Levels tool and see how close you were. In time you’ll better understand what the Histogram is telling you, and then you can use it in the field to adjust your exposure. Highlight Alert is an easier tool to use. If it’s turned on (again, check your manual), any part of the image that’s been overexposed will flash on the LCD. If what’s flashing is important to you, or a if it’s a large part of the image, then you’ve got a problem. You’ll need to reduce the exposure (underexpose) until that area no longer flashes. This is like a flashing yellow caution light at an intersection – it means to look and make sure everything’s okay before proceeding. AF Options All of today’s cameras offer autofocus. The trick is learning how to set the AF so that it works the way you want it to. The controls are split between those on the lens, the camera body and in the camera menus. Lens – Many lenses have a button on the lens that lets you turn AF On or Off. When Off, the only way to focus the lens is by turning the focusing ring on the lens itself. Body – Most cameras have a switch on the side of the lens mount that will let you make choices as well. Sometimes that will be Manual or AF, which lets you turn the AF on or off, just like the switch mentioned on the lens above. With other cameras, that switch may offer choices of C (Continuous), S (Single) or M (Manual). Manual means you have to turn the focusing ring on the lens. Single means the camera will focus on one spot and then lock that focus until the photo is taken. And Continuous means the AF system will try to continually adjust focus based on subject movement. Menus – Within the menus there are three primary choices your camera may offer. Single Area means that one focus point will be used (out of however many your camera offers). Dynamic means that the AF system will start with that one focus point, but if the subject moves out of that point, the system will try to “hand-off” the focus responsibilities to another focus point. Closest Subject means that the AF system will focus on whatever in the viewfinder is under a focus point that’s closest to you. 6 In simple terms, if you shoot static subjects (portraits, flowers and such) then Single will work well for you, because the system will acquire focus and then lock it until the shot is made. If you like shooting moving subjects, then Continuous and Dynamic will probably be best. Technical Concerns From the technical side, there are three things you have to be concerned with when taking pictures: 1 – Do you have a good exposure? 2 – Is the shutter speed sufficient to prevent unintentional blur? 3 – Is the image in focus, where you want the focus to be? After you’ve mastered these three issues you’re ready to move on to the creative side of photography. Exercises The best way to learn about your camera and expand your photographic talents are to practice and experiment. Take some time and try these: • Shoot an action scene at both high and low shutter speeds. • See what happens when you shoot the same scene at both high and low ISO’s. • Shoot a subject at both high and low apertures, with both wide-angle and tele photo lenses from the same distance. • Shoot a scene at “normal” exposure, then use exposure compensation to go +2, +1, -1 and -2. • Shoot scenes indoors and out with flash ON and flash OFF. • Try the different AF options your camera offers to see what works best for you. Digital Basics There are some basic concepts that are important if you want to understand how digital cameras work. First and foremost, you’ve replaced film with a sensor that records light. These sensors can vary in size. The common DX sensor size in Nikon Digital SLRs is smaller than a traditional piece of 35mm film, so that affects how you see images through the viewfinder. With the same lens on a 35mm Nikon film camera and a Nikon digital SLR, the view through the digital camera will appear cropped, since the sensor is capturing only the central part of what the lens is seeing. Some people refer to this as a telephoto effect, since it looks that way, but actually it’s simply a cropped view. The DX sensor design on Nikons has a 1.5X effect, so the view through a 50mm lens may seem like the view you’d get with a 75mm lens, although it’s still a 50mm lens with all of the same lens characteristics and performance (such as depth of field). In early digital cameras, the downside was the difficulty in getting extreme wide-angle views. That’s been overcome with the introduction of lenses built specifically for these digital cameras, such as the 1224mm DX and 10.5mm DX lenses. 7 Digital camera sensors capture light with pixels, and pixels are the information that makes up your image. Pixel simply means “picture element,” and is the building block of digital images. More pixels means more information, and more information means the ability to make larger prints or crop more. Megapixels means millions of pixels, and six-megapixel digital SLRs have been the “sweet” spot for many photographers, having enough information to easily make beautiful 16 X 20 prints. Not all pixels are created equal, though. Pixel sizes can vary, and the processing of the information those pixels capture can be more important than the pixels themselves. Compact digital cameras tend to be smaller than digital SLRs, and one of the reasons is that almost all of them use a smaller sensor size. Despite the smaller sensor size, these cameras can have more pixels than a more expensive digital SLR. How do they do that? By using smaller pixels. Smaller pixel size lets them put more on a sensor. The downside is that smaller pixels collect more noise, so the quality can suffer. How many pixels you need is dependent on what you want to do with your photos. Pixels mean resolution, and that determines how large a print you can easily make. If you rarely print above 11x14 and don’t do a lot of cropping, then a 6-megapixel camera will be plenty for you. If you like to make large prints, or do a lot of cropping (which throws away pixels), then you’ll likely want a digital camera that offers 10-megapixels or more. It’s important to understand the entire digital capture process to make sense of all of this. First, a camera lets light in to the sensor, which sees it as analog data. That information is then processed in-camera and converted into digital data (the 1’s and 0’s that make up all digital information). What happens after that depends on what you, the user, have decided. If you’ve left the camera at factory defaults, it will be processed for color, tone, sharpening, noise reduction, etc. and saved to the card as a JPEG. There are some other choices, though, and whether you decide to use them should depend on your level of experience. JPEG - Means “Joint Photographic Experts Group,” and is an international standard for compressing digital photos. When your camera processes image data, it creates a digital image. That image is a large file known as a TIFF (Tagged Image File Format). A 6-megapixel camera will create a TIFF file that’s approximately 17MB large! Since most people don’t want that, the default is for the TIFF to be compressed in-camera to something more reasonable in size, usually down to a couple of megabytes. Some data is lost in that compression, but it’s so little that few people notice or care. If you do care, though, there are some other options for you. The JPEG format is fine for many uses. The main caution to keep in mind with JPEG is that each time you SAVE the image (make changes and do a Save command) you’re re-compressing the image. In time, with multiple saves (four times, five times or more) you can create “artifacts,” which are imperfections in the image. So shooting JPEG can be fine, just try to avoid multiple saves of the same JPEG image. 8 TIFF – You can choose in the menus to save your images as un-compressed TIFFs. This will mean a large file (see above) and will avoid compression. Due to the increasing popularity of the NEF (RAW) Format, fewer and fewer cameras even offer the TIFF option anymore. NEF (RAW) – This is the option people choose if they don’t want compression and want the absolute best quality from their digital camera. A RAW format file (called NEF in the Nikon world) is digital data before it’s been processed in-camera. It means you can choose to change that processing afterwards (color tone, sharpening, etc) without any data loss, and the image is not compressed. It’s generally not for beginners, though. A RAW file will require additional steps after it’s in the computer, involving different software. For those who are comfortable with the digital process already though, it’s the next step they should take. Sensor Cleaning The sensor is the heart of your digital camera. In the past, with film, we had to worry about getting dust and scratches on our film. Luckily, scratches are a thing of the past, but dust is still an issue. If dust gets on your sensor, you’ll notice small dark blurry areas in smooth areas of the image (such as sky). The best way to avoid dust is prevention. When changing lenses, do it quickly and in a place where dust isn’t blowing around. Never leave the camera without a lens or body cap on it. The simplest way to avoid problems with dust it to get in the habit of blowing off the sensor regularly with a hand blower. Avoid compressed air, as it can be too forceful and can actually spray foreign matter onto the sensor. If your sensor gets dirty to the point that blowing doesn’t clean it, you should consider sending it in to Nikon for a thorough physical cleaning. Menus The menus your camera offer you the chance to customize everything from color processing to how the camera actually shoots photos. Take some time to go through your user manual and look at the options these menus give you. You’ll find settings that help the camera work more the way you want it to. Downloading and Storing Transferring images from camera to computer should be a fast and simple process. Be sure to use a standalone card reader that uses the USB 2.0 or Firewire interface (depending on the kind of ports your computer has). Using your camera to transfer photos is slow and risks the camera battery failing and thus possibly corrupting the photos. Today’s popular computer operating systems offer either a “My Pictures” folder or “Pictures” folder. Keeping your photos there will allow you to take advantage of features that are built into these systems. 9 Come up with a system that makes sense to you for organizing your photos. Try to have one place on your hard drive where you keep your photos, and organize them by folders based on year and month shot. A browser is a piece of software that’s designed to let you quickly and easily look through your photos. Many work with a contact-sheet interface, where you view thumbnails of the images. A good browser is an organizational tool that helps speed you through the selection and winnowing. There are a lot of different browsers on the market. The key things to look for are: • Speed (you should be able to zip through a lot of images in a hurry). • The ability to view the photo at 100% to check for sharpness. • Options for renaming photos, as well as adding caption information and perhaps keywords. • Ability to copy, delete, view a slideshow and email from within the program. Don’t keep all your photos on your one hard drive inside the comptuer. Be sure to have them backed up someplace safe, preferably on CD or DVD. The Library of Congress estimates that a good quality CD or DVD should last perhaps 100 years, while poor quality may last only five years. How do you know which is which? Stick with name brand media and you shouldn’t have to worry. Also important is how you store them. Keep them in a dry, low-humidity environment that’s doesn’t get hot or cold, and in hard-plastic cases designed for them. The safest way to label CDs and DVDs is to use water-based markers designed for that. They’re inexpensive, and should be available at any office-supply store. Stay away from paper labels, as they can come off in time and will ruin the media. If you want to make a professional-looking CD or DVD, try one of the Epson printers designed to print on inkjet-printable (white surface) CDs/DVDs. They’re perfectly safe and easy to create. To keep track of your photos, you’ll want a program that catalogs your images. Adobe Elements and it’s Organizer component, or for more power, ACDSee Photo Manager (Windows only). Lastly, if your images are truly valuable to you, consider keeping a backup set somewhere other than your home. A friend’s home or a safe deposit box can give you peace of mind that your memories will survive a disaster. Recovery Occasionally you may have a card that the computer can’t recognize, or download. Most times that’s a result of a corrupted directory structure on the card, and often, the images are still there. The trick is to have software that will let you recover them. There are about a half-dozen programs on the market designed to do just that. They usually cost about $30. Lexar’s Image Rescue can be purchased, but it also comes bundled with many of their cards. Photo Rescue, by www.datarecovery.com, is another excellent recovery program. Both of these are cross-platform and fairly simple to use. 10 In-camera Format The best way to avoid running into card problems is to get into the habit of regularly formatting your cards inside your camera. When you do this, your images are essentially deleted, so only do this after safely downloading the photos to your computer. Formatting in-camera puts a new directory structure on the card, which minimizes the chance of card problems. The Craft of Photography We started by talking about how to manage the controls of the camera so we could get technically competent photos. Now it’s time to look at the creative side of things. Before we consider the more traditional techniques, let’s look at some options that digital cameras give us. White Balance – The light that surrounds us is made up of different color temperatures. While our visual system (eyes and brain working together) rarely sees it, that color temperature affects how a camera records color. Most film was daylightbalanced, and we would filter for changes in color. Digital cameras make this much easier, through their white balance controls. All digital cameras use a feature called “Auto White Balance” to determine how to process the color in a scene. For the most part this works very well, and some people never take the camera off that setting. There are times, though, when you might want to explore the other options available. There are two reasons you might want to do this; to get the color right, or to create more interesting color. Get the color right – Most digital cameras produce images with a warm cast (yellowish or orange) in incandescent light (such as household lighting). Some people like the resulting look, while others don’t. To get rid of it, try switching to the Incandescent setting in your camera’s white balance menu. You can also try using the Preset White Balance, where you’ll go through a small set of steps to have the camera determine the correct white balance to apply to the scene. This is the most exact way to get the color “right.” Check your camera’s manual for the exact steps to take. Create interesting color – The other option with white balance settings is to use them as a creative tool, to change the color in a way that you want for the feel of the photo. This is a wonderful way to work a different effect into your photos, and well worth taking some time to explore. Remember that the best way to learn to use a new feature is to play with it. With a digital camera, you don’t need to worry about wasting film, and can see your results immediately. Try shooting a sunset with the Incandescent setting, Fluorescent setting or one of the many others. Scene Modes – Compact digital cameras have offered Scene Modes for years, and now some digital SLRs do as well. Scene Modes simply set the camera to work in a specific way to get a specific effect. Some Nikon cameras have these, and they’re called “Vari-Program” modes. All of these effects can be gotten the old-fashioned way, by setting the controls on the camera to get that result. These modes simply automate that. The general ones are as follows: 11 • Night Portrait – sets the flash to slow-sync (allows the shutter speed to go very low) and sets the focus to closest subject. • Night Landscape – turns off the flash and allows a slow shutter speed. • Sports – sets the focus to Continuous and tries for a high shutter speed. • Landscape – sets focus on closest subject, and enhances the sharpening and color. • Portrait – sets focus on closest subject and opts for a wide aperture (low depth of field). • Close up – focus set for center area, and boosts the color a bit. Light Photographers will often tell you, “You’re not photographing subjects, you’re photographing light.” That’s worth thinking about, as it’s often the light that makes the photo special. There are a number of qualities to light, including quantity, direction, size and color. All of them can affect the final image, and you should always be looking for them. Sometimes you can contol them through reflectors, filters and camera settings, and other times you have to work with what’s there. Composition The first thing to remember about composition is that there are no hard and fast rules, only guidelines. It’s most important to first decide on your subject, then determine the best way to frame and capture that subject. Too many photos suffer from being too far away, so getting closer or framing tighter is one easy technique. In addition, you have to be aware of everything else in the scene that may distract from the subject. And don’t forget to try to isolate the subject from the other elements, to avoid things like trees and power lines coming out of heads. The best way to improve your compositional awareness is to slow down and think more about what you’re doing. Try to simplify your images, watch the edges, look for natural lines and patterns, explore color. Look for emotion in animal and people photography, and keep in mind that often you’re trying to tell a story. Also, take time to visit museums to study art and look at books of photography you admire. The Basics It often feels that there are just too many things to be thinking about when tying to take photos. One way to deal with that is to try to reduce that number to a manageable group. Here’s one way to approach that: 1 – Subject – What is your subject? Think about what exactly caught your eye, and what’s the best way to show that. It may mean you need to change your position (move closer?), move higher or lower, or change lenses. Think about the framing, and whether what you’ve included in your viewfinder is really what you want to capture. 2 – Background – Does the background add to the subject or distract from it? Is it too light or too dark? Again, changing your position or lens may make for a better photo. 12 3 – Light – Light is often more interesting when coming from the side, or even from behind the subject. It also has many qualities such as hard, soft, or color. If you have time, walk all the way around the subject and look at how the light changes the scene. This is also a great way to look at different backgrounds. In some cases, you may want to come back at a different time of day, or wait for clouds to arrive or depart. Exercises The best way to learn about your camera and expand your photographic talent is to practice and experiment. Take some time and try these: • Use the different Scene Modes, and try Program, Aperture and Shutter Priority modes. • Take the same scene and shoot it with different white balance settings. • See how tight you can shoot a subject and how that changes the photo. • Spend a day shooting everything with both your longest telephoto and your widest wide-angle lenses. • Shoot the same scene at different times throughout the day. • Same scene, but from different angles. Image Editing Editing (or enhancing) images is different from browsing. An editing program is designed to help you change color and tone, create selections, crop, change resolution and a myriad of other controls. It’s important to always remember the adage, “garbage in, garbage out.” In other words, it’s much easier to make a nice picture beautiful than try to rescusitate a photo that’s badly exposed, or worse, out of focus. Everything you do to an image in an editor, unless working on a NEF (RAW) file, takes information away. You may be able to make the photo look better, but that comes at the expense of losing data that you may need, especially for printing. With that in mind, you want to look for the editing tools that are least destructive and best to use. If you don’t do that carefully, then you can run into problems printing, where you need all the data possible to convert from colors on screen to ink on paper. And with any editing, you always want to do as little as possible, with the gentlest tools you have available. Remember too that if you’re working with a JPEG photo from your camera, always work on a copy. That original may not be perfect, and may in fact need color and tonal changes. However, even with its defects it has more information inside it than any future version, so you always want to be able to go back to it. Never work on an original JPEG! Before you start working on your photos you should consider whether or not you trust your monitor. Color management (covered extensively in Sunday’s class) is all about seeing the colors that are truly there and knowing that those colors will be seen by others, either on screen or in print. There is one hardware/software package aimed at people not wanting to learn all the ins and outs of color management, and priced reasonably. Pantone makes the “Huey,” a package that will 13 help you calibrate your monitor and have basic color management for about $70 (www.pantone.com). For around $100, the Huey Pro offers more features. Beyond that there are more color management options, ranging up into the thousands of dollars. Once you decide to work on your photos, you’ll realize there are a lot of editing packages on the market, and they generally share the same types of tools. Most offer some type of automatic fix, designed to make it easy for beginners to use. It’s a good starting point, and there’s usually a way to turn it On/Off to see a before and after view. Nikon’s ViewNX is designed primarily as a browser to help you download and organize your photos. However, if the image is a NEF (RAW) file, then you can also make some exposure and white balance changes to that image from within ViewNX (through the Camera Settings tab). You can then save a copy of that file out as a JPEG or TIFF using the “Convert Files” button, or open it into Nikon Capture NX for further modification. You’re unable to modify JPEG files within ViewNX. Windows Photo Gallery in Vista has good basic tools, as does iPhoto on the Macintosh. As you continue to grow as a photographer, you’ll also want to do more with your photos after you’ve taken them. There are a number of powerful editing applications on the market, but few as easy to use as Nikon Capture NX. While many people may think of Capture NX as a RAW file editing application, it’s also an extremely powerful JPEG and TIFF editor. The easiest way to get started with it is to open an image and go to the “Adjust” menu. Within it you’ll have tools such as Levels and Curves, and be able to adjust light, color and sharpening. Everything you do is kept track of in the “Edit List” window, so you can go back and change or delete that effect if you want. The more you use it, the more you’ll discover. Take some time to look at the “Photo Effects,” found under the “Filter” menu. Open up the “Photo Info” window and you’ll find a Histogram. Use “Double Threshold” to find your white and black points, and then use the black and white Control Points to set those on the image. If there’s a color cast to the image that you don’t like (after all, some color casts look good), use the “Neutral Control Point” to click on a part of the image that should be neutral (without color) to adjust the image’s overall color. 14 Once you get the feel for the program, try the” Color Control Points.” These are small points that you can place on your image that will let you control such things as brightness, contrast, color, warmth, saturation and so on for the area they cover. You simply pick an area you want to change, drop a “Color Control Point” there, and make the change. We mentioned the RAW format – NEF – early in the day. If you decide to explore that at some point, you’ll also want to use Nikon Capture NX. It will give you the most from your Nikon NEF files, and you can download a 30-day full demo from www.nikonusa.com. With a NEF (RAW) file open, Capture NX offers more tools that let you take advantage of the unique nature of a NEF file. These options can be found in either the Camera Settings window or under “Base Adjustments” in the Edit List window. The tool palettes that people find most exciting tend to be White Balance and Exposure Compensation, which give you a chance to change your mind on some of the settings for processing that color information. Beyond that, Capture NX has some tools that affect only Nikon NEF files (Dust Off is one of the key ones). Occasionally you may find dust spots on your image (which will appear if your sensor is dirty). If you were shooting NEF (RAW) format and creating a Dust Off reference file, you’ll be able to remove that dust using the Dust Off feature in Capture NX. If not, you’ll need to use an editing program that has a Clone tool or something like that. Adobe Elements is a common one, and has a Spot Healing Brush Tool. More powerful than the clone tool, the Spot Healing Brush keeps the tone and color of the area being fixed, but takes texture from the sampling area. The Spot Healing Brush makes an automatic choice of what area to sample from. If you don’t like what it does, use the older “Healing Brush Tool,” and use the Alt key (Mac – Option) to sample the area you want to pull from. There are a number of good resources for learning more about how to use Capture NX. A good starting point is www.nikoncapturenx.com. After that you might want to check out the tips at www.nikonusa.com, under the Capture NX icon, and then the “Manuals, Guides and Notes” button. There’s a good book out there, ”Real World Capture NX” by Ben Long, and an eBook by Jason Odell, “The Photographer’s Guide to Capture NX.” Resolution for Output Once you decide to share a photo, through email or print, you need to understand how image resolution differs from output resolution. Image resolution is how much information (pixels) you have in your photo. You can find that in an editing software’s Image Size dialog box. Once you know how much information you’ve got, you’ll better know what you can do with it. To prepare a photo for use on screen (email or web) it’s easier to think about it in terms of pixel dimensions. Most computer monitors today have a resolution between 80 and 120 PPI (Pixels Per Inch). Unless you know the exact resolution of 15 the monitor the image is going to be seen on, you’ll be unable to set a size based on inches. You’re better off thinking about the maximum pixel dimension you’d like the image viewed at. Most people have a monitor that is at least 1024 pixels wide by 768 pixels deep. Therefore if you choose 600 pixels as the maximum width or height for your image, it will display nicely on anyone’s monitor. To print a photo, you need more information than for screen display, and now PPI and inches become very important. People used to think that you needed anywhere from 300 PPI to 360 PPI to make a good print. That’s no longer true. With today’s inkjet photo printers, you can have a beautiful print with as little as 160 PPI. We urge people to try this themselves. Using your Image Size box set your output size (in inches) and set your PPI to 160 PPI. Print the photo, and then try it again with a higher PPI, perhaps 240 or even 300. You may find you can’t see a difference, and if that’s the case, you’ll be able to print your photos larger than before, without having to resample them. Cropping Digital SLR’s use a 3 x 2 aspect ratio. That means that they’re three units wide by two units tall. In other words, uncropped, an image from a DSLR will perfectly fit onto a 4 x 6 sheet of paper. However, if you want to print at 3 x 5, 5 x 7, 8 x 10 or any size that doesn’t match the aspect ratio of 3 x 2, some cropping will have to happen. That’s why it’s nice to crop your photos before sending them off to be printed (or print yourself). Otherwise, the processor will crop them automatically and you may not be happy with what’s cut off. Sharpening All images should be sharpened before being shared, whether by email or printing. A small amount of sharpening can make the photo look better, and it’s easily done. In general, you’ll want to apply more sharpening to photos you print than those you email. Most programs offer automatic sharpening, with names like Low, Medium or High or Sharpen and Sharpen More (Elements). If you want even more sharpening, run the filter again. Printing Choices There are plenty of inkjet printers to choose from. Actually, there are too many, right? Here are the key things to look for in a printer: • It must have at least six inks to produce photo-quality prints. Less and you’ll probably be disappointed with the results. • Don’t get too wrapped up in DPI ratings. Dots Per Inch refers to the number of ink droplets a printer can spray in a one-square-inch area, and 720 DPI is considered photo quality. Some papers require higher DPI, but it’s doubtful you’ll use more than 1440 even if your printer supports it. • Ink drops are measured as picoliters. They’re tiny, and the difference between a 2-picoliter droplet and a 4-picoliter droplet is not a big deal. More important is that the printer use variable droplet size technology, which most good photo printers do. • Unless your business is making prints, don’t get too wrapped up in speed ratings. A good print is always better than a fast one. 16 • Some printers use pigment inks (“Ultrachrome” is what Epson calls them), and those inks give a longer life. The rest of the printers use dye-based inks whose prints may not last as long but give vivid colors. The good news on dye inks is that manufacturers like Epson are pushing the lifespan of their ink and paper combinations into the decades, which is more than enough for most people, and most common in consumer level (read “less expensive) inkjet photo printers. • Lastly, make a printer decision based not just on price and features, but on output. Compare prints from various printers, and better yet, ask the store if you can bring in your own file to print. Slideshows A great way to share your photos is to put them into a slideshow with music. Many programs now make this easy to do. Some good ones are Pix to EXE and Photo Story. If you’re looking at other programs to do this, make sure they give you an easy option for adding music that will sync the length of the show to the length of the music. The new Windows Photo Gallery, a part of Vista, has a very good slideshow creation tool when you take your images into Windows Movie Maker. You can add sound, your own narration, change slide length and transition, and author the entire project to a DVD to watch on your TV. For the most power, consider ProShow Gold, found at www.photodex.com. Software Used We use a number of pieces of software in teaching Nikon School. The key ones are listed below: Nikon Capture NX – editing of JPEG, TIFF and NEF (RAW) files (all can be found at www.nikonusa.com) Windows Photo Gallery – part of Vista Huey and Huey Pro – www.pantone.com Adobe Photoshop Elements – editing, cataloging – www.adobe.com ACDSee Photo Manager – www.acdsee.com Expressions Media – cataloging and indexing – www.microsoft.com For slideshows during the day, we use a variety of programs: Nikon ViewNX – www.nikonusa.com Pictures to EXE – www.winsoft.com Photo Story – www.microsoft.com ProShow Gold – www.photodex.com Books the Instructors Like • • • • • • • • Real World Capture NX (Long) The Photographer’s Guide to Capture NX (Odell) Real World Photoshop (Blatner and Fraser) The Photoshop Elements Book for Photographers (Kelby) Mastering Digital Printing (Johnson) The Complete Guide to Digital Photography (Freeman) Real World Digital Photography (Eismann, Duggan, Grey) 50 Ways to Create Cool Photos 17