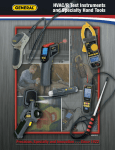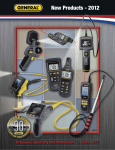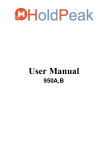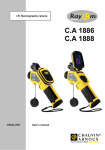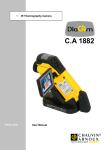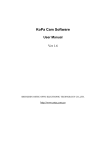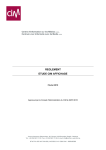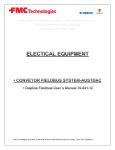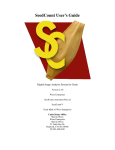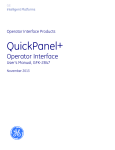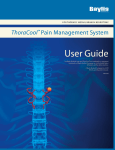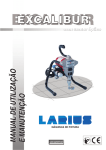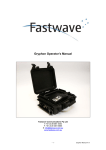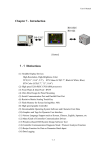Download Manual - Test Equipment Depot
Transcript
99 Washington Street Melrose, MA 02176 Phone 781-665-1400 Toll Free 1-800-517-8431 Visit us at www.TestEquipmentDepot.com T HERMAL IMAGING AND THERMAL/VISUAL IMAGING CAMERAS CAMERA USER’S MANUAL G Ti 10 G Ti2 0 , G Ti3 0 , G Ti 50 Please read this manual carefully and thoroughly before using this product. 1 Sectional Overview What you should know and do to ensure your safety and avoid damaging the camera Read This First Illustrations and descriptions of all camera components and connectors Product Overview How to charge the battery pack; install the mini SD memory card; power the camera on and off; set the date and time; and select a language, TV standard and measurement unit Setup Instructions How to read the display; navigate menus; restore default settings Basic Functions How to make camera adjustments such as: • Manual focusing • Fusing thermal and visual images • Moving fusion squares and choosing a palette • Adjusting camera parameters and image settings • Saving and freezing/activating images • Using analysis tools and changing analysis settings • Working with spots, areas, profiles and isotherms • Voice-annotating images • Defining trigger functions Shooting Locating, viewing and erasing saved images; playing back voice memos. How to: upload images to a computer; charge the battery directly, connect to a TV monitor or PC; use the Bluetooth headset 2 Playback and Erase Camera Connections Table of Contents Read This First 5 What’s Included 7 Product Overview 8 8 9 Front View Keypad & Bottom View Setup Instructions 10 Charging the Battery Pack Installing the Battery Pack and Mini SD Card Powering On and Off Reading the Display Setting the Date and Time Local Settings Basic Functions 10 11 12 13 15 16 18 18 20 Selecting Menus and Settings Restoring Default Settings 21 Shooting Using the LCD Making Camera Adjustments Manual Focus Thermal, Visual and BiVision Image Displays BiVision Display Mode Making Image Adjustments Auto Adjust Making Manual Adjustments Palette Settings Image/camera Settings Freezing/Activating an Image Using Analysis Tools Changing Object/Global Settings Setting Analysis Parameters Setting Spot Analysis Parameters Setting Area Analysis Parameters Profile Analysis Isotherm Analysis Removing Analysis Tools Saving Images Attaching Voice Memos to Images Voice Recording Configuring the Trigger Playback and Erase 21 22 22 23 24 26 26 27 28 29 31 32 32 34 36 38 40 41 42 43 45 45 46 47 Opening Images Playing Back Voice Memos Erasing Images 47 50 51 Uploading Images 52 Camera Connections 53 53 54 Charging the Battery Directly Connecting to a TV Monitor 3 55 56 Connecting to a Computer Using the Bluetooth Headset Troubleshooting Appendices 58 59 I. Using an Optional Lens 59 II. Camera Care and Maintenance 60 III. The Emissivity of Common Materials 61 Specifications Warranty Information 65 66 Return for Repair Policy 66 4 Read This First Practice Makes Perfect Before attempting to shoot important subjects, shoot several trial images to confirm that the thermal camera is operating correctly and that you know how to operate it correctly. General Tools & Instruments LLC (General) and its subsidiaries, affiliates and distributors are not liable for any consequential damages arising from any malfunction of the camera or any accessory that results in the failure of an image to be recorded or to be recorded in a format that is machine-readable. Safety Precautions Before using the camera, read and understand the safety and precautions described in this section. They are intended to help you operate the thermal camera and its accessories without 1) risking injuries to yourself and others or 2) damaging the camera itself. Avoid damaging eyesight Warning: Do not aim the laser pointer at any person or animal. Prolonged exposure may damage eyesight. Do not disassemble Do not attempt to disassemble or modify any part of the camera or its accessories. Stop operating immediately if the camera is dropped, the casing is damaged, or the camera emits smoke or noxious fumes Failure to do so may result in fire or electrical shock. Immediately turn the thermal camera’s power off, remove the battery or unplug the power cord from the power outlet. Do not use substances containing alcohol, benzene, thinners or other flammable substances to clean or maintain the thermal camera The use of these substances may start a fire. Remove the power cord on a regular periodic basis and wipe away the dust and dirt that collects on the plug, the exterior of the power outlet and the surrounding area In dusty, humid or greasy environments, the dust that collects around the plug over long periods of time may become saturated by humidity and short-circuit, leading to fire. Do not handle the power cord if your hands are wet Handling the cord with wet hands may lead to electrical shock. When unplugging the cord, pull on the plug, rather than the cord. Pulling on the cord may damage or expose wires and insulation, creating the potential for fires and electric shocks. Do not cut, alter or place heavy items on the power cord Any of these actions may cause an short circuit than can lead to fire or electrical shock. Use only recommended power accessories Use of power sources not expressly recommended for this thermal camera may lead to overheating, 5 distortion of the thermal camera, fire, electrical shock or other hazards. Do not drop the batteries, place them near a heat source, directly expose them to flame, or immerse them in water Such exposure may damage the batteries and lead to leakage of corrosive liquids, fire, electric shock, explosion or serious injury. Do not attempt to disassemble, modify or apply heat to the batteries Any of the actions may cause an explosion. If any part of your body comes into contact with battery acid in any form, immediately flush that area with water If your mouth or eyes are involved, immediately flush with water and seek medical assistance. Do not short-circuit the battery terminals with metallic objects, such as keys Doing so could lead to overheating, burns and other injuries. Before you discard a battery, cover the terminals with tape or other insulators to prevent direct contact with other objects Contact with the metallic components of other materials in waste containers may lead to fire or explosions. Discard the batteries in specialized waste facilities if available in your area. Use only recommended batteries and accessories Use of batteries not expressly recommended for this equipment may cause explosions or leaks, resulting in fire, injury and damage to the surroundings. Disconnect the compact power adapter from both the thermal camera and power outlet after recharging and when the thermal camera is not in use Continuous use over a long period of time may cause the unit to overheat, creating a fire risk. Exercise caution when detaching or attaching a lens If the lens falls and breaks as it comes loose, the glass shards may cause an injury. Use of the camera for prolonged periods may cause its body to become warm Such heating is normal, and should be considered a minor burn risk Preventing Damage to the Camera Avoid damaging the IR detector Warning: Do not aim the thermal camera directly at the sun or a source of intense heat (such as an arc welder). Doing so for more than a few seconds will permanently damage the camera’s IR detector and void the camera’s limited warranty. Avoid Condensation Related Problems Moving the thermal camera rapidly between hot and cold environments may cause condensation (water droplets) to collect on its external and internal surfaces. If condensation appears, stop using the camera immediately and power it off. If charging the battery directly, detach the charger from the unit. Then remove the battery and wait until the condensate evaporates completely before resuming use. To minimize condensation: 1) store the camera in its protective case when not in use, and 2) give the camera time to adjust to its new surroundings before using it. Extended Storage When you do not expect to use the thermal camera for even a few weeks, remove batteries from the camera and the compact battery charger, place the camera in its case and store the case in a safe place. Storing the camera or the compact charger for a long time with a battery inside will completely discharge the battery, creating a risk of damaging leakage. 6 What’s Included Item Quantity Thermal camera 1 Heavy-duty plastic protective case with shoulder strap 1 Compact battery charger 1 Rechargeable battery (1 installed in camera, 1 in case) 2 2GB Mini SD memory card with adaptor (pre-installed in camera) 1 Sun shield 1 Video cable with BNC plug 1 USB cable 1 Hand and neck straps (on camera) 1 Lens cap 1 CD containing: Reporting and analysis software (standard version); Software user’s 1 manual; Camera user’s manual; QuickS t a r t g uide, Warranty card Hard copy of calibration certificate 1 Hard copy of QuickStart guide 1 Hard copy of packing list 1 Hard copy of warranty card 1 Bluetooth headset and charger (GTi30 and GTi50 only) 1 7 Product Overview Front View Flip-up LCD Torch (Flashlight) (GTi20, GTi30 and GTi50 only) Visual camera Keypad (GTi20, GTi30 and GTi50 only) IR camera and lens Battery compartment Laser pointer Definable trigger 8 Product Overview Keypad and Bottom Views Power Button Menu up 1 level and Escape Save/Freeze screen and images Menu Navigation - Toggle Up, Down, Left, Right Auto Adjust Menu Access, Enter to choose selection Battery compartment latch Power input jack Video Out jack Mini USB jack Mini SD card slot 9 Setup Instructions Charging the Battery Use the following procedures to charge the battery pack for the first time and subsequently when the low battery icon appears on the LCD. 1 2 Position a battery in the compact battery charger so the contacts nearly touch. Push the battery bat forward until it snaps into i place. Plug one end of the power cord into the charger and the other end into a 110VAC outlet. • The light on the charger will glow red while the battery is charging. It will turn green when charging is complete. • After charging, unplug the battery charger and remove the charged battery. • This is a lithium ion battery pack so there is no need to discharge it completely before recharging. It can be recharged at any time. However, since the maximum number of charge cycles is approximately 300, to prolong battery life General recommends that you only charge the battery pack after it has been discharged completely. • Charging times will vary according to the surrounding humidity and battery pack charge state. 10 Test Equipment Depot - 800.517.8431 - 99 Washington Street Melrose, MA 02176 TestEquipmentDepot.com Setup Instructions Installing the Battery Pack and Mini SD Card Install the charged battery into the camera as follows: Release the battery compartment latch by pushing it down and forward. Lift and remove the battery compartment cover. 1 Align the battery’s edge with the line inside the compartment. Push the battery forward until it click-locks. Replace the battery compartment cover and latch it. 2 3 Replace the battery compartment cover. 4 To insert the Mini SD card, position it with the printed side up (metal connector side down) in front of the slot at the bottom of the camera. Push the card in gently with your fingertip until you feel and hear a click. 11 Setup Instructions Powering On and Off The LED at the upper left of the keypad will be lit whenever the camera is powered on. To power on: Remove the lens cap and flip up the LCD to expose the keypad. 1 2 Press and hold the button for 3 seconds. • On the GTi10 and GTi20, the LED Button 3 at the upper left of the keypad will glow green. On the GTi30 and GTi50, the LED will toggle between green and blue, indicating that the camera is ready for a Bluetooth connection. After a few seconds, this System Information startup screen will appear and take 40 seconds to clear. To power off: Press and hold the power button for three seconds. The LED will extinguish. 12 Setup Instructions Reading the Display The LCD’s frame is exactly the same size as the thermal camera’s field of view. The following information is available on-screen. Reading Max. temperature Upper limit color scale Color scale Lower limit of color scale Time Battery charge Activate / Freeze Operation indicator Min. temperature Current emissivity setting Battery Status Symbols The following icons indicate battery status on the LCD. Sufficient battery charge Low battery Replace or recharge the battery 13 of About the operation indicator The operation indicator at the lower left of the LCD shows the current operating status of the camera. Camera status Camera operating status Menu Indicates operation in Menu Mode. Null Represents operation in a non-menu mode, with no analysis tools selected. SP19 Indicates that the current analysis tool is spot 1, spot 2 or up to spot 9. CAP. Indicates that the current analysis tool is auto-tracking spot. AR15 Indicates that the current analysis tool is area 1, area 2 or up to area5. PRO. Indicates that the current analysis tool is profile. ISO. Indicates that the current analysis tool is isotherm analysis. E Current emissivity value Indicates that the SD card is inserted. Indicates that the Bluetooth headset has been paired. To enter NULL mode, press the ESC button repeatedly until you see NULL at the bottom left of the C 14 Setup Instructions Setting the Date and Time If you intend to record images, you should set the Date and Time when powering ‘ON’ the thermal camera for the first time. 1 Make sure that the thermal camera is in Null mode (see p.14). 2 Press the MENU/ENTER button to call up the Main Menu. Then press the UP or DOWN key to navigate to the System Setup line. Press the MENU/ENTER button to open the System Setup menu. 3 Press the UP or DOWN arrow to select the Date & Time line, then press the MENU/ENTER button. 4 a) Use the UP and DOWN arrows to select an item to change, and the LEFT and RIGHT arrows to set a new value. b) Repeat for each date and time parameter. c) Press the MENU/ENTER button to save the change(s), or the ESC button to return to the System Setup menu without making any changes. 15 Setup Instructions Local Settings Using this menu item, you can change the language of menus and messages, select either the NTSC or PAL TV standard, and choose metric or Imperial units for temperature and distance readouts. 1 Make sure that the thermal camera is in Null mode (see p.14). 2 Press the MENU/ENTER button to call up the Main Menu. Then press the UP or DOWN arrow to navigate to the System Setup line. Press the MENU/ENTER button to open the System Setup menu. 3 Press the UP or DOWN arrow to select Local Setup, then press the MENU/ENTER button. 4 a) Use the UP and DOWN arrows to select an item to change, and the LEFT and RIGHT arrows to set a new value. b) Repeat for each parameter you wish to change. c) Press the MENU/ENTER button to save the change(s), or the ESC button to return to the System Setup menu without making any changes. 16 About Local Settings Language Video output Selects the language of the menus and messages. Sets the format of the video output of the camera to PAL or NTSC. Temp unit Choose °C or °F as the unit of temperature measurements. Distance unit Chooses meter or foot as the unit of distance measurements. 17 Basic Functions Selecting Menus and Settings You can select the settings by pressing the MENU/ENTER button. 1 2 1 Menu File Menu 2 Analysis Menu Press the MENU / ENTER button. Press the LEFT or RIGHT arrow. 3 Press the UP or DOWN arrow. 4 Press the MENU / ENTER button. Select a function item using Manual Adjust Menu 18 System Setup Menu 3 Select setting contents using 4 Change the settings using Exit Displayed menu items will vary according to the operation and setting contents. *The menu items may vary among different camera models. 19 Basic Functions Restoring Default Settings You can reset the menu and button operation settings to default. 1 Turn off the thermal camera. button 2 Press and hold the power button and the ESC button for three seconds. ESC button The data in storage will not be deleted when you reset the menu and button operation settings to default. 20 Test Equipment Depot - 800.517.8431 - 99 Washington Street Melrose, MA 02176 TestEquipmentDepot.com Shooting Using the LCD To use the LCD as your monitor for capturing thermal images, follow the instructions below. 1 Open the flip-up LCD screen 2 Using the trigger to turn on the laser pointer (see p. 46), aim the camera at a subject. 1. For the most-accurate temperature measurements, make sure the target appears in the middle of the LCD. 2. Closing the flip-up screen turns off the LCD and puts the camera to sleep. 21 Shooting Making Camera Adjustments Manual Focus 1 Point the thermal camera at the target. 2 Turn the focus ring until the target slips in and out of focus on the display. 3 Adjust the focus until the image is clearest. 22 Shooting Making Camera Adjustments Thermal, Visual and BiVision Image Displays The GTi20 and GTi30 thermal cameras can also record visual images using a built-in digital camera. The reason to capture a visual image is to use it as a reference for a thermal image. 1 Press the MENU/ENTER button. 2 Press the MENU/ENTER button to call up the Main Menu. Then press the UP or DOWN arrow to navigate to the IR/Visible line. Press the MENU/ENTER button to display the IR/Visible Setup menu. 3 IR/Visible Setup a) Use the LEFT or RIGHT arrows to select IR Only, Vision Only, or BiVision. b) Press the MENU/ENTER button to save the selection, or the ESC button to return to the System Setup menu without making a change. About the Percentage setting: Sets the ratio of IR image to Visual image to a value between 1% and 100%. About IR/Visible settings Sets the ratio of IR image to Visual image to a value between 1% and 100%. 23 Shooting About Fusion Displays In BiVision display mode, you can see thermal images ‘fuse’ into visible images. IR Only In this mode, you can use analysis tools to analyze the target. But what you see is the image with pseudo color. Vision Only In this mode, you see the visual image in full color. But you cannot use any analysis tools to analyze the target. BiVision In this mode, you see the visual image in the background with its thermal image ‘fused’ on it in the center square. In this mode you can use any analysis tools to analyze the target. In IR Only and BiVision modes, you use the UP and DOWN arrows to change the span (contrast) of the IR image and the LEFT and RIGHT arrows to change its level (brightness). 24 Shooting In BiVision display mode, you can move the fusion area using the arrow keys and see thermal images ‘fuse’ into visible images. Moving the fusion square Move the area up ESC + UP Move the area down ESC + DOWN Move the area right ESC + RIGHT Move the area left ESC + LEFT 25 Shooting Making Camera Adjustments Making Image Adjustments You can adjust the level (brightness) and span (contrast) of thermal images manually or automatically. Auto Adjust The camera will automatically adjust the brightness, span or both parameters when you press the Auto Adjust button. How you set the Auto Adjust line of the Camera Setup menu (see p. 30) determines which of the three possible adjustments is made. 26 Shooting Making Camera Adjustments Making Manual Adjustments You can manually adjust the level and span of thermal images by using a menu or the arrow buttons. Use the UP and DOWN arrows to change the span (contrast) of an image and the LEFT and RIGHT arrows to change its level (brightness). Using the Manual adjust menu 1 Press the MENU/ENTER button to call up the Main Menu. 2 Press the UP or DOWN arrow to navigate to the Manual Adj. line. Then press the MENU/ENTER button to open the Manual Adjust menu. 3 Setting Level and/or Span a) Use the UP and DOWN arrows to select Level or Span. (Range refers to the Temperature Measurement Range of the camera’s lens, which is not adjustable. Appendix I correlates this line to the kind of lens installed) b) Use the LEFT and RIGHT arrows to adjust the level or span. Then press the MENU/ENTER button to save the change, or the ESC button to return to the System Setup menu without making a change. 27 Shooting Making Camera Adjustments Palette Settings 1 Press the MENU/ENTER button to open the Main Menu. 2 a) Press the UP or DOWN arrow to navigate to the Palette Setup line. Then press the MENU/ENTER button to open the Palette Setup menu. b) The default palette is Iron. Use the LEFT and RIGHT arrows to change the palette. The other options are Iron Inverted, Rainbow, Feather, Grey and Grey Inverted. 3 After you make your choice, press the MENU/ENTER button to save the selection, or press the ESC button to return to the Main Menu without saving. 28 Shooting Making Camera Adjustments Image/camera Settings 1 Press the MENU/ENTER button to open the Main Menu. 2 Press the UP or DOWN arrow to navigate to the System Setup line. Then press the MENU/ENTER button to open the System Setup menu. 3 Press the UP or DOWN arrow to navigate to the Camera Setup line. Then press the MENU/ENTER button to open the Camera Setup menu. 4 Use the UP and DOWN arrows to select a parameter. a) Use the LEFT or RIGHT arrows to select IR Only, Vision Only, or BiVision. b) Press the MENU/ENTER button to save the selection, or the ESC button to return to the System Setup menu without making a change. 29 Shooting Making Camera Adjustments About Image Settings Sets the function of the AUTO ADJUST button The camera will automatically adjust the level (brightness) and span (contrast) of the image to the optimum setting. The camera will automatically adjust the Level level (brightness) of the image. The camera will automatically adjust the Span span (contrast) of the image. Level and Span Auto adjust Determines whether or not the brightness and contrast of images shown on-screen are adjusted automatically Continuous adj Level and span Level None Shutter period Brightness and contrast are adjusted automatically. Only brightness is adjusted automatically. Brightness and contrast are NOT adjusted automatically. Sets the period of auto-adjusting. USB TYPE The options are USB Realtime and USB Remove Disk Shut Down Sets the Auto Power Off interval—the time at which the camera will automatically power off if no keypad entries are made. The options are 2 minutes, 5 minutes, 10 minutes and never. Laser Adjust Menu Style Turns the laser pointer on or off. Sets the menu style. The options are Normal, Translucence and Lucency. 30 Test Equipment Depot - 800.517.8431 - 99 Washington Street Melrose, MA 02176 TestEquipmentDepot.com Shooting Making Camera Adjustments Freezing / Activating an Image You can activate/freeze a thermal image by configuring the trigger to do so. 1 Make sure that the thermal camera is in null mode (see p. 14). Press the MENU/ENTER button to open the Main Menu. 2 Press the UP or DOWN arrow to navigate to the Trigger Setup line. Then press the MENU/ENTER button to open the Trigger Setup menu. • Use the LEFT and RIGHT arrows to select Freeze/Live among the three options for the trigger. (The other two options are Torch On and Save File.) To set up the trigger for Torch Off, press the MENU/ENTER button while the display shows Torch On. 3 After this operation, press the MENU/ENTER button to save the selection, or press the ESC button to return to the System Setup menu without saving. 31 Shooting Using Analysis Tools Changing Object/global Settings 1 Make sure that the thermal camera is in null mode (see p. 14). Press the MENU/ENTER button to open the Main Menu. 2 Press the UP or DOWN arrow to navigate to the Analysis line. Then press the MENU/ENTER button to open the Analysis menu. 3 Use the DOWN arrow to navigate down to the Object Para. line. Then press the MENU/ENTER button. 4 Set the analysis parameter. a) Use the UP and DOWN arrows to select an item to change, and the LEFT and RIGHT arrows to set a new value. b) Repeat for each item you wish to change. c) Press the MENU/ENTER button to save the setting(s), or the ESC button to return to the Analysis menu without saving. 32 About analysis parameters Object Emiss Distance Amb Temp Humidity Comp. Obj. Ref Temp Selects the object (a spot or area) whose parameters you wish to measure. Emissivity is a measure of an object’s reflectivity in the infrared spectrum. You can optimize the camera’s measurement accuracy for a specific object by entering its emissivity within the Analysis menu. Emissivity is a number with no units between 0 and 1. A table in the Appendix lists the emissivities of dozens of common materials. Use this field to enter the actual distance of the object from the camera. Doing so improves measurement accuracy. Enter the ambient temperature in this field. Doing so improves measurement accuracy. Enter the ambient humidity in this field. Doing so improves measurement accuracy. Comp Obj1 can be set as any spot or area; Comp Obj2 can be set as a reference temperature (Ref Temp) or as any spot or area. The difference between the temperatures of the two objects will appear at the right bottom corner of the screen. Sets a reference temperature to compare with the spot/area/profile tool. The reading of Comp. Obj. Reading 33 Shooting Using Analysis Tools Setting Analysis Parameters 1 Make sure that the thermal camera is in null mode (see p. 14). Press the MENU/ENTER button to open the Main Menu. 2 Use the UP or DOWN arrow to navigate to the Analysis line. Then press the MENU/ENTER button to open the Analysis menu. 3 Use the UP or DOWN arrow to navigate to the Analysis Setup line. Then press the MENU/ENTER button. 4 Setting analysis parameters. a) Use the UP and DOWN arrows to select an item to change, and the LEFT and RIGHT arrows to set a new value. b) Repeat for each parameter you wish to change. c) Press the MENU/ENTER button to save the setting(s), or the ESC button to return to the Analysis Setup menu without saving. 34 About analysis settings There are two kinds of temp-alert: Upper-limit alert and Lower-limit alert. Alerts 1.Upper-limit alert If you set the Alert line of the Analysis Setup menu to “on” and the Spot line of the Analysis menu to “Maximum”, the spot analysis tool "max sp10" will automatically capture the hottest spot within the screen. If this temperature is higher than the value you set for the Alert Temp line of the Analysis Setup menu, the value at the top right of the screen will turn red and the beeper will sound. 2.Lower-limit alert If you set the Alert line of the Analysis Setup menu to “on” and the Spot line of the Analysis menu to “Minimum”, the spot analysis tool "max sp10" will automatically capture the coldest spot within the screen. If this temperature is lower than the value you set for the Alert Temp line of the Analysis Setup menu, the value at the top right of the screen will turn red and the beeper will sound. Alert Temp Sets the temperature of “Alert”. Correct Temp Corrects the measured temperature value of the camera to improve measurement accuracy under special circumstances. Saturation Color Isotherm Width When set to “On”, green takes the place of the color that stands for the highest temperature. Sets the width of the isotherm interval. The width can be adjusted from 0.1oF to the upper limit of the maximum temperature measurement range under this condition. Isotherm Color Sets the color of the isotherm interval. The options are Transparent, Green, Black and White. Determines the isothermal analysis mode. Five modes are available: Dual Above, Dual Below, Above, Below and Interval. Dual Above Isotherm Type Isotherm Alert SpotTemp Color Displays the isothermal interval in one color and parts whose temperature is above the upper limit of the isothermal interval in a different color Displays the isothermal interval in one color and the parts whose Dual temperature is below the lower limit of the isothermal interval in a different Below color Displays the isothermal interval and parts whose temperature is above Above the upper limit of the isothermal interval in the same color Displays the isothermal interval and areas whose temperature is below Below the lower limit of the isothermal interval of the same color Displays the isothermal interval in one color and all other areas in normal Interval pseudocolor mode A value from 1 to 100 corresponding to the isotherm interval’s percentage area, relative to the overall screen area screen. For example, for a isotherm span of 35 to 40oF and an isotherm alert of 50, if more than 50% of the isotherm area is between 35 and 40oF, the alarm will sound. Use the LEFT and RIGHT arrows to choose the color of the spot temperature box. The options are White, Black, Blue, Red, Purple, Green, Aqua and Yellow 35 Shooting Using Analysis Tools Setting Spot Analysis Parameters This section explains how to apply spot analysis tools to the thermal image. 1 Make sure that the thermal camera is in null mode (see p. 14). Press the MENU/ENTER button to open the Main Menu. 2 Press the UP or DOWN arrow to navigate to the Analysis line. Then press the MENU/ENTER button to open the Analysis menu. 3 Use the UP or DOWN arrow to navigate to the Spot line. Then press the MENU/ENTER button to open the Spot submenu. 36 4 Selecting a spot • • 5 Use the UP or DOWN arrow to select a spot, and then press the MENU/ ENTER button. Spot 10 will automatically track the hottest and coldest temperature spot within an area whose shape and size can be set by the user (see p. 45). Use the LEFT or RIGHT arrow to select the Maximum spot or Minimum spot. Moving the spot • • • Start from Step 1 to select a spot to analyze. Use the UP, DOWN, LEFT and RIGHT arrows to move the spot. Press the MENU/ENTER button to fix the position of the spot. The temperature readout of the spot changes in real time. Temperature reading Spot No. 6 Removing a spot • • Use Steps 1 through 4 to select a spot. Press and hold the ESC button to remove the spot. 37 Shooting Using Analysis Tools Setting Area Analysis Parameters This section explains how to apply area analysis tools to the thermal image. 1 Make sure that the thermal camera is in null mode (see p. 14). Press the MENU/ENTER button to open the Main Menu. 2 Use the UP or DOWN arrow to navigate to the Analysis line. Then press the MENU/ENTER button to open the Analysis menu. 3 Use the UP or DOWN arrow to navigate to the Area line. Then press the MENU/ENTER button to open the Area submenu. 4 Setting the analysis area. • Press the UP or DOWN arrow to select one or more areas, then press the MENU/ ENTER button. A check mark will appear to the left of the selected area(s) and one or more boxes will appear on the screen. • A reading in a box with a label at its left will appear at the top right corner. The reading represents the highest/lowest/average temperature of the current area. • Press the LEFT or RIGHT arrow to select the maximum, minimum or average temperature for display. The letter in the label to the left of the box indicates which temperature is displayed: H for the highest temperature, L for the lowest, and A for the average. 38 • If Area 5 is selected, its maximum, minimum and average temperatures will appear in separate boxes at the same time. 5 Moving the area. • Use Steps 1 through 4 to select an area. • Use the UP, DOWN, LEFT and RIGHT arrows to move the area. The temperature readout of the area changes in real time. Area No. Readings 6 Removing an area • • Use Steps 1 through 4 to select an area. Press and hold the ESC button to remove the area. About changing the shape of the analysis area UP and LEFT arrows DOWN and LEFT arrows UP and RIGHT arrows DOWN and RIGHT arrows D 39 Shooting Using Analysis Tools Profile Analysis 1 Make sure that the camera is in null mode (see p. 14). Press the MENU/ENTER button to open the Main Menu. 2 Press the UP or DOWN arrow to navigate to the Analysis line. Then press the MENU/ENTER button to open the Analysis menu. 3 Use the UP or DOWN arrow to navigate to the Profile line. Then press the MENU/ENTER button to open a profile. 4 Moving a profile. • • Start from Step 1 to select profile analysis. Press the UP or DOWN arrow to move the profile. Temperature distribution 5 Removing a profile. • • Use Steps 1 through 3 to select a profile. Press and hold the ESC button to remove it. 40 Test Equipment Depot - 800.517.8431 - 99 Washington Street Melrose, MA 02176 TestEquipmentDepot.com Shooting Using Analysis Tools Isotherm Analysis 1 Make sure that the camera is in null mode (see p. 14). Press the MENU/ENTER button to open the Main Menu. 2 Press the UP or DOWN arrow to navigate to the Analysis line. Then press the MENU/ENTER button to open the Analysis menu. 3 Use the UP or DOWN arrow to navigate to the Isotherm line, then press the MENU/ENTER key. Areas of concern will be highlighted in color. 4 Setting the isotherm range. • Start from Step 1 to set or select isotherm analysis. • Press the UP or DOWN arrow to select isotherm range. IL and IH will appear at the bottom right corner of the screen. IH is the high limit and IL is the low limit of the isotherm range. (To change the isotherm type, width, alert and color, see p. 35) 41 Shooting Using Analysis Tools Removing Analysis Tools this This section explains how to remove analysis tools that you have activated. 1 Make sure that the camera is in null mode (see p. 14). Press the MENU/ENTER button to open the Main Menu. 2 Press the UP or DOWN arrow to navigate to the Analysis line. Then press the MENU/ENTER button to open the Analysis menu. 3 Use the UP and DOWN arrows to navigate to the Remove All line. • Press the LEFT or RIGHT arrow to cycle through Remove All, Remove Spot, Remove Area, Remove Profile and Remove Iso . 4 Press the MENU/ENTER button to save the selection, or the ESC button to return to the Analysis menu without saving. 42 Shooting Saving Images You can save images in either of two ways: 1) by using a pulldown in the File menu or 2) by configuring the trigger to save files. Using the File menu to save files 1 Make sure that the camera is in null mode (see p. 14). Press the MENU/ENTER button to open the Main Menu. 2 The Main Menu will open with the File line highlighted. Press the MENU/ENTER button to open the File menu. 3 Use the UP or DOWN arrow to navigate to the Save line. Then press the MENU/ENTER button to save the image. The display mode determines the file type of the saved image (see p. 23). 4 The file name of the saved image will be displayed on-screen. 43 Shooting Using the trigger to save files 1 2 Make sure that the camera is in null mode (see p. 14) Press the MENU/ENTER button to open the Main Menu. Press the UP or DOWN arrow to navigate to the Trigger Setup line. Then press the MENU/ENTER button to open the Trigger Setup menu. 3 Use the LEFT or RIGHT arrow to select Save File. To use the trigger to save a file, squeeze the trigger and hold it for at least three seconds. The image will be saved in the current folder (see p. 49) and the operation will be confirmed on-screen. 4 After this operation, press the MENU/ENTER button to save the selection, or the ESC button to return to the Main menu without saving. 44 Shooting Attaching Voice Memos to Images Voice recording You can attach a voice message of up to 30 seconds to any image (GTi30 only) 1 Install the Bluetooth headset (included with GTi30, optional for GTi10 and GTi20) using the instructions on p. 56 2 Freeze an image (p. 31), then press the MENU/ENTER button to open the Main Menu. 3 The Main Menu will open with the File line highlighted. Press the MENU/ENTER button to open the File menu. 4 Use the UP or DOWN arrow to navigate to the Voice Rec. line. Then press the MENU/ENTER button • The message Voice Recording will appear on the LCD. 5 Speak into the microphone of the headset. To stop recording, press the ESC button. 6 Save the image (see p. 44). (Note: Adding a voice message does not increase the size of an image file.) 45 Shooting Configuring the Trigger By default, squeezing the trigger saves the current display as an image file. You can also configure the trigger to: Freeze/Activate an image 1. 2. Press the MENU/ENTER button to open the Main Menu. Press the or button to navigate to the Trigger Setup line. Then press the MENU/ENTER button to open the Trigger Setup Menu. 3. Use the or button to highlight Freeze/Live. Then press the MENU/ENTER button to save the selection. 4. In this configuration, squeezing the trigger freezes the current image. Turn the torch on and off 1. Press the MENU/ENTER button to open the Main Menu. 2. Press the or button to navigate to the Trigger Setup line. Then press the MENU/ENTER button to open the Trigger Setup Menu. 3. Use the or button to highlight Torch On. 4. Note: Pressing the MENU/ENTER button changes the selection from Torch On to Torch off (disabling the torch). 5. In this configuration, squeezing and holding the trigger and then pressing the Auto Adjust button turns on the torch. Performing the same actions the next time turns off the torch. Turn the laser pointer on and off 1. Squeezing and holding the trigger for 3 seconds turns the laser pointer on and off. 2. You can configure the trigger to turn the flashlight (torch) and laser pointer on and off. You can also use the SAVE/FREEZE button to change the trigger setting. Toggle between Save File and Freeze/Live Pressing the SAVE/FREEZE button toggles the trigger’s action between Save File and Freeze/Live. 46 Playback and Erase Opening Images You can view and analyze saved images on the LCD monitor. 1 Make sure that the camera is in null mode (see p. 14). Press the MENU/ENTER button to open the Main Menu. 2 The Main Menu will open with the File line highlighted. Press the MENU/ENTER button to open the File menu. 3 The File menu will open with the Open line highlighted. Press the MENU/ENTER button. 4 Use the LEFT and RIGHT arrows to select an image. Then press the MENU/ENTER button to open it. 47 How to select an image 1 If you select Open or Delete in the File menu, a box like the one shown below will appear at the bottom left of the screen. File amount of current folder Serial number of current folder Serial number of current file 00001/00003/002/003 <DIR>GZSAT001 Open SAT00001.SAT File count File Name 2 If the image you wish to open or delete is not in the current folder, use the LEFT and RIGHT arrows to browse for it. 3 To activate the image, press the SAVE/FREEZE button. 48 Selecting a folder and filename 1 Make sure that the camera is in null mode (see p. 14). Press the MENU/ENTER button to open the Main Menu. 2 The Main Menu will open with the File line highlighted. Press the MENU/ENTER button to open the File menu. 3 Use the UP or DOWN arrow to navigate to the File Setup line. Then press the MENU/ENTER button to open the File Setup submenu. 4 The File Setup submenu will open with the Directory Name line highlighted. Use the LEFT and RIGHT arrows to navigate to the desired folder. On this screen, “File number” represents the number of files in the current folder. the DOWN arrow to navigate down to the File 5 Use Name line. Then press the LEFT or RIGHT arrow to select the filename. 49 Playback and Erase Playing Back Voice Memos To play back the voice messages you attach to images: 1 Install the Bluetooth headset (included with GTi30, optional for GTi10 and GTi20) using the instructions on p. 56. 2 Freeze an image (see p. 31), then press the MENU/ENTER button to open the Main Menu. 3 The Main Menu will open with the File line highlighted. Press the MENU/ENTER button to open the File submenu. 4 Use the DOWN arrow to navigate to the Voice Play line. Then press the MENU/ENTER button. • 5 If a voice message is attached to the frozen image, it will play and the message, “Playing Record” will appear on the LCD. To end the playback of a voice message, press the ESC button. 50 Test Equipment Depot - 800.517.8431 - 99 Washington Street Melrose, MA 02176 TestEquipmentDepot.com Playback and Erase Erasing Images Erased images cannot be recovered. Exercise caution before erasing an image. 1 Make sure that the camera is in null mode (see p. 14). Press the MENU/ENTER button to open the Main Menu. 2 The Main Menu will open with the File line highlighted. Press the MENU/ENTER button to open the File submenu. 3 Use the DOWN arrow to select the Delete line. Then press the MENU/ENTER button. 3 Select an image (see p. 48), and then press the MENU/ENTER button to delete it. 51 Uploading Images Images stored on the camera’s Mini SD memory card can be transferred via the included SD card reader to any computer with a USB port. 1 Swing the rubber cover on the bottom of the camera down to expose jacks and the mini SD card in its socket. 2 Lightly press on the Mini SD card with the tip of your finger and it will pop out. MiniSD card 3 Insert the card into the supplied SD card reader and plug the card reader into a USB port of your computer. 52 Camera Connections Charging the Battery Directly You can charge the battery directly using the optional power adaptor. 1 Swing the rubber cover on the bottom of the camera down to expose the power terminal on the right side. Insert the single-plug end of the power adaptor into the terminal. 2 3 4 Plug the other end of the adaptor into a 110VAC outlet. The LED on the camera’s keypad will flicker while the battery is charging. When charging is complete, the LED will stop flickering and steadily glow green. Unplug the power adaptor from the power outlet after charging. 53 Camera Connections Connecting to a TV Monitor You can increase the size of camera images that you view and analyze by using the supplied video cable to connect the camera to a TV or TV monitor. 1 2 Swing the rubber cover on the bottom of the camera down to expose the yellow Video Out jack. Insert the RCA mini-plug end of the supplied video cable into the jack. Shown: RCA to BNC connector Choose appropriate connector for your Video-In jack The other end of the cable is also an RCA plug which will mate to the supplied BNC connector if needed. Use the appropriate connector with the Video In jack on your TV or TV monitor. Be sure to set the TV’s controls to External Video In. 54 Camera Connections Connecting to a Computer The camera's USB jack and included USB cable cannot be used to transfer stored images to a PC. To transfer images stored on the mini SD card: 1) eject the card, 2) plug it into the supplied SD card reader, and 3) insert the card reader into the USB port of a PC. This procedure is also described on p. 52. The camera's USB jack and cable can be used to stream live video to a PC. but only from a GTi30 or GTi50. The driver that enables a PC to recognize the GTi30 or GTi50 as an external storage device is on the disc containing General's Professional Analysis & Reporting Software package. This package is available for purchase as an optional accessory. If you use the USB cable to connect the camera directly to a PC via a USB port, the PC will respond by displaying the notification box shown below. 55 Camera Connections Using the Bluetooth Headset You can use the camera to capture, analyze and save thermal videos as well as thermal images. Doing so requires purchase of optional real-time software and use of the supplied USB cable. The controls for starting and stopping the recording of thermal video clips are on the software, rather than on the camera. A separate user’s manual for the software explains how to capture, save, and analyze thermal video clips. Follow the steps below to install the Bluetooth headset (included with the GTi30 and GTi50; optional for the GTi10 and GTi20) for the first time. Before beginning, fully charge the Bluetooth headset. If the power indicator is red, the Bluetooth headset needs additional charging. When the Bluetooth piece is fully charged, its power indicator will turn blue. 1 2 Turn off the camera and Bluetooth headset. Turn on the Bluetooth headset first. Press and hold the power button for about 4 seconds. You will see the power indicator begin to blink red and blue. The headset will remain in this “pairing” mode for about 90 seconds. The power button and the power indicator. 3 Turn on the camera. When you do, the green LED on the camera keypad and the blue indicator on the Bluetooth headset will begin flashing together. At this point, the camera is preparing to pair up with the Bluetooth headset. 4 Press the power button of Bluetooth headset to execute the pairing. When pairing is complete, the blue LED on the headset will flash slowly, and the Bluetooth icon will appear on the camera’s LCD (see p. 14). Make sure that the camera is not too far from the Bluet close as possible to the camera before taking step 4 56 5 6 After you have paired the camera and headset, the next time you want to use the headset, all you need do is turn it on. If the headset’s power LED is blinking blue, it is already paired and ready to use. Press the ESC and MENU/ENTER buttons at the same time to unpair the camera and the Bluetooth headpiece. ESC MENU/ENTER Put on the headset. You can use it to record (p. 45) or play back (p.50) voice memos now. 57 Troubleshooting Problem Camera will not operate Cause Power is not turned on Insufficient battery voltage Poor contact between camera and battery terminals Internal memory is full Camera will not save images Battery charge is used up quickly Battery will not charge Internal memory not formatted correctly Solution • Turn on the camera. See Powering On and Off (p.12). • Fully charge the battery. • Wipe the terminals with a clean, dry cloth. • If required, download saved images to a computer and erase them from the camera to free up some space. • Format the internal memory in FAT32 format. Battery capacity has been • Replace the battery with a new one. reduced because of lack of use for one year or more after being fully charged. Battery life exceeded. • Replace the battery with a new one Poor contact between • Clean the battery terminals battery and battery with a clean cloth. charger. • Connect the power cord to the battery charger and insert its plug firmly into the power outlet. Battery life exceeded • Replace the battery with a new one. 58 Appendix I Using an Optional Lens Optional wide-angle and telephoto lenses for GTi series cameras are available from General. Whenever you install an optional lens, the camera will automatically configure itself to work with it. Each of the optional lenses--which are available with a 6.4o, 9o or 38o field of view for the GTi10, GTi20 and GTi30, and a 12o or 48o field of view for the GTi50--has an uncalibrated accuracy of ±3oF (±2oC) or ±4% of the reading, whichever is greater. If you would like your optional lens to have the same accuracy as the standard lens supplied with your camera (±3oF (±2oC) or ±2% of the reading, whichever is greater), you can have General calibrate the lens, installed on your camera, for a fee. Contact General's Customer Service Department at 800-697-8665 to make shipping arrangements. 59 Appendix II Camera Care and Maintenance Use the following procedures to clean the camera body, lens, LCD monitor and other parts. Camera body Lens Wipe the body clean with soft cloth or an eyeglass lens wiper. First use a lens blower to remove loose dust and dirt. Then remove any remaining dirt by wiping the lens lightly with a soft cloth. • LCD Never use synthetic cleaners, paint thinners, benzene or water the camera body or lens. Use a lens blower brush to remove dust and dirt. If necessary, gently wipe the LCD with a soft cloth or an eyeglass lens wiper to remove stubborn dirt. • Never rub or press forcefully on the LCD. 60 Test Equipment Depot - 800.517.8431 - 99 Washington Street Melrose, MA 02176 TestEquipmentDepot.com Appendix III Emissivity of Common Materials Material Temperature (°C Emissivity METALS Aluminum Polished aluminum Commercial aluminum foil Electrolytic chromeplate alumina Mild alumina Strong alumina 100 100 25600 25600 25600 0.09 0.09 0.55 0.100.20 0.300.40 Brass Brass mirror (highly polished) Brass oxide 28 0.03 200600 0.610.59 401090 0.080.36 100 25 8001100 10801280 0.05 0.078 0.660.54 0.160.13 230630 0.02 200 20 40250 7701040 9451100 20 22 100 198600 198600 125520 0.21 0.44 0.28 0.520.56 0.520.61 0.69 0.66 0.74 0.640.78 0.79 0.780.82 Chrome Polished chrome Copper Copper mirror Strong copper oxide Cuprous oxide Liquid copper Gold Gold mirror Iron Polished cast iron Processed cast iron Polished tempered iron Polished steel ingot Raw welded steel Surface ferric oxide Completely rusty surface Rolled iron plate Oxidized steel Cast iron (Oxidizing at 600°C) Steel (Oxidizing at 600°C ) 61 Emissivities of Common Materials (Con’t) Material Temperature °C Emissivity Electrolytic ferric oxide Iron plate Cast iron, heavy ferric oxide Tempered iron, ferric oxide Melting surface Melting cast iron Melting mild steel Liquid steel Pure liquid iron 5001200 9251120 25 40250 22 13001400 16001800 15001650 15151680 0.850.89 0.870.95 0.80 0.95 0.94 0.29 0.28 0.420.53 0.420.45 125225 0.060.08 25300 0.200.45 Magnesia Magnesia 275825 9001670 0.550.20 0.20 Hg 0100 0.090.12 25 20 1851010 198600 6501255 0.05 0.01 0.090.19 0.370.48 0.590.86 501000 0.650.79 501040 0.640.76 50500 0.950.98 100 0.14 100 0.05 18-8 304(8Cr,18Ni) 25 0.16 215490 0.440.36 310(25Cr,20Ni) 215520 0.900.97 Lead Pure lead (Nonoxidization) Mildly oxidized Magnesium Nickel Electroplate polishing Electroplate non-polishing Nickel wire Nickel plate (oxidized) Nickel oxide Nickel alloy Nickel-chrome (heatresistance) alloy wire (shining) Nickel-chrome alloy Nickel-chrome (heat resistance) Nickel-silver alloy Silver Polished silver Stainless steel 62 Emissivities of Common Materials (Con’t) Temperature °C Emissivity Commercial tin plate 100 0.07 Strong oxidization 0200 0.60 400 28 25 0.01 0.23 0.28 Material Tin Zinc Oxidizing at 400°C galvanized shining iron plate Ash zinc oxide NON-METAL MATERIALS Brick Fire brick Graphite (lamp black) Porcelain enamel (white) Asphaltum Glass (surface) Heat-resistance glass Calcimine Oak Carbon piece Isolation piece Sheet metal Glass pipe Loop type Porcelain enamel products Porcelain enamel designs Solid materials Ceramics (vase type) Film Mica Flume mica Glass 1100 1100 96225 18 0.75 0.75 0.95 0.90 0.85 0200 23 0.94 200540 20 20 0.850.95 0.90 0.90 0.85 0.910.94 0.880.90 0.90 0.87 0.90 0.830.95 0.800.93 0.90 0.900.93 0.940.95 0.900.93 0.910.92 Semiconductor Transistor (plastics sealed) Transistor (metal) Diode 0.800.90 0.300.40 0.890.90 Transmitting loop Pulse transmission 0.910.92 0.880.93 0.910.92 Level chalkiness layer Top loop 63 Emissivities of Common Materials (Con’t) Material Temperature °C Emissivity ELECTRIC MATERIALS Epoxy glass plate Epoxy hydroxybenzene plate Gilded sheet copper Solder-coated copper Tin-coated lead wire Brass wires Block talcum terminal 0.86 0.80 0.30 0.35 0.28 0.870.88 0.87 64 Specifications All specifications are based on General Tools & Instruments’ testing standards and are subject to change without notice. 65 THERMAL IMAGING AND THERMAL/VISUAL IMAGING CAMERAS SOFTWARE USER’S MANUAL GTi10 GTi20, GTi30, GTi50 Please read this manual carefully and thoroughly before using this product. 1 TABLE OF CONTENTS 1. INSTALLATION.......................................................................................................................... 4 1.1. System Requirement .............................................................................................................. 5 1.2. Install GTi IR Report .............................................................................................................. 5 1.3. Uninstall GTi IR Report ........................................................................................................... 8 2. GETTING STARTED .................................................................................................................................. 9 2.1 Launch Application................................................................................................................. 9 2.2 Terminate Application.......................................................................................................... 10 3. INTERFACES .......................................................................................................................................... 10 3.1 Main Menu........................................................................................................................... 10 3.2 Shortcuts............................................................................................................................... 11 3.3 Analysis Mode....................................................................................................................... 12 3.4 Report Mode......................................................................................................................... 12 3.5 File Convert........................................................................................................................... 12 3.6 File Edit.................................................................................................................................. 12 4. THERMAL ANALYSIS............................................................................................................................... 12 4.1. Open ..................................................................................................................................... 12 4.1.1. Open as ................................................................................................................................ 12 4.1.2. File Type ............................................................................................................................... 13 4.1.3. Open Settings ....................................................................................................................... 15 4.2. Save All ................................................................................................................................. 24 4.3. Save IRW File ........................................................................................................................ 24 4.4. Save Report Template .......................................................................................................... 25 4.5. Save As ................................................................................................................................. 26 4.5.1. SAT Save As .......................................................................................................................... 26 4.5.2. CCD Save AS ......................................................................................................................... 27 4.5.3. SAR Save AS .......................................................................................................................... 27 4.5.4. IRW Save As.......................................................................................................................... 28 4.5.5. IRT Save As ........................................................................................................................... 28 4.5.6. Temporary window save as ................................................................................................. 29 4.6. Close Current Image............................................................................................................. 29 4.7. Close All Images ................................................................................................................... 29 4.8. Close Current Sheet ............................................................................................................. 30 4.9. Close All Sheets .................................................................................................................... 30 4.10. Tools ..................................................................................................................................... 30 4.10.1. Lock ...................................................................................................................................... 30 4.10.2. Vernier.................................................................................................................................. 30 4.10.3. Select .................................................................................................................................... 30 4.10.4. Point ..................................................................................................................................... 31 4.10.5. Line ....................................................................................................................................... 31 4.10.6. Poly-line................................................................................................................................ 31 4.10.7. Rectangle.............................................................................................................................. 31 4.10.8. Circle..................................................................................................................................... 31 4.10.9. Polygon................................................................................................................................. 32 4.10.10. Changes ........................................................................................................................ 32 4.10.11. Delete Tool ................................................................................................................... 33 4.10.12. Delete All Tools ............................................................................................................ 33 4.10.13. Tool Settings ................................................................................................................. 33 2 4.11. Play Folder............................................................................................................................ 33 4.12. Play Audio............................................................................................................................. 34 4.13. Copy to Clipboard................................................................................................................. 34 4.14. Property ............................................................................................................................... 34 4.15. Rename ................................................................................................................................ 35 4.16. Data Export........................................................................................................................... 36 5. IR IMAGE SETTINGS .............................................................................................................................. 37 5.1. Palette .................................................................................................................................. 37 5.2. Image Adjusting.................................................................................................................... 38 5.3. Area Adjusting ...................................................................................................................... 38 5.4. Isothermal Area.................................................................................................................... 39 5.5. Temp Parameters ................................................................................................................. 40 5.6. Temp Label ........................................................................................................................... 41 5.7. Show spot information......................................................................................................... 43 5.8. Clear Temp Difference Label ................................................................................................ 43 5.9. Notes .................................................................................................................................... 43 5.10. Temp Range ......................................................................................................................... 44 6. ANALYSIS CHART................................................................................................................................... 45 6.1. Distribution .......................................................................................................................... 45 6.2. Trend .................................................................................................................................... 46 6.3. Ratio Chart ........................................................................................................................... 47 6.4. 3D Distribution ..................................................................................................................... 48 6.5. Analysis chart settings.......................................................................................................... 48 7. IMAGE PROCESS ................................................................................................................................... 53 7.1. Image Switch ........................................................................................................................ 53 7.2. Fusion ................................................................................................................................... 54 7.3. Snapshot............................................................................................................................... 58 7.4. Merging ................................................................................................................................ 59 7.5. Image Subtraction ................................................................................................................ 61 7.6. Zoom In ................................................................................................................................ 64 7.7. Zoom Out ............................................................................................................................. 64 7.8. Original Size.......................................................................................................................... 65 7.9. Magnifier .............................................................................................................................. 65 7.10. 3D ......................................................................................................................................... 65 8. REPORT ................................................................................................................................................ 66 8.1. Load data from analysis mode to report mode ................................................................... 66 8.2. New ...................................................................................................................................... 67 8.3. Grid Settings ......................................................................................................................... 68 8.4. Save Report Template or Save Report ................................................................................. 69 8.5. Batch Report ........................................................................................................................ 69 8.6. Arrow Line ............................................................................................................................ 70 8.7. Text Box................................................................................................................................ 70 8.8. Table ..................................................................................................................................... 70 8.9. View Matching ..................................................................................................................... 71 8.10. Print Preview ........................................................................................................................ 72 8.11. Print ...................................................................................................................................... 72 9. OPEN RECENT ....................................................................................................................................... 72 10. EXIT ...................................................................................................................................................... 72 11. EDIT...................................................................................................................................................... 72 11.1. Undo ..................................................................................................................................... 72 11.2. Redo ..................................................................................................................................... 72 11.3. Cut ........................................................................................................................................ 73 3 11.4. Copy ..................................................................................................................................... 73 11.5. Paste ..................................................................................................................................... 74 12. VIEW .................................................................................................................................................... 74 12.1. Tile Horizontally ................................................................................................................... 75 12.2. Tile Vertically ........................................................................................................................ 75 12.3. Cascade ................................................................................................................................ 76 12.4. Full Screen ............................................................................................................................ 77 12.5. Analysis and Analysis Info .................................................................................................... 77 12.6. Report and Report Info ........................................................................................................ 77 12.7. System Info........................................................................................................................... 78 12.8. File Convert .......................................................................................................................... 78 12.9. File Edit................................................................................................................................. 81 12.10. Search................................................................................................................................... 82 13. MONITORING....................................................................................................................................... 82 13.1. USB Connect......................................................................................................................... 82 13.2. NET Connect ......................................................................................................................... 83 13.3. Monitoring Screen................................................................................................................ 84 13.4. Real Time Recording Settings............................................................................................... 85 13.4.1. Fixed-Length Recording........................................................................................................ 85 13.4.2. Periodic Recording................................................................................................................ 85 13.4.3. Temp Trap Recording............................................................................................................ 86 13.4.4. Manual Recording….............................................................................................................. 87 13.4.5. Custom Recording….............................................................................................................. 88 13.5. Play Recording...................................................................................................................... 89 13.6. Non-Uniformity Correction .................................................................................................. 90 14. SYSTEM ................................................................................................................................................ 92 14.1. Languages............................................................................................................................. 92 14.2. Temp Scale ........................................................................................................................... 92 14.3. Custom Palette ..................................................................................................................... 92 14.4. Emissivity.............................................................................................................................. 93 14.5. System Settings .................................................................................................................... 94 14.5.1. File ........................................................................................................................................ 94 14.5.2. Tool....................................................................................................................................... 95 14.5.3. Image.................................................................................................................................... 96 14.5.4. Parameters ........................................................................................................................... 97 14.5.5. Report................................................................................................................................... 97 14.5.6. System .................................................................................................................................. 98 15. HELP ..................................................................................................................................................... 99 15.1. Content................................................................................................................................. 99 15.2. About.................................................................................................................................... 99 15.3. Active................................................................................................................................... 100 16. VERSION COMPARISION ...................................................................................................................... 100 4 1. INSTALLATION 1.1. System Requirement XP: SP2 above Memory 512MB above CPU 700Hz above Framework 3.5 SP1 above Monitor Resolution 1024x768 above Computer Property setting: color quality 32bit Office 2003 above for generating report with WORD Vista: SP1 above Memory 1GB above CPU 1GHz above Framework 3.5above Monitor Resolution 1024x768 above Computer Property setting: color quality 32bit Office 2003 above for generating report with WORD Windows 7: Memory 1GB above CPU 1GHz above Framework 3.5above Monitor Resolution 1024x768 above Computer Property setting: color quality 32bit Office 2003 above for generating report with WORD 1.2. Install GTi IR Report Find the installation program (see Fig. 1.2.1) and double click the program file icon; Fig. 1.2.1 Click the Next button to continue the installation or Back button to the previous step or Cancel button to terminate the installation (see Fig. 1.2.2); 5 Fig.1.2.2 Click Disk Cost button to ensure there is enough space on your selected drive, and then click OK button (see Fig. 1.2.4); Choose an installation hard drive and file path by clicking the Browse button or use the default driver and file path (see Fig. 1.2.3); Fig.1.2.3 Test Equipment Depot - 800.517.8431 - 99 Washington Street Melrose, MA 02176 TestEquipmentDepot.com 6 Fig. 1.2.4 Click the Next button to continue the installation or Back button to the previous step or Cancel button to terminate the installation (see Fig. 1.2.5); Fig.1.2.5 7 Fig.1.2.6 Click the Close button to finish the installation (see Fig. 1.2.7). Fig.1.2.7 1.3. Uninstall GTi IR Report Click Start at the bottom left of the Windows’s desktop. Under the GTi IR Report of All Programs click Uninstall and following the instructions to remove the GTi IR Report software. 8 2. GETTING STARTED 2.1 Launch Application There are two simple ways you can launch the program. Click Start at the bottom left of the Windows’s desktop and under the GTi IR of the All Programs select GTi IR Report. You can also simply double click the GTi IR Report icon on your Windows Desktop. Note: For PRO, USB, NET, or ALL version, user must plug a registered dongle associated with the software onto the computer or input the “Activation Code” into the following register window. Otherwise, you can only use either STD or trial version with limited functions. When it is the first time to install the software, and your software license comes with an Activation Code, you need to send the “Register Code” (see below screen shot) to your vendor first. After you 9 get the Activation Code from your vendor, please input the Activation Code into the register window. You can always activate your license from menu Help -> Activate in the GTi IR Report later. And then click OK button. The software will retrieve version information from the activation code (e.g. ALL version). A version in green characters indicates an official version, while other versions in red indicate trial versions. 2.2 Terminate Application User can select Exit from the File menu or clicking the top right application. 3. button to terminate the INTERFACES The following picture shows the main interface of the application, which has menus, toolbar, tab pages, and information areas. Operational functions can be selected using the menus, toolbar, or by right clicking the mouse on the image itself. 3.1. Main Menu You can select a submenu under the main menu to do image analysis. 10 3.2. Shortcuts You can select shortcut to do thermal image analysis; You can right click in the shortcut area to show or hide specified shortcuts. 11 3.3. Analysis Mode You can click Analysis tab on the left to enter into analysis mode. When the mouse’s cursor moves to tab area on the left, the file explorer will be displayed automatically. When the mouse’s cursor moves out of the file explorer area, the file explorer will be hidden automatically. You can click Analysis Info tab on the right to view analysis information. 3.4. Report Mode You can click Report tab on the left to enter into the report mode. When the mouse’s cursor moves to tab area on the left, the file explorer will be displayed automatically. When the mouse’s cursor moves out of the file explorer, the file explorer will be hidden automatically. You can click the Report Info tab on the right to view report information. 3.5. File Convert You can click File Convert tab on the left to enter into file convert mode. 3.6. File Edit You can click File Edit tab on the left to enter into file edit mode. 4. THERMAL ANALYSIS 4.1. Open 4.1.1. Open as (1) Select menu File => Open or click the open shortcut , select the folder on the left side and it shows the images with thumbnails in the right window, you can double-click the thumbnail or click the thumbnail and then click Open button or input specified file name and file type directly and then click Open button. 12 (2)Select menu View => Analysis, it will show a tab page of Analysis in left side. Please select a folder in Folder Tree and then it will show a thumbnail list beside the Folder Tree (press Ctrl to select multiple images). User can open images in following ways: A、Right click on the thumbnail image, and select the menu Open; B、Double click the thumbnail – image; C、Drag and drop the thumbnail image into right analysis area. 4.1.2. File Type You can open one or multiple thermal images in SAT, video files in SAR or SAZ, JPG files with or without thermal data, and BMP files with or without thermal data, IRW files, IRT template files. Users also can open associated digital image in CCD format for fusion work. 13 SAT file (*SAT) : List SAT files only. Optical light and IR files(*SAT;*CCD) : List SAT and CCD files. 14 Recording File(*SAR;*SAZ) General IR File(*JPG;*BMP) : List SAR or SAZ files. The type is available in USB, NET, and ALL versions. : List JPG or BMP files with or without temperature data. Template File(*IRW ;*IRT;*IRWX; *IRTX) : List Analysis Working Template (IRW/IRWX) or Report Template (IRT/IRTX) files. The type is available in PRO, USB, NET, and ALL versions; Optical File(*CCD;*JPG;*BMP) : List optical image files or JPG and BMP with or without temperature data files. IR File(*SAT;*SAR;*JPG;*BMP) : List all IR files with temperature data, including JPG and BMP without temperature data files. The type is available in USB, NET, and ALL versions. 4.1.3. Open Settings For the PROversion, user can set open criteria that include Temp Screening, Temp Label, Tool Template, Image Adjusting, and/or Palette. The Open Settings will be saved when you exit the application. (1) select menu File => Open => click the blue triangle; (2)In analysis or report mode, click the setting shortcut : Test Equipment Depot - 800.517.8431 - 99 Washington Street Melrose, MA 02176 TestEquipmentDepot.com 15 Temp Filter Set a temperature range as a file open filter, which only opens thermal images in which temperature value falls into a specified temperature range. Action: select menu File => Open, check the option box Temp Filter. Examples: Open thermal image file(s) in which the temperatures is between 40 and 60 degree Celsius. Action: select menu File => Open => choose the option box Temp Filter => select Within Temp Range => enter min and max temp value => select being opened thermal images => click Open button. Please see following screen shot: 16 Open thermal image file(s) in which the temperature is not within 40 and 60oC. Action: select menu File => Open => choose the option box Temp Filter => select Out of Temp range => enter min and max temp value => select being opened thermal images => click Open button. Please see following screen shot: 17 Open thermal image file(s) in which the temperature is great than or equal to 60 degree Celsius. Action: select menu File => Open => choose the option box Temp Filter => select ≥ Upper Temp => enter a temp value => select being opened thermal images => click Open button. Please see following screen shot: Open thermal image file(s) in which the temperature is less than 40 degree Celsius Action: select menu File => Open => choose the option box Temp Filter => select < Lower Temp => enter a temp value => select being opened thermal images => click Open button. Please see following screen shot: 18 Display isothermal area in opened image Display isothermal area of specified temperature range in green color. Temp Label When Max Temp, Min Temp, Cursor Temp and/or Center Temp checkbox is selected, the opened images will show selected label(s). Tool Templates When Tool Templates checkbox is selected, it means that thermal images or recording files will be opened with the same tools as that of selected *.ird file. Before you can use this feature, you need to create a tool template as the following example. Open a thermal image (SAT/SAR/JPG/BMP) file and draw, for example, a circle, a rectangle on it. 19 Right click on the thermal image window, select Save Tool Template menu Select a saving path, input a file name and then click Save button. 20 Select Tool Templates checkbox in the Open file window, and click file(*.ird). button to select a Select thermal image or video file(s) and then click Open button. All selected thermal files will be opened with the selected template file. 21 Show Tool Info If you select Show Tool Info checkbox, you can open JPG or BMP files with saved tools. Otherwise, the opened JPG or BMP files do not include tools.. Open Associated Files You can open a series of files (only in SAT and CCD format) with associate name in the same folder. 22 For example, Enter associated file name (“69”) and being opened file number(“3”) in following window. Open one file with the associated name, for example “69085523.SAT”, then there are three name associated files opened. Image Adjusting Select Auto or Manual image adjusting mode to be used for thermal file open. Show invalid temp checkbox indicates whether show invalid temp area or not in the opened files. Please see detail in 5.3 Image Adjusting. 23 Palette Select a palette for the opened files’ palette. 4.2. Save All In the report mode, you can save all contents as IRT/DOC/PDF files. Action: menu File => Save All or click Save All shortcut =>select a saving folder in file explorer=>click OK button=> then you will find the saved files in the selected folder. You can change saving format in system settings: 4.3. Save IRW File In the analysis mode, you can save all analysis contents except Fusion / Image Merging/ Image Subtraction/Play Folder windows into a working file (.irw) which you can open it later to continue analysis. Note: Save IRW File is available for the PROversion. Action: menu File => Save IRW File => specify working template file name => Click Save button For example, save a thermal image including one rectangle and its ratio chart. 24 4.4. Save Report Template In the report mode, you can save the current formatted contents except Fusion / Image Merging/ Image Subtraction windows into a reporting template file (.irt). The template can be used to generate batch report that uses selected thermal image(s) to replace image(s) in the template to form analysis reports. => specify report template file Action: menu File => Save Report Template or click Save As shortcut name => Click Save button For example, save a report template including a thermal image, a circle, a ratio chart, a text box and a table. Test Equipment Depot - 800.517.8431 - 99 Washington Street Melrose, MA 02176 TestEquipmentDepot.com 25 4.5. Save As 4.5.1. SAT Save As Action: menu File => Save As => SAT Save As or click Save As shortcut =>specify saving object (Current or All), saving file type, saving path, whether save analysis data or not => Click Save button Choose the Current means to save the current thermal image into a file; Choose the All means to save all thermal images in Analysis or on the Report tab page(s) into files. You can specify a file type (*.jpg or *.bmp). For jpg and bmp types, you can specify whether or not includes temperature data or palette. If a thermal image is saved in jpg or bmp format with temperature data, you can open it as a thermal image and perform analysis as an image in the sat format. Specify file path and name through the Browse and click OK. Click Cancel to abort the operation. 26 4.5.2. CCD Save AS Save opened image(s) as specified format (jpg or bmp) file(s). Action: menu File => Save As => CCD Save As => specify saving object, file type, path and file name => Click OK. Click Cancel to abort the operation. 4.5.3. SAR Save AS For the USB, NET or ALL version, save opened recording file(s) as specified format (AVI or MPG) file(s). Action: menu File => Save As => SAR Save As => specify saving object, file type, path, file name and whether save analysis data or not => Click OK. Click Cancel to abort the operation. 27 4.5.4. IRW Save As For PROversion, save all images of the current Analysis window into an IRW file with specified name. Action: menu File => Save As => IRW Save As => specify saving file path and file name => Click OK. Click Cancel to abort the operation. 4.5.5. IRT Save As For the PROversion, save the current report template into IRT file. Action: menu File => Save As => IRT Save As => specify saving file path, file type and file name => Click OK. Click Cancel to abort the operation. 28 4.5.6. Temporary window save as Save the fusion, merging or image subtraction temporary window into JPG/BMP file. Action: right click on temporary window=> select Save As in popup menu. 4.6. Close Current Image Close the current image in the analysis and report mode. Action: select menu File => Close Current Image or click the shortcut 4.7. Close All Images Close all images in the analysis and report mode. Action: select menu File => Close All Images or click the shortcut 29 4.8. Close Current Sheet Close Current Sheet will close the current report template in the report mode. Action: select menu File => Close Current Sheet or click the IRT file close icon 4.9. Close All Sheets Close All Sheets will close all opened report templates in the report mode Action: select menu File => Close All Sheets or click all IRT file close icons one by one. 4.10. Tools Select a tool for thermal analysis. Action: select menu Tools => Tool 4.10.1.Lock For the PRO, USB, NET, ALL version, you can lock position of the tool(s) on thermal images or recording images. Action: click select shortcut => select the tool(s) => right click on the thermal image, select menu Lock. The locked tools cannot be moved. You can select Lock again to unlock tool(s). 4.10.2. Vernier Click the shortcut to begin drawing a vernier on a selected line in a thermal image. Click the again or right click mouse to end the drawing function. You can change the vernier shortcut location by placing your cursor at a desired location on the line and clicking, which is useful when you want to view temperature at different point on a line in the distribution chart. 4.10.3. Select For the PROversion, click Select shortcut , user can select a group of tools(For example, a line, point, and rectangle) by dragging the mouse or pressing Ctrl + Click on a tool. If a tool area is selected successfully, there will be yellow point around the tool area. After select a group of tools, user can click the keyboard ↑↓← → to move the group of tool area or lock the area. 30 4.10.4. Point Click the shortcut to begin plotting point(s) on a thermal image. Click the shortcut right click mouse on the thermal image to end the drawing function. again or 4.10.5. Line Click the shortcut to begin drawing line(s) on a thermal image. To end the drawing function, click the shortcut again or right click mouse. Note: after click line shortcut, if you press Shift button while drawing line, you will draw up a horizontal line or diagonal line or vertical line. 4.10.6. Poly-line Click the shortcut to plot poly-line(s) on a thermal image, single clicking to complete a line of a poly-line and double clicking to complete the last line of the poly-line. You can click the shortcut again or right click mouse to end the drawing function. 4.10.7. Rectangle Click the shortcut to plot rectangle(s) on a thermal image. Click the shortcut again or right click mouse to end the drawing function. Note: after click Rectangle shortcut, if you press Shift button while drawing rectangle, you will draw up a square. 4.10.8. Circle Click the shortcut to plot circle(s) on a thermal image. To turn off this feature, click the shortcut again or right click button. Note: after click circle shortcut, if you press Shift button while drawing circle, you will draw up a perfect circle. 31 4.10.9. Polygon Click the shortcut to begin plotting polygon(s) on a thermal image, single clicking to complete the edges of a polygon and finally double clicking to complete the last edge and close the polygon. You can click the shortcut again or right click mouse to end the drawing function. 4.10.10. Changes Place cursor on a tool (e.g. point, line, circle, rectangle, polygon, or poly-line) to resize it or change its location when no tool shortcut is selected or clicked. The following shapes of mouse cursor indicate what operation you can perform on a selected tool. Move Point – press left button of mouse to move the selected point. Press the button again when the point is moved to desired location. Move Line –press left button of mouse to move the selected point. Press the button again when the line is moved to desired location. Rotate/Resize Line – press left button of mouse to rotate or resize the selected line. Press the button again when the change is done. Move Rectangle –press left button of mouse to move the selected point. Press the button again when the rectangle is moved to desired location. Resize Rectangle – press left button of mouse to change the selected rectangle size in the arrow pointed direction. Press the button again when the operation is done. Move Circle –press left button of mouse to move the selected point. Press the button again when the circle is moved to desired location. Resize Circle – press left button of mouse to change the selected circle size in the arrow pointed direction. Press the button again when the operation is done. Move Polygon –press left button of mouse to move the selected point. Press the button again when the polygon is moved to desired location. Move Vertex of Polygon – press left button of mouse to move the selected vertex of the polygon. Press the button again when the vertex is moved to desired location. Add Vertex to Polygon – press left button at a point of the selected edge where you want to add a new vertex, move cursor to move the new vertex to a desired location. Press the button again when the vertex is settled. Move Poly-line –press left button of mouse to move the selected point. Press the button again when the poly-line is moved to desired location. Move Vertex of Poly-line – press left button of mouse to move the selected vertex of the polyline. Press the button again when the vertex is moved to desired location. Add Vertex to Poly-line – press left button at a point of the selected edge where you want to add a new vertex, move cursor to move the new vertex to a desired location. Press the button again when the vertex is settled. 32 4.10.11. Delete Tool Click the shortcut shape ( Point, and use the cursor to select tool. When the cursor is changed to a deleting Line, Circle, Rectangle, your mouse to remove the tool. Click the shortcut Polygon, Poly-line), left click a second time to end the deleting operation. 4.10.12. Delete All Tool Right click mouse on a thermal image and click Delete All Tool from the popup menu, which allows you to remove all tool on the image at once. Left click mouse on a thermal image and click delete all tool from the popup menu, which allows you to remove all tool on the image at once. 4.10.13. Tool Settings For the PROversion, user can set border and characters of a tool. Action: right click on a thermal image with tool=> select Tool Settings from the popup menu or select menu Tools =>Tool=>Tool Settings. 4.11. Play Folder For the PROversion, in analysis mode you can play multiple thermal images as a recording file in one folder. Also, you can perform analysis operations on them as a recording file, for example, drawing, changing palette. Action: menu File => Play Folder or click the Play Folder shortcut thermal images=> click OK button. 33 =>select a folder with several 4.12. Play Audio Listen to voice record in a thermal image file. If the thermal image does not have voice record, the shortcut is disabled. Action: menu Tools => Play Audio or click the Play Audio shortcut 4.13. Copy to Clipboard Copy the current image or chart into system’s clipboard so you can paste the image into other applications such as Word document. Action: menu Tools or right click mouse on a thermal image => Copy to Clipboard 4.14. Property For the PROversion, thermal image or recording file’s property includes File Name, File Path, Shooting Time, Sensor Temp, coordinate of max/min temp, and so on. Action: right click on a thermal image=>Property or select menu System=> Settings=>System=> Select the checkbox Show Opened File Properties 34 4.15. Rename In analysis and report mode, user can rename opened thermal images, recording files and CCD images. Action: right click opened thermal images, recording files and CCD images => select menu Rename=> input a new file name in the following box=> click OK button. Note: the original file name in the system path also alters together. Test Equipment Depot - 800.517.8431 - 99 Washington Street Melrose, MA 02176 TestEquipmentDepot.com 35 4.16. Data Export Export temperature values of a selected thermal image in a matrix of rows and columns into Txt,CSV, or Microsoft Excel format file. You can specify a temperature range, which export data will be blank if a temperature value is out of the temperature range. Note: A file in CSV format can be opened by a text edit tool and Microsoft Excel. Exporting data into CSV file is much faster than into Excel file. Therefore, using CSV file for data export is recommended. Action: select menu Action or right click on thermal image / temporary window => Data Export Thermal image or temporary window data export settings include these steps: (1) Select data export object from the list: IR image --export IR image data; Tools-- export specified tool data; (2) Select data export method from the list: All Data—export all frames data in thermal image; Max and Min Temp—export max and min temp data of selected object; Max Temp—export max temp data of selected object; Min Temp-- export min temp data of selected object; (3) Select export data type: Temp Parameters—export temperature parameters of selected object including emissivity, distance, relative humidity, ambient temp, temp correction and temp sensor; Energy Value—export energy value of selected object; Temp Range—export temperature value of specified temp range in specified object; (4) Select saving path: click browse button , select a path from the window, input a file name and select a file type. Finally, click Save button. Recording file data export settings include these steps: (1) Select data export method from the list: Energy value—export energy value of selected recording file; Temp – export temperature value of selected recording file; Image – export image of specified frames in recording file; (2) Select recording frames: specifies exported frame range. 36 (3) Select saving path: click browse button , select a path from the window, input a file name and select a file type. Finally, click Save button. 5. IR IMAGE SETTINGS 5.1. Palette The system provides seven palettes and their reversed settings. You can check the Reverse box to get a complementary palette scheme. For the PROversion, you can specify a palette for an individual tool area (e.g. circle, rectangle, and polygon). Action: menu Image => Image Edit => Palette or click the shortcut 37 。 5.2. Image Adjusting Action: menu Image => Image Settings => Image Adjusting or click Image Adjusting shortcut or right click on a thermal image=> Image Settings =>Image Adjusting The image adjustment can highlight or detail certain parts of the thermal image. You can specify a temperature value range of the current image as a color mapping span. If the temperature values of the image fall outside this range, they will be mapped to either upper or lower end of the palette. Since temperature of a point on the thermal image may or may not be calculated. If it is not calculable, we call invalid temperature value. Invalid temp adjusting is used to highlight or detail invalid temperature area. There are two ways to map invalid temperature values: 1) map an invalid temperature value to either upper or lower end of effective palette; 2) map an invalid temperature value to second palette. Image adjusting includes Auto and Manual method. With the Manual method, you can adjust the blue button on the scroll bar to specify temperature range that you would like to use as the color mapping span. The image adjusting window shows the temperature distribution of a thermal image with a specified palette scheme when you select Distribution option. You can choose a temperature range based on the distribution. The two blue triangle buttons can be moved independently to specify a span. You can also move Level or Span button to adjust image color mapping with Brightness/Contrast option. In the following screen shot, the thermal image at the lower is an adjusted image from the thermal image at upper. 5.3. Area Adjusting For the PROversion, you can change brightness or contrast of a tool area of a thermal image based on temperature range. The following picture is based on a circle to map color scheme. The Area adjusting allows you to get a clearer view at a selected area you are most concerned with. 38 Area Adjusting : Right click mouse on a selected tool area (e.g. circle, rectangle, or polygon) and click Area Adjusting from the popup menu. Right click mouse on a selected tool area and click Area Adjusting again to remove the area adjusting. 5.4. Isothermal Area Paint an image’s pixels with a selected color to denote temperatures within a specified temperature range. You can specify up to 16 isothermal areas. You can specify Transparent to make isothermal area more visible. Action: menu Tools or right click mouse on a thermal image =>Image Settings=>Isothermal Area or click Isothermal Area shortcut Mark one isothermal area: . Mark two or more isothermal area: 39 5.5. Temp Parameters Set parameters of temperature calculation for a thermal image. For the PROversion, you can set parameters for a selected tool area. Action: menu Image=> Image Settings=> Temp Parameters or right click on thermal image=> Image Settings or click shortcut . 40 5.6. Temp Label Action: menu Image or right click on a thermal image=> Image Settings => Temp Label or click shortcut You can set labels with temperature value, coordinates, and color for the maximum temperature point, minimum temperature point, or/and cursor point of a thermal image by checking or unchecking option boxes. Temp Diff : show value difference of maximum or minimum temperatures between two tool areas. If Show Energy Value is checked it will show energy value of above selected item(s) as well. For example, Draw two points, one circle and one rectangle on opened image. Click the shortcut , select the object P1 and P2 in the list. Check the option box Temp Diff => Max Temp. Click Apply button. You will see max temperature difference label between P1 and P2. 41 Reference Temp: give a criteria (reference) temperature value to calculate a relative temperature against the real one. For example, The opened thermal image max temp is 46.15℃(without setting reference temp). If you set reference temp as 10℃, then you can see relative max temp 36.15℃ shown on the thermal image. User can select menu Tool=>Temp label=>Max temp or click the shortcut temperature. 42 to show max User can select menu Tool=>Temp label=>Min temp or click the shortcut temperature. User can select menu Tool=>Temp label=>Cursor temp or click the shortcut at cursor. to show min to show temperature 5.7. Show spot information Click icon to show spot information in IR image. 5.8. Clear Temp Difference Label Clear all temperature difference label in thermal image. Action: right click on one area and select menu Clear Temp Difference Label from popup menu. 5.9. Notes Action: menu Image => Image Settings => Notes or click the Notes shortcut or right click on a thermal image => select Image Settings from the popup menu => Notes Notes object: select IR images or tools Note settings: type notes in the text box. You can set a font for the note. Information: select information to be included such as file name, max temp, min temp, average temp, location, actual size or length, emissivity, distance, relative humidity, ambient temp, temp correction, sensor temp. Border settings: specify thickness and color of border of the note box. Background settings: specify the note is transparent or not. For example, 43 5.10. Temp Range For the USB or NET or ALL version, you can select a calibrated temperature range for calculation. When the temperature range change, system will also send a command through RS232, USB or Ethernet to change IR camera’s temperature measurement range (Please check IR camera’s user manual to see if your IR camera has switching temperature range function). Action: menu Monitor or right click mouse on a thermal image => Temperature Range => select a range Action: menu Image or right click on a thermal image=> Image Settings=> Temp Range or click the shortcut => select a dataload.bin file and a temperature switching method. 44 6. ANALYSIS CHART 6.1. Distribution Display distribution of temperatures of a selected line or ploy-line on a thermal image. The following picture shows temperature distribution charts of line L1 with a vernier. If a vernier is on a line like L1, you can move the vernier to see temperature value and coordinate of vernier position. You also can view changes of the distribution by moving a line or poly-line. Action: select menu Tools=>Analysis Chart=>Distribution or right click on line or polyline =>select Distribution from the popup menu or click the shortcut . X coordinate indicates pixels on the line; Y coordinate indicates temperature. Partial distribution: Test Equipment Depot - 800.517.8431 - 99 Washington Street Melrose, MA 02176 TestEquipmentDepot.com 45 Left click and hold mouse button at a point of the distribution chart; Move mouse cursor to left or right of shown red line to select a range that appears in yellow; Release the mouse button, the selected range of distribution or partial distribution will be shown; You can repeat above steps to zoom in the distribution. You can click minus circle at lower left corner of the chart to zoom out the partial distribution. 6.2. Trend For the USB, NET or ALL version, you can generate trends of maximum and minimum temperature from a thermal record or monitor. You also can generate trends of max and min temperature of whole image, points, lines, or areas from a thermal record or monitor. Action: select menu Tools=>Analysis Chart=>Trend or right click mouse on a thermal image =>Analysis Chart =>Trend or click the shortcut => click Play button. X coordinate indicates current time; Y coordinate indicates temperature. Partial Trend: Left click and hold mouse button at a point of the trend chart; Move mouse cursor to left or right of shown red line to select a range that appears in yellow; Release the mouse button, the selected range of trend or partial trend will be shown; You can repeat above steps to zoom in the trend. 46 You can click minus circle at lower left corner of the chart to zoom out the partial trend. 6.3. Ratio Chart Users can generate frequency chart of temperature range in IR image or specified tool area (for example circle, rectangle, or polygon). Action: select menu Tools=>Analysis Chart=>Ratio Chart or right click mouse on a thermal image =>Analysis Chart=> Ratio Chart or click the shortcut . X coordinate indicates temperature in area; Y coordinate indicates percentage of temperature. Partial Trend: Left click and hold mouse button at a point of the ratio chart; Move mouse cursor to left or right of shown red line to select a range that appears in yellow; Release the mouse button, the selected range of trend or partial ratio will be shown; You can repeat above steps to zoom in the ratio chart. 47 You can click minus circle at lower left corner of the chart to zoom out the partial ratio. 6.4. 3D Distribution Show the current distribution in a three dimension view. X and Y axis indicate pixel position, Z axis indicates temperature value. Action: select menu Tools=>Analysis Chart=>3D Distribution or right click mouse on a thermal image =>Analysis Chart=> 3D Distribution or click the shortcut . 6.5. Analysis chart settings Right click on distribution, ratio chart, trend or partial trend, there are analysis chart settings as the following one: (1) Data Connection Data connection allows you to generate an analysis chart with multiple tools. 48 Note: multiple lines and/or polylines can be connected in one distribution or trend chart; multiple circles, rectangles and polygons can be generated in one ratio or trend chart. For example: Draw line L1 and L2 on a thermal image and generate distribution of L1 first. Right click on L1 distribution and select menu Data Connection. Add L2 in the left folder to the right list. Click OK button. There will be a distribution of L1 and L2. Note: It is the same as ratio chart or trend. (2) Data Export After generate an analysis chart, you can right click on the analysis chart to export the distribution data into a file in csv/ xls format. 49 For recording file or real time monitor, users also can export trend data. You can right click on Trend chart and select Start Export Data to begin data export. And right click on the Trend chart and select Stop Export Data to end of data export. When stop data export, you can specify a file name to store exported data. The export data is saved in the csv/ xls format that can be opened by text edit tool or Microsoft Excel. Data Export generates a file that includes maximum temperature trend and minimum temperature trend. (3) Copy Copy the current image analysis chart into system’s clipboard so you can paste the distribution chart into other application such as Word document. (4) Delete Delete the current analysis chart. (5) Settings(for PRO, USB, NET, or ALL version) Do a series of settings of analysis chart: style, 3D, graphics symbol and label. Style settings: there are eight kinds of analysis chart style together. Select Fast Line style: 50 Select Spline Range style, highlight max and min temperature in the chart. 51 3D gap depth setting: Graphics symbol setting: 52 Label setting: Forecasting setting( for trend or partial tend only): 7. IMAGE PROCESS 7.1. Image Switch In the analysis or report mode, you can replace the current thermal image with another thermal image by right clicking on it and select “Image Switch” or select menu Tools=> Image Switch. This feature is useful for analyzing different thermal images with the same set of analysis tools. Only can the same type of IR camera files or records be switched one another. Thermal image (*.sat) can be switched to jpg and bmp file with temperature data; Recording file in SAR format can be switched to that in SAZ format. CCD image can be switched to jpg and bmp file without temperature data. 53 For example, 7.2. Fusion The fusion function allows you to blend an optical image (BMP, CCD, or JPG) with an infrared image, which can assist in identifying objects of infrared images. Set saving style and format in System Settings before fusion: select menu System => Settings, there are three saving style: 1) Auto Save—save the fusion image in default saving path automatically. You can do temperature analysis on the saved fusion image; 2) Prompt to Save—pop up a Save As window to prompt user for saving: input file name and file type. You can do temperature analysis on the saved fusion image; 3) Only Display—do not save fusion image and only display temporary fusion window on which you cannot do temperature analysis. 54 Steps of making fusion (for example, select Only Display): (1) Open a thermal image (.sat file) with a polyline and an optical image (.bmp, .ccd, or jpg file). (2) Select menu Image=> Fusion or click fusion shortcut ; (3) In the fusion setting window, select a thermal image and a digital image; Test Equipment Depot - 800.517.8431 - 99 Washington Street Melrose, MA 02176 TestEquipmentDepot.com 55 (4) Click the Ok button; (5) Adjust size of the optical image window to make its object matching thermal image’s object; (6) Move or change the thermal image size to match the object of the optical image; 56 (7) Adjust the blending CCD ratio by moving the scroll bar button; (8) Select fusion type: A. Select IR Image: IR image is fused with CCD file that is without tool. B、 Select Area (also user can add tools for fusion, for example, add a rectangle in the following window); and then click OK button, the result is that only tools be fused with CCD. C、 Select Isotherm, and select a isothermal area in the palette. Click OK button. 57 D. Save CCD Save CCD which is not fused with thermal image. Action: select the option box Save CCD. 7.3. Snapshot You can take a snapshot on the current frame of a recording file and save it as a new image file in SAT, BMP, or JPG format. Set file saving style and format in System Settings before snapshot: select menu System => Settings, there are three saving style: 1) Auto Save—save the snapshot image in default saving path automatically. You can do temperature analysis on the saved snapshot image; 2) Prompt to Save— pop up a Save As window to prompt user for saving: input file name and file type. You can do temperature analysis on the saved snapshot image; 3) Only Display—do not save snapshot image and only display temporary snapshot window on which you cannot do temperature analysis. 58 Steps of snapshot ( for example, select Prompt to Save): 1. Move mouse cursor onto the recording file and left click mouse to select it as current thermal image; 2. 3. 4. 5. Click the shortcut ; Choose file type (.bmp, .jpg, or .sat) and file path ; Give a file name; Click the Save button. 7.4. Merging For the PROversion, adjoin specified thermal image and/or area into one thermal image. Set file saving style and format in System Settings before merge: select menu System => Settings, there are three saving style: 1) Auto Save—save the merging image in default saving path automatically. You can do temperature analysis on the saved merging image; 2) Prompt to Save—pop up a Save As window to prompt user for saving: input file name and file type. You can do temperature analysis on the saved merging image; 3) Only Display—do not save merging image and only display temporary merging window on which you cannot do temperature analysis. 59 Merging steps: (1) Open 4 thermal images, select menu Image => Image Merging or click image merging shortcut , right click on each thermal image and select menu Add into Merging Window from popup menu to add all thermal images into merging window: (2) Click OK button. Input file name, file type and select file path as the following one: 60 (3) Click Save button, and open saved merging image: 7.5. Image Subtraction For PROversion, calculate difference of temperature value for each point at the same location of two thermal images and generate a temperature difference image. Image subtraction can be used to analyze temperature changes of the same view of thermal images that is taken at different time. Set saving style and format in System Settings firstly: select menu System => Settings, there are three saving style: 1) Auto Save—save the subtraction image in default saving path automatically. You can 61 do temperature analysis on the saved image; 2) Prompt to Save—pop up a Save As window to prompt user for saving: input file name and file type. You can do temperature analysis on the saved image; 3) Only Display—do not save subtraction image and only display temporary window on which you cannot do temperature analysis. Action: menu Image => Image Subtraction (or click image shortcut => Ok or Apply. ) => select thermal images For example, the image in red rectangle shows temperature difference of two above thermal images. You cannot do thermal analysis on the image generated by subtraction. 62 (1)IR image subtraction (2)Tool subtraction Draw one circle and one rectangle on each thermal image. 63 Select tool object and its image object 7.6. Zoom In Enlarge the current thermal image(*.sat), recording file(*.sar), or optical file(*.ccd, *.jpg, *.bmp) . . Also you can use mouse to drag Action: menu Action => Zoom in or click the Zoom in shortcut edge of a image or input the ratio from 50% to 300% in the following textbox directly to change its size. 7.7. Zoom Out Reduce size of the current thermal image(*.sat), recording file(*.sar), or optical file(*.ccd, *.jpg, *.bmp) . 64 Action: menu Action => Zoom out or click the Zoom out shortcut . Also you can use mouse to drag edge of a image or input the ratio from 50% to 300% in the following textbox to change its size. 7.8. Original Size Restore the current thermal image (*.sat), recording file(*.sar), or optical file(*.ccd, *.jpg, *.bmp) to original size. Action: menu Action => Original Size or click the Original Size shortcut ratio 100% in the text box to the original size. . Also you can input the 7.9. Magnifier For PROversion, enlarge the image area. Magnifier is available IR file, including thermal images, recording files, JPG and BMP files with temperature data. Action: menu Image => Magnifier or click magnifier shortcut , and then move the mouse to specified location where you want to enlarge. Left click to magnify the area gradually (maximum size of the area is that of IR image.) and right click to reduce the area gradually (minimum size of the area is the original size.) 7.10. 3D Show the current thermal image in a three dimension view. Test Equipment Depot - 800.517.8431 - 99 Washington Street Melrose, MA 02176 TestEquipmentDepot.com 65 Action: right click mouse on a thermal image => 3D or select menu Image=>3D 8. REPORT 8.1. Load data from analysis mode to report mode In report mode, you can load all analysis data( static images, charts) into report mode. Action: right click on blank page, select menu Load data of analysis mode from popup menu. Load thermal image and its analysis data(tools or charts) into report mode by clicking the checkbox in left window. Load CCD image into report mode by clicking the checkbox in right window. When you choose Load all data of analysis mode, you can load it in a new template. 66 8.2. New Clicking the shortcut or selecting menu Report => New enters report mode. Report mode allows you to generate a report and/or template in an default paper size template area through adding thermal images, CCD images (.ccd, .jpg, and .bmp format), analysis results, text comments, and so on. You can right click and select page operation function to add or delete a page and open multiple template areas by clicking the shortcut . Note: when there is only one page left in the template, Delete is inactive. 67 Click the button on the right of the display IRT file or select menu File => Close All Sheets to close the report mode. 8.3. Grid Settings Right click on blank report page. Select the following menu to show grids in report: Select “Grid Setting” in the menu 68 8.4. Save Report Template or Save Report You can save the current template to an IRT format file which is used in batch report by selecting “Save Report Template” in File menu, or save it to Word or PDF format file by clicking the save report shortcut . 8.5. Batch Report For the PRO, USB, or NET version, user can select a report template and multiple thermal images to generate Word/PDF format reports or new report templates (.irt). Batch Report uses selected thermal images to replace the thermal image(s) in the report template and recalculate analysis results. Action: menu File => Batch Report Batch report steps: Select Single File or Separate File for the report generating. Single File will save all reports into a single Word/PDF/IRT file and Separate File will save the reports into separate files; Choose report template methods: 1) drag a report template thumbnail to left blank report page; 2) directly type the path and template name into the Template Name box on the right side, drag a selected report template thumbnail to left blank report page; 3) click Browse button on the right of Template Name box, select a report template thumbnail to left blank page; Note: the current report is always used as a template in batch report. 69 Choose thermal image methods: search thermal images (.SAT or .JPG/BMP with thermal data file) from file browse of left side, select thumbnails of thermal image files by clicking check box. The program uses the selected thermal images in one-by-one order to replace thermal images in the template. When the last thermal image is replaced, a new page or report will be generated. If residue is less than the number of images in the template, the rest thermal images in the template will keep unchanged. If there is a CCD file associated to the thermal image in the selected report template, the program will use the selected thermal images together with CCD files of the same name to replace thermal images associated with CCD files in the template one by one. If there are not CCD files of the same name with selected thermal images, the selected thermal images will match with green blank window. Choose path and file name that the report will be saved; Select file type of the generated report; Click OK button. 8.6. Arrow Line Arrow line is used for connecting or indicating in report mode. Action: select menu Report => Arrow Line or click the shortcut it to destination, mouse up to finish the operation. , click on the report page and drag 8.7. Text Box You can insert text into the template as a title or comment by clicking shortcut following tools to edit texts. . You use the Right click on the text box to do border settings: transparent border , delete the text box 8.8. Table Click shortcut to insert a table into the template. You can right click on the table to do the following operations: o Delete – delete the current table o Insert Row Above—insert a row above the current row o Insert Row Below – insert a row below the current row o Insert Column to the Left – insert two columns to the left of the current column o Insert Column to the Right – insert two columns to the right of the current column o Delete Current Row– delete current selected row o Add Free Format Data – add selected analysis data into the current cell. After added the data, you can manually edit the data. 70 o Add Fixed Format Data – add selected analysis data of a specified IR image into the table. You can choose types of the analysis results. Fixed format data cannot be edited by users manually. 8.9. V iew Matching In report mode, arrange associated thermal image and CCD file which are used to being replaced by another thermal image with CCD file of the same name in batch report. Action: in report mode, right click on thermal image, select menu View Matching=> Original State or Tile Vertically or Tile Horizontally. (1) Add associated CCD file in report mode: If select Tile Horizontally, there will be a dual vision window as the following one; right click on the green blank window, select Add matching image from the popup menu. (2) Select a CCD file in the following window: 71 (3) Click OK button, there will be a dual vision window 8.10. Print Preview Under report mode, preview format of the current report before printing. Action: menu Report =>Print Preview 8.11. Print Under report mode, send the current report to printer directly. Action: menu Report=> Print 9. OPEN RECENT Show recent opened images, CCD images, IRT files, IRW files, recording files and so on. Action: menu File => Open Recent 10. EXIT Exit the program. Action: select menu File => Exit. 11. EDIT 11.1. Undo In Analysis or Report Mode, you can restore deleted drawings and analysis components such as chart, table, and text in a backward order. Action: menu Edit => Undo or click the Undo shortcut 11.2. Redo In Analysis or Report Mode, you can restore last Undo work. For example, after you undo a deleted chart, the redo will delete this chart again. Action: menu Edit => Redo or click the Redo shortcut 72 11.3. Cut In report mode, cut the current image or chart into system’s clipboard so you can paste the image into the report template. Action: Use drag mouse to select images you want to cut. The selected objects (e.g. images, tables, text boxes) are grouped with green borders, click Cut shortcut green boxes with Cut in popup menu; or right click mouse outside of the 11.4. Copy In report mode, copy the current image or chart into system’s clipboard so you can paste the image into the report template. Action: Use drag mouse to select images you want to copy. The selected objects (e.g. images, tables, text boxes) are grouped with green borders, click Copy shortcut the green boxes with Copy in popup menu; 73 or right click mouse outside of 11.5. Paste In report mode, paste the copied or cut image or chart into specified position. Action: Add a page or move to a page that you want to paste, click Paste shortcut click mouse outside of the green boxes with Paste in popup menu; 12. VIEW You can check or uncheck these following menus under View. 74 or right 12.1. T ile Horizontally In analysis mode, all opened windows are arranged in a line from left to right. There are three arrangement modes: name, modified time and default. Action: select menu View=> Horizontal. 12.2. T ile Vertically In analysis mode, all opened windows are arranged in a line from up to down. There are three arrangement modes: name, modified time and default. Action: select menu View=> Vertical. 75 12.3. Cascade In analysis mode, all opened windows are arranged in a line from inner to outer. There are three arrangement modes: name, modified time and default. Action: select menu View=> Cascade. 76 12.4. Full Screen Maximize the window of thermal image, optical image and recording file. Action: right click on the image and select Full Screen from the popup menu. 12.5. Analysis and Analysis Info Click Analysis tab to enter into analysis mode, where you can do all image analysis settings. Click Analysis Info tab to enter into analysis information page, where show information of all opened thermal images. For example, there is analysis information of two thermal images and tool shown on the right side. When you left click the information of a thermal image on the right side, then the thermal image will become the active one and move on the top of the screen. Click the shortcut to lock or unlock a window. 12.6. Report and Report Info Click Report tab on the left to enter into report mode to create a report template. You can click Batch Report tab on the right to generate batch reports. 77 12.7. System Info For the PROversion, click System Info tab to display all opened images (including tools) and report information. 12.8. File Convert For the PROversion, convert selected thermal images of SAT format to JPG/ BMP files with or without temperature data or batch convert thermal images under a specified folder. 78 (1)Convert single or multiple thermal image(s) Select File Convert option box=> select a folder in file explorer=> select the thermal thumbnails in right side=> select conversion type=>click OK button=> new generated file(s) is(are) saved in the specified path. 79 (2)Batch convert folder Select Batch Folder Convert option box=> click browse button (Fig.12.8.1) to select a folder (Fig.12.8.2)for being converted(Fig.12.8.1)=> click OK button=> all new generated files are saved under the original folder(Fig.12.8.3). Fig.12.8.1 Fig.12.8.2 80 Fig.12.8.3 12.9. File Edit For the PROversion, you can concatenate thermal recording files and/or delete selected images to generate a new recording file. (1) Drag and drop the recording thumbnail into bottom blank area (2) You can manually select frames for being deleted, for example, select frame 1,2,3,3,4,5,6,7,8,9,10 seperately. If the frames are continuous, you can check the option box Frame Selection and input the initiate and end frame. 81 (3) Select a saving path of the edited recording by click Browse button and then click OK button; (4) Open the new recording file, you will find the selected frames be missed. 12.10. Search Action: select menu View => Search For PROversion, in Analysis or Report or File Convert or File Edit mode click search shortcut . Input file name or file type or file shooting time or file temp range and then click Search button. User can manually stop searching by clicking Stop button. The researched file thumbnails are all displayed beside the folder tree. User can open the researched files by three methods: 1) dragging selected thumbnail and drop it to right blank container; 2) right clicking on thumbnail and selecting Open from popup menu; 3) double clicking the thumbnail. 13. MONITORING 13.1. USB Connect For the USB or ALL version, through USB to connect an IR camera, perform real time monitor and analysis of thermal image. See IR camera manual about USB connection. Action: menu Monitor => USB Connect or click USB Connect shortcut => select a model =>add a calibrated temp table(you cannot connect a USB camera without selecting a calibrated temperature table file) => select a temp range (you just need to set calibrated temperature range (i.e. A, B, etc.) in the USB Software if you want to see temperature values in the software only and does not need to be executed in the camera itself selecting A or B etc.) => input temp parameters(emissivity, distance, ambient temp, relative humidity and temp correction) => click OK button. 82 You can check the option box Default as USB Connection, and next time you will connect USB directly according to before USB connection settings by clicking the shortcut . Note: You only can connect one USB camera at one time. 13.2. NET Connect For the NET or ALL version, through Ethernet to connect one or multiple Net IR cameras, perform real time monitor and analysis of thermal image. Note: See IR camera manual about Ethernet connection. Action: menu Monitor => NET Connect or click the NET Connect shortcut . Enter or select IP address of a Net camera, select corresponding calibrated data file and set temperature parameters, then click OK button. You can check the option box Default as NET Connection, and next time you will connect NET directly according to before NET connection settings by clicking the shortcut . Note: You can connect multiple Net cameras at the same time. The application supports single and dual vision IR camera. 83 13.3. Monitoring Screen Start recording manually Stop recording manually Snapshot current real time image Recording settings (please see 13.5 Recording Settings) Lock level/span value of palette to identify the current frame temperture Unlock level/span value of palette to show real time level/span value Create NUC (please see 13.6 NUC Calibration) Select NUC (please see 13.6 NUC Calibration) Change dataload.bin file Auto focus 84 Focus out Focus in Auto focus 13.4. Real T ime Recording Settings Action: click the shortcut in real time recording window Note:recording speed depends on computer processing power. 13.4.1. Fixed-Length Recording It can record in a specified length of time. Action: You should specify a length of recording time and recording speed(maximum speed is 25). Set temperature parameters and adding record notes. Select Save Tool option box indicates save tool while recording. There is a default saving path in system, you can change the path by clicking Browse button to select a new path. If you click Start button after all above settings, it will start to record automatically; if you click Save button, it will not start to record until you click Record button 13.4.2. Periodic Recording It can record periodically. Total Recording Time: total length of recording time; 85 . Recording Cycle: periodic time of single recording which includes interval. Recording Time: real time of single recording There are additional settings: changing temperature parameters and adding record notes. Save Tool option box indicates save tool while recording. There is a default saving path in system, you can change the path by clicking Browse button to select a new path. If you click Start button after all above settings, it will start to record automatically; if you click Save button, it will not start to record until you click Record button . For example, the total recording time is 100 minutes, recording cycle is 10 minutes, recording time in single recording is 5 minutes and speed is 25F/s. Then the recording times is ten (equal to 100minutes/10minutes), and the total recording frames is 10*5*25=1250. 13.4.3. Temp Trap Recording It will start to record once the temperature is equal to or more than specified temperature. Set Temp, Speed, temperature parameters and recording notes as the following screen shot. Save Tool option box indicates save tool while recording. There is a default saving path in system, you can change the path by clicking Browse button to select a new path. If you click Start button after all above settings, it will start to record automatically; if you click Save button, it will not start to record until you click Record button to stop recording manually. 86 . You should click Stop button 13.4.4. Manual Recording You can manually start recording by clicking the icon and end recording by clicking the icon at any time in Manual mode. Set Speed, temperature parameters and recording notes as the following screen shot. Save Tool option box indicates save tool while recording. There is a default saving path in system, you can change the path by clicking Browse button to select a new path. 87 13.4.5. Custom Recording In Custom Recording mode, you can specify the initial time of recording and the total recording time. Click Add button to add current time and default recording time (10 seconds) that you can edit by double click on them. Set Speed, temperature parameters and recording notes as the following screen shot. Save Tool option box indicates save tool while recording. There is a default saving path in system, you can change the path by clicking Browse button to select a new path. 88 13.5. Play Recording Open a recording file and click Play button. Play recording file; Pause playing recording file; Go to the initial point of recording file; Go to the finial point of recording file; Play recording file backward (you should press the icon for about 5 seconds); Play recording file fastward(you should press the icon for about 5 seconds); Play recording file in single-step; Play recording file in loop; Play recording file settings (they are active only for the file recorded in V2.0 software): (1) Select Frame: input Start and Stop frame that is less than the total frames, click Ok button, and it will play recording within the specified fame range. (2) Select Temp: input trigger temperature, click Ok button, and it will start playing recording file once it is equal to or more than the specified temperature. 89 (3) Select Time: input initial time, click Ok button, and it starts playing recording file at specified initial time. 13.6. Non-Uniformity Correction The camera shows a blue ball in the middle of the IR-Image and this can be seen in both the display as well as in the screen of the pc and also in videos. Therefore, if you want to record after connecting the camera to PC, you need to do NUC calibration. (1) Please click the following icon “Create NUC” 90 . Please cover the IR lens with a smooth surface material such as a thick white paper before input the file name and file path. (2) Take away the covering material and click the following icon “Select NUC” . Please open the NUC you saved in (2). The result is that you can see the “blue ball” has disappeared and the video shows a uniform picture. 91 14. SYSTEM 14.1. Languages Allow user to select an available language for the application interface. Action: menu System => Language. For example, select English: 14.2. Temp Scale Select the Celsius, Fahrenheit or Kelvin temperature scale. Action: menu System => Temperature Scale. 14.3. Custom Palette For PROversion, user can add or delete palette into the software. Action: menu System => Custom Palette. (1) Delete Palette Select a palette (for example, Custom1) and then click Delete. 92 (2) Add Palette Input the custom palette name in the textbox, for example, “Custom Palette2”, and then click on the color row to add a specified color. 14.4. Emissivity Allow user to manage emission data used for temperature calculation. Action: menu System => Emissivity 93 14.5. System Settings Set default values for the application. 14.5.1. File (1) Saving Style Auto Save: after click Save button, snapshot file/merging file/ fusion file/image subtraction file will be saved in specified path automatically. Prompt to Save: after click Save button, system will pop up a saving window where user should select a saving path and input saving file name of snapshot file/merging file/ fusion file/image subtraction file. Only Display: after click Save button, there will be a temporary window of snapshot file/merging file/ fusion file/image subtraction file which has not been saved. (2)Saving Format Set default format of snapshot file: *.JPG or *. BMP. 94 (3)Saving File Path Specifies default file path of snapshot/ merging/ fusion/ image subtraction files Note: the default saving file path is active only when user selects auto save mode. 14.5.2. Tool Set tool parameters: Tool font settings—font size, font style and font color settings. Border settings—border size and border color settings. Tool settings——set whether show tool max temp, min temp, distribution, ratio chart, trend or not. 95 14.5.3. Image Set default values for opened thermal image. Palette setting---Set palette for opened thermal image. Image Adjusting——Set adjusting mode for opened thermal image. 96 14.5.4. Parameters Set default initial parameters of temperature calculation for a thermal image opened or tool drew. 14.5.5. Report Page size—set default page size of IRT Orientation—set report page orientation: vertical or horizontal. 97 Saving format setting—set initial format of saving report template. 14.5.6. System Temperature label mode— set temperature label symbol: cross or rectangle; System log—select saving path of system log; Display open settings—set whether display open settings in file explorer or not; Show version selection window—set whether show version selection window before opening software or not; Show opened file properties—set whether show properties in opened thermal image or recording file; Open IR file and associated CCD file—set whether open IR file and associated file or not; Display IR image file name in report mode—set whether display IR image file name in report mode; Default as USB Connection—when you click the icon , connect USB of default camera model automatically and all USB Connection settings are the same with previous USB connecting settings; Default as NET Connection—when you click the icon , connect NET of default IP address automatically and all NET connection settings are the same with previous NET connecting settings; 98 15. HELP 15.1. Content Select menu Help=> Content or press F1 on the keyboard to display manual file. 15.2. About Display software version information and company information. 99 15.3. Active Upgrade the software of trial version to that of official version. Action: menu Help=> Active=> input received Activation Code=> click OK button. 16. VERSION COMPARISION FEATURE Open thermal image and optical file(*SAT;*CCD *JPG; *BMP ) Open recording file(*SAR) Open IRW file/ report template file(*IRW, *IRT) Save IRW file Save report template Save tool template(*IRD) Save all IRW save as IRT save as *.PDF * .DOC file SAT save as*.JPG *.BMP file CC D save as .JPG *.BMP file SAR save as *.AVI *.MPG file Temporary window save as .JPG *.BMP file Open file settings Properties Rename File research Play folder Close window Tool (point/line/vernier/circle/rectangle/polygon/polyline) Select tool 100 STD √ √ √ √ √ √ √ √ √ √ √ PRO √ √ √ √ √ √ √ √ √ √ √ √ √ √ √ √ √ √ √ √ √ FEATURE Delete tool Tool settings Play audio Copy to the clipboard Open recent Temp parameters (IR image) Temp parameters (area) Temp label (IR image) Temp label (area) Notes Clear temp diff Switch temp range Distribution Ratio chart Trend Analysis settings/data export 3D distribution Temp data export of thermal image or temporary window Temp data export of thermal image area Temp data export of recording file Palette of thermal image Palette of area Custom palette Isothermal area of thermal image Isothermal area of area Image adjusting of thermal image Image adjusting of area Area adjusting Image switch Fusion ( thermal image) Fusion (area/ isothermal) Snapshot Merging Image subtraction 3D Zoom in/ Zoom out Magnifier 101 STD √ √ √ √ √ √ √ √ √ √ √ PRO √ √ √ √ √ √ √ √ √ √ √ √ √ √ √ √ √ √ √ √ √ √ √ √ √ √ √ √ √ √ √ √ √ √ √ √ √ √ √ √ √ √ FEATURE Batch report Report edit (arrow line, text box, table, print, print preview) Cut/copy/paste/undo/redo Tile horizontally/tile vertically/cascade View adjusting Full screen File Convert File edit USB connect NET connect Record Languages Temp scale Custom emissivity System settings Exit Help STD √ √ √ √ √ √ √ √ √ √ PRO √ √ √ √ √ √ √ √ √ √ √ √ √ √ √ √ √ Test Equipment Depot - 800.517.8431 - 99 Washington Street Melrose, MA 02176 TestEquipmentDepot.com 102