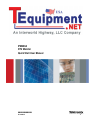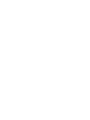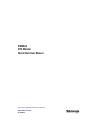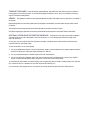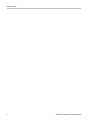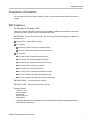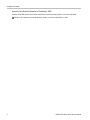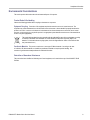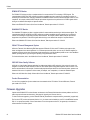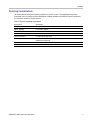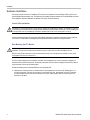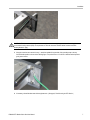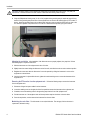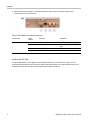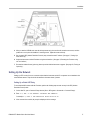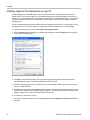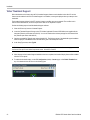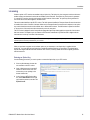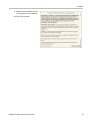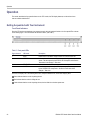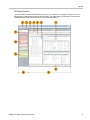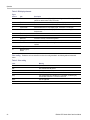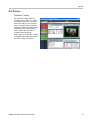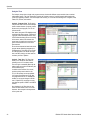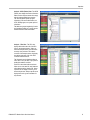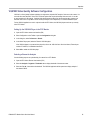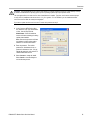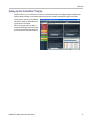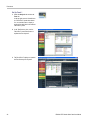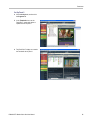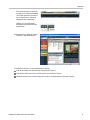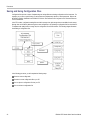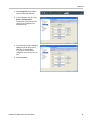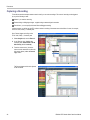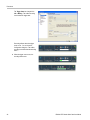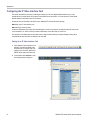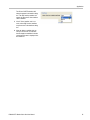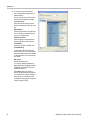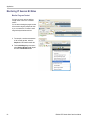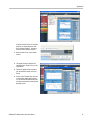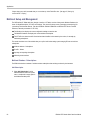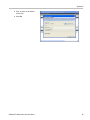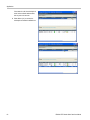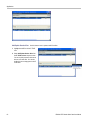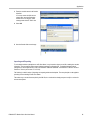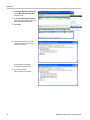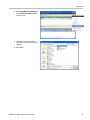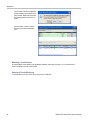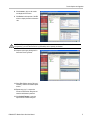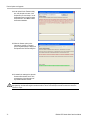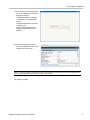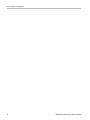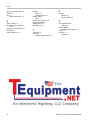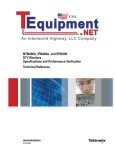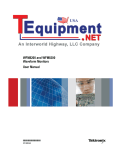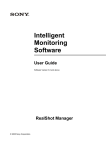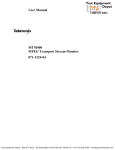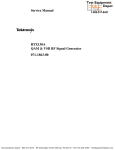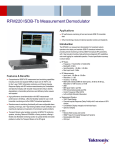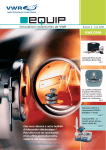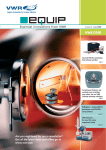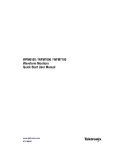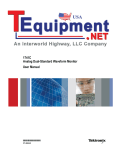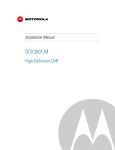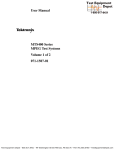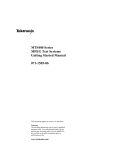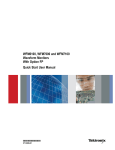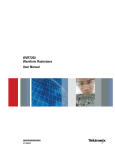Download IPM400A DTV Monitor QSUM
Transcript
x IPM400A DTV Monitor ZZZ Quick Start User Manual *P071269802* 071-2698-02 xx IPM400A DTV Monitor ZZZ Quick Start User Manual This document supports firmware version 4.6 and above. www.tektronix.com 071-2698-02 Copyright © Tektronix. All rights reserved. Licensed software products are owned by Tektronix or its subsidiaries or suppliers, and are protected by national copyright laws and international treaty provisions. Tektronix products are covered by U.S. and foreign patents, issued and pending. Information in this publication supersedes that in all previously published material. Specifications and price change privileges reserved. TEKTRONIX and TEK are registered trademarks of Tektronix, Inc. FlexVuPlus and VQNet are a registered trademarks of Tektronix, Inc. Contacting Tektronix Tektronix, Inc. 14150 SW Karl Braun Drive P.O. Box 500 Beaverton, OR 97077 USA For product information, sales, service, and technical support: In North America, call 1-800-833-9200. Worldwide, visit www.tektronix.com to find contacts in your area. This warranty is for the hardware. Warranty Tektronix warrants that this product will be free from defects in materials and workmanship for a period of one (1) year from the date of shipment. If any such product proves defective during this warranty period, Tektronix, at its option, either will repair the defective product without charge for parts and labor, or will provide a replacement in exchange for the defective product. Parts, modules and replacement products used by Tektronix for warranty work may be new or reconditioned to like new performance. All replaced parts, modules and products become the property of Tektronix. In order to obtain service under this warranty, Customer must notify Tektronix of the defect before the expiration of the warranty period and make suitable arrangements for the performance of service. Customer shall be responsible for packaging and shipping the defective product to the service center designated by Tektronix, with shipping charges prepaid. Tektronix shall pay for the return of the product to Customer if the shipment is to a location within the country in which the Tektronix service center is located. Customer shall be responsible for paying all shipping charges, duties, taxes, and any other charges for products returned to any other locations. This warranty shall not apply to any defect, failure or damage caused by improper use or improper or inadequate maintenance and care. Tektronix shall not be obligated to furnish service under this warranty a) to repair damage resulting from attempts by personnel other than Tektronix representatives to install, repair or service the product; b) to repair damage resulting from improper use or connection to incompatible equipment; c) to repair any damage or malfunction caused by the use of non-Tektronix supplies; or d) to service a product that has been modified or integrated with other products when the effect of such modification or integration increases the time or difficulty of servicing the product. THIS WARRANTY IS GIVEN BY TEKTRONIX WITH RESPECT TO THE PRODUCT IN LIEU OF ANY OTHER WARRANTIES, EXPRESS OR IMPLIED. TEKTRONIX AND ITS VENDORS DISCLAIM ANY IMPLIED WARRANTIES OF MERCHANTABILITY OR FITNESS FOR A PARTICULAR PURPOSE. TEKTRONIX’ RESPONSIBILITY TO REPAIR OR REPLACE DEFECTIVE PRODUCTS IS THE SOLE AND EXCLUSIVE REMEDY PROVIDED TO THE CUSTOMER FOR BREACH OF THIS WARRANTY. TEKTRONIX AND ITS VENDORS WILL NOT BE LIABLE FOR ANY INDIRECT, SPECIAL, INCIDENTAL, OR CONSEQUENTIAL DAMAGES IRRESPECTIVE OF WHETHER TEKTRONIX OR THE VENDOR HAS ADVANCE NOTICE OF THE POSSIBILITY OF SUCH DAMAGES. [W2 – 15AUG04] This warranty is for the software media. Warranty Tektronix warrants that the media on which this software product is furnished and the encoding of the programs on the media will be free from defects in materials and workmanship for a period of three (3) months from the date of shipment. If any such medium or encoding proves defective during the warranty period, Tektronix will provide a replacement in exchange for the defective medium. Except as to the media on which this software product is furnished, this software product is provided “as is” without warranty of any kind, either express or implied. Tektronix does not warrant that the functions contained in this software product will meet Customer’s requirements or that the operation of the programs will be uninterrupted or error-free. In order to obtain service under this warranty, Customer must notify Tektronix of the defect before the expiration of the warranty period. If Tektronix is unable to provide a replacement that is free from defects in materials and workmanship within a reasonable time thereafter, Customer may terminate the license for this software product and return this software product and any associated materials for credit or refund. THIS WARRANTY IS GIVEN BY TEKTRONIX WITH RESPECT TO THE PRODUCT IN LIEU OF ANY OTHER WARRANTIES, EXPRESS OR IMPLIED. TEKTRONIX AND ITS VENDORS DISCLAIM ANY IMPLIED WARRANTIES OF MERCHANTABILITY OR FITNESS FOR A PARTICULAR PURPOSE. TEKTRONIX’ RESPONSIBILITY TO REPLACE DEFECTIVE MEDIA OR REFUND CUSTOMER’S PAYMENT IS THE SOLE AND EXCLUSIVE REMEDY PROVIDED TO THE CUSTOMER FOR BREACH OF THIS WARRANTY. TEKTRONIX AND ITS VENDORS WILL NOT BE LIABLE FOR ANY INDIRECT, SPECIAL, INCIDENTAL, OR CONSEQUENTIAL DAMAGES IRRESPECTIVE OF WHETHER TEKTRONIX OR THE VENDOR HAS ADVANCE NOTICE OF THE POSSIBILITY OF SUCH DAMAGES. [W9b – 15AUG04] IMPORTANT READ BEFORE OPERATING EQUIPMENT This software is provided under license from Tektronix, Inc. Retention of this program for more than thirty (30) days or use of the program in any manner constitutes acceptance of the license terms. CAREFULLY READ THE ENCLOSED SOFTWARE LICENSE AGREEMENT. If you cannot agree to the license terms, promptly contact the nearest Tektronix Field Office for return assistance. TEKTRONIX SOFTWARE LICENSE AGREEMENT THE PROGRAM, OR PROGRAMS, ENCODED OR INCORPORATED WITHIN EQUIPMENT, IS FURNISHED SUBJECT TO THE TERMS AND CONDITIONS OF THIS AGREEMENT. RETENTION OF THE PROGRAM FOR MORE THAN THIRTY DAYS OR USE OF THE PROGRAM IN ANY MANNER WILL BE CONSIDERED ACCEPTANCE OF THE AGREEMENT TERMS. IF THESE TERMS ARE NOT ACCEPTABLE, THE UNUSED PROGRAM AND ANY ACCOMPANYING DOCUMENTATION SHOULD BE RETURNED PROMPTLY TO TEKTRONIX FOR A FULL REFUND OF THE LICENSE FEE PAID. (FOR INFORMATION REGARDING THE RETURN OF PROGRAMS ENCODED OR INCORPORATED WITHIN EQUIPMENT, CONTACT THE NEAREST TEKTRONIX SALES OFFICE.) DEFINITIONS. "Tektronix" means Tektronix, Inc., an Oregon corporation, or local Tektronix’ legal entity that is supplying the equipment. "Program" means the Tektronix software product (executable program and/or data) enclosed with this Agreement or included within the equipment with which this Agreement is packed. "Customer" means the person or organization in whose name the Program was ordered. LICENSE. Customer may: 1. Use the Program on a single machine at any one time; 2. If the Program is provided in connection with a floating-user license, the Program may be used on multiple machines provided that the user is authorized, and the total number of users at any one time does not exceed the total number of licensed concurrent users; 3. Modify the Program or merge it with another for use on the single machine; and 4. Copy the Program for archival or backup purposes, provided that no more than one (1) such copy is permitted to exist at any one time. If the Program is provided in connection with a floating-user license, the Program may be copied onto multiple machines for use by authorized users. Each copy of the Program made by Customer must include a reproduction of any copyright notice or restrictive rights legend appearing in or on the copy of the Program as received from Tektronix. Customer may not: 1. Use the Program on more than one machine at any one time, unless covered by a floating-user license or separate site license; 2. Transfer the Program to any person or organization outside of Customer or the corporation of which Customer is a part without the prior written consent of Tektronix, except in connection with the transfer of the equipment within which the programs are encoded or incorporated; 3. Export or reexport, directly or indirectly, the program, any associated documentation, or the direct product thereof, to any country to which such export or reexport is restricted by law or regulation of the United States or any foreign government having jurisdiction without the prior authorization, if required, of the Office of Export Administration, Department of Commerce, Washington, D.C. and the corresponding agency of such foreign government; 4. For object-code Programs only, reverse compile or disassemble the Program for any purpose; or 5. Copy the documentation accompanying the Program. For Programs designed to reside on a single-machine and support one or more additional machines, either locally or remotely, without permitting the Program to be transferred to an additional machine for local execution, the additional machines shall be considered within the definition of "single machine". For programs permitting the Program to be transferred to an additional machine for local execution, a separate license shall be required for each such machine with which the Program may be used, or each concurrent user authorized under a floating-user license. Title to the Program and all copies thereof, but not the media on which the Program or copies may reside, shall be and remain with Tektronix or others for whom Tektronix has obtained a respective licensing right. Customer shall pay when due all property taxes that may now or hereafter be imposed, levied or assessed with respect to the possession or use of the Program or this license and shall file all reports required in connection with such taxes. Any portion of the Program modified by Customer or merged with another program shall remain subject to these terms and conditions. If the Program is acquired by or for an agency of the U.S. Government, the Program shall be considered computer software developed at private expense and the license granted herein shall be interpreted as granting Customer restricted rights in the Program and related documentation as defined in the applicable acquisition regulation. THE PROGRAM MAY NOT BE USED, COPIED, MODIFIED, MERGED, OR TRANSFERRED TO ANOTHER EXCEPT AS EXPRESSLY PERMITTED BY THESE TERMS AND CONDITIONS. UPON TRANSFER OF ANY COPY, MODIFICATION, OR MERGED PORTION OF THE PROGRAM, THE LICENSE GRANTED HEREIN IS AUTOMATICALLY TERMINATED. TERM. The license granted herein is effective upon acceptance by Customer, and shall remain in effect until terminated as provided herein. The license may be terminated by Customer at any time upon written notice to Tektronix. The license may be terminated by Tektronix or any third party from whom Tektronix may have obtained a respective licensing right if Customer fails to comply with any term or condition and such failure is not remedied within thirty (30) days after notice hereof from Tektronix or such third party. Upon termination by either party, Customer shall return to Tektronix or destroy, the Program and all associated documentation, together with all copies in any form. LIMITED WARRANTY. Tektronix warrants that the media on which the Program is furnished and the encoding of the Program on the media will be free from defects in materials and workmanship for a period of three (3) months from the date of shipment. If any such medium or encoding proves defective during the warranty period, Tektronix will provide a replacement in exchange for the defective medium. Except as to the media on which the Program is furnished, the Program is provided "as is" without warranty of any kind, either express or implied. Tektronix does not warrant that the functions contained in the Program will meet Customer’s requirements or that the operation of the Program will be uninterrupted or error-free. In order to obtain service under this warranty, Customer must notify Tektronix of the defect before the expiration of the warranty period. If Tektronix is unable to provide a replacement that is free from defects in materials and workmanship within a a reasonable time thereafter, Customer may terminate the license for the Program and return the Program and any associated materials for credit or refund. THIS WARRANTY IS GIVEN BY TEKTRONIX WITH RESPECT TO THE PROGRAM IN LIEU OF ANY OTHER WARRANTIES, EXPRESS OR IMPLIED. TEKTRONIX AND ITS VENDORS DISCLAIM ANY IMPLIED WARRANTIES OF MERCHANTABILITY OR FITNESS FOR A PARTICULAR PURPOSE. TEKTRONIX’ RESPONSIBILITY TO REPLACE DEFECTIVE MEDIA, OR REFUND CUSTOMER’S PAYMENT IS THE SOLE AND EXCLUSIVE REMEDY PROVIDED TO THE CUSTOMER FOR BREACH OF THIS WARRANTY. LIMITATION OF LIABILITY, IN NO EVENT SHALL TEKTRONIX OR OTHERS FROM WHOM TEKTRONIX HAS OBTAINED A LICENSING RIGHT BE LIABLE FOR ANY INDIRECT, SPECIAL, INCIDENTAL, OR CONSEQUENTIAL DAMAGES ARISING OUT OF OR CONNECTED WITH CUSTOMER’S POSSESSION OR USE OF THE PROGRAM, EVEN IF TEKTRONIX OR SUCH OTHERS HAS ADVANCE NOTICE OF THE POSSIBILITY OF SUCH DAMAGES. THIRD-PARTY DISCLAIMER. Except as expressly agreed otherwise, third parties from whom Tektronix may have obtained a licensing right do not warrant the program, do not assume any liability with respect to its use, and do not undertake to furnish any support or information relating thereto. GENERAL. This Agreement contains the entire agreement between the parties with respect to the use, reproduction, and transfer of the Program. Neither this Agreement nor the license granted herein is assignable or transferable by Customer without the prior written consent of Tektronix. This Agreement and the license granted herein shall be governed by the laws of the state of Oregon. All questions regarding this Agreement or the license granted herein should be directed to the nearest Tektronix Sales Office. ADDITIONAL LICENSE GRANT FOR VIDEO TEST SEQUENCES. The Software Product may include certain test patterns, video test sequences and video clips (together “Video Test Sequences”). If so, the following terms describe Your rights to the Video Test Sequences: You may use, copy and modify the Video Test Sequences and display or distribute copies of individual Video Test Sequences in connection with Your video testing activity. You are not licensed to do any of the following: 1. You may not distribute the collection of Video Test Sequences, except in connection with the sale of original equipment containing the Video Test Sequences, without prior written permission from Tektronix. 2. You may not permit third parties to distribute copies of the Video Test Sequences. 3. You may not sell, license or distribute copies of the Video Test Sequences on a standalone basis or as part of any collection, product, or service where the primary value of the product or service is the Video Test Sequences. You must indemnify, hold harmless, and defend Tektronix from and against any claims or lawsuits, including attorneys’ fees, that arise from or result from the use or distribution of Video Test Sequences as modified by You. You must include a valid copyright notice on Your products and services that include copies of the Video Test Sequences. Table of Contents Table of Contents General Safety Summary . .. . .. . .. . .. . .. . .. . .. . .. . .. . .. . .. . .. . .. . .. . .. . .. . .. . .. . .. . .. . .. . .. . .. . .. . .. . .. . .. . .. . .. . .. . .. . .. . .. . .. . .. . . . . Compliance Information .. . .. . .. . .. . .. . .. . .. . .. . .. . .. . .. . .. . .. . .. . .. . .. . .. . .. . .. . .. . .. . .. . .. . .. . .. . .. . .. . .. . .. . .. . .. . .. . .. . .. . .. . . . . .. . EMC Compliance. . .. . .. . .. . .. . .. . .. . .. . .. . .. . .. . .. . .. . .. . .. . .. . .. . .. . .. . .. . .. . .. . .. . .. . .. . .. . .. . .. . .. . .. . .. . .. . .. . .. . .. . .. . .. . .. . Safety Compliance .. . .. . .. . .. . .. . .. . .. . .. . .. . .. . .. . .. . .. . .. . .. . .. . .. . .. . .. . .. . .. . .. . .. . .. . .. . .. . .. . .. . .. . .. . .. . .. . .. . .. . .. . .. . .. Environmental Considerations.. . .. . .. . .. . .. . .. . .. . .. . .. . .. . .. . .. . .. . .. . .. . .. . .. . .. . .. . .. . .. . .. . .. . .. . .. . .. . .. . .. . .. . .. . .. . .. . .. . Preface .. . .. . .. . .. . .. . .. . .. . .. . .. . .. . .. . .. . .. . .. . .. . .. . .. . .. . .. . .. . .. . .. . .. . .. . .. . .. . .. . .. . .. . .. . .. . .. . .. . .. . .. . .. . .. . .. . .. . .. . .. . .. . .. . Documentation . .. . .. . .. . .. . .. . .. . .. . .. . .. . .. . .. . .. . .. . .. . .. . .. . .. . .. . .. . .. . .. . .. . .. . .. . .. . .. . .. . .. . .. . .. . .. . .. . .. . .. . .. . .. . .. . .. . Related Products. . .. . .. . .. . .. . .. . .. . .. . .. . .. . .. . .. . .. . .. . .. . .. . .. . .. . .. . .. . .. . .. . .. . .. . .. . .. . .. . .. . .. . .. . .. . .. . .. . .. . .. . .. . .. . .. . Firmware Upgrades . . .. . .. . .. . .. . .. . .. . .. . .. . .. . .. . .. . .. . .. . .. . .. . .. . .. . .. . .. . .. . .. . .. . .. . .. . .. . .. . .. . .. . .. . .. . .. . .. . .. . .. . .. . .. Manual Conventions . .. . .. . .. . .. . .. . .. . .. . .. . .. . .. . .. . .. . .. . .. . .. . .. . .. . .. . .. . .. . .. . .. . .. . .. . .. . .. . .. . .. . .. . .. . .. . .. . .. . .. . .. . . Installation.. . .. . .. . .. . .. . .. . .. . .. . .. . .. . .. . .. . .. . .. . .. . .. . .. . .. . .. . .. . .. . .. . .. . .. . .. . .. . .. . .. . .. . .. . .. . .. . .. . .. . .. . .. . .. . .. . . . . .. . .. . .. . Before Installation . .. . .. . .. . .. . .. . .. . .. . .. . .. . .. . .. . .. . .. . .. . .. . .. . .. . .. . .. . .. . .. . .. . .. . .. . .. . .. . .. . .. . .. . .. . .. . .. . .. . .. . .. . .. . .. . Operating Considerations. . .. . .. . .. . .. . .. . .. . .. . .. . .. . .. . .. . .. . .. . .. . .. . .. . .. . .. . .. . .. . .. . .. . .. . .. . .. . .. . .. . .. . .. . .. . .. . .. . .. . .. . Hardware Installation .. . .. . .. . .. . .. . .. . .. . .. . .. . .. . .. . .. . .. . .. . .. . .. . .. . .. . .. . .. . .. . .. . .. . .. . .. . .. . .. . .. . .. . .. . .. . .. . .. . .. . .. . .. . Connecting to the Instrument . .. . .. . .. . .. . .. . .. . .. . .. . .. . .. . .. . .. . .. . .. . .. . .. . .. . .. . .. . .. . .. . .. . .. . .. . .. . .. . .. . .. . .. . .. . .. . .. . .. Powering the Instrument On and Off . . .. . .. . .. . .. . .. . .. . .. . .. . .. . .. . .. . .. . .. . .. . .. . .. . .. . .. . .. . .. . .. . .. . .. . .. . .. . .. . .. . .. . .. . .. Network Installation . . .. . .. . .. . .. . .. . .. . .. . .. . .. . .. . .. . .. . .. . .. . .. . .. . .. . .. . .. . .. . .. . .. . .. . .. . .. . .. . .. . .. . .. . .. . .. . .. . .. . .. . .. . . . Setting Up the Network . .. . .. . .. . .. . .. . .. . .. . .. . .. . .. . .. . .. . .. . .. . .. . .. . .. . .. . .. . .. . .. . .. . .. . .. . .. . .. . .. . .. . .. . .. . .. . .. . .. . .. . .. RUI Platform Requirements . . .. . .. . .. . .. . .. . .. . .. . .. . .. . .. . .. . .. . .. . .. . .. . .. . .. . .. . .. . .. . .. . .. . .. . .. . .. . .. . .. . .. . .. . .. . .. . .. . .. Installing Japanese Font Extensions on your PC. .. . .. . .. . .. . .. . .. . .. . .. . .. . .. . .. . .. . .. . .. . .. . .. . .. . .. . .. . .. . .. . .. . .. . .. . .. . .. Video Thumbnail Support. . .. . .. . .. . .. . .. . .. . .. . .. . .. . .. . .. . .. . .. . .. . .. . .. . .. . .. . .. . .. . .. . .. . .. . .. . .. . .. . .. . .. . .. . .. . .. . .. . .. . .. Licensing . .. . .. . .. . .. . .. . .. . .. . .. . .. . .. . .. . .. . .. . .. . .. . .. . .. . .. . .. . .. . .. . .. . .. . .. . .. . .. . .. . .. . .. . .. . .. . .. . .. . .. . .. . .. . .. . .. . .. . .. Operation. .. . .. . .. . .. . .. . .. . .. . .. . .. . .. . .. . .. . .. . .. . .. . .. . .. . .. . .. . .. . .. . .. . .. . .. . .. . .. . .. . .. . .. . .. . .. . .. . .. . .. . .. . .. . .. . .. . .. . .. . .. . .. Getting Acquainted with Your Instrument .. . .. . .. . .. . .. . .. . .. . .. . .. . .. . .. . .. . .. . .. . .. . .. . .. . .. . .. . .. . .. . .. . .. . .. . .. . .. . .. . .. . .. RUI Displays. .. . .. . .. . .. . .. . .. . .. . .. . .. . .. . .. . .. . .. . .. . .. . .. . .. . .. . .. . .. . .. . .. . .. . .. . .. . .. . .. . .. . .. . .. . .. . .. . .. . .. . .. . .. . .. . .. . . . VQS1000 Video Quality Software Configuration . .. . .. . .. . .. . .. . .. . .. . .. . .. . .. . .. . .. . .. . .. . .. . .. . .. . .. . .. . .. . .. . .. . .. . .. . .. . .. Procedures. . .. . .. . .. . .. . .. . .. . .. . .. . .. . .. . .. . .. . .. . .. . .. . .. . .. . .. . .. . .. . .. . .. . .. . .. . .. . .. . .. . .. . .. . .. . .. . .. . .. . .. . .. . .. . .. . .. . . . . .. . .. Starting the RUI .. . .. . .. . .. . .. . .. . .. . .. . .. . .. . .. . .. . .. . .. . .. . .. . .. . .. . .. . .. . .. . .. . .. . .. . .. . .. . .. . .. . .. . .. . .. . .. . .. . .. . .. . .. . .. . .. Setting Up the FlexVuPlus™ Display . .. . .. . .. . .. . .. . .. . .. . .. . .. . .. . .. . .. . .. . .. . .. . .. . .. . .. . .. . .. . .. . .. . .. . .. . .. . .. . .. . .. . .. . .. Saving and Using Configuration Files . .. . .. . .. . .. . .. . .. . .. . .. . .. . .. . .. . .. . .. . .. . .. . .. . .. . .. . .. . .. . .. . .. . .. . .. . .. . .. . .. . .. . .. . .. Capturing a Recording . . .. . .. . .. . .. . .. . .. . .. . .. . .. . .. . .. . .. . .. . .. . .. . .. . .. . .. . .. . .. . .. . .. . .. . .. . .. . .. . .. . .. . .. . .. . .. . .. . .. . .. . .. Applications . .. . .. . .. . .. . .. . .. . .. . .. . .. . .. . .. . .. . .. . .. . .. . .. . .. . .. . .. . .. . .. . .. . .. . .. . .. . .. . .. . .. . .. . .. . .. . .. . .. . .. . .. . .. . .. . .. . .. . .. . .. Configuring the IP Video Interface Card . .. . .. . .. . .. . .. . .. . .. . .. . .. . .. . .. . .. . .. . .. . .. . .. . .. . .. . .. . .. . .. . .. . .. . .. . .. . .. . .. . .. . .. Monitoring IP Session Bit Rates . .. . .. . .. . .. . .. . .. . .. . .. . .. . .. . .. . .. . .. . .. . .. . .. . .. . .. . .. . .. . .. . .. . .. . .. . .. . .. . .. . .. . .. . .. . .. . .. Multicast Setup and Management. . .. . .. . .. . .. . .. . .. . .. . .. . .. . .. . .. . .. . .. . .. . .. . .. . .. . .. . .. . .. . .. . .. . .. . .. . .. . .. . .. . .. . .. . .. . .. Product Options and Upgrades . .. . .. . .. . .. . .. . .. . .. . .. . .. . .. . .. . .. . .. . .. . .. . .. . .. . .. . .. . .. . .. . .. . .. . .. . .. . .. . .. . .. . .. . .. . .. . .. . .. . .. Options .. . .. . .. . .. . .. . .. . .. . .. . .. . .. . .. . .. . .. . .. . .. . .. . .. . .. . .. . .. . .. . .. . .. . .. . .. . .. . .. . .. . .. . .. . .. . .. . .. . .. . .. . .. . .. . .. . .. . .. . .. Field Upgrade Kits .. . .. . .. . .. . .. . .. . .. . .. . .. . .. . .. . .. . .. . .. . .. . .. . .. . .. . .. . .. . .. . .. . .. . .. . .. . .. . .. . .. . .. . .. . .. . .. . .. . .. . .. . .. . .. Upgrading the Firmware Version .. . .. . .. . .. . .. . .. . .. . .. . .. . .. . .. . .. . .. . .. . .. . .. . .. . .. . .. . .. . .. . .. . .. . .. . .. . .. . .. . .. . .. . .. . .. . .. Index IPM400A DTV Monitor Quick Start User Manual iii v v vii ix x xi xi xii xiii 1 2 3 4 11 13 13 17 19 20 22 23 26 26 29 33 34 34 37 42 46 51 52 56 58 67 67 68 69 i Table of Contents ii IPM400A DTV Monitor Quick Start User Manual General Safety Summary General Safety Summary Review the following safety precautions to avoid injury and prevent damage to this product or any products connected to it. To avoid potential hazards, use this product only as specified. Only qualified personnel should perform service procedures. To Avoid Fire or Personal Injury Use proper power cord. Use only the power cord specified for this product and certified for the country of use. Ground the product. This product is grounded through the grounding conductor of the power cord. To avoid electric shock, the grounding conductor must be connected to earth ground. Before making connections to the input or output terminals of the product, ensure that the product is properly grounded. Observe all terminal ratings. To avoid fire or shock hazard, observe all ratings and markings on the product. Consult the product manual for further ratings information before making connections to the product. The inputs are not rated for connection to mains or Category II, III, or IV circuits. Power disconnect. The power cord disconnects the product from the power source. Do not block the power cord; it must remain accessible to the user at all times. Do not operate without covers. Do not operate this product with covers or panels removed. Do not operate with suspected failures. If you suspect that there is damage to this product, have it inspected by qualified service personnel. Avoid exposed circuitry. Do not touch exposed connections and components when power is present. Use proper fuse. Use only the fuse type and rating specified for this product. Do not operate in wet/damp conditions. Do not operate in an explosive atmosphere. Keep product surfaces clean and dry. Provide proper ventilation. Refer to the manual’s installation instructions for details on installing the product so it has proper ventilation. IPM400A DTV Monitor Quick Start User Manual iii General Safety Summary Terms in This Manual These terms may appear in this manual: WARNING. Warning statements identify conditions or practices that could result in injury or loss of life. CAUTION. Caution statements identify conditions or practices that could result in damage to this product or other property. Symbols and Terms on the Product These terms may appear on the product: DANGER indicates an injury hazard immediately accessible as you read the marking. WARNING indicates an injury hazard not immediately accessible as you read the marking. CAUTION indicates a hazard to property including the product. The following symbol(s) may appear on the product: iv IPM400A DTV Monitor Quick Start User Manual Compliance Information Compliance Information This section lists the EMC (electromagnetic compliance), safety, and environmental standards with which the instrument complies. EMC Compliance EC Declaration of Conformity – EMC Meets intent of Directive 2004/108/EC for Electromagnetic Compatibility. Compliance was demonstrated to the following specifications as listed in the Official Journal of the European Communities: EN 55103:1996. Product family standard for audio, video, audio-visual and entertainment lighting control apparatus for professional use. 1 2 Environment E4 – controlled EMC environment Part 1 Emission EN 55022:1987 Class A radiated and conducted emissions EN 55103-1:1996 Annex A. Radiated magnetic field emissions Part 2 Immunity IEC 61000-4-2:2001. Electrostatic discharge immunity IEC 61000-4-3:2006. RF electromagnetic field immunity IEC 61000-4-4:2004. Electrical fast transient / burst immunity IEC 61000-4-5:2005. Power line surge immunity IEC 61000-4-6:2003. Conducted RF Immunity IEC 61000-4-11:2004. Voltage dips and interruptions immunity EN 55103-2:1996 Annex A. Radiated magnetic field immunity EN 55103-2:1996 Annex B. Balanced ports common mode immunity EN 61000-3-2:2006.. AC power line harmonic emissions EN 61000-3-3:1995.. Voltage changes, fluctuations, and flicker European Contact. Tektronix UK, Ltd. Western Peninsula Western Road Bracknell, RG12 1RF United Kingdom 1 This product is intended for use in nonresidential areas only. Use in residential areas may cause electromagnetic interference. 2 Inrush current not to exceed 7 amps. IPM400A DTV Monitor Quick Start User Manual v Compliance Information Australia / New Zealand Declaration of Conformity – EMC Complies with the EMC provision of the Radiocommunications Act per the following standard, in accordance with ACMA: EN 55022:1987. Radiated and conducted emissions, Class A, in accordance with EN 55103-1:1996. vi IPM400A DTV Monitor Quick Start User Manual Compliance Information Safety Compliance EC Declaration of Conformity – Low Voltage Compliance was demonstrated to the following specification as listed in the Official Journal of the European Communities: Low Voltage Directive 2006/95/EC. EN 61010-1: 2001. Safety requirements for electrical equipment for measurement control and laboratory use. U.S. Nationally Recognized Testing Laboratory Listing UL 61010-1:2004, 2nd Edition. Standard for electrical measuring and test equipment. Canadian Certification CAN/CSA-C22.2 No. 61010-1:2004. Safety requirements for electrical equipment for measurement, control, and laboratory use. Part 1. Additional Compliances IEC 61010-1: 2001. Safety requirements for electrical equipment for measurement, control, and laboratory use. Equipment Type Test and measuring equipment. Safety Class Class 1 – grounded product. Pollution Degree Description A measure of the contaminants that could occur in the environment around and within a product. Typically the internal environment inside a product is considered to be the same as the external. Products should be used only in the environment for which they are rated. Pollution Degree 1. No pollution or only dry, nonconductive pollution occurs. Products in this category are generally encapsulated, hermetically sealed, or located in clean rooms. Pollution Degree 2. Normally only dry, nonconductive pollution occurs. Occasionally a temporary conductivity that is caused by condensation must be expected. This location is a typical office/home environment. Temporary condensation occurs only when the product is out of service. Pollution Degree 3. Conductive pollution, or dry, nonconductive pollution that becomes conductive due to condensation. These are sheltered locations where neither temperature nor humidity is controlled. The area is protected from direct sunshine, rain, or direct wind. Pollution Degree 4. Pollution that generates persistent conductivity through conductive dust, rain, or snow. Typical outdoor locations. IPM400A DTV Monitor Quick Start User Manual vii Compliance Information Pollution Degree Pollution Degree 2 (as defined in IEC 61010-1). Note: Rated for indoor use only. viii IPM400A DTV Monitor Quick Start User Manual Compliance Information Environmental Considerations This section provides information about the environmental impact of the product. Product End-of-Life Handling Observe the following guidelines when recycling an instrument or component: Equipment Recycling. Production of this equipment required the extraction and use of natural resources. The equipment may contain substances that could be harmful to the environment or human health if improperly handled at the product’s end of life. In order to avoid release of such substances into the environment and to reduce the use of natural resources, we encourage you to recycle this product in an appropriate system that will ensure that most of the materials are reused or recycled appropriately. This symbol indicates that this product complies with the applicable European Union requirements according to Directives 2002/96/EC and 2006/66/EC on waste electrical and electronic equipment (WEEE) and batteries. For information about recycling options, check the Support/Service section of the Tektronix Web site (www.tektronix.com). Perchlorate Materials. This product contains one or more type CR lithium batteries. According to the state of California, CR lithium batteries are classified as perchlorate materials and require special handling. See www.dtsc.ca.gov/hazardouswaste/perchlorate for additional information. Restriction of Hazardous Substances This product has been classified as Monitoring and Control equipment, and is outside the scope of the 2002/95/EC RoHS Directive. IPM400A DTV Monitor Quick Start User Manual ix Preface Preface This manual describes the IPM400A DTV (Digital Television) Monitor, which provides a complete solution for transmission monitoring of MPEG transport streams over an IP interface. The IPM400A monitor provides a complete solution for real-time DTV monitoring of MPEG transport streams over an IP video interface, packaged in a 1 RU rackmount chassis. IPM400A Key Features Simultaneously verifies IP and transport stream integrity on a GbE link of all IP Video flows (sessions), for monitoring networks that carry both multiprogram transport streams (MPTS) or single-program transport streams (SPTS), at either constant bit rate (CBR) or variable bit rate (VBR) In depth real-time MPEG analysis option allows diagnostics to be performed on live payloads without always having to resort to labor intensive deferred time analysis of captured streams All confidence and diagnostic analysis can be carried out from the IPM400A, with no additional analysis software Allows an at-a-glance view of program utilization over an extended period, which allows the user to see if bandwidth spikes are occurring, which could lead to overwhelmed routers and hence dropped packets Simultaneously monitor up to 500 IP sessions including all essential parameters including continuity count, sync byte, and packet interarrival time (PIT) Comprehensive user-defined template monitoring ensures right content at the right place at the right time while content ratings checking ensures only appropriate content is broadcast Video and audio backhaul for content checking and verification negates the need for engineer site visits to remote transmitter locations FlexVuPlus™ uniquely empowers operations staff with the simplest information necessary to prove their service is delivering above their defined thresholds for superior quality of service (QoS) Diagnostic option adds root cause analysis capabilities to base IPM400A Advanced Timing Analysis, including PTS-PCR for real-time buffer measurements, provides indications of encoding and multiplexing errors Triggered recording with pretrigger buffers enables capture of intermittent issues for offline analysis Service logging, bit rate testing, and template testing provides verification of bandwidth allocation and service plans Polling allows cost effective monitoring of low revenue earning channels Simultaneous connection of multiple remote users and network management systems (NMS) provides early visibility of problems to key individuals throughout the organization, supporting quicker corrective action Applications Contribution and primary distribution Terrestrial distribution monitoring Cable headend monitoring DTH or network operator satellite uplink monitoring IPTV Ingest and headend monitoring x IPM400A DTV Monitor Quick Start User Manual Preface Documentation The following table lists the product documentation for the IPM400A DTV monitor and shows the location(s) where you can find the documents: printed manual, product documentation CD-ROM, or the Tektronix Web site. Table i: IPM400A product documentation Item (Tektronix part number) Purpose IPM400A DTV Monitor Quick Start User Manual (071-2698-XX English) Provides installation and high-level operational overviews (this manual) MTM400A, IPM400A, QAM400A, and RFM300 Technical Reference (077-0175-XX) Provides in-depth operating information MTM400A, IPM400A, QAM400A, and RFM300 Specifications and Performance Verification Technical Reference (077-0176-XX) Provides complete product specifications and a procedure for verifying the operation of the instrument MTM400A, IPM400A, QAM400A, and RFM300 Read This First (071-2654-XX) Describes late breaking product information and operational issues MTM400A, IPM400A, QAM400A, and RFM300 Test Parameter and Configuration File Technical Reference (077-0177-XX) Provides information about using test parameters and configuration files MTM400A, IPM400A, QAM400A, and RFM300 Programmer Manual (077-0178-XX) Provides information about remote command syntax MTM400A, IPM400A, QAM400A, and RFM300 Declassification and Security Instructions (077-0179-XX) Provides instructions for removing your proprietary information from the instrument IPM4UP Upgrade Instructions (075-0997-XX) Provides instructions for installing software and hardware upgrades Location Related Products MTM400A DTV Monitor The MTM400A DTV Monitor provides a complete solution for multilayer, multichannel, remote monitoring to DVB, ATSC, DCII, and ISDB-T/Tb standards with content-checking support for MPEG-2 and H.264/AVC. Optional RF measurement interfaces provide a powerful and cost-effective solution for monitoring DVB-T transmitter sites or DVB-S/S2 uplinks and downlinks. An in-depth, real-time MPEG analysis option allows diagnostics to be performed on live broadcast signals without having to use deferred-time analysis of captured streams. Refer to the MTM400A DTV Monitor Quick Start User Manual, Tektronix part number 071-2492-XX. IPM400A DTV Monitor Quick Start User Manual xi Preface RFM300 DTV Monitor The RFM300 DTV Monitor provides a complete solution for remote real-time DTV monitoring of ATSC signals. The comprehensive 8VSB RF and PSIP confidence-monitoring capabilities provide a powerful and cost-effective solution for monitoring DTV transmitter sites, including contribution and distribution feeds at local and national operation centers for FCC compliance. An in-depth, real-time MPEG analysis option allows diagnostics to be performed on live ATSC signals without having to use deferred-time analysis of captured streams. Refer to the RFM300 DTV Monitor Quick Start User Manual, Tektronix part number 071-2700-XX. QAM400A DTV Monitor The QAM400A DTV Monitor provides a complete solution for remote real-time monitoring of cable broadcast signals. The comprehensive QAM RF and SI/PSI and PSIP confidence-monitoring capabilities provide a powerful and cost-effective solution for monitoring HFC (hybrid fibre-coaxial) cable headends. An in-depth, real-time MPEG analysis option allows diagnostics to be performed on live ATSC signals without having to use deferred-time analysis of captured streams. Refer to the QAM400A DTV Monitor Quick Start User Manual, Tektronix part number 071-2784-XX. VQNet™ Element Management System VQNet is a Tektronix Video Monitoring EMS that supports all Tektronix IP Video and DTV Monitor probe types to alert, locate and diagnose video network problems. It is a software product which will run on a server (not Tektronix supplied) to aggregate and report on the status of broadcast signals measured by up to 500 distributed probes across a video distribution network, providing alarms, logs, trending and reporting of key performance metrics. For further information, refer to the VQNet Quick Start User Manual, Tektronix part number 071-2699-XX. VQS1000 Video Quality Software VQS1000 is a Video Quality Software application for single ended objective QoE analysis of video and audio content. It is designed for use with all current Tektronix IP Video and DTV Monitor probes using private backhaul video and audio. It can also be used standalone for file analysis. Combined with physical transport alarms from the Tektronix probes, operators can determine if the source of a problem is in the content (for example, over-compression) or in network distribution layers. Refer to the VQS1000 Video Quality Software Quick Start User Manual, Tektronix part number 077-0489-XX. Product Documentation You can find a complete list of product related user documentation in the DTV Monitor Technical Reference, Tektronix part number 077-0175-XX. Firmware Upgrades Updates to the IPM400A DTV monitor firmware are released to the Tektronix Web site when software problems are fixed or when new product features are introduced. (See page 69, Upgrading the Firmware Version.) To check for firmware upgrades, go to the Tektronix Web site (www.tektronix.com/products/video_test/mtm400_support.html). The Sun Java RTE (run time environment) Version 1.6.0_20 or later must be installed on your PC for the MTM400A monitor RUI v3.1 to operate successfully. If the current release of Java is not present on the PC, an opportunity to download it is offered when the RUI is first opened. xii IPM400A DTV Monitor Quick Start User Manual Preface Manual Conventions The term "RUI" will appear throughout the DTV monitor product documentation. The controls of the DTV monitor are accessed using a PC connected to the same network as the instrument. Since the instrument does not have a front-panel display device, the DTV monitor display shown on the PC is referred to as the Remote User Interface (RUI). IPM400A DTV Monitor Quick Start User Manual xiii Preface xiv IPM400A DTV Monitor Quick Start User Manual Installation Installation This section includes instructions for installing the DTV monitors, connecting signal cables to the instruments, powering the instruments on and off, connecting the instruments to a network, and applying the Option Key. Some of the installation instructions require you to use the DTV monitor RUI. If you are unfamiliar with the RUI, refer to the following sections in this manual before installing the instrument: Getting Acquainted with Your Instrument (See page 26.) Starting the RUI (See page 34.) IPM400A DTV Monitor Quick Start User Manual 1 Installation Before Installation Unpack the instrument and check that you have received all of the standard accessories. (See page 2, Standard Accessories.) If you ordered software or hardware options with your instrument, any accessories shipped with those options are listed at the end of this manual. (See page 67, Product Options and Upgrades.) Check the DTV monitor pages of the Tektronix Web site (www.tektronix.com) for the most current product accessory information. Standard Accessories The following table lists the standard accessories that are shipped with the DTV monitor. Table 1: IPM400A standard accessories Tektronix part number Accessory External grounding kit 020-2852-XX Tektronix authorization key certificate 063-3158-XX MTM400A, IPM400A, QAM400A, and RFM300 DTV Monitor Product Documentation CD-ROM 063-4135-XX MTM400A, IPM400A, QAM400A, and RFM300 DTV Monitor Application Firmware CD-ROM 063-4136-XX IPM400A DTV Monitor English Quick Start User Manual (Option L0 only) 071-2698-XX Rackmount slide assembly 351-0751-XX Power cords. DTV monitors are shipped with one of the following power cord options. Power cords for use in North America are UL listed and CSA certified. Cords for use in areas other than North America are approved by at least one authority acceptable in the country to which the product is shipped. Opt. A0 - North America Opt. A1 - Universal EURO Opt. A2 - United Kingdom Opt. A3 - Australia Opt. A4 - 240 V, North America Opt. A5 - Switzerland Opt. A6 - Japan Opt. A10 - China Opt A11 - India Opt. A99 - No power cord or AC adapter Options Licensed software options and hardware upgrades are available for the DTV monitors. (See page 67, Product Options and Upgrades.) 2 IPM400A DTV Monitor Quick Start User Manual Installation Operating Considerations The following table lists the electrical operating requirements for the DTV monitors. The complete electrical operating requirements of the DTV monitors are listed in the MTM400A, IPM400A, QAM400A, and RFM300 DTV Monitor Specifications and Performance Verification Technical Reference. Table 2: Electrical operating requirements Requirement Specification Temperature, operating +5 °C to +40 °C Altitude, operating 0 m to 3000 m (9800 ft) Source voltage 100 VAC to 240 VAC, 50 Hz/60 Hz Power consumption (maximum) 1A Peak inrush current 7.2 A peak at 240 VAC, 50 Hz Fuse rating Mains fuse is 3.15 A, 250 V, Fast; Not operator replaceable. Refer servicing to qualified service personnel Overvoltage category II (as defined in IEC61010-1) Pollution degree 2 (as defined in IEC61010-1) Rated for indoor use only IPM400A DTV Monitor Quick Start User Manual 3 Installation Hardware Installation This section provides instructions for installing a DTV monitor in an equipment rack and installing an SFP module on the optional Gigabit Ethernet interface card. The instructions for installing an optional interface card in the MTM400A are located in the MTM400A, IPM400A, QAM400A, and RFM300 DTV Monitor Technical Reference. Central Office Installation CAUTION. The intra-building interfaces of this platform, including the Gigabit Ethernet interface, are suitable for connection to intra-building or unexposed wiring or cabling only with shielded and grounded cables at both ends. The intra-building ports or the equipment must not be metallically connected to interfaces that connect to the outside plant or its wiring. A grounding and bonding strap for use in Central Office RBOC applications is supplied as a standard accessory with each DTV monitor. The instructions for installing the grounding strap are included in the rack mounting instructions. Rack Mounting the DTV Monitor CAUTION. To avoid fire hazard, the monitor must be installed in the rack only as specified, and proper ventilation must be maintained. The right side rack slide must be mounted correctly so that it does not obstruct the adjacent air vent. Efficient cooling will be maintained in a rack-mounted instrument only if the air temperature at all intake air vents (inside the equipment rack) does not exceed 40 ºC. The DTV monitor is designed to be mounted in a standard 19-inch equipment rack: a rack-mounting kit is shipped as a standard accessory with each instrument. The chassis components of the rack slides are shipped from the factory attached to the instrument as shown in the following figure. Perform the following steps to install the instrument in an equipment rack. 1. Install the rack-mounting brackets in a desired location in the equipment rack as shown in the following figure. You can adjust the position of the rear rack mounting to suit the depth of the rack. Approximately six inches of clearance is required between the rear panel of the instrument and any rear cabinet panel to allow for connector space and adequate air circulation. 4 IPM400A DTV Monitor Quick Start User Manual Installation Table 3: Rack adapter components Figure element Item Description 1 Chassis section 2 Latches Mounted to chassis of monitor - 3 Air vents 4 Stationary section Do not block the air vent holes - 5 Rear rack mounting - 6 Rear rack upright - 7 Front rack upright - 8 Stop latch hole - 9 Stop latch - 2. After you install the rack-mounting hardware, pull the slide-out tracks out to the fully extended position. WARNING. To prevent the instrument from falling and causing personal injury and damage to the instrument, support the instrument until it is secured in the equipment rack. IPM400A DTV Monitor Quick Start User Manual 5 Installation 3. Insert the rack slides on the DTV monitor chassis into the extended slide-out tracks. 4. Press the stop latches shown in the following figure, and then push the instrument toward the equipment rack until the latches snap into their holes. 5. Press the stop latches again and push the instrument fully into the equipment rack. 6. Adjust the rack slides as necessary. (See page 8, Adjusting the rack slides.) 7. If you are installing the instrument in a Central Office RBOC application, install the grounding strap. (See page 6, Installing the grounding strap.) 8. Tighten the retaining screw on the right side of the front-panel to secure the instrument in the equipment rack. Installing the grounding strap. A grounding and bonding strap kit (Tektronix part number 020-2852-XX) for use in Central Office RBOC applications is supplied as a standard accessory with each DTV monitor. CAUTION. The intra-building interfaces of this platform, including the Gigabit Ethernet interface, are suitable for connection to intra-building or unexposed wiring or cabling only with shielded and grounded cables at both ends. The intra-building ports or the equipment must not be metallically connected to interfaces that connect to the outside plant or its wiring. Perform the following steps to install the grounding strap: 1. After you install the instrument in an equipment rack, pull the instrument out to the extended position on the rack slides. Depending on your installation location, it may be necessary to remove the instrument from the rack to remove the screw in the following step. (See page 8, Removing the DTV monitor from the equipment rack.) 2. Use a screwdriver with a T-15 TORX tip to remove the top, front-left handle retaining screw (6-32 x 0.375) as shown in the following figure. 6 IPM400A DTV Monitor Quick Start User Manual Installation CAUTION. To limit corrosion, all mating surfaces must be cleaned and treated with an antioxidant before being joined. In an isolated bonding network (IBN), the requirements of Telcordia document TR-NWT-000295, Isolated and Mesh Bonding Networks, apply. 3. Using the screw that was removed in step 1, attach the smaller #6 ring terminal of the grounding strap to the top, front-left handle position as shown in the following figure. Torque the screw to 10 in-lbs to so that the terminal provides good ground contact. 4. If necessary, reinstall the instrument in the equipment rack. (See page 4, Rack Mounting the DTV Monitor.) IPM400A DTV Monitor Quick Start User Manual 7 Installation CAUTION. All mating surfaces must be cleaned and treated with an antioxidant before being joined. In an (IBN), the requirements of Telcordia document TR-NWT-000295, Isolated and Mesh Bonding Networks, apply. 5. Using the Phillips thread-forming screw (10-32 x 0.500) supplied in the grounding strap kit, attach the larger #10 ring terminal of the grounding strap to the frame of the equipment rack as shown in the following figure (a DTV monitor is shown). Attach the grounding strap to the equipment-rack frame at an open unused hole in the frame as close to the DTV monitor as possible. Torque the screw to 10 in-lbs to so that the terminal provides good ground contact. Adjusting the rack slides. After installation, if the slide tracks are not properly adjusted, they may bind. Perform the following steps to adjust the slide tracks: 1. Slide the instrument out of the equipment rack about 10 inches. 2. Slightly loosen the screws holding the slide tracks to the front rails, and allow the tracks to seek an unbound position. 3. Retighten the screws and check the slide tracks for smooth operation by sliding the instrument in and out of the equipment rack several times. 4. Once the instrument is in place within the rack, tighten the knurled retaining screw to secure the instrument in the equipment rack. Removing the DTV monitor from the equipment rack. Perform the following steps to remove the instrument from the equipment rack: 1. Disconnect all signal and power cables from the instrument. 2. Loosen the retaining screw on the right side of the front panel that secures the instrument to the equipment rack. 3. If installed, remove the retaining screw for the grounding strap from the front of the equipment rack. 4. Pull the instrument out of the equipment rack until the stop latches snap into the holes on the rack slides. 5. Press the stop latches, and then remove the instrument from the rack slides. Maintaining the rack slides. The slide tracks do not require lubrication. The dark gray finish on the tracks is a permanent, lubricated coating. 8 IPM400A DTV Monitor Quick Start User Manual Installation Installing the SFP Module (GbE Interface Only) The optional IP Video Gigabit Ethernet (GbE) interface card allows you to remotely monitor and measure the quality of video over copper and optical IP networks. SFP (Small Format Pluggable) modules are available for different optical wavelengths. WARNING. To avoid exposure to hazardous laser radiation, use only Class 1 lasers as defined in the USA Federal Regulations CDRH 21 CFR 1040 and IEC/EN 60825/A2:2001. CAUTION. To prevent static discharge damage, service the product only in a static-free environment. Observe standard handling precautions for static-sensitive devices while installing this module. Always wear a grounded wrist strap, grounded foot strap, and static resistant apparel while installing this module. The following figure shows an SFP module with the optical port plug removed. Use the plug to protect the optical interface when no cable is connected or the module is not in use. NOTE. The optical port plug must be in place when no cable is connected. Installing an SFP module. Perform the following steps to install an SFP module into the GbE interface card: CAUTION. To avoid damage to the SFP module, remove power from the DTV monitor before removing or inserting an SFP module. 1. Disconnect the power cord from the instrument. 2. Insert the SFP module into the connector labeled SFP 1000 on the rear panel of the GbE interface card. When pushed in fully, the module latches into position. 3. Remove the optical port plug and insert the optical fiber cable into the SFP module as shown in the following figure. When pushed in fully, the cable connector latches into position. Retain the optical port plug for later use when you need to remove the SFP module from the instrument. 4. Reconnect the power cord to the instrument. IPM400A DTV Monitor Quick Start User Manual 9 Installation Removing an SFP module. Perform the following steps to remove an SFP module from the GbE interface card: 1. Disconnect the power cord from the instrument. 2. Press the top of the SFP module connector to unlatch the optical fiber cable, and then disconnect and withdraw the cable from the SFP module. 3. Flip down the SFP module retaining latch, and then remove the module from the instrument as shown in the following figure. 4. Install an optical port plug into the removed SFP module to protect the optical port interface. 5. Reconnect the power cord to the instrument. 10 IPM400A DTV Monitor Quick Start User Manual Installation Connecting to the Instrument The external connectors are all located on the rear panel of the instrument. See the MTM400A, RFM300, IPM400A, and QAM400A DTV Monitor Specifications and Performance Verification Technical Reference for more detailed information about each connector and the associated signal requirements. Perform the following procedure to make electrical, signal, and network connections to the DTV monitor: 1. After you install the DTV monitor in an instrument rack, connect the power cord that was provided with the instrument to the power connector on the rear panel. Connect the power cord plug to a properly grounded electrical outlet. CAUTION. To be sure of compliance with specified EMC standards and directives, use only high quality shielded cables with this product. Equipment performance can be affected. Typically, the cables are braid and foil types that have a low impedance connection to shielded connectors at both ends. 2. Use the following figure and table to make the necessary transport stream, network, and peripheral device connections using the standard connectors at the rear of the instrument. Table 4: Standard external connectors Figure element Item Description 1 Transport Stream Processor card Standard hardware 2 Interface card Optional hardware 3 Power Power input 4 Ethernet 10/100Base-T; RJ-45 5 LTC In Longitudinal time code input 6 Transport stream input (ASI/SMPTE) 1 75 Ω, transformer coupled, BNC connectors for the following signal formats: 7 Transport stream output (ASI/SMPTE) 1 Accepts Burst and Packet mode ASI formats and M2S An active loop-through of the corresponding input Compliant with SMPTE310M (19.392 Mbps only) An active loop-through of the corresponding input 8 1 Alarms (Digital input/output) 26-pin, D-type connector for five alarm relays, three TTL outputs, and a recording trigger input. The relays and the TTL outputs are triggered by test failures. The triggers are set using the RUI. ASI/SMPTE Input/Output are software selectable. IPM400A DTV Monitor Quick Start User Manual 11 Installation 3. When an interface card is installed, use the following figure and table to make the necessary transport stream connections at the rear of the instrument. Table 5: GbE interface card external connectors Interface card Figure element Connector Description GbE 1 SFP 1000 Small Pluggable Format module 2 RJ-45 10/100/1000 RJ-45; 10/100/1000BASE-T IEEE 802.3 3 ASI/SMPTE310M input BNC connector 4 ASI/SMPTE310M output BNC connector Installing the ASI Cable The optional GbE interface card is shipped with an ASI cable that enables you to monitor ASI and IP signals. To make transport stream measurements on an IP input, the IP signal must be made available to the Transport Stream Processor card by looping the interface card ASI output to the Transport Stream Processor card ASI input. 12 IPM400A DTV Monitor Quick Start User Manual Installation Perform the following procedure to install the ASI cable: 1. For GbE interface cards only, perform the following steps: a. Connect an ASI signal to the interface card ASI/SMPTE310M In connector. b. Connect the ASI cable supplied with the interface card between the ASI/SMPTE310M Out connector on the interface card and the ASI In connector on the Transport Stream Processor card as shown in the following figure. c. Connect an IP signal to the interface card as follows: NOTE. You can connect both an electrical (copper) and an optical IP signal input to the interface card. Connect an IP over electrical (copper) signal to the RJ-45 10/100/1000 connector. Connect an IP over optical signal to the SFP 1000 connector if one of the optional SFP optical modules is installed in that connector. 2. Use the Interface dialog box to configure the instrument to use the installed interface card and to select which signal input to monitor. Powering the Instrument On and Off The DTV monitors do not have external power switches. To power on the instrument, connect the power cord that was provided with the instrument to the power connector on the rear panel. Connect the power cord plug to a properly grounded electrical outlet. To power off the instrument, remove the power cord from the instrument. Network Installation A major feature of a DTV monitor is its configuration versatility. Although the monitor always operates within a client-server architecture, the following configuration options are available as shown in the following figure: You can leave the instrument unattended. The front panel LEDs and any configured external alarms will indicate monitoring test failures. You can monitor the instrument from a PC over an Ethernet network or the Internet using the RUI. The RUI software is downloaded and accessed from the DTV monitor using a browser (Microsoft Internet Explorer with Sun Java 1.6.0_20 or later software installed) on any networked personal computer. IPM400A DTV Monitor Quick Start User Manual 13 Installation The provided HTML file allows you to open the RUI by typing in the URL http://<IP address> or network identity on a Web Browser on a client PC. The user permissions are set up to allow an Administrator to have read-write permissions and a User to have read-only permissions. When logging in, the default password for the Administrator is "tek"; by default, the User does not require a password. Before proceeding, make sure that the following information is available: DTV monitor MAC address: xx-XX-xx-xx-xx-xx Location 1: rear panel label adjacent to the Ethernet connector Location 2: main circuit board (internal) Location 3: instrument top cover (optional) DTV monitor IP address: yyy.yyy.yyy.yyy Assigned by network administrator DTV monitor software license: zzzzz-zzzzz-zzzzz-zzzzz Location 1: instrument top cover (optional) MAC Address The Transport Stream Processor card in the DTV monitor is assigned a unique MAC (Media Access Control) address; this is also used as the unique address of the complete instrument. The MAC address is printed on labels attached to the Transport Stream Processor card and the instrument. The MAC address is written as six pairs of hex digits separated by hyphens, for example, 00-01-F8-A7-33-CC. The MAC address must be associated with an IP address for the instrument to be able to function within a network. 14 IPM400A DTV Monitor Quick Start User Manual Installation IP Address An IP address is assigned to each DTV monitor and acts as a unique identifier within a network. An IP address will be assigned by the Network Administrator. IP addresses are written as four groups of up to three digits, with the groups separated by periods, for example, 119.183.115.11. The IP address must be associated with a MAC address for the instrument to be able to function within a network. New DTV monitors are shipped with the IP address set to 0.0.0.0; this is because the IP address that you will use is unknown at that time. In this situation, follow the steps below to associate the proper IP address with the MAC address. (See page 17, Setting Up the Network.) If the IP address is unknown, it must be reset to 0.0.0.0 and set up with a new IP address before the instrument can be used. Resetting the IP Address Reset the IP address of a DTV monitor to 0.0.0.0 (factory default) in one of the following two ways: Method 1. If the current IP address of the instrument is known, you can reset the address using the DTV monitor user interface. Method 2. If the current IP address of the instrument is unknown, reset the address by clearing the nonvolatile RAM on the Transport Stream Processor card. Clearing the RAM resets all configuration data, including the IP address and the software option license (option key), to the factory defaults. Resetting the IP address using the user interface. Perform the following steps after you power on the DTV monitor and connect to a network that recognizes the current IP address of the monitor. The following procedure assumes you know how to start the RUI. (See page 34, Starting the RUI.) 1. Start the RUI, select the administrator login type, enter the administrator password, and click Run. 2. Select Configuration (toolbar) > Device > Network Settings. 3. Make the necessary changes. If necessary, obtain the Gateway and Subnet Mask values from the Network Administrator. 4. When you complete the changes, click Apply. IPM400A DTV Monitor Quick Start User Manual 15 Installation 5. In the Network Settings have changed message box, click Apply and Reboot. The DTV monitor is rebooted. This may take up to two minutes. When the DTV monitor emits a beep, the instrument will respond to the new network settings. The Connect to MTM Device dialog box is displayed. 6. Enter the new IP address. 7. Enter your Login Type and Password. Click Connect. The DTV monitor will download and display the RUI, indicating that you are connected to the instrument using the new IP address. Resetting the IP address by clearing the NVRAM. If the IP address of a DTV monitor is unknown, you can reset the IP address to the factory default value (0.0.0.0) by resetting the battery-backed, NVRAM on the Transport Stream Processor card. When you clear the NVRAM, all configuration data is reset to the factory default values, including the IP address. CAUTION. When you reset the NVRAM, the software licensing information for the instrument is lost. You will not be able to access all of the options that you purchased until you re-enter the software license (option key) after you reset the IP address. Perform the following steps to reset the NVRAM: WARNING. To avoid electric shock, disconnect the power cord from the mains power before removing the cover. Failure to do so could result in injury or death. 1. If necessary, disconnect the power cord and remove the instrument from the equipment rack. (See page 8, Removing the DTV monitor from the equipment rack.) 2. Remove the 21, T-10 TORX retaining screws from the instrument cover, and then lift the cover from the instrument. 3. Use the following figure to locate SW111, and then reset the NVRAM by pressing the NVRAM Reset switch. This action clears the current configuration and resets the instrument IP address to 0.0.0.0. 16 IPM400A DTV Monitor Quick Start User Manual Installation 4. After you reset the NVRAM, make sure that all components are in place and that all connections are secure, and then position the cover in place and install the 21 retaining screws. Tighten the screws uniformly. 5. Set up a static ARP (Address Resolution Protocol) entry and test the reset IP address. (See page 17, Setting Up a Static ARP Entry.) 6. Assign the instrument a desired IP address using the user interface. (See page 15, Resetting the IP address using the user interface.) 7. Re-enter the software license (option key) that was provided with the instrument or upgrade. (See page 23, Entering an Option Key.) Setting Up the Network Setting up a DTV monitor for use on a network requires that the instrument and the PC are powered on and attached to the same Ethernet network. They should also be attached to the same subnet, if present. Setting Up a Static ARP Entry To associate the MAC address with the IP address, perform the following steps to make an entry in the ARP (Address Resolution Protocol) table: 1. On the client PC, open a Command Prompt window (Start > All Programs > Accessories > Command Prompt). 2. Enter: C:\> ARP -s <IP address> <Ethernet MAC address> for example, C:\> ARP -s 192.168.201.19 00-01-F8-A7-33-CC 3. If the command is successful, the prompt is redisplayed with no message. IPM400A DTV Monitor Quick Start User Manual 17 Installation Testing the IP Address NOTE. The DTV monitor must receive a ping packet before the instrument will configure and store a new IP address. The ARP command cannot be used if the instrument already has an IP address; it will only work if the IP address of the DTV monitor is 0.0.0.0. Perform the following steps to test that the network recognizes the IP address of the instrument: 1. On the client PC, in the Command Prompt window, enter: C:\> ping <IP address> for example, C:\> ping 192.168.201.19 2. The response should take the following form: Pinging 192.168.201.19 with 32 bytes of data: Reply from 192.168.201.19: bytes=32 time<10ms TTL=128 Reply from 192.168.201.19: bytes=32 time<10ms TTL=128 Reply from 192.168.201.19: bytes=32 time<10ms TTL=128 Reply from 192.168.201.19: bytes=32 time<10ms TTL=128 3. The IP setup is now complete. Close the Command Prompt window. 4. With the IP address successfully set up, the network settings can be completed. (See page 15, Resetting the IP address using the user interface.) Network Naming If a DTV monitor is to be accessed by a network name rather than the IP address, the relationship between the IP address and the network name must be set up on a DNS (domain name server) server on the network. This is not the name that is set up in the Configuration screen. Contact your Network Administrator for assistance. When the IP address has been set up, if the DTV monitor is to be accessed from a different net or subnet, the Gateway IP address and the Subnet Mask must be set up. Contact your Network Administrator for assistance. The Gateway IP address and the Subnet Mask values are set up in the Configuration (toolbar) > Stream > Network Settings page. The DTV monitor must be restarted for the settings to take effect. Network Latency Where access to a remote DTV monitor uses several internet/intranet links of varying speeds, the initial RUI download may be initiated successfully, but occasionally the process stops. The network speed is outside of the control of Tektronix, but it may be possible to change some of the local network settings to alleviate the problem. Contact Tektronix Support for assistance. 18 IPM400A DTV Monitor Quick Start User Manual Installation RUI Platform Requirements You can run the RUI on any personal computer (PC) that meets the following requirements. (See Table 6.) Table 6: RUI platform requirements Characteristic Description Minimum Specification 1.2 GHz Intel Pentium Processor (Preferred: 2 GHz) Operating System Microsoft Windows operating systems Windows 2000, Windows XP, and Windows Vista (Recommended: Windows XP Pro) Disk space 2 GB free disk space Ethernet 10/100-base T Installed software Microsoft Internet Explorer, Version 7.0 minimum; Sun Java Runtime Environment Version 6 Update 7 minimum (1.6.0_20) RAM 1 GB CD-ROM Drive 8x Display 1024 x 768 pixel video monitor with 16 bit (65000) available colors IPM400A DTV Monitor Quick Start User Manual 19 Installation Installing Japanese Font Extensions on your PC The ARIB specifications for the ISDB standard make use of private extensions to the standard Unicode character set [0xE000-0xF8FF]. These extensions allow you to add additional characters and nonstandard proprietary characters to an existing font, or as a system-wide default. The extension sets are provided as TrueType Extension files (*.tte). Any extension sets should be installed using the Private Character Editor, which is supplied as part of the standard Microsoft Windows operating system. The RUI can display these private character extensions when the operating system on the PC is correctly configured. If the operating system on your PC was not configured to display private character extensions, perform the following steps: 1. Open the Control Panel on your PC and select Regional and Language Options. 2. Select the Advanced tab in the Regional and Language Options dialog box, and select Japanese from the drop-down list as shown in the following figure. 3. Click Apply to accept the setting change. After you apply the language setting change, Windows might display a message stating it must reboot. If this message appears, allow the PC to reboot. 4. Rename the TrueType Extension file (*.tte) file that you want to use to eudc.tte, and then copy the file to the following directory: C:\WINDOWS\Fonts. 5. Select Run from the Start menu, type eudcedit in the Run dialog box, and click OK to run the Microsoft Windows Private Character Editor. The editor window will appear briefly and then exit. This action makes the appropriate changes to the registry to register eudc.tte as the system default character extension font. 6. Launch the DTV monitor RUI on your PC. 7. Open the Font Configuration page shown in the following figure by selecting Configuration > Preferences > Font from the toolbar. 20 IPM400A DTV Monitor Quick Start User Manual Installation 8. If necessary, set the Font Name for Log Entries and Stream Content to <<default>>. The RUI will now display private characters correctly by getting them from the font supplied in the eudc.tte file. IPM400A DTV Monitor Quick Start User Manual 21 Installation Video Thumbnail Support Before thumbnails can be viewed using the RUI, thumbnail support software must be installed on the client PC and the feature must be enabled in the RUI. If thumbnail support is not installed, a message is displayed when you attempt to view thumbnails. The thumbnail support software for the DTV monitor is based on modified open source material. The modified code is included in the executable file, and can be copied to the client PC and inspected if required. Perform the following steps to install the thumbnail support software: 1. Close the RUI and any instance of Internet Explorer. 2. Locate the Thumbnail Support Package on the DTV Monitor Application Firmware CD-ROM that was supplied with the instrument (Tektronix part number 063-4136-XX). You can also download the software package from the Tektronix Web site (Tektronix part number 066-0945-XX). 3. Open the executable file (Tektronix part number 066-0945-XX). The Welcome screen of the thumbnail support installation wizard is displayed. Click Next and follow the instructions given in the subsequent screens. 4. In the Setup Type screen, select Typical. NOTE. To inspect the open source code that forms the thumbnail support package, select the Custom setup type and enable the Source Code option in the Select Components screen. Click Next to continue. 5. When all stages of the thumbnail support installation wizard are completed, the thumbnail display feature will be available when the RUI is opened. 6. To enable the thumbnail display, use the RUI Configuration (toolbar) > Stream page, or click Enable Thumbnails on any of the thumbnail views as shown in the following figure. 22 IPM400A DTV Monitor Quick Start User Manual Installation Licensing Software options on DTV monitors are enabled using an Option Key. The Option Key is an encrypted code that unlocks and enables software and hardware functions that are installed on the instrument. Each option key is unique and is generated for a specific DTV monitor using the serial number and MAC address of that monitor. An option key that is generated for one monitor will not work when applied to another monitor. The serial number identifies a specific DTV monitor. The MAC address identifies the Transport Stream Processor board that is installed in the monitor. If there is a hardware failure and the Transport Stream Processor board is replaced, a new option key must be issued because the monitor will then have a different MAC address. The MAC address is printed on the label on the top cover of the monitor and above the network port on the rear panel. The DTV monitor is shipped from the factory with the appropriate Option Key already applied to support all of the functions that were ordered. The Option Key is documented on the Tektronix Authorization Key Certificate that is shipped with the instrument and on the top cover label of the instrument. NOTE. If the battery-backed RAM in your DTV monitor is reset, you must reapply the option key to reenable any of the software options that were purchased for your monitor. When you purchase an upgrade to add software options to your instrument, a new Option Key is supplied with the upgrade kit. You must apply the new Option Key to enable the additional functions you purchased. The original Option Key that was shipped with the instrument will still be valid. However, it will only enable the functions originally purchased with the instrument. Entering an Option Key Use the following procedure if you need to update or re-enter the Option Key on your DTV monitor. 1. Close any Web browser windows that are connected to the DTV monitor. 2. Open a Web browser and enter the IP address or network name of the DTV monitor that you are updating in the browser address line. 3. In the Connect to MTM Device dialog box, select Administrator as the login type, enter the password, and then click Upload License. IPM400A DTV Monitor Quick Start User Manual 23 Installation 4. In the Upload License dialog box, enter the license string that was supplied with your instrument or upgrade, and then click Upload. 5. Click Yes in the Upload License confirmation dialog box. 6. The instrument will now reboot. The reboot process takes approximately two minutes to complete. 7. Click Close in the Upload License dialog box after the Reboot complete message appears. 8. In the Connect to MTM Device dialog box, select Administrator as the login type, enter the password, and then click Connect. 24 IPM400A DTV Monitor Quick Start User Manual Installation 9. Read the Tektronix MTM400A End User License Agreement and click I Accept. 10. The RUI will now appear. IPM400A DTV Monitor Quick Start User Manual 25 Operation Operation This section describes the front-panel indicators on the DTV monitor, the RUI display elements, and the various views that are available within the RUI. Getting Acquainted with Your Instrument Front Panel Indicators Since the DTV monitors are designed to be operated remotely, the local interface is limited to four front-panel LEDs as shown in the following figure. The LEDs indicate the instrument status. (See Table 7.) Table 7: Front panel LEDs Figure element LED name Description 1 SYNC Indicates that a valid MPEG transport stream is connected to the unit. 2 STATUS Indicates the combined state of the tests currently being performed on the stream. The test reported by the STATUS LED corresponds to the Stream Tests status in the Analysis > Tests view. 3 ETHERNET Indicates the state of the Ethernet physical link. 4 SYSTEM State of all nonstream items (hardware, time sources). The test reported by the SYSTEM LED corresponds to the Device Tests status in the Analysis > Tests view. Each LED can display one of the following three colors, except the Ethernet LED, which never displays yellow. Green indicates that the monitor is passing the test. Red indicates that the monitor is failing the test. Yellow indicates that the monitor is passing the test, but has failed since the last system reset. 26 IPM400A DTV Monitor Quick Start User Manual Operation RUI Display Elements You can use the RUI to monitor real-time transport streams from your networked PC. (See page 34, Starting the RUI.) The following figure and table describe the main RUI display elements. The display elements are described in more detail in the MTM400A, IPM400A, QAM400A, and RFM300 DTV Monitor Technical Reference. IPM400A DTV Monitor Quick Start User Manual 27 Operation Table 8: RUI display elements Figure element Item Description 1 Title bar Displays the stream name (if specified) that is being monitored followed by the IP address or network name of the DTV monitor. 2 Menu bar Provides access to a selection of system options using drop-down menus. 3 Toolbar Provides shortcuts to often-used menu options. 4 Top-level tabs Selects between the two major display views: FlexVuPlus™ and Analysis. 5 Summary tabs 6 Tree view Selects which Analysis view to display. The Summary tabs are displayed in Analysis mode. - 7 Detail view(s) - 8 Status bar 9 Main application view Provides a summary of the monitoring status. - 10 Button bar 11 Primary buttons 12 Monitoring group buttons Provides shortcuts to major monitoring functions. You can hide the button bar if required. - Color coding. The buttons and icons in the RUI use the color-coding described in the following table to indicate their status. Table 9: Color coding 28 Color Meaning Green Operation normal - no error detected Red Error detected and still present Blue Warning detected and still present Yellow Transient error, which has now corrected itself Gray The corresponding test is disabled (or is unavailable). All buttons gray indicates that connection to a device has been lost White Test not applicable Black Maintenance mode IPM400A DTV Monitor Quick Start User Manual Operation RUI Displays FlexVuPlus™ Display The FlexVuPlus™ display enables the instrument to perform like a 4-in-1 monitor on a single incoming stream. The display allows you to select up to four concurrent views of a monitored stream and provides the ability to configure each of the four views independently. Each of the FlexVuPlus™ views is selected from views that are available under the Analysis tab. Refer to Setting up the FlexVuPlus ™ Display for information about selecting views for the FlexVuPlus™ display. (See page 37.) IPM400A DTV Monitor Quick Start User Manual 29 Operation Analysis View The Analysis view provides a single main program summary window with different context sensitive views contained within tabbed frames. This view is intended to provide the maximum amount of useful information while keeping the screen from appearing cluttered. From the Analysis view window, you can access the following views: Programs, Tests, Tables, PID, Packets, and Interface. Analysis - Programs View. The Programs view provides a fast overview of the transport stream contents in terms of program content, bit rate use by each program, and TR 101 290 test results. Red, amber, and green LEDs highlight errors associated with each program, or element of a program, within the transport stream. Red LEDs indicate that there are errors occurring in the stream, amber LEDs indicate that errors have occurred but are now clear, and green LEDs indicate that no errors have been detected. Errors that are detected at lower levels in the program stream hierarchy propagate up to the highest level. This allows you to monitor all of the programs in the stream at a high level, and then quickly go to lower levels as necessary to locate a problem. Analysis - Tests View. The Tests view allows you to identify the tests that are indicating errors in a monitored stream. The error log is automatically filtered by the selected test, and can also be filtered by the Packet Identifier (PID). In addition to the standard first, second, and third priority tests included in the TR 101 290 standard, tests are available for Program Clock Reference (PCR) jitter and program/PID bit rate. A variability test enables you to test the changes in the bit rate of a specific PID, and there are many tests that are specific to ISDB-T and ISDB-S streams. Also displayed in the Tests view are the results of tests related to the DTV monitor hardware. One example is the temperature of the system card. 30 IPM400A DTV Monitor Quick Start User Manual Operation Analysis - SI/PSI (Tables) View. The SI/PSI (Tables) view displays the service information tables from the analyzed stream that comply with the selected digital video standard. This includes MPEG-specific program information, DVB service information, and ATSC, ISDB program, and system protocol information. The tables are grouped together by function and hyperlinks enable you to quickly access related information within other tables. Analysis - PIDs View. The PIDs view displays information about all of the PIDs found in the transport stream. When you select the transport stream, the associated summary view provides a PID-oriented overview of the transport stream, displaying the relative data rates of all of the PIDs contained within the stream. The information can be displayed either as a bar chart or as a pie chart. Pop-up menus enable limit selection and links. Each PID is associated with several tests. When one or more tests fail, each failed test will be listed under the relevant PID. Select a specific PID to display a summary of all the associated tests. Select a specific test to display the Event Log and Parameters for only that test. IPM400A DTV Monitor Quick Start User Manual 31 Operation Analysis - Packets View. The Packets view displays SFN data when available in DVB mode, and information packets (IIPs) and TMCC data in ISDB-T mode. Analysis - Interface View. The Interface view tab and the Interface toolbar button are displayed only when the instrument detects that one of the optional RF interface cards or the IP video interface card is installed. When an interface card is not installed, you can use the Interface toolbar button to access the standard interfaces. The Interface view provides a central location for information related to the RF and IP interface cards. The display includes the following information: Test results Graphical representation of specific RF or IP card measurements RF or IP card readings and control settings The graphical views display a selection of graphs of instantaneous measurements and measurement trends. Also available are an Event Log and a Parameter view. 32 IPM400A DTV Monitor Quick Start User Manual Operation VQS1000 Video Quality Software Configuration VQS1000 is a Video Quality Software application for single-ended, objective QoE analysis of video and audio content. It is used with all current Tektronix IP Video and DTV Monitor probes that use private backhaul video and audio. It can also be used standalone for file analysis. Combined with physical transport alarms from the Tektronix probes, operators can determine if the source of a problem is in the content (for example, over-compression) or in network distribution layers. For the VQS1000 application to work in conjunction with the DTV Monitor, the VQS1000 player must be set up correctly in the DTV Monitor. Setting Up the VQS1000 Player in the DTV Monitor 1. Open the DTV Monitor remote user interface (RUI). 2. Select Configuration on the Toolbar to open the Configuration dialog box. 3. In the dialog box, select Preferences > Decode. 4. In the Select Player panel, select the Tektronix VQS1000 player. If the VQS1000 player is not present in the player list, refer to the VQS1000 Quick Start User Manual, Tektronix part number 077-0489-00, for installation instructions. 5. Select OK to enable the VQS1000 player. Selecting a Stream for Analysis Use the following steps to set up backhauling of a stream from a DTV Monitor. 1. Open the DTV Monitor Remote User Interface (RUI). 2. Select the Analysis > Programs > Thumbnails tabs to display thumbnails of the stream content. 3. Select the Play (►) button below the thumbnail. The VQS1000 application will be opened and display analysis of the selected stream. IPM400A DTV Monitor Quick Start User Manual 33 Procedures Procedures This section provides you with example procedures for performing basic instrument operations. You can find detailed operational information in the MTM400A, IPM400A, QAM400A, and RFM300 DTV Monitor Technical Reference. The following procedures are provided: Starting the RUI Setting up the FlexVuPlus™ Display Saving and Using Configuration Files Capturing a Recording Starting the RUI Using the RUI, you can monitor real-time transport streams from your networked personal computer (PC). The RUI software is downloaded from the DTV monitor to the PC each time the instrument is accessed. You can run the RUI on any PC that has network access to the DTV monitor and meets the minimum specifications. If your PC does not have the minimum version of Java Virtual Machine, you must download the latest version from the Java Web site (www.java.com). When the instrument detects an older version, this process is started automatically during the RUI start-up. If necessary, consult your IT Administrator for further guidance. At the end of the Java update, you may need to close Internet Explorer and restart the RUI download. Perform the following procedure to start the DTV monitor RUI: 1. On a networked PC, launch Microsoft Internet Explorer. 2. In the browser address bar, enter the network identity or IP address of the DTV monitor, for example: http://TSMonitor01 or http://192.201.121.231. When you press the Enter key, a Java applet is downloaded from the DTV monitor and launched. The file size is approximately 1.5 MB; the download time will depend on the network speed and traffic. 34 IPM400A DTV Monitor Quick Start User Manual Procedures CAUTION. The Java applet will not run unless a temp directory is properly configured on the PC. A temp directory is set up by default in the Windows XP operating system; previous operating systems may require operator action. The Java applet will not run unless the Sun Java Virtual Machine is installed. Type java -version at the command prompt to verify that it is installed and that the version is 1.6.0_20 or greater. If it is not installed, you can download the latest version from the Sun Web site, www.java.com/getjava. If you have to update the Java version on the PC, restart this procedure at step 2. 3. In the Connect to MTM Device dialog box, select the Login Type, Administrator or User, from the drop-down list. Administrator: Gives full read/write access to all views and settings, including options where installed. User: Gives read only access to all views and settings, including options where installed. You can also reset alarms. 4. Enter the password. The default password for Administrator is tek; no password is allocated to User. You can change the passwords; refer to the DTV Technical Reference manual. 5. Select Connect to accept the details. Select Cancel to close the dialog box and exit the start process. IPM400A DTV Monitor Quick Start User Manual 35 Procedures 6. Read the End User License Agreement, scroll to the bottom of the document and click I Accept. 7. On starting, the FlexVuPlus™ view is displayed. For first use, a default set of views are displayed. When you exit the RUI, your arrangement of views will be remembered the next time you access the RUI. After you access the RUI, the PC remembers the connection and makes an entry in the Start > All Programs > Tektronix menu. The default name of the Start menu entry takes the following form: MTM Viewer - <IP Address>, where IP Address is the IP address of the DTV monitor to which you connected. You can change the default name of the Start menu entry by right-clicking on the menu entry and selecting Properties. 36 IPM400A DTV Monitor Quick Start User Manual Procedures Setting Up the FlexVuPlus™ Display Using FlexVuPlus™, you can select up to four views from the analysis detail views to be displayed together to facilitate basic transport stream monitoring or more detailed diagnostic monitoring, for example, monitoring the quality of an RF stream. For this exercise, close each of the displayed FlexVuPlus™ panels by clicking the X in the top right corner of each panel. This is not necessary, but it may help you visualize the following procedure more easily as each panel is populated. Note that each of the four FlexVuPlus™ panels are numbered. IPM400A DTV Monitor Quick Start User Manual 37 Procedures Set Up Panel 1 1. Select the Analysis tab and then the Tests tab. In the top right corner of all detail views is a FlexVuPlus™ panel select button. You can use this button to display a replica of the detail view in the selected FlexVuPlus™ panel. 2. In the Test Summary view, use the FlexVuPlus™ panel select button to replicate the view in panel 1. 3. The FlexVuPlus™ display now contains the Test Summary view in panel 1. 38 IPM400A DTV Monitor Quick Start User Manual Procedures Set Up Panel 2 4. Click the Analysis tab, and then click the Programs tab. 5. In the Thumbnails view, use the FlexVuPlus™ panel select button to replicate the view in panel 2. 6. The FlexVuPlus™ display now contains the Thumbnail view in panel 2. IPM400A DTV Monitor Quick Start User Manual 39 Procedures Set Up Panel 3 7. Select the Analysis tab, and Tests tab. 8. In the Test Failures view, use the FlexVuPlus™ panel select button to replicate the view in panel 3. 9. The FlexVuPlus™ display now contains the Test Failures view in panel 3. 40 IPM400A DTV Monitor Quick Start User Manual Procedures Since only three panels are used in this example, you can expand the thumbnails view to fill the right side of FlexVuPlus™. You can expand panel 2 vertically by selecting the panel expand button. (Similarly, you can expand panels horizontally using the horizontal panel expand button.) 10. Expand panel 2 to display the complete FlexVuPlus™ basic monitoring view. To summarize, in this view you can immediately see the following: Tests that have failed, in the Tests Summary view (FlexVuPlus™ panel 1) Tests that have failed most recently, in the Test Failures view (FlexVuPlus™ panel 3) Elementary streams that are currently carrying video content, in the Thumbnails view (FlexVuPlus™ panel 2) IPM400A DTV Monitor Quick Start User Manual 41 Procedures Saving and Using Configuration Files Configuration files provide a means of implementing and storing different monitoring configurations of the instrument. For example, you can save a specific setup on one instrument and subsequently upload it to other instruments. Refer to the MTM400A, IPM400A, QAM400A, and RFM300 DTV Monitor Test Parameter and Configuration File Technical Reference for more information. In the DTV monitor, configuration settings files are held in storage slots; eight storage slots are available for each stream. Storage slots can be filled by either storing the current configuration or by uploading a configuration file from the client PC. To implement the setting held in a storage slot, the configuration file must be activated. The following diagram illustrates the handling of configuration files. In the following procedure, you will complete the following steps: Save the current configuration Download a saved configuration file to your PC How to upload a configuration file from your PC How to activate a configuration file 42 IPM400A DTV Monitor Quick Start User Manual Procedures 1. Click Configuration on the toolbar to open the Configuration dialog box. 2. In the Configuration dialog box, select Stream > Slot Management. The remainder of this procedure uses controls on the Configuration Slot Management page. 3. To save the active (current) configuration, highlight the slot that the file is to be saved into, for example, Slot 7. (If you want to save the Current configuration, you must copy it to a slot first.) 4. Click Copy Current. IPM400A DTV Monitor Quick Start User Manual 43 Procedures 5. To download a configuration file from a slot to your PC (or the network), highlight the slot containing the file to be downloaded. 6. Click Download. 7. In the Save dialog box, specify the name and location of the saved file and click Save. The name displayed in the Current and Slot fields is contained in the file header and does not necessarily correspond with the file name. You can modify downloaded configuration files using a text editor or an XML editing program. 8. To upload a configuration file from your PC (or the network), highlight the slot containing the file to be uploaded, for example, Slot 7. 9. Click Upload. 10. In the Open dialog box, locate the configuration file to be uploaded and click Open. The file has been uploaded to the highlighted slot, that is, Slot 7. 44 IPM400A DTV Monitor Quick Start User Manual Procedures 11. To make a configuration file active, highlight the slot containing the file to be activated, for example, Slot 7. 12. Click Activate. Note that the name in the highlighted slot, Slot 7, has been copied to the Current slot. The DTV monitor will be reconfigured in accordance with the activated configuration file. IPM400A DTV Monitor Quick Start User Manual 45 Procedures Capturing a Recording To be able to examine transport stream events in detail, you can make recordings. The onset of recording can be triggered by any of the following events: Manual - you start the recording External rising or falling signal edges - supplied using an external signal connection Test failures - you can specify which test failure will trigger recording In this procedure, you will set up the DTV monitor to make a recording of the stream around the failure of a test, for example, the TR101 290, Priority 1, Continuity test. Set a Record trigger action flag on the TR101 290, Priority 1, Continuity test. 1. Select Analysis tab, and the Tests tab. 2. In the Test tree view, highlight the Continuity test: Stream Tests > TR101 290> Priority 1> 1.4 Continuity. 3. From the context menu, (hover the mouse over the test name and click the right mouse button) select the Record trigger action. The Record trigger action icon is adjacent to the test name. 46 IPM400A DTV Monitor Quick Start User Manual Procedures Open the Configuration dialog box and set the recording parameters. 4. On the toolbar, select Configuration to open the Configuration dialog box. 5. Select Stream > Recording Settings to open the Recording Settings panel. 6. In the Recording Buffer panel, you can set the size of the recording and the proportion of the total recording that is to be made before the trigger event occurs. For this example, set the Buffer Size to 100000 packets and the Pre Trigger value to 20% of the final recording. Setting the pretrigger value ensures that a percentage of the final recording is made before the trigger event occurs. You can then view the trigger event in context. 7. Select Test Failure as the recording trigger. Any test with a record trigger action set will initiate recording on failure. 8. Click Arm to arm the recording function. From this point, the pretrigger buffer is kept constantly full in readiness for true recording to start when a trigger action (test failure) occurs. IPM400A DTV Monitor Quick Start User Manual 47 Procedures The Trigger State has changed from Idle to Waiting. The toolbar recording icons indicate the trigger state. Recording will start when the trigger event occurs. You can close the Configuration dialog box. The toolbar recording icons will indicate the recording status. 9. When the trigger event occurs, the recording will be made. 48 IPM400A DTV Monitor Quick Start User Manual Procedures Save the recording when it is complete. 10. On the toolbar, select Configuration to open the Configuration dialog box. 11. Select Stream > Recording Settings to open the Recording Settings panel. The Trigger State is now Recording Complete. 12. Click Download to save the recording to your PC (or the network). IPM400A DTV Monitor Quick Start User Manual 49 Procedures 13. In the Download Recording dialog box, specify the name and location of the recording. You must clear the recording from the recording buffer. You cannot make any further recordings until this is done. 14. Click Clear to clear the recording buffer. The Trigger State will return to Idle and the Progress bar will be cleared. 50 IPM400A DTV Monitor Quick Start User Manual Applications Applications This section provides you with some applications that the IPM400A monitor can be used for and example procedures for performing basic operations. Detailed operational information can be found in the MTM400A, IPM400A, QAM400A, and RFM300 DTV Monitors Technical Reference. You can use the instrument to monitor IP signals at any point in the distribution network. The following figure illustrates a real-life application of the IPM400A DTV monitor. In this example the IPM400A is monitoring the IP flow before it is transmitted across the network. Procedures cited and described in this section for the IPM400A DTV monitor include the following: Setting up an IP video interface card Monitoring IP session bit rates In addition, a further practical example of setting up the DTV monitor RUI for RF off-air performance monitoring is also provided. IPM400A DTV Monitor Quick Start User Manual 51 Applications Configuring the IP Video Interface Card This section describes the procedure for selecting and setting up an IP Video Gigabit Ethernet interface card. In this example the card is monitoring the IP flow before it is transmitted across the network. You must have the IP Video Gigabit Ethernet Interface card present in the DTV instrument. Procedures cited and described in this section for the IPM400A DTV monitor include the following: Setting up an IP Video interface card Monitoring IP session bit rates IP network configurations vary widely. When describing how to monitor such networks, assumptions have been made for the set up information. You should consult your network administrator for the values that you should use. The remainder of the settings that may be present in the Configure Interface dialog box (Session Settings Criteria) will be automatically set when the session is selected in the next steps. Setting Up an IP Video Interface Card 1. Check that the IP Video Interface card is selected. This will be confirmed in the RUI Status bar, for example, GigE. If an interface card is not active, either ASI or SMPTE will be shown in the Status bar. 2. On the toolbar, select Interface to open the Configure Interface dialog box. 52 IPM400A DTV Monitor Quick Start User Manual Applications The ASI and SMPTE selections will always be present in the interface dialog box. The GigE interface selection will appear only when the IP Video interface cards is installed. 3. If the IP Video Interface card is not active, select GigE from the Interfaces drop-down menu in the Interfaces dialog box. 4. Allow the display to stabilize; this can take up to 30 seconds. An indication that the display has stabilized is that the correct interface name is displayed in the RUI Status bar. IPM400A DTV Monitor Quick Start User Manual 53 Applications 5. If you need to set up the interface card, use the settings supplied by your Network Planner. Here is a brief summary of each of the Interface Card Configuration settings: Connection Type: Select the line speed and type of the physical connection from the drop-down list. MAC Address: Enter the MAC address of the GbE card. You can find this on the label affixed to the cover of the instrument. Network Interaction: Select the way that the interface card interacts with the connected network. IPv4 Address: Enter the IP address of the GbE card. IPv6 Addressing: If active IPv6 network interaction has been selected, you must use this field to select the means by which the IP address of the instrument is to be discovered by the network. ASI Output: Set the ASI output format. (You can find detailed descriptions of these setting in the MTM400A, IPM400A, QAM400A, and RFM300 DTV Monitor Technical Reference.) Select Apply after each setting is entered. Finally select OK to accept all of the settings and close the dialog box. Alternatively, you can select a preset configuration. (See page 42, Saving and Using Configuration Files.) 54 IPM400A DTV Monitor Quick Start User Manual Applications 6. Select the Analysis tab and then the Interface tab. 7. In the Detail view, select the IP Tables tab. In this example, the Multicast Database and IP Traffic views are displayed. 8. Ensure that at least one multicast session is joined and that an IP traffic flow is selected. Join a multicast session by selecting the Join button in the Multicast Database view. Select a traffic flow by double-clicking in the first column in the IP Traffic view. This view provides a summary of all of the subscribed sessions. Indications that you are locked onto a stream include: Status bar: The TS Availability and the Sync LEDs are green or yellow. Button bar: The Interface button is green or yellow and displays the words GigE: Locked. IPM400A DTV Monitor Quick Start User Manual 55 Applications Monitoring IP Session Bit Rates Monitor Program Content You have now set up and are receiving a single stream or flow from a multicast session. You can start monitoring the program content of that session using the Analysis tab views or you can monitor the IP content in detail using the Analysis Interface tab view. 1. For example, to monitor measurements of the incoming packets, select the Graphs tab in the Interface detail view. 2. From the Add Graph drop-down menu, select Session Bit Rate Trend. Repeat and select Total Bit Rate Trend. 56 IPM400A DTV Monitor Quick Start User Manual Applications A feature of the RUI is “tear-off”’ windows, which let you display elements of the RUI in separate windows. The tear-off windows can be resized as required. 3. Select the tear-off icon of the Graphs window. 4. The graphs window is displayed in a separate window. Resize it to your own requirements. 5. The bit rate graphs in this screenshot give the measured values for the last minute. 6. Use the Trend Timescale drop-down list to select longer measurement periods. You can see the instantaneous bit rates and other measurements in the adjacent Readings screen. IPM400A DTV Monitor Quick Start User Manual 57 Applications If these views prove useful, remember that you can set them up in the FlexVuPlus view. (See page 37, Setting Up the FlexVuPlus™ Display.) Multicast Setup and Management The GbE interface IP Tables detail view (Analysis > Interface > IP Tables) consists of three panels: Multicast Database (not shown for Single Subscription), IP Traffic, and Readings. This view is the primary means of managing and monitoring your connections to the broadcast network. (See also MTM400A, IPM400A, QAM400A, and RFM300 DTV Monitor Technical Reference, Tektronix part number 077-0175-XX) The Readings view displays the current configuration settings and session data. The Multicast Database view displays the current multicast subscriptions. The IP Traffic view shows the traffic flows that have been identified on the network by the monitor, for example, by multicasting subscriptions. This section describes some of the activities that you may find useful when setting up and managing IP flows and multicast subscriptions. Multicast database - Subscriptions IP traffic - Aliases Importing and exporting subscriptions Mimicking current sessions Multicast Database - Subscriptions The IPM400A maintains a database of multicast address subscriptions that are being monitored by the instrument. Add Subscription. 1. Select Add Subscription from the Multicast Database Actions drop-down menu or double-click in empty space in the Multicast Database panel. 58 IPM400A DTV Monitor Quick Start User Manual Applications 2. Enter an address in the Multicast Address field. 3. Select OK. IPM400A DTV Monitor Quick Start User Manual 59 Applications If the address is valid, the subscription is added to the multicast database table; this may take a few seconds. 4. Select Join to join (or activate) the subscription or double-click the table row. 60 IPM400A DTV Monitor Quick Start User Manual Applications Remove Subscription. 1. Highlight the multicast subscription to be removed. 2. Select Remove Selected Subscription from the Multicast Database Actions drop-down menu or double-click in empty space in the Multicast Database panel. Observe that the subscription is removed from the Multicast Database table. Joining a Subscription (Join / Join All). Where one or more subscriptions have been added to the multicast database, you can join all or join all highlighted subscriptions. 1. Select Join All from the Multicast Database Actions drop-down menu. Note that all highlighted subscriptions are joined. If none are highlighted, all subscriptions are joined. Until a subscription is joined or if it cannot be joined, the status is set as Join Requested. Leaving a Subscription (Leave / Leave All). Select Leave All from the Multicast Database Actions drop-down menu. Note that all highlighted subscriptions are left. If none are highlighted, all subscriptions are left. IP Traffic - Aliases Using aliases you can attach meaningful names to IP traffic flows, which would otherwise be named as undefined. In the following figure, the flow with the destination address 224.1.3.3 has been allocated the session alias name ’George’. IPM400A DTV Monitor Quick Start User Manual 61 Applications Add/Update Session Alias. Use this feature to add or update a traffic flow alias. 1. Highlight the traffic flow in the IP Traffic view. 2. Select Add/Update Session Alias from the IP Traffic Actions drop-down menu. You can use this command to allocate an alias to an IP traffic flow. You can also double-click on an empty space in the IP Traffic table. 62 IPM400A DTV Monitor Quick Start User Manual Applications 3. Enter the new alias name in the Session Alias field. If for some reason the fields are not already filled, enter the Destination Address and Port using the values already present in the IP Traffic view. 4. Select OK. 5. Note the Session Alias name change. Importing and Exporting To add multiple multicast subscriptions or traffic flow aliases, it may be easier to import an xml file containing the required information. The imported file will be merged with the instrument’s configuration file. For detailed information about management of the configuration file, refer to the MTM400A, IPM400A, QAM400A, and RFM300 DTV Monitor Technical Reference, Tektronix part number 077-0175-XX). The following is a brief overview of importing and exporting multicast subscriptions. The same principle can be applied to uploading and downloading IP traffic flow aliases. The easiest way to see the format required by the XML file, is to download the existing setup and modify it to add and/or remove subscriptions. IPM400A DTV Monitor Quick Start User Manual 63 Applications 1. Select Export Multicast Subscriptions from the Multicast Database Actions drop-down menu. 2. In the Export Multicast Subscriptions dialog box, select a location, enter a file name, including the xml extension. 3. Select Save. 4. Open the saved xml file and, taking careful note of the layout and format, modify the information. In this example, two multicast subscriptions have been added. 5. Save and close the file. You can rename it if you want to. 64 IPM400A DTV Monitor Quick Start User Manual Applications 6. Select Import Multicast Subscriptions from the Multicast Database Actions drop-down menu. 7. In the Import Multicast Subscriptions dialog box, locate and select a file to be uploaded. 8. Select Open. IPM400A DTV Monitor Quick Start User Manual 65 Applications The information in the file can replace the existing information or be merged with it. In this example, Replace was used since the existing information was present in the file. Note the addition of the two multicast addresses in the Multicast Database view. Mimicking Current Sessions By selecting Mimic Current Sessions from the Multicast Database Actions drop-down menu, you can subscribe to all sessions available in all of the current IP traffic. Selecting a Flow for Monitoring To actually monitor an IP flow, double-click an entry in the IP Traffic table. 66 IPM400A DTV Monitor Quick Start User Manual Product Options and Upgrades Product Options and Upgrades Options The following tables list the software and hardware options that you can order with an IPM400A DTV monitor. Included are the part numbers of any accessories shipped with the options. Table 10: IPM400A options and optional accessories Option Description Software options IPM400A DIAG Triggered recording capability up to 160 MB Template testing (for user-defined service plan testing) In-depth PCR analysis with graphical result views Bit rate testing functionality Service logging IP/RF Polling functionality SX 1000BASE-SX Short Wavelength Optical port with LC connector (Multi Mode 850nm) LX 1000BASE-LX Long Wavelength Optical port with LC connector (Single Mode 1310 nm) ZX 1000BASE-ZX Optical port with LC connector (Single Mode 1550 nm) IPM400A DTV Monitor Quick Start User Manual 67 Product Options and Upgrades Field Upgrade Kits Field upgrade kits are hardware and software upgrades that you can install after you purchase an IPM400A DTV monitor. Table 11: IPM400A Field upgrade kit Option Description Licensed software options IPM4UP -DIAG Triggered recording capability up to 160 MB Template testing (for user-defined service plan testing) In-depth PCR analysis with graphical result views Bit rate testing functionality Service logging IP/RF Polling functionality 68 SX Field upgrade to add 1000BASE-SX Short Wavelength Optical port with LC connector (Multi Mode 850nm) to GigE interface LX Field upgrade to add 1000BASE-LX Long Wavelength Optical port with LC connector (Single Mode 1310 nm) to GigE interface ZX Field upgrade to add 1000BASE-ZX Optical port with LC connector (Single Mode 1550 nm) to GigE interface IPM400A DTV Monitor Quick Start User Manual Product Options and Upgrades Upgrading the Firmware Version NOTE. The following procedure is only for IPM400A DTV monitors. CAUTION. The IPM400A must not be downgraded beyond firmware version 4.0. If this is attempted, the unit may need to be returned to Tektronix for repair. The IPM400A uses a variant of the MTM400A firmware version 4.0 or later. Refer to the release notes to verify whether future release available from the Tektronix Web site are applicable. Updates to the DTV monitor firmware are released to the Tektronix Web site (www.tektronix.com/software) when software problems are fixed or when new product features are introduced. Perform the following steps to upgrade the firmware on your instrument to the latest version. NOTE. It is recommended that you initiate the firmware upgrade process from the Connect to MTM Device dialog box that appears before the RUI is launched. Only advanced users should use the Connect to MTM Device dialog box accessed from the Connect button in the RUI toolbar. 1. Download the latest version of the DTV monitor firmware from the Tektronix Web site and save the file to a PC that is connected to the same network as the DTV monitor and meets the RUI platform requirements. (See Table 6 on page 19.) The name of the firmware file should be of the following form: MTM400 <version number>.zip. This file contains a binary upgrade file (*.hex) and documentation files. 2. Unzip the upgrade file that you copied to your PC. The name of the unzipped upgrade file should be of the following form: MTM400 <version number>.hex. Take note of the location of the unzipped files. CAUTION. To prevent upgrade problems that might require the monitor to be returned to Tektronix service for reprogramming, disconnect all transport stream inputs and outputs from the monitor before performing the firmware upgrade procedure. IPM400A DTV Monitor Quick Start User Manual 69 Product Options and Upgrades 3. Remove all transport stream inputs and outputs from the DTV monitor. 4. On the PC, launch the Microsoft Internet Explorer Web browser. 5. In the address bar of the Web browser, enter the network name or IP address of the DTV monitor that you are upgrading, for example: http://TSMonitor01 or http://192.158.201.105. 6. Press Enter. A Java applet is downloaded from the DTV monitor and launched. The file size is approximately 1.5 MB; the download time will depend on the network speed and traffic. CAUTION. The Java applet will not run unless a temp directory is properly configured on the PC. A temp directory is set up by default in the Windows XP operating system; previous operating systems may require operator action. The Java applet will not run unless the Sun Java Virtual Machine is installed. Type java -version at the command prompt to verify that it is installed and that the version is 1.6.0_20 or greater. If it is not installed, you can download the latest version from the Sun Web site, www.java.com\getjava. If you have to update the Java version on the PC, you will need to restart this procedure at step 4. 7. In the Connect to MTM Device dialog box, select the Administrator Login Type from the drop-down list, and then enter the password. The default password is “tek" for Administrator. NOTE. You must log in to the DTV monitor using the Administrator login type. The User login type does not have sufficient permissions to upgrade the instrument firmware. 70 IPM400A DTV Monitor Quick Start User Manual Product Options and Upgrades 8. Click Connect to log in to the monitor and display the RUI window. 9. Click Device in the button bar of the RUI window to display the Device Information view. CAUTION. To prevent upgrade problems that might require the monitor to be returned to Tektronix service for reprogramming, you must clear the Device Log immediately before uploading the firmware. 10. Clear the device log by clicking the X in the Device Event Log window. 11. Select File > Exit to close the RUI and, if necessary, close the associated Explorer window. 12. Repeat steps 4 to 7 to reopen the Connect to MTM Device dialog box and enter the administrator’s password. 13. Click Upload Firmware to open the Upload Device Firmware dialog box. IPM400A DTV Monitor Quick Start User Manual 71 Product Options and Upgrades 14. In the Upload Device Firmware dialog box, enter the path and name of the firmware file you saved in step 2 or use the Browse button to locate and select the firmware file. Click Start to initiate the firmware installation. 15. When the firmware upload to the instrument is complete, a Firmware upload complete message is displayed in the Upload Device Firmware dialog box. 16. As stated in the message, the uploaded firmware will be checked, and if valid, reprogramming of the instrument and any installed interfaces will start. CAUTION. Do not remove power from the instrument during the reprogramming process. If power is removed during reprogramming, the instrument might be rendered unable to reboot, which will require that the instrument be returned to Tektronix for repair. 72 IPM400A DTV Monitor Quick Start User Manual Product Options and Upgrades 17. Close the upload device firmware dialog box and click Connect in the Connect to MTM Device dialog box. The Initializing dialog box is displayed for the duration of the reprogramming process. The reprogramming process can take up to twenty minutes. When the reprogramming process is complete, the user interface will be displayed. 18. Verify that the Application Firmware Version value matches the version of the upgrade file you used in step 1. NOTE. The Device Information view details the software and hardware build state of the DTV monitor. The values shown in the above figure might differ from the values shown for your instrument. The upgrade is complete. IPM400A DTV Monitor Quick Start User Manual 73 Product Options and Upgrades 74 IPM400A DTV Monitor Quick Start User Manual Index Index A G N Accessories ASI cable, 12 optional, 67 SFP module, 9 standard, 2 Analysis view, 30 Interface view, 32 Packets view, 32 PIDs view, 31 Programs view, 30 SI/PSI (Tables) view, 31 Tests view, 30 Applications Configuring IP Video Interface Card, 52 multicast management, 58 multicast setup, 58 ASI cable, 12 GigE interface SFP module, 9 Grounding strap, 4 installing, 6 Network installation, 13 IP address, 15 latency, 18 MAC address, 14 naming, 18 resetting the IP address, 15 setup, 17 static ARP entry, 17 NVRAM clearing, 16 C H Hardware installation, 4 Hardware option upgrades, 68 I Installation, 1 firmware, 69 hardware, 4 Japanese fonts, 20 Interface view, 32 IP address, 15 resetting, 15 testing, 18 Capturing a recording, 46 Central Office RBOC grounding strap, 4, 6 Clearing the NVRAM, 16 Color coding, 28 J D LEDs front panel, 26 License software, 23 Documentation, xi E Electrical requirements, 3 Element Management System VQNet, xii Equipment rack rack mounting, 4 Japanese font extensions installing, 20 L M MAC address, 14 MTM400A, xi multicast, 58 O Operating requirements, 3 Operation, 26 Option key, 15, 23 Optional accessories, 67 Options software and hardware, 67 P Packets view, 32 PIDs view, 31 Power on and off, 13 Power cords, 2 Procedures capturing a recording, 46 saving and using configuration files, 42 setting up FlexVu, 37 starting the RUI, 34 Programs view, 30 Q QAM400A, xii F Field upgrade kits, 68 Firmware upgrade, 69 FlexVuPlus display overview, 29 Front panel indicators, 26 IPM400A DTV Monitor Quick Start User Manual R Rack mounting, 4 grounding strap, 6 removal, 8 slide adjustments, 8 slide maintenance, 8 Related documentation, xi 75 Index Remote user interface (RUI), 27 RFM300, xii RUI, 27 platform requirements, 19 S Safety Summary, iii Saving and using configuration files, 42 Setting up the FlexVu display, 37 SFP module, 9 SI/PSI (Tables) view, 31 76 Software license, 23 thumbnail support, 22 Software license reset, 15 Software option upgrades, 68 Standard accessories, 2 Starting the RUI, 34 Static ARP entry, 17 T Tests view, 30 Thumbnails installing support software, 22 U Upgrade field kits, 68 firmware version, 69 V Video Quality Software VQS1000, xii Video thumbnails installing support software, 22 VQNet, xii VQS1000, xii operation, 33 IPM400A DTV Monitor Quick Start User Manual