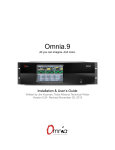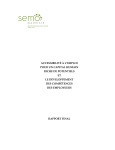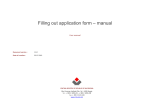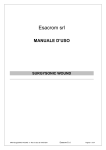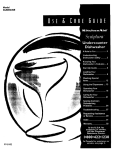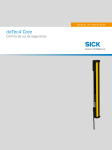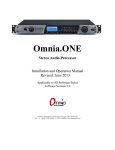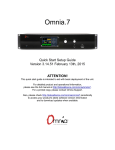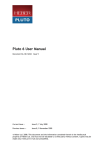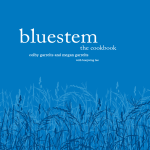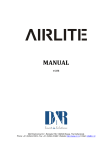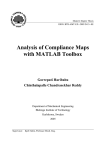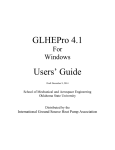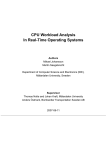Download Omnia.9
Transcript
Omnia.9 Stereo FM-‐HD-‐Streaming Audio Processor Installation and Operation Manual June 2012 Applicable to Software Version 0.50.88 and Higher Omnia 1241 Superior Avenue East, Cleveland, Ohio 44114 USA TEL: +1 216.241.7225 FAX: +1 216.241.4103 WEB: OmniaAudio.com Page 1 Table of Contents Omnia.9 Overview Quick Start Setup Guide Physical Installation Initial Configuration General Processing Advice Know Your Goals Playing With the Controls Choosing a Preset Making and Saving Changes Home Screen and User Interface Status Bar Understanding the Interface Non-‐Expert Navigation Expert Navigation Control Types Home Menu System Menu System Status I/O Options File Recorder Setting the Time & Date System Configuration Sample Rate Processing Cores Streaming Encoders Password Reset/Shutdown IP Configuration HTTP Access Software Update Upgrades Input Menu – Source Audio Source Menu Auto Balance Internal Playback Menu Input Menu – Undo What Is Undo? Undo Menu Loading & Saving Presets Main Menu 1 3 3 3 7 7 7 7 8 9 9 10 10 11 12 13 13 13 13 14 15 15 15 15 16 16 17 17 17 18 18 19 19 20 21 22 22 23 23 24 Processing Meters FM Processing Menu Bass EXF RDS Menu Metering De-‐clipper Dynamics Detector to Ratio Density Detector Band Weighting Peak Detector Expander Levels Expander Rates Expander Ratios 24 25 25 26 27 28 29 30 Processing Meters Display 31 31 Loading Presets Saving Presets Input Options Parametric Equalizer Downward Expanders Input AGC Wideband AGC1 Stereo Enhancer Multiband Setup Multiband Attack/Release Multiband Thresholds Wideband AGC2 Wideband AGC3 Band Mix Clipper Output Display Settings Undo Meters Processing Meters Input Meters Oscilloscope RTA FFT Spectrum Analyzer 35 36 37 37 38 39 39 40 42 43 44 45 46 47 48 48 49 51 52 53 53 53 54 56 58 RDS Main Menu Using External RDS Encoders RDS Titles Program Identification Flags Alternative Frequencies 60 60 61 65 66 66 67 MPX Input Menu Loudness Meters Menu HD Processing Core Band Mix Streaming Encoders and Server AAC Encoder AAC Server MP3 Encoder MP3 Server MP2 Encoder MP2 Server Vorbis Encoder Vorbis Server WMA Encoder WMA Server Monitor Output Menu Patch Points FM Processing Patch Points Studio Processing Patch Points HD Processing Patch Points Streaming Patch Points Loading Presets Saving Presets Main Menu 1 Main Menu 2 Studio Processing Core Band Mix Menu Streaming Processing Core Band Mix Menu Getting the Sound You Want Quality v. Loudness Achieving a High Quality Sound Achieving Loudness Spectral Consistency & Equalization Specifications 68 68 69 69 70 72 72 73 74 75 76 77 78 79 80 81 81 81 82 82 83 83 84 84 85 87 87 88 88 89 89 89 90 90 92 Appendix A: Signal Path Diagrams Physical Inputs Input/Output Overview Input Section MPX Input MPX Output MPX Patch Point Pre-‐emphasis Patch Point Undo Input/WB AGC1 WB AGC3 Post-‐Multiband WB AGC3 Bass Wideband WB AGC3 Bass Only Multiband Processing Speaker Controller Appendix B: Factory Presets Appendix C: Remote (Client) Software Overview Downloading the Software Installation and Configuration Ethernet/Wi-‐Fi Considerations Controls Unique to Client Client Audio Output Menu Patch Point Menu Audio Enable SRC Output Device Client Volume Audio Buffer TCP Link Status 94 94 95 96 96 96 97 98 99 100 101 102 103 104 105 106 112 112 113 113 113 113 114 114 114 114 114 115 115 115 Client Microphone Input Menu Input Device Menu Load Preset Menu Save Preset Menu 115 115 115 115 Client File Recorder 116 116 116 Speaker Calibration Choosing a Calibrated Mic Setting Up the Mic Setting Up the Client Software for Calibration Connecting the Client PC and Mic Setting Up RTA and Oscilloscope Windows Feeding Pink Noise to the Speakers Final Adjustments to the RTA Using the Parametric EQ Chasing Your Tail Saving Your Calibration Settings Tweaking After Calibration 116 117 117 117 117 118 118 118 119 119 Omnia.9 – A Brief Overview How Omnia.9 Came to Be The story of Omnia.9 actually began when its creator and designer, Leif Claesson, got tired of listening to classic rock music. There was a lot of good music out, but he couldn’t stand the way CD mastering was falling victim to its own “loudness war” reminiscent of the one still being waged by many major market FM radio stations. The CDs themselves were over-‐processed, hyper-‐ compressed, and clipped to death, and so he found himself listening only to older recordings. Growing tired of his relatively small playlist, he decided to do something about it, and the idea for “Undo” was born. Processing for FM, HD, Studio, and Streaming Audio Each processing core of Omnia.9 contains an Input AGC, a 6-‐band fully parametric equalizer, multiband noise reduction via downward expanders, a multiband stereo enhancer, a wideband AGC, a second (defeatable) wideband AGC, up to 7 bands of multiband AGC and peak limiting, and an adjustable bass clipper. The FM core features a final psychoacoustically-‐controlled distortion masking clipper that not only allows you to be louder on the dial (if that’s your goal) but far cleaner, too. It also provides built-‐in RDS injection in the composite to ensure perfect integration of RDS, pilot, and audio. The HD, Studio, and Streaming cores utilize a look-‐ahead final limiter for peak control. There are no hidden or “back door” controls in Omnia.9. We’ve given you full access to all of its controls so as not to limit your ability to create exactly the sound you want on the air – and as you will soon discover – there is no shortage of controls. The Omnia.9 Toolbox Omnia.9 is unique in that it provides you with some built-‐in tools that we believe are essential to have when setting up your processing. In the past, tuning a processor was done purely by ear in most cases. And while processing is certainly a subjective process – it’s as much art as it is science – having the right tools in your toolbox can be very handy (not to mention revealing) when you want to find out why something sounds the way it does. For that reason, we’ve chosen to include a built-‐in oscilloscope, an RTA, and an FFT spectrum analyzer that can monitor dozens of different points within each of Omnia.9’s processing cores. There’s even a pink noise generator and a powerful parametric equalizer so that you can calibrate your speakers, giving you an accurate monitoring point from which to adjust your processing. Learning to use these tools to your advantage is just as important as learning how to use Omnia.9’s controls, because with them, you can see what you are hearing and make informed and intelligent adjustments to your audio that were heretofore difficult if not impossible to make. 1 That’s A Lot of Power… If it sounds like there’s a lot to Omnia.9, well, there is! Chances are Omnia.9 is unlike any processor you’ve ever used. Giving you full access to all of its controls is like giving you the keys to an exotic sports car. If you know what you’re doing, you’re in for quite a ride! And if you don’t, well, let’s just say there are lots of ways to get yourself loose in the corners and end up in the weeds! But for all of its capabilities, Omnia.9 is not difficult to set up and use. We’ve given you some great presets, created and tuned by people who know Omnia.9 best, that will either satisfy your on-‐air processing goals right out of the box or will get you close enough to your desired sound so that you can make some tweaks to suit your individual needs and tastes for your format in your market. That said, we highly recommend that you set aside some time up front to understand the various design philosophies and controls that make Omnia.9 so unique, versatile, and powerful. The time you spend now will pay off exponentially when your on-‐air sound becomes louder and cleaner than you ever thought possible. Once you’ve learned your way around Omnia.9 and rid yourself of the hassle of trying to keep up with separate processing for your HD channels and audio encoding computers, you’ll have plenty of time to take phone calls from the program directors and engineers of the other stations in town who have been spending their time trying to figure out why your FM radio station not only sounds bigger on the dial than theirs, but why your music sounds better than it does on the CD. How long you want to keep them guessing is entirely up to you! 2 Quick Start Setup Guide We know that you're probably in a hurry to get your new Omnia.9 installed and on the air. If you have technical expertise and previous knowledge of audio processor fundamentals, this Quick-‐Start Setup Guide will get you up and running as quickly as possible. We suggest having an assistant on hand when racking up Omnia.9 to help balance the unit during installation, and strongly recommend using all 4 rack screws for the best support. Although Omnia.9 is fan cooled, leaving an empty rack space directly above and below the unit is advisable. Physical Installation and Initial Configuration Connect AC power to both of the internal power supplies. There is no power switch. Failure to use both power supplies is interpreted by the unit as a failure in one of the supplies and will result in an audible alarm. Connect the audio inputs as appropriate for your installation. Omnia.9 accepts balanced professional line-‐level analog audio via its Left and Right Inputs in the Main Analog I/O section of the rear panel, or AES/EBU digital audio on standard XLR connectors via its Main and AES Reference Inputs in the Main Digital I/O section of the rear panel and Aux Digital Input in the Aux Digital I/O section. A Word about AES Reference and Sample Rates: If you need to sync the Omnia.9 to an external reference, use the AES Reference Input to ensure that the externally generated reference will be used as the main clock for the Omnia.9. However, Omnia.9’s main sample rate MUST be set to match the rate of the external reference at either 44.1 or 48kHz. These settings are found in the System Configuration portion of the System menu. For HD radio, a sample rate of 44.1kHz is required. Sample rate converters are present on both the Main Digital In and Aux Digital In connections, and accept any AES signal from 32 – 192kHz. 3 From the Omnia.9 Home screen, select System, then I/O Options, then Input Options. Each of Omnia.9’s three configurable internal inputs can be fed from any of the physical rear-‐panel inputs by using the drop-‐down menus for each Input Source as appropriate for your installation. In turn, each processing core is fed from one of Omnia.9’s three internal input sources. The FM, HD-‐1, Stream 1, and Studio processing cores are fed from Input 1. HD-‐2 and Stream 2 are fed from Input 2, while HD-‐3 and Stream 3 are fed from Input 3. Connect the audio outputs as appropriate for your installation. Omnia.9 supports balanced professional line-‐level analog audio outputs via its Left and Right Outputs in the Main Analog I/O section of the rear panel, two AES/EBU digital outputs on standard XLR connectors in the Main Digital I/O section, an additional digital output in the Aux Digital I/O section, and two composite MPX outputs in the Composite I/O section. Return to the I/O Options menu, then select Output Options. Drop-‐down menus are provided to assign the outputs and set the levels of the Main FM Out 1, Main FM Out 2, Aux Out, and Analog Out jacks on the rear panel. Output audio choices include FM Pre-‐ emphasized L/R, FM De-‐emphasized L/R, HD-‐1, HD-‐2, HD-‐3, Headphone Out, and Speaker Out. A complete explanation of these controls can be found in the System Menu section of the Home Menu. Note: FM De-‐emphasized L/R is suitable for monitoring only. Feeding to a stereo generator which provides pre-‐emphasis will work, but it WILL cause overshoots and you WILL lose loudness. The Omnia.9 should be the ONLY device providing the FM Pre-‐Emphasis. Any pre-‐emphasis in the FM Exciter/Transmitter should be defeated. 4 If you are using one of Omnia.9’s composite outputs, return to the I/O Options Menu, then select MPX Output Options to set the levels of the MPX Output and adjust the FM Diversity Delay. Return to the Home menu, select one of the three internal inputs, select Source Audio, select Source, and use the Input Gain slider to set the input levels. When driving the input with typical program material at normal operating levels, adjust the Input Gain while watching the Input meters in the Processing display window until the orange peak blips are between -‐15 and -‐12 dBFS. The average level meters should stay in the green. Return to the Home Menu, select FM, select Processing, then select Load Preset to choose one of the factory presets. "Rustonium" is the default preset and provides a well-‐balanced sound with competitive loudness, suitable for nearly any format. However, we suggest you audition all of the factory presets to get a feel for each of them. Front Panel User Interface Overview Omnia.9’s front panel touch screen simultaneously provides access to the user interface and displays a wealth of information about your processing and signal. Controls such as the Speaker and Headphone Volume levels can be adjusted via the touchscreen by placing your finger on the control and sliding left or right. Double-‐tapping on a sliding control will bring up an enlarged view for easier adjustment. Tapping on a button such as the Menu control opens up drop-‐down menus, cycles through a series of options, or navigates to a sub-‐menu. 5 By default, the display is divided into four sections showing the Undo Meters, the Processing Meters, an oscilloscope display of the MPX Output, and an FFT display of the MPX Output. Details of the various controls and display options are provided in the Home Screen and User Interface section of this manual. 6 General Processing Advice Know Your Goals The first step to successful processing – and this applies to ANY processor, not just Omnia.9 -‐ is defining your goals. Whatever those goals are, Omnia.9 is capable of getting you there. You may wish to maintain as much quality as possible while increasing loudness somewhat over your existing processor. You might want to create very consistent source-‐to-‐source spectral balance and create a “signature sound” for your station. You may find yourself in a situation where you need to stay competitively loud on the dial at the expense of the best possible sound. Or you may have the luxury of aiming for a more open, cleaner sound that will draw and keep listeners for longer periods of time without having to worry about all-‐out loudness. Tweaking and Fiddling (aka Playing with Your New Toy) One big temptation when installing a new processor is fiddling with every available control, and there is no shortage of those in Omnia.9! There’s really no better way to find out what each control does, but experimentation and exploration are probably best done “on the bench” before you put your new acquisition on the air. That way, you’re free to tweak away without having to worry about jeopardizing your on-‐air sound, or being unnecessarily timid about making adjustments because you don’t know what affect they will have. Another suggestion for getting to know your way around Omnia.9 is to find a factory preset that you like, and then go exploring in the various menus to see how that sound was achieved. For example, let’s say you find a preset with a smooth, open sound, which matches your general processing goal. As you explore, you might find some controls set as you would expect them to be to deliver that sound, but you may also find some unexpected settings that make more creative use of Omnia.9’s controls. There is much to be learned by studying. Conversely, you might find a preset that offers a sound that you are trying to avoid. Perhaps it’s too bright or sounds too aggressive for your particular goal. Instead of simply passing it by, explore how it was constructed so you understand how not to set things up. Once you are comfortable with navigating through Omnia.9’s menus and have a good understanding of how its controls operate, you’re ready to take it for a test drive on the air. Choosing a Preset Regardless of whether you end up using a supplied preset “as-‐is” or make adjustments to it to customize your sound, you must start with one of the factory presets. We recommend you find one that most closely matches your goals, and then make any modifications from there as needed. 7 Most processors use radio format names to try and define their sound, but then go on to explain there’s no reason a Rock-‐n-‐Roll station shouldn’t try out the “Country” preset – which is very true. As a rule, Omnia.9 takes a deliberately different approach, and most of its presets don’t give you any hint as to who should use them (or how) in the hopes that you’ll “step out of your box” a bit and explore. If your Country station sounds great on the air with settings that might mimic an “Urban” preset -‐ with a slamming low end and a nice open mid-‐range – the last thing we want to do is make you second guess yourself because the preset name doesn’t match! Making and Saving Changes Human nature is fickle… the human ear adapts and tires quickly… and Omnia.9 is powerful! With those things in mind, here are some recommended “Do’s” and “Don’ts” when making and saving changes to presets: DO resist the temptation to constantly fiddle with every control right after you put Omnia.9 on the air. DON’T make hasty, radical changes. DON’T make adjustments to too many parameters at once – that makes it difficult to determine which of the adjustments is actually responsible for the changes (for better or worse) you’re hearing on the air. DO take breaks when adjusting your processing. Ears tire quickly, and if you stay at it too long, you’re almost sure to make changes influenced by fatigue. DO make small adjustments, particularly to critical controls like Clipper and Limiter thresholds. DO take the time to calibrate a set of high-‐quality reference monitors (a process described in detail in this manual) so that any changes you make aren’t skewed by colorations of the speakers or room. DON’T rush the process. Use the “sleep-‐on-‐it” method when you’ve reached a point where you are mostly satisfied with the sound, and then re-‐evaluate it the next day. If it still sounds good, STOP. If it doesn’t, make a few adjustments and walk away for another day. DO use the “Save As” method of naming and saving your custom presets rather than over-‐ writing them. This will allow you to return to any point in your adjustments if you get too far “off track” and keep you from having to remember (or guess) what changes you’ve made along the way. 8 Omnia.9 Home Screen & User Interface At the Top of Every Screen The Menu Bar at the top of the Home Screen includes two pull-‐down menus which by default show the CPU Load and the volume control for the Speaker Output. Either control can be set to display the CPU Load, control the speaker volume, or the volume of the headphone output. WARNING: Operating additional HD or Streaming processing cores, encoding multiple streams, connecting multiple remotes, and using more display windows at one time places additional demands on the CPU, so as you employ more of these features, it’s good practice to take note of the CPU usage. When CPU usage reaches 65%, the indicator turns orange alerting you that you have reached a practical safe maximum. At 75%, the indicator turns red to provide a warning that reduced system performance, including interruptions to program audio, is possible. The Speaker Volume control adjusts the output level of whatever audio you have routed to the Speaker Output. Likewise, the Headphone Volume control adjusts the output level of the audio you have routed to the Headphone Output. Details of the Speaker Output and Headphone Output are described in the Monitor Outputs section of this manual. The Menu button on the front panel has four options: Displays Only, Lock Front Panel, Expert Mode, and Reinitialize (“Re-‐init”) Display. Selecting Displays Only allows whichever displays you have selected to occupy the entire front panel while hiding the controls, useful when you want a more detailed view of the processing meters or an oscilloscope or FFT display. Tapping anywhere on the screen returns you to the normal view which shows both displays and controls. The Lock Front Panel option allows you to lock the front panel if you have enabled password protection. When you lock the screen, all of the display windows will remain visible in the top portion of the display and the bottom portion will change to accept your password via the on-‐screen keyboard. Depending upon how you have re-‐sized the various portions of the screen, the displays may appear smaller when the unit is locked to ensure sufficient space is reserved for the on-‐screen keyboard. The Display Preset buttons – numbered 1 – 6 – let you create and save six separate Home screens. For example, you may wish to devote one display preset to nothing but the Undo and Processing Meters to display these parameters in greater detail. Or, you could devote an entire display preset to the oscilloscope and monitor the program input, the output of Undo, the MPX before the clipper, and the final MPX output to see what the various stages within Omnia.9 are doing to the audio signal. By default, each display preset shows the Undo Meters in Display 1, the Processing Meters in Display 2, the MPX Output of the 9 Oscilloscope in Display 3, and the MPX Output of the FFT Spectrum Analyzer in Display 4. Details of how to create and customize display options are explained in detail in the Display Settings section of the manual. Understanding the User Interface and Display Omnia.9’s User Interface (UI) is set up in “layers” or “tiers.” The first tier always contains the highest level (most general) menu options in the form of buttons. When selected, these buttons take you to a second tier of menu options, which are also buttons, but of a more specific nature. The third tier is made up of Omnia.9’s controls. Non-‐Expert Navigation Mode By default, Omnia.9 powers up in the “Non-‐Expert” navigation mode. Tier 1 Tier 2 Tier 3 Controls Tier 3 Navigation Arrows In this mode: The top portion of the screen is devoted to the display windows. The bottom portion of the screen shows the buttons or controls for the current tier. In between these two areas is a navigation bar that shows you exactly where you “are” within Omnia.9, along with navigation arrow buttons that let you go forward or backward to most places you have visited in the fourth tier. Selecting and holding down either of the arrow buttons will bring up a list of these places so you can re-‐visit them directly. Double-‐tapping on any of the controls brings up a magnified view that has two large sliders – one for a “course” adjustment and one for a “fine” adjustment. Once you’ve made your adjustments, tap “Done” to return to the previous display of all the controls for the tier you’re in. 10 Expert Navigation Mode Clicking on the Menu button and selecting “Expert Mode” allows more direct control by displaying more information at once. Tier 1 Tier 2 Tier 3 Controls Tier 3 Resize Bars In this mode: The navigation bar and arrows are eliminated. The top portion of the screen is devoted to the display windows. The middle portion of the screen shows the first, second, and third tier buttons. The bottom portion of the screen shows the third tier controls. You can make individual portions of the window larger or smaller to devote more or less on-‐screen real estate to display windows or control windows by dragging up and down on the re-‐size bars. The two displays below show the very same information, but the one on the left devotes more screen space to the controls, while forcing the display window and first, second and third tier buttons to become more condensed. The one on the right allows the display windows to widen, making it easier to see more detailed information, and makes the first, second, and third tier buttons larger, but makes the controls smaller. You will also notice that when you re-‐size portions of the display, the control names are also adjusted and abbreviated as necessary so that the font size doesn’t become un-‐readably small. For example, “B3 AGC Threshold” becomes “B3 AGC Thr” and “PEQ 1 Bandwidth” becomes “PEQ 1 Width.” 11 The Four Basic Control Types There are four basic types of controls in Omnia.9: On/Off buttons (such as the WB AGC 1 Enable control shown here). Selecting this control toggles it on and off, thereby enabling or disabling the associated function. Drop-‐down menus (such as the WB AGC 2 control shown here). Selecting this control produces a drop-‐down list of options. Scrolling over each option highlights it, while a tap or left-‐click on a mouse selects it. Sliding controls (such as the Parametric EQ Gain control shown here). Selecting a slider control highlights it. Tapping and holding (or left-‐ clicking and holding with a mouse) a slider allows you to drag it back and forth to adjust its parameter. When using a touch interface, dragging the slider faster will accelerate the rate of change. As long as you haven’t lifted your finger (or released the left mouse button) you can continue to drag the slider beyond the edge of the control all the way out to the very edge of the display. Because it is often difficult to make fine adjustments on a small screen, when using a touch interface you can double-‐tap a slider to bring up a pop-‐up window with two large sliders, one for “course” adjustment and one for “fine.” Cycling controls (such as the SBR Mode control shown here). Selecting this control cycles through each of the choices available in a pre-‐determined order. 12 The Home Menu Omnia.9’s Home Menu is the highest level menu available in the user interface. From here, you can configure and route Input source audio, access the Undo menus and controls, access the controls of the various processing cores, configure the Monitor Outputs, and access system settings including Input and Output options. System Menu The System Menu contains sub-‐menus for System Status, I/O Options, Omnia.9’s built-‐in File Recorder, Time and Date settings, and System Configuration. System Status Menu The System Status menu is divided into two sections – System Information and Audio I/O Status. The System Information portion shows information about Omnia.9’s operation, including CPU load, Software and GUI version, and the Host Name, IP Address, and MAC address of your unit. The Audio I/O Status section shows the current system sample rate as well as detailed information about audio input and output configurations. I/O Options Menu The I/O Options menu has three sub-‐menus – Input Options, Output Options, and MPX Output Optionsthat allow you to decide which of Omnia.9’s physical inputs get routed to the three internal audio inputs, and in turn, which of those three audio paths feed the various processing cores. The Input Options menu is where you choose which physical rear panel input (Analog, Main Digital, AES Reference, Aux Digital) feeds each of Omnia.9’s three audio input paths. You may also select a secondary input source to be used in the event you lose audio from the primary source. Once those paths are established, you can choose which of those three inputs feed each of the processing cores. Depending upon configuration, this includes FM, HD-‐1, HD-‐2, HD-‐3, three streams, and the Studio Processing core. The Output Options menu provides AES/EBU audio output options including FM Pre-‐ emphasized L/R, FM De-‐emphasized L/R, HD-‐1, HD-‐2, HD-‐3, Headphone Out, and Speaker Out. (Note: FM De-emphasized L/R is suitable for monitoring only. Feeding to a stereo generator which provides pre-emphasis will work, but it WILL cause overshoots and you WILL lose loudness. The Omnia.9 should be the ONLY device providing the FM PreEmphasis. Any pre-emphasis in the FM Exciter/Transmitter should be defeated). The MPX Output Options menu is where you will find the controls for the Omnia.9’s built-‐in MPX stereo generator, including those for the MPX1 and MPX2 Output Levels, output routing options for the rear panel MPX1 and MPX2 inputs, the FM Diversity Delay control, 13 and controls for the built-‐in MPX test generator. These controls can also be found in the Output menu of the FM Processing section. o o o o The Output Level controls give you very precise control over the MPX output level of Omnia.9 two MPX outputs, with a range of -‐30 to +0dB in one-‐hundredth dB increments. The MPX1 and MPX2 Mode controls allow you to pass the input Omnia.9’s external MPX inputs directly through to the output, a useful feature if you wish to compare your old processor (or any processor for that matter) to the Omnia.9 live on the air. The Diversity Delay control allows you to delay the FM analog audio so that it time-‐ aligns properly with the HD-‐1 audio and provides a smooth, unobtrusive switch between the two on-‐air signals. Double-‐clicking on the slider brings up separate controls for “Coarse,” “Medium,” and “Fine” settings The MPX Generator control allows you choose from several key test tones. o Square is a 60Hz square wave useful for visualizing tilt. o Quick Sweep is a very fast 1,000 – 60,000Hz sweep with a click before each sweep, designed to offer a visual reference as to the high frequency performance of your STL or exciter. If you were to connect an oscilloscope to a calibrated tuner with MPX output (such as the Belar Wizard, for example) this is the shape you would see if your STL or exciter had a flat high frequency response. Any deviation from a flat high frequency response means a loss of loudness and/or stereo separation. o 400Hz is a full amplitude sine wave to allow you to set an exact 75kHz deviation with a mod monitor. o 0.5 – 5.0 and 0.5 – 30.0 are subsonic sweeps that allow you to see the extreme low frequency response of your air chain. o 31,187.6Hz, 13,586.7Hz, and 8,667.4Hz sine waves – the “Bessel Null” tones – allow you to set exact +/-‐ 75kHz modulation with a direct off-‐air spectrum analyzer. File Recorder Omnia.9 features three built-‐in file recorders that allows you to capture audio from various points within the processing chain onto a USB flash drive or hard drive. Before you begin, select the “Name” input field and assign a name to your new file. Then choose which processing core (FM, HD-‐ 1, HD-‐2, HD-‐3, Stream 1, Stream 2, or Stream 3) you would like to record. Next, pick a patch point from within the processing chain. Finally, enable “Rec” to start recording. The Vox control, when enabled, pauses recording when no audio is present and has a selectable timeout setting. 14 The Gain slider controls the input level into the recorder. If, for example, you are recording from the MPX patch point with this control set at -‐3dB, you will get a -‐3dB peak MPX file, suitable for use in a modulation monitoring software program such as MpxTool. If you are recording directly from the Omnia.9 unit or on a remote computer with a high speed connection to Omnia.9, the Source window will show “PCM,” indicating the recording will be an uncompressed PCM wave file. If you have a slower remote connection, the window will show “Vorbis” indicating that the file is being recorded in a compressed (lossy) format. In either case, the recorder always produces a FLAC (Free Lossless Audio Codec) file. The Minimize File Size control automatically adjusts the recording resolution to match the actual noise floor of the audio, allowing you to record a full hour of off-‐air MPX audio in a file size of only 500mb. You also have the option to use Omnia.9’s Time-‐Based File Splitting feature, which allows you to record files of a specified length (15 minutes, 30 minutes, 1 hour, 2 hours, 3 hours, or 4 hours). As it is sample-‐accurate, you can splice the files together after recording if you like. There is no file limit size (other than the amount of space on your external drive) so file splitting is not required, only an option. Time/Date Menu The Time/Date menu has three sub-‐menus for setting Omnia.9’s internal clock. The Time Zone menu allows you to choose the proper time zone for your particular geographical area. Daylight Savings Time is automatically applied in applicable time zones. The NTP menu contains the addresses for five Network Time Protocol servers. When enabled, NTP Synchronization will use one of these servers to keep the Omnia.9’s clock synchronized. The Set Clock Manually menu contains the controls for manually setting the time and date. Selecting the Update Time Sliders or Update Date Sliders buttons will refresh the time displayed on the sliders. Use the Set Hour, Set Minute, Set Second, Set Year, Set Month, and Set Day sliders to reflect the current time and date, then select Apply Time or Apply Date to put the new values you’ve set into effect. System Configuration Menu The System Config menu contains the controls to select an internal sample rate, set a system password, establish an IP “white list” for remote HTTP access, assign an IP address to the unit, determine how many processing cores are available, and how many streaming encoders of each variety are available. You can also check the software and GUI versions, save your custom configurations to a USB drive, update to the latest software versions, and, if you purchased an Omnia.9 without the additional HD and streaming capabilities, upgrade to the full multi-‐cast version from this menu. 15 Sample Rate The Sample Rate menu lets you choose the internal sample rate at which Omnia.9 will run, either 44.1kHz or 48kHz. The default rate is 44.1kHz. Processing Cores Menu The Processing Cores menu allows you to choose the type and number of FM, HD, and streaming processing cores available, and provides controls to enable the studio processing core, the composite inputs, and an additional auxiliary monitor output. The FM pull-‐down menu allows you to enable a processing core for the FM MPX (composite) output, L/R output, or both. Note that if both MPX and L/R cores are in use, “Undo” will be available on Inputs 1 and 2, but not on Input 3. The HD Cores menu lets you choose how many HD processing cores are available. The Streaming Cores menu allows you to choose how many streaming processing cores are available. The Aux Monitor Output is a third speaker controller, similar to the Speaker and Headphone Outputs, which can be used to route audio to another studio or area of the station. Because it is fully route-‐able and can provide audio from many different patch points within Omnia.9, you can also use it to feed audio to another processor. Alternately, if you ever find you need to provide de-‐emphasized audio to a transmitter, that can be done, too – just remember to use the L/R clipper instead of the MPX clipper when selecting a patch point. Note that “Undo” will be available only on Inputs 1 and 2 if you enable the processing cores for all three HD and streaming audio paths simultaneously. However, “Undo” is available on all three inputs if you disable all three HD processing cores OR disable all three streaming cores. Streaming Encoders Menu The Streaming Encoders menu allows you to select the maximum number of each type of encoder available (AAC, MP3, WMA, MP2, and Vorbis). Selecting the Apply Config button will places any changes you have made into effect. This will take your station off the air and disconnect all streams for approximately 15 seconds. Password Menu The Password menu allows you to password protect your Omnia.9. Selecting the Enter Password field brings up the on-‐screen keyboard for entering a system password, which must be entered again in the Repeat Password field for verification. To lock the front panel touchscreen, select the Menu button on the Home Screen and choose Lock Front Panel. To clear the passwords, leave both the Enter Password and Repeat Password fields empty and select Clear Password. 16 To unlock the unit, enter your password and select “Unlock.” If you forget your password, Omnia support can help you unlock your unit. Reset/Shutdown Menu The Reset/Shutdown menu provides a means by which to restart or shut down your Omnia.9. The Power Cycle option safely shuts down the unit and restarts it – akin to a computer “reboot.” The Safe Shutdown option properly and completely shuts down the unit. IP Configuration Menu The IP Configuration menu allows you assign an IP address to the Omnia.9 and enter subnet mask and gateway information for your network. The Use DHCP button allows your local router to assign an IP address to the unit. Selecting Apply puts any changes you have made to these parameters into effect after a few seconds. HTTP Access Menu The HTTP Access menu allows you to create a “white list” of allowable IP addresses belonging to network resources that need access to the Omnia.9, such as automation play-‐out computers. Enter the IP address and subnet mask information using the following example as a guide: 127.0.0.1/255.255.255.255 (The IP address followed by the subnet mask, separated by a forward slash). Software Update Menu The Software Update menu displays the current version of the Omnia.9 processing software and the GUI software. Software downloads are available from the Omnia website and can be downloaded to an external USB drive. Tapping the Update from USB button will prompt the Omnia.9 to search the USB drive for the appropriate software and begin the installation p rocess. Updating software WILL take the Omina.9 off the air – be sure to switch to your backup processor before beginning the update. If you are using the Omnia.9 remote software, you will also find an option to Upload Software, a handy feature that lets you update the software on the main unit remotely without making a trip to the transmitter site if your Omnia.9 is not located at the studio. The Save Configuration to USB feature allows you to back up your current configuration – including input and output settings, levels, audio routing, display presets, calibrated speaker presets, and processing presets. Beyond its usefulness as a backup utility, this is also a great way to carry over and duplicate your custom settings on another Omnia.9. 17 Upgrades Menu If you purchased your Omnia.9 without the multi-‐cast option for HD-‐2, HD-‐3, and multiple streams, you can upgrade at any time without the need to purchase new hardware. Please call Omnia support for more information. 18 Input Menu – Source Audio Source Audio Menu The Source Audio Menu provides access to the Source, Auto Balance, and Internal Playback sub-‐ menus. Source Menu The Source Menu allows you to choose your primary and secondary physical (rear panel) input sources, enable the clip warning indicator, set input gain and select a high pass filter frequency. The Primary Source menu is where you choose which physical input source will be routed to each of Omnia.9’s three internal audio input paths. The Secondary Source menu is used to choose an alternate input source to which Omnia.9 will automatically switch should there be a loss of audio from the Primary Source for more than ten seconds. When audio returns to the Primary Source, it will automatically switch back. When enabled, the Clip Warning control will cause the Input meters to flash red when the audio hits full scale. In a normal studio environment, Clip Warning should be turned on to keep the operator from overloading Omnia.9’s input. However, if you are in a test environment and feeding a CD player directly into one of the digital inputs, clipping present on the CD itself may falsely trigger the Clip Warning. The Input Gain control allows you to adjust a variable gain stage after the clip detector, and can be used to boost levels to meet Omnia.9’s reference input level as indicated by a green color on the input meters, with an adjustment range of 18dB. The High Pass Filter pull-‐down menu allows you to completely disable the filter or set is frequency to your choice of 15, 30, 45, 60, 70, 80, 90, or 100Hz. The 60, 70, 80, 90, and 100Hz filters are extremely sharp, completely eliminate hum and rumble, and are useful for an all-‐talk format or a station that still plays live vinyl. The default setting is 30Hz. 19 Auto Balance When Auto Balance is enabled, Omnia.9 will automatically balance the left and right channels of the incoming audio, compensating for any level discrepancies that may be present in an audio stage preceding the processor (such as the output of a console or an STL). Selecting the Enable button toggles Auto Balance on and off. The Range slider sets the maximum total amount of gain that can be increased or decreased in each channel. For example, with the Range control set at 6.0dB, the gain in each channel can be boosted by up to 3dB and attenuated by up to 3dB. Each channel contains an ITU BS-‐1770 loudness monitor which measures and compares the frequency-‐shaped RMS level in each channel. The Integration Time control determines how quickly Auto Balance corrects any discrepancies between the left and right channel. Shorter integration times correct channel-‐to-‐channel imbalances more quickly and provide more consistent levels between the left and right channels. Reducing the integration time too much may cause an undesirable or unnatural effect as the channels re-‐balance, and therefore the default setting of 10 seconds is recommended for most situations. 20 Internal Playback Menu Omnia.9 provides the ability to play audio files you provide from within the unit itself. Selecting the Internal Playback button will start audio playback from Omnia.9’s internal library of songs. WARNING: This will interrupt any incoming audio being fed into the Omnia.9 from external sources and will route the internal audio to all available outputs! The Folder drop-‐down menu allows you to choose music from the various folders you have created. The Gain control sets the output level of the internal audio player. The Previous and Next buttons allow you to play the next or last song, respectively. The Mode Selector has several options for file playback. File simply plays one cut until it is over, then stops. Folder plays the entire contents of the folder and stops. Repeat File and Repeat Folder allow you to repeat either a single cut or an individual folder respectively. To upload music to play back directly from Omnia.9, begin by downloading the most recent version of the software as outlined on Page 17 of this manual to a USB drive. Create a folder called “Music” on the same drive, adding sub-‐folders as you like with your choice of folder names (Pop, Rock, Jazz, etc.) Fill the folders with up to 10GB total of .mp2, .mp3, or FLAC audio files. When you plug the USB drive into the Omnia.9 to update the software, select the “Load Music” option and the songs will be uploaded to the unit. 21 Input Menu – Undo What Exactly Is Undo? In order to understand how to best use Undo, it is helpful to understand exactly what it is and how it works. Undo is actually two separate processes -‐ a de-‐clipper and a multiband expander – which work together to “undo” the poorly mastered, hyper-‐compressed and clipped audio found on so many modern CD’s. (Note: The de-‐clipper works most effectively when using Omnia.9’s digital inputs. Regardless of whether your use an analog or digital input, the incoming audio should not be equalized or pre-‐processed in any way). Take a look at the two waveforms below, captured using Omnia.9’s built-‐in oscilloscope. The top window shows the unprocessed source audio. The bottom window shows the same audio after it has passed through the de-‐clipper. Notice how the peaks that were clipped during mastering have been restored by the de-‐clipper. (Note: The oscilloscope gain was kept at the same level for comparison purposes, but Omnia.9 has sufficient internal headroom, and this illustrations that follow do not suggest that the audio is being clipped again by any portion of “Undo”). The second stage of Undo is a multi-‐band expander that is designed to restore dynamic range to audio that has been excessively compressed. Each of the five bands of the expander has a corresponding psychoacoustic dynamics detector and a peak detector that examine the peak levels of the incoming audio, and based upon that information plus the settings of the various controls, tells the expander how much dynamic range to restore to the audio. 22 In the image below, the top window shows the unprocessed audio before de-‐clipping or expansion. The bottom window shows the same audio after it has been de-‐clipped and expanded. Undo Menu Each of the three internal audio input paths has a dedicated Undo section. From the main Undo menu, you can load and save Undo presets, enable and disable the de-‐clipper or multiband expander, choose which functions are displayed in the Undo meter window, adjust the amount of de-‐clipping, adjust the dynamics detector’s ratio, weighting, and peak settings, and set the expander’s levels, rates, and ratios. A word of caution about Undo! In keeping with the “spirit” of Omnia.9, we have not blocked access to any of its controls, including those found in the Undo section. And while we would be the last ones to discourage you from making the most of everything Omnia.9 has to offer, we feel that outside of adjusting the level of de-‐clipping, most users will get the most out of this powerful tool by using one of the provided factory Undo presets. For the more curious and brave, read on! Load Preset and Save Preset Menus The Load Preset menus allows you view the Undo preset currently on the air, toggle back and forth between the current and backup presets, load a new preset, compare the settings of two presets, and delete user presets. The Save Preset menu allows you to edit the name of or save over a user preset. A complete explanation of how to use the Load Preset and Save Preset functions is found in the section of this manual devoted to FM processing. Keep in mind, however, that while the process for loading and saving presets is identical, these are two completely independent operations within Omnia.9 with completely different sets of presets. 23 Undo Main Menu The Undo Main menu contains the controls to enable and disable Undo. When selected, the Bypass control turns off both the de-‐clipper and the expander portions of Undo. The Enable De-‐clipper and Enable Expanders buttons turn the de-‐clipper and expander portions of Undo on and off independently, respectively. Undo Metering Menu The Undo Metering menu determines which of Undo’s 4 metering functions are displayed in the Undo Meters window. A more comprehensive explanation of how to read and understand the Undo meters is provided later in this section when the various Undo controls are explained. When enabled, the Show Dynamics Detector Meters, Show Expander Ratio Meters, Show Speed Governor Meters, and Show Expander Threshold Meters allow the associated meters for each respective section to be displayed in the Undo Meters window. 24 De-‐clipper Menu The De-‐clipper menu contains a single control to set the level of de-‐clipping in 5 stages. Lower settings offer more conservative de-‐clipping action, while higher settings offer more de-‐clipping. A setting of Level 5 the “normal” setting and recommended for most modern material which have been mastered with high levels of compression and clipping. If your station primarily plays source material that has been cleanly mastered, you may find lower settings are sufficient. The most effective way to monitor exactly what the de-‐clipper is doing is to view the pre-‐de-‐clipper and post-‐de-‐clipper waveforms side-‐by-‐side using Omnia.9’s built-‐in oscilloscopes. Details of how to configure the display windows and set up the oscilloscopes are provided in the Display Settings section of the manual. Dynamics Detector to Ratio Menu The Dynamics Detector to Ratio menu allows you to set time constants of the expansion ratio adjustment as well as the Expansion Start levels and Transition Width levels for each of the 5 bands of Undo’s multiband expander. The Attack and Release controls for each band determines how quickly the expansion ratio will track along with the dynamic detector settings. The default (and recommended) setting is 100, which means the expansion ratio will track instantaneously with no additional delay. 25 When the dynamics detector falls below a certain level, expansion will begin, starting at a minimum ratio of 1:1 and increasing to a maximum ratio of 4:1. The point at which that expansion begins to occur is set by the Expansion Start control in each band. The relative point at which the expansion reaches its full 4:1 ratio is determined by the setting of the Transition Width control in each band. The detected amount of dynamics in each band is indicated in the Dynamics meters. Taller bars indicate more inherent dynamics in the music, while shorter bars indicate less dynamics and are generally the inverse of the Expansion Ratio meters. The result of settings in the Dynamics Detector to Ratio menu can be observed on the Expansion Ratio meters in the Undo Meter Window. Detected Dynamics Expansion Ratio Density Detector Band Weighting Each band of Undo’s expander has a corresponding density detector. The Density Detector Band Weighting controls allow you to determine how much control each detector provides its own band as well as any other expander band. To put this concept into traditional processing terms, it is similar to “band coupling” in a multiband compressor, where all bands may operate completely independently of one another or may influence one another by way of coupling to varying degrees. 26 The degree to which each dynamics detector band influences and controls each expander band is determined by a 5 x 5 slider matrix. Each column represents a dynamics detector band, while each row represents an expander band. The default (and recommended) settings are set up so that each expander band controlled almost entirely by its corresponding dynamics detector band, but with some control provided by surrounding dynamics detector bands. Higher values mean a particular dynamics detector band has more influence over a particular expander band, and vice versa. Please note that in order to provide a means by which to allow one dynamics detector band to provide 100% of the control over a single expander band, every control must be designed to go all the way to 100. When one control is set to 100 and other controls in that band are set to a value higher than 0, thereby causing a sum greater than 100, Undo interprets that information and adjusts the settings of each band to maintain the desired proportion of influence you have set for each band relative to 100. Peak Detector Menu Undo measures audio peaks as a means by which to set the expander thresholds based upon the incoming program audio. The Peak Detector Menu controls the attack and release speed of each band of Undo’s Peak Detectors. The Attack speed controls determine how quickly Undo reacts to incoming audio peaks. Faster settings will make Undo more reactive to smaller incoming peaks by raising the threshold. Slower settings will effectively lower the threshold. The Release speed controls determine how quickly Undo allows the peak values to fall back toward the actual audio levels. Faster times will cause the peak levels to fall more quickly. 27 The effect of the Peak Detector settings is represented by the peak “blips” at the top of the dark orange peak level bars within the Expander Threshold meters in the Undo Meter window. Average levels are indicated by the bright orange bars. Peak Levels Average Levels Expander Levels Menu The Expander Levels menu gives you access to the Relative Threshold, Band<Wideband Distance Limit, and Maximum Gain controls of each band of Undo’s expanders. The Relative Threshold control for each band determines how far below the currently detected peak the expander threshold sits. Lower thresholds (moving the slider to the right) result in a greater peak-‐to-‐threshold distance and therefore provide more expansion. Higher thresholds (moving the slider to the left) narrow the peak-‐to-‐threshold distance and provide less expansion. In addition to an adjustable per-‐band peak detector with adjustable attack and release speeds (whose function is described above in the Peak Detector menu section), each expander band also has a wideband peak detector with fixed attack and release speeds. The Band<WB Distance Limit controls determine the greatest distance by which an individual band’s peak detector can fall relative to the wideband level and keeps any one band from being expanded if there are insufficient levels to begin with. For example, if the current wideband peak is 0dB and this control is set to -‐10dB, the peak detector for that individual band will not fall below -‐10dB. The Distance Limit is represented by the dark red bars in the Expander Thresholds meter in the Undo Meter window. 28 Distance Limit The Maximum Gain control sets the absolute maximum amount of gain that can be applied to the audio in each expander band regardless of program material or any other control settings. Expander Rates Menu The Expander Rates menu provides controls for the attack and release speeds of the expanders for each band as well as attack and release speed controls for each band’s speed governors. The Expander Attack speed control determines how quickly each band’s expander will rise when the audio is in need of expansion. Faster settings will expand the audio more quickly. Using Omnia.9’s built-‐in oscilloscope to view the Undo Control Signal patch point is very helpful for adjusting attack and release speeds as they show the gain that will be applied to the audio in each band. A detailed explanation of how to monitor various patch points within Omnia.9 is provided in the Display Settings menu of this manual. The Expander Release speed control adjusts how quickly the expander levels will fall once the expansion is no longer called for. Faster settings will allow the levels to fall more quickly. Undo also utilizes a second set of parallel expanders which look at the same input and automatically scale the attack and release characteristics of the main expanders. These Speed Governors detect when the main expanders have been operating at full speed for an extended period of time and will slow down the main expanders. The Governor Attack speed determines how long the speed governors wait before scaling back the speed of expanders. 29 Faster attack speeds will cause the speed governors to slow down the expanders more quickly. The Governor Release speed setting determines how quickly the speed governors give up their influence on the main expanders. The effect of the expander attack and release speeds are indicated by the Multiband Expander meters in the Undo Meter window. The levels of the speed governors are indicated in the Speed Governors window. Speed Governors Multiband Expander Expander Ratios Menu Each Undo expander band can operate in a range of ratios between 1:1 and 4:1. The Minimum Ratio and Maximum Ratio determine the absolute minimum and maximum ratios, respectively, for each band. There are three additional meters in the Undo metering window for audio levels at the input to Undo, after the de-‐clipper but before the multiband expanders, and at the output of Undo following the de-‐clipper and expanders. In each case, the bright orange bar indicates average levels, the darker orange bars indicate peak levels, and the floating orange blips serve as peak hold indicators. Multiband Expander Output Levels Input Levels De-‐clipper Output Levels 30 Omnia.9’s Processing Meters Understanding the Processing Meters Display The Processing Meters Display provides a tremendous amount of information about what’s going on inside each of Omnia.9’s processing cores, but in a very efficient and easy-‐to-‐read manner. In the FM processing core, meters are provided for monitoring input levels, Input AGC, Wideband AGC1, Multiband AGC and Limiters, Multiband Noise Reduction, Multiband Stereo Enhancement, Wideband AGC2 sections, post-‐multiband output, MPX output, and individual left and right outputs In the HD and Streaming cores, meters for the final look-‐ahead peak limiters and the final output of the processing core are added, while the MPX output and left and right output meters are eliminated. The ITU BS.1770 Input meters indicate the level of the unprocessed source audio coming into Omnia.9 with floating peak indicators above each bar. The AGC meter window shows the levels and action of the Input AGC and the Wideband AGC1 compressors. It also shows the level of the Wideband AGC2 section when it is enabled and positioned before the multiband section. Depending upon the settings of the various Input and Wideband AGC1/AGC2 controls, the scale to the left of the meter can display levels below threshold (positive numbers) as well as levels above threshold (negative numbers). When the meters dip down below “0” the compressors are above threshold and therefore in a state of gain reduction. When they rise above “0” they are below threshold and in a state of gain increase. The combination of Input AGC, AGC1, and AGC2 gain is added together to determine the total amount of AGC gain in place. The Input AGC levels are indicated by a bright yellow bar. The Wideband AGC1 levels are shown as a dark orange bar extending below the Input AGC meter. Wideband AGC2 levels (if this compressor is situated before the multiband section) are shown as a second, darker orange bar below the AGC1 meter. WB AGC1 Input AGC WB AGC2 Input 31 The Multiband meter window shows the levels and action of the AGC, limiter, and noise reduction sections for each band (ranging from 2 to 7 depending upon the preset employed). Multiband Noise Reduction Multiband AGC Multiband Limiter As is the case with the AGC metering section, the scale will change based upon the settings of various multiband controls. The Multiband AGC level in each band is indicated by a bright yellow bar. The multiband limiter for each band is represented by a bright red bar that flashes beneath the AGC level. The multiband noise reduction for each band is shown by a dark red bar that appears to drop down from the very top of the meter. If the Wideband AGC2 compressor is enabled and placed after the multiband section, or it is used in one of its Bass modes, its meter will be displayed separately to the right of the multiband display. The Wideband AGC3 meter will appear after the multiband section as well if it has been enabled. WB AGC2 After Multiband 32 The Multiband Stereo Enhancer meters will be displayed if the current preset employs this feature. Depending upon how the display window has been re-‐configured and re-‐sized, these meters may appear in either a vertical or horizontal configuration. In the vertical configuration, yellow bars extending from the middle of the display outward toward the top and bottom show a widening of the stereo image in each band. Red bars extending from the top and bottom toward the middle indicate a narrowing of the stereo image. Decreasing Stereo Image Increasing Stereo Image In the horizontal configuration, yellow bars extending from the middle outward toward the left and right of the display indicate a widening of the stereo image. Red bars extending from the left and right edges toward the middle indicate a narrowing of the stereo image. Increasing Stereo Image Decreasing Stereo Image 33 The Multiband Output meters show the levels after the multiband processing section, but before the Bass Clipper and Final Clipper. The MPX meter shows the final output of Omnia.9’s FM processing core, including L+R, L-‐R, and pilot, plus RDS when enabled. The L/R meters show the output of the L/R clipper, which is useful only if you are using the Analog or Digital FM L/R outputs. L/R Output MPX Output Multiband Output 34 Processing for FM FM Processing Core Menu – You Have to Start Somewhere! The menu of the FM processing core is divided into three sub-‐menus: Processing, RDS, and Loudness Meters. While Omnia.9 offers completely separate processing cores for FM, up to three HD channels and three streams (depending upon configuration), and a low latency studio core, the majority of the controls are the same for each. There will be some differences, of course, for settings that are peculiar to a particular medium. (For instance, HD and Streaming outputs use look-‐ahead limiters instead of a clipper for final peak control). By familiarizing yourself with the FM section – which is the primary and perhaps most familiar section of any processor -‐ you can get to know the menu interfaces and the function of the various controls. Fair warning: There is no shortage of controls in Omnia.9! It was deliberately designed to provide a very comprehensive set of tools and give you complete freedom to create exactly the sound you want and feel is best suited to your station in your market. A complete rundown and explanation of the various menus found in the FM processing core is presented here. FM Processing Menu The FM PROCESSING menu provides access to all sections of the main FM processing core. From this menu, you can choose the input source, load and save presets, and make changes to the Bass-‐ EFX, Parametric Equalizer, Downward Expanders, Input AGC, Wideband AGC1, Multiband Stereo Enhancer, Multiband AGC and Limiters, Wideband AGC2, Wideband AGC3, Band Mix, and Clipper sections. 35 Load Preset Menu The Load Preset menu allows you view the preset currently on the air, toggle back and forth between the current and backup presets, load a new preset, compare the settings of two presets, and delete user presets. Highlighting a preset from the list places it in the Load button. Selecting the Load button puts that preset on the air and moves it up to the Current Preset position. The preset that was previously on the air will become the Backup Preset. You may also place a preset on the air from the list directly by double tapping it. After changing any parameter of a preset, an (M) appears next to the Current Preset name and the text turns yellow to indicate the preset has been modified but not yet saved. The Backup Preset also becomes the former (and unmodified) Current Preset. This allows you to toggle back and forth to hear the difference between the original and modified presets on-‐air. Changes to each parameter you adjusted to create the modified preset are also displayed in yellow on the specific control button in each section of the processing core, providing an instant visual comparison between the modified preset and the original preset upon which it is based. You can also compare the differences between the Current Preset and the Backup Preset by selecting the Diff Preset button. Any control settings in the Current Preset that are different from those in the Backup Preset will be displayed in yellow in their respective sections. In addition, the backup value of each control is indicated by a small arrow on the bottom of the control itself. Selecting the Delete Preset button allows you to permanently delete user-‐created presets. Factory presets cannot be deleted. 36 Save Preset Menu The Save Preset menu allows you to edit the name of or save over a user preset. You can rename your current preset, regardless of whether or not is has been modified, by selecting the Edit Preset Name button to bring up the on-‐screen keyboard. Type in the new name, select “OK”, and select Save Preset. The new preset will now appear in the list. If your Current Preset has been modified, you also have the option to write over the existing preset without renaming it by selecting Save Preset. That said, we strongly recommend that after you’ve made some adjustments and are ready to save those changes to a Custom Preset you give it a unique name and instead of saving directly over your current version. That way, should there come when you want to revert to a previous incarnation of a preset, you can do so. If you continually save over the same preset throughout your adjustment process instead of giving it a unique name, you lose that ability. Factory Presets are not visible in the list when saving, and you cannot give a Custom Preset the same name as an existing Factory Preset. Input Options Menu The Input Options menu allows you to choose the input source to the FM processing core, change the polarity of the audio in either (or both) channels, enable the phase scrambler, and adjust the pass-‐through delay time. 37 The Source Button allows you to choose the source audio for the FM processing section. Selecting the button of the desired input immediately puts the corresponding audio source on the air. The Invert Input button allows you to invert the polarity of the left or right input channels, or both channels simultaneously. The Phase Scrambler button enables or disables the phase scrambler. Certain sharp sounds with high harmonic content (such as trumpets or some synthesized sounds) are low in energy but contain high peaks. Since peaks must be limited to prevent over-‐deviation of the FM carrier, and the majority of those peaks will be removed by clipping, the sound may become dull and distorted. The Phase Scrambler, without employing limiting or clipping of its own, slightly offsets the various harmonics present in the audio to drastically lower the peak level, thereby allowing much more of the audio to pass through to the final clipper. The result is a dramatically improved high end and less distortion. The Pass-‐Through Delay Time control adjusts the delay time for the pass-‐through patch point, which contains the original, unprocessed audio but without compensation delay. It is normally in sync with the Input, not the Output. (Note: If you feed the MPX signal from another processor into one of Omnia.9’s MPX inputs and monitor its output signal through Omnia.9’s Speaker or Headphone Monitor Output,, the pass-‐through patch point can be used to view that signal with Omnia.9’s built-‐in instrumentation for an easy A/B comparison!) Bass EFX Menu The Bass-‐EFX menu allows you to enable or disable the Bass-‐EFX feature and, when enabled, adjust the level of Bass-‐EFX processing. When used in conjunction with heavier overall levels of processing, Bass-‐EFX helps retain the punch of low-‐frequency transients such as those found in a kick drum. 38 Parametric Equalizer Menu The Parametric Equalizer menu allows you to set up the 6-‐band phase-‐linear parametric equalizer, which is located just ahead of the multiband section of the processing core. The Frequency slider is used to set the center frequency for each band. The range of this control is 20 to 22,050Hz. The Width slider determines how much audio above and below the center frequency will also be affected by any boosts or cuts in gain. The range of this control is 0.0 to 10.0 octaves in one-‐tenth octave increments. Lower values provide a narrower (sharper) boost or cut, while higher values provide a wider (gentler) boost or cut. The Gain slider determines how much the audio selected with a combination of the Frequency and Width sliders is boosted or cut. Each band can be boosted or cut by 12dB in one-‐quarter dB increments for a total range of 24db per band. Although changes made in the parametric equalizer section are offset somewhat by the action of the multiband compressors that follow, this does not occur to the degree you might expect based upon your experience with other processors. The parametric equalizer in Omnia.9 is a very versatile and powerful tool for creating your on-‐air sound. A visual representation of the PEQ using the built-‐in RTA can be seen in the RTA portion of the Display Settings section of this manual. Downward Expanders Menu The Downward Expanders menu allows you to control the maximum gain reduction (downward expansion) for all bands in the Downward Expanders section as well as the threshold, attack and release speeds for each individual band. The total number of bands available in the Downward Expanders section is determined by the number of bands of processing used in the Current Preset. The Downward Expanders operates in a manner similar to a traditional “noise gate,” and are useful for reducing unwanted background noise from less-‐than-‐perfect program material or from a noisy studio environment. 39 The Maximum Gain Reduction control determines the greatest amount of gain reduction for all available bands. The Threshold control for each band sets the point at which downward expansion begins. The range of this control is from -‐90 to 0dB. The Threshold (Coupled) control allows all bands to be adjusted simultaneously by an identical amount. The Attack control determines the speed with which the Downward Expanders act to reduce gain in each band when the program audio falls below the threshold. Lower settings provide slower attack speeds, while higher settings result in faster attack speeds. The Release control determines the speed with which the Downward Expanders act to return gain to each band when the program audio rises above threshold. Lower settings provide slower release speeds, while higher settings result in faster release speeds. Input AGC Menu The Input AGC Menu is used to set the gate threshold, freeze threshold, ratio, maximum gain, attack speed, release speed, threshold, and sidechain filter controls. 40 The Input AGC is the first gain control stage in Omnia.9 following Undo, and is designed to be used as a slower-‐acting leveler ahead of the Wideband AGC1 and multiband compressor sections that follow it. It is worth noting that traditional processors only act upon audio above a particular threshold. They are driven into various amounts of gain reduction, but once the audio falls below the threshold, they “run out of room” or “bottom out,” and are incapable of increasing the audio any further. They require some sort of make-‐up gain control later in the audio chain. The compressors in Omnia.9 operate above AND below threshold, controlling the dynamics over a much wider range. The Maximum Gain control works in conjunction with the Ratio control to determine how much gain is available below threshold. If the Input AGC Ratio is set at Infinty:1 and the Input AGC Maximum Gain is set to 36dB, the Input AGC has 36dB of range below threshold. At a ratio of 2.0:1 and the same Maximum gain setting, the range is reduced by half to 18dB. The scale to the left of the Input AGC meter automatically adjusts as needed when changes are made to the Input AGC Maximum Gain or the Input AGC Ratio to accurately reflect how much range is available below threshold. The Attack control determines the speed with which the Input AGC acts to reduce audio above threshold. Lower settings represent slower attack speeds and allow more audio to pass unprocessed by the Input AGC into subsequent processing stages. Higher settings result in faster attack speeds and allow less unprocessed audio to enter subsequent sections. Because all of Omnia.9’s processing stages are to some extent program-‐ dependent, putting actual measures of time on these controls would be pointless, and so the numbers on the various Attack and Release controls throughout are simply relative numbers. The Release control determines the speed with which the Input AGC increases audio below threshold. Lower settings provide slower release speeds, while higher settings result in faster release speeds. The Gate Threshold and Freeze Threshold controls work together to determine the points at which the release rate of the Input AGC slows by a factor of 3 (gate threshold) or freezes altogether (freeze threshold). The range of these controls is -‐90dB to 0dB. Lower settings means the audio must drop to a lower level before the release speed slows or freezes. Higher settings means the audio doesn’t have to drop as much in level before the input AGC gain slows down or stops. Using higher settings when employing faster Input AGC release speeds can keep the audio from being increased too quickly or too much during quieter passages or pauses. The Ratio control determines how much the output audio will be increased or decreased in relationship to the input audio of the Input AGC section. For example, a ratio of 3:1 means for every 3dB of change in the level of the input audio, the output will be changed by 1dB. Lower (looser) settings provide less control of the dynamics in this section but provide a more open sound, while higher (tighter) settings provide more control at the expense of openness. The range of this control is 1.0:1 to Infinity:1 41 The Target control sets the target output level of the Input AGC. A lower setting results in a lower output level, while higher settings provide a higher output level. This is similar to a traditional “threshold” control when the levels are below the target. When disabled, the Sidechain Filter allows the Input AGC to react to the full audio spectrum. When enabled, it utilizes a hidden and non-‐adjustable parametric equalizer and causes the Input AGC to become less sensitive and reactive to very low frequencies and a particular range of upper-‐mid frequencies. The default (and recommended) setting for this control is “On” to ensure the Input AGC is not controlled by the bass or by strong female vocals. For reference, the PEQ settings of the Sidechain Filter are a 4.0 octave-‐wide cut of 20dB at 20Hz and a 2.9 octave-‐wide cut of 10dB at 2343Hz. Wideband AGC1 Menu The Wideband AGC1 menu provides access to the sidechain delay, maximum gain, maximum gain reduction, ratio, attack, release, progressive release, target, gate threshold, freeze threshold, and three-‐band sidechain parametric equalizer controls. The Omnia.9’s Wideband AGC1 follows the Input AGC section and provides additional wideband compression as determined by its various controls. The Sidechain Delay slider allows you to slightly delay the reaction of the Wideband AGC1 compressor, allowing transients to be handled by subsequent portions of the processing chain, a useful tool for adding punch. The Wideband AGC1 Enable button enables the sidechain parametric equalizer, which allows you to make the WD AGC1 more or less sensitive to particular frequencies. The Maximum Gain, Ratio, Attack speed, Release speed, Target, Gate Threshold, and Freeze Threshold controls work in the same manner as their counterparts in the other sections of the Omnia.9. However, the Maximum Gain control in the Wideband AGC1 section has a range of 24dB. 42 The Maximum Gain Reduction control sets the maximum amount of gain reduction possible in the Wideband AGC1 compressor, and is adjustable from 0 to 24dB in one-‐quarter dB increments. The Progressive Release control determines the degree to which the Wideband AGC1 compressor releases its gain at a faster rate as the audio is driven further toward or into gain reduction. At a setting of 0, the control has no effect and the Release speed control fully determines the rate of release. Increasing the setting progressively makes the release speed of the audio faster as gain decreases. The 3-‐band Sidechain Parametric Equalizer can be used to make the Wideband AGC1 more or less sensitive to the frequencies determined by the Frequency, Width, and Gain controls, which function exactly like their counterparts in the main Parametric Equalizer section. Multiband Stereo Enhancer Menu. Stereo Enhancer Menu The Stereo Enhancer menu gives you access to the Target, Maximum Gain, Maximum Gain Reduction, Attack speed, and Release speed of each of its bands. Omnia.9 offers a unique multi-‐band Stereo Enhancer, whose total number of bands is determined by the number of bands of processing used in the Current Preset. Regardless, it never works on bass, which is why Band 1 (or Bands 1 and 2) are grayed out. This approach significantly reduces the chance that quieter, hard-‐panned stereo sounds in a recording with a strong centered mono sound will be shifted out of phase and offers much greater control over the stereo enhancement available in various portions of the spectrum. The Enable control turns the Stereo Enhancer on or off. The Target Width control determines the ratio of L+R to L-‐R. Higher settings provide more stereo enhancement. Adjust this control carefully to avoid creating an exAGCerated, unnatural stereo image. The Maximum Gain control determines how much the Stereo Enhancer can increase L/R separation in an effort to achieve the Target Width in program material that has a narrow stereo image. The range is between 0 and 18dB. 43 The Maximum Attenuation control determines how much the Stereo Enhancer can reduce L/R separation in an effort to achieve the Target Width in program material that already has a wide stereo image. The range is between 0 and 18dB. The Attack speed and Release speed controls work in the same manner as their counterparts in the other sections of the Omnia.9. The Target Width (coupled), Maximum Gain (coupled), Maximum Attenuation (coupled), Attack (coupled) and Release (coupled) controls allow you to adjust all the bands simultaneously by an equal amount in their corresponding sections. Multiband Setup Menu The Multiband Setup menu provides control over the number of processing bands employed as well as the maximum gain, progressive release, gate threshold, freeze threshold, and gate delay controls. Also found here are the enable buttons for gain reduction override and controls for the gain reduction ratio. The Band slider determines the number of bands in the multiband processing section and ranges from 2 to 7. The Maximum Gain, Ratio, Gate Threshold, and Freeze Threshold controls work in the same manner as their counterparts in other sections of the Omnia.9. The Gate Delay control determines how long the Gate Threshold and Freeze Threshold controls wait before they begin working. The range of this control is between 0 and 255ms. Setting the control to “0” means that as soon as audio falls below the threshold as determined by the settings of the Gate and Freeze controls, it immediately slows or stops, respectively. Higher settings mean it will take longer for the release of the audio to slow or stop. (Note: Setting the Gate Delay much lower than the default setting of 79ms will cause the gate to take effect during the brief pauses in dry speech, resulting in a much lower volume level from an announcer mic, for instance, as compared to music. Used creatively, this is actually a very useful tool for controlling announcer/music level balance). 44 The Progressive Release control determines the degree to which the Multiband compressor releases its gain at a faster rate when the audio is driven further toward or into gain reduction. At a setting of 0, the control has no effect and the Release speed control fully determines the rate of release both below and above threshold. Increasing the setting progressively makes the release speed of the audio faster as gain decreases The Gate Threshold and Freeze Threshold controls work in the same manner as their counterparts in the other sections of the Omnia.9. The Gain Reduction Ratio Override and Gain Reduction Ratio controls work together to let you set a different ratio for each band when audio in that band crosses above threshold – that is, when it is driven into gain reduction. The ratio for audio below threshold is always determined by the Ratio control for all bands. Specifically, the Gain Reduction Ratio Override control enables or disables the Gain Reduction Ratio controls, which are sliders that let you set the ratio of audio above threshold from 1:1 to Inf:1. It is worth mentioning again here the importance of a concept unique to Omnia.9. Most (if not all) other processors “top out at 0” – that is, they constantly operate in a state of gain reduction, and once the audio falls below threshold, they can no longer increase it any further. To make up for the fact that they are capable only of reducing gain, they rely upon a “makeup gain” control somewhere downstream in the audio chain to get the levels back up. Omnia.9 is not only capable of gain reduction – that is, driving audio levels above threshold as other processors do – but is also capable of increasing gain below threshold, which makes it possible to employ powerful controls like Progressive Release and Gain Reduction Ratio Override. Multiband Attack/Release Menu The Multiband Attack/Release section lets you control the Attack Speed and Release Speed of each band in the multiband AGC section. 45 The Attack Speed and Release Speed controls work in the same manner as their counterparts in the other sections of the Omnia.9, however, the behavior of the multiband AGC compressors is also program-‐dependent. The Attack (coupled) control allows you to adjust the attack speed of all of the bands simultaneously by an equal amount. The Release (coupled) control allows you to adjust the release speed of all the bands simultaneously by and equal amount. The Speed control allows you to adjust both the Attack speed and Release speed of all the bands simultaneously by an equal amount. The attack and release speeds of the multiband limiters are program-‐dependent not adjustable. Multiband Thresholds Menu The Multiband Thresholds menu allows you to set the target for each of the Multiband AGC bands as well as the threshold for each band of the Multiband Limiters. The total number of bands available in the Multiband Thresholds section is determined by the number of bands of processing used in the Current Preset. The AGC Target controls set the target output level of each band of the Multiband AGC. A lower setting provides a lower output level, while a higher setting provides a higher output level. These controls have a range between +12 and -‐12dB in one-‐tenth dB increments. The Limiter Threshold controls determine at which point the Multiband Limiter acts upon the incoming audio for its particular band relative to its corresponding AGC Target. For example, a setting of +6dB means that any peaks of less 6dB above the AGC Target level will not be processed by the limiter. These controls have a range between +18 and 0dB in one-‐ tenth dB increments. 46 Wideband AGC2 Menu The Wideband AGC2 menu provides access to the sidechain delay, maximum gain, maximum gain reduction, ratio, attack, release, progressive release, target, gate threshold, freeze threshold, and three-‐band sidechain parametric equalizer controls. The Omnia.9’s Wideband AGC2 control allows you to insert one additional AGC processing stage into the chain as follows: o A Wideband compressor immediately following the Wideband AGC1 section and just ahead of the Multiband AGC and Limiters o A Wideband compressor immediately following the Multiband AGC and Limiters o A Bass Only compressor immediately following the Multiband AGC and Limiters o A Bass Wideband compressor, also immediately following the Multiband AGC and Limiters The Sidechain Delay, Maximum Gain, Ratio, Attack speed, Release speed, Target, Gate Threshold, and Freeze Threshold controls work in the same manner as their counterparts in the other sections of the Omnia.9. Just like the Wideband AGC1 section, the Maximum Gain control in the Wideband AGC1 section has a range of24dB. The Wideband AGC2 control enables or disables the Wideband AGC2 section and allows you to choose whether it is situated before or after the Multiband AGC section or used as a dedicated Bass Compressor. If you use the AGC2 as a Bass Compressor, it will be situated after the Multiband section but will affect only the lower bands, and allow you to push the bass a bit harder without over-‐ driving the final clipper or using excessively fast attack and release speeds in the lower bands of the Multiband AGC. o Bass Only (“BO”) employs a sidechain filter that allows only the audio from the lower bands to affect gain, so only the lower frequencies are compressed above threshold. 47 o Bass Wideband (“BW”) also employs a sidechain filter, but one that contains the entire audio spectrum, so the bass becomes more compressed when the entire mix is above threshold. This mode is most useful when loudness is your primary processing goal, as it could allow full-‐scale bass audio in circumstances when there is no mid-‐range or treble audio present. However, there will be less bass present in situations when there other frequencies are present. Wideband AGC3 Menu The Wideband AGC3 menu operates in the same manner as Wideband AGC2, with all of the same controls, but cannot be located before the multiband section. It can be used only after the multiband section, or in the Bass Only or Bass Wideband modes. Band Mix Menu The Band Mix Menu allows you to adjust the final output of each band after all Wideband and Multiband processing has been applied. This is the final point of adjustment before the audio reaches the Final Clipper (FM core) or Final Limiter (HD and Streaming Cores). Each Band Level control has a range of -‐12 to +12dB in one-‐quarter dB increments. o The Band Mix (coupled) allows you to adjust the output of all bands in the Band Mix section simultaneously and by and equal amount. 48 Clipper Menu The Clipper Menu provides control over the stereo mode (Single-‐ or Double-‐Sideband), final clip drive, pre-‐emphasis level, bass clipper slope, bass clipper threshold, low frequency protection, high frequency protection, A15 protection, L/R Output bandwidth, and MPX Audio bandwidth. The Stereo Mode control allows you to choose between single-‐sideband (SSB) or double-‐ sideband (DSB) operation. The Final Clip Drive control sets the drive of the final clipper. Decreasing the drive (moving the slider to the left) reduces the amount of clipping. Conversely, increasing the drive (moving the slider to the right) will result in more clipping. Less clipping will result in a more open, less-‐processed, cleaner sound, but at the expense of overall loudness. More clipping can result in a louder on-‐air sound – but only up to a point. Even if total dial domination and loudness are your processing goals, there comes a point when the final wave form is completely full, and increasing the amount of clipping will no longer yield additional loudness – only more distortion. We strongly recommend using Omnia.9’s oscilloscope as well as your ears to monitor the MPX Output signal while adjusting the final clip drive. This control ranges from -‐6.0 to +6.0 in one-‐ quarter dB increments, which should give you the (correct) impression that small changes make a big difference in the sound. Keep in mind that a setting of +0.00 means the control is at the middle of its range, but does not necessarily mean that no clipping is taking place. The Pre-‐Emphasis controls allows you to select a pre-‐emphasis curve of either 50 or 75us, depending upon the country in which Omnia.9 is being used. The Bass Clipper Slope control determines the slope characteristics of the bass clipper. o Slope 1 is filtered at a very low frequency so that the low bass stays “clean” even when clipped hard. However, some of the mid-‐pass will pass through the clipper, which may result in more of the final waveform being taken up by the bass. For lighter processing settings, Slope 1 offers the cleanest and punchiest bass sound. 49 o o Slope 2 has a higher cutoff frequency than Slope 1, offering more control over the mid-‐ bass while creating a “dirtier” bass sound with more harmonics. On certain formats, or when listening on a smaller radio, this may be a desirable effect. Slope 1+2 is simply Slope 1 followed by Slope 2. Most of the low bass will be controlled by Slope 1 and stay nice and clean, while the remaining bass will be taken care of by Slope 2 without affecting the low bass. If you are using heavier overall processing, this option will give you the cleanest sound. The Bass Clipper Threshold control sets the threshold of the Bass Clipper. Raising the threshold (moving the slider to the left) reduces the amount of clipping performed by the Bass Clipper, but place a greater burden on the Final Clipper. Conversely, lowering the threshold (moving the slider to the right) will yield more bass clipping, which takes some of the load off the Final Clipper, but may result in low frequency distortion if set too low. The LF Protection Threshold, HF Protection Threshold, and A15 Protection Threshold controls adjust the respective clip levels of the three protection clippers situated ahead of the final clipper, and help protect low frequencies from influencing high frequencies and vice versa. The various frequencies in the final wave form will always be vying for space in the final clipper. Advancing these controls ensures their corresponding frequencies will always have at least some room reserved in the final clipper. However, setting the thresholds too high by advancing these controls too much will cause the sound to become dull and dense. These are very critical controls and allow you to determine exactly what goes into the final clipper. We strongly recommend listening very carefully to the sound with your ears and watching the waveform on the oscilloscope very carefully when setting these controls. The LF Protection Threshold controls frequencies between 0 and 1,500Hz, though audio in some of these frequencies will already have been dealt with by the bass clippers. The range of this control is +0.0 to -‐6.0dB in one-‐tenth dB increments. The HF Protection Threshold controls frequencies between 1,500 and 17,500Hz. The range of this control is +10.0 to +0.0dB in one-‐tenth dB increments. The A15 Protection Threshold controls frequencies between 15,000 and 17,500Hz. Omnia.9 is quite capable of passing audio in excess of the traditional 15kHz cutoff found in other FM processors because of its superior pilot protection. A low threshold setting of, say, -‐12dB allows these additional high frequencies to pass through while making sure the pilot is well protected. The L/R Output Bandwidth control allows you choose between 15kHz, 15.5kHz, 16kHz, or 17.5kHz for the L/R outputs. The MPX Output Bandwidth control gives you the choice of running with 16kHz or 17.5kHZ bandwidth on the composite outputs. Certain modulation monitors may erroneously indicate pilot modulation when set to 17.6 kHz, even though no pilot modulation is actually taking place. 50 Output Menu The Output Menu is where you will find the Pilot Level adjustment, the Auto Pilot control, the output levels for MPX1 and MPX2, the mode settings for MPX 1 and MPX2, the Diversity Delay control, the Program Pass-‐through control, the main enable/disable processing control, the bypass level setting, and Omnia.9’s built-‐in MPX generator. For your convenience, some of these controls are duplicated and can be accessed within the I/O Options page of the System Menu. The Pilot Level control allows you to set the level of pilot injection over a range of 0 to 20% in one-‐tenth dB increments. Auto Pilot is a feature that automatically turns off the pilot when mono audio is detected, which can help reduce multipath distortion and eliminates stereo noise when it is most noticeable, such as on dry voice. The MPX1 and MPX2 Output Level sliders provide very precise control of the composite output levels of each MPX output section with a range of -‐30 to 0db in one-‐hundredth dB increments. The MPX1 and MPX2 Mode controls allow you to pass the input Omnia.9’s external MPX inputs directly through to the output, a useful feature if you wish to compare your old processor (or any processor for that matter) to the Omnia.9. The Bypass Processing control bypasses the dynamics section of the Omnia.9 (AGC, multiband, limiters, stereo enhancer, etc.). It does not bypass the clipper, nor does it bypass Undo. The Bypass Gain slider determines the level of the bypassed audio so that you can compare unprocessed and processed sound at the same overall levels. The Diversity Delay control allows you to delay the FM analog audio so that it time-‐aligns properly with the HD-‐1 audio and provides a smooth, unobtrusive switch between the two on-‐air signals. Double-‐clicking on the slider brings up separate controls for “Coarse” and “Fine” settings. 51 The MPX generator control allows you choose from several key test tones. o Square is a 60Hz square wave useful for visualizing tilt. o Quick Sweep is a very fast 1,000 – 60,000Hz sweep with a click before each sweep, designed to offer a visual reference as to the high frequency performance of your STL or exciter. If you were to connect an oscilloscope to a calibrated tuner with MPX output (such as the Belar Wizard, for example) this is the shape you would see if your STL or exciter had a flat high frequency response. Any deviation from a flat high frequency response means a loss of loudness and/or stereo separation. o 400Hz is a full amplitude sine wave to allow you to set an exact 75kHz deviation with a mod monitor. o 0.5 – 5.0 and 0.5 – 30.0 are subsonic sweeps that allow you to see the extreme low frequency response of your air chain. o 31,187.6Hz, 13,586.7Hz, and 8,667.4Hz sine waves – the “Bessel Null” tones – allow you to set exact +/-‐ 75kHz modulation with a direct off-‐air spectrum analyzer. Display Settings Menu The Display Settings Menu allows you to customize what is displayed in up to 8 different windows on-‐screen at the same time. Each of the 8 Display buttons allows you to choose which processing parameters or visualizations from one of Omnia.9’s valuable built-‐in diagnostic tools are viewable in each window. The 7 main groups are Undo Meters, Processing Meters, Input Meters, Loudness Meters, Oscilloscope, RTA, and FFT Spectrum Analyzer. You can also turn off any or all of Omnia.9’s displays here – a handy feature for keeping your processing meters and settings from curious eyes! Since Omnia.9 can display such a wide variety of information about your station’s audio processing and signal, it allows you to create and save up to six Display Presets, which are always visible in the 52 top right portion of the display. Any changes you make to the display settings are saved as you make them for that particular preset. For example, you may wish to devote one preset to nothing but the Undo and Processing Meters to display these parameters in greater detail. Or, you could devote an entire preset to the oscilloscope and monitor the program i nput, the output of Undo, the MPX before the clipper, and the MPX output to see what the various stages within Omnia.9 are doing to the audio signal. The combinations are endless and yours to customize to suit your particular needs and preferences. Undo Meters Menu The Undo Meters button allows you to display the activity of the entire Undo section. Which specific Undo meters are displayed within this window is determined by settings in the Undo Metering portion of the main Undo menu, which is located in Omnia.9’s Input section. A full explanation of the Undo meters is given in the section dedicated to using Undo. The Delay control, which is also present in (and coupled to) the Processing Meters, Oscilloscope, RTA, and FFT Spectrum Analyzer menus, lets you synchronize Omnia.9’s meters with the audio to which you are listening. For example, if you are listening to a stream with a 10 second delay, it would be impossible to properly adjust the processing if that much time passed before you actually heard what you were seeing on the meters! By advancing the Delay control to 10,000ms, what your eyes see on the meters will coincide with what your ears are hearing. Keep in mind, however, that any changes you make to the processing will still take 10 seconds to be audible. Processing Meters Menu The Processing Meters menu allows you to display the levels and activity of Omnia.9’s various gain stages and processing sections, including Input Level, Input AGC, Wideband AGC1, Wideband AGC2, Multiband Noise Reduction, Multiband Stereo Enhancement, Multiband AGC, Multiband Limiting, Output Level, and MPX Level. The Delay control works the same here as it does previous and subsequent display sections. Input Meters Menu The Input Meters menu allows you to monitor the audio levels entering Omnia.9 with ITU BS.1770 bar graph meters. Loudness Meters Menu The Loudness Meters menu provides separate loudness meters for MPX Output, L/R Ouput, and if enabled, the output levels of external gear feeding Omnia.9’s MPX1 and MPX 2 inputs. 53 Oscilloscope Menu The Oscilloscope menu allows you to monitor a very wide variety of input and output points from various stages of Omnia.9’s processing sections on the built-‐in oscilloscope. The Phosphor Persistence control adjusts how long latent images remain on the screen. A setting of 0 provides no image delay at all and offers the greatest amount of visual detail for the current information on the scope. Higher settings allow images of signal that has already passed through the scope to remain on the screen for progressively longer periods of time. Setting this control all the way to the right keeps the image from fading at all, useful for catching peaks. The Gain control adjusts the Y scale of the oscilloscope and moves the grid relative to the signal. The Lines control adjusts the offset of the reference lines as measured in dB. The Zoom control allows you to choose between a 1x, 2x, and 4x view of the X scale, The I/O (Input/Output) allows you to view the audio signal at various points of the Program Input, MPX Output, MPX Decoded Output, or L/R MPX Output paths. o From the Program Input menu, you can view the left or right input audio signal. o From the MPX Output menu, you can view the Multiplex, left de-‐modulated, right de-‐modulated, left de-‐emphasized, or right de-‐emphasized audio signal as well as the pilot tone. o From the MPX Decoded menu, you can view the left or right MPX Decoded audio signal. o From the L/R MPX Output menu, you can view the Multiplex, left de-‐modulated, right de-‐modulated, left de-‐emphasized, or right de-‐emphasized audio signal as well as the pilot tone. From the De-‐clipper menu, you can view the audio signal before or after de-‐clipping in either the left or right channels. The Delay control works the same here as it does previous and subsequent display sections. The Oversampling control enables or disables the oscilloscope’s 4x oversampling function. Without oversampling, some peaks may pass through without being displayed, giving an inaccurate view of the signal. This is most critical when monitoring the MPX Output. However, since oversampling consumes more CPU resources, it is turned off by default. similar to setting the sweep time of a traditional oscilloscope. 54 The Undo Pre menu allows you to view the audio signal from each of the 5 individual bands of the Undo section after the de-‐clipper but before Undo’s multiband expansion in either the left or right channel. The Undo Post menu allows you to view the audio signal from each individual band or the combined output of all bands of the Undo section after the de-‐clipper AND after Undo’s multiband expansion in either the of right channel. The Undo Control Signal menu allows you to view the control signal from each of the individual bands in either the left or right channel. The Miscellaneous menu allows you to view the audio signal from various other points in the signal path, including after input filtering, after the multiband section, after the static bass clipper, before and after the final clipper, and the total program throughput of either the left or right channels. The following additional MPX information is also available: o o The MPX Pre-‐Clipper menu allows you to view the multiplex, left de-‐modulated; right de-‐modulated, left de-‐emphasized, and right de-‐emphasized audio signal as well as the pilot tone before the final clipper. The MPX Pre-‐Safety menu allows you to view the multiplex, left de-‐modulated; right de-‐modulated, left de-‐emphasized, and right de-‐emphasized audio signal as well as the pilot tone before the safety clipper. The Monitor Out menu allows you to view the input (source) and output audio signals of the Speaker or Headphone monitor points in either the left or right channel. Examples and Recommended Settings for the Oscilloscope High Frequency Headroom Monitor o Display the Left or Right Demod signal from the MPX Output menu o Set Oversampling to “On” o Set Phosphor Persistence to 50 o Set Gain to -‐3 o Set Lines to -‐1 o Set Zoom to 4x o Below is a comparison of this signal to the pre-‐emphasized output so you can see just how much additional HF headroom Omnia.9’s clipper provides! 55 Pilot Protection Monitor o Display the MPX Output o Set Oversampling to “Off” o Set Phosphor Persistence to 40 o Set Gain to 0 o Set Lines to 0 o Set Zoom to 1x o Note that what you are seeing here is the actual pilot extracted from the entire MPX signal. RTA Menu The RTA menu allows you to monitor the same sources as those mentioned in the Oscilloscope menu section. The horizontal scale along the bottom of the RTA screen shows frequencies from 20 to 20,000Hz. The vertical scale along the left side shows the amplitude of the audio in decibels. The Delay control works the same here as it does previous and subsequent display sections. The RTA Resolution control lets you choose between a 1/3 and 1/6 octave display. The Averages control can be used to slow down or speed up the RTA’s display response. A lower average setting (faster meter response) might be more useful for peak monitoring; while a higher average setting (slower meter response) might be more useful for calibrating speakers. Higher averages are also useful for adjusting lower frequencies. The recommended setting for speaker calibration is 100. Regardless of how the Averages 56 control is set, the RTA maintains a history “buffer” of 1,000 frames. Advancing the control to 1,000 will immediately display the average of the last 1,000 frames. The Target control moves the dark red target window and/or the amplitude scale up and down within the display, a useful tool for establishing a target when performing speaker calibration. The Range control allows you to view a broader or narrower range of audio, indicated by the range scale along the left side of the display. The Target Range adjusts the height of the target window within a 6dB range in half-‐decibel increments. Lower settings are better suited to more precise measurements. Moving the Target Range slider all the way to the left hides the target window. Examples and Recommended Settings for the RTA See a Visual Representation of Parametric EQ (PEQ) Settings o Display the MB DRC Solo menu and select PEQ Preview o Set Resolution to 1/6 octave o Set Averages to 100 to “freeze” the display You will now be able to see the curve of the PEQ in the RTA display window. You can also view the curves of each band of the multiband compressor by selecting one of the Solo band buttons. Since the Solo bands relate to a dynamic section of the processing core, lowering the Averages slider will yield more of a “real time” view. 57 FFT Spectrum Analyzer Menu The RTA menu allows you to monitor the same sources as those mentioned in the Oscilloscope menu section. The Delay control works the same here as it does previous and subsequent display sections. The Resolution control selects the number of frequency bands into which the audio is divided. 1x resolution gives you a refresh rate of approximately 48 frames per second and a frequency resolution sufficient for viewing the entire audio spectrum. 8x resolutions gives you a refresh rate of approximately 6 frames per second, but a much finer frequency resolution. The Decay Rate control adjusts how quickly the display will fall after a peak is displayed. Lower settings are the slowest, while the highest setting is instantaneous. The Peak Hold control enables or disables the ability to indicate and hold the highest peak achieved. Peak Hold is displayed in the dark green background layer. The X-‐Center control centers the display at the selected frequency. The X-‐Width control sets the displayed frequency range in kHz. The Y-‐Center control centers the display vertically around the selected level in dB. The Y-‐Range control sets the displayed level range in dB. The dB Scale Position control allows you to move the dB scale horizontally to a different place in the display. Advancing the control completely to the right places it in front of the graph at all times. 58 Examples and Recommended Settings for the FFT Spectrum Analyzer Pilot Protection Monitor o Display the MPX Output o Set Resolution to 8x o Set Decay Rate to 6 o Set Peak Hold to “On” o Set X-‐Center to 19kHz o Set X-‐Width to 4kHz o Set Y-‐Center to -‐90dB o Set Y-‐Range to 100dB, o Set dB Scale Position to 36 Displaying the RDS Subcarrier o Display the MPX Output o Set the Resolution and Decay rate to any setting o Set Peak Hold to “Off” o Set X-‐Center to 57kHz o Set X-‐Width 10kHz o Set Y-‐Center to -‐80dB o Set Y-‐Range to 100dB o Set dB Scale Position to 100 59 RDS Menu The RDS control section of Omnia.9 contains the Main RDS menu, fields for Program Service (PS) and Radio Text (RT) information, program identification fields, selectable dynamic Program Type (PTY), selectable flags, and a section for selecting alternative frequencies. RDS Main Menu The Main Menu controls allow you to enable RDS, choose in which mode it operates, and set the injection level. The Injection Level slider sets the amount of RDS injection from 0 – 15%. The default setting is 4%. The RDS Mode drop-‐down menu allows you to choose from several different RDS options. o When set to Off 56kHz, RDS is turned completely off and the audio extends all the way out to 56kHz. In this mode, it is not possible to use an external RDS encoder, even one installed after Omnia.9, as the audio occupies the portion of the bandwidth normally reserved for RDS. o When set to Off 54kHz, the audio extends only to 54kHz to allow room for RDS data provided by an external RDS encoder located after Omnia.9. o In the Internal mode, Omnia.9’s built-‐in RDS encoder is active. Because RDS is taken into consideration by the composite clipper, there is no loss of loudness with this mode. Therefore, we highly recommend using the Internal mode whenever possible. o The External Input 1, External Input 2, and External Input 1+2 modes determine which of Omnia.9’s MPX inputs are active for RDS input when using an external encoder. The MPX 2 Output Mode drop-‐down menu allows you to determine whether Omnia.9’s MPX 2 Output will feed the full MPX signal, the 19kHz pilot extracted from the MPX signal, or a unique and separately generated 19kHz pilot signal. 60 Using External RDS Encoders Using the built-‐in RDS encoder is the simplest and most straight-‐forward means of getting RDS data on the air since everything is handled within Omnia.9 itself: If you prefer to generate RDS data externally instead of utilizing Omnia.9’s built-‐in encoder (or your situation dictates that you do) there are various options available for nearly every hardware and software encoder available. Some common scenarios are outlined below, with details about how to set Omnia.9’s various RDS controls for each situation. 61 Using an RDS Encoder with Omnia.9’s Psychoacoustic Composite Clipper It is possible to utilize an external RDS encoder without losing any loudness by integrating it with Omnia.9’s composite clipper. To do so, you must feed both the encoder’s MPX and Pilot inputs with an independently-‐generated 19kHz signal and in turn feed the output of the encoder (with RDS and Pilot) to one of Omnia.9’s MPX inputs. Omnia.9’s MPX 1 Output will feed the exciter directly. Be sure to enable the proper MPX input for RDS use (Input 1 or Input 2) in the RDS Mode menu, and set the MPX 2 Output control to the 19kHz Generator mode. The MPX 2 Output control can be found in the RDS Menu, the FM Processing Output menu, and in the main I/O menu. As an aside, it’s interesting to note that Omnia.9 filters the external RDS so tightly that if you connected the MPX output of a tuner monitoring a completely different station, it will broadcast that station’s pilot and RDS data! 62 Using an RDS Encoder After Omnia.9 You can also use an RDS encoder after Omnia.9, but doing so means losing loudness since Omnia.9’s composite clipper cannot process the fully encoded signal. In this case, Omnia.9’s MPX 1 Output will feed the encoder’s MPX Input while the MPX 2 Output will feed the Pilot Input (Sync) of the external encoder. The output of the encoder will then feed the composite STL or exciter. In this scenario, the MPX 2 Output control should be set to the MPX Pilot mode. 63 Using an RDS Encoder That Does Not Provide a Pilot Signal Some RDS encoders take the pilot signal of the processor, use it as a sync reference for RDS, and then output only the RDS data without passing the pilot. In this situation, you can use a T-‐connector on Omnia.9’s MPX 2 Output, connect one leg of the tee to the Pilot Input (Sync) on the RDS encoder, and connect the other to one Omnia.9’s MPX 1 Input. The output of the RDS encoder should be connected to Omnia.9’s MPX 2 Input. In this scenario, set the MPX 2 Output control to the 19kHz Generator mode and the External Input to the 1+2 mode in so that both MPX inputs are enabled for RDS. 64 RDS Titles Menu The RDS Titles Menu provides fields for entering Program Service (PS) and Radio Text (RT) information. Typically, the PS field – an 8-‐character static display – contains the call letters of the station – for example. WOMN-‐FM. However, it is possible to program the PS field in such a way that it can provide a bit more information. Here are some ways to creatively use the PS field: o By splitting text with the “/” symbol, each text will alternate for 3 seconds. (WOMN-‐ FM/88.5 FM/NOW WITH/OMNIA.9) or (WOMN-‐FM/TODAYS/HOTTEST/HITS) o To change the amount of time the text is displayed, put the desired time in front of the text in seconds (1.5s:WOMN-‐FM/3.0s:88.5 FM/1.5s:OMNIA.9). In this example, “WOMN-‐FM” will be displayed for 1.5 seconds, “88.5 FM” will be displayed for 3 seconds, and “OMNIA.9” will appear for 1.5 seconds. The RT field provides a 64-‐character free-‐form message. It can be static to provide a station slogan, or dynamic and in sync with station programming to provide song titles and artist information. 65 Program Identification Menu The Program Identification (PI) Menu allows you to enter the PI code, enable Dynamic Program Type, (PTY), and choose a PTY code. The Program Identification field should contain the PI code unique to your station. When enabled, Dynamic PTY indicates to listeners that the type of programming on your station may change periodically. This would be useful for a station that for example broadcasts music during the week, but airs sports programming on the weekends. The PTY Code drop-‐down menu provides you with a choice of 31 Program Type categories when using a Static Program Type. Flags Menu The Flags Menu offers enable/disable controls for the Radio Text, Traffic Program, Time Code, Compressed, Stereo, Artificial Head, Traffic Announcement, and Music flags. 66 When enabled, the Radio Text (RT) flag allows whatever is programmed into the RT field to be transmitted. The Traffic Program (TP) flag, when enabled, allows listeners to find only stations that regularly broadcast traffic bulletins. When enabled, the Time Code (CT) flag allows time and date information within the RDS data to appear on the listener’s receiver. The Compressed decoder information control, when enabled, indicates that the audio has been processed. The Stereo decoder information control, when enabled, identifies the station as broadcasting in stereo (as opposed to mono). When enabled, the Artificial Head decoder information control indicates the use of a binaural microphone. The Traffic Announcement (TA) flag, when enabled, can stop the playback of other media (a CD, for example) and tune in a broadcast station instead when a traffic bulletin is received. When enabled, the Music decoder information control identifies the station as one which broadcasts primarily music content (as opposed to speech) which in turns allows the receiver to choose between the volume levels for each type of content. Alternative Frequencies Menu If you broadcast the same programming on more than one frequency, you can take advantage of an RDS receiver’s ability to search for and tune into up to 15 alternative frequencies when the signal of the current frequency weakens. The Alternative Frequencies menu allows you to specify those frequencies. 67 MPX Input Menu Omnia.9 provides two rear-‐panel MPX (composite) inputs which can be used for a variety of purposes, including using an external RDS encoder as described in the previous section on RDS. If these MPX inputs are enabled (as described in the System Config Menu section of the chapter on the System Menu), they can also be used to put some of Omnia.9’s built-‐in tools to good use. For example, you may wish to connect a modulation monitor or a tuner with an MPX output to one of the inputs and take a closer look at other signals in your market on the oscilloscope or spectrum analyzer. Or, you could feed the composite output of your existing processor into the Omnia.9 to check its performance. MPX Inputs 1 and 2 are available as patch points which can be viewed on any of Omnia.9’s instrumentations as well as auditioned through the monitor outputs using the built-‐in phase linear reference quality stereo decoder. The Input Gain slider sets the input level of each of the two MPX Inputs in a range from -‐ 12dB to +18dB in 1/10th dB increments. The Pre-‐emphasis control should be set to match the pre-‐emphasis of the input signal, either 50 or 75us. The Add Delay control allows you to delay the audio coming in from the external MPX Input to match that of the Omnia.9. Since the outputs of most modulation monitors and tuners have some tilt present, controls to adjust compensate for Tilt Amount and Tilt Coefficient are provided. To get a good square wave reference, tune in a station with bass-‐heavy programming and heavy processing and adjust for visual flatness on the oscilloscope. You can also tune in your own station to verify STL and exciter performance. Loudness Meters Menu The Loudness Meters Menu lets you choose which inputs and outputs are displayed in the loudness meters display. Settings Menu The Settings menu offers the ability to monitor MPX Output, L/R Output, and if enabled, both the MPX Input 1 and MPX Input 2. Display Settings Menu The Display Settings menu is the same menu found in the Processing Menu of the Processing section, and is duplicated here for convenience to quickly set up a display window for the loudness meters. 68 The HD Processing Cores The HD-‐1, HD-‐2, and HD-‐3 menus of Omnia.9 provide access to all sections of the HD processing core(s) depending upon configuration. From this menu, you can choose the input source, load and save presets, and make changes to the Parametric Equalizer, Downward Expanders, Input AGC, Wideband AGC1, Multiband Stereo Enhancer, Multiband AGC and Limiters, Wideband AGC2, Band Mix, Bass Clipper, and Final Limiter sections. The vast majority of the menus and controls in each of Omnia.9’s HD Processing cores operate just as their counterparts in the FM Processing core do. A detailed explanation of each menu and control can be found and referenced in the FM Processing menu section of this manual, and only controls that are different in the HD cores will be explained here. Band Mix Menu The Band Mix menu contains the controls for the Bass Clipper and the Final Limiter. The Bass Clipper in the HD sections operates in the same manner as its counterpart in the FM Processing section. The HD processing cores do not use a final clipper for peak control. Instead, they use a look-‐ ahead limiter, which is adjustable by the Final Limiter Drive control and operates in a range between -‐6.00 and +6.00dB in one-‐quarter dB increments. Reducing limiter drive (sliding the control to the left) reduces the amount of limiting and gives you a more open sound, but at the expense of overall loudness. Conversely, increasing limiter drive (moving the slider to the right) will result in more limiting and a louder output, but at the expense of dynamics. 69 Streaming Encoders & Servers The Streaming menu for each of the Streaming 1, Streaming 2, and Streaming 3 sections contains settings for all of the various encoder and server options. From this menu, you can select and configure any combination of AAC, MP3, MP2, Vorbis, or WMA streams. A detailed explanation of setting up and configuring streaming encoders and servers would require an entire manual of its own, and is beyond the scope of the general Omnia.9 manual. We have assumed that users who stream possess at least a basic knowledge of how streaming audio works and an understanding of the differences between the various formats. We encourage you to work closely with your IT administrators to obtain the information specific to your operation. AAC Encoder Menu The AAC Encoder menu allows you to enable or disable the stream, adjust its output gain, enter the stream’s title, and select the SBR Mode, channel mode, sample rate, bit rate, and audio bandwidth. The Title field allows you to enter the stream title displayed to listeners and on public listings, such as shoutcast.com. The Enable control enables or disables the stream. When enabled, the encoder will continually try to connect to the specified server. The SBR (Spectral Band Replication) Mode toggles between Off, On, and Oversampled. We recommend setting this control to Off (AAC) for bit rates of 160kbps or higher, On (AAC+) for bit rates of 96bpbs or lower, and Oversampled for bit rates between 96 and 128kbps. 70 The Channel Mode menu provides a choice between Mono, Stereo, Stereo Independent, Parametric Stereo, and Dual Channel. We recommend setting this control to Stereo for bit rates over 40kbps and to Parametric Stereo for bit rates of 40kpbs and lower. Mono should be used only if the program material is mono. Because the Stereo Independent and Dual Channel settings force the encoder to share bits equally between the left and right channels instead of allowing it to allocate the bits as needed, we recommend not using these settings unless you have a specific reason to do so. The Bit Rate menu allows you to choose encoding bit rates between 16kbps and 320 kbps. Your choice of bit rate settings will significantly influence the audio quality of your stream. However, you will also need to take other factors into consideration, such as the total amount of bandwidth available for the stream, the anticipated number of users, your maximum upload speed, and the download speed limits of your intended users. The Audio Bandwidth menu allows you to set the high frequency range of the stream between 8 and 20kHZ. Unless you have a specific reason to set the bandwidth manually, we strongly recommend leaving this control set to Encoder Default. The Sample Rate menu will either maintain Omnia.9’s sample rate of 48kHz in the encoder, or convert it to 32, 44.1, or 96kHz. The setting of the Gain control is critical. Normally, this control can be left at 0.0. However, there are times when you will want to reduce the output level of the encoder. For example, if you are employing a lot of peak limiting in the Streaming core and using AAC+ encoding at a low bit rate, there will be excessive amounts of high-‐frequency audio created as an encoding artifact. Unless the overall output of the encoder is reduced, it will be up to the listener’s decoder to deal with the excessive levels, which will most certainly degrade the quality of the audio. You may also consider backing off the Final Limiter Drive from within the Streaming processing core. 71 AAC Server Menu The AAC Server menu allows you to input and set up your server settings. The Mount Point field (for Icecast 2 servers) should contain the mount point on the server, in the following format: “/example1.mp3” following the server name. Enabling the Allow Public Listing control sets the “public listing allowed” flag in the stream, as determined by the server. The Server Type control allows you to choose between Shoutcast and Icecast2. The Mime Type control specifies the HTTP Mime Type of the stream and determines whether Audio/AAC or Audio/AACP settings are used to provide for player compatibility. The URL field is a metadata field whose information is sent to the server to be (potentially) displayed in the listings and player. The URL is typically the station’s official home page The User Name field contains the user (log-‐in) name for the server. The Password field contains the password for the server. The Genre field is also a metadata field. The type or style of content found on the stream is typically entered here. The Apply Immediately control determines whether any changes you make to the server settings take effect immediately. The Server field should contain the URL of the server, including the port, in the following format: “streamingserver.example.com:8000” The Title field should contain the name of your audio stream. 72 MP3 Encoder Menu The MP3 Encoder menu allows you to enable or disable the stream, adjust its output gain, enter the stream’s title, and select the channel mode, sample rate, bit rate, audio bandwidth, and encoding quality. The Enable control enables or disables the stream. When enabled, the encoder will continually try to connect to the specified server. The Channel Mode menu provides a choice between Mono, Stereo, and Stereo Independent. Because the Stereo Independent settings forces the encoder to share bits equally between the left and right channels instead of allowing it to allocate the bits as needed, we recommend not using this settings unless you have a specific reason to do so. The Bit rate menu allows you to choose encoding bit rates between 16kbps and 320 kbps. Your choice of bit rate settings will significantly influence the audio quality of your stream. However, you will also need to take other factors into consideration, such as the total amount of bandwidth available for the stream, the anticipated number of users, your maximum upload speed, and the download speed limits of your intended users. The Audio Bandwidth menu allows you to set the high frequency range of the stream between 3 and 20kHZ. Unless you have a specific reason to set the bandwidth manually, we strongly recommend leaving this control set to Encoder Default. The Encoding Quality menu provides a choice between Best, Normal, and Low CPU which allows you to balance the tradeoff between higher audio quality and lower CPU usage. The Gain control determines the final output level of the encoder. The Title field allows you to enter the stream title displayed to listeners and on public listings, such as shoutcast.com. 73 MP3 Server Menu The MP3 Server menu allows you to input and set up your server settings. The Server field should contain the URL of the server, including the port, in the following format: “streamingserver.example.com:8000” The Mount Point field (for Icecast 2 servers) should contain the mount point on the server, in the following format: “/example1.mp3” following the server name. Enabling the Allow Public Listing control sets the “public listing allowed” flag in the stream, as determined by the server. The Server Type control allows you to choose between Shoutcast and Icecast2. The URL field is a metadata field whose information is sent to the server to be (potentially) displayed in the listings and player. The URL is typically the station’s official home page. The Title field allows you to enter the name of the encoder. The User Name field contains the user (log-‐in) name for the server. The Password field contains the password for the server. The Genre field is also a metadata field. The type or style of content found on the stream is typically entered here. The Apply Immediately control determines whether any changes you make to the server settings take effect immediately. 74 MP2 Encoder Menu The MP2 Encoder menu allows you to enable or disable the stream, adjust its output gain, enter the stream’s title, and select the channel mode, sample rate, and bit rate. The Title field allows you to enter the stream title displayed to listeners and on public listings, such as shoutcast.com. The Enable control enables or disables the stream. When enabled, the encoder will continually try to connect to the specified server. The Channel Mode menu provides a choice between Mono, Stereo, Joint Stereo, and Dual Channel. The Sample Rate menu will either maintain Omnia.9’s sample rate of 48kHz in the encoder, or convert it to 8, 11.025, 16, 22.05, 24, 32, or 44.1kHz. The Gain control determines the final output level of the encoder. The Bit rate menu allows you to choose encoding bit rates between 64kbps and 384kbps. Your choice of bit rate settings will significantly influence the audio quality of your stream. However, you will also need to take other factors into consideration, such as the total amount of bandwidth available for the stream, the anticipated number of users, your maximum upload speed, and the download speed limits of your intended users. 75 MP2 Server Menu The MP2 Server menu allows you to input and set up your server settings. The Server Type control allows you to choose between Shoutcast and Icecast2. The URL field is a metadata field whose information is sent to the server to be (potentially) displayed in the listings and player. The URL is typically the station’s official home page. The User Name field contains the user (log-‐in) name for the server. The Password field contains the password for the server. The Genre field is also a metadata field. The type or style of content found on the stream is typically entered here. The Apply Immediately control determines whether any changes you make to the server settings take effect immediately. The Mount Point field (for Icecast 2 servers) should contain the mount point on the server, in the following format: “/example1.mp3” following the server name. Enabling the Allow Public Listing control sets the “public listing allowed” flag in the stream, as determined by the server. The Server field should contain the URL of the server, including the port, in the following format: “streamingserver.example.com:8000” The Title field allows you to enter the stream title displayed to listeners and on public listings, such as shoutcast.com. 76 Vorbis Encoder Menu The Vorbis encoder menu allows you to enable or disable the stream, adjust its output gain, enter the stream’s title and Ogg Metadata, and select the channel mode, sample rate, and quality mode. The Enable control enables or disables the stream. When enabled, the encoder will continually try to connect to the specified server. The Channel Mode menu provides a choice between Mono and Stereo. The Sample Rate menu will either maintain Omnia.9’s sample rate of 48kHz in the encoder, or convert it to 8, 11.025, 16, 22.05, 24, 32, or 44.1kHz. The Quality Mode menu allows you to choose from a range of settings between VBR -‐2 and VBR 9. The Vorbis protocol is by nature a variable bit rate encoder, but for reference, we have included an approximate average bit rate for quality modes lower than VBR 4. The Gain control determines the final output level of the encoder. The Title field allows you to enter the stream title displayed to listeners and on public listings, such as shoutcast.com. 77 Vorbis Server Menu The Vorbis Server menu allows you to input and set up your server settings. The URL field is a metadata field whose information is sent to the server to be (potentially) displayed in the listings and player. The URL is typically the station’s official home page. The User Name field contains the user (log-‐in) name for the server. The Password field contains the password for the server. The Genre field is also a metadata field. The type or style of content found on the stream is typically entered here. The Apply Immediately control determines whether any changes you make to the server settings take effect immediately. The Mount Point field (for Icecast 2 servers) should contain the mount point on the server, in the following format: “/example1.mp3” following the server name. Enabling the Allow Public Listing control sets the “public listing allowed” flag in the stream, as determined by the server. The Server field should contain the URL of the server, including the port, in the following format: “streamingserver.example.com:8000” The Title field allows you to enter the name of your audio stream. 78 WMA Encoder Menu The WMA (Windows Media Audio) encoder menu allows you to enable or disable the stream, adjust its output gain, enter the stream’s title, and select the encoder type and format. The Enable control enables or disables the stream. When enabled, the encoder will continually try to connect to the specified server. The Encoder menu lets you choose between Windows Media Audio 9.2 and Windows Media Audio 10 Professional. The Format menu allows you to choose a combination of bit rates and sample rates to determine the quality of the audio stream. The Gain control determines the final output level of the encoder. The Title field allows you to enter the name of the encoder. 79 WMA Server Menu The WMA Server menu allows you to input and set up your server settings. The Title field allows you to enter the name of your audio stream. The Genre field is also a metadata field. The type or style of content found on the stream is typically entered here. The Pull Port field allows you to enter the server’s port number. The Max Pull Clients control lets you set the maximum number of pull clients. The Push control enables or disables push capabilities. When enabled, fields for providing the Push URL, Template, User Name, and Password are accessible. 80 The Monitor Output Menu The Monitor Output menu of Omnia.9 allows you to independently configure the Speaker Output and Headphone Output. The menus and controls for each of these sections are identical. From this menu, you can choose which of Omnia.9’s processing cores you wish to monitor, and from within each core, which specific patch point you wish to monitor. In addition, you can Load and Save presets, adjust overall volume levels and individual left and right channel levels, access the built-‐in pink noise generators, independently delay the output of the left and right channels, solo the left and right channels, invert the phase of each channel, couple and un-‐ couple the left and right channels for delay and EQ, set the frequency of the high pass filter, set the Bass Clip and Limiter thresholds, and access the loudness and parametric equalizer sections. Keep in mind that although some of the features, terms, and tools in the Monitor Output sections are similar or identical to their counterparts in Omnia.9’s various processing cores, they have no impact on the air. Monitor Outputs only control what you hear through the Speaker or Headphone outputs. Patch Points The Patch Point menu lets you choose which of Omnia.9’s processing cores you wish to monitor in the Speaker and Headphone outputs, and more specifically, which point within that core you want to hear. In a typical radio station scenario, the Speaker Output might be used to feed the control room monitors and the Headphone Output might be used to feed talent headphones. Each situation and application will be different, and the choice of how to utilize the monitor outputs is up to you. One important feature to understand well is the Follow control, which is set to “Off” by default. When Follow is enabled in a particular user interface on a particular Monitor Output, the patch point (source audio) of that Monitor Output will conveniently “follow” along with you as you navigate to different processing cores in that user interface. Keep in mind that anyone else listening to that same Monitor Output will also be affected. FM Processing Patch Points You can feed each of the three Monitor Outputs audio from various points within the FM processing core. The I/O menu lets you listen to Program Input, MPX Output, MPX Decoded Output, or L/R MPX Output of the FM processing core. The De-‐clipper menu lets you hear audio either before or after the de-‐clipper section. 81 The Undo Pre menu lets you listen to the audio of each individual Undo band before it enters the entire Undo chain. The Undo Post menu lets you listen to the audio of the Undo section, or to each individual Undo band after it has been processed by Undo but before it enters the main audio processing core. The Miscellaneous menu lets you listen to the audio after Input Filtering, after Multiband processing, and after the Bass Clipper. The Multiband DRC Solo menu lets you listen to the audio after the Parametric EQ, in each of the AGC, Wideband 1, and Wideband 2 sidechains, and at the output of each individual band of the Multiband processing section. Studio Processing Patch Points You can feed each of the three Monitor Outputs audio from various points within the Studio Processing core. The I/O menu allows you to listen to the Program Input, Studio Output, or the point in the chain just before the Final Limiter of each Studio Processing core. (Note: Listening just before the final limiter reduces throughput delay by an additional millisecond, but only the wideband limiters in the speaker controller are left to provide peak control). The Undo Pre menu lets you listen to the audio of each individual Undo band before it enters the entire Undo chain. The Undo Post menu lets you listen to the audio of the Undo section, or to each individual Undo band after it has been processed by Undo but before it enters the main audio processing core. The Multiband DRC Solo menu lets you listen to the audio after the Parametric EQ, in each of the AGC, Wideband 1, and Wideband 2 sidechains, and at the output of each individual band of the Multiband processing section. HD-‐1, HD-‐2, and HD-‐3 Patch Points You can feed each of the three Monitor Outputs audio from various points within any of the HD processing cores. The I/O menu allows you to listen to either the Program Input or the Digital Output of each HD processing core. The De-‐clipper menu lets you monitor the audio either before or after the De-‐clipper. 82 The Undo Pre menu lets you listen to the audio of each individual Undo band before it enters the entire Undo chain. The Undo Post menu lets you listen to the audio of the Undo section, or to each individual Undo band after it has been processed by Undo but before it enters the main audio processing core. The Multiband DRC Solo menu lets you listen to the audio after the Parametric EQ, in each of the AGC, Wideband 1, and Wideband 2 sidechains, and at the output of each individual band of the Multiband processing section. Streaming 1, Streaming 2, and Streaming 3 Patch Points You can feed each of the three Monitor Outputs audio from various points within each of the Streaming processing cores. The I/O menu allows you to listen to either the Program Input or the Digital Output of each Streaming processing core. The De-‐clipper menu lets you monitor the audio either before or after the De-‐clipper. The Undo Pre menu lets you listen to the audio of each individual Undo band before it enters the entire Undo chain. The Undo Post menu lets you listen to the audio of the Undo section, or to each individual Undo band after it has been processed by Undo but before it enters the main audio processing core. The Undo Control Signal menu lets you monitor the control signal of each of the Undo bands. Because this patch point monitors a signal rather than audio, it is designed to be viewed in an Oscilloscope window. The Multiband DRC Solo menu lets you listen to the audio after the Parametric EQ, in each of the AGC, Wideband 1, and Wideband 2 sidechains, and at the output of each individual band of the Multiband processing section. Load Preset Menu Because Omnia.9 provides all of the tools – minus a calibrated microphone – to perform speaker/room calibrations for each of the Monitor Outputs, it also provides a way for you to store those calibrated settings in the form of presets. It is important to remember that this menu refers to presets you create and save yourself for speaker calibrations within each of the three Monitor Outputs. These are not the same as your processing presets! However, the menus work in the same way. 83 The Load Preset menu allows you view the preset you are currently feeding to the particular Monitor Output, toggle back and forth between the current and backup presets, load a new preset, compare the settings of two presets, and delete user presets. Highlighting a preset from the list places it in the Load button. Selecting the Load button puts that preset on the air and moves it up to the Current Preset position. The preset that was previously on the air will become the Backup Preset. You may also place a preset on the air from the list directly by double tapping it. After changing any parameter of a preset, an (M) appears next to the Current Preset name and the text turns yellow to indicate the preset has been modified but not yet saved. The Backup Preset also becomes the former (and unmodified) Current Preset. This allows you to toggle back and forth to hear the difference between the original and modified presets on-‐air. Changes to each parameter you adjusted to create the modified preset are also displayed in yellow on the specific control button in each section of the processing core, providing an instant visual comparison between the modified preset and the original preset upon which it is based. You can also compare the differences between the Current Preset and the Backup Preset, providing neither have been modified, by selecting the Diff Preset button. Any control settings in the Current Preset that are different from those in the Backup Preset will be displayed in yellow in their respective sections. Selecting the Delete Preset button allows you to permanently delete a preset from the list. Save Preset Menu The Save Preset menu allows you to edit the name of or save over a preset. You can rename your current preset, regardless of whether or not is has been modified, by selecting the Edit Preset Name button to bring up the on-‐screen keyboard. Type in the new name, select “OK”, and select Save Preset. The new preset will now appear in the list. If your Current Preset has been modified, you also have the option to write over the existing preset without renaming it by selecting Save Preset. Main 1 Menu The Main 1 menu contains the controls to set the output level of each Monitor Output, enable or disable any adjustable parameters of each output, adjust the master gain level, adjust the left and right levels individually, solo an individual channel, and set a high pass filter frequency for both the left and right channels. The Volume slider is a duplicate of the control found on the top of the Home screen and controls the output level to the speaker or headphone output. 84 The Bypass control enables or disables the parametric EQ, loudness contours, and high pass filters. The Monitor Output sections each contain Protection Limiters, a useful feature when performing speaker calibrations, which are often performed at higher than normal volume levels and can involve radical amounts of parametric equalization in the pursuit of a flat frequency response. The Master Gain control adjusts the output level of each Monitor Output section relative to the Protection Limiter. If you find yourself hitting the limiter at normal volume levels during or after calibration, reduce the Master Gain control. You may also find that in the course of calibration you have made significant cuts to achieve a flat output, and need to use this control to raise the output level so that the calibrated and un-‐ calibrated outputs match volume-‐wise when you compare them by using the Bypass control. The Left Level and Right Level controls allow you to adjust the output gain of each channel individually and act as a sort of “balance” control in situations where the left and right speakers are not equally spaced from the monitor point. The Solo Left and Solo Right controls allow you to monitor only the left or only the right channel. The Left High Pass Filter and Right High Pass Filter controls allow you to set the high pass filter cutoff point anywhere between 0 and 880Hz. When calibrating smaller bass-‐shy speakers, there will come a point where you can no longer compensate for such a deficiency by EQ-‐ing, and it is more practical to simply not try and pass those frequencies at all. That point will be clear on the RTA and is explained in more detail in the Speaker Calibration section. The Pink Noise Left and Pink Noise Right controls turn the pink noise generator in each channel on or off. The Main2 Menu The Main2 Menu contains the controls to set the output level of each Monitor Output, adjust the master gain level, determine whether the left and right channels are adjusted together as a “common” pair for both the parametric EQ and the Delay functions, invert the polarity of each channel, set the overall delay time and individual channel delay, and adjust the Bass Clipper and Limiter Thresholds for each channel. The Volume and Master Gain controls are duplicates of those found in the Main1 menu, but are found here as well for convenience. 85 When enabled, the Common L/R EQ control “couples” the left and right channels together in the parametric equalizer so that any changes make to the left channel will also be made in the right, eliminating the need to make the same adjustments twice. Disabling this control allows you to EQ the left and right channels differently. This can be useful if, for instance, one speaker is placed in the corner of a room while the other is not, resulting in a different bass response at the monitoring point. The Delay All control allows you to delay the audio output of the Speaker and Headphone outputs. The Delay Left and Delay Right controls provide a means by which to delay one channel independently of the other. The Invert Left and Invert Right controls let you swap the polarity of each channel. The ability to do so in one channel or the other can be useful if you discover that one of the speakers has been wired out of phase and it is not practical or convenient to physically switch the positive and negative wires. Being able to do so to both channels simultaneously can come in handy if you are in a situation where both channels have gotten out of phase at some point in the studio wiring. The Bass Clip Threshold controls for the Left and Right channels set the threshold of the bass clippers in each Monitor Output section and operate in the same manner as its counterpart in the FM Processing core. Keep in mind that these controls affect only the monitor output audio and have no effect on any of the on-‐air processing cores. The Limiter Threshold controls for the Left and Right channels set the threshold of the Protection Limiters in each Monitor Output section and operate in the same manner as their counterpart in the HD (and other non-‐FM) Processing cores. As with the Bass Clip Threshold controls, only the monitor output audio is affected. 86 The Studio Processing Core The Studio Processing menu of Omnia.9 provides access to all sections of the low-‐latency Studio Processing core. From this menu, you can choose the input source, load and save presets, and make changes to the Parametric Equalizer, Downward Expanders, Input AGC, Wideband AGC1, Multiband Stereo Enhancer, Multiband AGC and Limiters, Wideband AGC2, and Band Mix sections. The vast majority of the menus and controls in Omnia.9’s Studio Processing core operate just as their counterparts in the FM Processing core do. A detailed explanation of each menu and control can be found and referenced in the FM Processing menu section of this manual, and only controls that are different in the Studio Processing core will be explained here. Studio Processing is a low-‐latency processing core mainly designed for talent monitoring. Band Mix Menu The Studio processing core does not use a final clipper for peak control. Instead, it uses a look-‐ahead limiter, which is adjustable by the Final Limiter Drive control and operates in a range between -‐6.00 and +6.00dB in one-‐quarter dB increments 87 The Streaming Processing Cores The Processing menu for each of the Streaming 1, Streaming 2, and Streaming 3 cores in Omnia.9 is where you will find all of the processing controls. From this menu, you can choose the input source, load and save presets, and make changes to the Parametric Equalizer, Downward Expanders, Input AGC, Wideband AGC1, Multiband Stereo Enhancer, Multiband AGC and Limiters, Wideband AGC2, Band Mix, Bass Clipper, and Final Limiter sections. The vast majority of the menus and controls in each of Omnia.9’s Streaming cores operate just as their counterparts in the FM Processing core do. A detailed explanation of each menu and control can be found and referenced in the FM Processing menu section of this manual, and only controls that are different in the HD cores will be explained here. Band Mix Menu The Band Mix menu contains the controls for the Bass Clipper and the Final Limiter. The Bass Clipper in the Streaming sections operates in the same manner as its counterpart in the FM Processing section. The Streaming processing cores do not use a final clipper for peak control. Instead, they use a look-‐ahead limiter, which is adjustable by the Final Limiter Drive control and operate in a range between -‐6.00 and +6.00dB in one-‐quarter dB increments. 88 Getting the Sound You Want Quality v. Loudness Omnia.9 is capable of providing sound quality superior to any other processor available today, and is equally capable of being louder than the competition, too. If loudness is your primary goal, you will find that you can match the level of your current processor while getting a much cleaner on-‐air sound. If high-‐quality audio is your goal, you will be able easily achieve that goal and get the extra benefit of increased dial presence. Omnia.9, more than any other processor, minimizes the impact of the classic “quality v. loudness” trade-‐off by employing processes like “Undo” and an advanced psycho-‐acoustic distortion-‐masking clipper… but no processor can eliminate that compromise completely. The trade-‐off between quality and loudness is still determined primarily by the settings of the Limiters and Clippers. Both processes can add to dial loudness, but do so in different ways with different-‐sounding results (and, if used to excess, different sounding artifacts). The added short-‐term density provided by peak limiting can still make audio sound dull or overly-‐ dense and create intermodulation distortion, and a little still goes a long way. The amount of limiting action is somewhat dictated by the program material itself. Audio that is already dense and has a high average level – even after being processed by Undo – will still cause less peak limiting than material that is more open with lower average levels and higher peak levels. For example, almost any poorly mastered current CD that’s already been squashed down and has only a few dB’s of dynamic range already is not going to get the limiters moving – but a well-‐ mastered Steely Dan song will! Excessive clipping, on the other hand, creates harmonic distortion and can make things sound “edgy” or “torn.” It is imperative to remember that even when all-‐out loudness is your goal, there will come a point when driving the clippers harder will not create additional loudness but will create more distortion, and there is no benefit to going beyond that point. Achieving a High Quality Sound When all-‐out loudness isn’t your primary processing goal, and you are willing to give up just a bit of dial dominance in the name of quality, here are some suggestions to help you achieve that goal: Reduce the Clipper Drive (FM core) or Final Limiter Drive (HD and Streaming cores) in 0.25dB steps until you reach the point where the quality no longer dramatically improves, but you’re losing too much loudness -‐ then go back up a notch. It’s surprising how much a small change can open up your sound without giving up much in the way of loudness. 89 Reduce the level of the Band Mix section, especially if you have increased the output of one or two particular bands to achieve a particular sound. Raise the threshold of the Multiband Limiters to keep the audio from hitting the limiters as hard or as often. Lower the targets of the Multiband AGC compressors. (You may need to lower the Band Mix level to keep from driving the final clipper too hard when making this adjustment). Use slower attack and release speeds in the Input AGC, Wideband AGC, and Multiband AGC sections. Use “looser” ratios in the Input AGC, Wideband AGC, and Multiband AGC sections. Achieving Loudness If loudness is an important processing goal, and you are willing to accept more processing artifacts and give up some quality, here are some suggestions: Raise the target of the Multiband AGC compressors. (You may need to raise the Band Mix to compensate for additional gain reduction this produces in the compressors). Lower the threshold of the Multiband Limiters. Increase the overall Band Mix level. Raise the Clipper Drive (FM core) or Final Limiter Drive (HD and Streaming cores) in 0.25dB steps until advancing the control no longer yields additional loudness, only more distortion, and then back off a notch. Use “tighter” ratios in the Input AGC, Wideband AGC, and Multiband AGC sections. Use faster attack and release speeds in the Input AGC, Wideband AGC, and Multiband AGC sections. Spectral Consistency & Equalization Stations often want to create their own “signature sound” on the air with a spectrally consistent output without regard to the frequency balance of the original source material. There are basically three ways to alter the spectral balance of your sound with Omnia.9, and each provides a different end result: 90 The Parametric Equalizer The Multiband AGC Thresholds The Band Mix control The Parametric EQ is a very versatile and powerful means by which to shape your sound. You can set up a shelving EQ to create low bass “slam,” set up a broad, gentle cut to the high-‐mids to smooth out horns or female vocalists, or add some “air” or “sparkle” to your sound by adding a bit of a boost to the very top of the spectrum. Because the Parametric EQ is located fairly early in the processing chain and ahead of the Multiband AGC and Limiters, these processing sections are likely to make some attempt to compensate for large changes in the spectrum. However, because the crossover slopes of the multiband processors are relatively broad, the Parametric EQ can have more impact that you might expect. Adjusting the Multiband AGC Targets can have a very significant effect on the spectral balance of your sound, but since these controls lie within a dynamic gain stage, they impact the texture of the sound as well. For example, lowering the threshold of a particular band can make the sounds within that band softer, but since doing so essentially drives the audio further into compression, it can also make it sound flatter or more dense. Making adjustments to the Band Mix will also influence the spectral balance, but since this is the final point in the processing chain before the Final Clipper (FM core) or Final Limiter (HD and Streaming cores), any peaks that result from adjustments made here will be dealt with only by these more aggressive processing stages. While it is not always a bad idea to increase the output level of a particular band, depending upon the sound you are trying to create, you may have better results by decreasing the output of the rest of the bands by that amount instead. Or, you may instead wish to make the adjustments to suit your tastes and then reduce the overall Band Mix level. The Multiband AGC Targets and Band Mix controls can be used together to help fine tune your sound. For example, let’s say you are using a 6-‐band preset and you want to create a more dense-‐ sounding mid-‐range. By lowering the threshold of bands 3 and 4, you will add density by driving those bands further toward a state of gain reduction, but this will also cause them to become softer in the mix. You can compensate for this loss by increasing the gain of those bands in the Band Mix. Or, let’s say you want an open and dynamic low end, and have raised the thresholds of Bands 1 and 2 to achieve less compression, but now find that the bass seems too prominent in the mix. You can decrease the gain of these bands in the Band Mix section to restore a more balanced sound. 91 Specifications Preliminary specifications at the time this manual was printed are provided here. Frequency Response +/-‐ 0.5dB 20Hz to 15kHz; 17.5kHz in extended mode. Signal-‐to-‐Noise Ratio Greater than -‐80dBu de-‐emphasized, 20Hz to 15kHz. System Distortion Less than 0.01% THD below pre-‐emphasis; inaudible above. Stereo Separation 65dB minimum, 20Hz to 15kHz; 70dB typical. Digital Output Level Adjustable from -‐24dbFS to 0.0DBFS in 0.1 dB increments. Stereo Baseband Output Adjustable from -‐24.0dBFS to 0.0dBFS in 0.1 dB increments. A/D Conversion Crystal Semiconductor C55361, 24-‐bit 128x over-‐sampled. Delta sigma converter with linear-‐phase and anti-‐aliasing filter. Pre-‐ADC anti-‐alias filter with high-‐pass filter at <10Hz D/A Conversion Crystal Semiconductor CS4391, 24-‐bit, 128x over-‐sampled. External sync input Per AES11 Digital Audio Reference Signal (DARS), reference for digital output sample rate. External Sync Range 44.1 or 48kHz. Inputs/Outputs Balanced, EMI-‐filtered, L/R analog input and output connectors. AES Reference Input, Main Digital Input, Aux Digital Input, Main FM Output 1, Main FM Output 2, and Aux Output on XLR connectors, including recognition of external sync signal on AES Reference Input. Main and Auxilliary digital inputs accept sample rates between 32kHz – 96kHz and have signal rate converters. Shared Ethernet/Livewire RJ-‐45 port supporting 100 and 1000 BASE-‐T Ethernet. Power Requirements 100-‐264 VAC, 47-‐63Hz, auto-‐sensing. 92 Power Connector IEC male; detachable 3-‐wire power cords supplied. Power Supply Dual internal redundant hot-‐swappable supplies. Environmental Operating temperature range: 0 to 50 degrees C (32 – 122 degrees F) Non-‐operating temperature range: -‐20 to 70 degrees C (Minus 4 – 158 degrees F) In North America, designed to comply with the limits for a Class A digital device pursuant to Part 15 of the FCC Rules (CFR). Designed for U.S. and Canadian listing with UL. In Europe, designed to comply with the requirements of Low Voltage Directive 73/23/EEC and EMC Directive 89/336/EEC. Designed for RoHS and WEEE compliance. 93 Appendix A: Signal Paths Many users of the Omnia.9 will be content with plugging it in, making the necessary I/O connections, picking a preset, then sitting back to enjoy the amazing aural delights and effortless dial dominance it provides. Some will want to make changes to achieve a truly custom sound. Still others will want to explore every nook and cranny of the menu system to discover every available control (there are 4,177 points of adjustment when all features and cores are active – best to pull up a comfy chair and get a pot of coffee going). And then there are those who will want to know more about how stuff gets done. It is for that crowd that we have provided the following flowcharts showing various signal paths within Omnia.9.Physical Inputs Physical Inputs 94 Input / Output Overview 95 MPX Input MPX Output 96 MPX Patch Point 97 Pre-‐emphasis Patch Point 98 Undo 99 Input AGC/WB AGC1 100 WB AGC3 Post-‐Multiband 101 WB AGC3 Bass Wideband 102 WB AGC3 Bass Only 103 Multiband Processing 104 Speaker Controller 105 Appendix B: Factory Presets 1981A/O92 – by Jesse Graffam Designed to capture the spirit of one of the most famous analog processing setups of the 1980’s, “1981A/O92” is a 7-‐band preset that uses tight ratios over threshold in the lowest band for strong consistent bass regardless of source material with looser ratios in the mid-‐bands to keep vocals and drums open. It also takes advantage of the WB AGC2 in the “Bass Only” mode to deliver an especially solid low end and uses the parametric EQ to “pre-‐load” the highs which then receive a good dose of fast compression and limiting to deliver a familiar-‐sounding top end. An excellent, easy-‐to-‐listen-‐to preset for 70’s and 80’s formats. Barbeque Sound – by Rob Morsink If you like a lot of “sizzle” with your music, “Barbeque Sound” brings it on and sends the highs out front to be noticed. The multi-‐band AGC’s use an Infinite:1 ratio under threshold and looser ratios over threshold, providing higher density in lower-‐level audio and more openness in louder sounds. Fast multi-‐band release times offer up density and spectral consistency while the WB AGC-‐2 operating in the “Bass Only” mode gives low-‐end transients like kick-‐drums some extra punch. Big Bottom– by Jesse Graffam As the name implies, a thundering and broad low-‐end is the hallmark of this 6-‐band preset. The strong bass is created by a combination of the parametric EQ, the WB AGC-‐2 in “Bass Only” mode, and a final boost in the Band Mix. Vocals are pushed a bit farther back in the mix in favor of the strong low end, and Infinite:1 ratios in all bands of the multi-‐band AGC at all times creates a dense and consistent output. If there’s bass to bring forward in the music, “Big Bottom” will find it. Big Iron – by Jesse Graffam “Big Iron” is a 4-‐band preset dedicated to the glory days of radio and emulates the characteristics of such notable compressors as the ART VLA and the Dorrough DAP 310. It provides a warm, open, vocal sound and won’t attempt to aggressively re-‐equalize the original spectral balance of the source material. It makes use of Omnia.9’s multi-‐stage AGC sections prior to the multi-‐band compressors as well as the Gain Reduction Override feature in the multi-‐band section. It’s competitively loud on the dial, but still punchy. 106 Celeste – by LeeXS A fast-‐acting WB AGC and Infinite:1 ratios over threshold in the multi-‐band AGC’s give “Celeste” a consistent sound on a wide variety of source materials. It’s strong, warm, and round bass texture and smooth midrange make it a good choice for smooth R&B or light AC stations who value long-‐ term listening and an easy sound over all-‐out loudness. Classical – by Leif Claesson “Classical” is a 3-‐band preset designed to provide gentle wideband and multi-‐band dynamics control without interfering with the original spectral balance of the music. It is not designed for loudness, as it utilizes a modest amount of slow multi-‐band riding and minimal final clipping. Empire State of Processing – by Leif Claesson Built to answer the question “How loud can a 3-‐band preset be?”, “Empire State of Processing” relies more on the final clipper to deliver competitive loudness while employing slow attack and release rates and low ratios in the multi-‐band section for a more open feel. Vocals are warm and full, balanced by a crisp high end. Eruption 2.0 – by Leif Claesson and Johnny Lundholm Deep, always-‐present bass compliments of fast attack and release rates in the lowest band and a touch of intentional wideband “breathing” make the dynamic and punchy preset a great choice for techno, electronic, or highly-‐produced urban music. “Eruption 2.0” leans heavily on the final clipper to deliver plenty of loudness on-‐air. French Kiss – by Leif Claesson A 6-‐band preset reminiscent of the type of processing favored in France a decade or two ago, “French Kiss” offers up lots of clean, distortion-‐free bass and uses the WB AGC2 compressor to intentionally pump the audio just a bit when the bass kicks in. While less suited for typical commercial formats, it pairs very well with electronic dance music. Helix – by Jesse Graffam “Helix” is a 7-‐band preset that sports a smiley-‐face EQ curve to deliver a solid low end and sparkling highs, but still provides a nice open mid-‐range sound. This preset uses the maximum amount of multi-‐band range, an Infinite:1 multi-‐band ratio, and a fair amount of high-‐frequency limiting to deeply re-‐equalize and re-‐balance virtually any input. 107 Imagine Hot Mid – by Rob Morsink This bright and loud 3-‐band preset puts and emphasis on mids and highs and employs a fast release time in the WB AGC-‐1 compressor to keep levels consistent going into the multi-‐band AGC section which uses light ratios over threshold. A great preset for making vocals shimmer and for bringing out all the details in the upper frequencies. Jill FM – by Jesse Graffam A 7-‐band preset inspired by the electric programming of the “Jack” formats, “Jill FM” provides excellent vocal and lyrical clarity and a super-‐smooth mid-‐range. This preset uses a tight ratio on the AGC but loose multi-‐band ratios and heavier multi-‐band limiting. Carefully designed not to over-‐ process the bass or high end, this is a great choice for stations with a high female demographic or with long-‐term listening as a goal who still need to maintain a competitive degree of loudness. Motor City – by Jesse Graffam A 7-‐band preset that unapologetically delivers an in-‐your-‐face rock sound, “Motor City” gets a little edgy in the mid-‐range but is never harsh. This preset makes use of Omnia.9’s Wideband AGC2 after the multi-‐band section, and while it uses a gentle multi-‐band ratio below threshold, it makes extensive use of tighter ratios in all bands via the Gain Reduction Override feature. New York – by Jesse Graffam Arguably Omnia.9’s loudest factory preset, “New York” uses 6-‐bands of fast multi-‐band release times, lots of multi-‐band limiting, low multi-‐band AGC thresholds, and a generous amount of clipping to burn a hole in the dial with a very dense, compressed sound. A very generous bass boost from the parametric EQ creates a loud, harmonic-‐rich bass but never forces its way into the mids or highs. If your market demands maximum loudness, this is a good starting preset that can be backed down in several ways as needed to trade off a bit of that loudness for a cleaner sound. NYC Attack of the Camclones – by Jesse Graffam Slightly louder than even “New York,” “Attack of the Camclones” provides a huge, tight, dense bass texture, uses fast attack and release times to build density, and has dip in the lower mids to keep male vocals from becoming muddy. It also foregoes any stereo enhancement. A great choice for CHR stations who want high cume and an ear-‐catching, prominent sound just about guaranteed to win a major-‐market loudness war! 108 Orlando – by Jim Kuzman Smooth and laid back but far from shrinking away on the dial, this 7-‐band preset provides gentle re-‐ equalization from the multi-‐band AGC while still maintaining some of the character of the original audio. “Orlando” is competitively loud when fed more contemporary music, but very suitable for jazz and classical stations that desire better spectral balance and dial presence than presets designed specifically for those types of music. There’s plenty of room to build loudness as needed with the final clipper without losing the overall feel of this preset. Passive Aggressor – by Jesse Graffam A 5-‐band preset with a split personality, “Passive Aggressor” is relaxed and dynamic in feel, yet it provides a great degree of spectral control and overall loudness by utilizing Omnia.9’s “Gain Reduction Override” settings. Looser ratios below threshold and very tight ratios above in the low and high bands coupled with very slow multi-‐band attack and release times make this preset a great easy-‐to-‐listen-‐to choice for stations that place an emphasis on TSL. Plutonium FM – by Leif Claesson Designed initially to satisfy the specific needs of a large European broadcast group who not only wanted large quantities of bass, but plenty of bass punch and minimal distortion as well. When processing for all-‐out loudness, there’s little (or no) room left for bass. Heavy bass clipping makes some room, but at the expense of punch. “Plutonium FM” solves this dilemma by employing the WB AGC2 compressor in the “Bass Only” mode and incorporating the sidechain delay feature. This allows the bass transients to be handled by the bass clipper momentarily, while the following low frequency material is managed by the compressor. If your needs call for lots of bass and dial domination, “Plutonium FM” delivers. Plutonium HD – by Leif Claesson Other factory presets have their “HD only” parameters (such as the final limiter and output mix controls) tuned in such a way that choosing the same preset for FM and HD allows for a very close on-‐air sonic match when receivers switch between the analog and digital signal. Because of the way in which “Plutonium FM” utilizes a higher-‐than-‐normal degree of composite processing, the result was an on-‐air sound that was too heavy on the highs for HD. Therefore, we recommend stations using “Plutonium FM” on the analog side use “Plutonium HD” for the HD path. 109 Point Blank – by Jesse Graffam Slightly more dense and loud than “Jill FM,” “Point Blank” is a 7-‐band preset that leans more on the multi-‐band limiters than the final clipper to build loudness. Bright but always clean and well-‐ balanced, this preset delivers good source-‐to-‐source consistency without sounding overly compressed or processed. An excellent choice for a light AC station that wants long-‐term listening but doesn’t want to disappear from the dial or a CHR station that doesn’t mind trading a bit of loudness for dynamics. Rustonium – by Leif Claesson and Jesse Graffam A hybrid of two past presets – Jesse’s “Rusticity” and Leif’s “Plutonium” – “Rustonium” is Omnia.9’s default preset. The bass is always present but punchy, while the high end is bright and prominent but never shrill or edgy. The multi-‐band attack and release times are relatively slow, but this 7-‐band preset makes extensive use of Omnia.9’s progressive release control to allow plenty of gain control in each band without the fear of any band getting “stuck” with too little gain. This preset also places the Wideband AGC2 after the multi-‐band section to build some extra loudness just before the final clipper. A great “as-‐is” out-‐of-‐the-‐box preset for nearly every contemporary format. Stacked Boxes – by Jim Kuzman Remember back when the dial-‐dominating air chain was made up of a rack full of analog gear? Say, one box for compression and leveling, another pair of boxes with lots of LED’s providing 4-‐band compression, and a program/peak limiter (maybe from the same folks as the compressor/leveler) – all driving a final limiter/clipper with edge meters and a key-‐locked front panel? We do too. “Stacked Boxes” pays homage to the not-‐so-‐distant past of analog processing. Stacked Boxes Plus! -‐ by Jim Kuzman Offspring of “Stacked Boxes,” the “Plus!” version uses six bands of multiband compression and limiting instead of four, providing a similar overall feel as the original but with more refined mids and better source-‐to-‐source spectral control. The Blitz – by Jim Kuzman Living proof that loudness and high-‐quality audio are no longer mutually exclusive qualities, this 6-‐ band preset hands over tight, solid bass, intelligible mid-‐range, an airy high end, and a wide stereo image. Designed to provide the maximum degree of loudness but never at the expense of audio quality, “The Blitz” is a great choice for classic and active rock formats with plenty of room for an extra dB or two on the clipper drive for those who need more loudness. (Thanks, Bill!) 110 Tokyo – by Jesse Graffam Born of “Passive Agressor” and created in homage to the “classic” sound of previous Omnia processors, the 7-‐band “Tokyo” delivers detailed transients and percussion without sacrificing average loudness. The mid-‐range is full and round with increased vocal intelligibility, a sound that translates well to smaller speakers and earbuds as well as higher-‐quality systems. A tightly-‐ controlled low end ensures the bass always shows up for the party. Trinity – by Leif Claesson Inspired by the sound of the classic Omnia.3 FM Turbo, this 3-‐band preset is dynamic and punchy with an open mid-‐range and a more classic “Omnia” sound. “Trinity” doesn’t use any parametric EQ or stereo enhancement, runs with a very light ratio in the multi-‐band section, and presents itself very transparently on the air, making it suitable for nearly any format. Zenith – by Jesse Graffam How much processing can you get away with before things start to sound processed? The 7-‐band “Zenith” was created to answer that question. Always open and natural sounding in exchange for overall spectral and loudness consistency, this preset lets the music be what it was intended to be – with just a little push in the right direction. 111 Appendix C: Omnia.9 Remote Interface Software Overview The Omnia.9 remote interface software is a separate “client” software application that can be downloaded and installed on nearly any desktop, laptop, or tablet PC of reasonably modern vintage running on Windows XP, Vista, or 7. With just a few differences, which will be discussed in this manual addendum, this client software looks and operates exactly like the front panel controls of the Omnia.9 itself (including touchscreen support on PC’s providing that feature) to provide a familiar and feature-‐rich means of controlling your Omnia.9 remotely. If you can do it on the front panel, you can do it via remote -‐ a feature you’ll appreciate if your Omnia.9 is located in a noisy rack room, at the transmitter site, or even thousands of miles away at a distant station you oversee. Perhaps one of the most valuable capabilities of the client software is speaker calibration. Since your Omnia.9 already contains a built-‐in pink noise generator and an RTA, adding your own calibrated microphone to the setup will allow you to perform a calibration of any speaker system – including your studio, control room, rack room, production facility, or any remote monitor point. You may wonder why we consider this to be such an important exercise when listeners aren’t going to be hearing your station on calibrated monitors. Great question! Yes, listening to your station’s processing on speakers of different qualities in a wide variety of listening environments is important to get a “real world” feel of how things sound – but we feel strongly that having at least one set of calibrated “reference” monitors is absolutely critical to making educated decisions as you adjust your processing. If you make adjustments based upon what you hear on un-‐calibrated speakers, every decision you make will be influenced by the inaccuracies of those speakers in that room. Details of how to perform such a calibration are found later in this manual. Downloading, Installing, and Configuring the Client Software Before the client software can be downloaded, your Omnia.9 must be connected to your network and must have an IP addressed assigned to it. For detailed information on setting up the unit on a network, please see Page 17 of the Omnia.9 User’s Manual. It must also have a password enabled as outlined on Page 16 of the main manual. 112 Downloading the Client Software Connect to your Omnia.9 by entering http://<IP Address>:7380 into the address window of any standard web browser (for example, http://192.168.0.183.7380) You will see a screen entitled “Welcome to Omnia.9 HTTP Server” with a current version number. Under the “Downloadables”section, click on the link following “Download Remote Interface.” Choose “Safe File” to begin the download the client application to a folder on your computer. Installing and Configuring the Client Software Navigate to the folder into which you downloaded the client software. Right-‐click on the “NfRemote.exe” file and select “Sent To Desktop (Create Shortcut). From your Windows Desktop, right click on the newly created shortcut to NfRemote.exe and select “Properties.” Add the following text to the end of the “Target” field, immediately following the quotation mark (“) at the end: o <space>host=<IP Address><space>password=1234 -‐ where “IP Address” and “password” match those set up in your Omnia.9. The finished “Target” field should look like this: o “C:\Downloads\NfRemote.exe host=192.168.0.183 password=1234 touch” Click the “Apply” button Double-‐click the desktop shortcut to open the client software. If all went well, you should see exactly what you see on the front panel of the Omnia.9. Some Important Ethernet/Wi-‐Fi Network Considerations While the client software itself is not a terribly resource-‐intensive application, it does place some demands upon your local network. The client allows you to make “live” adjustments to the Omnia.9, observe its meters (as well as other displays such as the oscilloscope) in real time, and on networks with sufficient bandwidth, play audio from the Omnia.9 to your remote control PC. The more information the client asks for, the more critical it is to have a robust Ethernet or Wi-‐Fi connection to the between it and Omnia.9. Client-‐Only Controls As mentioned earlier, the remote interface looks nearly identical to Omnia.9’s front panel display. If you have already familiarized yourself with its controls, you should feel right at home operating it remotely. Therefore, only those controls or features unique to the client software will be explained here. 113 Joining the Input, FM, Studio Processing, HD, Streaming, Monitor Output, and System Controls on the Home screen is an additional Client Audio menu, which contains additional menus for Client Audio Output, Client Microphone Input, and Client File Recorder. Each menu is discussed in more detail in this manual. Additionally, the “Save Preset” and “Load Preset” menus for each of the processing cores in the client software have the additional capabilities of being able to save a preset to the location of your choice on the remote PC itself, or load a preset from the remote PC to your Omnia.9. This includes flash drives and external USB drives, which provides an excellent way to back up any custom presets, or easily duplicate those presets on another Omnia.9. When using the “Load Preset” function, be aware that the preset will be loaded to the “Current Preset” position and will therefore immediately go on the air. Additionally, in order for the preset to appear in the list, you must save it using the “Save Preset” function. Client Audio Output Menu The Client Audio Output Menu contains additional controls similar to those in the Monitor Output menus of the Omnia.9 (see Pages 82 -‐85 of the Omnia.9 User’s Manual for a full explanation of these controls) in the Patch Point menu (with a few differences) and a TCP Link Status window to provide information about the remote connection. Patch Point Menu The Patch Point Menu provides additional controls for enabling Client Audio and SRC, choosing an Output Device, adjusting Client Volume, and setting the Audio Buffer. An additional patch point for monitoring the Client Mic Input is also available. Audio Enable When enabled, this feature allows processed audio to from various patch points within the Omnia.9 to be streamed directly to the client PC. SRC Enabling the SRC control allows the client software to dynamically adjust the sample rate of the client playback. If you are experiencing interruptions or dropouts to the client audio stream, enabling SRC will result in a steadier connection, though at a slight cost to CPU usage. Regardless, the client software will automatically determine whether to stream client audio in a linear (uncompressed) PCM format or in the Vorbis format, which while compressed, can still provide excellent audio quality. Output Device The client software recognizes any audio output devices (speakers, headphones, soundcards) installed on the remote control PC, and makes them available in a drop-‐down menu. 114 Client Volume The Client Volume slider controls the volume of the selected o utput devices on the remote PC. This control is duplicated on the top menu of the client software where it is available at all times. Audio Buffer Depending upon the bandwidth available on your local network, it may be necessary to buffer incoming audio to the client to avoid dropouts. The range of this control is between 0 and 10,000 milliseconds (10 seconds). The meters on the remote PC will automatically adjust so that they are always synchronized with the client audio. TCP Link Status Window The TCP Link Status window provides information about the connection status between Omnia.9 and the remote PC, including Current Ping time in milliseconds, Like Bandwidth in KB/sec, the Audio Format (PCM or Vorbis) of the stream, and Send and Receive rates. Client Microphone Input Menu The Client Microphone Input Menu allows you to pick which microphone you’d like to use, a parametric equalizer to create custom EQ curves for individual mics, and the ability to save and recall custom mic presets. There is also a duplicate button to the TCP Link Status window and the Display Settings menu for convenience. Input Device Menu The Input Device Menu provides a list of available microphones, including built-‐in mics and any outboard microphones you may have plugged into the PC running the remote interface software. If you plug in an outboard mic while this window is open, you may need to tap the “Refresh List” button in order for the software to recognize the addition. Load Preset Menu This menu operates in a manner similar to the “Load Preset” menu in the various processing cores of the Omnia.9. For a detailed description of how this menu operates, please refer to Page 37 of the main Omnia.9 User Manual. However, the client software offers an additional Load From button that allows you to call up a preset file from the remote PC, including from a flash drive or external USB drive. Save Preset Menu Just like the Load Preset menu, this operates like its counterparts in other sections of Omnia.9. A more detailed description can be found on Page 38 of the main Omnia.9 User Manual. The Save To button allows you to save your presets to a location on the remote PC, including a flash drive or external USB drive. 115 Client File Recorder Just as it is possible to record audio from various patch points within the processing chain on the actual Omnia.9 itself, you can also record audio streamed to the client PC. The recorders in the client software work in exactly the same way. Detailed information on how to use the file recorders can be found on Page 14 of the main Omnia.9 User Manual. Speaker Calibration As mentioned earlier, taking the time to calibrate at least one set of speakers to act as your reference monitors is time well spent. In order to perform a speaker calibration, you need four tools: A calibrated microphone to capture the audio. A pink noise generator to provide audio for measurement (pink noise having an equal amount of “noise power” in each octave). A real-‐time audio analyzer (RTA) to visually display what the microphone is hearing. Some means by which to correct for speaker and/or room inaccuracies (such as a parametric equalizer). Omnia.9 provides three out of the four tools – the pink noise generator, the RTA, and the EQ. All you need to add is the calibrated mic. Choosing a Calibrated Mic It is important to understand that you must use a calibrated microphone designed for sound measurement purposes to perform a proper calibration. Studio or recording mics – even the high-‐ end, high-‐dollar ones – are of no value when calibrating a system. You can spend thousands of dollars on a scientific-‐grade, high-‐precision calibrated microphone, but the good news is – you don’t have to. Even the least expensive models will provide good quality results and are worthy of consideration. While we are not in the business of selling microphones, nor do we have any interest in promoting any brand or model over another, we can tell you that Behringer ECM8000 works quite well and can be purchased at local music stores and from various on-‐line vendors for under $100. If you prefer to connect your mic via USB or Firewire, several manufacturers (M-‐Audio, E-‐Mu, and Blue come to mind) offer XLR to USB and XLR to Firewire converters starting at under $50). Setting Up the Mic Place the microphone as close as possible to the position you will occupy when monitoring so that it hears what you will hear. In cases where you are calibrating two of the same speakers, and both are placed in similar locations in the room, you can calibrate both the left and right channels simultaneously. If you find yourself in a situation where the speakers will be affected differently by their individual placement in the room – one is suspending from the ceiling in a corner and the other 116 is sitting on a shelf, for example – or one is significantly closer to your monitoring position than the other – we recommend performing an individual calibration for each speaker. Setting Up the Client Software for Calibration For the example below, let’s assume that you are calibrating your studio monitors, which are being fed audio from the Speaker Output portion of Omnia.9’s Monitor Outputs. We will also assume that you are in a situation where you can use the same calibration settings for both speakers. By default, the parametric EQ section is set up in the “common” mode, which means changes made to the left channel will be mirrored in the right channel. Connect the Client PC and the Calibrated Mic The first step to calibration is making sure you have a remote connection to your Omnia.9 per the instructions at the beginning of this manual. Once connected, plug your calibrated mic into the remote PC, install any necessary software or drivers, and establish that it is working properly in Windows. Set Up RTA and Oscilloscope Display Windows After microphone installation and setup are complete, you will need to make sure you have the RTA set up in a Display Window. If an RTA is not already visible, select any of the current display windows (Processing Meters, Undo Meters, etc.) to bring up a Display Settings menu. Set up one of the windows to monitor the Client Mic input (for example, Display 3, RTA, I/O, Client Mic Input). 1/3 octave resolution will provide more of a “big picture” overview, while the 1/6 octave will identify more specific peaks and valleys. We suggest an Average setting of 40 and a Target Range of 2.0dB. You will need to adjust the Target and Range controls for your individual situation once you have pink noise running through the speakers at a reasonable volume. We also recommend setting up an Oscilloscope menu in the same manner so that you can watch for any clipping that may occur should you need to make any significant boots to a particular part of the audio spectrum during calibration. If you see (or hear) any clipping during the process, turn down the “Master Gain” control in the Main 1 menu. Feeding Pink Noise To the Speakers Next, from the Home menu, select “Client Audio,” “Client Microphone Input,” then “Input Device” from the Home menu of the Omnia.9 client software on the remote PC. Your calibrated mic should be available in the device menu. You may need to refresh the list to make it visible. Return to the Home menu, select “Monitor Outputs,” then “Speaker Output,” then “Main 1.” Turn down the Speaker Volume to a fairly low level, then enable Pink Noise for the left channel. Turn up the Speaker Volume enough to bring the level of pink noise well above the noise floor of the room, and to a level that approximates the volume at which you would normally listen to program material when adjusting your processing. As you adjust the overall volume, you should see the RTA display respond. 117 Final Adjustments to the RTA Once you have established an overall pink noise level, adjust the Range control so that you can see the entire spectrum easily on the display, normally in the vicinity of 70 – 80dB. Adjust the Target control so that the band with the lowest level (not counting very low or very high frequencies that are clearly beyond the ability of the speaker to reproduce) is situated at the top of the bright red target window. This will allow you to reduce, rather than boost, most of the frequencies with the parametric EQ. When reading the RTA, it is important to know what peaks and dips are actual representations of “problem areas” with the speaker/room combination and which are microphone placement anomalies. If you move the microphone just slightly and the problem area magically corrects itself, you’re seeing such a placement-‐skewed reading. A little experimentation will quickly reveal this. Once you have finalized the mic placement, it’s time to begin correcting things with the PEQ. Using the Parametric EQ to Smooth Things Out Methods of equalizing speakers in their rooms vary, but generally speaking, using the fewest number of bands of EQ to achieve the desired result is preferred. Cutting (reducing) frequencies is usually preferred to boosting (increasing) them, although sometimes boosting a certain range is not easily avoided. Remember that there are a total of 12 available bands of EQ available to you – 6 in the “EQ1” menu and 6 more in the “EQ2” menu. We assume that if you’ve gotten this far, you have a general idea of how the controls of a parametric equalizer work, but as a quick review: The Gain control determines how much the specified frequency range is amplified or attenuated, expressed in decibels. The Bandwidth control determines how wide or narrow a range of frequencies will be affected, measured in octaves. The Center Frequency control determines what frequency will lie in the middle of the adjustment curve, expressed in Hz. You will be able to identify where your speakers start to roll off in terms of frequency response (especially on the low end) pretty quickly. You can’t overcome pure physics with an equalizer, and small speakers will never reproduce bass with the same authority as larger ones, so there’s no point in trying to give a 15dB boost at 30Hz to small monitors in the hopes that you’ll get the equivalent of a free subwoofer. (What’s frequently more effective with bass-‐shy speakers is taming the often over-‐boosted mid-‐bass that manufacturers dial in in the hopes that you think you have more low end than you do). As you study the RTA, we recommend identifying and correcting any glaring peaks or valleys over a relatively narrow ranges of frequencies first to take care of any “hot spots.” Then, work your way out to making broader changes to the overall curve. 118 Chasing Your Tail Speaker calibration can be a frustrating process, especially if this is your first go-‐around with it. Sometimes it’s like squeezing a balloon: When you squish one end, the other end puffs out. So it goes with calibration. Make a boost to one frequency, and the surrounding frequencies go u p, too. Experimenting with the center frequency and bandwidth controls will help, as will a good dose of patience and allotting enough time to do it up right. Your efforts will be rewarded when you play music through your calibrated setup for the first time and wonder if someone swapped out your tired old monitors with something new and much more expensive! Saving Your Calibration Settings You can save your calibration settings in the form of a preset by going to the “Save Preset” menu and typing in a friendly name for your file, preferably one that uniquely identifies the speakers and location (“JBL 4312 FM Air”). Tweaking After Calibration You may notice that while your speakers sound significantly better than they did before you calibrated them, and they are technically much more accurate, they sound a little thin in the low end and a little dull in the highs because of the way the human ear perceives sound at the far ends of our hearing range. We suggest that instead of making changes to the EQ sections, you use Omnia.9’s “Loudness 1” and “Loudness 2” menus to make subjective adjustments. These menus each give you three additional bands of fully parametric equalization. If desired, they also allow you to adjust at what point on the Speaker Volume control the changes take affect (since our ears are less sensitive to certain frequencies at lower volume levels). The Minimum slider on each EQ band sets the point on the volume control where the EQ has no effect on the sound. The Maximum slider sets the point on the volume control where the EQ in that band is in full effect (boosted or cut to whatever gain level you have set). For example, if the minimum slider is set to -‐20dB, the maximum is set to -‐10dB, and the gain is set to minus 5.0dB, equalization will begin to take effect when the volume control is set to -‐20dB and will be attenuated by 5dB by the time the control is set to -‐10dB. 119