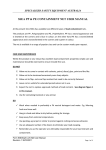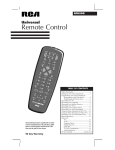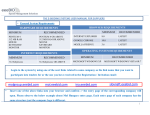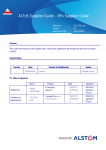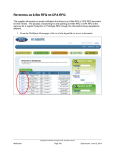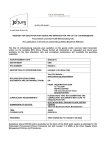Download LOTTE B2B 매뉴얼
Transcript
LOTTEB2B User Manual www.lotteb2b.com < For supplier > LOTTE B2B (Supplier Flow) Print Delivery Notes Register Quotation Supplier Receive PO New Join Production History Mgmt. Request Completed Part Confirm Receipt Delivery Affiliate Approval RFQ Supplier Selection PO Receipt 1. New Join 1. Join as member 2. Approval by Purchasing agent 3. Sign in 1. New Join 1) 2) 3) 4) 5) 6) Go to www.lotteb2b.com Click “LOTTEB2B Sign up”. Agree to the Conditions of Use Select country and enter business number if you have. Modify your information and save it. Request the approval to purchasing agent of LOTTE. ①① ② ※ You can sign in after approval by purchasing agent of LOTTE affiliate. ③ ④ ⑤ ⑤ ⑥ 1. Basic Information Tap(the 1st step) ※ The red mark is mandatory field. You can go to next step after registration for all mandatory field. ※ If you don’t move using the “Next” button, your application will not be complete. ※ You should go until the final step “Info. of Person in charge” to finish. ① ② ※ If you check in “SMS/Email Receiving” field, the information of RFQ and PO will be sent. 2. Additional Info Tap(the 2nd step) ※ The red mark is mandatory field. You can go to next step after registration for all mandatory field. ※ If you don’t move using the “Next” button, your application will not be complete. ※ You should go until the final step “Info. of Person in charge” to finish. ① ② 3. Financial Info Tap(the 3rd step) ※ The red mark is mandatory field. You can go to next step after registration for all mandatory field. ※ If you don’t move using the “Next” button, your application will not be complete. ※ You should go until the final step “Info. of Person in charge” to finish. ① ③ Register contents ※ Your information will be shared by all purchasing agents in LOTTE. Please register the data correctly based on . ※ After approval for your request, you manage your information by yourself. (Except for ID & Business registration no.) ② ④ 4. Info of Person in charge Tap(the Final step) ※ The red mark is mandatory field. You can go to next step after registration for all mandatory field. ※ If you don’t move using the “Next” button, your application will not be complete. ※ You should go until the final step “Info. of Person in charge” to finish. ① ② ④ ③ Register contents ※ If your request is complete successfully, you can see the message “The join to be a member has been completed. Please ask the approval to the purchasing agent in Lotte.” ※ If your request is complete successfully, when you sign in, also you can see the message “The business registration no. has already existed.” , If it is not, you can register again. ※ Please ask your approval to the purchasing agent of affiliate of Lotte. The main screen is composed of Quick-Link and To-Do LIST when you sign in. The number indicates to do for each category. If you click the number, it will move to the related menu. 1.2 To-Do LIST 1) Main screen 2) Use the Quick Link * Short cut for Quotation, Order and Information Mgmt. 3) Use To-Do LIST * Lists to do such as Proposal briefing, RFQ, PO receipt, Request for completed part for construction, Info of person in charge. <Quick Link> Short cut for frequent using ① Short cut for registration of quotation ② Short cut for PO receipt ③ Short cut for supplier information <To –Do LIST> Number of lists to do the business operation ① ② ③ ① ② ③ ④ ⑤ ⑥ ⑦ ⑧ ⑨ ④ ⑤ ⑥ Proposal briefing : Move to the notice for attending the proposal briefing. RFQ : Move to register the quotation. Reverse Auction : Move to register reverse auction. PO receipt : Move to receive the PO from buyer. Delivery waiting : Move to create the delivery notes after PO receipt. Request(Completed part) : No. of request for completed part for construction. Company info : Move to change the information of supplier. Info of person in charge : No. of sales person. Move to change the information. Official Authentication Certificate : Move to register the certification. (Only use in Korea) ⑦ ⑧ ⑨ 2. Quotation Management 2.1 Notice for proposal briefing 1) Click the No. on To-Do LIST When you get the notice for proposal briefing from buyer, you can check the details information. You can register the quotation after the approval by purchasing agent. If you click the RFQ. No., you can check the details information. 2) Click the menu on the left. ① Click “Proposal” and check the schedule to attend the briefing. ② After attending the briefing, if the purchasing agent approves the participation, “Participation” will be changed to “Y”. 2.2 Quotation Writing 1 1) Click the No. on To-Do LIST If the quotation is before closing, it will be inquired. You can change the status to “New”, “In progress” and “Closing”. There is no limit to change the quotation within closing time. In case of a proposal briefing, the attended supplier can only register the quotation. ② Check ① 2) Click the menu on the left. ① Click “Inquiry” to inquiry RFQ ② Check it in the select box and click “Writing quotation” ③ You can see the another screen to write the quotation. ③ 2.2 Quotation Writing 2 1) Click the No. on To-Do LIST How to check the RFQ · Quotation type : private tender & private contract. · Selection type : By document (Supplier selection based on total amt.) & By item (Supplier selection by item based on unit price) · In case of tech. evaluation is “Y”, the tech. evaluation exists additionally. · Partial purchasing possible : PO can be released depends on the partial qty. with the unit price. · Purchase(or not) / Unit price contract : Use with quotation (One-time PO or contract with unit price) · If there is a number on “attached file”, you should check because a purchasing agent attaches a file. 2) Click the menu on the left. ③ ④ ⑤ ⑥ ① ② ① Enter unit price and delivery time with only numbers. ② Attach files if it needs. In case of proposal briefing is “Y”, check it to agree. ③ Enter a particular content and click “Send”. 2.3 Quotation Modification If you change the status to “Quotation in progress”, you can inquiry the quotation to modify. There is no limit to change the quotation within closing time. 1) Click the No. on To-Do LIST ① ② ④ ③ Check 2) Click the menu on the left. ① Click “Inquiry” after changing the status to “Quotation in progress”. ② Check it in the select box and click “Modify”. ③ You can see the another screen to write the quotation (Check a conditions, Upload a file, Register unit price, min. qty. and delivery time) ④ Click “Send”. ※ If you click the quotation no., you can check the successful for sending. 2.4 Re-Quotation Writing 1) Click the No. on To-Do LIST ② In case of re-quotation, you can register the quotation with the same method as new. There is no limit to change the quotation within closing time. You can check whether the quotation or re-quotation with version(2nd, 3rd and so on). In case of re-quotation, if the purchasing agent restricts that the amount at present version should be lower than pervious, you can’t submit higher amount than previous version. Check ① 2) Click the menu on the left. ① Click “Inquiry” to inquiry RFQ. ② Check it in the select box and click “Writing quotation” ③ You can see the another screen to write the quotation. ③ 3. Attend in Reverse Auction 3.1 Reverse Auction 1 Click “Refresh” periodically to get the updated information. 1) Click the No. on To-Do LIST ② Check ③ ① 2) Click the menu on the left. ⑤ ⑥ ④ With number ① Enter the unit price on “Bidding unit” and click “Bidding”. ② Click “Refresh” periodically if you want to check the unit price at present. 3.1 Reverse Auction 2 1) Click the No. on To-Do LIST How to check the request for reverse auction. · Start time / closing time: When the quotation is closed, the supplier will be selected at the same time. · Purchase(or not) / Unit price contract : Use with quotation (One-time PO or contract with unit price) · If there is a number on “attached file”, you should check it because a purchasing agent attaches some file. · Automatic extension : if the bidding has been registered before 10 minutes of closing time, the time will be extended as long as certain times. · Start amt. : start amount, Present amt. : the last amount of bidding. · Price UP, Down : “Up” means the unit price will go up, “Down” means the unit price will go down. Minimum range for up or down 2) Click the menu on the left. ② ③ ① ① Enter the unit price on “Bidding unit” and click “Bidding”. ② Click “Refresh” periodically to check the unit price at present and the successful bid price. 4. Purchase order Receipt 4.1 PO Receipt You can inquiry the PO not received. (Please also check the changed PO.) After changing the status to “Received”, you can inquiry the related data within the period. If the PO has been changed, it will be noticed separately. (The status : modification) 1) Click the No. on To-Do LIST ④ Check ② ① ⑤ 2) Click the menu on the left. ③ ① Click “Inquiry”. If you click the PO number, you can see the details information and print out. ② Check it in the select box and click “Receive PO”. 4.2 PO Status 1) Click the No. on To-Do LIST You can inquiry the PO not received. (Please also check the changed PO.) After changing the status to “Received”, you can inquiry the related data within the period. If the PO has been changed, it will be noticed separately. (The status : modification) Status : Not complete/Complete/Terminate/Cancel ※ Termination means the cancellation for remaining quantity of receipt. ※ Cancellation means the PO has been cancelled totally. (The cancelled PO will not be inquired on the menu of PO receipt automatically.) ⑤ 2) Click the menu on the left. ① ① Click “Inquiry” ② If you click the PO No., you can inquiry the details information. ② 5. Delivery Notes 5.1 Delivery Notes Creation You can only inquiry the data after PO receipt. 1) Click the No. on To-Do LIST ① ③ ② Check 2) Click the menu on the left. ⑤ Register Qty. ⑥ ④ ⑦ ① Click “Inquiry” and check it in the select box. And then click “Create delivery notes”. ② You can register the delivery person and phone no. ③ Click it in the select box and register quantity to delivery. And save it. ④ Click “Confirm” in the message “Do you want to create the delivery notes?”. ※ In case of partial receipt, you can register the partial quantity and create delivery notes. System will check the remaining quantity of PO automatically and you can create the delivery notes. 5.2 Delivery Notes Print You can only inquiry the data after the creation of delivery notes. You can modify and change the delivery notes created. (However, in case of deletion, the delivery notes should not be connected with the receipt. 1) Click the menu on the left. ① ② Click the number ③ ④ ① Click “Inquiry” and the number on delivery notes. ② Click “Print” and then you can see the print. ③ If you click the icon “Print”, it will be printed from your printer. 6. Receipt 6.1 Receipt Check 1) Click the menu on the left The receipt type is B2B and I/F. You can check the receipt in the real time in case of B2B. In case of I/F, the data of receipt comes from LOTTE affiliate after monthly closing. So you can use the data as reference. ① ② Check ① Click “Inquiry”. ② You can check the receipt qty. and amount. 7. Request for completed part for construction 7.1 Request for completed part After you got the PO for construction, you can request the partial payment for completed part. 1) Click the menu on the left. ① ② Check ③ ⑤ ④ ⑥ V표체크 ⑦ ⑧ ① After click “Inquiry”, check it in the select box and click “Request(completed part)”. ② Another screen will be popped up, please register a file, the inspection request date and remark. ③ Check it in the select box and click “Request inspection”. 8. Basic Information Management 8.1 Company Info. 1) Click the No. on To-Do LIST ① If your business registration No. should be changed, you should make ID as new member. Your ID and password will be given only one based on business registration number. ③ ⑤ 2) Click the menu on the left. ⑦ Check ② ⑥ ⑨ ⑧ With number ④ ① You can change your information in each tap. ② In case of financial information, you can add the information of the year using add line and save it. 8.2 Sales Person Info. 1) Click the No. on To-Do LIST You can register several sales person and also set up the receiving of SMS and e-mail for quotation and PO. If you want to change the sales person, you can change it by yourself. The information of ID & password is in “Basic Information”. (Please refer to 8.1 Company Info.) ① ③ Registration ② ④ 2) Click the menu on the left. ① If you inquiry, you can see the sales person registered. ② When you add the person, click the “Add line” and save. ③ If you want to delete the person, check it in the select box and click the “Delete”. ※ If you don’t check in “SMS/Email Receiving” field, the information of RFQ and PO will not be sent. 8.3 Item Inquiry You can inquiry the item contracted with unit price. (However some item can’t be inquired depends on affiliate) 1) Click the menu on the left. ① ① If you click the item code, you can inquiry the details information.