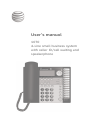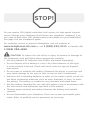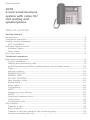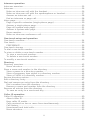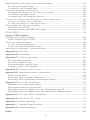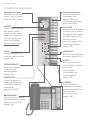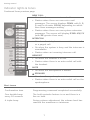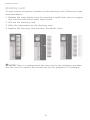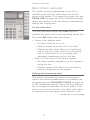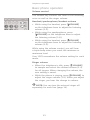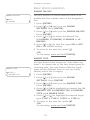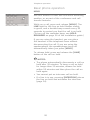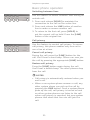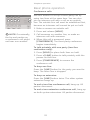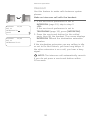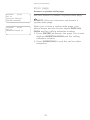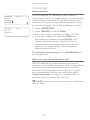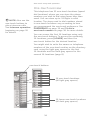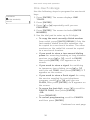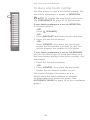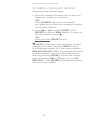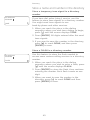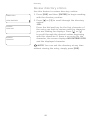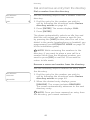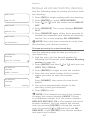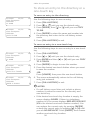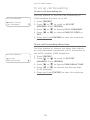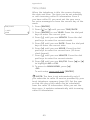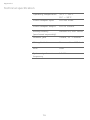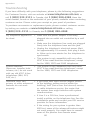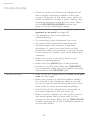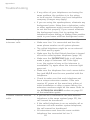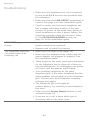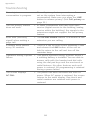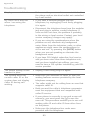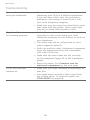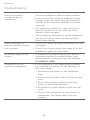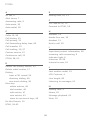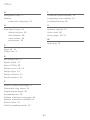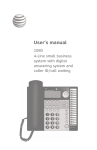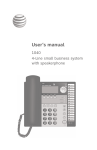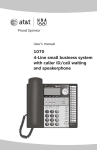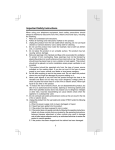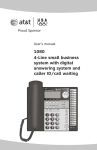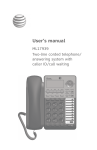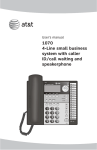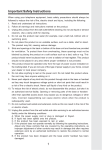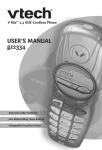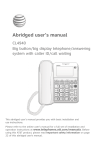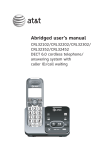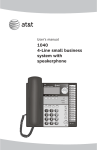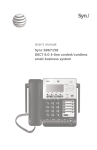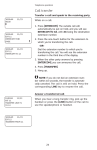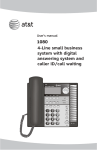Download User`s manual - Vt.vtp
Transcript
User’s manual 1070 4-Line small business system with caller ID/call waiting and speakerphone Congratulations on purchasing your new AT&T product. Before using this AT&T product, please read the Important product information on pages 69-70 of this user’s manual. Please thoroughly read the user’s manual for all the feature operation and troubleshooting information you need to install and operate your new AT&T product. You can also visit our website at www.telephones.att.com or call 1 (800) 222-3111. In Canada, dial 1 (866) 288-4268. © 2007-2015 Advanced American Telephones. All Rights Reserved. AT&T and the AT&T logo are trademarks of AT&T Intellectual Property licensed to Advanced American Telephones, San Antonio, TX 78219. STOP! Do you receive DSL (digital subscriber line) service for high-speed Internet access through your telephone line(s) from your telephone company? If so, you need to add either DSL splitters and/or microfilters to your installation. See page 9 of the installation guide. For customer service or product information, visit our website at www.telephones.att.com or call 1 (800) 222-3111. In Canada, dial 1 (866) 288-4268. CAUTION: To reduce the risk of fire or injury to persons or damage to the telephone, read and follow these instructions carefully: • Use only alkaline 9V batteries (size 1604A, purchased separately). • Do not dispose of the battery in a fire. Like other batteries of this type, it could explode if burned. Check with local codes for special disposal instructions. • Do not open or mutilate the battery. Released electrolyte is corrosive and may cause damage to the eyes or skin. It may be toxic if swallowed. • Exercise care in handling batteries in order not to create a short circuit. Do not allow conductive materials, such as rings, bracelets, or keys, to touch the battery. The battery or conductor may overheat and cause harm. • Use the battery identified for use with this product only in accordance with the instructions and limitations specified in this manual. • Observe proper polarity orientation between the battery and metallic contacts. • Do not disassemble your telephone. There are no user-serviceable parts inside. Refer to qualified service personnel for servicing. User's manual 1070 4-Line small business system with caller ID/ call waiting and speakerphone Table of contents Getting started Introduction.............................................................................................................................................1 Telephone overview............................................................................................................................2 Display screen messages.................................................................................................................4 LCD contrast................................................................................................................................4 Indicator lights & tones.....................................................................................................................6 Indicator lights.................................................................................................................................6 Alert tones.........................................................................................................................................7 Directory card........................................................................................................................................8 Telephone operation Basic phone operation......................................................................................................................9 Lit line indicators............................................................................................................................9 Making and answering calls......................................................................................................9 Switching among handset, speakerphone and headset mode.............................12 Timer..................................................................................................................................................12 Volume control..............................................................................................................................13 Ringer on/off..........................................................................................................................14 Ringer type.................................................................................................................................14 DO NOT DISTURB.........................................................................................................................15 Last number redial......................................................................................................................16 Redial stack....................................................................................................................................17 Auto-redial......................................................................................................................................18 Call waiting.....................................................................................................................................19 MUTE..................................................................................................................................................19 Temporary tone dialing.............................................................................................................19 HOLD..................................................................................................................................................20 Switching between lines..........................................................................................................21 Call privacy.....................................................................................................................................21 Conference calls...........................................................................................................................22 Call transfer.........................................................................................................................................23 Transfer a call................................................................................................................................23 Blind transfer.................................................................................................................................23 Transfer a call and speak to the receiving party.........................................................24 Answer a transferred call........................................................................................................24 Intercom operation Intercom overview............................................................................................................................25 Intercom.................................................................................................................................................26 Make an intercom call with the handset.........................................................................26 Make an intercom call with the speakerphone or headset....................................27 Answer an intercom call..........................................................................................................28 End an intercom or page call................................................................................................28 Voice page............................................................................................................................................29 Page a specific extension (single-phone page)............................................................29 Answer a single-phone page.................................................................................................30 Page all (system-wide page)..................................................................................................31 Answer a system-wide page..................................................................................................32 Room monitor................................................................................................................................33 Make an intercom conference call......................................................................................33 One-touch setup and operation One-touch overview........................................................................................................................34 One touch.............................................................................................................................................35 Preference..................................................................................................................................35 One-touch storage...........................................................................................................................36 To dial a one-touch number........................................................................................................38 To view or delete a one-touch number.................................................................................39 To view a one-touch number.................................................................................................39 To delete a one-touch number.............................................................................................39 To modify a one-touch number.................................................................................................40 Directory Directory overview............................................................................................................................42 Menu structure..............................................................................................................................42 Store a name and number in the directory.........................................................................43 Store a pause in a directory number.................................................................................44 Store a temporary tone signal in a directory number..............................................45 Store a FLASH in a directory number................................................................................45 Review directory entries................................................................................................................46 Edit a directory entry......................................................................................................................47 Dial and remove an entry from the directory.....................................................................48 Dial a number from the directory........................................................................................48 Remove a name and number from the directory........................................................48 Remove all entries from the directory...................................................................................49 To save an entry to a one-touch key................................................................................49 Caller ID operation Caller ID operation...........................................................................................................................50 About caller ID..............................................................................................................................50 How caller ID works...................................................................................................................51 Calls received on two or more lines simultaneously.................................................52 Call history......................................................................................................................................53 Unreviewed and total calls.....................................................................................................53 Menu structure..............................................................................................................................53 ii Reviewing the call history and returning calls...................................................................54 To review the call history........................................................................................................54 To return a call (display dail).................................................................................................54 To delete an entry or all entries...............................................................................................55 Changing the format of the caller ID number..............................................................55 To remove a specific entry......................................................................................................55 To remove all call summary entries...................................................................................55 To store an entry to the directory or a one-touch key..................................................56 To save an entry to the directory........................................................................................56 To save an entry to a one-touch key................................................................................56 Call waiting and message waiting............................................................................................57 CID with call waiting..................................................................................................................57 Message waiting and NEW CALL light..............................................................................57 COVM reset........................................................................................................................................58 Using a 1080 mailbox Forwarding to DTAD mailbox.......................................................................................................59 About forwarding to DTAD......................................................................................................59 To set up call forwarding..............................................................................................................60 To turn call forwarding on......................................................................................................60 To set call forwarding delay time........................................................................................60 Listening to messages - internal access...............................................................................61 Appendix A, Glossary.....................................................................................................................63 Appendix B, Time/date.................................................................................................................65 Appendix C, Centrex operation.................................................................................................66 Set ring delay duration.............................................................................................................66 Answer a delayed ring..............................................................................................................66 Pick up another station’s line................................................................................................66 Centrex service call example.................................................................................................67 Appendix D, General product care..........................................................................................68 Appendix E, Important product information.......................................................................69 Safety information.......................................................................................................................69 Especially about corded telephones..................................................................................70 Especially about telephone answering systems...........................................................70 Appendix F, For C-UL compliance...........................................................................................71 Mesures de sécurité importantes........................................................................................71 Information relative à la sécurité........................................................................................71 Spécifiquement en rapport avec les téléphones sans fil.........................................72 Spécifiquement en rapport avec les répondeurs téléphoniques.........................72 Appendix G, FCC and ACTA information..............................................................................73 Appendix H, Part 15 of FCC rules............................................................................................75 Appendix I, Limited warranty.....................................................................................................76 Appendix J, Technical specification........................................................................................79 Appendix K, Troubleshooting.....................................................................................................80 Index.......................................................................................................................................................88 iii Getting started Introduction This AT&T Small Business System is expandable to a 16-extension telephone system. The 1070 telephone is compatible with the 1040 and 1080 telephones. For details, see the installation guide. This system is not compatible with any other AT&T 4-line small business telephones, except for the 1040 and 1080 telephones. The 1070 telephone is hearing-aid compatible and can be connected to four incoming telephone lines. This telephone features a speakerphone for handsfree use, and a headset jack compatible with most two-band 2.5mm headsets (sold separately). There are two additional ports, known as AUX jacks or data ports, available for connecting the telephone to another device, such as a fax machine or modem. The 1070 enables paging, intercom, and call transfers between system telephones and is capable of connecting three parties on the same conference call. This telephone also features a 32-number one- and two-touch memory buttons for faster dialing and has a directory that can store up to 200 additional numbers with names. This telephone has a caller ID feature that supports caller ID with call waiting service. (Caller ID services are subscriber services available from many local telephone companies for a fee.) If there is a 1080 telephone in your system that is an auto attendant, it may record messages for your set. The 1070 telephone is compatible with Centrex service. Centrex is a special subscriber service that might be available from your local telephone company for a fee. If you subscribe to Centrex service, refer to the Centrex operation section (page 66). This user's manual contains detailed instructions for using your AT&T Small Business System 1070 telephone. Please read this manual before using this 1070 telephone. Getting started Telephone overview REMOVE While reviewing the call history, directory or redial stack, press to delete an individual entry. While entering or editing a name or number, press to delete a character. LINE BUTTONS, 1-4 Press to make or answer a call on the desired line (page 9). While on a call, press to release the call privacy feature (page 21). DIR Press to store or display directory entries (page 43). Press again to quit. CALL HISTORY Press until you see caller ID information (page 53). Press again to quit. DO NOT DISTURB Press twice to turn on the Do Not Disturb feature (page 15). Press again to resume normal use (page 15). TRANSFER Press to transfer an outside call to another 1070, 1080, or 1040 extension telephone (page 23). HEADSET JACK (Beneath the small rubber flap) for 2.5mm headset. FLASH During a call, press to receive an incoming call if you subscribe to call waiting service (page 19). (AUTO) REDIAL Press to view the redial stack (page 18). Press again to quit. Getting started Telephone overview Navigation keys Press to scroll up, down, left or right while in the menu. One-touch keys Press to make an intercom call (page 26) or a one-touch outside call (page 38). ENTER Press until you see the main menu. Once in the menu, press to select an item or save an entry or setting. Press and hold to exit the menu. VOLUME While the telephone is not in use, press to adjust the ringer volume (page 13). During a call, press to adjust the listening volume (page 13). HOLD Press to place an outside call on hold (page 20). HEADSET Press to turn on the headset (page 10). MUTE Press so that the other party cannot hear you. Press again to resume the conversation (page 19). CONFERENCE Press to create a three-way conversation (page 22). INTERCOM Press to page or make an intercom call with another extension (pages 26-33). LOWER Press to dial a telephone number stored in the lower location of a one-touch key (page 38). SPEAKER Press to turn on the speakerphone. Press again to turn off (page 10). Getting started Display screen messages LCD contrast SPECIAL OPTIONS LEVEL-4 LCD CONTRAST AC FAIL COVM Your set's display provides important information. You can adjust the screen contrast to one of eight levels to optimize readability in different lighting conditions. 1. Press [ENTER]. 2. Press [ ] or [ ] until you see SPECIAL OPTIONS. Press [ENTER]. 3. Press [ ] or [ ] until you see LCD CONTRAST. 4. Press [ ] or [ ] to select the appropriate screen contrast level (1-8). 5. To move to the next feature, press [ ]. -ORTo exit setup, press and hold [ENTER]. There is no AC power to the set. If a good battery is installed, basic phone operation (such as making and answering calls on the handset) is supported. Speakerphone, headset and call privacy are not supported. The handset volume will be at the minimum level and only the two lowest levels of the ringer volume will be available. The telephone is ready to receive a voice mail signal from your local telephone company. COVM There are new voice mail messages. 1234 DND The Do Not Disturb mode is on. DTAD: XX/YY Flashes when the mailboxes of the DTAD mailbox 1080 telephone are full or when the auto attendant of the DTAD mailbox 1080 telephone is off. (XX is the total number of new system extension messages recorded for this 1070 telephone. YY is the total number of all system extension messages recorded for this 1070 telephone.) Continued on next page Getting started Display screen messages Continued from previous page (EMPTY) The directory or one-touch location is empty. EXT XX RING There is an incoming Centrex call. FULL! The directory is full. INITIALIZING. . The telephone is warming up after having its power connected. INTERCOM FROM XX The telephone is receiving a call from extension XX (XX is the extension number). (LIST EMPTY) The redial memory is empty. LOW BATT There is no spare battery in the telephone or the battery power is low. LOWER The [LOWER] key is pressed to access and dial the number stored in the lower section of a one-touch key. There are no entries in the directory matching the key pressed. NO ENTRIES FOR "Y" PAGE FROM XX PAGE ALL FROM XX [ENTER]: ANSWER SAVED ! TRANSFER FROM XX The telephone is on a single page call with another system telephone XX (XX is the extension number). The telephone is on a system-wide page call with another system telephone XX (XX is the extension number). The entry was successfully saved to the directory or one-touch location. There is an incoming call transferred from another system telephone XX (XX is the extension number) or from the auto attendant system. Getting started Indicator lights & tones Indicator lights LINE Green: • On when the line is in use. • Flashes slowly when the line is on hold. • Flashes quickly when there is a transferred call on the line, when there is an incoming call, or when there is an incoming auto attendant transferred call on the line. Red: • On when another telephone in the system is using the line. • Flashes slowly when the line is on hold by another telephone in the system. (AUTO) REDIAL When auto-redial is active: • Flashes when the telephone is dialing the desired number. • On between dialing attempts. DO NOT DISTURB • On when the Do Not Disturb function is on. Continued on next page Getting started Indicator lights & tones Continued from previous page NEW CALL • On when there are unreviewed calls. • Flashes when there are new voice mail messages. The screen displays COVM, with 1, 2, 3, and/or 4 under COVM, depending on which lines have messages waiting. • Flashes when there are new system extension messages. The screen will display DTAD: XX/YY (with XX greater than zero). INTERCOM • On when the telephone is on an intercom call or a paged call. • On when the system is busy and the intercom is unavailable. • Flashes when an incoming intercom call. HEADSET • On when the headset is in use. • Flashes when there is an auto-redial call with the headset. MUTE • On when the microphone is muted. SPEAKER • On when the speakerphone is in use. • Flashes when there is an auto-redial call on the speakerphone. Alert tones Confirmation tone Programming command completed successfully. One double-beep every 30 seconds The hold reminder feature is on and there is a line on hold. A triple-beep During volume adjustment, the volume level has reached the maximum or minimum. Getting started Directory card To write names and phone numbers on the directory card, follow the steps described below: 1. Remove the clear plastic cover by inserting a small item, such as a paper clip, into the hole at the lower right corner. 2. Pull out the directory card. 3. Write the information on the directory card. 4. Replace the directory card and then the plastic cover. NOTE: There is a replacement directory card in the telephone package. You can use it to replace the current one on the telephone, if necessary. Telephone operation Basic phone operation This phone comes programmed to use line 1 (default prime line) for calls when you do not press a line button. (To change the prime line, see Prime line on page 39 of the installation guide.) When you answer a call, the phone automatically selects the ringing line. Lit line indicators The four indicators above the LINE keys will indicate the state of the corresponding phone line. The four LINE lights have two colors: • Green is for outside calls: – On when the line is in use. – Flashes slowly when the line is on hold. – Flashes quickly when there is a transferred call on the line, when there is an incoming call, or when there is an incoming auto attendant transferred call on the line. • Red is for the state of the phone system: – On when another telephone in the system is using the line. – Flashes slowly when the line is on hold by another telephone in the system. Making and answering calls This phone automatically makes and answers calls in the mode (speakerphone or headset) you programmed (see Automatic mode on page 39 of the installation guide). Follow the directions on the next page to manually choose a mode. If the phone is in use on one line, any other calls made or answered use the same mode already in use. Continued on next page Telephone operation Basic phone operation Continued from previous page Handset • To make a call: 1. Lift the handset. 2. Dial a number. • To override automatic line selection, press the LINE button for the line you wish to select, then lift the handset. • To answer a call, lift the handset. • To hang up, place the handset on the telephone base. Speakerphone • To make a call: 1. Press and release the desired LINE button or [ SPEAKER]. The SPEAKER light goes on. 2. Wait for a dial tone, then dial the number. • To answer a call, press [ SPEAKER] or press the LINE button of the incoming call. • To end the call, press [ SPEAKER]. NOTES: • If SPEAKERPHONE is selected in the AUTOMATIC MODE menu (page 39 of the installation guide), pressing any line key selects the line and turns on the speakerphone. If HEADSET is selected in the AUTOMATIC MODE menu and a headset is connected, pressing any LINE key selects the line and turns on the headset. • If HEADSET is programmed as the default mode, you must press [ SPEAKER] to turn on the speakerphone. Continued on next page 10 Telephone operation Basic phone operation Continued from previous page Headset (purchased separately) You can use this phone hands-free when you install any industry-standard two-band 2.5mm headset or other compatible, electronically isolated headset (see page 17 of the installation guide). Purchase the headset separately. • To make a call: 1. Press [HEADSET] (if a headset is connected to the telephone base). 2. Wait for a dial tone, then dial the number. • To answer a call, press [HEADSET]. • To hang up, press [HEADSET]. Make sure the headset is plugged into the headset jack. You hear a triple-beep if you press [HEADSET] when the headset is not plugged in. NOTE: If SPEAKERPHONE is selected in the AUTOMATIC MODE menu (page 39 of the installation guide), pressing any LINE key selects the line and turns on the speakerphone. If HEADSET is selected in the AUTOMATIC MODE menu and a headset is connected, pressing any LINE key selects the line and activates the headset. 11 Telephone operation Basic phone operation Switching among handset, speakerphone and headset mode To switch from handset to headset or speakerphone, press [HEADSET] or [ SPEAKER], then replace the handset. (In order to use the headset, it must be plugged in.) To switch from speakerphone to handset, lift the handset. (Do not press [ SPEAKER], or the call will be disconnected.) To switch from speakerphone to headset, insert the headset plug into the jack on the side of the telephone base, and press [HEADSET]. To switch from headset to handset when the handset is in the telephone base, lift the handset. To switch from headset to handset when the handset is off-hook, press [HEADSET] again. To switch from headset to speakerphone, press [ SPEAKER]. To override automatic line selection, press and release a line button. This turns on the speakerphone or headset, whichever is programmed as the default mode. Timer 10:01AM 00:30 5550100 11/23 When you make or answer a call, the timer automatically starts. The screen displays the elapsed time in minutes and seconds for the first hour (up to 59:59) and then begins again. The timer stops automatically when you hang up and the recorded time displays for about 10 seconds. The timer also stops when you place a call on hold and resets to 00:00 when you release the hold. 12 Telephone operation Basic phone operation Volume control The volume key controls the level of the incoming voice as well as the ringer volume. Handset/speakerphone/headset volume • While using the handset, press [ VOLUME] on the telephone base to adjust the listening volume (1-5). • While using the speakerphone, press [ VOLUME] on the telephone base to adjust the listening volume (1-8). • While using the headset, press [ VOLUME] on the telephone base to adjust the listening volume (1-5). While using the volume control, you will hear a triple-beep when you reach the minimum or maximum level. Your 1070 remembers the volume setting for each mode. Ringer volume • When the telephone is idle, press [ VOLUME] to sample and select the desired volume (1-4) for all ringers. When changing the volume, the new setting is saved. • While the phone is ringing, press [ VOLUME] to adjust the ringer volume (1-4). When you adjust the ringer, you hear the change in volume. NOTE: You can turn the external ringer off separately for each line (page 14). 13 Telephone operation Basic phone operation Ringer on/off RINGER ON/OFF ON L1 RINGER Use this feature to control whether there is an audible alert for outside calls on the designated line. 1. Press [ENTER]. 2. Press [ ] or [ ] until you see PHONE SETTINGS. Press [ENTER]. 3. Press [ ] or [ ] until you see RINGER ON/OFF. Press [ENTER]. 4. Press [ ] or [ ] to select the desired line (L1 RINGER, L2 RINGER, L3 RINGER or L4 RINGER). 5. Press [ ] or [ ] to turn the ringer ON or OFF. ON is the default setting. 6. To move to the next line, press [ ]. -ORTo exit setup, press and hold [ENTER]. Ringer type RINGER TYPE TYPE 1 L1 RINGER TYPE Use this feature (also known as “selectable ring tones“) to choose one of the four ringer types for incoming calls. You can choose different ringer types for the different lines so you can easily identify which line is ringing. 1. Press [ENTER]. 2. Press [ ] or [ ] until you see PHONE SETTINGS. Press [ENTER]. 3. Press [ ] or [ ] until you see RINGER TYPE. Press [ENTER]. 4. Press [ ] or [ ] to highlight the desired line (L1 RINGER TYPE, L2 RINGER TYPE, L3 RINGER TYPE or L4 RINGER TYPE). 5. Press [ ] or [ ] to highlight the desired ringer type (TYPE 1, TYPE 2, TYPE 3 or TYPE 4). 6. To move to the next line, press [ ]. -ORTo exit setup, press and hold [ENTER]. 14 Telephone operation Basic phone operation DO NOT DISTURB Use this feature to silence your telephone. When you activate the Do Not Disturb (DND) function, you will not hear paging tones, voice paging, or incoming call ringing. Instead, the LINE light flashes to signal an incoming call. If you receive an intercom call, the [INTERCOM] light flashes, and the number of the incoming intercom call appears on the display. 1. Press [DO NOT DISTURB] twice to prevent interruptions. The DO NOT DISTURB light goes on and the screen includes DND. 2. Press [DO NOT DISTURB] again to resume normal call alerts. The DO NOT DISTURB light goes off and the screen no longer shows DND. Callers hear very long beeps, the same tone as if the system phone is ringing normally. 15 Telephone operation Basic phone operation Last number redial Use this feature to display the last dialed number from this extension. The last number dialed (up to 32 digits) is stored in the redial memory until you dial another number. Press [(AUTO) REDIAL] to see the most recently dialed number. • You must go off hook (lift the handset or press a [LINE] button or press [ SPEAKER] or [HEADSET]) before you press [(AUTO) REDIAL]. If you press [(AUTO) REDIAL] without going off hook, the screen displays the redial memory stack (See Redial stack on page 17). • You will experience a one-second delay before the call is dialed when using the redial feature. This is normal. See Redial stack on the next page to learn how to delete redial numbers and store them into memory locations. 16 Telephone operation Basic phone operation Redial stack NOTE: If the desired redial number has more than 16 digits, the screen displays only the first 14 digits. Use this feature to review the numbers in the redial memory and dial one of them if you wish. (The last six numbers dialed from this extension are automatically stored in the redial memory stack.) 1. When the phone is idle, press [(AUTO) REDIAL]. 2. Press [ ] or [ ] to scroll through the last six numbers dialed at this extension. 3. When the desired number displays, press [ENTER] twice to dial the call. NOTE: While reviewing the numbers in the redial stack, if you want to place a new call other than the displayed number, you need to press and hold [ENTER], or wait for 30 seconds to return to idle. • To delete a redial number, press [REMOVE] while the redial number displays. • To store a redial number in a one-touch key: 1. While the number displays, press [ENTER]. 2. Press [ ] or [ ] until you see COPY TO 1-TOUCH. Press [ENTER]. 3. Press a one-touch key or press [LOWER], then a one-touch key (page 37). • To store a redial number in the directory: 1. While the number displays, press [ENTER]. 2. Press [ ] or [ ] until you see COPY TO DIR. Press [ENTER]. 3. Enter the name (page 43). 4. Press [ENTER] twice. • To exit, press [(AUTO) REDIAL]. 17 Telephone operation Basic phone operation Auto-redial NOTES: • While reviewing the numbers in the redial stack, if you want to place a new call other than the displayed number, you need to press [(AUTO) REDIAL] to exit the redial list. • If the prime line is in used, the phone automatically selects another idle line to dial the call. Once the auto-redial is active, the phone always uses the line you originally used to dial the call. • If you want to stay on the call once the other person answers, you must lift the handset, press [ SPEAKER] or [HEADSET]. If you take no action, the line hangs up and redials again. Use this feature to automatically redial a number up to ten times. When the phone automatically redials the number, if the prime line is available, the phone uses the prime line to dial the call. 1. Follow the instructions under Redial stack (page 17) to find the number you want to call. 2. Press a [LINE] button. -ORPress [ENTER]. Scroll to AUTO REDIAL and then press [ENTER] again. 3. The telephone activates the speakerphone or headset (depending on the AUTOMATIC MODE you set, page 39 of the installation guide) and automatically calls the desired number. The [(AUTO) REDIAL] light will flash. 4. When the other party answers, you will need to take an action to speak with the other party and stop the auto-redial attempts. Lift the handset. -ORPress [ SPEAKER]. -ORPress [HEADSET] if the headset is connected to speak with the other party. While auto-redial is active: • The telephone activates the speakerphone or headset (depending on the AUTOMATIC MODE you set, page 39 of the installation guide) and automatically calls the desired number. The [(AUTO) REDIAL] light will flash. • After a call is placed, if the line is busy, you will hear a busy tone for approximately nine seconds before the set hangs up. Thirty seconds later, the call will be redialed. The [(AUTO) REDIAL] light remains on during that 30-second waiting time. • This process repeats up to 10 times or until the called number is no longer busy. If the line is still busy after 10 attempts, no more attempts are made. • If the line is ringing but no party answers after two attempts, no more attempts are made. • If you want to turn off the auto-redial feature during the 30-second waiting time, press [(AUTO) REDIAL]. 18 Telephone operation Basic phone operation Call waiting Use this feature to control call-waiting calls. If you subscribe to a call waiting service with your local telephone company, and someone calls while you are already on a call on the same line, you hear a beep. 1. Press [FLASH] to put your current call on hold and take the new call. 2. Press [FLASH] anytime to switch back and forth between calls. For more information on caller ID with call waiting, see page 57. MUTE Use this feature during a telephone conversation to silence the microphone. Press [MUTE]. You hear the other party, but the other party does not hear you. Press [MUTE] again to cancel. Mute cancels automatically when you end a call. When mute is active, the MUTE light is on. NOTE: Switching from handset to speakerphone or headset, or from speakerphone or headset to handset, changing lines, or putting a call on hold also cancels the mute function. Temporary tone dialing If you have dial pulse (rotary) service only, use this feature to temporarily switch dial pulse to touch-tone dialing during a call by pressing [*TONE]. 1. Dial the number. 2. Press and release [*TONE]. Buttons pressed after this send touch-tone signals. 3. After you hang up, the phone automatically returns to pulse dial mode. 19 Telephone operation Basic phone operation HOLD Use this feature to hold one line while accessing another, or as part of the conference and call transfer features. While on a call, press and release [HOLD]. The LINE light for the line on hold flashes slowly in green, and a double-beep sounds every 30 seconds to remind you that the call is on hold. (To turn off the reminder beep, see HOLD REMINDER on page 36 of the installation guide.) If you are using the handset, you can place the handset in the telephone base without disconnecting the call. If you are using the speakerphone, the speakerphone turns off automatically when you press [HOLD]. To release hold, press and release the [LINE] button of the call on hold. NOTES: • The phone automatically disconnects a call on hold after 20 minutes. To keep a call on hold for longer than 20 minutes, release for hold within 20 minutes and then place the call on hold again. • You cannot put an intercom call on hold. • If a line is in use, pressing [INTERCOM] places the line on hold and activates the intercom (page 24). 20 Telephone operation Basic phone operation Switching between lines Use this feature to switch between lines during an outside call: 1. Press and release [HOLD] to maintain the connection to the call on the active line. 2. Press and release the LINE button of another line to make or answer another call. 3. To return to the first call, press [HOLD] to put the current call on hold. Press the [LINE] button of the original line. Call privacy Use this feature to control call privacy. To ensure call privacy, this phone enables only one set to use a line at a time. Cancel call privacy During the call, press the [LINE] button for the call. You’ll hear a short beep. Others can now join the call by pressing the appropriate [LINE] button. Restore call privacy Press the [LINE] button again during the call. You’ll hear a double-beep. The other phones drop from the call. NOTES: • Call privacy is automatically restored when you end a call. • When a non-system phone answers a call, any other system phone can pick up the call by pressing the LINE button. Once a system phone picks up the call, call privacy is turned on and no other system phones can listen to the call unless call privacy is canceled, but non-system phones that share that line can still join the call. 21 Telephone operation Basic phone operation Conference calls NOTE: Occasionally, the far-end parties on a conference call might not hear one another. Use this feature to set up a three-party call by using two lines at the same time. You can also join an intercom call with a call on an outside line. The outside line call must be established first, because an intercom call cannot be put on hold. 1. Make or answer an outside call. 2. Press and release [HOLD]. 3. Call someone on another line, or make an intercom call with someone. 4. When this call is answered, press [CONFERENCE]. The three-party conference begins immediately. To talk privately with one party (two-line conference only): 1. Press [HOLD] to place both lines on hold. 2. Press a [LINE] button to talk privately with the person on that line. 3. Press [CONFERENCE] to resume the conference call. To drop one line: Press the [LINE] button for the party you want to keep. The other line is dropped. To drop an extension: Press the [LINE] button twice. The other system extension hangs up. To end a two-line conference call, hang up. All parties disconnect. To end a two-extension conference call, hang up on both system extensions. All parties disconnect. 22 Telephone operation Call transfer Transfer a call Use this feature to transfer a call to any other system phone. Once you transfer a call, it can be picked up at any other system phone, not just at the extension you called. NOTE: If a transferred call is not picked up within 20 minutes, the phone automatically disconnects the call. Blind transfer 10:01AM 00:30 11/23 10:01AM 11/23 00:30 TRANSFER LINE#1 TO 10:01AM 11/23 EXT 11 TRANSFER LINE #1 TO 12 Use this feature to make a blind transfer. While on a call: 1. Press [TRANSFER]. The outside call is automatically put on hold. TRANSFER LINE#Y TO (with Y being the line in use) appears on the third line of the display. 2. Press the one-touch button for the destination extension. -ORDial the destination extension number to which you are transferring the call. The extension number appears on the fourth line of the display. 3. Hang up. Your phone reminds you with a double-beep every 30 seconds when a transferred call has not been answered. (To turn off the reminder beep, see HOLD REMINDER on page 36 of the installation guide.) NOTE: If you do not dial an extension within 10 seconds, the transfer automatically cancels. The call is still on hold. Press the corresponding LINE key to resume the call. 23 Telephone operation Call transfer Transfer a call and speak to the receiving party 10:01AM 00:30 11/23 10:01AM 11/23 EXT 11 INTERCOM TO PAGE 10:01AM 11/23 EXT 11 INTERCOM TO 12 10:01AM 11/23 EXT 11 TRANSFER LINE #1 TO 12 Use this feature to transfer a call and speak to the receiving party. While on a call: 1. Press [INTERCOM]. The outside call is automatically put on hold and INTERCOM TO displays and the called extension number. 2. Press the one-touch button for the extension to which you’re transferring the call. -ORDial the extension number to which you are transferring the call. The extension number appears on the third line of the display. 3. When the other party answers by pressing [INTERCOM], you can announce the call. 4. Press [TRANSFER]. 5. Hang up. NOTE: If you do not dial an extension number within 10 seconds, the transfer automatically cancels. The call is still on hold. Press the corresponding LINE key to resume the call. Answer a transferred call 10:01AM 11/23 EXT 12 TRANSFER FROM 11 When you hear a long transfer ring, pick up the handset or press the LINE button of the call to use the speakerphone or headset. 24 Intercom operation Intercom overview This 1070 telephone is fully compatible with any AT&T Four-Line Small Business System Speakerphone 1040 or 1080 phones you might have installed. You can use a total of 16 1080/1070/1040 phones together as extensions in your phone system. Each individual phone in your telephone system MUST be assigned a unique extension number for the intercom feature to work. See EXTENSION NUMBER on page 32 of the installation guide for instructions. This intercom features both a single-phone page and a system-wide page (PAGE ALL). A single-phone page alerts only one phone. A system-wide page (PAGE ALL) alerts all system phones. Any phone with the Do Not Disturb (DND) feature turned on does not receive the page. An intercom call rings at the called extension with a repeating double-ring pattern. A single-phone page automatically turns on the speakerphone on the receiving phone. You can deactivate the speakerphone by lifting the handset. NOTES: • If a line is in use, pressing [INTERCOM] places the line on hold and turns on the intercom (page 24). • If you subscribe to DSL service, please read Important information for DSL users beginning on page 6 of the installation guide for information about minimizing problems with this phone caused by DSL signals. Basic intercom operations Operation: Function: INTERCOM Lets any two extensions connected to line 1 ring each other (page 26). PAGE Lets you announce over the speaker of the called phone you’re calling (page 29). PAGE ALL Lets you announce to all phones in the system at the same time (system-wide page) (page 31). CONFERENCE Lets you connect an intercom call with an outside line (page 33). 25 Intercom operation Intercom Use this feature to make calls between system phones. Make an intercom call with the handset 10:01AM 11/23 EXT 11 INTERCOM TO PAGE 10:01AM 11/23 EXT 11 INTERCOM TO 12 1. If the one-touch preference is set to INTERCOM (page 35), skip to step 2. -ORIf the one-touch preference is set to TELEPHONE (page 35), press [INTERCOM]. 2. Press the one-touch button for the called party, then lift the handset. The screen displays INTERCOM TO and the destination extension number. If the destination extension you are calling is idle or set to Do Not Disturb, you hear long beeps. If the other extension is on a call, you hear a busy signal. NOTE: The intercom call automatically cancels if you do not press a one-touch button within 10 seconds. 26 Intercom operation Intercom Make an intercom call with the speakerphone or headset 10:01AM 11/23 EXT 11 INTERCOM TO PAGE 10:01AM 11/23 EXT 11 INTERCOM TO 12 Use this feature to make an intercom call. With the handset in the telephone base: 1. If the one-touch preference is set to INTERCOM, skip to step 2. -ORIf the one-touch preference is set to TELEPHONE, press [INTERCOM]. The phone automatically turns on the intercom call in the mode (headset or speakerphone) you programmed (see AUTOMATIC MODE on page 39 of the installation guide). 2. Press the one-touch button. The screen displays INTERCOM TO and the destination extension number. If the destination extension is idle or set to Do Not Disturb, you hear long beeps. If the other extension is busy, you hear a busy signal. NOTE: The intercom call automatically cancels if you do not press a one-touch button within 10 seconds. 27 Intercom operation Intercom Answer an intercom call 10:01AM 11/23 EXT 12 INTERCOM FROM 11 Use this feature to answer an intercom call. When you receive an intercom call, you hear a repeating double-ring pattern and your screen displays INTERCOM FROM with the extension number of the caller. Answer the intercom call by lifting the handset, or by pressing [INTERCOM], [ SPEAKER] or [HEADSET] to take the call hands-free. NOTE: If you press [INTERCOM] to answer the call, the phone automatically uses the mode (speakerphone or headset) you programmed as the automatic mode (see AUTOMATIC MODE on page 39 of the installation guide). End an intercom or page call Use this feature to end the intercom or page call. • Press [INTERCOM]. -OR• Hang up or press [ SPEAKER] or [HEADSET] again. 28 Intercom operation Voice page Page a specific extension (single-phone page) 10:01AM 11/23 EXT 11 INTERCOM TO PAGE 10:01AM EXT 11 PAGING INTERCOM 11/23 10:01AM EXT 11 PAGE 12 11/23 Use this feature to send your voice to the speaker of the called phone. The person you’ve called might be able to respond just by talking. See AUTO MUTE on page 35 of the installation guide. 1. Press [INTERCOM]. 2. Press [ENTER] to select PAGE. 3. Enter the destination extension number (11-26). 4. Your telephone displays PAGE and the called extension number. Now the speakerphone on the destination telephone is activated automatically. To end the page: • Press [INTERCOM] on either telephone. • • • • NOTES: Refer to page 32 of the installation guide for more information on extension numbers. Pressing [INTERCOM] while on an external call initiates a call transfer (page 24). If the destination telephone is in the Do Not Disturb mode, on an intercom call or on an outside call, your telephone will sound a busy signal. The auto-mute feature might be set to ON on the destination telephone to protect privacy (page 30). The person at the destination extension must press [MUTE] to turn on the microphone again (page 19). 29 Intercom operation Voice page Answer a single-phone page 10:01AM 11/23 EXT 12 PAGE FROM 11 Use this feature to answer a single-phone page. Auto-mute off When your extension receives a page, the phone beeps and the speakerphone automatically turns on. Answer the call simply by speaking. If you are on the headset, answer the page by pressing [HEADSET] and speaking through the microphone of the headset. Auto-mute on The [MUTE] light is on. Lift the handset or press [MUTE] to temporarily turn off auto-mute and answer the page. 30 Intercom operation Voice page ... Page all (system-wide page) 10:01AM EXT 11 PAGE ALL 11/23 10:01AM 11/23 EXT 11 INTERCOM TO PAGE ALL Use this feature to send your voice to the speakers of all phones in the system. 1. Press [INTERCOM], then [ ] to show PAGE ALL. 2. Press [ENTER]. The screen displays PAGE ALL. Once the page is automatically answered, speak and your voice is heard at all idle extensions on your phone system. Page-all shortcut 1. Press [INTERCOM], then press [#]. 2. Your telephone displays PAGE ALL. You will be heard on all idle extensions. • • • • NOTES: Pressing [INTERCOM] while on an external call starts a call transfer (page 24). If a system telephone is in the Do Not Disturb (DND) mode or on a call, the system-wide page is not heard there. During a page all, the people at all extensions hear you, but you are not able to hear them. During a page all, if [ENTER] is pressed on any system telephone, the system-wide page stops and the person on that telephone joins the intercom call with you. To end the page all: • Press [INTERCOM] on your telephone. 31 Intercom operation Voice page Answer a system-wide page 10:01AM 11/23 EXT 12 PAGE ALL FROM 11 [ENTER]: ANSWER 10:01AM 11/23 EXT 12 INTERCOM FROM 11 Use this feature to answer a system-wide page. NOTE: Only one extension can answer a system-wide page. When you receive a system-wide page, your phone beeps and the screen shows PAGE ALL FROM and the calling extension number. 1. Press [ENTER] to answer the page. The screen displays INTERCOM FROM and the calling extension number. 2. Press [INTERCOM] to end the call on either telephone. 32 Intercom operation Voice page Room monitor 10:01AM EXT 11 PAGING INTERCOM 11/23 10:01AM EXT 11 PAGE 12 11/23 Use this feature to monitor a room. Make a single-page call to a system phone to monitor the sounds from that room. To use this feature, the auto-mute feature on the called telephone must be turned off (page 35 of the installation guide). 1. Press [INTERCOM]. 2. Press [ENTER] to select PAGE. 3. Enter the called extension number (11-26). 4. After your telephone displays PAGE and the extension number, press [MUTE]. The called telephone beeps, then turns on its speakerphone automatically. Now, you can monitor the room of the called telephone without being heard. To end room monitoring, press [INTERCOM] on your telephone. Make an intercom conference call Use this feature to invite someone to join an existing conversation. Someone at a system phone having a two-way conversation on an outside line can invite someone at an extension to join the conversation. Follow the directions under Conference calls on page 22, making sure to establish the non-intercom call first. NOTE: You cannot put an intercom conference call on hold. 33 One-touch setup and operation One-touch overview NOTE: Also use the one-touch buttons to place intercom calls. See Intercom operation beginning on page 26 for details. This telephone has 32 one-touch locations (speed dial locations) where you can store the phone numbers you wish to dial using fewer keys than usual. You can store up to 24 digits in each location. The steps used to dial numbers stored in one-touch locations vary according to how you programmed the one-touch preference. See PREFERENCE on page 35 and To dial a one-touch number on page 38 for more details. You can access the first 16 locations using only the one-touch buttons. To access the remaining 16 locations, press [LOWER] and then the one-touch button for the desired location. You might wish to write the names or telephone numbers of the one-touch entries on the directory card, using the light gray spaces for the first 16 locations and the dark gray spaces for the second 16 locations (page 8). one-touch buttons 16 one-touch locations (all light gray spaces) 16 lower one-touch locations (all dark gray spaces) 34 One-touch setup and operation One touch Assign the buttons (one-touch keys) on the right side of the phone as intercom or outside call shortcut keys. You can enter and view the outside phone numbers through one-touch keys. Preference ONE TOUCH TELEPHONE PREFERENCE Use this feature to assign the one-touch keys as intercom or outside-call shortcut keys. 1. Press [ENTER]. 2. Press [ENTER] again to enter the ONE TOUCH menu. 3. Press [ ] or [ ] until you see PREFERENCE. 4. Press [ ] or [ ] to highlight INTERCOM or TELEPHONE. INTERCOM is the default setting. 5. To move to the next feature, press [ ]. -ORTo exit setup, press and hold [ENTER]. 35 One-touch setup and operation One-touch storage PROGRAM (ENTER NUMBER) PAUSE Use the following steps to program the one-touch keys. 1. Press [ENTER]. The screen displays ONE TOUCH. 2. Press [ENTER]. 3. Press [ ] or [ ] repeatedly until you see PROGRAM. 4. Press [ENTER]. The screen includes (ENTER NUMBER). 5. Use the dial pad to enter up to 24 digits. • To copy the most recently dialed number from redial, press [(AUTO) REDIAL]. Only the last number dialed from this extension can be copied to a one-touch location. The other numbers on the redial list cannot be copied to a one-touch location. • If you need to store a two-second dialing pause for accessing banking or long distance services, press [ ] or [ ], scroll to PAUSE, then press [ENTER]. A P appears on the screen. • If you need to store a signal for switching to temporary tone dialing, press [ ] or [ ] until you see TONE, then press [ENTER]. A T appears on the screen. • If you need to store a flash signal for using the service supplied by your telephone company, press [ ] or [ ] until you see FLASH, then press [ENTER]. An F appears on the screen. • To erase the last digit, press [ ] to scroll to DELETE CHAR, then press [ENTER]. -ORPress [REMOVE]. • To cancel programming, scroll to CANCEL and then press [ENTER]. Continued on next page 36 One-touch setup and operation One-touch storage Continued from previous page 6. Press the desired one-touch key to store the telephone number in the normal location. -ORPress [LOWER], then the desired one-touch key to store the telephone number in the lower location. NOTES: • If the desired one-touch key location is empty, the screen displays SAVED!. If there is already telephone number in it, the screen displays REPLACE SPD#XX? (XX is the desired one-touch location number). You can replace the current entry by pressing [ENTER], or keep the current entry by pressing [ ] or [ ] until you see NO REPLACE?. Press [ENTER]. Choose another one-touch key location. • Only the last number dialed from this extension can be copied to a one-touch location. The other numbers in the redial stack cannot be copied. • Press and hold [ENTER] to exit one-touch setup. 37 One-touch setup and operation To dial a one-touch number Use this feature to dial a one-touch number. The one-touch preference is preset to INTERCOM. NOTE: To change the one-touch preference, see PREFERENCE on page 35 of this manual. If one-touch preference is set to INTERCOM: 1. Lift the handset. -ORPress [ SPEAKER]. -ORPress [HEADSET] and listen for the dial tone. 2. Press the one-touch button. -ORPress [LOWER], then press the one-touch button for the number you want to call. The screen displays the number as it is dialed. If one-touch preference is set to TELEPHONE, you do not need to go off hook and listen for a dial tone before dialing a one-touch number. You can simply: • Press the one-touch button. -OR• Press [LOWER], then press the one-touch button for the desired number to call. The screen displays the number as it is dialed using the speakerphone or headset as programmed for automatic mode. (See automatic mode on page 39 of the installation guide.) 38 One-touch setup and operation To view or delete a one-touch number To view a one-touch number VIEW 5550100 SPD#15 CANCEL Normal location: SPD# 1-16 Lower location: SPD# 17-32 Use the following steps to view a one-touch number. 1. Press [ENTER]. 2. Press [ ] or [ ] until you see ONE TOUCH. Press [ENTER]. 3. Press [ ] or [ ] until you see VIEW. Press [ENTER]. 4. Press the desired one-touch key to view the telephone number stored in the normal location. -ORPress [LOWER], then press the desired one-touch key to view the telephone number stored in the lower location. -ORPress [ ] or [ ] to view the entries. 5. Press and hold [ENTER] to exit. To delete a one-touch number Use this feature to delete a one-touch number. When a one-touch telephone number is displayed, press [REMOVE] to delete it. Once deleted, an entry cannot be retrieved. Press and hold [ENTER] to exit. 39 One-touch setup and operation To modify a one-touch number VIEW 5550100 MODIFY SPD#01 Use the following steps to modify a one-touch number. 1. When a one-touch telephone number is displayed, press [ ] or [ ] to highlight MODIFY. 2. Press [ENTER]. 3. Press the dial pad keys to enter up to 24 digits. • You can include a pause while modifying a dialing sequence that requires one during actual dialing. Press [ ] or [ ] until you see PAUSE, then press [ENTER] when storing a pause. The screen displays P. Each pause counts as one digit. Continue storing the number as usual. • Storing a signal for switching to temporary tone dialing is required for some special service if you have dial pulse (rotary) service. Press [ ] or [ ] until you see TONE, then press [ENTER]. A T appears on the screen. All numbers entered after this send touch tone signals during dialing. • You can store the flash signal required by some special services as part of a dialing sequence. Press [ ] or [ ] until you see FLASH, then press [ENTER]. An F appears on the screen. Continue storing the number as usual. • To erase the last digit, scroll to DELETE CHAR and then press [ENTER]. -ORPress [REMOVE]. • To copy the most recently dialed number from redial, press [(AUTO) REDIAL]. You can copy only the last number dialed from this extension to a one-touch location. You cannot copy the other numbers in the redial stack. • To cancel programming, scroll to CANCEL and then press [ENTER]. Continued on next page 40 One-touch setup and operation To modify a one-touch number Continued from previous page 4. Press the desired one-touch key to store the telephone number in a location. -ORPress [LOWER], then press the desired one-touch key to store the telephone number in the lower location. 5. Press [ ] or [ ] to select CANCEL. Press [ENTER] to exit the VIEW feature. To move to the next feature, press [ ]. -ORPress and hold [ENTER] to exit. NOTE: If the desired one-touch key location is empty, the screen displays SAVED!. If there is a telephone number in it, the screen displays REPLACE SPD#XX? (XX is the desired one-touch location number). You can replace the current entry by pressing [ENTER], or keep the current entry by pressing [ ] or [ ] until you see NO REPLACE?. Press [ENTER], then choose another one-touch key location. 41 Directory Directory overview Pat Williams 5550100 This 1070 telephone can store up to 200 names and phone numbers in the directory. Names can have up to 16 characters and numbers can have up to 24 digits. Because directory entries are stored in alphabetical order, you might wish to enter names with the last name first. To enter directory mode, press [DIR]. If there are already 200 stored entries, the screen displays FULL!. If you try to view the directory entries when there are no entries, the screen displays (EMPTY). To work with the directory, press [DIR]. The screen displays menu choices on the bottom line. To exit directory mode at any time, press [DIR]. Menu structure Use the navigation keys ([ ], [ ], [ ], [ ] and [ENTER] ) to move through the menus. The menu structure for the directory follows. VIEW ENTRIES DIAL MODIFY COPY TO 1-TOUCH CANCEL 42 ADD ENTRY ENTER NAME DONE CANCEL ENTER NUMBER DONE PAUSE TONE FLASH CANCEL Directory Store a name and number in the directory DIRECTORY VIEW ENTRIES DIRECTORY ADD ENTRY (ENTER NAME) DONE Use the following steps to store a name and number in the directory. 1. Press [DIR] to begin working with the directory. 2. Press [ ] until the screen includes ADD ENTRY. 3. Press [ENTER]. The screen includes ENTER NAME. 4. Use the dial pad keys and the chart, as shown below, to enter the letters, digits or symbols you wish to store. Press the key repeatedly until the desired character is shown on the screen. For example, press [2] once for A, twice for B, three times for C, four times for a, five times for b, six times for c, and seven times for 2. Press [ ] to move to the next character or space. Press [ ] to backspace. The name appears on screen as you enter it. PRESS ONCE TWICE Pat Williams 4 TIMES 5 TIMES 6 TIMES 7 8 9 TIMES TIMES TIMES 1 space , - ' & . ( ABC A B C a b c 2 2 DONE 3 TIMES D E F d e f 3 G H I g h i 4 JKL J K L j k l 5 MNO M N O m n o 6 PQRS P Q R S p q r TUV T U V t u v 8 WXYZ W X Y Z w x y TONE * DEF 3 GHI 4 5 6 7 8 9 * OPER 0 0 # # ) 1 s 7 z 9 5. When you have finished entering the name, press [ ] or [ ] to show DONE. Press [ENTER] to enter the phone number. The screen displays the name you entered and ENTER NUMBER. Continued on next page 43 Directory Store a name and number in the directory Pat Williams (ENTER NUMBER) DONE Pat Williams 5550100 DONE Pat Williams 5550100 SAVED! DIRECTORY ADD ENTRY Continued from previous page 6. Use the dial pad keys to enter the desired phone number. -ORPress [(AUTO) REDIAL] to copy the last number dialed at this extension onto the screen. Press [ ] to backspace. 7. When you have finished entering the number, press [ ] or [ ] to show DONE. Press [ENTER] to store the name and number in the directory. The screen briefly displays the name and number and Saved!. The screen returns to ADD ENTRY. NOTE: You can exit the directory at any time without storing the entry by pressing [DIR]. Store a pause in a directory number Pat Williams 5550100 PAUSE Use this feature to include a pause in a number stored in the directory. You might need a pause in a directory number to enable access to some banking or telephone company features. 1. When you reach the place in the dialing sequence where you wish to enter a pause, press [ ] until you see PAUSE in the display. 2. Press [ENTER] to store a two-second pause. A P appears in the phone number, then continue entering the number. Each pause counts as one digit. If you want to save the number in the directory, press [ ] to reach DONE and then press [ENTER] to save. 44 Directory Store a name and number in the directory Store a temporary tone signal in a directory number Pat Williams 5550100 TONE If you have dial pulse (rotary) service, use this feature to store tone signals in a directory number. You might need tone signals to use bank-by-phone and other services. 1. When you reach the place in the dialing sequence where you wish tone dialing to begin, press [ ] until the screen displays TONE. 2. Press [ENTER]. All digits entered after this send tone signals. 3. If you want to save the number in the directory, press [ ] to reach DONE, and then press [ENTER] to save. Store a FLASH in a directory number Pat Williams 5550100 FLASH Use this feature to store the flash needed to access some custom-calling services in a directory number. 1. When you reach the place in the dialing sequence where you wish to enter a flash, press [ ] until the screen displays FLASH. 2. Press [ENTER] to store the flash, then continue entering the number. Each flash counts as one digit. 3. When you want to save the number in the directory, press [ ] to reach DONE and then press [ENTER] to save. 45 Directory Review directory entries DIRECTORY VIEW ENTRIES Andrew 5556789 Barbara 5559876 Use this feature to review directory entries. 1. Press [DIR] and then [ENTER] to begin working with the directory entries. 2. Press [ ] or [ ] to scroll through the directory entries. -ORPress the dial pad key for the first character of the entry you wish to review until the character you are looking for displays. Press [ ] or [ ] to scroll through the desired entries beginning with this character. If there is no entry for the character, the screen displays NO ENTRIES FOR and the displayed character. NOTE: You can exit the directory at any time without storing the entry; simply press [DIR]. 46 Directory Edit a directory entry Pat Williams 5550100 Pat Williams 5550100 MODIFY Pat DONE Pat 5554321 DONE Pat 5554321 SAVED ! When a directory entry displays, follow the steps, as mentioned below, to edit the entry: 1. Press [ENTER]. 2. Press [ ] or [ ] to scroll to MODIFY. Press [ENTER] to edit the name. 3. Press [ ] to move the cursor to the left or [ ] to move the cursor to the right. Press [REMOVE] to erase characters. Press the dial pad keys to enter the correct name (page 43). 4. Press [ ] or [ ] to display DONE. Press [ENTER] to edit the number. 5. Press [ ] to move the cursor to the left or [ ] to move the cursor to the right. Press [REMOVE] to erase digits. Press the dial pad keys to enter the correct number. • To copy the most recently dialed number from redial, press [(AUTO) REDIAL]. • To enter a two-second dialing pause (a P appears on the screen) for accessing banking or long distance services, press [ ] or [ ] to scroll to PAUSE. Press [ENTER]. • To switch to tone dialing (a T appears on the screen) temporarily, press [ ] or [ ] to scroll to TONE. Press [ENTER]. • To flash the line (an F appears on the screen) if you need to use the service supplied by your telephone company, press [ ] or [ ] to scroll to FLASH. Press [ENTER]. 6. Press [ ] or [ ] to display DONE. Press [ENTER] to save the entry and return to directory review mode. 7. Press [DIR] to exit the directory. NOTE: If you press [ ] to display CANCEL before [ENTER] is pressed in step 4 or 6, the telephone does not store the entry you modified. 47 Directory Dial and remove an entry from the directory Dial a number from the directory Pat Williams 5550100 DIAL Use the following steps to dial a number from the directory. 1. Find the entry for the number you wish to call by following the directions under Review directory entries on page 46. 2. Press [ENTER]. The screen displays DIAL. 3. Press [ENTER]. The phone automatically selects an idle line and dials the call unless you choose a specific line by pressing the [LINE] button; then the call is be dialed in the mode (speakerphone or headset) you programmed (see Automatic mode on page 39 of the installation guide). NOTE: While reviewing the numbers in the directory, if you want to place a new call to a number other than the displayed number, you need to press [DIR] or wait for 30 seconds to return to idle mode. Remove a name and number from the directory Pat Williams 5550100 REMOVED! Use the following steps to remove an entry from the directory. 1. Find the entry for the number you wish to call by following the directions under Review directory entries on page 46. 2. When the desired entry displays, press [REMOVE]. The screen includes REMOVED!. The screen automatically advances to the next directory entry. NOTE: Once you have removed an entry from the directory, you cannot restored it. 48 Directory Remove all entries from the directory Use the following steps to remove all entries from the directory. 1. Press [DIR] to begin working with the directory. 2. Press [ENTER] to select VIEW ENTRIES. 3. Press [ ] or [ ] until the screen shows END OF LIST. 4. Press [REMOVE]. The screen displays REMOVE ALL?. 5. Press [REMOVE] again within three seconds to confirm the command and remove all directory entries. The screen displays ALL REMOVED!. DIRECTORY END OF LIST DIRECTORY REMOVE ALL? DIRECTORY NOTE: Once you have removed an entry from the directory, you cannot restore it. ALL REMOVED ! To save an entry to a one-touch key Pat Williams 5550100 COPY TO 1-TOUCH Pat Williams 5550100 PRESS 1-TOUCH Pat Williams 5550100 SAVED! SPD#01 Use the following steps to save an entry to a one-touch key. 1. Find the entry for the desired number by following the directions under Review directory entries on page 46. 2. Press [ENTER] and then [ ] or [ ] until you see COPY TO 1-TOUCH. 3. Press [ENTER] to begin to save the number. 4. Press the one-touch button fo the location where you want to save the number. -ORPress [LOWER], then press the one-touch button. 5. The screen automatically returns to the directory record just reviewed. 6. Press [DIR] to exit. NOTE: If the desired one-touch key location is empty, the screen displays SAVED!. If there is a telephone number in it, the screen displays REPLACE SPD#XX? (XX is the desired one-touch location number). You can replace the current entry by pressing [ENTER], or keep the current entry by pressing [ ] or [ ] until you see NO REPLACE?. Press [ENTER], then choose another one-touch key location. 49 Caller ID operation Caller ID operation About caller ID This telephone has a caller ID feature that works with caller identification service provided by your local telephone company. There is a fee for this service, and it might not be available in all areas. This telephone can provide information only if both you and the caller are in areas offering caller identification service, and if both telephone companies use compatible equipment. When you use this telephone with caller ID service, you can see who’s calling before answering the call. If you subscribe to caller ID with call waiting, a combined service available through many local telephone companies, you can see who’s calling even when on another call. This service might be called by different names (such as caller ID with visual call waiting) by different local telephone companies and might not be available in all areas. NOTE: You must subscribe to combined caller ID with call waiting as a single service to see caller ID information for a call waiting call. Check with your telephone company for its availability. The format of telephone numbers displayed depends on the home and local area codes you set (See the AREA CODES section on page 42 of the installation guide for explanations and setting instructions of area codes): • If the call came from within your home area code, the screen displays only the seven-digit number (without an area code). • If the call came from one of your local area codes, the screen displays 10 digits (area code plus the seven-digit number). • If the call did not come from any of the area codes you set, you see the following: – Phone numbers with 10 or more digits automatically have a 1 inserted and displayed before the number. – Phone numbers with fewer than 10 digits are displayed without a 1. 50 Caller ID operation Caller ID operation RING! 10������������������� :01AM 11/23 L4 CHRISTINE SMITH 19085550100 LONG DISTANCE How caller ID works If you subscribe to caller ID service provided by your local telephone company, information about each caller is displayed between the first and second ring. Time of call A long distance call Caller’s name 10:01 AM 11/23 CHRISTINE SMITH 19085550100 CL # 050 NEW Entry number NOTE: Caller ID features work only if both you and the caller are in areas offering caller ID service, and if both telephone companies use compatible equipment. Date of call The call is unreviewed Line of call L4 Caller's number LD A long distance call The time and date of the call and the caller’s name and phone number are included in the display if they were sent by the caller’s telephone company. The incoming line number of the call also appears (L4 in the example shown above). Other messages might appear on the screen. See Display screen messages on page 52 for more information. Caller ID information appears on the screen as long as the phone rings, until the caller hangs up, the call is answered at another extension, or the extension that answered the call hangs up. If you subscribe to caller ID service, this phone automatically resets the time and date each time new call information is received. You can set the time and date yourself (see Time/date in Appendix B of this document). 51 Caller ID operation Caller ID operation Calls received on two or more lines simultaneously RING! 10������������������� :01AM 11/23 L4 CHRISTINE SMITH 5550100 Your screen can display the caller ID information for only one call at a time, but you can switch between the information for two or more ringing lines by pressing [ ] or [ ]. For example, if Line 4 of the phone is ringing, the screen displays the caller ID information for Line 4. If the phone starts to ring on Line 1, the screen displays the new caller’s information when it is available. Press [ ] or [ ] to review the caller ID information for the first call. Pressing [ ] or [ ] repeatedly enables you to switch among all of the incoming call information. See Display screen messages for information about other possible messages. Display screen messages Display: Means: PRIVATE NAME The other party is blocking name information. PRIVATE NUMBER The other party is blocking telephone number information. UNKNOWN NAME Your phone company is unable to receive information about this caller’s name. UNKNOWN NUMBER Your phone company is unable to receive information about this caller’s number. OUT OF AREA The call information is unavailable. 52 Caller ID operation Caller ID operation Call history 10:01AM 11/23 CHRISTINE SMITH 19085550100 CL#002 NEW L4 NOTE: Caller ID features works only if both you and the caller are in areas offering caller ID service, and if both telephone companies use compatible equipment. 10: 01 AM EXT 11 CID: 50/200 DTAD: 05/10 11/23 Number of total calls Number of unreviewed calls Information about the last 200 incoming calls is stored in the call history. The most recent call has the highest entry number. (For example, if two calls have been received, the call with the entry number 002 in the call history is the more recent.) You can review the call history to find out who has called, return the call or save the caller’s name and number into the one-touch keys or directory. When the call history is full, the earliest entry is deleted to make room for new incoming call information. If a call is answered before the information appears on the screen, it is not saved in the call history. Unreviewed and total calls When your telephone is in idle mode, the screen displays the number of new (unreviewed) calls and the total number of calls. Each time you review a call history entry marked NEW, the number of new calls decreases by one. Menu structure Use the navigation keys ([ENTER], [ ], [ ], [ ], [ ]) to move through the menus. The menu structure for call history follows. DIAL (or DIAL ALTERNATE) COPY TO DIR COPY TO 1-TOUCH 53 Caller ID operation Reviewing the call history and returning calls CALL HISTORY 200 CALLS 050 NEW To review the call history 10:31AM 11/23 Pat Williams 18095551234 CL#200 NEW L1 10:21AM 11/23 Jeffrey Adams 5559876 CL#199 NEW L4 10:11AM 11/23 Chris Thompson 5550100 CL#198 NEW L1 10:11AM 11/23 Chris Thompson 5550100 DIAL L1 NOTE: While reviewing the numbers on call history, if you want to place a new call to a number other than the displayed number, you need to press and hold [ENTER] or wait for 30 seconds to return to idle. Use the following steps to review the call history. 1. Press [CALL HISTORY]. The screen displays CALL HISTORY and the number of total calls and new calls in the call history. -ORPress [ ] or [ ] when the telephone is idle to show the most recent caller ID entry directly. Skip to step 3. 2. Press [ ] to show the most recent call. The call history displays the caller ID entries in reverse chronological order (i.e., the most recent one first). 3. Press [ ] or [ ] to scroll through the caller ID entries. 4. Press [CALL HISTORY] to exit call history mode. To return a call (display dail) As you review call history records, you can dial an entry's phone number. 1. Press [CALL HISTORY] to enter call history. 2. Press [ ] or [ ] until you see the desired caller ID entry. 3. Press [ENTER]. The screen includes DIAL or DIAL ALTERNATE. 4. Press [ENTER]. The phone automatically selects an idle line and dials the call unless you choose a specific line to dial the call by pressing the [LINE] button, then the call is dialed in the mode (speakerphone or headset) you programmed (see Automatic mode on page 39 of the installation guide). 54 Caller ID operation To delete an entry or all entries Changing the format of the caller ID number 10:11AM 11/23 Chris Thompson 9085550100 DIAL ALTERNATE L2 9085550100 19085550100 15550100 550100 If you need to add or remove the area code or a 1 at the beginning of the number: 1. Follow the directions in steps 1 and 2 of To return a call (page 54). Press [ENTER]. 2. Press [ ] or [ ] until the screen displays DIAL ALTERNATE. 3. Press [ ] to scroll through the alternate dialing formats displayed on the third line (seven-digit number, area code + seven-digit number, 1 + area code + seven-digit number, or 1 + seven-digit number). 4. Press a LINE key to dial the displayed number. To remove a specific entry 10:11AM 11/23 Chris Thompson 5550100 CL #198 L2 10:11AM 11/23 Chris Thompson 5550100 REMOVED! L2 Use the following steps to remove a specific entry. 1. Press [CALL HISTORY]. 2. Press [ ] or [ ] until you see the desired entry. 3. Press [REMOVE], also called the “entry removal button”, to delete the currently displayed entry from the call history. The screen displays the previous record in call history. If there are no records in call history, the screen displays the summary screen 000 CALLS 000 NEW. 4. Press [CALL HISTORY] to exit. To remove all call summary entries CALL HISTORY 200 CALLS 050 NEW CALL HISTORY 200 CALLS 050 NEW REMOVE ALL? Use the following steps to remove all entries. 1. Press [CALL HISTORY]. 2. Press [REMOVE] to show REMOVE ALL?. 3. Press [REMOVE] again within three seconds to confirm and delete all records from the call summary. -ORPress [CALL HISTORY] to exit and leave all caller ID entries intact. The screen automatically returns to the call history summary. Once deleted, you cannot retrieved entries. 55 Caller ID operation To store an entry to the directory or a one-touch key To save an entry to the directory 10:11AM 11/23 Chris Thompson 5550100 CL #198 L2 10:11AM 11/23 Chris Thompson 5550100 COPY TO DIR L2 � Use the following steps to save an entry. 1. Press [CALL HISTORY]. 2. Press [ ] or [ ] until you see the desired entry. 3. Press [ENTER], then [ ] or [ ] until you see COPY TO DIR. 4. Press [ENTER] to store the name and number into the directory and return to the call history review mode. 5. Press [CALL HISTORY] to exit. To save an entry to a one-touch key 10:11AM 11/23 Chris Thompson 5550100 CL #198 L2 10:11AM 11/23 Chris Thompson 5550100 COPY TO 1-TOUCH L2 10:11AM 11/23 Chris Thompson 5550100 PRESS 1-TOUCH � L2 � Use the following steps to save an entry to a one-touch key. 1. Press [CALL HISTORY]. 2. Press [ ] or [ ] until you see the desired entry. 3. Press ENTER and then [ ] or [ ] until you see COPY TO 1-TOUCH. 4. Press [ENTER] to begin to save the number. 5. Press the desired one-touch button where you want to save the number. -ORPress [LOWER], then press the one-touch button. 6. The screen automatically returns to the call history entry just reviewed. 7. Press [CALL HISTORY] to exit. NOTES: • If a call history record does not include a phone number, it cannot be saved to the directory and one-touch key. • If the desired one-touch key location is empty, the screen displays SAVED!. If there is a telephone number in it, the screen displays REPLACE SPD#XX? (XX is the desired one-touch location number). You can replace the current entry by pressing [ENTER], or keep the current entry by pressing [ ] or [ ] until you see NO REPLACE?. Press [ENTER], then choose another one-touch key location. 56 Caller ID operation Call waiting and message waiting CID with call waiting (CALL WAITING) L1 Chris Thompson 5550100 If you subscribe to caller ID with call waiting service and you receive a call waiting call, not only will you hear the normal call waiting tone, but (CALL WAITING) and the caller information for the incoming call appear on the screen. 1. Press [FLASH] to access the call waiting call. 2. To return to the original call, press [FLASH] again. Message waiting and NEW CALL light 10:01AM 11/23 EXT 11 CID: 100/98 COVM DTAD:16/20 1 34 This NEW CALL light stays on when you have received call information but have not yet reviewed it. If you subscribe to a voice mail service, this light flashes when you have unretrieved messages waiting. The screen also displays information about the number of new calls and voice mail messages waiting. CID:100/198 Indicates 100 new caller ID entries and 198 total caller ID entries. L2 The call came in on line 2. COVM 1 34 There is voice mail (message waiting) information on lines 1, 3 and 4. NOTE: You have to set COVM ON to receive notification of “message waiting” (page 41 of the installation guide). 57 Caller ID Operation COVM reset 10:01AM 11/23 EXT 11 CID:50/200 COVM DTAD:16/20 1234 COVM RESET L1 COVM RESET Use the Central Office Voice Mail Reset feature when the phone display and NEW CALL light indicate there is voice mail when you have none. You might have accessed your voice mail from a remote location (while away from the phone). You might have received a false signal from your local service provider. You can clear the indicator manually. 1. Press [ENTER]. 2. Press [ ] or [ ] until you see SPECIAL OPTIONS. Press [ENTER]. 3. Press [ ] or [ ] until you see COVM RESET. 4. Press [ ] or [ ] to scroll through the COVM RESET menu (L1 COVM RESET - L4 COVM RESET, or ALL COVM RESET). 5. When the indicator of the phone line you want to reset displays, press [ENTER] to remove the message waiting indicator. You can clear all the lines at the same time by choosing ALL COVM RESET. The screen includes RESET!. 6. To move to the next feature, press [ ]. -ORTo exit setup, press and hold [ENTER]. This turns off the display indicator and the flashing of the NEW CALL light; it does not delete your voice mail message(s). If there actually is a new voice mail message, your local telephone company resends the signal causing the NEW CALL light to flash and the digit for the line to appear on the screen. 58 Using a 1080 mailbox Forwarding to DTAD mailbox About forwarding to DTAD Answering system on an auto-attendant 1080 telephone If at least one 1080 telephone is designated to be used as an auto-attendant (if you have the 1080 user's manual, read it for more details), you can designate the auto-attendant telephone as a DTAD (Digital Telephone Answering Device) mailbox for the 1070 or 1040 telephones in the same system. When the DTAD mailbox is designated, the answering system of the DTAD mailbox 1080 telephone can answer calls transferred by the auto-attendant system and record caller’s messages for its DTAD system extensions. These messages are called system extension messages. For more details, refer to the 1080 user's manual. If the DTAD mailbox is designated, a DTAD system extensions will display its messages DTAD:XX/XX on its screen. The person on a DTAD system extension 1070 telephone can access the DTAD mailbox 1080 telephone to play back messages and record memos (see Listening to messages - internal access on page 61). 59 Using a 1080 mailbox To set up call forwarding To turn call forwarding on SYS EXT MAILBOX FWD TO DTAD CALL FORWARD Use this feature to turn the call forwarding to DTAD mailbox function on or off. 1. Press [ENTER]. 2. Press [ ] or [ ] to scroll to SYS EXT MAILBOX. Press [ENTER]. 3. Press [ ] or [ ] to display CALL FORWARD. 4. Press [ ] or [ ] to choose FWD TO DTAD or OFF. 5. Press and hold [ENTER] to save the selection and exit. To set call forwarding delay time SYS EXT MAILBOX 15 SEC FWD DELAY TIME Use this feature to choose the delay time before an auto-attendant transferred call is forwarded to the DATD mailbox 1080 telephone. 1. Press [ENTER]. 2. Press [ ] or [ ] to scroll to SYS EXT MAILBOX. Press [ENTER]. 3. Press [ ] or [ ] to display FWD DELAY TIME. 4. Press [ ] or [ ] to choose the desired time (2-40 seconds). 5. Press and hold [ENTER] to save the selection and exit. 60 Using a 1080 mailbox Listening to messages - internal access NOTE: If there is no command entered for 10 seconds, “Remote operation” will be announced. If there is no command entered for another 10 seconds, the internal access call will end automatically. If a 1070 phone is assigned to a 1080 system extension mailbox, the screen will display the number of new and all messages you have. You will see DTAD: XX/YY, with xx being the number of new (unplayed) messages, and yy the number of all messages. Follow the steps, as mentioned below, to access the 1080 system extension mailbox to play back your messages. 1. Press [INTERCOM], then press [0] on a 1070 system extension. -ORIf you want to alert the person at the 1080 mailbox extension before starting internal access on a 1070 extension, you can make a single page to the 1080 mailbox. 2. Enter the three-digit remote access code (111 unless you have changed it. See the installation guide.) 3. Enter commands (see the list shown below). 4. Press [INTERCOM] on the 1070 system extension to end the internal access and save all messages that have not been deleted. Play all messages [1] [*] Press to play all extension messages for this 1070 extension. Play new messages [1] Press to play new extension messages for this 1070 extension. Replay current message and replay previous message [2] Press within 3 seconds of the message playing to go back to the previous message. Press after 3 seconds of the message playing to repeat the message currently playing. Skip to next message [3] Press during playback to skip the current message and advance to the next message. Continued on next page 61 Using a 1080 mailbox Listening to messages - internal access Continued from previous page Delete message(s) [#] [#] Press during playback to delete the current message. Delete all message(s) [#] [*] Press to delete all messages for this 1070 extension. Stop [8] Press to stop any operation (e.g. stop playback, stop recording). Record a memo [9] to begin recording [8] to stop recording Press [9], and wait for a beep before speaking. Press [8] to stop recording. 62 Appendix A Glossary Auto Attendant: If there is at least one 1080 telephone in your system, it may be set up as an auto attendant. The auto attendant is assigned to pick up a ringing line automatically after the selected number of rings. It may also be set up to record messages for your extension. The auto attendant plays the selected auto attendant message and redirects the call if the caller enters an extension number. Caller ID: Caller identification is a subscriber service available from most local telephone companies for a fee. When you subscribe to caller identification, you can see who’s calling before answering the phone if you and the caller are both in areas offering caller ID service with compatible equipment. Caller ID with call waiting: This is a single, combined subscriber service that might be available from your local telephone company. If you subscribe to this service, you can use your 1070 telephone to see who’s calling even while on another call (as long as your caller is in an area with caller ID service and both telephone companies use compatible equipment). Central message: If a 1080 telephone is assigned as an auto attendant, when the auto attendant answers a call, and the caller presses [9], a central message (not intended for any particular extension) is created. Centrex service: This is a special subscriber service that might be available from your local telephone company for a fee. This 1070 telephone can be used with Centrex service. COVM: Central Office Voice Mail is a subscriber voice message service that might be available from your local telephone company. This service might be called by another name in your area (e.g. call answering). DND: When activated, the Do Not Disturb (DND) feature prevents interruptions during a call. DSL: Digital subscriber line (DSL) service is available from your telephone company for a fee. It enables you to receive high-speed Internet through your telephone line(s). Some special equipment, splitters and/or filters, are required for the telephone and data service to work properly together. DTAD: The Digital Telephone Answering Device is a sophisticated, tapeless answering system built into the 1080 telephone. In some installations, messages for your phone can be recorded on a 1080 in your system. Home area code: This is the area code for your telephone number. Users simply dial the seven digits of a telephone number to make a call within their own area code and 11 digits outside of their area code. If this applies to you, you should enter your own area code into the telephone as the home area code. After setting, if you receive a call from within your home area code, the screen displays the last seven digits of the telephone number. Continued on next page 63 Appendix A Glossary Continued from previous page You may, however, live in a region where you must dial 10 digits (area code and telephone number) for calls within your own area code. If this applies to you, enter 000 for the home area code and enter your area code as a local area code. After setting, if you receive a call from within your area code, the screen displays the 10 digits of the telephone number. For details, see the AREA CODES section (page 42 of the installation guide). Line group: A group of system telephones sharing some lines within a multi-telephone system. Local area code: Most users dial 11 digits to make calls outside their home area codes. If this applies to you, you do not need to program any local area codes. However, if you dial only 10 digits to make calls to some areas outside your home area code (without dialing 1), then set these local area codes on the telephone. Up to five local area codes can be set. For details, see the AREA CODES section on page 42 of the installation guide. After setting, if you receive a call from one of these local area codes, the screen displays the 10 digits of the telephone number. Mailbox: A place to store answering system messages. A 1080 phone can store system extension messages for your extension. Memory loss protection: Even if the telephone has no AC power or battery, all programming and messages are retained. Navigation keys: These are the buttons you use to program your 1070 phone and for scrolling through feature options ([ENTER], [ ], [ ], [ ], [ ]). Prime line: This is the line on the telephone you assign to be selected automatically when you lift the handset, press [ SPEAKER] or press [HEADSET] to answer or make a call. System extension messages: This is a message recorded for an individual 1070 or 1040 telephones that are associated with a 1080 phone’s auto attendant mailbox (page 59). System telephone: Any 1080, 1070, or 1040 telephone in your telephone system (also called an extension). Telephone system (or business system): Two or more system telephones combined to form an interacting system of shared lines. You can have up to 16 system telephones in the system. 64 Appendix B Time/date TIME/DATE = 2007 YEAR When the telephone is idle, the screen displays the date and time. The time can be set manually or with incoming caller ID information. Even if you have caller ID, you must set the year once for voice messages to have the correct day of the week. 1. Press [ENTER]. 2. Press [ ] or [ ] until you see TIME/DATE. 3. Press [ENTER] to see YEAR. Press the dial pad keys to enter the correct year. 4. Press [ ] until you see MONTH. Press the dial pad keys to enter the correct month. 5. Press [ ] until you see DATE. Press the dial pad keys to enter the correct date. 6. Press [ ] until you see HOUR. Press the dial pad keys to enter the correct hour (12-hour clock format). 7. Press [ ] until you see MINUTE. Press the dial pad keys to enter the correct minute. 8. Press [ ] until you see AM/PM. Press [ ] or [ ] to highlight AM or PM. 9. To move to MAIN MENU, press [ ]. -ORTo exit setup, press and hold [ENTER]. NOTE: The time is set automatically only if you subscribe to caller ID service provided by your local telephone company (page 50). Set the year so that the day of the week can be calculated from the caller ID information. After you set the time once, it updates automatically with incoming caller ID information. 65 Appendix C Centrex operation Centrex is a special subscriber service that might be available from your local telephone company for a fee. This 1070 telephone can be used with Centrex service to answer calls and pick up other lines. Contact your telephone company for more details about Centrex service. Set ring delay duration The 1070 phone system enables other system telephones’ calls to ring at the console phone. After a specified ring delay, the calls ring at the console phone. (See CSL DELAY RING on page 75 of the installation guide.) Answer a delayed ring The console phone rings and the screen displays the extension number of the intercom sending the delayed ring. 1. Select an idle line. 2. Enter the Centrex pickup code. 3. Enter the seven- or ten-digit phone number (as directed by your phone company) of the extension sending the delayed ring. NOTE: If the console is using another line and receives a delayed ring, the console phone can put the other line on hold and follow steps 1–3. If the console is on an intercom call, the intercom call should be ended before picking up the ringing phone. Pick up another station’s line 1. Choose an idle Centrex line. 2. Enter the Centrex pickup code. 3. Enter the seven- or ten-digit phone number (as directed by your phone company) of the line. 66 Appendix C Centrex operation If you subscribe to Centrex service provided by your local telephone company, you need to set up the system telephones first. Here is an example of one setup. EXT 11 (console) CONSOLE is ON. CSL DELAY RING is OFF. EXT 12 CONSOLE is OFF. CSL DELAY RING is set to 20 seconds. EXT 13 CONSOLE is OFF. CSL DELAY RING is set to 16 seconds. EXT 14 Both CONSOLE and CSL DELAY RING menus are OFF. (This telephone does not use the Centrex service.) Centrex service call example In the example on the left, when the calls coming from 555-1237 or 555-1238 are not answered, and if you subscribe to the Centrex service provided by your local telephone company, these calls are switched to the console telephone (EXT 11 in the example). 1. An external call comes in on line 4 (telephone number 555-1237 or 555-1238) on the original system telephone (EXT 12 or EXT 13). 2. If the call is not answered during the CSL delay time set on the original extension, (20 seconds for EXT 12 or 16 seconds for EXT 13), the console telephone (EXT 11) rings and displays EXT XX RING (XX is the desired phone extension number). 3. Press the [LINE 4] key if line 4 is idle on the console telephone (EXT 11). Dial the Centrex access code (provided by your telephone company), then the ringing line’s seven- or tendigit phone number (as directed by your phone company). NOTES: • If no one answers the call at the console telephone for 10 seconds, the originating extension ring again. • Outside calls are answered by the auto attendant (See 1080 user’s manual for details). • Contact your telephone company for more details about Centrex service. 67 Appendix D General product care To keep your phone working well and looking good, follow these guidelines: • Avoid putting it near heating appliances and devices that generate electrical noise (for example, motors or fluorescent lamps). • DO NOT expose it to direct sunlight or moisture. • Avoid dropping the phone or otherwise treating it roughly. • Clean with a soft cloth. • Never use a strong cleaning agent or abrasive powder because this can damage the finish. • Retain the original packaging in case you need to ship it at a later date. 68 Appendix E Important product information This symbol is to alert you to important operating or servicing instructions that may appear in this user’s manual. Always follow basic safety precautions when using this product to reduce the risk of injury, fire, or electric shock. Safety information • Read and understand all instructions in the user’s manual. Observe all markings on the product. • Avoid using a telephone during a thunderstorm. There might be a slight chance of electric shock from lightning. • Do not use a telephone in the vicinity of a gas leak. If you suspect a gas leak, report it immediately, but use a telephone away from the area where gas is leaking. If this product is a cordless model, make sure the base is also away from the area. • Do not use this product near water, or when you are wet. For example, do not use it in a wet basement or shower, or next to a swimming pool, bathtub, kitchen sink, or laundry tub. Do not use liquids or aerosol sprays for cleaning. If the product comes in contact with any liquids, unplug any line or power cord immediately. Do not plug the product back in until it has dried thoroughly. • Install this product in a protected location where no one can trip over any line or power cords. Protect cords from damage or abrasion. • If this product does not operate normally, read Troubleshooting in this user’s manual. If you cannot solve the problem, or if the product is damaged, refer to the limited warranty. Do not open this product except as may be directed in your user’s manual. Opening the product or reassembling it incorrectly may expose you to hazardous voltages or other risks. • Replace batteries, only as described in your user’s manual. Do not burn or puncture batteries—they contain caustic chemicals. • If this product has a three-prong (grounding) plug or a polarized plug with one wide prong, it might not fit in non-polarized outlets. Do not defeat the purpose of these plugs. If they do not fit in your outlet, the outlet should be replaced by an electrician. 69 Appendix E Important product information CAUTIONS: • Use only the power adapter provided with this product. To obtain a replacement, visit our website at www.telephones.att.com, or call 1 (800) 222–3111. In Canada, dial 1 (866) 288-4268. • To prevent risk of fire or battery explosion, replace with the correct battery type. Dispose of used batteries according to the instructions. Especially about corded telephones • Electrical power: The telephone base must be connected to a working electrical outlet. The electrical outlet should not be controlled by a wall switch. Calls cannot be made from the handset if the telephone base is unplugged or switched off, or if the electrical power is interrupted. • Power adapter: The power adapter is intended to be correctly oriented in a vertical or floor mount position. The prongs are not designed to hold the plug in place if it is plugged into a ceiling, under-the-table or cabinet outlet. Especially about telephone answering systems Two-way recording: This unit does not sound warning beeps to let the other party know that the call is being recorded. To ensure that you are in compliance with any federal or state regulations regarding recording a telephone call, you should start the recording process and then inform the other party that you are recording the call. SAVE THESE INSTRUCTIONS 70 Appendix F For C-UL compliance In compliance with the bilingual requirements for safety, caution, and warning markings of Canadian Federal and Provincial/Territorial statutes and regulations, the French version of Important safety information is included. Mesures de sécurité importantes Ce symbole vous alertera d’informations importantes ou d’instructions d’entretien pouvant apparaître dans ce guide d’utilisation. Respectez toujours les mesures de sécurité et de sécurité de base lorsque vous utilisez ce produit, afin de réduire les risques de blessures, d’incendie, ou d’électrocution. Information relative à la sécurité • V euillez lire et comprendre toutes les instructions de ce guide d’utilisation. Relectez toutes les inscriptions apparaissant sur le produit. • Évitez d’utiliser le téléphone pendant un orage. Il pourrait y avoir un faible risque d’électrocution. • N’utilisez pas un téléphone à proximité d’une fuite de gaz. Si vous soupçonnez la présence d’une fuite de gaz, rapportez-la immédiatement, mais utilisez un téléphone situé dans un autre endroit que celui de la fuite de gaz. Si ce produit est un modèle sans fil, assurez-vous que le socle du téléphone se trouve également à l’extérieur de cet endroit. • N’utilisez pas ce produit près de l’eau ou lorsque vous êtes mouillés. Par exemple, ne l’utilisez pas dans des sous-sols humides ou sous la douche, ou près d’une piscine, d’un bain, d’un évier de cuisine, ou d’une cuve de lavage. N’utilisez pas de liquides, ou de vaporisateurs aérosol de nettoyage. Si le produit entre en contact avec du liquide, débranchez immédiatement le fil téléphonique ou le cordon d’alimentation. Ne rebranchez pas le produit avant qu’il soit complètement sec. • Installez cet appareil dans un endroit protégé où personne ne peut trébucher sur les cordons d’alimentation ou la ligne téléphonique. Protégez les câbles contre les dommages ou l’abrasion. • Si le produit ne fonctionne pas correctement, consultez la section Dépannage (Troubleshooting) de ce guide d’utilisation. Si vous ne pouvez pas régler le problème, ou si le produit est endommagé, consultez la section Garantie limitée (Limited warranty). N’ouvrez pas ce produit, sauf tel qu’indiqué dans le guide d’utilisation. L’ouverture du produit ou le remontage inadéquat pourrait vous exposer à des tensions dangereuses ou autres dangers. • Remplacez les piles uniquement tel que décrit dans votre guide d’utilisation. N’incinérez pas et ne percez pas les piles — elles contiennent des produits chimiques caustiques. 71 Appendix F For C-UL compliance • Cet appareil est doté d’une fiche à trois broches (de mise à la terre) ou une fiche polarisée avec une lame plus large, elle risque de ne pas s’insérer dans une prise de courant non polarisée. Ne tentez pas d’outrepasser les broches. Si la fiche ne s’insère pas dans votre prise de courant, celle-ci doit être remplacée par un électricien. MISES EN GARDE: • N’utilisez que les adaptateurs inclus avec ce produit. Pour obtenir une pièce de rechange, visitez notre site Web au www.telephones.att.com ou composez le 1-800-222-3111. Au Canada, composez le 1-866-288-4268. • Afin de prévenir les risques d’incendie ou d’explosion de la pile, replacez la pile avec une pile du même type. Jetez les piles épuisées en respectant les instructions. Spécifiquement en rapport avec les téléphones avec fil • Alimentation électrique: La base de ce téléphone doit être branchée à une prise de courant électrique fonctionnelle. La prise électrique ne doit pas être contrôlée par un interrupteur mural. Les appels ne peuvent pas être effectués à partir du combiné si la base n’est pas branchée, si elle est hors fonction ou si le courant électrique est coupé. • Adaptateur secteur: L’adaptateur secteur est conçu pour être orienté verticalement ou installé sur le plancher. Les broches ne sont pas conçues pour se maintenir en place si la fiche est branchée dans une prise de courant au plafond, sous la table ou sous une armoire. Spécifiquement en rapport avec les répondeurs téléphoniques Enregistrement deux voies: Cet appareil n’émet pas de bips d’avertissement qui permettent de prévenir l’autre partie que vous enregistrez la conversation. Pour assurer votre conformité aux règlements fédéraux ou provinciaux en rapport avec les enregistrements des conversations téléphoniques, vous devriez informer l’autre partie lorsque vous activez l’enregistrement. CONSERVEZ CES INSTRUCTIONS 72 Appendix G FCC and ACTA information If this equipment was approved for connection to the telephone network prior to July 23, 2001, it complies with Part 68 of the Federal Communications Commission (FCC) rules. If the equipment was approved after that date, it complies with the Part 68 rules and with Technical Requirements for Connection of Equipment to the Telephone Network adopted by the Administrative Council for Terminal Attachments (ACTA). We are required to provide you with the following information. 1. Product identifier and REN information The label on the back or bottom of this equipment contains, among other things, an identifier indicating product approval and the Ringer Equivalence Number (REN). This information must be provided to your local telephone company upon request. For equipment approved prior to July 23, 2001, the product identifier is preceded by the phrase “FCC Reg No.” and the REN is listed separately. For equipment approved after that date, the product identifier is preceded by “US” and a colon (:), and the REN is encoded in the product identifier without a decimal point as the sixth and seventh characters following the colon. For example, the product identifier US:AAAEQ03T123XYZ indicates the REN would be 0.3. The REN is used to determine how many devices you can connect to your telephone line and still have them ring when you are called. In most, but not all areas, the sum of all RENS should be five (5.0) or less. You might want to contact your local telephone company for more information. 2. Connection and use with the nationwide telephone network The plug and jack used to connect this equipment to the premises wiring and the telephone network must comply with the applicable part 68 rules and technical requirements adopted by ACTA. A compliant telephone cord and modular plug is provided with this product. It is designed to be connected to a compatible modular jack that is also compliant. An RJ11 jack should normally be used for connecting to a single line and an RJ14 jack for two lines, see installation instructions in the user’s manual. This equipment may not be used with coin telephone lines or with party lines. If you have specially wired alarm dialing equipment connected to your telephone line, ensure the connection of this equipment does not disable your alarm equipment. If you have questions about what will disable the alarm equipment, consult your telephone company or qualified installer. 3. Repair instructions If this equipment is malfunctioning, it must be unplugged from the modular jack until the problem has been corrected. Repairs to this telephone equipment can only be made by the manufacturer or its authorized agents. For repair procedures, follow the instructions outlined under the limited warranty. 73 Appendix G FCC and ACTA information 4. Rights of the telephone company If this equipment is causing harm to the telephone network, the telephone company may temporarily discontinue your telephone service. The telephone company is required to notify you before interrupting service. If advance notice is not practical, you will be notified as soon as possible. You will be given the opportunity to correct the problem and the telephone company is required to inform you of your right to file a complaint with the FCC. Your telephone company may make changes in its facilities, equipment, operation, or procedures that could affect the proper functioning of this product. The telephone company is required to notify you if such changes are planned. 5. Hearing aid compatibility If this product is equipped with a corded or cordless handset, it is hearing aid compatible. 6. Programming/testing of emergency numbers If this product has memory dialing locations, you may choose to store police, fire department and emergency medical service telephone numbers in these locations. If you do, please keep three things in mind: a. We recommend that you also write the telephone number on the directory card (if applicable), so that you can still dial the emergency number manually if the memory dialing feature does not work. b. This feature is provided only as a convenience, and the manufacturer assumes no responsibility for customer reliance upon the memory feature. c. Testing the emergency telephone numbers you have stored is not recommended. However, if you do make a call to an emergency number: • You must remain on the line and briefly explain the reason for the call before hanging up. • Programming/testing of emergency numbers should be performed during off-peak hours, such as in the early morning or late evening, when the emergency services tend to be less busy. 74 Appendix H Part 15 of FCC rules Some telephone equipment generates, uses, and can radiate radio-frequency energy and, if not installed and used properly, may cause interference to radio and television reception. This product has been tested and found to meet the standards for a class B digital device, as specified in part 15 of the FCC rules. These specifications are designed to provide reasonable protection against such interference in a residential installation. However, there is no guarantee that interference will not occur in a particular installation. If this product causes interference to radio, VCR or television reception when it is in use, you might correct the interference with any one or all of these measures: • Where it can be done safely, re-orient the receiving radio, VCR or television antenna. • To the extent possible, relocate the radio, VCR, television or other receiver with respect to the telephone equipment. • If this telephone product runs on AC power, plug your product into an AC outlet that’s not on the same circuit as one used by your radio, VCR or television. Modifications to this product, not expressly approved by the manufacturer, could void the user’s authority to operate the equipment. 75 Appendix I Limited warranty The AT&T brand is used under license - any repair, replacement or warranty service, and all questions about this product should be directed to: In the United States of America call 1 (800) 222-3111 or visit www.telephones.att.com; In Canada, call 1 (866) 288-4268. 1. What does this limited warranty cover? The manufacturer of this AT&T-branded product warrants to the holder of a valid proof of purchase (“CONSUMER” or “you”) that the product and all accessories provided in the sales package (“PRODUCT”) are free from defects in material and workmanship, pursuant to the following terms and conditions, when installed and used normally and in accordance with the PRODUCT operating instructions. This limited warranty extends only to the CONSUMER for products purchased and used in the United States of America and Canada. 2. What will be done if the PRODUCT is not free from defects in materials and workmanship during the limited warranty period (“materially defective PRODUCT”)? During the limited warranty period, the manufacturer’s authorized service representative repairs or replaces at the manufacturer’s option, without charge, a materially defective PRODUCT. If the manufacturer repairs the PRODUCT, they may use new or refurbished replacement parts. If the manufacturer chooses to replace the PRODUCT, they may replace it with a new or refurbished PRODUCT of the same or similar design. The manufacturer retains the defective parts, modules, or equipment. Repair or replacement of the PRODUCT, at the manufacturer’s option, is your exclusive remedy. The manufacturer returns the repaired or replacement products to you in working condition. You should expect the repair or replacement to take approximately 30 days. 3. How long is the limited warranty period? The limited warranty period for the PRODUCT extends for ONE (1) YEAR from the date of purchase. If the manufacturer repairs or replaces a materially defective PRODUCT under the terms of this limited warranty, this limited warranty also applies to repaired or replacement PRODUCT for a period of either (a) 90 days from the date the repaired or replacement PRODUCT is shipped to you, or (b) the time remaining on the original one-year limited warranty, whichever is longer. 76 Appendix I Limited warranty 4. What is not covered by this limited warranty? This limited warranty does not cover: • PRODUCT that has been subjected to misuse, accident, shipping or other physical damage, improper installation, abnormal operation or handling, neglect, inundation, fire, water, or other liquid intrusion; or • PRODUCT that has been damaged due to repair, alteration, or modification by anyone other than an authorized service representative of the manufacturer; or • PRODUCT to the extent that the problem experienced is caused by signal conditions, network reliability or cable or antenna systems; or • PRODUCT to the extent that the problem is caused by use with non-AT&T accessories; or • PRODUCT whose warranty/quality stickers, PRODUCT serial number plates or electronic serial numbers have been removed, altered or rendered illegible; or • PRODUCT purchased, used, serviced, or shipped for repair from outside the United States of America or Canada, or used for commercial or institutional purposes (including but not limited to products used for rental purposes); or • PRODUCT returned without valid proof of purchase (see item 6); or • Charges for installation or setup, adjustment of customer controls, and installation or repair of systems outside the unit. 5. How do you get warranty service? To obtain warranty service in the United States of America, call 1 (800) 222-3111; in Canada, please dial 1 (866) 288-4268. NOTE: Before calling for service, please review the user’s manual. A check of the PRODUCT controls and features might save you a service call. Except as provided by applicable law, you assume the risk of loss or damage during transit and transportation and are responsible for delivery or handling charges incurred in the transport of the PRODUCT(s) to the service location. The manufacturer returns repaired or replaced PRODUCT under this limited warranty to you, transportation, delivery or handling charges prepaid. The manufacturer assumes no risk for damage or loss of the PRODUCT in transit. If the PRODUCT failure is not covered by this limited warranty, or proof of purchase does not meet the terms of this limited warranty, the manufacturer notifies you and requests that you authorize the cost of repair prior to any further repair activity. You must pay for the cost of repair and return shipping costs for the repair of products that are not covered by this limited warranty. 77 Appendix I Limited warranty 6. What must you return with the PRODUCT to get warranty service? You must: a. Return the entire original package and contents including the PRODUCT to the service location along with a description of the malfunction or difficulty; and b. Include “valid proof of purchase” (sales receipt) identifying the PRODUCT purchased (PRODUCT model) and the date of purchase or receipt; and c. Provide your name, complete and correct mailing address, and telephone number. 7. Other limitations This warranty is the complete and exclusive agreement between you and the manufacturer of this AT&T branded PRODUCT. It supersedes all other written or oral communications related to this PRODUCT. The manufacturer provides no other warranties for this PRODUCT. The warranty exclusively describes all of the manufacturer’s responsibilities regarding the PRODUCT. There are no other express warranties. No one is authorized to make modifications to this limited warranty and you should not rely on any such modification. State/Provincial Law Rights: This warranty gives you specific legal rights, and you might also have other rights that vary from state to state or province to province. Limitations: Implied warranties, including those of fitness for a particular purpose and merchantability (an unwritten warranty that the PRODUCT is fit for ordinary use) are limited to one year from date of purchase. Some states/provinces do not allow limitations on how long an implied warranty lasts, so the limitation mentioned above might not apply to you. In no event shall the manufacturer be liable for any indirect, special, incidental, consequential, or similar damages (including, but not limited to lost profits or revenue, inability to use the PRODUCT or other associated equipment, the cost of substitute equipment, and claims by third parties) resulting from the use of this PRODUCT. Some states/provinces do not allow the exclusion or limitation of incidental or consequential damages, so the limitation or exclusion mentioned above might not apply to you. Please retain your original sales receipt as proof of purchase. 78 Appendix J Technical specification Operating temperature 32°F — 122°F 0°C — 50°C Power adapter input AC120V 60Hz Power adapter output DC12V 500mA Backup battery (purchased separately) Alkaline 9V, size 1604A Headset jack 2.5mm, 32 - 150ohm Wiring limitation No more than 600 feet REN 0.3B System signal carrier frequency 1.7 MHz 79 Appendix K Troubleshooting If you have difficulty with your telephone, please try the following suggestions. For Customer Service, visit our website at www.telephones.att.com, or call 1 (800) 222-3111. In Canada, dial 1 (866) 288-4268. Have the serial number, found on the underside of your phone, available when contacting customer service. Please retain your receipt as your proof of purchase. To purchase accessories or replacement parts, please contact customer service by visiting our website at www.telephones.att.com or calling 1 (800) 222–3111. In Canada, dial 1 (866) 288-4268. My telephone appears to be dead. • Make sure the power adapter is securely plugged into an outlet not controlled by a wall switch. • Make sure the telephone line cords are plugged firmly into the telephone base and the jack. • Unplug the telephone’s electrical power. Wait for approximately 15 seconds, then plug it back in. Allow up to one minute for the telephone to synchronize. • This system is not compatible with any other AT&T 4-line small business telephones, except for the 1080, 1070 and 1040 telephones. System features, • This system is not compatible with any other (intercom, transfer, hold AT&T 4-line small business telephones, except release, etc.) do not work for the 1080, 1070 and 1040 telephones. with my old AT&T 4-line telephones (984, 974, 945, etc.). Intercom, hold, call • If you have fiber optic service (digital service privacy or other advanced to the building, analog service within the features do not work building), VoIP (Voice over the Internet) service, properly. or cable telephone service, the router that the system uses might interfere with system communication. • If Line 1 is a DSL line, have a professional install a splitter on the telephone line. See the installation guide and contact your DSL service provider for more information. • If the wiring for your system is greater than 600 feet, some of the advanced features might not work properly. You might have to remove some of the phones from remote areas. 80 Appendix K Troubleshooting • Check to make sure that each telephone set has a unique extension number. If the sets receive AC power at the same time, either at initial installation or after a power failure, the extension numbers might be the same. Refer to the EXTENSION NUMBER section on page 32 of the installation guide. There is no dial tone. • First, try all the suggestions of My telephone appears to be dead on page 80. • The telephone line cord might be malfunctioning. • Try installing a new telephone line cord. • Disconnect the telephone base from the telephone jack and connect a different telephone. If there is no dial tone on that telephone either, the problem is in your wiring or local service. Contact your local telephone company. • Make sure a line is selected. Press a line button or speakerphone. • Make sure the [HOLD] key is not pressed. • If there is no dial tone when the [HEADSET] key is pressed, make sure the headset is firmly connected in the HEADSET jack. I cannot dial out. • First, try all the suggestions of There is no dial tone on this page. • Make sure there is a dial tone before dialing. It is normal if the telephone takes a second or two to synchronize before producing a dial tone. Wait an extra second before dialing. • Check that all the telephones connected to the same telephone line are hung up. • Make sure the telephone is set to the correct dial mode (pulse dial or tone dial) for the service in your area. Refer to the TONE/PULSE section on page 36 of the installation guide to set the dial mode. 81 Appendix K Troubleshooting • If any other of your telephones are having the same problem, the problem is in the wiring or local service. Contact your local telephone company (charges may apply). • If you are using the speakerphone, eliminate any background noise. Noise from a television, radio, or other appliances might cause the telephone to not dial out properly. If you cannot eliminate the background noise, first try muting the telephone before dialing, or dialing from another room in your home with less background noise. I cannot page or make intercom calls. • Make sure you dial the extension correctly. • Make sure Line 1 is connected and has the same phone number on all system phones. • The called telephone might be on an external call. Wait and try again. • Make sure the Do Not Disturb function is turned off on the called system telephone (page 15). • Make sure the [INTERCOM] light is off before make a page or Intercom call. If the light is on, the system is busy or the intercom is unavailable. Try again when the intercom light goes out. • Make sure the telephone line cord connected to line jack L1/L2 was the one provided with the telephone. • Check to make sure that each telephone set has a unique extension number. If the sets receive AC power at the same time, either at initial installation or after a power failure, the extension numbers might be the same. Refer to the EXTENSION NUMBER section on page 32 of the installation guide. I cannot transfer outside calls. • If you are on a conference call with another telephone in the same system (page 22), the call cannot be transferred. • If the called telephone is on an outside call or intercom call with another system telephone, the call cannot be transferred. • All extensions must have the same outside telephone line connected to Line 1. 82 Appendix K Troubleshooting • Make sure the telephone line cord connected to line jack L1/L2 was the one provided with the telephone. • Make sure that the LINE GROUP assignment is correct. See page 43 of the installation guide. • Check to make sure that each telephone set has a unique extension number. If the sets receive AC power at the same time, either at initial installation or after a power failure, the extension numbers might be the same. Refer to the EXTENSION NUMBER section on page 32 of the installation guide. LOW BATT appears on screen. • No spare battery is installed or the spare battery needs to be replaced. • Remove and re-install the battery. The telephone does not ring when there is an incoming call. • Make sure the ringer is on (page 14). • Make sure the telephone line cord(s) and the power adapter are plugged in properly (See the installation guide). • There might be too many extension telephones on the telephone line to allow all of them to ring simultaneously. Try unplugging one phone at a time until the phones start ringing. • Test a working telephone at the same telephone jack. If the other telephone has the same problem, the problem is in the telephone jack. Contact your local telephone company (charges may apply). • The telephone line cord might be malfunctioning. Try installing a new telephone line cord. • Make sure the Do Not Disturb feature is not activated (page 15). • If you are on a call, a beep alerts you of incoming calls on the other lines. 83 Appendix K Troubleshooting Cannot join a conversation in progress. • The call privacy feature prevents another set on the system from interrupting a conversation. Make sure you press the LINE button to release privacy. (See Call privacy on page 21.) The call privacy feature does not work. • In some installations that have fiber optic service (digital service to the building, analog service within the building), the signals to the extensions might not support the call privacy feature. Error tone (fast busy signal) when making a page call. • The Do Not Disturb feature is activated at the extension you are calling. A double beep sounds every 30 seconds. • There is a call on hold at this extension. Press and release the LINE button of the call on hold to return to the call and turn off the reminder beep. Operation during a power • This phone operates during a power failure if failure. a working battery is installed. You are able to answer calls with the handset and dial calls using the dial pad keys and the one-touch or redial features. No other features work until power is restored. All programming is retained during a power failure. The screen displays AC FAIL. • The phone has been disconnected from AC power. When AC power is restored, the screen returns to the usual display. One-touch and redial numbers are retained until power is restored. 84 Appendix K Troubleshooting Display screen is blank. • Make sure the power cord is connected to both the phone and an electrical outlet not controlled by a wall switch. My calls cut in and out when I am using the telephone. • If you have a headset plugged into the telephone, try unplugging it and firmly plugging it in again. • Disconnect the telephone base from the modular jack and plug in another corded telephone. If calls are still not clear, the problem is probably in the wiring or local service. Contact your local service company (charges may apply). • If you are using the speakerphone when this problem occurs, eliminate any background noise. Noise from the television, radio, or other appliances might cause the speakerphone to cut in and out. Try pressing the [MUTE] button when you are not speaking or eliminate the background noise. • If you have DSL (digital subscriber line) service, and you have more than three telephone sets, and you have installed microfilters, you may need to have a DSL splitter installed by your DSL service provider. The sound quality of the headset is poor. • Unplug it and firmly plug it in again. The system does not receive caller ID or the system does not display caller ID during call waiting. • Make sure you subscribe to caller ID with call waiting features services provided by the local telephone company. • The caller might not be calling from an area that supports caller ID. • Both you and the caller’s telephone companies must use equipment that are compatible with caller ID service. • If your phone is currently in use and a new call comes in, you must press the [ ] to see the new call. This procedure enables you to see call waiting caller ID and caller ID from other lines on the phone. • Make sure the telephone line cords were provided with the telephone. 85 Appendix K Troubleshooting I hear other calls when using the telephone. • Disconnect the telephone base from the telephone jack. Plug in a different telephone. If you still hear other calls, the problem is probably in the wiring or local service. Call your local telephone company. • Make sure you are using the round black cords that came with the phone. These cords help prevent crosstalk (hearing other calls). My caller ID features are not working properly. • Caller ID is a subscription service. You must subscribe to this service from your local telephone company for this feature to work on your telephone. • The caller may not be calling from an area which supports caller ID. • Both you and the caller’s telephone companies must use equipment which are compatible with caller ID service. • Make sure the area codes are set correctly on the telephone (page 42 of the installation guide). • Reset the phone. See Common cure for electronic equipment on the next page. COVM line indicator remains on. • Make sure you have reviewed all messages on that line. • You might have received a false signal from the central office. To clear the signal, see COVM RESET on page 58. 86 Appendix K Troubleshooting The answering system does not respond to internal access commands. • Make sure your remote access code is correct (see the installation guide for more details). • If you access the extension mailbox through a single page call, make sure the extension number of the extension mailbox is entered correctly. • The extension mailbox is in use, or the two intercom paths are in use. Wait for a few minutes, then try again. • There might be interference on the telephone line you are using. Press the dial pad keys firmly when dialing. Some messages for specific extensions were not recorded. • Check the central (general) mailbox(es) for the messages. • Check Line Group setting (see page 43 of the installation guide for directions). My phone beeps for no reason. • If someone is trying to assign your phone’s extension number to another phone, your phone sounds a warning beep, and displays IS ALREADY USED. Common cures for electronic equipment: • If the telephone is not responding normally, try resetting the phone. Do the following in the order listed: 1. Disconnect the power to the telephone base. 2. Disconnect the spare battery (if the set has one). 3. Wait a few minutes before connecting power to the telephone base. 4. Re-install the spare battery (if the set has one). 5. Wait for the telephone to synchronize its connection. This might take up to one minute. 87 Index A E AC fail, 4 Alert tones, 7 Answering calls, 9 Auto-mute, 30 Auto-redial, 18 Ending calls, 10, 11 C H Caller ID, 50 Call history, 53 Call privacy, 21 Call forwarding delay time, 60 Call transfer, 23 Call waiting, 19, 57 Centrex service, 67 Conference call, 22 COVM, 58, 63 Handset, 10 Hands-free use, 10 Headset, 11 Hold a call, 20 F FCC and ACTA, 73 Forward to DTAD, 59 I Important product information, 69 Incoming calls answering, 9 Indicator light, 6 Intercom, 26-29 Internal access, 61 D Delete call history entries, 55 Delete redial entries, 17 Dialing from a CID record, 54 directory dialing, 48 one-touch dialing, 38 Directory delete entries, 48 dial number, 48 edit entries, 47 new entries, 43 store to one-touch keys, 49 Do Not Disturb, 15 DTAD, 59-62 L Last number redial, 16 LCD Contrast, 4 Line length, 80 Listening to messages, 61 M Making calls, 9 Memo, 62 Message playback, 61 Mute, 19 88 Index N T Navigation keys, 3 Names, enter into directory, 43 Technical specifications, 79 Temporary tone dialing, 19 Troubleshooting, 80 O V One-touch keys, 34 delete entries, 39 dial number, 38 new entries, 36 preference, 35 Volume control, 13 Voice mail, 58 Voice page, 29-33 W Warranty, 76 P Page all, 31 Prime line, 9 R Receiving calls, 9 Redial stack, 17 Reset COVM, 58 Ringer on or off, 14 Ringer type, 14 Ringer volume, 13 Room monitor, 33 S Screen display messages, 4 Selectable ring tones, 14 Single-phone page, 30 Speakerphone, 10 System extension message, 59 System extension mailbox, 61 Switch lines, 21 Switch speaking mode, 12 89 www.telephones.att.com © 2007-2015 Advanced American Telephones. All Rights Reserved. AT&T and the AT&T logo are trademarks of AT&T Intellectual Property licensed to Advanced American Telephones, San Antonio, TX 78219. Printed in China. Issue 9.1 AT&T 02/15.