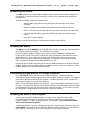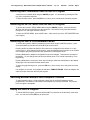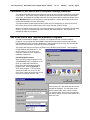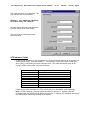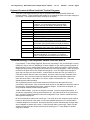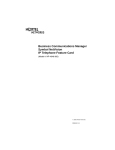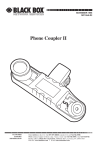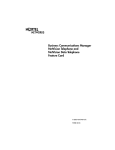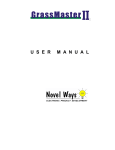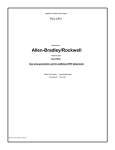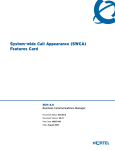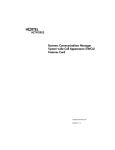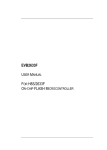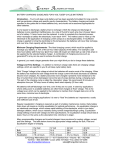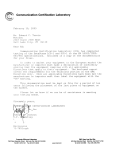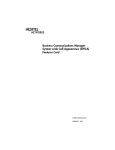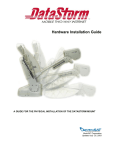Download Introducing the SWCA Installing the SWCA Connecting Multiple
Transcript
Trace Engineering SW Communication Adapter Owner’s Manual Ver 1.2 PN 2978 11/12/98 Page 1 Introducing the SWCA The SWCA (Sine Wave Communications Adapter) allows any SW series inverter / charger to be connected to a computer serial port or directly to a modem to be controlled and monitored over long distances. The SWCA package includes the following items: • SWCA adapter (gray plastic housing with green LED, phone jack and a 25 pin connector) • Serial Port Adapter (black plastic housing with phone jack and 9 pin conector) • 25 foot, 4 conductor phone cable (with RJ11 jack tabs on the same side of the cable) • 3.5” floppy disk with DOS program SWCPS.EXE (simulates the inverters control panel) • Instructions / Owners Manual Please be sure all of these parts are included before trying to use the SWCA. Installing the SWCA The SWCA converts the REMOTE port on the SW series inverter / charger into a standard RS232 type communications port interface. The installation is very simple. Connect the SWCA adapter to the SW series inverter / charger’s REMOTE CONTROL port located on the left end of the inverter, near the AC wiring compartment. Note that there are two ports located here – on is used for the stacking cable and the other is the remote control port. Make sure you connect the SWCA to the correct port. If a SW series remote control is being used, it will have to be disconnected while the SWCA is in use. Connect the phone cable to the phone jack on the gray SWCA housing and to the black serial port adapter. Plug the serial port adapter into the computers serial port. On some computers, a DB9 to DB25 adapter may be needed to allow connection. Connecting Multiple SWCAs to a Single Computer Up to eight SWCA can be used with a single computer serial port. The phone cable four conductors are simply paralleled together using standard phone cable line “splitters”. The splitters must connect the wires of the same color together – not switch the colors around. Contact your local telephone supply company for these adapters. Before connecting multiple adapters to a serial port, connect each adapter individually to ensure operation. The adapters must have their ID number changed by using the DOS program provided on the disk before they are connected to the same computer serial port. The ID number can only be changed with a single adapter connected to the computer’s serial port. Installing the SWCPS DOS Program A control panel simulation software program is included on the floppy disk allows a IBM compatible personal computer to operate as a virtual control panel for up to eight SW series inverter / chargers. For other computer platforms, see the section “Use of the SWCA adapter with Terminal Emulation Programs” To install the software, insert the 3.5” floppy disk into your computer floppy drive and copy the file “SWCPS.EXE” from the floppy to your hard disk. Note the location of the file on your hard disk for later reference. Alternately, you can run the program from the floppy disk directly. Trace Engineering SW Communication Adapter Owner’s Manual Ver 1.2 PN 2978 11/12/98 Page 2 Using the SWCPS DOS Program To start the SWCPS (SW series control panel simulator) program, simple double click on the file “SWCPS.EXE”. The program can also be started under a MSDOS window by typing SWCPS in the directory which you copied the file into. When the program starts, you will see a line drawing of the SW series control panel on the computer screen. You can resize the MSDOS window to allow better viewing of the control panel if the labeling is not clear. Once the program has started, it will look for an SWCA programmed with an ID number of 1. This is the default ID number of all adapters. If two adapters are connected to a PC with the same ID number, you will not be able to communicate with either. The program also assumes that the SWCA will be connected to a serial port with a COM number of 1. If you are using a COM port other than one, refer to the following section “ Changing the COM Port Number”. On the virtual control panel simulation, the buttons of the real control panel have been replaced with labels shown as “F1” through “F10”. These refer to the function keys of the computer’s keyboard which are located either above or next to the main keyboard area. Each function key is listed under a specific inverter operation. Pressing the appropriate function key causes the display on both the inverter and the PC screen to change accordingly. Also shown on the virtual control panel is the LCD display window on the inverter’s control panel. This will show the same information that is available at the inverter. When no adapter is available, the text “ADAPTER OFFLINE” will appear. When an SWCA has been successfully connected to, the LCD display window of the control panel simulator will show what is displayed on the inverter’s LCD display. To the right of the LCD display area on the control panel simulator is an area where the status of the inverter’s LED indicators are displayed. Any active LEDs are displayed by the label description of the LEDs function being shown. If the LED is flashing on the inverter, than the label description of the LED will also flash on the control panel simulator. Since the same menu system is used with the control panel simulator as used on the inverter itself, the operation of the SWCA will be familiar to anyone who has programmed a SW series inverter / charger system. The only difference is the use of the function keys instead of the buttons. Changing the PC’s COM Port Number To change the COM port number that the control panel simulator DOS program uses to find the adapter, add the COM port ID number (1-4) after the DOS command used to start the SWCPS program as follows: C:> SWCPS 2 This command will cause the program to look at the COM 2 port on the PC for the SWCA adapters. Trace Engineering SW Communication Adapter Owner’s Manual Ver 1.2 PN 2978 11/12/98 Page 3 Accessing HELP Information from the SWCPS Program A help screen is available while using the SWCPS program. It is accessed by pressing the F10 key on the computer’s keyboard. To leave the help screen, press the ESC key to return you to control panel simulation program. Accessing the SETUP MENU from the SWCPS Program To access the inverter’s SETUP MENU while using the SWCPS program, press and hold the ALT key and then the hit the F8 key at the same time. This feature is only used with inverters having Rev 4.01 and higher software versions. To leave the SETUP MENU, press the F7 button, which returns you to the SET INVERTER main menu display. Accessing the SWCA PROGRAMMING MENU To access the inverter’s SWCA’s programming menu while using the SWCPS program, press and hold the ALT key and then the hit the P key at the same time. Pressing the F1 key allows the SWCA’s ID number to be changed from the default of 1 to any number up to 8. After changing the ID number, write the adapters new ID number on the outside of the adapters gray housing to make later identification of the adapter easier. Pressing F2 allows the adapter’s configuration code to be changed. This alters the operation of the adapter. Do not change this code from the default value of “06” unless instructed by Trace Engineering. Pressing F3 allows the customer to enter any text string to allow later identification of the adapter. Simply type in the information desired and hit return. To leave the programming menu, press the ESC key, which returns you to the previous inverter display. If an adapter is not found, the program will indicate a TIMEOUT ERROR. Check the adapter and cable for proper connection and retry the program. Switching Between Multiple SWCA adapters / inverters To select another inverter, simply press the number key for the SWCA adapter that was programmed in and written on the outside of the adapter as previously discussed. Any number from 1 though 8 is acceptable. Exiting the SWCPS Program To exit the SWCPS program, press and hold the ALT key and then the hit the X key at the same time. You can also use the ESC key to quit as well. Trace Engineering SW Communication Adapter Owner’s Manual Ver 1.2 PN 2978 11/12/98 Page 4 Connection of the SWCA with a Computer through a Modems The SWCA is capable of direct connection to a modem for use in remote sights where a computer is not desired. The modem must be capable of auto answer and needs to be set for 9600 baud connection. An adapter for the DB9 connection from the phone cable to serial port adapter and a NULL MODEM adapter will be required for most applications. Contact the modem provider and modem documentation for more information. You might need the modem at the inverter location to be DC powered if you need to connect to the inverter during a fault condition where the inverter has shut off its AC output. Modem connection requires the use of a terminal emulation program as described in the following sections. A modem is required both at the inverters and at the computer, with a phone line available to make the connection. Use of the SWCA with Terminal Emulation Programs The SW Communications Adapter, or SWCA, now supports use with “terminal emulation” programs. Any computer that has available serial communications port and terminal software (like Windows 95 HyperTerminal or DataStorm Technologies ProComm Plus) can communicate with the SW series inverter via a cable or modem connection. This section will help you connect to the SWCA using Win95’s HyperTerminal. This program is usually installed with Windows 3.1, 95 and NT systems. If it is not on your computer, consult the user manual for installation instructions. Executing HyperTerminal: When you click on HyperTerminal in the ACCESSORIES menu of Windows, it will open up a folder that has different HyperTerminal configurations and the program itself. Click on Hypertrm, or , which is the program. The first screen should be like the one you see on the right. Enter a name and select an icon for your new connection and click “OK”. After clicking “OK”, this will be the next screen that will be displayed. For connection to the SWCA with a cable, select “direct” connect. On Connect using, click on the Com port that you will be using to connect to the SWCA, and then click “OK”. Trace Engineering SW Communication Adapter Owner’s Manual Ver 1.2 PN 2978 11/12/98 Page 5 This is the last screen to be displayed. The port settings need to be as follows: 9600,8,N,1 OR 9600 Baud, 8 Data bits, No or None Parity, and 1 Stop bit. No other settings will work other than these. The flow control can be either setting. Click “OK” and you should get a blank terminal window. LED Indicator Codes In order to test the SWCA, it must be plugged in to an inverter that is powered up on batteries or a suitable power supply. Press the number “1”. If everything is correct, the inverter should reply with a “UNIT1” and possibly some two character codes. The codes indicate the status of the inverter’s LEDs. The two letter codes are as follows: Abbreviation IN LT A1 A2 BK FL ER OC Meaning Inverting Line Tie AC1 IN AC2 IN Bulk Float Error Over Current If there are no codes, then either no LED’s are currently on or the adapter is not responding. Note: If a LED is flashing, it may not appear each time you pressed “1” because it was not illuminated when the SWCA sent the data to the computer. A flashing LED should be indicated by the LED two letter code being repeated on the display. Trace Engineering SW Communication Adapter Owner’s Manual Ver 1.2 PN 2978 11/12/98 Page 6 Keyboard Commands When Used with Terminal Programs There are a few keystrokes that you need to remember when working with the SWCA and terminal software. These keystrokes will enable you to navigate the menus and make changes to the settings. The keystrokes and there meaning are as follows: Keystroke 1 thru 8 L R U D – or _ + or = I G <Ctrl><S> ? or / V T Function Select inverter – 1 thru 8 is the adapter’s ID number, 1 is default. You must set the others using the DOS program with only one adapter connected at a time. Menu Headings – or Left Menu Headings + or Right Menu Item – or Up towards top Menu Item + or Down towards bottom Set Point – (lower value) Set Point + (higher value) Inverter On/Off Menu (same as the Red button on the inverter control panel) Rotates through the options Generator On/Off Menu (same as the Green button on the inverter control panel) Rotates through the options Enter Setup Menu (Same as pushing Generator and On/Off Menu at the same time) Allows adjustments Status of the LED shown on the front of the inverter Software Version number of SWCA Set Terminal Mode – If you see lots of strange characters displayed, try pressing T for Terminal mode. Changes all of the data to normal ASCII form Troubleshooting if No Response comes from the SWCA If you pressed “1” and nothing happened, then check your settings. Are you selecting the correct COM port? Did you set it for 9600 Baud? If these answers are yes, then try pressing number “2”. Did this work? If not, try closing HyperTerminal, say YES to saving your session. Disconnect the adapter and plug it back in, making sure the phone cord is securely plugged in. When you plug in the SWCA, the green LED on the adapter should light up. Go to the HyperTerminal program again, but now open your saved session. It should have the name and icon you choose for it. If the LED turns off when the cable is connected, check the cable for proper orientation of the phone jacks. They must be crimped onto the phone cable with the small tabs located on the same side of the cable. If the cable is not correct, replace it with another one. This is the standard phone cable orientation. Also try tightening the two small screws located on the SWCA into the stand-offs on the connectors of the inverters. Also connect the thumb screws on the adapter for the phone cable to the serial port. After tightening the screws, retest the adapter. If it still does not respond, try using the DOS software provided with the SWCA. With the DOS software, only have on adapter connected. Once the program has started, to access the “programming” menu press and hold the ALT key and then hit the P key at the same time. Check the adapter’s address number and configuration code. Reset if needed and retry with Hyperterminal program. Be sure that the phone cable is the correct type. The small clip on the crimped on jacks must be located on the same side of the cable or it will cause garbled characters or no communication. If multiple adapters are connected, disconnect them and try each individually with a single cable and no adapters or splitters in the cable. Confirm that the cable is correct type. Make sure the adapter is plugged into the remote port and not the stacking port. Try the adapter on another computer or inverter.