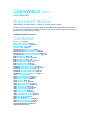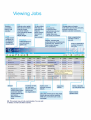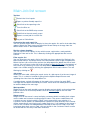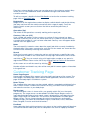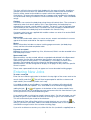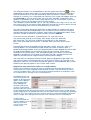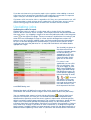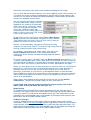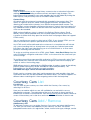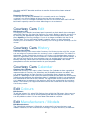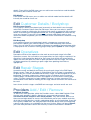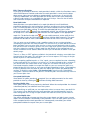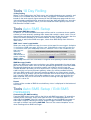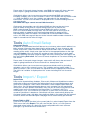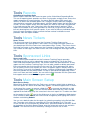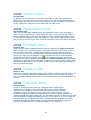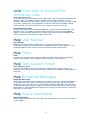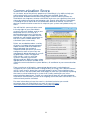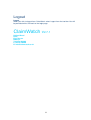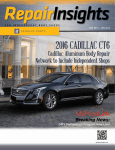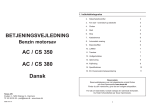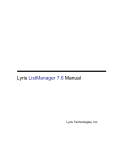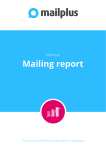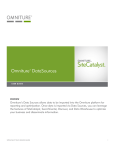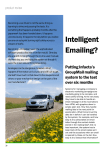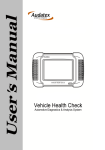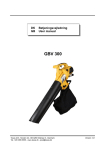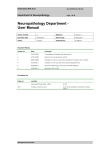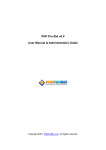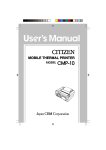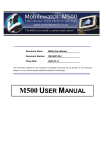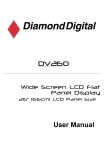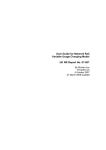Download User Manual PDF How to manage and use the ClaimWatch system
Transcript
ClaimWatch v2.7.1 User Manual™ Important Notice Information in this document is subject to change without notice. No part of this document may be copied or reproduced or transmitted in any form or by any means (electronic or mechanical) for any purpose without the express written permission of ClaimWatch Limited. © 2009 ClaimWatch Limited Contents Viewing Jobs page 2 Main Job List Screen page 3 Customer Tracking Page page 4 Entering New Jobs page 5 Updating Jobs page 7 Courtesy Cars List All Cars page 9 Courtesy Cars Add Courtesy Car page 9 Courtesy Cars Edit Courtesy Car page 10 Courtesy Cars Courtesy Car History page 10 Courtesy Cars Courtesy Car Calendar page 10 Edit Edit Colours page 10 Edit Edit Manufacturers page 10 Edit Edit Models page 10 Edit Edit Customer Details page 11 Edit Edit Bodyshop page 11 Edit Edit Operatives page 11 Edit Edit Repair Stages page 11 Providers Add / Edit / Remove page 11 Providers Edit / Remove Providers page 12 Providers New Uplift Jobs page 12 Providers Accepted Uplift Jobs page 12 Providers Declined Uplift Jobs page 12 Providers Cancelled Uplift Jobs page 12 Tools 10 Day Rolling 13 Tools Auto SMS Setup page 13 Tools Auto Email Setup page 14 Tools Import / Export page 14 Tools Reports page 15 Tools News Tickers page 15 Tools Sponsored Links page 15 Tools Main Screen Setup page 15 Jobs Current Jobs page 16 Jobs Pre-booked Jobs page 16 Jobs Finished Jobs page 16 Jobs Delete a Job page 16 Jobs Potential Jobs page 16 Jobs Print Jobs On Screen page 17 Jobs Print Unfinished Jobs page 17 Help User Manual page 17 Help FAQs page 17 Help Tech Support Forum page 17 Help Bodyshop Messages page 17 Help About ClaimWatch page 17 Communication Score page 18 Logout page page 19 Main Job list screen Tool bar Refresh the list of repairs Opens a printer-friendly repair list Quick link to the reporting suite Turns the filter on Quick link to the SMS setup screen Quick link to the auto email screen Exports current job list to CSV file. Log out of ClaimWatch Customise the main repair list You can choose which fields to display in the main repairs list and in what order they appear. Select the Tools menu and then Main Screen Setup to change from the default order which is described below. Sort by column heading You can sort the main repairs list by vehicle name, registration, work provider, Booked in Date and so on. This is done by clicking the appropriate title in each column. Filter repairs list You can filter the main repairs list by the fields you have selected for filtering in the Main Screen Setup - by default these are work provider, repair stage and operative. Select the item you want to filter on from the drop-down box below the title of each column. You can return to the full list by clicking on Back to Full List at the bottom of the screen or by selecting ‘All’ from the drop-down boxes. Once the list is filtered, repairs can still be sorted by clicking the appropriate title in each column. Turn off filtering by clicking on Job status Within the main table, clicking the repair status of a job moves it to the next stage of repair. This is a shortcut instead of going into the Update Repair Screen and updating the status from the drop-down list. A mobile phone symbol will appear in the repair status column for each SMS message that has been received by the client. Hover over the mobile phone symbol to read the body of the message. Work provider Single click on the work provider name to display contact details and work provider page hit counts for that work provider. Click on Provider page to see the work provider view. Owner names Single click on the owner’s name to display customer details including their unique access code and customer tracking page hit count. The access code allows the customer access to their vehicle’s repair status page within your website. If a customer’s email address or mobile phone number has been entered, the customer will be automatically sent their access code. Red stars (*) will appear by the owner’s name if that customer has not yet been informed of their access code. Once they have been given their access code, click on the link in the Customer Details screen to record the fact that they have been informed. 3 From the customer details screen you can also access the customer contact diary where you can send additional emails and SMS messages and record other customer contact. To edit a customer's details click on Edit Details or to view the customer tracking page click on Tracking Page. Registration Single click on the registration number to display vehicle details and the job history (the date and time that the vehicle moved into each stage of repair). From the Vehicle Details screen you can click on the link to amend the job history if necessary. Operatives (Op) The initials of the operatives currently working on the repair job. Courtesy / Hire car (CC) A car symbol will appears in the courtesy car column if the customer has been allocated a courtesy car or hire car. Hover over the car symbol to see the courtesy car registration number if a car has been allocated. Courtesy cars will appear black and hire cars will appear red. Notes The main repair list contains notes about the repair job which are only viewable by the bodyshop. If the notes are extensive, only the first few words are shown but the full text can be viewed by hovering over the note. Search If the list of current repairs is extensive and you wish to locate a specific job, enter the registration number in the search box in the top right-hand corner of the screen and click on . You can search using a full registration number or any part of a registration number. Return to the full list by clicking Back to Full List at the bottom of the screen or turn off the search by clicking . Number of jobs contained in any view of the main job list screen appears in brackets in the green bar. Customer Tracking Page Home Page/Logout Home page and logout links appear in the top right hand corner of the screen. The home page is the bodyshop's own website where applicable, otherwise the initial page of the bodyshop's ClaimWatch system. News Tickers The scrolling ticker messages can be created, edited, suspended and deleted in the News Tickers screen. Customise the tickers to carry your latest news or promote and advertise services at your bodyshop. Repair stage The vehicle repair status is shown with a car graphic which fills in as the repair progresses. The stage names can be edited in the Edit Repair Stages screen. A more detailed explanation of each repair stage is displayed in a text box when the repair stage names are rolled over. This text can also be edited in the Edit repair Stages screen. The car image changes for certain manufacturers and models. Tailored images are shown for Audi, BMW, Jaguar, Land Rover, Lotus, Mercedes Benz, Peugeot, Porsche and Vauxhall owners. Feedback Upon collecting their vehicle customers who return to the tracking page will be given a Customer Service Index (CSI) form to complete in the form of a pop up window. 4 This form will invite them to offer their feedback in the areas of quality, cleanliness, attitude and communication. An additional comments field will also be available. Results will be stored and available as reports within the reporting area of ClaimWatch. To increase the percentage of customers who complete this feedback we recommend utilising ClaimWatch's aftercare SMS facility. (See - Tools Auto SMS setup). Contact Customers can contact the bodyshop using the email contact form. The customer is required to enter their email address (this is pre-filled where the bodyshop has recorded the customer's email address already). The email is sent to the bodyshop and recorded in the Contact Diary. Customers can also complete a feedback form which is emailed to the bodyshop and recorded in the Contact Diary. Customers who have not supplied their mobile number can enter it to receive SMS updates about the repair. Information The car make and model, colour, insurance excess amount and whether insurance approval has been received for the repair are displayed. Status Status information includes customer tracking page comments (not bodyshop notes) and the estimated completion date. Payment accepted Methods of payment accepted e.g. Visa, Mastercard, Switch can be recorded in the Edit Bodyshop screen. Sponsored Links Sponsored links can be created, edited, suspended and deleted in the Sponsored Links screen. Use the links to promote special offers and services, or sell as advertising space to third parties. If a web address is included, customer clickthroughs are recorded and can be viewed in the Sponsored Links screen. Sponsored links can be configured to display on all pages or only those for specific Insurer's repairs. Please note: sponsored links do not appear on insurer branded tracking pages. Entering New Jobs To enter a new job Enter the new vehicle registration in the box in the top right of the screen next to the search facility and click . You will then be prompted to add the customer and repair details (the mandatory fields are in red). If a mobile number or email address is entered, this customer will automatically receive SMS and email updates. If an auto SMS or email would be triggered by adding the job, or will appear at the bottom of the customer details form. Hover over these icons to read the message and remove the tick from the box if you wish to prevent the auto email/SMS being sent. If you need to add an unlisted car model, choose ‘other’. On the next page, you will be able to type in a new model and select an existing or type a new manufacturer. This will automatically be saved to the database. The Booked in Date will be filled with the current date but you can click on to select a new date. If possible, add an estimated completion date as this appears in auto SMS messages and on the customer tracking page. If you wish to allocate a courtesy car, either tick the Yes (no details supplied) box or 5 Yes (allocate courtesy car and booking in and out dates) then click on to select the booking out date and in date. It is recommended that you enter the booking in date so the courtesy car can be allocated to other customers, however it can be omitted. If a courtesy car is allocated, the Courtesy Cars screen will appear after you click Add Job so you can select from the list of cars available. Choose from the options at the bottom of the screen to record who the car is insured by. If you wish to assign a hire car to the repair check the hire car box. The mandatory vehicle on site ‘yes’ or ‘no’ flag. Whenever this flag is set to ‘on-site’ the stage history for the repair will be updated to include the time the vehicle arrived on site, providing more accurate and detailed cycle time data. Any extra information about the repair job can be entered in the notes field; these will only be viewed by the bodyshop. If you use other systems and wish to record the job and estimate reference numbers, enter them in the appropriate fields. Enter the claim number and excess amount if known and click Add job. If you want to save the job as a 'potential job' (i.e. a job that may or may not actually end up as a live job), then simply check the 'potential job' check box. This will save all details of the job with in the 'potential jobs' view accessible from the Jobs - Potential Jobs menu item on the main screen. Potential jobs cannot be moved through the repair stages. However, unless you have disabled it, an auto SMS message will be sent to the customer upon a potential job being loaded. Once your potential job has been loaded you will be able to send ad-hoc SMS or email communication to the customer which will be recorded in the contact diary. From the potential jobs view repairs can be either deleted or accepted as a live repair. At this point the job is moved into the main repair list and the normal stage/customer contact process begins. Your new job has now been entered and will appear highlighted in the repairs list. The status of repair will automatically be set to the first stage, e.g. Estimate. If the Booked in Date was a future date, the job will appear in the Prebooked Jobs screen otherwise the job will appear in the Current Jobs screen. Support for two concurrent claims on a single vehicle. Previously ClaimWatch would not allow a second claim record to be added for a vehicle where a current ongoing record already existed. This limited the system in cases of multiple claims. You can now load a second record for a secondary claim on a vehicle that is already in your current jobs list. In addition to this you will also be given the option to ‘Synchronise repair status updates with existing claim’ when adding the second claim to the system. If you check this box then the status of the second record will automatically be synchronised to the status of the primary record, allowing you to update the status for one claim whilst automatically updating the other. This also means that the customer will only receive one SMS or email per status change, even though there are two claim records active in ClaimWatch. A claim that is synchronised will be clearly noted by a small red star next to its current status (see screen shot). 6 If you do not choose to synchronise repair status updates when adding a second concurrent claim record then ClaimWatch will handle the two records as separate repairs and you will need to update them both independently. Customers with two active claims, regardless of if they are synchronised or not, will still be provided a single unique access code which will give them access to their online tracking page, where details of both claim numbers will be available. Updating jobs Updating the status of repair Updating the status of repair is usually done with a single click in the updates column, but for all other status changes, for example to move the job forward more than one status - by skipping a stage or to move the job backwards, click the green arrow to the right of the page. There are numerous implications to moving a job other than one chronological stage at a time and this dialogue box makes the process easy, by intuitively adding stages and timing and communication options for you. In the new dialogue box (shown below), just click the left column at the stage you now want the job to be at - (in red) and ClaimWatch will add or delete appropriate stages. You should just glance at the date column and using the calendar button, revise the date(s) as appropriate as this will update job history and communication which goes out to the driver. If a status is not applicable you can click the n/a check box. You can also trigger an auto SMS, internal SMS (see 'Tools Auto SMS Setup / Edit SMS messages' for further details regarding internal texting) or email, , or for each will appear. Hover over these icons to read the message and remove the tick from the box if you wish to prevent the auto email/SMS being sent. Moving jobs back will deliver the new earlier status correctly, and of course Claimwatch still records all the changes which have been made in the job history. You can update other aspects of each job by clicking on in the far right-hand column in the repairs list. Here you can amend the estimated completion date, deadline date, operative, enter the excess amount, repair notes and overtype the default customer tracking page comments.The customer comments, along with the repair status information (except the bodyshop notes) can be viewed by the customer from their tracking page. Comments are stored in the customer's Contact Diary when they change. If you wish to send a comment as an SMS message and the customer's mobile number has been entered, simply tick the Send comment as SMS box before updating. Please note: if comments are altered, default comments 7 will not be used unless they revert to the standard wording for that stage. You can also add and remove courtesy cars when updating a job. If the courtesy car is currently out to the customer, the booking in and out dates can be edited. If the courtesy car has been returned, the previous booking is shown below and another courtesy car booking can be made. You can flag any repair for the attention of various operatives. Repairs can be flagged for the attention of workshop staff, stores (parts), estimators, admin staff or just for general attention. This will assign a different colour flag symbol to your main screen against the repair as long as you have ‘Flag’ active in your main screen set-up. To add ‘Flag’ to your main screen select Tools – Main Screen Setup from the main ClaimWatch navigation and then add the ‘Flag’ field to the main screen. You can then move it along to position the column where you want it. Repairs can be ordered by flag type by clicking on the flag symbol at the top of the column. To remove a flag simply click on the flag symbol and then select remove flag. If a vehicle is uneconomical for repair select ‘write off’ in the Status of Repair drop-down list. You will be prompted to confirm this action and the customer tracking page will update accordingly. To cancel a repair, select ‘Cancelled’ from the Status of Repair drop down list. This a specific non-editable repair status called which will automatically move a repair to your finished jobs and flag it as having been cancelled, allowing you to store it in an accurate status, but keep any contact records or notes applicable to the repair. Where you have given access to work providers to view their work via a ClaimWatch interface or if you receive work via ClaimWatch directly from a work provider it is important that you can use the system to communicate issues with them as effectively as possible. As such there is a field labelled ‘Notes for work provider’. Notes added here will be easily accessible by work providers via their own interface and should further reduce the need for unnecessary telephone calls from them to check up on job progress. When repairs are complete and the vehicle has left the site, tick the Vehicle collected box. The job will no longer appear in the current jobs list. If you simply wish to move a job onto the next stage of repair, click on the repair status of that job within the main jobs list. Stage History As a vehicle moves through each stage of the repair cycle the date and time is recorded. The stage history can be accessed by clicking on the vehicle registration in the main repairs list and can be amended if necessary. This information can be viewed by your work providers but can be hidden by ticking the Hide capacity and job history? box on the Edit Provider screen. All Status Changes If a job is rolled back to an earlier repair stage, the original stage history will be overwritten. Click on All status changes on the stage history screen to view all repair stage changes and the associated Operatives, both forwards and backwards. This information can be viewed by your work providers but can be hidden by ticking the Hide capacity and job history? box on the Edit Provider screen. 8 Repair history Click on Repair history on the stage history screen to view a calendar of all events relating to a repair, including customer contact and repair stage changes. This information can be viewed by your work providers but can be hidden by ticking the Hide capacity and job history? box on the Edit Provider screen. Contact Diary All contact with the customer is automatically recorded in the contact diary. This shows at a glance all emails, SMS, tracking page comments and phone calls, allowing you to deal with customers in an efficient and professional manner. The contact diary can be viewed by clicking on the owner’s name in the main repairs list. Any additional emails or SMS can be sent from here and phone calls and customer visits can be recorded. SMS and email delivery status is shown in the Delivery Status column. Email delivery status will be updated when the customer opens the email (unless the customer is offline when they open the email or their mail program does not support HTML emails) You can configure your emails as plain text or HTML. If you choose HTML you can select to include all or specific sponsored links within these emails. Any HTML emails will be delivered to the customers in a template that will include any system branding that has already been set-up and your selected sponsored links down the right hand side allowing you to use ClaimWatch as an even more powerful marketing tool than before. To assign an existing auto-email as HTML select Tools – Auto Email Setup from the main ClaimWatch navigation and selcet ‘HTML’ as the format for the auto-email you wish to change. To configure an existing sponsored link to display in HTML auto-emails select Tools – Sponsored Links from the main ClaimWatch navigation and check to display on emails as well as the tracking page. SMS delivery status is updated by the SMS provider at various stages in the delivery process (SMS tracking may not be available for some SMS providers). This information can also be viewed by your work providers. N.B. SMS messages cannot exceed 160 characters. Emails sent by customers from their tracking page or by work providers from their ClaimWatch area will also be recorded in the contact diary. This contact appears in a different colour to distinguish it from outgoing contact from the bodyshop. Courtesy Cars List List All Cars You can view all your courtesy cars from within the Courtesy Cars menu, by selecting List All Cars. Here you can monitor which cars are still available for use and which cars are allocated to customers. The registration of the car in for repair is shown and this is linked to the customer’s contact details. Click on Print list to print the details shown on screen. If the courtesy car is due for a service or MOT, the due date is show in red. Courtesy Cars Add / Remove Add Courtesy Car To add new courtesy cars, go to the Courtesy Cars menu and select Add Courtesy Car. Here you can enter new additions to your courtesy car fleet. You will be prompted to enter each car’s registration, colour, transmission type, mileage, service 9 due date and MOT due date and then to confirm that each has been entered correctly. Removing Courtesy Cars A courtesy car can only be deleted if it is currently not in use. Deleting a courtesy car will also delete all the history for that car however. To avoid this, if a car is no longer available, tick the Out of service? box and it will not be listed in capacity counts or when allocating cars to customers. Courtesy Cars Edit Edit Courtesy Car If a courtesy car’s details have been input incorrectly or their details have changed, select Edit Courtesy Car from the Courtesy Car menu. Select a specific courtesy car by selecting the appropriate registration number from the drop-down menu and press Update to save any changes. If a car is no longer available, tick the Out of service? box. The car will not be listed in capacity counts or when allocating courtesy cars to customers. Click on Courtesy Car List to go to the courtesy cars list screen. Courtesy Cars History Courtesy Car History From the Courtesy Cars menu select Courtesy Car History to view a full list, so you can see who was in possession of a courtesy car on a specific date. This table is in date order. To view a particular courtesy car’s history, use the drop-down menu to select its registration. Click on the customer’s name to obtain their contact details. If you wish to save the list to your computer, you can archive the list up to a specific date by selecting a date from the calendar and pressing Archive. You will be prompted to save the archived months to your computer. Courtesy Cars Calendar Courtesy Car Calendar Within the Courtesy Cars menu, select Courtesy Car Calendar to view a graphical representation of Courtesy Car allocation and availability between two dates. You can amend the dates to show Courtesy Car allocation over a longer or shorter period. If a booking out and in date has been entered the allocation will be shown by a dark grey bar between the allocation dates; if a booking in date is not entered the bar will extend to the end of the calendar. The registration of the customer that the car is booked out to appears in the grey bar; click on the registration for customer details. The courtesy car registration on the left of the screen links to the Courtesy Car History screen. Edit Colours Edit Colours To edit the colours list, select Edit Colours from within the Edit menu. Here you can overtype colours in the list to amend spelling and add more specific colours. You can only delete a colour if it has never been allocated to a vehicle. Edit Manufacturers / Models Edit Manufacturers The ClaimWatch database is filled with an extensive list of manufacturers and models. However, as new manufacturers emerge, it may be necessary to add new 10 details. From within the Edit menu you can add a new manufacturer and the details will instantly be saved for future use. Edit Models From within the Edit menu you can add a new vehicle model and the details will instantly be saved for future use. Edit Customer Details / Bodyshop Edit Customer Details If a customer’s details have been input incorrectly or their details have changed, select Edit Customer Details from the Edit menu. Here you can select a specific customer’s name by clicking the first letter of their name as entered in the customer details and clicking on the appropriate edit link. Pressing Update will automatically save any changes. If you wish to contact a customer after repair work on their vehicle has been completed, you can find them within ClaimWatch’s database using this menu. Edit Bodyshop If you need to amend your bodyshop’s details, change your username and password or update your vehicle capacity, select Edit Bodyshop from the Edit menu. You can also fill in the methods of payment accepted by the bodyshop which is displayed on the customer tracking page. Simply press Update to save changes. Edit Operatives Record the initials of the operatives who work on each repair stage in the Edit Operatives screen. You can add as many operatives to each stage as required. If an operatives is designated the default for that stage, their initials will automatically appear on the main repair list when a repair job moves into that stage. You can edit or delete operatives by selecting a repair stage then updating the initials as appropriate. Edit Repair Stages Amend the name and default comments for each repair stage in the Edit Repair Stages screen. There are 10 stages in ClaimWatch; the final stage is uneconomical to repair but this can be reworded and the other stages can be changed to suit your bodyshop. The repair stage names appear on the car diagram on the customer tracking page. The default comments also appear on the customer tracking page unless a custom comment has been added. However if custom comments are reverted back to the default wording for the stage, default comments will continue to be used. Icons show at which stages auto SMS text messages and auto emails are sent. Providers Add / Edit / Remove Add Work Provider To add a new work provider, within the Providers menu, select Add Provider. Enter the new work provider’s details, allocating a username and password. The username must be unique to each work provider. They will then be able to use these secure login details to access the ClaimWatch part of your website and view all of their insured vehicles currently undergoing repairs at your bodyshop. If you tick the Capacity Hidden box, the work provider will not be able to view your bodyshop capacity and courtesy car availability for the next 10 days. When you press Submit, your new work provider’s details are instantly saved to ClaimWatch’s database. 11 Edit / Remove Provider If you wish to amend or remove a work provider’s details, within the Providers menu, select Edit/Remove Provider and select the work provider’s name from the dropdown menu. Here you can delete or update details as necessary. If you tick the Capacity Hidden box, the work provider will not be able to view your bodyshop capacity and courtesy car availability for the next 10 days. You can also re-enter new username and password details if required. New Uplift Jobs Work providers can upload details of a repair job directly into ClaimWatch, preventing double-entry and saving time spent on unnecessary faxes and phone calls. If a work provider uses this facility you will be notified in the main repairs list that there are uplift jobs waiting. To move the uploaded job into your current workload simply click against the appropriate vehicle. You will then be prompted to accept it as a live or potential jobs where it will then appear in the appropriate repair list. To decline the job click . You can add comments to the uplift for the work provider to view by clicking on and then clicking Add Comment. The work provider will be able to view comments and see that the status of the repair job. You can enter an email address and a mobile number for any customer before accepting the job from the work provider. This ensures that, if these details have not been provided, you can enter them into the system yourself before the job is made live and ensure the customer receives any first stage auto contact from ClaimWatch, that they otherwise wouldn’t. Simply open the job details of the uplifted job and where a mobile or email address does not exist you will be able to add it via the job details page.. There is a ‘Save as PDF’ option available in the job details window, accessible from the top right of the page. This will allow you to save or open a PDF copy of the job details to print or store electronically. When accepting uplifted repairs as ‘Live’ repair, you are required to enter a booking in date and specify if a courtesy car or hire car is to be assigned to this customer. If you do not have this information at this stage you can either wait until you have contacted the policy holder to accept the repair or you can accept the uplift as a potential job until such time as you have arranged a booking in date. If the booking in date is different from the date of uplift this will be put into the pre-booked jobs section. To find this select Jobs – Pre-booked jobs from the main ClaimWatch navigation. When the date of the job has arrived the jobs will automatically move to your current jobs view. Accepted Uplift Jobs View details of uplifts previously accepted. You can add comments for the work provider to view by clicking on and then clicking Add Comment. Declined Uplift Jobs View uplifts which you have previously declined. When the work provider has viewed a declined job they can delete it from the system. When declining an uplift job you are required to select a reason from a pre-built list. This reason is then delivered to the work provider and should hopefully result in them being able to re-assign the job without the need to contact you for about it. Cancelled Uplift Jobs You will be notified by a banner on the main screen about any jobs in your current repairs that have been cancelled by work providers. You can view uplifts which you have accepted and the work provider has subsequently cancelled; you will be prompted to delete the repair from your current jobs. 12 Tools 10 Day Rolling 10 Day Rolling Select 10 Day Rolling from the Tools menu and a table displaying your capacity and courtesy cars available over the next ten days will appear. The information here is based on the total capacity figure entered in the Edit Bodyshop page and the start and estimated completion dates entered for each job. Work providers can also view your 10 day rolling capacity unless you have ticked the Hide Capacity? box in the Edit/Remove Provider screen. Tools Auto SMS Setup Automated SMS Messages By default, six automated SMS messages will be sent to a customer whose mobile number has been entered, updating them about their vehicle's repair status. Five of these will be sent during the repair cycle and a final one will be sent 2 days after the vehicle has been collected as an aftercare SMS. To view, change, delete, deactivate or add further SMS messages, select Auto SMS Setup from within the Tools menu. SMS ‘from’ name is updateable When you send any SMS message, the name at the top of the message is limited to 11 characters. SMS messages sent from your ClaimWatch system will use the first 11 characters from your bodyshop name as a default. If this is not suitable for you then you can select an alternative abbreviated na me by selecting Tools – Auto SMS Setup from the main ClaimWatch navigation and updating the SMS label field. SMS Message Credits When your SMS messages are running low, you will be prompted at the top of your jobs list to purchase more. Click on the link provided to go directly to the Auto SMS Setup page displaying your remaining credits and a field in which to type the number of blocks (of 1000) you wish to purchase. Payment can be made by debit/ credit card via our secure payment gateway, where you will be credited instantly with your SMS credits and a payment receipt emailed to you. Alternatively should you wish to pay by cheque you can print an order form off and send us payment by mail. However, SMS credits will not be credited to your system until payment has been received. You can set the level at which the warning message appears; by default it is set to 50. Report A report of the number of SMS for each delivery status is displayed at the bottom of the screen. Tools Auto SMS Setup / Edit SMS messages Customising the SMS wording From the SMS setup screen click on the link to edit SMS messages. To amend the wording of the messages simply over-type the text in the appropriate box on the right and click Update. You can create any number of new auto SMS messages at each repair stage by selecting the repair stage to trigger the SMS, entering the message in the box and clicking Add SMS. You can also create templates to use when sending ad-hoc SMS messages. 13 Please note: if the repair stage changes, auto SMS messages will always be sent even if repair is going backwards or that auto SMS has already been sent. ClaimWatch allows you to create even more personalised SMS messages by including variables such as the customer's name. The variables are key words inside <>. When the SMS is sent, the variables are replaced with the appropriate information. The full list of variables is displayed on this screen including their set character length. N.B. SMS messages cannot exceed 160 characters. Claimwatch also provides you with default SMS text that can be sent to an internal mobile at the point of a repair being written off. By default this SMS is deactivated. To activate the internal SMS click on the 'activate' link in the 'Internal SMS message' box. You will also need to ensure that an internal mobile is added to your main bodyshop details by going to Edit Edit Bodyshop. When this SMS is activated and an internal mobile number exists, this SMS message will be sent to the internal mobile number whenever a repair is moved into the write off stage. Tools Auto Email Setup Automated Emails By default, an automated email will be sent to a customer whose email address has been entered, informing them about their tracking page. To view, change or add further auto emails, select Auto Email Setup from the Tools menu. To amend the wording of the emails simply over-type the text in the appropriate box on the right and click Update. You can create any number of new auto emails at each repair stage by selecting the repair stage to trigger the email, entering the message in the box and clicking Add email. You can also create templates to use when sending adhoc emails. Please note: if the repair stage changes, auto emails will always be sent even if repair is going backwards or that auto email has already been sent. ClaimWatch allows you to create even more personalised emails by including variables such as the customer's name. The variables are key words inside <>. When the email is sent, the variables are replaced with the appropriate information. The full list of variables is displayed on this screen including their set character length. Tools Import / Export Import Data Data can be imported from Audatex, Glassmatix, Motex and AutoMate to reduce duplication of data entry. Export the information from the specified program and save to your computer. Then, within ClaimWatch, select Import/Export from the Tools menu. You will be prompted to browse your computer for the required file which you can then upload. ClaimWatch may ask you to match manufacturer and model names so it can recognise the information, i.e. Audatex’s UK Fiat = ClaimWatch’s Fiat. This will occur less and less as each time, the matches will be saved to ClaimWatch’s database. ClaimWatch will then automatically display the Customer Details page, with data from duplicate fields in the export file pre-entered. Likewise, details on the Add Repair Job page will be automatically pre-entered. Export Table to CSV If you wish to capture the data in the current jobs list, select Import/Export from the Tools menu then click Export. This will save the jobs list to a .csv file (comma separated values) which is a basic file format compatible with most software packages, e.g. Microsoft Excel and Access. 14 Tools Reports ClaimWatch Reporting Suite Select Reports from the Tools menu to open up the ClaimWatch Reporting Suite. This set of reporting tools provides real time visual graphs and pie charts across the report categories of communication, Customer Service Index (CSI), repair and vehicle. To select the available reports for a category simply select the category along the blue navigation. Available reports will then appear down the left side of the screen. To view a report simply click the report you wish to view and it will generate in the right pane of the suite, where they then also be printed if required. These reports are available to any work providers to view that you give access details to, but only drawing from their specific repairs. If you wish to hide any individual report from your work providers simply uncheck the box marked 'available to work providers from the report window. Tools News Tickers News Tickers The ticker messages that appear on the Customer Tracking Page can be customised to carry special offers, latest news or any other messages specific to your bodyshop. Go to the Tools menu and choose News Tickers. The screen shows the ticker messages as they appear on the Customer Tracking Page. You can add any number of messages: the news tickers will scroll through the messages one at a time. Tools Sponsored Links Sponsored Links You can create sponsored links on the Customer Tracking Page to promote bodyshop services or sell as advertising space to third parties. Go to the Tools menu and choose Sponsored Links. The screen shows the sponsored links as they appear on the Customer Tracking Page. You can add, update or delete sponsored links and monitor the click-through rate for each link. Each sponsored link allows you to specify what Insurer repairs you wish it to appear against. Simply select all your insurers if you wish it to appear on every customer tracking page, regardless of the work provider for that policy holder. To stop a sponsored link appearing, untick the In use? box and click update. You can also change the order that the sponsored links appear on the screen using the green arrows . Tools Main Screen Setup Main Screen Setup Select Main Screen Setup from the Tools menu to choose which fields to display in the main repairs list and in what order they appear. The default appearance is shown at the top of the screen; to remove a field click or to move the field left or right use the green arrows . If you tick the box in the Allow filter row, filters can be applied to the field when they are turned on in the main repair list. To add a new field to the repairs list click next to the field name in the list of Additional fields below. Once a field has been added, the name can be changed by over-typing the name in the box and clicking Submit. You can set a default order for the repairs by selecting an option in the Default Sort row. The order must either by ascending (A>Z) or descending (Z>A). The main screen can be set to automatically reload after a specified number of minutes. Scroll to the bottom of the Main Screen Setup, enter the automatic refresh rate and click Update. This feature can be turned off by setting the refresh rate to zero. 15 Jobs Current Jobs Current Jobs By default, the main repair list will show current jobs i.e. jobs that started on or before the current date and are not yet finished. If you are viewing pre-booked or finished jobs, you can return to the current jobs list by clicking on the link at the top of the screen or by selecting Current Jobs from the Jobs menu. Jobs Pre-booked Jobs Pre-booked Jobs Jobs are considered pre-booked when their Booked in Date is later than today's date. If a job is entered with a future Booked in Date, it will automatically appear in the Pre-booked Jobs screen until the Booked in Date coincides with today's date. At this point it will appear in the current jobs list. From the Pre-booked Jobs screen you can return to the Current Jobs screen by clicking the link at the top of the page. Jobs Finished Jobs Finished Jobs When work has been completed and the vehicle collected, the Vehicle collected box is ticked on the Job Details page, removing it from the Current Jobs screen. If you wish to re-activate or amend a repair job that has been removed from the Current Jobs screen, this can be done by selecting Finished Jobs from within the Tools menu. Here you will be able to select that job from the list of finished jobs dating back two months. Simply press for the appropriate repair and the job details box will appear. Remove the tick from the Vehicle collected box and update the details as required. The job will then re-appear in the Current Jobs screen. From the Finished Jobs screen you can return to the Current Jobs screen by clicking the link at the top of the page. Jobs Delete a Job Delete a Job If you wish to delete repair information, select Delete a Job from the Jobs menu. The full list of current jobs and jobs completed within the last two months will appear with the option to delete each. When you select Delete Job you will be prompted to confirm. Jobs Potential Jobs Potential Jobs If a job is entered into the system as a potential jobs by clicking the 'potential job' checkbox in the 'add new job' screen it will be viewable within this view. Details of the job can be viewed and customer details updated, however the status or repair stages of the job cannot be. You will be able to send ad-hoc SMS messages or emails to the customer, however no automatic SMS messages will be sent. You can delete this job if it does not turn into a real love job by clicking the delete job icon on the far right, or you can accept the job by clicking the accept job icon. When a potential job is accepted you will be asked to reconfirm the details (edits to the job can be made at this stage) after which the job will become a live job and added to main repair list. 16 Jobs Print Jobs on Screen/Print Unfinished Jobs Print Jobs On Screen If you wish to have a hard copy of your repair work select Print Jobs on Screen from the Jobs menu. This opens a printer-friendly version of the repair list in a new window. The printer version displays exactly the same jobs as those you are viewing on screen, whether they are pre-booked, current or finished or have been sorted and/or filtered. Click on File and Print in your browser to print the list out. Print Unfinished Screen To print a list of all current and pre-booked jobs, select Print Unfinished Jobs from the Jobs menu. This opens a printer-friendly version of current and pre-booked repairs in a new window with any sorts and/or filters that have been applied. Click on File and Print in your browser to print the list out. Help User Manual User Manual Select User Manual from the Help menu to access this document from the ClaimWatch website. The online manual is updated with every new release, so it is recommended that you use this version instead of saving a copy locally. Help FAQs FAQs If you have a question, the answer may be in the FAQ section of the ClaimWatch website. Select Help, FAQs to open the FAQ section in a new window. Help Tech Support Forum Tech Support Forum If you have a problem, log it in the technical support forum. We will send you a response via email and if it could help other users, post the problem and response in the forum. Help Bodyshop Messages Bodyshop Messages If we have a new important message for you about the system, a banner will appear at the top of the main screen. Click on the link to view the message and then tick the box to mark it as read. You can select Bodyshop Messages from the Help menu to view all read and unread messages. If there are several ClaimWatch users at your bodyshop, it is recommended that important messages are not marked as read until everyone has seen them. Help About ClaimWatch About ClaimWatch Select About ClaimWatch from the Help menu to open this section of the website in a new window. 17 Communication Score As you know, one of the primary purposes of ClaimWatch is its ability to help you communicate with your customers more effectively via SMS, Email and personalised, branded web based tracking pages. Effective communication via ClaimWatch can improve customer satisfaction and saves you significant time and money by reducing incoming and outgoing calls. Exactly how effective ClaimWatch is working for you in these terms has often been difficult to monitor, so we have devised a communication score that is unique to your system and updates every 24 hours. You will find this communication score in the top right of your ClaimWatch system in the main toolbar, next to your bodyshop name, in the form of a percentage-based score. Clicking on this score will open a window that will provide you with helpful information on how this score is broken down and calculated. (see screen shot) Points are awarded based on a variety of factors, including the percentage of mobile number and email addresses being captured, the number of automatic SMS and emails you have configured as well as how many are subsequently being delivered as a result of good repair status management. Other factors, such as using the system's aftercare service and delivering ad hoc SMS messages where appropriate to customers outside of the automatic communication the system delivers, all contribute to your communication score. From a maximum of 40 points, a percentage based score is calculated and assigned to your system based on a rolling 30 days of usage. Don’t be too alarmed at first if your score is lower than you might expect it to be. There might be many reasons for this and we will be more than happy to work with you towards improving the score to a level reflective of a system that is really working for you in the communication department. To give you some idea of how you are doing however, ClaimWatch recommends you aim for an ongoing communication score of 65% as a minimum best practice standard. For more information on how the score is calculated and what you can do to improve how well ClaimWatch can work for you visit http:// www.claimwatch.co.uk/communication_score_help.asp 18 Logout Logout When you wish to logout from ClaimWatch select Logout from the tool bar. You will be provided with a link back to the login page. ClaimWatch v2.7.1 Holland Road Hove East Sussex BN3 1JL T: 01273 2440901273 244088 F: 01273 2440899 E: [email protected] 19