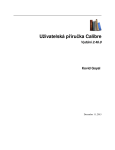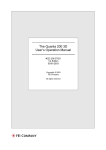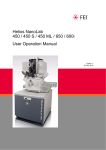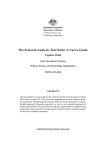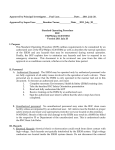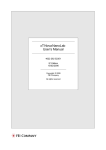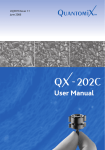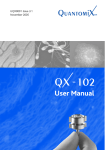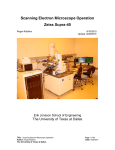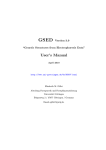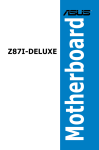Download The Quanta FEG User Operation Manual
Transcript
The Quanta FEG User Operation Manual 5th Edition 21 / 04 / 2008 Copyright © 2008 FEI Company All rights reserved Trademark Acknowledgments FrameMaker™ is a trademark of Adobe Systems Incorporated. Microsoft® is a registered trademark of Microsoft Corporation. Windows XP™ is a trademark of Microsoft Corporation. Production Acknowledgments This manual was produced using FrameMaker™ document publishing software Technical Authors Martin Dufek TABLE OF CONTENTS Chapter 1 Preface User Manuals . . . . . . . . . . . . . . . . . . . . . . . . . . . . . . . . . . . . . . . . . . . . . The User Safety Manual . . . . . . . . . . . . . . . . . . . . . . . . . . . . . . . . . . . . . The User Operation Manual . . . . . . . . . . . . . . . . . . . . . . . . . . . . . . . . . . How to Use this Manual . . . . . . . . . . . . . . . . . . . . . . . . . . . . . . . . . . . . . 1-1 1-1 1-1 1-2 Chapter 2 System Overview How Quanta FEG SEM Works . . . . . . . . . . . . . . . . . . . . . . . . . . . . . . . . Vacuum System . . . . . . . . . . . . . . . . . . . . . . . . . . . . . . . . . . . . . . . . . . . Image Viewing and Capture . . . . . . . . . . . . . . . . . . . . . . . . . . . . . . . . . . Positioning of the stage . . . . . . . . . . . . . . . . . . . . . . . . . . . . . . . . . . . . . System Layout of Quanta FEG . . . . . . . . . . . . . . . . . . . . . . . . . . . . . . . . Software Interface Elements. . . . . . . . . . . . . . . . . . . . . . . . . . . . . . . . . . Hardware Interface Elements . . . . . . . . . . . . . . . . . . . . . . . . . . . . . . . . . Quanta FEG Options . . . . . . . . . . . . . . . . . . . . . . . . . . . . . . . . . . . . . . . . 2-1 2-2 2-3 2-3 2-4 2-4 2-4 2-7 Chapter 3 System Operation Quanta FEG Vacuum System . . . . . . . . . . . . . . . . . . . . . . . . . . . . . . . . . Vacuum Statuses. . . . . . . . . . . . . . . . . . . . . . . . . . . . . . . . . . . . . . . . . . . Pump button . . . . . . . . . . . . . . . . . . . . . . . . . . . . . . . . . . . . . . . . . . . . . . Vent button . . . . . . . . . . . . . . . . . . . . . . . . . . . . . . . . . . . . . . . . . . . . . . . Vacuum Modes . . . . . . . . . . . . . . . . . . . . . . . . . . . . . . . . . . . . . . . . . . . . High Vacuum (HiVac) Mode . . . . . . . . . . . . . . . . . . . . . . . . . . . . . . . . . . Low Vacuum (LoVac) and ESEM Modes . . . . . . . . . . . . . . . . . . . . . . . . Quanta FEG System States . . . . . . . . . . . . . . . . . . . . . . . . . . . . . . . . . . Power Off . . . . . . . . . . . . . . . . . . . . . . . . . . . . . . . . . . . . . . . . . . . . . . . . 3-2 3-3 3-3 3-3 3-4 3-4 3-4 3-7 3-9 Chapter 4 Software Control Other Software and Hardware . . . . . . . . . . . . . . . . . . . . . . . . . . . . . . . . Software Interface Elements. . . . . . . . . . . . . . . . . . . . . . . . . . . . . . . . . . Icons . . . . . . . . . . . . . . . . . . . . . . . . . . . . . . . . . . . . . . . . . . . . . . . . . . . . Tool-Tips . . . . . . . . . . . . . . . . . . . . . . . . . . . . . . . . . . . . . . . . . . . . . . . . . Pull-down Menus . . . . . . . . . . . . . . . . . . . . . . . . . . . . . . . . . . . . . . . . . . Command Buttons . . . . . . . . . . . . . . . . . . . . . . . . . . . . . . . . . . . . . . . . . List Boxes . . . . . . . . . . . . . . . . . . . . . . . . . . . . . . . . . . . . . . . . . . . . . . . . Property Editors . . . . . . . . . . . . . . . . . . . . . . . . . . . . . . . . . . . . . . . . . . . Edit Boxes. . . . . . . . . . . . . . . . . . . . . . . . . . . . . . . . . . . . . . . . . . . . . . . . Radio Buttons / Check Boxes . . . . . . . . . . . . . . . . . . . . . . . . . . . . . . . . . Adjusters. . . . . . . . . . . . . . . . . . . . . . . . . . . . . . . . . . . . . . . . . . . . . . . . . 2D Controls. . . . . . . . . . . . . . . . . . . . . . . . . . . . . . . . . . . . . . . . . . . . . . . Modules . . . . . . . . . . . . . . . . . . . . . . . . . . . . . . . . . . . . . . . . . . . . . . . . . Dialogues . . . . . . . . . . . . . . . . . . . . . . . . . . . . . . . . . . . . . . . . . . . . . . . . Tabs . . . . . . . . . . . . . . . . . . . . . . . . . . . . . . . . . . . . . . . . . . . . . . . . . . . . Progress bars . . . . . . . . . . . . . . . . . . . . . . . . . . . . . . . . . . . . . . . . . . . . . xT microscope Server Software . . . . . . . . . . . . . . . . . . . . . . . . . . . . . . . xT microscope Control Software . . . . . . . . . . . . . . . . . . . . . . . . . . . . . . The Title Bar . . . . . . . . . . . . . . . . . . . . . . . . . . . . . . . . . . . . . . . . . . . . . . The Menu Bar . . . . . . . . . . . . . . . . . . . . . . . . . . . . . . . . . . . . . . . . . . . . . 4-1 4-2 4-2 4-2 4-2 4-3 4-3 4-3 4-3 4-3 4-4 4-5 4-5 4-5 4-5 4-5 4-6 4-7 4-8 4-8 C-i The Tool Bar . . . . . . . . . . . . . . . . . . . . . . . . . . . . . . . . . . . . . . . . . . . . . Image Windows . . . . . . . . . . . . . . . . . . . . . . . . . . . . . . . . . . . . . . . . . . Pages (Alt + P) and Modules . . . . . . . . . . . . . . . . . . . . . . . . . . . . . . . . Preferences… Dialogue . . . . . . . . . . . . . . . . . . . . . . . . . . . . . . . . . . . . FEI User Management Software . . . . . . . . . . . . . . . . . . . . . . . . . . . . . . Control possibilities . . . . . . . . . . . . . . . . . . . . . . . . . . . . . . . . . . . . . . . . FEI Account Administrators . . . . . . . . . . . . . . . . . . . . . . . . . . . . . . . . . Account Logging . . . . . . . . . . . . . . . . . . . . . . . . . . . . . . . . . . . . . . . . . . Entering Commands in Summary . . . . . . . . . . . . . . . . . . . . . . . . . . . . Using the Mouse . . . . . . . . . . . . . . . . . . . . . . . . . . . . . . . . . . . . . . . . . Using the Keyboard . . . . . . . . . . . . . . . . . . . . . . . . . . . . . . . . . . . . . . . 4-19 4-20 4-21 4-27 4-35 4-35 4-35 4-37 4-38 4-38 4-39 Chapter 5 Operations Specimen Preparation and Handling . . . . . . . . . . . . . . . . . . . . . . . . . . . 5-2 Needed items . . . . . . . . . . . . . . . . . . . . . . . . . . . . . . . . . . . . . . . . . . . . . 5-2 Natural specimen . . . . . . . . . . . . . . . . . . . . . . . . . . . . . . . . . . . . . . . . . . 5-2 Coated Specimen . . . . . . . . . . . . . . . . . . . . . . . . . . . . . . . . . . . . . . . . . . 5-2 Mounting the Specimen to the Holder. . . . . . . . . . . . . . . . . . . . . . . . . . . 5-2 Inserting / Exchanging a Specimen and / or a Detector . . . . . . . . . . . . . 5-3 Obtaining an Image . . . . . . . . . . . . . . . . . . . . . . . . . . . . . . . . . . . . . . . . . 5-4 Operation Pre-Check . . . . . . . . . . . . . . . . . . . . . . . . . . . . . . . . . . . . . . . 5-4 Selecting Vacuum Mode . . . . . . . . . . . . . . . . . . . . . . . . . . . . . . . . . . . . . 5-5 Spot Size. . . . . . . . . . . . . . . . . . . . . . . . . . . . . . . . . . . . . . . . . . . . . . . . . 5-6 Obtaining an Image on Screen . . . . . . . . . . . . . . . . . . . . . . . . . . . . . . . . 5-7 Optimising an Image . . . . . . . . . . . . . . . . . . . . . . . . . . . . . . . . . . . . . . . . 5-7 Principles of SEM imaging . . . . . . . . . . . . . . . . . . . . . . . . . . . . . . . . . . . 5-7 Magnification. . . . . . . . . . . . . . . . . . . . . . . . . . . . . . . . . . . . . . . . . . . . . . 5-7 Scan Speed and Filtering . . . . . . . . . . . . . . . . . . . . . . . . . . . . . . . . . . . . 5-8 Contrast and Brightness . . . . . . . . . . . . . . . . . . . . . . . . . . . . . . . . . . . . . 5-9 Focusing . . . . . . . . . . . . . . . . . . . . . . . . . . . . . . . . . . . . . . . . . . . . . . . . 5-10 Correcting Astigmatism. . . . . . . . . . . . . . . . . . . . . . . . . . . . . . . . . . . . . 5-10 Pressure and Working Distance (WD) . . . . . . . . . . . . . . . . . . . . . . . . . 5-11 Digital Image Enhancement / Image Mixing / Image Colouring . . . . . . 5-12 Detector Types and Usage . . . . . . . . . . . . . . . . . . . . . . . . . . . . . . . . . . 5-14 Everhart Thornley Detector (ETD) . . . . . . . . . . . . . . . . . . . . . . . . . . . . 5-15 Backscattered Electrons (BSED) and Gaseous Analytical (GAD - optional) Detectors. . . . . . . . . . . . . . . 5-15 Large Field Detector (LFD) . . . . . . . . . . . . . . . . . . . . . . . . . . . . . . . . . . 5-17 The CCD camera . . . . . . . . . . . . . . . . . . . . . . . . . . . . . . . . . . . . . . . . . 5-17 Gaseous Secondary Electron Detector (GSED) . . . . . . . . . . . . . . . . . . 5-18 PLA Cones . . . . . . . . . . . . . . . . . . . . . . . . . . . . . . . . . . . . . . . . . . . . . . 5-19 Discharges between the Gaseous Detectors and the Sample . . . . . . . 5-20 Obtaining image Procedure for Gaseous Detectors . . . . . . . . . . . . . . . 5-20 Capturing and Handling a Single Image . . . . . . . . . . . . . . . . . . . . . . . 5-21 Snapshot / Photo / Pause Button . . . . . . . . . . . . . . . . . . . . . . . . . . . . . 5-21 Filtering functions . . . . . . . . . . . . . . . . . . . . . . . . . . . . . . . . . . . . . . . . . 5-21 Image types . . . . . . . . . . . . . . . . . . . . . . . . . . . . . . . . . . . . . . . . . . . . . 5-22 Saving / Opening / Printing . . . . . . . . . . . . . . . . . . . . . . . . . . . . . . . . . . 5-23 C-ii Recording Movies (Saving Multiple Images). . . . . . . . . . . . . . . . . . . . Movie TAB Preferences Dialogue. . . . . . . . . . . . . . . . . . . . . . . . . . . . . Movie Procedure. . . . . . . . . . . . . . . . . . . . . . . . . . . . . . . . . . . . . . . . . . FEI Movie Creator. . . . . . . . . . . . . . . . . . . . . . . . . . . . . . . . . . . . . . . . . Playing a Movie . . . . . . . . . . . . . . . . . . . . . . . . . . . . . . . . . . . . . . . . . . Measurement and Annotation Functions . . . . . . . . . . . . . . . . . . . . . . Tools . . . . . . . . . . . . . . . . . . . . . . . . . . . . . . . . . . . . . . . . . . . . . . . . . . . 5-24 5-24 5-26 5-26 5-29 5-30 5-30 Chapter 6 Alignments Quanta FEG System Alignments . . . . . . . . . . . . . . . . . . . . . . . . . . . . . . Common Rules . . . . . . . . . . . . . . . . . . . . . . . . . . . . . . . . . . . . . . . . . . . . Buttons and Control Elements . . . . . . . . . . . . . . . . . . . . . . . . . . . . . . . . Final Lens Aperture Strip Alignment . . . . . . . . . . . . . . . . . . . . . . . . . . . 1 - Gun Alignment . . . . . . . . . . . . . . . . . . . . . . . . . . . . . . . . . . . . . . . . . . 2 - Stigmator Alignment . . . . . . . . . . . . . . . . . . . . . . . . . . . . . . . . . . . . . 3 - Stage Rotation Centre . . . . . . . . . . . . . . . . . . . . . . . . . . . . . . . . . . . . 5 - Emitter Startup . . . . . . . . . . . . . . . . . . . . . . . . . . . . . . . . . . . . . . . . . . 6-2 6-2 6-3 6-4 6-5 6-7 6-8 6-9 Chapter 7 Stages Stages Types and Accessories . . . . . . . . . . . . . . . . . . . . . . . . . . . . . . . 7-2 Quanta FEG 200 – 50 mm Stage . . . . . . . . . . . . . . . . . . . . . . . . . . . . . . 7-2 Quanta FEG 400 / 600 – 100 / 150 mm Stage . . . . . . . . . . . . . . . . . . . . 7-3 Eucentric Position . . . . . . . . . . . . . . . . . . . . . . . . . . . . . . . . . . . . . . . . . . 7-4 Stage movement limits . . . . . . . . . . . . . . . . . . . . . . . . . . . . . . . . . . . . . . 7-6 Software Stage Functions. . . . . . . . . . . . . . . . . . . . . . . . . . . . . . . . . . . . 7-7 Map tab. . . . . . . . . . . . . . . . . . . . . . . . . . . . . . . . . . . . . . . . . . . . . . . . . . 7-7 Coordinates tab . . . . . . . . . . . . . . . . . . . . . . . . . . . . . . . . . . . . . . . . . . . 7-9 Tilt tab . . . . . . . . . . . . . . . . . . . . . . . . . . . . . . . . . . . . . . . . . . . . . . . . . . 7-10 Navigation Tab . . . . . . . . . . . . . . . . . . . . . . . . . . . . . . . . . . . . . . . . . . . 7-10 Stage Related Functions. . . . . . . . . . . . . . . . . . . . . . . . . . . . . . . . . . . . 7-11 Stage Movements . . . . . . . . . . . . . . . . . . . . . . . . . . . . . . . . . . . . . . . . . 7-11 Specimen Alignment . . . . . . . . . . . . . . . . . . . . . . . . . . . . . . . . . . . . . . . 7-14 Scan Rotation (Shift + F12) . . . . . . . . . . . . . . . . . . . . . . . . . . . . . . . . . 7-20 Chapter 8 Maintenance and Troubleshooting Cleaning Procedures Overview . . . . . . . . . . . . . . . . . . . . . . . . . . . . . . . List of Applied Cleaners . . . . . . . . . . . . . . . . . . . . . . . . . . . . . . . . . . . . . Cleaning Column Parts. . . . . . . . . . . . . . . . . . . . . . . . . . . . . . . . . . . . . . Materials and Technique. . . . . . . . . . . . . . . . . . . . . . . . . . . . . . . . . . . . . The Standard Insert . . . . . . . . . . . . . . . . . . . . . . . . . . . . . . . . . . . . . . . . . Removing and Disassembling . . . . . . . . . . . . . . . . . . . . . . . . . . . . . . . . Housing Cleaning . . . . . . . . . . . . . . . . . . . . . . . . . . . . . . . . . . . . . . . . . . Platinum Apertures Cleaning . . . . . . . . . . . . . . . . . . . . . . . . . . . . . . . . . Platinum Apertures Installing . . . . . . . . . . . . . . . . . . . . . . . . . . . . . . . . . Aperture Strip Module . . . . . . . . . . . . . . . . . . . . . . . . . . . . . . . . . . . . . . Removing the Aperture rod. . . . . . . . . . . . . . . . . . . . . . . . . . . . . . . . . . . Cleaning the Aperture Module . . . . . . . . . . . . . . . . . . . . . . . . . . . . . . . . Replacing the Aperture Module . . . . . . . . . . . . . . . . . . . . . . . . . . . . . . . 8-2 8-2 8-2 8-3 8-4 8-4 8-5 8-5 8-6 8-7 8-7 8-8 8-8 C-iii Replacing the Aperture rod . . . . . . . . . . . . . . . . . . . . . . . . . . . . . . . . . . . 8-8 Aperture availability. . . . . . . . . . . . . . . . . . . . . . . . . . . . . . . . . . . . . . . . . 8-8 Gaseous Detectors . . . . . . . . . . . . . . . . . . . . . . . . . . . . . . . . . . . . . . . . . 8-9 Cleaning the GSED / LFD. . . . . . . . . . . . . . . . . . . . . . . . . . . . . . . . . . . . 8-9 Cleaning the GBSD. . . . . . . . . . . . . . . . . . . . . . . . . . . . . . . . . . . . . . . . . 8-9 Stage maintenance . . . . . . . . . . . . . . . . . . . . . . . . . . . . . . . . . . . . . . . . 8-10 Stage mechanics. . . . . . . . . . . . . . . . . . . . . . . . . . . . . . . . . . . . . . . . . . 8-10 Specimen Holders. . . . . . . . . . . . . . . . . . . . . . . . . . . . . . . . . . . . . . . . . 8-10 Refilling the Water Bottle . . . . . . . . . . . . . . . . . . . . . . . . . . . . . . . . . . . 8-11 Pre-Vacuum Pump Maintenance . . . . . . . . . . . . . . . . . . . . . . . . . . . . . 8-12 Periodic check. . . . . . . . . . . . . . . . . . . . . . . . . . . . . . . . . . . . . . . . . . . . 8-12 Troubleshooting . . . . . . . . . . . . . . . . . . . . . . . . . . . . . . . . . . . . . . . . . . 8-13 Diagnostics Auto Report . . . . . . . . . . . . . . . . . . . . . . . . . . . . . . . . . . . . 8-15 Simple TAD . . . . . . . . . . . . . . . . . . . . . . . . . . . . . . . . . . . . . . . . . . . . . . 8-16 Chapter 9 System Options Manual User Interface (FP 2311/05) . . . . . . . . . . . . . . . . . . . . . . . . . . . . 9-2 Joystick (FP 2311/01) . . . . . . . . . . . . . . . . . . . . . . . . . . . . . . . . . . . . . . . 9-2 Automatic Aperture System (FP 2202/00) . . . . . . . . . . . . . . . . . . . . . . . 9-3 6 - Aperture Alignment . . . . . . . . . . . . . . . . . . . . . . . . . . . . . . . . . . . . . . 9-4 Optional Detectors. . . . . . . . . . . . . . . . . . . . . . . . . . . . . . . . . . . . . . . . . . 9-5 Gaseous Back scattered Electron Detector (FP 2303/00) . . . . . . . . . . . 9-5 Scanning Transmission Electrons Microscopy Detector (FP 6903/01) . . 9-6 Electron Backscattered Diffraction Pattern Detector (EBSD) . . . . . . . . . 9-8 Photo Multiplier Tube / Backscattered Electron Detector (PMT-BSE) . . 9-8 Energy Dispersive X-ray (EDX) Analysis . . . . . . . . . . . . . . . . . . . . . . . . 9-9 The Support PC (FP 2353/02) . . . . . . . . . . . . . . . . . . . . . . . . . . . . . . . . 9-9 High Vacuum. . . . . . . . . . . . . . . . . . . . . . . . . . . . . . . . . . . . . . . . . . . . . . 9-9 LFD EDX Analysis . . . . . . . . . . . . . . . . . . . . . . . . . . . . . . . . . . . . . . . . 9-10 GSED EDX Analysis . . . . . . . . . . . . . . . . . . . . . . . . . . . . . . . . . . . . . . . 9-10 GAD EDX Analysis . . . . . . . . . . . . . . . . . . . . . . . . . . . . . . . . . . . . . . . . 9-11 STEM EDX Analysis . . . . . . . . . . . . . . . . . . . . . . . . . . . . . . . . . . . . . . . 9-11 Cooling Stage (FP 2300/12) Waterless Cooling Stage (FP 2300/21). . . . . . . . . . . . . . . . . . . . . . . . . 9-12 Cooling Stage Parts . . . . . . . . . . . . . . . . . . . . . . . . . . . . . . . . . . . . . . . 9-12 Cooling Stage Installation . . . . . . . . . . . . . . . . . . . . . . . . . . . . . . . . . . . 9-15 Software Control . . . . . . . . . . . . . . . . . . . . . . . . . . . . . . . . . . . . . . . . . . 9-18 Cooling Stages Basic Operations . . . . . . . . . . . . . . . . . . . . . . . . . . . . . 9-20 Water Cooled Temperature Stage Operation Termination . . . . . . . . . . 9-22 Heating Stage 1000 °C (FP - 2300/02) Heating Stage 1500 °C (FP - 2300/06). . . . . . . . . . . . . . . . . . . . . . . . . . 9-23 Heating Stages Parts . . . . . . . . . . . . . . . . . . . . . . . . . . . . . . . . . . . . . . 9-23 Heating Stage Installation . . . . . . . . . . . . . . . . . . . . . . . . . . . . . . . . . . . 9-28 Software Control . . . . . . . . . . . . . . . . . . . . . . . . . . . . . . . . . . . . . . . . . . 9-29 Heating Stages Basic Operations . . . . . . . . . . . . . . . . . . . . . . . . . . . . . 9-31 HS Maintenance . . . . . . . . . . . . . . . . . . . . . . . . . . . . . . . . . . . . . . . . . . 9-35 CryoCleaner (FP – 2301/25). . . . . . . . . . . . . . . . . . . . . . . . . . . . . . . . . . 9-37 Parts and Accessories . . . . . . . . . . . . . . . . . . . . . . . . . . . . . . . . . . . . . 9-37 C-iv CryoCleaner Operation. . . . . . . . . . . . . . . . . . . . . . . . . . . . . . . . . . . . . Maintenance . . . . . . . . . . . . . . . . . . . . . . . . . . . . . . . . . . . . . . . . . . . . . Spare Vessel (FP 2301/26). . . . . . . . . . . . . . . . . . . . . . . . . . . . . . . . . . Quanta Morphologi (FP – 2201/73) . . . . . . . . . . . . . . . . . . . . . . . . . . . . Sample preparation . . . . . . . . . . . . . . . . . . . . . . . . . . . . . . . . . . . . . . . Image acquisition . . . . . . . . . . . . . . . . . . . . . . . . . . . . . . . . . . . . . . . . . Recommended settings . . . . . . . . . . . . . . . . . . . . . . . . . . . . . . . . . . . . Symmetrical Low Vacuum Detector (SLVD) . . . . . . . . . . . . . . . . . . . . . Mapping tool . . . . . . . . . . . . . . . . . . . . . . . . . . . . . . . . . . . . . . . . . . . . . Image Analysis. . . . . . . . . . . . . . . . . . . . . . . . . . . . . . . . . . . . . . . . . . . . Measurement Accuracy Verification . . . . . . . . . . . . . . . . . . . . . . . . . . . Remote Imaging (FP 2415/00) . . . . . . . . . . . . . . . . . . . . . . . . . . . . . . . . Connection to the Microscope PC . . . . . . . . . . . . . . . . . . . . . . . . . . . . Microscope PC's desktop Sharing . . . . . . . . . . . . . . . . . . . . . . . . . . . . Controlling the microscope remotely . . . . . . . . . . . . . . . . . . . . . . . . . . Beam Deceleration (FP 6842/22) . . . . . . . . . . . . . . . . . . . . . . . . . . . . . Detection Principles . . . . . . . . . . . . . . . . . . . . . . . . . . . . . . . . . . . . . . . Beam Deceleration Module . . . . . . . . . . . . . . . . . . . . . . . . . . . . . . . . . Specimen Holder Kit Option (FP 2301/10) . . . . . . . . . . . . . . . . . . . . . . Location positions . . . . . . . . . . . . . . . . . . . . . . . . . . . . . . . . . . . . . . . . . Older Interface Adapter . . . . . . . . . . . . . . . . . . . . . . . . . . . . . . . . . . . . Interface pillar . . . . . . . . . . . . . . . . . . . . . . . . . . . . . . . . . . . . . . . . . . . . Multi-Holders. . . . . . . . . . . . . . . . . . . . . . . . . . . . . . . . . . . . . . . . . . . . . Polished Mount Holders . . . . . . . . . . . . . . . . . . . . . . . . . . . . . . . . . . . . Clamp Stubs . . . . . . . . . . . . . . . . . . . . . . . . . . . . . . . . . . . . . . . . . . . . . Torx Drivers. . . . . . . . . . . . . . . . . . . . . . . . . . . . . . . . . . . . . . . . . . . . . . 9-38 9-41 9-41 9-42 9-42 9-43 9-44 9-45 9-46 9-47 9-47 9-50 9-50 9-51 9-51 9-52 9-52 9-54 9-56 9-56 9-57 9-57 9-58 9-59 9-59 9-59 C-v C-vi LIST OF FIGURES System Overview SEM Schematic Overview . . . . . . . . . . . . . . . . . . . . . . . . . . . . . . . . . . . . . 2-2 Quanta FEG 200 . . . . . . . . . . . . . . . . . . . . . . . . . . . . . . . . . . . . . . . . . . . . 2-3 Quanta FEG Standard Layout Scheme . . . . . . . . . . . . . . . . . . . . . . . . . . . 2-4 System Control Panel Power Button . . . . . . . . . . . . . . . . . . . . . . . . . . . . . 2-5 Hardware Stage 200 / 400 / 600 Controls . . . . . . . . . . . . . . . . . . . . . . . . . 2-5 Final Lens Aperture Strip Control Knob . . . . . . . . . . . . . . . . . . . . . . . . . . . 2-6 System Operation The Quanta FEG Vacuum system . . . . . . . . . . . . . . . . . . . . . . . . . . . . . . . 3-2 Emergency Switch . . . . . . . . . . . . . . . . . . . . . . . . . . . . . . . . . . . . . . . . . . . 3-9 Software Control xT microscope Server window . . . . . . . . . . . . . . . . . . . . . . . . . . . . . . . . . . 4-6 The Main Window . . . . . . . . . . . . . . . . . . . . . . . . . . . . . . . . . . . . . . . . . . . 4-7 The Title Bar . . . . . . . . . . . . . . . . . . . . . . . . . . . . . . . . . . . . . . . . . . . . . . . 4-8 The Menu Bar . . . . . . . . . . . . . . . . . . . . . . . . . . . . . . . . . . . . . . . . . . . . . . 4-8 Save As… Dialogue . . . . . . . . . . . . . . . . . . . . . . . . . . . . . . . . . . . . . . . . . . 4-9 File Import / Export Menu . . . . . . . . . . . . . . . . . . . . . . . . . . . . . . . . . . . . . 4-9 Application Status . . . . . . . . . . . . . . . . . . . . . . . . . . . . . . . . . . . . . . . . . . 4-17 Documentation . . . . . . . . . . . . . . . . . . . . . . . . . . . . . . . . . . . . . . . . . . . . . 4-18 The Tool Bar . . . . . . . . . . . . . . . . . . . . . . . . . . . . . . . . . . . . . . . . . . . . . . 4-19 The Data Bar Examples . . . . . . . . . . . . . . . . . . . . . . . . . . . . . . . . . . . . . . 4-20 The Stage Module . . . . . . . . . . . . . . . . . . . . . . . . . . . . . . . . . . . . . . . . . . 4-25 The Enhanced Image Module . . . . . . . . . . . . . . . . . . . . . . . . . . . . . . . . . 4-26 Units Preferences . . . . . . . . . . . . . . . . . . . . . . . . . . . . . . . . . . . . . . . . . . 4-27 Databar Preferences . . . . . . . . . . . . . . . . . . . . . . . . . . . . . . . . . . . . . . . . 4-28 Presets Preferences . . . . . . . . . . . . . . . . . . . . . . . . . . . . . . . . . . . . . . . . 4-29 Scanning Preferences . . . . . . . . . . . . . . . . . . . . . . . . . . . . . . . . . . . . . . . 4-30 ESEM Preferences . . . . . . . . . . . . . . . . . . . . . . . . . . . . . . . . . . . . . . . . . 4-31 General Preferences . . . . . . . . . . . . . . . . . . . . . . . . . . . . . . . . . . . . . . . . 4-32 Sensitivity Preferences . . . . . . . . . . . . . . . . . . . . . . . . . . . . . . . . . . . . . . 4-34 FEI Account Administrators control overview . . . . . . . . . . . . . . . . . . . . . 4-35 Operations Monitor Image and Scanned Sample . . . . . . . . . . . . . . . . . . . . . . . . . . . . 5-8 Brightness vs Pressure . . . . . . . . . . . . . . . . . . . . . . . . . . . . . . . . . . . . . . 5-11 BSED / GAD Diode Units . . . . . . . . . . . . . . . . . . . . . . . . . . . . . . . . . . . . . 5-15 GAD Installation and Holder Position . . . . . . . . . . . . . . . . . . . . . . . . . . . 5-16 LFD and its configuration . . . . . . . . . . . . . . . . . . . . . . . . . . . . . . . . . . . . . 5-17 GSED and its configuration . . . . . . . . . . . . . . . . . . . . . . . . . . . . . . . . . . . 5-18 The GSED Installed in the SEM . . . . . . . . . . . . . . . . . . . . . . . . . . . . . . . 5-18 Movie Preferences . . . . . . . . . . . . . . . . . . . . . . . . . . . . . . . . . . . . . . . . . . 5-24 FEI Movie Creator TAB: File . . . . . . . . . . . . . . . . . . . . . . . . . . . . . . . . . . 5-27 Browse Dialogue . . . . . . . . . . . . . . . . . . . . . . . . . . . . . . . . . . . . . . . . . . . 5-27 FEI Movie Creator TAB: Databar . . . . . . . . . . . . . . . . . . . . . . . . . . . . . . . 5-28 FEI Movie Creator TAB: Preview . . . . . . . . . . . . . . . . . . . . . . . . . . . . . . . 5-29 C-vii Stages Quanta FEG 200 Stage (4 axes motorised) . . . . . . . . . . . . . . . . . . . . . . . 7-2 Quanta FEG 200 Standard Sample Holders . . . . . . . . . . . . . . . . . . . . . . . 7-2 Quanta FEG 400 / 600 Stage Controls . . . . . . . . . . . . . . . . . . . . . . . . . . . 7-3 Quanta FEG 400 / 600 Standard Sample Holders . . . . . . . . . . . . . . . . . . 7-3 Eucentric Position Principle . . . . . . . . . . . . . . . . . . . . . . . . . . . . . . . . . . . 7-4 Stage Movement Schema . . . . . . . . . . . . . . . . . . . . . . . . . . . . . . . . . . . . 7-6 Map Area Elements . . . . . . . . . . . . . . . . . . . . . . . . . . . . . . . . . . . . . . . . . 7-7 The Map Dialogue . . . . . . . . . . . . . . . . . . . . . . . . . . . . . . . . . . . . . . . . . . . 7-8 Track Function . . . . . . . . . . . . . . . . . . . . . . . . . . . . . . . . . . . . . . . . . . . . 7-11 Get Function . . . . . . . . . . . . . . . . . . . . . . . . . . . . . . . . . . . . . . . . . . . . . . 7-12 Compucentric Rotation . . . . . . . . . . . . . . . . . . . . . . . . . . . . . . . . . . . . . . 7-13 xT Align Feature . . . . . . . . . . . . . . . . . . . . . . . . . . . . . . . . . . . . . . . . . . . 7-14 User Units Details . . . . . . . . . . . . . . . . . . . . . . . . . . . . . . . . . . . . . . . . . 7-16 Scan Rotation . . . . . . . . . . . . . . . . . . . . . . . . . . . . . . . . . . . . . . . . . . . . . 7-20 Maintenance and Troubleshooting Standard Insert Components . . . . . . . . . . . . . . . . . . . . . . . . . . . . . . . . . . Universal Detector Tool . . . . . . . . . . . . . . . . . . . . . . . . . . . . . . . . . . . . . . Removing and Disassembling the Insert . . . . . . . . . . . . . . . . . . . . . . . . . Installing Apertures to the Insert . . . . . . . . . . . . . . . . . . . . . . . . . . . . . . . . Aperture Strip Module . . . . . . . . . . . . . . . . . . . . . . . . . . . . . . . . . . . . . . . . Removing the GSED Assembly . . . . . . . . . . . . . . . . . . . . . . . . . . . . . . . . Disassembling the GBSD . . . . . . . . . . . . . . . . . . . . . . . . . . . . . . . . . . . . . 8-4 8-4 8-5 8-6 8-7 8-9 8-9 System Options MUI . . . . . . . . . . . . . . . . . . . . . . . . . . . . . . . . . . . . . . . . . . . . . . . . . . . . . . 9-2 Joystick . . . . . . . . . . . . . . . . . . . . . . . . . . . . . . . . . . . . . . . . . . . . . . . . . . . 9-2 GBSD Operational Schema . . . . . . . . . . . . . . . . . . . . . . . . . . . . . . . . . . . 9-5 STEM Detector . . . . . . . . . . . . . . . . . . . . . . . . . . . . . . . . . . . . . . . . . . . . . 9-7 Inspect Standard Layout Scheme . . . . . . . . . . . . . . . . . . . . . . . . . . . . . . . 9-9 X-ray Imaging in HiVac Mode . . . . . . . . . . . . . . . . . . . . . . . . . . . . . . . . . . 9-9 LFD Configuration for the EDX Analysis . . . . . . . . . . . . . . . . . . . . . . . . . 9-10 X-ray Imaging with the GSED . . . . . . . . . . . . . . . . . . . . . . . . . . . . . . . . . 9-10 X-Ray GAD Configuration in ESEM Mode . . . . . . . . . . . . . . . . . . . . . . . 9-11 Cooling Stage System Block Diagram . . . . . . . . . . . . . . . . . . . . . . . . . . 9-12 Cooling Stage Assembly . . . . . . . . . . . . . . . . . . . . . . . . . . . . . . . . . . . . . 9-13 Cooling Stage Assembly Mounting Adapter with Mounting Screw . . . . . 9-14 Chamber feed-through Plate Inside / Outside . . . . . . . . . . . . . . . . . . . . . 9-14 Outer and Inner Cables . . . . . . . . . . . . . . . . . . . . . . . . . . . . . . . . . . . . . . 9-15 The Water Flow Box Control Board . . . . . . . . . . . . . . . . . . . . . . . . . . . . 9-15 Connecting the Water Flow Box . . . . . . . . . . . . . . . . . . . . . . . . . . . . . . . 9-16 Adding Water to Cooling Stage Base . . . . . . . . . . . . . . . . . . . . . . . . . . . 9-20 Chamber feed-through Plate (Inside) . . . . . . . . . . . . . . . . . . . . . . . . . . . 9-22 Heating Stage System Block Diagram . . . . . . . . . . . . . . . . . . . . . . . . . . 9-23 Heating Stage Assembly . . . . . . . . . . . . . . . . . . . . . . . . . . . . . . . . . . . . . 9-24 Outer Cable and Inner Cables . . . . . . . . . . . . . . . . . . . . . . . . . . . . . . . . 9-25 High Temperature GSED . . . . . . . . . . . . . . . . . . . . . . . . . . . . . . . . . . . . 9-25 C-viii 1500 °C Heat Shield Assembly (Small Chamber) . . . . . . . . . . . . . . . . . . 9-26 Adjustment of the 1500 °C Heat Shield . . . . . . . . . . . . . . . . . . . . . . . . . . 9-27 Installing the Heating Stages . . . . . . . . . . . . . . . . . . . . . . . . . . . . . . . . . . 9-28 Connections to the Heating Stage . . . . . . . . . . . . . . . . . . . . . . . . . . . . . . 9-28 MUI buttons new functionality . . . . . . . . . . . . . . . . . . . . . . . . . . . . . . . . . 9-29 Temperature Profile . . . . . . . . . . . . . . . . . . . . . . . . . . . . . . . . . . . . . . . . . 9-32 Temperature and Conductivity . . . . . . . . . . . . . . . . . . . . . . . . . . . . . . . . . 9-32 Inclined Crystal EDX Detector Configuration . . . . . . . . . . . . . . . . . . . . . . 9-33 Position of the High Temperature GSED . . . . . . . . . . . . . . . . . . . . . . . . . 9-34 Positioning for EDX Performance . . . . . . . . . . . . . . . . . . . . . . . . . . . . . . 9-34 1500 °C Heater Lifetime . . . . . . . . . . . . . . . . . . . . . . . . . . . . . . . . . . . . . 9-35 Nitrogen Vessel and Vacuum Vessel with accessories . . . . . . . . . . . . . . 9-37 CryoCleaner Flanges . . . . . . . . . . . . . . . . . . . . . . . . . . . . . . . . . . . . . . . . 9-38 CryoCleaner Plastic Cap / Funnel . . . . . . . . . . . . . . . . . . . . . . . . . . . . . . 9-39 Nitrogen Vessel placed in Stand . . . . . . . . . . . . . . . . . . . . . . . . . . . . . . . 9-40 ITO slide fixed to the holder holder attached to the stage . . . . . . . . . . . . 9-42 Filter membrane . . . . . . . . . . . . . . . . . . . . . . . . . . . . . . . . . . . . . . . . . . . . 9-43 Setup of contrast using videoscope and using Color tab . . . . . . . . . . . . . 9-44 Symmetrical Low Vacuum Detector SLVD installed in the chamber . . . . 9-45 Images of 300 nm and 1 µm spheres . . . . . . . . . . . . . . . . . . . . . . . . . . . 9-47 Image Processing of standard spheres images . . . . . . . . . . . . . . . . . . . . 9-48 Analysis Settings and Size Bands . . . . . . . . . . . . . . . . . . . . . . . . . . . . . . 9-48 Filter settings: 300 nm and 1 µm spheres . . . . . . . . . . . . . . . . . . . . . . . . 9-49 Typical trajectories of secondary (red) and back scattered (green) electrons . . . . . . . . . . . . . . . . . . . . . . . . . . . 9-52 Signal Distortion and Image Aberrations for Tilted and Rough Sample (Tin balls) at high Immersion Ratio . . . . . . . . . . . . . . . . . . . . . . . . . . . . . 9-53 Specimen Holder Kit Option . . . . . . . . . . . . . . . . . . . . . . . . . . . . . . . . . . 9-56 QUANTA 400 Location Positions . . . . . . . . . . . . . . . . . . . . . . . . . . . . . . . 9-57 Older Interface Adapter . . . . . . . . . . . . . . . . . . . . . . . . . . . . . . . . . . . . . . 9-57 Interface Pillar for Multi-Holders . . . . . . . . . . . . . . . . . . . . . . . . . . . . . . . 9-58 The Multi-Holders . . . . . . . . . . . . . . . . . . . . . . . . . . . . . . . . . . . . . . . . . . 9-58 Polished Mount Holders / Clamp Stubs . . . . . . . . . . . . . . . . . . . . . . . . . . 9-59 C-ix C-x LIST OF TABLES System Overview Aperture Sizes and their Use . . . . . . . . . . . . . . . . . . . . . . . . . . . . . . . . . . . 2-6 System Operation Maximal Chamber Pressure [Pa (Torr)] under Different Gaseous Environment . . . . . . . . . . . . . . . . . . . . . . . . . . . . 3-5 Startup Procedure Generally . . . . . . . . . . . . . . . . . . . . . . . . . . . . . . . . . . . 3-7 Shut down Procedure Generally. . . . . . . . . . . . . . . . . . . . . . . . . . . . . . . . . 3-8 Software Control Pages and Modules List . . . . . . . . . . . . . . . . . . . . . . . . . . . . . . . . . . . . . . 4-21 Status Icon Meaning . . . . . . . . . . . . . . . . . . . . . . . . . . . . . . . . . . . . . . . . . 4-24 Mouse Button Functions . . . . . . . . . . . . . . . . . . . . . . . . . . . . . . . . . . . . . . 4-38 Windows System Keys . . . . . . . . . . . . . . . . . . . . . . . . . . . . . . . . . . . . . . . 4-39 Function and Specific Key Short-cuts . . . . . . . . . . . . . . . . . . . . . . . . . . . . 4-39 Operations Inserting a Specimen . . . . . . . . . . . . . . . . . . . . . . . . . . . . . . . . . . . . . . . . . 5-3 Quanta FEG Setup Conditions . . . . . . . . . . . . . . . . . . . . . . . . . . . . . . . . . . 5-4 Selecting Vacuum Mode . . . . . . . . . . . . . . . . . . . . . . . . . . . . . . . . . . . . . . . 5-5 Spot sizes and recommendation of their use . . . . . . . . . . . . . . . . . . . . . . . 5-6 Optimal Final Lens aperture sizes [µm] and Approximate spot sizes as a function of Beam current and high voltage . . . . . . . . . . . . . . . . . . . . . 5-6 Imaging procedure . . . . . . . . . . . . . . . . . . . . . . . . . . . . . . . . . . . . . . . . . . . 5-7 Contrast & Brightness Setting. . . . . . . . . . . . . . . . . . . . . . . . . . . . . . . . . . . 5-9 C & B Setting using videoscope . . . . . . . . . . . . . . . . . . . . . . . . . . . . . . . . . 5-9 Focusing Procedure . . . . . . . . . . . . . . . . . . . . . . . . . . . . . . . . . . . . . . . . . 5-10 Correcting Astigmatism. . . . . . . . . . . . . . . . . . . . . . . . . . . . . . . . . . . . . . . 5-11 All Detectors Types. . . . . . . . . . . . . . . . . . . . . . . . . . . . . . . . . . . . . . . . . . 5-14 Image Capturing Procedure . . . . . . . . . . . . . . . . . . . . . . . . . . . . . . . . . . . 5-23 Image Printing Procedure . . . . . . . . . . . . . . . . . . . . . . . . . . . . . . . . . . . . . 5-23 Set-Up and Recording a Movie. . . . . . . . . . . . . . . . . . . . . . . . . . . . . . . . . 5-26 Alignments Alignment Procedures Overview . . . . . . . . . . . . . . . . . . . . . . . . . . . . . . . . 6-2 Aligning the Final Lens Aperture. . . . . . . . . . . . . . . . . . . . . . . . . . . . . . . . . 6-4 Stages Finding Eucentric Position Procedure. . . . . . . . . . . . . . . . . . . . . . . . . . . . . 7-4 Sample Positioning Procedure . . . . . . . . . . . . . . . . . . . . . . . . . . . . . . . . . . 7-5 Stage Features and Limits . . . . . . . . . . . . . . . . . . . . . . . . . . . . . . . . . . . . . 7-6 Map Area Elements . . . . . . . . . . . . . . . . . . . . . . . . . . . . . . . . . . . . . . . . . . 7-7 xT Align Feature Procedure . . . . . . . . . . . . . . . . . . . . . . . . . . . . . . . . . . . 7-14 User Units Defining Procedure . . . . . . . . . . . . . . . . . . . . . . . . . . . . . . . . . 7-16 Alignment Type Differences . . . . . . . . . . . . . . . . . . . . . . . . . . . . . . . . . . . 7-17 Maintenance and Troubleshooting Household Cleaners . . . . . . . . . . . . . . . . . . . . . . . . . . . . . . . . . . . . . . . . . . 8-2 Possible Problems and Corrective Actions. . . . . . . . . . . . . . . . . . . . . . . . 8-13 C-xi System Options STEM Holder Positions. . . . . . . . . . . . . . . . . . . . . . . . . . . . . . . . . . . . . . . . 9-7 Cooling Stage Consumable Parts . . . . . . . . . . . . . . . . . . . . . . . . . . . . . . . 9-17 HS 1000 / 1500 Consumable Parts . . . . . . . . . . . . . . . . . . . . . . . . . . . . . 9-36 Size classes recommended for particle analysis . . . . . . . . . . . . . . . . . . . 9-43 C-xii 1 PREFACE User Manuals THE USER SAFETY MANUAL provides important information required during an operation and a maintenance for a product and personal safety. Be sure to read this document (which is delivered as the PDF file and in the printed form also) at least. THE USER OPERATION MANUAL for your Scanning Electron Microscope is divided into the following chapters: 1. PREFACE provides information about the manual structure. 2. SYSTEM OVERVIEW gives the basics about your system capabilities. 3. SYSTEM OPERATION gives the basics about the vacuum system and procedures for several system on/off modes, including Log On/Off, Standby Mode, Overnight Mode, Complete Shutdown, and Emergency Shutdown. 4. SOFTWARE CONTROL describes the interface that controls system operation, giving the function of each tool, menu item and control page. 5. OPERATIONS gives procedures for how to use the system. 6. ALIGNMENTS explains how to align the column and stage to achieve optimal performance. 7. STAGES gives a full description of the stage functionality and its software control. 8. MAINTENANCE gives step by step cleaning and maintenance procedures. 9. SYSTEM OPTIONS explains relevant options that are integrated into or accessory to the system. 1-1 Preface: How to Use this Manual How to Use this Manual This manual is available in two forms, the electronic PDF file and the printed form (option). It is recommended to read this manual before operating any of the microscope function. Most importantly, you should locate the topics necessary to operate the microscope in the proper way to safely achieve the best results. In the electronic PDF file you can take advantage of the searching and navigation possibilities offered by this file format. In the printout the following conventions are observed to be of help: • • • • • • 1-2 You can search for the information in the main table of contents at the beginning of the User’s manual, where tables and figures (excluding explanatory ones) are also listed. Major headings have been hung in the left column to help you scan for the basics within a chapter. That column provides space for some explanatory figures and for your own notes as well. Some software functions use short-cuts, which are given beside the heading in the brackets (for instance: Save (Ctrl + S)) and in the summary table available from the Help menu. Pages are numbered by this way: [Chapter No.]-[Page No.] within the Chapter. Instead of [Chapter No.] you can find an abbreviation C, which means content pages. Tables and figures (excluding explanatory ones) are numbered within each chapter in this way: FIGURE [Chapter No.]-[Figure No. within the Chapter] TABLE [Chapter No.]-[Table No. within the Chapter] A reference to the specific element is highlighted in bold and it guides to its particular UI placement. For instance: “Clear the Stage module / Coordinates tab / Z coordinate check box.” 2 SYSTEM OVERVIEW The Quanta FEG Scanning Electron Microscope (SEM) produces enlarged images of a variety of specimens, achieving magnifications of over 100 000x providing high resolution imaging in a digital format. This important and widely used analytical tool provides exceptional field of view, minimal specimen preparation, and the ability to combine the technique with X-ray microanalysis. How Quanta FEG SEM Works There are four main components of the microscope: • • • • Electron source The electron beam is emitted within a small spatial volume with a small angular spread and selectable energy. Lens system The beam enters the lens system consisting of several electromagnetic lenses and exits to hit the specimen surface. Scan unit The scan generator signal, fed to the deflection systems, moves the beam in a raster pattern over the specimen area. The electrical voltage changes as it rasters, which provides serial information of the specimen surface. This signal, modulated by the detection system signal, produces the onscreen image. Detection unit Electrons striking the specimen react with its surface producing three basic types of signal: back scatter electrons, secondary electrons and X-rays. The detection system picks up these signals, converts them into an amplified electrical signal which is sent to the control PC and displayed on the monitor. 2-1 System Overview: How Quanta FEG SEM Works FIGURE 2-1 SEM SCHEMATIC OVERVIEW FILAMENT PINS ELECTRON GUN SUPPRESSOR EMITTER LENS SYSTEM CONDENSER LENS(ES) SCAN UNIT DEFLECTION SYSTEM SCAN GENERATOR M FINAL LENS C TE DE R TO DETECTION UNIT SPECIMEN VACUUM SYSTEM The entire electron path from gun to specimen must be under vacuum so that the electrons do not collide with air molecules. The Quanta FEG has 3 operating vacuum modes to deal with different sample types: • • • High Vacuum (HiVac) Low Vacuum (LoVac) ESEM™ Various levels of vacuum are necessary, so a Turbo Molecular Pump (TMP) backed by a rotary pre-vacuum pump (PVP), obtains the necessary specimen chamber pressure. In the gaseous modes (LoVac, ESEM) the column is under lower pressure than the specimen chamber, where the pressure ranges from 10 to 2600 Pa (0.1 to 20 Torr), with auxiliary gas up to 4000 Pa (30 Torr). Either mode can use water vapours from a built-in water reservoir, or an auxiliary gas which is supplied by the user and connected to a gas inlet provided for this purpose. Observation of outgassing or highly charging materials can be made using one of these modes without the need to metal coat the sample, which would be necessary for conventional HiVac mode. Specimen exchanges take place through a chamber door which exposes the specimen stage when opened. Exchange time takes a few minutes. Software and interlocks protect the system against the damage and users against the injury. 2-2 System Overview: How Quanta FEG SEM Works IMAGE VIEWING AND CAPTURE Because the amplified detector signal is displayed synchronously with the beam scanning, there is a correspondence between the brightness of an image point on the monitor screen and the signal detected at corresponding point on the specimen. Magnification is the ratio of the size of the viewing monitor screen to the size of the area scanned on the specimen. Increased magnification is achieved by reducing the size of the area scanned on the specimen. POSITIONING OF THE STAGE A choice of computer-controlled high-accuracy multi-axis stages offers precision specimen manipulation and automation for overall spatial orientation on highly repetitive or extremely irregular samples. FIGURE 2-2 QUANTA FEG 200 2-3 System Overview: System Layout of Quanta FEG System Layout of Quanta FEG The standard layout of the Quanta FEG 200, 400 and 600 systems is based around a dedicated microscope controller. The user interface devices are peripherals to the microscope controller, either software or hardware. FIGURE 2-3 QUANTA FEG STANDARD LAYOUT SCHEME SOFTWARE INTERFACE ELEMENTS The software control contains graphic applications within Windows XP™ operating environment. xT microscope Server starts and stops the basic microscope functions. It makes possible to open and close the xT microscope Control software (UI – user interface or sometimes xTUI in the dialogue boxes) which controls system functions including detection and analysis, scanning, image gathering, manipulation and output, magnification, pressure, etc. All user account levels created via FEI User Management software ensure for the particular users admission to both the operating system Windows XP and the xT microscope Control software. The hierarchy of user account levels consists of the following: • • • • FEI Account Administrator FEI Supervisor Users FEI Microscope Users FEI Non-active Users See Chapters 3 and 4 for more information on Logging on and Logging off, the start-up of the system and all the features of the user interface elements. HARDWARE INTERFACE ELEMENTS The system is computer controlled and as such has a microscope controller which must be turned on to operate the microscope by means of the software. The control software facilities and data are displayed graphically on the LCD monitor and are superimposed around and on the image. To control software utilities one can use a keyboard, mouse, joystick (option) or the Manual User Interface (option). 2-4 System Overview: System Layout of Quanta FEG System Control Panel The console / system power is activated by pressing the front panel / green power button located on the microscope console. This switches the sub-systems on and allows the interface and communication with the microscope controller. Most of the functions are activated via the software control. FIGURE 2-4 SYSTEM CONTROL PANEL POWER BUTTON Stage Controls The stage is software / manually controlled and can be oriented with reference to five axes: X, Y, Z, Rotation and Tilt. Some stage types have only manually controlled Tilt (see Chapter 7). FIGURE 2-5 HARDWARE STAGE 200 / 400 / 600 CONTROLS 2-5 System Overview: System Layout of Quanta FEG Final Lens Aperture Strip The strip is made from a Mo coated Si. Either manual (numbered click-stop mechanism positions) or Automatic Aperture System (AAS) motorized software-control (option - see Chapter 9) enables to choose the aperture most applicable to your imaging needs (see Chapter 5). TABLE 2-1 APERTURE SIZES AND THEIR USE Standard No. FP 6174/55 Option FP 6174/33 Option FP 6174/37 Recommended use (related to Standard sizes) 1 1000 µm 1000 µm 1000 µm Service Alignment (hole in frame) 2 - - - 3 50 µm 100 µm 30 µm High current applications 4 40 µm 50 µm 30 µm X-ray mapping of low-Z elements at low voltages 5 30 µm 40 µm 20 µm General imaging or X-ray analysis 6 30 µm 30 µm 15 µm Dynamic experiments 7 20 µm 30 µm 10 µm High resolution imaging The left hand turn of the large ring moves the aperture holder outwards towards the larger aperture. After the aperture change, it is necessary to tune its position by using the inner knob and the one on the right side, controlling horizontal plane fine movements (see Chapter 6). FIGURE 2-6 FINAL LENS APERTURE STRIP CONTROL KNOB WA RN I N G ! Aligning the final lens aperture is a mechanical process. It is possible to misalign the aperture strip and obscure the beam from reaching the sample. Adjustment should only be done by those with the understanding of how to proceed. The aperture holes edges cleanness is also very important (see Chapter 8). 2-6 System Overview: Quanta FEG Options Quanta FEG Options A range of hardware and software is available as options for the Quanta FEG system, which list is introduced here (see Chapter 9 for a detailed description of some of them). • • • • • • • • • • • • • • • • • • • • • • • • • • The Support PC (FP 2353/02) connects your work space to the network and can hold some other software utilities. The Manual User Interface (MUI) (FP 2311/05) provides direct manual control of microscope parameters such as focus, magnification, contrast, brightness, beam shift and Stigmator. The Joystick (FP 2311/01) brings another possibility to control the basic stage movements. The Cooling Stage (FP 2300/12) enables to image and analyse specimens (cooled between 0 and 10 °C) of very diverse nature at relative humidity conditions up to 100% (typical chamber pressures required are in the range 300 - 1000 Pa). Humidity experiments could characterize the sample morphology and phase distribution. The stage is cooled by water. The Waterless Cooling Stage (FP 2300/21) uses copper belt to detract heat excess. The 1000 °C Heating Stage (FP 2300/02) is used to view heated samples (up to 1000 °C) and record in-situ morphological changes. The 1500 °C Heating Stage (FP 2300/06) enables to heat samples up to 1500 °C. This option includes two 1500 °C and one 1000 °C heating stages. The Cooling / Heating Stage control kit (FP 2300/42) The Feed-through Port Relocator (FP 6762/42) 52-pin Electrical Feed-through (FP 6822/10) 7-pin Electrical Feed-through (FP 6823/10) The Compressor 115 V, 50/60 Hz with 4-liter Tank (9432 909 96411) The Compressor 230 V, 50/60 Hz with 4-liter Tank (9432 909 96391) The Thermo Neslab Water Cooler 50 Hz (9432 909 96721) The Thermo Neslab Water Cooler 60 Hz (9432 909 96731) The Acoustic Enclosure (FP 3440/52) for Pre-vacuum Pump The Specimen Holder Kit (FP 2301/10) The Electrostatic Beam Blanker (FP 6842/25) The Keithley picoamper meter (9432 909 96402) The Picoamper meter Switch Box (FP 2308/01) The Mains Matching and Isolation Transformer (FP 6343/02) provides a galvanic isolated AC-regulated power source with the 115 / 230 V, 50 / 60 Hz output. The CryoCleaner - anti-contamination device (FP 2301/25) The Video Hard Copy Unit (9432 909 92223) 5 paper rolls for video hard copy unit (9432 909 92351) The Gaseous Analytical Detector (GAD) (FP 2304/11) is the low voltage BSED with an additional X-ray cone with a 500 µm Pressure Limiting Aperture which seals to the objective pole piece. The Gaseous Back-Scatter Electron Detector (GBSD) (FP 2303/00) allows BSE imaging in ESEM™ mode, i.e. at a high chamber pressure (it uses a gas amplification to compensate a 2-7 System Overview: Quanta FEG Options • • • • • • • • • • • • • • • • • • • • • • • • signal loss). Other back-scattered electron detectors (solid-state or scintillate-type BSE detectors) typically work with a pressure up to 100 Pa, but tend to get very noisy at this condition. The small diameter, low voltage Back-Scatter Electron Detector (BSED) (FP 2304/05) The STEM Detector (FP 6903/01) allows detection of electrons transmitted through the sample. Regular voltage range is from 30 kV down to around 5 kV, which is of course dependent on the sample thickness. The Annular STEM detector (FP 6903/06) The Gaseous Secondary Electrons Detector (GSED) (FP 2304/ 15) with the 1000 µm aperture offers a large field of view. The Centaurus Detector (FP 6901/30, FP 6901/50) with backscatter tip is a retractable, scintillate-type BSE detector. Atomic number discrimination allows a resolution better than 0.1 Z (when Z = 30). The Cathodoluminiscence Tip (FP 6902/30) for the Centaurus Detector enables to convert it to a cathodoluminiscence detector. The Beam Deceleration (FP 6842/22) improves the microscope resolution at low accelerating voltages and enables to detect electrons heading nearly parallel to a surface which accentuates a surface roughness. The WetSTEM detector (FP 2303/04) enables in connection with the Cooling Stage to observe wet samples in a STEM mode. The Photo Multiplier Tube (PMT) Interface (FP 2310/00) The WDX Completion Kit (FP 2307/02) relocates the GSED detector connector (bracket) and GSED pre amplifier bias feedthrough to another position in the SEM specimen chamber, to avoid geometrical conflicts with the wavelength spectrometer. The Automatic Aperture System (FP 2202/00) offers the comfort of a motorized final lens strip aperture exchange. The alignment procedure provides a high precision of the setting. The Strip Aperture (FP 6174/33): 30 / 30 / 40 / 50 / 100 / 1000 µm The Strip Aperture (FP 6174/37): 10 / 15 / 20 / 30 / 30 / 1000 µm The Strip Aperture (FP 6174/55): 20 / 30 / 30 / 40 / 50 / 1000 µm The set of three apertures (FP 6129/00) 400 µm, 3 mm diameter The set of two apertures (FP 6104/50) 1250 µm, 3 mm diameter The Remote Control / Imaging (FP 2415/00) The SIS Scandium Image software (9432 909 92771) The SIS Scandium desktop license (9432 909 92791) The SIS Scandium webRacer (9432 909 92781) allows regular users with ID / passwords (provided by the supervisor) to view and retrieve worldwide database data, using any internet browser and any computer system (PC, Apple, Sun…). The Quanta Morphologi (FP 2201/73) is a method for precise determination of size and shape of submicron particles dispersed in a dilution. The Basic SEM Course (FP 2490/02) The Advanced Course SEM (FP 2490/21) The On-site Training / Support (FP 2490/36) The number mentioned next to a name is an ordering code. Contact your FEI sales representative for more up-to-date information on system options. 2-8 3 SYSTEM OPERATION This chapter describes: • • The Quanta FEG vacuum system – Vacuum status and relevant actions (Pump, Vent) – Vacuum modes and relevant actions (HiVac, LoVac, ESEM) Quanta FEG System States – Start up procedure generally – Shut down procedure generally – Emergency off (EMO) – Power off 3-1 System Operation: Quanta FEG Vacuum System Quanta FEG Vacuum System There are three main vacuum sections: • • • Gun Column Specimen Chamber Both Column and Specimen Chamber sections are vented for a sample exchange. In operation the Gun and Column sections are always under the high vacuum. The Specimen chamber is at the pressure required for the given mode (HiVac / LoVac / ESEM). All valve and pump operations are fully automatic. FIGURE 3-1 THE QUANTA FEG VACUUM SYSTEM Legend: ABV . . . . Auxiliary Bypass Valve . . . . . . . . . *) for Quanta FEG 600 only AGV . . . . Auxiliary Gas Valve BPV . . . . . By Pass Valve BTG . . . . BaraTron Gauge CCG . . . . Cold Cathode Gauge CIV . . . . . Column Isolation Valve EBV . . . . . Environmental Backing Valve ChEV . . . Chamber Evacuation Valve ChIV . . . . Chamber Isolation Valve IGP . . . . . Ion Getter Pump NVC . . . . Needle Valve Control PVP . . . . . Pre Vacuum Pump SIV . . . . . Servo Isolation Valve TMP . . . . Turbo Molecular Pump TVV . . . . . Turbo Venting Valve VV . . . . . . Venting Valve WBV . . . . Water Bottle Valve 3-2 System Operation: Vacuum Statuses Vacuum Statuses The vacuum status controls are in the Vacuum module. The Pump button starts pumping for the operating pressure and the Vent button starts venting for a sample or detector exchange. In the Status module at the bottom of any page the actual vacuum status is represented by the coloured icon, which may have three possible colours with the following meaning: • • • Green: PUMPED to the desired vacuum mode Orange: TRANSITION between two vacuum modes (pumping / venting / purging) Grey: VENTED for sample or detector exchange PUMP BUTTON When the Pump button is clicked and the status is Vented, or when changing vacuum mode, the target pressure that the system pumps to depends on the selected vacuum mode. The Pump button is highlighted in and not accessible. For the High Vacuum the system achieves the lowest pressure possible. For the Low Vacuum or ESEM it achieves the pressure specified in the Vacuum module Chamber Pressure adjuster. The purge function can be defined in the Preferences… / ESEM dialogue. When the Pump button is clicked and the status is Transition (venting), the venting procedure stops and the system immediately starts to pump to the currently selected vacuum mode. VENT BUTTON When the Vent button is clicked and the status is Vacuum, the confirmation dialogue appears. After confirmation, the system switches off the detectors voltages, high voltage supplies, vacuum pumps and uses the appropriate valves to vent the system, with the use of an air or a gas (the dry Nitrogen typically) brought to the Nitrogen Inlet. The Nitrogen is recommended to obtain lower pressure for high resolution imaging in HiVac mode. The Vent button is highlighted in and not accessible. After a specified venting time the venting valve closes and the vacuum status should indicate Vented. The button is enabled again. When the Vent button is clicked and the status is Transition (pumping), the dialogue appears. After confirmation, the pumping procedure stops and the venting procedure starts. When the Vent button is clicked and the status is Vented, the dialogue appears. After confirmation, the venting valves re-open for the specified venting time and then the valves close. 3-3 System Operation: Vacuum Modes Vacuum Modes The vacuum mode radio buttons in the Vacuum module / Mode area are used to select the instrument target operating mode when a Pump sequence is initiated. The vacuum system recognizes High Vacuum, Low Vacuum and ESEM modes. HIGH VACUUM (HiVac) MODE The high vacuum condition is common throughout the column and specimen chamber. The typical pressure value is within the order from 10-2 to 10-4 Pa. LOW VACUUM (LoVac) AND ESEM MODES In these modes, the column section is under the lower pressure than the specimen chamber where the pressure ranges from 10 to 130 Pa (LoVac) or from 10 to 4000 Pa (ESEM). These modes uses water vapour from a built-in water reservoir or a gas from an auxiliary gas inlet. The system automatically detects the gaseous detector installed and offers a relevant vacuum mode in the Vacuum / Mode module. When Low Vacuum / ESEM mode is entered from ESEM / Low Vacuum mode by selecting an appropriate mode radio button, nothing happens unless there is a different gas type being used for the two modes. In this case, the appropriate gas type is selected. When Low Vacuum / ESEM mode is entered from High Vacuum mode / Vented status by selecting an appropriate mode radio button, the system prompts the user with the Pole Piece Configuration (PPC) dialogue (this happens only for the first time after a particular Vent procedure). It is followed by a new mode initializing dialogue and then by the manual EBV open dialogue. Pressure The Pressure adjuster is used to set and display the target chamber pressure. Pascal, Torr or Millibar units are available and can be selected in Preferences… / Units (see Chapter 4). When the system is in Low Vacuum or ESEM mode and the Chamber Pressure value is changed, the pressure automatically changes to the new value. When the system is in any other state and the chamber pressure value is changed, the new value is used as the target pressure when the system starts pumping to a Low Vacuum or ESEM mode again. The actual specimen chamber pressure is displayed in the Status module / Chamber Pressure: field. Pressure Limiting Aperture (PLA) and Cones The maximum allowed specimen chamber pressure in LoVac or ESEM mode is determined by the size of the PLA and a gas type. The PPC dialogue prompts to inform the system about the used PLA (in case it is not a part of a dedicated gaseous detector) when pumping or switching to LoVac or ESEM mode. Along with a gas type, this information sets pressure limits and rates for pressure changes. The PPC dialogue enables to select a PLA of any currently mounted 3-4 System Operation: Vacuum Modes detector (the other ones are greyed out) or a separate cone (see Chapter 5). Selecting a detector informs the system that the respective PLA is mounted on the objective pole piece and after OK is clicked the PLA size is known and the system starts pumping to the LoVac or ESEM mode. From that point on, this information is automatically used until the system is vented again. In this case the vacuum system sets the PLA to unknown because the PLA can only be changed when the system is in Vented status. Clicking the Cancel button leaves the system in its current status mode (HiVac or Vent). Using Gas ESEM and Low Vacuum modes allow the user to image samples in a gaseous atmosphere, which can be selected in the drop down list box: • • the Water vapour from a built-in water reservoir located in the back part of the microscope console, Note: On occasion the water reservoir needs to be filled (see Chapter 8). the gaseous environment supplied by the user via the Auxiliary gas inlet placed on the back of the console. Caution! Maximum overpressure for Auxiliary gas and Nitrogen inlets is 10 kPa (0.1 atm). The Nitrogen inlet is used only for venting the chamber with air or the nitrogen preferably. When using a particular pressure limiting aperture, there are pressure limits for different gases. TABLE 3-1 MAXIMAL CHAMBER PRESSURE [PA (TORR)] UNDER DIFFERENT GASEOUS ENVIRONMENT Working Gas 500 µm Aperture 1000 µm Aperture Water - H2O 2 700 (20) 750 (5.5) Nitrogen - N2 4 000 (30) 750 (5.5) Helium - He 2 000 (15) 500 (4) 70 % He + 30 % H2 1 500 (12) 400 (3) 1 000 (7) 200 (1.5) 4 000 (30) 750 (5.5) Air Carbon Dioxide - CO2 Nitrogen Dioxide - NO2 Argon - Ar CxHy *) **) Note: *) Combustible gases (acetylene for instance) must always be used with respect to safety issues. **) The argon use should be minimized to a short time, because the IGP’s are not optimized for pumping of it at all. 3-5 System Operation: Vacuum Modes Purging During this procedure the specimen chamber is automatically pumped down to a lower pressure to remove the old gas, then it is flooded with the new one (selected in the Vacuum / Mode module) to a higher pressure. This takes place several times, until the old gas is removed and the chamber is mostly filled with the new gas. This is applied when the system is: • • • pumping to the LoVac / ESEM mode from the vented status. in the LoVac / ESEM mode and the gas type is changed. in the LoVac / ESEM mode and the Purge button is pressed. The purging can be set up, started and terminated in the Preferences… / ESEM dialogue (see Chapter 4). Note: This procedure can take several minutes, according to Preferences setting. Wait until Vacuum status indicates Vacuum, because detectors do not start operation till desired pressure is reached. 3-6 System Operation: Quanta FEG System States Quanta FEG System States There are several system states: 0. 1. 2. 3. 4. Complete Shutdown – service and emergency reasons Shutdown – when not using the system for more than 10 days Standby – when not using the system for more than 1 day Overnight – when not using the system overnight Full Operation – when working TABLE 3-2 STARTUP PROCEDURE GENERALLY System State Action 0. Complete Shutdown 1) Connect the power cord to the microscope console, a compressed air and a nitrogen inlet (optional) for venting and cooling. Interlocks prevent the vacuum system from operating if any of these are not present (with the exception of nitrogen inlet). 1. Shutdown 2) Push the power button on the microscope front control panel. 2. Standby 3) Switch on the PC. The operating system (a) Windows xP loads and displays the appropriate icons on the monitor desktop. 4) Double-click the xT microscope Server icon to start the software (all seeming LEDs should be green). 5) Click the Start icon to start the server. Wait until all dialogues are fully functional. 3. Overnight 6. Click the Start UI button to start the xT microscope Control software. The main window appears behind the XTUI Log On dialogue. 7. Enter your Username and Password (a). When the xT microscope Control software is available, the Beam Control page displays on screen. 8. Switch on the Emitter (see Chapter 6). 9. Click the Vacuum module / Pump Button. Wait for the Pumped status. 10. Click the Column module / Beam On button. (must be yellow). 4. Full Operation 11. Select a quad, a detector and beam parameters and resume the quad. Note: a) Once you have your FEI Microscope user (or Supervisor) account set up via FEI User management software by FEI Account Administrator (see Chapter 4), you can use your name and password to access both Windows xP system and the xT microscope Control software. (Take note of the case sensitive passwords necessary at Windows xP and xT microscope Control server Log On points. A password is advisable for logging on to protect individual settings and results.) 3-7 System Operation: Quanta FEG System States TABLE 3-3 SHUT DOWN PROCEDURE GENERALLY System State Action 4. Full Operation 1. Click the Column module / Beam On button (must be grey). 2. Click the Vacuum module / Vent button. Wait for the Vented status. Remove your sample if needed and remove the Cooling stage if installed. 3. Click the Vacuum module / Pump (c) button to pump to the High Vacuum. If you want to shutdown the microscope, bypass steps 3 - 8. 3. Overnight 4. Select (a) the File menu / Log Off… to log off the present user and to provide the Log On dialogue for entering another one. 5. Switch off the monitor. 2. Standby (b) 6. Click the Stop button to stop the xT microscope Server software. 7. Exit xT microscope Server (use the right mouse button) and Windows xP. 8. Switch Off the PC and the monitor. 1. Shutdown 9. Switch off the Emitter (see Chapter 6). (e) 10. Click the Shutdown button to shutdown the console and to stop the xT microscope Server. 11. Exit xT microscope Server software (use the right mouse button) and Windows xP. 12. Switch Off the PC and the monitor. 0. Complete Shutdown(d) 13. Disconnect the power cord and any other optional input / output if used. Note: a) Waiting for a new user leaves the status of the xT microscope Control software non-operational and only the xT microscope Server software is active. Therefore changing the user does not require Logging off / Logging on at Windows xP level, but just restarting the UI level. b) The power plug should not be disconnected. The system can be left in this state if electrical power is supplied to the instrument because the pumps are running and pumping the column. c) It is strongly suggested to always leave the chamber in HiVac mode when not being used. When the sample chamber is left in the LoVac / ESEM mode, water vapour is likely to accumulate in it, PVP lifetime decreases and the water reservoir or gas cylinder empties prematurely. d) The Complete shutdown procedure brings the system to the nonpowered state, where the vacuum in the column area is no longer supported by running pumps. All valves are closed, and the electron column and specimen chamber areas are vented. This should only be carried out by a FEI service engineer. Normally it is used for a system transportation or for service actions, like repair to essential systems (electrical and air supplies). (e) Switching off the console when Emitter is On is not optimal and sparing way for the emitter. User should use the Shutdown System button only in case of emergency need. 3-8 System Operation: Quanta FEG System States POWER OFF Take sufficient measures to avoid power failures as much as possible. If it occurs while the instrument is completely operational, the microscope comes down to a safe state and the following happens: • • • The HV is switched off abruptly. The specimen chamber vents gently, automatically. The momentary adjustments of all system parameters (accelerating voltage, magnification, stage positions) are lost if they were not saved. The Emergency Off is similar to that which would happen after a MAINS power off. Here are several possibilities how to quickly switch off the electrical power completely in case of emergency: 1. Strike the large yellow and red EMERGENCY (EMO) button (option). If there is no one present, proceed to: 2. Switch off the breaker switch labelled MAINS S0 (through the hole at the cabinet back side), which is placed at the very right side in the row. If this is not easily accessible: 3. Turn off the mains wall switch (if present), and / or disconnect the mains plug from the mains socket. FIGURE 3-2 EMERGENCY SWITCH 3-9 System Operation: Quanta FEG System States 3-10 4 SOFTWARE CONTROL This chapter gives an overview of the xT microscope Control (referred to as UI or sometimes xTUI in dialogue boxes), xT microscope Server and FEI User Management software, and describes the functionality of each part of the user interface. It takes you from the first main window and menu bar through each item on the pull-down menus. Graphics illustrating most of the choices help you to locate the specific features. The software interface controls most system functions, including imaging, image and movie gathering / manipulation / output, detection and analysis, stage and pressure. OTHER SOFTWARE AND HARDWARE Call Customer Service for advice before installing software or hardware that is not required for system operation. Other software, such as screen savers or hardware network cards, may corrupt the xT microscope Server / Control software under some circumstances and may invalidate warranty. For more detailed information about Windows XP, refer to the Microsoft® Windows™ User’s Guide shipped with your system. 4-1 Software Control: Software Interface Elements Software Interface Elements ICONS are small symbols indicating a specific software application. Doubleclick the icon to activate the program. There are also functional icons in the tool bar for selecting some software functions quickly. Clicking causes it to press in and activate, clicking it again or clicking another one (depending on a particular case) causes it to spring out and deactivate. Some functional icons have additional down-arrow next to the right side. Clicking the arrow displays a pull-down menu with choices, while clicking the icon performs a particular function (cyclic changeover of choices, setting the default parameters etc.). There are also some informational icons in the status field, for instance, that indicate some particular system status. TOOL-TIPS are activated when the cursor is left over an item on the user interface for more than two seconds. A short explanation of the item appears until the cursor is moved away from the item. PULL-DOWN MENUS The microscope uses menu-oriented software; you perform functions by choosing items from the Menu bar. The Menu bar selections contain pull-down menus that display grouped listings of available commands or settings. Some menu items are shown in grey and cannot be selected because of the system immediate condition. Pull-down menu selections followed by the ellipsis (…) indicate, that a dialogue box will display (the same behaviour occurs when the selection is a command). Selections with a right arrow indicate that an additional submenu of choices will display. If a selection is a parameter value, the new value is updated immediately and a check mark appears in the pull-down menu. Using the Mouse Click on the menu item in the Menu bar, then drag the cursor down to the desired selection and release the left mouse button. Using the Keyboard Press ALT plus the underlined letter (for example, ALT + F for the File menu), and then select from the choices with the left mouse button or with the up / down (left / right for submenus) arrow keys. Some often-used commands can quickly be activated with the use of shortcut keys (a combination of simultaneously pressed keys) at any time. This possibility is given by a particular button combination on the right side of the pull-down menu adjacent to the appropriate command. 4-2 Software Control: Software Interface Elements COMMAND BUTTONS carry out or cancel functions. They press in when clicked and some change colour to show the corresponding function activity. Command buttons have labels that describe the actions performed by clicking them. The most common ones, which are typically used in dialogues are: • • • • • • • The OK button applies all changes made in the dialogue and closes it. The Finish button saves new settings, ends the procedure and closes the dialogue. The Save button saves new settings at that point without closing the dialogue. The Apply button saves and applies new settings at that point without closing the dialogue. The Cancel button discards all changes (made from the last save) and closes the dialogue. It has the same effect as closing the dialogue with the cross (Alt + F4). The Next button moves the user to the following dialogue after necessary settings have been done. The Previous button moves the user to the previous page when settings need to be changed. LIST BOXES contain available choices, such as screen resolution, magnification settings, etc. Click the List box to roll down a list of available values, then click the desired one. The dropdown list automatically closes and displays the new value as the actual one. The change of the setting is immediate. PROPERTY EDITORS group list of related parameters and their values. The editable parameters have a white background, the fixed parameters are shaded. The user should click in the Value side of the relevant property Name and then select its value from the drop down list or enter it using a keyboard. EDIT BOXES let you input text information (such as passwords, labels or precise numbers) using the keyboard. Some edit boxes, which are not part of a dialogue, require to confirm the input by pressing Enter. If you press Esc before leaving the edit box, its previous value is restored. RADIO BUTTONS / CHECK BOXES Within a group of related round Radio buttons, only one selection can be made active at any time by clicking in the individual box. A single one or a group of square Check boxes can be ticked / cleared by clicking inside the individual one. 4-3 Software Control: Software Interface Elements ADJUSTERS allow to change parameters, such as contrast, brightness, gamma etc. in a continuous way by clicking and dragging the middle adjuster or clicking in the grey bar. They always have a label in the upper left and right corners for readout information. Double-click the value in the upper right corner enables to enter a precise value (and the unit in particular cases) using the keyboard. Continuous Adjuster • • • • The large adjuster – for relative adjustments It has exponential response – the further from the center the adjuster button is pulled, the larger is the relative change. The adjuster button always snaps back to the center of the slider. The slider (grey bar) – for larger adjustments. The end arrows – for finer adjustments, single step increments. The small adjuster – for linear adjustment, continuous response The adjuster button position always corresponds to the actual parameter value within an available range. Linear Continuous Adjuster This is a linear response adjuster. Behaviour is the same, as for the Small adjuster (see above). Preset / Continuous Adjuster is used for values that have both a continuous range, a list of presets and direct value editing to achieve total control over one function. The button on the left side of the adjuster toggles between modes: • • Drop-down list: clicking the -/+ buttons on the right of the drop-down menu steps through the pre-set values Up / Down in the list, but only shows one value in the text area. Clicking the down-arrow rolls down the whole list of values. If the list extends further than is visible, a scroll bar appears. Clicking a value in the list enters it as a current value in the text area displayed at the top. Double-clicking a value in the text area enables to edit it. Adjuster mechanism: The adjuster has a fine control (see above). Spinner allows to change a parameter in an incremental way from a list of predefined values by clicking on an arrow. The arrows direction (left-right or up-down) can be changed in Preferences… / General tab. 4-4 Software Control: Software Interface Elements 2D CONTROLS are represented by an X-Y box. The position of the crosshair corresponds to the actual parameter value with respect to its full range being represented by the perimeter of the box. Click and hold down the crosshair with the left mouse button to display a 4-axis arrow cursor in the image area, which can be moved in four directions that correspond to the X, Y screen values. Clicking the X / Y axis in the same way displays a 2-axis arrow cursor, which can be moved in the corresponding direction. To fix the values, release the mouse button and the position of the crosshair is updated. Clicking inside the 2D box with the right mouse button opens a dialogue showing the choices: • • • Coarse / Fine switches the 2D control sensitivity. Zero – brings the 2D control to the center of the box. Back – brings the 2D control one step back (only one step is remembered). The menu may contain also other functions that are actually available for the particular parameter. Select the corresponding menu item to activate the function. MODULES visually combine various software elements, which are related into a labelled group. Complex software elements like UI pages or dialogues are typically composed of modules. DIALOGUES appear when the system needs more information from you before it can carry out a command, or want to give you some important actual information. Some dialogues do not let you access other functions until you close them, other ones let you perform other tasks while they remain onscreen and active (for example, the Preferences dialogue can remain opened while performing other tasks). TABS In modules or dialogues containing more interface elements than would fit into the limited area the Tabs are used. These related elements are split into the groups (sections) and each one is supplemented with the labelled Tab. Clicking the Tab brings it to the foreground displaying the corresponding group of interface elements. PROGRESS BARS indicate progress of a long ongoing procedure over time. It is often displayed in a dedicated dialogue. 4-5 Software Control: xT microscope Server Software xT microscope Server Software The xT microscope Server application starts and stops the software service controlling basic microscope functions and also the user interface (UI) software xT microscope Control. Run the xT microscope Server (from the Windows Start menu or double-click the icon) – the application window appears. The title bar right mouse button clicking opens a dialogue that offers the option to minimize the server to the UI top bar. FIGURE 4-1 • • 4-6 xT MICROSCOPE SERVER WINDOW The Server State / UI State modules display the RUNNING or STOPPED state of the xT microscope Server / xT microscope Control software services. During a transition between these states STARTING or STOPPING is displayed. Some Microscope module buttons change its label and behaviour depending on the actual state. The Start / Stop button starts / stops xT microscope Server services. If the xT microscope Control is running, Stop button closes it first. The Start UI / Stop UI button opens / closes xT microscope Control software. The Show UI / Hide UI button calls / hides the UI main window. The Shutdown System button closes the xT microscope Control software, stops the xT microscope Server services and shuts down the console. The Advanced button displays the Administration module containing information helpful when calling the service. - The Autorun UI checkbox: when ticked (default), the Start button automatically starts xT microscope Control after starting the Server. Software Control: xT microscope Control Software xT microscope Control Software xT microscope Control – also called User Interface (UI or xTUI) – is made up of several elements which compose the main window, displaying status and control features. FIGURE 4-2 THE MAIN WINDOW 1 2 5 3 4 - Quad 1 4 - Quad 2 6 4 - Quad 3 4 - Quad 4 1. The Title bar – labels the application 2. The Menu bar – contains all operation menus and submenus 3. The Tool bar – contains functional icons for the most frequently used microscope controls and for the fast access to the Pages 4. Image windows – image windows with adjustable Databar 5. Pages and Modules – microscope and image control elements organized into modules making up the pages 6. The Preferences dialogue – presetting of operating conditions 4-7 Software Control: xT microscope Control Software THE TITLE BAR displays the application icon and name plus the standard Windows buttons: Minimize and Close, which are enabled. FIGURE 4-3 THE TITLE BAR The Close button quits the xT microscope Control software (accelerating and detectors voltages are switched off for the security reasons). THE MENU BAR displays pull-down menus across the screen below the Title Bar. FIGURE 4-4 THE MENU BAR Select pull-down menus from the menu bar by pressing: • • • the left mouse button on the Menu title ALT + underscored keyboard letters ALT and then use keyboard arrows Note: Some menu functions have their equivalents in the tool bar. In such cases, the corresponding tool bar icon is shown next to the function title in the following text. The File Menu (Alt + F) opens File menu administrative functions: Open… displays a standard dialogue for opening images previously stored to a media. Supported file formats are TIF8/16/24, JPG and BMP, but only files saved from xTUI in TIF format contain the active processing information, which could be utilized later for a databar setting (see the Preferences… / Databar tab). The dialogue displays, by default, the location (path) last used to open or save files from the xTUI. Save (Ctrl + S) saves the image using the format, location and base of name set by the last used Save As function in that quad. An incremental suffix with a selectable number of digits ensures that every image is saved as a new file, e.g. Name_001.tif, Name_002.tif, etc. Save As… opens a dialogue for saving images, which provides an opportunity to change the file name and location. An image can be saved in TIF8/16/ 24, JPG or BMP file format. 4-8 Software Control: xT microscope Control Software FIGURE 4-5 SAVE AS… DIALOGUE The dialogue displays, by default, the location and the name last used to save / open a file in the current quad. You can choose different location, name base or suffix, select different image format (Save as type), and also choose whether to Save the image with / without Databar and with / without overlaid graphics by ticking / clearing an appropriate check box. The settings is remembered per quad and used for the subsequent Save actions. Record Movie allows the user to make digital video files (AVI) for dynamic experiments. The tick next to this menu item and the change of the corresponding tool bar icon indicates the movie recording (see Chapter 5). Import / Export opens a sub-menu with selection of importable / exportable items. Selecting an item opens standard Open / Save As dialogue for choosing location and file name. Following items can be both imported (i.e. loaded and used) and exported: • • Stage Positions stored with the use of the Stage module (.stg files) Current operation Parameters / microscope settings (.par files) FIGURE 4-6 FILE IMPORT / EXPORT MENU 4-9 Software Control: xT microscope Control Software Print… (Ctrl + P) opens the print dialogue enabling a choice of printer and settings suitable to print an image. Log Off User… logs off a present User and provides the Log On dialogue for the next microscope user. When the User logs off the system goes to a safe state: the accelerating and detector voltages are switched off automatically. Exit closes the xT microscope Control software (the current user is automatically logged off first) and leaves the user in the operating system environment. xT microscope Server is still running and controls the microscope in operation. The Edit Menu (Alt + E) opens some helpful functions: Delete (Del) deletes all selected items (measurements, annotations). Select All (Ctrl + A) selects all items within the imaging window (measurements, annotations). The Detectors Menu (Alt + D) opens the selection and setting of all installed Detectors. Detector list contains various detectors for the High Vac, Low Vac and ESEM operation. Detectors not mounted or not serviceable under the current microscope conditions are disabled (greyed out). The selected detector for the active quad shows a tick next to its label. • • • An External video signal can be selected. The signal, detector and mode is indicated as “Ext” in the databar. The CCD camera reflects the inner space of the specimen chamber. The Mix sets a possibility to interfuse signals from 2 or 3 detectors. Detector Settings… The selected detector settings (mode, grid voltage, used segments, etc.) can be dynamically changed in this module. The Detector list box contains list of currently available detectors (the same as enabled items in the Detectors menu). The list box always displays the detector currently selected. The rest of the module dynamically changes according to the selected detector and its parameters (see Chapter 5). 4-10 Software Control: xT microscope Control Software The Scan Menu (Alt + C) opens the scanning control functions: Pause (F6) pauses the image. This function is used automatically with Snapshot and Photo functions. Select Pause or press F6 or click the Pause icon once / twice (doubleclick) to stop scanning at the end of the current frame / immediately. When the quad is going to be paused at the end of the frame the Pause icon is pressed-in and has an orange background. When the quad is paused the icon remains pressed-in but its background reverts to normal and a green box surrounding two vertical green bars appears in the corresponding quad. Select Pause or press F6 or click the Pause icon once to release the pause function (the icon button pops out) and to return the scanning to the previous state. Clicking the Pause icon while holding the Shift key pauses / resumes all quads with an electron image at once. Snapshot (F4) / Photo (F2) activates a preset scan (see the Preferences… / Scanning tab). The tool bar icon corresponds to the Photo function. Videoscope (F3) This function shows the video signal intensity along the currently scanned horizontal line for correcting the contrast and brightness. Reduced area (F7) This mode is useful when focusing and stigmating as the scan speed is faster in the smaller area. When Reduced area is chosen, the small green area frame appears at the last known place on the screen, its area and position are adjustable by mouse. It is also possible to adjust scan parameters independently on the full-frame setting. • • Moving: Place the mouse cursor over the selected area. The arrow changes to a 4-ended arrow. Click and hold the left mouse button, drag the selected area to the desired position and release the mouse button. Changing the size: Place the mouse cursor over the edge of the selected area. The cursor changes to a 2-ended arrow, either horizontal or vertical. A corner can also be used to move two sides. Now drag the side out or in to obtain the desired size and release the mouse button. When the Reduced area frame is being manipulated, it turns yellow until released, then it reverts to green. Full Frame (Ctrl + M) is the default scanning mode, typical for navigation and imaging. Spot In this mode, the image pauses and the scanning is switched off. The current beam position is represented by a green cross in all paused electron images. You can move the cross or click anywhere around the screen with the left mouse button to change the position. 4-11 Software Control: xT microscope Control Software Line In this mode, the green horizontal line is displayed in all paused electron images. The beam scans along this line. You can move it or click anywhere around the screen with the left mouse button to change its position. External switches to activate external control of the scanning system, such as beam control from an EDX system. The external scanning mode is indicated by the External label displayed in the upper right corner of all imaging quads. Beam Blank (Ctrl + B) deflects the beam off axis high in the column and protects the specimen from unnecessary exposure. When the beam is blanked the tool bar icon is highlighted. Clicking it releases the blanker and returns the beam to scan the specimen. Slow / Fast Scan (Ctrl + Shift + , / .) brings the scanning condition to the preset Slow (left icon) / Fast (right icon) scan value (see the Preferences… / Scanning tab). When either of the two presets are active or selected the respective icon is highlighted. Slower / Faster Scan (Ctrl + , / .) sets the scanning condition to the next preset Slower (left arrow) / Faster (right arrow) value (see the Preferences… / Scanning tab). The spinner box shows the current dwell time, but does not enable to change or select directly its value - the values are changed one step up or down. Mains Lock When ticked, the scanning (line or frame sawtooth signal) is synchronized with the mains AC oscillation. This greatly diminishes blurring and jittering of the electron image resulting in smooth image edges at higher magnifications and slow scan conditions. It has no influence on fast scan images. Live is the default imaging mode, leaving the image unfiltered for collecting raw direct images - one frame follows another. Average continuously averages a specified number (2 or more) of frames, resulting in a better signal-to-noise ratio. This process continues until stopped by changing the scanning condition or by pausing the quad. This is used mostly for fast scanning to reduce image noise. During averaging, the image is updated continuously and actions such as focusing, moving the stage, etc. can still be performed. Note: The Average is set independently also for the optical window (option), but using averaging with more than 4 frames is not recommended, especially when moving the stage. 4-12 Software Control: xT microscope Control Software Integrate allows accumulative noise reduction by true integration over a specified number (1 or more) of frames. This process continues until the selected number of frames is reached and then pauses the quad automatically. During and after image accumulation, you cannot change the focus or perform other image-influencing actions. This can be used as an alternative to slow scanning to obtain high quality images of slightly charging specimens. Note: Clicking the down-arrow next to the icon displays menu items Live / Average / Integrate, Number of Frames enabling to select number of averaged or integrated images (depending on the currently active Filter Mode indicated by the icon image for the active quad). Clicking the icon itself changes the Live / Average / Integrate mode in cycle. The Number of Frames is set and remembered independently for the Average and Integrate filters. Both the Filter mode and Number of Frames is set and remembered per quad, so live and filtered images can be observed at the same time. Settings are particular for the Reduced Area and for the Full Frame also. The Photo function uses the Filter Mode and Number of Frames pre-set (see the Preferences… / Scanning tab). As the scanning could take a significantly long time period, one can restart it from the beginning with the use of Ctrl + R keys (Restart Scan). Scan Rotation (Shift + F12) activates the on-screen tool to rotate the scan field. It has no effect on the stage movements and is solely a scan coil function used to orient the image relative to a specimen feature and/or detector direction. A non-zero scan rotation is indicated by an icon in the Status module, and its value can be also displayed in optical quads (see Chapter 7). The Beam Menu (Alt + B) opens the Beam menu functions: Degauss (F8) triggers the procedure which puts all currently used electron lenses to a normalized state by removing their hysteresis effects. For a few seconds while the procedure is running all live images disappear or turn fuzzy, and then return back. Use this function with (almost) focused image to obtain the most accurate Magnification, Horizontal Field Width (HFW) and Working Distance (WD) readouts. Lens Alignment (Shift + F4) This feature activates / deactivates the final lens alignment mode for the fine alignment. The scanning changes to the fastest scan value, lens modulator turns on and the alignment cross appears in the center of all imaging quads. Pressing and holding the left mouse button activates a 4-arrow ended cursor. The mouse motion starts the final lens alignment (see Chapter 6). 4-13 Software Control: xT microscope Control Software The Stage Menu (Alt + S) opens the stage and sample navigation functions (see Chapter 7): xT Align Feature opens a procedure that helps to navigate along a feature that extends off the screen at the desired magnification. Compucentric Rotation (F12) places a green circle in the active quad. By rotating the circle a different viewing orientation of the sample area can be achieved by a physical stage rotation and adjustment of X and Y axes. Stage rotation keeps the observed feature in the center of the field of view. If this does not occur, the alignment should be performed to locate the stage center and calibrate the stage (see Chapter 6). Define User Units… activates a procedure guiding the user to determine User Units for X and Y stage axes. These are used for relative stage movements associated with the regular features mapping (in particular integrated circuit applications). User Units organises the stage software to recognise the defined user units rather than the default metric measurements. The X and Y coordinates now operate in User Units which are indicated in the Stage module / Coordinates tab by the UU symbol. Clamp toggles on / off a mechanical stage clamp in order to prevent stage vibrations during high resolution imaging.This menu item is greyed out on systems without a securing Clamp (50 mm stage). Beam Shift Reset zeroes the beam shift. A feature observed with a non-zero Beam Shift is automatically moved back to the image center using the stage. Zero Beam Shift zeroes the beam shift without moving the stage. A feature observed before selecting this function is moved from its position by the measure of the applied beam shift. Auto Beam Shift Zero automatically resets the beam shift each time it reaches the maximal value during the Get function (the point-to-point stage movement) and corrects the image position with a stage movement. Home Stage (Shift + F3) starts procedure which moves all motorized axes to their hardware limits and ensures that the physical stage position agrees with the coordinates readout. During the home stage procedure the xTm: Stage Information dialogue displays its progress. The stage axes are moved to their end-switches in the following order: 1. Z (to the lowest position), 2. T (tilt), 3. X, Y and R (rotation) at the same time. When the stage is homed correctly it ends up in the following position: X / Y position is set to the factory pre-set stage rotation centre, R = 0°, T = 0°, Z = preset long working distance (depends on the stage type). Home Stage Without Rotation executes Home Stage function (see above) without rotation. When the 4-14 Software Control: xT microscope Control Software stage is homed without rotation the stage Rotation reference is greyed out. This is useful when a large specimen is inserted and stage rotation could cause a collision with equipment inside the chamber. Center Position (Ctrl + 0 - digit) moves the stage to coordinates X = 0, Y = 0. Touch Alarm Enabled activates the Touch Alarm for the stage. This function automatically stops the stage movement and displays Touch Alarm warning dialogue whenever the stage or a conductive specimen touches the objective lens or any other equipment conductively connected to the chamber. This functionality is used also when the stage engines start to rise the power over the determined level. Unlink Z to FWD This feature functions in an opposite way as the following one. The Z coordinate value represents then the distance from the Z home position (stage base). The dialogue warns you about the stage Z axis positive move direction. Link Z to FWD (Shift + F9) sets the Z coordinate value to the actual Free Working Distance (FWD) value. This allows accurate movement between the sample top surface and the end of the objective lens. The related tool bar icon changes according to the Z-coordinate status: • • • • Greyed icon: the function is disabled – the high voltage is switched off (so there could be no electron image) or all quads are paused. Red question mark: the function is enabled – Z is not linked to FWD. Use the function as soon as possible, after properly focusing the image. Red circle: the function is enabled – Z is roughly linked to FWD, but it needs correction. It happens e.g. after: changing the specimen, focusing and linking Z to FWD at a long WD and then moving the stage to a short WD. Focus image carefully at a WD around 10 mm and use this function again. Green double-ended arrow: the function is enabled – Z is properly linked to FWD. Now it should be safe to change the working distance by setting a Z coordinate in the Stage module. Sample Navigation toggles on / off function that enables to navigate live electron images (scan field) towards desired places on a specimen using either paused or loaded image of that specimen (usually taken at much lower magnification). The Sample Navigation can be selected independently for any quad, regardless of its current content and status. A tick next to the menu item indicates that the function is selected for the active quad. As soon as this quad is paused, the Sample Navigation indicator appears in the upper right corner of the quad. The indicator is green as long as the paused image can be used to navigate the live images, otherwise turns read (e.g. when the stage rotation or tilt changes). Navigation Montage... This procedure takes the image of the sample to be used in the Sample Navigation (see Chapter 7). 4-15 Software Control: xT microscope Control Software Specimen Holder Wizard... starts a process to capture an image of the multiple specimen holder using the CCD camera. The image is then displayed in the Stage module / Map and can be used for navigation among a number of samples and / or big features. The wizard progresses through a number of steps with confirmation dialogues to prevent any specimen / detector / lens collision due to the stage tilt needed to capture the image. Clear Holder Image deletes the Specimen Holder Image from the Stage module / Map tab. This is used when the specimen holder is to be reloaded with the new specimen stubs and a new image is needed. The Tools Menu (Alt + T) opens the Tools menu functions: Auto Contrast Brightness (ACB) (F9) activates the automatic contrast and brightness routine. The system attempts to set the Contrast and Brightness of the selected detector in the active quad to suit the current sample and conditions so that the majority of grey levels is displayed. User Auto Contrast Brightness examines gray levels of the active quad image and stores their minimum and maximum. Next time the ACB function is used, it attempts to set the Contrast and Brightness so that the resulting image gray levels lies between this minimum and maximum instead of full black and white. A tick next to this menu item indicates the user gray level limits active. Clearing the tick reverts the ACB to its default setting. Auto Focus (F11) activates the automatic focus routine. The system attempts to correct the focus independently of the working distance or Z-coordinate set. Note: When activated ACB / Auto Focus / Auto Stigmator the dialogue appears to show the progress. The function can be interrupted by clicking the Stop Now button, which leaves the image / the focus (WD) at the current stage of progress. Clicking the Cancel button before the function ends returns the image back to its original status / the original WD value. Auto Stigmator (Ctrl + F11) activates the automatic procedure to correct the astigmatism (see Chapter 5). Set Default Parameters (Ctrl + D) loads default settings for the current Vacuum Mode. The function switches UI to quad Image mode and selects the default detector for quad 1 and the CCD camera for quad 4. The microscope and image parameters are selected so that there is a big chance to get an usable image immediately. Display Saturation (Shift + F11) displays signal clipping in the active quad by means of replacing the full black / white with dark blue / yellow colour. The function can be used both for live and paused electron images, but cannot be applied to the optical quad image. 4-16 Software Control: xT microscope Control Software The saturation display is selected independently for each quad. A tick next to the menu item indicates whether the function is active for the active quad. Lab Notes… opens the Windows Notepad application above quad 4 for the user to make immediate notes and remarks. The Lab Notes can be used to open, edit and save any text file without the necessity to hide the xT UI. FEI Movie Creator… provides a dialogue above quad 4 for setting up a collection of sequenced TIF images, and lining them up into an AVI movie (see Chapter 5). Application status… displays a dialogue above quad 4 with continuously updated system messages. • • • Pop-up on Message Severity: None / Error / Warning / All specifies which kind of messages is going to be shown automatically on screen. Three icons in the lower right corner enable to switch on / off displaying of Error / Warning / Information messages. The Clear button clears all current messages from the window. The Hide button hides Application Status window, but leaves the messages untouched. FIGURE 4-7 APPLICATION STATUS The Window Menu (Alt + W) opens the Window menu functions: Center Cross (Shift + F5) places a cross in the center of all electron image quads. This function is automatically used in Alignment procedures to aid the centering of features and can be used to align a sample against a stored image in another quad. 4-17 Software Control: xT microscope Control Software Alignment Rectangle (Shift + F6) places a dashed rectangle in the center of all electron image quads. This function is used for some Alignment procedures automatically. CCD 10 mm Marker places a short horizontal line with 10 mm label in all optical quads to help user with a sample positioning to a correct working distance and with the first focusing. Only Supervisor is allowed to change the marker position by double-clicking a new position with the left mouse button and by confirming this action in the popped up dialogue. Crosshair Cursor shows the cursor as a rectangular cross through the entire quad. Undo / Redo digital zoom #x When using the digital zoom (see below), it is possible to undo / redo the last magnification / reduction step. Single / Quad-Image Mode (F5) toggles the image display area between two possibilities: • • Single Image Mode displays one quad over the whole image area – useful for observing details. Quad Image Mode is useful for comparing images of the same sample area taken with different detectors or scan properties. 1/2/3/4 selects the Active quad (indicated by a tick next to the respective number). In the quad Image mode, quad 1 / 2 / 3 / 4 is displayed top left / top right / bottom left / bottom right. When in the Single Image mode, the selected quad is displayed. The Help Menu (Alt + H) opens the Help menu and system informations functions: Documentation… (F1) The Help window shows complete User Manual in PDF format using an embedded Acrobat Reader with its useful navigation, search and selection tools. FIGURE 4-8 4-18 DOCUMENTATION Software Control: xT microscope Control Software Keyboard Shortcuts… The shortcuts list in tables is displayed in the same way as the on-line documentation (see above) and with the same behaviour. About xTUI… displays a window with a microscope picture containing information about the product version. The window automatically disappears after the first mouse click. THE TOOL BAR displayed below the Menu bar is made up of functional icons linked to the most frequently used system controls. It also contains group of icons for quick switching between UI Pages. The tool bar can be a bit different in content or style (see the Preferences… / General tab). FIGURE 4-9 THE TOOL BAR Rest the cursor above the icon for two seconds without clicking it to see its explanatory tool-tip. Whenever you select a function the corresponding icon is highlighted to indicate that the function is active (except of auto-functions, which display a progress dialogue). Note: If any icon represents a menu function, refer to the corresponding menu for its description. Magnification / High Voltage / Spot List Boxes Click the list box to open a selection of the pre-set and currently allowed values, choose one and it is applied immediately (see the Preferences… / Presets tab). • • The Magnification is possible to display as the Horizontal Field Width (HFW) alternatively (see the Preferences… / General tab). The Spot is defined as the actual electron beam diameter on the specimen surface and it is expressed by a relative number (see Chapter 5). Screen Pixel Resolution List Box contains list of the image sizes (screen pixel resolutions) available for capturing an electron image. Selecting a new resolution results in the immediate change of the scanning raster and since the current dwell time remains unchanged, the actual scanning frequency (both Line and Frame time) changes. 4-19 Software Control: xT microscope Control Software IMAGE WINDOWS The xT microscope Control software displays images via 4 independent image windows called quads. All quads can contain live image from any detector (including External and CCD), paused images or images loaded from a file. Additionally, quad 3 can display a mix of images from quads 1 and 2, and quad 4 can display a mix of images from quad 1, 2 and 3. The four quads can be displayed either all at the same time in Quad Image Mode or one zoomed quad at a time in Single Image Mode. Each quad consists of its image, adjustable Databar containing the image parameters, selectable overlay (user-defined colouring, annotations, measurement) and some status symbols (Pause, Sample Navigation, etc.). At any time, just one quad is active (has focus), and all functions related to a single quad applies only to an image in this quad (Pause, Sample Navigation, image processing). The Active quad is marked by the highlighted (blue) Databar and optionally also by the blue frame (selectable in Preferences… / General). Depending on the quad content and status, some mouse functions are available over its area (see table 4-4): • • Electron image (incl. External and Mix): focus, stigmate, Beam Shift, change magnification (coarse, fine), lens alignment, Scan / Compucentric Rotation, active: XY-move (get or tracking mode), zoom (in / out) Optical image (option): place 10 mm Marker, Compucentric Rotation; active: Z-move (tracking), Tilt Note: Due to a hardware limitations, some detectors cannot be used simultaneously. They can still be selected for different quads at the same time, but if one of them is started, the other quads with "incompatible" detectors are automatically paused. The optical quad is automatically resumed (if it is paused), when the venting procedure starts. The Databar displays Instrument, Image and labelling information. This can be a combination of Date, Time, HV, Detector, Stage coordinates for instance. They can be placed in any order and expand or contract to fit the quad width as long as there is enough room (see the Preferences… / Databar tab). FIGURE 4-10 THE DATA BAR EXAMPLES Active electron quad Inactive electron quad Active optical quad Note: The Databar information is always related to the displayed image. If the image is paused or loaded from a file, they could differ from the actual system conditions. 4-20 Software Control: xT microscope Control Software PAGES (ALT + P) AND MODULES The software controls on the right side of the screen are organized into Pages, which are divided into Modules holding specific functions. The required page can be selected either from the Pages menu, by pressing the corresponding icon button or with the use of short-cuts (see table 4-5). TABLE 4-1 Pages PAGES AND MODULES LIST Modules (Tabs) Beam Control 1. Vacuum / Mode, 2. Column, 3. Detectors, 4. Magnification, 5. Beam, 6. Tuning, 7. Status Navigation 1. Vacuum / Mode, 2. Column, 3. Detectors, 8. Stage (Map / Coordinates / Tilt / Navigation), 7. Status Processing 9. Measurement / Annotation, 10. Digital Zoom, 11. Enhanced Image (LUT / Mix 3 / Mix 4 / Color), 3. Detectors, 7. Status Alignments 12. Alignments (Instructions / Individual steps), 7. Status Note: The number before the module name represents an order in which the modules are introduced in the following text. 1. The Vacuum / Mode module is used to control the pressure and the gas type in the specimen chamber. The Pump button starts the pumpdown procedure for the specimen chamber and the column. The system allows the accelerating voltage to be switched on only when the column is sufficiently evacuated. The Vent button starts venting for a sample or detector exchange after the user confirmation (see Chapter 3 and 5). The Mode radio buttons bring the system to: • • • the High Vacuum mode, which is the conventional operating mode (associated with all scanning electron microscopes), used for observing conductive specimens that can withstand low pressure conditions and do not outgas. In this mode the system pumps continuously to achieve the lowest possible pressure. the Low Vacuum for observing non-coated and non-conductive or partially conductive specimens. the ESEM Mode for observing natural status of samples. In these modes, the chamber pressure is controlled using the Chamber Pressure preset / continuous adjuster, while the column is at a much lower pressure. The gas environment can be selected from the list box. The system automatically switches to one of the modes when the chamber is Vented and a dedicated detector is installed. If no dedicated detector is installed, user is asked to determine a detector mounted. 4-21 Software Control: xT microscope Control Software 2. The Column Module contains controls for setting the electron beam conditions: The Beam On Button switches the accelerating voltage on / off. When activated / deactivated, the button changes from gray to yellow / yellow to grey. The High Voltage Preset / Continuous Adjuster enables to adjust the overall electron beam acceleration voltage (from 200 V to 30 kV in 100 V steps) either continuously or using the pre-set values (see the Preferences… / Presets tab). The current High Voltage value is displayed in the text area of the adjuster, tool bar and in the Databar (if selected). The Spot Preset / Continuous Adjuster enables to adjust the electron beam Spot size, numbered from 1 to 7 (values from 3.9 to 4.0 are disabled) in the selectable accuracy steps (see the Preferences… / General tab). The current spot size number from the factory preset list is displayed in the text area of the adjuster, tool bar (default) and in the Databar (if selected). The Spot number change influences both the focused electron beam area and the Beam Current. The lower is the Spot number, the lower is the Beam Current. 3. The Detectors Module contains continuous adjusters to control the active detector Contrast (detector voltage) and Brightness (voltage offset). The values are remembered for each detector and a quad. The adjusters are disabled if the detector is not available or cannot be controlled (e.g. CCD camera or an External detector). The Contrast / Brightness / Enhance Continuous Adjusters Regardless of the detector actual gain range, the Contrast and Brightness range is always 0 - 100 (%) and the small / large step size is 0.1 / 1 (the Brightness step size may differ for some detectors in order to achieve a sufficient sensitivity). A direct value can be entered by double-clicking the Contrast / Brightness value. The Enhance adjuster (electronic gain) is displayed here or in the Detector Settings (see the Preferences… / General tab). Note: The label Enhance is truncated because of a space. The full name should be the Enhanced Contrast. 4. The Magnification / HFW Module The continuous adjuster offers a variety of ways to control the current image magnification (see above). The magnification range changes dynamically according to the working distance and can also be controlled with the use of other tools (see Chapter 5). The Magnification is possible to display as the Horizontal Field Width (HFW) alternatively (see the Preferences… / General tab). 5. The Beam Module The Stigmator 2D Control enables to correct image astigmatism. The crosshair indicates the actual stigmator setting. Clicking and holding the left mouse button anywhere inside the 2D control changes the cursor to four-ended arrow and moves it to the 4-22 Software Control: xT microscope Control Software screen position corresponding to the actual Stigmator value (minimum in the middle of the screen and maximum at the edges). Clicking Shift + right mouse button over an electron image can be also used for astigmatism correction. Unlike the Stigmator 2D control, this function is magnification sensitive and therefore it suits for fine corrections at high magnifications. The Beam Shift 2D Control indicates and controls the beam shift with respect to the objective lens axis. It is useful for fine image shifts without stage movement. The control behaviour is similar to the Stigmator control. Clicking Shift + left mouse button over an electron image also triggers the Beam Shift function. The mouse cursor changes to a hand one that "holds" the image and drags it over the screen. Because of a limited Beam Shift range, this works well only for high magnifications. Note: Clicking above the 2D box with the right mouse button opens a menu with following particular features: • • • The Zero sets the Stigmator value to zero (switches off stigmator). The Clear Memory clears the record. A few last used conditions (HV, WD) are recorded automatically. When changing the conditions, the value is set either to the last one used (if recorded) or to an estimated one based on the available record. The Reset sets the Beam Shift value to zero and moves the stage to compensate the resulting image shift (same as the Stage menu / Beam Shift Reset function). 6. The Tuning Module enables a fine electron source alignment, providing the aperture is mechanically well aligned and a coarse pre-alignment via the Gun alignment procedure is done. Note: The alignment stored by the Gun Alignment procedure (see Chapter 6) is not overridden by this module control. The Source Tilt 2D Control corrects an image illumination drop by changing an effective angle of the beam coming from the gun area into the electron column. In the Crossover mode activated with the button the onscreen image shows the electron source tip instead of the sample surface. The Lens Alignment 2D Control minimizes the objective image shift during focusing. The 2D control indicates an actual beam position setting relative to the final lens aperture. The Lens Align. button starts automatic objective current oscillation (periodically under- and over focuses the image in a narrow range) to facilitate the process. Try to bring the rotation center to the screen center (if the magnification is too high, the rotation could seem like a linear motion instead of a rotation). Note: Clicking above the 2D box with the right mouse button opens a menu with following particular features: • The Clear Memory: few last used user settings are recorded. When changing the HV, the value is set either to the last value used (if recorded) or to an estimated value based on the available 4-23 Software Control: xT microscope Control Software • record. The Clear Memory command clears this record. The Auto Alignment finds optimal conditions automatically. Note: The Source Tilt / Auto Alignment is available only for spot sizes 5 or higher. 7. The Status Module can be found at the base of all pages, displaying following information (some of them as a tool tip): • • • • • • The Chamber Pressure: shows the specimen chamber pressure. The Gun Pressure: shows the electron source space pressure. The IGP Upper / IGP Lower shows the electron source space pressure in detail. The Column: shows the column pressure. The Emission Current: shows the electron current emitted from the source. The Coulomb Tube Current shows the electron current flowing above the final lens aperture. The system conditions are displayed by means of the icons: TABLE 4-2 Icon STATUS ICON MEANING Status Column and Chamber Vented (Complete Shutdown - see Chapter 3) Column and chamber Pumping or Venting Column and Chamber Vacuum (ready for the microscope operation) Column Vacuum and Chamber Pumping or Venting Column Vacuum and Chamber Vented (ready for a sample and/or detector exchange) Stage axes – Lock (any one) / Unlock (all) Displays when Dynamic Focus is On Displays when Scan Rotation is not zero Displays when External scanning mode is On 8. The Stage Module consists of the tabbed sections (see Chapter 7). • • • • The Map tab displays the stage positions location in a visual map form and as a list for selection. The Coordinates tab displays numerical values of a particular position. Stage movements along selected axes could be locked. The Tilt tab contains correction features for the tilted image. The Navigation tab helps to navigate across the sample surface. Note: 4-24 Software Control: xT microscope Control Software The stage movement can be aborted by hitting the keyboard Esc key. Don't hesitate to do so if you are not sure that the initiated movement is safe! FIGURE 4-11 THE STAGE MODULE The Navigation tab Click the Get button to capture a live image into the Navigation tab. Drawing a green bordered box (with the left mouse button) inside it depicts an observed area from that point on. By dragging and moving the box inside the navigation image an observed position could be changed (affecting the active quad). By dragging its boundary a box size could be changed, or it is also possible to draw a new one. 9. The Measurement / Annotation Module combines tools for measuring and making annotations in electron images. A measurement tool, an annotation shape or a text label can be selected from the first three icons on top of the module, and then drawn in an electron image quad. All objects are sequentially indexed and displayed in the list box below icons. The properties of the objects is possible to change in the property editor (see Chapter 5). 4-25 Software Control: xT microscope Control Software 10. The Digital Zoom Module The procedure takes place in the computer memory only and helps to navigate across the enlarged view. Click the + / - magnifying glass icon to enlarge the view in the active quad. Drag and move the green bordered area with the left mouse button inside the digital zoom image to change an observed area in the active quad. When the digital zoom ratio is applied, the icon appears in the appropriate quad. 11. The Enhanced Image Module consists of four tabbed sections offering various digital image enhancements. In contrary to Detector module / Contrast and Brightness functions, these enhancements are applied only to the active quad independently. The digital processing can be applied to any live, paused or loaded image, including an optical one (see Chapter 5). FIGURE 4-12 THE ENHANCED IMAGE MODULE 12. The Alignments Module contains alignments which enable to optimize the system performance (see Chapter 6). • • • The Alignments list box contains list of Alignment procedures available for the current user level (User, Supervisor or Service). The Instructions info box displays the selected alignment procedure instructions. The Steps module shows an actual alignment page with all necessary components. Note: The user must understand the procedures at the appropriate level before proceeding with any adjustment. Improper alignments can make the system difficult to use. 4-26 Software Control: xT microscope Control Software PREFERENCES… DIALOGUE This dialogue can be opened by selecting Preferences… (Ctrl + O) from the pull-down menus: Scan, Stage and Tools. The opened menu from which it is chosen dictates the tab opened on entry. Once the Preferences dialogue is opened, any of the tabs can be chosen. The Preferences dialogue consists of tabbed sections. Clicking the required tab opens a section that allows changing and presetting conditions for a group of the related functions. Only one tab can be opened at any time. The items chosen and changed from any of the preferences tab dialogues remain valid (for a specific user) until changed next time. The Units Tab allows the user to change the Units of Measure, Pressure and Temperature. The choices affect the Stage module input boxes, the databar display, the status module and so on. FIGURE 4-13 UNITS PREFERENCES Selection possibilities are: • • • Units of Measure: Millimeter [mm] / Micrometer [µm] Pressure: Pascal [Pa] / Torr [Torr] / millibar [mbar] Temperature: Kelvin [K] / Celsius [°C] / Fahrenheit [°F] 4-27 Software Control: xT microscope Control Software The Databar Tab specifies content of the databar displayed at the base of all quads. The Databar configuration and available items differ for SEM imaging and optical quads. Actual content of the Databar Preferences dialogue corresponds to the currently active quad. For all electron imaging quads the Databar configuration is identical, except of the Label which can be set independently for each quad. FIGURE 4-14 DATABAR PREFERENCES There are two lists in the dialogue, one labelled Available and the other Selected. Items in the Available list can be added / removed individually (> / <) or as a whole (>> / <<) to / from the Selected list. The Selected list contains items that are displayed in the Databar. The items in the Selected list can be Moved Up, Moved Down, Top or Bottom according to priority or preference. This in turn changes the order of the displayed items in the databar. The Label and Micronbar can be chosen by ticking an appropriate check box. Their area expands or contracts as other items are added to or removed from the databar. The Micronbar scales to the magnification. Clicking the Label… button brings up a dialogue to edit the label of any quad(s). The same dialogue can be opened by double-clicking the actual label in any quad. Clicking the Add Bitmap… button opens a dialogue to load a bitmap into the databar. Note: The limit for entries is displayed in the dialogue as it is updated. It is possible to select more items than can be displayed. The databar preview should be used to check available space. 4-28 Software Control: xT microscope Control Software The Presets Tab allows the user to change the pre-set values in the High Voltage, Magnification and Pressure drop-down lists. A value can be changed by selecting it in the list and entering a new one in the edit box just below the respective title. The new value replaces the selected one and is immediately sorted into the list. The number of entries in the list remains fixed. FIGURE 4-15 PRESETS PREFERENCES The High Voltage list can be changed to span any values from 200 V to 30 kV. The values must be entered in kilovolts (0.2 means 200 V). The Magnification list can be changed to hold frequently used magnifications. Values that are in the pre-set list but cannot be applied to the current SEM conditions are not shown in the tool bar / Magnification list box. Magnification range is from 20x to 1 000 000x. Note: Alternatively the Magnification could be displayed as the Horizontal Field Width (see the Preferences… / General tab). The Pressure list can be changed to hold specific values frequently used in the Low Vacuum and ESEM modes in the range from 10 to 200 Pa (from 0.075 to 1.5 Torr). 4-29 Software Control: xT microscope Control Software The Scanning Tab allows the user to change the dwell-times (scanning speeds) table and to set-up the Slow scan / Fast scan / Snapshot / Photo function. FIGURE 4-16 SCANNING PREFERENCES On the left side of the module there is a dwell-time preset list with the fixed number of entries. Selected Preset values can be changed in the Property Editor on the right side of the module. Following properties are editable (depending on the kind of the preset): • • • • • Dwell Time: one point beam duration time Resolution: no. of points, Width x Height (image resolution) Integrate: no. of integrated frames (1, 2, 4, 8, 16, 32, 64, 128, 256) Acquisition: (8 bits / 16 bits) sets the captured image bit depth. Action activated at the end of Photo / Snapshot function: - Save saves the taken image using automatic file name and format. - Save As… opens the Save As dialogue to save the taken image. - None just takes the image and pauses the active quad. Following properties are informative and non-editable: • • • Line Time: line scan duration time Frame Time: image-scan duration time Refresh Rate: image refresh frequency Slow Scan (tortoise / large green sector), Fast Scan (hare / small green sector), Snapshot and Photo (different cameras) preset buttons indicate the matching dwell-time value (to change it move an icon up or down just by clicking-and-dragging it – only available for Slow / Fast scan). The Default button restores the default dwell-time list and scan functions settings. 4-30 Software Control: xT microscope Control Software The ESEM Tab enables to customize the specimen chamber purging, which is automatically initiated when the system pumps the vented chamber directly to the ESEM / Low Vacuum mode. FIGURE 4-17 ESEM PREFERENCES Purge Mode module radio buttons: • • • No Purge – The purging is switched off and the chamber pressure goes directly to the set ESEM / Low Vacuum mode value. The gas mixture in the chamber slowly changes to the new gas type. Automatic – All purging parameters are set automatically, according to the mounted Low Vacuum detector (Cone). Custom – The Custom parameters (Minimum Pressure, Maximum Pressure, Number of cycles) defined in the Purge Settings module edit boxes are used. The default values are the same as in Automatic mode. The Purge button enables to start the purging (using the current Purge Mode and Settings) manually when the system is already pumped to ESEM / Low Vacuum; otherwise, the button is disabled. When the purging is running, the Purge button becomes highlighted. Clicking on the highlighted button stops the current purging procedure and returns the system to operation in ESEM / Low Vacuum. Notes: – The new Purge Mode or Settings is applied immediately after pressing the OK or Apply button, even if the purging cycle is already running. – During the purging procedure, the chamber pressure is not ready for SEM operation (the vacuum status is Pumping). Therefore, pressing the Purge button automatically switches off the accelerating voltage. – The Purge Settings is not remembered separately for each user. If it is of any importance, please check these Preferences before starting the ESEM / Low Vacuum operation. After xT microscope Server restart it is set to Automatic. 4-31 Software Control: xT microscope Control Software The General Tab contains variety of user settings of both UI behaviour and microscope operation, which are of less importance and/or does not logically belong to other Preferences section. FIGURE 4-18 GENERAL PREFERENCES Each item of the General Preferences is represented by single line displayed in the property editor. Clicking on the corresponding Value displays a drop-down list with the settings available for that item. Note: Some changes become visible after the next UI start. Categories To make navigation among the number of preferences easier, they are divided into three groups. Selecting appropriate group from the Category drop-down list will display in the below property editor only the items belonging to this group. Selecting Category All will display all items at once. UI appearance • Icon style (Nova / Quanta) Selects appearance of the tool bar icons. • Toolbar listbox style (Reduced / Standard) Specifies appearance of the High Voltage, Magnification and Spot drop-downs lists. • Toolbar spinner style (Up-Down / Left-Right) Specifies appearance of the Dwell Time spinner. • Image dimensions control (Magnification / HFW) Selects a way of the magnification representation and control. • Frame active quad (Yes / No) Switches on / off additional highlighting of the active quad. • Enable zooming on mouse click-and-drag (Yes / No) Enables / disables the function linked to the left mouse button. 4-32 Software Control: xT microscope Control Software • • • Switch sample tracking on mouse wheel click (Yes / No) Switches the tracking movement control linked to the mouse wheel between click-and-move and click-and-drag modes. Spot Size Step: 0.1 / 0.01 / 0.001 This enables to set the accuracy of the spot size setting. Enhanced Contrast slider besides Contrast (Yes / No) enables to show the Enhanced contrast control next to the Contrast in the Detector module. In this case the corresponding control in the Detector Settings module disappears. Image and graphics • Restart Average Filter when magnification changes (Yes / No) • Restart Average Filter when scan rotation changes (Yes / No) • Restart Average Filter when beam shift changes (Yes / No) • Restart Average Filter when stage moves (Yes / No) The above three items enable to choose whether the image averaging should be restarted when the indicated parameter changes. Restarting the Average Filter causes the image to blink and get noisier; on the other hand, the averaging slows down the image response to the changed parameter. • Display beam icon in databar (Yes / No) Adds an active beam icon to the first data bar position. • Blinking pause icon during image integration (Yes / No) If Yes is selected, the blinking Pause symbol is displayed in quads which are being stopped. Otherwise, the Pause symbol appears only after the image acquisition has actually stopped. • Display Recording Movie message (No / 1 second / 2 seconds / 5 seconds / 30 seconds) At the beginning of the movie recording, this message could be displayed in the recorded quads for a selected time period. • Hide Rotation controls when not used (No / 10 seconds / 30 seconds / 60 seconds) Specifies if and when the on-image Scan / Compucentric Rotation control should be automatically switched off. • Display Scan Rotation in CCD quads (Yes / No) Specifies if the Scan Rotation indicator and value should be permanently displayed in the optical quad(s); note that only nonzero Scan Rotation is displayed. • Display Tilt Corrections in CCD quads (Yes / No) Specifies if the Dynamic Focus and Tilt Correction indicator and values should be displayed in the optical quad(s); only non-zero values are indicated. • Reset Enhanced Image parameters on file open (Yes / No) When opening an image, applied enhancement corrections (remembered for the quad) are reset irreversibly. Microscope operation • Lower stage when venting the chamber (Yes / No) Specifies if the stage should automatically go to a low Z values when venting the chamber. This is a recommended (not default) setting, because it greatly diminishes the chance of hitting the pole piece when closing the chamber doors after mounting a higher specimen. • Change magnification when pumping (No / Set to 25x / Set to 100x / Set to 200x) Specifies if the magnification should be automatically set to a low value when the chamber is being pumped (presumably after replacing the specimen). 4-33 Software Control: xT microscope Control Software • • • • Switch off CCD automatically (No / 1 minute / 10 minutes / 30 minutes / 1 hour / 2 hours / 6 hours) Specifies if and when the CCD camera and infrared LEDs should be automatically switched off. The countdown starts when resuming the optical quad and continues regardless of the operator activity. Pause E-Beam quads when switching off HV (Yes / No) Specifies if the electron image quads should be automatically paused when switching off the High Voltage. Allow Beam Shift in Get mode (Yes / No) Enables / disables automatic using of Beam Shift when the user requires very small point-to-point movements (double-click in the image at high magnifications). Blank beam during long stage moves (Yes / No) If Yes is selected, the electron beam is automatically blanked during long software controlled stage movements. This may protect extremely sensitive samples from exposure to the beam in undesired areas. The Sensitivity Tab The preset sliders control the sensitivity of the Manual User Interface (MUI – option). FIGURE 4-19 SENSITIVITY PREFERENCES All MUI controls are represented except the Magnification. The Default button sets the original settings. The Movie Tab provides two groups of controls: Timer to set-up the movie frame-rate and File to set-up the path name and format of the resulting movie (see Chapter 5). 4-34 Software Control: FEI User Management Software FEI User Management Software The FEI User management software allows to FEI Account Admistrators, FEI Supervisors and FEI Microscope Users to organise user accounts that can possibly be used to run the xT microscope Control software. It allows the creation and removal of user accounts, the setting of user passwords and group membership, as well as the copying and removal of user data. You can start the software from the system Start menu. This brings up the Log On dialogue box, containing Username and Password text fields, for entering the User Management software. CONTROL POSSIBILITIES • • Context menu – You can reach some context options by clicking the right mouse button (see below). Drag and Drop actions – Instead of using menu options, you can sometimes simply drag and drop items from one icon to another (set user group). FEI ACCOUNT ADMINISTRATORS As the highest account level, FEI Account Administrators have rights that allow them to create and delete users and change their properties over the following user groups (in order of significance): • • • • FEI Account Administrator FEI Supervisor Users FEI Microscope Users FEI Non-active Users Each of these accounts has its own opportunity to operate the xT microscope Server and Control software. The first FEI Account Administrator is created during the system installation. FIGURE 4-20 FEI ACCOUNT ADMINISTRATORS CONTROL OVERVIEW 4-35 Software Control: FEI User Management Software The File Menu contains the following items: • • • • Log On: click to log on (active when user is logged out). Log Out: click to log off (active when user is logged on). Refresh (F5): click to refresh the user tree. Exit: click to exit the FEI User management program. The Account Menu contains the following items, which are accessible only for FEI Account Administrators (with the exception of set password function). • Create (Ins): click to add a new user or supervisor. • Remove (Del): click to remove an existing user. The user must be highlighted first. If an FEI Microscope User has user data, the account administrator is warned that user data will be removed also. If any additional user is to be removed, that additional user’s data is removed without warnings. 4-36 • Set password: click to make a password for the user. The user must first be highlighted in the tree. An FEI Account Administrator can change the password for any user from a lower level account. • Set user group: click to set the group for the user. The user must first be highlighted in the tree. When confirmed, the user is moved to selected group. When moving a user from the FEI Microscope Users group to the FEI Non-active Users group, his user data will be removed. A warning is displayed in this case. Software Control: FEI User Management Software • Properties (Alt + Enter): click to see and change the properties for that user. The user must first be highlighted in the tree. The Userdata menu contains the following items. • • • Copy (Ctrl + C): click to copy user data from a user of the same or a lower level group. Paste (Ctrl + V): click to paste user data into your own account or into the accounts of a lower group level. It is not possible to copy user data inside the FEI Supervisors User group. Remove: click to delete user data from a selected account of equal or lower group level. The Help Menu contains the following items: • Legend: clicking provides an explanation of icons used in the tree. • About: displays the FEI User Management software version and copyright. ACCOUNT LOGGING This accounting utility monitors user, log on / off actions, session time, filament lifetime and the UI status. It works with two log files located in c:\Program Files\FEI\data\accounting\: • • accounting.tmp is a temporary running file during use of the equipment at each user session, updated every 15 seconds so that any power down or operating system crash situation can be time logged. accounting.log is permanent file to which the previous data are sent when a new session is started. This file is only readable by the FEI Supervisor User or higher level. These files can only be deleted at factory or service level, each one is a text - CSV file so it can be loaded into Microsoft Excel for processing. 4-37 Software Control: Entering Commands in Summary Entering Commands in Summary USING THE MOUSE TABLE 4-3 MOUSE BUTTON FUNCTIONS (Key +) Button Function Left Control Areas: makes selection in control areas (single arrow cursor). On Screen: click and drag a selected area to zoom in magnification to fill the image area with the selection (selectable in Preferences). Double Click: An electron image quad: moves the selected point to the middle of the quad. Optical quad: 10 mm marker placement. Left + Shift On Screen: click and drag a selected area to zoom out the image to fit the selected area. Shift + Left 1. Activates Beam Shift (hand cursor). 2. Pauses / Resumes all quads when clicking the tool bar pause icon. Right To focus with the mouse, press and move the mouse to the left or right (double ended arrow cursor). Shift + Right To stigmate the image, press and move the mouse (four-ended arrow cursor) to the left / right (X stigmator), or up / down (Y stigmator). Ctrl + Right Activates Lens Alignment (4-arrow cursor). Shift + Wheel Up / Down Fine Control: moving the wheel increases / decreases the magnification. Ctrl + Wheel Up / Down Coarse Control: moving the wheel increases / decreases the magnification. (Ctrl+) Wheel Press An electron image quad: with the wheel pressed like a button the TRACK mode for joystick-like movement over the sample surface is activated. Optical quad: activates the stage Z movement (stage Tilt). With the wheel pressed, moving the mouse up or down / left or right moves the stage up or down / tilts the stage left or right, which can be seen live. Note: The given sequence of key and button pressing is important for some functions. 4-38 Software Control: Entering Commands in Summary USING THE KEYBOARD TABLE 4-4 WINDOWS SYSTEM KEYS Key (+ Key) Function Enter Equivalent to OK in a dialogue box. Esc 1. Equivalent to the Cancel button. 2. Cancels the click and drag function. 3. Stops the stage motion at that point. Note: During some procedures (Home Stage for instance) use the software Cancel or Stop button! Tab Step key to highlight items in a dialogue box. (Shift +) Arrows 1. Use to select between items in a group when in a list box. 2. When image quad is active and on focus, the stage moves approximately (40%) 80% of the field of view in any direction by clicking the appropriate keyboard Arrow key. Alt (or F10) Activates menu of the active application. Pressing the underlined character in the menu bar pullsdown the corresponding menu. Alt + Tab Use to switch between running applications. This starts from the last used one, continue to press the TAB key (while holding down the ALT key) and applications are shown one by one. Releasing the ALT key at any time makes application just listed active. Alt + F4 Exits active application or Windows operating system. Del(ete) Deletes selected text or items. Ctrl + A Select all items Ctrl + C (Ctrl + Insert) Copy to clipboard Ctrl + V (Shift + Insert) Paste from clipboard Ctrl + X (Ctrl + Delete) Cut to clipboard TABLE 4-5 FUNCTION AND SPECIFIC KEY SHORT-CUTS Key (+ Key) Function F1 Displays On-Line Documentation F2 Starts / Stops Photo F3 Toggles Videoscope On / Off Shift + F3 Starts Home Stage procedure F4 Starts / Stops Snapshot Shift + F4 Starts Lens Alignment procedure 4-39 Software Control: Entering Commands in Summary TABLE 4-5 4-40 FUNCTION AND SPECIFIC KEY SHORT-CUTS Key (+ Key) Function F5 Toggles Single / Quad Image mode Shift + F5 Toggles Center Cross display F6 Pauses / Resumes scanning Shift + F6 Toggles Alignment rectangle display F7 Toggles Reduced Area / Full Frame Mode F8 Degauss F9 Starts Auto Contrast and Brightness procedure Shift + F9 Link Z to FWD F11 Starts Auto Focus procedure Ctrl + F11 Starts Auto Stigmator procedure Shift + F11 Toggles Display Saturation function F12 Toggles Compucentric Rotation tool Shift + F12 Toggles Scan Rotation tool Ctrl + 0 - number Moves stage to X=0, Y=0 Ctrl + B Toggles Beam Blank function Ctrl + D Set Default Parameters Ctrl + F Sets FWD to 10 mm Ctrl + M Sets Full Frame scanning conditions Ctrl + O - letter Opens Preferences dialogue Ctrl + P Opens Print dialogue Ctrl + R Restarts scan Ctrl + S Save image Ctrl + Z Moves stage to the Last position Ctrl + (Shift +) , Set one step slower (slowest) scanning Ctrl + (Shift +) . Set one step faster (fastest) scanning Ctrl + (Shift+) Tab (Backward) steps between quads Ctrl + Page Up / Down Left / Right steps between pages Ctrl + 1 / 2 / 3 … - keyboard Selection of the particular page (the number corresponds to the tool bar page icon sequence) +/- Increases / Decreases the magnification 2x * Rounds off the magnification / HFW to the nearest round value Ctrl + +/- Scales up / down the image 2x (Digital Zoom) Ctrl + arrow Moves the digital zoom area 5 OPERATIONS This chapter describes how to use the Microscope system from an application point of view. The following subjects are covered: • • • • • • • Specimen Preparation and Handling Obtaining an Image Optimising an Image Detector types and usage Capturing and Handling a Single Image Recording Movies (Saving Multiple Images) Measurement and Annotation Functions Caution! These procedures assume you are familiar with the xT microscope server and xT microscope Control software (see Chapter 4), which are necessary to start and operate the microscope. 5-1 Operations: Specimen Preparation and Handling Specimen Preparation and Handling The specimen material for High Vacuum mode must be able to withstand a low pressure environment (without outgassing) and the bombardment by electrons. It must be clean and conductive. Oil and dust may contaminate the chamber environment, which could hinder or even prevent evacuation to the level needed for standard SEM operation. Note: Always wear lint- / powder-free clean room gloves when reaching into the specimen chamber to minimise oils, dust, or other contaminants left inside the chamber. NEEDED ITEMS • • • • Class 100 clean-room gloves Specimen stubs and conductive adhesive material Tools: tweezers, 1.5 mm hex wrench Prepared or natural specimen NATURAL SPECIMEN If no coating is desired the Low Vacuum mode can be used to stabilise the specimen for observation. This mode is useful if there is a suspicion that a coating might alter the specimen. If the specimen contains any volatile components, such as water or oil, and therefore will not withstand coating, then the ESEM mode can be utilised with the correct environment gas and pressure to allow observation of the specimen in its natural state. COATED SPECIMEN If the specimen is nonconductive (plastic, fibre, polymer or other substance with an electrical resistance greater than 1010 ohms) the specimen can be coated with a thin conductive layer. This conductive layer reduces beam instability due to sample charging and improves image quality. For successful imaging, rough surfaced specimens must be evenly coated from every direction. Biological, cloth and powder specimens may require carbon or other conductive painting on portions of the specimen that are hard to coat. Coating reduces beam penetration and makes the image sharper. It may mask elements of interest for X-ray analysis (thus the use of carbon for geological and biological specimens). For more information on specific preparation techniques, see Scanning Electron Microscopy and X-Ray Microanalysis, 2nd ed. by Joseph Goldstein et al., Plenum Press, New York, 1992. MOUNTING THE SPECIMEN TO THE HOLDER Wafers and PGA devices have individual sample-mounting procedures. If you are using a wafer piece or other sample, attach the specimen to the specimen holder using any suitable SEM vacuum- 5-2 Operations: Specimen Preparation and Handling quality adhesive, preferably carbon paint. The specimen must be electrically grounded to the sample holder to minimize specimen charging. If you are using a vice mechanism or double-sided tape, make sure the specimen is conductively attached to the holder. Note: The sample holder is not directly grounded to the chamber ground because it is connected to the BNC feed on the chamber door. This allows to measure the sample current. Caution! Store samples and sample holders in a dry and dust free environment. Dust on samples can get drawn into the electron column, degrading imaging and requiring an FEI Customer Service. INSERTING / EXCHANGING A SPECIMEN AND / OR A DETECTOR It is assumed, that the microscope is in the Full operation state (see Chapter 3). TABLE 5-1 INSERTING A SPECIMEN Step Action 1. Click the Vacuum module / Vent button. The confirmation dialogue appears. After a High Voltage switch off, the vacuum system switches off the pumps and opens the appropriate valves to vent the system. After a specified venting time the venting valve will close. Note: If the venting valve closes before the chamber is at the atmospheric pressure (the door is not possible to open), click the Vent button once more to open it again. If you vent the system in order to change a detector, wait until the Status module vacuum icon (chamber part) is grey. Otherwise there is a risk of a detector assessment malfunction, and as a result the PLA (see below) is not recognized by the system. 2. When vented, open the specimen chamber and, using lintfree gloves or tweezers, place a specimen into the specimen holder. Secure the specimen stub with an appropriate hexwrench unless a spring-clip holder has been used. 3. Install any additional detector if it is not already done (see below). 4. Adjust the Eucentric Position (see Chapter 7). 5. Close the specimen chamber door. 5-3 Operations: Obtaining an Image Obtaining an Image OPERATION PRE-CHECK To ensure correct operation in any Vacuum mode, check the following list before continuing. After obtaining a preliminary image, you can then experiment with your settings. It is also possible to use Set Default Parameters (Ctrl + D) function found at the Tools menu. TABLE 5-2 5-4 QUANTA FEG SETUP CONDITIONS Adjustment E-Beam Setting Vacuum mode HiVac: conductive samples LoVac: nonconductive, mixed or contaminating samples ESEM: wet samples (use H2O gas medium) High Voltage Select voltage relative to specimen type: - low voltage for surface imaging, beam-sensitive samples and slightly charging samples - high voltage for conductors, high resolution, compound info (BSE, X-ray) For example: - biological sample High Voltage = (1–10) kV - metal sample High Voltage = (10–30) kV Spot size HiVac and LoVac: 3 or 4 ESEM: 4 Pressure HiVac: the lowest LoVac: 60 Pa (0,5 Torr) ESEM: 600 Pa (3,7 Torr) Scan rate HiVac: fast (dwell time about 0.1 - 0.3 µs) LoVac and ESEM: slow (dwell time about 1 - 3 µs) Working Distance Set the highest specimen point to approximately 10 mm (yellow mark in an optical quad) and press Ctrl + F to set WD to 10 mm. Magnification Set to lowest – from 50x to 200x Standard Detector HiVac: ETD (SE) LoVac: LFD ESEM: GSED Filtering HiVac: Average (4 frames for fast scans) LoVac and ESEM: Live Contrast and Brightness With contrast at minimum value adjust brightness to just show a change in intensity to the screen. Increase the contrast to produce a reasonable image on screen. Increases in brightness and decreases in contrast produce softer images and vice versa. Operations: Obtaining an Image SELECTING VACUUM MODE When a specimen and appropriate detector(s) are inserted correctly, close the specimen chamber door and follow the instructions: TABLE 5-3 SELECTING VACUUM MODE Step Action 6. In Vacuum / Mode module, select the High Vacuum / Low Vacuum / ESEM radio button. 7. For Low Vacuum / ESEM modes use water or select the desired gas environment from the dropdown list box and the target pressure that the system pumps to in the Chamber Pressure adjuster. 8. In the Vacuum / Mode module click on the Pump button. While pumping, choose the highest specimen point and bring it to the 10 mm WD (yellow line in an optical quad). 9. Under normal operation, the system knows the PLA size for the detector installed. This allows the system to set automatic pressure range limits for the aperture installed, thus avoiding vacuum errors when setting chamber pressure. In some cases the user is prompted for the PLA size by the Pole Piece Configuration dialogue. 10. Wait for the vacuum status Pumped, represented in the Status module at the base of the page by the green icon. WA R NI NG ! The system can be damaged by using the Low Vacuum / ESEM mode without an appropriate PLA. Do not select a PLA Cone which is not actually mounted onto the objective pole piece. Low Vacuum and ESEM Modes Which one of these modes is used depends on either the detector installed or some special conditions (working with the cooling stage implies ESEM mode for instance). Purging The microscope provides automatic sequencing for purging the specimen chamber according to the settings of Purge Mode in the Preferences… / ESEM tab. There may be certain applications (e.g., working with a sensitive sample) where the operator needs to change the purging parameters: • • • Select No Purge when purging the specimen chamber is not desired. The chamber goes to the set pressure directly and the gas mixture in the chamber slowly changes to the selected gas type. Select Automatic to use pre-defined values for Minimum / Maximum Pressure and Number of cycles. The Purge Settings displays the current default values. Select Custom to change the Minimum / Maximum Pressure and the Number of cycles manually using the Custom Edit boxes. Caution: The maximum allowed pressure is 200 Pa (1.5 Torr) for all currently available PLA Cones. 5-5 Operations: Obtaining an Image SPOT SIZE The electron beam diameter (usually represented as the Spot size) is considered to be close to ideal when its edges just touch the neighbouring spot. If it is too large, overlaps occur and the image appears out of focus. If it is too small, electronic noise appears in the image. There are factory preset Spot numbers selectable from the Column module / Spot number list box and from the tool bar list box. The last user spot size value used is also kept in the Spot number list. Deciding which spot size is suitable for a particular magnification can be determined when you achieve good focus and astigmatism correction. TABLE 5-4 SPOT SIZES AND RECOMMENDATION OF THEIR USE Spot size Best Use 1, 2 Very high resolution (mag >50 000x) 3, 4, 5 Standard imaging, SE, BSED, LFD, GSED 5, 6 BSED, CL, X-ray analysis, EBSP Note: When changing the spot size, adjustment of the Detector module / Contrast and / or Brightness may be necessary to optimize the image. An alternate approach is to use the Auto Contrast Brightness (F9) function. The Beam Current could be controlled by changing the spot size and by selecting the final lens aperture (see Chapter 2). A hint on a proper setting gives the following table. TABLE 5-5 HV [kV] Beam Current I [nA] 0.01 5-6 OPTIMAL FINAL LENS APERTURE SIZES [µm] AND APPROXIMATE SPOT SIZES AS A FUNCTION OF BEAM CURRENT AND HIGH VOLTAGE 0.1 1.0 2.0 5.0 10 0.5 15 3.0 20 4.5 20 6.0 30 6.0 30 6.5 40 7.0 1.0 20 2.0 20 4.0 30 5.0 30 5.5 40 5.5 50 6.0 2.0 20 2.0 20 3.5 30 4.5 40 4.5 50 5.0 50 5.5 5.0 30 1.0 30 2.0 40 3.5 50 4.0 50 4.5 50 5.0 10.0 30 30 2.0 40 3.0 50 3.5 50 4.0 50 4.5 20.0 30 40 1.5 40 3.0 50 3.0 50 4.0 50 4.0 30.0 30 40 1.0 40 3.0 50 3.0 50 4.0 50 4.0 Operations: Optimising an Image OBTAINING AN IMAGE ON SCREEN The following assumes that the electron emission is on. TABLE 5-6 IMAGING PROCEDURE Step Action 11. Select an appropriate detector (see below) and resume the chosen quad. 12. Click the Column module / Beam On button to ramp up the accelerating voltage. An image appears in the active quad. 13. Focus the image and Link Z to FWD (see Chapter 4). 14. Adjust to a suitable magnification, optimize the image with Contrast and Brightness, focus, Stigmator (see below). Optimising an Image PRINCIPLES OF SEM IMAGING All scanning beam microscopes produce images with the same fundamental technique. The primary beam is scanned across the specimen surface in a regular pattern called a raster. Normally, this raster consists of a series of lines in the horizontal (X) axis, shifted slightly from one another in the vertical (Y) axis. The lines are made up of many dwell points and the time of each dwell point can be shortened or prolonged (dwell time). The number of points per line can be increased or decreased as well as the number of effective lines (resolution). The result is a picture point (pixel) array. Low or high resolution images can be obtained by changing these factors. The larger the pixel array, the higher the resolution of the image. The image is created pixel-by-pixel in the computer memory and displayed on a monitor screen. The signal emitted by the specimen surface as it is illuminated with the primary beam is collected by the detector, amplified and used to adjust the intensity of the corresponding image pixel. Because of this direct correspondence, the image displayed on the monitor is directly related to the specimen surface properties. The raster consists of many (typically one million) individual locations (pixels) that the beam visits. As the beam is scanned, the signal emitted by the sample at each beam position is measured and stored in the appropriate digital memory location. At any time after the beam scan, the computer can access the data and process it to change its properties, or use it to generate a display. MAGNIFICATION Magnification is calculated as the displayed image dimension (L) divided by the sample scanned dimension (l). If the observed sample point size is made smaller while the monitor size remains constant, the magnification increases. At low magnification, you get a large field of view. At high magnification, you point only a tiny sample area. 5-7 Operations: Optimising an Image Alternatively Magnification could be expressed as the Horizontal Field Width (HFW), specifying dimension of the scanned area (see the Preferences… / General tab). The Quanta FEG supports two viewing sizes: Quad Image and Single Image modes. Magnification is always adjusted in the databar for the current display, thus an image at 500x in Quad Image mode is 1000x in the Single Image mode as its size has doubled. FIGURE 5-1 MONITOR IMAGE AND SCANNED SAMPLE Changing Magnification • • • • • • The Tool bar list box is used to select from a predefined values. The Keyboard control (+ / - / *): the numeric pad plus key (+) / the minus key (-) increases / decreases the magnification 2x and rounds the value (when using the HFW, no rounding takes place). The star (*) key rounds the magnification / HFW value (e.g. 10 063x becomes 10 000x). The Mouse wheel control: Coarse / fine control can be operated by holding the Ctrl / Shift keyboard key and moving the mouse wheel up / down to increase / decrease the magnification. The Selected Area Zooming In / Out is a quick way of zooming in / out on an area of interest. Click with the left mouse button into the image, hold it and drag to make a dotted box over the area of interest (the cursor changes to a magnifying glass with a + sign). Release the button and the selected area increases to fill the whole quad (window) with respect to the sides ratio. Using the left mouse button + Shift key consecutively reverses the above described technique (the cursor changes to a magnifying glass with a - sign). The escape button cancels the operation at any time. The Magnification module (see Chapter 4) The Digital Zoom module (see Chapter 4) SCAN SPEED AND FILTERING To make a good image it is necessary to find a balance between scan speed, charge, sample damage and signal to noise ratio. A noisy image can be improved by decreasing the scan speed. If charge or sample damage are the limiting factors it is better to use a faster scan speed in combination with an Average or Integrate filter (see Chapter 4). 5-8 Operations: Optimising an Image CONTRAST AND BRIGHTNESS The contrast and brightness can be set manually either by adjusting the Detectors module controls (see Chapter 4) or using the MUI (option). TABLE 5-7 CONTRAST & BRIGHTNESS SETTING Step Action 1. Select a medium speed scan in an active quad. 2. Reduce the contrast to zero and adjust the brightness to a level so that the last gray level can be seen, by eye, before the screen goes black. 3. Increase the contrast so that the signal level shows an image. 4. If necessary, adjust the brightness level to improve the image. These adjusters always have a label / editable value (displaying the current Contrast or Brightness level in %) in the upper left / right corner. Using Videoscope (F3) This mode could facilitate contrast and brightness optimization to obtain full greyscale level range of an image. Three yellow horizontal lines (placed over the image window) indicate white (top line), grey (middle line) and black (bottom line) levels. The oscillogram signal amplitude / central position reflects a contrast / brightness of the just scanned line. If the oscillogram is cut by the bottom / top line, the signal level is clipped in black / white. This should be avoided because the image details are lost in the clipped areas. Tuning the oscillogram exactly between the top and bottom lines for a feature of interest (with the use of the reduced area) results in the full detailed image. The signal clipping may be used to obtain harder contrast conditions when more black and white is needed. The signal amplitude lowering decreases the contrast, i.e. the image looks softer. TABLE 5-8 C & B SETTING USING VIDEOSCOPE Step Action 1. Select a slow scan in an active quad. 2. Activate the Videoscope (F3 / tool bar icon / Scan menu). 3. Reduce the contrast to zero and adjust the brightness level to the lower dashed line (black). 4. Increase the contrast so that the signal level just clips the upper dashed line (white). 5. If necessary, adjust the brightness level once more so that the average signal level is roughly in the middle. 6. The high and low peaks should just clip the dashed lines. Enhanced Image module can be used to adjust the LUT, including Gamma control. This can be useful for low signal conditions or odd imaging requirements. Results affect the videoscope display. 5-9 Operations: Optimising an Image Note: Use also the following functions to optimize the Contrast / Brightness (see Chapter 4): Auto Contrast Brightness (F9), User Auto Contrast Brightness, Display Saturation (Shift + F11). FOCUSING Find a feature of interest with distinct edges on a specimen. Use a combination of contrast, brightness and magnification adjustments to maximize the image quality. TABLE 5-9 FOCUSING PROCEDURE Step Action 1. When the mouse cursor is over an imaging area, hold the right mouse button pressed (the mouse cursor changes to a double-ended arrow). Move the mouse from side to side until the image (in an active quad) is sharp, then release the mouse button. 2. The focus function (cursor) is active over the whole screen without any interference with other controls. If the full mouse motion is not sufficient to get the image in focus: release the mouse button at one side of the screen, move the mouse cursor to the opposite one and press the right mouse button again (over an imaging area) to continue focusing. 3. If this is the new specimen first time focusing, run the Link Z to FWD function (see Chapter 4). To avoid scanning too long and contaminating or even damaging the sample, move away from a feature of interest with the stage, and focus until the image is sharp on an adjacent area. Focusing at a higher magnification makes the result more precise. For example, for an output at the 2000x magnification focus at 4000x – 8000x magnification. Focusing with the MUI (option) Use coarse and fine focus knobs to focus the image. The image immediately responds to the MUI. Note: Use also the following functions to focus the image (see Chapter 4): Reduced area (F7), Auto Focus (F11). CORRECTING ASTIGMATISM This optical aberration is caused by different focal lengths for rays of various orientation, resulting in a directional image blur (horizontal and vertical rays are not focused to the same plane on the image edges). Note: For normal astigmatism correction use the automatic procedure (Ctrl + F11) or follow the procedure below, if you want to reach the best results. There are special coils serving to correct this imperfection, which is usually better visible at higher magnifications (3000x or more). You need to correct astigmatism when you change the imaging conditions. 5-10 Operations: Optimising an Image TABLE 5-10 CORRECTING ASTIGMATISM Step Action 1. Focus the image as well as possible. 2. Bring the image just slightly out of focus. The image appears to become sharper in one direction whereas in perpendicular direction image blur increases (blurring or stretching of the image). 3. Bring the image just slightly out of focus in the other direction to observe the opposite directional blur. 4. Focus to the midpoint between the two directions, where the blur is visible. 5. 1. Use the Beam module Stigmator 2D control. 2. The Mouse: press shift and hold the right mouse button pressed while in the active quad. This results in a 4 arrowed cross appearing on the screen with the cursor position at its centre. Still holding the right mouse button down, move the cursor around the screen to achieve maximum sharpness. When you are satisfied, release the mouse button. 3. The MUI (optional): adjust image sharpness with the stigmator X and Y knobs until the best image is achieved. The computer beeps when the stigmator limits are reached. 6. Repeat steps 1–5 as necessary. If astigmatism is severe and the cross is close to the edge of the screen when nearing correction, release the right mouse button, and reposition the cross in the centre of the screen. Then repeat the procedure above to perform further astigmatism correction. You can use reduced area advantageously (see Chapter 4). If an astigmatism cannot be corrected, there may be some other reason, usually the final lens aperture is dirty (see Chapter 8), the magnification may be too high for the beam spot size (see below) or the sample is charging (apply conductive layer or use the LoVac / ESEM mode). PRESSURE AND WORKING DISTANCE (WD) It is assumed the LoVac / ESEM mode is set, the GSED or GBSD is installed and the sample is visible in the image display area. For standard imaging choose the highest specimen point and bring it to the 10 mm WD (the yellow line in an optical quad). Focus the image and then link Z to FWD. Adjust the chamber pressure to achieve the brightest possible image. Lower the pressure about 67 Pa (0.5 Torr) from this point. FIGURE 5-2 BRIGHTNESS VS PRESSURE 5-11 Operations: Optimising an Image Adjust contrast and brightness to personal taste to obtain a clear, optimized image, which should allow small changes (about 0.5 mm) in WD without the need to alter the chamber pressure. High resolution imaging is achieved by moving the sample closer to the pole piece; the objective lens performs the better the smaller is the WD. Adjust the chamber pressure (see above, the pressure should be a little higher). Note: Some experimentation may be necessary, as the relationship between WD and chamber pressure is largely sample-dependent. Caution: Always take care when moving the stage up because of possible lens pole contact. DIGITAL IMAGE ENHANCEMENT / IMAGE MIXING / IMAGE COLOURING The Enhanced Image module offers various digital image enhancements. Note: When saving the image with the digital enhancements applied, be sure to choose the correct file format (see below). The LUT (Look-Up-Table) Tab enables to monitor and modify a grey level distribution (histogram). • • • • • • • • The Presets list box enables to select the Digital Contrast, Digital Brightness and Gamma values using pre-defined or custom presets. The D. Contrast continuous adjuster sets a contrast in the range from -10 to +10 (negative values lead to an inverse imaging). The D. Bright. continuous adjuster sets a brightness in the range from -2.0 to 2.0. The Gamma continuous adjuster corrects image brightness nonlinearly in the range from -10 to +10. The Graph window graphically displays (blue line) an applied modification. Original / modified values are on the horizontal / vertical axis. The Histogram button switches on / off the grey level distribution (corresponding to the active quad image) display. The left / right side corresponds to black / white original image pixels. The height of the red line is proportional to the number of pixels with the corresponding gray value. The Save button saves the current setting as the custom preset. The Default button restores the default values. The Mix 3 / Mix 4 Tab The Mix feature operates in quad 3 / quad 4 and are enabled only if the Detector menu / Mix is selected for a quad 3 / 4. It uses the processed images (Average / Integrate, Digital Contrast, Digital Brightness, Digital Zoom), not the raw detector signals. Any combination of live and paused images can be mixed together, providing all mixed images have the same pixel resolution. However, there are some logical limitations and behaviours: • • 5-12 The Average and Integrate filters are disabled. Pause / Resume influences the mixed image only, not its sources. Operations: Optimising an Image • The Mix quad is always paused immediately regardless of the current scanning status. The CCD image is not mixed. Note: In the Mix 3 tab the Source 3 controls and the Select 1+2+3 button are disabled. • • • • • • The Presets list box enables to select the mixing ratios and colours using pre-defined or custom presets. The Source 1 / 2 / 3 linear continuous adjuster tunes the mixing ratio of quad 1 / 2 / 3 images. The adjuster % values shape correspondingly the resulting image. Changing any Source value influences the other ones automatically to reach the 100% sum. Clicking the Color control areas (below each Source adjuster) enables to select a colour, replacing the source image black (left) / white (right) one. The image gray scale is linearly transformed to a new colour spectrum before it is mixed with other image(s). Note: Colour images (see below – the Color tab) are converted to greyscale ones before mixing. The Invert check boxes inverts the corresponding source image spectrum. It has the same effect as exchanging the left and right colours selection. The Select 1+2 / 1+2+3 button selects between quads 1+2 or quads 1+2+3 mixing modes. The Save button saves the current setting as the custom preset. The Color Tab enables to colorize a gray scale image. An image already coloured with the use of the Mix 3 / Mix 4 tab cannot be coloured again, the Color tab is disabled. • • • • • The Presets list box enables to select the colour profile using predefined or custom presets. The Colouring Control area displays the active quad image histogram and enables to create a colour profile. Clicking with the right mouse button into the histogram area adds the vertical borderline with a divided triangle on top (clicking with the right mouse button onto an existing one removes it). Clicking with the left mouse button and dragging a borderline changes its position along the histogram. Clicking with the left mouse button onto the left / right part of the triangle selects the left / right border colour. The image gray scale between two borderlines is linearly transformed to a new colour spectrum. The Hand button enables to select and colour a particular image gray level. Clicking it opens the colour selection dialogue: select a colour and press the OK button. The mouse cursor changes to the hand image. Click the feature image you want to highlight. New borderline is added into the histogram with a rectangle on top. The selected grey level is marked with the chosen colour. You can move this borderline and change its colour the same way as a borderline with a triangle on top. By dragging the rectangle left / right side the highlighted grey level range could be changed. The Enable check box switches on / off actual colour settings for the active quad image. The Save button saves the current setting as the custom preset. 5-13 Operations: Detector Types and Usage Detector Types and Usage The Detectors menu shows all detectors, a selected one has a tick mark next to its label. Availability of detectors (full colour label) depends on the actual vacuum mode. The system remembers the last detector used for a particular vacuum mode and its Contrast & Brightness settings. Note: If any detector which is not compatible with the current mode is selected, the imaging quad cannot be resumed. TABLE 5-11 Detector Name Tag ALL DETECTORS TYPES Vacuum Mode Detected Signal Maximum Pressure [Pa] 10-2 Note Everhart-Thornley ETD HiVac SE (tunable energy) BSE 3x Backscattered Electron BSED HiVac, LoVac BSE 200 S Large Field LFD LoVac, ESEM SE + BSE 200 S Gaseous Secondary Electron GSED LoVac, ESEM SE 1000 µm aperture: 750 500 µm aperture: 2600 S CCD camera CCD any light, infra-red light any S External EXT detectordependent detector-dependent detector-dependent Gaseous Backscattered Electron GBSD LoVac, ESEM SE, BSE 10 (500 optimal) - 2600 O Gaseous Analytical GAD HiVac, LoVac, ESEM BSE 2700 O Scanning Transmitted Electron Microscopy STEM HiVac, LoVac, ESEM TE any O Photo Multiplier Tube / Backscattered Electron PMT BSE HiVac, LoVac photons, BSE 200 O Energy-Dispersive X-ray EDX HiVac, LoVac, ESEM X-ray photons any O Wavelength-Dispersive X-ray WDX HiVac X-ray photons 3 x 10-2 O Electron Backscattered Diffraction Pattern HiVac, LoVac, ESEM BSE (diffraction pattern) any O EBSD S boldface text – preferable vacuum mode, SE = secondary electrons, BSE = back scattered electrons, TE = transmitted electron, S = standard, O = optional Note: Feed-through connectors for some detectors are engraved to the cover next to them. 5-14 Operations: Detector Types and Usage EVERHART THORNLEY DETECTOR (ETD) It is a scintillator photo-multiplier type detector monitoring electrons generated by the primary beam interaction with the specimen surface. It is permanently mounted in the chamber above and to one side of the sample. It works in two Modes: • • Secondary Electrons (SE) Backscattered Electrons (BSE). The ETD Settings The Detector Settings / Mode list box enables to choose a SE / BSE mode (the Grid Voltage is set to +250 V / -150 V) or a Custom mode, for which the Grid Voltage could be set by the adjuster in a range from -240 to + 260 V. When the voltage is negative (use a range of -25 to - 150 V), SE are repelled from the ETD detector and only BSE are detected. The Default Grid Voltage button sets the voltage to 0 V. BACKSCATTERED ELECTRONS (BSED) AND GASEOUS ANALYTICAL (GAD - optional) DETECTORS These are two-segment low-voltage diodes. The BSED is designated for a HiVac large field of view. The GAD (optional) has a 500 µm PLA cone for the Low Vacuum, especially the X-ray analysis. The cone extends down from the unit to 8.5 mm, which reduces the gas path length for electrons to an efficient 1.5 mm at the standard 10 mm analytical WD. FIGURE 5-3 BSED / GAD DIODE UNITS Either diode has an active area of approximately 125 mm2 per segment and is positioned directly above the sample to obtain maximum detector efficiency. Therefore it causes some limitation in the tilt range. Both detectors are connected to an SSD pre-amplifier input board. They can be used down to a high voltage about 1 kV and works best at a slow scan conditions. The BSED can be used for HiVac operation and for low magnification imaging in LoVac. The GAD can be used both for HiVac and LoVac operation, but because it limits the minimum achievable WD, it is disadvantageous for high resolution imaging in HiVac. Both can be used in parallel with the LFD, which allows simultaneous use of SE, BSE and X-ray detectors in a gaseous environment. They should be used at the lower part of a pressure range, obtainable for a particular detector. 5-15 Operations: Detector Types and Usage Installing the Diode Hold the detector by its sides and push up the back of the diode onto the Standard Insert until it stops. The diode should by oriented so that its out coming cables side should be faced (and parallel) to the chamber door. Detector home position While the BSED / GAD detector is not used, it could be placed into a holder which is mounted on the upper edge of the pole piece, saving it from a mechanical damage and pollutions. Caution! The diode is sensitive to a mechanical damage so the active area (shiny diode) should never be touched. The BSED / GAD is mounted close to the (optional) X-ray detector collimator, which must not be touched when changing detectors. It is advisable to retract the EDX collimator when mounting / removing the detector on / from the objective pole piece. FIGURE 5-4 GAD INSTALLATION AND HOLDER POSITION Detector Settings Select the BSED / GAD from the Detector Settings module Detector list box. Choose the required Mode by ticking the radio button: • • • The Z Contrast (A+B) is the normal BSE image with suppressed topographical contrast and maximum atomic number contrast. The Topography (A-B) is the pseudo-topographical image with suppressed atomic number contrast and maximum topographical contrast. The Segment A / B (Left / Right) uses shadows to create strong topographical and atomic number contrast. Obtaining Image in BSE Mode 1. Install one of the diodes and select the corresponding Detector. 2. Close the chamber door and pump down the chamber. When the BSED / GAD diode is installed, No Accessory / GAD cone must be selected in the Pole Piece Configuration dialogue when this appears. 3. When the Vacuum is ready, switch on the accelerating voltage and slowly increase the contrast and brightness to obtain an image. Note: Whenever the BSED or GAD is selected, the optical quad is paused (because the CCD camera infra-red LEDs are switched off not to emit the photons supersaturating the detector diode). 5-16 Operations: Detector Types and Usage LARGE FIELD DETECTOR (LFD) This detector is used with the standard insert. The field of view is unrestricted and the magnification range is identical to that of HiVac mode (assuming no other pole-piece accessory is mounted). The signal from the LFD contains more BSE information than the GSED signal. The detector is ideal for general imaging; it is also the only gaseous SE detector that can be used simultaneously with a BSED Detector. FIGURE 5-5 LFD AND ITS CONFIGURATION Installing and Setting the LFD The LFD plugs into the signal connector behind the conical lens. In some cases the user is prompted for the PLA size. Select No Accessory in the Pole Piece Configuration dialogue or appropriate Cone if installed. Note: After inserting the LFD, Preferences… / ESEM tab / Purge mode changes to Automatic despite any previous selection. This ensures that the proper chamber environment is achieved (see Chapter 4). THE CCD CAMERA enables to view the inner space of the specimen chamber (an optical quad). It assists with an overall sample orientation and during a stage movement to prevent its collision with the lens pole. IR LEDs are used to light the specimen chamber interior. 5-17 Operations: Detector Types and Usage GASEOUS SECONDARY ELECTRON DETECTOR (GSED) The GSED is integrated into a flexible printed circuit board and plugs into the signal connector behind the conical lens. It is used for general wet imaging and for high pressure imaging with auxiliary gases. FIGURE 5-6 GSED AND ITS CONFIGURATION The overall image consists of a very pure SE signal with very little BSE signal component, due to the detector design and chamber geometry. This pure SE signal makes this detector best suited for resolution imaging. The field of view is less than the LFD at the lowest magnification. The lower magnification range is about 240x at 7 mm WD. Installing and setting the GSED 1. With your gloved hand, grasp the detector by the rigid connector end. Hold it with the detector head facing towards you, and the yellow Torlon ring facing up. 2. Insert the detector (gold fingers facing forward) into the connector located at the back of the chamber, behind the conical lens. This is made easier by inserting the right side of the detector in to the visible portion of the connector, then rotating the detector into position. A keyed connector position prevents the user from inserting the detector upside-down. 3. Place the yellow Torlon ring of the detector head under the lens insert and press the detector head up onto the insert. This requires little force and can be done with one finger. The yellow Torlon seal should be fully in contact with the lens. FIGURE 5-7 THE GSED INSTALLED IN THE SEM Signal Connector Flexible printed circuit board Mounting collar 5-18 Operations: Detector Types and Usage Removing the GSED CAUTION! DO NOT change the order of the following procedure! Otherwise you can damage the detector. 1. Remove the detector head from the lens insert first. Do this by catching a fingernail or thumbnail (of the gloved hand) on the FRONT of the yellow Torlon ring and pull down (there is a shoulder machined into the Torlon ring which is specifically designed for this purpose). 2. Pull the other end of the detector out from the connector. PLA CONES In some cases it is possible to install a cone on the actual gaseous detector to achieve some special characteristic. Here are the possibilities available for the user: • • • • The Standard Insert is installed at all times. Gaseous detector and / or the PLA cone are pressed onto the insert to form a gas seal. Chamber gas (flowing through the detector / PLA aperture) is pumped out through the holes in the sides of the insert. A gasrestricting aperture is found at the top of the insert. Note: This aperture also acts as a final or objective aperture. The pressure above this aperture is considered to be very low. Any pollution that accumulates on this aperture greatly affects the image. If astigmatism is not possible to correct, it is usually a sign that this aperture needs to be cleaned or replaced. The X-ray PLA cone (option - 500 µm aperture) is used for EDX analysis (see Chapter 9) at a longer working distance (profile extends down to 8.5 mm). Samples are imaged at 10 mm working distance, which is the stage eucentric position and the collection point of the EDX detector. It is used in conjunction with the LFD. The longer profile of this cone minimizes the low voltage beam dispersion and skirting of the primary beam in the gaseous environment of the chamber, allowing more electrons to interact with the specimen when focused and increasing the signal to noise ratio. To fit the X-ray PLA cone, remove any existing detector or PLA cone from the standard insert, then press the X-ray PLA cone into place. The Low kV PLA cone (500 µm aperture) is installed onto the standard insert in case the LFD is used for low vacuum and low voltage imaging (i.e. below 5 kV) to reduce beam loss in the gas. It is used when imaging at shorter working distances (< 9 mm) and restricts the lower magnification limit. The Hot Stage cone (option - 1000 µm aperture) is used with the heating stage in combination with the hook wire or LFD. It can be used without the hot stage when beam protection is desired with a larger field of view. Note: When the Pole-Piece Configuration dialogue appears, select the appropriate cone according to the figure and the name. 5-19 Operations: Detector Types and Usage DISCHARGES BETWEEN THE GASEOUS DETECTORS AND THE SAMPLE Excessive voltage may cause a “breakdown” between the detector and the sample, chamber, pole-piece etc. This could damage the sample (at ground) but does not damage the detector. This condition is indicated by white flashes or streaks across the image, and on some systems a large discharge could make the system unstable or cause the chamber to vent and switch off the HV. There are several factors that could cause detector voltage breakdown: • • • • • Contrast is set too high. Sample is too close to the detector. Gas pressure is low (depending on the detector and the environment). Air in the chamber (water vapour purge cycle not complete). Sample is not grounded to the stage, or the stage is not fully grounded (BNC plug not connected). OBTAINING IMAGE PROCEDURE FOR GASEOUS DETECTORS 1. After the pumping and purge process click the Beam On button. 2. The Contrast (detector voltage) adjuster in the Detector module is automatically adjusted to 50% of maximum value. Adjust it if necessary to increase a signal or to stop possible discharges. The Enhanced Contrast adjuster (electronic gain) is set to the value last used. 3. At the lowest possible magnification, adjust the Enhanced Contrast and Brightness if necessary, until the bright circle of the used cone can be seen in the centre of the image. 4. Increase magnification and adjust Contrast / Enhanced Contrast and Brightness more precisely. 5-20 Operations: Capturing and Handling a Single Image Capturing and Handling a Single Image After obtaining a good image quality, the image could be paused and saved. It is possible to save an image using the File menu or using the Scandium database software (option) image saving function. Setup the file name label and harddrive destination for the image to be saved using the next available label / number prior to the capture session. Set the databar informations important for the archiving (see the Preferences… / Databar tab). The conditions for good image quality are: • • • • Slow scan speed (longer dwell time) of the beam. Select a pixel resolution from the dropdown list box to suit the detail in the image, i.e. no tearing pixelated edges. Increase the magnification at least 2x above the desired value, focus and stigmate (using the reduced area), then return the magnification back. Use the Videoscope to correct the Contrast and Brightness accurately, otherwise use the Auto Contrast Brightness procedure. SNAPSHOT / PHOTO / PAUSE BUTTON The Scan menu / Snapshot (F4) / Photo (F2) function activates a preset scan (see the Preferences… / Scanning tab). The tool bar icon corresponds to the Photo function. The Scan menu / Pause (F6) function stops the scanning at the end of the current scan so that an image can be saved. To resume the scanning, activate the Pause function again. FILTERING FUNCTIONS The Average function improves an image by continuously averaging 2 or more frames. It is especially useful for fast scans to decrease the image noise level. The Integrate function adds up frames into a single averaged image. This process continues until the predefined number of frames is reached, and then stops and pauses automatically. 5-21 Operations: Capturing and Handling a Single Image IMAGE TYPES A computer perceives an image as a two-dimensional array of numbers – bitmap. Each array element is called a pixel and is represented as an integer value. Frequently, the pixel is represented as an unsigned 8-bit integer in the range [0, 255], with 0 / 255 corresponding to black / white and shades of gray distributed over the middle values. A 16-bit representation produces up to 65 536 different shades of gray (it is not possible to distinguish onscreen), which may be crucial for obtaining accurate data in analysis. The raw scanned image is always a greyscale bitmap. The colours are possible to add digitally as a result of particular features. The UI is able to display and save images with a various bit depth: • • The Greyscale 8 / 16 bit image offers 256 / 65 536 levels of grey. Live / Averaged and Integrated images are scanned as 8 / 16 bit ones. For the Mix quad images a selection between the 8 or 16 bit mode is possible. The Colour 24 bit image offers 256 levels of each primary colour (red / green / blue). Digital colours coming from the Display Saturation feature, from the Image Enhancement module / Color tab, from the Mix quad with colour mode set changes an image bit depth so there is no way to save it without them. When user wants to obtain the image without these colour enhancements, it is necessary to turn off the respective UI functions. Coloured digital overlaid graphics (Measurement and Annotation) are possible to save with / without an image (see the respective checkbox in the Save As dialogue). Other types of overlaid graphics over an image are never saved (icons, controls, videoscope etc.). Digital File Formats The image captured can be saved in various digital formats, depending on the resulting colour and bit depth needed. Generally there is no reason to save an image with a higher bit and colour depth than available in an original one. Over against saving an image with a lower bit and colour depth than available leads to the loss of information. The message is displayed in this case onscreen. • • • • 5-22 The TIF 8 / 16 – greyscale image file The TIF 24 file – colour image type The JPG file is a compressed file format employing a lossy compression algorithm resulting in the small file size with a little loss of information, depending on the particular image appearance and the compression level (factory preset to 80%). The 8 / 24 bit depth is automatically selected when saving the greyscale / colour image file. The BMP file – the 8 / 24 bit depth is automatically selected when saving the greyscale / colour image file. Operations: Capturing and Handling a Single Image SAVING / OPENING / PRINTING The following universal file handling functions could be used: • Save (Ctrl + S) stores the image to the predetermined location with the last used filename including an incremental number. Save As… opens a dialogue for saving images (this provides an opportunity to change the file name, its location, and the possibility to save also Databar and overlaid graphics). Both functions can be linked to the Snapshot / Photo function (see the Preferences… / Scanning tab). • TABLE 5-12 IMAGE CAPTURING PROCEDURE Step Action 1. Select the area of interest and set the Magnification, the Scan condition, the image pixel Resolution and the Databar informations that are required in the saved image. 2. Make the best image using any suitable method you are familiar with. 3. Use the Snapshot (F4) / Photo (F2) / Pause (F6) function. The scan makes one screen / quad pass (or several passes when the number of integrated frames is larger) and pauses. 4. The image can now be saved by File menu / Save (Ctrl + S) / Save As… function. • Open… opens a single image file into the active quad. The dialogue displays, by default, the location used in the last Save As… utilization. Print… (Ctrl + P) opens the printer setup dialogue so that the choice of printer and settings can be established to print the active image. Pressing OK in the printer setup dialogue activates the printer to print the job. • TABLE 5-13 IMAGE PRINTING PROCEDURE Step Action 1. Select the area of interest. Set the Magnification, the Scan condition, the image pixel Resolution and the required databar informations. 2. Capture the image or open an existing image from a memory. 3. Click on Print… (Ctrl + P) in the File menu, a print dialogue appears. 4. Complete the print setup and click the OK button. 5. The image now goes to the printer. Note: Some printers may not work with high resolution images because they do not have sufficient memory. 5-23 Operations: Recording Movies (Saving Multiple Images) Recording Movies (Saving Multiple Images) This function captures dynamic experiments performed with the microscope and creates the digital video files (AVI). Up to 4 imaging quads (not the optical one) can be recorded simultaneously with a synchronized start. It is possible to switch between single and quad image window while the video is recording. The movie has the following embedded features: • • • • • • • • • • Resolution 512 x 442 or 1024 x 884 Databar image optionally included in the video Average or Integration changeable during recording Scan speed changeable during recording Reduced area pauses recording of all quads Remaining time indicator Single frame TIF images recordable during video sequence Compressed AVI (*.avi) formats Start, Stop and Pause onscreen indicators Preferences set-up dialogue Note: For the quad(s) with the Enhanced Image module / Color tab / Enable check box ticked, the Movie recording is paused, the coloured TIF files are stored anyway if selected (see below). MOVIE TAB PREFERENCES DIALOGUE The Preferences… (Ctrl + O) / Movie tab provides two modules, one to set-up conditions for timing (labelled Timer), the other to set-up save conditions for the resultant movie (labelled File). FIGURE 5-8 5-24 MOVIE PREFERENCES Operations: Recording Movies (Saving Multiple Images) Timer module The parameters in this section can be changed when the digital video is inactive, but are disabled during recording. The digital video is recorded asynchronously with the scanning. • • • The Movie check box – AVI (Digital Video) timer: After the Delay time, the image of each resumed quad is stored immediately (even in the middle of the frame) as a new frame in the video stream. The TIF check box: After the Delay time, images series of each resumed quad are stored at the end of the running scan (the system waits) in TIF format. In the read only area additional information are given about the number of stills (frames) per time unit (seconds, minutes). If both TIF and Movie check boxes are selected, AVI and also TIF files are stored. In this case the AVI file is not reconstructed from TIF files, which means the directly recorded movie can be different from the movie reconstructed from TIF files. Note: TIF files are better to save in many cases as they can be built into a faster AVI and the databar display can be customized when building an AVI file (see below). If both AVI and TIF are recorded, the AVI may be jerky due to delays when writing TIF files to a disk. TIF delay must always be longer than or equal to the Movie delay. File module Names of Movie [TIF] files are composed as follows: File name, (quad name), Numeric seed, [- series number].avi [tif] For example: MovieName (Quad1) 015 [- 00023]. avi [tif] [The series number always has five digits form with leading zeros.] • • • • • • The File Name – a generic file name must be entered here, otherwise the Movie tab cannot be closed. Do not use punctuation, dashes or other non alpha-numeric characters, otherwise the movie maker is not able to build an AVI. The Save in – a path to an existing directory must be entered here, otherwise the Movie tab cannot be closed. Use the Browse button to find the location. The Numeric Seed – enter any number from 1 to 999 which is converted to the three digit form with leading zeros. The numeric seed is automatically incremented, after the recording has stopped, or the video file size limit has been reached. The Video File Size – the maximum AVI video file size (lower than 2000) in MB must be entered here, otherwise the Movie tab cannot be closed. After reaching this size, the video file is closed and a new one is automatically created, without interruption of the recording process. A dialogue warning appears if the hard drive lacks sufficient free space. The File Type – the list box with supported video compression format types. Try to change the format if the resulting movie files are too big or if the system is overloaded during the movie recording. The Record Databar check box allows the databar to be included in the video (tif files). 5-25 Operations: Recording Movies (Saving Multiple Images) MOVIE PROCEDURE The red dot button starts the recording of all live electron image quads at the same moment – no video / images are stored for paused quads. When a quad is paused during the video recording, the storing of the video frames is interrupted but the video streams keep synchronization for the next resuming. When the red dot representing ‘Start’ is pressed, it turns to a red square, representing ‘Stop’. Pressing the red square then stops the recording of the video in all quads and closes all video files. The red dot with the timer (displayed in the top right-hand corner) indicates that recording is active in this quad. The Pause symbol indicates that the record is running but the data from this quad are not stored (the quad is paused). The timer indicates the time estimation (in the hh:mm:ss format) remaining to the end of the video. This is calculated from the average disk space consumption and the disk free space. TABLE 5-14 SET-UP AND RECORDING A MOVIE Step Action 1. Open the Preferences… / Movie tab. In the Timer module tick the Movie or TIF check box and select the desired Delay time (the period between stored frames). 2. In the File module fill in the File Name and give the Save in directory path. Fill in the Numeric Seed value and the Video File Size. Select the File Type and choose whether to record the databar with the Record Databar check box. 3. Pause those quads which you don’t want to record. Set up the imaging parameters in the live quad(s). 4. Select the File menu / Record Movie (a tick mark) or click the tool bar / red dot button. When the scan resolution is higher than 1024 x 884 the following dialogue appears: Choose either of the offered Resolution values at which the movie starts to record. 5. Select the File menu / Record Movie again or click the tool bar / red square button to stop the movie recording. FEI MOVIE CREATOR This is a separate program that creates a movie from a sequence of TIF images. Click the Tools menu / FEI Movie Creator… to activate the tabbed dialogues. The following items are common for all tabs: • 5-26 The Databar Preview displays the databar created in the Databar tab. Operations: Recording Movies (Saving Multiple Images) • • • • The Status displays the progress of movie creation process. The Create Movie button opens the File tab and starts the movie creation process from the TIF files to a single AVI file. The Stop button stops the creation process. The Close button closes the FEI Movie Creator program. File Tab FIGURE 5-9 • FEI MOVIE CREATOR TAB: FILE The Name Prefix – click the … button to browse the TIF files (with the desired sequence prefix) directory. It is not necessary to choose the first file in a row. FIGURE 5-10 BROWSE DIALOGUE • • The Time Period – tick the ms radio button to select a custom timing for the movie playback. One may experiment (200 ms is good for most movies to speed it up). Tick the TIF Time radio button to select a real timing for the movie playback. The Gray Movie button suppresses the colours in the resulting movie. 5-27 Operations: Recording Movies (Saving Multiple Images) • • • From / To – enter the number of the starting / ending frame. This field is filled automatically with the first / last frame available. Save in – enter the path where the AVI file should be saved. Click the … button to browse it. File Name – enter the resulting AVI file name. This field is filled automatically with the first image file name. Databar Tab Settings made in this dialogue does not affect the databar or units settings used in the xTUI. FIGURE 5-11 FEI MOVIE CREATOR TAB: DATABAR • • • • • 5-28 The Available / Displayed items: lists – all items that can be entered in the databar / are already present in the databar. > / >> (< / <<) buttons adds one / all item(s) from the Available list to the Displayed list (removes one / all item(s) from the Displayed list back to the Available list). Since there is a finite amount of the databar space, the area expands or contracts as other items are added to or removed from the Databar. The item exceeding the allowable space is ignored. Move Up / Move Down / Top / Bottom buttons move a position up / a position down / to the top / to the bottom in the Displayed list (a position to the left / a position to the right / to the left / to the right in the Databar Preview). The Label / Show Beam Icon / Micronbar check boxes set the display of the appropriate items in the Databar. The Micronbar scales to the magnification. The Units… button sets the Units of Measure / Pressure / Temperature used in the movie Databar display. Operations: Recording Movies (Saving Multiple Images) Preview (tab) Once the movie is set-up, opening the Preview tab automatically displays the first image of the movie sequence. FIGURE 5-12 FEI MOVIE CREATOR TAB: PREVIEW • The Start / Pause / Stop button starts / pauses / stops the movie play back. By dragging the adjuster one can run forward or backward through the movie. PLAYING A MOVIE The AVI file movie can be played in the Windows Media Player or any another more advanced movie editing program recognising the *.avi file type. 5-29 Operations: Measurement and Annotation Functions Measurement and Annotation Functions The Processing page / Measurement / Annotation functions give the user many capabilities to measure distances, angles, diameters and areas as well as locating and labelling items that are of significant interest on the sample area. TOOLS Selected measurement or annotation tool is displayed as the tool icon. Clicking the icon activates / deactivates the tool (the active one is highlighted). Clicking the arrow next the icon symbol opens the list of available tools to choose. The appropriate icon is shown from that time on and the item can be drawn on screen. The drawn items are listed in the list box. • The Measurements enable to gain dimension information about a specimen feature by overlaying it with a measurement graphic. By changing the magnification these graphic elements resize accordingly. • • • The Annotations enable to graphically label items of interest. The Text enables to add further information. The Trash can button deletes selected item(s). The Property Editor enables to change a property of a selected Measurement / Annotation / Text graphic by a selection from the dropdown list or by a direct editing of a text or a value. Shape Creating 1. Choose the suitable Measurement / Annotation graphic tool. 2. Draw the graphic over the area of interest. This can be done by: – dragging the cursor from the top left corner to the right lower corner of the shape. – holding SHIFT key while dragging: the shape starts to grow from the point where you have clicked as from the centre. 3. Choose the Text symbol and then just click where you require a text in the image. Type the text into the Property editor text field. Click the text with the left mouse button or press the enter key to confirm it and the text appears onscreen. 5-30 Operations: Measurement and Annotation Functions Shape Editing Once a Measurement or Annotation symbol has been drawn, it can be modified. Selected graphic is denoted by the addition of resizing handles to the graphic outline (use pointer cursor). Size and position the graphic correctly over the area of interest. A number of other choices are available in the Property editor for each graphics drawn. • • • • Moving graphic: place the cursor inside the boundary of the graphic and hold the left mouse button while dragging it (use move cursor). Resizing graphic: hold the left mouse button and drag the resizing handle until the desired size is reached (use horizontal, vertical or diagonal resizing cursor). Holding CTRL key while dragging forces dimensions to be changed proportionally. Precise dimensions could be also entered in the Property editor. Selecting all Items (in an active quad): press Ctrl + A. Delete selected Item(s): click the Trash can icon or press the Delete key. 5-31 Operations: Measurement and Annotation Functions 5-32 6 ALIGNMENTS List of alignments accessible for a supervisor: • • • • • Final Lens Aperture Strip Alignment 1 - Gun Alignment 2 - Stigmator Alignment 3 - Stage Rotation Center 5 - Emitter Startup Only alignments No. 2 and 3 are enabled for a User. Recommendation Total alignment of the system should be made whenever necessary (or on a fixed interval schedule). The correcting of only one procedure may influence others, therefore care should be taken to monitor the influence of actions taken. 6-1 Alignments: Quanta FEG System Alignments Quanta FEG System Alignments At the Alignments page select an alignment procedure available from the list box. Always follow the instructions given in the Instructions module. You can find some additional explanation in this chapter. COMMON RULES Alignments should be performed in the quad 1. In other case it is not possible to ensure the correct functionality of the Contrast, Brightness and Auto functions used at the Alignments pages. Before you align the Electron column, be sure that the final lens aperture is clean and properly centred. During adjustment procedures it is allowed to change the magnification, the scanning speed, to use reduced area and to optimize an image contrast / brightness. It is also possible to correct an astigmatism and to focus an image (for a particular alignment it is forbidden). During adjustment procedures it is not allowed to change a Vacuum Mode, a Spot size and a High Voltage. Do not use the Beam Shift at any time during the adjustment procedures, as this is set to the zero value at each alignment section. All specimen movements can be made using the stage, either mechanical or motor driven, where appropriate. TABLE 6-1 ALIGNMENT PROCEDURES OVERVIEW Procedure Function Final Lens Aperture Strip Alignment Mechanical alignment eliminates image shift when focusing. 1 - Gun Alignment Centres the electron beam at various high voltages and spot sizes. 2 - Stigmator Alignment Eliminates image shift during normal stigmator correction. 3 - Stage Rotation Center Sets the stage rotation centre for the compucentric rotation. 5 - Emitter Startup Enables electron gun - Emitter switching On / Off. 6-2 Alignments: Quanta FEG System Alignments BUTTONS AND CONTROL ELEMENTS The following particular buttons and control elements have the same behaviours for all alignment procedures, when available: • • • • • The Start button starts the procedure and proceeds with following dialogues. The End button moves the user to the last step (by clicking the Next button) to be able to finish the alignment procedure. The Contrast / Brightness adjusters enable to optimize the image quality during alignment. The Auto button executes the appropriate alignment action automatically for a particular voltage / spot / direction (whatever suitable) with the use of the Image Recognition software. If this utility does not recognize image features well, the procedure is aborted and Warning message appears onscreen. In this case change the imaging conditions (better focus, slower scanning, or lower magnification) and try again. The Crossover button activates the Crossover mode, where the onscreen image shows the electron source tip instead of the sample. 6-3 Alignments: Final Lens Aperture Strip Alignment Final Lens Aperture Strip Alignment This mechanical alignment eliminates an image shift when focusing. The position of the final aperture should remain constant and should not be changed further during the alignment procedure. When the aperture is well aligned, the image does not rotate (at low magnification) or move (at high magnification) during focusing. TABLE 6-2 ALIGNING THE FINAL LENS APERTURE Step Action 1. Set the accelerating voltage = 20 kV / Spot size = 3 / WD = 10 mm / magnification = 1000x. 2. Click the Stage menu / Beam Shift Reset (see Chapter 4). Click the Stage menu / Zero Beam Shift (see Chapter 4). 3. Click above the Tuning module / Lens Alignment 2D control with the right mouse button and select Zero. (see Chapter 4). 4. Find a recognizable feature on the sample surface, center it onscreen and optimize an image as best as possible. 5. Click the Lens Alignment tool bar icon. The scanning sets to the fastest value, the objective lens modulation starts and the alignment cross appears in all imaging quads center. 6. Adjust the aperture position so that the image rotation center is under the alignment cross. 7. Increase the magnification to 20 000x (if necessary to 40 000x) and realign. 8. When corrected, click the Lens Alignment tool bar icon to switch it off. Note: After the mechanical alignment you can apply steps 5 and 6 separately for fine electrical alignment (gun shift) of the final lens. Pressing and holding the left mouse button in image area activates a quad arrow ended cursor. Try to achieve no image shift considering the middle alignment cross. This alignment could be used any time. 6-4 Alignments: 1 - Gun Alignment 1 - Gun Alignment After finishing the procedure there should be no image shift, no out of focus and no brightness change during microscope operation. 6-5 Alignments: 1 - Gun Alignment 6-6 Alignments: 2 - Stigmator Alignment 2 - Stigmator Alignment Particular Control Elements • • The Modulator button starts automatic stigmator oscillation to facilitate the process. The Clear Memory button resets the stigmator settings. 6-7 Alignments: 3 - Stage Rotation Centre 3 - Stage Rotation Centre The stage rotation has a mechanical center and it can be controlled by changing the Stage module / Coordinates tab / R value. This moves the stage around its mechanical center. In some circumstances this is not desired because a rotation around the field of view center would be more useful. The following correction is the alignment procedure for the Compucentric Rotation function. The X / Y offset is calculated so that the Compucentric Rotation is correct from that point on. 1. The magnification should be from 500x to 2000x, and the sample should have a recognizable feature close to the center of the stub, which is mounted in the stage center. Make sure the tilt is zero. 2. The stage automatically rotates the view 180º. 6-8 Alignments: 5 - Emitter Startup 5 - Emitter Startup This procedure enables electron source switching On / Off. In cases of emergency shut down or the microscope mains switch off the Ion Getter Pumps (IGP) keep pumping the FEG source area backed up by the Battery Supply Unit (BSU). However, the main IGP power supply is switched off at this time so it is necessary to turn it on when the mains power is recovered. The BSU battery provides about nine hours of uninterrupted power when fully charged and having full capacity. If the microscope was without the power longer than nine hours, it is usually not possible to start the IGP´s by this alignment procedure. It is necessary to call the service to run the bake out procedure first. 6-9 Alignments: 5 - Emitter Startup 1. Check the Gun vacuum page: if it is IGP ON click the Next button. If it is OFF click the IGP On button to automatically start the ion pump. This procedure takes a few minutes. If the ion pump start is not successful, call service. 2. Click the Emitter On / Off button to start / stop the emission of electrons. Note: If the Emitter On button is disabled and the IGP´s are running, restart the xT Microscope Server and try again. 6-10 7 STAGES This section describes the stages and their control possibilities. The software control is similar for each stage and it is an integrated part of the xT microscope Control software. The scopes covered in this Chapter are the following: • • • Stages types and accessories: Quanta FEG 200, 50 mm 4 axes motorised Quanta FEG 400, 100 mm 5 axes motorised Quanta FEG 600, 150 mm 5 axes motorised Software Stage Functions Stage Related Functions Note: The clamping mechanism (100 mm and 150 mm stages) is controlled via electrical valve and software control. 7-1 Stages: Stages Types and Accessories Stages Types and Accessories QUANTA FEG 200 – 50 mm STAGE The stage has the X, Y, Z, and Rotation movements motorised, all with a manual override and the manual Tilt movement. All movements are read out on the screen, under software control. The Z coordinate can be controlled by the external 25 mm Z control and / or by the 25 mm internal (sample holder) setting. This allows to load large or differently sized specimens by reducing the internal Z. FIGURE 7-1 Legend: 1 = Tilt lever 2 = Tilt monitor 3 = X axis 4 = Rotation 5 = Z axis 6 = Y axis QUANTA FEG 200 STAGE (4 AXES MOTORISED) A = Negative end stop B = 30° stop C = 45° stop D = 75° stop E = Tilt scale F = Stage lock G = Stage ground Quanta FEG 200 Standard Sample holder The single stub holder and the multiple holder are provided with the Quanta FEG 200. The single holder has a spring clip fitting and a secure-fitting screw. The multiple holder is a 7-stub holding disc with a spring clip fitting only. FIGURE 7-2 QUANTA FEG 200 STANDARD SAMPLE HOLDERS Both holders have the same threaded shaft which screws into the stage rotation head center and can be securely attached to the stage by means of the conical locking piece. 7-2 Stages: Stages Types and Accessories QUANTA FEG 400 / 600 – 100 / 150 mm STAGE The stage has the X, Y, Z, Rotation and Tilt movements motorised, all with a manual override. All movements are read out on the screen, under the software control. FIGURE 7-3 QUANTA FEG 400 / 600 STAGE CONTROLS Tilt Z axis Rotation Y axis X axis Stage ground and Interface connector Quanta 400 / 600 Standard Sample Holders The single stub holder is provided with the Quanta 400 / 600. Both holders have the same threaded shaft which screws into the stage rotation head center. The specimen should not be thicker than 2 mm, or it is impossible to bring it to the eucentric position. FIGURE 7-4 QUANTA FEG 400 / 600 STANDARD SAMPLE HOLDERS 7-3 Stages: Stages Types and Accessories EUCENTRIC POSITION This should be adjusted after loading any new sample (other than wafer) or for the greatest accuracy, as the sample loading procedure clears all position informations. At the eucentric position, one can use various system components (such as the EDX) in a safe and optimal way. FIGURE 7-5 EUCENTRIC POSITION PRINCIPLE Beam Beam Eucentric position Eucentric position Point of interest Point of interest Stage Stage Tilt 2) Tilting the stage moves the point of interest out of the beam. 1) The point of interest is focused below the Eucentric point (see 2). Beam Beam Eucentric position and Point of interest Feature is at eucentric position. Stage Stage Z adjustment 1) The point of interest is focused at the Eucentric point (see 4). 3) Tilting the stage does not move the point of interest out of the beam. At the eucentric position the stage tilt and the electron beam axes intersect. When the stage is tilted or rotated in any direction, this point remains focused and almost does not shift. TABLE 7-1 FINDING EUCENTRIC POSITION PROCEDURE Step Action 7-4 1. Apply the Stage menu / Auto Beam Shift Zero function. 2. Display the Window menu / Center Cross (Shift + F5). 3. Focus an image. Link Z to FWD and go to 10 mm WD. 4. Set stage tilt to 0°. 5. Using the Z-control, coarsely focus the image. 6. Set the magnification to 1000x, find a recognizable feature and center it under the yellow cross by moving the stage. 7. Watching the feature, change the stage tilt to 15°. Using the Z-control, bring the feature back under the cross. Stages: Stages Types and Accessories TABLE 7-1 FINDING EUCENTRIC POSITION PROCEDURE Step Action 8. Change the stage tilt again to 30°, and bring the same feature back under the cross using the Z-control. 9. Change the tilt to 0°. The feature should not shift significantly. If the shift is > 5 µm, repeat steps 6 to 9. Sample Top Surface Positioning The distance between the observed sample and the stage rotation head surfaces must be properly set to bring the stage to the eucentric position. This procedure also prevents the specimen to touch the lens pole when moving the stage in the Z-axis direction. TABLE 7-2 SAMPLE POSITIONING PROCEDURE 50 mm 100 / 150 mm Load a sample onto the specimen holder. Adjust the external Z coordinate as high as possible. Adjust the Z coordinate to bring the specimen top surface approximately 10 mm below the lens. Put the Eucentric Position Adjuster on the stage base. Bring the specimen top surface point to the 2 mm adjuster position by turning the specimen holder internal screw. Lock the position with the locking cone. Adjust the external Z coordinate so that the specimen top surface coincides with the adjuster Eucentric position. Close the chamber and pump it down. Switch on the beam, focus the specimen top surface and run the Link Z to FWD function (see Chapter 4). The WD is now recognised by the system as the Stage module / Coordinates tab Z value. The Z coordinate can now be changed via the manual or software Z control around the eucentric position and further, but not less than 1 mm from the lens for safety reasons. 7-5 Stages: Stages Types and Accessories STAGE MOVEMENT LIMITS The motorised movements of the stage can be operated under software control for more advanced location mapping. This includes Shift, Get, Track and the Stage module functionality. A live image can be repositioned either by the stage movement (manual or software) or by the Beam Shift. The tilting mechanism can be locked for more stability at high magnifications using the software Clamp feature. Note: When moving the stage or tilting the specimen, the magnification may need to be reduced not to lose the feature of interest off the screen. Caution! The positive Z value direction depends on the Link Z to FWD status (see below). Item FIGURE 7-6 STAGE MOVEMENT SCHEMA TABLE 7-3 STAGE FEATURES AND LIMITS 50 mm 100 mm 150 mm X -25 to +25 mm -50 to +50 mm -75 to +75 mm Y -25 to +25 mm -50 to +50 mm -75 to +75 mm Z 25 + 25 mm 0 + 60 mm 0 + 60 mm R 360° 360° 360° T -15° to +75° -5° to +70° -5° to +70° Eucentric Position WD = 10 mm 11.6 mm*) 29.2 mm*) No Yes Yes 250 g 2 000 g 5 000 g Clamp Maximum sample weight 7-6 Note internal + external continuous *) distance between a sample top surface and the stage base for all tilt angles Stages: Software Stage Functions Software Stage Functions The Navigation page / Stage module controls the stage movements that locate the position of the specimen by reference to coordinate points. It consists of Map / Coordinates / Tilt / Navigation tabs. MAP TAB In the map area the stage schema is represented displaying all stored locatable positions, which are listed in the Location list box for selecting. FIGURE 7-7 MAP AREA ELEMENTS 3 6 2 4 9 8 1 10 7 5 4 TABLE 7-4 MAP AREA ELEMENTS No. Function 1. Black +: mechanical stage center. 2. The darker rim: the sample holder outline. 3. Light grey dashed line: physical limit of the stage movement along X and Y axes. 4. X / Y scroll bar: to move the stage schema area in a X / Y (stage) direction at different magnification factors. 5. Magnification factor of the map area (1x–100x). 6. Radar view: Black triangle: the moveable rotation angle positioner. Grey perpendicular lines: denote rotation position. Grey +: stored positions as on the map. Red + in a red circle / Blue +: positions as on the map. 7. White × on a red background: a stored location with the rotation noted by the black key position. 8. Red + in a red circle: the current active position. 9. Blue +: a new location not stored. 10. White + on a green background: indicates a stored position highlighted in the location list. 7-7 Stages: Software Stage Functions Radar view The small circle in the stage schema top right corner conveys the stage rotation at any time by the black triangle and perpendicular lines position. To rotate the stage, click and hold (with the left mouse button) the triangle on the circle perimeter. Move it round and release the mouse button at the desired position – the stage rotates accordingly. Location area The Location list shows the Current Position and the Last Position (the stage position before any movement) as default. When expanded, it shows the positions list with a scroll bar. Double-clicking anywhere in the circle area with the left mouse button marks a new location (9) and moves the stage to it. The position selected becomes the current active position and it is highlighted in the list and also on the map (8). Clicking a position name allows the user to edit it. Pressing the Enter key or clicking a different item confirms the new name, pressing the Escape key restores the old name. • • • The Open button opens a stored Stage Map file (stg). The Save button saves a Stage Map file to disk. When closing the UI the system registry automatically keeps the Stage Map file with the specific User name to be loaded after the log-in procedure. The Clear button clears the existing Stage Map file including the Location list. It is possible to load / save stg file also with the use of File menu / Import / Export functions (see Chapter 4). Map Menu Clicking the right mouse button while over the Map area, provides the dropdown menu. FIGURE 7-8 • • 7-8 THE MAP DIALOGUE Clicking the Add current stage position item adds a new Location list entry, using the current active position. The new entry is named Position X (X = 1, 2, 3…). If a name already exists (because the user loaded a Map list from a Stage Map file), the value is heightened until a unique name is obtained. The Coordinates tab / Add button has the same functionality. Clicking the Update to current stage position item stores the (edited) coordinate values under the currently selected name (an overwriting confirmation dialogue appears). The Coordinates tab / Update button has the same functionality. Stages: Software Stage Functions • • • • • • Clicking the Remove selected position item deletes the selected location(s) from the map and from the Location list. The Coordinates tab / Remove button has the same functionality. Clicking the Magnification item provides menu allowing the Map area magnification factor (5) to be selected. Scroll bars (4) appear if necessary to move over the whole Map area. The Center view item brings the selected location to the center of view. When the Auto center on target item is ticked and the Magnification factor is used, the active location remains in the center of view. The Zero radar view item resets the stage rotation to 0°, which is represented by the black triangle 12 o’clock position. The Stage location overlay item toggles the detector and chamber door position display in relationship to a sample. COORDINATES TAB Three modes are possible via the list box: • • • The Actual mode (default) displays actual position coordinates in the edit boxes. The Target mode activates when clicking a stored position or when editing a coordinate value. The Relative mode is used to move stage by a given value and to repeat it several times if needed. Clicking the Go To button drives the stage to a new location. This only acts on just edited coordinates (with a tick mark). Pressing the Enter key after editing of any coordinate value works as the Go To button short-cut. Double-clicking a stored location moves the stage to the desired position immediately. During the stage motion the Go To button changes to the Stop button, which stops the stage immediately. Coordinates X, Y, Z, R, T Edit boxes for X, Y, Z, R and T coordinates are filled with the selected or actual position values. The value changed is automatically ticked. Caution! • • Danger of hitting the pole piece! The Link Z to FWD procedure did not pass (see Chapter 4). The red arrow next the Z axis alerts the positive Z-axis stage moving direction is up. It means raising a value in the Z axis edit box causes moving the stage up towards the pole piece. After running the Link Z to FWD procedure the symbol and the stage moving direction changes. The black arrow next the Z axis indicates the positive Z-axis stage moving direction is down. The units of measure follow the Preferences… / Units setting, unless the Stage menu / User Units function is active, in which case UU is displayed for X and Y. The software locks prevent inadvertent stage movement of selected axes during particular applications. The edit boxes for locked axes are disabled and the stage does not move in these directions. When any or all axes are locked the Status module displays a closed lock instead of an open one. By default all axes are unlocked. When any axis is locked and the stage movement is required in that direction (trying to move to the stored position), the warning dialogue appears. 7-9 Stages: Software Stage Functions When the Compucentric Rotation check box is ticked, the R coordinates operates as the Compucentric Rotation function. Note: The R coordinate is permanently locked and its homing is disabled when the heating or cooling stage is plugged in. TILT TAB When the appropriate check box is ticked, the function becomes active. • • • • The Dynamic Focus check box ticked – the focus automatically changes as the beam scans from the image top to its bottom, trying to follow the tilted specimen working distance change. The Tilt Correction check box ticked – the flat specimen foreshortening compensation is on (in one direction, at a known tilt angle, when the tilt axis is parallel to the stage XY plane). Because the image is a two-dimensional representation of a threedimensional object, certain distortions occur. For instance, a square grid image appears rectangular when you tilt the specimen. This function corrects the aspect ratio and restores the square appearance. The Automatic check box – switches between automatic and manual tilt angle settings. If ticked, the Tilt Angle is equal to the stage tilt plus the Specimen Pre-tilt linear adjuster value (a Tilt Angle correction in case the specimen is not parallel to the stage XY plane). The Manual linear adjuster enables to manually set the Tilt Angle from -90° to +90°. It is useful when the Dynamic Focus with Automatic Tilt Angle does not give satisfactory results (or cannot be used at all because the specimen is tilted in direction different from the stage Tilt). When switching from Automatic to Manual mode, the actual Tilt Angle is not changed. When switching to Automatic mode, the Tilt Angle is set to the actual stage tilt. If the Dynamic Focus is on and the Tilt Angle is non-zero, an indicator is displayed in the optical quad (see the Preferences… / General tab). Notes: Both Dynamic Focus and Tilt Correction work properly only if the specimen (scanned area) is tilted around the X-axis (in the same direction as the stage Tilt). Therefore they cannot be used with Automatic Tilt Angle in combination with a non-zero Scan Rotation. If the specimen is tilted in a different direction, you have to align the tilt axis horizontally using the Scan Rotation and then optimize the image focus by tuning the Manual Tilt Angle. Both functions are also disabled (cleared) in the Crossover mode. Due to the limited range of the dynamic focusing, the overall conditions should be in certain limits. If the dynamic focus would be out of the range, the checkbox becomes disabled. To enable it again, you can try one or more of these actions: decreasing the Tilt Angle, increasing the magnification or the working distance, decreasing accelerating voltage or switching the Tilt Correction on (this helps especially at high tilt angles). NAVIGATION TAB (see Chapter 4) 7-10 Stages: Stage Related Functions Stage Related Functions STAGE MOVEMENTS Track This function allows continuous directional stage movements at a variable speed. Press and hold the mouse wheel above an active electron image window – the yellow dot appears onscreen at the mouse cursor point. Move the mouse to the direction intended for an observation – an yellow arrow appears onscreen denoting the direction opposite to the stage motion. The motion speed raises with the distance between the arrow and the dot, the direction can be changed by moving the mouse. When you come to the place of interest, release the mouse wheel – the action stops. In the second possible mode the mouse wheel does not need to be held, just click it to start the Track motion and click it again to stop it (see the Preferences… / General tab). FIGURE 7-9 TRACK FUNCTION In the optical quad pressing the mouse wheel activates the stage Z movement, which can be seen live. • • With the Mouse Wheel pressed, moving the mouse up / down moves the stage up / down (Z-coordinate). Holding Ctrl key together with the Mouse Wheel pressed, moving the mouse left / right tilts the stage left / right. The direction is indicated by a yellow arrow, either pointing up / down from the horizontal line or left / right from the vertical line. Keyboard Stage Shift The stage can be moved about 80% of the field of view in perpendicular direction by clicking the appropriate keyboard Arrow key (with the Shift button pressed simultaneously about 40%). 7-11 Stages: Stage Related Functions Get This function brings an image point of interest to the screen center. Double-click an image point with the left mouse button. The object is mechanically centred onscreen by moving the stage, which is suitable for lower magnifications. When working at higher magnifications, beam shift could be also employed (see the Preferences… / General tab). In this case the object is electronically centred onscreen by moving the electron beam. When the beam shift comes to a limit in any direction, its value resets and the necessary stage movement adapts the observed point position. FIGURE 7-10 GET FUNCTION Beam Shift When you want to employ the beam shift only (which is suitable for higher magnifications), click an image point with the left mouse button while holding the Shift button pressed. The Hand cursor allows to move the image area in any direction. When the limit of the beam shift has been reached, either the Stage menu / Auto Beam Shift Zero or the Beam Shift Reset function needs to be applied (see Chapter 4). In this case the beam shift is reset and the observed point position is adapted by the stage movement. Releasing the mouse button stops the action. Clamp This feature prevents stage vibrations and drifts at high magnifications. While the stage is clamped, any Z and Tilt movement requirement automatically unclamps from that point on. This feature is dedicated to all stages except the 50 mm stage which has no Clamp, but has a Tilt lock instead. 7-12 Stages: Stage Related Functions Compucentric Rotation (F12) Clicking the Stage menu / Compucentric Rotation places a green circle in the image window. The green triangle on its perimeter denotes, by its position, the sample rotation relative to its original position when mounted on the stage. Initially, this is in the 12 o’clock position. Drag it with the left mouse button around the circle to choose a new sample rotation. The readouts displayed at the image window bottom provide information about the Actual Rotation (original position) and the Target Rotation (the selected position). Releasing the mouse button updates the stage position to bring the original field of view (rotated to the Target Rotation position) onscreen. With the sample at the eucentric position this can be performed at any sample point irrespective of the mechanical stage center. Clicking the written angles around the circle perimeter (0° / 90° / 180° / 270°) or the perimeter anywhere drives the stage to that rotation position and the green triangle updates onscreen. Clicking the framed + / – sign increases / decreases the rotation angel by an incremental value. FIGURE 7-11 COMPUCENTRIC ROTATION Once selected, the compucentric rotation control disappears automatically after 10 seconds of no use (see the Preferences… / General tab). 7-13 Stages: Stage Related Functions SPECIMEN ALIGNMENT xT Align Feature This utility is designed specifically for long features, extending off the screen at the magnification required for an observation. It applies the mapping process bringing the long feature either to the horizontal or vertical axis to make the navigation easier. This can be performed at any point within the stage field limits and takes into account the stage rotation offset. FIGURE 7-12 XT ALIGN FEATURE Note: xT Align Feature works best at the eucentric position (see above). Longer distances result in a greater accuracy. Caution! Watch the obstacles significantly extending from the sample plane, as these may interfere with equipment under the lens. TABLE 7-5 7-14 XT ALIGN FEATURE PROCEDURE Step Action 1. Select a long feature of interest on the sample. 2. Click the Stage menu / xT Align Feature. Choose either Horizontal or Vertical, which relates to the desired sample orientation. Click the first point along the feature with the left mouse button, the P1 coordinates update. Stages: Stage Related Functions TABLE 7-5 XT ALIGN FEATURE PROCEDURE 3. Click the second point along the feature, the P2 coordinates update. Clicking the right mouse button anywhere in the imaging area deletes points, enabling to define them again. 4. Drag any point to change its position, if needed. Click the Finish button to orientate the feature either Horizontal or Vertical, as selected previously. Click the Cancel button anytime to cancel the function. User Units Clicking the Stage menu / User Units activates user defined units as the basis of the stage coordination system. A tick mark appears next to the label and UU in the Stage module / Coordinates tab next to the X and Y value box. The stage coordinate system reverts to the last defined user unit configuration. Define User Units… This procedure assigns user-defined points to stage points. The stage coordination system can be anchored to either 1, 2 or 3 points, depending on the sample management or application. For example, if you choose a (0,0) position, you can drive the stage relative to that origin using user defined units (0,1 / 1,0 points), which may equal to some repeated sample structures etc. The Define User Units - Start dialogue choices are: • • • • • Define New User Units – see below. Redefine User Units – for changing or updating User Units. Redefine User Units with Shift – as above with the Beam Shift. Reset User Units so, that they are equal to the Stage Units Show how User Units are now defined – displays the current definition with the possibility to move the points step by step. Particular dialogue buttons • Finish: ends the procedure at the point(s) 1 / 2 / 3 just defined. • Details: displays the resulting coordinates with the possibility to browse them (Go to button) and edit the values (Set button). 7-15 Stages: Stage Related Functions FIGURE 7-13 USER UNITS DETAILS TABLE 7-6 USER UNITS DEFINING PROCEDURE Step Action 7-16 1. Select a sample surface feature and view it at an appropriate magnification to check its relation to other structures. 2. Click the Stage menu / Define User Units… A Start dialogue appears. Click the Define New User Units radio button. 3. Click the sample user point (0,0) with the left mouse button, its coordinates appear in the Details… module. 4. Repeat the step 3 for the sample user point (1,0). Stages: Stage Related Functions TABLE 7-6 USER UNITS DEFINING PROCEDURE 5. Repeat the step 3 for the sample user point (0,1). 6. Check the Details if needed or Finish the procedure. Using 1-, 2- or 3- Point Alignments TABLE 7-7 ALIGNMENT TYPE DIFFERENCES Use 1-Point Alignment 2-Point Alignment 3-Point Alignment Major Use Aligning to new point directly offset from the existing location Aligning the stage axes with Transforming to nonstandard the specimen X-Y orientation units on dies or RAM arrays; to correct for any distortion correcting for any distortion Change in Scale None Scales the axes together Change in Orientation Rotates both axes with a X and Y orientation can be fixed 90° angle between axes different None X can be scaled differently from Y Sample Navigation / Navigation Montage... This software feature enables to navigate along the sample surface when the field of view is smaller than desired (limited by an aperture for instance). For this purpose it is possible to use up to 3 images which could be changed dynamically (capture, save or load anytime). Set the Target HFW (Horizontal Field Width) range, which influences informations fields: the tiles number – Map Size, the HFW of each tile – Single Image HFW and the Estimated Time for the procedure. The Stage menu / Sample Navigation mode is then automatically set. For the active quad the upper right corner green icon indicates the functionality. A green rectangle showing the actually selected field of view (in the active quad) appears with the size corresponding to the magnification. In quad(s) using Sample Navigation Selected Area Zooming and Get features could be used. Notes: The basic condition for a correct functionality is an equal stage rotation value for both captured and corresponding live images. In other case the upper right corner red icon indicates no functionality in the respective quad. 7-17 Stages: Stage Related Functions Specimen Holder Wizard This function creates a loaded multiple holder image in the Stage module Map area. Common dialogue buttons • Finalize: ends the procedure The Procedure 1. Set the stage tilt to 0°. Click the Stage menu / Specimen Holder Wizard… The Prerequisites dialogue appears. Follow the instructions and proceed. 2. The Holder Type dialogue appears. Choose the one in use by selecting the appropriate radio button. 3. The Stage Position dialogue needs a confirmation to activate the Set button. The stage motion could be interrupted by clicking the Stop button at any time. The manual tilt stages dialogue asks to set the stage tilt to the required position (depending on the stage and holder types). 4. Click the Set button and wait until the Next button becomes active after the stage movement. In case the Stage cannot reach a desired position, the stage information dialogue appears. Clicking the OK button returns the stage to the previous position and moves back to the step 3. 7-18 Stages: Stage Related Functions Quit the procedure, vent the specimen chamber and adjust the specimen top surface to fit an operation need. Then repeat the procedure. 5. The Outline Box dialogue asks to fit the green box around the area to be captured. Refer to the example image. The manual tilt stages Finalize Setup dialogue asks to set the stage Tilt to 0°. Note: When the manual tilt stage is tilted, the UI readout of the tilt angle may be different from the stage scale and the procedure cannot continue. It is necessary to set the tilt angle to get the readout within the range ± 2° from the required value. Using the Holder Image When the Specimen Holder Image procedure is completed the bitmap image (of the holder loaded, taken from the CCD camera) is transformed to the Stage module / Map tab. Clicking any sample image drives the stage to place that sample in the field of view. The holder image starts without any Location list positions. These can be added to map the positions of all samples. The holder image can be enlarged 5x at most (see above). The Clear Holder Image item removes the holder image from the Map. Location positions stored in the holder image mode retain in the Map. 7-19 Stages: Stage Related Functions SCAN ROTATION (SHIFT + F12) This function activates the onscreen tool to rotate the scan and align the image. Because it is solely a scan coil function, it has no effect on the stage movements. It is used to orient the image relative to mechanical rotation and detector direction. Clicking the Scan menu / Scan Rotation places a green circle in the image window. The green triangle on its perimeter denotes, by its position, the sample rotation relative to its original position when mounted on the stage. Initially, this is in the 12 o’clock position. Drag it with the left mouse button around the circle to choose a new sample rotation. The readouts displayed at the image window bottom provide information about the Actual Rotation (original position) and the Target Rotation (the selected position). Clicking the written angles around the circle perimeter (0° / 90° / 180° / 270°) or the perimeter anywhere drives the stage to that rotation position and the green triangle updates onscreen. Clicking the framed + / – sign increases / decreases the rotation angel by an incremental value. FIGURE 7-14 SCAN ROTATION Once selected, the compucentric rotation control disappears automatically after 10 seconds of no use (see the Preferences… / General tab). The smaller circle in the top right of an optical quad remains onscreen when the Scan Rotation angle is different from 0°. 7-20 8 MAINTENANCE AND TROUBLESHOOTING This section describes necessary microscope maintenance procedures that can be carried out by the FEI Supervisor User / FEI Microscope User. The user maintenance is at a minimum due to gun and column design providing the long uptime. Therefore a complicated maintenance is normally a part of a service contract to be performed by a qualified service engineer. Chapter At the User level items such as the following can be maintained: • • • • • • Cleaning Procedures Overview The Standard Insert Gaseous Detectors Stage Maintenance Refilling the Water Bottle Rotary Pump Maintenance Caution! - Parts that operate in vacuum should be handled carefully using clean powder-free gloves. Parts not in use should be stored in suitable containers or packed in aluminium foil. - the EDX window (if present) is very fragile and must be protected from large pressure oscillations. It is recommended to remove the detector before major cleaning activities. Note: Gas back fill (N2) should be maintained while the specimen chamber is at ambient pressure. However, to avoid gas waste it is recommended that the chamber should be left vented no longer than necessary. 8-1 Maintenance and Troubleshooting: Cleaning Procedures Overview Cleaning Procedures Overview Frequency of cleaning is, in most cases, determined by necessity due to poor image quality or gross astigmatism level. Recommended cleaning procedures are given below for parts which operate in vacuum and which are subject to possible contamination. LIST OF APPLIED CLEANERS • • • • • • De-ionized or distilled water – H2O Ethanol – C2H5OH Ethanol p/a (Pro Analysis: 99.8% pure) – C2H5OH Isopropanol Neutral pH cleaning fluid (soap solution) CIF* or SOFT SCRUB (fine abrasive household cleaner) or 0.05 µm aluminous powder TABLE 8-1 HOUSEHOLD CLEANERS Country Name Austria CIF Australia CIF Finland CIF France CIF Germany CIF Italy CIF Japan CIF Netherlands CIF Switzerland CIF UK CIF USA Soft Scrub WA RN I N G ! The cleaning solvents ethanol and isopropanol are highly flammable! Do not use open flames and do not smoke while cleaning. Ventilate the room properly. CLEANING COLUMN PARTS All column parts are polished before the instrument is delivered. For this reason only occasional light polishing is required to remove contamination that may build up on components in the column and specimen chamber as part of normal operation. Any part that is exposed to the electron beam should be highly polished, and free of contamination and / or scratches that can charge and thus degrade the image. Parts that can be removed by the general Supervisor / User and polished include the following: • 8-2 GSED / LFD components Maintenance and Troubleshooting: Cleaning Procedures Overview Caution! Gold plated parts should not be polished with abrasive. MATERIALS AND TECHNIQUE To polish components, place a lint-free cloth on a flat surface (a glass block is ideal) and apply a small amount of Soft Scrub or CIF and distilled water to the cloth. Place the part to be cleaned on the polish and rub with a circular motion until all contamination has been removed. For inner surfaces, use a cotton swab or wooden dowel as an applicator. A toothpick can be used for small holes. Lint-free nylon (not cotton) or latex surgical gloves should be worn while handling parts to avoid contaminating just-cleaned surfaces. Tweezers should be used to hold small parts. After the part has been polished, remove the Soft Scrub/CIF cleaner by washing in hot water. Inspect the part under a stereo microscope at 20x magnification to ensure that there is no remaining contamination or polish residue. Wash the part in de-ionized or distilled water in a beaker with an ultrasonic cleaner for several minutes.Transfer the part to a clean beaker with alcohol or isopropanol and clean ultrasonically again for several minutes. Note: Do not use an ultrasonic bath to clean the GSED or LFD detector. When the components are dry (a compressed air ‘duster’ can speed drying), reassemble and return to the column. If a part is stained, heat it with hot water and immediately rinse with alcohol and dry using compressed air. Cleaning Tips Parts exposed to the electron beam require periodic polishing. This will ensure maximum performance of the instrument for many years. Do not use metal polishes such as POL or WENOL to clean parts as these can leave outgassing material. Be aware that threaded surfaces should not be polished as these do not have contact to the beam and are a source of outgassing if polish is trapped. Wash threads with alcohol or isopropanol if absolutely necessary. After cleaning, inspect all parts for residue and stains using a light microscope. Down time can be reduced by purchasing spare Wehnelt and detector assemblies and having them cleaned and stored in a safe place, where they can be ready to be installed into the microscope. 8-3 Maintenance and Troubleshooting: The Standard Insert The Standard Insert The following tools and procedures are used to install and remove the standard insert from the lens pole and to assemble Pressure Limiting Apertures and the Insert body. REMOVING AND DISASSEMBLING The following instructions describe how to remove and disassemble the standard insert assembly. FIGURE 8-1 STANDARD INSERT COMPONENTS 1. Insert the universal detector tool (found in the accessory toolbox) pins into the matching slots in the insert assembly. Once the pins are engaged, twist counter-clockwise to unscrew the insert from the pole-piece. FIGURE 8-2 UNIVERSAL DETECTOR TOOL 2. Use the Aperture Positioning Tool to remove the C-clip and final apertures from the insert. To do this, insert the pin of the tool into the wide end of the insert and push the parts out of the narrow end of the insert. Be sure the parts have a safe, clean place to drop onto. 8-4 Maintenance and Troubleshooting: The Standard Insert FIGURE 8-3 REMOVING AND DISASSEMBLING THE INSERT Aperture Positioning Tool Housing Final Aperture + c-clip 3. Inspect the o-ring at the bottom of the insert. If the o-ring looks deformed or damaged, replace it. This is a critical seal between EC1 and EC2 (which is under very low pressure). The surface of the o-ring must be flush against the insert. 4. Inspect the threads on the insert for dirt, scratches on the threads, etc. Clean the insert threads and if damaged, replace the insert. HOUSING CLEANING Once the entire assembly has been removed and taken apart: 1. Clean the standard insert housing with a toothbrush and Soft Scrub/CIF or aluminous powder. 2. Rinse with de-ionized or distilled water. 3. Rinse in alcohol or isopropanol and dry with clean compressed air. Under normal use, the insert should be inspected only when being inserted. It should only be removed for cleaning when indicated by poor astigmatism. PLATINUM APERTURES CLEANING • • Method 1: Heat the aperture (held in special tweezers with platinum points) in a clean gas flame until red-hot (for 4–20 seconds). Take care that the aperture does not melt or become stuck to the tweezers. Method 2: Connect a V-shaped molybdenum foil boat (about 2 cm long) across the low voltage / high current contacts of a Vacuum Evaporator unit. Use a pressure of 1.3x10-3 Pa (1x10-5 Torr) and heat until white hot to flash decontaminate. Do not allow the Vacuum Evaporator to contact the atmosphere until the foil boat is cool. When the aperture has cooled down, place it on the foil, vacate, and reheat the foil to red heat on the aperture (for 4–20 seconds). Take care that the aperture does not melt or become stuck to the foil. Again, do not allow the Vacuum Evaporator to contact the atmosphere until the foil boat and aperture is cool. Caution! Do not attempt to clean apertures just by washing in solvent, as this can have an adverse affect just by shifting contamination back onto the aperture. 8-5 Maintenance and Troubleshooting: The Standard Insert Polishing scratches the soft material and makes the aperture unusable for high resolution. All apertures must be cleaned and must not have scratches at the center hole. The top aperture should not have any scratches or defects. PLATINUM APERTURES INSTALLING 1. Place the aperture holder with its open slotted end on the aperture positioning tool pin. Set the nut height so that the top of the spike is below the holder top to leave enough space to put apertures in. FIGURE 8-4 INSTALLING APERTURES TO THE INSERT 2. Using tweezers, step by step carefully insert all the apertures (5 pcs.), sharp edge uppermost, into the seating on the upper end of the holder. Gradually screw the nut down. 3. Using the tweezers, insert the c-clip into the tube of the injector provided. 4. Depress the plunger slightly until the plane of the c-clip within the tube is approximately at a right angle to the axis of the tube. Release the plunger. 5. Place the injector vertically into the aperture holder, so that the tube rests on top of the aperture. 6. Depress the plunger to push out the c-clip. The pressure must be continued while retracting the body of the injector so that the c-clip remains in place in the holder seating. Use the large end of the aperture removal tool to seat the c-clip firmly into the bottom of the injector so it is flat. Blow with clean air to remove any fibres etc. 7. Remove the injector and check that the aperture is properly clamped by the c-clip. This can be done either by inverting the holder over a Petri dish and tapping lightly; or by observing the position of the c-clip with a magnifying glass. Note: Always check the mounted aperture under a binocular microscope or with a magnifying glass to make sure that no hairs or other contaminants are on the aperture or between the aperture and the c-clip. Be careful not to lose small parts, especially the c-clip! The following additional instructions on inserting the apertures should also be noted: • 8-6 The platinum apertures must be installed so that the polished side faces up, or towards the electron beam source. Maintenance and Troubleshooting: Aperture Strip Module • • Installing the c-clip into the insert is done using both the aperture tool and the injector/plunger tool. Use tweezers to insert the c-clip into the injector tool, then use the injector tool to install the c-clip into the aperture insert. To put on the o-ring, push it onto and over the top of the insert, making sure not to roll or deform it in any way. Aperture Strip Module The objective apertures are holed on a Molybdenum strip which is mounted on a metal holder. The strip has 5 aperture positions and 1 mm alignment hole in the frame. The strip comes aligned in a metal module which is connected to the end of the Aperture rod by a screw. The module is considered as a consumable and therefore would be normally replaced when heavily contaminated. If a Fischione plasma cleaner is available, aperture module can be cleaned while connected to the Aperture rod. There is a heater in the rod to assist cleaning / anti-contamination. All screws are made of Titanium not to have any magnetic effect. FIGURE 8-5 APERTURE STRIP MODULE REMOVING THE APERTURE ROD 1. With the high voltage off, vent the specimen chamber. 2. If connected remove the heater cable from the outer end of the rod. 3. Unscrew the end of the Aperture rod and carefully remove it from the microscope. Note: Preparation to clean or replace apertures should be immediately available as the specimen chamber has to stay at atmospheric pressure for the duration of maintenance. 8-7 Maintenance and Troubleshooting: Aperture Strip Module CLEANING THE APERTURE MODULE This is only possible if a Fischione Plasma cleaner is available. 1. Take the complete rod with module attached and place in the TEM opening on the plasma cleaner. The screw at the end of the Aperture rod screws into the TEM opening and seals against the rod ‘o’ ring. 2. Give the rod 5 minutes at 4.5 volts plasma generation. This should remove all hydrocarbon base contamination. If the contamination is stubborn longer times will be necessary, this should not damage the aperture as the plasma only removes organic bases. REPLACING THE APERTURE MODULE The new Aperture Module comes in a container, has been cleaned and is ready to be fitted to the rod. 1. Unscrew the Titanium screw holding the old module onto the rod. Keep the screw in the hole of the rod and let the module fall away. 2. Open the new module pack and let the new module sit with the connection end uppermost to the edge of the container base. 3. Pick up the new module with the Titanium screw end and fasten, making sure of a good fit. REPLACING THE APERTURE ROD 1. Check that there are no fibres on the rod ‘o’ ring. Do not grease the ‘o’ ring. 2. Replace the Aperture rod back into the Aperture Adjuster assembly on the column and turn the end screw mechanism until the holder is hand tight. 3. Pump the microscope specimen chamber. 4. Reconnect the heater cable to the outer end of the rod if necessary. 5. Select the 30 µm aperture so that alignment can be performed. APERTURE AVAILABILITY These apertures are the present used and come in two size types. • • FP 6174/33 Mo Strip Aperture (30, 30, 40, 50, 100 micron) This type can be used for general applications including EDX. FP 6174/53 Mo Strip Aperture (30, 30, 50, 30, 30 micron) This type can be used for high resolution applications such as low voltage. Note: These apertures are on purpose made for the 7 position Aperture Adjuster assembly, although they will fit the earlier 4 position design not all apertures can be accessed. 8-8 Maintenance and Troubleshooting: Gaseous Detectors Gaseous Detectors CLEANING THE GSED / LFD FIGURE 8-6 REMOVING THE GSED ASSEMBLY 1. Vent the chamber. 2. Pull the end of the GSED detector head down to remove it from the standard insert. The insert will remain inside of the pole-piece. 3. Pull the GSED pin contact board out of the signal connector mounted to the chamber ceiling. The PLA is part of the GSED detector and can be cleaned by inserting a toothpick (or something similar) into the hole. The signal ring is permanently attached to the underside of the detector, and can be cleaned in a similar way. CLEANING THE GBSD 1. Perform steps 1 and 2 above to remove the GBSD printed circuit board from the chamber. 2. The GBSD is easily cleaned with a toothbrush, Soft Scrub/CIF cleaner and water, as with the GSED. To access the PLA and converter plate, remove the two screws holding the collector grid to the printed circuit board. Scrub the SE grid gently, as this can be easily damaged. FIGURE 8-7 DISASSEMBLING THE GBSD 8-9 Maintenance and Troubleshooting: Stage maintenance Stage maintenance STAGE MECHANICS Checking the condition of the stage should be a weekly exercise as many different samples may be exchanged in this time period. Some samples may be powders or composite materials that inadvertently drop particles on or in the stage. If a silicon wafer breaks in the chamber it can shatter into hundreds of pieces. In this case the stage should be thoroughly cleaned before attempting movement again. Cleaning Stage parts Abrasive and solvents must not be used on the moving stage parts. Cleaning by a suction is the ideal method. If not available, cleaning should be done by using dry nitrogen gas bursts around the stage mechanics to blow out any foreign materials. Make sure the final lens and detectors are protected from the turbulence. Do not use sharp metal objects to scrape away debris. A fine pair of plastic tweezers can be used to pick up difficult particles. Spillage on the stage should be wiped up using a lint-free cloth, followed by suction or blowing with clean gaseous nitrogen. SPECIMEN HOLDERS Recommended cleaning procedures are given below for parts which operate in vacuum and which are subject to possible contamination. Frequency of cleaning is, in most cases, determined by necessity (image quality or astigmatism level). Cleaning 1. Clean these parts using a lint free cloth and a mild abrasive domestic cleaner (see above). 2. Rinse in tap water. 3. Clean in an ultrasonic cleaner for 5 minutes using distilled water. 4. Clean in an ultrasonic cleaner for 5 minutes using alcohol p/a or isopropanol. Caution! Do not place parts together in the beakers. Wash separately as damage can occur to the metal surfaces. 5. Rinse in alcohol p/a. 6. First blow dry with a compressed air canister, then dry thoroughly under an infra-red lamp (15 min to 1 hr) at a temperature of between 80 °C and 100 °C. Do not bake in an oven! 8-10 Maintenance and Troubleshooting: Refilling the Water Bottle Refilling the Water Bottle The water bottle in the instrument typically needs to be filled about once a month if the instrument is used on a regular basis at a high pressure. The water reservoir is located in the rear of the column console, beneath the frame. To fill the bottle, do the following: 1. Vent the system. 2. Turn off any gas connected to the gas inlet. 3. Disconnect the quick-coupler and pull out the water bottle. 4. Remove the rubber plug and refill with distilled water (not deionized) until 1/3 full. 5. Mount the rubber plug and install the water bottle in the reverse order of that described above. 6. Pump the system. Switch to LoVac / ESEM mode to force automatic purging to flush any air out of the bottle and connecting tubes. Note: The first time the system is pumped to LoVac / ESEM mode after filling the bottle, Auto-purging may be erratic until the bottle pressure has steadied. The removal of all the gas from the liquid must be accomplished before good imaging is possible. This is done correctly when no bubbles are produced in the water when increasing the pressure in the chamber. The heating plate under the bottle should be warm. 8-11 Maintenance and Troubleshooting: Pre-Vacuum Pump Maintenance Pre-Vacuum Pump Maintenance The Rotary pump supplied with the Inspect F is used to directly pump parts of the vacuum system (such as the specimen chamber after a sample exchange) and for backing the main pumping system – Turbo Mechanical Pump (TMP). PERIODIC CHECK Because the pump has to process large volumes of air, loss of oil level over time is inevitable. The oil level check should be planned every 3 months. The level indicator window is usually found on the front end of the Rotary pump, and shows minimum and maximum level markers. Venting the chamber shuts off the rotary pumps. Although it is necessary when changing the total oil reserve (Service function) it is not absolutely necessary when only topping up the oil level. CAUTION! Do not allow the pre-vacuum pump to emit gases into the work place, as this can be a health hazard. The Rotary pump may become very hot while in use, be careful not to touch the main frame of the pump. Venting the chamber will shut off the rotary pump. Topping-Up The filling position is a plastic hand screw stopper on the top of the same end as the level indicator. 1. Switch off the pump if necessary by venting the chamber. 2. Unscrew the stopper. 3. Clean around the stopper hole with a lint-free cloth. 4. Fill with the recommended oil to the upper level. 5. Clean up any spillage on the pump. 6. Replace the stopper. 7. Switch on the pump by pumping the chamber. CAUTION! Never fill the pump through the exhaust hole by removing the exhaust pipe, as this results in the oil being removed from the pump by pressure build-up. Excessive back pressure in the exhaust pipe eventually over-heats the pump, so it is important to allow good passage for the exhaust gases, preferably via an installed factory exhaust system. 8-12 Maintenance and Troubleshooting: Troubleshooting Troubleshooting TABLE 8-2 POSSIBLE PROBLEMS AND CORRECTIVE ACTIONS Problem Possible solution Not possible to switch the microscope or the PC on • • Check the mains switch and the mains unit circuit breakers placed at the microscope back. Check the mains and the mains circuit breaker. Server crashes at the Start-Up • • • Restart the PC. If this doesn’t help, restart the whole system. If this doesn’t help, run the Diagnostics Auto Report and Simple TAD utilities (see below). No signal / illumination • Check the Status module / Emission Current to be within the range: 50 - 400 µA (see Chapter 4). Check the Beam Blank not to be on (see Chapter 4). Select the largest Final Lens Aperture (No. 1, diameter 1 mm - see Chapter 2). Click the Tuning module / Crossover button and check the position of the crossover image, which should be under the green cross. (see Chapter 4). Set the Enhanced Image / Digital Brightness / Gamma / Digital Contrast values to the default. Set the highest Detector module / Contrast value (see Chapter 4). Select the Scan menu / Full frame (see Chapter 4). Use a different detector (see Chapter 5). • • • • • • Astigmatism exceeds the UI control limits (bad image, not possible to focus) • • • Use a different final lens aperture (see Chapter 2). Run the Final Lens Aperture Strip Alignment at 30 kV, spot 3 (see Chapter 6) following by the Tuning module / Lens Alignment (see Chapter 4). Remove the Standard Insert, set the HiVac mode and check the image quality. If this helps, clean or replace the Standard Insert apertures (see above). Image shift when focusing • Run the Final Lens Aperture Strip Alignment (see Chapter 6) following by the Tuning module / Lens Alignment (see Chapter 4). If this does not help, run the 1 - Gun Alignment procedure (see Chapter 6). Not possible to adjust the 1 - Gun alignment • Check there is only one Gun Tilt position with maximum illumination. If there are more of them, place the Gun Tilt cross among them (see Chapter 6). If illumination is lost during a Gun Shift adjustment (Modulator is on), re-adjust the Gun Tilt position (Crossover mode) to find the illumination again (see Chapter 6). Run the Diagnostics Auto Report and Simple TAD utilities (see below). • • 8-13 Maintenance and Troubleshooting: Troubleshooting TABLE 8-2 Poor ETD image • POSSIBLE PROBLEMS AND CORRECTIVE ACTIONS • Select the ETD. Open the Detectors menu / Detector Settings. Select the Mode: Custom. Change the Grid Voltage from maximum to minimum (see Chapter 5). There should be a visible change of the contrast (an image is getting darker with lower voltage). If not, run the Diagnostics Auto Report and Simple TAD utilities (see below). Alternating lighter and darker image • bands visible in the ESEM / LoVac mode • Run the Purging procedure (see Chapters 3 and 4). Check the water bottle to be sealed properly (see above). Discharging and white stripes in ESEM / LoVac mode • Decrease the Detector module / Contrast value (see Chapter 4). Water interlock failure • Compressed air interlock failure • Emission lost after power failure • Run the 5 - Emitter Startup procedure to start the emission (see Chapter 6). Emission is missing • Run the 5 - Emitter Startup procedure to start the emission (see Chapter 6). If this is not possible, restart the whole system and try again. If this doesn’t help, run the Diagnostics Auto Report and Simple TAD utilities (see below). When cooling water does not flow, the Application Status… window with the respective message pops up (see Chapter 4). Check the cooling water flow. Note: The system is designed to work without the cooling water. However, if the air speed near the column is higher than 5 m/min, it may cause an image drift due to the temperature fluctuation. If the compressed air is not supplied or its pressure is too low, the Application Status… window with the respective message pops up (see Chapter 4). Check the compressed air pressure at the microscope input (either on compressor or at the local air distribution). The input pressure must be within the range: 5.5 – 8.0 bar (550 – 800 kPa). Note: The compressed air is essential for the system, which cannot work without it. • Specimen holder wizard doesn’t proceed • Read the Specimen Holder Wizard procedure for the possible reasons (stub holder height, manual tilt stage tilt angle readout) (see Chapter 7). Pressure doesn’t reach the target value when using the water in the ESEM / LoVac mode • Check the water bottle to be sealed properly, to be filled with the water and the heating plate is warm (see above). Frozen system • Restart the PC. Touch Alarm is active • • Remove the specimen holder away from the chamber. Check the presence of a short connection between the specimen holder and the stage. Other problems • Run the Diagnostics Auto Report and Simple TAD utilities (see below). There are two powerful tools for any system troubleshooting (e.g. flags in the image, software problems etc.) accessible to a Supervisor: 8-14 Maintenance and Troubleshooting: Troubleshooting • • The Diagnostics Auto Report saves a zip file with all the logs, system information, user’s description and screen shots. The Simple TAD (Simple Test And Diagnostics) performs many tests (communication with microscope modules, supply voltages and electronics boards test for instance) and saves a file with the results. Generated files are intended to be sent to a local Field Service Engineer. Note: If Simple TAD procedure is run prior to Diagnostics Auto Report, the Simple TAD output file is collected by Diagnostics Auto Report and zipped together with the logs. Then it’s enough to send only the Diagnostics Auto Report output file. DIAGNOSTICS AUTO REPORT To run this procedure the xT Microscope Server can be stopped or running. 1. Run the system Start / Programs / FEI Company / User Tools / Diagnostics Auto Report. Click the Start button. 2. Write down how to reproduce the problem and choose a problem class (when prompted by the tool). 3. Arrange the screen that you want to capture, e.g. flags in the image (when prompted by the tool). 4. The tool proceeds with collecting of the system information. 5. The tool creates a file on the PC’s desktop. Send it to a Field Service Engineer. 6. Close the window. 8-15 Maintenance and Troubleshooting: Troubleshooting SIMPLE TAD If the xT Microscope Server is running, the Simple TAD automatically performs all the tests (communication, optics, supplies etc.). If it is exited, only the communication tests proceed. 1. Run the file located in C:\TAD\Simpletad_collector.exe. Click the Start button. 2. The tool proceeds with the collecting of the system information. A file is saved to the location specified by the software. Send it to a Field Service Engineer. 3. Exit the window. 8-16 9 SYSTEM OPTIONS This chapter covers hardware and software that is an option either integrated in, or accessory to the Quanta System Series. The items covered here are: • • • • • • • • • • • Manual User Interface Joystick Automatic Aperture System Optional Detectors X-ray Analysis for Different Vacuum Modes Temperature Stages CryoCleaner Quanta Morphologi Remote Imaging Beam Deceleration Specimen Holder Kit option For further information on any of these items please contact your local FEI representative. 9-1 System Options: Manual User Interface (FP 2311/05) Manual User Interface (FP 2311/05) The Manual User Interface (MUI) provides knobs to perform functions that can also be performed with the software. It is connected to the USB connector located on the microscope controller. FIGURE 9-1 MUI The MUI offers additional flexibility for controlling magnification, beam shift, focus, astigmatism, contrast and brightness. Joystick (FP 2311/01) The Joystick provides knobs to perform functions that can also be performed with the software. It is connected to the USB connector located on the microscope controller. FIGURE 9-2 JOYSTICK 1 3 2 • • • • 9-2 The Up / Down lever motion moves the stage in Y axis. The Left / Right lever motion moves the stage in X axis. The Left / Right lever rotation rotates the stage left / right. The button 1 is not used. The button 2 is used together with the lever motion: - Up / Down moves the stage up / down (regardless the Link Z to FWD status). - Left / Right tilts the stage left / right (only available for 100 mm and 150 mm stages). The button 3 speeds up the stage motion: - 10x in X / Y axis - 5x in Z axis - 2x in R / T axis System Options: Automatic Aperture System (FP 2202/00) Automatic Aperture System (FP 2202/00) The Automatic aperture system (AAS) option enables a motorized final lens strip aperture exchange. The menu Beam / Aperture selection list (see Chapter 2 and 5) offers available apertures. The Home Apertures feature moves the AAS to its home position. This is recommended when system cannot operate the apertures properly. Note: An aperture diameter can also be displayed in the databar. Moreover the beam current could be chosen instead of the Spot size (see the Preferences… / General tab) to be displayed in the tool bar list box and in the Column module / Beam Current preset / continuous adjuster: • The Spot size / Beam current control (Spot size / Beam current) select a desired value to be used with the system. 9-3 System Options: Automatic Aperture System (FP 2202/00) 6 - APERTURE ALIGNMENT This supervisor procedure provides a high precision aperture setting. When you find an illumination and adjust the aperture position near the 2D box border, click the Save button. This stores the X / Y position and the alignment cross is centred (since it shows a relative position against the last saved coordinates). Then repeat the procedure when necessary. Note: When adjusting the 1000 µm aperture (available on every strip for the service reasons), just try to find the maximal illumination, do not use the Modulator. 9-4 System Options: Optional Detectors Optional Detectors GASEOUS BACK SCATTERED ELECTRON DETECTOR (FP 2303/00) The GBSD is used in place of the standard Gaseous SE (GSED) detector and Large Field Detector (LFD). It was specifically designed to image at pressures above 4 Torr (534 Pa) (predominantly in the range of 6 to 9 Torr (800 to 1200 Pa)). This makes the GBSD best suited for use with the Peltier when both secondary and back scattered images are required. This detector is integrated into a flexible PC board and plugs into the signal connector behind the conical lens. FIGURE 9-3 GBSD OPERATIONAL SCHEMA The grid on the bottom of the GBSD board is used to collect all SE signals from the gas. This grid, the surface of the board around the grid and the PLA1 are connected to high voltages up to ± 600 V during ESEM operation. Installing and Settings the GBSD Follow the same procedure as described for GSED (see Chapter 5). Note: the GBSD or other gaseous detectors do not need to be removed to pump to HiVac at the end of a day. They may be left in the place. However, stages with water lines inside the chamber must be removed. At the Detector Settings module the following options are possible: • Mode list box with choices: The Secondary Electrons (SE) mode: the converter plate voltage is reversed and a second positive voltage is applied to the SE collection grid. SE from the sample are collected directly and the SE image is similar to the GSED image. All SE generated by BSE at the converter plate are drawn back to the converter plate. The Backscatter Electrons (BSE) mode: BSE generated by the primary beam, strike the BSE converter plate and generate SE, which are accelerated (repelled) by a negative voltage placed on the BSE converter plate. A zero voltage potential is applied to the SE collection grid. When the electrons strike a gas molecule with 9-5 System Options: Optional Detectors • enough energy, they ionize it. The two electrons are further accelerated, causing more collisions. The SE signal is “amplified” in the gas with gains up to a few thousand resulting in BSE image. the MIX mode is a combination of a negative potential on the converter plate and a positive potential on the SE grid, generating a mixed SE-BSE image. Enhanced Contrast adjuster: the GBSD, like other back scattered electron detectors, works best with high beam currents and voltages. Since back scattered electron yield is low for light atomic number elements, using high voltages and high beam currents may not be a suitable option for these samples. To solve this, an additional contrast expansion circuit is provided. Obtaining an images with the GBSD 1. Install the GBSD (if necessary, install the standard insert). 2. Pump down and flush the chamber. 3. In the Detector menu, select GBSD. Secondary Electrons Mode 4. From the Mode list box select Secondary Electrons. The voltage changes automatically for SE imaging. 5. Move the sample to a WD of 9.5 to 10.5 mm. Backscatter Electrons Mode 1. From the Mode list box select Backscatter Electrons. The voltage changes automatically for BSE imaging. 2. Move the sample to a WD of 8.5 to 9.5 mm. The closer the sample is to the detector, the stronger the BSE signal is. Mix Mode 1. Select the Detector menu / Mix mode. Slowly increase the contrast until an images appears on the screen. SCANNING TRANSMISSION ELECTRONS MICROSCOPY DETECTOR (FP 6903/01) The STEM is a two segment solid-state diode mounted underneath the STEM holder. It can be used at any available working distance (preferably close to the lens for high resolution) or at the eucentric position for simultaneous use of the EDX. It works best at a slow scan conditions. The mounting pin below the detector locates into the standard conical single stub mount. The detector is connected to an SSD pre-amplifier input board. Note: When the STEM detector is mounted to the chamber, stage rotation and tilt are locked automatically for the safety. It is possible to unlock these stage movements manually, but beware of possible STEM cable damage while rotating or tilting the stage. 9-6 System Options: Optional Detectors FIGURE 9-4 STEM DETECTOR Settings for STEM Detector The detector segments A (left) and B (right) can be switched independently, enabling the bright field (BF) or dark field (DF) contrast mode. The STEM holder has 8 positions for TEM sample grids. The following table refers to the positions numbering and their related capabilities. TABLE 9-1 STEM HOLDER POSITIONS Grid Position Observation Mode and Diode switching 1D and 5D The object is left / right of the segment separator: Segment A gives BF / DF Segment B gives DF / BF 2,3,4 BF – use Segment B only 6,7,8 BF – use Segment A only The A+B condition (default) can be used for the first time since the entire detector is working, which facilitates to get an image. To switch BF / DF choose Segment A / B in the Detector Settings module. Choosing A-B gives a negative image that although will not be used frequently may highlight features by contrast not easily seen otherwise. Loading samples Materials or hard samples should be prepared as for the TEM by appropriate thinning technique. The STEM holder (which is a part of the detector assembly) can either be loaded with samples while outside the microscope chamber (which is more convenient) or when it is mounted and fixed to the stage. 1. Remove the holder top (by loosening the central screw). This exposes the 8 grid positions (round holes with tweezers slots). 2. Load the TEM grids with samples face-up into the grid holes. The holder top has raised rings to press down in the grid holes to hold the TEM grids firmly in place. The holder top numbers should overlay the same ones on the base plate. 3. Replace the holder top carefully and tighten down the central screw. To remove sample grids proceed in the reverse order. 9-7 System Options: Optional Detectors Obtaining an image 1. Switch on the accelerating voltage at 20 kV, set the spot size to 3. 2. Using a fast scan focus the top of the STEM holder surface with SE detector. 3. Link Z to FWD and bring the focused surface to a 5 mm WD. 4. Move to the appropriate sample position and focus the TEM grid bars. The WD and Z position has now lengthened and re-setting of the Z-axis value to 5 mm is necessary. This procedure is necessary to prevent inadvertently bringing the detector in contact with the final lens. The minimum safe distance to the sample surface is 1 mm. Be aware that the STEM holder surface is now closer to the lens than the sample. By moving off the grid bars and fine focusing most imaging corrections (image rotation, astigmatism) can be performed in the SE Mode. 5. Choose the Detectors menu / STEM I detector and select the segment mode, depending on the sample position in the holder. A transmission sample image should be visible at a low magnification. • The BF image: change the accelerating voltage to suit the contrast necessary through the sample. For example light element materials (such as silicon or silicon oxide) may work better with 5 10 kV to create contrast, whereas dense materials (such as metals) may require 10 - 20 kV or higher. Finally set the magnification, fine focus and correct the astigmatism. If the aperture adjustment is needed, it may be achieved more easily by momentarily switching to ETD, because a faster scan speed can be used. • The DF image: the samples that reside in the 1D and 5D positions can be observed in the dark field mode. The separator line of the two diodes crosses vertically the positions of 1D and 5D. An area of interest on the left / right side of the line can be observed with the right-hand / left -hand diode for DF / BF observation. DF observation may require higher HV to create a suitable image as the angle subtended to the detection diode can be wide. Choosing 2x the value used for BF is a good guide level. Detector home position While the detector is not used, it could be placed into a holder which is mounted inside the specimen chamber, saving it from a mechanical damage and pollutions. ELECTRON BACKSCATTERED DIFFRACTION PATTERN DETECTOR (EBSD) See separate manual. PHOTO MULTIPLIER TUBE / BACKSCATTERED ELECTRON DETECTOR (PMT-BSE) See separate manual. 9-8 System Options: Energy Dispersive X-ray (EDX) Analysis Energy Dispersive X-ray (EDX) Analysis The EDX (sometimes referred to also as EDS analysis) is a technique used for identifying the elemental composition of the specimen, or an area of interest thereof. It works as an integrated feature of a scanning electron microscope (SEM), and cannot operate on its own without the latter. The specimen is bombarded with an electron beam inside the microscope column. These electrons collide with the specimen atoms' own electrons, knocking some of them off in the process. Positions vacated by ejected inner shell electrons are occupied by a higherenergy electron from an outer shell, while giving up some of its energy by emitting an X-ray. The amount of energy released depends on which shell it is transferring from / to. The atom of every element releases X-rays with unique amounts of energy, identifying it. The output of an EDX analysis is an EDX spectrum, which is just a plot of how frequently an X-ray is received for each energy level. The higher a peak in a spectrum, the more concentrated the element is in the specimen. THE SUPPORT PC (FP 2353/02) includes a PC, a LCD monitor and a software-controlled Switch Box. It is required for the EDX functionality and can also hold some other software utilities. FIGURE 9-5 INSPECT STANDARD LAYOUT SCHEME HIGH VACUUM HiVac operation gives the most accurate X-ray results, but the sample must be electrically conducting. FIGURE 9-6 X-RAY IMAGING IN HIVAC MODE 9-9 System Options: Energy Dispersive X-ray (EDX) Analysis LFD EDX ANALYSIS EDX analysis should be performed at the lowest possible gas pressure, so it should be done with the LFD. Normally, X-ray analysis is performed with a relatively high beam current so that there is enough signal for a good LFD image even at very low gas pressure. The Hot Stage cone can also be used with the LFD for X-ray analysis and has a field of view twice as large as the X-ray PLA. FIGURE 9-7 LFD CONFIGURATION FOR THE EDX ANALYSIS GSED EDX ANALYSIS The ESEM mode allows observation of electrically insulating samples, but care must be taken when using this mode to collect X-ray results. FIGURE 9-8 X-RAY IMAGING WITH THE GSED Some of the electrons are deflected due to interaction with the chamber gas. The deflected electrons form a “skirt” around the main beam. The skirt electrons will hit the sample at points that are remote from the area of interest, and generate X-rays from these points. The number of skirt electrons increases with chamber pressure and the distance that the beam travels through the gas. The effect of these skirt electrons can be minimized by reducing gas pressure, or by shortening the distance between the sample and the final PLA. The X-ray detector is designed for the sample to be at 10 mm WD, which is too long for optimum imaging with a high pressure detector such as the GSED. For this reason, the ESEM is supplied with a special X-ray PLA which is used in conjunction with the LFD to give the best results. 9-10 System Options: Energy Dispersive X-ray (EDX) Analysis GAD EDX ANALYSIS Maximum detector response is around the 8.5 mm WD, providing an atomic number contrast, when the resolving power is better than 0.1 (in the Atomic number range around 20). FIGURE 9-9 X-RAY GAD CONFIGURATION IN ESEM MODE STEM EDX ANALYSIS Set the sample surface to 10 mm WD. Select the area of interest in the STEM mode and perform X-ray analysis, mapping or line scans as appropriate. Because the samples are not bulk in nature the beam spread normally associated with SEM samples is greatly reduced and therefore higher spatial resolution can be obtained with the STEM detector. This also provides less background in the spectrum and allows better separation of peaks as well as more accurate lower count rate mapping. The high voltage chosen for the analysis still depends mainly on the composition of the sample. 9-11 System Options: Cooling Stage (FP 2300/12) Waterless Cooling Stage (FP 2300/21) Cooling Stage (FP 2300/12) Waterless Cooling Stage (FP 2300/21) The Cooling stage (CS) is used to control the sample temperature ± 20 °C around the ambient, uppermost from - 25 °C to +55 °C and to observe it with the use of FEI electron microscope. In conjunction with a specimen chamber water vapour pressure it can be used to create a water condensation on the sample surface to keep it wet. WA RN I N G ! Opening the microscope chamber does not switch off the cooling. When operating the Cooling stage, please be aware that neighbouring surfaces can become cold. COOLING STAGE PARTS • • • • The Cooling stage assembly The Chamber feed-through plate The Cooling stage controller and cables The Water chiller, The Flow box and Cooling water hoses FIGURE 9-10 COOLING STAGE SYSTEM BLOCK DIAGRAM The Cooling Stage Assembly is mounted onto the microscope stage using the mounting adapter. Caution! The presence of water hoses and cables inside the chamber causes a risk of cooling stage and further the vacuum system damage (the hoses could be pulled out of the stage and water could spill into the vacuum port in the chamber bottom). Once the cooling stage assembly is installed, it should be moved only about ±10 mm from the home position in X / Y axes. Rotation and Tilting are locked automatically. Tilt can be released by the user in the Stage module / Coordinates tab / Tilt check box (see Chapter 7). Be aware of the limitation! 9-12 System Options: Cooling Stage (FP 2300/12) Waterless Cooling Stage (FP 2300/21) FIGURE 9-11 COOLING STAGE ASSEMBLY • • • • • • The mounting adapter enables to attach the Cooling stage to the microscope stage. The Cooling stage base holds the thermoelectric module and the specimen holder with the use of a thermal grease. Water hoses and the inner cable are connected permanently to the base. The thermoelectric module is a small wafer composed of PN semiconductor layers. When current passes through these elements, one side of the wafer heats and the opposite one cools. Reversing the polarity switches cold and hot sides. This is referred to as the Peltier effect. The thermistor is placed near the sample (inside of the Specimen holder – a plate into which the Sample holder is inserted), thus giving accurate temperature readings. The Delrin cover keeps the entire assembly together. The cooling stage comes with different Sample holders, which are used for various sample types (see consumables below). – The Flat holder should be used for flat samples (sheets, powders, etc.). It can also be used for bulk samples up to 4 mm. – The Dual cup holder is reversible. It has a shallow cup on one side (for powders, tiny particles, or beads). A larger cup on the other side should be used for thick liquids, and bulk samples between 4 mm and 8 mm. – The Deep cup holder should be used for all other liquids and bulk samples larger than 8 mm. – The Wet STEM holder could fit the sample grid for a STEM observation. Note: All of the sample holders have a groove cut beneath the cup bottom. This allows a condensation to escape from beneath the holder, so that the liquid do not force the sample holder out from the specimen holder. 9-13 System Options: Cooling Stage (FP 2300/12) Waterless Cooling Stage (FP 2300/21) FIGURE 9-12 COOLING STAGE ASSEMBLY MOUNTING ADAPTER WITH MOUNTING SCREW The Chamber feed-through Plate provides feed-through connectors for the cables and water hoses. FIGURE 9-13 CHAMBER FEED-THROUGH PLATE INSIDE / OUTSIDE Heating Stage connector Water hoses flanges (blue colour) Cooling Stage connector Cooling Stage Controller This microprocessor-controlled board provides accurate and stable automatic temperature control of the cooling stage and interfaces with the xT microscope Control software. The temperature measurement accuracy is determined by the thermistor and the controller. These specifications are as follows: • • thermistor accuracy: ± 0.1 °C normal / limit temperature range: ± 20 °C from an ambient temperature / from - 25 to + 55 °C Additionally, accuracy of a temperatures readout depends on sample conductivity, thickness, shape and general thermoelectric properties that vary by sample and mounting method. Cables • The Outer Cable connects the outer feed-through plate side with the controller board. • The Inner Cable connects the inner feed-through plate side with the cooling stage (to which the cable is permanently attached). 9-14 System Options: Cooling Stage (FP 2300/12) Waterless Cooling Stage (FP 2300/21) FIGURE 9-14 OUTER AND INNER CABLES Water Chiller, Flow Box and Cooling Water Hoses Note: In case the waterless Cooling stage is installed the following devices are not available. An external water chiller is provided to efficiently remove excess heat from the temperature stage. FIGURE 9-15 THE WATER FLOW BOX CONTROL BOARD The water flow box is installed between the water chiller and the chamber feed-through plate. It monitors a water flow via a sensor on each line and closes both solenoid valves if a failure is detected to protect the system against a water leak into the chamber. Cooling water hoses are delivered: the shortest set of hoses is connected to the stage on one end, the other end goes to the inside of the feed-through plate. One set of hoses goes from the outside of the chamber feed-through plate to the water flow box. Next one connects the water chiller with the water flow box. COOLING STAGE INSTALLATION The chamber feed-through plate should be in place and remain installed. 1. Vent the specimen chamber and open the door. 2. Remove any sample holder from the stage rotation head. 9-15 System Options: Cooling Stage (FP 2300/12) Waterless Cooling Stage (FP 2300/21) 3. Place the mounting adapter on the stage rotation head and fix it through the centre using the mounting screw (finger tight). 4. Slacken off the mount locking screw on the stage body side using a metric 0.5 mm hex wrench, then place the stage on and over the mounting screw. 5. Tighten the mount locking screw. The water hose connectors go towards the rear of the chamber. Cables and Water Hoses connection 6. The loose end of the inner cable (9-pin D-type connector) should be installed on the corresponding connector on the feed-through plate. Also plug the water hoses. 7. One end of the outer cable goes to the outside of the Chamber feed-through plate on the connector labelled Cooling stage and the other end to the rear of the CS controller. The Water Flow Box installation and operation 8. Check that the water dam is fitted into the HiVac port in the chamber bottom. 9. Put the Water Flow Box between the chiller and the feed-through plate. The larger hose should connect from the chiller Outlet to the Flow Box input marked From Chiller. The water flow path should make a loop between the chiller, through the water flow box and stage, then back. Note: It is important to keep the water chiller away from the microscope console to prevent vibrations. FIGURE 9-16 CONNECTING THE WATER FLOW BOX 10.Plug the water flow box power cable but leave the power switched off. (The other end of this cable goes to the + 24 V power supply inside the microscope console. This should have been connected by a service). 11.Turn on the water chiller. Water does not flow at this point, since the valves in the Flow Box are closed when it is off. 12.Turn on power to the Flow Box. An alarm sounds, indicating that there is no flow through the box. 13.Push and hold the Start Flow button. Keep holding this button down until all the air is out of the water lines; this can be seen as water flows through them. Once the lines are flowing clear, release the button. 14.Make sure that the Flow OK light on the Flow Box is on. This indicates that water flow is working; i.e. that there are no leaks in the system. The light remains illuminated until there is a leak, or if the Stop Flow button is pressed, which could be done at any time to close the valves and shut off the water flow, for whatever 9-16 System Options: Cooling Stage (FP 2300/12) Waterless Cooling Stage (FP 2300/21) reason, which is indicated by an alarm sounds. The Start Flow button must be pressed and held again to re-establish flow through the system. CAUTION! Never pump the specimen chamber without checking for water leaks first. Consumables TABLE 9-2 COOLING STAGE CONSUMABLE PARTS Item Part # Sample holder Flat 4022 290 08612 Sample holder Deep 4022 290 08592 Sample holder Dual 4022 290 08602 (possible to use both sides) Sample holder for Wet STEM: assembled Sample holder for Wet STEM: parts base lid 4022 290 32101 4022 290 32111 9-17 System Options: Cooling Stage (FP 2300/12) Waterless Cooling Stage (FP 2300/21) SOFTWARE CONTROL Temperature Stage Control Module The cooling / heating stage is software controlled using the xT microscope Control software / Temperature Page (added when any temperature stage is installed) / Temperature Stage Control module. The Cooling / Heating button activates the Cooling / Heating stage software control. When the stage is active / inactive the corresponding button is Yellow / Grey. The Temperature tab • • • • The Actual read-out box displays the actual temperature measured by the temperature stage hardware (the same value is used in the databar). The Target edit box sets the target temperature. It is active when either stage is enabled and no profile is running. The Ramp edit box sets the speed of the temperature change. It is active when either stage is enabled and no profile is running. Clicking the Go To button starts to proceed to the target temperature. It is active when no profile is running and after any change in the Target / Ramp edit box. The Temperature Profile edit boxes are used to define temperature profiles or cycles. Each row pertains to a single heating cycle. • • • • • • Temp - target temperature, which should be reached Ramp - speed of a temperature increase / decrease Soak time - specifies time (hours : minutes : seconds) for how long the target temperature should be hold after it is reached Edits are active when any temperature stage is enabled and the profile is not running. When the profile is running the box mark at the end of the current step line is displayed in Yellow. The Start / Stop toggle button starts / stops the Temperature profile. The profile starts with step one. The first step with a nonfilled or a zero Ramp or with a zero Temp. value stops execution of the profile. The Next / Clear toggle button: when profile is running the caption is Next and clicking the button bypasses a current cooling cycle in a multiple set immediately. When no profile is running the caption is Clear and clicking the button resets all values. The button is disabled when the Hold button is active. The Hold button switches keeping of the Actual (current) temperature invariable on / off. Clicking the button turns it to Yellow. It can be used to interrupt a ramping cycle and maintain the controller at the current set-point. When clicking the Hold button during a ramping cycle, the controller holds the current temperature indefinitely, until the button is clicked again. Note: Edited values are checked for limits, values out of limits are not accepted. 9-18 System Options: Cooling Stage (FP 2300/12) Waterless Cooling Stage (FP 2300/21) The Humidity tab The Humidity tab is displayed only when the CS is connected to the feed-through plate connector. This application controls humidity of wet samples during ESEM microscope operations with the FEI Cooling Stage installed. It is possible to do so manually by the sample temperature and specimen chamber water vapour pressure control. User can set a desired sample humidity directly via the Humidity tab. Note: A humidity value can also be displayed in the databar. To start the work and control the humidity follow the steps: 1. Vent the chamber. Install the GSED, if it is not. 2. Insert a wet sample and add water drops when needed. 3. Close the door and pump down the chamber to the ESEM / LoVac mode. 4. Set the Column module / Pressure (usually 400 Pa). 5. Click the Cooling button. 6. Set the Temperature tab / Target temperature (usually 2 - 5 °C) and click the Go To button 7. Set Humidity tab / Target humidity (usually 90 - 100%) and click the Go To button. Any pressure change causes a target temperature change and vice versa to keep a desired humidity constant. Three phase diagram shows a pressure (vertical axis) against actual temperature (horizontal axis). If the Go To button either at Temperature or at Humidity tab is active (which is represented by its yellow colour), moving red line appears in the graph to depict actual pressure / temperature values. If the system is at the stable condition, changing target humidity causes a pressure change. Calibration For precise humidity control a calibration of each sample must be performed. By obtaining condensation on a sample surface and correction of the theoretical 100% relative humidity value to the actual conditions, a temperature difference between thermistor readout and real sample surface temperature can be minimized (assuming pressure readout is precise). Calibration procedure 1. Set the sample pressure and temperature appropriate to 90% humidity. 2. Obtain a GSED image of your sample surface. 3. Slowly increase pressure (humidity) until water drops start to grow on the surface. 4. Press right-mouse button above the humidity graph area to call the popup menu. 5. Click the Calibrate item. The Restore item sets calibration values to pure theoretical ones. 9-19 System Options: Cooling Stage (FP 2300/12) Waterless Cooling Stage (FP 2300/21) COOLING STAGES BASIC OPERATIONS Condensation Point When determining the Cooling stage condensation point, use the flat sample holder. This positions the sample closer to the thermistor, thus giving a more accurate reading. Use carbon paint or carbon tape to hold samples onto the holder. Better contact between the sample and the holder yields better heat transfer. Pressure and Temperature control It is better to control the condensation by a pressure control, as opposed to temperature control. Firstly, the thermoelectric module heat pumping capability is very small; therefore a temperature is hard to control accurately. Secondly, it is easier to keep the pressure below the condensation point, which prevents water condensate from raising the sample temperature (cooling water takes longer time to reach the setpoint). As a general rule, condensation is achieved by the following procedure: 1. Set the pressure to 540 Pa (4.0 Torr). 2. Bring the sample to 5 °C. 3. Raise the pressure until water condenses on the sample. Keep the pressure below the condensation point 860 Pa (6.5 Torr). Keeping the sample wet Water in the sample tends to evaporate during the pump-down cycle. The simplest way to keep the sample wet is to accurately control sample temperature and pressure conditions. Another method is to cool mounted sample to its operating temperature before it is put into the chamber. Then add several drops of water to the stage base; this displaces air faster during pump-down. There is an indentation on each corner of the base for this purpose. FIGURE 9-17 ADDING WATER TO COOLING STAGE BASE Once the system enters Wet mode and the chamber pressure has reached the setpoint value, the chamber automatically Purges. It repeats this process 5 times. Wait until the pressure returns to the setpoint. Condensation and the Detector When imaging with the GSED, water droplets on the sample appear darker than the surrounding features. When imaging with the BSED, however, water appears lighter than the surroundings. One exception 9-20 System Options: Cooling Stage (FP 2300/12) Waterless Cooling Stage (FP 2300/21) to this occurs when imaging an oil / water emulsion, in which case the oil always appears darker than water. CAUTION! When using shorter working distances, water from the sample can splash onto the GSED. To avoid this, start with a longer working distance until the sample has equilibrated, then move to a shorter working distance to optimize the image. With the waterless CS the tilt angle is restricted to +20° when using BSED or GAD detectors, due to the cooling braids. Using bulk samples For more accurate temperature readings, bulk samples should be placed as flat as possible on the holder. The further away from the holder surface the sample is, the less accurate the temperature reading is. Another way to ensure accuracy with bulk samples is to maintain the temperature of the sample for about 5 minutes before condensing. This equilibrates the sample so that the temperature is the same throughout. High magnification imaging At magnifications above 20 000x, water moving through the CS causes small vibrations. To prevent this, shut the water off temporarily using the valve on the water hose line attached to the chiller. The Stage continues to cool the sample for about 15 minutes without water cooling. After this time the sample temperature rises. CAUTION! If the cooling stage is used without a heat sink connection, severe damage may result to the thermoelectric module. Do not operate the CS for longer than 15 minutes without cooling water, else damage occurs to the device. Cooling below Ice Point In most cases, the power of the thermoelectric module is not sufficient to freeze large quantities of bulk water. Small water drops can be frozen on the stage using the following procedure: 1. One can set the external water chiller to 5 °C. Allow the chiller time to cool the water. Keep the pressure in the chamber below 800 Pa (6 Torr) to keep water from condensing on the cooling lines. 2. Set the temperature of the cooling stage to -5 °C. As the temperature drops, decrease the pressure gradually to 400 Pa (3 Torr) at the same time as the temperature reaches -5°C. If the pressure is dropped too quickly, the bulk water in the sample evaporates; conversely, if the pressure is reduced too slowly, water condenses onto the sample and raise the temperature. 9-21 System Options: Cooling Stage (FP 2300/12) Waterless Cooling Stage (FP 2300/21) WATER COOLED TEMPERATURE STAGE OPERATION TERMINATION 1. Let the stage cool to the room temperature. 2. Shut down the water chiller. 3. Disconnect one of the water hoses coming out the water flow box to the chamber. 4. Push START FLOW button and push the water out from the lines with the use of the compressed air (breath). Make sure the system is drained before disconnecting the inner hoses. This prevents excess water from dropping into the chamber and slowing the time it takes for the chamber to pump down again. 5. Install one water line plug into each water fitting on the inside of the Chamber feed-through plate. The water fittings on the inside of the feed-through plate are designed to create a pressure seal whenever the water lines on stage are not connected. If there is any debris in the cooling water, it can collect on the fitting o-ring seals and cause a leak. To prevent this, water plugs must be installed over the fittings on the inside of the feed-through plate whenever the stage is removed. FIGURE 9-18 CHAMBER FEED-THROUGH PLATE (INSIDE) 6. Once the stage has been drained and both water lines have been removed, blot out any remaining water from the connectors using a cotton swab or paper towel. Another way to remove water from the connectors is to pump down directly to Wet mode (this causes the pump down to take longer than usual). Note: When pumping down to Hivac mode after the stage use, always enter Wet mode first, otherwise the system may not pump down to Hivac mode on the first attempt. Caution! To avoid water leaks in the chamber, the stage must be removed and water plugs installed before going into HiVac mode. 7. Once the water lines are disconnected and the water plugs installed, the temperature stage can be removed from the chamber in the reverse order of as described in the Installation procedure. 9-22 System Options: Heating Stage 1000 °C (FP - 2300/02) Heating Stage 1500 °C (FP - 2300/06) Heating Stage 1000 °C (FP - 2300/02) Heating Stage 1500 °C (FP - 2300/06) The Heating stage (HS) is used to control the sample temperature up to 1000 °C, resp. 1500 °C and to observe sample with the use of FEI electron microscope. WA R NI NG ! Opening the microscope chamber does not switch off the heating. When operating the Heating stage, please be aware that neighbouring surfaces can become hot. HEATING STAGES PARTS • • • • • • • The Heating stage assembly The Chamber feed-through plate The Water chiller, The Flow box and water hoses The Heating stage controller and cables The High temperature GSED The HS 1500 Heat shield assembly The HS 1500 Heat shield and Sample bias (SSB) FIGURE 9-19 HEATING STAGE SYSTEM BLOCK DIAGRAM Heating Stages Assembly is mounted onto the microscope stage using the dovetail stage adapter. The HS 1000 and the HS 1500 have the same construction and look similar. Each stage is appropriately labelled (engraved) on the top surface. Caution! The presence of water hoses and cables inside the chamber causes a risk of heating stage and further the vacuum system damage (the hoses could be pulled out of the stage and water could spill into the vacuum port in the chamber bottom). Once the heating stage assembly is installed, it should be moved only about ±10 mm from the home position in X / Y axes. Rotation and Tilting are locked automatically. Tilt can be released by the user in the Stage module / Coordinates tab / Tilt check box (see Chapter 7). Be aware of the limitation! 9-23 System Options: Heating Stage 1000 °C (FP - 2300/02) Heating Stage 1500 °C (FP - 2300/06) FIGURE 9-20 HEATING STAGE ASSEMBLY • • • • • • The dovetail mounting adapter enables to attach the Heating stage to the microscope stage. The Heating stage base (5) holds all components. The Top and Bottom Insulators (2 and 3) are a disk-shaped pads made of aluminous foam, placed inside the assembly. The Heater sits between the top and bottom insulators. It is a micro-furnace in which samples are heated from the sides, allowing uniform temperature gradients. It includes the heating element, thermocouple, ceramic connectors (4) and crucible, in which the sample is placed. The Cover Plate (1) holds the heating stage components in place. Two ceramic papers (Heater cover and Heater cover 2) sit on top of the top insulator; they reduce heat losses from the heater and protect the insulators. To remove the crucible from the stage assembly, grasp the edge of the crucible with a pair of tweezers and lift it out. There is a hole in the bottom of the stage which can be used to remove the crucible, should it become stuck in the heater. Use a small rod or wooden stick to access the crucible through this hole. Chamber Feed-through Plate See the description above (the Cooling stage). Water Chiller, Flow Box and Cooling Water Hoses See the description above (the Cooling stage). Heating Stage Controller This microprocessor-controlled board provides accurate and stable automatic temperature control of the heating stage and interfaces with the xT microscope Control software. It has an internal temperature limit for either stage to protect the equipment. The temperature measurement accuracy is determined by the thermocouple and the controller. These specifications are as follows: • • • HS sensor accuracy: ± 1 °C HS 1000 normal operating range / limit temperature: up to 1000 °C / 1100 °C HS 1500 normal operating range / limit temperature: up to 1500 °C / 1530 °C Additionally, accuracy of temperatures readout depends on sample conductivity, thickness, shape and general thermoelectric properties that vary by sample and mounting method. 9-24 System Options: Heating Stage 1000 °C (FP - 2300/02) Heating Stage 1500 °C (FP - 2300/06) Cables The Outer Cable is 4-ended cable connecting the outside of the chamber feed-through plate with the HS controller and SSB board. The greater / lesser spherical connector connects to the connector labelled Heating stage / Cooling stage (this is used in case your system enables both stages, to use only one cable). The 25-pin / 9-pin connector connects to the HS Controller / SSB. The Inner Cable is 3 or 4-ended cable connecting the inside of the Chamber feed-through plate with the heating stage assembly. The 15pin connector goes to the appropriate inner feed-through plate connector, the other ones connect connectors ascribed to the Heater, to the Sample Bias and to the Thermocouple. FIGURE 9-21 OUTER CABLE AND INNER CABLES High Temperature GSED The High Temperature GSED must be installed if the heating stage is going to be operated above 500 °C (up to 1500 °C), as the standard GSED could be damaged at these conditions. It is a PLA cap (with cone) which is pressed onto the standard insert. This cap comes with a printed board adapter which plugs into the signal connector inside the chamber. On the other end of this board is a wire which clips onto the cap. The detector is located just above the heat shield. Any working distance can be used. FIGURE 9-22 HIGH TEMPERATURE GSED Note: The operating characteristics of the GSED and the high temperature GSED are slightly different. Installing the High Temperature GSED 1. Vent the specimen chamber and open the stage door. 2. Snap the wire hook on the printed circuit board onto the cap. 9-25 System Options: Heating Stage 1000 °C (FP - 2300/02) Heating Stage 1500 °C (FP - 2300/06) 3. Plug the printed circuit board adapter into the connector on the chamber ceiling. 4. Press the cap onto the final lens aperture standard insert. 1000 °C Heating Stage variances Heat Shield is a small part sitting on the HS assembly top. The heat shield is most effective above 600 °C, where the sample is more prone to a radiant heat loss. In this environment the heat shield creates an “oven” effect helping to keep the temperature consistent throughout the sample. Crucibles Crucibles have a finite lifetime, and are meant to be disposable when it becomes too contaminated and can no longer be cleaned. Ceramic crucibles also shrink after some time of use. This could cause vibrations, if the crucible does not fit tightly in the heater. A Ceramic paper pad provided with the HS option is used to fix the crucible. Place the paper (or a part of it) by tweezers between the heater and the crucible. • • • The Standard MgO crucible is used for thin samples and powders. The Low MgO crucible is provided for tall or bulky samples (it sits lower into the heater for more uniform sample heating). The MgO crucibles can be used for all atmospheres. The Graphite crucible are to be used only in an inert or reducing atmosphere below 900 °C. 1500 °C Heating Stage variance 1500 °C heating stage assembly has a limited lifetime and has not accurate temperature readings below 800 °C. Because of these reasons two 1500 °C heating stage assemblies and one 1000 °C heating stage assembly are supplied within the FP 2300/06 option. The inner cable for each stage type is different and marked by a label: HS 1000 / HS 1500. Heat Shield Assembly is attached to an individual feed-through plate. The shield (comprises multiple layers of aluminous paper supported by netting stainless steel disks) is attached to the end of the Swing Arm (for a large chamber it is necessary to use the extender). The Swing Arm is used to move the shield away by a knob on the outside of the feed-through plate. FIGURE 9-23 1500 °C HEAT SHIELD ASSEMBLY (Small Chamber) Caution: When the Heat shield is installed, the stage tilt is limited, even if the arm is pushed away. 9-26 System Options: Heating Stage 1000 °C (FP - 2300/02) Heating Stage 1500 °C (FP - 2300/06) Adjusting the Heat Shield If the heat shield touches the high temperature GSED or sits farther than 2 mm from it, the arm needs to be adjusted. It must be centred in the X / Y directions too (this may not typically need to be adjusted). 1. Loosen the Z adjustment hex screw and move the heat shield up so that the tip of the GSED sits in the heat shield hole. 2. Use the X / Y adjustment screws to make any necessary centring adjustments. FIGURE 9-24 ADJUSTMENT OF THE 1500 °C HEAT SHIELD 3. Move the arm to the 2 mm distance from the GSED and re-tighten the Z adjustment screw. Note: For the 150 mm stage the extender must be installed. Heat Shield and Sample Bias (SSB) board This board provides voltages used for the following features: • • A heat shield bias voltage (0 - 300 V) draws the electrons from the sample through a small opening in the heat shield. At low temperatures, the sample bias (± 50 V) is negative (with respect to ground) and pushes the electrons to the detector. At higher temperatures, this bias is positive to suppress the thermal electrons which are generated by a sample. Note: The safety A/C Interlock causes the bias voltages to switch off whenever the specimen chamber is vented; however make sure the supply is turned off before changing any connection. Crucibles The crucible types and its application see above (HS 1000). MgO crucibles are coated with a conductive platinum paste and a platinum wire runs inside it, allowing a sample bias to be applied directly under the sample. Crucibles have a finite lifetime, the platinum coating wears out after some time. Before inserting the crucible into the heater always check the sample bias wire shape to avoid a poor electrical contact. The Platinum (the heating element is made of) reacts with the silicon, therefore always avoid free silicon. 9-27 System Options: Heating Stage 1000 °C (FP - 2300/02) Heating Stage 1500 °C (FP - 2300/06) HEATING STAGE INSTALLATION 1. Remove a current (if any) sample holder adapter. 2. Install the dovetail included onto the stage rotation base (if it is not in place) parallel to the door opening direction. 3. Slide the stage module onto the dovetail base from the rear forward, until it stops (1). The stage has a pin which ensures the sample is centred beneath the beam. Note: Hoses must be oriented towards the chamber back always. 4. Tighten the locking screw on the stage assembly right side (2). FIGURE 9-25 INSTALLING THE HEATING STAGES Cables and Water Hoses connection 5. Connect the 15-pin connector of the 4-ended Inner / Outer cable to the appropriate feed-through plate connector. Note: Check the inner cable corresponds with the stage type. 6. Connect the Heater power, Thermocouple and Sample Bias (for HS 1500) connectors. Also plug the water hoses. FIGURE 9-26 CONNECTIONS TO THE HEATING STAGE 7. The greater spherical Chamber Interface 4-ended cable connector fits to the outside of the Chamber feed-through plate, on the connector labelled Heating stage. (The lesser spherical connector works with the CS.) 8. The 25-pin connector fits to the HS Controller and the 9-pin connector to the SSB (only for HS 1500). The Water Flow Box installation and Operation See description above (the Cooling stage). 9-28 System Options: Heating Stage 1000 °C (FP - 2300/02) Heating Stage 1500 °C (FP - 2300/06) SOFTWARE CONTROL The Temperature tab See description above (the Cooling stage). The Advanced tab The Advanced tab is displayed only when the HS is connected to the feed-through plate connector. • The Auto Power check box is cleared, the Power slider becomes active and user can apply desired power directly to the heater. The functionality is useful when working at temps above 1300 °C, when regulation can be affected by a sample outgassing or a leakage current. Caution! The slider button shows % of maximum allowed power. Apply just as many Watts as needed in order not to exceed 50 °C/min ramp speed, otherwise your heater lifetime shortens. For advanced users ONLY. Additional HS 1500 features • The Bias Presets check box allows the user to apply sample and shield bias values according to settings in the alignment procedure 150 (see below). • The Heat Shield and Sample Bias sliders are used for the manual sample and shield bias values setting. • The power and biases can also be controlled via Manual User Interface (MUI) modified knobs, which is a part of the 1500 °C heating stage option. The MUI performance could be set in the Preferences… / General tab, where the following line appears: MUI knobs assignment (Default / Heating stage) The Default setting always keeps the original functionality. The Heating Stage setting assigns MUI knobs another functionality when the Temperature Control module / Heating button is clicked. When the HS is turned off or removed, the habitual functionality is restored (see above). FIGURE 9-27 MUI BUTTONS NEW FUNCTIONALITY • • • • the Stigmator X knob change to the Power knob the Stigmator Y knob change to the Enhanced Contrast knob the Shift X knob changes to the Sample Bias knob the Shift Y knob changes to the Heat Shield Bias knob 9-29 System Options: Heating Stage 1000 °C (FP - 2300/02) Heating Stage 1500 °C (FP - 2300/06) 150 - Heating Stage Settings This is the supervisor alignment procedure. • • 9-30 Step 1: the Temperature Ramping Limit could be set up to 300 K/min (default value is 50 K/min). Caution! Ramp speed higher than 100 K/min strongly decreases the heater lifetime and leads to regulation instability. Step 2 (applicable for HS 1500 only): highly advanced setting intended for practised HS users. System Options: Heating Stage 1000 °C (FP - 2300/02) Heating Stage 1500 °C (FP - 2300/06) 151 - Temperature Calibration This is the supervisor alignment procedure. The HS 1000 assembly is calibrated by melting the silver sample (962 °C), the HS 1500 assembly is calibrated by melting the gold sample (1064 °C). The calibration samples are a part of accessory. The HS assemblies are factory calibrated with the standard ceramic crucible, at 400 Pa chamber pressure, under a water environment and with the ramp rate 10 K/min. At these conditions the temperature shift should be less than 50 K. In other case, contact your local FEI service representative. Note: Different pressure, environment and fast ramp speeds lead to a less accurate sample temperature readout and to incompatible results. Checking Calibration The HS assembly calibration typically does not change over the heater lifetime. However, if greater precision is required in the actual temperature read-out follow the procedure: 1. Put a small piece of calibration sample onto the standard ceramic crucible. 2. Move the stage about 10 mm from the centre position to protect the sample to be blown away during pumping. 3. Pump down the chamber. Obtain the sample image onscreen. 4. Start the 151 - Temperature Calibration alignment. 5. Reach the temperature 100 K below the expected melting point (50 K/min ramp rate can be used). 6. Slower the ramp rate to 10 K/min and set the target temperature about 10 K above the expected melting point. 7. Observe the sample and stop ramping just when the sample melts. Enter obtained temperature to the Ag / Au melting point: / Measured edit box. By finishing the procedure, the temperature readout is corrected to match the theoretical value. A readout at a room temperature is not influenced and linear interpolation is applied between these points. Other samples with a verified Theoretical melting temperature (note the vacuum and chamber environment conditions could influence it) can be used in the User-defined calibration point: edit boxes. This introduces another point to the calibration profile. HEATING STAGES BASIC OPERATIONS Setting up a Temperature Profile The temperature profile is a series of heating cycles consisting of a setpoint temperature, ramping rate and soaking time. The controller performs each cycle in succession, starting with the first setpoint and going through each one until finished. This feature is useful for performing dynamic experiments with specific temperatures and heating times. In the temperature profile example (see below) there are four setpoints defined, each with its own ramp and soak time. The ramp (Rn) and soak (Sn) periods are pointed out. 9-31 System Options: Heating Stage 1000 °C (FP - 2300/02) Heating Stage 1500 °C (FP - 2300/06) FIGURE 9-28 TEMPERATURE PROFILE When the last cycle is finished, the controller holds at 600 °C (the last setpoint) indefinitely until further action is taken. Temperature Conductivity The sample crucible temperature matches the thermocouple reading. The actual sample temperature however varies, depending on the sample thermal conductivity and its thickness. The temperature at the conductive sample surface is closer to that at the crucible, as heat is more likely to spread throughout. The temperature at the non-conductive sample top surface is lower than that at the bottom. This difference increases with a sample thickness. With large samples, the exposed surface area provides a great deal of heat loss through radiation; therefore the exposed surface is cooler than the bottom, which is in contact with the crucible. Also, higher chamber pressures causes more heat loss through convection. HS 1500 contains MgO crucibles with Pt wire in its centre and Pt paint on top and bottom. The Pt wire leeds heat from the crucible bottom to its top (sample), thus the wire and its surrounding has slightly higher temperature compare with the rest of the crucible. Both Heating stages have the same heater design which is intended to minimize a sample temperature discrepancies. The heater is essentially a micro-furnace which provides heating from the bottom and from the sides. To obtain accurate heat conduction through the sample, it should be cemented or otherwise firmly mounted onto the crucible with a good thermal contact. Use conductive carbon paint for temperatures below 900 °C; and a high temperature adhesive for temperatures above 900 °C. FIGURE 9-29 TEMPERATURE AND CONDUCTIVITY 9-32 System Options: Heating Stage 1000 °C (FP - 2300/02) Heating Stage 1500 °C (FP - 2300/06) Outgassing Samples Some types of samples may contain compounds which evaporates under high temperatures. This does not affect the pressure in the chamber. However, if large quantities of compounds are given off, they may condense and get on the aperture inside of the GSED assembly (PLA), and then astigmatism could result. If this happens, the detector must be cleaned. Using HS with BSED If the 1000 °C heating stage is being operated with the BSED (which should only be installed for temperatures up to 400 °C), the working distance should be kept greater than 9 mm. Using the HS with EDX Detectors There are a number of variables to be taken into account then selecting operating temperatures for EDX detectors. Some of these include window materials, window thickness, window support structure and the closeness of the window. Above 400 °C the sample begins to radiate infrared light, and this blinds the EDX detector, preventing further analysis. For this reason, do not perform elemental analysis above 400 °C. It is also advisable to retract the EDX detector fully when temperatures above 400 °C are to be attempted. Caution! Be very careful when determining operating temperatures. To avoid damaging a detector, always consult the EDX manufacturer for guidelines and operating limits. Once cooled, swing the heat shield out of the way of the stage. (the optical image may be helpful to see into the chamber.) Raise the stage to a working distance of 12 mm (the GSED is 8 mm), then collect X-rays as usual. Inclined Crystal EDX Detectors The detector comes in at a take-off angle (TOA) of 35°, and the sample is not tilted. This illustration is shown with the high temperature GSED installed. FIGURE 9-30 INCLINED CRYSTAL EDX DETECTOR CONFIGURATION Positioning the High Temperature GSED The high temperature GSED must be installed so that the collection ring does not interfere with the angle of the EDX detector. This can be 9-33 System Options: Heating Stage 1000 °C (FP - 2300/02) Heating Stage 1500 °C (FP - 2300/06) done by simply rotating the detector so that one of the gaps in the ring faces the EDX detector. In the following photo, note that the bars on the collection ring are oriented so that the path from the EDX detector to the GSED is clear. Also note that the working distance given may be longer than the recommended (10 mm). It has been found that different EDX manufacturers may have optimum collection below 10 mm. Each system should be tested to find the optimum working distance before using the heating stage. FIGURE 9-31 POSITION OF THE HIGH TEMPERATURE GSED EDX Performance Elemental analysis can be performed while heating; the heat radiated from the heating stage to the EDX detector is very small (under the 400 °C) and generally does not affect the EDX detector. The sides of the crucible and the top edges of the stage interferes with the collection of x-rays from the sample. Therefore, all EDX analysis should be performed on the sample opposite to the EDX detector: FIGURE 9-32 POSITIONING FOR EDX PERFORMANCE Tilting the stage by no more than 5° toward the EDX detector will improve x-ray signal collection as well. Count rates for EDX analysis may be slightly lower than normal using this heating stage. Window Contamination Upon heating, certain samples may evolve gases or burn off various residual components such as binders or fillers. If the EDX detector is located close to the sample, these evaporated components may condense onto the EDX window. To prevent this, keep the EDX detector retracted away from the stage until it is needed. 9-34 System Options: Heating Stage 1000 °C (FP - 2300/02) Heating Stage 1500 °C (FP - 2300/06) Water Cooled Temperature Stage Operation Termination See description above (the Cooling stage). HS MAINTENANCE Cleaning The Heating stage could be polluted after a long term use or when using highly outgassing samples. To prevent another samples contamination remove and clean the stainless steel cover plate. The ceramic paper heater cover should be replaced together. Use Heater cover 2 (harder paper) always on the top. The Heat shield isolation should be replaced as well (for HS 1500 only). Heater breakdown The HS 1500 assembly lifetime is limited and depends strongly on the working temperatures. FIGURE 9-33 1500 °C HEATER LIFETIME In case of heater failure, check its resistivity, which should be within the 1 - 5 Ohm range. When the heater breaks down, the 1500 °C Heating Stage assembly can be ordered under the code: 4022 268 00958. 9-35 System Options: Heating Stage 1000 °C (FP - 2300/02) Heating Stage 1500 °C (FP - 2300/06) Consumables TABLE 9-3 HS 1000 / 1500 CONSUMABLE PARTS Item Part # HS 1000 Standard crucible (10 pcs) Low crucible (10 pcs) 4022 298 00681 4022 298 00691 HS 1500 Standard crucible (10 pcs) Low crucible (10 pcs) 4022 298 00711 4022 298 00721 HS 1000 and 1500 Graphite crucible (50 pcs) 4022 298 00701 HS 1000 and 1500 Heater cover (20 pcs) Heater cover 2 (20 pcs) 4022 298 00731 4022 298 00871 HS 1500 Heat shield isolation (20 pcs) 4022 298 00741 Old version HS 1000 Specimen cup (10 pcs) 4022 298 00751 HS 1000 and 1500 Detector Cap 4022 293 22561 HS 1000 and 1500 Hook Wire adapter 4022 293 22521 HS 1000 and 1500 Ceramic paper pad (50 pcs) 4022 298 00831 9-36 System Options: CryoCleaner (FP – 2301/25) CryoCleaner (FP – 2301/25) This equipment allows to decrease the contamination level in the system. The kit consists of: • • • • • • Vacuum vessel, including o-rings, screws Vacuum vessel lid Nitrogen vessel (Dewar) with cap, including proper warning labels Nitrogen vessel stand Nitrogen vessel safety Pliers Manual WA R NI NG ! This option uses liquid Nitrogen (LN2), which may cause serious cold burns. PARTS AND ACCESSORIES The CryoCleaner consists of a Nitrogen vessel that is surrounded by an outer container - the Vacuum vessel, which is connected to one of the specimen chamber ports by a vacuum seal. The space between is then pumped by the microscope vacuum system. FIGURE 9-34 NITROGEN VESSEL AND VACUUM VESSEL WITH ACCESSORIES When the specimen chamber (together with the CryoCleaner) is pumped, liquid Nitrogen is introduced to the Nitrogen vessel. Its outside cold surface absorbs contaminating products from the specimen chamber. The vacuum in the specimen chamber improves over a short period and contamination is now reduced. Flanges The Vacuum vessel has special flange enabling to mount it to different column ports with the use of interlink with a desired shape (depending on the port to be used and the vicinity). 9-37 System Options: CryoCleaner (FP – 2301/25) FIGURE 9-35 CRYOCLEANER FLANGES The interlink flanges can be mounted on by means of the 3 screw-hole fittings on the perimeter of the vacuum flange. Care must be taken that the 'O' ring held in the end of the flange is secure, free of dirt and is not crimped when mounting. CRYOCLEANER OPERATION Once mounted the Nitrogen vessel can be placed in the Vacuum vessel. Secure the two components by fixing the clips to the top of the Nitrogen vessel and locking the clips down. Take care that the 'O' ring seal on the Vacuum vessel is secure when joining the two components together. Charging WA RN I N G ! The handling of LN2 should be performed wearing face and hand protection in the form of a face visior and a pair of thermal protective gloves. Users must not touch the cold surfaces of the dewar as this could result in burns. Use the Safety Pliers provided, when handling the Nitrogen Vessel. 1. Pump the specimen chamber, the Vacuum vessel is pumped along with it. 2. When the specimen chamber vacuum is ready (Pumped status), partially fill the dewar with the use of funnel (the plastic cap upside down) and wait until boiling has stopped (do not be concerned). 3. Then fill the dewar and place the plastic cap on top of the CryoCleaner. The volume of liquid Nitrogen needed is approximately 500 ml. Note: The LN2 stops boiling very quickly so that no vibration is seen from this device. If the CryoCleaner needs to be used for longer periods it can be recharged with LN2. Note: Before re-filling it is recommended to perform Baking procedure (see below). 9-38 System Options: CryoCleaner (FP – 2301/25) FIGURE 9-36 CRYOCLEANER PLASTIC CAP / FUNNEL Removing Nitrogen Vessel WA R NI NG ! Use the Safety pliers provided when handling the Nitrogen vessel. Removing the Nitrogen vessel depends on the level of contamination found in the specimen chamber. If the level is unusually high then the CryoCleaner could work continuously till improvement is seen, otherwise normally after approximately 2 to 3 hours the Nitrogen vessel can be removed. Note: Although the dewar can be effective to approximately 9 hours, it is not recommended to leave it inside the vacuum vessel after all nitrogen evaporates, because contamination evaporates back to the chamber. 1. Vent the specimen chamber (the excess LN2 starts to boil, do not be concerned). 2. Unclip the Nitrogen vessel from the Vacuum vessel. Lift the Nitrogen vessel out of the Vacuum vessel by the Safety pliers placed under the ring on the neck of the Deware cylinder. 3. Place the Lid over the Vacuum vessel to seal it from the atmosphere (fix the clips). Pump the specimen chamber again, however the microscope vacuum remains cleaner than before and sample contamination is still reduced. 4. Remove the cap from the Nitrogen vessel and pour out the excess LN2 into a suitable container. 9-39 System Options: CryoCleaner (FP – 2301/25) WA RN I N G ! When the LN2 is removed from the nitrogen vessel, the bottle still remains at a very low temperature. 5. Place the Nitrogen vessel onto the Stand ready for baking. Baking Nitrogen Vessel 1. Place the Nitrogen vessel Stand (select one of two possible ones) on a suitable heat resistant surface. 2. Place the Nitrogen vessel onto it and use an Infra-red lamp to bake the base of the bottle. Baking should take place for approximately 2 hours. Alternatively the Nitrogen vessel can be baked in an oven at 90 °C for 2 hours. Regenerating the dewar by heat allows removal of condensed contamination and subsequent reuse of the vessel. Note: The oven that is used must have a venting system to extract any harmfull fumes. Alternatively it should be baked in a fume cupboard using an infra-red lamp. FIGURE 9-37 NITROGEN VESSEL PLACED IN STAND Replacing Nitrogen Vessel 1. Vent the specimen chamber. Allow the Nitrogen vessel to cool down before handling. 2. Unlock two clips holding the Vacuum vessel Lid. Remove the Lid from the Vacuum vessel. 3. The Nitrogen vessel can be placed in the Vacuum vessel, taking care that the 'O' ring seal on the Vacuum vessel is secure when joining the two components together. Secure the two components by fixing the clips to the top of the Nitrogen vessel and locking the clips down. 4. Pump the specimen chamber. The Vacuum vessel is pumped along with the specimen chamber. 9-40 System Options: CryoCleaner (FP – 2301/25) MAINTENANCE The only maintenance necessary is to the following: • • • • Keep the 'O' rings clean of dust and fibre particles by inspecting the Vacuum vessel main 'O' ring on a regular basis. If the Vacuum vessel is removed frequently from the specimen chamber, inspect the specimen chamber 'O' ring seal each time. Keep the sealing surfaces of the Nitrogen vessel and the Vacuum vessel Lid clean and free of dust and fibre particles. Do not use any kind of vacuum grease on the 'O' rings. Wipe outsides of the stainless steel parts to remove finger stains with a lint free cloth dampened with pH neutral soap solution. SPARE VESSEL (FP 2301/26) It is possible to obtain secondary nitrogen vessel kit, which contains: • • • Nitrogen Vessel Vessel Stand Vessel Plug 9-41 System Options: Quanta Morphologi (FP – 2201/73) Quanta Morphologi (FP – 2201/73) Quanta Morphologi is a method for precise determination of size and shape of submicron particles dispersed in a dilution. It is a complex method which consists of sample preparation, image acquisition and image analysis. SAMPLE PREPARATION ITO slides Dilution with dispersed particles is deposited on the conductive side of the ITO (Indium Tin Oxide) slide and left to dry out. Fully dried ITO slide is laid on the holder, tightened by the screw and easily attached to the single stub holder. Note: The ITO slide holder is constructed for safe rotation of 360° when the free working distance (FWD - Z axis) is 10 mm. Otherwise, the ITO slide holder can touch parts of the specimen chamber. FIGURE 9-38 ITO SLIDE FIXED TO THE HOLDER HOLDER ATTACHED TO THE STAGE Filter membranes Use of filter membranes is another eventuality of sample preparation. Dilution containing particles is passed through a filter membrane with pores of diameter of 50 nm or less. Particles are caught on the membrane that is further fixed on the 25 mm stub by the conductive carbon tape. In this case, wet membranes can be fixed on the stub and inserted to the specimen chamber. 9-42 System Options: Quanta Morphologi (FP – 2201/73) FIGURE 9-39 FILTER MEMBRANE IMAGE ACQUISITION All analyzed particles must fill certain number of pixels in the image for accurate size calculation. Therefore table of particle size classes that fulfill the pixel number requirements was defined. Use of the size classes for the image acquisition is recommended. TABLE 9-4 SIZE CLASSES RECOMMENDED FOR PARTICLE ANALYSIS HFW Min. particle Max. particle size [µm] size [µm] Magnification [µm] 300000 1 0.016 0.1 200000 1.5 0.023 0.15 150000 2 0.031 0.2 100000 3 0.047 0.3 75000 4 0.062 0.4 50000 6 0.094 0.6 30000 10 0.156 1 20000 15 0.234 1.5 10000 30 0.468 3 3000 100 1.558 10 1000 300 4.675 30 500 600 9.35 60 100 3000 46.751 300 Images for the particle analysis must provide maximum contrast between particles and the ITO slide. Contrast and brightness of any applicable detector should be adjusted in this way. Videoscope (F3) can be used for the best setting (see peaks of light spheres on dark substrate in the following Fig). Another tool that can be used for the verification of contrast/brightness setting is the Processing page / Enhanced image module / Color tab. The coloring control area displays the active quad image histogram and enables to create a color profile. Peaks for both the substrate and particles are visible in the histogram when the contrast between particles and substrate is set properly. Therefore, substrate and particles can be easily distinguished and colorized. 9-43 System Options: Quanta Morphologi (FP – 2201/73) FIGURE 9-40 SETUP OF CONTRAST USING VIDEOSCOPE AND USING COLOR TAB RECOMMENDED SETTINGS Several ways of image acquisition can be applied depending on the character of particles. General recommendations for settings are described below, but user tests must be done to found out the ideal settings for each type of sample. ITO slides Low Vacuum Symmetrical Low Vacuum Detector Use: all types of conductive and nonconductive particles • • • • • • pressure of 50 – 130 Pa accelerating voltage: >= 5 kV spot size: >= 2.5 free working distance (FWD): 7 - 10 mm image resolution: >= 1024x884 dwell time: >= 10 µs High Vacuum ET detector: conductive and selected non-conductive particles with diameters of 100 nm and less BSE detector: solid conductive and selected non-conductive particles except those with atomic number close to 50 • accelerating voltage: >= 5 kV • spot size: >= 2.5 • free working distance (FWD): 7 - 10 mm • image resolution: >= 1024x884 • dwell time: >= 10 µs 9-44 System Options: Quanta Morphologi (FP – 2201/73) Filter membranes Particles on filter membranes can be observed almost directly after sample preparation, but in the Low Vacuum mode only. Use: all types of conductive and nonconductive particles • • • • • • pressure of 60 – 100 Pa accelerating voltage: >= 10 kV spot size: >= 3 free working distance (FWD): 7 - 10 mm image resolution: >= 1024 x 884 dwell time: >= 10 µs Note: Depending on the particle character, electron beam induced jumping of particles can be observed using long dwell times. Image integration can be applied to prevent this phenomenon, but the calculated result will suffer by an error of app. 5 %. Another way to prevent this phenomenon is to coat the filter with thin conductive layer before filtration. SYMMETRICAL LOW VACUUM DETECTOR (SLVD) This detector is used instead the LFD to prevent shadowing effect of the observed particles. Installation procedure: 1. With your glowed hand, grasp the detector by the rigid connector end. Hold it with the detector head facing towards you, and the four detecting electrodes facing down. 2. Insert the detector (gold fingers facing forward) into the connector located at the back of the chamber, behind the conical lens. A keyed connector position prevents the user from inserting the detector upside-down. 3. Hold the detector head by its green sides (not electrodes) and push back the head onto the Standard Insert until it stops. 4. Removing of the detector must be done in the opposite way than installing. First, remove the detector head from the lens insert. Second, pull the other end of the detector out from the connector. FIGURE 9-41 SYMMETRICAL LOW VACUUM DETECTOR SLVD INSTALLED IN THE CHAMBER 9-45 System Options: Quanta Morphologi (FP – 2201/73) MAPPING TOOL It is located in Stage menu / Mapping tool or in Windows: Start / Programs / FEI Company / Applications / Mapping. Due to statistical reasons, a sufficient number of particles should be calculated. Therefore the Mapping tool is applied for the automatic acquisition of user-defined number of images. Before running the mapping tool, all parameters of the image acquisition (high voltage, spot, dwell time, etc…) must be set in the user interface. Note: For low magnification images, use the Navigation Montage together with the Sample Navigation to preview the scanning area and to see the progress of the Mapping procedure. Note: Using the Mapping tool, the images are saved under conditions that are currently preset in the UI. The Mapping tool consists of: Output file properties box Path to the directory where the image dataset will be stored, Prefix of the file name (the file name consist of the prefix plus the sequence number in the matrix) and the Image format is defined here. Further, a choice of Single numbering of stored image files and/or Overwrite existing files are available in this box. Region properties Number of images in X / Y will be saved in a matrix with X rows and Y columns that is specified here. Overlap % between images can be further preset. Note: Use negative overlap to ensure a space between acquired images. Status Progress in the image acquisition, i.e. total time required for saving defined image dataset and time remaining to the end to the Mapping procedure is shown here. Switched off beam when finished check box enables to switch off the electron beam after the image dataset saving is finished. Note: Due to safety reasons, the Mapping tool is preset to Stay on top. Caution: User Interface is active during the Mapping procedure. Any change in the UI (high voltage, spot, magnification, free working distance, etc.) will cause change in saving images and devaluation of the image dataset. 9-46 System Options: Image Analysis Image Analysis The Morphologi software is used for the image processing of saved images and calculation of morphological data of particles. The Morphologi SW is installed on the Support PC. Detailed description of the image processing and particle calculation can be found in the Morphologi user manual. In case of issues with Morphologi SW, contact Malvern Instruments service centre: phone: +44 1684 891800 (6:30 to 18:00 UK time during weekdays) email: [email protected] MEASUREMENT ACCURACY VERIFICATION Use the 300 nm and 1 µm polystyrene latex spheres standards to verify the accuracy of the calculation. Both standards are located in the ITO slide test sample kit. Use Mapping tool and save appropriate number of images to have at least 80 spheres calculated for both the 300 nm and 1 µm standard. Contrast and brightness of images should be like in the following examples. FIGURE 9-42 IMAGES OF 300 nm and 1 µm SPHERES Load images to Morphologi and set Image Processing to discriminate spheres from background. Check and tune settings in several pictures. 9-47 System Options: Image Analysis FIGURE 9-43 IMAGE PROCESSING OF STANDARD SPHERES IMAGES Set the Analysis Settings and Filters according to the following pictures. FIGURE 9-44 ANALYSIS SETTINGS AND SIZE BANDS 9-48 System Options: Image Analysis FIGURE 9-45 FILTER SETTINGS: 300 nm and 1 µm SPHERES Save Image Processing to the .vsemsop file and run the measurement. After measurement, check calculated number of particles. It should be > 80. Then check the CE Diameter D[4,3] (µm). Limit is within range <0.285; 0.315> for 300 nm standard spheres and <0.95; 1.05> for 1 µm spheres. Test sample kit containing ITO slides with certified standards of 300 nm and 1 µm polystyrene latex spheres can be ordered as spare part. 9-49 System Options: Remote Imaging (FP 2415/00) Remote Imaging (FP 2415/00) The Remote Imaging enables to connect to the Microscope PC via network using the VNC application and to control the microscope operation remotely. For information how to install this functionality, see Installation Instructions available on the installation CD. For more details on the remote connection and its possibilities, see VNC documentation available on the installation CD. CONNECTION TO THE MICROSCOPE PC Follow the steps below to connect to the Microscope PC. 1. Double-click the VNC Viewer icon on the remote PC desktop to launch the VNC Viewer application. 2. In the Connection Details dialogue, type the computer name of the Microscope PC you want to connect to, followed by colon (:) and the port number 5905, into the Server field. In case your configuration consists of both Microscope PC and Support PC, you need to connect to the Support PC. Type the Support PC name, followed by the colon (:) and the port number 5905, into the Server field. Press OK button. 3. Some secure key and signature related dialogues may appear. Confirm all of them by pressing OK or Yes button. 4. In the Authentication dialogue, fill in your microscope Username and the corresponding Password. Press OK button. When this step successfully passes, you are connected to the Microscope PC and the VNC window with its desktop opens. 9-50 System Options: Remote Imaging (FP 2415/00) When connecting remotely, be aware of the fact that there might be some person operating the microscope locally, i.e. working directly with the Microscope PC. To close the remote connection to the Microscope PC, just close the VNC Viewer window. MICROSCOPE PC'S DESKTOP SHARING Several users can connect to the Microscope PC at the same time and thus share its desktop on the remote PC's. This can be used e.g. for the educational purposes. The typical scenario is that a dedicated user/supervisor controls the microscope (locally or remotely) and the other connected users can only view the Microscope PC's screen over the network. 1. In FEI User Management application, create a non-active user account for the view only purpose. 2. Open the VNC Viewer application on the remote PC of the person who is intended to control the microscope and connect remotely to the Microscope PC as user/supervisor. 3. Other users will then open the VNC Viewer application on their remote PC's and connect remotely as 'view-only' users. Note: The desktop sharing must be enabled in the VNC Server application on the Microscope PC. For instructions how to do so, see VNC Server documentation available on the installation CD. CONTROLLING THE MICROSCOPE REMOTELY After connecting remotely to the Microscope PC, you can do all the tasks as if you work directly with that computer. It is possible to control the microscope operation, run the supportive applications, backup or restore user data, view the log files etc. In general, expect slower response on your commands and actions. This limitation comes from the amount of data that have to be transmitted and from the network bandwidth. You can decrease the amount of data being sent over network by using a single resumed quad only, low resolution and slow scan. In case the xT microscope Control user interface stops responding or the Server Busy dialogue appears, the Microscope PC is probably overloaded and may have problems with the current conditions being operated remotely. If such a problem occurs, wait till the Microscope PC recovers; or restart it yourself when necessary. Here are some recommendations for the remote control operation: • • • Be very careful when navigating the stage. Always keep in mind that what you see in the CCD camera image is not the exact position of the stage (because of delay in imaging data transmission). You can improve the performance / response time by setting the more convenient scanning conditions: quad instead of full screen, single quad running instead of more quads resumed; lower resolution; slower scan (i.e. higher dwell time). Benefit from the automatic functions that are not affected by the delayed response problem (Auto Contrast Brightness, Auto Focus, Auto Stigmator). In case you prefer to focus or use the Stigmator manually, it is better to do so in the reduced area. 9-51 System Options: Beam Deceleration (FP 6842/22) Beam Deceleration (FP 6842/22) The Beam Deceleration mode (BDM) method is based on a negative voltage (up to -4 kV) applied to a sample (Beam Deceleration Voltage – BDV). The electrical field between the sample and the nearest surface above (a column bottom or a detector) is formed, acting as the additional electrostatic lens. Its power is described by the Immersion Ratio (IR = e.HV / LE) parameter, determining how many times the primary electron energy (e.HV) is lowered when reaching the sample surface with the Landing Energy (LE = e.(HV - BDV)). DETECTION PRINCIPLES The Beam Deceleration influences both primary and signal electrons. • • As the sample is at the negative potential according to the ground and detectors, the SE and BSE are accelerated before the detection. When reaching the detector initial electron energy (when leaving the surface) is intensified by the BDV potential. SE / BSE are detected with approximately e.BDV / e.HV energy. The higher is the IR, the lower is the difference between SE and BSE energies. Signal electrons are accelerated upwards and deflected towards the column axis. The SE have a low initial speed and they are usually absorbed into the detector central hole, equally like the BSE heading upright. Conversely the BSE heading nearly parallel to a surface (which normally cannot be detected) are driven to a detector. By changing the Immersion Ratio an output angle distribution of electrons leaving a surface could be obtained. FIGURE 9-46 TYPICAL TRAJECTORIES OF SECONDARY (RED) AND BACK SCATTERED (GREEN) ELECTRONS Detectors most convenient for the Beam Deceleration are BSE ones, placed closely under or directly inside the column. Their efficiency depends on their active area: the smaller the active area inner diameter the better. The standard ETD could also be used, but its efficiency is low. 9-52 System Options: Beam Deceleration (FP 6842/22) Beam Deceleration Applications • • • • The BDM enables detection of the BSE when the landing energy is under the detection limit of the detector. The BDM expands the Landing Energy range under the minimum HV limit (200 V for the standard Quanta microscope). Besides it enables a smooth landing energy change with the 10 V precision. The BDM improves the microscope resolution at low accelerating voltages. A conventional microscope resolution is limited by a chromatic aberration at low electron energies. The higher is the Immersion Ratio, the smaller are the aberrations and a loss of resolution at low landing energies is well compensated. The BDM enables to detect electrons heading nearly parallel to a surface which accentuates a surface roughness. Application Restrictions • In the LoVac mode the chamber environment is rather electrically conductive, so it is not possible to raise the BDV (it is disabled by a safety interlock) and the BDM is not available). • The sample tilt causes an electrical field deformation, which adds not correctable aberrations (a chromatic aberration and an image distortion). An acceptable sample tilt is about a few degrees, for a higher immersion ratio preferably less. FIGURE 9-47 SIGNAL DISTORTION AND IMAGE ABERRATIONS FOR TILTED AND ROUGH SAMPLE (TIN BALLS) AT HIGH IMMERSION RATIO 9-53 System Options: Beam Deceleration (FP 6842/22) BEAM DECELERATION MODULE The Beam Deceleration module is accessible from the Beam Deceleration Control page. It has following features: • • • • • • The BD Mode button switches the BDM on / off. This is available only in the HiVac mode and with the Beam On. When switching the beam off, the BDM switches off too automatically. The Modulator button starts to modulate the BDV in the range ±100 V, thereby it periodically changes the immersion ratio. This is useful for an optimal sample tilt adjustment. Checking the Maximum Immersion check box keeps the IR at the maximum for a particular setting (BDV is at the maximum). The Beam Deceleration Voltage (BDV): reflects the voltage applied to a sample. Minimal value is 50 V. The Landing Energy (LE) preset / continuous adjuster sets the energy of the electrons reaching a sample surface. This is achieved by changing the BDV, when reaching its marginal values by changing the HV. The Immersion Ratio (IR) continuous adjuster sets a ratio between a primary electron energy and the particular landing energy. It changes the HV and the BDV together. The higher is the immersion ratio, the more powerful is the Beam Deceleration. Note: A Landing energy value can also be displayed in the databar. It is also stored within the TIF file header. In case the BD is not on, Landing E corresponds to the HV. 9-54 System Options: Beam Deceleration (FP 6842/22) Beam Deceleration Mode Imaging Procedure 1. Put the sample into the chamber and pump to the HiVac. In the BDM a sample becomes the electrode. Its position, size, tilt and surface roughness influence an imaging quality. At optimal conditions the sample should be symmetrical, planar, have a size comparable with the detector size, and placed perpendicular to the column axis. In other conditions a distortion, an astigmatism and a blurring caused by the chromatic aberration appear. This is even worse when the immersion ratio is higher. 2. Select the suitable HV and find an area of interest. Set the Eucentric Position (see Chapter 7) and tune an image with the Lens Alignment and the Stigmator (see Chapter 4). In various quads get the SE (ETD) and BSE (BSED, PMD) images to observe different imaging simultaneously. 3. Click the Mode On button. Gradually raise the immersion ratio. The SE / BSE image is getting dark / light. At low magnifications an ETD image should become dark symmetrically around the center, in other case the sample could be tilted. When an image is shifted during an immersion ratio change, the sample is possibly not parallel with the detector. To correct this, click the Modulator button (the BDV starts to change periodically with the 100 V amplitude). With the use of the Compucentric stage rotation / stage tilt minimize the image shift in the X / Y axis until it is acceptable. Switch off the modulator. Note: An image shift when changing the immersion ratio could be caused by imaging near the sample or any other edge. 4. Set the landing energy considering the sample material (charging compensation, material contrast). Set the immersion ratio to optimize the signal. Set the brightness, contrast and WD according to the requirement. 5. Tune the Lens Alignment and the Stigmator (both factors remembers the HV and immersion ratio last used). 6. Repeat steps 4. and 5. to get the best result. 9-55 System Options: Specimen Holder Kit Option (FP 2301/10) Specimen Holder Kit Option (FP 2301/10) The Specimen Holder Kit is Universal. The interfacing parts allow the fitting of all the common components to the Inspect S, Inspect F, Quanta and Quanta FEG. Major holders in the kit locate with a 2 pin system originating from the stage rotation head, through the interface piece, to the holder. All interfacing parts have a 3 point contact to minimize vibration. The Specimen Holder Kit comprises of: • • • • • • • • • • • Older type 50 mm stage adapter Interface pillar for all multi-fittings 16 Position stub holder (spring held) Angled stub holder, 4 at 45°, 2 at 0° Analytical holder 2x 1 inch samples 25 mm and 32 mm diameter Polished mount holders 2x Clamp stubs Eucentric stub holder Quanta 400, Quanta FEG 400 Eucentric stub holder Quanta 600, Quanta FEG 600 1x No.10 Torx driver 1x No.6 Torx driver FIGURE 9-48 SPECIMEN HOLDER KIT OPTION LOCATION POSITIONS The interface parts and all fitting holders have a 2 pin / 2 hole location system. This is present so that holders can be positioned in the same orientation each time they are fitted. All stages have 2 holes, one is round and the other is a slot. This will allow the stage location system to work with a holder for precise specimen position. This works directly from the Home condition of the stage. The stage needs to be homed before fitting of the Holder interface components. 9-56 System Options: Specimen Holder Kit Option (FP 2301/10) FIGURE 9-49 QUANTA 400 LOCATION POSITIONS Location slot Single holder threaded hole Location hole OLDER INTERFACE ADAPTER This adapter is used on pre-Quanta 50 mm stages that had no 2 pin locating holes. The old centre rotation head needs to be removed from the stage and this component should replace it. It is available for those who have pre-Quanta 50 mm stage XL30 instruments and want to use this kit. FIGURE 9-50 OLDER INTERFACE ADAPTER INTERFACE PILLAR This component is used to attach the 3 multi-holders individually to the stage. It is fixed to the stage by the captive centre screw. 9-57 System Options: Specimen Holder Kit Option (FP 2301/10) FIGURE 9-51 INTERFACE PILLAR FOR MULTI-HOLDERS Analytical holder screw positions Location pins top Location pins bottom MULTI-HOLDERS The Multi-Holders fit individually on the Interface pillar using the same pin location system. Numbers 1 and 2 have a captive centre screw for fixing to the Interface pillar, where as number 3 has two captive screws offset from the centre. FIGURE 9-52 THE MULTI-HOLDERS 16 Position Stub Holder (1) This can be used for 12.5 mm pin stubs, the Clamp stubs, the Polished mount holders or any pinned small holder. The pins are held by spring pressure to prevent vibration or falling out. Using the location pin position, with homing of the stage, each time will allow one to map the holder into the stage location system. The 16 Position Stub Holder fits to the Interface pillar by a captive centre screw. Angled Stub Holder (2) This holder can be used for a pre-tilt condition where either there is no wish to tilt the stage, or additional tilt is needed beyond the stage tilt capabilities. The set angle is 45° and holds 4 x 12.5 mm stubs at this angle. There are also 2 positions on the top of the holder for 2x 12.5 mm stubs. All stubs are screw fixed. The Angled Stub Holder fits to the Interface pillar by a captive centre screw. 9-58 System Options: Specimen Holder Kit Option (FP 2301/10) Analytical Holder (3) The Analytical Holder is use in conjunction with an EDX system. 2 polished 1inch mounts can be slotted from below into the retaining holes until they become flush to the top of the holder. Here they can be locked in place by screws in the holder side wall. This gives the specimens a common height with a Faraday cup position drilled into the top of the holder and therefore can be common during x-ray analysis. There are also 2 positions for 12.5 mm stubs or for standards necessary for the analysis. The 2 stubs are each held by a screw in the side wall. The Analytical Holder fits to the Interface pillar by two captive screws equally off-set from the centre. All screws are either Torx or Hex-key ended. POLISHED MOUNT HOLDERS These comprise of 2 shallow cup holders of different diameters. The sizes are 25 mm and 32 mm. These are the general size of encapsulated mounts either for Metallurgy or Geology. The holders have a split in the side of the cup so as to grip the mount when it is pushed in. They have a simple pin the same as the 12.5 mm stubs, therefore can be mounted on any of the same fittings as the standard stub. FIGURE 9-53 POLISHED MOUNT HOLDERS / CLAMP STUBS CLAMP STUBS These are generally used for holding thin objects such as a piece of IC wafer. Also can be used when adhesive is prohibited. They have Hex-key screws that clamp with Nylon bushes onto the object. Grounding of the specimen may need to be made by another method other than just touch contact. TORX DRIVERS Within the kit are two Torx drivers to complete the fitting of the interfacing parts. All screws for interfacing connections are Torx. All screws for clamping sample stubs are the Hex-key type (the appropriate Hex-key tool is a standard facility). 9-59 System Options: Specimen Holder Kit Option (FP 2301/10) 9-60