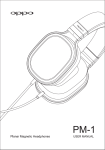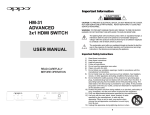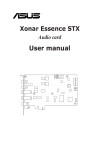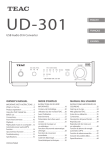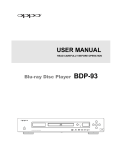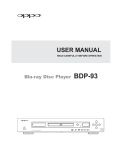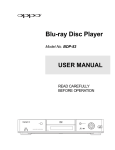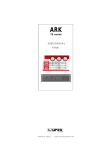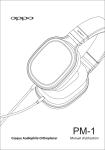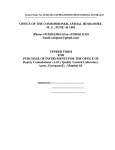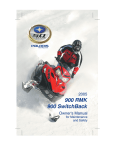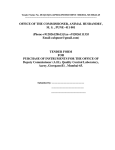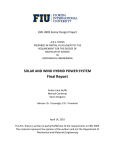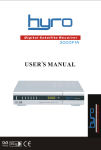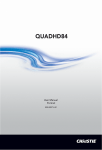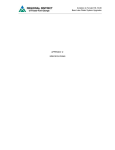Download BDT-101CI Installer Manual v1.0
Transcript
INSTALLER MANUAL READ CAREFULLY BEFORE PRODUCT INSTALLATION Blu-ray Disc Player BDT-101CI Table of Contents Optional Module Installation ..................................................... 1 Removing the Top Cover ............................................................................................. 1 Installing the Top Cover .............................................................................................. 2 Removing the Stereo Audio Outputs Module ............................................................. 2 Installing the 7.1ch Analog Audio Output Module ..................................................... 4 Installing the Additional HDMI Output Module .......................................................... 7 Installing the HDBaseT Output Module .................................................................... 12 Installing the Rack Mount Kit ................................................................................... 15 Common Connection Methods ................................................ 17 Connecting to a TV via HDMI .................................................................................... 17 Connecting to an A/V Receiver via HDMI ................................................................. 18 Connecting to a TV and A/V Receiver via Dual HDMI .............................................. 19 Connecting to Two TVs via HDMI ............................................................................. 20 Connecting to an A/V Receiver or Amplifier via Analog Outputs ............................ 21 Connecting to an A/V Receiver or Amplifier via S/PDIF (Coaxial / Optical) ............ 22 Connecting to the Internet ....................................................................................... 23 Internet connection through Ethernet cable ................................................................................... 23 Internet connection through wireless adaptor ................................................................................ 24 External IR (Infrared Remote) Installation ............................................................... 25 RS232 Control............................................................................................................ 25 SETUP MENU OPTIONS ........................................................... 26 Using the Setup Menu System .................................................................................. 26 Playback Setup.......................................................................................................... 29 Video Output Setup ................................................................................................... 32 Picture Adjustment......................................................................................................................... 35 Select the Best Output Resolution ................................................................................................. 37 Determine the Display Aspect Ratio .............................................................................................. 39 Audio Output Setup ................................................................................................... 40 Audio Signal Reference Chart ....................................................................................................... 44 Recommended Audio Format Options .......................................................................................... 45 Audio Processing Setup ............................................................................................ 47 Speaker Configuration ................................................................................................................... 49 Device Setup ............................................................................................................. 53 Network Setup........................................................................................................... 57 Specifications.......................................................................... 61 User Manual Updates Online .................................................. 61 Language Code List................................................................. 62 RS-232 Control Protocol .......................................................... 63 i Optional Module Installation The BDT-101CI features a modular design, and can be customized to fit the specific requirement of each installation. When you order the BDT-101CI you can specify to have the optional modules pre-installed. You can also order the optional modules and perform the installation yourself. The following sections describe the installation procedures for some common module types. Cautions shall be taken in order to avoid injury to yourself and damage to the products. Note To avoid the possibility of electric shock, disconnect the power and other equipment before installation. Wear protective gloves during installation to avoid possible cuts from sharp metal edges. Circuit Boards are subject to electrostatic damage. Wear an ESD wrist strap that grounds you during work. Tools required: No.2 Phillips screwdriver Hex socket screwdriver Anti-static protective glove ESD wrist strap Removing the Top Cover In order to perform a module installation, the top cover of the player must be removed first. The following steps illustrate how to remove the top cover. Step 1: Remove the 6 screws that secure the top cover to the back panel of the player. Save the screws for installing the top cover later. Step 2: Remove the 4 screws on the sides of the player, 2 on each side. Save the screws for installing the top cover later. Step 3: Lift the top cover from the back. Tilt it upwards and then slide it towards the back in order to release it from the front panel. Remove the top cover. 1 O P T I O N A L M O D U L E I N S T A L L A T I O N 3 Installing the Top Cover After a module installation, the top cover of the player must be installed back before the player can be put into use. The following steps illustrate how to install the top cover. Step 1: Place the top cover to its designated position. Align the front edge of the top cover with the back of the front panel, tilt the top cover so its back side is slightly above the front side, and slide the top cover into its position. Step 2: Install the 6 screws that secure the top cover to the back panel of the player. Step 3: Install the 4 screws on the sides of the player, 2 on each side. Removing the Stereo Audio Outputs Module The BDT-101CI can accommodate one audio output module. In its basic configuration, the stereo audio output module is pre-installed. In order to replace this module with an optional audio output module, you need to remove the stereo audio output module first. Please follow these steps: Step 1: Unplug the 3 cables from the stereo audio output module. When unplugging the ribbon cables, pay attention not to damage the cable. Only the cable ends that are connected to the stereo audio output module need to be unplugged. The other ends that are connected to the main board or power supply board do not need to be unplugged. Step 2: Remove the 3 screws that secure the stereo audio output module to the back panel. Step 3: Remove the 2 screws that secure the stereo audio output module to the bottom plate. Step 4: Lift and remove the stereo audio output module. Other types of audio output modules can be removed using a similar procedure. 2 O P T I O N A L M O D U L E I N S T A L L A T I O N 3 O P T I O N A L M O D U L E I N S T A L L A T I O N Insta alling the 7.1ch An nalog Au udio Outp put Modu ule The 7.1cch analog aud dio output mo odule installation kit comes with the follow wing parts: A01 1: board riserr, 1pc A A02: screw w with washer, 4pcs A033: screw, 3pcs A A04: 7.1ch a analog audio output modu ule A055: chassis scre ew, 2pcs A A06: chassis sscrew, 2pcs Note e: A05 a and A06 are sspare screwss for installing g the top covver. 4 O P T I O N A L M O D U L E I N S T A L L A T I O N Step 1: Remove the existing audio output module. Step 2: Install the board riser (A01) into the screw hole on the bottom plate located between the disc loader and the power supply board. Tighten with a hex socket screwdriver. 5 O P T I O N A L M O D U L E I N S T A L L A T I O N Step 3: Place the 7.1ch analog audio output module into position. Align the screw mounting holes properly. Step 4: Install the 4 screws with washer (A02) to secure the 7.1ch analog audio output module to the bottom plate. Step 5: Install the 3 screws (A03) to secure the 7.1ch analog audio output module to the back panel. Step 6: Plug in the 3 cables that connect the 7.1ch analog audio output module to the main board and the power supply board. When connecting the ribbon cable, make sure that the end is aligned properly with the socket, and insert straightly into the socket. 6 O P T I O N A L M O D U L E I N S T A L L A T I O N Installing the Additional HDMI Output Module The additional HDMI output module installation kit comes with the following parts: H01: cable bundle, 1pc H02: ribbon cable, 1pc H03: board riser, 1pc H04: screw, 4pcs H05: screw with washer, 2pcs H06: HDMI output back plate H07: HDMI output board H08: chassis screw, 2pcs H09: chassis screw, 2pcs Note H08 and H09 are spare screws for installing the top cover. 7 O P T I O N A L M O D U L E I N S T A L L A T I O N Step 1: Remove any existing video output module. If no video output module is pre-installed, take out the dummy back plate for the video output module by removing the 2 screws that secures it to the player’s back panel. 8 O P T I O N A L M O D U L E I N S T A L L A T I O N Step 2: Plug one end of the cable bundle (H01) into the corresponding socket on the main board. Pay attention to identify the correct direction, align the plug properly and firmly plug it in. Step 3: Plug one end of the ribbon cable (H02) into the corresponding socket on the main board. Pay attention to identify the correct direction and align the plug properly. The plug should be locked into the socket once it is firmly plugged in. Step 4: Install the board riser (H03) into the screw hole on the bottom plate located near the center of the main board. Tighten with a hex socket screwdriver. 9 O P T I O N A L M O D U L E I N S T A L L A T I O N Step 5: Place the HDMI output back plate (H06) to the opening on the back panel, and secure with 2 screws (H04). Step 6: Place the HDMI output board (H07) into position. Align the screw mounting holes properly. Step 7: Install the two screws with washer (H05) to secure the HDMI output board to the bottom plate. Step 8: Install the 2 screws (H04) to fasten the HDMI connector and the HDMI output board (H07) to the back plate. 10 O P T I O N A L M O D U L E I N S T A L L A T I O N Step 9: Plug the remaining end of the cable bundle (H01) into the socket on the HDMI output board. Pay attention to identify the correct direction, align the plug properly and firmly plug it in. Step 10: Plug the remaining end of the ribbon cable (H02) into the socket on the HDMI output board. Pay attention to identify the correct direction and align the plug properly. The plug should be locked into the socket once it is firmly plugged in. 11 O P T I O N A L M O D U L E I N S T A L L A T I O N Installing the HDBaseT Output Module The HDBaseT output module installation kit comes with the following parts: T01: cable bundle, 1pc T02: ribbon cable, 1pc T03: board riser, 1pc T04: screw, 3pcs T05: screw with washer, 2pcs T06: HDBaseToutput back plate T07: HDBaseToutput board T08: chassis screw, 2pcs T09: chassis screws, 2pcs Note T08 and T09 are spare screws for installing the top cover. 12 O P T I O N A L M O D U L E I N S T A L L A T I O N Step 1: Remove any existing video output module. If no video output module is pre-installed, take out the dummy back plate for the video output module by removing the 2 screws that secures it to the player’s back panel. (See Installing the Additional HDMI Output Module for an illustration.) Step 2: Plug one end of the cable bundle (T01) into the corresponding socket on the main board. Pay attention to identify the correct direction, align the plug properly and firmly plug it in. Step 3: Plug one end of the ribbon cable (T02) into the corresponding socket on the main board. Pay attention to identify the correct direction and align the plug properly. The plug should be locked into the socket once it is firmly plugged in. Step 4: Install the board riser (T03) into the screw hole on the bottom plate located near the center of the main board. Tighten with a hex socket screwdriver. 13 O P T I O N A L M O D U L E I N S T A L L A T I O N Step 5: Place the HDBaseT output back plate (T06) to the opening on the back panel, and secure with 2 screws (T04). Step 6: Place the HDBaseT output board (T07) into position. Align the screw mounting holes properly. Step 7: Install the 2 screws with washer (T05) to secure the HDBaseT output board to the bottom plate. Step 8: Install 1 screw (T04) to fasten the HDBaseT output board (T07) to the back plate. Step 9: Plug the remaining end of the cable bundle (T01) into the socket on the HDBaseT output board. Pay attention to identify the correct direction, align the plug properly and firmly plug it in. 14 O P T I O N A L M O D U L E I N S T A L L A T I O N Step 10: Plug the remaining end of the ribbon cable (T02) into the socket on the HDBaseT output board. Pay attention to identify the correct direction and align the plug properly. The plug should be locked into the socket once it is firmly plugged in. Installing the Rack Mount Kit The BDT-101CI can be installed into an equipment rack using the optional RMK-103 rack mount kit. The RMK-103 kit contains three main pieces: two rack ears and one front panel filler. When it is used to rackmount the BDT-101CI, the front panel filler is not needed. Please follow these steps to install the rack mount kit. Step 1: Remove the 4 screws from the sides of the player, 2 on each side. Step 2: Position one rack ear the right side of the player by aligning its top to the top of the player. Secure the rack ear to the player using the side panel screws supplied with the rack mount kit. Do not use the screws removed from the player in Step 1 because those are too short. Install the other rack ear to the left side in the same way. Step 3: The completed unit should look like the figure below. It is ready to be mounted using the screws that came with your equipment rack. The player fits into a 2U rack space. It is recommended to leave a blank or ventilated 1U space below and above the player to allow for better cooling. The feet of the players can be removed if there is any obstruction that interferes with the feet. 15 O P T I O N A L M O D U L E I N S T A L L A T I O N Note The player shall not be installed directly above a heat-generating device such as a power amplifier or A/V receiver. Please also check the rack manufacturer’s instructions and allow for enough ventilation (Bottom, Top and Sides). 16 Common Connection Methods Connecting to a TV via HDMI If your TV has an HDMI input, you can use an HDMI cable to connect the player directly to the TV. This connection method delivers both video and audio in a pure digital format via a single cable. The HDMI output of the player allows for the highest possible video quality and audio resolution. You may remove the HDMI cable and connect the DIAG (diagnostic) output to the TV through a regular composite video cable (not included) when there is a problem with HDMI video. Only the Setup Menu will be visible on the TV when using this connection, so it is limited to diagnostic purposes only. NOTE This connection method will output sound via the TV’s speakers. For optimal sound quality, it is recommended that audio be transferred from the BDT-101CI to an A/V receiver with connected speakers. 17 C O M M O N C O N N E C T I O N M E T H O D S Connecting to an A/V Receiver via HDMI If you have an HDMI-capable receiver that can support HDMI audio, you can simply run an HDMI cable from the player to your receiver and enable HDMI audio on the receiver (see your receiver’s owner’s manual for more information). The receiver usually has an HDMI output that you can connect to your TV to pass the video signal. The HDMI output terminal on the rear panel of the BDT-101CI can be connected to your receiver. NOTE HDMI (High-Definition Multimedia Interface) is a single cable that can transport both audio and video from your player to your display. Be aware, however, that HDMI is an evolving standard, and there may be compatibility issues. A receiver that supports audio input over HDMI is required. Some receivers offer HDMI ports solely for video switching. If your receiver does not have audio input capability, please read the following sections regarding other connection methods. In order to play multi-channel audio for all formats, the receiver must support HDMI v1.1 or later. For Blu-ray Discs, a receiver that supports HDMI v1.4 with decoding capability for Dolby TrueHD and DTS-HD Master Audio is preferred. Please check the specifications of your receiver to ensure that it meets these requirements. 18 C O M M O N C O N N E C T I O N M E T H O D S Connecting to a TV and A/V Receiver via Dual HDMI If the BDT-101CI is equipped with an additional HDMI output module, it is possible to set up a “Dual HDMI” connection to make sure you can enjoy the highest possible video quality and resolution, in addition to high bit rate audio content. You can use an HDMI cable to connect the HDMI 2 output to your HDTV and use another HDMI cable to connect the HDMI 1 output to your receiver. In the Setup Menu, set the HDMI Video Zone option to “1=Auto, 2=Main” and set the HDMI Audio Zone option to “1=Main, 2=Off” (see page 41 for details). This configuration is recommended when you have a 3D or UHD compatible display, but your receiver is not 3D or UHD compatible. This allows you to send the video signal (3D or UHD in this case) directly to the TV and the audio signal to the receiver. NOTE Please refer to the notes on HDMI connections available on page 18. If your receiver does not have HDMI audio input capability, please try the alternate connection methods discussed on pages 21 and 22. 19 C O M M O N C O N N E C T I O N M E T H O D S Connecting to Two TVs via HDMI If the BDT-101CI is equipped with an additional HDMI output module, it is possible to connect to two TVs at the same time, and each output can deliver both digital video and audio signals. We recommend that you connect your main TV (the one with larger screen size or the one that you would watch more often) to HDMI 2 OUT, and set the HDMI Video Zone option in the Setup Menu to “1=2=Main”. The HDMI Audio Zone option should also be set to “1=2=Main” in order to make sure that both outputs have audio and video (see page 41 for details). 20 C O M M O N C O N N E C T I O N M E T H O D S Connecting to an A/V Receiver or Amplifier via Analog Outputs If the BDT-101CI is equipped with a 7.1ch analog audio output module, it is possible to connect the player to the 7.1ch analog input port of an A/V receiver or amplifier for audio output. This method is required if the A/V receiver does not have HDMI inputs. It is also a preferred connection method for taking advantage of the advanced digital-to-analog converter (DAC) in the BDT-101CI’s analog audio output module. Please use up to 8 RCA-style audio interconnect cables to connect the FL (Front Left), FR (Front Right), SL (Surround Left), SR (Surround Right), C (Center), SW (SubWoofer), SBL (Surround Back Left) and SBR (Surround Back Right) analog output terminals of the BDT-101CI to the corresponding multi-channel analog audio input jacks of your A/V receiver or amplifier. If the A/V receiver or amplifier only has 5.1ch audio inputs, you can omit the SBL (Surround Back Left) and SBR (Surround Back Right) outputs. In the Setup Menu, set the Down Mix Mode to 5.1ch in the Speaker Configuration section (refer to Down Mix Mode on page 49). If your audio system offers only stereo audio inputs, or if you would like to connect a dedicated stereo audio system in addition to the surround audio system which is already connected to the HDMI or S/PDIF outputs, you can connect the dedicated stereo audio system to the FL (Front Left) and FR (Front Right) outputs of the player. In the Setup Menu, set the Down Mix Mode to Stereo in the Speaker Configuration section (refer to Down Mix Mode on page 49). 21 C O M M O N C O N N E C T I O N M E T H O D S Connecting to an A/V Receiver or Amplifier via S/PDIF (Coaxial / Optical) Please use either a 75-Ohm coaxial digital audio cable with RCA-style connectors or an S/PDIF optical digital audio cable to connect one of the digital audio outputs to the corresponding input terminal on your A/V receiver. For detailed setup of coaxial/optical signals, refer to page 41. NOTE Due to bandwidth limitations, high resolution audio formats such as Dolby Digital Plus, Dolby TrueHD, DTS-HD High Resolution and DTS-HD Master Audio cannot be sent through the coaxial or optical digital audio output. A reduced resolution version of the same audio track will be output instead. To listen to high resolution audio formats in their best quality, please use the HDMI connection if you have a receiver that handles HDMI audio (see page 18) or use the multi-channel analog outputs if you do not (see page 21). Due to copyright restrictions, SACD audio cannot be sent through the coaxial or optical digital audio output. To listen to SACDs, please use the HDMI or analog audio connections. Due to copyright restrictions and bandwidth limitations, full resolution audio from DVD-Audio discs cannot be sent through the coaxial or optical digital audio output. To listen to DVDAudio in full resolution, please use the HDMI or analog audio connections. 22 C O M M O N C O N N E C T I O N M E T H O D S Connecting to the Internet The BDT-101CI can play audio, video and photos via its home network media access feature called “My Network”. This feature supports DLNA, SMB/CIFS and NFS protocols. The BDT-101CI also supports the BD-Live feature offered on some Blu-ray Disc titles. BD-Live offers extra downloadable content and additional online interactive programs. Content available on BD-Live varies by disc and studio, and may include additional subtitles, commentaries, movie trailers, games, and online chat. Connecting the player to the Internet will also allow the player to obtain firmware updates. (See pages 53 for more information regarding firmware updates.) In order to utilize the BD-Live feature or to update the firmware via the Internet, the player needs to be connected to a broadband Internet connection. It is not necessary to connect to the Internet if you do not intend to use BD-Live or online firmware update features. The BDT-101CI provides two network connection methods: through Ethernet cable or through the external wireless adaptor. For the fastest and most stable network connection, we recommend using an Ethernet cable whenever possible. Internet connection through Ethernet cable Plug one end of a network cable (Category 5/5E straight Ethernet cable) into the LAN port on the back of the BDT-101CI. Plug the other end of the network cable into a LAN port on the broadband router or modem. After physically connecting the player to a broadband Internet connection, some network configuration may be required. Refer to the Network Setup section on page 57 for details. Refer to the operating instructions supplied with the broadband router or modem, or contact the Internet service provider for questions related to setting up the router or modem. 23 C O M M O N C O N N E C T I O N M E T H O D S NOTE Only connect the LAN port of the player to an Ethernet port that supports 10BASE-T or 100BASE-TX. Connecting to any other ports or jacks, such as a phone jack, can damage the player. Internet connection through wireless adaptor A wireless adaptor is not included with the BDT-101CI. You may purchase the wireless adapter from OPPO Digital’s web site (US: www.oppodigital.com, UK: www.oppodigital.co.uk) or from your local OPPO dealer. The OPPO Wireless Adapter A103 model is compatible with 802.11B, G, and N (2.4GHz) wireless networks. Make sure abroadband Internet connection is available and the Wi-Fi function on your wireless router or access point has been turned on, and plug the adaptor into one of the three USB ports available on your BDT-101CI (one on the front panel, two on the back). After connecting the adaptor, some network configuration is required. Refer to the Network Setup section on page 57 for details. 24 C O M M O N C O N N E C T I O N M E T H O D S External IR (Infrared Remote) Installation The BDT-101CI features an extra IR sensor on its back panel, selectable via an IR switch next to the sensor. If the player is to be installed in an equipment cabinet where direct line-of-sight is not available for remote control, you can install an IR distributions system, place an IR emitter or blaster next to the IR sensor on the back panel, and slide the IR switch to “IR (Back)”. When the IR switch is set to “IR (Back)”, the IR sensor on the front panel is disabled. RS232 Control The BDT-101CI has an RS232 control port and can be integrated into most custom home theater control systems. Details of the RS232 control protocol is listed in the reference section of this manual. 25 SETUP MENU OPTIONS The Setup Menu of the BDT-101CI presents many setup and configuration options. For most users, the default configuration will be sufficient and you will not require any changes to the settings. However, if you need to configure the player to perfectly match your home theater setup and viewing preferences, please refer to the following sections for details about each configuration option. Using the Setup Menu System Like many other sections listed in this guide, the player’s Setup Menu allows you to make adjustments to match your specific audio/video configuration. When performing menu adjustments, we will use the following terminology to indicate the location of the desired function: Setup Menu Section> Menu Item >Selection Setup Menu Section is the uppermost Setup Menu level. Within the BDT-101CI, there are six Setup Menu sections listed in the left column of the Setup Menu: Playback Setup, Video Output Setup, Audio Output Setup, Audio Processing, Device Setup, and Network Setup. Menu Item is the parameter to be adjusted which appears in the center column of the Setup Menu. Once you enter a Setup Menu Section, the list of Menu Items and their current value are displayed in a box. Selection is the actual numeric or descriptive element that represents the change being made to the selected parameter. It is the item located to the right of its corresponding Menu Item. A Scroll Mark appears at the top or bottom of the menu when there are more Menu Items or Selections than what can fit in a screen. You may use the UP and DOWN ARROW buttons to scroll the display in order to access additional items. The preceding diagram should give a good description of the various elements and their context. In this screen we could, for example, instruct you to set the Auto Resume parameter to Off in the Playback Setup section. To indicate where we were, you would see the following: Playback Setup>Auto Resume>Off. 26 S E T U P M E N U O P T I O N S NOTE It is possible that some setup items may be grayed-out and inaccessible. This may be caused by several reasons: playback is ongoing; a disc is in the tray; a prerequisite setup item excludes some options; or the setup menu is locked. Please stop playback and eject the disc before trying to change these setup items. If you still cannot access the setup item, please check for configuration conflicts and the setup menu lock. For example, if Network Setup >Internet Connection is set to Ethernet, the Wireless Setting menu item will be grayed-out. Setting Internet Connection to Wireless will enable the Wireless Setting menu. The Setup Menu can be accessed by pressing the SETUP button on the remote control, or by selecting the “Setup” icon from the Home Menu screen. The following steps are an example of setting Playback Setup>Auto Resume to Off. 1. Press the SETUP button on the remote control, and the TV screen displays the following: 2. Press the UP/DOWN ARROW buttons to select the section. Press the ENTER button or the RIGHT ARROW button to enter the selected section. 3. Press the UP/DOWN ARROW buttons to select the setup item to be changed, and press the ENTER or RIGHT ARROW button to change the setting. When the scroll icon is shown at the top or bottom of the Setup Menu, it indicates that there are more menu items that can be accessed by scrolling with the UP/DOWN ARROW buttons. For example, in the Playback Setup section, you may use the UP/DOWN ARROW buttons to select the Auto Resume setup item, and press the ENTER button to change the Auto Resume setting. 27 S E T U P M E N U O P T I O N S 4. To select a value from the list of available settings, press the UP/DOWN ARROW buttons and then press the ENTER button to confirm. For example, to select Off for Auto Resume, use the UP/DOWN ARROW buttons to highlight the Off selection and press the ENTER button. 5. To exit the Setup Menu at any time, press the SETUP button on the remote control or select Exit from the Setup Menu sections. Settings are permanently saved when the player is turned off using either the front panel power button or the remote control. If the AC power is interrupted before the player enters standby, the settings will not be saved. To ensure that the settings are saved, please turn off the player and turn it back on after you make major changes to the Setup Menu options. 28 S E T U P M E N U O P T I O N S Playback Setup The Playback Setup section is designed to configure playback preferences. The setup items in this section are: 1. Auto Play Mode: Select whether the player will start playing a CD, SACD, DVD or Blu-ray disc automatically. 2. Auto Resume: Select whether disc playback will start from the previously saved point or not. This setting applies to CDs, SACDs, DVDs and certain Blu-ray Discs. 3. On (default) – The disc starts playing upon insertion into the player. Off – The player waits for the user to start playback by pressing the PLAY button. On (default) – Playback automatically starts from the previously saved point. Off – Playback starts from the beginning. Language: Configures language preferences. This menu contains the following sub-items: Player Language – Allows you to choose the language for the player’s Setup Menu and the on-screen display. Currently the player supports 8 languages. Disc Menu Language – Allows you to choose the preferred language for displaying DVD and Blu-ray Disc menus. If a disc menu of the selected language is available, that menu will be shown instead of the default disc menu. Audio Language – Allows you to choose the preferred audio language for DVD and Blu-ray Discs. If an audio track of the selected language is available on the disc, the audio track will be played back. Subtitle Language – Allows you to choose the preferred subtitle language for DVDs and Blu-ray Discs. If a subtitle of the selected language is available, it will be displayed. When Auto is selected, the subtitle display is determined by the disc. NOTE If your preferred language is not listed in the Audio, Subtitle or Disc Menu options, select “Other” and enter the Language Code found on page 62 of this manual. 29 S E T U P 4. 5. M E N U O P T I O N S Closed Caption: Configure Closed Caption features. CC Display – Turn on or off Closed Caption display. CC Select – Select the data channel for Closed Caption display. Available data channels depend on the content being played. CC Attribute – Set the Closed Caption attribute. When CC Attribute is set to Custom you may configure the Closed Caption display attributes listed below. Font Color – Set the font color for Closed Caption. Font Size –Set the font size for Closed Caption. Font Style – Set the font style for Closed Caption. Font Opacity – Set the font opacity for Closed Caption. Font Edge – Set the font edge effect for Closed Caption. Font Edge Color – Set the font edge color for Closed Caption. BG Color – Set the background color for Closed Caption. BG Opacity – Set the background opacity for Closed Caption. Window Color – Set the Closed Caption window color. Window Opacity – Set the Closed Caption window opacity. Subtitle Shift: Sets the display position for subtitles. When the Subtitle Shift is set at 0 (default), subtitles are displayed at the original position as specified on the disc. When it is set at a value between 1 and 10, subtitles are shifted up. When it is set at a value between -1 and -10, subtitles are shifted down. This feature is helpful for customers using a 2.35:1 “Constant Image Height” video projection system. Subtitles can be shifted to the active video area so they do not get cut off. You can also press and hold the SUBTITLE button for 3 seconds to activate this selection. 6. OSD Position: Allows you to set the display position for the on-screen display (OSD). When the OSD Position is set to 0, the OSD is shown at the top and bottom of the video screen. When it is set at a value between 1 and 5, the OSD is shifted towards the center of the video screen. Similar to the subtitle shift setting above, the OSD Position feature is helpful for customers using a 2.35:1 “Constant Image Height” video projection system. 7. OSD Mode: Allows you to select how long the on-screen display (OSD) information, such as playback operation icons (PAUSE, STOP, SKIP, etc.), stays on the TV screen. Normal (default) – OSD information stays on the TV screen until the user cancels it. Minimal – OSD information stays on the TV screen for a few seconds and then disappears. The front panel display still maintains the selected display information. Remaining – OSD information stays on the TV screen until the user cancels it. By default, displays remaining time instead of elapsed time. 30 S E T U P M E N U O P T I O N S Off – No OSD information shows on the TV screen unless the user presses the INFO button. This mode is not recommended for daily use 8. Angle Mark (On/Off) – Turns on/off the display of the angle icon when a DVD or Blu-ray Disc with multiple angles is played. Keeping the angle mark off avoids distraction from normal movie watching. 9. Screen Saver – Allows you to turn on/off the screen saver function. The screen saver is designed to minimize burn-in concerns for plasma and CRT display devices. On (default) – After about 3 minutes of inactivity, the player will show an animated OPPO logo moving on a black background. This allows most areas of the screen time to rest and gives all areas an equal opportunity to refresh. Off – The screen saver will not be activated. Only use this option if your TV does not have any burn-in issues. Energy Saver – Video output will be turned off after 3 minutes of inactivity. Many projectors and LCD TVs will go into a standby or sleep mode and turn off their projection lamp or LCD backlight lamp, thus saving energy and prolonging the lamp life. When you press any button on the OPPO remote control or the player’s front panel, the screen saver will be canceled and video output will be restored. If your TV is already in standby or sleep mode, you may need to wake up the TV by pressing a button on its remote or control panel. 10. Parental Control: Sets parental control ratings in order to prevent minors from watching inappropriate content. This function depends on whether the disc has been properly rated and encoded. Press the ENTER button to bring up the rating selection menu. Adjust the parental control settings by entering the current parental control password. If you have not yet set a parental control password, default the password is “0000”. The Parental Control Menu contains the following sub-items: BD Ratings - Press the UP/DOWN ARROW buttons to select the rating allowed for Blu-ray Discs. Off means no ratings control and all discs are allowed to play. Numbers 1 to 21 corresponds to the age limit. Discs encoded with an age limit that is equal to or less than the selected age will be allowed, and any rating above the selected age will be blocked. DVD Ratings - Press the UP/DOWN ARROW buttons to select the rating to allow for DVDs. The available ratings are Kid, G, PG, PG-13, PGR, R, NC-17, Adult and Off. The selected rating and below will be allowed, and any rating above will be blocked. If Off is selected, all discs are allowed to play. Area Code – Some Blu-ray Discs may have different parental control ratings for different geographical areas. At this time the player only supports parental control ratings used in the United States. Change Password– To change the parental control password, enter a 4-digit number as the new password. Enter the new password again to confirm. If the two entries match, the new password replaces the old parental control password. 31 S E T U P M E N U O P T I O N S Video Output Setup The Video Output Setup section of the Setup Menu allows you to configure video output options. 1. Picture Adjustment: Adjusts picture control settings. The BDT-101CI provides a wide array of picture controls. Please refer to the Picture Adjustment section on page 35 for details about each control. 2. Output Resolution: Allows you to choose the output resolution that best matches your television’s native resolution. Auto (default) – Automatically set the optimal output resolution. Custom – Set the output resolution to a custom resolution as specified by the Custom Resolution setup item below. 3. Custom Resolution: Allows you to choose a custom resolution. For a detailed description on how to choose a proper output resolution, please refer to the Select the Best Output Resolution section on page 37 of this manual. 4. HDMI Video Zone: Configure video output zone options. 1=Auto, 2=Main (default) – Select HDMI 2 as the Main Video Zone. The player will configure its video processor to ensure that HDMI 2 gets the best possible video quality using the specified output resolution, while automatically setting the output resolution for HDMI 1 based on the display’s capability and the content being played. 1=Main, 2=Auto – Select HDMI 1 as the Main Video Zone. The player will configure its video processor to ensure that HDMI 1 gets the best possible video quality using the specified output resolution, while automatically setting the output resolution for HDMI 2 based on the display’s capability and the content being played. 1=2=Main – Select both HDMI 1 and HDMI 2 as the Main Video Zone. The player will configure its video processor to ensure that both HDMI 1 and HDMI 2 get a proper video signal. The output may not be the best possible signal that could have been supported by each individual display device connected to the HDMI ports, but is the best that is commonly supported by both. Please note that a Custom Resolution may not be compatible with both display devices, so make sure you leave the Output Resolution setting as Auto, or select a Custom Resolution that is supported by both display devices. NOTE 32 S E T U P M E N U O P T I O N S HDMI Video Zone option is not available if the player is equipped with only one HDMI output port. It becomes available when a module with an “HDMI 2” port is installed. 5. HDMI 1 Setup: Configure HDMI 1 options. Color Space – Allows you to select the color space for the HDMI 1 output. The available options are: Auto (default) – The player checks with the display device to automatically determine what color space to use. If the display device supports YCbCr 4:4:4, then it will be used to avoid extra color space conversion. RGB Video Level – The HDMI output uses RGB color space and normal signal range suitable for video displays. RGB PC Level – The HDMI output uses RGB color space and expands the signal range. The expanded signal range is suitable for personal computer (PC) displays. Some TVs are designed to be used as a PC monitor, and expect signal in expanded RGB range when the DVI input is selected. For these displays if the video signal uses the normal RGB range, the black-white contrast will be reduced. You can set the player to use the RGB PC Level output and restore proper contrast. YCbCr 4:4:4 – The HDMI output uses YCbCr 4:4:4 color space. YCbCr 4:2:2 – The HDMI output uses YCbCr 4:2:2 color space. Generally this is the color space that is closest to the color space encoded on the discs. (All discs are encoded in YCbCr 4:2:0 color space, and the video decoder decodes it into YCbCr 4:2:2.) Deep Color – Allows you to select the Deep Color mode for the HDMI 1 output. Deep Color is an option for some TVs or projectors that feature HDMI v1.3 or higher input. Normally, each pixel of the video image is transmitted using 24-bit data (8-bit per channel for R, G, B or Y, Cb, Cr). If Deep Color is supported, each pixel of the video image can be transmitted using 30-bit (10-bit per channel) or 36-bit (12-bit per channel) data. The increased bit depth should result in smoother color transitions and better gradients. 36 Bits – Uses the 36-bit per pixel Deep Color mode. 30 Bits (Dithered) – Uses the 30-bit per pixel Deep Color mode with dithering technique. 30 Bits – Uses the 30-bit per pixel Deep Color mode. Off (Dithered) – Does not use Deep Color, but applies the dithering technique. Off (default) – Does not use Deep Color. NOTE Since the Deep Color feature is optional and may not be supported by all TVs, enabling Deep Color while connected to a TV without this feature may result in no effect or no video. At this time, no disc is encoded with Deep Color. Enabling Deep Color will not magically make colors richer, but will help preserve the maximum precision as a result of video processing and picture control adjustment. Dithering is a technique to improve the image color depth with limited color quantization. 33 S E T U P M E N U O P T I O N S 6. HDMI 2 Setup: Configure HDMI 2 options. The available options are the same as those for HDMI 1 Setup. NOTE HDMI 2 Setup option is not available if the player is equipped with only one HDMI output port. It becomes available when a module with an “HDMI 2” port is installed. 7. TV Aspect Ratio: Sets the aspect ratio of the player’s output image. 16:9 Wide –16:9 contents will be displayed in its native aspect ratio, and 4:3 contents will be stretched horizontally. 16:9 Wide/Auto (default)–16:9 contents will be displayed in its native aspect ratio, and 4:3 contents will be displayed with black borders on both sides in order to maintain the original 4:3 aspect ratio. For a detailed description on how to choose a proper TV Aspect Ratio, please refer to the Determine the Display Aspect Ratio section on page 39 of this manual. 8. 3D Setting: Adjusts the playback settings for better 3D visual quality. 3D Output–Allows you to choose the video output mode for 3D content. Auto (default)–Outputs 3D if supported both by both the disc content and the display. The player automatically checks for the existence of 3D content on the disc and the 3D compatibility of the TV or projector. If both criteria are met, the player sends 3D video from its HDMI output terminals; otherwise, only 2D video is sent out. You may need to wear 3D glasses that come with your TV in order to view 3D movies. Off – Always output 2D video format, even when 3D video exists on the disc. This guarantees the video quality if your TV is not 3D compatible, or if some necessary components (such as the 3D glasses) are missing. Forced –Always output 3D video format for 3D Blu-ray Discs. You may experience a black screen (no video output) if your TV is not 3D compatible. 3D TV Size – Allows you to enter the diagonal screen size of the 3D HDTV. Use the number buttons on the remote to enter the actual diagonal size of the TV screen, and then press the ENTER button to confirm. The default value is 46 inches. This value does not directly affect video quality, but some 3D movies may use this value to decide how to place certain graphics. 9. DVD 24p Conversion: Allows you to enable 24Hz frame rate conversion for DVD. Many DVDs that originate from theatrical movies are encoded with a technique called “3:2 telecine” in order to convert the 24 frames per second film to 60Hz video signal. The player can convert the 60Hz video signal back to 24 frames per second film and output as 1080P/24Hz. Smoother motion may be achieved by enabling this option, if both the TV and the DVD disc meet the conversion conditions. The available options are: On– Converts DVD to 24Hz frame rate when possible. Remember that motion errors may be observed if the DVD is not suitable for such conversion. Off (default) – Does not convert DVD to 24Hz frame rate. 10. De-interlacing Mode – Allows you to select the appropriate algorithm that the player should 34 S E T U P M E N U O P T I O N S use to convert interlaced video on a DVD or Blu-ray Disc to progressive output. A proper deinterlacing mode will ensure the output video matches the original contents and is free of deinterlacing artifacts. The available options are: Auto (default) – Automatically selects the de-interlacing mode depending on the video type. This is the recommended setting as it sets the player to optimally process a variety of signal types. Film – De-interlacing the video originally made in film mode. The mode may improve film mode detection in some cases. Video - De-interlacing the video originally shot with a video camera. Use this setting only if you are certain the disc is made from footage originally not shot with a film camera. Picture Adjustment Picture Adjustment is a special section of the Video Output Setup menu. It allows you to fine tune many picture control parameters in order to achieve optimal picture quality. To enter the Picture Adjustment menu, press the SETUP button on the remote control to enter the player’s Setup Menu and choose Video Output Setup>Picture Adjustment. If the player is equipped with two HDMI output ports, you will be asked to select the video output to be adjusted: Use the LEFT/RIGHT ARROW to select the video output, and press the ENTER button to bring up the Picture Adjustment menu. If the player is equipped with only one HDMI output port, the Picture Adjustment menu will come up directly. Picture Adjustment Menu for HDMI 1 To change a picture adjustment parameter, use the UP/DOWN ARROW buttons to highlight the parameter, and use the LEFT/RIGHT ARROW buttons to change its value. To aid in the adjustment of picture control parameters, the picture adjustment menu will be reduced to only show the parameter being adjusted once you press the LEFT/RIGHT ARROW buttons (except the Picture Mode, which you will directly see the mode name switches between Mode 1, 2 and 3, and all the other parameters are adjusted automatically to the stored value). The reduced menu will be positioned near the bottom of the screen. 35 S E T U P M E N U O P T I O N S You can continue adjusting the current parameter by pressing the LEFT/RIGHT ARROW buttons. To select another parameter, press the UP/DOWN ARROW buttons. Press the ENTER button to return to the main Picture Adjustment menu. To exit the Picture Adjustment menu and return to the Setup Menu, either select Exit in the menu, or press the RETURN button. The following picture adjustment controls are available for both HDMI 1 and 2: 1. Picture Mode: The BDT-101CI allows you to save up to three customized modes. Press the LEFT/RIGHT ARROW buttons to switch the mode and all parameters will be automatically adjusted to their stored values. Changes to the current parameter values will be stored automatically when you exit the Picture Adjustment screen or switch to another Picture Mode. 2. Brightness: Allows you to adjust the brightness (black level) of the video output. 3. Contrast: Allows you to adjust the contrast (white level) of the video output. NOTE Proper brightness and contrast settings are necessary for a quality video output. If you do not have the correct black and white levels, your images can appear washed out or can lose detail in shadows when watching darker scenes. Televisions have brightness (black level) and contrast (white level) controls; however, it may require a combination of tweaking both the player and your television to get the optimal result. We recommend using a calibration disc such as the Spears & Munsil™ High Definition Benchmark Blu-ray Edition or Digital Video Essentials HD Basics as aids for adjusting. First adjust the television’s picture controls for the best possible picture. Once that is done, try changing the player’s settings to further refine the picture to the optimal result. 4. Hue: Allows you to adjust the hue (tint) of the video output. 5. Saturation: Allows you to adjust the saturation (color intensity level) of the video output. 6. Detail Enhancement: Allows you to set the sharpness level for video output (also called General Sharpening). The enhancement level can be set between -16 and +16, with the default level being 0. Level 0 turns off detail enhancement. The negative levels may be used to reduce or eliminate overly sharpened video, though the picture may become soft. The positive levels increase fine detail. The higher the level, the sharper the video details are. However, too high of a sharpness level may cause white line etching around objects. Detail Enhancement can be used together with Edge Enhancement to achieve an optimal result. 7. Edge Enhancement: Allows you to set the sharpness of object edges in the video (also called Edge-Qualified Sharpening). The enhancement level can be set between -16 and +16, with the default level being 0. Level 0 turns off edge enhancement. The negative levels reduce or eliminate overly enhanced edges. The positive levels sharpen object edges. Edge Enhancement can be used together with Detail Enhancement to achieve an optimal result. 36 S E T U P M E N U O P T I O N S NOTE Detail Enhancement and Edge Enhancement produce similar results, but there are subtle differences. Detail Enhancement works best when the source material is “clean” and free from noise. Edge Enhancement works well for less pristine sources. It produces a sharpening effect without making noise more visible. The Detail Enhancement and Edge Enhancement methods are additive, so the results of both sharpening methods are combined. An example of this would be to use general sharpening to increase detail in the entire image. If object edges are over enhanced, then negative edge-qualified sharpening is applied to reduce the over enhancement of the edges. If general sharpening is applied to a noisy image, the increase in noise may be objectionable. In that case, positive edge-qualified sharpening should be applied to sharpen object edges, but not increase the noise level. If the source content is properly produced, we generally recommend leaving these controls at level 0. 8. Video Smoothing: Allows you to remove the rough edges in an image, such as the staircase appearance of a diagonal line drawn on the screen (called the “stair stepped effect”). This smoothing technology provided by the VRS ClearView video processor creates the effect of a high-resolution image without softening the entire image. The video smoothing level can be set between 0 and +4.The default is level 0, which turns off video smoothing. 9. Demo Mode (VRS ClearView): Allows you to enable a special split-screen mode for the demonstration of VRS ClearView video processing technology. It can also be used as an aid for setting picture adjustments for Detail Enhancement, Edge Enhancement and Video Smoothing. It should NOT be used for normal movie watching. The available options are: On – The video screen will be split in half. The left side demonstrates the result of the VRS ClearView video processing, and the right side shows video without the help of VRS ClearView processing. Off (default) – Normal viewing mode. Select the Best Output Resolution One of the major advantages of the BDT-101CI is its ability to play high-definition Blu-ray video and also upconvert standard definition video stored on DVD discs to high definition. The sophisticated video processor inside the player ensures that the video will have the best possible color, detail and motion. The player offers several standard and high definition video output resolutions. For best results, it is important to select an output resolution that best matches your TV or display. The rule of thumb when selecting an output resolution is to match the “native resolution” of your TV or display as closely as possible. The “native resolution” is the resolution of the actual display component in the TV, such as the Plasma panel, LCD panel, or DLP™ chip. The TV may accept input signals with lower or higher resolutions than its native resolution. In such cases, the electronics in the TV will upscale or downscale the video to fit its display component. Unfortunately, many TVs on the market only do an average job of scaling the video. On the other hand, if you set the BDT-101CI to output a resolution that matches or is very close to the native resolution of the TV, you are more likely to get a great picture. Most TV or projectors can communicate its native resolution to the player via the HDMI connection, so setting the Output Resolution to Auto is generally the best choice for most customers. However in rare cases the TV or projector may not 37 S E T U P M E N U O P T I O N S correctly present its native resolution, or the installer may decide a certain resolution works better. The BDT101CI can be set to a fixed Custom Resolution if so desired. For most new displays on the market, the best output resolution will be either UHD or 1080p. A few early model “1080p” displays did not accept a 1080p signal. For these displays, the best output resolution is 1080i. For small screen digital TVs this will likely be 720p. For even earlier CRT tube or rear projection TVs this will likely be 1080i. For EDTV displays (very rare if they have HDMI or DVI) this will be 480p (NTSC) or 576p (PAL). These are general recommendations that work for most users, but there can be exceptions. Advanced users may want to try all supported resolutions and choose the one that provides the best result visually. The BDT-101CI supports a special Source Direct mode through its HDMI outputs. This resolution is recommended for use with external video processors or high-end TVs. In Source Direct mode, the player works as a “transport”. It decodes video from the discs and then sends the raw video signal in its native resolution and format, without extra processing, to the external video processor or TV. The actual output resolution varies by content: Content NTSC DVD PAL DVD Most Blu-ray Movies (film-source) Most Blu-ray TV shows or Concerts (video-source) SACD and DVD-Audio Source Direct Output Resolution 480i 576i 1080p 23.976Hz or 1080p 24Hz 1080i 1080p The following resolutions are available for the Custom Resolution setting: UHD Auto–Video is up-scaled to Ultra HD (4K) output resolution with automatic frame rate. The frame rate will be 24Hz if the source content is natively 24Hz. 50/60Hz source content will be output as 4K 50/60Hz in YCbCr 4:2:0 color space if the display device supports it, or as 4K 25/30Hz in the user specified color space. UHD 24Hz–Video is up-scaled to Ultra HD (4K) output resolution with a 24Hz frame rate whenever possible. If the source content is not suitable for 4K 24Hz output, the output resolution will be 1080p 50/60Hz. UHD 50Hz–Video is up-scaled to Ultra HD (4K) output resolution with a 50Hz frame rate in YCbCr 4:2:0 color space. UHD 60Hz- Video is up-scaled to Ultra HD (4K) output resolution with a 60Hz frame rate in YCbCr 4:2:0 color space. 1080p Auto–1080p output resolution with automatic frame rate. The frame rate will be 24Hz if the source content is natively 24Hz and the display device supports 1080p 24Hz. 50/60Hz source content will be output as 1080p 50/60Hz. 1080p 24Hz–1080p output resolution with 24Hz frame rate preferred. The frame rate will be 24Hz if the source content is natively 24Hz. 50/60Hz source content will still be output as 1080p 50/60Hz. 1080p 50Hz, 1080p 60Hz, 1080i 50Hz, 1080i 60Hz, 720p 50Hz, 720p 60Hz, 576p, 576i, 480p, 480i–Video will be up-scaled or down-scaled to these specific output resolutions. Source Direct–The original resolution of the source material. 38 S E T U P M E N U O P T I O N S The BDT-101CI allows the installer to choose a Custom Resolution in the Setup Menu. The end user can switch between the Auto output resolution and the pre-selected Custom Resolution by pressing the RESOLUTION button on the remote control. NOTE Some TV sets may not support one or more output resolutions. If an incompatible output resolution is selected, you will get a blank screen or an error message. If this occurs, press the RESOLUTION button on the remote control until the BDT-101CI’s front panel displays “AUTO”. After a few seconds the player will automatically set its output resolution to that is supported by the TV. Once the display on the TV screen comes back, please go into the Setup Menu and choose a supported Custom Resolution to avoid the problem from happening again. If you cannot get a picture using HDMI, please remove the HDMI cable and connect the player’s DIAG (diagnostic) output to the TV using a regular composite video cable, and then use the Setup Menu to adjust the player settings. Determine the Display Aspect Ratio The TV Aspect Ratio is the proportional ratio of a TV screen’s width and height. Older television sets generally have a 4:3 aspect ratio – the width is 4/3 (or 1.33) times the height. Newer wide screen television sets have a 16:9 aspect ratio – the width is 16/9 (or 1.78) times the height. Although 4:3 TVs are very rare nowadays, program content originally formatted with a 4:3 aspect ratio is still very common. The Aspect Ratio setting decides how this type of 4:3 program content is displayed on a 16:9 TV screen. The Aspect Ratio selections are 16:9 Wide and 16:9 Wide/Auto. Depending on your selection and the video format recorded on the discs, image appearance on the TV screen can be one of the following: Original Content TV Screen Appearance 16:9 Wide Wide/Auto 4:3 16:9 39 S E T U P M E N U O P T I O N S Audio Output Setup The Audio Output Setup section of the Setup Menu allows you to configure audio output options. 1. Secondary Audio: Allows you to set the Secondary Audio Program mixing option. Some Bluray Discs contain a secondary audio and video program, such as a director’s commentary. Some Blu-ray Discs have a sound effect when you make menu choices. This Setup Menu item allows you to decide whether to mix the Secondary Audio Program and menu sounds into the primary audio. On – The Secondary Audio Program and menu sounds are mixed into the primary audio. Usually this will cause the primary audio volume to be slightly reduced. Off (default) – The Secondary Audio Program and menu sounds are not mixed into the primary audio and you cannot hear the secondary audio or menu sounds. This setting preserves the highest possible audio quality for the primary audio. 2. HDMI Audio Format: Allows you to select the digital audio output format from the HDMI port. The options are: Auto (default) – The player checks with the device connecting to the HDMI output to automatically determine which audio format to use. LPCM – Digital audio output via HDMI will be in the multi-channel Linear PCM format. When this option is selected, compressed audio bit streams will be decoded by the player. This setting is recommended when connecting the HDMI output directly to a TV or to a receiver without advanced audio decoding capabilities. Bitstream– Digital audio output via HDMI will be in bitstream format. This option is recommended when connecting the HDMI output to an A/V receiver or processor that supports advanced audio decoding, such as Dolby TrueHD and DTS-HD Master Audio. Off – No digital audio output via HDMI. NOTE If you use HDMI to connect audio to an HDMI A/V receiver or audio processor, it is important that you choose 720p or higher HDMI output resolution when playing high resolution audio content (DVD-Audio, SACD, Dolby TrueHD and DTS-HD Master Audio). According to the HDMI specification, the bandwidth available for audio is proportional to the total bandwidth used by video. At 480p/576p resolution, the HDMI specification can only support 2 channels of audio with high sample rate (up to 192kHz), or 8 channels of audio with standard sample rate (up to 48kHz). If you play high resolution audio content at the 480p/576p resolution, you may 40 S E T U P M E N U O P T I O N S get reduced audio resolution, incomplete audio channels, or even no audio/video output at all. Choosing a higher output resolution such as 720p or above allows enough bandwidth for all high sample rate audio channels. 3. HDMI Audio Zone: Configure audio output zone options. 1=Main, 2=Off (default) – Select HDMI 1 as the Main Audio Zone, and turn off audio on HDMI 2. This option is most suitable when you designate HDMI 2 as your Main Video Zone and connect it to a projector or TV without speakers, and connect HDMI 1 to an A/V receiver. 1=Main, 2=2ch LPCM– Select HDMI 1 as the Main Audio Zone, and output 2ch LPCM audio to HDMI 2. This option is most suitable when you designate HDMI 2 as your Main Video Zone and connect it to a TV with built-in speakers, and connect HDMI 1 to an A/V receiver. 1=2=Main– Select both HDMI 1 and HDMI 2 as the Main Audio Zone. Audio output will be in a format that is supported by devices on both ports. This option is most suitable when you have identical equipment on the two HDMI ports, such as a TV on each port. 1=Off, 2=Main–Select HDMI 2 as the Main Audio Zone, and turn off audio on HDMI 1. This option is most suitable when you designate HDMI 1 as your Main Video Zone and connect it to a projector or TV without speakers, and connect HDMI 2 to an A/V receiver. NOTE HDMI Audio Zone option is not available if the player is equipped with only one HDMI output port. It becomes available when a module with an “HDMI 2” port is installed. 4. S/PDIF Output: Allows you to set the audio format and the upper sample rate limit for coaxial/optical (S/PDIF) digital outputs. The upper sample rate limit is used to decide whether the player shall down-sample audio (the player does not up-sample audio to higher sample rates). 48k LPCM – Forces down-mixed 2-channel, linear PCM (LPCM) digital audio format, and sets the maximum sample rate to 48kHz. This is supported by most receivers/amplifiers. This option is automatically selected if the HDMI Audio Zone setting is “1=Main, 2=2ch LPCM”, as the same S/PDIF signal is used for both HDMI 2 and the coaxial/optical digital outputs. 96k LPCM – Forces down-mixed 2-channel, linear PCM (LPCM) digital audio format and sets the maximum sample rate to 96kHz. It can result in better audio quality but ensure the receiver/amplifier can support it. 192k LPCM – Forces down-mixed 2-channel, linear PCM (LPCM) digital audio format and sets the maximum sample rate to192kHz. It can result in better audio quality but ensure the receiver/amplifier can support it. Bitstream(default) – Passes audio as compressed bit-stream format to the receiver/amplifier. Choose this setting if your receiver/amplifier is capable of decoding Dolby Digital and/or DTS. NOTE Due to copyright restrictions and bandwidth limitations, SACD audio cannot be sent through the coaxial/optical audio output, and the high resolution audio on DVD-Audio and Blu-ray discs will be sent out at reduced resolution. Details can be found on page 22. 5. DVD-Audio Mode: Select which portion of a DVD-Audio disc to play. 41 S E T U P M E N U O P T I O N S DVD-Audio (default) – Play the DVD-Audio portion of the disc with high-resolution audio. DVD-Video – Play the DVD-Video portion of the disc with Dolby Digital or DTS audio. 6. SACD Priority: Select which audio layer to play for SACD (Super Audio CD). Multi-Channel(default)– Play the high resolution multi-channel surround audio layer Stereo – Play the high resolution 2-channel stereo audio layer CD Mode – Play the CD layer of a hybrid SACD disc 7. SACD Output: Allows you to select the audio output format for SACD playback. Auto (default)–The player checks with the device connected to the HDMI output to automatically determine which audio format (DSD or PCM) to use for SACD playback. PCM – SACD data is converted into multi-channel, high-resolution PCM data. The converted PCM data is then output through HDMI or the internal DAC (Digital to Analog Converter) for the analog audio output ports. If you use a receiver that supports HDMI v1.1 to listen to SACD, please select this option. You may also want to select this option if you prefer the sound quality of the DSD-to-PCM conversion. DSD – SACD Direct Stream Digital (DSD) data is output over HDMI without any conversion. For the analog audio outputs, DSD data is converted into an analog signal directly by the internal DAC. If you use a receiver that supports HDMI v1.2a with DSD over HDMI, or you prefer the sound quality of straight DSD to analog, please select this option. 8. HDCD Decoding: Allows you to set the audio decoding option for HDCD (High Definition Compatible Digital) discs. On – HDCD is decoded by the player. You can enjoy expanded dynamic range and improved audio resolution. Off (default) – HDCD is treated as regular CD. This is useful when the player is connected to an HDCD-capable A/V receiver via a digital audio output link (Coaxial, Optical, or HDMI) so the A/V receiver can perform HDCD decoding. NOTE If your receiver is capable of HDCD decoding, it is recommended that you set the HDCD Decoding setting to Off on the BDT-101CI in order to avoid decoding HDCD twice. This will prevent the occasional pop or crackle sounds that occur when HDCD is decoded twice. 9. A/V Sync: Allows you to add a slight delay to the audio so it is synchronized to the video. You may use the LEFT/RIGHT ARROW buttons on the remote to decrease/increase the audio delay. The delay can be adjusted in 10ms steps and within the range of -100ms to +200ms. The delayed time will be applied to all output terminals including HDMI, Coaxial, Optical, Stereo(or7.1) outputs. NOTE The actual audio delay effect might be different for each of the output terminals due to the different audio process algorithms and signal paths used for each output. Please adjust this setting based on the actual output terminal in use. 42 S E T U P M E N U O P T I O N S The negative adjustment values are for cancelling out the audio delay that the player automatically applies. Depending on the video source and the time it takes to process the video, the main decoder chip automatically applies an audio delay in order to optimize audio video synchronization. The negative manual settings reduce the automatic audio delay, while the positive manual settings apply additional delay. Any negative value setting beyond the player's automatic delay will be treated as completely cancelling the automatic delay. For example, if the "A/V Sync" value is manually set to -100ms and for the current video source the player applies a 70ms automatic audio delay, the final result is that the 70ms audio delay gets cancelled and the audio is not delayed at all. It is not possible to put audio ahead of video using this setting. 43 S E T U P M E N U O P T I O N S Audio Signal Reference Chart Blu-ray Discs may contain many types of audio signal formats, some of which are high resolution types such as Dolby TrueHD and DTS-HD Master Audio. Blu-ray Discs also have many optional audio components such as the Secondary Audio Program and menu clicking sound. The player’s Audio Output Setup menu allows you to configure the audio output to meet your specific preference. The following chart provides a reference to what type of audio signal can be expected. When Secondary Audio is set to Off and the player was installed 7.1CH Surround Analog Audio Output Module: Output Ports Setting Source Format LPCM 2ch LPCM 5.1ch LPCM 7.1ch Dolby Digital Dolby Digital Plus HDMI Output Dolby TrueHD Dolby TrueHD DTS DTS-HD High Resolution DTS DTS-HD High Resolution DTS-HD Master Audio DTS-HD Master Audio Coaxial/Optical Output Bitstream LPCM Bitstream LPCM Analog MultiChannel Output LPCM 2ch LPCM 5.1ch LPCM 7.1ch Dolby Digital Dolby Digital Plus LPCM 2ch LPCM 5.1ch LPCM 7.1ch LPCM 5.1ch LPCM 2ch DTS 5.1ch DTS 5.1ch Dolby Digital LPCM 2ch LPCM 2ch LPCM 2ch LPCM 2ch 2ch 5.1ch 7.1ch 5.1ch LPCM up to 7.1ch Dolby Digital LPCM 2ch Up to 7.1ch Dolby Digital LPCM 2ch Up to 7.1ch DTS LPCM 2ch Up to 7.1ch LPCM up to 7.1ch DTS (core) LPCM 2ch Up to 7.1ch LPCM up to 96kHz 24bit 7.1ch or 192kHz 24-bit 2ch DTS (core) LPCM 2ch Up to 7.1ch LPCM up to 192kHz 24-bit 7.1ch LPCM up to 7.1ch When Secondary Audio is set to On and the player encounters a disc with a secondary audio track or menu sounds and the player was installed 7.1CH Surround Analog Audio Output Module: Output Ports Setting Source Format HDMI Output Coaxial/Optical Output Bitstream LPCM Bitstream LPCM LPCM 2ch LPCM 5.1ch LPCM 7.1ch Dolby Digital Dolby Digital Plus LPCM 2ch LPCM 5.1ch LPCM 7.1ch Dolby Digital* LPCM 2ch LPCM 5.1ch LPCM 7.1ch LPCM up to 5.1ch LPCM 2ch DTS 5.1ch DTS 5.1ch Dolby Digital* LPCM 2ch LPCM 2ch LPCM 2ch LPCM 2ch 2ch 5.1ch 7.1ch 5.1ch Dolby Digital* LPCM up to 7.1ch Dolby Digital* LPCM 2ch Up to 7.1ch Dolby TrueHD Dolby Digital* Dolby Digital* LPCM 2ch Up to 7.1ch DTS DTS-HD High Resolution DTS-HD Master Audio DTS* LPCM up to 192kHz 24-bit 7.1ch LPCM up to 7.1ch DTS* LPCM 2ch Up to 7.1ch DTS* LPCM up to 7.1ch DTS* LPCM 2ch Up to 7.1ch DTS* LPCM up to 7.1ch DTS* LPCM 2ch Up to 7.1ch Analog MultiChannel Output Note: All audio output signals are mixed with primary, second audio and menu sounds. “Dolby Digital*” and “DTS*” denote mixed audio re-encoded into the original bitstream audio format. 44 S E T U P M E N U O P T I O N S Recommended Audio Format Options Depending on your specific audio/video connection method, the Audio Output Setup options of the BDT-101CI may need to be adjusted to match your configuration. Refer to the video and audio connection methods described previously in this guide and the following audio setup guidelines. Audio Connection Directly to TV If the player is connected directly to the TV through HDMI (as described on page 17) or through DVI and analog L/R audio cables (as described on page 21), it is recommended that you use the following audio format options: o o o o o Secondary Audio: HDMI Audio Format: SACD Output: HDCD Decoding: S/PDIF Output: On LPCM PCM On (any – not in use) Multi-Channel Digital Audio to Receiver through HDMI If the player is connected to an A/V receiver or processor with HDMI inputs (as described on page 18), you can send all current audio formats to your receiver in pure digital form. To get the best possible audio via HDMI, you may need to set the following options on the player’s Audio Output Setup menu: If your receiver supports HDMI v1.3 with decoding capability for high resolution lossless audio formats such as Dolby TrueHD and DTS-HD Master Audio, please use the following audio output setup options: o o o o o Secondary Audio: HDMI Audio Format: SACD Output: HDCD Decoding: S/PDIF Output: Off(or On if you need secondary audio) Bitstream PCM (or DSD if the receiver supports DSD over HDMI) On (or Off if the receiver can decode HDCD) (any – not in use) If your receiver supports HDMI v1.1/1.2 Multi-Channel PCM audio, but not high resolution lossless audio formats such as Dolby TrueHD and DTS-HD Master Audio, please use the following audio output setup options: o o o o o Secondary Audio: HDMI Audio Format: SACD Output: HDCD Decoding: S/PDIF Output: Off (or On if you need secondary audio) LPCM PCM (or DSD if the receiver supports DSD over HDMI) On (or Off if the receiver can decode HDCD) (any – not in use) Multi-Channel Analog Audio to Receiver If the player is connected to an A/V receiver through the 7.1ch or 5.1ch analog audio jacks using 8 or 6 RCA cables (as described on page 21), you can play all supported audio formats and listen to them with your A/V receiver and surround sound systems. The following audio output setup options are recommended: o o o Secondary Audio: HDMI Audio Format: SACD Output: Off (or On if you need secondary audio) Off PCM or DSD (depending on your listening preference) 45 S E T U P M E N U o o O P T I O N S HDCD Decoding: S/PDIF Output: On (any – not in use) Also set the Speaker Configuration in the Audio Processing menu: Set Down Mix to 7.1Ch or 5.1Ch. Set the speaker size and subwoofer according to your actual audio hardware. (see page 51) Enable or select the multi-channel analog inputs on your receiver Stereo Analog Audio to Receiver If you primarily listen to stereo content or if your receiver only offers stereo audio connections, please use the analog RCA-style cables to connect the FL (Front Left) and FR (Front Right) terminals of the player to your receiver (as described on page 21). The following audio output options are recommended: o o o o o Secondary Audio: HDMI Audio Format: SACD Output: HDCD Decoding: S/PDIF Output: analog audio quality) Off (or On if you need secondary audio) Off PCM or DSD (depending on your listening preference) On (any – set to 192k LPCM may help to get the best analog audio quality) Coaxial or Optical Digital Audio to Receiver If the player is connected to an A/V receiver with Coaxial/Optical inputs (as described on page 22), and the A/V receiver supports Dolby Digital and DTS decoding, the following audio output setup options are recommended: o o o o o Secondary Audio: HDMI Audio Format: SACD Output: HDCD Decoding: S/PDIF Output: Off (or On if you need secondary audio) Off (any – SACD is not available through S/PDIF out puts) On (or Off if the receiver can decode HDCD) Bitstream 46 S E T U P M E N U O P T I O N S Audio Processing Setup The Audio Processing section of the Setup Menu allows you to configure how the player will process audio signals before sending them to the output. In this section, all of the settings only affect the analog audio outputs, except for Dynamic Range Control (DRC), which also affects HDMI audio. 1. Output Volume: Allows you to enable or disable the analog volume controls (also known as Variable Audio). The available options are: Variable (default) – Enables the analog volume control. Use the VOL+/- buttons on the remote to decrease/increase the analog audio output level (the maximum is 100). Fixed – Disables the analog volume control. The VOL+/- buttons on the remote will no longer affect the analog audio output, and the volume level is fixed to 100. 2. Power On Volume: Allows you to set the initial audio volume level after power on. This option will be applied to the stereo and 7.1 audio outputs. Last (default) – Power on with the previous volume level before the player was turned off. This choice is recommended for regular use. 40 (Custom) – Power on with your preferred volume level. You may use the LEFT/RIGHT ARROW buttons on the remote to decrease/increase the volume level. The default level is 40. 3. Maximum Volume: Allows you to set the maximum volume level. This option will be applied to the stereo and 7.1audio outputs. You may use the LEFT/RIGHT ARROW buttons on the remote to decrease/increase the volume level. The default value is 100. 4. Dynamic Range Control: Allows you to set the Dynamic Range Compression (DRC). DRC can smooth out the sonic peaks and valleys common with wide-range digital audio. Enabling DRC may make low level audio more audible during low-level listening. Turning off DRC restores the sonic energy present in the original recording. Auto(default) – Plays at the dynamic range specified by the disc. This option applies to certain Blu-ray Discs only, which have DRC instructions encoded in the Dolby TrueHD audio tracks. On – Turn on DRC for all Dolby and DTS audio formats. This option applies to all DVD and Bluray Discs. Off – Turn off DRC. 47 S E T U P M E N U O P T I O N S NOTE Dynamic Range Compression is applied to the analog audio output and digital audio outputs (HDMI, Coaxial and Optical) when the audio format is set to PCM. 5. Filter Characteristics: Configure the digital filter for the audio DAC. Some customers may prefer one type of filter over others. Sharp Roll-off – Select the Sharp Roll-off filter. Short-Delay Sharp(default) – Select the Short-Delay Roll-off filter. Slow Roll-off – Select the Slow Roll-off filter. Short-Delay Slow – Select the Short-Delay Slow Roll-off filter. Super Slow – Select the Super Slow Roll-off filter, this option is only available if the 7.1ch surround analog audio output module is installed. The following options are only available if the 7.1ch surround analog audio output module is installed: 6. Speaker Configuration: In the Speaker Configuration menu you can configure speaker settings such as down-mix mode, number of speakers, their distance, size and trim level. The Speaker Configuration menu shows an illustration of speaker placement to assist you in properly configuring your speakers. Please refer to the Speaker Configuration section on page 49 for details of each option. 7. Crossover: Allows you to set the Bass Management kick-in frequency for all speakers. When the speaker size is set to Small in Speaker Configuration (see page 51), bass information below this frequency is not passed to the speakers to reduce possible distortion, and if the subwoofer is available, bass information will be redirected to the subwoofer. When all speaker sizes are set to Large, there is no Bass Management. 40Hz / 50Hz / 60Hz / 70Hz / 80Hz / 90Hz / 100Hz / 110Hz / 120Hz / 130Hz / 140Hz / 150Hz /160Hz / 200Hz / 250Hz – These are the available crossover frequencies. You can press the UP/DOWN ARROW buttons and the ENTER buttons to select it. This option applies to all speakers (center front, surround, and surround back speakers). By default the crossover frequency is 80Hz. 8. DTS Neo:6 Mode: Allows you to enable DTS Neo:6 audio processing and select the listening mode. DTS Neo:6 is a digital signal processing that can expand the original stereo source to 7.0 (L, R, C, LS, RS, LR, RR) or 7.1 (with Bass Management) surround. Music – Enables DTS Neo:6 audio processing for stereo music sources. Cinema – Enables DTS Neo:6 audio processing for digital TV box or stereo movie sources. Off (default) – Turns off the DTS Neo:6 to keep the original audio quality. 48 S E T U P M E N U O P T I O N S Speaker Configuration In the Speaker Configuration menu you can configure speaker settings such as down-mix mode, number of speakers, their distance, size and trim level. The Speaker Configuration menu shows an illustration of speaker placement to assist you in properly configuring your speakers. Upon entering this menu, the cursor is positioned on the front left speaker. You may use the LEFT/RIGHT ARROW buttons to move the cursor. The RIGHT ARROW button moves the cursor clockwise, and the LEFT ARROW button moves the cursor counterclockwise. When the cursor is over the Down Mix, Test Tone or Exit options, you can also use the UP/DOWN ARROW buttons to highlight these options. Down Mix NOTE Dynamic Range Control (DRC) and A/V Sync also affect the HDMI, coaxial, and optical outputs. Speaker Configuration mainly applies to the multi-channel analog audio outputs. However, when S/PDIF Output is set to LPCM in the Setup Menu, its signal becomes a down-mixed stereo version of the multi-channel signal that is sent to the multi-channel analog audio outputs. As a result, the LPCM signal from the coaxial and optical output is affected by the settings in Speaker Configuration. HDMI is unaffected by the settings in Speaker Configuration, and the coaxial and optical outputs are also unaffected by these settings when S/PDIF Output is set to Bitstream. Down Mix Mode Downmixing is the process of converting multi-channel audio to a lesser number of channels. For example, converting a 5.1ch source to stereo or converting a 7.1ch source to 5.1ch. Downmixing allows the audio output from the player to match the exact number of speakers available in your home theater. The current down mix mode is displayed in the lower right corner of the speaker placement illustration. To change the audio down mix setting, press the ENTER button while the cursor is over the Down Mix option. The following down mix modes are available: 49 S E T U P M E N U O P T I O N S LT/RT – Left Total/Right Total. The center and surround channels are mixed into the two front channels according to the LT/RT matrix. A Dolby Pro Logic receiver will decode the two-channel audio into surround audio. Stereo – This mode down mixes multi-channel audio to 2-channel stereo output. For original stereo content the output will not change. For original multi-channel content the surround and center channels will be mixed with the left and right front channels. This is recommended for use with TV sets or stereo receiver/amplifiers. 5.1Ch – This mode enables 5.1ch decoded audio output. The number of actual output channels depends on the disc. If the source content has more channels, the surround back channels will be mixed into the surround channels. 7.1Ch (default) – This mode enables 7.1ch decoded audio output. The number of actual output channels depends on the disc. For 6.1ch contents, the left and right surround back speakers will both output the same surround back audio channel. Test Tone Test tones are artificially-created sounds that are used to test your audio speaker system and help to identify any wiring faults. By default the Test Tone is set to Off, with the status displayed in the lower left corner of the screen. To begin the test, press the ARROW buttons to highlight the Test Tone option, and press the Enter button to change the test tone status to On. Press the ARROW buttons to select a speaker, and you will hear the test sounds. To stop the test process, press the ARROW buttons to highlight the Test Tone option and press the Enter button to switch the status back to Off. Please note these test tones only work with the multi-channel analog audio outputs and are only suitable for channel identification purposes. For comprehensive speaker configuration, we recommend using the dedicated test tones found on professional audio calibration discs. Speaker Settings You can set the size, distance and trim level for each speaker by using the LEFT/RIGHT ARROW buttons to move the cursor to highlight the speaker and then press the ENTER button. The Speaker Settings menu on the right side of the screen will be activated. In Speaker Settings, use the UP/DOWN ARROW buttons to select a parameter, and then press the ENTER button to change it. To exit the Speaker Settings menu and return to the Speaker Configuration illustration, press the LEFT 50 S E T U P M E N U O P T I O N S ARROW button or select the Exit option. You can also move on to configure the next speaker by selecting the Next Speaker option. Down Mix The following speaker parameters can be configured: 1. Size: The following speaker size parameters control bass filtering for the speakers. Large – All audio content is passed to the appropriate speaker. Small – All audio content, except for bass frequencies, is passed to the appropriate speaker. The purpose is to reduce possible distortion. If a subwoofer is available, bass frequencies are re-directed to the subwoofer, otherwise, they are discarded. The bass frequency upper limit is set by the Crossover Frequency selection in the Setup Menu (see page 48 for details). Off – Speaker for the corresponding position does not exist. Audio for the missing speaker is redirected to other speakers or discarded if redirection is not possible. On (for Subwoofer only) – Specifies that a subwoofer is available. NOTE The Size for Front, Surround and Surround Back speakers is configured in pairs. Changes to the size of one speaker will automatically change the other of the pair. 2. Distance: The speaker distance parameters set delay control for the corresponding audio channel. The delay is to compensate for the audio propagation time difference caused by the placement of speakers. Speaker distance compensation is not required if the A/V receiver has the capability to adjust channel delay and compensate for speaker distance differences. However, if your receiver does not have such functions (most receivers do not offer these functions for their multi-channel analog input), you may adjust them through the player. Speaker distance delay is only applied if the player is decoding multi-channel audio. If you use bitstream audio output to your A/V receiver, the bitstream audio is not adjusted for speaker distance delay. A typical 7.1-channel speaker layout and their speaker distance measurements are displayed as below: 51 S E T U P M E N U O P T I O N S FL FR C SW 2 Speaker Icons: Distances: 1 FL - Front Left FR - Front Right C - Center SW - Subwoofer SL - Surround Left SR - Surround Right SBL - Surround Back Left SBR - Surround Back Right 1 - Listener to Front 2 - Listener to Center 3 - Listener to Surround Left SL SR 3 SBL SBR In the above diagram, measure the distance (in feet) from the primary listening position to the Front Left or Front Right Speaker. Enter the distance of the Front Speakers ( in the above picture) into the Speaker Configuration menu. Next, measure the distance (in feet) from center speaker () to the listening position. Move the cursor to highlight the Center speaker in the Channel Delay setup page, and enter the distance (as close as possible) in feet. Repeat for each speaker in the system (Center, Surround Left, Surround Right, Surround Back Left, Surround Back Right and Subwoofer) as available. The player will insert appropriate delay to make sure sound waves from different speakers arrive at the listener at the same time. It is possible to independently set distances for each speaker. Speaker distances can be set to the actual spatial distance of the speakers. If the channel delay settings cannot match your speaker configuration, please set all distances to the same and use your receiver/amplifier to set the channel delay. 3. Trim: The speaker trim level parameters sets the volume of each individual channel. Channel trim is generally not required since most A/V receivers have the capability to adjust channel trim and compensate for speaker sensitivity differences. However, if your receiver does not have such functions (many receivers do not support channel trim for their multi-channel analog inputs), you may adjust channel trim through the player. For most accurate results, it is recommended that you use test tones from a calibration disc, such as Digital Video Essentials HD Basics, and a SPL (Sound Pressure Level) meter. The trim level can be set to +/- 10dB in 0.5dB increments. NOTE Increasing the Trim Level above 0dB may result in distortion if the original audio level is already high. When this occurs the waveform becomes clipped and audible distortion can be heard. In this situation, it is necessary to reduce the Trim Level until the distortion is removed. When using the Trim Level for speakers, it is recommended that you set the least sensitive speaker’s Trim Level to 0dB, and set other speakers’ Trim Level to negative values. Each speaker can be set to independent trim levels and there is no linked pair limitation. 52 S E T U P M E N U O P T I O N S Device Setup The Device Setup section of the Setup Menu system allows you to configure additional player options related to the hardware and control functions. 1. Firmware Information: Displays the currently installed firmware version. 2. Firmware Upgrade: Upgrades the player’s firmware. This operation is only available when the playback is completely stopped or when there is no disc loaded. The firmware is the system software that controls the features and functions of the player. Since the Blu-ray Disc specifications are new and evolving, it is possible that a Blu-ray Disc manufactured after the player was manufactured uses certain new features of the Blu-ray Disc specifications. To ensure the best possible viewing experience, the player may need a firmware update from time to time. Please visit the OPPO Digital web site (US: www.oppodigital.com, UK: www.oppodigital.co.uk) to check for firmware updates and instructions on installing the updates. There are three ways to upgrade the player’s firmware: Via USB– You may download the firmware files from the OPPO Digital web site to a USB drive and then use the USB drive to upgrade the player. Please follow the instructions on the firmware download web page. Via Disc – You may requests a firmware upgrade disc from OPPO Digital or download a disc image from the OPPO Digital web site and burn an upgrade disc. Please follow the instructions that come with the upgrade disc. Via Network – If the player has a working Internet connection (see pages 23 and 57), you may upgrade the player directly over the Internet. Please follow the instructions on your TV screen. 3. Firmware Notification: Allows you to set whether the player should automatically check for new firmware versions on the Internet server and notifies you about new firmware. On(default)– Checks for firmware updates automatically and notifies the user about new firmware. Requires a working network connection. Off – Does not check for new firmware version automatically. 4. Remote Control Code: The BDT-101CI can respond to one of four sets of remote control codes. The default is “Code 1”. If you have other OPPO products in the vicinity of the BDT-101CI, the other products may respond to the BDT-101CI remote control. To prevent this, you can select a different remote code. The available codes are: 53 S E T U P M E N U O P T I O N S Code 1(default) – OPPO disc player remote code is set to 1. This is the default remote code. Code 2 – OPPO disc player remote code is set to 2. Use this code if you have other OPPO products placed close to the BDT-101CI. Code 3 – OPPO disc player remote code is set to 3. Use this code if you have other OPPO products placed close to the BDT-101CI. Alt. Code – Alternative remote code. The alternative remote control code enables users to program their universal remote controls that come with TV, projector or A/V receiver to operate the OPPO player. If the universal remote control has a DVD player control function, please program it with the code for Toshiba, Philips, Magnavox, Marantz or Zenith DVD players. Since each brand of remote control may have several sets of codes, you may need to try several times using different codes to find a working code. If you have selected a new remote code, you must set the remote control handset to use the same code. If you have selected Alt. Code, the supplied handset will not operate the player, and you must use a universal remote control with the properly configured code set. 5. HDMI CEC: Allows you to set the HDMI Consumer Electronics Control (CEC) mode. CEC is an optional HDMI feature that enables convenient remote control and automatic setup of consumer electronics over the HDMI connection. The remote control function allows you to use a single remote handset to operate multiple devices connected via HDMI. For example, you may use the TV remote to control playback of the Blu-ray Disc player. The automatic setup function can automatically turn on the TV and change to the proper input when you start playing a disc in the Bluray Disc player. It can also turn off the player automatically when you turn off the TV. The implementation and compatibility of this feature varies by device manufacturer. Each may only implement part of the features or add their own proprietary functions. The manufacturer-specific implementation of the HDMI CEC function is often given a proprietary name of “…Link” or “…Sync”. The BDT-101CI provides three HDMI CEC function modes for each of its HDMI outputs: Off (default) – HDMI CEC feature is turned off on both HDMI output terminals. The player will not respond to HDMI CEC commands from other devices, nor will it setup other devices automatically. HDMI 1 – HDMI CEC is enabled on HDMI 1 output. Use this mode if your other devices are compatible with the player. HDMI 1 (Limited) – HDMI CEC is enabled on HDMI 1 output, but the BDT-101CI will only respond to playback control commands. It will not respond or issue power on/off and input selection commands. Use this mode if you do not want the automatic setup function to turn on/off your devices. The following two options are only available when a module with an “HDMI 2” port is installed: HDMI 2 –HDMI CEC is enabled on HDMI 2 output. Similar to HDMI 1. HDMI 2 (Limited) –HDMI CEC is enabled on HDMI 2 output, but the BDT-101CI will only respond to playback control commands. Similar to HDMI 1 (Limited). 6. Standby Mode: Allows you to choose between two standby modes. In Energy Efficient mode, the player consumes a minimal amount of power but takes more time to get ready for operation after being turned on. In Quick Start mode, the player can start up significantly faster at the expense of additional power consumption during the standby period. Energy Efficient (default) – The player will take slightly longer to start up, but will consume less power in standby mode. This mode is recommended for regular use. 54 S E T U P 7. M E N U O P T I O N S Quick Start – The player takes less time to start up but consumes more power in standby mode. This mode is recommended if the player is used frequently, or if you need to wake up the player over the network. Auto Power Off: To allow the player to auto-shutdown after 30 minutes of inactivity. This can help reduce power consumption and prolong the service life of you player. On – Enable the Auto Power Off. Off (default) – Disable the Auto Power Off. 8. Sleep Timer: Allows you to specify the amount of time before the player automatically turns itself off. Off (default) – The player will not turn itself off automatically. 30/45/60/90/120 Min – After the specified time, the player automatically shuts itself down. You can press the UP/DOWN ARROW buttons and the ENTER button to select the desired time. Once selected, the remaining minutes will be displayed to the right of the “Sleep Timer” option. 9. Front Panel Brightness: Allows you to control the display intensity of the front panel Vacuum Fluorescent Display (VFD) information window and the Power indicator light. If you feel that the display becomes a distraction to your enjoyment of the video, this option allows you to dim it or turn it off. Standard (default) - The VFD window and the Power indicator light are at full brightness. Dim - The VFD window and the Power indicator light are at reduced brightness. Off – The VFD window is turned off and the Power indicator light is at dimmest brightness. In this mode, the display and indicator light will resume momentarily if there is any user operation. 10. Trigger Out 1: Configure Trigger Out 1 functions. Power – Activate Trigger Out 1 when the player is powered on. Playback – Activate Trigger Out 1 when contents are playing. Audio Mute – Activate Trigger Out 1 when audio output is muted. Off (default) – Do not use Trigger Out 1. 11. Cache Media Info: Allows you to set the media file information caching option. On (default) – Media file information will be saved on the same HDD or flash drive as the media files. Off – Media file information will not be saved on the same HDD or flash drive as the media files. 12. Persistent Storage: Allows you to manage the persistent storage for BD-Video content. The persistent storage is a data storage area that holds additional content for BonusView and BD-Live features. The data will be kept even if you turn off the player. The following persistent storage management options are available: 55 S E T U P M E N U O P T I O N S Storage Device – Allows you to select which storage device should be used as the persistent storage. There are also three USB ports on the player that can accept a USB drive to be used as the persistent storage. You may choose from the following: Internal Flash – Uses the internal flash memory for persistent storage. USB Drive – Uses a USB drive for persistent storage. To meet the specification for BD-Live, a USB flash drive of 1GB or larger is required. A USB hard drive is not recommended. NOTE The new storage device choice becomes effective only after the player is restarted. Please make sure that you turn off the player and then turn it back on after changing the Storage Device option. Space Used – Displays the used space of the persistent storage. If too much space is used and the available space becomes too low, some Blu-ray Discs may not play properly. Erase Persistent Storage– Erases the BD-Video data from the persistent storage or initializes a USB drive so it can be used for persistent storage. 13. Settings Management: Allows you to backup or restore the player settings, and lock the settings from being accidentally changed. Backup Settings – Backup the player settings to the first detected USB storage device. The player will create a new configuration file named “[player model].cfg”, such as “BDT101CI.cfg”,and the settings will be stored in binary format which can only be accessed by OPPO technical support. Restore Settings – Restore the player’s settings from external USB storage. The player will access the first detected USB storage device for the configuration file. To avoid any confusion, we recommend only connect one USB storage device to the player at this time. Lock Settings– Lock important settings to prevent inadvertent changes. You will specify a password for unlocking the settings later. Unlock Settings –Unlock all settings. You will need to enter the correct password specified when the settings are locked. 14. Reset Factory Defaults: To reset all settings to the factory default value. This operation also set BD-Live Network Access to be Off(details on page 60) and performs Erase Persistent Storage(details on page 56). However, the remote control code, parental control password and ratings will not be reset. This operation is only available when the playback is completely stopped or when there is no disc loaded. Erase Accounts and Settings – Resets all settings to the factory default value and remove all account information. Erase Settings – Resets all settings to the factory default value, but keeps account information. 56 S E T U P M E N U O P T I O N S Network Setup The Network Setup section of the Setup Menu system allows you to configure the player’s network connection, test the connection, and enable or disable BD-Live access. 1. Player Name: Enter and display the player’s identification name as it is displayed on local network sharing products. To change it, press the ENTER button to bring up the virtual keyboard. The name can contain maximum 12 characters including spaces. 2. Connection Information: Displays the current internet connection information, such as connection type, IP address, Ethernet MAC, Wireless MAC, etc. 3. Internet Connection: Allows you to select the internet connection type. Ethernet (default) – Connect to the internet through an Ethernet cable. Please refer to the connection instructions on page 23. Selecting this will make the Wireless Setting option gray and un-selectable. Wireless– Connect to the internet through the external wireless adaptor (sold separately). Please refer to the connection instructions on page 24. Choosing Wireless will start the Wireless Setup Assistant, and will also make the Wireless Setting option in the next row selectable. Off– Internet access is prohibited. This will make Wireless Setting, IP Setting, Proxy Setting and Connection Test options gray and un-selectable. 4. Wireless Setting–Start the Wireless Setup Assistant. You can start the Wireless Setup Assistant by selecting the Wireless Setting option, or by selecting Wireless in Internet Connection menu. The procedure is described as follows: The player first searches for the previous wireless settings. If they exist, a message will pop up to remind you. 57 S E T U P M E N U O P T I O N S Use Previous – Uses the previous wireless settings. A summary of the previous wireless settings will display, showing information such as the SSID (network name), Security Mode and Password. After verifying the previous settings, the player will test the connection and display the results. Start New – Creates a new wireless configuration. The BDT-101CI supports three wireless configuration methods: Scan – Scans for an available wireless network. The player automatically scans for any available wireless networks and displays the search results in a window. You can press the UP/DOWN ARROW buttons to highlight a network and then press the ENTER button to select it. If this network is secured, you will need to input the password using the remote control. The player will then test the connection and display the results. Manual – Allows you to manually enter the information for a wireless network. You need to use the remote control to input the SSID, select the Security Mode and input the Password. The player will then test the connection and display the results. WPS – Starts the Wi-Fi Protected Setup. The BDT-101CI supports the WPS standard to provide an easy and secure establishment of a wireless home network. You may choose from the following setup options: PIN – Configures the WPS using a Personal Identification Number. The BDT-101CI will generate a PIN code and you will need to input it into the software control panel of your wireless router or access point. Please follow the on-screen instructions. PBC – Configures the WPS using Push Button Control. You need to push a PBC button on your wireless router or access point to initiate the wireless connection. Please follow the on-screen instructions. 58 S E T U P M E N U O P T I O N S NOTE SSID is short for Service Set Identifier. It is an identifier for each wireless router or access point, and is also referred as a network name. WPS is short for Wi-Fi Protected Setup (WPS). It is the latest standard for easy and secure wireless home network configuration. It is also named Wi-Fi Simple Config. To use WPS, a WPS compatible router or access point is required. 5. IP Setting: Determines how the player obtains its IP address. Auto (DHCP) – The player automatically obtains its IP address information using DHCP (Dynamic Host Configuration Protocol). This is the default setting. In most cases, automatic IP configuration should be used. Manual – Allows you to manually enter the numeric IP address. Set the IP configuration manually only when the router has no DHCP server functions or when the router’s DHCP server function is disabled. For more information on how to manually configure the Internet connection and what values to use, please consult your broadband router/modem instruction manuals or call your Internet service provider. Internet Connection – Depending on the setting in Internet Connection, this can be either “Wireless” or “Ethernet”. IP Address: The Internet Protocol address of the player. When IP Setting is set to Auto (DHCP), the value displayed here is obtained using DHCP and cannot be changed. Subnet Mask: Each IP address has an associated subnet mask. It is used by the player to decide whether to route network traffic through the router or directly to another device on the same network. When IP Setting is set to Auto (DHCP), the value displayed here is obtained using DHCP and cannot be changed. Gateway: The IP address of the router. It is also called “default gateway” or “default router”. When IP Setting is set to Auto (DHCP), the value displayed here is obtained using DHCP and cannot be changed. DNS 1: The IP address of the primary DNS (Domain Name System) server. DNS is the mechanism used to translate human-readable addresses (such as www.oppodigital.com) to numeric IP addresses. When IP Setting is set to Auto (DHCP), the value displayed here is obtained using DHCP and cannot be changed. DNS 2: The IP address of the secondary DNS server. When IP Setting is set to Auto (DHCP), the value displayed here is obtained using DHCP and cannot be changed. 6. Proxy Setting: Allows you to configure the proxy server settings. The proxy server works as an intermediary for network communication between clients and other servers, which can provide benefits like security, anonymity, or even circumvention of regional restrictions. On – Accesses the Internet via a proxy server. Proxy Host: Input the proxy host name using the remote control. Proxy Port: Input the proxy host port number using the remote control. Off (default) – Disables the use of a proxy server. We recommend keeping Proxy Setting set to Off, unless you have a working Proxy Host and Proxy Port, and have to use the proxy server in order to access the internet. 59 S E T U P M E N U O P T I O N S 7. Connection Test: Allows you to test the Internet connection. It is recommended that you test the connection when you initially connect the player to the Internet, or whenever changes to Connection Method, Wireless Setting, IP Setting and other network parameters are made. 8. BD-Live Network Access: Used to permit or restrict BD-Live content access. On – BD-Live access is permitted. Limited – BD-Live access is permitted only for content that has a valid content owner certificate. Internet access is prohibited if the BD-Live content does not have a certificate. This option ensures that you are accessing only authentic content, although it may block your access to smaller independent content providers. Off (default) – BD-Live access is prohibited. 9. My Network: Configures the My Network (in-home media sharing) client. My Network enables the player to stream audio, video, and photos from media servers within the home network. On (default) – Enables local network streaming. A broadband internet connection is required (details on page 23), and special hardware/software configurations are required. The available media servers are listed inside the Network option of the Home Menu. Off – Disables local network streaming. No media servers will be shown in the Network menu, and a warning message will pop up once you try to enter the Network menu. 10. IP Control: Configure IP control functions over the network. On (default) – Enable IP control. Off– Disable IP control. 60 Specifications Designs and specifications are subject to change without notice. Disc Types* BD-Video, Blu-ray 3D, DVD-Video, DVD-Audio, AVCHD, SACD, CD, HDCD, Kodak Picture CD, CD-R/RW, DVD±R/RW, DVD±R DL, BD-R/RE BD Profile BD-ROM Version 2.5 Profile 5 (also compatible with Profile 1 Version 1.0 and 1.1) Output (Base Configuration) Analog Audio: stereo/5.1ch/7.1ch. Coaxial/Optical Audio: up to 2ch/192kHz PCM, Dolby Digital, DTS. HDMI Audio: up to 7.1ch/192kHz PCM, up to 5.1ch DSD, Bitstream. HDMI Video: 480i/480p/576i/576p/720p/1080i/1080p/1080p24/UHD, 3D frame-packing 720p/1080p24. Audio Characteristics** Frequency: 20Hz – 20kHz (±0.2dB), 20Hz – 96kHz (-3.5dB ~ +0.05dB) Signal-to-Noise Ratio: >105dB (A-weighted, Unmute) THD+N: < 0.0012% (1kHz at 0dBFS, 20kHz LPF) General Specification Power Supply: ~100V – 240V, 50/60Hz AC Power Consumption: 40W (Standby: 0.5W in Energy Efficient Mode) Dimensions: 16.9 x 11.3 x 4.1 inches (430mm x 287mm x 105mm) Mass: 9.9lbs (4.5kg) Operating Temperature 41°F - 95°F 5°C - 35°C Operating Humidity 15% - 75% No condensation * Compatibility with user-encoded contents or user-created discs is on a best effort basis with no guarantee due to the variation of media, software and techniques used. **Nominal specification. User Manual Updates Online An updated version of the User Manual may be available online at the OPPO Digital web site (US: www.oppodigital.com, UK: www.oppodigital.co.uk). To read or download the latest online User Manual, please visit the product support page for the BDT-101CI model. Occasional updates are needed to reflect new features added to the player since the User Manual was printed. As future firmware updates brings in new features and functions, the online version of the User Manual will be updated accordingly. 61 Language Code List Code 6565 6566 6570 6577 6582 6583 6588 6590 6665 6669 6671 6672 6678 6679 6682 6765 6779 6783 6789 6865 6869 6890 6976 6978 6979 6983 6984 6985 7065 7073 7074 7079 7082 7089 7165 7168 7176 7178 7185 7265 7273 7282 Language Name Afar Abkhazian Afrikaans Amharic Arabic Assamese Aymara Azerbaijani Bashkir Byelorussian Bulgarian Bihari Bengali, Bangla Tibetan Breton Catalan Corsican Czech Welsh Danish German Bhutani Greek English Esperanto Spanish Estonian Basque Persian Finnish Fijian Faroese French Frisian Irish Scots Gaelic Galician Guarani Gujarati Hausa Hindi Croatian Code 7285 7289 7365 7378 7383 7384 7387 7465 7473 7487 7565 7575 7576 7577 7578 7579 7583 7585 7589 7665 7678 7679 7684 7686 7771 7773 7775 7776 7778 7779 7782 7783 7784 7789 7865 7869 7876 7879 7982 8065 8076 8083 Language Name Hungarian Armenian Interlingua Indonesian Icelandic Italian Hebrew Japanese Yiddish Javanese Georgian Kazakh Greenlandic Cambodian Kannada Korean Kashmiri Kurdish Kirghiz Latin Lingala Laothian Lithuanian Latvian,Lettish Malagasy Maori Macedonian Malayalam Mongolian Moldavian Marathi Malay Maltese Burmese Nauru Nepali Dutch Norwegian Oriya Panjabi Polish Pashto,Pushto 62 Code 8084 8185 8277 8279 8285 8365 8368 8372 8373 8375 8376 8377 8378 8379 8381 8382 8385 8386 8387 8465 8469 8471 8472 8473 8475 8476 8479 8482 8484 8487 8575 8582 8590 8673 8679 8779 8872 8979 9072 9085 Language Name Portuguese Quechua Rhaeto-Romance Romanian Russian Sanskrit Sindhi Serbo-Croatian Singhalese Slovak Slovenian Samoan Shona Somali Albanian Serbian Sundanese Swedish Swahili Tamil Telugu Tajik Thai Tigrinya Turkmen Tagalog Tonga Turkish Tatar Twi Ukrainian Urdu Uzbek Vietnamese Volapuk Wolof Xhosa Yoruba Chinese Zulu RS-232 Control Protocol The OPPO BDT-101CI is equipped with an RS-232 port for wired remote control. The RS-232 port is configured as a DCE device using a female 9-pin D-Sub type connector. RS-232 Pin Configuration: The pin out of the BDT-101CI RS-232C port is as the following: Pin Signal 2 TXD 3 RXD 5 GND This pin configuration allows a PC running a serial terminal program (such as Hyper Terminal) to communicate with the player using a straight-through DB9 9-pin RS-232 serial cable. Do NOT use a “Null-Modem” type cable for PC connection. For connection to a remote control system, please refer to the documentation that comes with the remote control system. Communication Settings: Baud Rate 9600 Data Bits 8 Parity None Stop Bit 1 Flow Control None Command Structure: Each command starts with a # sign (ASCII 0x23), followed by a 3-character command code. If there are any parameters for the command, the parameters are given in text format, separated by a space (ASCII 0x20) from the command code. The # character (ASCII 0x23) must never appear in the parameters. A carriage return (ASCII 0x0d) indicates the end of the command. A line feed (ASCII 0x0a) can optionally follow the carriage return and will be ignored. Each command generally may not exceed 25 bytes including the start of command and end of command bytes. The illustration of the command structure is as the followings: <Command> = <Start of Command><Command Code>[<sp><Parameters>]<End of Command> <Start of Command> = #, ASCII 0x23 <Command Code> = <byte><byte><byte> <sp> = space, ASCII 0x20 <Parameters> = command-specific <End of Command> = CR, ASCII 0x0d[LF, ASCII 0x0a] Response Structure: Upon receiving a command, the player shall try to execute the command and send back a response. The response starts with an “@” sign (ASCII 0x23), followed by the original command code and a space (ASCII 0x20), and a result code, either “OK” or “ER”. If there are any parameters or additional message, the parameters or message is given in text format, separated by a space (ASCII 0x20) from the result code. The @ character (ASCII 0x40) must never appear in the parameters or message. A carriage return (ASCII 0x0d) indicates the end of response. Each response generally may not exceed 25 bytes including the start of response and the end of response bytes. The illustration of the response structure is as the followings: 63 R S - 2 3 2 C O N T R O L P R O T O C O L <Response> = <Start of Response><Command Code><sp><Result Code> [<sp><Parameters>]<End of Response> <Start of Response> = @, ASCII 0x40 <Command Code> = <byte><byte><byte> <Result Code> = OK|ER <sp> = space, ASCII 0x20 <Parameters> = command-specific <End of Response> = CR, ASCII 0x0d Status Update Messages Structure: If the verbose mode is set to 2 or 3, the player will send status update messages automatically. These messages are not a response to any particular command. Any status change caused by commands from RS232 control, front panel buttons, IR remote control, or playback progress may trigger status update messages. The status update messages have the following structure: <Update> = <Start of Update><Status Code>[<sp><Parameters>]<End of Update> <Start of Update> = @, ASCII 0x40 <Status Code> = <byte><byte><byte> <sp> = space, ASCII 0x20 <Parameters> = status-specific <End of Response> = CR, ASCII 0x0d Command Sequence: Commands are executed in the order they are received. The control client should wait for a response from the player before sending the next command. If the player receives a new command before executing the previous command, the player may execute the commands in sequence or discard the previous command, depending on the internal processing of the player. The control client should avoid sending multiple commands in sequence without waiting for a response. If the host does not receive a response from the player 10 seconds after the command is issued, the host may consider the command or response lost during transmission, and can retransmit the command. Command List: A. Command that maps to a remote control button This group of commands maps directly to the infrared remote control keys. No parameters are needed for these commands. The player handles the commands as if it receives the same IR remote commands. For actions that require a multiple-key sequence, such as go to a certain chapter (GOT command followed by multiple numeric key commands and the SEL command), the player responds to each command individually until the last command is received. At that time the player shall respond with either OK or ER depending on the result of the action. Comma nd Code Remote Key Function Response Example POW POWER Toggle power STANDBY and ON OK ON OK OFF 64 R S - 2 3 2 C O N T R O L P R O T O C O L EJT OPEN Open/close the disc tray PON POF DIM ON OFF DIMMER Discrete on Discrete off Dim front panel display PUR PURE AUDIO Pure audio mode (no video) VUP VOL + Increase volume VDN VOL - Decrease volume MUT MUTE Mute audio NU1 NU2 NU3 NU4 NU5 NU6 NU7 NU8 NU9 NU0 CLR GOT HOM 1 2 3 4 5 6 7 8 9 0 CLEAR GOTO HOME PUP PDN OSD TTL PAGE UP PAGE DOWN DISPLAY TOP MENU MNU POP-UP MENU NUP NLT NRT NDN SEL SET RET Up Arrow Left Arrow Right Arrow Down Arrow ENTER SETUP RETURN RED GRN BLU YLW STP PLA PAU PRE REV RED GREEN BLUE YELLOW STOP PLAY PAUSE PREV REV Numeric key 1 Numeric key 2 Numeric key 3 Numeric key 4 Numeric key 5 Numeric key 6 Numeric key 7 Numeric key 8 Numeric key 9 Numeric key 0 Clear numeric input Play from a specified location Go to Home Menu to select media source Show previous page Show next page Show/hide on-screen display Show BD top menu or DVD title menu Show BD pop-up menu or DVD menu Navigation Navigation Navigation Navigation Navigation Enter the player setup menu Return to the previous menu or mode Function varies by content Function varies by content Function varies by content Function varies by content Stop playback Start playback Pause playback Skip to previous Fast reverse play 65 OK OPEN OK CLOSE OK ON OK OFF OK ON OK DIM OK OFF OK ON OK OFF OK n (n is the volume number, 0 – 100) OK n (n is the volume number, 0 – 100) OK MUTE OK UNMUTE OK OK OK OK OK OK OK OK OK OK OK OK OK OK OK OK OK OK OK OK OK OK OK OK OK OK OK OK OK OK OK OK OK OK 1X R S - 2 3 2 C O N T R O L P R O T O C O L FWD NXT FWD NEXT AUD AUDIO SUB SUBTITLE Fast forward play Skip to next Change audio language or channel Change subtitle language ANG ANGLE Change camera angle ZOM ZOOM SAP SAP ATB AB REPLAY Repeat play the selected section RPT REPEAT Repeat play PIP PIP Show/hide Picture-in-Picture HDM RESOLUTION SUH SUBTITLE (hold) Switch output resolution Press and hold the SUBTITLE key. This activates the subtitle shift feature OPT OPTION M3D 3D Zoom in/out and adjust aspect ratio Turn on/off Secondary Audio Program Show/hide the Option menu Show/hide the 2D-to-3D Conversion or 3D adjustment menu Display the Picture Adjustment menu No operation. SEH NOP OK 1X OK OK OK OK a/b (a: current angle number, b: total available angles) OK (zoom ratio text) OK (audio track information) OK Off OK AOK A-B OK OFF OK Repeat Chapter OK Repeat Title OK OFF OK (PIP program info) OK Off OK OK OK OK OK OK B. Query Commands This group of commands issues queries to the player. The player shall respond according to its current status. Command Code Function QVM Query verbose mode QPW Query power status QVR Query firmware version QVL Query volume QHD Query HDMI resolution Response Example OK 0 OK 1 OK 2 OK 3 OK ON OK OFF OK BDT101-xx-xxxx OK 100 OK MUTE OK 480P OK 720P50 OK 1080P60 OK AUTO OK 4K*2K 66 R S - 2 3 2 C O N T R O L P R O T O C O L QPL Query playback status QTK QCH QTE QTR QCE QCR QEL QRE Query Track/Title Query Chapter Query Track/Title elapsed time Query Track/Title remaining time Query Chapter elapsed time Query Chapter remaining time Query Total elapsed time Query Total remaining time QDT Query disc type QAT Query audio type QST Query subtitle type QSH Query subtitle shift QOP Query OSD position QRP Query Repeat Mode QZM Query Zoom Mode 67 OK NO DISC OK LOADING OK OPEN OK CLOSE OK PLAY OK PAUSE OK STOP OK STEP OK FREV OK FFWD OK SFWD OK SREV OK SETUP OK HOME MENU OK MEDIA CENTER OK 02/10 OK 03/03 OK 00:01:34 OK 01:20:23 OK 00:01:34 OK 00:12:22 OK 00:05:12 OK 01:34:44 OK BD-MV OK DVD-VIDEO OK DVD-AUDIO OK SACD OK CDDA OK HDCD OK DATA-DISC OK DD 1/1 OK DD 1/5 English OK DTS 2/5 English OK LPCM OK DTS-HD 1/4 English OK OFF OK 1/1 English OK -10 (valid returns are -10 .. 0 .. 10) OK 0 (valid returns are 0 .. 5) OK 00 Off (OK followed by a repeat mode code and text: 00 Off 01 Repeat One 02 Repeat Chapter 03 Repeat All 04 Repeat Title 05 Shuffle 06 Random) OK 00 (OK followed by a zoom mode code: 00 Off R S - 2 3 2 C O N T R O L P R O T O C O L 01 Stretch 02 Full 03 Underscan 04 1.2x 05 1.3x 06 1.5x 07 2x 08 3x 09 4x 10 1/2 11 1/3 12 1/4) C. Advanced Commands This group of commands instructs the player to perform an advanced operation in a single step. Command Code SVM SHD SZM Parameters Function Response Example 0 1 2 3 0 – Set Verbose Mode to off 1 – Not in use (for backwards compatibility) 2 – Enable unsolicited status update. Only major status changes are reported. 3 – Enable detailed status update. When content is playing, the player sends out playback time update every second. OK 0 OK 1 OK 2 OK 3 AUTO SRC UHD_AUTO UHD24 UHD50 UHD60 1080P_AUTO 1080P24 1080P50 1080P60 1080I50 1080I60 720P50 720P60 576P 576I 480P 480I 1 AR FS US 1.2 1.3 1.5 2 Set HDMI output resolution. If a custom resolution parameter is given, this command changes the “Custom Resolution” setting in the setup menu and sets the “Output Resolution” to “Custom” at the same time. Set zoom ratio. AR – Aspect ratio correction (Stretch, Letterbox or Pillarbox) FS - Full Screen US – Under scan For HDMI Output: 1, AR, FS, US, 1.2, 1.3, 1.5, 2, 1/2; For Component Output: 1, 2, 3, 4, 1/2, 68 OK 480P (OK followed by the original parameter) OK 1.2 (OK followed by the zoom ratio) ER INVALID R S - 2 3 2 SVL SRP C O N T R O L P R O T O C O L 1/2 3 4 1/3 1/4 0 – 100 MUTE CH TT ALL OFF SHF RND T3 C10 C 0:00:34 SRH T 0:12:13 0:12:13 DPL 1/3, 1/4) Set volume control Repeat chapter Repeat title or CD track Repeat all Repeat off Shuffle Random Search to Title 3 Search to Chapter 10 Search to 0:00:34 of the current chapter or track Search to 0:12:13 of the current title or disc Search to 0:12:13 of the current title or disc Direct play Reset Command – Clean all command buffers, do not wait for any pending/executing commands. Start over again. Set subtitle shift RST SSH -10 ... 10 SOP 0…5 STC E R T X C K Set OSD position Set the time information display: E – Total Elapsed time R – Total Remaining time T – Title Elapsed time X – Title Remaining time C – Chapter/track Elapsed time K – Chapter/track Remaining time OK 100 OK MUTE OK CH (OK followed by the repeat mode) ER INVALID OK ER INVALID OK OK OK -10 (OK followed by the shift level) ER INVALID OK 5 (OK followed by the position value) ER INVALID OK E (OK followed by the display type) ER INVALID Status Update Messages: The following status update messages are sent by the player automatically when the verbose mode is set to 2 or 3. A. Verbose Mode 2: UPW - Power Status Update: Sent when there is a change of power on/off status. Possible parameters: 1 digit 1 – Player is turned on 0 – Player is going off Example: UPW 1 69 R S - 2 3 2 C O N T R O L P R O T O C O L UPL - Playback Status Update: Sent when there is a change of playback status. Possible Parameters: 4 chars DISC – No disc LOAD – Loading disc OPEN – Tray is open CLOS – Tray is closing PLAY – Playback is starting PAUS – Playback is paused STOP – Playback is stopped STPF – Forward frame-by-frame step mode STPR – Reverse frame-by-frame step mode FFWn – Fast forward mode. Where n is a number of 1... 5 to indicate the speed level FRVn – Fast reverse mode. Where n is a number of 1… 5 to indicate the speed level SFWn – Slow forward mode. Where n is a number of 1…4 to indicate the speed level (1 = ½, 2 = ¼, 3 = 1/8, 4 = 1/16) SRVn – Slow reverse mode. Where n is a number of 1…4 to indicate the speed level (1 = ½, 2 = ¼, 3 = 1/8, 4 = 1/16) HOME – in home menu MCTR – in media center Example: UPL PLAY UVL - Volume Level Update: Sent when there is a change in volume level or mute status. Possible Parameters: 3 chars MUT – Mute is engaged 000 .. 100 – Current volume level. Also sent when mute is cancelled. Example: UVL 095 UDT - Disc Type Update: Sent when a new disc type is detected. Possible Parameters: 4 chars BDMV - Blu-ray Disc DVDV – DVD-Video DVDA – DVD-Audio SACD CDDA HDCD DATA – Data disc VCD2 – VCD 2.0 SVCD - SVCD Example: UDT DVDV UAT - Audio Type Update: Sent when a new audio track is encountered. Parameters: Type (2 chars), space, number (01/99, 5 chars), space, language (3 chars), space, channels (2 chars) Type code: DD – Dolby Digital DP – Dolby Digital Plus DT – Dolby TrueHD TS – DTS TH – DTS-HD High Resolution TM – DTS-HD Master Audio PC – LPCM 70 R S - 2 3 2 C O N T R O L P R O T O C O L MP – MPEG Audio CD – CD Audio UN – Unknown Number: current audio track / available audio tracks in 2-digit number format. For example, 01/99 means the first of 99 available tracks; 02/05 means the second of 5 available tracks. If only one track is available, it is 01/01. Language: Three-character language code: ENG for English, FRA for French, and so on (ISO3166). UNK for unknown. Channels: 1.0 for mono, 2.0 for stereo, 5.1 or 7.1 for 5.1-channel or 7.1-ch surround, 0.0 for unknown. Example: UAT DD 01/05 ENG 5.1 UST - Subtitle Type Update: Sent when a new subtitle is selected. Parameters: number (01/99, 5 chars), space, language (3 chars) Number: current subtitle track / available subtitle tracks in 2-digit number format. For example, 01/99 means the first of 99 available tracks; 02/05 means the second of 5 available tracks. If subtitle is set to off, use 00/xx where xx is the number of available subtitle tracks. If no subtitle is available, use 00/00. Language: Three-character language code: ENG for English, FRA for French, and so on (ISO3166). UNK for unknown. Example: UST 02/05 ENG B. Verbose Mode 3: UTC - Time Code Update: Sent every second when the playback time advances. The time information is the same as the front panel display. To switch to a different type of time information, please refer to the STC command. Parameters: Title (3 digits), space, Chapter (3 digits), space, Type (1 chars), space, time (8 chars HH:MM:SS) Title: Current title number. For example, 001. For discs without title numbers (CD), 001 is always used. Chapter: Current chapter or track number. For example, 003. Type Code: E – Total Elapsed time R – Total Remaining time T – Title Elapsed time X – Title Remaining time C – Chapter/track Elapsed time K – Chapter/track Remaining time Example: UTC 001 001 C 00:01:23 UVO - Video Resolution Update: Sent when the source content resolution or the output resolution is changed. Parameters: Source resolution (7 chars), space, Output resolution (7 chars) Resolution Names: _480I60 – 480i 60/59.94Hz _480P60 – 480p 60/59.94Hz _576I50 – 576i 50Hz _576P50 – 576p 50Hz _720P60 – 720p 60/59.94Hz _720P50 – 720p 50Hz 1080I60 – 1080i 60/59.94Hz 71 R S - 2 3 2 C O N T R O L P R O T O C O L 1080I50 – 1080i 50Hz 1080P60 – 1080p 60/59.94Hz 1080P50 – 1080p 50Hz 1080P24 – 1080p 24Hz 1080P23 – 1080p 23.97Hz UHD_P24– UHD 24Hz UHD_P23 – UHD 23.97Hz UHD_L60 – UHD 60Hz/59.94HzYCbCr 4:2:0 UHD_L50 – UHD 50Hz YCbCr 4:2:0 V1.0 72 ® www.oppodigital.com www.oppodigital.co.uk