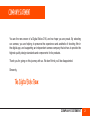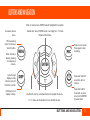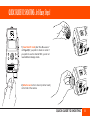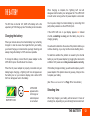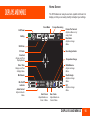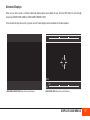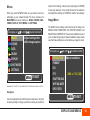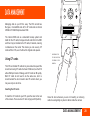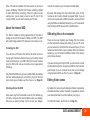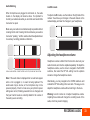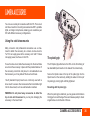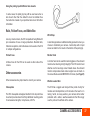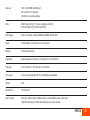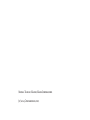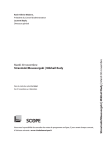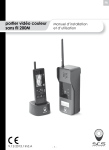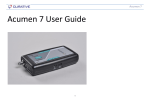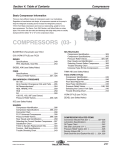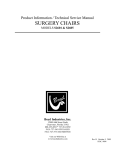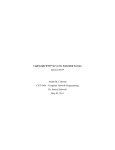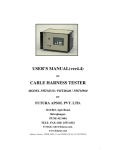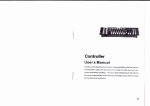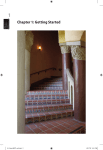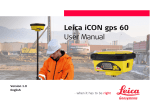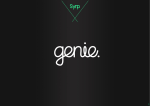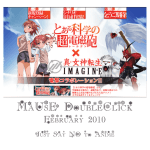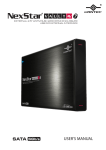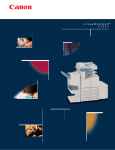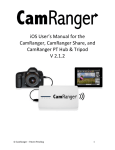Download User Manual 1.0
Transcript
COMPANY STATEMENT You are the new owner of a Digital Bolex D16, and we hope you are proud. By selecting our camera, you are helping to preserve the experience and aesthetic of shooting film in the digital age, and supporting an independent camera company that strives to provide the highest quality design standards and components for its products. Thank you for going on this journey with us. We don’t think you’ll be disappointed. Sincerely, The Digital Bolex Team COMPANY STATEMENT 2 TABLE OF CONTENTS Diagram of Parts 4 Buttons & Navigation 7 Quick Guide to Shooting 8 The Battery 12 • Charging the battery • Shooting time • Using exterior power sources • Replacing the battery • Storage & inactivity The Interchangeable Lens Mount 14 • Attaching a lens • Changing the lens mount • Crop factor Displays & Menus 16 • Home Screen • Alternate Displays • Menus Updating the Firmware 26 Data Management 28 • Using CF cards • About the Internal SSD • Offloading the files to the computer • Editing Folder Names Video monitoring 30 • Color Modes • White Balance • Articulating the onboard monitor • SD out to external monitor • HDMI out to external monitor • External Icons Display • Mounting an EVF Recording Audio 32 • Powering on the Mic ports • Phantom power • Adjusting the recording volume • Adjusting the headphone volume • File format Using the Crank 30 Camera Accessories 32 • Using the cold shoe mounts • Using The pistol grip • Rails, follow focus, and matte box • Other Accessories Shot Modes & Timelapse 35 Installing our Software 38 • LightPost Powered by Pomfort • Other Post Workflow Options • Transcoding for Windows and Linux Users Troubleshooting 36 Specs 38 TABLE OF CONTENTS 3 DIAGRAM OF PARTS MOUNT CAP LENS MOUNT MIC LEVELS CRANK 2 (REAR) CRANK 1 (FORWARD) CRANK HANDLE DIAGRAM OF PARTS 4 DIAGRAM OF PARTS COLD SHOE MOUNT 1/8 VIDEO JACK 12V 4-PIN XLR (OUT) HDMI PORT 12V 4-PIN XLR (IN) AUDIO XLR HEADPHONE JACK DIAGRAM OF PARTS 5 DIAGRAM OF PARTS ARTICULATING MONITOR MONITOR ACCESSORY MOUNTS (2) COLD SHOE MOUNT FAN VENT LENS MOUNT EXTERNAL SCREWS (3) MENU BUTTON RECORD BUTTON DISPLAY BUTTON ENTER/ 1:1 MODE POWER BUTTON CF CARD SLOTS USB3 PORT MEDIA DOOR DIAGRAM OF PARTS 6 BUTTONS AND NAVIGATION When in camera menu, ENTER selects highlighted menu option. Accesses camera menu. Outside of a menu, ENTER zooms in on disply for a 1:1 mode that aids critical focus. When powering down, functions as “cancel” button. Press once to record. Press again to stop recording. When camera is alseep, pressing once wakes up camera. Cycle through display overlay options: icons off, third lines, normal. Hold down to put display to sleep. Press and hold for 5 seconds to turn on camera. Use the left, right, up, and down buttons to navigate the menu. In 1:1 mode, use the buttons to move the field of view. Press and hold for 5 seconds, or press once then hit ENTER to power down. BUTTONS AND NAVIGATION 7 QUICK GUIDE TO SHOOTING... In 8 Easy Steps! MENU REC ENTER DISP 1) Insert two CF cards (See “Data Management” on Page 28) if you prefer to shoot on cards. If you prefer to use the internal SSD, you do not need additional storage media. 2) Attach a lens to the C-mount (or other mount) on the front of the camera. QUICK GUIDE TO SHOOTING 8 QUICK GUIDE TO SHOOTING... In 8 Easy Steps! 3) Attach the pistol grip if you plan to shoot handheld. Place camera on a tripod or shoulder mount for steadier shots. REC MENU ENTER DISP 4) Power on the camera by pressing the power button. Make sure the battery is charged! QUICK GUIDE TO SHOOTING 9 QUICK GUIDE TO SHOOTING... In 8 Easy Steps! 5) Attach a microphone to the XLR ports or Line-in port if you want to record audio (See “Recording Audio” on Page 32). Use the menu to navigate to the SOUND submenu and adjust the CH 1 and CH 2 MIC settings to turn on the audio channels for your microphone. Adjust the CH 1 and CH 2 PHTM settings to turn on phantom power if necessary. 6) Remove the lens cap and use the onboard monitor (See “Video Monitoring” on Page 18) to check your focus. ENTER Use the ENTER BUTTON to see your footage in a 1:1 ratio for easier focusing. Reframe your focus area by using the left, right, up and down arrows. Exit 1:1 mode by pressing the ENTER BUTTON again. 7) Press the record button to start shooting. Press the record button again to stop recording. QUICK GUIDE TO SHOOTING 10 QUICK GUIDE TO SHOOTING... In 8 Easy Steps! 8) Power down your camera and connect it to your computer via USB3 cable (See “Data Management” on Page 28) to access your footage. The camera’s internal SSD drive will appear on your desktop like any external hard drive, allowing you to copy footage to a safe destination. Warning: Do not turn on your camera while it is still mounted to the desktop. This may cause errors to your SSD. Always eject your camera’s drive from the computer before turning it on. To delete footage from the camera, navigate to the FORMAT menu (See “Data Management”, on Page 28.) and format the drive in camera. Warning: Never delete footage directly from the hard drive through your computer. This may cause the hard drive to perform abnormally. If you copied footage to CF cards, power down the camera, remove your cards, and place them in a card reader attached to your computer. 8 simple steps. That’s all there is to it! QUICK GUIDE TO SHOOTING 11 THE BATTERY When charging is complete, the “lightning bolt” icon will disappear and the battery icon will appear full. The 4-PIN XLR icon will remain as long as the AC power adapter is connected. The D16 has an internal 12V, 40Wh LiPo battery with a life expectancy of 1000 charge cycles. The battery is not removable. You may also charge the internal battery by connecting third party battery solutions via the 4-PIN XLR port. Charging the battery If the 4-PIN XLR icon on your display appears red instead of white, something is wrong and the battery may not be charging properly. When your camera arrives, the internal battery may not be fully charged. In order to ensure the longest life from your battery, you should charge your camera before you begin shooting, and always charge the battery to 100% whenever possible. To charge the battery, connect the AC power adapter via the 4-PIN XLR input on the left side of the camera. When the AC power adapter is properly connected and your battery begins charging, a “lightning bolt” icon will appear over the battery icon on your camera’s display, and a white 4-PIN XLR icon will appear next to the battery. BATTERY ICON 4-PIN ICON appears when AC charger or external power is connected. You will want to determine the source of the problem before you continue shooting, or you may risk the camera shutting down. To determine whether the problem is caused by the internal battery or your AC power adapter, try plugging the camera into a different 12V power source that you know works correctly. If the battery charges normally, you will need to replace your AC power adapter. If the problem does not go away, it may be time to replace your battery. (See “Replacing the battery” on Page 13 for more details.) Shooting time When fully charged, your battery will last around 3 hours of shooting time, depending on your shot length and environment. THE BATTERY 12 Hot and cold temperatures affect your battery life, as does continuous shooting and shooting long takes. Your battery icon displays the percentage charge of the battery. It will also update while charging, until the battery is full (100%). We suggest plugging into your AC power adapter when the battery life drops below 10% to ensure continuous shooting. To maximize the shooting time and life of your internal battery, we suggest keeping the camera powered down when not in use, keeping AUTO SLEEP mode activated, and having the AC power adapter connected when possible. Auto Power Off The D16 has the ability to auto power off after 1 or 5 minutes of inactivity. This helps to save power between shots. You can activate or disable auto power off by navigating to the POWER MGMT submenu. (See “Displays and Menus” on Page 25.) Note: You can temporarily put your display to sleep and save power by pressing and holding the DISP button for 3 seconds. To wake the camera from sleep, press the MENU button once. Using external power sources The Digital Bolex D16 is designed for use with external power sources for versatility while shooting in different conditions. Any 12V power source or battery with a 4-PIN XLR connection can be used to charge your camera. We recommend keeping the camera plugged into your AC power adapter or an external power source whenever possible to ensure long battery life. Replacing the battery Your Digital Bolex D16 comes with a standard 1 year warranty. While your camera’s internal battery comes with an estimated shelf life of 5 years, after a certain number of charge cycles, or if a problem occurs, your battery may need to be replaced. Replacement of the D16 battery requires professional repair services, which must be performed at an authorized repair center. Use of an unauthorized facility will void your warranty, if you are still within your one year warranty period. Please contact us if you are in need of assistance regarding your battery via our website, www.digitalbolex.com/contact. Storage & Inactivity The D16’s LiPo battery is designed for continual use, and will degrade if left unused for long periods of time. If planning to store the D16, it is optimal to store the camera at a 40% to 50% battery charge. Storing at 0% or 100% may decrease the longevity of the battery more rapidly. THE BATTERY 13 THE INTERCHANGEABLE LENS MOUNT Your D16 comes with a C-mount, the same mount used on 16mm Bolex film cameras, allowing you to use legacy 16mm and Super 16mm lenses right out of the box with no crop factor. Attaching a Lens To attach a lens to your C-mount camera, unscrew the mount cap on your camera, unscrew the protective cap at the bottom of your lens, and attach the lens to the camera via the screw threading on the front of the lens mount. Changing the Lens Mount The D16 has an interchangeable lens mount system that allows you to natively use a variety of popular mounts like EF, PL, Micro 4/3, and C-Mount turret on your camera. The process of changing mounts is easy and fast, you only need a screwdriver. Before you change the mount If you would like to use lenses for a different mount system other than the default C-mount, you will first need to power down the camera, remove any lens you have attached to the mount, and make sure the mount cap is in place. Make sure you have a safe place to store screws and the C-mount so that you can use it again in the future. Removing the C-Mount There are 3 outer screws on the outside of the C-mount, two on the top of the camera (A), one on either side of the fan vents, and one on the underside of the lens mount (B). A Note: Only C-mount lenses are compatible with the C-mount. A With a Philips-head screwdriver, carefully remove the 3 screws and store them in a safe place. THE INTERCHANGEABLE LENS MOUNT 14 B When these are removed, you will be able to remove the outer shell of the C-mount to access the mounting block. There are 4 screws here (C), two on the top and two on the bottom, that also need to be removed. With the C-mount detached, you may now attach your preferred mount to the camera. Each mount may have slightly different instructions for installation, so consult the instructions that came with your mount. When all screws are back in place, attach a lens, and power on the camera. You are now ready to shoot. Crop Factor With a sensor plane similarly sized to a Sumer 16mm film plane, the D16 is designed for best use with Super 16mm (in 2K mode) and 16mm (in 1080p mode) cinema lenses. C C Lenses designed for other popular formats, such as MFT (Micro 4/3) or 35mm can be used on the D16, but that may result in a crop (slight to moderate zoom) or vignetting, depending on the properties of that lens. In Super16mm mode, using 35mm lenses on the D16 will result in a 2x crop; MFT lenses will be an approximately 1.43x crop. Using a 16mm lens on 2K mode may result in slight vignetting. C C In 16mm mode, using 35mm lenses on the D16 will result in a a 2.3x crop; MFT lenses will be an approximately 1.65x crop. THE INTERCHANGEABLE LENS MOUNT 15 Home Screen DISPLAYS AND MENUS The D16 features an easy-to-use menu system and clear icon display so that you can easily identify and adjust your settings. Crank Mode XLR Power Battery 100% 50% A B SSD use Frames Remaining 24FPS 2K 71716 Remaining SSD Drive Frames Per Second Adjust via Menu or by using Crank Resolution Adjust via Image Menu CF Cards Recording Indicator Crosshair Display on/off via Display Button Temperature Gauge Date / Time Display on/off via Settings Menu White Balance Adjust via Image Menu Mic Volume Shutter Angle Adjust via Image Menu ISO Adjust via Image Menu Mic On/Off indicator Audio Format Adjust via Audio Menu 1 2 AIFF 08/13/14 48K 12:10:35 I Front Crank Adjust/disable via Crank 1 Menu A WB D 172.8 400 Rear Crank Adjust/disable via Crank 2 Menu DISPLAYS AND MENUS 16 Alternate Displays When on your home screen, a number of alternate display options are available for use. Click the DISP button to cycle through options like SHOW THIRD LINES or HIDE HOME SCREEN ICONS. These modes will stay active when you press record. Future displays will be available via firmware updates. 16:9 4:3 HIDE HOME SCREEN ICONS. Record button will still display. 3:2 SHOW THIRD LINES. Record button will still display. DISPLAYS AND MENUS 17 Menus When you press the MENU button on your camera, the menu will display in your onboard monitor. The menu consists of a MAIN MENU and seven submenus: IMAGE, SOUND, DATA, CRANK, DISPLAY, SHOT MODE, and SETTINGS. To navigate, use IMAGE SOUND DATA CRANK DISPLAY SHOT MODE SETTINGS to scroll to select and return Adjust settings that affect image capture option for that setting, and press and right again (or ENTER) to save your selection. Then use left to return to the submenu and adjust other settings, or hit MENU to exit the menu display. Image Menu The IMAGE menu settings control the look of the image, like RESOLUTION, FRAME RATE, ISO, SHUTTER ANGLE, and DEAD PIXEL CORRECTION. These items all affect the look of your recorded image beyond stored metadata. Always make sure that these settings are correct before you begin to shoot. To navigate, use MENU TO EXIT main menu of the d16. hit the menu button to open; menu again to close. Navigation Use the arrow buttons to scroll through the submenus. Use right to select a setting to change, up/down to scroll to your preferred to scroll RESOLUTION FORMAT ISO FPS to select and return Adjust resolution 2048 x 1152 (2K) SHUTTER ANG WHT BALANCE DPC FILTER MENU TO EXIT DISPLAYS AND MENUS 18 WHT BALANCE Sound Menu This setting allows you to select one of three white balances for your footage: DAYLIGHT, TUNGSTEN, or FLUORESCENT. The balance you select will be reflected in both your onboard and any external monitors, as well as your raw metadata. Your metadata and white balance is changeable in post without degrading your image, an advantage of the CinemaDNG raw format, but the white balance you select here will create an “as shot” starting off point for your transcoding sotware. To navigate, use to scroll RESOLUTION FORMAT ISO FPS to select and return RGB DAYLIGHT RGB TUNGSTEN RGB FLUORESCENT SHUTTER ANG WHT BALANCE DPC FILTER In the SOUND menu, you can choose to change your FORMAT from 96khz to 44.1khz, change each audio channel to OFF, ON, or LINE IN, turn on/off PHANTOM POWER for your LEFT and RIGHT channels, select whether you want the AUDIO VOLUME METERS to display on your home screen, and adjust your HEADPHONE VOLUME. To navigate, use to scroll FILE FORMAT CH 1 MIC CH 2 MIC L PHTM PWR R PHTM PWR VOL DISPLAY HP VOL to select and return OFF MIC 1 ON Line 1 In ON MENU TO EXIT MENU TO EXIT Headphone volume is one of the on-the-fly options that can be assigned to a crank wheel in the CRANK menu for easy adjustment in the field. (See “Crank Menu” on Page 24.) DISPLAYS AND MENUS 19 To navigate, use Data Menu to scroll to select and return On the next screen, confirm that you want to format the drive. The DATA menu is where you control the data storage of the camera. There are options to FORMAT your SSD and CF CARDS, COPY data from the camera to a computer, and edit the name of the directory where your footage is stored. FORMAT SSD Before you start shooting, and after your SSD is full, you will need to format the SSD inside the camera. Warning: before you format the SSD, make sure all of your footage is backed up to an external hard drive or CF cards. To transfer directly from the SSD to a computer, see “Transfering Via Computer” on PAGE 22. FORMAT : SSD Are you sure you want to format? Formatting will erase all data. NO YES Once you press YES to confirm, MENU you must keep camera on TO the EXIT until formatting is completed. Copying to CF... In the DATA menu, select the SSD FORMAT option and press ENTER to startuse formattingtoyour drive. to select and return To navigate, scroll COPY DATA SSD FORMAT CF FORMAT DIR NAME Format SSD WARNING : DO NOT POWER OFF CAMERA WHILE COPYING When formatting is complete, you may now shoot. It is recommended to format the SSD to clear all data on the camera MENU TO EXIT TO MENU To format a CF card, using the CF CARD A andEXIT CF CARD B options and repeat this process as needed to prep CF cards before shooting, and after backing up full CF cards. DISPLAYS AND MENUS: FORMATTING 20 TRANSFERRING TO CF CARDS Copying to CF... Clips will not automatically transfer from the SSD to the CF cards. However, you can choose to transfer footage to the CF cards after you shoot by using the COPY DATA option. To navigate, use to scroll COPY DATA SSD FORMAT CF FORMAT DIR NAME to select and return SSD to PC by USB 3 SSD to CF Cards MENU TO EXIT WARNING : DO NOT POWER OFF CAMERA WHILE COPYING You may cancel the copy any time, however you will not be able to pick up where you left off if you cancel. If you fill your CF card but there is still footage to be copied, you will be EXIT prompted to MENU TO enter a new card. The copy will then pick up where it left off. CF Card Full. Please insert a new CF Card. In the DATA menu, navigate to COPY DATA, and select to transfer data from the internal SSD drive to CF cards. Your copy will start immediately, and continue until all footage is copied. Make sure you are using empty CF cards of an appropriate size, so that you won’t have an error copying your footage. MENU TO EXIT DISPLAYS AND MENUS: DATA TRANSFER 21 TRANSFERING VIA COMPUTER To transfer footage directly from the internal SSD to a computer via USB3, power down the camera and connect the USB3 cable to the back of the camera. Wait for the drive to show up on your computer as an external drive. Warning: The first time you connect your camera to a computer, it may take up to 10 minutes for the computer to recognize and pair with the camera. This is normal. Unplugging the camera before it has properly connected could result in your computer crashing. Copying SSD by USB 3.0... On PC: Most Windows users will need an additional program to access the footage from your camera, called an HFS reader. The HFS reader enables you to read the type of drive installed in the camera, which works natively with Mac computers. For Windows users we recommend the free HFS Explorer by Catacombae. Instructions and download can be found online: http://www.catacombae.org/hfsx.html When your camera is powered off and plugged in via USB3, HFS Explorer “D16SSD” will appear under ‘My Computer’. Drag and drop the folders inside to your preferred destination. Warning: Do not delete footage from the camera via Windows Explorer or Mac Finder. This could damage the write structure of your SSD. Always delete footage by formatting your drive using the FORMAT SSD option in the camera’s DATA menu. TRANSFERRING WITHOUT SHUTTING DOWN WARNING : DO NOT POWER OFF CAMERA WHILE COPYING MENU TO EXIT Once the drive has mounted, you will be able to access your camera’s internal drive like any external hard drive. If you do not wish to shut down the camera to copy footage, for example if you are on set and simply need to check playback of a take via LightPost (See “Playback” on Page 35) you may transfer to a Mac computer while still powered on. Connect the USB3 cable to the back of the camera. Navigate to the DATA TSFR option and select to transfer your footage vial USB3. Wait for the drive to show up on your computer. Note: This option will not work on Windows computers. DISPLAYS AND MENUS: DATA TRANSFER 22 KEEP YOUR CAMERA POWERED AT ALL TIMES DIR NAME Data transfer may take a long time depending on how much footage you have to copy, whether you are using fast CF cards, and whether your computer is equipped with USB3 capabilities. To ensure proper copying of your data if the camera is still powered on, make sure to keep your camera plugged in while you copy. By default, the D16 records footage to a folder labeled with the date of your shoot, and inside that a Scene number starting with Scene-001. If the battery gets too low, you will receive one warning to plug in your charger or an external battery. If you are not able to connect to a power source, your camera may shut down, causing errors to the SSD and potentially corrupting CF cards. If you would like to change the name of the directory your footage is stored in, you may do so here. Select the DIR NAME option in the DATA menu, then use the up/down arrows to select letters or numbers. Hit enter or back to save your folder name. To navigate, use WARNING: to scroll COPY DATA SSD FORMAT CF FORMAT DIR NAME to select and return Folder Name : Scene-001 Press ENTER to store Battery Low. Plug in Charger. MENU TO EXIT DISPLAYS AND MENUS: DATA TRANSFER 23 Crank Menu Display Menu The CRANK menu allows you to assign different functions to the front and rear crank wheels on the left side of the camera, allowing you to adjust those settings while recording without needing to re-enter the menu. The DISPLAY menu lets you change the look of your home screen and external monitor. Settings include SHUTTER ANGLE, LCD GAIN, HEADPHONE VOLUME, ISO, COLOR MODE, and LCD ZOOM, which allows you to zoom in to a 1:1 view of your footage, perfect for checking focus. Select OFF when not using cranks to avoid accidentally changing these settings while shooting. To navigate, use CRANK 1 CRANK 2 to scroll to select and return OFF Shutter Angle ISO LCD Zoom HP Volume LCD Gain Color Mode MENU TO EXIT To navigate, use to scroll LCD GAIN ICONS LCD COLOR MODE OVERSCAN MIRROR LCD HDMI OUT SD VIDEO OUT to select and return LOW MED HIGH Enhanced 1 Enhanced 2 MENU TO EXIT LCD GAIN controls the brightness of the onboard monitor. It is recommended to leave this setting on MED whenever possible. ICONS LCD allows you to choose whether your home screen icons appear on your onboard display; these can also be removed temporarily by cycling through the alternate displays with the DISP button (See “Alternate Displays” on Page 17.) DISPLAYS AND MENUS 24 OVERSCAN guarantees you see the full image being recorded when using external monitors. Some monitors and EVFs crop the 2K image to 1080, not showing you the entire frame being recorded, which can lead to accidentally recording elements outside the 1080 view. With this mode ON, you know that you are seeing the complete recorded image. Settings Menu MIRROR LCD flips the image on your LCD. You can also view the camera’s firmware and hardware versions, control the speed of the camera’s built-in fan, and access diagnostic information useful for troubleshooting. HDMI OUT and SD VIDEO OUT ned to be turned on when you have an external monitor connected via HDMI or SD port. The SETTINGS Menu allows you to adjust the DATE and TIME of your camera, to set up whether your want your camera to power down after one or five minutes of inactivity, and to restore the factory default settings. Warning: Using RAW mode while LCD GAIN is set to LOW may make it difficult to judge proper exposure. COLOR MODE COLOR MODE allows you to choose whether your monitor displays a color image while shooting. If you do not want to preview your image in color, you may choose to show your monitors in BLACK & WHITE or NON-DEBAYERED mode instead, which is useful for checking accurate exposure and sharpness of their footage. Shooting with one of these alternate modes will not effect your metadata or recorded color image. Warning: RAW mode will appear to show a grid on your monitor. This grid will not appear on your final image To navigate, use to scroll to select and return DATE / TIME POWER MGMT SET DEFAULT CAMERA INFO FAN CONTROL DIAGNOSTICS MENU TO EXIT DISPLAYS AND MENUS 25 UPDATING THE FIRMWARE On the bottom of the camera is a small hatch attached via 4 small screws. Using a philips head screwdriver, unscrew this hatch to expose the USB2 port. This port is what you will use to upgrade your firmware. When a new version of the D16 firmware is released, you will want to update your camera. To start, move the switch on the lefthand side up towards the lens port to engage Update Mode. Before you begin, make sure you have downloaded our BOLEX UTILITIES program and the latest version of your firmware, always available on our website at www.digitalbolex.com/ downloads. accessing the USB2 slot on the underside of the camera. Connect the USB2 cord to the computer, and open our BOLEX UTILITES program. (If you do not currently have this installed, please see “Installing the Software” on Page 38.) (Check which version of the firmware you have currently installed in the “Settings Menu” on Page 25.) Hold the power button for 3 seconds to turn on the camera. Keep the camera connected to an external power supply to ensure the camera does not lose power during your upgrade. UPDATING THE FIRMWARE 26 If you have switched into Update Mode properly, color bars will appear on your onboard LCD in place of the normal D16 startup screen. The firmware will automatically begin to download onto your camera. The progress bar on the Firmware Updater software willt tell you how fast the update is occuring andwill give you a time estimate remaining on the update. Please make sure not to power down the camera or unplug the USB2 cable until the firmware has been installed successfully and you exit the Updater software. When the firmware has been installed, your camera will automatically power down. Now is the time to unplug the USB2 cable, reset the Update switch to Normal Mode, and replace the plastic cover with your screwdriver. You may also close out of the Digital Bolex Utilities application. Power your camera back on to access the new features and changes available in the latest firmware. Additional menus and special features may become active in later versions of the firmware so be sure to make sure your camera is always up to date with the latest version, available for download at www.digitalbolex.com/downloads. UPDATING THE FIRMWARE 27 DATA MANAGEMENT MENU REC ENTER DISP Managing data on your D16 is easy. The D16 records two file types, .CinemaDNG and .aiff, to CF cards and an internal 256GB or 512GB Enterprise-class SSD. The internal SSD acts as a redundant backup system and buffer for the CF cards; footage shot will write first to the SSD and then may be transferred to CF cards, if desired, ensuring no data-loss on the cards. This means you can use any CF cards with the D16, even if without the highest write speeds. accessing the Using CF cards cf card slots in the rear of the camera. The D16 can handle CF cards of any size and write speed. We recommend using CF cards of at least 16GB each, as the D16 writes 5GB per minute of footage, and CF cards can fill quickly. Both CF cards do not need to be the same size, but it is recommended. You do not need to two CF cards to shoot, you may use only one at a time. Inserting the CF cards To insert the CF cards into your D16, open the door on the rear of the camera. There are two CF slots: A (top) and B (bottom). Close the door whenever you are not inserting or removing cards to avoid getting any dust or debris inside the camera. DATA MANAGEMENT 28 When CF cards are inserted, the frame counter on your home screen will display YELLOW (CF frames remaining) instead of white (SSD frames remaining). When this yellow counter reaches zero, you will need to insert a new CF card. If this counter is RED, you will need to format your CF card. About the Internal SSD The SSD is capable of storing approximately 81 minutes of footage in 2K and 120 minutes in 1080p at 24 FPS. The SSD will record footage whether CF cards are in the camera or not. Formatting the SSD If you don’t have CF cards in the camera, the frame counter on the top right of the Home Screen shows you how many frames there are remaining on your SSD. When that counter reaches zero, the SSD is full, and you cannot shoot any longer without formatting. Only format the SSD once you have confirmed that your footage has been safely backed up to a hard drive. (If you do not know how to back up your footage, see “Data Transfer” on Page 22.) Shooting with just the SSD Some users may find it preferable to use the D16 without any CF cards, using only the internal SSD to store your footage. Shoot as you would normally, and to access your footage, connect the camera to your computer via USB3 cable. Be aware that footage from the internal SSD, when it’s full, can take up to 2 hours to transfer via regular USB2. If you do not have a computer with a USB3 connection, we recommend using the SSD as a redundant backup for your CF cards rather than shooting to SSD because of this download time. Offloading files to the computer There are two way of getting your footage from the camera into the computer for backup and editing. If you use CF cards, you can remove the cards from the camera and use a CF card reader to access the files on your computer. When the cards are backed up, you can format the SSD and cards in the camera, and continue shooting. If you are shooting with only the SSD, you will need to connect the camera directly to the computer via USB3 in order to access your footage. (If you do not know how to back up your footage using the internal SSD, see “Data Transfer” on Page 22. ) Editing folder names By default, the camera records footage to folders organized by shoot date and take number. If needed, it is possible to rename your existing file folder to suit the needs of your project. (To edit folder names, see “Dir Name” on Page 23.) DATA MANAGEMENT 29 VIDEO MONITORING The D16 has a number of video monitoring options available to help you understand your footage while shooting. Color Modes The D16 has three color modes through which you can view your footage on the onboard monitor or an external monitor: COLOR, BLACK AND WHITE, and NON-DEBAYERED (RAW). White Balance The D16 comes with three white balances settings: DAYLIGHT, TUNGSTEN, and FLUORESCENT. While white balance can be altered in post due to the flexiblity of raw, you should choose the closest white balance to your scene as a starting point. Articulating the onboard monitor The onboard monitor can articulate up 15 degrees to provide a better viewing angle while shooting. Use a fingernail or soft tool to pop the tab on top of the monitor. Use your fingernail or a soft tool to pop up the tab. Using a metal tool may scrape the top of your camera. BLACK AND WHITE mode shows you your images in black and white only. COLOR mode shows you your footage in color with a calibrated color matrix. To set the white balance see the next section. NON-DEBAYERED mode is the preferred way to check the exposure of your camera image, because the onboard monitor’s Rec709 colorspace does not have enough depth to show the full color depth of the D16’s raw images. Areas that appear pure white in NON-DEBAYERED mode will be “blown”; any areas with texture are “safe”, even if they appear blown in the COLOR or BLACK AND WHITE modes. SD out to external monitor If you want to connect your D16 to a Standard Definition monitor, the 1/8th video jack on the left side of the camera will provide 640x480 connection to any SD monitor. VIDEO MONITORING 30 HDMI out to external monitor Attaching an EVF The D16 features a full-sized HDMI port that provides a 1080p signal compatible with any HD monitor, including wireless monitors. EVFs that take advantage of the D16’s HDMI output are perfect companions to the camera when you need more critical focus or looks while shooting. Recording the HDMI signal The top and side cold shoes of the D16 are perfect mounting points for an EVF. Some users may want to record the 1080p video signal through the HDMI port in order to save it as a compressed video file. Recording the HDMI signal is technically possible via a variety of third party recorders. Other cameras with built-in image compression are capable of outputting a signal compatible with HDMI standards, however due to the raw recording format, recording a clean HDMI signal is not possible with the D16. Because an HDMI signal is not capable of showing the full color-depth of 12-bit raw, this signal is not as accurate to color, brightness, and saturation as HD footage you would normally capture via HDMI on other cameras. For this reason, we do not recommend recording the HDMI signal, and instead suggest you transcode your raw files to the desired video format so as to maintain the integrity of your footage. evf mounted to side shoe via adjustable arm VIDEO MONITORING 31 RECORDING AUDIO The D16 has a built-in audio recorder that captures productionlevel sound from external microphones. The D16 records two channels of 24-bit, 96kHz (or 44kHz) audio in the AIFF format. The D16 comes with two phantom-powered XLR ports (L) and (R) on the left-side of the camera for recording audio from two different mics, such as a boom, shotgun, or lavalier. There is also a Line-in port for smaller, self-powered microphones. Powering on the mic ports Plug in one or more mics to the XLR ports or the Line-in port. There are only 2 audio channels, so you may only have 2 microphones plugged in at any time. Use the menu to navigate to the SOUND submenu. Then select the CH 1 MIC or CH 2 MIC setting, depending on which port you are using. Turn the channel ON to utilize that XLR port, or select Line-in touse use the Line-in that channel instead. To navigate, to scrollport forto select and return FILE FORMAT CH 1 MIC CH 2 MIC L PHTM PWR R PHTM PWR VOL DISPLAY OFF MIC 1 ON Line 1 In ON Phantom power To activate phantom power, use the menu to navigate to the SOUND submenu, then select the L or R PHTM PWR setting. Use the up/down buttons to select PHANTOM POWER ON, then ENTER totosave Toleft/right navigate,oruse scrollyour choice. to select and return Phantom Power OFF FILE FORMAT Phantom Power ON CH 1 MIC CH 2 MIC L PHTM PWR R PHTM PWR VOL DISPLAY It is possible to use microphones that do not rely on phantom power with D16. To use these microphones, navigate to the HPthe VOL SOUND menu and turn off phantom power for that XLR port. MENU TO EXIT Warning: Never plug a non-phantom powered mic into a D16 XLR port unless you are sure that phantom power is turned off. This may damage the sound board of the camera. Adjusting the recording volume Like any pro audio-recorder, The D16 allows you to adjust the volume of both individual audio channels for optimal recording from each connected microphone. RECORDING AUDIO 32 Audio Metering Line/Mic Levels When microphones are plugged in and turned on, the audio meters on the display will become active. It’s important to monitor your audio levels while you record to avoid audio that’s too loud or too quiet. To adjust Line/Mic levels, use the knobs on the right side of the camera. You will see your changes in the audio meters on the camera display, and hear the changes in your headphones. Make sure your audio is recorded as loudly as possible without crossing into the red. Crossing into the red means your audio is too loud or “peaking,” and the volume should be adjusted lower to avoid any recording problems or distortion. Adjusting the headphone volume display audio meters. correct meter on the top, peaked on the bottom. Note: If the audio meter is displayed but no level bars appear when a mic is plugged in, no sound is being captured. The audio levels may be too low, or the microphone may not be powered properly. Check to make sure your phantom power settings are correct, if battery-powered mics are charged, and that your line/mic levels are correctly dialed for the volume of the audio you are recording. Headphone volume is distinct from the line/mic volume of your audio channels, and must be adjusted separately. To adjust the headphone volume, use the menu to navigate to the SOUND submenu, then select the HP VOL setting. Use the up/down arrows to change the headphone volume. Alternatively, you may navigate to the CRANK submenu and activate the HP VOL setting on the rear crank. This way you can adjust the headphone volume without returning to the menu. Warning: Line/mic knobs do not adjust headphone volume. Adjusting these knobs will change the recording levels of the audio, which may result in clipping. RECORDING AUDIO 33 USING THE CRANKS There are two cranks on the left side of the D16 camera which can be programmed to perform a number of different functions that you may want to adjust on-the-fly while recording. Home Screen Icons To check which setting your cranks are assigned to without accessing the crank menu, look at the crank icons on the bottom right of the Home Screen. 100% 50% A B 71716 24FPS 2K AIFF 08/13/14 48K 12:10:35 I SSD use Remaining Assigning functions To assign a function to the cranks, hit the MENU button and select the CRANK menu. There are currently 6 functions that may be assigned to each crank: - Shutter Angle - ISO - LCD GAIN (onboard monitor brightness) - Headphone Volume - Color Mode - LCD Zoom Select the crank you would like to use (CRANK 1 is the forward crank and CRANK 2 the rear) and choose the option you want to be able to adjust. When not in use, it is recommended to switch both cranks to OFF to avoid unintentionally changing your settings while recording. You cannot have both cranks set to the same option at the same time. 1 2 AIFF 08/13/14 48K 12:10:35 I A WB D WB A D 172.8 400 Using both crank options at once We encourage users to set both cranks if you need to access some functions on the go. However, if you are using both the RAW color mode for checking exposure and have turned LCD Gain to LOW, you may have issues checking exposure. We recommend always staying on MED when using RAW mode. USING THE CRANK 34 SHOT MODES & TIMELAPSE The D16 has three SHOT MODES that allow for distinct functions: CONTINUOUS, SINGLE FRAME, and TIME LAPSE. You can access the SHOT To navigate, useMODE submenu to scroll from the to MAIN selectMENU. and return SHOT MODE IMAGE SETTING Under the SHOT MODE menu, select TIME LAPSE to active this and its SETTINGS. Tomode navigate, use to scroll to select and return INTERVAL TIME BASE EXPOSURE Continuous Single Frame Time Lapse SECOND MINUTE Interval time base unit. CONTINUOUS INTERVAL Is the standard shooting mode for motion picture capture, shooting at the frame rates you’ve chosen in the IMAGE menu. Set the number of time intervals you would like the camera to wait between shots, from 1 - 60. SINGLE FRAME TIMEBASE MENU TO EXIT Is intended for animation, and records one frame every time the record button or trigger is pressed. Time Lapse Mode Create timelapses easily in camera without an intervalometer or external trigger. MENU TO EXIT Set your INTERVAL to record based on SECONDS or MINUTES. EXPOSURE Set the speed of your exposure between 1/25th of a second to 1/500th of a second. (This will override any shutter angle you have already set for your continuous shooting.) SHOOTING SINGLE FRAMES 35 CAMERA ACCESSORIES You can use a variety of accessories with the D16. There are 2 cold shoe mounts for mounting accessories like EVFs, portable lights, or shotgun microphones, allowing you to customize your D16 with different accessory configurations. Using the cold shoe-mounts Many consumer and professional accessories use a shoemount to attach the accessory to a camera. A shoe-mount is “hot” if it can supply power to the accesory, and “cold” if it does not supply power, like those on the D16. To use the shoe-mount, slide the accessory into the shoe. Make sure to lock the accessory in place with the provided fastener. If the accessory cannot lock into place, it is not advisable to use that accessory, as it may slide off the mount and break. 1/4-20 (standard tripod) mounts are commonly used with a shoe-mount to secure other accessories that cannot slide right into the shoe-mount, such as external audio recorders. WARNING: Do not place heavy accessories in either the top or side cold shoe-mount or you may risk damaging the accessory or the mount itself. The pistol grip The D16 pistol grip attaches to the D16 via the front-facing of two standard tripod mounts on the base of the camera body. Secure the tripod screw at the top of the pistol grip into the tripod mount on the camera by rotating the wheel on the top of the pistol grip, turning right until fully tightened. Recording with the pistol grip When the pistol grip is attached, you may press and hold down the trigger to record footage. Press and release quickly to shoot single frames or short bursts of frames. CAMERA ACCESSORIES 36 Using the pistol grip with different lens mounts In some cases, the pistol grip may still be used even when a lens mount other than the default C-mount is installed. See the instruction manual of your preferred lens mount for further information. Rails, Follow Focus, and Matte Box Wrist Strap Like any cinema camera, the D16 is capable of being fitted with pro accessories for use on large productions. Standard rails, follow focus systems, and matte boxes can be used on the D16 in multiple configurations. A wrist strap provides an additional safety precaution when you choose to hand-hold your camera. A wrist strap with a tripod screw can attach to the mount at the bottom of the pistol grip. Follow Focus Monitor Hood A follow focus for the D16 can be used on either side of the camera. Other accessories A monitor hood can be useful for reducing glare on the onboard monitor when shooting in bright daylight. The D16 monitor hood attaches via the two large screw threads above the onboard monitor and provides shade and an angled view of what’s on the screen. Best used with MIRROR LCD mode. (See Page 25) Other accessories may help make the most of your camera. Weather-sealed Skin Cheeseplate The D16 has a rugged outer body with few points of entry for moisture and small particles, but for shoots on the beach or in raining, humid, or snowy weather, your camera will be better protected with a rubber, weather-sealed skin that fits snugly over the ports on the left side of the camera. The D16 cheeseplate is designed to attach to the top cold shoe mount and provides more than thirty additional mounting points for accessories like lights, microphones, or EVFs. CAMERA ACCESSORIES 37 INSTALLING OUR SOFTWARE Both PC and Mac users will need to install our Bolex Utility to update your camera with the latest firmware. PC users will also need to download an HFS reader to copy footage directly from the camera using Windows Explorer, if not using CF cards. (See “Displays And Menus: Data Transfer” on Page 22.) To update your firmware, download either the PC or MAC version of our Bolex Utilities program and the latest firmware update on our site at www.digitalbolex.com/downloads. Then follow the instructions on the Bolex Utilities Firmware Updater (For details, see “Updating The Firmware” on Page 26.) LightPost Powered by Pomfort Your Digital Bolex comes with an installation code for LightPost, a data backup, one-light color correction, and transcode tool for Mac OS X that can take your CinemaDNG files and export them to various compressed file formats popular for editing. OS Requirements LightPost runs on on Mac OS X versions 10.7 and above, and is optimized for use with Retina display laptops for work on set. Brief Instructions Unlike more complicated programs that can have a steep learning curve to achieve the results you want, LightPost’s fourstep workflow makes working with raw simple and intuitive. The Copy Room When your camera is connected to the computer, or you have inserted CF cards into a card reader, the Copy Room allows you to transfer all (or select) footage to chosen destination drives. LightPost uses a sum check to verify data as it’s copied, ensuring no corruption in your transfer, and will alert you if there is not enough space to store the footage you are trying to copy. LightPost is the recommended way for copying footage from your D16. Copying directly from the camera to a drive could cause corruption due to the big number of files being transferred. Adding Clips to Library If you already have CinemaDNG footage on a hard drive and you do not need to import footage through the Copy Room, you can select Library > Add Clips to Library, and access the footage in subsequent rooms as you would with copied footage. LightPost for Playback If you want to see playback of footage on set, turn the camera off (or use the DATA TSFR menu), connect it to a Mac computer, INSTALLING THE SOFTWARE 38 and open LightPost. You can use the Add Clips to Library option to view footage directly from the camera without copying it first. The Organize Room In the Organize Room, you can view your imported clips, make notes in clip metatdata for the editor, rate your takes on a 1-5 star system, set in/out points, and arrange your clips into smart folders and custom folders. The Color Room Fast color controls allow you to create and save one-light looks for your clips which can be shared with other users of LightPost. Change attributes like tint, saturation, exposure, sharpness, color temperature, highlight and shadow color balance, and others to achieve great looks in seconds. Export Room Like the Copy Room, here you can quickly output your footage to multiple destinations one at a time or at once. Choose from editing formats like ProRes422 or ProRes4444, or exhibition formats standard for iPad, iPhone, and more. Detailed Instructions Detailed instructions for LightPost are available by accessing the HELP > QUICK START GUIDE in the LightPost Software. Other Post Workflow Options While some NLE (Non-Linear Editing) platforms require you to use compressed video formats such as ProRes422 for editing, it is not always necessary to transcode your footage before you work with it in post. Newer NLEs like the Adobe Creative Cloud Suite allow you to import raw CinemaDNG image sequences directly into your timeline for editing, making your post workflow a breeze. Users of Adobe Premiere Pro CC, After Effects CS6 or CC, or SpeedGrade CC do not need to transcode CinemaDNG footage before using it in a timeline. If you have recorded audio on the D16, you will need to import the .AIFF audio track separately from your CinemaDNG image sequence. They will both have the same length on the timeline and can be easily linked together for editing. Transcoding for Windows and Linux Users Windows and Linux users will have to use an alternative method to transcode their footage, since LightPost is only available for Mac OS X. We suggest using an Adobe Creative Cloud program like Premiere or LightRoom, or the latest version of DaVinci Resolve to transcode from CinemaDNG files to compressed video on a Windows or Linux system. INSTALLING THE SOFTWARE 39 TROUBLESHOOTING If you’re having a problem with your D16, here are a list of common questions and solutions. If you have a question not mentioned in this section, please contact us at www. digitalbolex.com/contact, or visit our online forums at http:// www.digitalbolex.com/forum/ My external battery is plugged in, but the external battery symbol is red or doesn’t appear. Your external battery is either drained or not working. Try charging the battery and then connecting to the camera again. If you have another battery or your AC acapter handy, test those to make sure the problem is not with your 4-pin XLR port. How do I remove the battery? Answers to other frequently asked questions are available online: http://www.digitalbolex.com/faq/ The D16 battery is not removable. We suggest using a single long-length external 12V battery while shooting as a companion to the D16’s internal 3-4 hour battery to ensure continual use. BEFORE SHOOTING WHILE RECORDING I want to remove the pistol grip. Does it come off? My Home Screen Icons disappeared. Removing the pistol grip is easy. Use the tighening wheel at the top of the pistol grip, right under the camera body, to loosen the screw mount of the pistol grip. The grip will slide off, allowing you to mount the camera to a tripod or other rigging system.. You may have accidentally clicked the DISP button. Click the button again to cycle through your monitor views. You can also turn the home icons on and off in the MENU. Navigate to the DISPLAY MENU and select the ICONS LCD option. Why won’t my lens auto focus? My monitor is only showing me black and white images. The D16’s default C-mount does not support auto focus for lenses. All lenses must be focused by hand, whether they have auto-focusing mechanisms or not. Please keep an eye out for annoucements of when a focusing C-mount will be available. You may have changed the color mode. In the MENU, navigate to the DISPLAY MENU, and change the COLOR MODE option. If you have COLOR MODE assigned to a crank, rotate until color is restored. TROUBLESHOOTING 40 My CF cards icons are marked with an X If your CF cards are marked with an X, they may not be formatted properly. Navigate to the DATA MENU and select the card you want to format. My CF cards are empty but my frame counter is at zero This change should be reflected in the audio meters on the bottom left corner of your home screen. Always make sure that your audio meters are turned on when recording audio. If the audio meters are not moving, audio may not be recording properly. To turn the volume display on and off, navigate to the SOUND MENU and select VOL DISPLAY. If your CF cards are empty and formatted properly, you may need to format your internal SSD. Navigate to DATA MENU and select the SSD Drive. IN POST Note: Only format the SSD when you are sure all of the data stored on the drive has been properly backed up! If your CF card is corrupted before you are able to dump the footage on it to the computer, try copying footage directly from the D16’s internal SSD drive. We advise you to back up footage frequently when using cards, to ensure that all data is intact. I have microphones plugged in, but when I check the footage, my audio files are empty! There are a number of issues that could cause your audio not to record properly. If you are using phantom-powered microphones, make sure to navigate to the AUDIO MENU, and make sure that phantom power is turned on for each channel you wish to use. Some mics can’t accept phantom power and need to be powered by their own batteries. If your microphones do not have phantom power, make sure that they have fresh batteries, and that phantom power is turned OFF. If both of these have been checked, make sure your audio levels are turned up to an appropriate volume. Use the audio knobs on the righthand side of the camera to adjust the volume. My CF card is corrupt If your CF card is corrupted before you being shooting, use the DATA MENU to format the card. That should solve the issue. How do I edit my DNG files? There are a number of ways to edit your DNG files. We suggest using our LightPost software to do a grade that can be exported to Quicktime for fast editing in any professional editing software. If you want to edit directly from your raw CinemaDNG files, you can do so in Adobe Premiere’s latest Creative Cloud edition. TROUBLESHOOTING 41 SPECS Resolution 2048 x 1152 (Super 16mm mode) 1920 x 1080 (16mm mode) 1280 x 720 (720p - coming soon) 720 x 480 (480p - coming soon) Format Adobe CinemaDNG Color depth 12 bit 4:4:4 File size 2 to 3 MB per frame in RAW Sensor Kodak 1” CCD: 12.85 mm (H) x 9.64 mm (V) Pixel Size 5.5 micron Framerate 23.98, 24, 25. In the future, up to 32 fps at 2K, 60fps at 720p, 90 fps at 480p Sound Balanced, 2 channel 24-bit, 96kHz via XLR Viewfinder 320x240, 2.4” diagonal SPECS 42 Video out 1920 x 1080 HDMI via HDMI port 640 x 480 via 1/8” video jack (HD-SDI not currently available) Ports HDMI, Audio XLR (2), 1/8” video, headphone, USB 3.0, 4-PIN XLR (INPUT) 4-PIN XLR (OUTPUT) Data Storage Dual CF card slots, Internal 256GB or 500GB Enterprise SSD Power Material Size (body) Size (grip) Lens mount Weight ISO Options Internal battery, 12V External via 4 pin XLR port Carbonized aluminum Also in the box Approximately 3.6”H (91mm) x 3.3”W (84mm) x 7.8”D (199mm) 4.5”H (115mm) x 1.6”W (40mm) x 2.6”D (65mm) C-mount comes standard, EF, PL, and M43 mounts available 5lbs 100, 200, 400 Pistol grip, USB 3.0 cable, USB 2.0 cable, 4 pin XLR Battery cable, video cable, LightPost Powered by Pomfort transcoder/raw conversion software. SPECS 43 Special Thanks: Maxim, Mark Schumacher (c) 2014 Cinemeridian, inc.