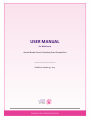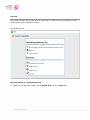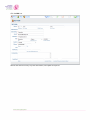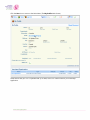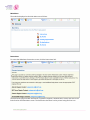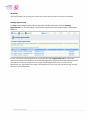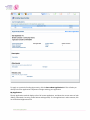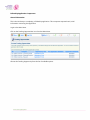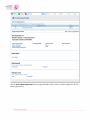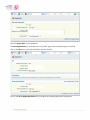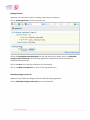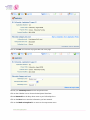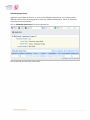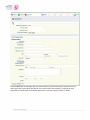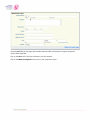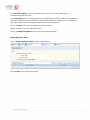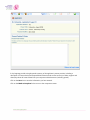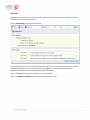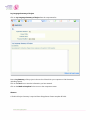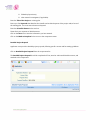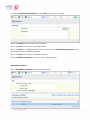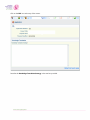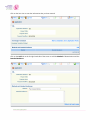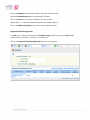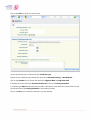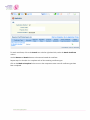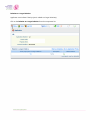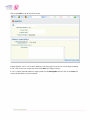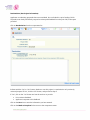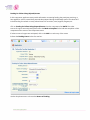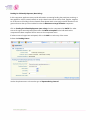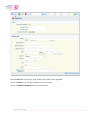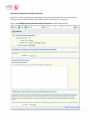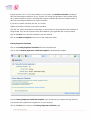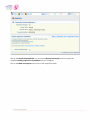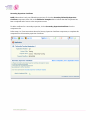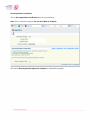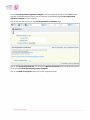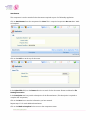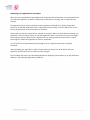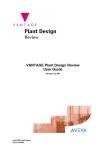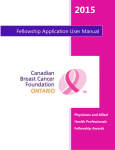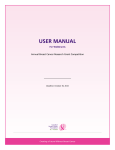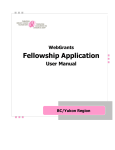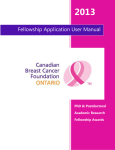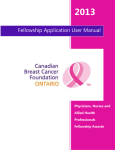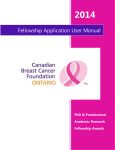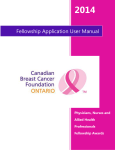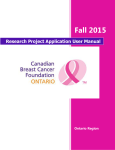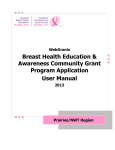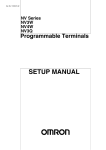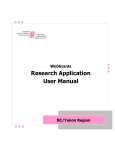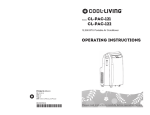Download USER MANUAL - Canadian Breast Cancer Foundation
Transcript
USER MANUAL For WebGrants Annual Breast Cancer Fellowship Grant Competition Deadline: October 30, 2015 Overview: This manual provides a step-by-step guide for completing your application for the Fellowship Program funding online, using the WebGrants system. New WebGrants User: Step 1: Registering as a new WebGrants User To register with the WebGrants system, click the Register Here link on the Login page. Complete all asterisked fields and as many optional fields as you can on the Registration form. When all entries are complete, Click the Register link. A confirmation page will be displayed and you will receive a confirmation email. However, you cannot log into the system at this time. CBCF must approve your registration before your User ID and Password becomes active. Please allow one business day for processing of your registration request. You will receive another email when CBCF approves or disapproves your registration. If your registration has been approved, your User ID and password will now be active and you may log into the system on the Login screen to complete Step 2: Updating your User Profile. Step 2: Updating your WebGrants User Profile After you have received an e-mail indicating that your WebGrants registration has been approved by CBCF, go to the Login screen to log in and then click the My Profile icon from the Main Menu. Click the Edit icon. Review and confirm accuracy of profile information, and update as required. Click the Save icon to return to the Main Menu (The My Profile Main Screen). Please ensure that your C.V. is uploaded and up-to-date, as this C.V. will be linked to your Fellowship Application. Main Menu The modules displayed on the Main Menu are as follows: Instructions To access the WebGrants Instructions screen, click the Instructions link. The Instructions page includes information on general navigation, the Main Menu screen, and each of the links found on the Main Menu screen. The Instructions document can be printed using the Print icon. My Profile This module allows you to reset your password, as well as edit your personal contact information Funding Opportunities To View Funding Opportunities (Calls for Proposals) available in BC/Yukon, click the Funding Opportunities icon. This will display a list of all open Opportunities, their Program Areas, and Proposal Deadlines. To view a particular Funding Opportunity, click on the link under Opportunity Title. A screen with Opportunity Details will be displayed. The Fellowship Application Guidebook and Fellowship Application User Manual can also be accessed from this page. Also displayed will be titles and status of any applications you may already have made to this Opportunity. This screen can be printed using the print function of your web browser. To Apply to a particular Funding Opportunity, click the Start a New Applicationlink. This will take you directly to the first Application Component to begin entering your application. My Applications The My Applications module displays a list of all recent applications, and shows the current status of each (Editing, Submitted, Correcting, Under Review and Approved). To view applications in other statuses, click on the Archived Applications link. Clicking on an application's Project Title will display the application, in black and white, in a pop-up window. My Grants The My Grants screen displays titles of funded applications (Awards) from 2008 forward. The initial page displays grants with the status Underway and Suspended. Clicking on the Closed Awards link will display grants with the status Closed and Archived. Clicking on a grant's title will display the grant components. This module will be used for progress reporting, payment processing and communication with CBCF during the funding period for open grants. Fellowship Application Components General Information This is the initial step to completing a Fellowship application. This component requests basic, initial information concerning the application. Login to the Main Menu. Click on the Funding Opportunities icon from the Main Menu. Choose the Funding Opportunity from the list of available options. Click on Start a New Applicationat the top right hand side of the screen to create an application for this funding opportunity. Enter the Project Title of your application. The Host Organization you provided on the “My Profile” page will automatically appear in this field. Click on the Save icon to save the information you have entered. Click on the Go to Application Forms link to complete the remaining application components. Funding Duration Applicants must choose the number of funding months they are requesting. Click on Funding Duration from the components list. Choose the Funding Duration Requested from the drop down menu. (Please refer to the Fellowship Category and Level Section of the Fellowship Application Guidebook for further information on Fellowship funding duration). Click on the Save icon to save the information you have entered. Click on the Mark as Completelink to return to the components menu. Fellowship Category and Level Applicants must indicate the category and level of fellowship being applied for. Click on Fellowship Category and Levelfrom the components list. Click on the Edit icon from the top right hand side of the page Choose your Fellowship Level from the drop down menu. Click on the Calendar icon to choose the Anticipated Start Date. Choose Researchfrom the drop down menu as your Fellowship focus. Click on the Save icon to save the information you have entered. Click on the Mark as Completelink to return to the components menu. Fellowship Supervisor(s) Applicants must indicate at least one (or at most two) Fellowship Supervisor(s), one of whom must be affiliated with the Project Host Organization. Please see “Additional Information”, below, for Supervisor requirements and commitments. Click on Fellowship Supervisors from the components list. Click on the Add icon at the top of the screen. Complete ALL fields on this page with the Primary Supervisor’s information, using drop down menus where applicable. Click on theSave icon to save the information you have entered. Click on the Attach icon on the far right hand side under the Supervisor CV column to browse and attach the Supervisor’s CV. Repeat steps 2 to 5 to add a secondary Supervisor, if applicable. Click on theMark as Completelink to return to the components menu. Host Organization CBCF-BC/Yukon Region requires the identification of an eligible Host Organization within the Province of British Columbia, to administer proposed fellowships that are funded. Click on Host Organization from the components list. Complete ALL fields on this page with the Financial Officer’s informationusing the drop down menus where applicable. (Please Note: All fields for the Financial Office are mandatory, including the Host Organization’s CRA Business #/Charitable Registration # and the Cheques Payable To fields) Complete ALL fields on this page with the Administrative Office’s information, using the drop down menus where applicable. Click on the Save icon to save the information you have entered. Click on the Mark as Complete link to return to the components menu. Locations of Project(s) Research Projects/Fellowships must be conducted within settings that provide facilities and staff necessary to support the requirements of the Detailed Project Proposal. Provide all locations, including Host Organization facilities, where proposed work will take place. Click on Locations of Project(s) from the components list. Click on the Add icon at the top of the screen. In the Location of Work text box provide the name of the primary location where project activities/training will take place. In the Description text box, provide a brief point-form description of the work that will be undertaken at this location. Indicate whether certificates or approvals (for animal care, biohazard, etc.) are required for this location. Please limit your response to 800 characters (including spaces). Click on the Save icon to save the information you have entered Repeat numbers 2-5 for each additional location. Click on the Mark as Complete link to return to the components menu. Project Objectives (Aims) Click on Project Objectives (Aims) from the components list. Click the Add icon at the top of the screen. In the Objective/Aim text box, briefly describe your project objective. “Cut and Paste” the Project Objectives (Aims) from your Detailed Project Proposal into the Description text box. Click on the Save icon to save the information you have entered Repeat steps 2 to 5 for each additional project objective. Click on the Mark as Complete link to return to the components menu. Present Position and Duties Applicants should use this component to briefly outline their present position and duties. Click on Present Position and Duties from the components list. In lay language provide a single-spaced summary of the applicant’s present position, including a description of current duties and responsibilities. Please include current source(s) of salary support and when/why these will cease. Please limit your response to 800 characters (including spaces). Click on the Save icon to save the information you have entered. Click on the Mark as Complete link to return to the components menu. CSO Codes Applicants must indicate in this component which Common Scientific Outline (CSO) Codes most closely match the topic of their proposed work. Click on CSO Coding from the components list. Use the drop down menu to choose up to three sub category CSO Codes that best describe the Primary, Secondary and Tertiary focus areas of the project. (See Appendix A at the back of the Fellowship Application Guidebook for more details on the various CSO Codes). Click on the Save icon to save the information you have entered. Click on the Mark as Complete link to return to the components menu. CSCC Codes Applicants must indicate in this component which CSCC Codes (adapted from the Analytic Framework for Cancer Control in Canada (NCIC)) most closely match the topic of their proposed work. Click on CSCC Coding from the components list. Use the drop down menus to choose the CSCC Codes that best describe the Primary, Secondary and Tertiary focus areas of the project. Applicants MUST select at least one CSCC code. (See Appendix B in the Fellowship Application Guidebook for more details on the various CSCC Codes). Click on the Save icon to save the information you have entered. Click on the Mark as Complete link to return to the components menu. Lay Language Summary of Project Click on Lay Language Summary of Project from the components list. Enter a Lay Summary of the project in the text box. Please limit your response to 1200 characters (including spaces). Click on the Save icon to save the information you have entered. Click on the Mark as Complete link to return to the components menu. Abstract A Technical Project Summary is required from all Applicants. Please complete all fields. Click on Abstract from the components list. In the first text box, please include the names, department affiliation(s) and organization(s) of the following individuals: Fellowship applicant Fellowship Supervisor(s) other research investigators (if applicable) Enter the Title of the Project or training plan. Enter up to five Keywords that describe the scientific and technical aspects of the project and/or focus of the training plan. You must enter at least one Keyword. Enter the Scientific Abstract in the text box. Please limit your response to 3800 characters Click on the Save icon to save the information you have entered. Click on the Mark as Complete link to return to the components menu. Detailed Project Proposal Applicants must provide a detailed project proposal, following specific content and formatting guidelines. Click on Detailed Project Proposal from the components list. The Detailed Project Proposal should be completed off-line, saved as a Microsoft Word document, and attached to this component. To attach the Detailed Project Proposal, Click the Add icon at the top of the page. Click on the Browse button to search for the document. Click on the Save icon to save your selected document. Click on the Add icon to add figures and/or surveys pertaining to the Detailed Project Proposal. Attach figures and/or surveys as separate documents. Click on the Save icon to save your selected document(s). Click on the Mark as Complete link to return to the components menu. Knowledge Translation Click on Knowledge Translation from the components menu. Click on the Edit icon at the top of the screen. Describe the Knowledge Translation Strategy in the text box provided. Click on the Save icon to save the information that you have entered. Click on the Add link on the far right hand side of the screen to add the Method of dissemination and the Intended Audience. Choose the Method of Knowledge Translation using the drop down menu. Enter the Intended Audience for the Knowledge Translation. Click on the Save icon to save the information you have entered. Repeat steps 5 -7 to add each additional method and intended audience. Click on the Mark as Complete link to return to the components menu. Required Certificates/Approvals For each of the certificate types listed in the Certificate Type drop down menu you must indicate whether they are “Attached”, “Pending” or “Not Required”. Click on the Required Certificates/Approvals from the components list. Click on the Add icon at the top of the screen. Use the drop down menu to indicate the first Certificate Type. Indicate for this certificate type, whether the certificate is Attached, Pending, or Not Required. Click on the Calendar icon to choose the certificate’s Approval Date and Expiration Date. If attached, enter the certificate’s Protocol Number &the name of the Issuing Institution. If certificate type Otherwas selected, please provide a description of the certificate in the last text box and provide the name of the Issuing Institution in the textbox provided. Click on the Save icon to save the information you have entered. To attach certificates, click on the Attach icon at the far right hand side, under the Attach Certificate column. Use the Browse and Attach buttons to browse and attach the certificate. Repeat steps 2 to 8 and/or 9 to complete each of the remaining certificate types. Click on the Mark as Complete link to return to the components menu once all certificate types have been completed. Relation to a Larger Initiative Applicants must indicate if their project is related to a larger initiative(s). Click on the Relation to a Larger Initiative from the components list. Click on the Add icon at the top of the screen. Indicate with the “Yes” or “No” button, whether or not this project is part of one or more larger initiatives. If “No”, click on the “No” button then click on the Save icon and go to step 7. If “Yes” is chosen, describe relation to larger initiative in the Description text box. Click on the Save icon to save the information you have entered. Click on the Attach icon on the far right hand side, under the Attach Abstract column, Click the Browse and Attach buttons to browse and attach a one-page scientific abstract for each larger initiative to which this work is related. Click on the Mark as Complete link to return to the components menu. Resubmission (Past Project Information) Applicants re-submitting proposals that were considered, but not funded in a prior funding Call for Proposals must clearly and directly respond to review panel feedback from the prior Call, in the space provided. Click on Resubmission from the components list. Indicate with the “Yes” or “No” button, whether or not this project is a resubmission of a previously reviewed proposal. If “No”, click the “No” button, and proceed to Step 5. If “Yes”, click on the “Yes” button and use the text box to provide: Prior reviewer feedback Applicant’s response to this feedback Click on the Save icon to save the information you have entered. Click on the Mark as Complete link to return to the components menu. Funding for Fellow Salary/Stipend/Income In this component, applicants must provide information concerning funding they anticipate receiving, or have applied to receive, toward their personal salary/stipend during the fellowship period. This does NOT include funding for research or study-related costs such as tuition, travel, supplies, reagents, etc. Click on Funding for Fellow Salary/Stipend/Income from the components list. NOTE: If no other sources of support are anticipated, please select the Mark as Complete link to indicate completion of this component and to return to the components menu. If other sources of support are anticipated, click on the Add icon at the top of the screen. Indicate the Funding Source in the first text box. Use the drop down menu to choose the Nature of Funding. Use the drop down menu to choose the Funding Status. Click on the Calendar icon to choose the anticipated funding Start Date and End Date. Indicate the funding Amount. Please indicate the TOTAL ANNUAL amount you anticipate receiving from this source. Indicate which award you would choose, from the drop down menu, in the event that CBCF Fellowship funding is awarded. If the source is a research project, please ensure that you have included it under the “Relation to a Larger Initiative” component and attach a one page scientific abstract for the project in the Attachments component. If the source is a paid service/activity, indicate in the last text box, what percentage of your workweek would be used for this paid service/activity. Click on the Save icon to save the information you have entered Repeat numbers 3-11 for each type of funding awarded or applied for. Click on the Mark as Complete link to return to the components menu. Funding for Fellowship Expenses (Non-Salary) In this component, applicants must provide information concerning funding they anticipate receiving, or have applied to receive, toward research or study-related costs such as tuition, travel, supplies, reagents, etc. If the source of funding is from a Research Grant please attach a one-page scientific abstract for the grant and ensure that you have included it under the Relation to a Larger Initiative component. Click on Funding for Fellowship Expenses (non-salary) from the components list. NOTE: If no other sources of support are anticipated, please select the Mark as Complete link to indicate that this component has been completed and to return to the components menu. If other sources of support are anticipated, click on the Add icon at the top of the screen. Indicate the Funding Source. Use the drop down menu to choose the type of Expenses Being Covered. Use the drop down menu to indicate the Funding Status. Click on the Calendar icon to choose the anticipated funding Start Date and End Date Indicate the funding Amount. Please indicate the TOTAL ANNUAL amount you anticipate receiving from this source. If source of funding is from a Research Grant provide the Title of the Grant. If the source is a research project, please Click on the Save icon to save the information you have entered. If the source is from a research project grant please attach a one-page scientific abstract by clicking on the Attach icon at the far right hand side, under the Abstracts column. Browse and Attachthe abstract. Repeat numbers 2 to 11 for each additional funding source. Click on the Mark as Complete link to return to the components menu. References Three (3) confidential letters of reference must be provided. One letter of reference must be from your Fellowship supervisor(s), and two must be from other individuals. Please indicate within this component the names and contact information for the two non-Supervisor referees. Click on References from the components list. Click on the Add icon at the top of the screen. Complete ALL fields on this page, using the drop down menus where applicable. Click on the Save icon to save the information you have entered. Click on the Mark as Complete link to return to the Menu. Fellowship Certification and Conflict of Interest Applicants are required to declare and describe any commercial interests/conflicts of interest related to the application. See Additional Information, below for further information on component. Click on the Fellowship Certification and Conflict of Interest from the components list. Indicate with the “Yes” or “No” button whether or not you have any Conflicts of Interest according to CBCF-BC/Yukon Region’s definition. If “No”, click the “No” button and proceed to Step 6. Please review the “Conflict of Interest” section in the Fellowship Program Guidelines & Criteria for a full discussion of CBCF-BC/Yukon Region’s definition of conflict of interest. If you have a Conflict of Interest, click the “Yes” button. Explain the Conflict of Interest in the text box provided. Click the “Yes” button at the bottom of the page, to confirm that you accept the terms and conditions of being funded. If you do not accept the terms and conditions, your application will not be processed. Click on the Save icon to save the information you have entered. Click on the Mark as Complete link to return to the components menu. Primary Supervisor Certificate Click on the Primary Supervisor Certificate from the components list. Click on the link Primary Supervisor Certificate Template to download the template. Print the Primary Supervisor Certificate Template. Have the supervisor(s) complete and sign the form. Scan and save the completed and signed form on your computer. Click on the Save icon to return to the Primary Supervisor Certificate page. Click on the Attach Completed File: icon, and use the Browse and Attach function to attach the completed Primary Supervisor Certification from your computer. Click on the Mark as Complete link to return to the components menu. Secondary Supervisor Certificate NOTE: Where there is only one Fellowship supervisor, Click on the Secondary Fellowship Supervisor Certificate component, then click on the Marked as Complete link to indicate that this component has been completed and to return to the components menu. To add a certificate for a secondary supervisor, click on Secondary SupervisorCertificate from the components list. Follow steps 1 to 7(see instructions above) for Primary Supervisor Certificate component, to complete this component for the secondary supervisor certificate. Host Organization Certification Click on Host Organization Certification from the components list. Note: This is a required component. Do not select Mark as Complete. Click the link Host Organization Signatures Template to download the template. Print the Host Organization Signatures Template. Have the Department Head or Dean and Executive Authority complete and sign the form. Scan and save the completed and signed Host Organization Signatures Template on your computer. Click on the Save icon to return to the Host Organization Certification page. Click on the Attach Completed File: icon, and use the Browse and Attach function to browse and attach the completed Host Organization Signatures Template. Click on the Mark as Complete link to return to the components menu. Attachments This component is used to attach all other documents required as part of a Fellowship application. Click on Attachments from the components list. Note: This is a required component. Do not select “Mark as Complete”. Click on the Add icon at the top of the screen. In the Upload File field, use the Browse function to search for the document. Please see below for File Naming Convention In the Description text box provide a description of the file attachment. (This description is required to complete this component). Click on the Save icon to save the information you have entered. Repeat steps 3-5 for each additional attachment. Click on the Mark as Complete link to return to the components menu. Submitting your application for assessment When you have completed all required application components and attachments, it is recommended that you review the application in detail to confirm that no information is missing, and no further edits are required. The application can be reviewed, looking at each component individually or by clicking “Application Preview” from the Main Application menu. In Application Preview mode, you will be able to click on the links to all attachments to ensure that they are complete. Please make sure that all components are “Marked as Complete”. When you have finished reviewing your application, click the “Submit” button on the Main Application Menu. You will receive an error message if any component required fields are not complete. Enter any missing information and click the “Submit” button again to submit the application to CBCF for assessment. You will receive an auto-generated system message that your application has been successfully submitted. After submitting your application to CBCF all screens become locked. You will be able to view your application but will not be able to make any further changes. The Foundation will assess your submitted application for eligibility and will advise you by the notification deadline in the Fellowship Application Guidebook.