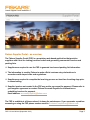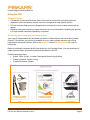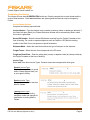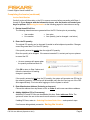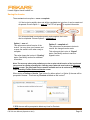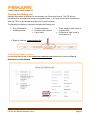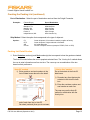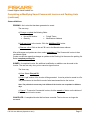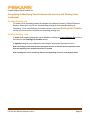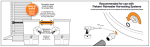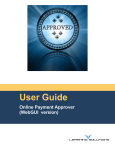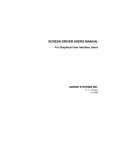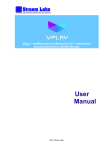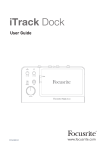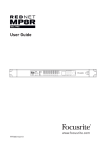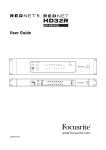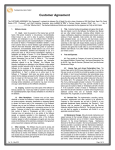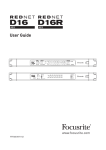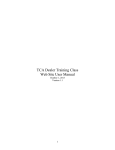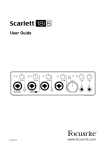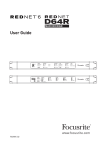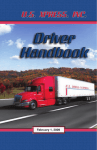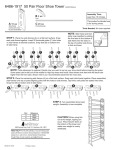Download Fiskars Supplier Portal Release 5.0
Transcript
Fiskars Supplier Portal Release 5.0 Fiskars Supplier Portal Release 5.0 User Manual Fiskars Brands, Inc. FSP 5.0 User Manual (September 2015) Page 1 Fiskars Supplier Portal Release 5.0 Fiskars Supplier Portal – an overview The Fiskars Supplier Portal (FSP) is a proprietary web-based application that provides suppliers with a tool for viewing purchase orders and generating commercial invoices and packing lists. Suppliers are required to use the FSP to generate invoice and packing list information. The information is used by Fiskars to make official customs entry declarations in accordance with import rules and regulations. Suppliers are required to complete the invoicing process no less than 4 working days prior to vessel sailing. Supplier invoices not created in the FSP may not be processed for payment. Please refer to your supplier agreement or contact Fiskars Accounts Payable for information on submitting invoices for payment. Email address: [email protected] The FSP is available at all times unless it is down for maintenance. If you encounter a problem accessing or using the FSP please send an email to [email protected]. Fiskars Brands, Inc. FSP 5.0 User Manual (September 2015) Page 2 Fiskars Supplier Portal Release 5.0 This document provides instructions for using and navigating through the FSP. Table of Contents Fiskars Supplier Portal – an overview Getting Started Using the FSP Creating the Commercial Invoice Creating the Packing List Completing and Modifying Saved Commercial Invoices and Packing Lists Forms and Documents Fiskars Brands, Inc. FSP 5.0 User Manual (September 2015) Page 3 Fiskars Supplier Portal Release 5.0 Getting Started Minimum System Requirements Access to the internet is required. Microsoft Internet Explorer 8 Mozilla Firefox 11.0 http://www.microsoft.com/windows/internet-explorer/default.aspx http://www.mozilla.com/en-US/firefox/firefox.html Adobe Acrobat Reader (required to view and print documents) Please install the latest version of your web browser. Please find updated information in the Help section on the FSP start page. FSP Internet address Access to the FSP site: http://supplierportal.fiskars.com Terms of Use Agreement You must agree to the terms and conditions before gaining access to the FSP. After logging in you will be prompted to read and accept the Terms of Use Agreement. Refer to the Forms and Documents section for additional information, forms and instructions. Logging in All users are required to obtain and sign on to the FSP using a unique User ID and Password provided to you by Fiskars. Request User ID’s and Passwords by completing a Login Request Form and submit to [email protected]. Select “Forms” on the FSP login screen to access the Login Request Form. Processing occurs during normal working hours in our US offices. Allow 72 hours for your User ID and Password to be processed. You will receive your FSP Login information via email once the request is processed. Fiskars Brands, Inc. FSP 5.0 User Manual (September 2015) Page 4 Fiskars Supplier Portal Release 5.0 Using the FSP Things to know Commercial Invoices with Purchase Orders for more than one division cannot be combined. Separate invoices and packing lists will need to be completed for each specific division. PO lines that have been previously shipped and a commercial Invoice has been created will not appear. Repeated saving and returning to saved documents is not recommended. Completing the process in a single session reduces the possibility of lost data. Accessing your company purchase orders Your Login ID and password are associated only with the Fiskars division that issued the Purchase Order(s). If the division you need is not available for you to select, please request a user ID and Password for that specific division. Refer to the Login ID section in Getting Started for Login ID instructions. Begin by selecting the business division that issued you the Purchase Order. You may now begin to select purchase orders and create commercial documents in the FSP. Fiskars business divisions: School, Office & Craft – includes Cooking and Home/Living divisions Garden (Garden & Outdoor Living) Outdoor Recreation (Gerber) Fiskars Brands, Inc. FSP 5.0 User Manual (September 2015) Page 5 Fiskars Supplier Portal Release 5.0 Creating the Commercial Invoice This section will guide the user to select purchase orders, select purchase order lines and complete the Commercial Invoice. Selecting Purchase Order (PO) Lines The user must select the PO lines to be included on the Commercial Invoice. Two search options are available to view and select PO’s and PO lines. Both options allow the user to select the items to be included on a commercial invoice. Note: PO lines that have been previously shipped and the commercial invoice has been created will no longer be available to view and select. Option A - Select by PO number Option B - Select by Item Number Follow these steps for Option A Follow these steps for Option B 1. Select by Purchase Order box on the Search screen and click next 1. Select by Item Number box on the Search screen and click next Proceed to Step 2 Proceed to step 2 To navigate: Click back at any time to return to the previous screen. Click reset to uncheck all checked items Fiskars Brands, Inc. FSP 5.0 User Manual (September 2015) Page 6 Fiskars Supplier Portal Release 5.0 Option A (continued): 2. Click on the PO Number Option B (continued): 2. Click on the Item Number The PO lines that are available to add to the Commercial Invoice will appear on the screen. Tip: Click the small green arrow next to Purchase Order to show the most recent PO’s first. The PO’s for this item will appear on the screen. 3. Check the Copy to Invoice box 3. Check on the Copy to Invoice box 4. After selecting all PO’s that are to be included on the commercial invoice click generate c.i. at the bottom of the screen. 5. The user will be prompted to answer if items from another PO will be added. If adding lines from a different PO: Click Yes and the system will return to the Search Results screen. Repeat steps 2 through 5. If no lines are being added: Click No. The Commercial Invoice is now in Pending Status. Proceed to Completing the Invoice. Fiskars Brands, Inc. FSP 5.0 User Manual (September 2015) Page 7 Fiskars Supplier Portal Release 5.0 Completing the Invoice The invoice will now show IN PREPRATION at the top. Properly complete the Invoice Header and the Invoice Detail sections. Fields not listed below are system generated and can only be changed by Fiskars. Invoice Header Section Complete the following required fields: Invoice Number – Type the desired invoice number (numbers, letters or dashes are allowed). If the field is left open (blank), the Fiskars Reference Number will be automatically filled in when the invoice is generated. House Bill Number - Enter the House Bill Number received from the Freight Forwarder at the time of booking. For courier or express shipments such as FedEx or UPS add the tracking number in that field. Do not use spaces or special characters. Shipment Mode – Select the mode that matches the type of transport for the shipment Freight Terms – Select the term that corresponds to the PO terms. Freight on Board Date – Enter the sailing date (ocean) or departure date (air) date provided by the Freight Forwarder at the time of booking. Invoice Type Select one of the three Invoice Types. Products cannot be comingled with other types. Product Invoice Type Physical items, products or goods sold to Fiskars shipped from your or your agent’s factory. Service Invoice Type Charges for non-product services billed to Fiskars. Tooling Invoice Type Charges for tools and tooling, machines, molds and charges for modification to tooling billed to Fiskars. Fiskars Brands, Inc. FSP 5.0 User Manual (September 2015) Page 8 Fiskars Supplier Portal Release 5.0 Completing the Invoice (continued) Invoice Detail Section Carefully review all information on the PO to ensure accuracy before proceeding with Steps 1 through 4. If you disagree with the information shown, save the invoice and contact your buyer or planner. See Saving the Invoice on the following pages for instructions on saving. 1. Review Items/PO’s/Price The following data elements are generated from the PO. Review prior to proceeding. Item number Line number Item price Item quantity (can be changed - see below) 2. Enter the PO quantity The original PO quantity can be changed if needed to reflect shipment quantities. Changes cannot be greater than 5% of the PO quantity. If the quantity entered is greater than the original PO quantity: Enter the quantity to be shipped. If the amount exceeds 5%, contact your buyer or planner to amend the PO. An error message will appear when the quantity entered exceeds 5%. Click OK to return to Step 2 above and follow the instructions for making changes in quantities. If the quantity entered is less than the PO quantity, the system will generate new PO line for the remaining quantity. The new line will be available only after the user logs out of the FSP. Allow approximately 15 minutes after logging out for the system to refresh. 3. Enter Manufacture Address (if missing or incorrect) Choose the address from drop down or click on Other to add a new manufacture address. 4. Adding Additional PO’s (if necessary) Additional PO’s and PO lines can be added at this time. Select add more P.O.s. The system will return the user to the search results selection screen. If adding PO lines, return to - Selecting Purchase Order Lines – and repeat all steps. If no lines are being added, proceed to: Saving the Invoice. Fiskars Brands, Inc. FSP 5.0 User Manual (September 2015) Page 9 Fiskars Supplier Portal Release 5.0 Saving the Invoice There are two invoice options – save or complete. 1) If the invoice is partially done and will be completed at a later time, it can be saved and re-opened. Choose Option 1 – save c.i. The FSP will prompt for required information 2) If all required data is entered accurately and complete, the invoice can be completed. Choose Option 2 – complete c.i. Option 1 - save c.i. This option saves a draft version of the invoice. You may close your browser and re-open the saved invoice when ready to complete. This action keeps the invoice in “Pending” status. See Modify section for additional information. Option 2 - complete c.i. This option saves a permanent electronic version. No changes can be made. This action puts the invoice in “Signed” status. See Modify section to cancel a Signed invoice. Note: The user may select print preliminary to view or print a draft version of the invoice and can proceed to creating a packing list. Selecting return takes the user back to the Choose a Division screen. The generated invoice remains available and can be retrieved by navigating to the Search by Fiskars Reference Number screen. When saving a Tooling or Service Type invoice (by either option 1 or Option 2) the user will be prompted to answer: “Are there any Products included on this invoice?” If YES, the user will be prompted to delete any lines for Products. Fiskars Brands, Inc. FSP 5.0 User Manual (September 2015) Page 10 Fiskars Supplier Portal Release 5.0 Saving the Invoice (continued) If lines containing Products are deleted, a new invoice must be created for the Products OR, The invoice type can be changed to Products and the Tooling or Services lines can be deleted. If this change is made, a new Commercial Invoice must then be created for the Tooling or Services. Selecting NO will complete the invoice saving process. Proceed to: Creating the Packing List Fiskars Brands, Inc. FSP 5.0 User Manual (September 2015) Page 11 Fiskars Supplier Portal Release 5.0 Creating the Packing List Suppliers must create a Packing List to accompany the Commercial Invoice. The FSP will use information from corresponding saved or completed invoice. In this step user will enter information to allow the FSP to create a separate packing list for each container. The following information is required to complete the Packing List: Port of Destination Shipping method Container numbers Container seal numbers Carton count Gross weight for each carton in kilograms (KG) Dimension of each carton in centimeters (cm) Begin by selecting: create packing list. Packing List Header Section Use the drop down boxes on the PACKING LIST CREATION PAGE (see below) to select the Port of Destination and Ship Method. Fiskars Brands, Inc. FSP 5.0 User Manual (September 2015) Page 12 Fiskars Supplier Portal Release 5.0 Creating the Packing List (continued) Port of Destination - Select the port of destination received from the Freight Forwarder. Examples: Fiskars Ship to: Southaven, MS Memphis, TN Madison, WI Portland, OR Peoria, IL Independence, MO Port of Destination: 2006 Memphis 2006 Memphis 3901 Chicago 2904 Portland 3901 Chicago 4501 Kansas City Ship Method - Select the option that corresponds to the type of shipment: Options: CY CFS AIR Courier Ocean shipment, full container loaded by supplier at factory Ocean shipment, freight tendered to forwarder Air freight shipment Courier or Express services (example: FEDEX, DHL or UPS) Packing List Detail Section 1. Enter Container number(s) and Seal numbers(s) that correspond to how the goods are loaded. The Auto-fill method allows the user to populate selected lines. The “Line-by-line” method allows the use to enter information one line at a time. The user may use a combination of the two based on their preference. “Auto-fill” method 1) Enter container and seal numbers in the Auto-fill data boxes above the line detail. “Line by line” method Do not enter data in the Auto-fill data boxes. 1) De-select any lines that may be selected in the Auto-fill check box. 2) Enter the container number and seal number on each line. The user may use the Auto-fill method in combination with the Line-by-line. 2) Check the Auto-fill check box(s) at the end of each item line to Auto-fill. De-select (uncheck) lines you do not want Fiskars Brands, Inc. FSP 5.0 User Manual (September 2015) Page 13 Fiskars Supplier Portal Release 5.0 to auto-fill. continued 3) Click the Auto-fill Submit button to “autofill” the container info in the selected lines. 4) Repeat process with new containers until all lines are complete. Important: Each time the Auto-fill submit button is clicked, the information in the Auto-Fill data boxes will populate all selected lines. 2) Enter Weights and Dimensions: The system will complete the CTN Wt and LxWxH in cm fields based on information stored in the Fiskars PO system. Review the data for accuracy. Enter correct information if the PO system data is different than the actual carton weight and dimensions being shipped. CTN Wt = weight of each carton in kilograms (KG) LxWxH in cm - carton dimensions (length, width, height) in centimeters (cm) The FSP will calculate net weight (N.W.) and cubic meters for each line and the total for the packing list. Splitting Quantity on Packing Lists If shipping two different carton sizes for the same product - or - if shipping a PO line in two or more ocean containers, the FSP will allow the user to create separate Packing List lines. To do this: 1. Click on the “+” symbol on the far right side of the Packing list line to be split. The FSP will create a new line with the same PO# and Item #. 2. Fill out all required information for the second line. 3. Verify that the total for the split lines equal the original line total. The system will display an error message if there is a mismatch. 4. Select to save complete the packing list. If save is successful, this message will appear on top of screen. Fiskars Brands, Inc. FSP 5.0 User Manual (September 2015) Page 14 Fiskars Supplier Portal Release 5.0 This ends the Commercial Invoice and Packing List creation process. If a Commercial Invoice has been saved or changes are required, go to Completing or Modifying Saved Commercial Invoice and Packing Lists on the following page. Fiskars Brands, Inc. FSP 5.0 User Manual (September 2015) Page 15 Fiskars Supplier Portal Release 5.0 Completing or Modifying Saved Commercial Invoices and Packing Lists Commercial invoices and Packing Lists that were Saved in the Portal must be completed or cancelled. Searching for Saved Invoices Navigate to the Choose a Division page and select the division. There are two options in the Search screen for viewing and selecting saved invoices: Option 1: Fiskars Reference Number Option 2: House Bill Number Search results: If Search was by Fiskars Reference Number » Select the Fiskars Reference # to be completed or modified. If Search was by House Bill Number » Select the House Bill Number to completed or modified. Fiskars Brands, Inc. FSP 5.0 User Manual (September 2015) Page 16 Fiskars Supplier Portal Release 5.0 Completing or Modifying Saved Commercial Invoices and Packing Lists (continued) Status definitions: PENDING - An invoice that has been generated or saved. The user may: a) Change or update the following fields: House Bill Number Quantity Freight Terms Manufacturer Address b) Add more lines to the invoice. Click the Add More PO’s button. c) Remove a line. Click on the red “X” next to the Manufacturers address. After all changes and updates are done, select complete c.i. The Commercial Invoice is then considered signed. Create or make the respective changes or updates to the Packing List then save the packing list. Select complete packing list. SIGNED - A completed invoice. No additional modification or additions can be made to the Invoice. The user can only view, print or cancel a signed invoice. The User may: a) View. Select Print pdf CI. b) Print. A pdf version of the invoice will be generated. It can be printed or saved to a file. The pdf document is the official record of what was transmitted on the Invoice. Note: The pdf and the screen may look different if the Invoice was completed on different days. c) Cancel - To cancel a Commercial Invoice, click the cancel c.i. button on the bottom of the Commercial Invoice screen. CANCELLED - A completed invoice that has been canceled. The invoice can no longer be accessed. Fiskars Brands, Inc. FSP 5.0 User Manual (September 2015) Page 17 Fiskars Supplier Portal Release 5.0 Completing or Modifying Saved Commercial Invoices and Packing Lists (continued) Pending Packing List To create or view a pending packing list navigate to the Search Results by Fiskars Reference Number. Select the invoice for the corresponding packing list that required modifying or completing. Once in the Packing List Creation screen, refer to the Packing section in this manual for instructions for completing packing lists. List Creation Deleting Packing Lists A saved (draft version) packing list can be deleted by clicking the Cancel Packing list button at the bottom of the Packing List Creation screen. A signed packing list can be deleted by canceling the associated Commercial Invoice. Note: Cancelling a commercial invoice will require the user to start the Invoice creation process from the beginning if the Commercial Invoice is needed. Note: Packing lists can be saved only after the corresponding Invoice is in the Signed status. Fiskars Brands, Inc. FSP 5.0 User Manual (September 2015) Page 18 Fiskars Supplier Portal Release 5.0 Forms and Documents The following forms are available by selecting “Forms” on any screen. FSP Login Request Form Required form for requesting new user passwords and removing user names/passwords ISF Advance Data Form Required for providing shipment information when the Commercial Invoice cannot be completed on time. Must be completed and sent to Fiskars Trade Services no less than four calendar days prior to sailing. Exporters Statement of Origin Form Required for shipments to Fiskars Canada where goods qualify for Canada free trade. The form must be provided to the freight forwarder with other required shipping documents. Supplier Routed Air Freight Notification Form Required for Air shipments arranged by the Supplier’s freight forwarder, for product shipped to Fiskars US or Canada. Must be completed and sent to Fiskars Trade Services prior to booking. Supplier Routed Ocean Shipment Form Required for Ocean shipments arranged by the Supplier’s freight forwarder shipped to Fiskars US or Canada. Must be completed and sent to Fiskars Trade Services no less than four calendar days prior to sailing. Fiskars Brands, Inc. FSP 5.0 User Manual (September 2015) Page 19