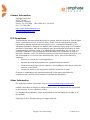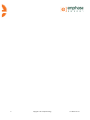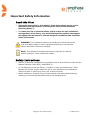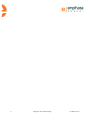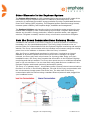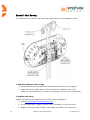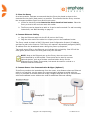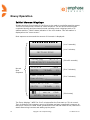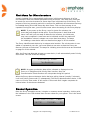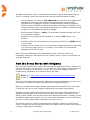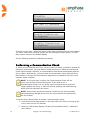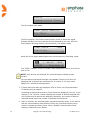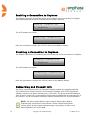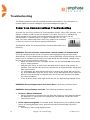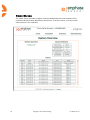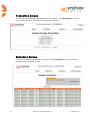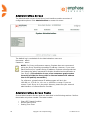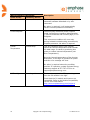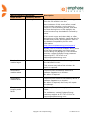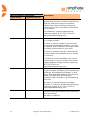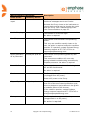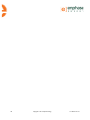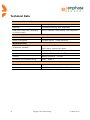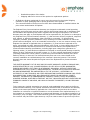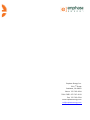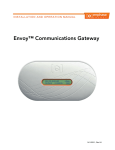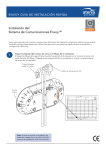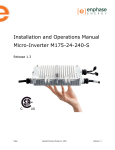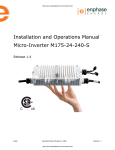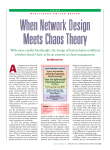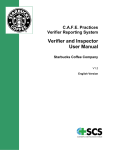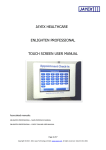Download Envoy™ Communications Gateway
Transcript
Installation and Operations Manual Envoy™ Communications Gateway Contact Information Enphase Energy Inc. 201 1St Street Petaluma, CA 94952 Phone: 707-763-4784 Fax: 707-763-0784 TOLL FREE: 877-797-4743 http://www.enphaseenergy.com [email protected] FCC Compliance This equipment has been tested and found to comply with the limits for a Class B digital device, pursuant to part 15 of the FCC Rules. These limits are designed to provide reasonable protection against harmful interference in a residential installation. This equipment generates, uses and can radiate radio frequency energy and, if not installed and used in accordance with the instructions, may cause harmful interference to radio communications. However, there is no guarantee that interference will not occur in a particular installation. If this equipment does cause harmful interference to radio or television reception, which can be determined by turning the equipment off and on, you are encouraged to try to correct the interference by one or more of the following measures: • Reorient or relocate the receiving antenna. • Increase the separation between the equipment and the receiver. • Connect the equipment into an outlet on a circuit different from that to which the receiver is connected. • Consult the dealer or an experienced radio/TV technician for help. Changes or modifications not expressly approved by the party responsible for compliance may void the user’s authority to operate the equipment. Other Information For third-party license information, refer to www.enphaseenergy.com/licenses. Product information is subject to change without notice. All trademarks are recognized as the property of their respective owners. For Enphase Envoy Warranty Terms and Conditions, see the Appendix on page 41 of this manual. Copyright © 2011 Enphase Energy. All rights reserved. 2 Copyright ! 2011 Enphase Energy 141-00011 Rev 01 Table of Contents Important Safety Information..........................................................................5! Read this First ................................................................................................5! Safety Instructions ..........................................................................................5! The Enphase Envoy Communications Gateway...................................................7! Other Elements in the Enphase System ..............................................................8! How the Envoy Communications Gateway Works .................................................8! Envoy Installation..........................................................................................9! Preparation ....................................................................................................9! Installation Flow .............................................................................................9! Install the Envoy........................................................................................... 10! 1. Add Serial Number Label to Map............................................................... 10! 2. Register the Envoy ................................................................................. 10! 3. Place the Envoy...................................................................................... 11! 4. Connect Ethernet Cabling ........................................................................ 11! 5. Connect Power Line Communication Bridges (Optional) ............................... 11! 6. Connect to AC Power .............................................................................. 12! 7. Observe the Communication Check and Initialization ................................... 12! 8. Wall Mount the Envoy (Optional) .............................................................. 12! Envoy Operation.......................................................................................... 15! Initial Screen Displays ................................................................................... 15! First Scan for Microinverters ........................................................................... 16! Normal Operation.......................................................................................... 16! How the Envoy Works with Enlighten ............................................................... 17! The Envoy LCD Panel Menu ............................................................................ 18! Performing a Communication Check................................................................. 19! Initiating a Scan for New Microinverters ........................................................... 21! Enabling a Connection to Enphase ................................................................... 22! Disabling a Connection to Enphase .................................................................. 22! Networking and Firewall Info .......................................................................... 22! Troubleshooting .......................................................................................... 23! Power Line Communications Troubleshooting .................................................... 23! Local Area Networking Troubleshooting ............................................................ 24! Envoy Local Interface................................................................................... 25! Home Screen................................................................................................ 26! Production Screen ......................................................................................... 27! Inventory Screen .......................................................................................... 27! Administration Screen.................................................................................... 28! Administration Screen Tasks........................................................................... 28! Clear GFI Tripped Condition ......................................................................... 29! Device Scan Control ................................................................................... 30! Setting Time Zone...................................................................................... 32! Event Messages ............................................................................................ 33! Technical Data ............................................................................................ 39! Appendix A ................................................................................................. 41! Limited Warranty .......................................................................................... 41! 3 Copyright ! 2011 Enphase Energy 141-00011 Rev 01 4 Copyright ! 2011 Enphase Energy 141-00011 Rev 01 Important Safety Information Read this First ! Follow the instructions in this manual. These instructions are key to the installation and maintenance of the Enphase Envoy Communications Gateway (Envoy™). ! To reduce the risk of electrical shock, and to ensure the safe installation and operation of the Envoy, note the following safety symbols that appear throughout this document to indicate dangerous conditions and important safety instructions. WARNING! This indicates a situation where failure to follow instructions may be a safety hazard or cause equipment malfunction. Use extreme caution and follow instructions carefully. NOTE: This indicates information particularly important for optimal system operation. Follow instructions closely. Safety Instructions 5 ! Perform all electrical installations in accordance with all local electrical codes and the National Electrical Code (NEC), ANSI/NFPA 70. ! Do not attempt to repair the Envoy; it contains no user-serviceable parts. If the Enphase Envoy fails, please return the unit to your distributor for maintenance. Tampering with or opening the Envoy will void the warranty. ! Before installing or using the Envoy, please read all instructions and cautionary markings in the technical description and on the Enphase Envoy. Copyright ! 2011 Enphase Energy 141-00011 Rev 01 6 Copyright ! 2011 Enphase Energy 141-00011 Rev 01 The Enphase Envoy Communications Gateway The Envoy is an integral component of the Enphase Energy Microinverter system. It operates between the Enphase Microinverters and the Enphase Enlighten™ web-based monitoring and analysis system. The Envoy functions as a gateway and monitors the microinverters that are connected to the photovoltaic modules. The Envoy collects energy and performance data from the microinverters over in-home AC power lines. It then forwards that data to Enlighten, via the Internet, for statistical reporting. The three key elements of an Enphase system are: • the Enphase Microinverter • the Enphase Envoy Communications Gateway • the Enphase Enlighten™ web-based monitoring and analysis This integrated system maximizes energy harvest, increases system reliability, and simplifies design, installation and management. The following diagram shows the Envoy in the system. 7 Copyright ! 2011 Enphase Energy 141-00011 Rev 01 Other Elements in the Enphase System The Enphase Microinverter is a fully integrated device that converts the DC output of the solar module into grid-compliant AC power. In addition to performing the DC to AC conversion, it maximizes the modules' energy production by using a sophisticated Maximum Power Point Tracking (MPPT) algorithm. This integrated system maximizes energy harvest, increases system reliability, and simplifies design, installation and management. The Enphase Enlighten web-based monitoring and analysis system analyzes the permodule data collected by each communicating microinverter. Enlighten automatically detects any shortfall in energy production, identifies possible causes, and suggests solutions. Enlighten constantly monitors every microinverter connected to Enlighten. How the Envoy Communications Gateway Works Installation and operation of the Envoy requires no special computer or networking knowledge, nor any specialized equipment. The Envoy simply connects to the onpremise router for communications with the Enphase Enlighten monitoring and analysis website. The Envoy communicates with the individual microinverters using the existing power lines in the residence or business. After the Envoy is installed. After the Envoy is installed and completes its initial scan, it maintains an internal database of all known Enphase Microinverters at the site it manages. At regular intervals, the Envoy polls each microinverter for its energy data. Using your site’s broadband router, the Envoy then forwards that information to the Enphase Enlighten monitoring and analysis website. The Envoy also reports any error conditions that affect itself or the microinverters. You can view both energy data and error conditions in the Enphase Enlighten web-based monitoring and analysis system. The Envoy is a “gateway device”, incorporating power line and Internet communications functions. As shown in the following diagram, one side of the Envoy communicates with the microinverters through power lines at the site. The other half of the Envoy communicates with the Internet using a standard Ethernet/network cable plugged into your broadband router. 8 Copyright ! 2011 Enphase Energy 141-00011 Rev 01 Envoy Installation Preparation Before installing the Envoy, make sure that your site meets the following minimum requirements: • Standard AC electrical outlet is available If you plan to use Enlighten web-based monitoring and analysis, additional requirements include: • Always-on broadband Internet connection • Broadband router with spare Ethernet port. • Up-to-date web browser to view Enlighten. Supported browsers are Internet Explorer 8 or higher, Firefox 3.6 or higher, Chrome 5 or higher, and Safari 4 or higher. Enlighten requires Adobe Flash Player 10 or higher. Check • • • • • • the Envoy shipping box for the following items: Envoy Communications Gateway Ethernet cable AC power cord Power line communication bridges Installation and Operation Manual Read This First document Installation Flow 9 Copyright ! 2011 Enphase Energy 141-00011 Rev 01 Install the Envoy To install the Envoy, perform the steps below while referring to the diagram shown. 1. Add Serial Number Label to Map a. Remove the Envoy removable serial number label as shown in the diagram. b. Attach the serial number label to the microinverter installation map. (This applies to new installations only and is not necessary for an Envoy replacement.) 2. Register the Envoy Register the Envoy at the beginning of the solar system installation. a. Visit https://enlighten.enphaseenergy.com b. If not already done, register the site owner information in the online form. c. Register the Envoy serial number in the space provided in the online form. 10 Copyright ! 2011 Enphase Energy 141-00011 Rev 01 3. Place the Envoy As a best practice, Enphase recommends that the Envoy be placed as close to the electrical service-panel (load-center) as possible. This ensures that the Envoy receives the strongest possible signal from each microinverter. a. Locate an electrical outlet close to the site’s electrical load center. Place the Envoy so that its AC cord can reach this outlet. b. The Envoy can be placed on a table or it can be wall mounted. For wall mounting instructions, see Wall Mounting on page 12. 4. Connect Ethernet Cabling a. Plug the Ethernet cable into the RJ-45 port on the Envoy. b. Plug the other end of the cable into a spare port on the broadband router. The Envoy needs to obtain a DHCP (Dynamic Host Configuration Protocol) IP address and have a path to the Internet. The Envoy will request a dynamically assigned (DHCP) IP address from the broadband router during the power-up sequence. Two small green LEDs on the Ethernet port indicate link and activity. One LED will be solid green, and the other will blink green every few seconds. NOTE: Next to the Ethernet port on the Envoy, there are one or two ports identified by a USB symbol. These ports can be used to connect optional devices, such as a wireless communication device for the Enphase Environ Smart Thermostat, but cannot be used for a wired or a wireless Ethernet connection. 5. Connect Power Line Communication Bridges (Optional) If the Envoy needs to be located away from the router, at a distance where an Ethernet cable is not practical, use the power line communication bridges provided with the Envoy or purchase a wireless Ethernet bridge. Bridges allow the Envoy to communicate with the broadband router without the need for additional Ethernet cabling. 11 Copyright ! 2011 Enphase Energy 141-00011 Rev 01 Install the power line communication bridges: a. Plug one of the home-plug devices into the same wall socket that the Envoy’s power-cord is plugged in to. b. Connect one end of the Ethernet LAN cable into the LAN port on the Envoy. c. Connect the other end of that LAN cable into the bridge. d. Plug the other bridge into a wall-socket near your broadband router. e. Connect one end of a second Ethernet LAN cable into that second bridge. f. Connect the other end of that LAN cable into the broadband router. 6. Connect to AC Power a. Plug the AC power cord into the AC input on the Envoy. b. Plug the other end of the power cord into an ordinary 120VAC power outlet (not a power strip). For best results, the outlet should be near the load center. WARNING! Do not plug the Envoy into a power strip, surge protector, or uninterruptable power supply (UPS). The surge suppression or filtering from a power strip or other protective device can substantially diminish communication performance. If possible, do not plug a power strip power cord into the same outlet that the Envoy is using. The surge suppression or filtering components of a power strip may still interfere with communications if they are close to the Envoy. 7. Observe the Communication Check and Initialization After installing your Envoy, it will automatically perform a Communication Check as described on page 19. a. Watch the LCD display for progress, noting the number of bars shown in the communication check. b. See page 19 for more information on running a Communication Check. c. Refer to Initial Screen Displays on page 15 for more information. 8. Wall Mount the Envoy (Optional) NOTE: Before mounting the Envoy, it is best to perform a Communication Check as described on page 19 to optimize the location of your Envoy. After you have positioned your Envoy for optimal communications and it is has begun to detect devices, you may want to mount the Envoy on a wall. To do this: a. Select a cool, dry, indoor location to locate the Envoy. 12 Copyright ! 2011 Enphase Energy 141-00011 Rev 01 b. Use two drywall screws or wall anchors (not included in kit) to affix the Envoy to the wall, mounted at the dimensions shown. Maximum screw head diameter is .35 inches. A #8 screw is recommended. c. Slide the Envoy onto the mounting screws, aligning the Envoy screw holes with the screws installed in step b. 13 Copyright ! 2011 Enphase Energy 141-00011 Rev 01 14 Copyright ! 2011 Enphase Energy 141-00011 Rev 01 Envoy Operation Initial Screen Displays It takes less than five minutes for the Envoy to be ready to work after applying power. This five-minute period is known as a boot sequence. You will know the Envoy has completed booting and has started normal operation when it displays both an IP address and the “+Web” status indication in the LCD window. This information is displayed on the “home screen”. Boot sequence screens and the amount of time each is displayed: !!!!!!!!!!! INITIALIZING Starting M2.2.1 2010/12/17 16:21:20 Normal Boot Sequence x.x.x.x -Web 2407W 783kWh 25 Comm Check Searching... -Web (1 to 2 seconds) (1 to 2 minutes, (30 to 60 seconds) (2 to 3 minutes) (2 to 3 minutes) 192.168.2.140 +Web 2407W 783kWh 25 [!!! ] mm:ss +Web LEVEL Devices: n (20 minutes) The Envoy displays "-WEB" for 2 to 3 minutes after the first start up. This is normal. Then it sends its first inventory report to Enlighten and gets a successful response. At that point it turns to +WEB. Power production will be 0W and 0kWh at first, and then it starts discovering inverters and adding up the power. 15 Copyright ! 2011 Enphase Energy 141-00011 Rev 01 First Scan for Microinverters A newly installed Envoy automatically performs an initial scan to discover all of the microinverters that are installed and powered up at the site. This initial scan continues to search for new microinverters for seven days from initial start up of the Envoy. The purpose of this long scanning period is to account for additional microinverters that may be installed during this initial seven-day time frame. This one-time process is not repeated. During the scan, you will notice some values increasing on the Envoy display. NOTE: If you power up the Envoy, even for just a few minutes, the seven-day scan begins at that point. If you then power it back down and leave it off until you are ready to discover the inverters, the initial scan may have completed. A new scan can be initiated, and will be required if the installation is done in stages over more than seven days. The steps for initiating a new device scan are described on page 21 of this manual. The Envoy identifies each device by its unique serial number. If a microinverter is ever added or replaced at your site, you must initiate a new scan so that the Envoy can discover the new microinverter. The steps for initiating a new device scan are described on page 21 of this manual. After the Envoy has detected at least one new device, it will automatically enter Priority Scan mode. The LCD screen will display: Priority Scan Is Active NOTE: No power production data will be collected or displayed on the Envoy or in Enlighten while Priority Scan is active. Also, the Communication Check function will not operate during this period. When the Envoy does not detect a device during a polling interval (usually 5 minutes), it will exit Priority Scan mode. If, subsequently, the Envoy detects another device, it will return to Priority Scan mode. It will remain in this mode until it again completes an interval where no devices are detected. Normal Operation Once the Envoy completes a scan, it begins or resumes normal operation. At this point, the indicators in the LCD window show current values for your system. This is the home screen: 192.168.2.140 +Web 2407W 783kWh 25 16 Copyright ! 2011 Enphase Energy 141-00011 Rev 01 The data on the home screen may take a few minutes to appear after starting up the Envoy or initiating a scan. Information shown during normal operation includes: • Local IP address, for example: 192.168.2.140 (your actual local IP address will be different). The Envoy will attempt to get a dynamically assigned DHCP (Dynamic Host Configuration Protocol) IP address during power up sequence. The Envoy uses the DHCP IP address as a path to the Internet. If 169.254.120.1 is shown, the Envoy has not yet acquired a dynamic IP; Refer to Troubleshooting on page 23, if this address continues to display. • Web connection indication: +Web. The web status indicates whether the Envoy is connected to Enlighten. • Indication of the present power-production, in watts: (n)W (where n is a number) • Indication of the life time kilowatt hours reported to this Envoy: (n)kWh (where n is a number) • Indication of the number of online microinverters producing power and reporting in to the Envoy: (n) (where n is a number). The number of microinverters displayed will be zero at night. After the Envoy establishes an IP address and the web connection, the Envoy periodically contacts an NTP (Network Time Protocol) server so that it can maintain an accurate local time. How the Envoy Works with Enlighten Once you have registered the system and successfully installed the Envoy, Enphase will set up an account for the site owner. You can then use Array Builder, a tool available to installers, to build the virtual array. You will need to use the installation map you created during installation as a reference during this task. NOTE: Go to http://www.enphaseenergy.com/support/learningcenter.cfm to view an Array Builder demo. If you do not already have an account, please go to www.enphaseenergy.com for more information on Enphase Enlighten web-based monitoring and analysis. When you complete these steps, Enphase sends account information to the site owner so that they can log in to the Enlighten website and view system performance. Enlighten provides a wide range of information on system and module performance. A graphical representation of the solar array provides “at a glance” information on the status of each module. You can also access more detailed information, including current and lifetime performance metrics. You can even access Enlighten on your mobile device and view real-time performance information wherever you are. Site owners receive an initial free subscription to Enlighten. Before this initial period expires, Enphase will send a reminder to both the installer and site owner telling how to renew the subscription to Enlighten. 17 Copyright ! 2011 Enphase Energy 141-00011 Rev 01 The Envoy LCD Panel Menu You can use the Envoy Menu button located on the right side of the Envoy to access the Envoy LCD panel menu. Menu Button Press and hold this button; after two seconds you will enter the Envoy menu screens. Continue holding the Menu button. Menu items will appear in the following order: Exit Menu Enable New Device Scan Disable New Device Scan Enable Communication Check 18 Copyright ! 2011 Enphase Energy 141-00011 Rev 01 Disable Communication Check Get New IP Address Enable Connection To Enphase Disable Connection To Enphase To select a menu item, release the Menu button when the desired menu item appears. The menu continues to cycle as long as you are pressing the Menu button. The Exit Menu option returns to the default display. See the following sections for detailed procedures. Performing a Communication Check If, when you are installing the Envoy, you are unsure of where it should be located for maximum performance, you may want to install the Envoy in different locations and check signal strength. Normally, a communication check starts automatically after an Envoy restart. Alternatively, you can initiate a communication check with the Envoy Menu button or through the administration page when connected to the Envoy local interface with a computer. NOTE: If a Priority Scan is active, the Communication Check will not occur until the Priority Scan has expired. If you need to run a Communication Check, you can power cycle (unplug the Envoy and then reapply power) the Envoy or wait until priority scanning has ended during which time the signal bars will return. NOTE: Device scans and communication checks can only be successfully performed during daylight hours when the microinverters are powered by the PV modules. To use the Envoy Menu button to initiate a communication check: 1. Press and hold the Menu button on the right side of the Envoy to bring up the Envoy menu on the LCD window. 2. When the LCD window displays “Enable Communication Check”, release the Menu button. 19 Copyright ! 2011 Enphase Energy 141-00011 Rev 01 Enable Communication Check The LCD window then reads: Comm check enabled for 20min The Envoy begins a 20-minute communication check to assess the signal strength between the Envoy and the devices detected at your site. Until the Envoy begins detecting devices (microinverters), the display reads: Comm Check Searching... +Web When the Envoy begins detecting devices (microinverters), the display reads: [!!! ] LEVEL mm:ss +Web Devices: n The “LEVEL” indicator in the LCD window may display any number of bars from zero to five. NOTE: Until devices are detected, the communications indicator shows no bars. You can assume that signal strength is acceptable if three to five bars are displayed and all devices are accounted for. A number of 1-2 may not be effective for consistent communication. 3. If fewer than three bars are displayed, refer to Power Line Communications Troubleshooting on page 23. Remaining minutes and seconds in Comm Check are displayed (“mm:ss” in the example). The “Devices” counter displays the number of devices detected and will increase until all devices are detected. Ultimately, the number of devices detected should match the number of installed microinverters. 4. After 20 minutes, the communication check automatically stops. If you want to end the communication check before it times out, press and hold the menu button to activate the Envoy menu. When “Disable Communication Check” displays, release the menu button. 20 Copyright ! 2011 Enphase Energy 141-00011 Rev 01 Initiating a Scan for New Microinverters If you add additional microinverters to an existing system or replace a microinverter, you will need to run a scan to detect the new devices. To initiate a scan after you add new microinverters to an existing Enphase system: 1. Press and hold the Envoy Menu button; after two seconds you will enter the Envoy menu. 2. Continue holding the Menu button; when the LCD window displays “Enable New Device Scan”, release the Menu button. Enable New Device Scan The LCD window then reads: Device scan active for 00d:00h:30m The Envoy begins a 30-minute scan (if a longer scan is not already in progress) to identify all of the microinverters deployed at the premises. 3. Use your previously issued username and password to check for the new inverter in the Enphase Enlighten web-based monitoring and analysis system. If you do not have a link to Enlighten, go to www.enphaseenergy.com and click Enlighten Login. From here you can register (if not already done) and view data on a per microinverter basis (and, hence, a per PV module basis). 4. To disable or cancel a scan, press and hold the Envoy Menu button for two seconds to view the Envoy menu. When the LCD window displays: “Disable New Device Scan”, release the Menu button. Disable New Device Scan 21 Copyright ! 2011 Enphase Energy 141-00011 Rev 01 Enabling a Connection to Enphase The Enable Connection to Enphase menu item creates a secure connection to Enphase allowing Enphase personnel to troubleshoot the system remotely. Enable Connection To Enphase The LCD window now reads: Enabling Connection Once the connection is open, the LCD will return to the default display. Disabling a Connection to Enphase The Disable Connection to Enphase menu item closes the secure connection to Enphase. Disable Connection To Enphase The LCD window now reads: Disabling Connection Once the connection is closed, the LCD will return to the default display. Networking and Firewall Info The Envoy communicates with the Enphase Enlighten website by initiating outbound TCP (Transmission Control Protocol) connections to Enphase over HTTPS (Hypertext Transfer Protocol over Secure Socket Layer) (TCP:443). The Envoy uses NTP (Network Time Protocol) (UDP:123) to periodically synchronize time/date with an external pool of NTP servers. You do not need to open any inbound firewall ports for normal operation. NOTE: The Envoy automatically reports system performance data to Enphase upon connection to the Internet. Please consult the Enphase privacy policy at http://www.enphaseenergy.com/privacy/ to learn more about Enphase's use of this data. 22 Copyright ! 2011 Enphase Energy 141-00011 Rev 01 Troubleshooting The following sections describe possible problems and solutions. For information on system status and event messages, see Event Messages on page 33. Power Line Communications Troubleshooting At power-up, the Envoy performs a “Communication Check”. After a few minutes, it will display a number of bars in the LCD window. This value, from 0 to 5, indicates the signal strength of the power line communications between the Envoy and the microinverters. A number from 3-5 is good. A number of 1-2 is not ideal. Zero bars means that either the Envoy needs to be relocated, or there are one or more devices causing interference. Troubleshoot power line communications issues as described in the following. PROBLEM: The microinverter count doesn’t match number of installed units. This may indicate that the Envoy is not done scanning/discovering the entire array. Alternatively, it may indicate that the Envoy is having difficulty communicating over the power lines. It could also be a result of low light levels and the module voltage being too low for the microinverter to power-up. • Make sure that the Envoy is plugged directly into the wall and not into a power strip or surge protector. • Relocate your Envoy as close to the electrical service-panel (load-center) as possible. This ensures that the Envoy receives the strongest possible signal from each microinverter. • Try unplugging any other device that may be sharing the outlet with the Envoy. Or, as an alternative, plug the Envoy into a circuit that supports fewer electronic devices. Devices sharing a receptacle with the Envoy may interfere with power line communications. • If this problem occurs when light levels are low, try again during daylight hours. PROBLEM: Envoy displays fewer than three bars. Follow the procedure above. PROBLEM: Envoy displays zero bars. The following conditions may exist. 1. Is there a Phase-imbalance? • Ask the Electrician to measure the hot legs and neutral to verify that the phases are balanced. In cases where the phases are not balanced, electricians must recheck their work. 2. Is the system energized? PV modules power Microinverters, PV modules provide power only during daylight hours, and microinverters communicate only when powered. • Run another scan during daylight hours. 23 Copyright ! 2011 Enphase Energy 141-00011 Rev 01 • • Check that the solar circuit breakers are in the “ON” position. For the Envoy to communicate with the microinverters, the circuit breakers for the solar have to be in the “ON” position in the electrical load-center. Verify that the PV modules are connected to the microinverters. 3. Envoy plugged into a circuit on the primary load-center, but the solar circuits are on a downstream sub-panel: The primary load-center is full and doesn’t have additional capacity to add circuit breakers for solar. • Add a subpanel with a small subset of circuit breakers. In this case, it is best to add an additional 5-Amp circuit breaker and then run an outlet off that subpanel. Plug the Envoy into that outlet, so that it can be close to the solar-circuits. Local Area Networking Troubleshooting PROBLEM: IP address issues. If the IP address displayed on the Envoy’s LCD window is 169.254.120.1, or if the IP address does not match the DHCP subnet on your internal network, this means that the Envoy was unsuccessful in obtaining a DHCP lease from your router. • Check network connectivity to the router or other DHCP server. You may also wish to contact your Internet Service Provider or refer to your router documentation for assistance. • Check that you are using a network router and not a switch or a hub. Many hubs and switches cannot provide a DHCP lease and may not allow the Envoy to connect to the web. • Use the Envoy menu button to “Get New IP Address”. See page 18 for more information. • Unplug all units in the chain, applying power again in this order: Modem, Router, and Envoy. Allow a few minutes for the IP address to be reassigned. PROBLEM: LCD Window displays “-Web”. This means that the Envoy has no connection to the Enlighten website. • Check network connectivity to the router. You may also wish to contact your Internet Service Provider or refer to your router documentation for assistance. • Allow a few minutes longer. If the Envoy has recently received a valid IP address, it will likely display +Web momentarily. PROBLEM: LCD Window displays “Envoy Failure +Web or -Web”. This message displays after the Envoy has tried unsuccessfully three times to initialize. • Unplug the Envoy from the electrical outlet and plug it in once again. Leave it in place for at least 15 minutes. If it continues to display Envoy Failure or if it never moves beyond the Initialization stage, call Enphase Customer Support at 877797-4743. PROBLEM: The Envoy is in a location that yields a good signal-strength, but using an Ethernet cable here is not practical: • In this case, you may need to use Power line Ethernet bridges or a wireless Ethernet bridge. 24 Copyright ! 2011 Enphase Energy 141-00011 Rev 01 Envoy Local Interface Connection to the Enphase Enlighten web-based monitoring and analysis website requires an Internet connection. However, if there is no Internet access at the installation site, it is still possible to communicate directly with the Envoy using the Ethernet port and a personal computer with a web browser. The following steps describe how to access the Envoy data through the local connection. 1. Connect one end of the Ethernet cable supplied with the Envoy to the Ethernet port on the Envoy. 2. Connect the other end of the Ethernet cable to the RJ45 network port of the computer. 3. Open the Internet browser application on the computer. 4. In the browser address window, enter the IP address displayed in the LCD window of the Envoy. NOTE: If you fail to make a connection at this point, you can manually configure your subnet to 169.254.120.2 and subnet mask to 255.255.0.0. If this does not correct the problem, call Enphase Customer Support at 877-797-4743. Once the browser has successfully connected with the Envoy, the home screen is displayed in the browser window. 25 Copyright ! 2011 Enphase Energy 141-00011 Rev 01 Home Screen The home screen provides a system overview and shows the current status of the inverters that have been identified by this Envoy. From this screen, you can access other screens in the interface. 26 Copyright ! 2011 Enphase Energy 141-00011 Rev 01 Production Screen To view system energy harvest statistics for your system, click Production from the Envoy home screen to navigate to the production screen. Inventory Screen To view a listing of the devices in your system, click Inventory from any screen to navigate to the inventory screen. 27 Copyright ! 2011 Enphase Energy 141-00011 Rev 01 Administration Screen The Administration screen of the Envoy local interface contains a number of configurable options. Click Administration to access this menu. The default log in credentials for the Administration menu are: Username: admin Password: admin NOTE: For Envoy performance reasons, Enphase does not recommend giving the Envoy a publicly-accessible IP address. However, if you must place the Envoy on a public-facing IP address, Enphase recommends that you change the admin password to disallow unauthorized modification to your Envoy. (This situation is rare, since consumer-grade routers normally provide the Envoy with an internal network IP address that is not publicly accessible.) For reference, private/internal IP address space will be in the 192.168.x.x, 172.16.x.x, 10.x.x.x or 169.254.x.x range. If you are unsure if your Envoy is on the public Internet, please see your network administrator or Internet Service Provider. Administration Screen Tasks Several Administration Screen tasks are described in the following sections. Perform these tasks only when needed. The tasks include: • • • 28 Clear GFI Tripped Condition Device Scan Control Setting Time Zone Copyright ! 2011 Enphase Energy 141-00011 Rev 01 Clear GFI Tripped Condition A solid red status LED on the microinverter indicates the microinverter has detected a ground fault (GFDI) error. The LED will remain red and the fault will continue to be reported by the Envoy until the error has been cleared. If a microinverter registers a GFI Tripped condition, you can attempt to clear this condition through the Envoy Interface. If the condition does not clear after you perform the following procedure, contact Enphase Energy customer support at 877-797-4743 or at [email protected]. To send the Clear-GFI message to a microinverter: 1. From the Admin menu, choose Device Conditions and Controls. Click here 2. Click on the serial number of the unit showing the GFI condition. NOTE: Do not click or select the box under the column labeled Select. 29 Copyright ! 2011 Enphase Energy 141-00011 Rev 01 3. In the clear-gfi box, select set. Select set Click Send Command 4. Click Send Command to complete this task. Device Scan Control The Controlled device scan differs from other Envoy device scans in that it allows control over scan period, scanning method, and number of devices. When first installed, the Envoy initiates a seven-day scan. This initial seven-day scan is the only scan needed for most systems. NOTE: At sites with more than 100 microinverters, we recommend specifying the total number of devices to be discovered in order to speed up the discovery process. See the following procedure for details. A controlled scan should only be run as needed to detect new or previously undetected microinverters. You may want to use this feature in instances where you need to run a controlled device scan for a large site or for a site with communications issues. To run a controlled scan: 1. From the Admin menu, choose Device Scan Control. 30 Copyright ! 2011 Enphase Energy 141-00011 Rev 01 2. Enter a Scan Duration in days:hours:minutes (e.g., 0:00:60 to indicate zero days, zero hours, and 60 minutes). The scan duration will depend on many factors, such as number of devices to be detected and quality of power line communications. You may want to start with a one-hour scan and increase the duration as needed. 3. Although optional, it is best practice to enter a value for Total Devices. Enter a value in this field. The Envoy will stop scanning once it has detected an equal number of devices. NOTE: The Total Devices option can be used in conjunction with the Priority Duration option to help discover any last few microinverters at a large site. 4. Enter a Priority Duration (optional) in days:hours:minutes (e.g., 0:00:20 to indicate zero days, zero hours, and 20 minutes). If you enter a value in this field, the Envoy will make scanning its sole activity for the period specified. NOTE: The Priority Duration option should only be used in limited situations, e.g., at large sites or sites experiencing problems discovering devices with the normal scan. 5. Click Start Scan to complete this task. The LCD panel will read: Priority Scan Is Active NOTE: No power production data will be collected or displayed on the Envoy or in Enlighten while Priority Scan is active. Also, the Communication Check function will not operate during this period. 31 Copyright ! 2011 Enphase Energy 141-00011 Rev 01 Setting Time Zone If you do not have an Internet connection to the Envoy, you may want to set the local time zone on your Envoy. To set the Envoy time zone: 1. From the Admin menu, choose Date, Time, Time Zone. 2. Under Time Zone Setting, select a time zone from the Select Time Zone drop down menu. 3. Click Update Time Zone to complete this task. 32 Copyright ! 2011 Enphase Energy 141-00011 Rev 01 Event Messages The table below lists messages that the Envoy can produce to indicate certain conditions. These messages appear on screen when your computer is connected to the Envoy local interface. Where message is displayed: Home Screen Inventory Screen AC Frequency Out ac-freq-oor Of Range Description The inverter reports that the frequency of the AC grid is either too low or too high as specified by UL 1741. This condition should correct itself. No action is required. If the condition persists, contact Enphase Energy customer support at 877-797-4743 or at [email protected]. AC Voltage Out Of Range ac-voltage-oos-p# (# = 1, 2 or 3) The inverter reports that the AC voltage coming from the utility is either too low or too high as specified by UL standards (UL1741). Occasional instances of the event are selfcorrecting and require no action. This condition should correct itself. No action is required in most cases. However, if the condition persists, contact Enphase Energy customer support at 877-797-4743 or at [email protected]. Audible alarm active audible-active The inverter's buzzer is active, either due to an internally detected error or by user command. This is applicable only to inverter models M175 and M200. If the inverter has detected ground fault, follow the directions on the Device Conditions and Controls page to clear this condition. The condition should clear, unless conditions causing the event have not been remedied or if the failure is permanent. For assistance, contact Enphase Energy customer support at 877-797-4743 or at [email protected]. Bad Flash Image bad-flash-image The inverter is not producing power due to a software problem. For assistance, contact Enphase Energy customer support at 877-797-4743 or at [email protected]. 33 Copyright ! 2011 Enphase Energy 141-00011 Rev 01 Where message is displayed: Home Screen Inventory Screen Commanded Reset commanded-reset Description The inverter was reset, either following a successful software download or by user command. No action is required; it will automatically resume normal operation momentarily. Control Request The Envoy has received a control request made via the Envoy interface (Administration > Device Conditions and Controls page) or via Enlighten. This uncommon condition will occur only during isolated troubleshooting procedures by Enphase personnel. No action is required. Critical Temperature critical-temp This rare condition occurs if the inverter reports an internal temperature that exceeds its rated range. It reacts by producing less power to reduce internal temperature (see Over Temperature). Once the internal temperature of the inverter diminishes, it will begin to produce full power and this error message will clear. No action is required unless the condition persists. If it persists, contact Enphase Energy customer support at 877-797-4743 or at [email protected]. DC Too High dc-voltage-hi The inverter reports that DC input voltage from the PV module is too high. Check that the PV module and inverter are compatible. Refer to the Module Compatibility List for more information: http://www.enphaseenergy.com/support/ 34 Copyright ! 2011 Enphase Energy 141-00011 Rev 01 Where message is displayed: Home Screen Inventory Screen DC Too Low dc-voltage-lo Description The inverter reports that DC input voltage from the PV module is too low. Most instances of this event reflect normal microinverter operation, and no action is required. If this condition persists, and does not clear during hours of full daylight, the microinverters may be shaded or covered by snow. If this event occurs and clears daily or often during hours of full daylight, check that the PV module and inverter are compatible. Refer to the Module Compatibility List for more information: http://www.enphaseenergy.com/support/ Usually, this is a normal condition during hours of low light and at night, but if this event occurs during full daylight or if the condition persists, contact Enphase Energy customer support at 877-797-4743 or at [email protected]. Download to module begun The Envoy has started a software upgrade to the indicated inverter. This process may take a few minutes. No action is required. Download to module ended The Envoy has successfully delivered a software upgrade to an inverter. No action is required. Download to module failed The Envoy was unable to successfully deliver a software upgrade to an inverter. No action is required; the Envoy will repeat the attempt. Filesystem integrity audit failed 35 The Envoy file system integrity audit has failed. For assistance, contact Enphase Energy customer support at 877-797-4743 or at [email protected]. Copyright ! 2011 Enphase Energy 141-00011 Rev 01 Where message is displayed: Home Screen Inventory Screen GFI Tripped gfi-tripped Description The inverter has detected ground fault current greater than one amp. Follow the directions on page 29. After being reset, the condition should clear unless conditions causing the event have not been remedied or if the failure is permanent. For assistance, contact Enphase Energy customer support at 877-797-4743 or at [email protected]. Grid Gone grid-gone The inverter reports that power from the utility is no longer present. If, there is a power outage in your area and the system has stopped production, no action is required. Solar production will resume when the utility restores power to your area. If power is present at the site, check that the circuit breaker to the affected array or branch is turned on. If Grid Gone events repeatedly occur on one microinverter or only on portions of a branch, contact Enphase Energy customer support at 877-797-4743 or at [email protected]. Grid Instability grid-instability The inverter is not producing power due to one or more of these conditions: AC Frequency Out Of Range, AC Voltage Out Of Range, or Grid Gone. Note that Grid Instability will remain for about 5 minutes after the underlying conditions clear. No power is produced during this time. No action is required unless the condition persists. If it persists, contact Enphase Energy customer support at 877-797-4743 or at [email protected]. Module added The Envoy has detected and is now associated to a new inverter. No action is required. 36 Copyright ! 2011 Enphase Energy 141-00011 Rev 01 Where message is displayed: Home Screen Inventory Screen Module failed to report Description The Envoy has not received a response to the last three messages sent to an inverter. Relocate the Envoy closer to the load center or remove devices that may be sharing the outlet with the Envoy. See Troubleshooting Power Line Communications on page 23. Module Sleeping The Inverter is off for the night. No action is required. Over Temperature over-temp The inverter is too hot and is not producing power. This very rare condition usually clears on its own. No action is required unless the condition persists. If it persists, contact Enphase Energy customer support at 877-797-4743 or at [email protected]. Power generation off by command forced-pwr-prod-off The inverter is not producing power by user command. This uncommon condition will occur only during isolated troubleshooting procedures by Enphase personnel. No action is required. Power On Reset power-on-reset The inverter has powered on after having both AC and DC disconnected. No action is required. Shutdown The Envoy has been powered down (unplugged from AC power). Restore AC power to the Envoy. Skipped Cycles skipped-cycles The inverter has not produced power for more than 5% of the most recent production cycle; this may be due to real problems in the grid or a hardware failure of the inverter. If the condition persists, contact Enphase Energy customer support at 877-797-4743 or at [email protected]. Startup The Envoy has been powered back up (plugged back in to AC power). No action is required. 37 Copyright ! 2011 Enphase Energy 141-00011 Rev 01 38 Copyright ! 2011 Enphase Energy 141-00011 Rev 01 Technical Data Communications Interface Power line Enphase proprietary Ethernet 10/100 auto-sensing, auto-negotiation USB (one or two ports, depending on Envoy model) USB 2.0 interface, auto-sensing, auto-negotiation Power Requirements AC outlet 120 VAC, 60 Hz Power consumption 2.5 watts typical, 7 watts maximum Mechanical Data Dimensions (WxHxD) 8.8” x 4.4” x 1.7” (222.5 mm x 112mm x 43.2mm) Weight 12 oz (340g) Ambient temperature range -40˚C to +65˚C (-40˚ to 149˚F) Cooling Natural convection – no fans Enclosure environmental rating Indoor - NEMA 1 Features 39 Standard warranty term 1 year Compliance UL 60950, EN 60950, FCC Part 15 Class B Copyright ! 2011 Enphase Energy 141-00011 Rev 01 40 Copyright ! 2011 Enphase Energy 141-00011 Rev 01 Appendix A Limited Warranty Enphase Energy Inc. ("Enphase") has developed a highly reliable Envoy Communications Gateway that is designed to withstand normal operating conditions when used for its originally intended purpose in compliance with the Enphase User Manual supplied with the originally shipped system. The Enphase limited warranty ("Limited Warranty") covers defects in workmanship and materials of the Envoy Communications Gateway ("Defective Product") for a period of one (1) year from the date of original purchase of such Envoy Communications Gateway at point of sale to the originally-installed end user location (the "Warranty Period"). During the Warranty Period, the warranty is transferable to a different owner as long as the Envoy Communications Gateway remains installed at the originally-installed end user location. During the Warranty Period, Enphase will, at its option, repair or replace the Defective Product free of charge, provided that Enphase through inspection establishes the existence of a defect that is covered by the Limited Warranty. Enphase will, at its option, use new and/or reconditioned parts in repairing or replacing the Defective Product. Enphase reserves the right to use parts or products of original or improved design in the repair or replacement of Defective Product. If Enphase repairs or replaces a Defective Product, the Limited Warranty continues on the repaired or replacement product for the remainder of the original Warranty Period or ninety (90) days from the date of Enphase’s return shipment of the repaired or replacement product, whichever is later. The Limited Warranty covers both parts and labor necessary to repair the Defective Product, but does not include labor costs related to un-installing the Defective Product or re-installing the repaired or replacement product. The Limited Warranty also covers the costs of shipping repaired or replacement product from Enphase, via a non-expedited freight carrier selected by Enphase, to locations within the United States (including Alaska and Hawaii) and Canada, but not to other locations outside the United States or Canada. The Limited Warranty does not cover, and Enphase will not be responsible for, shipping damage or damage caused by mishandling by the freight carrier and any such damage is the responsibility of the freight carrier. To obtain repair or replacement service under this Limited Warranty, the customer must comply with the following policy and procedure: • • All Defective Product must be returned with a Return Merchandise Authorization Number (RMA) which customer must request from Enphase. Before requesting the RMA, however, the customer should contact an Enphase technical support representative to evaluate and troubleshoot the problem while the Envoy Communications Gateway is in the field, since many problems can be solved in the field. If in-field troubleshooting does not solve the problem, Customer may request the RMA number, which request must include the following information: • • • 41 Proof-of-purchase of the Defective Product in the form of (1) the dated purchase receipt from the original purchase of the product at point of sale to the end user, or (2) the dated dealer invoice or purchase receipt showing original equipment manufacturer (OEM) status, or (3) the dated invoice or purchase receipt showing the product exchanged under warranty Model number of the Defective Product. Serial number of the Defective Product. Copyright ! 2011 Enphase Energy 141-00011 Rev 01 • • • • Detailed description of the defect. Shipping address for return of the repaired or replacement product. All Defective Product authorized for return must be returned in the original shipping container or other packaging that is equally protective of the product. The returned Defective Product must not have been disassembled or modified without the prior written authorization of Enphase. The Enphase Envoy Communications Gateways are designed to withstand normal operating conditions and typical wear and tear when used for their original intent and in compliance with the installation and operating instructions supplied with the original equipment. The Limited Warranty does not apply to, and Enphase will not be responsible for, any defect in or damage to any Enphase Envoy Communications Gateway: (1) that has been misused, neglected, tampered with, altered, or otherwise damaged, either internally or externally; (2) that has been improperly installed, operated, handled or used, including use under conditions for which the product was not designed, use in an unsuitable environment, or use in a manner contrary to the Enphase User Manual or applicable laws or regulations; (3) that has been subjected to fire, water, generalized corrosion, biological infestations, acts of God, or input voltage that creates operating conditions beyond the maximum or minimum limits listed in the Enphase Envoy Communications Gateway specifications, including high input voltage from generators or lightning strikes; (4) that has been subjected to incidental or consequential damage caused by defects of other components of the solar system; or (5) if the original identification markings (including trademark or serial number) of such Envoy Communications Gateway have been defaced, altered, or removed. The Limited Warranty does not cover costs related to the removal, installation or troubleshooting of the customer's electrical systems. The Limited Warranty does not extend beyond the original cost of the Enphase Envoy Communications Gateway. THE LIMITED WARRANTY IS THE SOLE AND EXCLUSIVE WARRANTY GIVEN BY ENPHASE AND, WHERE PERMITTED BY LAW, IS MADE EXPRESSLY IN LIEU OF ALL OTHER WARRANTIES, EXPRESS OR IMPLIED, STATUTORY OR OTHERWISE, INCLUDING, WITHOUT LIMITATION, WARRANTIES OF TITLE, QUALITY, MERCHANTABILITY, FITNESS FOR A PARTICULAR PURPOSE OR NON-INFRINGEMENT OR WARRANTIES AS TO THE ACCURACY, SUFFICIENCY OR SUITABILITY OF ANY TECHNICAL OR OTHER INFORMATION PROVIDED IN MANUALS OR OTHER DOCUMENTATION. IN NO EVENT WILL ENPHASE BE LIABLE FOR ANY SPECIAL, DIRECT, INDIRECT, INCIDENTAL OR CONSEQUENTIAL DAMAGES, LOSSES, COSTS OR EXPENSES HOWEVER ARISING, WHETHER IN CONTRACT OR TORT, INCLUDING WITHOUT LIMITATION ANY ECONOMIC LOSSES OF ANY KIND, ANY LOSS OR DAMAGE TO PROPERTY, OR ANY PERSONAL INJURY. To the extent any implied warranties are required under applicable law to apply to the Envoy Communications Gateway, such implied warranties shall be limited in duration to the Warranty Period, to the extent permitted by applicable law. Some states and provinces do not allow limitations or exclusions on implied warranties or on the duration of an implied warranty or on the limitation or exclusion of incidental or consequential damages, so the above limitation(s) or exclusion(s) may not apply. This Limited Warranty gives the customer specific legal rights, and the customer may have other rights that may vary from state to state or province to province. 42 Copyright ! 2011 Enphase Energy 141-00011 Rev 01 43 Copyright ! 2011 Enphase Energy 141-00011 Rev 01 Enphase Energy Inc. 201 1St Street Petaluma, CA 94952 Phone: 707-763-4784 TOLL FREE: 877-797-4743 Fax: 707-763-0784 www.enphaseenergy.com [email protected]