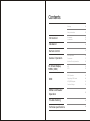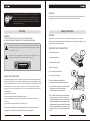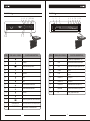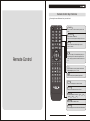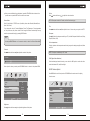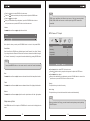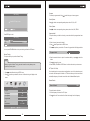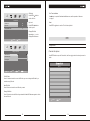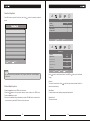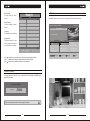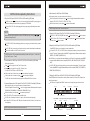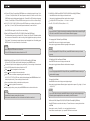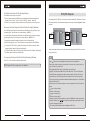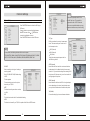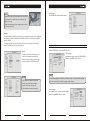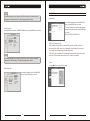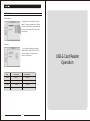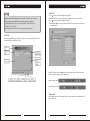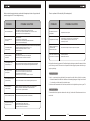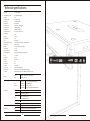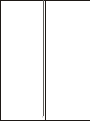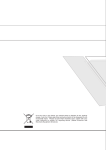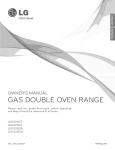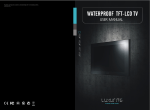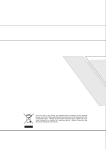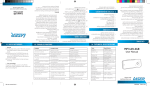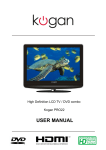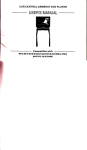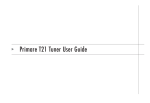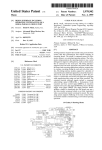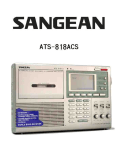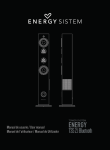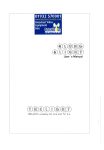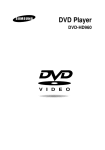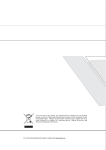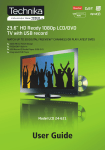Download Luxurite 15.4 Flip Down Kitchen TV User Manual
Transcript
We continuously improve our products specifications and details. The pictures used in this menu subject to changes and products improvement. Please contact your supplier to confirm specifications before purchase. KITCHEN TV USER MANUAL 15.4 Flip Down TV Www.luxurite.com Contents Introduction Warning 01 Safety instructions 02 Accessories Introduction 05 05 Installation 09 Remote Control 11 General Operation On Screen Display MENU (OSD) DVD Main Operation 16 Connection 17 Monitor Turning Instruction 19 ATV 22 DTV 36 DVD Operation 42 Supporting DVD format 44 MP3/JPEG Playback 50 Function Settings 51 USB & Card Reader Operation 58 Trouble shooting 64 Technical specifications 69 Thank you for choosing LUXURITE kitchen TV. Before using this product please read the instruction manual carefully which will ensure correct installation and ease of use. Please keep this manual for future reference. The information in this manual is subject to change without prenotice. CAUTION: Do not attempt to modify this product in any way without written authorization from supplier. Unauthorized modification could void the user s authority to operate this product. Warning Safety instructions WARNING: WARNING : TO REDUCE THE RISK OF ELECTRIC SHOCK DO NOT REMOVE ENCLOSURE. To reduce the risk of fire or electric shock, do not expose this apparatus to rain or moisture. NO USER SERVICEABLE PARTS INSIDE. REFER TO QUALIFIED SERVICE PERSONNEL. Apparatus shall not be exposed to dripping or splashing and no objects filled with liquids, such as vases, shall be placed on the apparatus. The lightning flash with arrowhead symbol, within an equilateral triangle, is intended to alert the user to the presence of uninsulated dangerous volta ge within the products enclosure that may be of sufficient magnitude to constitute IMPORTANT SAFETY INSTRUCTIONS a risk of electric shock to persons. ! 1. Read these instructions. The exclamation point within an equilateral triangle is intended to alert the user to the presence of importan t operating and maintenance (servicing )instructions in the literature accompanying the appliance. CAUTION 2. Keep these instructions. 3. Keep all wamings in mind. RISK OF ELECTRIC SHOCK DO NOT OPEN 4. Follow all instructions. 5. Do not use this unit near water. 6. Clean only with a dry cloth. REGULATORY INFORMATION This equipment generates, uses and can radiate radio frequency energy and, if not installed and used in accordance with the i nstruction s, may cause harmful interference to radio communication.However, there is no guarantee that interference will not occur in a particular installation. If this equipment does cause harmful interference to radio or television reception, which can be determined by turning the equipment off and on, the user encouraged to try to correct the interference by one or more of the following measures: Relocate the receiving antenna. Increase the separation between the equipment and receiver. Connect the equipment into an outlet on a circuit different from that to which the receiver is connected. Contact the dealer or experienced radio/TV technician for help. Any changes or modifications not expressly approved by the party responsible for compliance could void the user s authority to operate the equipment. 1 7. Do not block radiating channels.Install in accordance with the manufacturer s instruct ions. 8. Do not ins tall near an y heat source such as radiators, heat registers, stoves, or other apparatus (including amplifiers) that produce heat. 9. Do not defeat the safety purpose of the polarized or grounding type plug. A polarized plug has tw o blades with one wider than other. A grounding type plug has two blades and a third grounding prong. The wide blade or the third prong is provided for your safety. When the provided plug does not fit into your outlet, consult an electrician for replacement ofthe obsolete outlet. 2 10. Protect the power cable from being walked on or pinched particularly at plugs. 11. The product can only be powered by original attached power supply, I/P:100-240 V~,50/60 Hz, 1,5A, O/P: 12V ,3A 12. Use only cart, stand, tripod, bracket, or table specified by the manufacturer or sold wit h the apparatus. 13. Unplug this apparatus during lightning storms or when unused for a long time. 14. Refer all servicing to qualified service personnel. Servicing is required when the apparatus has been damaged in any way. Note If the TV is under cold condition, there may be a small flicker when you turn it on. Avoid touching the LCD screen or holding your finger(s) against it. CAUTION connecting the Power Cord Do not overload wall outlets. Overloaded wall outlets could damage the TV and could result to electric shock or fire. Periodically examine the cord of your appliance; if its appearance indicates damage or deterioration, unplug it. Stop using it until you have it replaced with a cord authorized by your dealer. Protect the power cord from physical or mechanical abuse, such as being twisted, kinked or pinched. On Disposal The fluorescent lamp used in this product contains a small amount of mercury Disposal of this product must be carried out in accordance to the regulations of your local authority. 3 Introduction Accessories CI solt Ensure that the following accessories are attached with your TV. If any accessory is missing, please contact the dealer from where you purchased the product. Screw Hole DVD eject Rear Panel Control Panel Stereo Speaker LCD display screen Power Lead + Adaptor Remote control Screw USB port 3 in 1 card reader Introduction This is a simplified representation of the product. There might be some differences from your actual unit. 5 ITEM NAME FUNCTION DESCRIPTION Screw Hole Screw Hole For Vertical Installation Control Panel Specification Of This Part Views in following page Stereo Speaker Stereo Speaker LCD display screen LCD display screen Rear Panel Specification Of This Part Views in following page USB port USB port 3 in 1 card reader Insert SD/MS/MMC card DVD slot slot-in DVD CI solt Common interface for CI card 6 to some models, ( Subject please contact your supplier to confirm. ) Control Panel Rear Panel 1 4 2 3 13 14 ITEM ITEM NAME / SYMBOL 5 6 7 8 12 10 9 1 2 3 4 5 6 7 8 9 10 11 FUNCTION DESCRIPTION ITEM ITEM NAME / SYMBOL FUNCTION DESCRIPTION 1 Turn on/off the LCD TV 1 DC 12V DC power Input, supplied with DC 12V 2 Load/Eject 2 HDMI High-Definition Multimedia interface Input 3 Press to select the input source. 3 VGA connected with analog RGB signal from a PC. 4 Previous 4 S-VIDEO connected with Y/C video signal from external signal equipment 5 Play/Pause 5 CVBS connected with CVBS video signal from external signal equipment 6 Stop 6 AUDIO IN - L connected with stereo audio signal input interface L from signal equipment 7 Next 7 AUDIO IN - R connected with stereo audio signal input interface R from signal equipment 8 Press to decrease the sound level. 8 AUDIO IN -PC connected with audio card input of PC 9 Press to increase the sound level. 9 EARPHONE connected with external loudhailer and earplug output 10 Channel+ 10 RF Analog / Digital Antenna input. 11 Channel- 12 Press to bring up the main menu to the screen. 13 POWER INDICATOR 14 REMOTE SENSOR Red/Green light indicates LCD TV is at standby/working mode; Infrared sensor for the remote control. 7 8 All electrical work should be undertaken by a suitably qualified person. Installation Instructions bottom board for installation of cupboard Screw Holes Screw Installation KITCHEN TV 1.Use this template to locate the screw holes position. 2.Make 4X6.0MM holes at the positions shown on this template. 3.Use screws from the accessories box to carefully fix the TV unit as instructed in this template. 10 Remote Control Key Functions There might be some differences from your actual nuit. EJECT AUTO STANDBY MUTE STANDBY 1 2 3 4 5 6 7 8 9 -/-- Switch on LCD TV when at stand by mode or vice versa. EJECT/AUTO Eject the DVD in DVDmode; Press to do auto configuration directly in PC source. 0 ASPECT MUTE NICAM Press to mute the sound.Press again or press VOL+ to unmute. DISPLAY 0-9 ENTER Remote Control LCD MENU DVD SETUP INPUT PMODE SMODE FAV FAV- FAV+ TEXT HOLD LANG EXIT SLEEP EPG SUBTITLE AUDIO INDEX SiZE REVEAL SUBPAGE ANGLE ZOOM D.MENU TITLE D.DISP GOTO PROG INTRO REPEAT A-B Press 0-9 to select a TV channel directly when you are watching TV. The channel change after 2 seconds.To enter page number in teletext mode and so on. -/-- Press this button to enter a program number with different digits. Eg. -for 1, --for 11. Returns to the previously viewed programme. CH+/Press to scan through or to select a channel. VOL+/Press to increase/decrease the sound level. ASPECT To select the aspect of screen.eg.: 16:9 zoom auto 4:3 ; 14:9 NICAM Press to select the NICAM modes. DISPLAY Press to display the source and channel!`s information. 12 TEXT/ / / / Switch On or Off the teletext mode; Press to replay the current program from the previous chapter. /ENTER Allows you to navigate the on-screen menus and adjust the system settings to your preference. EJECT AUTO STANDBY MUTE 1 2 3 4 5 6 7 8 9 -/-- NICAM EJECT AUTO STANDBY LCD MENU Brings up the LCD main menu to the screen in analogue TV mode. DVD MENU/EXIT To display the setup menu of DVD on the screen; To exit menu or submenu. 0 ASPECT TEXT/ MUTE LANG/AUDIO 1 2 3 4 5 6 7 8 9 -/-- 0 ASPECT DISPLAY SIZE/ Change display size in teletext mode; Press to play a DVD program in fast forwad mode. Press to cycle through the input source. EXIT SLEEP INPUT PMODE SMODE FAV FAV- FAV+ EPG TEXT HOLD LANG SUBTITLE INDEX SiZE REVEAL SUBPAGE ANGLE ZOOM D.MENU TITLE D.DISP PROG INTRO REPEAT Press repeatedly to cycle through the available video picture modes REVEAL/ANGLE ENTER PMODE DVD SETUP LCD MENU DVD SETUP EXIT SLEEP INPUT PMODE SMODE FAV FAV- FAV+ EPG TEXT HOLD LANG SUBTITLE INDEX SiZE REVEAL SUBPAGE ANGLE ZOOM GOTO D.MENU TITLE D.DISP GOTO A-B PROG INTRO REPEAT A-B SMODE AUDIO Press to cycle through the different sound settings. SLEEP Let you select a mount of time before your TV turn itself off automatically. SUBTITLE To switch the dialogueat the bottom of the screen. Request the index page; Press to play a DVD program in fast rewind mode. DISPLAY ENTER To show the list of audio languages available for the Current channel. Just in DVB mode; Change audio mode: left, right, mono, stereo. INDEX/ NICAM INPUT LCD MENU Hold On or Off for current page display; Press to advance for ward to the next chapter. AUDIO Reveal or hidden the hidden words; Select different angle of DVD. SUBPAGE/ZOOM Sub coded page access; Select the zoom of DVD playback D.MENU Brings up the DVD main menu to the screen in DVD mode. TITLE Press to display title. D.DISP FAV/ Press to display FAV menu in DVB mode; Press the DVD playing. FAV-/ DVB source decrease fav channel; Pres s the DVD stop and press again the DVD playing, FAV+/ DVB source increase fav channel; Press to slow/step the speed of DVD playing. Press to display the source and channel`s in formationi DVD mode. GOTO Press to select the film go to one time in DVD. PROG To select the DVD program playback. INTRO Intro/scan/9 picture display. REPEAT Repeatplayback. A-B PresstoABplayback. EPG Press to show the Electronic Program Guide menu. 13 RED/GREEN/YELLOW/BLUE Correspond to the differently colored subjects. 14 Main Operation TURN ON LCD TV 1. Connect the AC power adapter cable to TV, At this time the TV will enter into standby mode and the indicator will switch to red as standby mode 2. Press STANDBY button on the TV set or button on the remote control to turn on lcd TV. indicator will switch to green as working mode. TURN OFF LCD TV 1. Press STANDBY button on the TV set or button on the remote control to enter standby mode. At this time indicator will switch to red. 2. unplua the LCD TV to turn off completely. Active the INPUT SOURCE 1. press INPUT button on the control panel or on remote control to display input source. 2. Press / button to select input source. 3. Press the enter button to choose the menu you want. General Operation TV SCART cvbs S-VIDEO VGA HDMI DVD DTV 16 CONNECTION AUDIO cable R 1. Connect the TV Make sure that LCD TV is power off AUDIO IN R Insert the TV cable into antenna socket Turn on the TV CVBS cable Select TV mode Control the volume by VOL- / VOL+ Using CH+/CH- AUDIO cable L AUDIO IN L CVBS to choose the channel LCD TV can be turned off by power button on remote control 3. Connect to the PC Make sure that both of PC and LCD TV are power off Connect PC and LCD TV with the D type VGA cable. Fasten the screws. Insert the AC adaptor port into power input jack, connect another port to the power supply (Range from 110V to 240V). Connect the audio cable Turn the LCD TV on , and then turn on the PC Antenna Socket TV cable Set the input source to PC mode Control the volume by LCD TV can be turned off by the power button on remote control 2. Connect to CVBS/S-VIDEO device Make sure that both of CVBS/S-Video device and LCD TV are power off Connect CVBS device and LCD TV with CVBS cable or S-VIDEO cable Connect audio cable into the audio input jack on LCD TV Turn on the LCD TV , then turn on the CVBS/S-VIDEO device Select CVBS or S-VEDIO mode Control the volume by VOL- / VOL+ LCD TV can be turned off by power button on remote control VGA cable VGA 4. Connect to the HDMI Make sure that both of HDMI device and LCD TV are power off Connect HDMI device and LCD TV with the HDMI cable. Turn on the LCD TV , then turn on the HDMI device S-VIDEO cable S-VIDEO Select HDMI mode Control the volume by VOL- / VOL+ LCD TV can be turned off by power button on remote control 17 18 OPERATING TIPS HDMI cable Please move the monitor carefully and keep it vertical turning angle within 120% as instructed. HDMI MONITOR TURNING INSTRUCTION Please start horizontally turning the monitor anticlockwise and keep horizontal turning angle within 300% . 19 20 ATV Below instruction is for your reference only,the actual OSD (On Screen Display)menu may be different from your TV`s First Time Installation First Time Installation Country UK Language English Delete Analog Program Analog Program Search On Screen Display MENU (OSD) Delete Digital Program Digital Program Search OK Select Cancel Adjust If this is the first time you open the TV and there is no programs in the TV memory, the First Time Installation menu will appear in the picture. Country Press / button and then use / to select the country. Language Press / button and then use / to select the OSD language. Delete Analog Program Press / button and then use / to select whether to delete all the analog programs. 22 Analog Program Search 1. The number of current program. Press / button and then use / to select whether to start searching analog programs. 2. The colour system of current program, could be selected in Manual Tuning menu (an option Delete Digital Program 3. The name of current program. Press / button and then use / to select whether to delete all the digital programs. 4. The label of current program, you can label it in Manual Tuning menu (an option of SETUP of SETUP menu). menu). Digital Program Search 5. The sound system of current program, could be selected in Manual Tuning menu (an option Press / button and then use / to select whether to start searching digital programs. of SETUP menu). After setting the items, select OK to finish the first time installation, or select Cancel to exit 6. The NICAM mode of current program. this menu. If the icon of NICAM mode is red, it means the current program supplies multi NICAM signals, and you can select it by pressing NICAM button. If you cancelled the first time installation, it will remind you whether to set the first time installation next time. The NICAM modes and relative icons: Mono Stereo Dual Dual First Time Installation First time installation is not finished! Are you sure to exit? YES Do It next time VIDEO menu options Press MENU button on the front panel or LCD-MENU on the remote control to display the main NO menu. TV Information PICTURE Program Information 1 2 3 25 TV Label Auto No Signal Auto Standard PictureMode Press DISPLAY or NICAM button to display the program information. Contrast 50 Brightness 50 4 Colour 50 5 Tint 6 0 Sharpness Normal Select Adjust Press / button to select PICTURE in the main menu. Press / button to select the option that you want to adjust in the PICTURE menu. Press / button to adjust. 23 24 When you are satisfied with your adjustment, press the LCD-MENU button to return to the Colour previous menu or press the EXIT button to exit the main menu. Press / button and then use / to adjust the colour saturation. NOTE: This option is invalid in PC mode, and it will be shown in gray. Picture Mode Select Picture Mode in PICTURE menu. (Available picture mode: Standard, Personal,Movie, Sport, Mild, Game.) If you change the value of Contrast, Brightness, Colour, Tint, Sharpness or Colour temperature on the picture menu, the picture mode will be changed to "Personal" automatically. You may select the picture mode directly by pressing PMODE button. Tint Press / button and then use / to adjust the tone of colour when your system is in NTSC. Sharpness Press / To select the sharpness mode of your TV. (Available Sharpness Mode: Normal, Sharp, TIPS Sharpest, Softest, Soft.) You can press PMODE button on the remote control, to select the Picture Mode directly. Colour temperature Select an optimum colour temperature mode to suit your eyes for viewing among Nor mal, Warm and Cold. Contrast Press / button and then use / to adjust the contrast of the picture. Contrast NOTE: This option is available only in PC mode. 28 DNR (Digital Noise Reduction) If the broadcast signal received is weak, you can select the DNR option to reduce the video noise level between Off, Low,Mid and High. After adjust the value you want, press LCD-MENU button to return to the preview MENU. AUDIO menu options Press MENU button on the front panel or LCD-MENU on the remote control to display the main menu. PICTURE 50 Colour 0 Tint Sharpness Normal Colourtemperature Normal DNR Off Select Adjust SOUND 28 Volume SoundMode Personal Bass 0 Treble 0 Balance 0 Brightness Press / button and then use / to adjust the brightness of the picture. 25 Select Adjust 26 Press the / button to select SOUND in the main menu. Press the / button to select the option that you want to adjust in the SOUND menu. Press the / button to adjust. NOTE SETUP menus are different for different input sources, if the input source is selected When you are satisfied with your adjustment, press the LCD-MENU button to return HDMI / YPbPr / VGA and there are no relative input signal, SETUP menu will be to the previous menu or press the EXIT button to exit the main menu. unavailable. Volume Press / button and then use / to adjust the sound level. SETUP menu of TV input: Volume 28 After adjust the value you want, press LCD-MENU button to return to the preview MENU. SETUP UK Country Sound Mode Autotuning Select Sound Mode in SOUND menu. (Available sound mode: Personall, Voice, Music, Theatre.) Manualtuning If you change the value of Bass and Treble on the Sound menu, the sound mode will be changed to "Personal" automatically. You may select the sound mode directly by pressing SMODE button. Program Edit TIPS Select You can press SMODE button on the remote control to select the Sound Mode directly. Adjust Press the / button to select SETUP in the main menu. Press the / bu tton to sele ct your option what you want to adjust in the SETUP menu. Bass Press the / button to adjust. Press / button and then use / to increase or decrease the level of the lower-pitched sounds. When you are satisfied with your adjustment, press the LCD-MENU button to return to the previous menu or press the EXIT button to exit the main menu. Treble Country Press / button and then use / to increase or decrease the level of the higher-pitched sounds. This option allows you to select the country. Auto tuning Balance Press / button and then use / to adjust the audio output between left and right speakers. This option allows you to tune the channels that can be received automatically. NOTE Setup menu options Before you perform Auto Tuning, you must choose the country where you are by selecting Press MENU button on the front panel or LCD-MENU on the remote control to display the main COUNTRY option. menu. 27 28 Program Auto Tuning The current program number. Press / to select the upper or lower program. Sound System Press ENTER key to start. Press / to select a corresponding sound system, such as DK, L/L , BG. Colour System ENTER Enter MENU Press / to select a corresponding colour system, such as Auto, PAL, SECAM. Return Program Label Press ENTER key to start. This option allows you to label a channel, you can also relabel the programs have been labeled. Auto Tuning Searching ATV MENU 6 215.00MHz Exit 1. Select a channel you want to labeled. 2. Press / select Program Label in SETUP menu. 3. Press / to perform your selection. The menu of program label will display as below: You can press LCD-MENU button to stop auto tuning and close the OSD menu. Program Label Manual Tuning This option allows you to perform Manual Tuning. NOTE Before you perform Manual Tuning, you must choose the country where you are by selecting Country option. 4. Press the numeric buttons to input the numbers directly or press / to select the letters. 5. Press / to move the cursor. 6. Press ENTER, LCD-MENU or EXIT button to confirm and return to previous menu. AFT (Auto Fine Tune) 1. Press / to select Manual tuning in SETUP menu. 2. Press / to perform your selection, the menu of Manual tuning will display on the screen. Due to weak signals or a wrong antenna configuratio n, some of the channels may not be tuned to the best reception condition. AFT function allows you to fine tune channel selected(the frequency of channel is around the value in Manual Search option. Manual Search Manual Search - - - . - - MHz Manualtuning Program 23 This option has two functions: SoundSystem DK 1. Set the frequency of channel for AFT option. ColourSystem Auto 2. Press button for 3+ seconds and it will start auto tuning from this frequency. Program Lable AFT Off ManualSearch 471.43 MHz Select Adjust 29 30 Program Edit Channel List Flags the TV programs according to ATV your preferences, as following: 1. x 2. x 3. x 4. x 5. x 6. x 7. x 8. SETUP menu of HDMI input (for setting the HDMI picture position): This function allows you to sort HDMI Position H Position 50 V Position 50 Position Reset Select Adjust SETUP menu of YPbPr input (for setting the YPbPr picture position): Favorite Skip Lock Move 1. Press / to select Program Edit in SETUP menu. 2. Press / to enter into the sub menu, a channel list will display. 3. Press / to select the channel in the list which you would like to sort. 4. Press to perform your selection. 5. Press / to select the location you would like to place the channel. 6. Press to perform you selection. YPbPr Position H Position 50 V Position 50 Position Reset 7. Press LCD-MENU to return to the previous menu or press EXIT to exit. SETUP menu of VGA input (for setting the PC picture Select Adjust position): PC Position Begin Auto Sync Phase 51 Clock 50 H Position 50 V Position 50 Timer menu options Press MENU button on the front panel or LCD-MENU on the remote control to display the main menu. 1. Press the / button to select TIMER in the main menu. Position Reset 2. Press the / bu tton to sele ct your option what you want to adjust in the TIMER menu. Select Adjust 31 32 3. Press the / button to adjust. 4. When you are satisfied with your adjustment, press the LCD-MENU button to return to the previous menu or press the EXIT button to exit the main menu. FUNCTION TIMER Language English Video Size Auto Bluescreen On Child Lock SleepTimer 0 Min. OSDTimer 30Sec First Time Installation Reset Select Adjust Language Press / to select the OSD language. Select Adjust Video Size Sleep Timer This option allows you to select the screen display mode which best corresponds to your viewing Select the sleep time to put automatically the TV in standby mode. Timer can be selected requirements. as 0min, 15min, 30min,45min,60min,75min,90min,105min,120min. Also you can select the sleep time by pressing SLEEP button repeatedly. Note: The available aspect mode may be different in different input signal. OSD Timer You can select the time when the OSD display on the screen such as: 5Sec,10Sec,15Sec,20Sec, Blue screen 25Sec,30Sec. This option allows you to select the blue background on or off. If on, the screen Function menu options Child Lock background will turn blue at very weak or no signal condition. Press ENTER or button to set the child lock. Press MENU button on the front panel or LCD-MENU on the remote control to display the main menu. You need to enter the PIN code if the Child lock is set on , and the default PIN code is empty, you can press ENTER button directly to enter. 1. Press the / button to select FUNCTION in the main menu. 2. Press the / button to select your option what you want to adjust in the FUNCTION menu. 3. Press the / button to adjust. PIN Code: Delete 4. When you are satisfied with your adjustment, press the LCD-MENU button to return to the previous menu or press the EXIT button to exit the main menu. 0~9 Input ENTER Enter TIPS The superuser's (administrator's) password is 4711. 33 34 Child Lock First Time Installation Press ENTER or button to Press button to open the first time installation menu, and the operation of this menu set the child lock. is in page 3. On Key Lock Reset On Press ENTER or button to Press ENTER or button to reset the TV to the factory default. FUNCTION Child Lock Key Lock set the key lock. Change PIN Code Change PIN Code Press button to enter Change PIN Code menu. Select DTV Adjust Program List Channel List options Change PIN Code Old PIN Code Press ENTER button to open the Channel List, then Press New PIN Code watch. Enter Again Channel List DTV Select Adjust 0~9 Input ENTER Confirm Old PIN Code Press 0~9 buttons to enter the correct old PIN code, you can not change the PIN code if you entered a wrong PIN code. New PIN Code Press 0~9 buttons to enter the new PIN code you want. Change PIN Code Press 0~9 buttons to enter the PIN code you entered in the New PIN Code menu again to confirm the new PIN code. Select 35 ENTER Enter 36 / to select the channel you want to Favorite List options Press FAV button to open the Favorite List, then Press / to select the channel you want to SETUP watch. UK Country Favorite List Autotuning Manualtuning Program Edit Select Enter Manualtuning 21 Channel Start Search Select ENTER Enter Begin Service Found 1 Signal Quality 0% Signal Strength 0% Frequency 474.00 MHz Select NOTE Only the channels that you selected to FAV in Program Edit Menu could be displayed Press in Favorite List. Tuning. Adjust 0~9 Input / button to select Manual Search, Press ENTER or button to set the Manual Channel The current channel number. Press / to select the upper or lower channel, Press 0~9 to Channel Search options select the channel directly. 1.Press the / button to select SETUP in the main menu. Start Search 2.Press the / button to select your option what you want to adjust in the SETUP menu. 3.Press the / button to adjust. To select whether to start searching in begin/searching/finished. 4.When you are satisfied with your adjustment, press the LCD-MENU button to return to the previous menu or press the EXIT button to exit the main menu. Service Found 37 The services be found. 38 Signal Quality Channel List The signal quality of current Flags channel. EPG Menu Use EPG button on the remote control to display the EPG menu directly as below: DTV Signal Strength The signal strength of current Electronic Programme Guide Sun 13/1 22:10 channel. GD TV Best Scapes 22:00-00.00 Frequency The frequency of current channel. GD TV Best Scapes Program Edit This function allows you to edit Channels the DTV programs according to 2. GD-3 GD TV Best Scapes your preferences, as following: 3. GD-5 The Jewellery Chan... The Jewellery Chan... 4. GD Life Programmes start at... Programmes start at... 5. GD Finance The Ten Minute Free... The Ten Minute Free... Favorite Delete Lock Current Event Navigate Press Press Press Schedule Next Event OK Fit & Fearless Watch Favorite on your remote control to label your favoritep rograms. Favorite delete to delete programs already added on Channel List. Delete lock to lock up programs according to your preferences. Common interface If you have inserted a CI card into TV, you can see an OSD menu as followed. Press ENTER to get detailed CI information. Common Interface ------- Access Subject to some models, please contact your supplier to confirm. 39 40 INFO More DVD Operation Basic operation 1. Turn ON and OFF the DVD function Turn on the LCD TV and then press INPUT to select DVD mode. 2. Insert Disc to DVD Insert the Disc to the Disc slot (printed side of the disc has to face upward), theplaye r will loa d the disc auto matically.There will have an on screen indicatio n CLOSE then READ . After loading the disc content, it will switch to play mode automatically. If the disc is already placed inside, the disc will be read automatically. NOTE For some discs, after loading the content of the disc, need to press or select from the disc menu to start. Please make sure when inserting the Disc, the printed side of the disc should be facing upward when inserting the Disc incorrectly, you may damage the DVD mechanism. DVD 3. Play the DVD According to the disc content, the disc menu will display for your selection. When playing the disc, you may use button to toggle between Play and Pause mode. This product also supports Menu, Title, Sequential and Program playback. 4. Menu playback (for DVD/ super VCD and VCD 2.0 discs) Press MENU button For DVD discs, the screen will display the DVD Disc Menu (Root Menu) For Super VCD & VCD2.0 discs, the screen will display the Super VCD, VCD2.0 Disc Menu (PBC: [OFF]) (Press the MENU button to display the PBC status). Playback the Super VCD & VCD2.0 discs, the default PBC status is ON. For DVD discs, use the navigation buttons to select and Play the highlighted contents; For Super VCD & VCD2.0 discs, use the numeric buttons to play your favorite content directly. NOTE: PBC should be OFF. Press ENTER or button to start from the highlighted content. Return to the Root Menu when playing the disc For DVD discs, press MENU to display the Disc Menu. For Super VCD & VCD2.0 discs, when PBC is ON, press MENU to display the Disc Menu. 42 STOP Press button once to stop. Press button to resume from where you stopped. Press button Twice to stop. Press button to start from beginning. In order to protect the disc, press Supporting DVD format button then press EJECT button to take the disc out. When the disc is ejected, hold the disc edge slightly and take it from the eject direction to prevent scratches. This products can play the following format of DVD disc. Disc Type Disc Size (Diameter) When not using the DVD function (in stand-by mode or using others modes for a long time), please take out the disc to protect the DVD loader and the disc. Recorded Time Recorded Content Single side:120mins. Approx DVD DVD format: Compressed digital audio and video 12cm Double side:240mins. Approx 5. Title playback (for DVD disc only) Press TITLE button, there will have an on screen indication TITLE Super VCD 12cm 45mins. Approx MPEG2 Compressed digital audio and video Include SVCD VCD 12cm 74mins. Approx MPEG1 Compressed digital audio and video Include VCD2.0/ VCD1.1 VCD1.0/ DVCD CD 12cm 74mins. Approx CD-DA: Digital audio HD-CD 12cm 74mins. Approx HD-DA: Digital audio MP3/JPEG 12cm 600mins. Approx Digital audio Press the direction or numeric buttons to select your favorite title. Then will play from the first chapter of the selected title. 6. Swquential playback (for DVD/ Super VCD/ VCD/ CD/ CD-G/HD-CD and Mp3/ JPEG discs) For Super VCD & VCD discs, if PBC is ON Press MENU button to turn PBC OFF. Press stopped, press status, press button will enter the disc menu. button to start in sequent. For others, while it button to start in sequent. Remarks 7. Program playback (for DVD/ Super VCD/ VCD/ CD/ CD-G/HD-CD and Mp3/ JPEG discs) Using Program playback, you can select max. 16 tracks from the disc to playback in programmed order. OSD for program playback as below. DVD/ MP3/JPEG discs PROG T C 1 2 3 4 Super VCD/ VCD/ CD /CD-G/ HD-CD discs NOTE: Also support DVD-R, CD-R, CD-RW playback. WARNING! PROG T C T C T 13 5 9 6 10 11 16 7 8 PLAY 12 DO NOT INSERT OR PLAY 8CM DISC, THEY WILL GET STUCK. C 1 5 9 12 14 2 6 10 14 15 3 7 11 15 4 8 13 16 CLEAR PLAY Region Code 2 As it is usual for DVD movies to be released at different times in different regions of the world, all CLEAR players have region codes and discs can have an optional region code. If you load a disc of a different region code into your player you will see the Region code notice on the screen. The disc If it is in PBC ON status, using program playback will turn to PBC OFF automatically. According to the highlight area input the title and chapter number by numeric buttons, press button to start; or move to the <PLAY> by navigation buttons, press ENTER button to start. will not p layback an d should b e unloaded . The region code for this player is 2 (refer to the symbols below). While playing the program, you may press PROG button to display the program menu for edit. To clear the program by moving to <CLEAR> and press ENTER button. Or press end the program. When press button to button again, the disc will play by sequent. While playing the program, there will have an on screen indication PRG PLAY and the ALL 2 1 current title and chapter number. 43 44 2 1 3 2 4 DVD Functions operating instructions 4. Slow motion(for DVD/ Super VCD/ VCDdiscs) -While playing the disc, you may use slow motion function. There are 6 speeds for slow motion. Press 1. Play (for DVD/ Super VCD/ VCD/ CD/ CD-G/HD-CD and Mp3/ JPEG discs) For DVD disc , press button from root or title menu; while playing the DVD, you may play your While in slow motion, you may press favorite title directly with title selection by pressing the TITLE button. button to toggle between different speeds in sequent. (SF1/2, SF1/3, SF1/4, SF1/5, SF1/6, SF1/7, Play). to resume normal speed. For S uper VCD & VCD discs , whi le playing the disc, you may play your favorite tracks by numeric NOTE: During Slow motion, the sound will be off. buttons. NOTE When using the Program playback or when it is PCB ON status, you can only use or buttons to change the track 5. Pause (for DVD/ Super VCD/ VCD/ CD/ CD-G/HD-CD and Mp3/ JPEG discs) FOR CD, CD- G, HD-CD & MP3/JPEG discs, press F OR DV D, Su per V CD, V CD di scs, press by frame; press button to pause; press button to pause; press button to resume. button to playback frame button to resume. For CD, CD-G & HD-CD discs, while playing the disc, you may play your favorite tracks by numeric buttons. 6. Repeat (for DVD/ Super VCD/ VCD/ CD/ CD-G/HD-CD and Mp3/ JPEG discs) For MP3 / JPEG disc, you may play your favorite tracks by numeric buttons from the content menu. -Press REPEAT button once to display the current repeat mode. If input track number is not valid, it will not function. For Super VCD, VCD, CD, CD-G, HD-CD, discs, while playing in sequent, you may use the repeat NOTE: From track 1-10, use numeric buttons directly; For tracks over 10, press - / -- button first. (E.g. Track 15, press - / --Then 5) playback. There are 2 repeat modes, press REPEAT to toggle between different modes in sequent. (REPEAT (OFF)/ REPEAT (1)/REPEAT (ALL)). For DVD discs, you may setup the repeat playback mode. There are 2 repeat modes, press REPEAT 2. Previous/Next (for DVD/ Super VCD/ VCD/ CD/ CD-G/HD-CD and Mp3/ JPEG discs) to toggle between different modes in sequent. (REP: (OFF) / REP: (CHAPTER) / REP: (TITLE) / REP: (ALL)). - While playing the disc; Press button to play to the last Title / Chapter / track. Press button to play to the next Title / Chapter / track - For super VCD & VCD discs, in PBC OFF status; If the current track is the first one, press button will stop the playback. If the current track is the last one, press button will stop the playback. - For DVD discs, the above functions may vary due to different DVD disc's structure. For MP3 / JPEG discs, while playing the disc, you may use the repeat playback. There are 3 repeat modes, pressREPEAT to toggle between different modes in sequent. (REPEAT (OFF) / REPEAT (1) / REPEAT (DIR) / REPEAT (ALL)). 7. Display (for DVD/ Super VCD/ VCD/ CD/ CD-G/HD-CD and Mp3/ JPEG discs) -Press D.DISP button to activate the on screen roll-down menu for the current Title, Chapter, time and other information 3. Forward/ Backward (for DVD/ Super VCD/ VCD/ CD/ CD-G/HD-CD and Mp3/ JPEG discs) - While playing the disc, you may use forward or backward function. - There are 4 speeds for forward. Press button to toggle between different speeds in sequent. (FORWARDx2 / FORWARDx4 / FORWARDx8 / FORWARDx20 / Play). While in backward, you may press to resume normal speed. For DVD discs, (2 pages) Press DISPLAY button once to display first page as shown below: Disc Type For Super VCD & VCD discs, in PBC ON status, if backward to the first track, it will start from -/-(Current/Full) Elapsed disc time DVD For CD, HD-CD, MP3, backward also has audio output. For DVD discs, if backward to first title / chapter, it will start from the beginning. Chapter Tiltle Press D.DISP Audio -/- (Current/ Full) button again to display second pages shown below: Language Audio Type Angle ON/OFF the beginning. NOTE: During Forward or Backward, the sound will be off. -/- (Current/ Full) or OFF 45 Subtitle -/-(Current/Full)or OFF 46 For Super VCD discs, (2 pages),Press D.DISP Button once to display first page: Disc type, Track 10. AUDIO (for DVD/ Super VCD/ VCD/ CD/ CD-G/HD-CD and Mp3/ JPEG discs) -/- (Current / Full),Mute status, PBC status, Repeat mode status, Current track time. Press - Press LANG button once to display current audio mode. D.DISP button again to display second page:Audio-/--(Current/Full) or OFF, Audio type, Language, - Press again to toggle between different audio modes in sequent. Subtitle-/-(Current/Full) or OFF. Press D.DISP button again to turn off the on screen display. For Super VCD & VCD discs: (Stereo - L - R - Auto L - Auto R) For CD, CD-G, HD-CD, MP3 / JPEG discs, Press D.DISP button once to display first page: Disc For CD, CD-G, HD-CD, MP3 discs: (Stereo - L - R) type, Track -/- (Current / Full), Mute status, Repeat mode status, Current track time. NOTE - Press D.DISP button again to turn off the on screen display. 8. Goto (for DVD/ Super VCD/ VCD/ CD/ CD-G/HD-CD and Mp3/ JPEG discs) -This function allows you to play your favorite Title / Chapter / track. Press GOTO button to activate Switching to Auto L / R audio channel may be varied due to different discs contents. Bilingual VCD discs can use AUDIO button to switch between different languages. the on screen scroll-down menu for edit. According to the highlighted area, input your favorite Title / chapter / Track number by numeric buttons or input the playback time. After editing, press 11. Language (for DVD and Super VCDdiscs) ENTER to start. If the input is invalid, it will not function. -Press AUDIO button once to display current language. -Press again to toggle between different languages mode in sequent. NOTE While editing, the GOTO button is not function. NOTE -If it is in PBC ON status, this function will switch it to OFF. For Multi-languages DVD & Super VCD discs, press AUDIO button to select your favorite language. 9. PREVIEW (for DVD/ Super VCD/ VCD/ CD/ CD-G/HD-CD and Mp3/ JPEG discs) 12. Subtitle (for DVD and Super VCDdiscs) -For Super VCD & VCD discs, while the disc had stopped, press PREVIEW button. -Press SUBTITLE button once to display current sub-title. The screen will split to 9 small displays to play each track by 3 sec. according to the tracks order. -Press again to toggle between different subtitle modes in sequent. If it is in PBC ON status, this function will switch it to OFF. Press Press / button to navigate the 9 small screens. button to playback the current selection. Press 1 - 9 button to activate corresponding small screen directly. NOTE For Multi-languages subtitle DVD & Super VCD discs, press SUBTITLE button to select your favorite subtitle language. -For CD, CD-G, DTC-CD, HD-CD discs, while the disc had stopped, press PREVIEW button. It will start to play each track by 15 sec. according to the tracks order. 13. Angle (for DVDdisc) Press numeric buttons directly to select the tracks for preview -Press ANGLE button once to display current playback angle. Press -Press again to toggle between different playback angle codes in sequent. (E.g. Angle -/- (Current button to playback the current track While playing the discs, you may also press PREVIEW button to activate this function. /Full) or OFF) NOTE NOTE Only for DVD with multi-angle, press ANGLE button to select your favorite playback angle. -If started the disc menu, preview will not function. Selectable playback angle depends on the availability of the DVD contents. -If the current track started over 15 sec. this function will start from next track. 14. Mute (for DVD/ Super VCD/ VCD/ CD/ CD-G/HD-CD and Mp3/ JPEG discs) -Press MUTE button to mute the audio output. There will have an on screen symbol indicate MUTE -Press again to cancel, or Press VOL + to cancel and adjust the volume. -In case there is no audio output, try to press MUTE button to cancel mute. 47 48 15. ZOOM (for DVD/ Super VCD/ VCD/ Mp3 and JPEG discs) MP3/JPEG Playback -Press ZOOM button to zoom in the picture. -There are 6 zoom modes, press ZOOM button to toggle between different zoom modes in sequent. (Zoom2 - Zoom3 - Zoom4 - Zoom1/2 - Zoom1/3 - Zoom1/4 - Zoom OFF) -In Zoom2-4, you may use the navigation buttons to pan the picture for your favorite portion. After loading the MP3 / JPEG disc, it wil start to scan for the stored MP3 /JP EG folders . Then wil l firstly display the Mp3 contents automatically and start to play the first file (highlighted file). Screen as below: 16. Repeat A- B (for DVD/ Super VCD/ VCD/ CD/ CD-G/HD-CD and Mp3/ JPEG discsB) -In normal Playback, fast forward or fast reverse, press A-B button at where you want to start the repeat portion. There will have an on screen indication REPEAT A -In normal Playback, fast forward or fast reverse, press A-B button again at where you want to stop the repeat portion. There will have an on screen indication REPEAT A B Highlight file for current playback. Display current MP3 playback function Display current MP3 playback function -The repeat function started to playback the portion from A to B automatically. Scroll bar to view next page. Buttons for switching between MP3 and JPEG playback function. -Press A-B button again to cancel. There will have an on screen indication A B CANCEL For Super VCD, VCD & CD discs, repeat A-B is only function within the same track. When playing the others, repeat A-B will cancel automatically. For Super DVD discs, repeat A-B is only function within the same Title /Chapter. When playing the others, repeat A-B will cancel automatically. 17. Volume (for DVD/ Super VCD/ VCD/ CD/ CD-G/HD-CD and Mp3/ JPEG discs) -Press VOL- / VOL + buttons to adjust the output volume. NOTE: Playback DVD discs in original code, is not adjustable -Using the navigation buttons to check you favorite folder and playback the first file or move to the your favorite file. NOTE -Press buttons to move the highlight to folders, documents or mode selection. -Press numeric buttons to select the contents directly. For number over 10, press 0 button first. (e.g. File number 15, press 0 then 5.) -When playback MP3 files, there is no picture display, only audio output. -Playing the JPEG discs, press PROG button to select slide effects. There are 17 slide modes, press PROG button to toggle between different modes in sequent. (Start from top Start from bottom Start from left Start from right Start from upper left corner Start from upper right corner Merge from left / right Horizontal blades Vertical blades Merge form 4 corners Random Playback Slide effect OFF). -When play or pause with picture playback, you may use navigation butoons to flip / rotate the picture. button to flip horizontally. button to flip vertically. button to rotate left 90 . Button to rotate right 90 . -When play or pause with picture playback, you may use D.MENU button to enter preview mode to dis lay 12 pictu res. Pr ess / button to select next / previous page or press numeric buttons to view the corresponding pictures. -The maximum JPEG image size that can be displayed is 1280 x 1024. 49 50 Function Settings NOTE PAL format is generally used for TVs in the UK.Check your TV user guide for System Setup supported formats. If NTSC is selected -Press DVD SETUP button to activate the DVD player with a non-compatible television you may OSD menu; experience interference or picture scrolling. -Press / button to move and highlight between different sub-menu. Press / ENTER button to enter the highlighted sub-menu. -Press DVD SETUP button to exit the OSD menu. TV Type DVDs are produced in a variety of screen aspect ratios. This menu enables you to select one of the three aspect ratios: NOTE 4:3 PS (Normal) In Setup mode, the following functions will be cancel or pause : TITLE, SUB-TITLE, DISPLAY, PLAY, SETUP, STOP, SLOW / STEP, NICAM / AUDIO, FF, FR, PREV, 4:3 LB (Normal) 16:9 (Wide) NEXT, GOTO, ZOOM, ANGLE, PROGRAM, PREVIEW, REPEAT, REPEAT A-B. -Select the most appropriate aspect ratio for SOURCE 4:3PS (Normal) Normal Pan and Scan is used for most normal television Select according to what type of media you broadcasts and it is the default setting. It has an aspect want to playback: ration of 4:3. If you select this setting when viewing a DVD (Disc, USB, MEMORY CARD) Default setting the picture will fill the screen but, you will not see the left is DISC. and right edges of the picture. TV color system 4:3LB (Normal) This menu enables you to set the picture Normal Letter Box will show the DVD in its original aspect format for your TV/DVD. ratio so depending on the size of your television screen, NTSC you may see black borders above and below the picture. the DVD being viewed. This format is used by some other countries, 16:9 (Wide) e.g. USA Choose this setting if you have a widescreen television. PAL This is the format used in the UK and the default setting. AUTO This format can be used if your TV/DVD is capable of both PAL and NTSC formats. 51 52 NOTE Teletext operation -Playback screen size may vary according to the discs contents. Default Setting -Press ENTER button to restore factory default. -For discs with 4:3 contents, using any mode would only display a 4:3 screen -Screen ratio selection should be according to the connected TV / Display aspect ratio. PassWord -The default setting is locked. No Rating selection or change password could be done. To edit the Rating setting, please enter default password 0000 by numeric buttons, then press ENTER button to confirm. -To change password, input any 4 digit number when the lock is unlocked. Once the 4 digit number is entered, that will be your new password. Rating -Playback for some discs with rating, you can Language Setup Press DVD SETUP button to enter the DVD OSD menu. -OSD Language select the rating setting according to your ENGLISH GERMAN SPANISH FRENCH PORTUGUESE ITALIAN DUTCH preference. Rating restriction divided in eight different category from KID SAFE to ADULT. Use navigation buttons to select the OSD LANGUAGE setup icon, press ENTER button to confirm. NOTE NOTE Only editable when password is unlocked. If the selected language is not included in you DVD disc content, it will select the default language of the disc automatically. The default language setting is English. And only can function when password is locked. It does not, however, reset either the Password or the Rating setting. -Audio Language Use navigation buttons to select the AUDIO LANG setup icon, press ENTER button to confirm. 53 54 ENGLISH GERMAN SPANISH FRENCH PORTUGUESE ITALIAN DUTCH Audio Setup NOTE If the selected language is not included in you DVD disc content, it will select the default language of the disc automatically. The default language setting is English. Audio Output - Use navigation buttons to select the AUDIO OUT setup icon,press ENTER button to confirm. - There are 3 modes for your selection; use navigation -Subtitle Language buttons to select different modes, press ENTER button Use navigation buttons to select the SUBTITLE LANG setup icon, press ENTER button to confirm. to confirm. (SPDIF / OFF SPDIF / RAW SPDIF / PCM). ENGLISH GERMAN SPANISH FRENCH PORTUGUESE ITALIAN DUTCH OFF - SPDIF / OFF: Coaxial output off. - SPDIF / RAW: When connected the coaxial output to your audio amplifier, playing back the discs with Dolby, MPEG contents, the coaxial output the original signal to your amplifier. Your Amplifier must have the corresponding decoding function. - SPDIF / PCM: When connected with 2 channels digital stereo amplifier, playing back the discs with Dolby, MPEG contents the coaxial output with 2 channel to your amplifier. NOTE If the selected language is not included in you DVD disc content, it will select the default language of the disc automatically. The default language setting is English. Tone -Use & buttons to adjust the Tone setting MENU Language -Use navigation buttons to select the MENU LANG ENGLISH GERMAN SPANISH FRENCH PORTUGUESE ITALIAN DUTCH setup icon, press ENTER button to confirm. 55 56 Digital Setup Dynamic Range - When switch the compress mode to Audio output , adjust the compress ratio for different effect. When selected FULL, the peak signal value is smallest. When selected OFF, the peak signal value is biggest. Dual Mono - You can select four different audio output, STEREO, MONO L, MONO R, MIX MONO. The audio out description of these Selections is shown in the table below. MODE LEFT SPEAKER RIGHT SPEAKER STEREO STEREO-L STEREO-R L-MONO L-MONO L-MONO R-MONO R-MONO R-MONO MIX-MONO L-MONO+R-MONO L-MONO+R-MONO 57 USB & Card Reader Operation Select Files NOTES 1. Press buttons to move the highlight through folders. Before operating USB/Cardreader, please select USB or CARD to be the input source. 2. Press ENTER button to open the folder, and the highlight will move to the file list area. The card reader supports SD/MMC/MS cards, USB reader supports USB2.0. 3. Press SUPPORTED FORMATS: JPEG, MP3, WMA, DVD VIDEO, MPEG2, MPEG4, AVI, 4. Press ENTER or buttons to move the highlight through file. button to play the file you selected, and you can press numeric buttons to play the files directly DIVX(3.11, 4.11, 5.11), XVID. When playback MP3 files, there is no picture display, only audio output. Load Files After inserting the USB storage or Card, it will start to scan for the supported files. Then it will automatically start to play the first MP3 file. Press GOTO button, then press buttons to select the input position, then press numeric buttons to input the number of file you want to play. When playing MP3 music: When displaying JPG image: Repeat Files Press REPEAT button to select the repeat mode, there are 4 available modes, and the icons of them are different. 59 60 When select through JPG files, the preview of highlighted JPG file will appear in the folder list area. REPEAT 1 Repeat the current playing file once, then play the files according to the file list. REPEAT DIR Repeat the available files in current folder. REPEAT ALL Repeat all the available files in the storage. REPEAT OFF Never repeat the files, and after playing the final file, the program will stop. Playback JPEG Images The maximum JPEG image size that can be displayed is 1280 x 1024. When Playing the JPEG files, press PROG button to select slide effects. There are 17 sl ide modes, press PROGRAM button to toggle between different modes in sequent. (Start from top, When play or pause with picture playback, you may use butons to flip / rotate the picture: Start from bottom, Start from left, Start from right, Start from upper left corner, Start from upper right corner, Merge from left / right, Horizontal blades, Vertical blades, Merge form 4 corners, Press button to flip horizontally. Random Playback, Slide effect OFF). Press button to flip vertically. Press button to rotate 90 clockwise. Press button to rotate 90 anticlockwise Playback Video Files Move the highlight to the video you want to watch, then press ENTER or button to play the file you selected, also you can press numeric buttons to play the files directly. 61 62 Trouble shooting 63 Before contrast the service technician, perform the following simple checks. If any problem still persists, unplug the LCD TV and calling for serving. PROBLEM There is a problem in VGA mode.(Only VGA mode applied) POSSIBLE SOLUTION PROBLEM POSSIBLE SOLUTION No sound and picture - Check that the main plug has been connected to a wall let. - Check that you have pressed the STANDBY button on the front of TV set. - Check the picture contrast and brightness settings. No output from one of the speakes - Adjust balance in menu option. Normal picture but no sound - Check the volume. - Sound muted? Press the MUTE button. - Try another channel ,the problem may be with the broadcast. - Are the audio cables installed properly. The signal is out of range. - Adjust resolution, horizontal frequency, or vertical frequency. - Check it whether the signal cable is connected or loose. - Check the input source. The remote control does not work - Check to see if there any object between the product and remote control Causing obstruction. - Are batteries installed with correct polarity(+ to +,- to -). - Correct remote operating mode set: TV, VCR etc. - Install new batteries Vertical bar or stripe on back ground&Horizontal Noise&Incorrect position. - Work the auto configure or adjust clock, phase, or H/V position. Power is suddenly turned off - Is the sleep timer set. - Check the power control settings. Power interrupted. - No broadcast on station tuned with auto activated. Screen color is unstable or single color.Picture is not in the centre - Check the signal cable. - Reinstall the PC video card. Picture appears slowly after switching on - This is normal, the image is muted during the product startup process. Please contact your service center, if the picture has not appeared after five minutes. No or poor color or poor picture - Adjust the color in menu option. - Keep a sufficient distance between the product and the VCR. - Try another channel, the problem may be with the broadcast. - Are the VIDEO cables installed properly? - Activate the any function to restore the brightness of the picture. Horizontal/vertical bars or picture shaking - Check for local interference such as an electrical appliance or power tool. Early malfunctions can be prevented. Careful and regular cleaning can extend the amount of time you will have your new TV. Be sure to turn the power off and unplug the power cord before you begin any cleaning. Cleaning the screen 1. Here s a great way to keep the dust off your screen for a while. Wet a soft cloth in a mixture of lukewarm water and a little fabric softener or dish washing detergent. Wring the cloth until it s almost dry, and then used it to wipe the screen. 2. Make sure the excess water is off the screen, and then let it air-dry before you turn on your TV. Poor reception on some channels - Station or cable product experiencing problems. Tune to another station. - Station signal is weak, reorient antenna to receive weaker station. - Check for sources of possible interference. Cleaning the cabinet To remove dirt or dust, wipe the cabinet with a soft, dry, lint-free cloth. Please be sure not to use Lines or streaks in pictures The picture is not sharp. The picture moves. - Check the antenna (Change the direction of the antenna). a wet cloth. The reception may be weak. The state of the broadcast may also be bad. Make sure the antenna is facing the right direction. Make sure the outside antenna is not disconnected. 65 66 5. Do not stick paper or write anything with a ball point pen on the label side of the disc. Extended Absence Teletext operation If you expect to leave your TV dormant for a long time(such as a vacation), it s a good 6.The USB and Card Reader will not work if the disk tray is not closed completely. idea to unplug the power cord to protect against possible damage from lightning or power surges. If you expect to leave your TV dormant for a long time (such as a vacation), it s a good idea to unplug the power cord to protect against possible damage from lightning or power surges. Handing Discs 1. To remove a disc from its storage case, press on the centre of the case and take the disc out. 2. Hold the disc by the edges, to avoid touching the Recorded side of the disc. Cleaning discs 1. Fingerprints and dust should be carefully wiped from the disc's surface with a soft Cloth. Audio discs and DVD discs have no grooves to collect dust and microscopic debris so gently wiping with a soft cloth should remove most particles. Wipe in a straight line from the inside to the outside of the disc. Small dust particles and light stains should have no effect on reproduction quality. 2. Never use chemicals such as record sprays, antistatic sprays, Benzine, or thinners to clean the discs. These chemicals can irreparably damage the disc's surface. 3. Discs should be returned to their cases after use. This avoids serious scratches that could cause the laser pickup to skip. 4. Do not expose discs to direct sunlight, high humidity, or high temperature for extended periods. Exposure to high temperatures can warp the disc. 67 68 Technical specifications LCD SIZE 15.4 inchs (diagonal) Overall Dimensions (mm) 380 W Weight KG 3.0 Display area (mm) 331.2(H) x 207.0(V) Drive System a-Si TFT active matrix Display Colours 262,144 colours Number of Pixels 1280 x R.G.B. x 800 (16 10) Pixel arrangement RGB Vertical stripe Pixel Pitch(mm) 0.2588 (H) x 0.2588 (V) TFT Module size (mm) 344.0 (H) x 222.0(V) x6.5 (D) Contrast Ratio 400:1 Brightness 400nits Response Time 16ms Lifes 50,000 hours TFT LCD Surface Treatment Anti-Glare Coating (Haze 25%) Viewing Angle 140(H) / 120(V) Backlight one cold cathode flourescent lamps. X296(H) X52(D) Hard Coating(3H) Input Voltage DC 12V Power consumption 40W MAX. Power Management Low power consumption mode, standby<1W Audio 2 x 3 Watts RF Selection Tuning TELETEXT 300 pages NICAM/A2 YES Build-in DVD YES Certificates FCC,CE,RoHs, Colour / Finish Silver , Others on application OSD Languages English, French, German, Italian, Spanish, Portuguese. Accessories Remote controller, Cell(2 x AAA Batteries), AC adapter , AC wire. System Input Signal Video systemPAL, SECAM, DVB-T ( ATSC optional ) Audio systemBG, DK, I, L/L' Modulation COFDM 2K/8K QPSK,16QAM,64QAM. DTV Video System MPEG- (DVB-T) Audio System MPEG-1/2 layer 1,2,3 Basic Function EPG,Subtitle,Teletext,(EURO),MHEG-5(UK) ATV 75 ANT. AV,S-video AV Cable input, S-video input Audio Build-in DVD MP@ML Audio 1 (R/L speaker input) Audio 2 (R/L speaker input) PC DB 15 VGA Input HDMI 480i, 480p, 576i, 576p, 720p,1080i, 1080p Card reader/USB SD/MMC/MS/CF/USB2.0 Disc CD,HDCD,VCD,DVD,DVD+R,DVD-R,DVD+RW,DVD-RW Multimedia format JPEG,MP3,WMA,MPEG-1,MPEG-2,MPEG-4,DIVX3.xx-DIVX5.xx (Option) 69 70 WARRANTY CARD COMMODITY: PRODUCT MODEL: INSPECTOR: CUSTOMER NAME: SERIES NO: PURCHASING DATE: CONTACT TEL: INVOICE NO: PRODUCTION DATE: SELLER: THROUGH THE TEST OF QUALITY CONTROL DEPARTMENT IN OUR COMPANY, THE PRODUCT HAS BEEN PROVED THAT THE FUNCTION PARA-METER HAS REACHED THE TECHNIQUE CRITERIA. THEY ARE PERMITTED TO LEAVE FACTORY. REPAIR INFORMATION DATE CONDITION REPAIRMAN