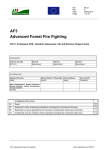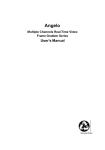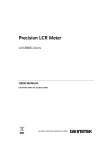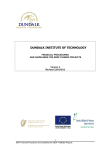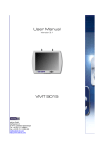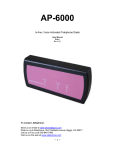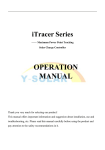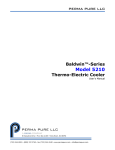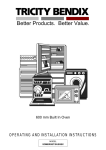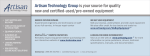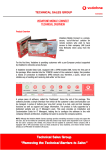Download Energy Impact User Manual - Energy Impact Ltd Energy
Transcript
Energy Impact User Manual GET Solutions South LTD Prepared by Holly Chatfield 30/11/2011 GET Solutions South LTD, 13 Knightswick Road, Canvey Island, Essex, SS8 9PA 01268 683494 Issue 1.1 Contents Login on ...................................................................................................................................... 2 Home Page ................................................................................................................................. 3 Alarm Summary ......................................................................................................................... 8 Profiles ....................................................................................................................................... 9 Yesterday Template ................................................................................................................. 10 Custom By Month Template .................................................................................................... 12 Last Month Template ............................................................................................................... 14 Last Year Template................................................................................................................... 15 Comparison Profiles ................................................................................................................. 16 CHP Logs ................................................................................................................................... 17 Cost Report .............................................................................................................................. 18 Degree Day ............................................................................................................................... 19 Meter Reads ............................................................................................................................. 20 Yearly Comparison Report ....................................................................................................... 21 Half-hourly Data Profile Review ............................................................................................... 23 Typical Weekly Usage Profile ................................................................................................... 24 Typical Weekend Usage Profile ............................................................................................... 26 Typical Christmas Day Usage Profile ........................................................................................ 27 Typical Boxing Day Usage Profile ............................................................................................. 28 Typical New Year’s Day Usage Profile ...................................................................................... 29 Typical Bank Holiday Usage Profile .......................................................................................... 30 Typical Carbon Usage Profile ................................................................................................... 31 Alarm Review Profile................................................................................................................ 32 Impact Report .......................................................................................................................... 34 Chart Toolbar Tools .................................................................................................................. 36 Chart Features.......................................................................................................................... 37 1 Login on Go to http://ei.getsolutions.co.uk/Login/Login.aspx Enter your username Enter your password Then press Log In 2 Home Page Once you have logged in you will see the homepage. The first box is the Day Profile which shows you the kWh used yesterday compared to this year and last year during the whole day. You may change the Sites drop down box to all sites or select a single site you wish to see instead of all sites, you may also change the Utility drop down box to Electricity, Gas Cu Mt or Water. 3 The second box is the Month To Date Alarm Status which shows you how many alarms have been generated for the month compared to last year including all sites. The third box is the Month Profile which shows you how much kWh used for the current month compared to last year, like the Day Profile box you can change the sites and utilities. 4 The fourth box is the Year Profile which shows you how much kWh have been used for the past year compared to last year, like the Day Profile box you can change the sites and utilities. The table below the graphs are alarm tables the first one is Displaying Current Alarms which shows us what alarm has been generated today. The second table is Displaying Unacknowledged Old Alarms which shows us alarms that have not yet been acknowledged and therefore needs to be looked at. 5 Alarm Profile And Acknowledgement Once you have clicked profile you will be taken to the alarm profile. This will show you a graph similar to below. The blue line indicates the target profile you are aiming for. The grey solid area shows your actual consumption based on half hour readings. Above the graph you will notice a small toolbar, the toolbar features will be discussed further in the document. Scrolling down the page will show you the rest of the page as seen below, a summary is shown for each alarm period and for amber and red alarms a text box is also visible. To acknowledge an alarm you will need to type why you think the energy overspends occurred for each period. This maybe something like “cleaners left lights and airconditioning on overnight.” It is also a good idea to enter what actions you will be taking in order to try and correct this overspend. Once you are happy with the explanations you may click the acknowledge alarm button, the page will refresh and you will now be able to download this alarm page as a PDF if you wish to do so - by clicking the PDF link. The alarm text box’s shown below: 6 7 Alarm Summary Select alarm summary from the drop down on Alarms. This will show the screen below (All summaries will be different per client) The screen shows a summary of alarms for whichever month and year you select, the default month is the current month. This summary is shown with the worst performing sites for alarms at the top of the list and the best performing at the bottom. Clicking on one of the numeric links will take you to a summary of alarms for the selected site and date, this page is identical to the unacknowledged alarms page but with acknowledged alarms also being shown. As before clicking the profile button will drill down on the alarm and show you the specific alarm information including the comments if any that have previously been entered. 8 Profiles To view energy profiles select the Profiles drop down option on the profiles main menu. You will be taken to the following page: There are several different ways to view energy profiles on this page and are as follows: - First of all select a site you wish to view, or you may select more Then select the utilities you wish to view: Electricity, Water or Gas Cu Mt Next you select the meters you wish to view. Once you have completed the above steps you then have to set the report template for what date you wish to view data on, there are several different templates to choose from which are detailed below: 9 Yesterday Template The yesterday template is to view data from yesterday, to do this view below for details: - Select yesterday in the template box The date will be automatically be set to yesterday’s date If the date is not in the box below to Add Date button then press add date and it will appear in the box Then press view report and it will show a profile like below 10 Custom Template The custom template is to view any two dates, to do this view below for details: - Select custom in the template box Then remove the date that is in the date box Select the dates you wish to view for example 21/11/11 and 22/11/11 Then press Add Date Once all steps are complete press View Report 11 Custom By Month Template The custom by month template is to view a whole month worth of date in one graph - Select Custom By Month in the template box Select the month you wish to view for example October Then choose what year for example 2011 Next press the Add Date button Once all these steps have been done select View Report 12 Custom By Year Template The custom by year template allows you to view the a whole year of data or the year so far in a bar chart - Select Custom By Year in the template box Then select the year you wish to view for example 2011 Then press Add Date Once all steps have been completed press View Report 13 Last Month Template The last month template lets you see all the date from last month in a graph - Select Last Month in the template box Then choose the month you wish to view for example October Then choose the year for example 2011 Select Add Date Once all steps are complete press View Report 14 Last Year Template The last year template lets you see the whole of last year’s data in a graph - Select Last Year in the template box Then choose last year for example 2010 Then press Add Date Once all these steps are completed press View Report 15 Comparison Profiles On the profiles page you can do comparisons which allows you to compare energy consumption. To do this follow the above steps in which you would like to compare but add several dates in the date box. Once the steps have been completed select View Report and you will see a graph similar to below: 16 CHP Logs To view a log of your CHP (if installed) please select CHP Log from the CHP Logs menu. The CHP log page will load. On the CHP log page you will see a month, year options and also a sites option. Select the options from the drop downs for the log you would like to see and then click the view CHP log button. You will see a page that looks similar to below: The page shows a column table which includes day of the month, whether the CHP tripped, or had a late start, the CHP sites with issues and the comments the CHP engineers entered into the system for the CHP issues. 17 Cost Report The Cost Report allows to you to see the comparison of the date this year compared to the same last year and the consumption data and the potential cost, it also lets you do Custom, Custom By Month, Custom By Year, Yesterday, Last Month, Last Year, Month To Date and Year To Date. The final column gives a savings value for the comparison in traffic light format. Green – savings/ on target, Red – overspend, Amber – small overspend. To view the cost reports go to the drop down menu on Reports and select Cost Report, see below for the steps after - Select the template you wish to use for example yesterday Then select the Utilities you wish for example electricity Once you have completed the above press View Report Clicking on one of the numeric links takes you to the alarm profile showing alarms for the chosen day. This report can be downloaded as a PDF. 18 Degree Day The degree day gives you a summary of the degree-day data from the selected region or all regions and tells you whether it was warmer or colder compared to the year before. To view the degree day reports got to the drop down menu on Energy Logbook then select Degree Day Report then follow the steps below: - Select the region you wish to see or all regions for example all regions Then select the month you wish to view for example October Then select the year for example 2011 Once all these steps are complete it will then automatically change to the report you wish to view as shown below 19 Meter Reads The meter reads allows you to see the consumption from Electricity, Gas or Water for the selected day, month or year. To view Meter Reads Report go to the drop down menu on Reports then select Meter Reads and then follow the below steps: - Select the template you wish to use to compare day, month or year for example day Then select the utilities for example electricity Once you have completed these steps press View Report Once the table appears you may also download it as a PDF. 20 Yearly Comparison Report The yearly comparison reports show shows the yearly usage for a meter on a monthly basis over a two or three year period, it also shows the degree-day data for the periods chosen. To view a Yearly Comparison Report go to the drop down menu on Report then select Yearly Comparisons, follow the steps below to create the report - Select the site you wish to see Select the meter type either electricity, gas or water Then tick the Year 3 box Once all steps are complete press Create Report When the report appears you may download it as a PDF file. 21 Remote Energy Audits The remote energy audits allows you to see a 12 month review and annual comparison, this will then include the following, you may also just select the ones you wish to view Half Hourly Data Profile Review Typical Weekly Usage Profile Typical Weekend Profile Typical Christmas Profile Typical Boxing Day Profile Typical New Year Profile Typical Bank Holiday Profile Typical Carbon Usage Profile Alarm Review Annual Profile Certain profiles will only be able to be seen if you have more than 12months worth of data, to create a remote energy audit got to the drop down menu Energy Logbook then select Remote Energy Audits then Admin then New Auto Report and following the below steps to start creating the report - - Type in the small box what you would like to name the document as for example Gallow Gate Energy Audit Then select the site relevant for this one in particular it would be Gallow Gate you may only select one site for each remote energy audit Select the correct meter for example Electricity Once you have done the above press the Check Data box and if there is more than 12 months data it will automatically select the Annual Comparison Report Type for you, you may change it if you wish, it also tells you how much data you have below the Check Data box for this one for example has more than 2 years’ worth of data therefore we can do an Annual Comparison Check the ticked boxes and if you do not wish to include certain profiles unselect them from the list for example I have selected all profile types Once all these steps are done press Continue The following details will be on each profile and what it means. 22 Half-hourly Data Profile Review The half-hourly data profile review shows you what a typical day profile would look like and it takes any day this year and compares it to last year so you can see the difference, it shows you the consumption on both days, the minimum usage then maximum and average usage used. - - - If you wish to change the Main Report Title you may edit it in the small text box. You may also change the Graph Title to what you would like. To change the dates you wish to see select the calendar symbol or enter the date manually, the first box is the date for this year and the second box is for last year, once you have changed the dates if you wish to do so you can preview the data. The comment box is generated automatically according to the graph which tells you perhaps there was a year on year increase or could be decrease, if you wish to delete this comments you can do so or you can edit them, you may also add your own comments in all you have to do is write in the comment box and press Add Comment and it will appear below the others. Once you have reviewed this page you then press Continue 23 Typical Weekly Usage Profile The typical weekly usage profile review shows you what a typical week profile would look like and it takes any week this year and compares it to last year so you can see the difference, it shows you the consumption during the week each day, the minimum usage then maximum and average usage used. - - If you wish to change the Main Report Title you may edit it in the small text box. You may also change the Graph Title to what you would like. To change the dates you wish to see select the calendar symbol or enter the date manually, the first box is the date for this year and the second box is for last year, once you have changed the dates if you wish to do so you can preview the data. The comment box is generated automatically according to the graph which tells you perhaps there was a year on year increase or could be decrease, if you wish to delete this comments you can do so or you can edit them, you may also add your own comments in all you have to do is write in the comment box and press Add Comment and it will appear below the others. Continued on following page 24 Once you have reviewed this page you then press Continue 25 Typical Weekend Usage Profile The typical weekend usage profile review shows you what a typical weekend profile would look like and it takes any weekend this year and compares it to last year so you can see the difference, it shows you the consumption during the weekend each day, the minimum usage then maximum and average usage used. - - If you wish to change the Main Report Title you may edit it in the small text box. You may also change the Graph Title to what you would like. To change the dates you wish to see select the calendar symbol or enter the date manually, the first box is the date for this year and the second box is for last year, once you have changed the dates if you wish to do so you can preview the data. The comment box is generated automatically according to the graph which tells you perhaps there was a year on year increase or could be decrease, if you wish to delete this comments you can do so or you can edit them, you may also add your own comments in all you have to do is write in the comment box and press Add Comment and it will appear below the others. 26 Typical Christmas Day Usage Profile The typical Christmas day usage profile review shows you what a typical Christmas day profile would look like and it takes the Christmas day this year and compares it to last year so you can see the difference, it shows you the consumption during the day, the minimum usage then maximum and average usage used. - - If you wish to change the Main Report Title you may edit it in the small text box. You may also change the Graph Title to what you would like. To change the dates you wish to see select the calendar symbol or enter the date manually, the first box is the date for this year and the second box is for last year, once you have changed the dates if you wish to do so you can preview the data. The comment box is generated automatically according to the graph which tells you perhaps there was a year on year increase or could be decrease, if you wish to delete this comments you can do so or you can edit them, you may also add your own comments in all you have to do is write in the comment box and press Add Comment and it will appear below the others. 27 Typical Boxing Day Usage Profile The typical Boxing Day usage profile review shows you what a typical Boxing Day profile would look like and it takes the Boxing Day this year and compares it to last year so you can see the difference, it shows you the consumption during the day, the minimum usage then maximum and average usage used. - - If you wish to change the Main Report Title you may edit it in the small text box. You may also change the Graph Title to what you would like. To change the dates you wish to see select the calendar symbol or enter the date manually, the first box is the date for this year and the second box is for last year, once you have changed the dates if you wish to do so you can preview the data. The comment box is generated automatically according to the graph which tells you perhaps there was a year on year increase or could be decrease, if you wish to delete this comments you can do so or you can edit them, you may also add your own comments in all you have to do is write in the comment box and press Add Comment and it will appear below the others. 28 Typical New Year’s Day Usage Profile The typical New Year’s Day usage profile review shows you what a typical New Year’s Day profile would look like and it takes the New Year’s Day this year and compares it to last year so you can see the difference, it shows you the consumption during the day, the minimum usage then maximum and average usage used. - - If you wish to change the Main Report Title you may edit it in the small text box. You may also change the Graph Title to what you would like. To change the dates you wish to see select the calendar symbol or enter the date manually, the first box is the date for this year and the second box is for last year, once you have changed the dates if you wish to do so you can preview the data. The comment box is generated automatically according to the graph which tells you perhaps there was a year on year increase or could be decrease, if you wish to delete this comments you can do so or you can edit them, you may also add your own comments in all you have to do is write in the comment box and press Add Comment and it will appear below the others. 29 Typical Bank Holiday Usage Profile The typical Bank Holiday usage profile review shows you what a typical Bank Holiday profile would look like and it takes a Bank Holiday this year and compares it to last year so you can see the difference, it shows you the consumption during the day, the minimum usage then maximum and average usage used. - - If you wish to change the Main Report Title you may edit it in the small text box. You may also change the Graph Title to what you would like. To change the dates you wish to see select the calendar symbol or enter the date manually, the first box is the date for this year and the second box is for last year, once you have changed the dates if you wish to do so you can preview the data. The comment box is generated automatically according to the graph which tells you perhaps there was a year on year increase or could be decrease, if you wish to delete this comments you can do so or you can edit them, you may also add your own comments in all you have to do is write in the comment box and press Add Comment and it will appear below the others. 30 Typical Carbon Usage Profile The typical carbon usage profile review shows you what a typical carbon usage profile would look like and it takes a carbon usage day this year and compares it to last year so you can see the difference, it shows you the consumption during the day, the minimum usage then maximum and average usage used. - - If you wish to change the Main Report Title you may edit it in the small text box. You may also change the Graph Title to what you would like. To change the dates you wish to see select the calendar symbol or enter the date manually, the first box is the date for this year and the second box is for last year, once you have changed the dates if you wish to do so you can preview the data. The comment box is generated automatically according to the graph which tells you perhaps there was a year on year increase or could be decrease, if you wish to delete this comments you can do so or you can edit them, you may also add your own comments in all you have to do is write in the comment box and press Add Comment and it will appear below the others. 31 Alarm Review Profile The alarm review profile review shows you what an alarm review profile would look like and it takes a usage of a typical day, Monday, Tuesday, Wednesday, Thursday, Friday, Saturday, Sunday, Christmas Day, Boxing Day, New Year’s Day and a Bank Holiday this year and tells you whether there was an alarm generated, the increase in consumptions was for each day, the cost of the increase and the C02 Tonnes. - If you wish to change the Main Report Title you may edit it in the small text box. You may also change the Graph Title to what you would like. The comment box is generated automatically according to the graph which tells you perhaps there was a year on year increase or could be decrease, if you wish to delete this comments you can do so or you can edit them, you may also add your own comments in all you have to do is write in the comment box and press Add Comment and it will appear below the others. 32 Annual Review Profile The annual review profile review shows you what an annual review profile would look like and it takes each month this year and tells you whether there was an alarm generated, the increase in consumptions was for each day, the cost of the increase and the C02 Tonnes. - If you wish to change the Main Report Title you may edit it in the small text box. You may also change the Graph Title to what you would like. The comment box is generated automatically according to the graph which tells you perhaps there was a year on year increase or could be decrease, if you wish to delete this comments you can do so or you can edit them, you may also add your own comments in all you have to do is write in the comment box and press Add Comment and it will appear below the others. Once you have come to the final page of your Remote Energy Audit you then select the Finish button and it will then take you to the drop down menu Remote Energy Audits then Admin then Manage Reports and then you select the site then it shows you all the Finished and Unfinished Reports which you may select and view at any time. 33 Impact Report The impact report compares two days, for example if you have just done and energy management project on the 1st December 2010 and you would like to see how much you saved, you would go to the drop down menu a select Energy Logbook then Impact Reports and select Admin then New Report and follow the below steps to create an Impact Report - Select the site you wish to create an impact report on for example Gallow Gate Then select the MPAN you wish Insert the date before visit for example 15/09/2010 Then insert the implementation date for example 16/09/2010 Select the date after visit for example 15/09/2011 You may rename the title of the report by selecting the small text box for example Energy Review At Gallow Gate Once all the above steps are complete press Continue It then generates the comparison days consumption and to add details to the chart follow the below steps - - To have graph labels insert text in the Graph Labels box You then have to add labels, select the Caption box and insert whatever text you would like for example there is a decrease within the graph so in the Caption box you can write Decrease in that box Then insert the time this occurred for example 12:00 Then select the drop down box called Series and select the correct date this occurred Once the above is done press Add Label To add the bullet points write in the Comment box for example there is a huge decrease between 06:00 and 22:00 therefore huge savings - Then press Add Comment Do the above steps to keep adding Captions, Labels and Bullet Points Continued on following page 34 Once you are happy with what you have wrote press Complete and it then saves and goes into Impact Reports and Manage Reports under the Impact Report menu. 35 Chart Toolbar Tools From left to right: - Save image to disk. Clicking this allows the chart to be saved as an image. Copy to clipboard. Clicking this will copy the chart to the clipboard so it can be pasted into other applications such as word and excel. Print chart. This allows the chart to be printed. Print preview. This opens a new window and displays only the chart. Select Chart type. Clicking this displays a drop down box with different chart types. You may click any chart type and watch the chart change to reflect this. Select colour pallet. Clicking this will display a drop down with different chart colour themes. Clicking one of these will redisplay the chart with the chosen theme. Toggle chart legend. Clicking this will toggle on and off the chart legend. Toggle 3D view. Clicking this on will show the chart as a 3D chart. Toggling off will show the chart as 2D chart. Properties. This will open a properties window which allows you to set more advanced properties. These properties include axis lines; show and hiding smart labels and changing the 3D view depth. 36 Chart Features Placing your mouse over a data point on the chart will display the point’s value. For example if you place your mouse over the 8’oclock point at the 50kwh region you will see the following pop up: 37 Chart Zooming You can zoom in on a chart by holding the mouse’s left button down at the start of the region you want to zoom in on and dragging across. As you do this you will see the area you are selecting being highlighted. When you are at the end of the region you want to zoom in on release the left mouse button and the chart will refresh as below. You can zoom in further by repeating the step. A scroll bar is displayed so you can scroll and see the rest of chart. To the left of the scroll bar is a small up arrow. Clicking this will zoom the chart out to the previous zoom level. Click this the same number of times you zoomed in on the chart to return to the 100% view. 38