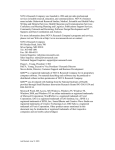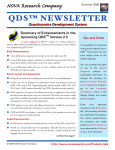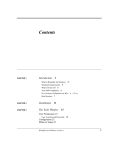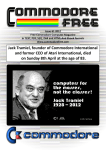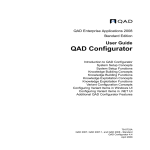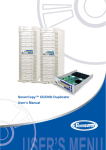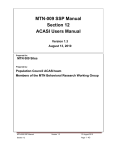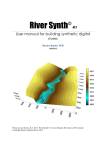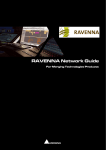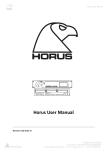Download QDS(TM) User`s Manual - NOVA Research Company
Transcript
NOVA Research Company was founded in 1986 and provides professional services in health research, education, and communications. NOVA's business areas include: Behavioral Research Studies; Software Design/Development and IT Support; Data Coordination and Analysis; Medical, Scientific, and Health Policy Writing and Editorial Services; Health Education and Communication Services; Conference and Meeting Planning and Logistics; and Publications Support Services. For more information about NOVA Research Company's programs and services, please visit our Web site at http://www.novaresearch.com or contact: NOVA Research Company 4600 East-West Highway, Suite 700 Bethesda, MD 20814 Tel: 301-986-1891 Fax: 301-986-4931 General Inquiries: [email protected] Sales Inquiries: [email protected] Technical Support Inquiries: [email protected] Peggy L. Young, President/CEO Paul A. Young, Executive Vice President/Research Director QDS™ is a registered trademark of NOVA Research Company for its proprietary computer software. No material describing such software may be produced or distributed without written permission of NOVA Research Company. QDS™ was developed with funding from the National Institutes of Health provided through Small Business Innovation Research Grants R43-DA10134 and R44-DA10134. Microsoft Word, MS Access, MS Windows, Windows 95, Windows 98, Windows 2000, Windows NT, and Windows XP are either trademarks or registered trademarks of Microsoft Corporation; WordPerfect is a registered trademark of Corel Corporation; SAS is a registered trademark of SAS Institute, Inc.; SPSS is a registered trademark of SPSS, Inc.; Sound Blaster and Creative Wave Studio are registered trademarks of Creative Technology Ltd.; DECTalk is a registered trademark of Fonix Corporation. Other product names mentioned in this document may be trademarks or registered trademarks of their respective companies and are hereby acknowledged. Last Revised: May 2006 Table of Contents i Using this Manual.....................................................................................1 Welcome to QDS! .............................................................................................................. 1 System Requirements ...................................................................................................... 1 Conventions Used in This Manual .................................................................................. 1 Menu Commands ......................................................................................................... 2 Mouse Commands ....................................................................................................... 2 Sample Files ................................................................................................................. 2 Getting Help.................................................................................................................. 2 System Overview .............................................................................................................. 2 QDS enables you to: .................................................................................................... 2 QDS provides you with: ................................................................................................ 3 Modular Structure ............................................................................................................. 3 Design Studio Module .................................................................................................. 3 Data Collection Modules............................................................................................... 4 Warehouse Manager Module ....................................................................................... 5 Recap.................................................................................................................................. 5 Getting Started..........................................................................................7 Designing a Questionnaire (Creating Specifications File)............................................ 7 Opening the Design Studio Module.............................................................................. 7 What Are Elements?..................................................................................................... 8 Adding a Question (Data Element)............................................................................... 8 Adding Instructions (Information Element) ................................................................... 9 Adding a Yes/No Question (Data Element With Yes/No Response Type) ................ 10 Pick-One Question (Data Element With Nominal Pick-One Response Type) ........... 12 Date Questions (Data Element With Date Response Type) ...................................... 12 Skip Instructions ......................................................................................................... 13 Inserting Edit Elements............................................................................................... 14 Moving and Copying Elements................................................................................... 15 Creating Interviewing Instruments................................................................................ 16 Building an Interview Control File ............................................................................... 16 Entering Responses ................................................................................................... 17 Ending Your Interview ................................................................................................ 17 Starting New Interviews.............................................................................................. 18 Where’s My Data? ........................................................................................................... 18 Other Documentation ..................................................................................................... 19 Reports ....................................................................................................................... 19 Other Features to Explore .............................................................................................. 20 Survey Design ............................................................................................................ 20 Interviewing................................................................................................................. 20 Data Management ...................................................................................................... 20 Designing Your Questionnaire: The Design Studio Module ...............21 Opening the Design Studio ............................................................................................ 21 Via Start Menu ............................................................................................................ 21 Via File Icon ................................................................................................................ 21 Creating a Questionnaire ............................................................................................... 22 ii QDS™ (Questionnaire Development System) Opening a Preexisting Specifications File .................................................................. 22 Saving a Specifications File........................................................................................ 23 Setting Preliminary Information .................................................................................... 23 Questionnaire Properties............................................................................................ 23 Interview Options ........................................................................................................ 24 Study Configuration Tab............................................................................................. 24 Identifier Variables ...................................................................................................... 25 Security Tab................................................................................................................ 26 Understanding Elements................................................................................................ 27 Inserting New Elements.................................................................................................. 28 Copying, Moving, and Deleting Elements .................................................................... 29 Copying and Moving Elements................................................................................... 29 Editing Elements......................................................................................................... 29 Deleting Elements ...................................................................................................... 29 Locating Elements: Find and Go To ........................................................................... 29 Copying Elements Between QDS Specifications Files............................................... 31 Data Elements ........................................................................................33 Data Element Tab ............................................................................................................ 33 Text of Question ......................................................................................................... 34 Variable Name ............................................................................................................ 34 Variable Label............................................................................................................. 35 Response Type........................................................................................................... 35 Question Numbering....................................................................................................... 36 Question Suffix ........................................................................................................... 36 Increment Question Number Integer .......................................................................... 36 Question Number........................................................................................................ 36 Audio File Name ......................................................................................................... 37 Audio Interruptible....................................................................................................... 37 Branch To ................................................................................................................... 37 Response Set Tab ........................................................................................................... 37 Response Set Tab: Yes/No ........................................................................................ 38 Response Set Tab: Gender........................................................................................ 39 Response Set Tab: Nominal-Pick One....................................................................... 40 Response Set Tab: Nominal-Check Each.................................................................. 42 Response Set Tab: Date ............................................................................................ 44 Response Set Tab: Time of Day ................................................................................ 46 Response Set Tab: Time Span .................................................................................. 47 Response Set: Local Currency................................................................................... 49 Response Set: Number .............................................................................................. 50 Response Set Tab: Numeric Rating Scale................................................................. 51 Response Set Tab: Text............................................................................................. 52 Response Set Tab: Pattern ........................................................................................ 53 Probes Tab....................................................................................................................... 53 Applicability Tab ............................................................................................................. 54 Applicability: Respondent's Gender............................................................................ 54 Applicability: Table Categories ................................................................................... 55 Applicability: Interview Method ................................................................................... 55 Styles Tab ........................................................................................................................ 55 Table of Contents iii Calculations Tab ............................................................................................................. 56 If Skipped Tab.................................................................................................................. 57 Notes Tab......................................................................................................................... 58 Controlling the Flow: Skips and Markers .............................................59 Marker Elements ............................................................................................................. 59 Skip Elements.................................................................................................................. 60 Edit Elements..........................................................................................63 Consistency Checks ....................................................................................................... 63 Launching Another Interview ........................................................................................ 65 Shared Variables ........................................................................................................ 66 Resuming Your First Questionnaire ........................................................................... 67 Additional Edit Elements Options ................................................................................. 67 Custom Reports......................................................................................69 Inserting Report Elements ............................................................................................. 69 Report Element Tab ................................................................................................... 69 Contents Tab .............................................................................................................. 70 Fonts Tab.................................................................................................................... 71 Applicability Tab ......................................................................................................... 72 Notes Tab ................................................................................................................... 72 Report Details and Options............................................................................................ 72 Substitution Tokens in Reports................................................................................... 72 Report Names............................................................................................................. 72 Report Element Errors................................................................................................ 73 Viewing Reports in ACASI, CAPI, and HAPI.............................................................. 73 Other Report Notes .................................................................................................... 74 Information, Comment, Section Header, and Format Elements .........75 Information Elements ..................................................................................................... 75 Inserting an Information Element ............................................................................... 75 Information Element Tabs .......................................................................................... 76 Comment Elements......................................................................................................... 77 Inserting a Comment Element .................................................................................... 77 Section Header Elements ............................................................................................... 78 Inserting a Section Header ......................................................................................... 78 Section Header Element Tab ..................................................................................... 78 Format Elements ............................................................................................................. 78 Preparing to Build: Validating Your Specifications.............................81 Validation Error Messages............................................................................................. 82 Identifier Variables...................................................................................................... 82 Question Numbers...................................................................................................... 82 Languages .................................................................................................................. 82 Tables ......................................................................................................................... 83 Code List..................................................................................................................... 83 Duplicate Names ........................................................................................................ 83 iv QDS™ (Questionnaire Development System) Branching.................................................................................................................... 83 Edit Launch................................................................................................................. 83 Custom Reports.......................................................................................................... 84 Miscellaneous ............................................................................................................. 84 Using Your Specifications File..............................................................85 Types of Interview/Data Collection Products............................................................... 85 Default Naming Conventions ......................................................................................... 86 Building Study Documentation .............................................................87 Building a Codebook ...................................................................................................... 87 Building a Change History File ...................................................................................... 87 Building a Printable Questionnaire ............................................................................... 89 Questionnaire Build Options....................................................................................... 89 Working with Paper-and-Pencil Forms: Using the Data Entry Module ................................................................91 Building a Data Entry Control File................................................................................. 91 Data Entry Build Options................................................................................................ 91 Windows/Mac Tab ...................................................................................................... 92 DOS Tab..................................................................................................................... 93 Operations Tab ........................................................................................................... 93 Opening a Data Entry Application................................................................................. 93 Data Entry Open Dialog Box ...................................................................................... 93 Batches ............................................................................................................................ 94 Data Entry Menu Commands ......................................................................................... 94 File Menu .................................................................................................................... 94 Interview Menu ........................................................................................................... 95 Code Menu ................................................................................................................. 96 Help Menu .................................................................................................................. 96 Entering Data................................................................................................................... 97 Entering Coded Items................................................................................................. 97 Entering Check-Each Items........................................................................................ 97 Entering Special Code Responses............................................................................. 98 Entering Missing Values ............................................................................................. 98 Entering Interviewer Comments ................................................................................. 98 Continuing Data Entry in an Existing Batch File......................................................... 98 Completing a Partially Entered Interview ................................................................... 99 Viewing/Editing Previously Entered Interviews .......................................................... 99 Deleting/Undeleting Interviews ................................................................................. 100 Verification of Data Entry ............................................................................................. 100 Verifying an Interview Batch ..................................................................................... 101 Verification Log File .................................................................................................. 102 Browsing in Data Entry................................................................................................. 103 Data Entry Application Data Files ............................................................................... 103 Computer-Assisted Personal Interviews: CAPI .................................105 Building a CAPI Control File ........................................................................................ 105 Table of Contents v CAPI Build Options ....................................................................................................... 106 Operations Tab ......................................................................................................... 106 Appearance Tab ....................................................................................................... 107 Spin Controls Tab..................................................................................................... 108 Summary Reports Tab ............................................................................................. 109 Conducting CAPI Interviews........................................................................................ 111 CAPI Open Dialog Box ............................................................................................. 112 CAPI Menu Commands............................................................................................ 112 Entering Interview Responses in CAPI....................................................................... 113 Yes/No ...................................................................................................................... 113 Gender Response .................................................................................................... 113 Nominal-Pick One, Response Cards........................................................................ 113 Nominal-Check Each, Response Cards................................................................... 113 Spin Control Responses (Dates, Times, Time Spans)............................................. 114 Currency, Number .................................................................................................... 114 Scale Response ....................................................................................................... 115 Text Response ......................................................................................................... 115 Entering Special Code Responses in CAPI................................................................ 115 Interviewer Comments.................................................................................................. 115 Probes ............................................................................................................................ 116 Saving CAPI Interviews ................................................................................................ 116 Interrupting a CAPI Interview....................................................................................... 116 Resuming a CAPI Interview ......................................................................................... 116 CAPI Data Files.............................................................................................................. 117 Renaming CAPI Output Data Files (QAD) ............................................................... 118 Handheld-Assisted Personal Interviews: HAPI..................................121 Building a HAPI Control File ........................................................................................ 121 HAPI Build Options ....................................................................................................... 121 Operations Tab ......................................................................................................... 122 Appearance Tab ....................................................................................................... 122 Date/Time Tab .......................................................................................................... 123 Summary Reports Tab ............................................................................................. 123 Conducting HAPI Interviews........................................................................................ 123 Pocket PC Running Programs.................................................................................. 124 Entering Interview Responses in HAPI....................................................................... 125 Yes/No, Gender, Pick-One Responses.................................................................... 126 Check All That Apply Responses ............................................................................. 126 Rating Scale Responses .......................................................................................... 127 Date and Time of Day Responses............................................................................ 127 Open Text, Numeric, and Time Span....................................................................... 128 Entering Special Code Responses in HAPI................................................................ 128 Navigating the Questionnaire ...................................................................................... 128 Moving to the Next Question .................................................................................... 128 Moving to the Previous Question ............................................................................. 128 Correcting Responses .............................................................................................. 129 Displaying Probes..................................................................................................... 129 Adding Comments .................................................................................................... 129 vi QDS™ (Questionnaire Development System) Saving HAPI Interviews ................................................................................................ 129 Interrupting a HAPI Interview....................................................................................... 129 Resuming a HAPI Interview.......................................................................................... 129 HAPI Data Files.............................................................................................................. 130 QAD File Filter ............................................................................................................... 131 QAD File Filter Naming............................................................................................. 131 Changing the File Filter Folder ................................................................................. 131 Disabling the QAD File Filter .................................................................................... 131 Synching HAPI Data Files ............................................................................................ 132 Installing the HAPI Module/ActiveSync®.................................................................. 132 Removing HAPI ........................................................................................................ 133 Uploading HAPI Data (Synching Handheld to Laptop/Desktop) .............................. 133 Managing HAPI Data Using the QAD File Filter....................................................... 134 Warnings Regarding Synchronization ...................................................................... 135 Additional Notes........................................................................................................ 136 Audio Computer-Administered Self-Interview: ACASI......................137 Building an ACASI Control File ................................................................................... 137 ACASI Build Options .................................................................................................... 138 Operations Tab ......................................................................................................... 138 Appearance Tab ....................................................................................................... 140 Spin Controls Tab ..................................................................................................... 141 Audio Tab ................................................................................................................. 141 Summary Reports Tab ............................................................................................. 142 Text-to-Speech or Recorded Audio Files? ................................................................. 142 Using DECtalk® Text-to-Speech.................................................................................. 143 Creating a Custom Dictionary ..................................................................................... 144 Using Audio ................................................................................................................... 145 Naming Audio Files .................................................................................................. 146 Script Files ................................................................................................................ 147 Location of Audio Files ............................................................................................. 148 Recording WAV Files ............................................................................................... 148 Conducting an ACASI Interview .................................................................................. 149 ACASI Open Dialog Box........................................................................................... 150 Entering ACASI Responses ......................................................................................... 150 Saving ACASI Interviews.............................................................................................. 150 Interrupting an ACASI Interview .................................................................................. 151 Resuming Prior ACASI Interviews .............................................................................. 151 ACASI Data Files ........................................................................................................... 151 Renaming ACASI Output Data Files (QAD) ............................................................. 151 Working With Collected Data: The Warehouse Manager..................153 Warehouse Manager Overview .................................................................................... 153 Warehouse Manager Basics ........................................................................................ 154 Opening the Warehouse Manager ........................................................................... 154 Creating a New Warehouse ..................................................................................... 154 Opening a Warehouse.............................................................................................. 155 Table of Contents vii Warehouse Status Codes......................................................................................... 155 Adding Data .............................................................................................................. 155 Deleting Cases ......................................................................................................... 157 Viewing Data............................................................................................................. 158 Modifying Data.......................................................................................................... 159 Modifying Component Variable Data........................................................................ 160 Modifying Automatic Variable Data .......................................................................... 160 Data Correction Log File........................................................................................... 161 Identifying Duplicate Cases ...................................................................................... 161 Resumed Cases ....................................................................................................... 162 Sorting Cases ........................................................................................................... 163 Viewing and Printing Database Characteristics ....................................................... 163 Printing Warehouse Information ............................................................................... 165 Saving Files .............................................................................................................. 165 Save and Compact ................................................................................................... 165 Working With Password-Protected Data ............................................167 Adding Read Passwords in the Warehouse Manager............................................... 167 Adding Modify Passwords in the Warehouse Manager ............................................ 168 Data Corrections Log Using Modify Passwords ....................................................... 169 Working With Multiple Versions..........................................................171 Choosing a Standard Version...................................................................................... 172 Understanding How QDS Defines Reconciliation Rules........................................... 172 Reconciliation Rules ................................................................................................. 173 Reconciling.................................................................................................................... 175 Reconciliation Example ............................................................................................ 175 Reviewing Reconciliation Rules ............................................................................... 177 Changing Reconciliation Rules ................................................................................... 178 Dereconciling ................................................................................................................ 178 Converting Cases to the Standard Version................................................................ 178 Converting Multiple Versions to the Standard........................................................... 179 Exporting Reconciliation Rules................................................................................... 179 Applying Reconciliation Rules .................................................................................... 180 Working With Multiple Sites ................................................................181 Shipping Data ................................................................................................................ 182 Receiving Data ......................................................................................................... 182 Generating Receipt Files .......................................................................................... 183 Posting Receipts....................................................................................................... 183 Multiple Sites Example ............................................................................................. 183 Exporting Data ......................................................................................187 Exporting to SPSS ........................................................................................................ 188 SPSS Save As Options ............................................................................................ 188 Exporting to a SAS Transport File .............................................................................. 189 SAS Save As Options............................................................................................... 190 Converting SAS Transport Files to SAS Data Files ................................................. 191 viii QDS™ (Questionnaire Development System) Exporting to SAS Format Library Program ................................................................ 192 Converting SAS Transport File to SAS Format Catalog........................................... 192 Special Code Formatting .......................................................................................... 194 QDS SAS Format Program Conventions .................................................................... 194 Special Format Processing for QDS Element Types ............................................... 194 Format Naming Conventions.................................................................................... 194 Exporting to MS Access™ Flat Database................................................................... 195 Limitations................................................................................................................. 196 Save As Options: Flat Database .............................................................................. 196 Exporting to an MS Access™ Relational Database................................................... 197 Save As Options: Relational Database .................................................................... 198 Exporting the Interviewer Comments Log.................................................................. 199 QDS Default Settings ...........................................................................201 Changing Data Defaults for New Elements ................................................................ 201 Data Elements .......................................................................................................... 202 Styles ........................................................................................................................ 203 Standard Codes........................................................................................................ 204 Numbers ................................................................................................................... 204 Text........................................................................................................................... 205 Dates ........................................................................................................................ 206 Times ........................................................................................................................ 207 Time Spans............................................................................................................... 208 Special Codes........................................................................................................... 209 Branching.................................................................................................................. 210 Calculations .............................................................................................................. 210 Changing Data Defaults for Preexisting Elements .................................................... 211 Data Security ........................................................................................213 Selecting Security ......................................................................................................... 213 No encryption............................................................................................................ 213 Default ...................................................................................................................... 213 Read password......................................................................................................... 214 Modify passwords ..................................................................................................... 214 Using Passwords .......................................................................................................... 215 Changing Passwords................................................................................................ 215 Deleting Passwords.................................................................................................. 216 More About Password Protection ............................................................................... 216 Important Notes on Passwords ................................................................................ 216 Using Read Passwords in the Data Collection Modules........................................... 217 Adding Passwords.................................................................................................... 217 Removing Passwords............................................................................................... 218 Password Scenarios ..................................................................................................... 218 Special Codes: Using Don’t Know, Refused, and Not Applicable ...221 Special Code Values ..................................................................................................... 221 Changing Special Code Values................................................................................ 222 Missing Values (for Paper Questionnaire Data Only)................................................ 222 Table of Contents ix Using Special Codes in QDS Expressions ................................................................. 222 Substitution Tokens .............................................................................225 Substitution Token Syntax........................................................................................... 225 Using Substitution Tokens With CAPI/ACASI............................................................ 225 Using Substitution Tokens in Questions and Information Items............................... 225 Using Substitution Tokens as Response Choices.................................................... 226 Tables ....................................................................................................229 Understanding Table Elements ................................................................................... 229 Inserting a Table Element ............................................................................................ 230 Defining Categories ...................................................................................................... 231 Inserting Data Elements Within a Table...................................................................... 232 Substitution Tokens in Tables .................................................................................. 232 Adding a Data Element............................................................................................. 233 Excluding Categories From Tables .......................................................................... 234 Variable Names in Tables ........................................................................................ 234 Question Numbering in Tables.................................................................................... 235 Skips Within Tables ...................................................................................................... 235 NEXTCAT ................................................................................................................. 235 Automatic Variables .............................................................................237 Character String ............................................................................................................ 238 Numeric Calculation ..................................................................................................... 239 String Expression ......................................................................................................... 239 Creating an Automated Subject Variable ................................................................. 240 Response Cards ...................................................................................241 What Is a Response Card?........................................................................................... 241 Adding Response Cards .............................................................................................. 241 Editing Response Cards........................................................................................... 242 Removing Response Cards...................................................................................... 242 Copying Response Cards ............................................................................................ 242 Response Card Response Tab Settings..................................................................... 243 Working With Multiple Languages ......................................................245 Languages Not Supported by QDS ............................................................................. 245 Entering Translations ................................................................................................... 245 Translating Elements................................................................................................ 245 Translating Response Cards .................................................................................... 247 Translating System Keywords .................................................................................. 247 Deleting a Language ..................................................................................................... 249 Building Control Files for Multiple Languages .......................................................... 250 Special Considerations for Building ACASI Control Files........................................ 251 Text-to-Speech Engines ........................................................................................... 251 Audio Files ................................................................................................................ 251 x QDS™ (Questionnaire Development System) Appendix A: QDS Functions and Expressions.................................253 Logical Operations........................................................................................................ 253 Mathematical and Relational Operators ..................................................................... 254 QDS Functions .............................................................................................................. 254 Date/Time Functions ................................................................................................ 255 Range Functions....................................................................................................... 256 String Functions........................................................................................................ 256 Database Lookup Functions ........................................................................................ 257 Appendix B: QDS Error Messages.....................................................259 Appendix C: QDS File Extensions .....................................................275 QDS Files ....................................................................................................................... 275 Other Files Produced/Used by QDS............................................................................ 276 Appendix D: Creating Bitmap Files ...................................................277 How to Create Your Own Bitmap Files ....................................................................... 278 Picture Button Variations .......................................................................................... 279 Picture Button Folders .............................................................................................. 279 Appendix E: Questionnaire Data to ASCII Utility..............................281 Appendix F: Testing Checklist ...........................................................283 Review Codebook..................................................................................................... 283 Review Questionnaire .............................................................................................. 283 Test Control File ....................................................................................................... 283 Review Data ............................................................................................................. 283 Appendix G: Sample File .....................................................................285 Design Studio Files....................................................................................................... 285 Application Files ........................................................................................................... 285 Warehouse Manager Files............................................................................................ 286 Version 2.4 Sample Files .............................................................................................. 286 Using This Manual 1 USING THIS MANUAL Welcome to QDS! Since you are using QDS, chances are that you conduct survey or clinical trials research and are looking for an easy way to take control of your data collection and data management. QDS is a Windows-based application that allows you to design your own data collection forms, collect your data, aggregate and manage your data, and convert your data to use with analytical packages, without the need for costly and time-consuming programming assistance. QDS features an easy-touse, menu-based interface. With QDS, you can move quickly from questionnaire design to data collection, easily make modifications to your forms, and prepare data for analysis. Throughout this guide, we may refer to your data collection tool as a questionnaire, form, or survey—QDS can be used to develop a wide array of data collection instruments for a vast range of interests. System Requirements Operating System: Desktop: Windows 95, 98, ME, 2000, NT 4.0, XP, or Tablet. Pocket PC: Pocket PC 2002, Windows Mobile 2003, Windows Mobile 2003 SE, Windows Mobile 5.0. RAM: 32MB minimum, 64MB recommended Disk Space: 12 MB for installation (additional space required for questionnaires) Audio: A sound card and speakers or headphones are required if you intend to use audio. Conventions Used in This Manual Some standard conventions are used throughout this manual to make it easy to follow and understand. This symbol indicates a definition. This symbol highlights additional information. This symbol indicates a tip or trick. 2 QDS™ (Questionnaire Development System) Menu Commands Menu items are indicated by a vertical pipe (|), followed by the option(s) to select. For example, File|New indicates that you should select the option New from the File menu. Many QDS commands are available via drop-down menus, keyboard commands, and toolbar buttons. In this manual, we will generally use the drop-down menu. Mouse Commands Click .............................................. Click the left mouse button once. Double-Click ................................. Click the left mouse button twice. Right-Click .................................... Click the right mouse button once. Drag and Drop .............................. Use the mouse to select one or more items; hold the left mouse button down and move the item(s) to another part of the screen or window. Sample Files Throughout this manual, we refer to sample files to help illustrate certain actions. These files are posted on NOVA’s Web site at http://www.novaresearch.com. They are also included on the QDS installation CD and will be written to C:\Program Files\QDS #.#\Sample Files\ during installation (where #.# corresponds to the version number, e.g., 2.4). This symbol indicates a reference to one of the sample files. Getting Help There are several ways to access help in QDS. As with most Windows applications, help is available from the Help menu. You may also obtain contextsensitive (What's This) help for individual dialog items by right-clicking directly on the item for which you want more information. The QDS Web site (http://www.novaresearch.com) includes FAQs. Free e-mail Technical Support is available at [email protected]. System Overview As the name says, QDS is a Questionnaire Development System. It is a complete system for developing, administering, and managing data collection activities. QDS enables you to: ♦ Produce all materials needed to administer a questionnaire or complete a form from a single set of easily developed and maintained specifications. Using This Manual 3 ♦ Reuse field-tested questions by copying specifications between questionnaires. ♦ Manage your collected data, including reconciling multiple versions. ♦ Prepare your data with variable names and value labels for export to SPSS, SAS, MS Access, or comma-delimited (.csv) ASCII formats. QDS provides you with: ♦ Rapid development of questionnaires and data collection software (data entry, CAPI, ACASI, HAPI). ♦ Multiple modes of administration from a single set of specifications with no additional specifications or programming, including paper questionnaires. ♦ Computerized interviewing without programming. ♦ Support for multiple language interviews. ♦ Codebook and questionnaire change history. ♦ Data security for both transmission and storage that meets Food and Drug Administration (FDA) clinical trial requirements. Modular Structure The QDS system consists of several components, or modules: A module is one of the components, or executable programs (*.EXE), that make up the Questionnaire Development System In order to create your own QDS forms and data collection applications, your system should include the Design Studio and one or more of the Data Collection modules. It may or may not include the Warehouse Manager. Your system also includes the free Questionnaire Data to ASCII utility (QDA.EXE), which can be used to convert your QDS data files to text files. (See Appendix E: Questionnaire Data to ASCII Utility on page 281 for more information.) Function Development Data Collection Data Management Module(s) Design Studio Module (QDS.EXE) Data Entry Module (QDE.EXE) ACASI Module (QSI.EXE) CAPI Module (QPI.EXE) HAPI Module (QPP.EXE) Warehouse Manager Module (QWM.EXE) Design Studio Module The first step in creating a QDS application is to define questionnaire specifications in the Design Studio. Your questionnaire specifications include all content and settings for your questionnaire, including question text, instructions, 4 QDS™ (Questionnaire Development System) conditional branching instructions, and internal consistency checks, as well as settings for formatting your questionnaire. Conditional Branching Instructions: Rules for navigating through your questionnaire that are dependent on responses to previous questions (e.g., you would not want to ask a male respondent if he is pregnant). Internal Consistency Checks: Rules for checking internal consistency of data (e.g., if a respondent said that he had traveled outside of the country five times, you would want to flag a later response indicating that he had been to Spain 10 times). These specifications make up the specifications file used by the Design Studio to build a QDS control file, which will be used by the Data Collection modules to administer your data collection application. The Design Studio is also used to build instrument documentation, including hard-copy questionnaires (self- or interviewer-administered), an Analytical Codebook, and a log of all changes made to your Specifications File (Change History). Data Collection Modules Each QDS Data Collection module supports a separate method of data collection. The Data Collection modules use the QDS control file to administer your questionnaire based on the specifications entered into the Design Studio. Data Entry ...................................... Used to key/verify data collection from a paper form. CAPI ............................................... Used to administer/record data for Computer-Assisted Personal Interviews (interviewer-administered computer interviews). HAPI ............................................... Used to administer interviews on a Pocket PC device. The HAPI program includes all features available in CAPI and is fully integrated into the QDS system. Using Microsoft ActiveSync, QDS users can install the HAPI program on their Pocket PCs and move HAPI control and data files back and forth between the desktop and handheld devices. ACASI............................................. Used to administer/record data for Audio-assisted ComputerAssisted Self-Interviews (computer-administered interviews, with or without audio) Although ACASI and CASI are separate methods of data collection—one with audio and one without—QDS uses the ACASI module to conduct both methods; thus, the term ACASI will be used throughout this manual to refer to both ACASI and CASI data collection. The Data Collection modules create data files in a binary file format that may be converted to a flat ASCII file using the Questionnaire Data to ASCII conversion utility (QDA.EXE) or exported to SAS, SPSS, or MS Access using the QDS Warehouse Manager. Using This Manual Warehouse Manager Module Once data are collected/recorded using one or more of the Data Collection modules, you may import the data into the Warehouse Manager for data management and export of data for analysis. The Warehouse Manager allows you to track the status of collected data and, for multisite studies, whether each completed questionnaire has been shipped to and received by the Data Coordinating Center. The Warehouse Manager facilitates reconciling multiple versions of your questionnaire to one standard version and allows export of QDS questionnaire data to SPSS, SAS, or MS Access database formats for analysis and reporting, retaining variable names and labels. Recap In short, the general process is to: ♦ Create a specifications file using the Design Studio. ♦ Build a control file from Design Studio. ♦ Collect data using your control file in conjunction with one or more Data Collection modules. ♦ Export data for analysis using the Warehouse Manager. Now, let’s learn more about getting started and creating a questionnaire using the QDS Design Studio Module! 5 Getting Started 7 Getting Started We would like to briefly introduce you to the QDS system and walk you through creating your first data collection instrument using QDS. For this introduction we will design a short set of questions for a questionnaire and build a CAPI interview. In the sample file Survey1.QDS, you can see the final version for the steps outlined below. Designing a Questionnaire (Creating Specifications File) Opening the Design Studio Module The first step to creating our questionnaire (or “Specifications File”) is opening the Design Studio Module (QDS.EXE). Go to Programs|Questionnaire Development System 2.4|Questionnaire Design Studio from the Windows Start menu. The Design Studio Module will open with an empty screen. To begin our new questionnaire: Go to File|New from the main menu. 2. Enter the name for your questionnaire file in the File Name box. 3. Select the folder where you would like your file saved from the Look In drop-down box. 4. Click Open. 1. Many QDS commands are available via drop-down menus, keyboard commands, and toolbar buttons. In this manual, we will generally use the dropdown menus. You will now see a new window with the name of your questionnaire in the title bar and a single line reading End of Elements. Your design file name is the name you entered with the .QDS extension appended. For example, in the following figure our short questionnaire will be “survey1.QDS.” 8 QDS™ (Questionnaire Development System) What Are Elements? “Elements” in your questionnaire will be your questions, information items, skips, edit instructions, comments, or formats. These are all different types of QDS Elements, each making up a separate line in your file. The questions are called “Data Elements” and will generally represent the bulk of your file. We will walk through adding the most basic types of elements to a short questionnaire. Adding a Question (Data Element) To add our first question we will start by inserting an element: 1. Go to Edit|Insert from the main menu. 2. Element Type Data will be selected by default. 3. Click OK. The Data Element window opens where you will enter your question, variable name, variable label, and response type. Getting Started 9 In the example above, we have entered “Subject number:” under Text of Question and Variable Label and “SUBJECT” for Variable Name. Number is selected from the drop-down Response Type menu. Next, we select the Response Set tab where we set response options: In the figure above, we entered a Minimum value of 0 and a Maximum value of 996. We also unchecked the Don’t Know, Refused, and Not Applicable boxes so that these options are not allowed for the variable SUBJECT. Next, we select OK to save this Data Element. Unless you change the QDS system defaults, you MUST name your Unique Identifier “SUBJECT.” (See Setting Preliminary Information on page 23.) Now our questionnaire contains one Data Element that is listed as “Data collected for Subject number:” where “Subject number:” is the variable label we entered. Adding Instructions (Information Element) Many questionnaires will begin by giving instructions to the participant. To add an item that gives information but does not ask for a response we will add an Information Element. To add our information item: 1. Go to Edit|Insert. 10 QDS™ (Questionnaire Development System) 2. Select Element Type Information. 3. Click OK. You will now see the Info Element window where we enter information text. In the above figure, we have entered the information that the interviewer should read to the participant in the text box. We have also selected the Interviewer radio button, which indicates that the information will be viewed by the interviewer for a CAPI or HAPI interview. For a Self-Administered interview (ACASI), you will select the Respondent radio button so that the participant will read/listen to the information text. To save the element, we select OK. Adding a Yes/No Question (Data Element With Yes/No Response Type) One common type of question you may add is one that asks for a yes/no response. Our questionnaire will first ask “Do you own any pets?”. We will add this question in the same way we added our Subject number: 1. Go to Edit|Insert. 2. Element Type Data will be selected by default. 3. Click OK. Again, we will enter our Text of Question and Variable Label. We entered PETS for Variable Name. On the drop-down Response Type menu, we selected Yes/No. Getting Started 11 As before, we next select the Response Set tab. For the yes/no response type we can change the values of yes and no; however, we have kept these as No = 0 and Yes = 1. We have unchecked the Not Applicable box. The Don’t Know and Refused boxes are checked so that these are allowable choices. We selected OK to save. Now, we have three elements in our questionnaire: Data collected for Subject number, Information to Interviewer, and Data collected for Do you own any pets? We will now add three more items to complete our survey: What is your favorite color?: (choose one) Date of birth Thank you for completing our survey. 12 QDS™ (Questionnaire Development System) Pick-One Question (Data Element With Nominal Pick-One Response Type) For our next choose-one type question we insert a new Data Element and enter Text of Question and Variable Label as “What is your favorite color?”. The Variable Name entered is COLOR. Under Response Type, we select Nominal Pick-One. Next, we select the Response Set tab to enter answer choices. Under Description of Category double-click the first line in the list box that says ‘<<Double click here to add a new code>>” and you will see the Code Item box: In the Description box figure above we entered Red for our first choice and set the Code Value to 1. The text “Red” will be the Value Label and the Code Value of 1 will be the numeric value in the collected data if that choice is selected. Select OK to save that code and continue to add choices in the same fashion until complete. Our choices are complete with six colors from Red = 1, Blue = 2…. to Purple = 6: Date Questions (Data Element With Date Response Type) We next enter our Date of Birth question (Insert|Element, Data), and select Date under Response Type. On the Response Set tab we select the option to have a Getting Started 13 full date with a four-digit year required. The earliest date allowed is set to 01/01/1950 and the latest is 01/01/1980. We are allowing responses of “Don’t Know” or “Refused.” QDS also supports several additional response types: Gender Check all that apply Time Span (Years, Months, Days, Hours, Minutes, Seconds) Time of Day Open Text Numeric Rating Scale Skip Instructions Often in your survey you will want to skip over one or more items based upon a response(s) to earlier questions. In QDS this is accomplished by adding Skip Elements. To briefly explore this QDS feature we will add two additional questions to our short questionnaire: How many pets do you own? How many of your pets receive regular veterinary care? Since our new questions should only be asked if our participant reported owning a pet, we would like to skip these for non-pet owners. To add our skip instruction: 1. Highlight the Element directly below where you would like to insert your skip (How many pets do you own?). 14 QDS™ (Questionnaire Development System) 2. Go to Edit|Insert. 3. Select Element Type Skip Instruction. 4. Click OK. You will now see the Skip Element window where you enter your instruction: In the figure above we added an instruction to the If box, PETS = 0, and selected Skip 3 elements from the Branch to drop-down box. Now, if the participant responded “No” (i.e., 0) to “Do you own any pets?” (Variable Name = PETS), then the next three elements will be automatically skipped over in the interview. In the element listing below you can see the skip instruction and count over the three items that will be skipped (the last element skipped is an Edit instruction that we will talk about next): In longer surveys you can add Marker Elements, which serve as longdistance destination points for skip or edit instructions. Inserting Edit Elements Another interview tool is consistency checking, which is added in QDS as an Edit Element. The response to our new question “How many of your pets receive Getting Started 15 regular veterinary care?” should not be greater than the number response to “How many pets do you own?”. We will add in this check with an Edit Element: To add our edit instruction: 1. Highlight the Element directly below where you would like to insert your edit (What is your favorite color?). 2. Go to Edit|Insert. 3. Select Element Type Edit Instruction. 4. Click OK. You will now see the Edit Element window where you will enter your instruction in the If: box: For our edit instruction displayed in the figure above, we entered PETVET > PETNUM, so that if the number of pets receiving vet care (PETVET) is reported as greater (>) than the number of pets owned (PETNUM) QDS displays an error message. The message is entered in the Display message box. Next, we select the option for what will happen after the message is displayed. We chose the Reconciliation option Loop back to prior element and selected going back 2 elements. The CAPI interview will go back and re-ask both of the previous questions (two Data Elements) to correct the data. Other reconciliation options are also available: No message No further action Reconciliation elements follow Launch a new interview file Moving and Copying Elements At this point we may need to move or copy elements so that they are in the correct order. This can be done through copying/cutting and pasting as in other software 16 QDS™ (Questionnaire Development System) programs. Select the element(s) you would like to move or copy and go to ). Then, select the element just Edit|Copy (Ctrl-C or ), Edit|Cut (Ctrl-X or below the point at which you would like the copied items inserted, and choose ). Edit|Paste (Ctrl-V or We have completed adding our first set of questions! At the end we added a final Information Element to thank the participant. Creating Interviewing Instruments Since the design for our survey is now complete, we are ready to build our interview instrument. Building an Interview Control File In QDS, we refer to the interviewing instruments as control files. You can create a Data Entry instrument (DE), an interviewer-administered instrument (CAPI on a PC, or HAPI on a Pocket PC), or a self-administered instrument (ACASI). For our short questionnaire we will create an interviewer-administered CAPI application. ACASI interviews work in much the same way, with additional features for self-interviews and audio. To build the control file, go to Build|CAPI Application. The Automated Interview Control File box will open: A default file name will be in the File name box, which for our questionnaire is “Survey1 En CAPI.QPI” (.QDS File Name + En CAPI.QPI). For the automated interview types, QDS gives default names: CAPI: “Sample.QDS” produces… “Sample En CAPI.QPI” HAPI: “Sample.QDS” produces… “Sample En HAPI.QPP” ACASI: “Sample.QDS” produces… “Sample En ACASI.QSI” Getting Started 17 Next, select the Save button and QDS will ask “Would you like to try out your control file now?”. This is a good time to test our interview, so we select Yes. Our QDS interview opens to the first question, which is “Subject number.” Entering Responses You can enter item responses using your keypad, mouse, or touchscreen. The main responses (yes/no, numeric keypad, pick-one responses) will be presented as buttons in the middle part of your screen. You will also see several buttons on the right hand side of each Data Element screen. The special response buttons on the top right side will be enabled for Don't Know, Refuse to Answer, and Not Applicable when they are allowed for that item. The buttons to go to Previous Question and Next Question are on the bottom right. An ACASI interview will also display a Repeat the Question button. Click on responses to each question and continue until you reach the last item. Build options for CAPI/ACASI/HAPI control screen appearance, audio, exit passwords, and summary reports. To change these, select the Options button on the Automated Interview Control File box Ending Your Interview After you have completed your questionnaire, QDS will ask: Do you want to save the data for this interview? Select Yes if you want to save your data (see the following section, Where’s My Data). If you select No, the data entered in this current interview will not be saved. Next you are asked, Do you want to continue with another interview? If you respond Yes, QDS immediately goes to the first screen for a new interview of that 18 QDS™ (Questionnaire Development System) same questionnaire. If you do not wish to go to a new interview you can select No. Go to Interview|Exit to end or to Interview|New Interview to begin a different interview. You may interrupt an interview by selecting the menu option Interview|End or Interview|Exit. Starting New Interviews When you need to begin a new CAPI interview, double-click on the control file name in Explorer/My Computer or from a desktop shortcut file (e.g., “Survey1 en CAPI.QPI”). Your CAPI application will open to the first screen of the questionnaire. Where’s My Data? After you complete and save your interview(s), you will need to know where QDS has saved your data file. Your CAPI interview data (ACASI data files are saved in the same way) is saved into the same folder as your control file with an extension of .QAD. For example, our control file is “C:\Research Folder\Survey1 En CAPI.QPI,” so our saved data file will be “C:\Research Folder\Survey1 En CAPI.QAD.” Every time you run a new interview, QDS will automatically append the new data to the end of that file. We recommend that you rename your .QAD data file and back it up to another location on a regular basis. After renaming your .QAD file, QDS generates a new .QAD file and adds the next interview to the new file. One possible renaming scheme is to use the date (and location/computer, if applicable) to indicate when and where the file was closed. For example, on a weekly basis you could rename your “C:\Research Folder\Survey1 En CAPI.QAD” data file to "Survey1 En CAPI 100105 A 1.QAD" to indicate that it was "closed" on October 1, 2005 at Site A on computer #1. Getting Started 19 Other Documentation You can create documentation directly from your .QDS Design Studio file Build menu: Paper version: Go to Build|Questionnaire (Interviewer or Self-admin). Even if you never plan to use a paper questionnaire, this is useful for documentation and review. Codebook: Go to Build|Codebook. The codebook includes variable names, variable labels, value labels, question text, and item lengths. We can build and save these with the default names “survey1 EN Qx.RTF” and “survey1 Codebook.RTF” for our short questionnaire. Reports Summary reports can be optionally produced at the completion of every interview; these are saved into an .RTF file and contain all the questions and responses of the interview. For our questionnaire, we can add the Summary Report option by selecting the Options button on the Build|CAPI Application Control File box. Next, we go to the Summary Reports tab and check the Enable production of summary reports box. By default, our summary report files will be named “survey1 En CAPI + Unique Identifier.RTF.” They will be saved into the same folder as the control file (*.QPI) and data file (*.QAD). 20 QDS™ (Questionnaire Development System) Other Features to Explore There are other QDS features that you will want to explore further in this manual. Survey Design Data Encryption............................. Add automatic encryption or read/modify data password. Response Cards............................ Create response sets to be used repeatedly. Table Elements.............................. Repeat series of questions for multiple categories. Edit Elements ................................ Use internal consistency checking; launch another interview file. Marker Elements ........................... Use destination points for edit and skip elements. Automatic Variables...................... Calculate variables to store in your data file. Customized Report Elements ...... Select variables/formatting and add text for a custom .RTF report. Summary Reports ......................... Generate a list of all collected data in an .RTF report. Multiple Languages....................... Create your survey in multiple languages from one design file. QDS supports characters from the Roman alphabet using the MS Sans Serif font. QDS does not support Cyrillic, Greek, or Asian character sets at this time. Interviewing Handheld device............................ Create interviewer-administered surveys for the Pocket PC with the HAPI module. Audio voice.................................... Use computer-generated voice or recorded WAV files with the ACASI module. Data Management Data to ASCII utility....................... All QDS packages include the QDA utility, which converts QDS data files to text files. Warehouse Manager ..................... Use this module to manage, view, edit, and export QDS data. Reconciling Data ........................... Reconcile multiple survey versions in the Warehouse Manager module. Exporting Data............................... Export QDS data to other software packages (SAS, SPSS, MS Access) for analysis. Design Studio 21 D ESIGNING Y OUR Q UESTIONNAIRE : THE DESIGN STUDIO MODULE All QDS applications begin in the Design Studio. The Design Studio module is the QDS design/development interface—the place where questionnaire specifications are input. While we discuss the Design Studio in terms of questionnaires, QDS can be used to design and implement many types of data collection instruments, including clinical trial forms, laboratory data forms, and diagnostic/assessment forms. QDS views each data collection instrument as a linear sequence of data components. These components are called elements in QDS and may include: ♦ ♦ ♦ ♦ ♦ ♦ Questions or Data Input Fields (Data Elements) Instructions (Information Elements) Skips (Skip Elements) Consistency Checks (Edit Elements) Calculated/Created Variables (Automatic Variable Elements) Formatting/Administrative Elements (Section Headers, Comments, and Format Elements) Opening the Design Studio The first step is to open the Design Studio. Like many Windows applications, the Design Studio may be opened through the Windows Start menu or by doubleclicking on the Design Studio execution application (QDS.EXE) directly from Windows Explorer. Via Start Menu Select Programs|QDS v#.#|Design Studio from the Windows Start menu (where #.# corresponds to the version of QDS installed on your computer; examples in this manual refer to version 2.4). Via File Icon Double-click on the Design Studio program icon (QDS.EXE) in the QDS Studio directory (c:\Program Files\QDS 2.4\Studio). 22 QDS™ (Questionnaire Development System) Once the Design Studio has been opened, you will see a window titled QDS Design Studio with a menu bar with File, View, and Help options. Creating a Questionnaire Whenever a new questionnaire is started, the first step is to create a specifications file. The specifications file will contain all details of the questionnaire: question text, variable names, variable labels, valid ranges, skip instructions, consistency checks, etc. To create a specifications file: 1. From the Design Studio menu, select File|New. 2. Enter the file name for the specifications file in the File Name box. QDS specifications files automatically receive the file extension .QDS. For example, if you enter First Questionnaire Example in the File Name box, the complete file name will be First Questionnaire Example.QDS. 3. Select the path (drive:/directory) where the specifications file will be saved from the Look in drop-down box. The default location is the Studio subdirectory of the QDS folder (c:/program files/QDS 2.4/Studio). 4. Click Open. The Design Studio will now display a new window with the name of your questionnaire in the title bar and a single line reading “End of Elements.” Once a Specifications File has been opened/created, additional menu items (Edit, Window, Language, Options, Tools, and Build) are available in the main menu bar of the Design Studio. Opening a Preexisting Specifications File To open a preexisting specifications file: 1. 2. 3. 4. Select File|Open. Select appropriate folder from the Look in drop-down box. Select appropriate file—e.g., First Questionnaire Example.QDS. Click Open. Design Studio 23 Saving a Specifications File To save with same file name and location: 1. Select File|Save. To modify file name or location: 1. Select File|Save a Copy As. 2. Enter or modify file name in the File Name box. 3. Select appropriate location in which the file should be saved from the Look in drop-down box. 4. Click Save. By default, QDS retains all Undo Information in your specifications file. It is this feature that allows QDS to build the Change History and to undo changes. However, this default setting also increases the size of the specifications file every time a change is made. Eventually, retention of this information can cause the file size to grow quite large. It is recommended that Undo Information be periodically discarded using one of the following File|Save a Copy As options: ⌧ Discard Undo Information after saving copy Check this box to eliminate all Undo Information. Prior to eliminating all Undo Information from the Specifications File, QDS will create a copy of the file that includes all previously recorded Undo Information. ⌧ Always discard Undo Information before saving Check this box to disable the Undo capability. When this option is selected, the Undo function will be limited to changes made since the last Save. Setting Preliminary Information Although not required to administer your questionnaires, it is recommended that you enter basic study and file properties for your questionnaire. These options may be changed at any time. Questionnaire Properties To enter File Properties: 1. Select File|Properties. 2. Enter the title of your questionnaire. If the Questionnaire Title box is left blank, the specifications file name, minus the QDS extension (e.g., My First 24 QDS™ (Questionnaire Development System) Questionnaire) will be used as the questionnaire title on study documentation and paper questionnaires. 3. You may also enter a version code, author's name, and, if applicable, copyright information. This information is not required and may be left blank. Interview Options Interview options are used to define study configuration, data security, and specify variable(s) that will be used as the unique identifier for your questionnaire. For example: Will there be one site or many? Will there be multiple interviews with the same respondent? These parameters may affect how you define your unique identifier. Will your collected data need to be encrypted or password protected? Options for data security are set here. To set up interviewing and study options: 1. Select Options|Interviews. 2. Choose applicable options on the Study Configuration, Identifier Variables, Applicability, and Security tabs. Interview options specified will be used by the QDS Warehouse Manager to conduct data management activities (e.g., identifying duplicate cases). In the sample file “First Questionnaire Example.QDS,” all interviewing options have been left at their default settings. Study Configuration Tab From Options|Interviews, select the Study Configuration tab to define how your study will be conducted. Click on the appropriate radio button choice: at multiple sites at a single site by multiple interviewers by a single interviewer Design Studio 25 Check the appropriate checkboxes: Subject ID Variable may be duplicated at different sites Check this box if the same range of Subject ID numbers will be used at multiple sites. Multiple interviews with the same subject are planned Check this box if each Subject ID may be assigned to multiple records. Identifier Variables From Options|Interviews, select the Identifier Variables tab to indicate which variable(s) will be used as the Unique Identifier for your data collection instrument. The Unique Identifier consists of one or more variables that uniquely identify a particular interview or data collection instance. By default, QDS expects at least one variable to be designated as the Subject ID. The Variable Name for this item should be entered in the box labeled Subject ID on the Identifier Variables tab. The default Subject ID variable name is SUBJECT. You will notice that the variable name SUBJECT is already entered in the Subject ID box. Information entered on the Study Configuration tab will be used by QDS to assist you in entering appropriate variables on the Identifier Variables tab. For instance, in the simplest situation, when a single interview will be done at a single site by a single interviewer, only one variable is required to uniquely identify each record. The variable name for this identifier variable should be entered in the Subject ID box. 26 QDS™ (Questionnaire Development System) If Multiple interviews with the same subject are planned was checked on the Study Configuration tab, the Additional ID Variables box is enabled. Here you should enter the variable name for other variable(s) that, along with Subject ID, will uniquely identify a single interview. Often, this is an interview date or visit type code (e.g., enrollment, 3-month, 6-month). You can update these settings at any time. However, it is a good idea to review and confirm these settings prior to finalizing your instrument and beginning data collection. Security Tab As of version QDS v2.4, you have the ability to encrypt response data and password-protect questionnaires so that unauthorized users are unable to view, export, or modify collected data. From Options|Interviews, select the Security tab and click on the appropriate radio button choice: No encryption Default Read password Design Studio 27 Data encryption is available in three modes: No encryption.................................Data are written out to an unencrypted binary file (same file format as used in version 2.1 and earlier). Default mode ..................................Data are automatically encrypted during interview administration and unencrypted when viewed in the Warehouse Manager. Read password mode....................The encryption scheme is based on a password supplied by the questionnaire designer. Using this mode, only users with the correct password can view and export data in the Warehouse Manager. In addition, you may optionally add a modify password feature which prevents unauthorized modification of data in the Warehouse Manager. (See Data Security on page 213, for more detailed information.) Understanding Elements As mentioned earlier, your specifications file can include data collection items, special instructions to the interviewer or interviewee, instructions for changing question sequence (branching or skip patterns), calculations, consistency checks, formatting, and comments. In QDS, each component of your form is called an element. QDS views your questionnaire as a linear sequence of elements. By default, QDS will go through each element sequentially, starting with the first and continuing until it reaches “End of Elements.” QDS supports the following types of elements: Data .................................. Data collection items (questions or data fields) Information ...................... Text to be presented to the interviewer or respondent 28 QDS™ (Questionnaire Development System) Skip .................................. Conditional branching instruction Edit ................................... Consistency check to be performed with a specified reconciliation process Marker .............................. A destination point for a branch instruction Section Header ................ Instruction to begin a new section of the form/questionnaire Format.............................. Formatting instruction for a paper form Table................................. A repeated group of consecutive elements for a set of categories Automatic Variable.......... Value to be entered automatically into the data file (e.g., today's date, computed value) Comments ....................... Informational text for the form designer Each element creates a single line in the Specifications File. Inserting New Elements To insert a new element: 1. Select Edit|Insert or click the Insert Element button ( ) from the toolbar. 2. Select Element Type. 3. Click OK. New elements are inserted before the current item. Each Element Type is described in detail in later chapters. Design Studio 29 Copying, Moving, and Deleting Elements It is easy to copy or move any element or group of elements from one part of a specifications file to another. Elements may also be moved and copied from one questionnaire to another. This can be a great time saver when you have similar data collection items in different forms. Field-tested questions can be reused by simply cutting and pasting. Once you have copied an element, you can edit the parts that are different (such as Variable Name, Label, and Question Text). Copying and Moving Elements To copy an element or group of elements: 1. Select element(s) to copy. To select more than one element, click on the first element in the group and, while holding down the Shift Key, click on the last element in the group. 2. Select Edit|Copy (to cut instead of copying, select Edit|Cut). 3. Highlight the element just below the point at which you would like the copied items inserted, and choose Edit|Paste. Note: You may also use the Copy ( ), Cut ( ), and Paste ( ) buttons from the toolbar, or standard keyboard shortcuts: Ctrl+c to copy, Ctrl+x to cut, and Ctrl+v to paste. Editing Elements At any time while building specifications in the Design Studio, you can go back and view or edit any of your element specifications. Double-click on the element you wish to view or edit from the Specifications File element list and make your modifications. When you are finished, click OK. Note that you can also use the Element View button ( ) from the toolbar. In addition, the Next Element ( ) and Previous Element ( ) buttons on the toolbar enable you to move quickly between different element specifications. Deleting Elements To delete an element or group of elements: 1. Select the element(s) you would like to delete. To select more than one element, click on the first element in the group and, while holding down the Shift Key, click on the last element in the group. 2. Select Edit|Delete or the Delete Element(s) ( ) button from the toolbar. The deleted element(s) will be removed from the element list. Locating Elements: Find and Go To The Find function allows the user to search for words or phrases located in questionnaire elements and response cards. The Go To function allows the user to jump to a new location in the file by specifying an element number. 30 QDS™ (Questionnaire Development System) Find To access the Find function, select Edit|Find from the menu bar. Select Edit|Find Next to repeat the last find operation. To use the Find feature, enter your search text in the Find What box. The following options are available for the Find function: Match Whole Word Only............... Finds only whole words that match the text in the Find What string. Match Case .................................... Finds only text that matches the case of the characters in the Find What string exactly. Direction ........................................ Specifies which direction to search. If Up is selected, the search starts at the current element and moves to the top of the file. If Down is selected, the search starts at the current element and moves to the bottom of the file. Question and Information Text .... Check this box to restrict the Find function to the question text field of a Data Element or the information text field of an Information element. Variable Name ............................... Check this box to restrict the Find function to the variable name field of a Data Element or Automatic variable. Variable Label................................ Check this box to restrict the Find function to the variable label field of a Data Element or Automatic variable. Section Header .............................. Check this box to restrict the Find function to Section Header elements. Response Card.............................. Check this box to restrict the Find function to the response card list. Go To To access the Go To function, select Edit|Go To from the menu bar. To use the Go To feature, enter the Element Number for the item to which you want to go and click Go To. The Design Studio 31 Element Number is displayed in the bottom status bar of the Design Studio window. Copying Elements Between QDS Specifications Files To copy or move element(s) between QDS Specifications Files, open both files simultaneously within the Design Studio and follow the steps described earlier for copying and moving elements. You can toggle between files by using the Window menu item. This is particularly useful when you want to reuse a set of questions that you have already defined for QDS. Data Elements 33 DATA ELEMENTS Generally, most elements in your specifications file will be Data Elements. Data elements are used to ask questions or other types of information (e.g., laboratory results) and record responses. Each data element must be designated as a specific data or Response Type (e.g., numeric or text). QDS supports the following Response Types: Yes/No Gender Response Card Nominal-Pick One Nominal-Check Each Date Time Time Span Local Currency Number Numeric Rating Scale Text Pattern Once a data element has been inserted (Edit|Insert), a new window will appear. This window has eight separate tabs, starting with Data Element on the left and ending with Response Set on the far right. Each tab allows you to set options for the current data element. You will need to set options on the Data Element and Response Set tabs for each new data element. Although there are additional options available on the other six tabs, you will find that you can often leave these options at their default settings. Data Element Tab Select the Data Element tab to enter basic information, including question text (or field name), variable name, variable label, and response type. You will find that certain options are used more frequently for specific methods of form implementation. For example, question numbering options are more useful for printed questionnaires, whereas audio options are used only for automated ACASI interviews. You will also find that some Data Element tab options often remain unchanged. 34 QDS™ (Questionnaire Development System) Text of Question In the Text of Question box, enter the question as it should appear on the form or screen. The text entered into this box will appear as the question text in a paper interview or be displayed on the screen for an automated interview (CAPI, ACASI). Basic formatting—bolding, italicizing, or underlining—may be applied to any portion of the question text by selecting that portion with your mouse and selecting Edit|Bold, Edit|Italic, or Edit|Underline or by selecting the appropriate formatting buttons from the Design Studio toolbar: . To include a line break, press Ctrl+Enter. Variable Name In the Variable Name box, enter the data element variable name. Variable names must begin with a letter, be no longer than 8 characters, and contain only letters, digits, underscores, and/or Substitution Tokens. This ensures compatibility with output file requirements (e.g., SAS, SPSS). Examples of valid names: GENDER, INTDT, NAME, DOB, LAST30, MM_YY Examples of invalid names: INTERVIEWDATE, 30DAYS, MM/YY By default, QDS assigns each variable the name V&Q. Once the questionnaire is built, the V&Q Variable Name will assign a variable name consisting of the letter V and the question number (e.g., V23). (See Substitution Tokens on page 225, for more information.) Although QDS assigns default variable names, we strongly recommend that you assign your own unique variable names prior to finalizing your questionnaire. Because the default variable names are related to the question number (e.g., the default variable name for Question #1 would be V1), if the question order is changed or new questions are inserted, variable names will change accordingly. This can cause confusion because identical variable names could correspond to different data items in each version of your questionnaire. For instance: Data Elements Version 1 Version 2 Q1. Subject ID .........................V1 Q1. Subject ID......................... V1 Q2. Gender ..............................V2 Q2. Gender.............................. V2 Q3. Age ....................................V3 Q3. Race/Ethnicity ................. V3 35 Q4. Age ................................... V4 In the example above, the Race/Ethnicity item was inserted between the Gender and Age questions, causing the question numbers and variable names to adjust accordingly. The result is a variable named V3 in both versions, but in Version 1 V3 contains Age information, and in Version 2 it contains Race/Ethnicity data. Often, variables are named to reflect item content. For example, the interview date variable might be named INTDT. You can see how this eliminates the problems in the previous example: Version 1 Version 2 Q1. Subject ID .......... SUBJECT Q1. Subject ID........... SUBJECT Q2. Gender ............... GENDER Q2. Gender................ GENDER Q3. Age ..................... AGE Q3. Race/Ethnicity ... RACE Q4. Age ..................... AGE Variable Label The Variable Label box is used to enter a descriptive label for the data element. Variable labels are displayed in the Design Studio Element List View to identify elements (e.g., Data collected for <Variable Label>). Labels are included in SAS, SPSS, and Access export formats. Response Type Use the Response Type drop-down list to select the correct response type for your question. The default response type is Yes/No (i.e., every data element will initially be assigned a response type of Yes/No). Click on the button [ ] to view possible choices and select the appropriate response type. Subject ID variables must be defined as Number or Text responses. If Subject ID variables are assigned any other response type, an error message will be generated at the time of validation (see Validating Your Specifications on page 81). 36 QDS™ (Questionnaire Development System) Question Numbering In order to properly utilize the question numbering options, it is necessary to understand how QDS automatically generates question numbers, as well as how you can override defaults. Each data element's associated question number consists of three parts: Prefix [optional] Integer [required] Suffix [optional] For example, in a question numbered A1b: A is the Prefix, 1 is the Integer, and b is the Suffix. The Prefix may initially be set as one of the QDS Data Defaults and may be omitted or changed using Section Header Elements. The default prefix is Q. The Integer is determined automatically by QDS, starting with 1 and continuing sequentially. The default (sequential) numbering may be overridden using Section Header or Format Elements. The Suffix is optional. If a suffix is specified, the first character must be a letter. Question Suffix You may optionally enter a question suffix to be appended to the question number integer. For example, to number a question Q24a (rather than Q24), enter a in the Question Suffix box. A new suffix may or may not indicate a new integer. For instance, the letter a inserted into the Question Suffix box of the Data Element following Q28 may correspond to Q28a or Q29a. QDS assumes that you want Q28a but allows you to override this assumption using the Increment Question Number Integer option (see below). Increment Question Number Integer Check this box to force QDS to increment the Integer for that element. For example, to achieve the following sequence: Q1, Q2a, Q2b; check the Increment Question Number option on the Q2a to increase the question number integer between the first (Q1) and second (Q2a) element. If this option is not checked, the question numbers Q1, Q1a, and Q1b will be assigned. Question Number This box displays the current question number, including Prefix and Suffix. Because question numbers are generated/renumbered only when specifications are validated, changes made to question numbering are visible only after revalidating specifications. (Select Tools|Validate from the List View or select the Validate button from the toolbar.) Data Elements 37 Audio File Name The Audio File Name box is used to enter the file name for a manually recorded .WAV file for the question. To suppress audio for an element, enter No Audio. This is an instruction to QDS not to use the text-to-speech engine for this item. This option is applicable only for ACASI applications. Audio File Names are limited to 8 characters and may not contain blanks or the following characters: \ / : * ? " < > |. Do not enter the .WAV file extension as part of the Audio File Name. See Using Audio on page 145, for more information on working with WAV files and other audio options. Audio Interruptible Check this box to allow the respondent to enter a response before the entire question has been read. If the box is not checked, the respondent will be prevented from answering until the question has been read in its entirety. This option is applicable only for ACASI applications. Branch To The Branch to box specifies the element to be processed following a Data Element. By default, QDS will proceed to the next item in sequence. However, you can use this option to specify an alternate order. Response Set Tab After entering information on the Data Element tab, you will most likely want to review the settings on the Response Set tab. Options on this tab allow you to specify numeric values and valid ranges for each Data Element. Specific options vary, and are determined by the response type chosen. Most options are set with a checkbox or radio button choice. For help on a specific option, right-click to view the context-sensitive What's This help. The following sections detail the various options for each response type. 38 QDS™ (Questionnaire Development System) Response Set Tab: Yes/No Allow Checkboxes indicate whether the specified response is allowed for this element. To disallow a response, uncheck the corresponding box. Both Yes and No must be allowed for Yes/No questions. Value Enter the value to be associated with each response. The assigned values for the Special Codes may be changed to an integer between 0 and 9 but should not match codes assigned to Yes or No. Default values are: Yes No 1 0 Don’t Know Refused Not Applicable 7 8 9 Branching Option Use this option to specify the path to be followed depending on the response selected. (Default branching is set on the Data Element tab.) You may indicate that a skip over a specific number of elements or to a specified marker should be triggered for certain responses. Button Use this box to enter the file name for bitmap images to be used for automated interview response buttons. Do not include the .BMP file extension. QDS provides default bitmap picture buttons (pictured above) for Yes/No questions. Names for the default buttons (Yes-, No-) appear automatically in the Button text boxes. However, you can create your own buttons to use instead of the QDS defaults (see Creating Bitmap Files, on page 277, for more information). Data Elements 39 Key This box indicates a letter that can be pressed on the keyboard to select each button. By default, you will see the letter Y in the Yes row and N in the No row. In automated interviews (CAPI, ACASI), a response of Yes or No may be indicated by pressing the corresponding letter on the keyboard (Y or N). This option is only available in ACASI interviews if keyboard support has been enabled (see ACASI Build Options on page 138). Audio File This box allows entry of the WAV file name (see Using Audio on page 145). This is optional and is applicable only for ACASI interviews. Response Set Tab: Gender Allow Checkboxes indicate whether or not each response is allowed for this element. Both Male and Female are required responses for Gender Elements. To disallow a response, uncheck the corresponding box. Value Enter the value to be assigned to each response. The assigned values for Special Codes may be changed to integers between 0 and 9 but should not match codes assigned to the Male or Female response. Default values are: Male Female 1 2 Don’t Know Refused Not Applicable 7 8 9 Branching Option Use this option to specify the path to be followed depending on the response selected. (Default branching is set on the Data Element tab.). You may indicate 40 QDS™ (Questionnaire Development System) that a skip over a specific number of elements or to a specified marker should be triggered for certain responses. Button As with Yes/No response types, QDS supplies default buttons for Gender responses. Names of these bitmap file sets (Male-, Fem-) will be entered automatically in the Button text boxes. If you prefer, you can create your own buttons to replace the QDS defaults. See Creating Bitmap Files, on page 277. Key This box indicates the letter that can be pressed on the keyboard to select each button. By default, you will see the letter M in the Male row and F in the Female row. In automated interviews (CAPI, ACASI), a response of Male or Female may be indicated by pressing the corresponding letter on the keyboard (M or F). This option is only available in ACASI interviews if keyboard support has been enabled (see ACASI Build Options on page 138). When creating new bitmaps, it is standard to underline the keyboard shortcut. Audio File This box allows entry of the WAV file name (see Using Audio on page 145). This is optional and is applicable only for ACASI interviews. Determines Gender Applicability Data Elements may be specified as applicable only for men or only for women. (This option is described in the section on the Data Element Applicability tab.) Because it is possible to have more than one Data Element with a response type of Gender, it is necessary to indicate which gender variable should be used to determine gender applicability. Note: Checking this box indicates that this element should be used to determine gender applicability. This is necessary even if you have only one gender element in your questionnaire. Response Set Tab: Nominal-Pick One The Nominal-Pick One Response Type is used for Data Elements that require the selection of a single response from a predefined set of categories. Data Elements 41 Item/Description of Category On the Nominal-Pick One Response Set tab, you will see a box with the headings Item and Description of category. Inside the box is the text <<Double-click here to add a new code>>. Double-clicking on this text will open the Code Item window, which will allow you to input information for each category in the response set. Specifically, you will be asked to input the following: Code Value .....................................Enter a unique numeric value. (By default, QDS will assign 0 to the first category and increment by one for each additional category.) Audio File .......................................File name for WAV file (see Using Audio on page 145). This is optional and is applicable only for ACASI interviews. Description .....................................Enter description of the category; this will also provide value labels for SAS, SPSS, and Access. Button Text.....................................Enter button text for automated interviews (optional). If this box is left blank, the text entered for the Description will be used. Button File ......................................Enter the name of the bitmap file to be used for automated interviews (CAPI, ACASI). Leave this box blank to use a text button that displays the Button Text. Key ..................................................For an automated interview, you may provide a key to be pressed to select the code button. This is comparable to the Yes/No Response Type option where pressing Y or N selects Yes or No for automated interviews. This option is applicable only when Bitmap buttons are used. Text buttons will automatically display shortcut letters (A, B, C, etc.). 42 QDS™ (Questionnaire Development System) Click OK when you have entered all information for the category. Continue adding Nominal-Pick One items until your list is complete. You may revise and edit this list at any time. Plus Special Codes You can use this section to disallow one or more of the QDS Special Codes using the checkbox on the left. You can also modify the default values for these categories. Display in Reverse Order Check this box if you would like the categories to be displayed in reverse numerical order. If the box is unchecked, the categories will be displayed in numerical order, lowest to highest. If Code Zero, Branch To This item specifies the next element to be processed if the response to this question is the category with code value Zero. Select Default for Element to branch as specified for this element on the Data Element tab. To skip over a specified number of elements when the response is Zero, select Skip n Elements. To branch to a specified Marker Element after a Zero response, select Marker and enter the Marker ID in the box to the right. Response Set Tab: Nominal-Check Each Use the Nominal-Check Each Response Type when you want to allow the respondent to choose more than one answer from a list of possible options. Nominal-Check Each Response Types are somewhat different from other Data Element types discussed so far because they will output multiple variables to the data file. Data Elements 43 Each checklist item will have its own variable in the output data file. The variable’s value will indicate whether or not it was checked (default: 1 = checked and 0 = not checked). The resulting variable names will be the Variable Name from the Data Element tab plus the Variable Name Suffix. In addition, a single variable indicating how many items were chosen will be written out to the data file. This variable name will match the Variable Name entered on the Data Element tab. For example, if you had the following question and responses for the Data Element FRUIT: Of the fruits listed, please select those you have eaten during the past week: A) Apples B) Bananas C) Grapes D) Pears E) Strawberries F) Oranges In this example, the respondent has selected apples, grapes, and strawberries. This will result in the following variables/values being written to the data file: FRUITA=1 FRUITB=0 FRUITC=1 FRUITD=0 FRUITE=1 FRUITF=0 FRUIT=3 (three items were selected) Notice that we have six new variables for the one question: one for each category of fruit. The Variable Name Suffix letters A through F were added to FRUIT to make the six new variable names. As with the Pick One Response Type, you will need to define the response set to be used. Double-click where indicated to open the Check Item box to enter categories for the current Data Element. Variable Name Suffix .....................The letter that will be appended to the Data Element Variable Name. For example, if the Variable Name for the Data Element is FRUIT and the Variable Name Suffix for this checklist item is A, then the corresponding variable will be FRUITA. Note that QDS suggests a unique suffix to be assigned to each check 44 QDS™ (Questionnaire Development System) item, but you may change the suggested suffix to any single letter. Audio File....................................... Name of associated Audio File (optional). Note: Do not enter .WAV file extension. (See Using Audio on page 145.) Description .................................... Variable label will be exported to SPSS, SAS, and Access. This information will also be used to identify the variable in the Design Studio list view and will be included in the Codebook. Button Text .................................... Text to be displayed on response buttons for an automated interview (optional). If left blank, the Description will be used. Click OK when you have completed these options. Continue adding Check Each items until your list is complete. You may revise and add to this list at any time. For Nominal-Check Each Response Types you may also want to specify: Value if (not) checked ................... Modify the code values in the Value if checked (default = 1) and Value if not checked (default = 0) boxes. Special Code.................................. Indicate whether Don't Know, Refused, and/or Not Applicable are allowable responses for this item. The default setting is not checked. In none checked, branch to.......... Specify a branching option (to skip one or more elements or skip to a specified marker) if no items are checked. (See Skips and Markers on page 59.) To require at least one category, select Disallow. Response Set Tab: Date When the response for your Data Element is a Date, you will use this Response Type. Key options to review and possibly modify on the Response Set tab include: Components .................................. Select Full Date to include the year, month, and day (default setting). Other options are Year & Monthly Only and Year Only. All Date Elements must include at least the year. Data Elements 45 Format for year ..............................Select the appropriate format for entering the year portion of the date: 4 digits, 2 digits (19--), 2 digits (20--), Current Year, or Fixed at. If you select Fixed at, enter the fixed year in this box. The QDS default is a 4-year date. Special Codes ................................Indicate whether Don't Know, Refused, and/or Not Applicable are allowable responses for this item. The default setting is not checked. Allow Missing Day .........................Check this box if the respondent will be allowed to answer with an incomplete date that is missing the day of the month. In the box to the right, enter the day value to be substituted. This should be an allowable value (1-28) for all months so that the full date will be valid for analysis. Allow Missing Month .....................Check this box if the respondent will be allowed to answer with an incomplete date that is missing the month. In the box to the right, enter the month value to be substituted. This should be an allowable value (1-12) so that the full date will be valid for analysis. Earliest date allowed .....................Enter the earliest allowable date to be used as the default for date elements. To see the format in which to enter this date, press the Today's Date button and imitate the style. You may leave this field blank for no minimum date or enter CURRENT to make the earliest allowable date the date of the interview. Latest date allowed........................Enter the latest allowable date to be used as the default for date elements. To see the format in which to enter this date, press the Today's Date button and imitate the style. You may leave this field blank for no maximum date or enter CURRENT to make the latest allowable date the date of the interview. Use keypad for ACASI ...................For automated interviews, date components may be selected by using Spin Controls, where the respondent presses buttons to increase or decrease each component to the correct value, or with numeric keypads, where the respondent presses digit buttons on a keypad display to enter the value. Select Use keypad for ACASI to provide keypad rather than Spin Controls as the default for date elements. Note: If you choose to use a keypad, separate screens will be displayed for each data component (Spin Controls allow all components to be entered on a single screen). Example of Spin Controls: 46 QDS™ (Questionnaire Development System) Response Set Tab: Time of Day The Response Set tab options for Time of Day responses are similar to those for Dates. Components .................................. Select Full Time if the element will include hour, minutes, and seconds (QDS default setting). All Time Elements must include at least the hour. Format for hour ............................. You may select from 24 Hour (i.e., 1:00 p.m. is represented by 13:00), 12 Hour (will include an a.m./p.m. indicator), or Fixed Hour formats. If you select Fixed Hour, enter the fixed hour in this box. Special Codes................................ You may choose Allow Don't Know, Refused, and Not Applicable by checking these boxes (default setting is not checked). Allow Missing Minutes.................. Check this box if the respondent will be allowed to answer with incomplete times that are missing the minute(s). In the box to the right, enter the minutes value to be substituted. This should be an allowable value (0-59) so that the full time will be valid for analysis. Allow Missing Seconds ................ Check this box if the respondent will be allowed to answer with incomplete times that are missing the second(s). In the box to the right, enter the seconds value to be substituted. This should be an allowable value (0-59) so that the full time will be valid for analysis. Earliest time allowed..................... Enter the default minimum value for Time Elements. You may leave this field blank for no minimum time or enter CURRENT to make the earliest allowable time the time of day at that point in the interview. Latest time allowed ....................... Enter the default maximum value for Time Elements. You may leave this field blank for no maximum time, or enter CURRENT to make the latest allowable time the time of day at that point in the interview. Data Elements 47 Use keypad for ACASI ...................For automated interviews, time components may be selected by using Spin Controls, where the respondent presses buttons to increase or decrease each component to the correct value, or with numeric keypads, where the respondent presses digit buttons on a keypad display to enter the value. Select Use keypad for ACASI to provide keypad rather than Spin Controls as the default for Time Elements. Note: If you choose to use a keypad, separate screens will be displayed for each component (Spin Controls allow all components to be entered on a single screen). Response Set Tab: Time Span Use the Time Span Response Type when you want to record a length of time. Units of Time ..................................Select up to three units of time to be used in expressing the time span. The respondent will be asked to express the length of time using one or more of the selected units (e.g., 3 years and 6 months). You may include up to three contiguous components. For example, a combination of Years, Months, and Days or a combination of Days, Hours, and Minutes is permitted. Allow Missing.................................Months, Weeks, Days, Hours, Minutes, or Seconds. Check the appropriate box if the respondent will be allowed to answer with an incomplete time span missing that component. In the box to the right, enter the value to be substituted. Value units......................................Select the unit to be used to express the combined components of the time span. This must be one of the units of time that are allowed for this element. If the selected value units are not the shortest of the allowed units of time, there may be a fractional value to be truncated or rounded. For example, if Months and Years are selected as the units of time, a response of 1 year and 2 months would be recorded as 14 if the value unit is months, or 1 if the value unit is years. 48 QDS™ (Questionnaire Development System) Fractional units ............................. If the selected value units (above) for the combined time span are not the shortest of the allowed units of time, there may be a fractional value to be truncated or rounded. Select Truncate to ignore any fractional units. Select Round to set the combined time span to the closest value to the combined response. Special Codes................................ Indicate if Don't Know, Refused, and Not Applicable are allowable responses by checking these boxes (default setting is not checked). The value recorded in the box to the right will be recorded for the value unit. Minimum Allowable Value ............ Enter the shortest time span that will be considered a valid response. This value is expressed in terms of the value unit. For example, if 2 is entered as the minimum, and Years is the value unit, a time span of at least 2 years must be entered. But if 2 is entered, and Months is the value unit, the minimum time span is 2 months. Maximum Allowable Value ........... Enter the longest time span that will be considered a valid response. This value is expressed in terms of the value unit. For example, if 2 is entered as the maximum, and Years is the value unit, a time span of no longer than 2 years must be entered. But, if 2 is entered, and Months is the value unit, the maximum time span is 2 months. Use keypad .................................... For automated interviews, time span components may be selected by using Spin Controls, where the respondent presses buttons to increase or decrease each component to the correct value, or with numeric keypads, where the respondent presses digit buttons on a keypad display to enter the value. Select Use keypad to provide keypad rather than Spin Controls as the default for Time Span Elements. Note: If you choose to use a keypad, separate screens will be displayed for each component (Spin Controls allows all components to be entered on a single screen). Enforce Range............................... Check this box to prevent a span outside the allowable range for a Data Element to be entered. If this box is not checked, a warning will be issued for out-of-range time spans, but they will be allowed. Time span variables write out multiple variables to the final data file. The value of the time span response converted to the specified value unit is written out to a variable with the Data Element tab Variable Name. Additionally, separate Variables are written out with the values entered for each selected component. For example, for a Time Span response named TIME with Months and Years selected and Months designated as the value unit, a response of 2 months and 1 year will result in the following variables being written to the data file: TIME=14, TIMEY=1, and TIMEM=2. Data Elements 49 Response Set: Local Currency When the response for your Data Element is in Currency, use this Response Type. There are several options on the Response Set tab to review and possibly modify: Tag ..................................................This is a short descriptor to appear beside the value. For example, a question about the respondent's income might have a tag of INCOME. The text entered in this box will appear beside the response box on the interview screen. The Tag is optional and may be left blank. Units................................................Select the appropriate unit. The specific units listed are determined by Windows, based on the system locale. For instance, for the US, you may select Dollars or Cents. Special Codes ................................You may choose to allow Don't Know, Refused, and Not Applicable by checking these boxes (default setting is checked). In the box to the right, you may modify the value to indicate the Special Code. Minimum Allowable Value.............Enter the smallest amount to be allowed for this Data Element. Maximum Allowable Value ............Enter the largest amount to be allowed for this Data Element. For ACASI use................................For automated interviews, the numeric responses may be entered using Spin Controls or a keypad. With Spin Controls, the respondent presses buttons to increase or decrease the displayed value until it is correct. With a keypad, the respondent presses digit buttons on a keypad display to enter the value. Enforce Range ...............................Check this box to prevent an entry outside the allowable range for a Data Element. If this box is not checked, a warning will be issued for out-of-range items, but they will be allowed. If zero, branch to............................You can specify a branching option (to skip one or more element[s] or skip to a specified marker) if the response is equal to zero. (See Skips and Markers on page 59.) 50 QDS™ (Questionnaire Development System) Click OK when you have completed these options. Response Set: Number The following options are available for numeric responses: Tag.................................................. A short descriptor to appear beside the value. For example, a question about how many times the respondent did x might have a tag of TIMES. This descriptor will appear beside the response blank on the data collection screen. The Tag is optional and may be left blank. Decimal places .............................. The number of decimal places to be used for this Data Element. The default setting is zero. Special Codes................................ Indicate which Special Codes (Don't Know, Refused, and Not Applicable) are allowed by checking the appropriate box(es). Indicate the value to be used for each Special Code in the box to the right. Minimum value .............................. Enter the smallest value allowed for this Data Element. The Special Code values should lie outside this range. Maximum value ............................. Enter the largest value allowed for this Data Element. The Special Code values should lie outside this range. Enforce Range............................... Check this box to prevent an entry outside the allowable range for a Data Element. If this box is not checked, a warning will be issued for out-of-range numbers, but they will be allowed. If zero, branch to ........................... Specify a branching option if a response of zero is entered. Data Elements 51 Response Set Tab: Numeric Rating Scale Use a Numeric Rating Scale when responses will be selected from a numeric continuum; for example: 1 = Not at All to 10 = Completely. In an automated survey, respondents may answer anywhere in the range without necessarily specifying an exact number. For rating scale elements, use the Response Set tab to specify low and high values, as well as several other options: Low and High Anchors..................Enter descriptive text labels for the lowest and highest scale points. You must use a response card to label interim scale points (see Response Cards on page 241). Low Value .......................................Enter the numeric value for the lowest scale point. This point corresponds to the Low Anchor. The value may be positive, negative, or zero. Number of Scale Points.................Enter the number of points on your scale. For example, if you want your scale to go from 1 to 10 with possible responses at 1, 2, 3, 4, 5, 6, 7, 8, 9, and 10, enter 10. Special Codes ................................Indicate which Special Codes (Don't Know, Refused, and Not Applicable) are allowed by checking the appropriate box(es). Indicate the value to be used for each Special Code in the box to the right. There are several options that will affect how your scale is displayed for automated interviews only. These include: Vertical scale..................................For an automated interview, the scale can be drawn on the screen in a horizontal (—) or a vertical ( | ) orientation. Check this box to have the scale drawn vertically on an automated interview screen. (For a paper questionnaire, the scale is always horizontal.) Require OK .....................................Check this box to require the respondent to hit Next Question before moving to the next question. If this box is not selected, 52 QDS™ (Questionnaire Development System) QDS automatically will go on to the next question as soon as the respondent selects a scale point. Place anchors................................ Indicate if labels for the low and high anchors should be placed Above/right of scale or Outside scale. If Above/right of scale is selected for a horizontal scale, the anchors are placed above the endpoints; for a vertical scale, the anchors are placed to the right of the endpoints. If Outside scale is selected, the anchors are placed to the left and right of a horizontal scale or above and below a vertical scale. Show tick marks............................ Indicate if/where tick marks should be drawn along the length of the scale. Options are: 1) For all points; 2) Coded points only (response cards only); and 3) None. Show numeric values ................... Indicate if/where numeric values should be displayed along the length of the scale. You can choose 1) For all points; 2) Coded points only (response cards only); and 3) None. Response Set Tab: Text Use a Text response to record open-ended text. For text fields, the primary options to specify on the Response Set tab are: 1) Maximum number of characters to allow; and 2) Maximum (approximate) number of characters to display on screen (in an automated interview). Other text options are: Allow Blank Response........................................Check if a blank response is allowed. Default is unchecked (i.e., a response is required). Allow Don't Know................................................Check if a response of Don't Know is allowed. Default is checked (i.e., Don't Know is allowed). Allow Refused .....................................................Check if a response of Refused is allowed. Default is checked (i.e., Refused is allowed). Allow Not Applicable ..........................................Check if a response of Not Applicable is allowed. Default is checked (i.e., Not Applicable is allowed). Data Elements 53 Hide response (password) ................................. Use this option if you do not want the value entered to be visible on the screen. The default is unchecked (i.e., response will be visible as it is entered). Convert all letters to upper case ....................... Check this box to automatically convert the entire text response to uppercase. Default is unchecked. Remove leading spaces ..................................... Check this box to automatically remove leading spaces. For example, if this box is checked, a response entered as “ Sunday” would be written out as “Sunday” (the three leading blanks have been removed). Default is checked. Bypass key verification ...................................... Check this box to bypass this variable during key verification. This option is applicable for Data Entry only and allows the verifier to skip reentry of open-ended text elements. The default is checked. Enable keyboard for ACASI ............................... Check this box to allow respondents to use the keyboard to enter text responses. Response Set Tab: Pattern On the Response Set tab, you can choose a ZIP Code–5 digits response pattern for printed and automated interviews. (No other options are available at this time.) In many cases the Data Element and Response Set tabs may be the only ones that require input. However, the remaining Data Element tabs provide more specialized control for your QDS form and are often useful as you begin to use more advanced QDS features. Probes Tab On the Probes tab you may enter any text into the Text of probe(s) box and use character formatting (Bold, Italic, Underline) options from the Edit menu. This text information will be made available upon request to assist the interviewer 54 QDS™ (Questionnaire Development System) during an automated (CAPI) interview. The interviewer can select Help|For this Question (or Ctrl-Q), and a dialog box will be displayed showing the Probe text. The QDS default specifies that this text will be printed on a paper questionnaire following the question text. Applicability Tab Use the items on this tab to restrict applicability of the element based on the respondent's gender, interview method, or specific categories in a table. Applicability: Respondent's Gender By QDS default, all elements are applicable for all respondents. To restrict a Data Element based on respondent's gender, uncheck the Men or Women option box. For example, if the Men box is unchecked, the Data Element will be asked only for female respondents. In order to use Gender Applicability, you must have at least one Data Element with Response Type set to Gender. Additionally, the Determines Gender Applicability option box must be checked on the Response Set tab on the Gender element. Since there may be multiple gender variables in a single Specifications File, it is the Determines Gender Applicability setting that allows QDS to know which variable will be used for gender applicability. Data Elements 55 Applicability: Table Categories By default, all Table Elements apply to all table categories (see Tables, on page 229, for an explanation of elements and categories in tables). You may exclude specified categories for any element in your table by choosing one of the following options in the For Elements in Tables box: All Table Categories ......................Select this option to indicate that this element is applicable for all table categories. Exclude from categories ...............Select this option to indicate that this element should be excluded from one or more table categories. List the categories for exclusion (for example, B, E, F). For help creating this list, select Tools|Tables Categories. This provides a list of categories and allows you to build the list by double-clicking on the category to be inserted. Category suffixes may be separated using spaces or commas. Include only in categories.............Select this option to indicate that this element should be included only for a subset of table categories. List the categories for inclusion (for example, B, E, F). For help creating this list, select Tools|Tables Categories. This provides a list of categories and allows you to build the list by double-clicking on the category to be inserted. Category suffixes may be separated using spaces or commas. Applicability: Interview Method Applicability may also be based on the Interview Method. By default, all elements are applicable for all interview types. Uncheck the boxes for method(s) for which the Data Element does not apply. Styles Tab The Styles tab controls positioning and layout styles for printed questionnaires. These settings do not apply to the screen layout for Data Entry, CAPI, or ACASI. 56 QDS™ (Questionnaire Development System) The following options may be changed: Position Response Set ................. Indicate if the Response Set will be positioned to right of question (default) or below question. Record a response by................... Indicate whether responses will be recorded by circling a value (default), writing the value, or circling a label. Include Special Codes in list........ Indicate whether the Special Codes should be included in the response list (default is checked). Display value list ........................... Indicate whether the value list will be displayed vertically (default) or horizontally. Position value labels..................... Indicate whether the value labels will be displayed to right (default) or to left of values. Position branch instruction.......... Indicate whether the branch instruction will be displayed to right (default), to left, or below Response Set. For written values use .................. Specify the format of the response field: underscores (_), three-sided box (|_|), or four-sided box ( ). Underscores is the default. Indent this Data Element .............. Specify the level of indentation for Response Sets. Select default indentation to let QDS control the indentation. Select None to indicate that there should be no indentation, or specify a specific indentation level (1-3). Format settings may be overridden if the program is unable to lay out the information as requested. For instance, even if Display Value List has been set to horizontally, categories may be displayed vertically if there is not enough room to display all categories in a single line. Calculations Tab The Calculations tab dictates how Special Codes (Don’t Know, Refused, Not Applicable) should be handled when using this Data Element in a calculation or a conditional test. For each Special Code, there are three choices: Data Elements 57 Zero .................................................Evaluate as if this Data Element had a value of zero. Allowable range .............................Evaluate as if this Data Element had an unknown value somewhere within the allowable range. Limited range .................................Evaluate as if this Data Element had an unknown value somewhere within a more restricted, specified range. The default value for Don't Know and Refused is Allowable range, and the default value for Not Applicable is Zero. These instructions affect only the value used in performing internal calculations and do not alter the value stored in the raw data for this interview. If Skipped Tab The If Skipped tab specifies how a Data Element will be interpreted for internal calculations and tests if it is skipped during the interview due to a branching instruction. There are six choices for how a skipped question will be evaluated: Minimum Maximum Response of Don’t know Response of Refused Response of Not Applicable Missing (In QDS a missing value is treated as within the allowable range.) The QDS default selection is Not Applicable. If both the Calculations (see above) and If Skipped tab options are left at their default settings, the skipped Data Element will be evaluated as zero for internal calculations and tests. You may also specify conditions for a choice with an “If …” logical statement in the text box to the right of the selection. In this case, you could select more than 58 QDS™ (Questionnaire Development System) one choice. The condition for one choice may be omitted to indicate that that choice should be selected if all other conditions evaluate FALSE. If more than one specified condition evaluates TRUE, the first (higher in the list) will be selected. If you check more than one box, you must enter a logical condition Keep in mind that the If Skipped tab instructions affect only the value used in performing internal calculations and tests; they do not alter the Skip Code value stored in the raw data for this interview. Notes Tab Enter any information into the text box that you want to keep on file to assist other researchers (or yourself) concerning the use of this element. This is a good place to record notes about how this element should be handled during analysis. Skips and Markers 59 CONTROLLING THE FLOW : SKIPS AND MARKERS Typically, a questionnaire follows a sequential path from the first element in the specifications file to the last, one item at a time. Sometimes, however, you will want to skip one or more items based on responses to previous items. In addition to the Conditional Branching Instructions specified on the Data Element Response Set tab, Skip Elements provide another way to control the flow of your questionnaire. With paper questionnaires, skip instructions are written for the interviewer or respondent. Automated forms (CAPI, ACASI, Data Entry) perform skips automatically. Data for the skipped elements are recorded with the specified Skipped Value (default of 9..9). (“9..9” is an example of a code pattern; see Numeric Code Patterns in the QDS Design Studio online help.) You can use Skip Elements to skip a specific number of elements (1 to 5) or to move to a specific fixed point in the questionnaire. To skip to a specified location, you must use a Marker Element. Marker Elements serve no purpose other than to mark a spot in the questionnaire as a destination point for a Skip Element. Just as you can tell someone either to get off the subway in three stops, or to get off at a specific station, you can tell QDS to skip a specific number of elements, or skip to a specific marker. If you have only a short distance to go, it’s easy to count stops. If you have a long way to go, it’s easier to look for a specific destination. The same rationale works in deciding when to use a marker: Use markers when skipping larger sections. Use markers if you anticipate adding/deleting items in the skipped section. Marker Elements Markers may be used as destination points for branching, skip, and edit instructions. To add a Marker Element: 60 QDS™ (Questionnaire Development System) 1. Select Edit|Insert and choose Marker. 2. In the Marker box, enter the marker name. Marker names must be unique within the questionnaire and must follow QDS variable-naming conventions. 3. Enter a description in the Description box (optional). 4. Click OK. The file Marker.QDS gives an example of the use of a marker. Skip Elements Skips that require multiple variables or a complex calculation cannot be implemented using a simple branching instruction. In these cases, you can use a Skip Element. To add a Skip Element: 1. Select Edit|Insert and choose Skip Element. 2. In the If* text box, enter the expression to be tested. 3. From the Branch to box, select the destination for the skip (i.e., Skip 1 to 5 elements or Skip to a Marker). 4. If you selected Skip to a Marker, enter its name in the Marker box. 5. Click OK. Additional skip options: Filling with ..................................... Select the Standard Skip Code (default) or Alternate Skip Code button. When the skip condition is true, the Data Elements that are skipped will be set to a generated Skip Code. QDS allows two Skip Codes, Standard and Alternate, to distinguish between reasons for skipping. The values used for the Standard and Alternate codes are defined on the Special Codes tab in Options|Data Defaults. Skips and Markers 61 Replace entered values … ............When a response is changed by the respondent or data entry operator, it can affect the branching paths that follow. Previously entered values might now be skipped. Leave this box checked to replace previously entered values by the skip code. Uncheck the box to retain values. The default setting (Replace entered values with skip code) is checked. This option overrides a similar global Build option. Branch if … “maybe”.....................With QDS, calculation of a logical condition may evaluate to TRUE, FALSE, or MAYBE. An evaluation of MAYBE can be treated as TRUE or FALSE. Check this box to treat a MAYBE evaluation as TRUE. Leave the box unchecked to treat MAYBE as FALSE (default = not checked). The following example can be found in Skip Example.QDS. 1. Respondent's ID Number 2. How many pets do you have? __ __ __ __ ID __ __ If Q2 is not greater than 1, then skip to Q4. 3. How long have you had more than one pet? __ __ Months __ __ Years Respondents will be asked: How long have you had more than one pet? only if they report having more than one pet in Q2. Edit Elements 63 EDIT ELEMENTS In addition to range restrictions set on the Response Set tab, there may be additional range checks that require comparing responses to multiple items. Edit Elements allow you to implement and address internal inconsistencies at the time of data collection. For example, if you asked for both the respondent’s age and birth date, an Edit Element can be used to prompt the user to reenter one or both items in the case of an inconsistency. You may also use Edit Elements to directly launch a new interview when an edit condition is met (available as of v2.4). For example, you may have an introductory screening survey and a second survey to be launched only if certain screening criteria are met. Consistency Checks Edit inconsistencies can be resolved in one of several ways: 1) looping back to an earlier response and modifying previously entered data, 2) requiring that the user answer additional items, 3) taking no action, or 4) launching a new control file. In most cases you will want a message to accompany the edit check to guide the interviewer or participant through the needed correction. You may also opt not to have any message displayed. To add an Edit Element: 1. Select Edit|Insert and choose Edit Element. Note: The Edit Element must be inserted after the elements to be included in the check. 64 QDS™ (Questionnaire Development System) 2. In the If* text box, enter the condition to be checked by the Edit Element. In the example above, we entered “NEXTVIS<TODAY+180.” 3. In the Display message box: ♦ If you wish to have an edit message, enter the text to be displayed when the “If” condition is TRUE. The message generally explains the nature of the inconsistency and requests a resolution. ♦ If you do not wish to have a message displayed, check the Perform without message option box. 4. In the Reconciliation box, select what you would like to happen when the “If” condition is true: No further special processing ..... This option will display the message alerting the user to the inconsistency. (Perform without message checkbox is disabled for this reconciliation option.) Reconciliation Elements follow ... For this second option you will need to include additional elements to clarify or restate one or more questions related to the identified inconsistency. They must immediately follow this Edit Element and will be bypassed when the “If” condition was FALSE. The Number of box indicates how many reconciliation elements follow. Loop back to prior element .......... The third approach loops back to the prior element. The Number of box indicates how far back to go. This option has the potential disadvantage of introducing an infinite loop into the questionnaire if the inconsistency is not resolved in an earlier element. Launch another control file.......... The fourth approach launches a second questionnaire file. This process automatically completes the current interview and starts a new interview using the specified file. (See the next section, Launching Another Interview for more information.) 5. If Loop back to prior element or Reconciliation Elements follow was selected, the Number of drop-down box will be enabled. Specify the number of elements to loop back/follow or enter a destination marker. In the example below we selected to Loop back 1 element. Number of ............................ Select n elements (1-5) or Marker. When deciding how many elements to loop back, remember that all elements (including Skips, Section Headers, etc.) must be counted. Marker ................................... If Marker was selected, the Marker box will be enabled. Enter the name of the destination marker. This box is enabled only when Marker is selected for the Number of box. 6. Select OK to save your Edit Element. Edit Elements 65 The Marker box is only enabled if Marker is selected in the Number of box. See Skips and Markers on page 59, for tips on the use of Marker Elements as destinations points. Launching Another Interview For the CAPI, HAPI, and ACASI modules, you can launch a second questionnaire with the Edit Element, Launch another control file option. When an edit expression evaluates TRUE, QDS terminates the first questionnaire and automatically starts the second specified questionnaire. You may want to have a first questionnaire ask screening questions and only proceed to the second questionnaire for eligible participants. Any identifier variables from the first questionnaire are automatically copied to the second questionnaire. You can also optionally designate one nonidentifier variable to be copied to the second questionnaire. To add an Edit Element with the Launch another control file option: 1. Select Edit|Insert and choose Edit Element. 2. In the If* text box, enter the condition to be checked by the Edit Element. In the example below, we entered “EXERTIM >=3” (Number of exercise times was greater than or equal to 3). 66 QDS™ (Questionnaire Development System) 3. Enter the message you would like to display before the second questionnaire begins; we have entered a message to indicate we are proceeding to the Exercise survey. If no message is desired, check the Perform without message box. 4. In the Reconciliation box, select Launch another control file. 5. Enter the name of your second questionnaire without directory or file extension in the Control file name for box under CAPI, ACASI, or HAPI (see example above). This second control file must be located in the same directory as the primary control file. Do NOT enter the directory or file extension with the control file name. QDS will not be able to find the destination file and you will receive an error message! 6. If desired, enter the name of the additional nonidentifier variable you would like shared with the second questionnaire (GENDER, in the above screen). 7. Select the Save current interview before launching file option box to force an automatic save without seeing the save prompt. 8. Select OK to save your Edit Element. Shared Variables When you launch the second questionnaire, the identifier variables of the current interview are automatically copied to the destination questionnaire. An optional shared variable is also copied if it was specifed in the Shared Variable box on the Edit Element tab. Identifier Variables When you launch a second questionnaire, the identifier variables of the current interview are automatically copied to the destination questionnaire. Nonidentifier variables The nonidentifer shared variable is specifed under Shared Variable on the Edit Element. It can be any variable previously defined in the questionnaire except for Automatic Today's Date type, Automatic Current Time type, or the subcomponent of another variable. Requirements In order for shared variables to be copied they must have the same name and consistent response sets. QDS will copy a response from one interview to another only when the second questionnaire contains a variable: With the same variable name as in the first questionnaire. With the same response type as in the first questionnaire. Edit Elements 67 With a valid response set in relation to the first questionnaire variable's response set. That is NOT an automatic type variable. For example, if the Subject ID is 1000 and the Subject ID field of the second file has a range of 1 to 100, the response will not be copied. Also, if the shared variable contains a Don’t Know and the corresponding variable in the second file doesn’t allow Don’t Know, the response will not be transferred. “Destination” variables in the second questionnaire can be any type of Data Element but cannot be automatic. If the shared sending variable is Automatic Numeric, then the receiving variable must be a Numeric Data Element, and if the shared sending variable is Automatic Text, then the receiving variable must be a Text Data Element. Resuming Your First Questionnaire To go back and resume the first questionnaire, go to Start|Programs|QDS 2.4|CAPI (HAPI or ACASI). Enter your control file and select the Resume a prior interview radio button. QDS will start on the last question answered before the interview was terminated with the Edit/Launch function. If you do not wish to have the identifiers and shared variable displayed again at the onset of the second survey, you can add an unconditional skip at the beginning of the second interview (i.e, Skip if: 1 = 1). On the Skip Element tab, uncheck the option box Replace Entered Values with Skip Code so that the shared values will not be overwritten when skipped over. See the sample file “Edit Example.QDS.” Additional Edit Elements Options Other available options on the Edit Element tab include: … evaluates to “maybe”...............With QDS, calculation of a logical condition may evaluate to TRUE, FALSE, or MAYBE. An evaluation of MAYBE for this skip condition can be treated as TRUE or FALSE. Check this box to treat a MAYBE evaluation as TRUE. Leave the box unchecked to treat MAYBE as FALSE. Audio File Name.............................The file name, without the directory or file extension, for the audio (.WAV) file with the text for this message. To suppress audio for this element, enter “No Audio” in the Audio File Name box. File names are limited to 8 characters and may not contain the characters \ / : * ? " < > | or blanks. Audio Interruptible?.......................Check this box if you would like to allow the Subject/Respondent to interrupt the Audio File in automated interviews by responding before it has finished playing. 68 QDS™ (Questionnaire Development System) The following example can be found in Edit Example.QDS and Edit Launch Exercise Survey.QDS. 1. SUBJECT ID: __ __ __ __ ID Current Date (Automatic) 2. Please enter the date for the next visit:: __ __/__ __/__ __ If Q2 is not greater than 6 months from current date, Skip back to Q2 3. Gender Male/Female 4. During the past month, did you participate in any physical activities or exercises… Yes/No If Q4 = No, skip to end. 5. How many times per week did you take part in this activity during the past month? _____ If Q5 is greater than or equal to 3, launch the Exercise Survey CAPI control file. 6. Do you plan to increase your level of exercise in the next 6 months? Yes/No Thank you for participating… Custom Reports CUSTOM REPORTS Custom reports (as of v2.4) enable you to insert a specialized report almost anywhere within a CAPI, ACASI, or HAPI interview. These reports can contain the data for any variables previously defined and are written to an RTF file that can be viewed immediately if desired. You can also add formatting and descriptive text. Inserting Report Elements Custom reports are added as Report Elements and all the options are set on the Report Element tabs. We will first briefly go through how to add a report and then detail all the options. To add and customize a report: 1. Select Edit|Insert and choose Report. 2. Define your report structure, including file name prefix, headers and footers, and alignment (see Report Element Tab below). 3. Go to the Contents tab and enter in your report content, which may include variable data and accompanying text (see Contents Tab on page 70). 4. Add font options, applicability, or notes on the final three tabs. 5. Select OK to save your report specifications. Report Element Tab The Report Element Main tab is used to define overall structure of the report, including the report name, where the report should be saved, orientation, alignment, and header/footer information. 69 70 QDS™ (Questionnaire Development System) The following options can be specified: File name prefix.................... The interview’s identifier variable(s) will append to this field to create the complete file name. Folder name.......................... For CAPI and ACASI, this name is used to create a subfolder that will reside under the folder that contains the current control file. For HAPI, this name will be used to create a subfolder under the “My Documents” directory on the Pocket PC. Prompt to view report .......... If checked, the user is prompted to view the report immediately after it has been generated. Header text............................ This is an optional field that contains text for the document header. Header alignment ................. Choice of paragraph alignment in document header. The default is left justified. Footer text............................. This is an optional field for text for the document footer. Footer alignment .................. Choice of paragraph alignment in document footer. The default is left justified. Orientation ............................ Portrait or landscape orientation. The default is portrait. Contents Tab You will type in the body of your report on the Contents tab. Report content can include open text, variable response data (including automatic variables), substitutions tokens, page breaks, and formatting. In the example below we have specified that some demographic question responses will be listed out on the first page and some health variable responses will be listed on the second page. (See Substitution Tokens in Reports on page 72.) Custom Reports 71 Formatting Options for formatting include: ♦ Select the Insert new page button to insert a hard page break into your report. The break will be inserted at the location of the input caret in the Contents field. In the example above, a page break is inserted before the Health Results section. ♦ The main menu commands Edit|(Bold, Italic, and Underline) may be used in the Contents box. ♦ To insert a line break, enter Ctrl-Enter. ♦ To insert a tab, enter Ctrl-Tab. Fonts Tab The Fonts tab defines the font names and font sizes used in the report. Fonts can be specified for six categories of text: Header, Footer, Free text, Question text, Probe text, Response text, and Comments text. In addition, you can specify a font style (bold, italics, or underline) for Response and Comments text. 72 QDS™ (Questionnaire Development System) Applicability Tab Applicability can be specified for gender and for interview method; this option has no impact on paper questionnaires and the Data Entry Module. Notes Tab Internal notes regarding the report can be added into the Notes text box. Report Details and Options Substitution Tokens in Reports It is likely that you will want to use substitution tokens in your report to add details such as file names to headers, page numbers to footers, and variable responses to the content. There are multiple substitution tokens that may be used in Report Elements: Token &[var] &FLN &FLP &PGN &PGT &{var} &?var &*var Response stored for specified variable, “var” File name of document File name of document, including full path name Current page number Total number of pages in document Interviewer comments associated with variable, “var” Text of question associated with variable, “var” Text of probe associated with variable, “var” Only the &[var] token is also available outside of a custom report. All tokens are allowed in the Report Element header or footer. The tokens &FLN, &FLP, &PGT, and &PGN tokens are only allowed in the header and footer fields; they are not allowed in the Contents tab page. If they are entered onto the contents page of a report, QDS will generate an error message. Report Names The report file name is composed of the file name prefix plus the identifier variables. The report will be located in the same folder as the control file on the PC or on the Pocket PC device. If a subfolder is specified on the Report Element tab, then it will be located within that subfolder (“Reports” in the example below). Custom Reports 73 If our file name prefix is “First Q Report” and our identifier variables are SUBJECT = 12, VISIT = 1, SITE = A, then our report will be named “First Q Report 12 1 A.RTF.” You will have a separate RTF report file for every interview! Report Element Errors Due to the nature of customized reports, the following development scenarios will produce validation errors or warnings: ♦ The user references variables in a substitution token that do not exist or have not been defined (validation error). ♦ The use of &{var}, &?var, or &*var forms with automatic variables. These forms only apply to Data Elements (validation error). ♦ The Report Element precedes the Subject ID element (validation error). ♦ The Report Element precedes data collection of an identifier variable that is not the Subject ID (validation warning). Note that this identifier will not then be included in the file name. Viewing Reports in ACASI, CAPI, and HAPI Reports can be viewed during the actual interview itself or at any later time by opening the RTF file. If the Prompt to view report checkbox was checked in the report design, a prompt box will appear at that point in the interview: If you select “Yes” the report will open in the default word processor; after reviewing the report you can return to the interview. If you select “No,” the interview will continue and you can view the report at a later time. 74 QDS™ (Questionnaire Development System) The specifications we entered on the Report Element and Contents tabs resulted in the following report output: Page 1: Page 2: The file name is listed in the header; page numbers are listed in the footer (see sample file); question text for the health variables is listed, as well as variable responses for the demographics and health variables. You can view the sample file First Q Report 21.RTF for the full report file. You can also test produce reports with the sample design file First Questionnaire Report.QDS and the CAPI control file First Questionnaire Report En CAPI.QPI. Other Report Notes ♦ The Find command will locate text in Report Elements. ♦ Changes to Report Elements are reflected in the Change History report. ♦ You will be required to supply a translation for each interview language found in the questionnaire. ♦ The output reports are not compatible with WordPerfect. Information, Comment, Section Header, and Format Elements 75 I NFORMATION , C OMMENT, S ECTION H EADER , AND F ORMAT E LEMENTS The remaining Element types—Information, Comment, Section Header, and Format—are used to display information to the developer, interviewer, or respondent or to control the numbering or style for paper questionnaires. These elements do not output information to the data file, nor do they control the flow or sequencing of the instrument. Information Elements Information Elements allow you to display information to an interviewer or respondent. Information Elements can be used to display instructions, definitions of terms, and other pertinent information. Inserting an Information Element To add an Information Element: 1. Select Edit|Insert. 2. Choose Information and click OK. 3. You will now see the Information Element specifications box. 4. Indicate whether this information will be displayed to an interviewer or a respondent by clicking the appropriate radio button. 76 QDS™ (Questionnaire Development System) Items identified as Information to the Interviewer will be included in interviewer-administered forms and CAPI Control Files but will be omitted from self-administered forms and ACASI Control Files. 5. Enter text to be displayed in the Text box. Information Element Tabs In addition to the settings described above, there are other Information Element options. Info Element Other options on the Info Element tab are: Audio File Name ............................ Enter name of Audio File corresponding to this element (only applicable for ACASI interviews using recorded files for audio). Audio Interruptible ........................ Check this box to allow the respondent to proceed to the next element before the entire text has been read. Applicability You can use the settings on the Applicability tab to restrict the inclusion of this information. By default, this Information Element will be applicable for both men and women and for all interview methods. To restrict applicability, uncheck the box next to one or more categories. (Remember, to use gender applicability you must have a gender Data Element designated as Determines Gender Applicability.) Information, Comment, Section Header, and Format Elements Notes Enter notes to the developer (you). This information will not appear on paper forms or in computer-administered interviews and is available in the Design Studio only. Comment Elements Comment Elements allow you to enter comments available only within the Design Studio (i.e., information that will not be included in any QDS output products). Inserting a Comment Element To add a Comment Element: 1. Select Edit|Insert. 2. Choose Comments and click OK. 3. Enter comment text in the Text box and click OK. Comment Elements are often used to document question origin or reason for inclusion. Comment Elements can also be used to aid in the readability of your specifications file. For instance, a blank Comment Element inserts a blank line into your element list. 77 78 QDS™ (Questionnaire Development System) Section Header Elements Section Header Elements are used to create section breaks in your instrument. Information from Section Header Elements will appear in paper forms and Codebooks. They do not appear in computer-administered interviews (CAPI, ACASI). Section Header Elements can also be used to control question numbering. Inserting a Section Header To add a Section Header: 1. Select Edit|Insert. 2. Select Section Header and click OK. 3. In the Text for Heading box, enter the section title. Additional Section Header options are as follows: Section Header Element Tab Reset Question Number Prefix .... Check this box to reset the question number prefix for Data Elements in this section. Question number prefixes are alphanumeric strings no more than three characters in length. Reset Question Number Integer .. Check this box to reset the question numbers for Data Elements in this section. For example, if you wanted to begin numbering again at 1 for the next Data Element, enter 1 in the box. Page break ..................................... Check this box to insert a page break in paper questionnaires. This option has no effect on computer-administered interviews. Format Elements Format Elements allow you to insert a page break or reset question numbers without starting a new section. Information, Comment, Section Header, and Format Elements 79 To insert a new Format Element: 1. Select Edit|Insert. 2. Choose Format and click OK. 3. Select the appropriate options: Page break....................................................Check this box to insert a page break in paper questionnaires. This option has no effect on computer-administered interviews. Reset Question Number Integer .................Check this box to reset the question numbers. If checked, the new question number should be entered in the New Integer box. Notes.............................................................Enter information to be displayed in the Design Studio List view. Other formatting options for paper questionnaires can be set on the Options button from Build|Questionnaire. Validating Your Specifications 81 PREPARING TO BUILD: VALIDATING Y OUR S PECIFICATIONS Once you have completed entering the specifications for your questionnaire—or any time you want to test/review your specifications during development—you will need to build the appropriate QDS product (e.g., a paper questionnaire or a CAPI Control File). However, before you can build anything, you must Validate your specifications. Your specifications file will automatically be validated each time you try to build any QDS product (other than the Change History). However, it is good practice to periodically check for errors during development. This allows you to fix problems along the way and avoid the possibility of a large set of errors to fix at the end. To validate your specifications: 1. Select Tools|Validate from the Design Studio menu. 2. Correct any errors identified by QDS. 3. Repeat steps one and two until all errors have been resolved. This process will validate your specifications—i.e., it will identify any errors that would prevent building a data collection administration file. If there are no errors, QDS will report: If validation errors are found, a new Errors window automatically opens. Each error is identified on a separate line in the window. This error message would be displayed if both the second and third element in the specifications file had been assigned the same name (GENDER). 82 QDS™ (Questionnaire Development System) Explain Fix Right-clicking on each error message produces an option window with two choices: Explain or Fix. Select Explain to request an explanation of the error message. Select Fix to go to the item that requires correction. Double-clicking on the error accomplishes the same purpose as selecting Fix (i.e., it will also take you to the item that requires correction). You will need to correct all validation errors before you will be able to build most QDS products. The only product that can be built from specifications containing validation errors is the Change History. After correcting any problems, run the validation step again to confirm that all errors have been resolved (and that no new errors have been introduced). Validation Error Messages While the QDS validation step cannot ensure that all Skip and Edit Elements have been implemented appropriately, it can catch a number of errors that would cause problems during data collection. See below for a complete listing of validation error messages. Identifier Variables Element # defines the ID Variable <Variable Name> with a Response Type that is not appropriate for a Subject ID. There is no Data Element for the Interview Date/Time Variable <Variable Name>. There is no Data Element for the Interview ID Variable <Variable Name>. There is no Data Element for the Site ID Variable <Variable Name>. There is no Data Element for the Subject ID Variable <Variable Name>. Question Numbers Beginning at Element #, the Question Numbers are out of sequence, but locked. Element # resets the Question Number Integer to a number already used. Element # resets the Question Number Prefix to prefix which is also set in Element #. Languages Card <Response Card name> has no translation for the <language name> language for response item #. Element # has no character string for the <language name> language. Element # has no information text for the <language name> language. Element # has no message text for the <language name> language. Element # has no question text for the <language name> language. Element # has no translation for the <language name> language for response item #. Table Element # does not have <language name> language translations for all category labels. Validating Your Specifications 83 Tables Element # (Element type) is not allowed inside a Table. Note: Element type can be section header, subject ID, gender Element, checklist, info Element, edit Element, marker Element, or Table Element. Element # branches over count Elements, past the end of its Table. Element # branches to Marker <marker name> outside its Table. Element # defines a Table that has no Data Elements. Element # is inside a Table but the Question Number Suffix does not include the required &C token. Element # is inside a Table but the Variable Name does not include the required &C token. Element # is inside a Table. The Question Text for all languages must include a &TXT, &ALT or &LBL token. Element # is not in a Table but the Audio File Name includes the &C token. Element # is not in a Table but the Question Number Suffix includes the &C token. Element # is not in a Table but the Question Text (for one or more languages) includes a &TXT, &ALT or &LBL token. Element # is not in a Table but the Variable Name includes the &C token. Element # is not in a Table. Applicability should be reset to All Table Categories. Element # specifies a Table applicability criterion for a non-existent category <category name>. Marker NEXTCAT may only be used in a Table. Code List Element # has an empty code list. Element # has too many codes for a checklist. Warning: Element # has too many codes for a CAPI or ACASI interview; only first 24 will be used." Duplicate Names Element # defines Marker <marker name> which is duplicated in Element #. Element # defines Variable <Variable Name> which is duplicated in Element #. Warning: Element # redefines Variable <Variable Name>. Information in Element # may be lost. Note: This warning is only issued for Automatic Variables. Branching Element # branches over count Elements, past the end of the questionnaire. Element # branches to an undefined marker <marker name>. Element # branches to Marker <marker name> which is earlier in the questionnaire. Element # loops back count Elements, past the beginning of the questionnaire. Element # loops back to Marker <marker name> which is later in the questionnaire. Edit Launch Warning: Element # does not specify a control file for the x language. Element # references a variable(s) that cannot be shared across questionnaires. 84 QDS™ (Questionnaire Development System) Custom Reports Element # has no report details for the x language. Element # requires prior collection of ID variable(s) to form unique file name. Warning: element # may require prior collection of ID variable(s) to form unique file name. Element # contains a substitution form that is invalid for automatic variable(s). Miscellaneous Element # has been corrupted and cannot be processed. Please delete it. Element # is gender specific but gender has not yet been ascertained. Element # may not reset Gender Applicability established in Element #. Element # produces an improper Variable Name <Variable Name>. The name must begin with a letter and is limited to 8 characters. Element # references a Variable <Variable Name> which has not yet been collected. Element # references an undefined Variable <Variable Name>. Element # references the text Variable <Variable Name> where only a numeric Variable is permitted. Text for Element # includes a substitution for an undefined Variable <Variable Name>. The specifications for Element # cannot be read. Restore this Element before validating. The text for Element # substitutes the value of a Variable <Variable Name> that has not yet been collected. The trial version of QDS cannot process more than 10 questionnaire Elements. (Trial version only.) Using Your Specifications File 85 USING YOUR SPECIFICATIONS F ILE In QDS you may create, or Build, several products from a single specifications file. For instance, you can build control files for data entry, CAPI, and ACASI administration, as well as a paper questionnaire and an Analytical Codebook. All QDS products—Questionnaires, Codebooks, Change History Reports, and Control Files—are created through the Design Studio Build menu. The ability to build multiple control files can be very useful, even when you anticipate using just one mode of administration for most data collection. For example, although you may choose to administer an ACASI interview (Audioassisted Computer-Administered Self-Interview) to most respondents, you may desire to switch to CAPI (Computer-Assisted Personal Interview) for respondents who have difficulty either working with computers or reading. During a power failure, or in a remote location, you may want to use a paper-and-pencil version of your form. If you are undecided about which method(s) to employ for your study, try each to see what works best. A control file translates your design specifications into commands that the Data Entry/CAPI/ACASI program uses to administer or collect data during interviews or data entry. Types of Interview/Data Collection Products QDS allows you to generate several types of interview/data collection products from the same set of specifications (file), including: Questionnaire (Interviewer) ..........Builds an RTF (Rich Text Format) file for a paper form/survey that will be completed by an interviewer/data collection clerk. Questionnaire (Self-Administer) ...Builds an RTF file for a paper form/survey that will be selfadministered. Data Entry Application ..................Builds a QDS control file for entering data from a paper form into an electronic data file. CAPI Application............................Builds a QDS control file for administering a CAPI (ComputerAssisted Personal Interview) interview. In a CAPI interview, an interviewer reads the questions from the computer and enters the respondent's answers into the computer. 86 QDS™ (Questionnaire Development System) ACASI Application ........................ Builds a QDS control file for administering an ACASI (Audioassisted Computer-Administered Self-Interview) interview. In an ACASI interview, respondents read/are read the questions directly from the computer and enter their answers directly into the computer. Codebook ...................................... Builds an RTF file containing question numbers, variable names, variable labels, code ranges, and item length for each item in your specifications file. Change History.............................. Builds an RTF file documenting changes that were made to your QDS Specifications File. Individuals administering the survey, collecting data, or performing data entry need access only to the control file and the corresponding data collection module. They do not need to have access to the Design Studio or Design Specifications File. Default Naming Conventions QDS employs default naming conventions for each data collection/documentation product. The list below shows default file names for a specifications file named Sample.QDS. Codebook ...................................... Sample Codebook.RTF Change History ............................. Sample History.RTF Questionnaire (Interviewer).......... Sample EN Qx.RTF Questionnaire (Self-Admin).......... Sample EN Self.RTF Data Entry Application ................. Sample DE.QDE CAPI Application........................... Sample EN CAPI.QPI ACASI Application ........................ Sample EN ACASI.QSI You can rename QDS files. However, keep in mind that the QDS naming conventions make it easy for you to keep track of which data collection and documentation files are associated with each Specifications File. Note: You cannot change the file extensions (e.g., QDE, QPI, QSI) of the control files. The sections that follow examine each product individually, starting with the paper forms: the Codebook, Change History, and Paper Questionnaires. Building Study Documentation 87 B UILDING STUDY DOCUMENTATION Building a Codebook The Analytical Codebook lists question numbers, variable names, variable labels, code ranges, and item length. Once you have started analysis, the Codebook will be an invaluable tool. Variable Names ..............................Contents of Variable Name box on Data Element tab. Variable Labels ..............................Contents of Variable Label box on Data Element tab. Code Ranges..................................Numeric ranges from Data Element and Response Set tabs. Item Length ....................................For numeric variables, code range (i.e., a range of 1 to 100 will have a length=3) from Data Element and Response Set tabs; for Text Elements, length is set on the Response Set tab. To build your Codebook: 1. Select Build|Codebook from the Design Studio menu. 2. In the Save In drop-down box, select the folder in which you would like your file saved. (Default location is the folder where the Specifications File resides.) 3. In the File Name box, specify a name for the Codebook File. (Default file name is the name of your specifications file name plus Codebook.RTF). 4. Click Save. 5. You will then be prompted, Would you like to open the RTF document now? ♦ If you click Yes, QDS will launch your default word processor (e.g., Word, WordPerfect) and open the newly created Codebook File. ♦ If you respond No, you will return to the Design Studio (but the Codebook File will still be created). View the sample file First Questionnaire Example Codebook.RTF. Note that the range for the SUBJECT Variable is 1 to 100, and for the RACE Variable, we have decided to accept a Special Code of Refuse to Answer equal to 98. Building a Change History File The Change History file is a Rich Text Format (RTF) file document that lists any changes made to your specifications file. 88 QDS™ (Questionnaire Development System) The Change History document is based on the Undo Information stored in your specifications file. This information can be discarded periodically or every time the file is saved, at your option. The Change History document will not include any revisions prior to the most recent discard. By default, QDS retains all the Undo Information in your specifications file. It is this feature that allows QDS to build the Change History and allows you to undo changes. However, this default setting also increases the size of your specifications file every time you make a change. If you make many changes, your file can grow quite large. From time to time, it is a good idea to discard this Change History using one of the following File|Save a Copy As options. ⌧ Discard Undo Information after saving copy Check this box to eliminate all prior Undo Information. After making a copy of your current specifications file, including all previously recorded Undo Information, QDS will eliminate prior Undo Information, “compressing” your working copy of the file. ⌧ Always discard Undo Information before saving Check this box to restrict the Undo capability to changes made since the last Save command. The Change History lists: Element Type................................. Data Element, Skip Element, Information Element, etc. Element Number ............................ Sequential number of element in List View. Action............................................. Action taken to element, such as Inserted, Updated, Deleted. Title................................................. Text of variable label or skip/edit instruction. Question ........................................ Question text, if applicable. Changed Items............................... Attributes (question text, variable name, response type) changed, if applicable. Date/Time ....................................... Date and time of changes. To create a Change History: 1. Select Build|Change History from the Design Studio menu. 2. In the Save In drop-down box, select the folder in which you would like your file saved. (The default location is the folder where the specifications file resides.) 3. In the File Name box, specify a name for the Change History File. (Default file name is the name of your specifications file plus History.RTF.) 4. Click Save. 5. You will then be prompted, Would you like to open the RTF document now? ♦ If you click Yes, QDS will launch your default word processor (e.g., Word, WordPerfect) and open the newly created Change History File. Building Study Documentation 89 ♦ If you respond No, you will return to the Design Studio (but the Change History File will still be created). Building a Printable Questionnaire Even if you plan to conduct the bulk of your data collection via computer-assisted interviewing, you will most likely still want a paper copy of your interview. This can be useful for reference, when the power is out, or if you do not have access to a computer for any other reason. To build a paper questionnaire: 1. Select Build|Questionnaire (Interviewer) or Build|Questionnaire (SelfAdmin) from the Design Studio menu. 2. In the Save In drop-down box, select the folder in which you would like your file saved. (Default is the folder where your .QDS file resides.) 3. In the File Name box, enter the file name for your questionnaire file. (Default name for Interviewer-Administered questionnaires is the name of the Specifications File plus en Qx.RTF; for Self-Administered, the name of the specification file, plus en Self.RTF.) 4. Select the Options button to refine settings for your questionnaire. (See Questionnaire Build Options below, for details.) 5. Click Save. 6. You will then be prompted, Would you like to open the RTF document now? ♦ If Yes, QDS will launch your default word processor (e.g., Word, WordPerfect) and open the newly created questionnaire file. ♦ If No, you will return to the Design Studio (but the questionnaire file will still be created). Building a paper questionnaire can be a good way to proof and spell-check items in your specification file. However, be sure to make any corrections to the specification file rather than the RTF file; otherwise, your corrections will not be registered in QDS and subsequently will be overwritten the next time you build your paper questionnaire. Questionnaire Build Options Although you may find that the default settings meet your needs, QDS does allow you to customize settings for the layout and formatting of your paper questionnaire. To access Questionnaire Build Options: 1. Select Build|Questionnaire (Interviewer) or Build|Questionnaire (SelfAdministered). 2. Click on Options. 90 QDS™ (Questionnaire Development System) You will now see the Build Options box that has Layout and Fonts tabs. Layout Tab The following options are available on the Layout tab: Orientation.............................. Sets page orientation; default is portrait. Word Processor ..................... Word or WordPerfect; determined by what is installed on your machine. Margins ................................... Sets document margin; default values are 3 4” 1 2” top and bottom, left and right. Separation between ............... Sets paragraph spacing for the questionnaire; default values are 10 points for questions and 4 points for responses. Men and Women .................... Disabled (this feature is not available). Hide Numeric Code Values ... Check this box to suppress display of numeric values for response categories. This option is not available for interviewer-administered questionnaires. Fonts Tab Use the options on the Fonts tab to customize font settings for the questionnaire file. Click Change to modify settings. Default values are as follows: Question Text ....Times New Roman, 11 pt Information Text Times New Roman, 12 pt Response Set ....Times New Roman, 10 pt Instructions .......Times New Roman, 11 pt, bold/italic View the sample files: First Questionnaire Example EN Qx.RTF and First Questionnaire Example EN Self.RTF. Note that the default name assigned by QDS was retained. Hide Numeric Code Values was checked for the selfadministered form; all other Build Options were left at their default settings. The Data Entry Module 91 W ORKING WITH PAPER - AND -P ENCIL F ORMS : USING THE DATA ENTRY MODULE The QDS Data Entry Module is used to perform data entry for forms initially completed using paper and pencil (whether self- or interviewer-administered). Building a Data Entry Control File To enter data collected using paper forms, you must first build a Data Entry Control File. The control file translates information from your specification file into a file that can be used by the Data Entry Module to create a data entry interface for your form. To build a Data Entry Control File: 1. Select Build|Data Entry Application from the Design Studio menu. 2. In the Save In drop-down box, select the folder where you want your file saved. (The default is the folder where the specification file resides.) 3. In the File Name box, enter the file name for the Data Entry Control File. (The default is the name of the specification file plus DE.QDE.) 4. Click the Options button to refine settings for your data entry application. (See Data Entry Build Options below for details.) 5. Click Save. 6. You will then be prompted: The requested product has been built. Would you like to try out the control file now? Click No to return to the Design Studio (the control file will still be created). Click Yes to test the data entry application. QDS will launch the QDS Data Entry Module and open the newly created control file. (See Entering Data on page 97.) Data Entry Build Options Although default settings work for most situations, the Data Entry Build Options allow you to refine settings relating to missing values, verification, and data entry screen navigation. To access the Data Entry Build Options: 1. Select Build|Data Entry Application. 2. Click on Options. The Data Entry Build Options window has Operations, DOS, and Windows/Mac tabs. Available options are described below. 92 QDS™ (Questionnaire Development System) Windows/Mac Tab QDS is currently available only for Windows. The following options are available on the Windows tab: Display all code values.......... Displays a list of codes and code values for each field. When unchecked, the code values are available on request. By default, this box is not checked. Note: This feature does not work; codes are available only upon request. Tab … when filled................... Automatically proceeds to the next field once the current field has been filled. If this box is not checked, the operator must press the Tab key after every field. By default, this box is checked. Prompt before saving … ....... Prompts before saving data for each interview. If not checked (default setting), all interview data will be saved automatically. Note: This feature does not work; data are always saved automatically. Show verification message ... Displays a message whenever a verification error occurs. By default, this box is not checked. Allow a missing value … ...... Allows the data entry operator to enter a missing value code (.) for any field that is not part of the unique identifier. If this item is unchecked, the operator must enter a valid response for every field. By default, this box is not checked. Replace entered values … .... Replaces previously entered values with a skip code if a response is changed, triggering a new skip pattern. When a response is changed, it can affect subsequent branching paths and may cause previously answered items to be skipped. Check this box if you would like those values to be replaced by a skip code. Leave this box unchecked to retain previous values. The default setting replaces previously entered values. This setting will be overridden by settings on individual Skip Elements. Function keys ......................... Assigns function keys to enter responses of Don't Know, Refused, Not Applicable; display the list of available codes; and check a value for a check-all item. Select None if no key is assigned. The Data Entry Module 93 DOS Tab These options are not operational; this tab will be removed in future releases. Operations Tab These options are not operational; this tab will be removed in future releases. Opening a Data Entry Application Although you can start the Data Entry Program through the Windows Start menu (from the Windows Start menu, select Programs|QDS 2.4|Data Entry Program); it is recommended that you launch your data entry application via My Computer or Windows Explorer. 1. Locate the Data Entry Control File (*.QDE) icon using Windows Explorer. The location for your QDE Control File was set by your selection in the Save In drop-down box during the Data Entry Build step. 2. Double-click on the icon. 3. You will now see the Data Entry Open dialog box. You can also create a Windows shortcut to launch the data entry control file. Launching from the control file (*.QDE) will automatically launch the QDS Data Entry Module and display the correct data entry control file in the File Name box. If you choose to open from the Start menu, you will need to locate the correct control file from the Data Entry Open dialog box. Using a desktop shortcut is often the simplest method for data entry staff to launch the data entry application and begin data entry. Data Entry Open Dialog Box On the Data Entry Open dialog box you will see the following: Look in ............... Displays control file location. File name ........... Displays control file name. Files of type....... Displays QDS DE Control Files (*.QDE). Action................. Select button for intended data entry mode: Enter new interviews (default), Verify prior interviews, or Browse interviews. Browse interviews is a read-only mode that does not allow modification of entered data. Batch.................. Enter Batch Code. 94 QDS™ (Questionnaire Development System) Once the correct options are selected, click Open to begin data entry. Batches To facilitate data entry, verification, and management, it is recommended that paper forms be entered in groups, or Batches, of about 10 to 20. Each batch represents a separate data file. Typically, a specific naming convention will be established for all data files. This can be something as simple as a numeric sequence or a certain characteristic of the file itself (e.g., site, date, interviewer, or computer). The Batch Code entered on the Data Entry Open screen will be included in the data file name. For example, if the name of the Data Entry Control File was “My Questionnaire DE.QDE” the data file for Batch 012 would be “My Questionnaire DE 012.QPD.” Enter the Batch Code in the data entry Open dialog Batch box. The Batch Code can be any series of letters and/or numbers. Batch Codes can be as simple as sequential numbers or can indicate an identifying characteristic of the file itself (e.g., site, machine, keyer ID). Note: If you do not assign a Batch Code, all forms keyed using a single QDS control file will be assigned the same file name. Forms keyed on the same machine will be appended to the end of the existing data file. Data Entry Menu Commands File Menu Open............................................... Use this command to open a new or existing batch of interviews for a specified Data Entry Control File. If you open a Paper Interview Data (*.QPD) file, the corresponding Control File will be opened. If you open a Data Entry Control (*.QDE) file, make sure you indicate the Batch Name for the data file you want. If you leave the Batch Name blank, a file with a blank Batch Name will be opened or created. Shortcut keys: (Ctrl+O). Close .............................................. Use this command to close the active data and control files and exit the program. Any changes you have made to the data will be saved automatically. The Data Entry Module 95 Print.................................................Use this command to print the list of interviews in the current data file. This command presents a Print dialog box in which you may specify the range of pages to be printed, the number of copies, the destination printer, and other printer setup options. Shortcut keys: (Ctrl+P). Print Preview ..................................Use this command to display a list of interviews in the current batch as it would appear when printed. When you choose this command, the main window will be replaced with a Print Preview window in which one or two pages of the list will be displayed in the printed format. The Print Preview toolbar offers options to view either one or two pages at a time, move back and forth through the document, zoom in and out of pages, and initiate a print job. Print Setup......................................Use this command to select a printer and a printer connection. This command presents a Print Setup dialog box in which you specify the printer and its connection. Exit ..................................................Use this command to leave the QDE program. You can also use the Close command on the application Control menu. Any changes you have made to the data will automatically be saved. Shortcut keys: (ALT+F4). Mouse: Double-click the application's Control menu button. Interview Menu Next Interview ................................Move to the next interview in the same data file. Shortcut keys: (Ctrl+PgDn). Previous Interview .........................Move to the preceding interview in the current data file. Shortcut keys: (Ctrl+PgUp). Last Interview .................................Move to the final interview in the current data file. Shortcut keys: (Ctrl+End). First Interview ................................Move to the first interview in the current data file. Shortcut keys: (Ctrl+Home). Select Interview..............................Select a specific interview from a list of all interviews in the current data file. Shortcut Keys: (Ctrl+I [as in Interview]). Delete Interview .............................Delete the current interview from the data file. 96 QDS™ (Questionnaire Development System) Code Menu Don't Know .................................... Enter the code for Don’t Know in the current field. Shortcut keys: Function key (if any) assigned to this menu item. (See Data Entry Build Options on page 91.) Toolbar: . Refused .......................................... Enter the code for Refused to Answer in the current field. Shortcut keys: Function key (if any) assigned to this menu item. (See Data Entry Build Options on page 91.) Toolbar: . Not Applicable ............................... Enter the code for Not Applicable in the current field. Shortcut Keys: Function key (if any) assigned to this menu item. (See Data Entry Build Options on page 91.) Toolbar: . Show List ....................................... Display a list of codes for the current field. Shortcut keys: Function key (if any) assigned to this menu item. (See Data Entry Build Options on page 91.) Toolbar: . Check Mark .................................... Enter the code for a checkmark in the current checkbox field. Shortcut keys: Function key (if any) assigned to this menu item. (See Data Entry Build Options on page 91.) Toolbar: . Clear ............................................... Clear the current field. Shortcut keys: (Shift+F6). Toolbar: . Help Menu Help Topics.................................... Displays the Help screen. From the opening screen, you can get step-by-step instructions for using the QDE program and various types of reference information. Once you open Help, you can click the Contents button when you want to return to the opening screen. About QDE ..................................... Displays the copyright notice and version number of your copy of the QDE program. The Data Entry Module 97 Entering Data Entering Coded Items Sometimes, data entry staff will be able to key directly from the form into the data entry screen. For example: Male 1 Female 2 In the example above, it is clear that 2 is the code to be entered. However, occasionally a form may be designed such that the numeric codes are not included: Male Female In these cases, it may be necessary to look up the appropriate numeric code for the circled (or checked) response. To view and/or select response codes for coded Response Types (Gender, Pick one, Check all that apply, Yes/No, Rating Scale, Response Card): 1. Select Code|Show List. The Codes window can also be accessed via the: Code List toolbar button Predefined Function Key (See Data Entry Build Options on page 91.) 2. The Codes dialog box will appear and display the numeric values associated with each response for the current data item. For example, for a GENDER element, you might see: 3. To enter from the Code Value list and return to data entry, click on the appropriate code. 4. To return to data entry without selecting a value, click Esc or the Close Window button. Entering Check-Each Items For Check-Each Response Type items, you may enter the appropriate numeric value (default is 0 = not checked; 1 = checked) or click the Check toolbar button . You may also view values for checked/not checked using the Code|Show List command as described in the previous section. 98 QDS™ (Questionnaire Development System) Entering Special Code Responses There are three ways to enter a Special Code (i.e., Don’t Know, Refused to Answer, or Not Applicable) in the Data Entry Program: ♦ Select Code|Don’t Know/Refused/Not Applicable/Missing. ♦ Click appropriate toolbar button . ♦ Select appropriate Function key. The Function key assigned to each Special Code is specified in the Data Entry Build Options. Default values are F8 = Don’t Know; F9 = Refused to Answer; and F10 = Not Applicable. Only Special Codes that are allowed based on Data Element Response Set tab settings will be enabled. You do not need to record skip codes for correctly bypassed questions. The Data Entry Module will automatically fill items skipped as a result of branching and Skip Elements with .S. Special codes are displayed in the Data Entry program as follows: .D .R .N .S . Don’t Know Refused to Answer Not Applicable Skipped Missing (See Entering Missing Values below.) Entering Missing Values By default, missing values are not allowed. However, if you select the Allow Missing Value for all Non-ID Fields Build option, you will be allowed to enter a missing value for any item that is not an identifier variable. To enter a missing value code: select Code|Missing, click the Missing toolbar button ( ), or enter a button will be period (.) into the data field. The Code|Missing command and enabled only if missing values are allowed. A period (.) will be written to the data file for all missing data items. Entering Interviewer Comments While entering data, you may enter comments for any item by going to Code|Comments and entering explanatory text into the Interviewer Comments dialog box. Your comments may be exported to a text file from the QDS Warehouse Manager Module to aid in data management. Continuing Data Entry in an Existing Batch File You may take a break from data entry and resume in the same batch at any time. The data entry application will continually save your work as you go along (i.e., each item is written to the data file as it is entered); there is no Save command. You may exit the data entry application at any time by selecting File|Exit. To continue data entry after a break, go to the Data Entry Open dialog box (see Opening a Data Entry Application on page 93): The Data Entry Module 99 1. Select the correct folder from the Look in drop-down box. 2. Select QDS Paper Interview Data Files (*.QPD) from the Files of type drop-down box. 3. Select the QPD file from the list box that contains the correct Batch Code. 4. Select the Enter New Interviews radio button. 5. Click Open. 6. You will see a blank New Interview data entry screen. 7. Begin data entry. Completing a Partially Entered Interview If data entry is stopped in the middle of an interview, the partial record is written to the data file with a status of Partially Entered (form status can be seen in the status bar at the bottom of the data entry window). To complete data entry: 1. Follow steps for Continuing Data Entry in an Existing Batch File. 2. Select Interview|Select Interview. 3. From the Interviews dialog box (right), select the interview you would like to complete. 4. Click OK. 5. Complete data entry. (You will return to the incomplete interview at the item where you left off.) Viewing/Editing Previously Entered Interviews While in the process of data entry, you may navigate between records with the following commands: Interview|Next Interview ................Go to next record. Interview|Previous Interview.........Go to previous record. Interview|Last Interview ................Go to last record in current data file. Interview|First Interview ................Go to first record in current data file. Interview|Select Interview .............Shows a list of all records in current data file and allows selection of a particular case. Data entered using the QDS Data Entry Module are written out to QDS Paper Interview Data (*.QPD) Files. There is no limit to the number of interviews that may be stored in a single QPD file or to the number of QPD files that may be created for a single questionnaire. 100 QDS™ (Questionnaire Development System) QDS File Names for Data Entry Data Entry Module ..................... QDE.EXE Data Entry Control File............... *.QDE Data Entry Data File................... *.QPD Deleting/Undeleting Interviews If you need to delete an interview, go to Interview|Delete Interview. This will delete the current interview (as displayed on the status bar at the bottom). The entered items for this interview will now appear grayed out, and the status bar and dialog box will display Deleted. To undelete a deleted interview, navigate to the record you wish to undelete and select Interview|Undelete Interview. Test the Data Entry Module using the First Questionnaire Example DE.QDE Data Entry Control File. Double-clicking on the control file in Windows Explorer/My Computer will open the Data Entry Open dialog box. (Default file name and build options were used.) Verification of Data Entry When conducting data entry from paper forms, it is not mandatory, but is highly recommended, that you perform double-keying, also known as “key verification.” The process involves a second keying of data during which values are compared with those entered during the first keying. The second keyer should be a different individual from the first. The operator performing the second keying, or verification, cannot see the previously entered values. Any discrepancies detected during verification must be resolved before the operator can move on to the next item in the data file. This process helps ensure accurate keying from the paper form to the data file. During the verification process, the data entry operator is not shown values keyed during the initial data entry. If the value entered by the verification operator matches the value on file, the Data Entry Module continues to the next field. When a discrepancy is detected, the operator must read and enter the value again. If the newly entered value now matches the value on file, the process continues. If the newly entered value matches the value entered during verification, the value on file is changed. If the newly entered value matches neither, the verification operator must continue reentering the value until it matches the original value or until the same new value is entered twice in succession. The Data Entry Module 101 It is highly recommended that you select the Show Verification Message Build Option. When this option is selected, a message window will pop up whenever a verification discrepancy is encountered. Because this window requires acknowledgment from the user (user must select OK to continue), it limits the possibility that a verifier will change a value without realizing that an error has occurred. If this option is not selected, the program will beep but will proceed as soon as the same value has been keyed twice in succession. A log file is kept to document any changes made during verification. By examining the log, you can learn where data entry staff may be having problems and confirm that the correct choices were made during verification. The log file has the same name as the data file, but with an extension of .LOG. Verifying an Interview Batch Once a batch of data entry is completed, it is ready for verification. It is recommended that the original keyer and verifier be different individuals. To verify a batch: 1. 2. 3. 4. 5. Locate the Data Entry Control File (*.QDE) icon using Windows Explorer. Double-click on the icon. You will now see the Data Entry Open dialog box. Select the correct folder from the Look in drop-down box. Select QDS Paper Interview Data Files (*.QPD) from the Files of type drop-down box. 6. Select the appropriate QPD file from the list box. 7. Select the Verify Prior Interviews radio button. 8. Click Open. You will now see what appears to be a blank data entry screen. However, if you look at the status bar at the bottom of the data entry screen, you can see details of the current record. For instance, the example below shows that we are currently verifying the second of three cases in the current batch, that the record is currently partially verified, and that the identifier for the current record is 77. At this point, the verifier will begin entering the case in the same manner as the original data entry operator. If any discrepancies are detected (i.e., the verifier does not key the same value as the original keyer), the Data Entry Program will beep and—depending on the Build Option settings—display an error message. At this point, the verifier must reenter the value for the disputed item. If the second entry by the verifier: 102 QDS™ (Questionnaire Development System) ♦ Matches the original value keyed by data entry operator, that value will be written out to the data file. ♦ Matches the original value keyed by the verifier, that value will be written out to the data file. ♦ Does not match either original entry, the verifier will be required to enter the value again. This process will continue until the same value has been entered twice in a row. For example: Initial Value Keyed ........................ 1 Value Keyed by Verifier ................ 1 Prompt? ......................................... No Action............................................. Accept 1 as correct value. Initial Value Keyed ........................ 1 Value Keyed by Verifier ................ 2 Prompt? ......................................... Yes Action............................................. Require second input from verifier. Verifier inputs 1: 1 is accepted as the correct value. Verifier inputs 2: 2 is accepted as the correct value. Verifier inputs some other value: Require third entry. Repeat until the same value has been entered twice consecutively. As with partially completed data entry interviews, you may also complete a partially verified interview at a later time. (See Completing a Partially Entered Interview on page 99.) Verification Log File As you verify a batch, QDS will write out a Log File to record all values changed during verification. This file is written out in Rich Text Format (RTF) and may be reviewed in your word processor. The name for the Log File matches the data file name, except that the .QPD extension is replaced with .LOG. If desired, this file can be used to monitor data entry accuracy or confirm that verification changes are accurate. You can view the sample file called First Questionnaire Example DE A01.LOG, which shows: Verifying 01 Verifying 02 Q7/EARLY: was changed from 2 (Somewhat Agree) to 1 (Strongly Agree) You can see that interviews for respondents 01 and 02 have been verified. For interview 02, the value for the variable EARLY has been changed from 2 to 1. The Data Entry Module 103 Browsing in Data Entry If you would like to view previously entered data without the risk of inadvertently changing a response, you can choose to browse interviews. To open a data file in Browse mode: 1. 2. 3. 4. 5. Locate the Data Entry Control File (*.QDE) icon using Windows Explorer. Double-click on the icon. You will now see the Data Entry Open dialog box. Select the correct folder from the Look in drop-down box. Select QDS Paper Interview Data Files (*.QPD) from the Files of type drop-down box. 6. Select the QPD file from the list box that contains the correct Batch Code. 7. Select the Browse interviews (read only) radio button. 8. Click Open. You will now see the data entry screen and all the entered responses, but they are grayed out and cannot be changed. You may navigate to specific interviews by going to Interview|Select Interview. Data Entry Application Data Files Each partially or completely keyed/verified interview will be written to a Paper Interview Data File (*.QPD) that is saved into the same folder as your control file. These files can be brought into the QDS Warehouse Manager Module for further processing and export (see Working With Collected Data on page 153). Each new Batch Code prompts the creation of a new data file where the full file name is the “control file name + Batch Code + .QPD.” For example: Control File First Questionnaire Example DE.QDE Batch Code A01 A02 B01 Output Data File(s) First Questionnaire Example DE A01.QPD First Questionnaire Example DE A02.QPD First Questionnaire Example DE B01.QPD CAPI 105 C OMPUTER -A SSISTED P ERSONAL I NTERVIEWS : CAPI Building a CAPI Control File Before you can start collecting data using the CAPI Module, you need to build a CAPI control file (*.QPI). This file is used by the CAPI Data Collection Module to administer a CAPI interview or form. Interviewing staff do not need access to the specification file of the Design Studio to conduct interviews. To create a CAPI Control File: 1. Select Build|CAPI Application from the Design Studio menu. Any validation errors identified during the Build process must be resolved before proceeding. (See Preparing to Build: Validating Your Specifications on page 81.) 2. In the Save In drop-down box, select the folder in which you would like your file saved. The default is the folder where the specification file resides. (The default file name is the name of the specification file plus En CAPI.QPI.) 3. Click on the Options button to refine settings for your application. (See CAPI Build Options on page 106.) 4. Click on the Save button. 5. You will then be prompted: The requested product has been built. Would you like to try out the control file now? 6. Click Yes to test your CAPI application. Click No to return to the Design Studio (the control file will still be created). 7. If you click Yes, QDS will launch the QDS CAPI Module and open to the first screen of the newly created control file. 106 QDS™ (Questionnaire Development System) CAPI Build Options Although the default settings will often meet your interviewing requirements, CAPI Build Options provide the opportunity to refine settings for input and formatting. To access the CAPI Build Options: 1. Select Build|CAPI Application. 2. Click on Options. You will now see the Build Options box (shown below), which includes four tabs: Operations, Appearance, Spin Controls, and Summary Reports. Operations Tab The Operations tab allows you to refine input settings. The following options can be modified for CAPI applications (the grayed-out options are only applicable to ACASI): Support keyboard input................ By default, CAPI interviews will accept keyboard, touchscreen, and mouse input. Uncheck this box to disable keyboard input. This option can be overridden by settings on the Response Set tab for Text Response Data Elements. Replace entered values ................ Replaces previously entered values with a skip code if a response is changed and triggers a new skip pattern. When a response is changed, it can affect subsequent branching paths and may cause previously answered items to be skipped. Leave this box checked if you would like those values to be replaced by a skip code. Uncheck this box to retain prior values. The default setting is to replace previously entered values. This setting will be overridden by settings on individual Skip Elements. Disallow resumption ..................... Check this box to prohibit access to completed interviews. Interrupted (incomplete) interviews can still be resumed, but CAPI 107 once an interview has been completed, the user will not be able to reopen it using the CAPI program. Pause between screens ................This option determines the length of time a Data Element will remain on screen after a response has been entered (default=500 milliseconds). If zero is entered, the screen may be cleared before the interviewer has time to verify the value entered. Function keys.................................Assigns Function keys to enter responses of Don't Know, Refused, and Not Applicable. Select None if no Function key is assigned. Appearance Tab The Appearance tab is used to refine settings related to the appearance of the screen. These settings apply to every item in the questionnaire. When necessary, font size settings may be overridden by QDS in order to fit an entire set of Response Set buttons on the screen. Font size (questions) .....................Sets font size for Question and Information text items (default = 14). Font size (buttons).........................Selects font size for Button Text (default = 14). Space for Questions ......................Use this box to set the portion of the screen that will be used to display Question Text. During the interview, each question will be displayed in a box at the top of the screen. The size of the box remains fixed throughout the interview. The white box on the Appearance tab shows the portion of the screen that will be devoted to the question box. Use the left mouse button to drag and resize the box. Shape of Standard Buttons...........Throughout an automated interview, Navigation and Special Code buttons are permanently displayed along the right edge of the screen. These include buttons for responses Don't 108 QDS™ (Questionnaire Development System) Know, Not Applicable, etc. These buttons will be the same size. The program determines the height of the buttons based on screen height. The button displayed on the Appearance tab indicates the approximate height-to-width ratio for the buttons. Use your left mouse button to drag and resize the button. Focus rectangle displacement..... It is standard practice to show that a button has the focus (i.e., is currently active) by drawing a dotted rectangle inside the button's border. For picture buttons, you must supply a separate bitmap for the focus state. The focus rectangle may be included as part of the bitmap or can be drawn by QDS. To have QDS draw the rectangle, enter the number of pixels to offset the focus rectangle from the outside edge of the button. Enter 0 (zero) if you do not want QDS to draw the focus rectangle (default = 5). Key letter separator ...................... For interviews with keyboard input, text buttons may include a letter code that can be keyed to select the button. This “key letter” precedes the normal text for the button. You may indicate here any text you would like to insert between the key letter and the button text. The default is a right parenthesis. Show Question Numbers ............. For an automated interview, it is generally unnecessary to display the number associated with each question. However, if you prefer to show the question number on the screen, check this box (default is unchecked). Bitmap Directory ........................... Enter the directory path for the location of button bitmap files to be used as picture buttons for automated interviews. QDS provides standard bitmaps for Yes, No, Male, and Female buttons. If you want to use only the standard QDS buttons, you can leave this at the default path. All bitmaps for an instrument must reside in a single directory. Browse button ............................... Click this button to select a directory for button bitmap files by browsing the directory structure of your computer. Spin Controls Tab Spin Controls are used in automated interviews to input responses for date, time, and time span elements without using the keyboard. By default, these items will be blank. However, you can choose to have an initial value displayed. You may choose to have: All date or time components blank. Minimum date or time span allowed. Midpoint of each component. Note: These settings apply to all date, time, and time span elements in the questionnaire and cannot be set on an item-by-item basis. CAPI 109 Summary Reports Tab The Summary Reports tab allows you to produce a Rich Text File (*.RTF) report that will list all responses for each CAPI interview. The following options can be specified: Enable Case Reports .....................Check this box to enable the production of a report listing all responses at the end of each interview. Prompt to View Report ..................Check this box if you would like the program to display a message box at the end of each interview asking whether or not you wish to view the report. File Name Prefix.............................Enter a prefix for the report file name. The complete file name for each report will contain this prefix text plus the interview identifiers defined on the Options > Interview Options > Identifier Variables property page. When you enable reports for a CAPI interview, QDS produces an RTF file containing question number, variable name, variable label, and response (including applicable value labels) for that individual interview. You will have a separate report file for each CAPI interview. If you also select the option "Prompt to View Report," a message box will pop up after the interview has been saved, reading: Interview Data has been written to the file First Questionnaire Example En CAPI 100.RTF. Would you like to open the document now? If you select Yes, the report will open in your default word processor. The sample below contains the report generated from the First Questionnaire Example survey, where the subject ID was 100. Note that the subject ID (100) appears in the file name following the prefix. The question number appears in the first column, followed by variable name and variable label. The response and corresponding value label appear beneath the variable label (if there is no value label, the response value appears again). In the following sample, the value chosen for GENDER was 2 with the value label of Female. 110 QDS™ (Questionnaire Development System) First Questionnaire Example En CAPI 100.RTF Q1 SUBJECT Subject ID Value: 100 100 Q2 GENDER Respondent's Gender Value: 2 Female Q3 DOB Date of Birth Value: 09/12/1940 Q4 RACE Respondent's Race Value: 2 White/Caucasian/European Q5 JOB Currently has a job Value: 1 Yes Q6 FULLTIME Works full-time (40 hours or more per week) Value: 1 Yes Q7 EARLY I like to get up early in the morning Value: 4 4 Q8 EXERC I try and exercise at least twice a week Value: 1 1 Q9 DIET I try to stick to a healthy diet Value: 2 2 Q10 FRUIT Fruits eaten during past week Value: 1100101 Q11 FRUIT_S Specify other fruit(s) eaten during past week Value: Blueberries Q12 SERVING How many servings of fruit ate yesterday Value: 4 4 Report File Names The complete file name for each report contains the prefix text specified on the Summary Reports tab plus the interview identifiers defined on the Options| Interview Options|Identifier Variables property page. With identifier variables of SITE, SUBJECT, TODAY, and VISIT, the resulting file name for the example would be: First Questionnaire v2 en CAPI 1 100 06-03-2003 Baseline.RTF where 1=SITE, 100=SUBJECT, 06-03-2003=TODAY, and Baseline=VISIT. The report files are saved into the same folder as the CAPI .QAD data files. CAPI 111 Special Notes on Reports: Check Each component values are displayed as a single string of zeros and ones, where 1 indicates checked and 0 indicates not checked. Calculated values are included in the report. Numeric rating scale value labels are not included in the report. Conducting CAPI Interviews To launch your CAPI Application: 1. Locate your CAPI control file using My Computer or Windows Explorer. (The default control file name is specification file name + En CAPI.QPI.) 2. Double-click on the control file. 3. Your CAPI application will open to the first screen of the questionnaire. The sample screen below shows a gender-type question. Question text appears in the box at the top and response options are in the space below. Special response buttons (Don’t Know, Refuse to Answer, and Not Applicable) are located on the upper right of the screen. Navigation buttons (Previous and Next Question) are located along the bottom right edge of the screen. 112 QDS™ (Questionnaire Development System) CAPI Open Dialog Box Alternately, it is possible to open your interview through the Open dialog box (in versions prior to 2.4 it was necessary to use the Open dialog box to begin the CAPI Application). 1. Go to Start|Programs| Questionnaire Development System|CAPI Program. This launches CAPI and displays the Open dialog box. 2. If necessary, navigate to the correct folder and select the .QPI control file. 3. Notice that the Begin a new interview radio button will be selected by default (see Resuming a CAPI Interview on page 116). 4. Select Open. 5. The dialog box will close and the first screen of the questionnaire will be displayed. CAPI Menu Commands The CAPI Menu at the top of the each screen provides the following commands: Interview|New Interview................ Begin a new interview. Interview|End Interview ................ End an interview prior to completion. (You may resume later.) Interview|Comment ....................... Enter an interviewer comment. Keyboard shortcut: Ctrl+C. Interview|Exit ................................. Exit interview prior to completion. (You may resume later.) Keyboard shortcut; Alt+F4. Tools|Add Passwords................... Add the password specified in the Design Studio. This must be provided prior to launching an interview (see Data Security on page 213). Tools|Remove Passwords............ Remove a password that was previously added. Help|For this Question.................. If available, view additional information for this item (text specified on the Data Element/Probes tab). This item will be unavailable if no Probes text exists for this item. Keyboard shortcut: Ctrl+Q. CAPI 113 Help|General Help ..........................Retrieve general help on the CAPI program. Keyboard shortcut: Ctrl+H. Entering Interview Responses in CAPI CAPI responses can be entered using the keyboard, mouse, or (if available) touchscreen. The exact configuration of the screen will change slightly depending on the type of item being displayed. For example, a Yes/No Response Type will display the Yes and No buttons. A Pick-One Response Type will display a button for each possible response. Yes/No For a Yes or No question, the response area has two buttons: one for Yes and one for No. QDS provides standard versions of these buttons, which appear at right. You may select buttons by: ♦ Pressing the appropriate button using the mouse or touchscreen. ♦ Using the Tab key on the keyboard to navigate through each button on the screen and pressing Enter when the appropriate button is highlighted. ♦ Using the keyboard shortcut indicated on the Response Set tab in the specification file. Gender Response Gender responses work in the same manner as Yes/No questions (see above). Nominal-Pick One, Response Cards Each choice will have a separate button. The buttons may contain plain text or pictures. A button may be selected by clicking on it with the mouse or pressing it on a touchscreen. If a button has an associated letter key (see Response Set tab settings), that key may be pressed to select the button. You may also use the Tab key to navigate through buttons until the desired one is in focus and then press Enter. Nominal-Check Each, Response Cards A Check List Response allows you to select one or more of the displayed choices. Each choice is a separate text button. (Picture buttons are not permitted for Check Lists.) When you press a choice button or key its corresponding letter, a checkmark appears inside the button to indicate that it has been selected. Press the button again, and the checkmark will disappear. Checked: Unchecked: 114 QDS™ (Questionnaire Development System) Spin Control Responses (Dates, Times, Time Spans) Date, Time of Day, and Time span responses utilize Spin Controls for inputting responses in the CAPI environment. Each response component has a separate input box, with selection buttons to the left and right. Use the <<, <, >, and >> buttons to scroll through the allowed range for each component. The < and > buttons scroll though values one at a time, down or up, respectively. The << and >> buttons move through the allowable range in larger intervals. Numeric values can also be entered directly from the keyboard, using the mouse or Tab key to navigate from box to box. For months, key the corresponding number for the month—e.g., 4 for April—and not the name of the month. Sometimes you will be required to enter a response for each component; other times, you can leave blanks. This is determined by the settings on the specification file Response Set tab. If a special response such as Don't Know is permitted, it applies to the entire question. That is, you can respond Don't Know to the whole question but not to individual components. The same applies to Refuse to Answer and Not Applicable. Currency, Number A Keypad Response is used to enter a numeric value within a specified range. The range is specified on the Response Set tab in the Design Studio. If a value entered is outside the allowed range, an error window will be displayed. Press OK to return to the keypad and enter a new value. If the Enforce Range box has not been checked on the Response Set tab, you will be allowed to override the range. In these instances, a warning message will still be displayed; however, you will be given options to accept or reenter the value. If the Enforce Range button has been checked, you will be required to enter a value within the valid range in order to continue. Decimals may or may not be permitted (again, this is determined in the specification file on the Response Set tab). If decimals are not permitted, the decimal point button at the lower right will be disabled (grayed out). If negative values are permitted, use the +/- key to change the sign of the value you have entered. Press the Clear button to erase any value you have entered and start over. CAPI 115 Scale Response Scale Responses consist of a linear scale with a fixed number of points displayed vertically or horizontally. Text is displayed at each end of the scale describing the extreme endpoints (anchor points) of the scale. Specifics regarding the display and labeling of intermediate points and display and keyboard entry of numeric values are set on the Response Set tab in the specification file. For any of these variations, responses may be entered by selecting the appropriate position along the scale using either the mouse or touchscreen. You may also enter an appropriate numeric code using the keyboard. Text Response Text responses may be entered using the keyboard or displayed buttons. The blank key on the screen enters a single space. Two sets of buttons are available for text responses: one that displays letters only and a second that displays numbers and punctuation. Press the Alt key to toggle between the two sets of buttons. For response types that expect only a single button selection (yes/no, pickone, gender), CAPI will automatically proceed to the next screen. For other response types (numeric, check-each, open text) you will need to select Next Question to proceed. Entering Special Code Responses in CAPI The buttons for Special Codes—Don't Know, Refused to Answer, and Not Applicable—appear along the right edge of the screen for every question in a CAPI interview. These buttons are enabled only if the Special Code is designated as allowable on the Response Set tab for that element. You do not need to record Skip Codes for bypassed questions. The CAPI program automatically fills items skipped as a result of branching and Skip Elements with the appropriate Skip Code. Interviewer Comments While in the CAPI Module, you may enter comments at any point in the interview by selecting Interview|Comment and entering text into the Notes dialog box. Your comments may be exported to a text file from the QDS Warehouse Manager Module. (See Exporting the Interviewer Comments Log on page 199.) 116 QDS™ (Questionnaire Development System) Probes While on any CAPI screen, you may retrieve additional information specified on the Data Element Probes tab in the Design Studio. This menu option is enabled only if Probe text exists for the current element. Saving CAPI Interviews At the end of the interview, the CAPI module will ask if you would like to save the data from your interview. If you click Yes, the record will be written out to the data file (*.QAD). If you respond No, the program will require confirmation prior to discarding the data. If an interview is interrupted improperly or the computer or program shuts down unexpectedly, all data recorded to that point will be written out to the data file; however, the interview file will be left in a damaged state! (See tip on Damaged Interview Files on page 117.) Do not exit your CAPI interview by using Ctrl-Alt-Delete or other improper shut-down method. Interrupting a CAPI Interview You may safely interrupt an interview before it is complete by selecting the menu option Interview|End or Interview|Exit. You may also use the the keyboard shortcut Alt-F4. You will be asked if you wish to save that portion of the interview. If the saved interview is not resumed and completed (see Resuming a CAPI Interview below) it will be stored as an incomplete interview. Resuming a CAPI Interview To resume an interrupted interview: 1. Go to Start|All Programs|QDS 2.4|CAPI or select “QPI.EXE” desktop shortcut. 2. You will see the CAPI Open dialog box. 3. Navigate to the appropriate folder and select your control file. 4. Select the Resume a prior interview radio button. 5. Click Open. CAPI 117 6. The Pending Interviews dialog box will display a list of any incomplete cases in the current data file. (Clicking the Show All button will display all cases in the current data file, regardless of their status.) 7. Use the mouse to select the interview to resume and click OK. 8. A dialog box will confirm the interview that is being opened. 9. The CAPI program will take you to the screen at the point at which the interview was interrupted so that the interview may be continued. Note: You may also open a previously completed interview using this method. Damaged Interview Files: If the CAPI program is not properly shut down the interview file can become damaged. To attempt interview recovery select your control file from the Open dialog box and select the Resume a prior interview radio button. If the last interview is at all recoverable, the program will jump to the last question answered. If this is the very last screen of the interview, select Next Question to get the Save message prompt. If it is not the end, select Alt-F4 to terminate the interview and save when prompted. If the file is properly saved, you should be able to then open the .QAD file in the Warehouse Manager. CAPI Data Files After you complete and save your interview(s), you will need to know how and where QDS has saved your data file. Every time you conduct a CAPI interview, QDS automatically creates a data file; an .RTF report file will also be created if the Summary Reports option was enabled under Build|CAPI, Options, Summary Report tab. Each CAPI interview (complete or partial) is written to an Automated Interview Data File (*.QAD). These files can then be brought into the QDS Warehouse Manager Module for further processing and export (see Working With Collected Data on page 153). Your CAPI data files (and optionally an .RTF summary report file) are saved into the same folder as your control file with an extension of .QAD. Data collection will work as follows: 1. You have a control file C:\Research Folder\ First Questionnaire En CAPI.QPI. 2. Following the first interview your saved data file will be C:\Research Folder\ First Questionnaire En CAPI.QAD. 118 QDS™ (Questionnaire Development System) 3. The next time you conduct a CAPI interview with the First Questionnaire En CAPI.QPI control file, QDS will check to see if a data file with the corresponding file name already exists: ♦ If the file C:\Research Folder\ First Questionnaire En CAPI.QAD already exists, the new interview will be appended to the end of the existing data file. ♦ If the file does not exist, a new data file (named C:\Research Folder\First Questionnaire En CAPI.QAD) will be started. QDS File Names for CAPI CAPI Module .................................. QPI.EXE CAPI Control File........................... *.QPI CAPI Data File................................ *.QAD CAPI Report File............................ *.RTF Data files can be distinguished from report files by looking at the file extension. CAPI data files end with the .QAD extension; CAPI report files end with the .RTF extension. Renaming CAPI Output Data Files (QAD) We recommend that you rename your .QAD data file and back it up to another location on a regular basis. After renaming your .QAD file, QDS generates a brand new “.QAD” file and adds the next interview to the new file. One possible renaming scheme is to use the date (and location/computer if applicable) to indicate when and where the file was closed. Until you move or rename your data file, interviews will continue to be appended to the end of the current QAD file. As soon as the current QAD file is moved or renamed, the next CAPI interview will create a new QAD file. For example, on a weekly basis you could rename your C:\Research Folder\Sample En ACASI.QAD data files to reflect the date, site, and data collection computer. The renamed file Sample En ACASI 030105 A 1.QAD would indicate the CAPI data file was "closed" on March 1, 2005 at Site A on computer #1. (See Working With Collected Data on page 153, to learn how to work with data files in the Warehouse Manager.) CAPI 119 The sample data files illustrate how you might develop a naming convention for your files. Data File First Questionnaire, Site 2, 1.QAD First Questionnaire, Site 2, 2.QAD First Questionnaire, Site 1, 3.QAD First Questionnaire, Site 1, 1.QAD First Questionnaire, Site 1, 2.QAD Description Data collected at Site 2, Time 1 Site 2, Time 2 Site 1, Time 3 Site 1, Time 1 Site 1, Time 2 A QAD file that has been renamed can be opened at a later time to add new interviews or to resume a prior interview. From the CAPI Open dialog box, select QDS Automated Interview Data Files (*.QAD) from the Files of type drop-down box and then select a specific .QAD file from the list box. Choose the appropriate radio button to Begin a new interview or Resume a prior interview and select Open. HAPI 121 H ANDHELD -A SSISTED P ERSONAL I NTERVIEWS : HAPI With the Handheld-Assisted Personal Interview (HAPI) Module you can conduct interviews on a Pocket PC device (available QDS v2.3 and above). It includes all features available in CAPI and is fully integrated into the QDS system. Using Microsoft ActiveSync, you will install the HAPI program on your Pocket PC(s) and move HAPI control and data files back and forth between the desktop and your handheld devices. Building a HAPI Control File As with the CAPI Module, you need to first build a HAPI Control File (*.QPP) to administer your HAPI interview. To create a HAPI Control File: 1. Select Build|HAPI Application from the Design Studio menu. 2. In the Save In drop-down box, the default folder will be “…Pocket_PC My Documents\QDSv2.” The file should be saved in this location for synching with the Pocket PC. The default file name is the name of the specification file plus En HAPI.QPP. 3. Click on the Options button to refine settings for your application. (See HAPI Build Options below). 4. Click on the Save button. 5. You will then be prompted with a message box: HAPI Build Options HAPI Build Options allow you to modify settings for input and enable summary reports. To access the HAPI Build options: 1. Select Build|HAPI Application. 122 QDS™ (Questionnaire Development System) 2. Click on Options. You will now see the Build Options box, which includes four tabs: Operations, Appearance, Date/Time, and Summary Reports. Operations Tab The Operations tab allows you to refine input settings. Three options are enabled for HAPI, which are akin to the CAPI options (see CAPI Build Options on page 106): Replace entered values with skip code Disallow resumption of completed interviews Pause between screens (default=100 milliseconds) Appearance Tab HAPI 123 The Appearance tab options modify the Pocket PC screen: Font size (questions) .....................Set font size for Question and Information text items. (default = 10). Space for Questions ......................The white box shows the portion of the screen that will be devoted to the question box. Use the left mouse button to drag and resize the box. Letter codes/separator ..................Check the letter codes box to start each text response for a pick-one or check-each Data Element with a letter for selecting that response. Enter the letter code separator in the box. The default is ‘)’ so that A), B)… is displayed. Show Question Numbers .............Check to include the question number with the text for every question. Default is unchecked. Bitmap Directory ...........................Enter the directory path for the location of button bitmap files to be used as picture buttons for automated interviews. Browse button................................Click this button to select a directory for button bitmap files by browsing the directory structure of your computer. Date/Time Tab On the HAPI screen, the date, time, and time span fields will be blank by default. You can choose to display one of the following initial values: All date or time components blank. Minimum date or time span allowed. Midpoint of each component. Note: These settings apply to all date, time, and time span elements in the questionnaire and cannot be set on an item-by-item basis. Summary Reports Tab The Summary Reports tab allows you to produce a Rich Text File (*.RTF) report that will list all responses for each HAPI interview. The .RTF file will be saved on the Pocket PC for synching back to the desktop. (See Summary Reports Tab on page 109, for options.) Conducting HAPI Interviews Before you can conduct an interview, you will need to sync with your desktop so that your HAPI control file (*.QPP) resides on your Pocket PC device. (See Synching HAPI Data Files on page 132.) To start an interview you will begin by opening the HAPI software on your Pocket PC. Tap Start|Programs and select the QDS HAPI icon. The next sequence is dependent upon whether or not HAPI is already running in the background (see Pocket PC Running Progams on page 124). 1. If HAPI was not already running… the first screen displayed is a list of all control files (*.QPP) present on your Pocket PC. This screen displays 124 QDS™ (Questionnaire Development System) the name of each control file, its folder location, the date and time the control file was created, the file size, the file type, and the file’s storage location on the device. You can use the scroll bar to see all of the file information. Tap the name of the questionnaire control file (in this example, either CHIVES En HAPI or Demo En HAPI). This will bring you to the first screen of your interview. 2. If HAPI is already running … the “QDS™ HAPI” splash screen opens. To open your control file and start the interview, tap Interview|Begin. This launches the Open dialog box as in the above example. Tap the name of your questionnaire control file to begin your interview. If a HAPI interview was already in progress, you will go to the last screen entered. Pocket PC Running Programs On your Pocket PC device it is often necessary to check and see what programs are already running (this is not obvious as is the case with a desktop). Tap Start|Settings, System tab, and then select the Memory icon to open the Memory settings. Tap the Running Programs tab to display a list of all programs that are currently running on the Pocket PC. HAPI 125 If QDS HAPI is currently running, you will see “QDS HAPI” listed in the Running Program List. If you wish to stop QDS HAPI or any other running program, select its name in the list and tap the Stop button. Alternatively, you may shut down all running programs by tapping the Stop All button. Known Problem: Because of a bug in the Windows Mobile 2003 operating system, there is an intermittent problem when restarting the HAPI program after it's been minimized. If the user is in the middle of an interview and taps the Minimize (X) button on the top right of the screen, the HAPI program disappears into the "background." Normally, if the user then taps Start|Programs|QDS HAPI, the program is maximized and comes to the "foreground". However, occasionally, this does not work and the screen flickers but nothing gets redrawn. The navigation bar (or title bar) at the top of the screen displays the text, "Default Ime." To resolve this situation, the user should stop HAPI via the Running Programs function and restart it again. Entering Interview Responses in HAPI Entering responses in an HAPI interview is similar to that for both CAPI and ACASI interviews; however, there are some key differences resulting from the Pocket PC operating environment. Before administering an interview using QDS HAPI, we recommend that you familiarize yourself with the Pocket PC system—particularly with the various input options (i.e., Block Recognizer, Keyboard, Letter Recognizer, and Transcriber). (See the User’s Guide for your handheld device for more information on using the various input options.) We will highlight the unique attributes for entering data in HAPI (see also Conducting CAPI Interviews on page 111). 126 QDS™ (Questionnaire Development System) Yes/No, Gender, Pick-One Responses For question types where you need to select one button, simply tap on the desired response and the program will proceed to the next screen. When the list of responses extends over several screens you will see the More Choices instruction. Tap and to view the entire list and select your response. Check All That Apply Responses For questions where you may select more than one response, a white box is displayed next to each choice. For example: Bananas Apples Grapes Pears Tap into each box to check or uncheck it. As with pick-one items, when the list is too long to fit on one screen tap and to view the entire list and select your response. HAPI 127 Rating Scale Responses Rating scales responses in HAPI are similar to those in CAPI. Because of the small screen, it may sometimes be necessary to shorten category labels so they are more readable. To record a response, tap on the selected number on the line. Date and Time of Day Responses For both date and time of day, you will enter your response using the soft input panel with any method your device supports. For dates, you will see a blank template that you need to follow for input. For example: For the above example, 08/10/1950 would be a valid response. HAPI will not allow you to enter invalid characters or out-of-range responses 128 QDS™ (Questionnaire Development System) Time of day provides a similar input. For example: Hour : Minutes : Seconds __:__:__ …where 12:20:00 would be a valid response. Open Text, Numeric, and Time Span As with date and time questions, you will enter any free text or numbers with your preferred input options—Block Recognizer, Keyboard, Letter Recognizer, or Transcriber. Entering Special Code Responses in HAPI The HAPI module offers the same special code options as other QDS interview modules: Don't know, Refuse to answer, and Not applicable. These are entered by tapping the .D, .R, or .N as follows: .D ............................Don't know .R ............................Refuse to answer .N ............................Not applicable All three special response buttons are located on the bottom left-hand side of the HAPI screen. These special response options will be visible on each screen; however, they will be grayed out if they were disabled for an item in the Design Studio file. Navigating the Questionnaire In the Pocket-PC environment you will need to learn how to move through your HAPI questionnaire, correct responses, add comments, or display probes. Moving to the Next Question For questions that display a list of responses, such as a Pick-One Element, the program automatically moves ahead to the next question once you have made your selection. For questions where you may select more than one, enter open text, or enter numeric responses, tap (located at the bottom of the screen) to move to the next screen after each response is complete. Moving to the Previous Question To review a previous response, tap . Note that this arrow always takes you back to the Data Element screen that immediately precedes the current one. It does not go back to a previous Information Element screen. HAPI 129 Correcting Responses To clear a previously entered response, tap the Clear each Data Element screen below the response area. button. This is located on Displaying Probes If the questionnaire designer added a probe (additional information to help clarify the current question) to an item on the Data Element Probes tab, the Probe button will be enabled and will look like: . For items where no probe exists, the lightbulb will be grayed out. To view the probe, tap to open the Probe dialog box. When complete, tap OK in the upper right-hand corner to proceed with the interview. Adding Comments As with CAPI interviews, it is possible for the interviewer to add his or her own notes during the course of the interview. When you would like to add a note, tap (next to the Clear button) to open the Comments dialog box. Enter text via the input panel. When complete, tap OK in the upper right-hand corner to proceed with the interview. Saving HAPI Interviews HAPI automatically saves each interview as it is completed. Unlike CAPI and ACASI, there is no message box asking if you wish to save the interview. Interrupting a HAPI Interview To end an interview before it is complete, tap Interview|End. HAPI will save all responses entered up to that point and set the status of that interview to "incomplete." Resuming a HAPI Interview To resume an interrupted interview: 1. Tap Interview|Resume, which will launch the Open dialog box. 2. HAPI will display a listing of all the control files (*.QPP) currently on the Pocket PC. 3. Tap the desired control file to display the Interview List dialog box. The interview list contains the identifier variable(s), interview status, start date and time, and end date and time. 4. Tap the desired case to resume the interview, starting from the last question answered during the previous session. 130 QDS™ (Questionnaire Development System) 5. A dialog box confirms that you are resuming an interview from the specified date and time. 6. Tap OK to resume the interview at the point where the interview was interrupted. HAPI Data Files Every time you conduct a HAPI interview, QDS automatically creates a data file; an .RTF report file will also be created if the Summary Reports option was enabled under Build|HAPI, Options, Summary Reports tab. Both the data and report files are written to the Pocket-PC folder where the HAPI control file resides. There is also an optional QDS utility for HAPI that will automatically rename your HAPI data files. (See QAD File Filter on page 131.) QDS File Names for HAPI HAPI Module .............................. QPP.EXE HAPI Control File ....................... *.QPP HAPI Data File ........................... *.QAD HAPI Report File ........................ *.RTF Data files can be distinguished from report files by looking at the file extension. HAPI data files end with the .QAD extension; HAPI report files end with the .RTF extension. Your HAPI interview data is always saved into the same folder as your control file with an extension of .QAD. On the Pocket PC, this works as follows: 1. You have a control file My Documents\QDSv2\First Questionnaire En HAPI.QPP. 2. Following the first interview your saved data file will be My Documents\QDSv2\First Questionnaire En HAPI.QAD. 3. The next time you conduct a HAPI interview with the First Questionnaire En HAPI.QPP control file, QDS will check to see if a data file with the corresponding file name already exists: ♦ If the file already exists (My Documents\QDSv2\First Questionnaire En HAPI.QAD), the new interview will be appended to the end of the existing data file. ♦ If the file does not reside on the Pocket PC, a new data file (named My Documents\QDSv2\First Questionnaire En HAPI.QAD) will be started. Until you move or rename the data file, interviews will continue to be appended to the end of the current QAD file. As soon as the current QAD file is moved or renamed, the next HAPI interview will create a new QAD file. HAPI 131 4. At the end of your data collection cycle you will be ready to synch your HAPI data to your laptop/desktop. QAD File Filter The QDS HAPI module includes an optional feature for automatic renaming of QAD data files and back-up to a specified PC directory. This feature is only available for the HAPI module. When you install QDS HAPI, the setup program automatically installs the QDS QAD File Filter program. The file filter automatically runs when Microsoft ActiveSync detects a new or modified *.QAD data file on your Pocket PC device. QAD File Filter Naming The filter renames and copies all the device’s *.QAD files to the folder specified during QDS installation. The new *.QAD file name is a combination of the original name, the device name, and the date the file was last modified in local 24-hour time. For example, a QAD file named “Demo En HAPI.QAD” would be renamed to “Demo En HAPI Pocket_PC 4_27_2004 16_33_03.QAD”, if the device name is “Pocket_PC” and the file was last modified on April 27, 2004 at 4:33:03 pm. In addition to the renamed file, the original QAD data file is also copied without a name change to the normal ActiveSync synchronization folder. Changing the File Filter Folder To change the folder to which the filter copies the renamed files, perform the following steps: 1. Select Start|Settings|Control Panel. 2. Double-click the Add/Remove Programs icon. 3. Highlight “QDS QAD File Filter” from the installed programs list and select the Change/Remove button. 4. From the Maintenance setup dialog box, select Modify and then Next. 5. From the Modify Path for QAD Files dialog box, select Browse… to enter a new path for the QAD files. 6. Select Next to complete the maintenance operation. Disabling the QAD File Filter To disable the filter so that the rename process does not occur, open ActiveSync® and perform the following steps: 1. Select Tools|Options from the menu bar. 2. Select Rules from the Options property sheet. 3. Select the Conversion Settings button. 132 QDS™ (Questionnaire Development System) 4. Select Device to Desktop from the File Conversion Properties property sheet. 5. Highlight either “QAD File” or “QDS Automated Interview Data File” from the file types list and select Edit. 6. Click on the drop-down list, highlight the “(No conversion)” item, and select OK. 7. 8. Select OK on the File Conversion Properties property sheet. Select OK on the Options property sheet. The filter can be re-enabled by resetting the conversion type to “QAD file Program.” Synching HAPI Data Files You will use the Microsoft® ActiveSync® software to synchronize QDS HAPI data files to your laptop/desktop. Installing the HAPI Module/ActiveSync® Before you can install the HAPI Module on your computer, you first need to have ActiveSync® installed and a standard partnership set up: 1. Install Microsoft ActiveSync® on your system according to the instructions provided with your device. 2. Place the Pocket PC in its cradle and respond to the ActiveSync® prompts to define a standard partnership. 3. Select the Options button from the ActiveSync menu. 4. From the Options dialog box, check the Files checkbox and select OK. HAPI 133 Note: The QDS setup program also installs Microsoft’s Enhanced RSA Encryption pack on devices running Pocket PC 2002. This file is not installed on newer devices. To set up ActiveSync® to automatically synchronize files when the device is cradled: 1. From the Options dialog box, select the Settings button to see the full path name of the synchronization folder on your PC and click OK. 2. Go to the Schedule tab on the Options dialog box. 3. Click the first combo box, “When connected to my PC, sync:” and select Continuously. 4. All files stored on your handheld device's My Documents folder (including the QDS subfolder, "QDSv2") will be copied to this folder on your PC. Once each Pocket PC has been configured to synchronize files, you will only need to cradle the device to start the synchronization process. Removing HAPI To remove HAPI from your device, place the Pocket PC in the cradle and perform the following steps: 1. Start Microsoft ActiveSync®. 2. Select Tools|Add/Remove Programs from the menu bar. 3. From the Add/Remove Programs dialog box, clear the check next to “NOVA Research QDS HAPI 2.4.” 4. Select OK. Uploading HAPI Data (Synching Handheld to Laptop/Desktop) Use the following steps to synchronize data between your Pocket PC and a laptop/desktop PC: 1. Place the Pocket PC into the cradle 2. If your device is password protected, a password box will appear. Enter the password for the Pocket PC. 3. The device and laptop will begin synchronizing: The .QAD file and any reports (*.RTF) will be copied to the synchronization folder. These will retain their original names. If the QAD file filter is enabled, the renamed file will be copied to that specified folder (see QAD File Filter on page 131). 4. When the Pocket PC has completed synchronizing, the ActiveSync® icon will be green and the message Synchronized will be displayed. Information type and Status are listed below: 134 QDS™ (Questionnaire Development System) You can also see synchronization status by: in the system tray (usually located ♦ Clicking on the ActiveSync® icon in the bottom right corner of the screen next to the clock) or, ♦ Clicking Start|Programs|Microsoft ActiveSync®. Managing HAPI Data Using the QAD File Filter If you are using the QAD File Filter for renaming, you may wish to follow these suggested steps for better managing HAPI data collection. After synching you will want to remove the current .QAD file from your Pocket PC device since your HAPI data file has been renamed. With this process, a new .QAD file will be started for each new round of data collection following synchronization. After the synching process is complete, remove the device from the cradle. Next, you will remove the data file from the device: 1. Open Windows Explorer on your PC. 2. Go to the Qdsv2 synchronization folder that corresponds to the current partnership. 3. Delete the .QAD file. 4. Replace the device in its cradle. 5. Allow synchronization step to complete. 6. This will remove the .QAD file from the device. 7. The renamed .QAD file in the HAPI folder is now ready to be moved into your Data Warehouse. We recommend that you synchronize your data once per day for data management purposes. If possible, keep all devices cradled when not in use to ensure that the devices are synchronized and their batteries remain charged. HAPI 135 Warnings Regarding Synchronization The order in which you perform file management activities is very important! If synching is not done in the correct order you can inadvertently delete your .QAD data file! For example, if you conduct data management in this order ActiveSync® will delete your data file from your device!!! 1. Synchronize. 2. Conduct additional interviews. 3. Delete or rename your .QAD file on your desktop. 4. Place the device back in the cradle to synchronize again. The .QAD file will be deleted because removing the .QAD file from the desktop is the most recent event and ActiveSync® always keeps the device “in sync” with the desktop. If you utilize the QAD file filter option, this type of situation can be avoided since data files will always be renamed and copied to a separate folder location. If you have difficulty synching, you can also manually copy files from your device to the desktop: 1. Open ActiveSync® and click the Explore button. 2. Open your QDS data folder (default is QDSv2). 3. Open your desktop Windows Explorer. 4. Copy files from the ActiveSync® data folder window to your desktop Explorer window as you would copy other files. 136 QDS™ (Questionnaire Development System) Additional Notes To change the file type description for QDS data files from “QAD File” to “QDS Automated Interview Data File” and the file type icon to a QDS icon: 1. Open Windows Explorer. 2. From the Tools menu, click Folder Options and then click File Types. 3. Highlight the QAD Extension and associated File Type and select Restore. 4. Select OK to close the Folder Options property sheet. ACASI 137 A UDIO C OMPUTER -A DMINISTERED S ELF-I NTERVIEW : ACASI In this data collection mode, the respondent records answers directly into the system using a mouse, touchscreen, or keyboard. Optionally, a computer voice or recorded human voice can be used to “read” questions aloud as they are displayed on the screen. For computer security, it is possible to add a password and/or lock the keyboard to restrict participant access to the rest of the computer. Building an ACASI Control File Building an ACASI Module produces an ACASI Application Control File with the extension .QSI that is used as a stand-alone application for administering interviews. Your staff will not need access to the specification file (see Conducting an ACASI Interview on page 149) in order to conduct interviews. To create your ACASI Module: 1. Select Build|ACASI Application. In the Save In drop-down box, select the folder where you want the Control File saved. In the File Name box, enter the file name. (The default is the specification file name + En ACASI.QSI.) Click on the Options button to refine settings for your application (See ACASI Build Options on page 138) Click Save. 6. A dialog box will pop up: A Script File has been produced. Would you like to open the RTF document now? 7. Click Yes to view the Script (see Script Files on page 147). Click No to continue. 8. You will be prompted: The requested product has been built. Would you like to try out the control file now? 138 QDS™ (Questionnaire Development System) 9. Click Yes to try out your ACASI Application. Click No to return to the Design Studio. (The control file will still be created.) 10. If you select Yes, QDS will launch the ACASI program and open the newly created control file. 11. You will go immediately to the first screen of the interview. Continue reading to learn how to enter data. The next section, ACASI Build Options, explains how to customize your ACASI screens in several ways, including modifying font size, changing space allotted for questions, setting whether or not to display question numbers on the screen, and changing keyboard/mouse navigation options. Options unique to ACASI include the ability to: restrict the respondent’s access to Refuse to Answer choices, hide disallowed special response buttons, control support for keyboard input, and specify exit passwords. ACASI Build Options To access Build options for your ACASI Module. 1. Go to Build|ACASI Application. 2. Click on Options. You will now see the Build Options box with the following tabs: Operations (set input options), Appearance (set screen formatting options), Spin Controls (set options for entering Date and Time Elements), Audio (control audio settings), and Summary Reports (interview data report options). Operations Tab The following options are enabled and can be modified for ACASI applications: Support keyboard input................ Specify whether to allow keyboard input. By default, this box is not checked for ACASI interviews (requiring input using a ACASI 139 mouse or touchscreen). This option is overridden (i.e., keyboard support is always enabled) for items with the keyboard support option checked on the Response Set tab and elements with No Audio entered for the Audio File name. Restrict "Refuse to Answer".........Check this box to disable the Refuse to Answer button for all questions during an ACASI interview. The button can be reenabled by simultaneously clicking the left and right mouse buttons in the upper right corner of the ACASI screen. Default setting is not checked. Hide disallowed buttons................Check this box to hide buttons for disallowed Special Codes (i.e., Don't Know, Refused to Answer, or Not Applicable). If this option is not checked, buttons for disallowed codes will appear grayed out (i.e., not enabled). Default setting is not checked. Replace entered values .................Leave this box checked to replace previously entered values with a skip code if a response is changed that triggers a new skip pattern. When a response is changed, it can affect subsequent branching paths and may cause previously answered items to be skipped. Uncheck this box to retain prior values. The default setting is to replace previously entered values. This setting will be overridden by settings on individual Skip Elements. Disallow resumption......................Check this box to prohibit access to completed interviews. Interrupted (incomplete) interviews can still be resumed, but once an interview has been completed, the user will not be able to reopen it using the ACASI program. Disallow Interviewer Comments ...Check this box to disable the Interviewer Comments keyboard commands (Ctrl-C and F2) during an ACASI interview. Disabling this feature will prevent study subjects from adding comments to the interview response data. Pause between screens ................This option determines the length of time a Data Element will remain on screen after a response has been entered (default=500 milliseconds). If zero is entered, the screen may be cleared before the interviewer has time to verify the value entered. Exit password ................................To prevent a respondent from exiting an ACASI interview and working with other applications on the computer, enter a password in this option box that will be prompted for and required before the interview can be terminated (available only for ACASI). We recommend that you specify an Exit Password on ACASI Module Build Options. This option will require a password to be entered for the ACASI program to terminate. This prevents a respondent from gaining access to other applications on the computer upon completion of the interview. This will also ensure that a staff member has the opportunity to ensure that each interview is saved. 140 QDS™ (Questionnaire Development System) Appearance Tab The ACASI Appearance Build options are the same as the CAPI Appearance Build Options. The Appearance tab is used to refine settings related to the appearance of the screen. It is important to note that these settings apply to every item in the questionnaire. When necessary, font size settings may be overridden by QDS in order to fit the entire set of Response Set buttons on the screen. Font size (questions) .................... Sets font size for Question and Information items (default = 14). Font size (buttons) ........................ Selects font size for Button Text (default = 14). Space for Questions ..................... Use this box to set the portion of the screen that will be used to display Question Text. During the interview, each question will be displayed in a box at the top of the screen. The size of the box remains fixed throughout the interview. The white box on the Appearance tab shows the portion of the screen that will be devoted to the question box. Use the left mouse button to drag and resize this box. Shape of Standard Buttons.......... Throughout an automated interview, navigation and special code buttons are permanently displayed along the right edge of the screen. These include buttons for responses Don't Know, Not Applicable, etc. These buttons will be the same size. The program determines the height of the buttons based on screen height. The button displayed on the Appearance tab indicates the approximate height-to-width ratio for the buttons. Use your left mouse button to drag and resize this button. Focus rectangle displacement..... It is standard practice to show that a button has the focus (i.e., is currently active) by drawing a dotted rectangle inside the button's border. For picture buttons, you must supply a separate bitmap for the focus state. The focus rectangle may be included as part of the bitmap or can be drawn by QDS. To have QDS draw the rectangle, enter the number of pixels to ACASI 141 offset the focus rectangle from the outside edge of the button. Enter 0 (zero) if you do not want QDS to draw the focus rectangle (default = 5). Key letter separator .......................For interviews with keyboard input, text buttons may include a letter code that can be keyed to select the button. This “key letter” precedes the normal text for the button. You may indicate here any text that you would like to insert between the key letter and button text. The default is a right parenthesis. Show Question Numbers ..............For an automated interview, it is generally unnecessary to display the question number associated with each question. However, if you prefer to show the question number on the screen, check this box (default is unchecked). Bitmap Directory ............................Enter the directory path for the location of button bitmap files to be used as picture buttons for automated interviews. QDS provides standard bitmaps for Yes, No, Male, and Female buttons. If you want to use only standard QDS buttons, you can leave this as the default path. All bitmaps for an instrument must reside in a single directory. Browse button................................Click this button to select a directory for button bitmap files by browsing the directory structure of your computer. Spin Controls Tab ACASI Spin Control Build Options are the same as CAPI Spin Control Build Options. Spin Controls are used in automated interviews to input responses for date, time, and time span elements without using the keyboard. By default, these items will be blank. However, you can choose to have an initial value displayed. You may choose to have: All date or time components blank. Minimum date or time span allowed. Midpoint of each component. Note: These settings apply to all date, time, and time span elements in the questionnaire and cannot be set on an item-by-item basis. Audio Tab The Audio tab options enable you to further customize your computer-generated or recorded human voice settings: 142 QDS™ (Questionnaire Development System) Directory for audio files................ Enter the full path for the directory that includes the human voice recordings for this questionnaire in the currently selected interview language (for example, C:\Program Files\QDS 2.4\Audios\EN), or click the Browse button and specify the directory by locating and selecting it. This path must be followed on all machines that will be used to administer the ACASI application. Use Text-to-Speech....................... Check the Use Text-to-Speech box to substitute DECtalk® Text-to-Speech audio when there is no audio file (.WAV) specified for a given element or when the specified file cannot be found. By default, this option is checked. Read choices ................................. Check this option to have DECtalk® Text-to-Speech audio read response options for Pick-one and Check-all questions. By default, this option is not checked. Language ....................................... This option is not currently operational. Summary Reports Tab The Summary Reports tab allows you to produce a Rich Text File (*.RTF) report that will list all responses for each ACASI interview. The following options can be specified: Enable Case Reports .................... Check this box to enable the production of a report listing all responses at the end of each interview. Prompt to View Report ................. Check this box if you would like the program to display a message box at the end of each interview, asking whether or not you wish to view the report. File Name Prefix ............................ Enter a prefix for the report file name. The complete file name for each report will contain this prefix text plus the interview identifiers defined on the Options > Interview Options > Identifier Variables property page. The report formats for CAPI and ACASI are parallel. (See Summary Reports Tab on page 109 for more information.) Text-to-Speech or Recorded Audio Files? If you plan to conduct computer-administered self-interviews you will want to consider how, or if, you want to use audio. The text of each question and other information for the respondent can be read aloud using the built-in Text-ToSpeech engine (DECtalk®) or recorded audio files (*.WAV). Unless otherwise specified, QDS will automatically use the default Text-To-Speech (TTS) engine. When deciding whether to use the built-in TTS engine, recorded audio files, or a combination, there are a few issues to keep in mind: ♦ Using the TTS engine allows question text to be built at run time (i.e., at the time of data collection) through the use of Substitution Tokens. Although you can display substitution text when using recorded audio ACASI 143 files, a generic version of the question must be used for recording the question. For example, if a previous question asked the date of the respondent's last visit to the doctor (Variable Name = LASTVIS), you could use a Substitution Token to insert the response to that question in a subsequent question: Since your last visit, 6/10/02, how many times have you…? However, the recorded audio file would have to say the more generic, Since your last visit, how many times have you…? ♦ Utilizing TTS substantially reduces development time and file management. Unless it is necessary to create a custom dictionary (see Creating a Custom Dictionary on page 144), no audio-specific work is needed to implement TTS audio. On the other hand, recorded audio files require the developer to ensure that each question and response is recorded and that the appropriate audio file name is entered into the specifications file. Whenever a question or response category is revised, the audio file will have to be re-recorded. ♦ TTS does not sound quite human. Using default settings, there is little or no inflection in the computer-generated voice, resulting in a "robotic" sound. ♦ At times, text-to-speech software may pronounce a word incorrectly. This is especially true of homographs (words that have different pronunciations for the same spelling). You may find that a question about bass fishing sounds as if it is asking about bass guitars. However, it is possible to “teach” DECtalk® how to pronounce new words (see Creating a Custom Dictionary on page 144). For ease of development and maintenance, we generally recommend using the TTS engine. Remember, even if you weary of listening to the computerized voice during development and testing, most respondents will hear it only a few times. Using DECtalk® Text-to-Speech Text-to-speech is an automated process through which text is rendered as audio at run time (i.e., at the time of interview administration). This process involves translating text into phonemes that are converted into audible sound. The software that provides text-to-speech functionality in QDS ACASI is called DECtalk® Speech Engine. The DECtalk® text-to-speech engine supports US English (default), Latin American Spanish, Castilian Spanish, German, UK English, and French. Because the DECtalk® Speech Engine is included as part of the QDS ACASI software, no additional software is necessary to fully implement TTS audio for your application. By default, QDS will assume that TTS should be used if no audio files are specified. 144 QDS™ (Questionnaire Development System) Several options exist that may be used to refine audio settings. For example, by default, QDS does not read response categories and does not allow a response to be entered until the entire question has been read. However, both of these settings can be changed using options described in Audio Options. Creating a Custom Dictionary There will be times when you need to add a word to the DECtalk® dictionary or change the way DECtalk® pronounces a word. For example, you may want to have the word “ID” pronounced eye dee, rather than ihd. To do this, you must create a custom DECtalk® User Dictionary. This can be done using the WinDic utility program that was installed with QDS. To create a custom dictionary: 1. Open the WinDic program (WinDic.EXE) located in c:\Program Files\QDS 2.4\Admin. 2. Select File|New. 3. Create a new file named USER_US.TAB. (USER_US.TAB is the filename QDS expects for a custom dictionary.) Source files are simple text files with a file extension of .TAB and may be created or edited using any text editor. It is recommended that you use the WinDic program as the text editor. This will allow you to test the pronunciation as you go. 4. Enter the word to be defined. 5. Enter a space, followed by the phonemic string enclosed in square brackets. See the QDS Design Studio online help for a complete list of phoneme codes under the topic DECtalk Dictionaries. For example, a sample source file for a study of sexually transmitted diseases might include: 6. To check phonemic strings, place the cursor on the line to be tested and select Pronounce Word. 7. Correct your phonemic strings, as needed, and save your updated source file. ACASI 145 8. Move to the next line of the source file and repeat steps 4 through 7 until all words have been defined. 9. To create the Custom Dictionary File, select File|Compile Dictionary. 10. If there are any problems with your source file (e.g., a phoneme code that DECtalk® does not recognize), you will receive an error message. If no errors are found, the Custom Dictionary will be saved in a file named USER_US.DIC. This file should be copied to the QDS Admin folder for any computers using your ACASI application. See the QDS Design Studio online help under the topic DECtalk Commands for information on how to correct pronunciation errors, select different types of voices, and use DECtalk® Commands. See the Fonix Web site at http://www.fonixspeech.com/pages/dectalk_5.php for general information about DECtalk®. The error code DECtalk dictionary not found sometimes occurs when ACASI cannot locate the custom dictionary file. One solution is often to copy the custom dictionary to the same location as your control file. Using Audio If you decide to use human voice recordings, you will need to create recorded WAV files for all Data Element question text, response category text, Information Element text, and Edit Element messages. Although the actual creation of WAV files will be done outside of QDS, QDS includes a number of features to help track and manage audio files. If you elect to use human voice recordings, each text item (e.g., question text, information text) must be recorded in a separate audio file with a unique file name. The file name of each audio file (minus the .WAV extension) must be entered into the Audio File box for each element in the Design Studio. One of the first things to decide is how to name your WAV files. You may assign file names manually, or you can have QDS automatically assign names. 146 QDS™ (Questionnaire Development System) Naming Audio Files To have QDS automatically assign file names (and enter appropriate references in the Audio File Name box prior to recording): 1. Select Tools|Audio Files. 2. In the resulting Audio File Renaming dialog box, enter a File Name Prefix. The File Name Prefix must be a single letter that will be used to create unique names for each WAV file to be associated with your specification file. WAV file names will consist of the File Name Prefix followed by sequential numbers generated by QDS. 3. Select the Rename all audios radio button. This process will assign (or reassign) file names for Data Element Question Text items. The new file name will automatically be entered in the Audio File Name box on the Data Element tab for Data Elements. On the screen in this example, QDS added the audio file name “R2” in the file name box. A complete list of the new file names can be viewed by building a new script file (Build|ACASI Application). QDS does not automatically assign file names for all items with which an audio file can be associated. You will need to manually assign and enter file names for Edit Element text; however, the text will be written out to the script file. For Data Element responses, you will need to manually enter the WAV file names on the Response Set tab and create a separate “responses” script if you wish to have a human voice read responses. For example: WAV FILE NAME YES NO OTHER RACE1 RACE2 RELIG1 RELIG2 Text to be Recorded Yes No Other African-American/Black White Baptist Catholic ACASI 147 Despite these limitations, having QDS assign file names will ensure that they are unique and saves the time and trouble of entering file names for Data Element Question Text items. There are options available for renaming only some of your .WAV files. From Tools|Audio Files, open the Audio File Renaming dialog box. Use the Audio files to rename setting to specify how and when audio file names should be changed. Rename only if necessary...........................Select this option to assign a new audio file name if the current name is empty or duplicates a file name assigned to another item in your specifications. Rename if necessary or if text changed ....Select this option to assign a new audio file name if the current name is blank or a duplicate or if the question/information text has changed since the last rename. Rename all audios .......................................This option will assign a new audio file name to all Data and Information Elements. You can suppress audio for any given text by typing No Audio in the Audio File Name box on the Data Element, Information Element, or Edit Element tab. When audio is suppressed in this way, the ACASI control file assumes that the question is intended for staff use and allows keyboard input. Script Files Each time you build an ACASI control file, QDS creates a script file. The script file is designed to help in the creation and management of voice recordings. It is built directly from the specifications file and contains the exact text to be recorded. (If you plan to use TTS exclusively, you may ignore the script file.) Text corresponding to items from the Response Set tab for Data Element are not included in the script file. This is a current limitation that should be corrected in a future release. For now, audio files for response items (including response cards) must be managed separately. As part of the ACASI Build process, you will be prompted: A script file has been produced. Would you like to open the RTF document now? If you select Yes, QDS will open the script file using your default word processor. The default name for QDS script files is <Specifications Filename> En Script.RTF. The script file contains three columns: Status, File, and Text. For each item, the Status column shows the status of the audio file; the File column shows the file name; and the Text column shows the text to be recorded. The Text column serves as a script while recording the audio files. 148 QDS™ (Questionnaire Development System) Status Codes There are three WAV file status codes: No Name, No File, and New Text. No Name .......................... Indicates that no file name has been entered in the Design Studio. No File .............................. A file name has been entered, but no file exists in the path designated for audio files. New Text .......................... File name has been entered, and the file exists in the appropriate path, but the question text has been modified. New Name…………………A file exists, and file name has been modified since the last build. Files requiring no action will have a blank status code, indicating that a file name has been entered and that a file with that name exists in the designated path. First Questionnaire Example En Script.RTF is a sample script file. Location of Audio Files By default, QDS expects audio files to be stored in c:\program files\QDS 2.4\Studio\Audios\EN. A sample hierarchy of folders for your questionnaires might look like this. QDS 2.4\Studio\My Questionnaire #1\Audios\EN QDS 2.4\Studio\My Questionnaire #1\Audios\SP You are free to change this organization or the folder names as you like. To change the default location: 1. Create your ACASI application from Build|ACASI Application. (See Audio Computer-Administered Self-Interview: ACASI on page 137.) 2. Click Options. 3. Go to the Audio tab to refine audio settings. 4. Select the appropriate folder from the Directory for Audio Files drop-down box. When preparing to administer your ACASI with recorded human voices, it is important to remember that in addition to installing the ACASI module and copying the control file(s) to the data collection station, you must copy all WAV files. Note: These files must reside in the same path/directory on the collection stations as that specified in the Audio Build Options. Recording WAV Files The actual creation of audio WAV files must be done outside of QDS. You can use any sound card or software package that will create a *.WAV sound wave file. Most computers that come with sound cards installed will also come with a sound-recording utility. For instance, if you have a Sound Blaster™ card, you probably also received Creative Labs WaveStudio™ software for making or ACASI 149 editing audio files. You should refer to the documentation that came with your software for instructions on how to create and record WAV files. Audio files may be saved in 8-bit or 16-bit formats, and various sampling rates are available. For voice recordings, 8-bit files with low sampling rates are generally adequate. If you are unhappy with the sound quality, you may want to experiment with other options that produce larger audio files. Audio files will need to be re-recorded each time a Response Set or Question, Information, or Edit Element text is modified. Therefore, it is recommended that you wait until all specifications have been finalized before recording. Conducting an ACASI Interview To launch an ACASI interview: 1. Locate the ACASI control file (*.QSI) in My Computer or Windows Explorer. (The default control file name is the Specifications Filename + En ACASI.QSI.) 2. Double-click on the control file. 3. Your ACASI application will open to the first screen of the questionnaire. Note: the ACASI screen is the same as the CAPI screen, however; there is no menu bar and there is an additional button at the bottom right, Repeat the Question. 150 QDS™ (Questionnaire Development System) You may also create a Windows shortcut for the ACASI control file. Placing a shortcut on the desktop is a good method for keeping the interview process as simple as possible. ACASI Open Dialog Box Alternately, it is possible to open your interview through the Open dialog box (in versions prior to 2.4, it was necessary to use the Open dialog box to begin the CAPI Application). The ACASI Open dialog box is similar to the CAPI Open dialog box, and displays the following: Look in ........................................... Displays the control file location. File name ....................................... Displays the control file name. Files of type ................................... Displays QDS ACASI Control Files (*.QSI). Begin a new interview................... Select to start a new interview (default). Resume a prior interview ............. Select to resume a previously interrupted interview. If necessary, navigate to the correct folder and file. Once you have confirmed that all information is correct, select Open to launch your ACASI application. After clicking Open on the ACASI Application dialog box, your application will open in a separate window. You will see only the ACASI Interviewing Screen on which the first question will appear; you will not see any menus or status bars. ACASI displays only one item at a time on a screen. Question text appears in a box at the top, and special response and navigation buttons are located along the right edge of the screen. Entering ACASI Responses ACASI Responses are entered in the same manner as those for CAPI. (See Entering Interview Responses in CAPI on page 113.) There is an additional button on the bottom right-hand corner of the ACASI screen, Repeat the Question. When this button is selected either the DECtalk® computer-generated voice or the WAV file recorded voice will read the question again. Saving ACASI Interviews At the end of the interview, the ACASI module will ask if you would like to save the data from your interview. If you click Yes, the record will be written out to the data file (*.QAD). If you respond No, the program will require confirmation prior to discarding the data. ACASI 151 If an interview is interrupted improperly or the computer or program shuts down unexpectedly, all data recorded to that point will be written out to the data file; however, the interview file will be left in a damaged state! (See tip on Damaged interview files on page 117.) Do not exit your ACASI interview by using Ctrl-Alt-Delete or other improper shut-down method. Interrupting an ACASI Interview There are two ways to safely interrupt an ACASI interview prior to completion. If keyboard input is allowed (specified on ACASI Build Options), interview staff can press Alt+F4 to exit. If keyboard input is not allowed, a staff member can move the mouse pointer to the upper left corner of the screen and then simultaneously click the left and right mouse buttons. If an exit password has been specified (see ACASI Build Options on page 138.), the Password dialog box will open, and the password will need to be entered to exit the program. Resuming Prior ACASI Interviews ACASI interviews can be resumed following the same procedures as those used for CAPI. (See Resuming a CAPI Interview on page 116.) ACASI Data Files QDS saves each complete or incomplete ACASI interview in the same way that CAPI interviews are saved (see CAPI Data Files on page 117). Each ACASI interview (complete or partial) is written to an Automated Interview Data File (*.QAD). These files can then be brought into the QDS Warehouse Manager Module for further processing and export (see Working With Collected Data on page 153). Your ACASI data files (and optionally an .RTF summary report file) are saved into the same folder as your control file with an extension of .QAD. QDS File Names for ACASI ACASI Module ........................... QSI.EXE ACASI Control File..................... *.QSI ACASI Data File......................... *.QAD ACASI Summary Report File ..... *.RTF Renaming ACASI Output Data Files (QAD) See Renaming CAPI Output Data Files (QAD) on page 118. The Warehouse Manager 153 W ORKING W ITH C OLLECTED D ATA : THE WAREHOUSE MANAGER Warehouse Manager Overview The Warehouse Manager's major functions include: ♦ Adding collected data to a single storage warehouse. ♦ Tracking data shipments between field sites and a data coordinating center. ♦ Viewing and editing data. ♦ Deleting data. ♦ Identifying cases with duplicate identifiers. ♦ Reconciling multiple form versions into a single standard version. ♦ Exporting data to SPSS, SAS, or MS Access file formats. Using the Warehouse Manager as your data management tool creates the following data flow: Create a Warehouse for data collection instrument Copy case(s) from Data File(s) to Warehouse Multiple data collection sites At Field Site: Create Shipment File (new cases to be sent to Coordinating Center) At Data Coordinating Center: Receive Shipment File Copy Shipment File to Local Warehouse Generate Receipt File At Field Site: Post Receipt File Multiple versions Reconcile and convert multiple versions Analysis and reporting Export data 154 QDS™ (Questionnaire Development System) Warehouse Manager Files Extension Description .QDW .QSR .QTD .QVR Data warehouse: contains warehoused data and reconciliation rules Data receipt file: used to confirm receipt of data (e.g., confirmation that a central coordinating location has received data from a field site) Data shipment file: used to transport data from one warehouse to another (e.g., a field site submitting its data to a central coordinating location) Reconciliation file: used to export reconciliation rules from one warehouse to another (e.g., a central coordinating location sends standardized rules to all study sites) Warehouse Manager Basics Once you have begun data collection you can begin processing data within the Warehouse Manager. Opening the Warehouse Manager You can open the Warehouse Manager Module (QWM.EXE) either of the following ways: ♦ From the Windows Start menu, select Programs|Questionnaire Development System 2.4|Warehouse Manager. ♦ Double-click on the Warehouse Manager icon (QDW.exe) in the data folder in your QDS directory (typically, C:\Program Files\QDS 2.4\Data). Creating a New Warehouse To create a new warehouse: 1. Select File|New Warehouse. 2. Enter the name for the new warehouse file (e.g., the name of the corresponding control file). QDS will add the .QDW extension to create the complete warehouse file name. For example, if you entered My Questionnaire, the complete warehouse file name will be My Questionnaire.QDW. 3. Click Open. This will create a new window showing the empty warehouse. The status bar across the top displays the following fields for each data record or case: A record, case, or interview is a single instance of data collection for one subject. In QDS, every case is uniquely identified by the SUBJECT Variable plus any other variables specified as Identifier Variables. The Warehouse Manager 155 Status..............................................Complete, Incomplete, Duplicate, Deleted, Resumed, Transferred, Shipped, etc. Version............................................Version number for form Recorded ........................................Date and time of automated interview or data entry Subject ID .......................................Based on variables specified in Interview Options in the Design Studio Date In.............................................Date case was transferred into the warehouse Date Out..........................................Date case was deleted Changed .........................................Date case was modified Opening a Warehouse Once you have created a warehouse, you may open it by going to File|Open Warehouse, and selecting your warehouse file (*.QDW). You may view the sample local warehouse file called First Questionnaire.QDW, which contains collected data. Note: You must open a warehouse file (*.QDW) before opening any other type of file that can be read by the Warehouse Manger. Warehouse Status Codes The first column of each record in a warehouse file indicates the record's status. Possible status codes are: Complete: A completed case (where none of the following conditions apply) Incomplete: A case that was terminated before completion Empty: An empty case Duplicate: A case that shares the same Identifier Variable(s) with another case Unverified: A case that has been keyed, but not verified, with the Data Entry Module Shipped: A case that has been transferred to a QDS shipment file (*.QTD) Transferred: A case that has been copied to another QDS warehouse file Changed: A case in a source data file that were changed after being transferred or shipped Deleted: A case that has been deleted but not removed from a warehouse file Resumed: For ACASI or CAPI data collection that was interrupted and then resumed; the Resumed case represents the final, complete data Adding Data The first thing you need to do is to open the warehouse to which you would like to add new data. Open the warehouse: 156 QDS™ (Questionnaire Development System) 1. Open the Warehouse Manager, select File|Open Warehouse and select the appropriate warehouse file (*.QWM). Open the data file: 2. Go to File|Open. 3. Select the correct file type from the Files of Type drop-down box. ♦ For data collected on paper and then data-entered, select Paper Interview Data Files (*.QPD). ♦ For data collected with an automated interview (CAPI/HAPI/ACASI), select Automated Interview Data Files (*.QAD). ♦ For data already warehoused separately, select Data Warehouse Files (*.QDW). Although you need a separate warehouse for each data collection instrument (i.e., each specifications file), data collected via different methods (e.g., Data Entry and CAPI) using control files built from the same specifications file may be added to the same local warehouse. You may also combine data collected from different versions or different languages of your same specifications file (see Working With Multiple Versions on page 171). 4. Select the data file to add. 5. Click Open. You will now see the empty Warehouse window as well as a new Data window containing the data for the file you selected. The status bar across the top of the Source Data window displays the following fields for each data record or case: Status ............................................. Complete, Incomplete, Duplicate, Deleted, Resumed, Transferred, Shipped, etc. Version........................................... Version number for form Recorded ....................................... Date and time of automated interview or data entry Subject ID ...................................... Based on variables specified in Interview Options in the Design Studio Select the case(s) you would like to copy from the source file to the warehouse. If you enabled read password protection in the Design Studio, you will be asked enter your password before the interviews are copied. See Data Security on page 213 for more information. ♦ To select all interviews in your source file, go to Edit|Select All. ♦ To select a group of interviews, click on the first case in the group, then hold the Shift key down while clicking on the last case in the group. You can rearrange the list of interviews through the View|Sort menu option (see Sorting Cases on page 163). Add the cases to the warehouse by selecting Edit|Copy. Note that the status code for each case in the data file is changed as it is copied. You can also transfer selected interviews by dragging and dropping them from the data file to the warehouse file. To drag and drop, use the mouse to select the cases The Warehouse Manager 157 to be copied to the warehouse, hold the left mouse button down, and drag the group to the Warehouse window. The message Discarding “N” bytes from end of interview file sometimes occurs when opening an interview file in the Warehouse Manager; however, this does not mean that there is a problem. Sometimes QDS pads the end of the file with bytes that are not needed. When the file is reopened QDS informs you that it is removing the excess bytes. For the First Questionnaire example, we have collected data at Site 1—some with CAPI and some with DE. Because we eventually plan to conduct interviews at more than one site and at more than one visit, we have included variables for site (SITE), and visit (VISIT) in the specifications file. VISIT has been specified as a part of the Unique Identifier. You may view the following sample specifications, interview local warehouse and data files: First Questionnaire v2.QDS (Specifications File) First Questionnaire.QDW (Local Warehouse) First Questionnaire, Site 1, 1.QAD (CAPI Data, Site 1, time 1)* First Questionnaire, Site 1, 2.QAD (CAPI, Data, Site 1, time 2)* First Questionnaire v2 DE 101.QPD (Data Entry Data, Site 1, Batch 101) Note: After data collection, the QAD files were renamed so that they would have unique file names. In this case, the names reflect the site and visit. First Questionnaire.QDW includes the cases from the .QAD files and the .QPD file. In the source data files, the Status field reads Transferred, indicating that they have been transferred to a warehouse file. In the local warehouse, the Date In field reads 07/26/01 for the date on which the cases were transferred. Deleting Cases From within the Warehouse Manager, you can delete cases from both warehouse and data files. Select the case to be deleted and go to Edit|Delete (you may also use the Delete button from the toolbar). To select a group of cases to be deleted, click on the first case in the group, then hold the Shift key down while clicking on the last case in the group. If you have enabled modify password protection in the Design Studio, you will be asked to supply the password before the record will be deleted. The status of each deleted case will be Deleted ( ). It is important to understand that, at this point, the record has only been marked for deletion, not actually deleted—you can still view or undelete the case. To undelete a case, highlight the record(s) and select Edit|Undelete. Records marked for deletion can be retained in the Warehouse to allow for later restoration (undeletion) or physically removed to reduce file size. The QDS default setting specifies that deleted cases will be removed when they exceed 50 158 QDS™ (Questionnaire Development System) percent of the file size. Note: Cases are removed once the warehouse is closed and changes are saved. You can change this setting by going to View|Options and changing the percentage in the Remove Deleted Interviews when... box. Set the percentage to 0 (zero) to always remove deleted interviews from the warehouse. Set the percentage to 100 to always retain deleted interviews in the warehouse. Set to an intermediate value to remove deleted records once they represent the specified percentage of the file. The case with ID=9 has been deleted from First Questionnaire.QDW. The default Remove Deleted Interviews when… setting (50%) has been retained. Viewing Data To view a “read-only” copy of your data, select the specific interview and go to View|Details. You can also open the Interview Details (Read Only) window by… ♦ Double-clicking on the interview ♦ Keyboard shortcut: Ctrl+D ♦ Toolbar shortcut: Note: It is not possible to modify data using the View command! The Interview tab will give information specific to that interview: The Warehouse Manager 159 Going to the Variables tab will show you the variable name, question number, and variable label and type, as well as the data value for each variable in that specific case. Double-clicking on a variable row will open up the detail box for that variable; however, the data is read-only. Modifying Data To modify data from within either the source file or the local warehouse go to Edit|Details, or you can use the following: ♦ Keyboard shortcut: Ctrl+T or ♦ Toolbar shortcut: To modify a data field: 1. Select the Variables tab. 2. Double-click on the variable to be updated. 3. In the resulting window, change the numeric code and display value by: entering a new numeric value or numeric code in the box labeled Numeric Code, entering a new text string in the box labeled Display Value, or checking Don’t Know, Refused to Answer, or Not Applicable. 4. Click OK. 160 QDS™ (Questionnaire Development System) Modifying Component Variable Data Component variables are those whose data were entered as two or more separate values, which are contained in the subcomponent variables. These include data elements with the following response types: Date ................................................ Month, day, year Time of Day.................................... Hours, minutes, seconds Time Span ...................................... Seconds, minutes, hours, days, weeks, months, years Check Each.................................... Two or more individual check items You cannot modify the main component variable but will need to change the value of the subcomponents. Select each subcomponent part that needs updating and follow the same modify procedures as for regular variables. After you have completed changes to one or more subcomponent parts the main component value will be updated. For example, if you had a date variable for Date of Birth called DOB, you will have the subcomponents DOBY, DOBM, and DOBD for the year, month, and day. If you needed to correct the data for year and day you would change the values on DOBY and DOBD, and the value for DOB would be updated accordingly. Note: Subcomponent parts are located at the end of the variable listing—not directly after their corresponding main part. In First Questionnaire.QDW, you can view the date-of-birth component variables (DOBY, DOBM, DOBD) and FRUIT check-each variables (FRUITA…FRUITF) at the bottom of the variable listing. Modifying Automatic Variable Data Most automatic variables can be modified in the same fashion as other variables; however, it is not possible to change the value of a numeric-type automatic variable. If you attempt to make a change you will receive the message below when you click OK. This is a feature we hope to add in a future release. It is also not possible to modify the values of automatic date or time of day variables if they were never calculated; however, you can update an automatic text variable that was never calculated. The Warehouse Manager 161 If an interview is interrupted the automatic variables that were not yet encountered in the interview will not be calculated and will be “empty.” If an interview is terminated incorrectly, the automatic variables may not be calculated even if they were earlier in the interview. Automatic numeric, date, or time of day variable types cannot be modified in the Warehouse Manager. We recommend modifying the values in the exported dataset, such as in SAS or SPSS. Data Correction Log File Optionally, you may choose to maintain a data correction log file. This file will contain a listing of all edits made to data in the warehouse file. Note: It will only include changes made after the log file was created. To maintain a data correction log file: 1. Select View|Options. 2. Specify the full path and file name for the log file (e.g., c:\MyStudy\Corrections.log). 3. Press the Browse button to select an existing file. If the File Name box is left blank (QDS default setting), changes will not be recorded. Data correction logs may be created only from warehouse files, not source files. For our First Questionnaire.QDW warehouse, you can view the data correction log named First Questionnaire Log. The changes we made resulted in the following log: Changes made 07/17/01 to G:\QDS Manual\Sample Programs\First Questionnaire.QDW ID Variable(s) Changed 1 5 Baseline RACE 1 7 Baseline RACE Identifying Duplicate Cases When you are adding cases to a local warehouse from a source file, QDS will alert you to any cases in your source file that duplicate those already existing in your warehouse. During the transfer process you will be prompted with a Replace Interview? dialog box that asks whether to overwrite a duplicate case. A case is identified as a duplicate when the identifier(s) of that case exactly match the identifier(s) of a case already in that source file or warehouse. If you elect not to overwrite a duplicate case, the warehouse will display a status code of Duplicate ( ) for both cases. For example, in First Questionnaire.QDW you can see that we have a duplicate case for Subject ID 1, Site 1, collected at baseline. When we copied the second 162 QDS™ (Questionnaire Development System) instance of this case from our source data file to our local warehouse, a QDS dialog box popped up, which displayed the choices: Yes, Yes to All (to replace all duplicates), or No. If you select Yes, the case currently being added will replace the case already in the warehouse. The status for the replaced case will change to Deleted. If you select No, the case currently being added to the warehouse will be added without replacing the duplicate already in the warehouse. Both cases will be marked with a status of Duplicate. If we modify data in a duplicate case such that the Subject Identifier has changed and is now unique, the Status field will change from Duplicate to Complete. Setting Replacing Duplicates Options If you would like to change how QDS treats duplicate cases as they are brought into a local warehouse, go to View|Options. You have three choices: Always Replace ............................. Always replace the old interview in the warehouse with the new one, without prompting. Keep Both ...................................... Always keep both interviews, marking them as duplicates. Prompt ........................................... Prompt for each duplicate (default). Resumed Cases When you have a data file containing an interrupted/resumed interview, you will notice that there are two “cases”: Resumed Later: represents the interview as it was at the time of the interruption. This will be marked with an X. Duplicate (Complete): represents the final, completed interview. Only the second, complete case needs to be added to the warehouse from the source data file. The Warehouse Manager 163 ♦ If you choose to add both records, you will see the Replace Interview? message. ♦ If both cases are added, both cases will appear as Duplicates in the warehouse. However, the Complete and Resumed Later labels will be retained. ♦ If you delete the Resumed Later interview, its status will change to Deleted (resumed later) and the final interview will be marked as Complete. Sorting Cases Warehouse cases are initially displayed in the order in which they are added. To sort by status, questionnaire version, interview data, or case identifier, click on the column heading or go to View|Sort By. You can select only one Sort field. Viewing and Printing Database Characteristics To view information about your source data or local warehouse: 1. Select View|Versions. 2. Select a version to view. 3. Click Details. 164 QDS™ (Questionnaire Development System) You will first see the Version tab which provides details on: Next, click on the Variables tab to see a listing of variable names, question numbers, variable labels, and response types. Double-click on a variable name to view additional information, including: Label ......................... Label specifications, which you may edit. Text ........................... Text used to collect data for that variable. Type .......................... (numeric, text, date, ... ) of data stored for that variable. The Warehouse Manager 165 Part of ....................... If the variable is a component part of a composite variable, this item is the name of that composite variable. Checklists, dates, times, and time spans all have composite and component variables. Part............................ If the variable is a component part of a composite variable, this item identifies which part is represented. Codes........................ A list of all code values and code labels defined for this variable. At the bottom of both the Version and Variables tabs, there is a Print button which will allow you to print the displayed information. For the standard version in your warehouse file, you will see an additional tab called Identifiers. This tab gives information on the Site ID Variable Name, Subject ID name, and any additional ID Variable(s) needed to uniquely identify an interview. Clicking on the Change button will allow you to change your Identifier Variables. Printing Warehouse Information To print a full listing of your source file or local warehouse cases, go to File|Print (or File|Print Preview). Your printout will give you the name of your file and a listing of all your cases with their interview status, version number, collection date and time, and interview ID(s). Saving Files To save your source data or local warehouse file, go to File|Save to save your file under the same name or File|Save As to save a copy under a different name. You will be prompted to save every time you close a data or warehouse file, as well as when you exit the Warehouse Manager (therefore, closing any open file). Save and Compact The Save and Compact feature eliminates unused portions of the warehouse file that sometime occur as a result of reconciliation and conversion procedures. To run this feature, go to File|Save and Compact; QDS will save the file under the same name. Note: In order to use this function, read passwords for all versions—even versions that have been deleted—must be supplied! Working With Password-Protected Data 167 W ORKING W ITH PASSWORD P ROTECTED D ATA Adding Read Passwords in the Warehouse Manager If a read password was defined in the Design Studio, it will be necessary to supply it before data can be viewed or exported from the Warehouse Manager. When QDS data files that have been read password protected are opened within the Warehouse Manager, the interview data will be displayed with a “lock” to indicate encryption. For example: In the encrypted file, the Subject ID is hidden. When a user selects View|Details, Edit|Details, or attempts to export data the following message is displayed: If the correct password is not provided, the following error message is displayed: 168 QDS™ (Questionnaire Development System) After entering the appropriate read password, the data for version #1 is displayed: Note: The information for version #2 is still hidden. You must supply a password for each version in the warehouse. Adding Modify Passwords in the Warehouse Manager If a modify password has been defined in the Design Studio, it will be necessary to supply it before data can be modified or deleted from the Warehouse Manager. When a user selects Edit|Details or attempts to (un)delete an interview the following dialog box is displayed: The user will first need to enter the modify password and then enter a user name for the data correction log. After clicking OK, data can be modified for that version. If data logging has not been enabled under View|Options, the User name for data correction log item will not be enabled and no user name will appear in the log report. If a read password is required but has not yet been entered, it will be requested first. Working With Password-Protected Data 169 Data Corrections Log Using Modify Passwords If a user name was entered along with the modify password, the data corrections log now reflects that user name and also indicates where interviews were deleted or undeleted: Sample log file, where “Laura” is the user name: Changes made 09/30/04 to C:\QDS\Test1.QDW by Laura ID 1 5559 B B 1112 B B 1112 B 0 6261 A B 6667 B Variable(s) Changed SITE Interview deleted Interview undeleted Interview deleted SUBJECT Working With Multiple Versions 171 W ORKING W ITH M ULTIPLE V ERSIONS While developing your form, you will likely go through many different versions before finalizing the product. This process often continues even after data collection has been started. QDS produces a new “version” of your data collection application every time you rebuild your control files. This occurs whether or not you have made any changes since the last build. Note: Control files built for the same instrument for multiple languages or data collection modes will always have separate version identifiers. Multiple versions of a single data collection instrument may be warehoused together (i.e., in a single warehouse). The version is displayed in the second column of the warehouse file. When you have multiple versions in your warehouse, one version is considered the standard version. By default, QDS will designate the first version (i.e., the version added to the warehouse first) as the standard version. Note: When exporting data, only data collected from the standard version of your specifications will be exported. This restriction is necessary so that QDS has a single database structure for exported data files. In order to be able to export all of the cases in your warehouse, you will need to determine which version is the standard version and help QDS determine how the other versions “map” to the standard. As QDS compares the two versions, any instances in which there appears to have been a change between the two versions will result in a prompt from QDS asking how you would like to resolve the discrepancy. You can tell QDS to treat the two variables as the same or as two separate variables. You can also tell QDS to delete variables from one version that do not appear in the standard version. This process is called reconciliation, or defining the reconciliation rules. Once the reconciliation rules have been set, QDS will allow you to convert nonstandard, completed cases to the standard version (which will then allow these cases to be included in an export operation). 172 QDS™ (Questionnaire Development System) Warehouse Reconciliation Process 1. Define a standard version. 2. Define rules for reconciliation. 3. Convert cases to the standard version. To view a list of the versions in your warehouse, select View|Versions. A window entitled Questionnaire Versions will show all the versions that have been added to the warehouse. You will notice that one version will have a bull’s-eye ( ) next to it; this is the current standard version. The Dated field lists the Build date for that version. Once a version has been added to the warehouse, it will remain on the Questionnaire Version list even if all cases originally completed in that version have been deleted or converted. Choosing a Standard Version Choosing a standard version is the first step in the process of reconciling/converting all cases to a single version for export. Most of the time, you will want to designate the latest version as the standard version. To change the standard version, click on the version that you want to make the new standard and click the Standard button. Click OK. If you go back into View|Versions, you will see that the bull’seye has moved to the new standard version. Understanding How QDS Defines Reconciliation Rules Now that a standard version has been selected, define the rules for reconciliation. There are many types of changes you might make once data collection has begun that would result in substantively different versions; you might add and/or delete items, reword a question, or add new response categories for an item. During reconciliation, QDS will evaluate the differences between versions and prompt you for some decisions. Working With Multiple Versions 173 QDS will always try to find the best possible match for each variable. The criteria used by QDS to determine whether a variable in a nonstandard version matches a variable in the standard are: Creation Time.................. The date/time that the element was inserted into the Design Studio (Note: Internal information accessible only to QDS) Variable Name ................. The variable name from the Data tab on a Data Element Question Text.................. The question text from the Data tab on a Data Element Response Type ............... The Response Type from the Data tab on a Data Element Code List ......................... The code list from the Response tab on a Data Element Reconciliation Rules Creation Time Variable Name Question Text Response Type Code List Comparison Criteria (6 indicates a match between variables in standard version and version being reconciled) 6 6 6 6 6 6 6 6 6 No prompt 6 6 Equivalent? 6 6 Equivalent? 6 6 6 6 6 6 6 6 6 6 Marked as “Identical” Automatically mapped to standard Marked as “Name Change” Automatically mapped to standard Yes: Marked as “Identical” No: Renamed and appended to standard Yes: Marked as “Name Change” No: Variable appended to standard Yes: Marked as “Equivalent” No: Renamed and appended to standard Yes: Marked as “Equivalent” No: Renamed and appended to standard Yes: Marked as “Equivalent" No: Renamed and appended to standard Yes: Marked as “Equivalent” No: Variable appended to standard Marked as “Recode Needed” Renamed and appended to standard Marked as “Recode Needed” Appended to standard Marked as “Recode Needed” Appended to standard Yes: Not included in standard No: Marked as “Recode Needed” and appended to standard Yes: Not included in standard No: Marked as “Recode Needed” and appended to standard 6 6 6 Conversion label No prompt 6 6 User Prompt Equivalent? 6 6 Equivalent? 6 Equivalent? 6 6 Equivalent? 6 6 6 No prompt 6 6 6 No prompt 6 No prompt Variable not in standard version: Discard? Variable not in standard version: Discard? 174 QDS™ (Questionnaire Development System) QDS Renaming Conventions Sometimes, QDS has to assign a new variable name during the reconciliation process. The overwhelming majority of the time, the renaming can be described simply as: If the original name is less than 8 characters and ends with a number… ∑ Add A to the end of the variable name If the original name is less than 8 characters and ends with a letter… ∑ Add 1 to the end of the variable name. If the original name is 8 characters… ∑ Drop the last character and add A or 1 (based on the new last character). However, sometimes these simplified rules result in duplication of a variable name already included in the data. The scheme used by QDS to create a new unique variable name is described by the following rules. (You will notice that the basic rules above correspond to the first renaming attempts below.) If variable name is 8 characters (maximum length for QDS variable name), drop the last character before proceeding. The truncated variable name will be considered the variable name for all subsequent steps. If the variable name ends with a digit: First, attempt to add a letter to the end of the variable name. Start with A and continue through the alphabet until a unique name is found. If no unique name is found, try adding a number to the end of the variable name. Start with 1 and continue with 2, 3, 4…0 until a unique name is found. If there is no unique name and… The variable name is less than 7 characters, add a zero to the end and (continue until a unique name is found): Add a letter to the end of the variable name (A, B, C…Z) Add a number to the end of the variable name (1, 2, 3…0) The variable name is 7 characters, drop the 7th character, add a 1 to the end and (continue until a unique name is found): Add a letter to the end of the variable name (A, B, C…Z) Add a number to the end of the variable name (1, 2, 3…0) If the variable name ends with a character: First, attempt to add a number to the end of the variable name. Start with 1 and continue with 2, 3, 4…0 until a unique name is found. If no unique name is found, try adding a letter to the end of the variable name. Start with A and continue through the alphabet until a unique name is found. If there is no unique name and… The variable name is less than 7 characters, add a zero to the end and (continue until a unique name is found): Add a number to the end of the variable name (1, 2, 3…0) Add a letter to the end of the variable name (A, B, C…Z) The variable name is 7 characters, drop the 7th character, add a 1 to the end and (continue until a unique name is found): Add a number to the end of the variable name (1, 2, 3…0) Add a letter to the end of the variable name (A, B, C…Z) Working With Multiple Versions 175 Variable Names are one of the primary tools used by QDS for reconciling versions; this is yet another reason it is strongly recommended that you assign variable names rather than use QDS default auto-naming for final forms. Reconciling To begin the reconciliation process select View|Versions from the Warehouse Manager menu. Select the (nonstandard) version that you wish to reconcile to the standard and click Details. Versions with a blue arrow ( standard. ) next to them have already been reconciled to the A window will open saying, This version is not the current standard and has not yet been reconciled to the standard. Reconcile now? Click Yes. QDS will then walk through both versions of the questionnaire, prompting you as necessary to define the rules for reconciling the nonstandard version to the standard. If you are not ready to reconcile, click No. Reconciliation Example Now that we have reviewed QDS’s reconciliation rules, it may be easiest to understand the process with an example. In Versions #1 and #2 of our example transportation study we have survey forms with the following specifications: Transportation Study Form: Version 1 Transportation Study Form: Version 2 Variable SUBJECT METRO LINE CAR CARPOOL Variable SUBJECT SUBWAY OWNCAR CARPOOL PARK Question Subject ID Do you take the Metro? What line do you ride? Do you own a car? Do you ever carpool? Question Subject ID Do you take the subway? Do you own a car? Do you ever carpool? Do you have to pay to park? We have created a separate sample file for each version so that you can view the specifications for each; see Example Transportation v1.QDS and Example Transportation v2.QDS. The example source data file Example Transportation en CAPI.QAD contains sample interviews that have been transferred to the local warehouse file named Example Transportation-Unreconciled.QDW. It contains cases with two versions that have not been reconciled. The file, Example Transportation-Reconciled.QDW contains the same cases following reconciliation and conversion to the standard version. This example shows the steps to designate Version #2 as the standard and to reconcile Version #1 to Version #2. 176 QDS™ (Questionnaire Development System) Designate Version #2 as new standard: 1. Select View|Versions. 2. Select Version #2. 3. Click Standard and OK. (Version #2 should now have the bull’s-eye.) Reconcile Version #1 to the standard version 4. 5. 6. 7. Select View|Versions. Select Version #1. Click Details. You should now see a dialog box asking: This version is not the current standard and has not yet been reconciled to the standard. Reconcile now? 8. Click Yes. You should now see a dialog box displaying: Reconciling version #1 to version #2, the current standard. 9. The Warehouse Manager then goes through the following steps for reconciliation: ♦ The Variables SUBJECT and CARPOOL are identical and are merged automatically without prompts. The variable name CAR in Version #1 was changed to OWNCAR in Version #2. Since this was the only change, the name CAR is changed to OWNCAR without prompts. ♦ In our example, the variable LINE was used only in the first (nonstandard) version, triggering the message, Variable LINE is not in the standard version. Discard it? Click No, and the variable LINE will be appended to the end of the standard version. Subjects who completed Version #1 will have data for the variable LINE. Subjects who completed Version #2 will have a System-Missing value for the variable LINE. Click Yes, and the variable will not be included in the standard version. We chose to respond No and keep the LINE variable. ♦ We are prompted with the Equivalent? Do these two variables have the same meaning? dialog box for our variables METRO (Version #1) and SUBWAY (Version #2). They are considered Possibly Equivalent because their original creation time was the same and the Response Sets are identical; the variable name and question text were changed. In this study, we wish the SUBWAY question to be equivalent to the METRO question, so we select Yes. In the reconciled version, the data for METRO from Version #1 will be merged into the SUBWAY variable, and the METRO variable will be dropped. Select OK. ♦ The PARK variable is in the standard version (#2) but was not in the first version. The QDS reconciliation process will automatically keep this variable. PARK will have a System-Missing code for interviews that were not conducted in Version #1. Working With Multiple Versions 177 You can view the warehouse file following reconciliation in Example Transportation-Reconciled.QDW. Go to View|Versions, highlight Version #2, click Details, and select the Variables tab. It contains the data after they were reconciled and converted to the standard version (Version #2). We chose to keep the LINE variable, so the final variables are as follows: Transportation Study Form: Reconciled Variable Label Subject Do you take the subway? Do you own a car? Do you ever carpool? Do you have to pay to park? What line do you ride? Variable Name SUBJECT SUBWAY OWNCAR CARPOOL PARK LINE Reviewing Reconciliation Rules To view and print details about your reconciliation, select View|Versions to open the Questionnaire Versions dialog box. Next, highlight a version that has been reconciled. These are marked with a blue arrow ( ) to the left of the version number in the list box. Select Details to open the Version Details property sheet. Select the Variables tab to view and print a list of variables and their conversion mapping. In our example, you would view the following for Version #1: 178 QDS™ (Questionnaire Development System) Changing Reconciliation Rules If you would like to change a reconciliation rule you can do this from the Version Details property sheet. This must be done prior to converting cases to the standard. To modify your reconciliation rules, go to View|Versions, select the version whose rules you wish to modify, click Details, and select the Variables tab. From the Variables tab, double-click on the variable whose reconciliation rule you would like to modify. You may change the variable in the standard it is mapped to, as well as the conversion type (Identical, Name Change, Equivalent, Meaning, Recode Needed). Dereconciling If you decide to undo your reconciliation rules, select View|Versions to open the Questionnaire Versions dialog box. Then, select a version that has been reconciled (marked with a blue arrow ( ) to the left of the version # in the list box). Click on the Dereconcile button. QDS will pop up a window stating, This version has been reconciled to the current standard. Are you sure you want to undo that reconciliation? Click Yes and OK. Note: The dereconcilation process does not undo changes to the standard version made as a result of reconciliation. For example, the LINE variable in our example will remain a part of our standard (#2) after Version #1 has been dereconciled. Dereconciliation does not revert cases that have already been converted to the standard to their original version. Therefore, it is very important to make sure that your rules are correct before converting. Converting Cases to the Standard Version Once you have completed the reconciliation process (and backed up your warehouse and checked your rules), you must still convert the cases to the standard. The reconciliation process merely tells QDS how to convert from one version to another; it does not actually conduct the conversion process. To convert a version to the standard, highlight the case(s) to be converted from the local warehouse and select Edit|Convert to Standard Version. It is strongly recommended that you back up your warehouse data and carefully review your reconciliation rules before actually converting data to a standard version. Once cases are converted, you CANNOT undo the conversion. Working With Multiple Versions 179 Remember, only standard versions are included in data exports from the warehouse. This may include cases that were originally conducted using the standard, as well as those conducted using older versions that have been converted to the standard. This restriction is necessary so that the resulting database will have a single structure that can be read by other database programs such as SAS and SPSS. (See Exporting Data on page 187.) Converting Multiple Versions to the Standard As you progress in data collection for your study, it is possible that you will go through several different versions of your QDS instrument. You will most likely be adding data to your local warehouse as you go along. When you expect to have more than two versions of your data, we recommend that you reconcile/convert versions sequentially as you go through data collection: 1. Reconcile/convert Version 1 to Version 2. 2. Reconcile/convert Version 2 to Version 3. Note: This includes cases originally collected with Version 1, which have already been converted to Version 2. 3. Reconcile/convert Version 3 to Version 4. Note: Includes cases originally collected with Versions 1 and 2, which have already been converted to Version 3. When forms are reconciled and converted using this procedure, it is easier for QDS to track subsequent changes to each version. Exporting Reconciliation Rules If you are conducting a multisite study, it is recommended that you define one set of reconciliation rules for use at all sites to ensure that everyone is using the same set of rules. Because reconciliation rules can be complicated for lengthy questionnaires, sending a printout of your rules and asking everyone to follow them is a less than ideal solution. It is not necessary to do this. Once you have defined reconciliation rules, you can export them from one warehouse to another (i.e., you can define them at a central location and export them for distribution to each research location). Once the reconciliation rules have been established, you can export them via the File|Export Reconciliations menu option. The Export Reconciliations step will produce a version reconciliation file (*.QVR) containing all reconciliation rules from the current warehouse. This file can then be shipped to other sites and applied to those warehouses. 180 QDS™ (Questionnaire Development System) Applying Reconciliation Rules To apply Reconciliation Rules created elsewhere to your Warehouse: 1. Open the Warehouse Manager. 2. Open the warehouse (File|Open Warehouse). 3. Open the version reconciliation file (*.QVR). ♦ Select File|Open. ♦ From the Files of type drop-down box choose Version Reconciliation Files (*.QVR). ♦ Select the QVR file you wish to add and click Open. Your warehouse now has the same set of reconciliation rules that were defined by the person who sent you the QVR file. You will still need to convert all nonstandard cases to the new standard. However, you will not need to go through the process of defining the rules for reconciliation. Working With Multiple Sites 181 W ORKING W ITH M ULTIPLE S ITES When you are working on a study in which you plan to collect data at individual sites and then send your data to a coordinating center for processing, QDS can help by tracking shipments and generating receipts. In a multisite study in which the Warehouse Manager is being utilized at both the site and central levels, the data flow may look something like: Data Coordinating Center Local Site Level Data Files (*.QAD, *.QPD) Local Warehouse Local (*.QDW) Shipment Files (*.QTD) Central Warehouse (*.QDW) Receipt Files (*.QSR) Export Data Export Data (SAS, SPSS, Access) (SAS, SPSS, Access) Site Level Data Coordinating Center Collect data Add data to warehouse Create shipment files Send shipment files to coordinating center Receive shipment files Add shipment files to warehouse Generate receipt files Send receipt files to sites Post receipt files Continue adding/shipping data as needed Export data from warehouse for analysis, as needed 182 QDS™ (Questionnaire Development System) Shipping Data When you are ready to send data from a local site to your coordinating center you will start by creating an interview shipment file: 1. Select File|Open Warehouse to open the local warehouse containing the data to be shipped. 2. Select File|New Shipment to create the shipment file. 3. Enter the file name for the shipment file in the File Name box. (It will have the extension .QTD.) 4. Click Open. 5. Select Window|Tile Horizontally to view the local warehouse and shipment window at the same time. 6. Select the Local Warehouse window and highlight the interviews to be shipped. You may also select Edit|Select All, to select all interviews. 7. Select Edit|Ship from Warehouse. 8. You will see these interviews in the Interviews to Ship window. Note that the status of the transferred interviews changes to Shipped ( ) as they are copied. Dragging and dropping between the Local Warehouse and Interviews to Ship windows will also transfer the selected interviews for shipment. When you have finished adding cases to your interview shipment file, send the shipment file (*.QTD) to your data coordinating center using your preferred method (e-mail, FTP, USPS, etc.). Receiving Data The data coordinating center will receive data collected at field sites. To receive data: 1. Create a new warehouse (File|New Warehouse) or open a preexisting warehouse (File|Open Warehouse). 2. Select File|Open. 3. Select the folder from the Look in box containing the shipment file(s). 4. Select Interview Shipment Files from the Files of type box. 5. Select the shipment file name you would like to add. 6. Click Open. 7. Select Window|Tile Horizontally to view the Warehouse and Shipment windows at the same time. 8. From the Shipment File window, select the interview(s) to transfer to the warehouse (or select Edit|Select All to select all interviews). 9. Select Edit|Copy to Warehouse. 10. Repeat steps 2-9 for additional shipment files. Working With Multiple Sites 183 11. Once all shipment files have been copied, save (File|Save) and close (File|Close) your shipment and warehouse files. Note that the status of the copied interviews changes to Transferred as they are copied. Dragging and dropping between the Shipment File and Local Warehouse windows will also transfer selected interviews. Generating Receipt Files After you have closed your warehouse file, QDS will automatically generate a receipt file for each shipment file that you added to that warehouse file. Each file will have the shipment name plus the extension .QSR and will reside in the same folder as your warehouse file. Now, you can send the receipt files (*.QSR) to the data collection site at which the shipment files originated. Posting Receipts At the data collection field site, you will receive one or more receipt files (*.QSR). To process these: 1. 2. 3. 4. 5. 6. Select File|Open Warehouse to open the local data warehouse. Select File|Open to open the receipt file. Select Shipment Receipt Files from the Files of type box. Select the receipt file (*.QSR) to post. Click Open. Select Window|Tile Horizontally to view Local Warehouse and Receipt windows at the same time. 7. From the Receipt File window, select the interview(s) to post receipts for (or select Edit|Select All to select all interviews in receipt file). 8. Select Edit|Post Receipts. Note: The status of each corresponding interview in the local warehouse changes from Shipped ( ) to Transferred ( ). The status of each posted interview in the shipment receipt file is now Deleted ( ). Since all the cases in the shipment receipt file are deleted after posting, the cases are removed and the file becomes empty. For this reason, we have not included any sample .QSR files. Multiple Sites Example For the First Questionnaire example, we initially collected baseline data at Site 1 with some automated CAPI interviews and some paper interview forms. Next, we collected baseline data at Site 2 with some automated CAPI interviews. Finally, we collected some follow-up data at Site 1. At this point in our data collection, we have decided to send our Site 1 and Site 2 baseline and follow-up data to our data coordinating center for processing and some preliminary data analysis. 184 QDS™ (Questionnaire Development System) Local Warehouses: First Questionnaire Site 1.QDW First Questionnaire Site 2.QDW Central Data Warehouse: First Questionnaire Central.QDW Site Data: First Questionnaire, Site 2, 1.QAD First Questionnaire, Site 2, 2.QAD First Questionnaire, Site 1, 3.QAD Shipment Files: First Questionnaire Site 1.QTD First Questionnaire Site 2.QTD Warehouses after Posting Receipts: First Questionnaire Site 1-Receipts Posted.QDW First Questionnaire Site 2-Receipts Posted.QDW Site 1 At Site 1, we first created a new local data warehouse called First Questionnaire Site 1.QDW. Next, we added the following data files to this one warehouse: First Questionnaire Site 1, 1.QAD (Data collected with CAPI at Site 1, visit 1)* First Questionnaire Site 1, 2.QAD (Data collected with CAPI at Site 1, visit 2)* First Questionnaire v2 DE 101.QPD (Data keyed from paper form using DE at Site 1 with Batch Code = 101) First Questionnaire Site 1, 3.QAD (Data collected with CAPI at Site 1, visit 3)* * Note that we renamed the .QAD files following data collection so that they would have unique names; in this case, the names reflect the site and data collection time instance. After the cases were transferred to the local warehouse, their status changed from Complete to Transferred. The data collected in CAPI formats were designated as Version #1, and data collected in Paper/Data Entry format were designated as Version #2. (The Warehouse Manager assigns version numbers based on the order in which cases are added to the warehouse.) Because it was the first version added to the warehouse, Version #1 was automatically designated as the standard version. We then reconciled and converted Version #2 to the standard version (Version #1). Because the only difference between versions was the mode of data collection (i.e., the specifications file was not changed between building the CAPI and the DE control files), the versions were reconciled without any prompts. (See Working With Multiple Versions on page 171.) Next, we created a new shipment file, First Questionnaire Site 1.QTD, and selected all cases in our local warehouse (First Questionnaire Site 1.QDW) for shipment. As we transferred our local warehouse cases for shipping, their status changed from Complete to Shipped in First Questionnaire Site 1.QDW. Working With Multiple Sites 185 Finally, we sent our shipment file, First Questionnaire Site 1.QTD, to our data coordinating center. Site 2 At Site 2, we initially created a new local data warehouse called First Questionnaire Site 2.QDW. Next, we added the following data files to this warehouse: First Questionnaire Site 2, 1.QAD (Data collected with CAPI at Site 2, time 1)* First Questionnaire Site 2, 2.QAD (Data collected with CAPI at Site 2, time 2)* * Note that we renamed the .QAD files following data collection so that they would have unique names; in this case, the names reflect the site and data collection time instance. After we transferred all cases to the local warehouse (First Questionnaire Site 2.QDW), their status changed from Complete to Transferred in the .QAD files. All these cases were in the same version. Next, we created a new shipment file, First Questionnaire Site 2.QTD, and selected all cases in our local warehouse for shipment. As we transferred our local warehouse cases for shipping, their status changed from Complete to Shipped in First Questionnaire Site 2.QDW. Finally, we sent our shipment file, First Questionnaire Site 2.QTD, to our data coordinating center. Data Coordinating Center At the data coordinating center, we first created a new local warehouse called First Questionnaire Central.QDW. Next, we added the following shipment files to this one warehouse: First Questionnaire Site 1.QTD (Shipment File, Site 1) First Questionnaire Site 2.QTD (Shipment File, Site 2) After we transferred all cases in both shipment files to the local warehouse, their status changed from Complete to Transferred. All these cases were in the same version. After we closed our warehouse file, QDS automatically generated receipt files for each of our shipment files, named: First Questionnaire Site 1.QSR (Shipment Receipt File, Site 1) First Questionnaire Site 2.QSR (Shipment Receipt File, Site 2) We sent these to the data collection field site where the shipment files originated. At Site 1 and Site 2, they posted both receipt files. You can view the following files that show the data warehouses after receipts have been posted: First Questionnaire Site 1-Receipts Posted.QDW (Data Warehouse at Site 1 with Receipts Posted) First Questionnaire Site 2-Receipts Posted.QDW (Data Warehouse at Site 2 with Receipts Posted) 186 QDS™ (Questionnaire Development System) Note that the status of all the cases in the above files has changed from Shipped to Transferred. Again, we have not included samples of the actual receipt files (*.QSR), since these cases are deleted following posting, and the files become empty. Exporting Data 187 EXPORTING DATA You may export data from your local warehouse to other software for data analysis at any time. It is important to keep in mind: ♦ Only standard version cases will be exported. It is necessary to complete any reconciliation/conversion prior to export. (See Working With Multiple Versions on page 171.) ♦ All standard version cases will be exported. It is not possible to select a subset for export. ♦ The exported file will completely replace a previously exported file of the same name. To see how many cases you have ready for export, select View|Versions; highlight the standard version; and click on Details. To export data, go to File|Export Interviews (note that this menu item is enabled only in a local warehouse, not in a source data file). Next, choose the type of file you would like to export from the Save as type box: SPSS System File (.SAV) SAS Format Library Program (.XPT), which includes SAS format syntax statement file (.SAS) (Available as of QDS v2.1) SAS Transport File (.XPT) for SAS 6.12 or SAS 8 MS Access Relational Database (.MDB) MS Access Flat Database (.MDB) Interviewer Comments Log (.TXT) Type a valid Windows file name into the File Name box and click Save. QDS will open a dialog box that reads: X interview(s) have been exported to C:\<filename>, where X is the number of cases exported. There are additional export options for each file type. To change the default export options, click the Options button on the Save As box (see SPSS Save As Options on page 188, SAS Save As Options on page 190, and Save As Options (MS Access™) Flat Database on page 196). 188 QDS™ (Questionnaire Development System) Exporting to SPSS To export your data to SPSS: 1. Select File|Export Interviews. 2. Select SPSS System File (.SAV) from the Save as type drop-down box. 3. Click Options and make desired changes. (See SPSS Save As Options below.) 4. Click Save. A pop-up dialog box will tell you how many interviews were exported to the specified SPSS file. SPSS Save As Options After clicking on the Options button from the Save As box, the SPSS Options box will be opened. The following Label, Special Value, and Missing data options may be set on the SPSS Options window: Include Question Number with Variable Label........................ Check this box to include the question number with the variable label. The question number will be added at the beginning of the label. (The default setting is not checked.) Special Value Recodes ................. To change how QDS special values are exported, select an option from the Special Value Recodes Recode to box: Exporting Data 189 Special Codes ..................Select this to have all special responses converted to their special codes, as defined in the Design Studio. Special responses include Don't Know (default = 9 … 7), Refused to Answer (default = 9 … 8), Not Applicable (default = 9 … 9), and Skipped (default = 9 … 9). (This is the default setting.) System Missing ...............Select to have all special responses converted to SPSS System Missing. Range Bottom ..................Select to have all special responses converted to the minimum allowable value for the corresponding variable, as defined in the Design Studio. Range Top ........................Select to have all special responses converted to the maximum allowable value for the corresponding variable, as defined in the Design Studio. Range Middle ...................Select to have all special responses converted to the midpoint of the allowable range for the corresponding variable, as defined in the Design Studio. Specified Values ..............Select to have all special responses converted to the values specified in the boxes to the right. The suggested values in the boxes may be modified, with one exception: You cannot modify the specified value for Missing. These data will always be exported to SPSS with a ‘.’ value for missing. After you have finished updating and reviewing your options, click OK. Click the Save button to (re-)create an SPSS system file (*.SAV). Data for all standard version interviews will be exported. Variable names and labels will be included, as will value labels. The sample files First Questionnaire.SAV and Transport.SAV contain data from the examples in SPSS format. Default settings were used to create these files. Exporting to a SAS Transport File To export your data to SAS 6.12 or SAS 8: 1. Select File|Export Interviews. 2. Select SAS Transport File (.XPT) from the Save as type drop-down box. 3. Click Options and make any desired changes. (See SAS Save As Options on page 190.) 4. Click Save. A dialog box will tell you how many interviews were exported to the specified SAS transport file. 190 QDS™ (Questionnaire Development System) SAS Save As Options After clicking the Options button from the Save As box, the SAS Options box will open. The following Label, Special Value, and Missing Data options may be set on the SAS Options window: Include Question Number with Variable Label........................ Check this box to include the question number with the variable label. The question number will be added at the beginning of the label. (The default setting is not checked.) Special Value Recodes ................. To change how QDS special values are exported, select an option from the Special Value Recodes Recode to box. Special Codes ................. Select to have all special responses converted to their special codes, as defined in the Design Studio. Special responses include Don't Know (default = 9 … 7), Refused (default = 9 … 8), Not Applicable (default = 9 … 9), and Skipped (default = 9 … 9). (This is the default setting.) Missing (.) ........................ Select to have all special responses converted to SAS System Missing. Range Bottom ................. Select to have all special responses converted to the minimum allowable value for the corresponding variable, as defined in the Design Studio. Range Top ....................... Select to have all special responses converted to the maximum allowable value for the corresponding variable, as defined in the Design Studio. Range Middle .................. Select to have all special responses converted to the midpoint of the allowable range for the corresponding variable, as defined in the Design Studio. Specified Values ............. Select to have all special responses converted to the values specified in the boxes to the right. The suggested values in the boxes may be modified, with one exception: You cannot modify the specified value for Missing. These data will always be Exporting Data 191 exported to SAS as a ‘.’ value for missing. The default specified values for SAS will be enabled when the Specified Values radio button is selected. After you have finished updating and reviewing your options, click OK. Click the Save button to (re-)create your file for export. Data for all standard version interviews will be copied to the file. Variable names and labels will be included. Note: In earlier versions of QDS, the SAS transport file had a file extension of .STX Converting SAS Transport Files to SAS Data Files Since the exported data is a transport file you will next need to convert it to a SAS dataset. To load data from the Transport File into SAS: 1. Execute the .XPT transport file by double-clicking on the XPT file in Windows Explorer. 2. SAS will start and read in the transport file. 3. Run the appropriate code to write out the data set to your SAS Library. The following example code uses the SAS Export engine to copy the SAS transport file (FirstQ.XPT) to a Version 8 SAS data set (FirstQ) in the SAS library named "library": /* Convert from Transport File to SAS data file */ libname trans xport 'c:\QDS\my data\FirstQ.xpt'; libname demolib v8 'c:\QDS\my data'; proc copy in=trans out=demolib; run; The sample files FirstQ.XPT and Transport.XPT contain exported data for the examples in SAS format. Default settings were used to create these files. If the name specified in the File Name box for the SAS transport (.XPT) file is longer than 8 characters, the generated data set name is truncated to 8 characters. For example, the SAS transport file Transport.XPT will create the SAS data set Transpor.sas7bdat. In general, it is simpler to limit SAS data set names to 8 characters or fewer. 192 QDS™ (Questionnaire Development System) Exporting to SAS Format Library Program To export a SAS format library program that can be read by either SAS Version 6.12 or 8: 1. Select File|Export Interviews. 2. Select SAS Format Library Program (.XPT) from the Save as type drop-down box. 3. Change the name in the File Name dialog box to indicate that this .XPT file is the format library, to prevent writing over an existing .XPT file. 4. Click Save. 5. You will immediately see a second Save As dialog box with the selection SAS Format Index Files (.SAS) in the Save as type drop-down box. 6. Click Save. A dialog box will tell you how many records were exported to the specified SAS transport file. The transport or .XPT file contains each unique combination of Yes/No, Gender, Check-Each, Pick-One, Response Card Set, and Special Code Value Labels that were defined in the QDS Design Studio. The .XPT file can be viewed using the SAS System Viewer. The transport file is organized by streaming header records followed by data records. As such, the format library is a SAS transport data set, just like the FirstQ.xpt data set. It must be converted to a SAS format catalog from SAS. Converting SAS Transport File to SAS Format Catalog To load data to the format library from the transport file into SAS: 1. Execute the .XPT formats file by double-clicking on the XPT file in Windows Explorer. 2. SAS will start and read in the format library. 3. Run the appropriate code to write out the data set to your SAS library. The following example code writes out formats from FirstQf.XPT, to a format library using the CNTLIN option in the SAS format procedure: /* Convert SAS Transport File to a SAS Format Catalog */ libname library 'c:\QDS\my data; proc format library=library cntlin=FirstQf; run; If the name specified in the File Name box for the SAS format .XPT file is longer than 8 characters, the generated format data set is truncated to 8 characters. For example, if the full SAS format .XPT file name was FirstQformats.XPT, the truncated name should be referenced in the code: cntlin=FirstQfo. In general, it is simpler to limit SAS data set names to 8 characters or fewer. Exporting Data 193 You can assign these formats to your SAS data set using the FORMAT statement imbedded in your SAS code or as a separate operation. The .SAS syntax file generated by the Warehouse Manager contains the FORMAT statement for that format library (it was saved into the same location as the .XPT file). Format names sometimes, but not always, correspond to the variable names (see QDS SAS Format Program Conventions on page 194). This example assigns formats to the FirstQ SAS data set. Note that the appropriate library, data, and set statements were added, as well as the SAS frequency procedure to verify the contents of the FirstQ data set. /* Write out formats to SAS dataset*/ libname demolib 'c:\QDS\my data'; data temp; set demolib.FirstQ; FORMAT VISIT VISIT. GENDER GENDER. RACE RACE. JOB FULLTIME JOB. EARLY EXERC DIET AGREE. FRUITA FRUITB FRUITC FRUITD FRUITE FRUITF FRUIT. SERVING SERVING.; proc freq; run; The sample files FirstQf.XPT and FirstQf.SAS contain the exported SAS format library file and program in SAS format. Default settings were used to create these files. The sample file SAS Format Convert QDS v24.SAS contains a full syntax example for importing the sample SAS data set and SAS formats. The following SAS error message(s) sometimes occur when running the PROC FORMAT statement: ERROR: Format name ' ' is invalid. Observation ignored ERROR: Format name '!!!!0000' is invalid. Observation ignored They do not cause any problems with the resulting format library and can be disregarded. 194 QDS™ (Questionnaire Development System) Special Code Formatting Special codes defined in the Design Studio for elements will have the following formats: Don’t Know .................................... Don’t Know Refused .......................................... Refused Not Applicable ............................... Not Applicable Skipped .......................................... No format applied. In cases in which both Not Applicable and Skipped apply and are assigned the same numeric code in the Design Studio, the label Not Applicable is displayed. Missing........................................... No format applied If the SAS Save As Options are changed to recode special values to something other than "Special Codes" (default setting), these format labels do not apply. QDS SAS Format Program Conventions Special Format Processing for QDS Element Types Yes/No..................................Displays unique Yes and No labels and special codes Gender .................................Displays unique Male and Female labels and special codes Check Each Component.....Displays unique check-each labels with special codes. Checked is displayed as Yes. Unchecked is displayed as No. Check-each values are grouped together. Note: Check-each composite variables do not have formats. Pick One...............................Displays pick-one labels and special codes. Pick-one values are grouped together. Pick-one response cards are handled in the same manner as regular pick-one variables. Numeric Scale .....................Displays labeled numeric scale values and special codes. Numeric scale items are grouped together. Numeric scales not associated with a response card have labels for the minimum and maximum values only; scales associated with response cards have labels for all points. Automatic Variables............Do not have formats. Composite Variables...........Composite dates, times, and time spans do not have formats. Text Variables......................Displays formats for special codes. Text variables with no special codes defined do not have formats. The .SAS syntax file contains the appropriate FORMAT statement for the exported SAS format library. Format Naming Conventions In the FORMAT statement, variables with identical format values are grouped together. The format name for a group of variables will be the first one of the group. In the example below, JOB and FULLTIME are both assigned the format named JOB. JOB Exporting Data 195 FULLTIME JOB. Text variables are listed last in the FORMAT statement. In keeping with SAS syntax requirements, text format names are preceded with a dollar sign ($). If you have defined a variable in the QDS Design Studio with a name that ends in a numeric character, it will be replaced with a letter in the SAS format name as follows: 0=A, 1=B, 2=C, 3=D, 4=E, 5=F, 6=G, 7=H, 8=I, 9=J. If the designated rename would result in a duplicate format name, a new format name is created using the format “X#X,” where # is a sequential number. Format names for response card items will correspond to response card names, with the following exceptions. If the same response card is used for multiple variables with different combinations of allowed special codes, each unique occurrence of the response card and corresponding special codes will have a separate format. The first occurrence will use the response card name for the format name; for each subsequent occurrence, the format name is changed to “Z#Z,” where # is a sequential number. For example, for the response card LENGTH: ♦ The first occurrence of LENGTH is used with Don't Know set to 7, Not Applicable set to 8, and Refused set to 9. ♦ The second occurrence of LENGTH is used with Don't Know and Not Applicable disallowed and Refused set to 99. In this situation, two formats will be output: LENGTH: Don’t Know=7, Not Applicable=8, Refuse to Answer=9 Z0Z: Refuse to Answer=99 If the response card name contains one or more dashes, the corresponding format name will include an underscore character in place of each dash in the original response card name. If the first character of the response card name is a dash, it will be changed to the character W for the format name. If the response card name had more than 8 characters, it will be truncated to 8 characters. If truncating causes a duplicate response card format name, the format name will be changed to "Z#Z," where # is a sequential number. Exporting to MS Access™ Flat Database To export to a flat database: 1. Select File|Export Interviews. 2. Select MS Access Flat Database (.MDB) from the Save as type box. 3. Click Options and make desired changes. (See Save As Options: Flat Database on page 196.) 4. Click Save. 196 QDS™ (Questionnaire Development System) A pop-up dialog box will tell you how many interviews were exported to the specified MS Access file. The flat database file will include a single table, with one field for each variable and one record for each interview. Limitations Limitations regarding data export to MS Access include: ♦ The maximum field size in Access is 255 characters. If you attempt to export a data set that contains entries longer than 255 characters you will receive an error message. You will need to truncate those fields in the QDS warehouse file before the data set can be exported to Access. This also applies to relational data base export. ♦ There is a limit of 150 variables for export to an MS Access flat database. If you attempt to export a dataset containing more than 150 variables, only the first 150 will be exported. This is an MS Access limitation for flat database only. Save As Options: Flat Database After clicking on the Options button from the Save As box, the MS Access Flat Database Options box will open. You may set the following options regarding labels and special values, including handling missing data. Use text fields for all variables..... To create an MS Access table with all text fields, check Use text fields for all variables. All coded items will be represented by their code labels rather than numeric values. (The default setting is not checked.) Special Value Recodes ................. To change the way QDS special values are exported, select an option from the Special Value: Recodes Recode to box. Special Codes ................. Select to have all Special Responses converted to their special codes, as defined in the Design Studio. Special Responses include Don't Know (default = 9 … 7), Refuse to Answer (default = 9 … 8), Not Applicable (default = 9 … 9), Skipped Exporting Data 197 (default = 9 … 9), and (for paper interviews only) Missing (default = 9 … 9). (This is the default setting.) Null....................................Select to have all Special Responses converted to a null field. Range Bottom ..................Select to have all Special Responses converted to the minimum allowable value for the corresponding variable, as defined in the Design Studio. Range Top ........................Select to have all Special Responses converted to the maximum allowable value for the corresponding variable, as defined in the Design Studio. Range Middle ...................Select to have all Special Responses converted to the midpoint of the allowable range for the corresponding variable, as defined in the Design Studio. Specified Values ..............Select this to have all Special Responses converted to the values specified in the boxes to the right for numeric and text variables. The suggested values in the boxes may be modified. After you have finished updating and reviewing your options, click OK. Click the Save button to (re-)create your file for export. Data for all standard version interviews will be copied to the file. The export file will include a single table with one field for each variable and one record for each interview. The sample file Transport.MDB contains the exported data for the example in MS Access format. Default settings were used to create this file. Exporting to an MS Access™ Relational Database To export data to a relational database: 1. Select File|Export Interviews. 2. Select MS Access Relational Database (.MDB) from the Save as type box. 3. Click Options and make desired changes, (See Save As Options: Relational Database on page 198.) 4. Click Save. A pop-up dialog box will indicate how many interviews were exported. The relational database export format may include the following six Access tables: Question .......................... The number, text, and response type of each question Variable............................ The name, label, and value type of each variable Interview .......................... Identifying characteristics for each collected interview (Start Time, End Time, Subject ID, Language, etc.) Value ................................ The value of each variable for each interview (optional) Comments ....................... Interviewer comments (optional) Hits ................................... The number of times each question was encountered and the total amount of time, in seconds, spent on each item (optional) 198 QDS™ (Questionnaire Development System) The tables are linked by identifiers created by the Warehouse Manager (QuestionID, VariableID, and InterviewID). The identifier values are arbitrary and may change with each export. They serve only to link related information within a single export file. The value table uses five fields to express the value of a variable: Value Set .......................... A code indicating whether a value has been set and the type of value Value DK Refused NA Skipped Empty A single, normal response value was entered. The special value Don’t Know was entered. The special value Refuse to Answer was entered. The special value Not Applicable was entered. This variable was skipped by a branching instruction. This variable was never reached or was not in the source version. Numeric Code.................. The numeric value or code representing this response Text Display ..................... A text description/display of this response Range Bottom.................. The lower limit of the QDS range for this value Range Top ....................... The upper limit of the QDS range for this value Save As Options: Relational Database After selecting MS Access Relational Database from the Save As box, the Options box will open. The following options may be set: Include Values table...................... Check to include a table of data responses entered for each question of each interview. (The default setting is checked.) Include Interviewer Comments .... Check to include a table of interviewer comments entered for each interview. (The default setting is checked.) Include Hits table .......................... Check to include a table showing the number of times each question was encountered and the total number of seconds spent on it for each automated interview. A question may be encountered more than once through the use of the Previous Question button or via loop-backs triggered by edit checks. (The default setting is checked.) Include empty value rows ............ Check to include a row in each values, comments, and hits table for questions that were never reached during an interview. If this box is not checked, empty rows will be excluded. (The default setting is not checked.) Exporting Data 199 The sample file First Questionnaire.MDB contains the exported data for the example. The default settings were used to create this file. Exporting the Interviewer Comments Log To export interviewer comments. 1. Go to File|Export Interviews. 2. Select Interviewer Comments Log (*.TXT) from the Save as type box. 3. Click Save. A dialog box will indicate how many records contained comments and were exported to the specified text file. QDS Default Settings 201 QDS DEFAULT SETTINGS Most QDS users (both beginner and advanced) will find they can keep the QDS default settings. However, QDS does allow you to change default settings both for elements you have not yet entered and for preexisting elements. Changing Data Defaults for New Elements To change preset data defaults for new elements (i.e., elements that have not yet been inserted into your specifications file): 1. Select Options|Data Defaults. 2. Locate the options you would like to change and make desired changes. 3. Click OK. The Data Default settings tell QDS what values/options to use when adding new elements to your form; changing these default values will not change the specifications for any existing Data Elements. There are eleven tabs under Options|Data Defaults: Data Elements Styles Standard Codes Numbers Text Dates Times Time Spans Special Codes Branching Calculations On each tab, change the QDS preset defaults using the drop-down, check, and text boxes. Right-click on an option to bring up the What's This help box for additional information about each default setting. Tab options are as follows: 202 QDS™ (Questionnaire Development System) Data Elements Question Number Prefix ............... Enter the default Question Number Prefix for all Data Elements. The Prefix is a short string—e.g., Q, to precede the integer component of each automatically generated question number. This prefix may be reset by a Section Header Element. Variable Name ............................... Enter a default variable name to be used for new Data Elements. A variable name must begin with a letter, be no longer than 8 characters, and contain only letters, digits, underscore characters, or substitution tokens. The substitution tokens allowed in a variable name are: &Q.......................Question Number &P .......................Question Number Prefix &N.......................Question Number Integer &S .......................Question Number Suffix &C.......................Table Category Suffix Audio File Name Prefix ................. Enter a File Name Prefix to be used by QDS to create file names for manually recorded audio (WAV) files. The prefix must be a single letter. A unique integer will be appended to this prefix by the audio files tool in the Design Studio. Lock Question Number Integers.. Check this box to prevent QDS from automatically changing any question number integers. For example, this option allows you to delete a question without changing the question numbers for subsequent questions. (Note: This feature will be implemented in a future release.) Response Type.............................. Select a Response Type to use as the default for new Data Elements. Press the down arrow ( ) to display the possible choices. Highlight the appropriate selection. Audio Interruptible ........................ Check this box to allow the subject/respondent to interrupt audio files by responding before the file has finished playing. QDS Default Settings 203 Styles Position response set....................Indicate whether response items should be placed below the text of the question or to the right of the question for paper questionnaires. Record a response by ...................Indicate whether code responses should be recorded by circling one of a list of possible codes or by writing the code value in a space provided for paper questionnaires. Display value list............................Indicate whether code lists should be presented vertically or horizontally for paper questionnaires. Position value labels .....................Indicate whether the labels should be displayed to the left of, right of, or above the corresponding values. (Applicable only when Display value list is checked.) Position branch instruction ..........Indicate whether branching instructions should be placed to the left or right of the code or in a footnote below the question. (Applicable only when a response code has a branching instruction associated with it [e.g., branch if Yes].) For written values use ...................When a response is recorded by writing the value, indicate whether the space for recording digits should be displayed as underscores (__ __ __), three-sided boxes (|__|__|__|), or foursided boxes( ). Display list of values .....................If responses will be recorded by circling a code, the numeric value associated with each code may be omitted from the paper questionnaire. Check here to include numeric values. Include special codes in list .........If responses will be recorded by circling a code, the special codes (Don't Know, Refused to Answer, Not Applicable) may be omitted from the paper questionnaire. Check here to include special codes. Hide numeric code values.............For a self-administered interview, you may not want the respondent to see the numeric values assigned to code categories. Click here to hide numeric values. 204 QDS™ (Questionnaire Development System) Standard Codes Code ............................................... Enter defaults for Yes/No, Gender, and Check-All questions. Button File ..................................... To use the standard Yes/No, Male/Female bitmaps, leave the default settings as is. To use a nonstandard picture, provide a set of bitmap files and enter the appropriate file name (excluding the final letter) in this field. (See Creating Bitmap Files, on page 277, for more information.) Button Key ..................................... Determines keyboard shortcuts that may be assigned to Yes/No and Male/Female buttons for automated interviews. For instance, the default setting Y for Yes allows the interviewer to type the letter Y to select the Yes button. Minimum Code .............................. Determines the code assigned to the first category in Nominal Pick-One Response Sets. Numbers Decimal places .............................. Enter the number of decimal places (digits after the decimal point) to be used as the default for each numeric Data Element. If most numeric Data Elements will be integers, enter zero. Allowable range............................. Enter the value to be used as the default minimum value for each numeric Data Element. Special code values (e.g., the code for Don't Know) should lie outside the allowable range. QDS Default Settings 205 Enforce range.................................This box is to set the default range-checking of numeric values to disallow any value outside the allowable range. If the range is not enforced, a warning will be issued for out-of-range values, but they will be allowed. Use keypad for ACASI ...................For Audio-CASI interviews, numeric responses may be entered using a spin control or keypad. With a spin control, the respondent presses buttons to increase or decrease the displayed value until it is correct. With a keypad, the respondent presses digit buttons on a keypad display to enter the value. Text # of characters to allow .................Enter the size, in number of characters, of the longest text response to be allowed. Responses longer than this limit will be truncated in the data file. # of characters to display..............Enter the approximate size, in number of characters, of the longest text response to be displayed on the screen. Responses longer than this limit will be scrolled. The size is approximate because the width of an average-sized character will be used to determine size of the display field. Allow blank response ....................Check this box if most text fields are optional. Upper case .....................................Check this box to force all entered text to be converted to upper case. Remove leading spaces ................Check this box to automatically remove blank spaces from the beginning of text responses. 206 QDS™ (Questionnaire Development System) Dates Standard Components.................. All Date Elements must include at least the year. Optionally, they may also include the month or month and day. Select Full Date if date elements usually include the year, month, and day. Format for year.............................. The year component of the date may be a 2-digit, 4-digit, current year, or other fixed year. Two-digit years must all fall within the same century (19xx or 20xx). If the years for most dates are likely to span more than one century, select 4 digits for the format. Allow Missing Day......................... Check this box if the respondent will be allowed to answer with an incomplete date that is missing the day of the month. Substitute (Missing Day) .............. Enter the default value to be substituted for the day component of the date when the day is not provided (e.g., 15). This should be an allowable value (1-28) for all months so that the full date will be valid for analysis. Allow Missing Month .................... Check this box if the respondent will be allowed to answer with an incomplete date that is missing the month. Substitute (Missing Month) .......... Enter the default value to be substituted for the month component of the date, when the month is not provided (e.g., 6). This should be an allowable value (1-12) so that the full date will be valid for analysis. Use keypad for ACASI .................. For ACASI interviews, date components may be presented as spin controls, where the respondent presses buttons to increase or decrease each component to the correct value, or with a numeric keypad, where the respondent presses digit buttons on a keypad display to enter the value. Select Use keypad for ACASI to provide keypad rather than spin controls as the default for date elements. Earliest date allowed..................... Enter the earliest allowable date to be used as the default for date elements. You may leave this field blank for no minimum QDS Default Settings 207 date, or enter CURRENT to make the earliest allowable date the date of the interview. Latest date allowed........................Enter the latest allowable date to be used as the default for date elements. You may leave this field blank for no maximum date, or enter CURRENT to make the latest allowable date the date of the interview. Enforce range.................................Check this box to prevent a date outside the allowable range for a Data Element to be entered. If this box is not checked, a warning will be issued for out-of-range dates, but they will be allowed. Times Standard Components ..................All time elements must include at least the hour. Optionally, they may also include the minute(s) or minute(s) and second(s). Select Full Time if most time elements will include the hour, minute, and second. Format for hour..............................The hour component of the time may be entered using a 12-hour clock (with an a.m./p.m. indicator) or a 24-hour clock. (With a 24-hour clock, 1:00 p.m. is represented by 13:00.) Allow Missing Minutes ..................Check this box if the respondent will be allowed to answer with incomplete times that are missing the minute. Substitute (Missing Minutes) ........Enter the value to be substituted for the minutes component of the time when the minute is not provided (e.g., 30). This should be an allowable value (0-59) so that the full time will be valid for analysis. Allow Missing Seconds .................Check this box if the respondent will be allowed to answer with incomplete times that are missing the second. 208 QDS™ (Questionnaire Development System) Substitute (Missing Seconds) ...... Enter the value to be substituted for the seconds component of the time when the second is not provided (e.g., 30). This should be an allowable value (0-59) so that the full time will be valid for analysis. Use keypad for ACASI .................. For ACASI interviews, the time-of-day components are generally presented as spin controls, where the respondent presses buttons to increase or decrease each component to the correct value. An alternate entry method uses a separate keypad field for each component, where the respondent presses digit buttons on a keypad display to enter the value. Select Use keypad for ACASI to provide keypad rather than spin controls for time elements. Earliest time allowed..................... Enter the default minimum value for time elements. You may leave this field blank for no minimum time or enter CURRENT to make the earliest allowable time the time of day at that point in the interview. Latest time allowed ....................... Enter the default maximum value for time elements. You may leave this field blank for no maximum time or enter CURRENT to make the latest allowable time the time of day at that point in the interview. Enforce range ................................ Check this box to prevent a time outside the allowable range (0-59) for a Data Element to be entered. If this box is not checked, a warning will be issued for out-of-range times, but they will be allowed. Time Spans Units of Time ................................. Check one to three units of time to be used in expressing time spans. The respondent will be asked to express the length of time using one or more of the selected units—e.g., 3 years and 6 months. QDS Default Settings 209 Allow Missing <unit> .....................Check this box if the respondent will be allowed to answer with an incomplete time span that is missing the number of <unit>. This option applies only if <unit> is one of the selected subunits and not the longest selected unit. Value for Missing <unit> ...............Enter the value to be substituted for the <unit> component of the time span when not provided. Value units......................................Select the units to be used to express the combined components of time span elements. This must be one of the units of time that are allowed. If the selected value units are not the shortest of the allowed units of time, there may be a fractional value to be truncated or rounded. Minimum Allowable Value.............Enter the shortest time span value (in the chosen value units) to be the default minimum for a valid response. Maximum Allowable Value ............Enter the longest time span value (in the chosen value units) to be the default maximum for valid response. Enforce Range ...............................Check this box to prevent a span outside the allowable range for a Data Element to be entered. If this box is not checked, a warning will be issued for out-of-range time spans, but they will be allowed. Special Codes Allow Special Code........................Check this box if the specified special code will be an allowable response for most questions. Code Pattern ..................................Enter the code pattern to be used by QDS to construct special values to indicate responses for each allowable special code. Using this pattern, QDS can construct a specific numeric value for a numeric Data Element with any number of digits. Year Value ......................................Enter the special value to be used for a date element. This value should be outside the normal allowable range for years to clearly indicate a missing value (e.g., 2097). Hour Value......................................Enter the special value to be used for a time-of-day element. This value should be outside the normal allowable range for hours (0-24) to clearly indicate a missing value (e.g., 97). 210 QDS™ (Questionnaire Development System) Branching If Don't Know …............................. Select this choice if you generally do not want to branch out of the normal sequence after a response of Don't Know. This choice can be overridden for individual Data Elements. If Refused … .................................. Select this choice if you generally do not want to branch out of the normal sequence after a response of Refused. This choice can be overridden for individual Data Elements. If Not Applicable … ....................... Select this choice if you generally do not want to branch out of the normal sequence after a response of Not Applicable. This choice can be overridden for individual Data Elements. Replace entered values … ........... When a response is changed by the respondent or data entry operator, it can affect the branching paths that follow. For example, it is possible that questions that were previously applicable (and asked/answered) should now be skipped. Check this box if you would like previously entered values to be replaced by a skip code. Leave this box unchecked to retain prior values. The setting on this tab sets the default for Skip Elements and Build Options. Calculations QDS Default Settings 211 Treat as Zero ..................................Select this choice if you generally want to substitute a value of zero for a Don't Know response when performing an interim calculation. This choice can be overridden for individual Data Elements. Treat as Allowable range...............Select this choice if you generally do not want to substitute any value for a Don't Know response when performing an interim calculation. This choice can be overridden for individual Data Elements. Treat as Limited range...................Select this choice if you want to substitute a specified value or limited range for a Not Applicable response when performing an interim calculation. The specified range is entered in the box to the right. To specify an exact value, enter that value in both the From and To boxes. Changing Data Defaults for Preexisting Elements To change data defaults for existing specifications: 1. Make the change(s) to the Data Defaults as described above. 2. Select Tools|Global Changes. 3. Check any categories for which you wish to apply the revised data defaults. This will change the settings for all elements in the specifications file. Any elements using settings other than the new default will need to be reset manually. 4. Click OK. Right-click on an option to view What's This? help for additional information about each default setting. Data Security 213 DATA SECURITY QDS v2.4 adds the ability to encrypt collected data and password-protect questionnaires so that unauthorized users are unable to view, export, or modify collected data. Selecting Security There are four security options available in the Design Studio: ♦ ♦ ♦ ♦ No encryption Default Read password Modify password To select encryption, go to Options|Interviews|Security from the main menu. No encryption This is the system default where data are not encrypted. A modify password may be optionally added; if added, the Delete modify password button will be enabled. An unencrypted data file contains embedded strings of ASCII text for each response. These strings are readable if someone opens a data file with either a text editor or a word processor. In the case where a response contains information that uniquely identifies a subject, such as a social security number, the identity of a respondent can be compromised if a data file falls into the wrong hands. Default With the Default selection, QDS encrypts data until it is opened in the Warehouse Manager or exported using the QDA utility. A password is not needed to write or read data. A modify password may be optionally added; if added, the Delete modify password button will be enabled. 214 QDS™ (Questionnaire Development System) Default encryption automatically converts embedded text in the data file to an unreadable format that ensures the privacy of each response. The text remains encrypted until opened in the Warehouse Manager. You can copy both encrypted and unencrypted data into the same warehouse file, so you will be able to add encrypted data to any existing warehouse file that you have already started with a previous version of QDS. Read password Data collected using read password encryption requires the password to read/export data in the Warehouse Manager or to export data using the QDA utility. The password is also necessary for all data collection (CAPI, HAPI, ACASI, DE). Again, a modify password may be optionally added. Read password encryption provides the greatest level of privacy, since other QDS users will not be able to view or export your data from the Warehouse Manager without supplying the correct password. The password must be supplied before conducting automated interviews with a read password-protected questionnaire. Modify passwords Modify passwords are designed to prevent unauthorized modification of data. This password will only be required for data editing or deleting interview records within the Warehouse Manager module. Modify passwords may be added at any time and coupled with any encryption type—none, default, or read password. Questionnaire designers have the option of using both read and modify passwords or only one. Data Security 215 Using Passwords To add a read or modify password: 1. Go to Options|Interviews|Security 2. Select the Add button under Read or Modify Password. (Read Password Data Encryption must be selected to add a Read Password.) 3. Enter your password and confirm. Passwords are case sensitive and allow letters, numbers, and symbols. Length ranges from 7 to 127 characters. 4. Select OK to save Changing Passwords To change a read or modify password: 1. Go to Options|Interviews|Security 2. Select the Change button under Read or Modify Password. 3. Enter your old and new passwords and confirm. 4. Select OK to save. 216 QDS™ (Questionnaire Development System) Deleting Passwords To delete a read or modify password: 1. Go to Options|Interviews| Security. 2. Select the Delete button under Read or Modify Password. 3. Enter the password you wish to delete. 4. Select OK to save. More About Password Protection Password protection impacts every module in QDS. Its purpose is to enhance the privacy of data collected using QDS by preventing unauthorized users from reading, exporting, or modifying data. When using password protection, you will be able to define two passwords for a given questionnaire, a read password and an optional modify password. Important Notes on Passwords ♦ You will be able to modify passwords over time. Every time you rebuild a control file, you will be able to change one or both passwords. ♦ In order to modify or remove an existing password you must re-enter the appropriate password. ♦ Passwords will be case sensitive and will allow letters, numbers, and symbols. The length of a password will range from 7 to 127 characters. ♦ Passwords will be stored in the QDS specifications file, interview control files, and data files in an encrypted format. The plain text of each password will not be stored in QDS. It will be up to the user to remember his or her password and to keep it secret. If a read password is somehow lost, all the data that are “protected” by that password will be essentially lost. ♦ The QDS Data-to-ASCII utility program (QDA.exe) will not be able to generate any text output from a data file unless the user supplies the appropriate read password. ♦ In the Warehouse Manger, version data that are encrypted can be added to the same warehouse containing unencrypted data. Interviews that have been reconciled and converted to an encrypted version will then also be encrypted. Data Security 217 Using Read Passwords in the Data Collection Modules When a read password has been defined in the Design Studio, it will be necessary to supply it before any data collection is allowed. The procedure for supplying the password is similar across modules. HAPI, CAPI, ACASI, and Data Entry use the read password to derive an encryption key, which is used to encrypt the QDS data files. For this reason, the read password will need to be entered into the interview module before running any interviews for a specific control file on a given device. Adding Passwords When you first open your interview module you will need to supply the password (the password process is parallel across all interview modules (DE, CAPI, HAPI, ACASI). 1. Go to Tools|Add Passwords in your interview module. 2. Select your control file and click Add. 3. Enter your password. 4. Select OK to save. If a user attempts to enter data in a read password-protected file before supplying the password, the following message appears: 218 QDS™ (Questionnaire Development System) Note: You will need to re-enter your password in CAPI, HAPI, and ACASI every time a control file is rebuilt, even if the password was not changed in the Design Studio. Removing Passwords When data collection is complete, the password information can be removed. 1. Go to Tools|Remove Passwords in your interview module. 2. Select your control file and click Remove. 3. QDS will ask if you are sure you want to delete password information for your control file. 4. If you select Yes, you will be prompted to enter the password. 5. QDS will alert that all passwords have been removed See the Working with Password-Protected Data on page 167, section for how to manage passwords in the Warehouse Manager. Password Scenarios The following scenarios describe how users will use passwords in QDS. In this example, Stacy is the study designer, Laura is a data manager at another site, and Joe is an interviewer who works with Laura. 1. 2. 3. 4. 5. 6. First, Stacy will enter a read password into the Design Studio and then rebuild her HAPI application control file. Next, Stacy will email the control file to Laura and then let her know, via email or telephone, the read password associated with the current control file. Laura will then copy the control file to one of her Pocket PC’s running HAPI. Next, Laura will launch HAPI and tap on function Tools|Add Passwords. The program will prompt Laura for the name of the control file and the read password defined for that file. Once Laura enters the correct password, HAPI is ready to run the control file. If Laura fails to enter the correct password, the program will issue an error message, and subsequently tapping on Interview|Begin will also display the error message. After successfully entering the password, Laura can give Joe the Pocket PC, and he can administer interviews using HAPI without any knowledge of the password. Once Joe’s data is synched with Laura’s PC and copied to a warehouse file, the Warehouse Manager will prompt Laura for the read password when she examines the first interview in the data file. Once entered, the Warehouse Data Security 219 7. 8. Manager will be able to decrypt all other interviews that correspond to the same version. If Laura attempts to open a second version, she will be prompted for the password for that version as well. This occurs for any operation that Laura attempts, whether it’s File|Export interviews or View|Version|Details. Note that the Warehouse Manager will always prompt for the password when an interview is transferred between files, such as an Edit|Copy to Warehouse operation or an Edit|Ship from Warehouse operation. This is because the warehouse needs the password to both decrypt the data coming from the source file and re-encrypt it in the destination data file. At completion of the study, Laura will be able to select another function in HAPI, Tools|Remove Passwords, to free up password-related storage on the Pocket PC. The scenario continues with the same study adding a modify password in QDS: 9. 10. 11. 12. 13. 14. Stacy will enter a modify password into the Design Studio and then rebuild the HAPI application control file. Next, she will email the control file to Laura and let her know the modify password associated with the file. Next, Laura will copy the control file to each Pocket PC running HAPI. At this point, data will be collected normally and then copied to a warehouse data file using the Warehouse Manager. If after reviewing the data, Laura decides to change a response, she will highlight the interview that needs revision and select Edit|Details. After Edit|Details is selected, QDS will prompt for a user name and modify password. If Laura forgets the password, she will not be able to modify a response. 15. 16. 17. Laura will also need to supply the modify password in order to delete an interview. Laura may continue to make changes without re-entering the password until she highlights an interview that is associated with a different version of her questionnaire. When Stacy receives warehouse shipment files from Laura, she will also be required to provide the correct modify password before making any revisions to the file. Special Codes 221 SPECIAL CODES: USING DON’T K NOW , R EFUSED , AND N OT A PPLICABLE Often, you will wish to include Don’t Know, Refused to Answer, or Not Applicable as possible response choices. You have the option to include these responses for any Data Element on the corresponding Response Set Tab. Special Code Values The QDS default values for special codes are: ♦ ♦ ♦ ♦ Don’t Know Refused to Answer Not Applicable Skipped (9..7) (9..8) (9..9) (9..9) You will notice that the default codes are the same for Not Applicable and Skipped. In general, elements are skipped because they are already known, based on responses to earlier items, and therefore can be considered not applicable. Skipped codes are automatically generated when elements are skipped over. The number of digits of the special code will be equal to the maximum number of valid digits so that special codes and valid codes do not overlap. (See Numeric Code Patterns in the QDS Design Studio online help.) For example, if a Data Element has a range of 0 to 100, then the special codes would be 997 for Don’t Know, 998 for Refused to Answer, and 999 for Not Applicable and Skipped. For a single-digit Data Element, the code values would be 7, 8, and 9, respectively. If a pick-one item has a range of 1 to 7, the special codes would be 97, 98, and 99 to eliminate any overlap between special and valid codes. 222 QDS™ (Questionnaire Development System) QDS will automatically update the number of digits for special codes if you change the number of digits for a Data Element. Changing Special Code Values The default values may be changed on the Response Set tab to any value that does not overlap a valid value for that element. Special code values may also be changed when data are exported from the Warehouse Manager (see SPSS Save As Options on page 188, SAS Save As Options on page 190, and Save As Options (MS Access™) Flat Database on page 196). You may change the label of any special response button for automated interviews. Go to Language|Translations and select the Edit button. On the Responses tab enter any alternate wording under Don’t Know, Refused, or Not Applicable. This wording will be substituted for the entire questionnaire. For example, you might prefer Decline to Respond as an alternate wording for Refused in an ACASI interview. Missing Values (for Paper Questionnaire Data Only) For data collected with the Data Entry Module there is an additional special code option of Missing. This could be used if one or more answer(s) on a form were simply left blank and it was impossible to tell whether they were refused or simply missed. If you choose to allow missing values in your data entry control file, you can enter a Missing code that will be displayed and recorded as “.” (See Entering Missing Values on page 98.) Whether or not your QDE program allows missing values is determined on Data Entry Module Build Options. (See Data Entry Build Options on page 91.) Note that, by default, missing values are not allowed. If missing values are allowed, any item that is not an identifier variable may be recorded as missing. Using Special Codes in QDS Expressions When you need to refer to a special code in a QDS expression, such as in a Skip Element, Edit Element, or Automatic Variable calculation, you may refer to them as follows: Don’t Know ..............DK Refused to Answer ..REF Not Applicable..........NA Skipped....................SK Missing..................... (a single period) Special Codes 223 For example, if you want to skip over some items in your form if the response to VAR1 is equal to Don’t Know or Refused to Answer, you would enter the skip instruction as: VAR1 = .DK or VAR1 = .REF where VAR1 is a previously created Data Element. See Skips and Markers on page 59, for more information on branching and skip instruction elements. Substitution Tokens 225 SUBSTITUTION TOKENS You may sometimes want to display the response to an earlier question or the result of a calculation. QDS allows you to do this through the use of substitution tokens. Substitution tokens may be used in Data Element question text, Information Element text, and Edit Element instructions. Substitution tokens are required within QDS tables. (See the next section, Tables, on page 229, for more information.) Substitution Token Syntax A substitution token always begins with an ampersand (&); this indicates to QDS that a substitution needs to be made. The following are valid substitution tokens: &Q ............................. Inserts the Question Number for the current Data Element &P.............................. Inserts the Question Number Prefix for the current Data Element &N ............................. Inserts the Question Number Integer for the current Data Element &S.............................. Inserts the Question Number Suffix for the current Data Element &C ............................. Inserts the Table Category Suffix for the current Data Element &LBL ......................... Inserts the Table Category Label for the current Data Element &TXT ......................... Inserts the Table Category Text for the current Data Element &ALT ......................... Inserts the Table Category Alternate Text for the current Data Element &[Variable Name] ..... Inserts the Value of a variable, where the variable name is entered within square brackets; for example, to substitute the value for variable VAR, you would enter &[VAR] Using Substitution Tokens With CAPI/ACASI You can use substitution tokens to customize your questions, information items, and responses for automated interviews. Using Substitution Tokens in Questions and Information Items For example, you may want to ask some questions about a particular person whom the respondent has already named—e.g., best friend, Sarah. How long have you known this person? Using substitution tokens, you can insert the name. In the Data Element Question Text, include a substitution token for the variable used to collect the friend's name (FRIEND): How long have you known &[FRIEND]? 226 QDS™ (Questionnaire Development System) When the automated interview is run, the question will appear as: How long have you known Sarah? You may also use this same method to simply display previously collected data to the interviewer or respondent on an Information Element. Using Substitution Tokens as Response Choices You can also use substitution tokens on response sets. For example, you have collected the names of five friends: ♦ ♦ ♦ ♦ ♦ SP1: friend 1 SP2: friend 2 SP3: friend 3 SP4: friend 4 SP5: friend 5 where SP1 to SP5 are the variable names for Data Element text reponse items. Now, create a new Data Element (pick-one or pick-all), and on the Response Set tab enter: On the ACASI or CAPI screen the names that were entered for SP1 to SP5 will appear on the five response buttons. If you anticipate blank responses, you can add in Edit Elements following the Data Element to disallow the participant from selecting a blank response button (see Edit Elements on page 63). In the sample file Displaying Values.QDS, we asked our respondents how long they had been friends with their best friend. First, we added the Data Element for the question: Who is your best friend? with a Response Type of Text and a variable name of FRIEND. The question text for the next Data Substitution Tokens 227 Element is entered as follows: How long have you been friends with &[FRIEND]? The substitution token &[FRIEND] inserts the value of the Data Element FRIEND into the question during an automated interview. For example, if the respondent had entered Joe as the name of his or her best friend, this question would be displayed as: How long have you been friends with Joe? You can build a CAPI or ACASI control file from the Displaying Values.QDS specifications file to view the results on screen. Note: In a paper questionnaire, this question would be written as: How long have you been friends with [Response to Q3]? Tables 229 TABLES Understanding Table Elements Table Elements are used for questions that will be repeated for each of a set of categories. For example, if you want to ask a series of questions for each of several categories (clothing, books, furniture, etc.): Have you bought any clothing in the past 6 months? Were any of those clothing purchased over the Internet? How satisfied have you been with clothing purchased over the Internet? Would you purchase clothing over the Internet again? Have you bought any books in the past 6 months? Were any of those books purchased over the Internet? How satisfied have you been with books purchased over the Internet? Would you purchase books over the Internet again? It would be nice not to have to write out each question x times (once for each category). This is exactly what a Table Element does. QDS tables are composed of Categories and Elements. Categories represent the categories for which the questions will be repeated (in the example above, the categories are clothing, books, etc.). Elements represent the questions—Data Elements—to be asked for each category. Note: Table Elements may also include Skip Elements. In other words, instead of having to create separate Data Elements for “Have you bought any clothing in the past 6 months?” and “Have you bought any books in the past 6 months?” you can create a single Data Element: “Have you bought any <category> in the past 6 months?” QDS automatically generates the appropriate questions and separate variables for the list of categories. As of version 2.1, QDS tables are limited to 26 categories and 100 elements (previous versions had a limit of 25 categories and 32 elements). The first step in defining a QDS table is to insert a Table Element. By specifying the list of categories and number of elements, the Table Element defines the table structure. 230 QDS™ (Questionnaire Development System) In the shopping example, the categories are: Furniture; Clothing; Toys; Books; Electronics. The second step is to insert the Table Elements. These may include Data Elements, Edit Elements, and Skip Elements. In the shopping example, the elements are: Have you bought any _____ in the past 6 months? If No, go to next category (skip next three questions). Were any of those _____ purchased over the Internet? If No, go to next category (skip next two questions). How satisfied have you been with ________ purchased over the Internet? 0=Not at all satisfied; 1=Somewhat satisfied; 2=Completely satisfied Would you purchase ________ over the Internet again? Inserting a Table Element To add a Table Element: 1. 2. 3. 4. Select Edit|Insert. Select the Element Type Table. Click OK. Enter the Number of elements in Table in that box. The shopping example includes six elements (four questions plus two skip instructions). Remember to include all elements (i.e., not just Data Elements) in your count. You can change this number at any time. 5. Designate whether each element represents a row or column of the table. This setting determines how the table will be printed for paper forms. The sample questionnaire has one element per row. 6. Choose the appropriate button from the Automated Interviews box. This setting determines whether elements will be processed by: (a) completing the top row first; or (b) completing the left column first. The sample questionnaire uses the column-first setting. Tables 231 The settings for the One element per and Automated Interviews options will determine whether all elements for each category will be processed before moving to the next category, or if a single element will be processed for all categories before moving to the next element. If you plan to use a Skip Element in your Table, you must use one of the following setups on the Table Element tab: One element per Row, Automated Interviews: Column-First (default) One element per Column, Automated Interviews: Row-First 7. Enter table categories. 8. Click OK on the Table Element tab. Defining Categories All of the information used for the required substitution tokens listed above is entered as part of the table definition. Each category definition includes a category suffix and label and two text substitutions (descriptions). Each time a new category is added, the Table Category window appears, allowing category definition information to be entered. Category(&C) Suffix.......................The Category Suffix is a single letter that will be appended to the variable name for each element in a table. This will associate the variable with the current category. For instance, in the example above, any variable ending in B would correspond to the Clothing category. By default, the first category will start with A; the second, B; etc. You may accept the default suffix or type in a different letter. For example, a variable name entered as EVER&C would be written out as EVERA for the first category, EVERB for the second, etc. Category Label (&LBL) ..................Enter a description of the category. This information will be used for the table on paper questionnaires. This text may also be inserted into the wording of questions or information presented for this category in an automated interview or into variable labels for this category. To insert this text, use the &LBL substitution token. For example, a label entered as &LBL purchased on the Internet would be written out as Clothing purchase on the Internet, Toys purchased on the Internet, etc. Text (&TXT) Substitute ..................Enter a description of the category. This text may also be inserted into the wording of questions or information presented for this category in an automated interview or into variable 232 QDS™ (Questionnaire Development System) labels for this category. To insert this text, use the &TXT substitution token. For example, a question entered as Have you purchased any &TXT in the last 6 months? would be written out as Have you purchased any clothing in the last 6 months?; Have you purchased any toys in the last 6 months?; etc. Alternate (&ALT) substitute.......... Enter an alternate description of the category (optional). This text may also be inserted into the wording of questions or information presented for this category in an automated interview or into variable labels for this category. To insert this text, use the &ALT substitution token. The &ALT token is used in the same manner as the &TXT token. It is useful when you want to refer to a single category in multiple ways—e.g., Marijuana and Pot. If the category description is too long to fit in the &TXT box, you can split the category text between the &TXT and &ALT fields. Enter the first portion of the category description into the &TXT field and the remainder in the &ALT field. Include appropriate spaces within and/or between fields so that the two fields form a continuous string. In the question text, enter &TXT&ALT (with no spaces in between) as the category substitution. Omitting the space between &TXT and &ALT avoids having an extra space for categories that do not include &ALT text. Inserting Data Elements Within a Table Substitution Tokens in Tables As mentioned in the section on substitution tokens, several substitution tokens are reserved for use within tables: &C &LBL &TXT &ALT Table Category Suffix (&C) Table Category Label (&LBL) Table Category Text (&TXT) Table Category Alternate Text (&ALT) These substitution tokens are reserved for use within tables and are in some cases required. Every Data Element within a table is subject to the following requirements: Question Text must include a Category description (&TXT, &ALT, or &LBL). Variable Name must include the Category Suffix (&C). Question Suffix must include the Category Suffix (&C). Failure to meet these requirements will result in a validation error. It is recommended, but not required, that a category description (&TXT, &ALT, or &LBL) be included in the variable label. Tables 233 Adding a Data Element Data Elements within a table are inserted and defined in the same manner as Data Elements outside a table. The only additional requirement is that Data Elements within a table include the required substitution tokens discussed above. To insert a Data Element within a table: 1. Select Edit|Insert and choose Data Element. 2. Enter the Data Element information, including the required substitution tokens. The screen shot below shows one of the Data Elements from the sample table. Note: &[SIXMO] is a substitution token for a variable outside the table. You may not use variables from the current table as part of a substitution token in a Table Element. Sample Table1.QDS contains the shopping example. 234 QDS™ (Questionnaire Development System) Excluding Categories From Tables By default, QDS will ask all questions for each category. If you would like to skip certain questions for one or more categories, this can be specified on the Data Element Applicability tab. You may specify that a given question be applicable for all questions except the one(s) listed, or that it be applicable only for the question(s) listed. All Table Categories...................... The element is applicable for all table categories (default). Exclude from categories .............. The element is not included for all categories of the table, and you prefer to list the categories for which this element is excluded. In the box below this item, list the categories to which this element does not apply. Include only in categories ............ The element is not included for all categories and you prefer to list the categories for which this element is included. In the box below this item, list the categories to which this element applies. Variable Names in Tables Separate variables are created and output for each Data Element for each category. The Category Suffix (&C) is appended to the Data Element variable name to produce a unique variable name for each category. In the example table, the question Have you bought any &TXT in the past 6 months, that is since &[SIXMO]? is assigned the variable name BUY6&C. The resulting variables and names for this Data Element are: Variable Name (Data Element Tab) Category Label Category Suffix Name in Data set BUY6&C Furniture A BUY6A BUY6&C Clothing B BUY6B BUY6&C Toys C BUY6C BUY6&C Books D BUY6D BUY6&C Electronics E BUY6E Tables 235 Question Numbering in Tables Similar to variable names, the category suffix (&C) is appended to the question number to produce a number for each category. In the table example, the question: (Q2) Have you bought any &TXT in the past 6 months, that is since &[SIXMO]? has the resulting question numbers. Data Element Question Number Category Label Category Suffix Final Question Number Q2 Furniture A Q2A Q2 Clothing B Q2B Q2 Toys C Q2C Q2 Books D Q2D Q2 Electronics E Q2E Skips Within Tables As with Data Elements, Skip Elements within a table work in the same manner as Skip Elements elsewhere in your specifications file. However, table variables referenced in a table Skip Element must include the &C category suffix. For example: If* ............................... NET&C=0 Branch to.................. Skip 2 Elements This causes the test to be evaluated based on the value of NET&C for the current category. For example, during the first pass through the table (i.e., for category A), the test will be evaluated using the variable NETA. For the second pass (i.e., for category B), the condition will be evaluated based on the value of the variable NETB. Tables that include skips to destinations within the table must use a row/column or column/row setup. Skip Elements within tables may only skip to a marker outside the table if the marker is the first element outside the table (i.e., the element immediately following the last Table Element in the Design Studio list view). NEXTCAT QDS contains one special system-defined marker called NEXTCAT. This marker is reserved for use within tables and is used to generate an instruction to skip all remaining elements for the current category and go directly to the next category. This is useful when your table includes a lead-in question (e.g., Have you ever x?) and follow-up questions where the follow-up questions are relevant only if the respondent answered Yes to the lead-in question. In this type of situation, you will 236 QDS™ (Questionnaire Development System) want to skip all of the follow-up questions if the response to the lead-in question is No. Because it is a system-defined element, you do not need to add a Marker Element named NEXTCAT. NEXTCAT can be used only with Skip Elements; it cannot be used as a part of branching instructions on the Response Set tab of a Data Element. To add a Skip Instruction using the NEXTCAT Marker: 1. Select Edit|Insert and choose Skip Instruction. 2. Enter the appropriate skip condition (remember that the variable names for Table Elements must include the &C substitution token). 3. Select Marker in the Branch to box. 4. Enter NEXTCAT in the Marker box. The sample file NEXTCAT Example.QDS illustrates the use of the NEXTCAT marker. This table includes a series of questions about different types of exercises (running or jogging; cycling; aerobics; weightlifting; any other exercise). If respondents indicate that they do not partake in a specific type of exercise, the remaining questions for that category will be skipped. Automatic Variables 237 AUTOMATIC VARIABLES Automatic variable elements are used to calculate a value to be stored in your data file. For example, an automatic variable can use the system date/time to store the current date and time in your data file automatically—i.e., without manual entry. This saves time and ensures accuracy (as long as the system date is correct). There are several types of calculated values: Today's Date ..................................Date record was recorded (i.e., interview date for CAPI/ACASI; data entry date for DE) Current Time ..................................Time record was recorded (i.e., interview time for CAPI/ACASI; time of data entry for DE) Elapsed Time .................................Number of seconds since beginning of interview NOTE: If you have multiple elapsed-time elements, each variable will record the number of seconds since the beginning of the interview (not the number of seconds since the last elapsed-time element). Interview Language .......................Control file language Mode of Administration.................Control file type (i.e., CAPI, ACASI, DE) Data File Name ...............................Default data file name Character String.............................Fixed string entered in Character String box Numeric Calculation ......................Numeric value: result of expression entered in Numeric Calculation/String Expression box String Expression ..........................Character string: result of expression entered in Numeric Calculation/String Expression box To add an automatic variable element: 1. 2. 3. 4. Select Edit|Insert. Select the Element Type Automatic Variable. Click OK. Enter a variable name in the Variable Name box. (Because automatic variables become part of the data set, they are subject to the same restrictions as regular Data Element variable names.) 5. Enter a label in the Variable Label box. 6. Select the Type of data to be stored (e.g., Today's Date). For the first six choices (i.e., Today's Date through Data File Name), you will only need to select the Type of data to be stored and enter the variable name and label. For the remaining three—Character Strings, Numeric Calculations, and String Expressions—you must also enter an expression in the appropriate (enabled) box. 238 QDS™ (Questionnaire Development System) The result of the expression will be stored as the value for the automatic variable. For example: This example creates a numeric variable called SUM that would have the value 4 written out to the data set. Automatic variables are most often used to calculate values based on responses to previous questions. For instance, the following example shows how to calculate the total number of siblings based on responses to questions regarding the number of brothers (BROTHER) and sisters (SISTER). You can also use any of the built-in QDS functions and expressions detailed in Appendix A to define automatic variables. Character String To create a character string automatic variable: 1. 2. 3. 4. Select Edit|Insert. Select Automatic Variable Element and click OK. Enter a variable name in the Variable Name box. Enter a variable label in the Variable Label box. Automatic Variables 239 5. Select Character String from the Type of data to be stored drop-down box. 6. Enter the string expression in the Character String box. 7. Click OK. Numeric Calculation To create a numeric calculation automatic variable: 1. 2. 3. 4. 5. Select Edit|Insert. Select Automatic Variable Element and click OK. Enter a variable name in the Variable Name box. Enter a variable label in the Variable Label box. Select Numeric Calculation from the Type of data to be stored dropdown box. 6. Enter a numeric value in the Missing Code box. QDS will use this value if the numeric calculation cannot be evaluated to a single value. (The default value is -1.) 7. Enter a calculation in the Numeric Calculation/String Expression box. 8. Click OK. One common numeric expression is to calculate age based on the date of birth (a previously collected Data Element named DOB) and today's date (a previous automatic variable of type Today’s Date named TODAY), which is written as the QDS function AGE(DOB,TODAY) in the Numeric Calculation box. In the sample file Age.QDS, you can view this example. See Appendix A: QDS Functions and Expressions on page 253, for a full listing of QDS functions and their syntax. String Expression To create a character string variable: 1. 2. 3. 4. 5. Select Edit|Insert. Select Automatic Variable and click OK. Enter a variable name in the Variable Name box. Enter a variable label in the Variable Label box. Select String Expression from the Type of Data to be Stored drop-down box. 6. Enter a calculation in the Numeric Calculation/String Expression box. 7. Click OK. A common application is to use an automatic variable to calculate dates prior to or after a given date. For example, you might want to ask, In the last 60 days— that 240 QDS™ (Questionnaire Development System) is, since &[PAST60D]—how many times have you …?, where PAST60D is the date 60 days prior to today. First, create an automatic variable named TODAY of the type Today’s Date. Next, create an automatic variable named PAST60D and Select String Expression from the Type of Variable box. In the Numeric Calculation/String Expression box, enter: LONGDATE(TODAY-60). When this variable (PAST60D) is used as a substitution token in the question: In the last 60 days—that is since &[PAST60D]—how many times have you …?, QDS will display: In the last 60 days—that is, since Saturday, December 22, 2001—how many times have you …? Alternately, you could enter: SHORTDATE(TODAY-60). This would display: In the last 60 days—that is, since 12/22/2001—how many times have you …? You can view this example in the sample file String Calculation Dates Example.QDS. Additional examples are available in AutomaticVariables.QDS. See Appendix A: QDS Functions and Expressions on page 253, for a full listing of QDS functions and their syntax. Creating an Automated Subject Variable To avoid the necessity of tracking and entering unique identifiers, you can create a Calculated Subject ID. To do this, create an automatic variable named SUBJECT that is calculated through the concatenation (linking together) of Today’s Date and Today’s Time: 1. 2. 3. 4. Create an automatic variable called TODAY, of type Today's Date. Create an automatic variable called TIME, of type Current Time. Create an automatic variable called SUBJECT, of type String Expression. Enter the following text into the Numeric Calculation/String Expression box: CONCAT(TODAY,TIME). To see these specifications, you can view the sample file, Automated Subject ID.QDS. This technique can also be used to concatenate other variables (e.g., month of birth, last 4 digits of SSN, gender). Response Cards 241 RESPONSE CARDS What Is a Response Card? Often, a single scale or Response Set is used for many questions in an instrument. For example, you might use the rating scale: Very Likely, Likely, Not Likely, Very Unlikely for each question in an entire section. It would be tedious to have to enter your Response Set—Very Likely, Likely, Not Likely, Very Unlikely—for each question that will use this set of responses. You can use response cards to create your own Response Types. For the example listed above, you might create a response card called LIKELY. Then, for any questions that will use Very Likely/Likely/Not Likely/Very Unlikely as their Response Set, the Response Type can be set to response card: LIKELY. This will automatically enter the responses associated with this response card on the Response Set tab for the current element without having to re-enter the categories. You can also copy response card(s) from one QDS specification file to another. Note: In order to select the response card type, you must already have defined your response card. Once you have created a response card, you can select it as many times as you like as a Response Type for a Data Element. Adding Response Cards To add a response card: 1. Select Tools|Response Card. 2. Click Add. 242 QDS™ (Questionnaire Development System) 3. Enter a unique name for the card in the Card box (follow QDS variable naming conventions). 4. Enter a description of the card in the Description box (optional). 5. Check the Physical Card box to include a message to the interviewer/respondent to refer to a physical card—i.e., if the contents of the card will be printed and handed to a respondent during the interview. 6. Choose the appropriate Response Type from the Selection type box: Pick one; Check all that apply; or Numeric scale. 7. Double-click where indicated in the Description of category to add new items. The process for adding Pick one and Check all that apply cards is the same as for standard Nominal Pick-One and Nominal Check-Each Data Elements. For numeric scales, you may specify a description and scale text for each code point. 8. Click OK and Close from the Response Cards box. Editing Response Cards To edit a previously entered response card, go to Tools|Response Card. Select the card you would like to modify/view and then click Edit. Double-click the item you would like to edit, make your changes, and click OK and Close in the Response Cards box. Removing Response Cards To remove a previously entered response card, go to Tools|Response Card. Select the card you would like to remove, and click on Remove and Close in the Response Cards box. Copying Response Cards Response cards can be copied from one QDS specifications file to another. This is very useful when you are using similar questions for different forms. To copy a response card across specifications files: Response Cards 243 1. 2. 3. 4. 5. 6. 7. 8. 9. Open the specifications file containing the response card(s) to be copied. Select Tools|Response Cards. Select the response card you wish to copy, and click Copy and Close. Open the destination file (i.e., the specifications file to which you want to copy the response card). Select Tools|Response Cards. Click Add. When the Response Card dialog box opens, click Paste Card to copy the existing card to the current specifications file. Click OK and Close in the Response Cards box. Repeat this process for any other cards you want to copy. Note: You can copy only one card at a time. As of version 2.1, when you copy and paste elements containing response cards from one specifications file to another, the response cards are automatically copied. In previous versions, it was necessary to manually copy the response cards to the new specifications file. Response Card Response Tab Settings Once you define a Data Element as a Response Card Data Element, the response card categories and corresponding numeric values are listed on the Response Set tab. These values can be edited only by editing the response card itself. However, you may adjust the Special Code, Branching, and Display options. Don't Know .....................................Uncheck to disallow a response of Don't Know. Refused...........................................Uncheck to disallow a response of Refused. Not Applicable................................Uncheck to disallow a response of Not Applicable. Display in Reverse Order ..............Check to display categories in reverse numerical order. Branching .......................................Specify a branching option. Working With Multiple Languages 245 W ORKING W ITH M ULTIPLE L ANGUAGES There may be instances in which you will want to conduct interviews in more than one language. Although it cannot translate for you, QDS provides you with an easy-to-use interface for entering translations. Each questionnaire you create with QDS has only one specification file, regardless of the number of languages into which it is translated. The advantage is that any changes (e.g., range restrictions, skip patterns) need be made only once. Because they are built from the same specifications, you do not need to worry about whether the English version of your questionnaire is using the same rules as the Spanish; as long as your translations are accurate, they will always match. The default language displayed by QDS—e.g., English (United States)—is determined by your Windows system settings. If your system language is set to something other than English (United States), that is the language that will appear. The process is simple: Create your specifications file as you would for any singlelanguage instrument. Once the specifications have been reviewed and tested, add languages and translations as necessary. Separate control files/questionnaires will be built for each language. Languages Not Supported by QDS QDS supports characters from the Roman alphabet using the MS Sans Serif font. QDS cannot display Cyrillic, Greek, or Asian character sets. We hope to add this ability in future releases of QDS. Entering Translations Translating Elements After testing and editing has been completed, you are ready to add new languages and begin the translation process. To add a new language to your questionnaire: 1. Select Language|Add. 2. Select the language you would like to add from the New Interview Language box. 3. Click OK. 4. The title bar in your specifications file now includes the new language, (e.g., French). 246 QDS™ (Questionnaire Development System) 5. Select Window|New Window. 6. Another specifications window will open with your original language listed in the title bar (e.g., English). 7. Select Window|Tile Horizontal to display both specifications windows horizontally. 8. Verify that each window displays a different language (the language will appear in the window title bar). 9. If necessary, you can change the displayed language for a window through the Language|Select menu option, or by pressing the button ( ) to the right of the Language box and selecting the appropriate language from the drop-down list. 10. Double-click on the first Data Element in both windows. 11. You will see that the Text of Question box is empty in the window for the new language. 12. Enter appropriate translations in the Text of Question box, and—if applicable—on the Response Set and Probes tabs. Working With Multiple Languages 247 Similarly, you will need to enter translations for other Design Studio elements: message text for Edit Elements, information text for Information Elements, etc. 13. As you navigate through the element list (using the View menu or the ), you will see that both windows advance Toolbar arrows simultaneously—i.e., you do not need to navigate forward one item in each window; moving forward in one moves you forward in the other. 14. Continue entering translations until you reach End of Elements. Translating Response Cards If you have used any response cards in your survey, you will also need to provide translations for the response card categories. 1. Verify that the current window is associated with the language that needs to be translated. 2. Select Tools|Response Cards. 3. Select the first response card and click Edit. 4. Enter the appropriate translation. Repeat steps 3 and 4 for each response card in your survey. Because the Response Card Edit window will not let you view multiple languages simultaneously, you will need to reference a printout of the original response card text for translation. Translating System Keywords Once you have completed translating elements and response cards, you have one more step before building your questionnaire: translating system keywords. These are terms that QDS uses in both paper and automated interviews: Yes, No, Refused, Hour, Minute, etc. To update System Keywords: 1. 2. 3. 4. Select Language|Translations. Select the language for which you need to add translations. Click Edit. You will see a series of items to be translated. These include response categories such as Yes, No, Don’t Know, Not Applicable, Refused, Male, Female, etc. 5. Enter appropriate keyword translations for all items in your questionnaire. 6. Click OK when complete. 7. Select Tools|Validate to confirm that all necessary translations were made. Error messages will be displayed for any missing translations. 248 QDS™ (Questionnaire Development System) To use language other than the system default, you may edit the English translations. For example, if you wish to use Decline rather than Refuse to Answer. Select Language|Translations and edit the English translations. The complete list of system keywords follows: Responses Yes, No, Male, Female, Zero, Don't Know, Refuse to Answer, Not Applicable, Missing, Skipped Dates Date Components: Year, Month, Day Date Span Components: Years, Months, Weeks, Days Times Time-of-Day Components: Hour, Minutes, Seconds Time Span Components: Hours, Minutes, Seconds Automated interviews Clear, Back, Alt, A response is required, Number is too big, Number is too small, Previous Question, Next Question, Repeat the Question, Try Again, Use Anyway Paper Interviews Read, Hand Card, Response to, Ask of Men only, Ask of Women only, Skip to, Instruction before, end of questionnaire, Choose one, Check all that apply Conditionals If, is equal to, is greater than, is less than, then, is not equal to, is not greater than, is not less than, and, or, not Keyboard Specify the characters that should appear on the standard keypad. Default is: Working With Multiple Languages 249 Alt Keyboard Specify the characters that should appear on the alternate keypad. Default is: Once errors are corrected, you have completed the translation process. A language does not represent a separate file, only a different portion of the same file. In your file listing, you will see only one copy of your specifications file. Deleting a Language To remove a language from your specifications file: 1. Select Language|Select. 2. Select the language you would like to delete; this language should now appear in the Interview Language box on the toolbar. 3. Select Language|Delete. 250 QDS™ (Questionnaire Development System) Once the language has been deleted, it will not longer be displayed under Language|Select. Deleting a language does not delete existing translations for that language. If the language is later restored, those translations will be restored as well. Why would I want to delete a language? Your specifications will not validate if any languages are missing translations. However, you can “cheat” by temporarily deleting a language. Deleting a language will not permanently purge this language or any translations entered to date, but it will let you validate the other interview language(s) in the file. You can then restore the deleted language to complete translations. Building Control Files for Multiple Languages The Tools|Validate command will assist you in locating any places in which you may have missed entering translations for your specifications. Now that you have corrected any errors, you are ready to build your data collection control files. As explained above, you will have only one specifications file regardless of the number of languages associated with your specifications. However, you will need to create separate control files for each language. Essentially, each language’s control file will be built following the same process as any other Build. However, there are a few additional items to consider before initiating the Build process. Verify that the correct language is displayed in the Interview Language box on the Design Studio menu bar. If not, 1. Select Language|Select and choose the language in which you need to build your questionnaire. 2. Select the appropriate product from the Build menu (e.g., Build|CAPI Application). 3. Notice that QDS has added a two-letter code to the default file name, indicating the language associated with that control file (e.g., Demo Fr CAPI.QPI, instead of simply Demo CAPI.QPI). If you wish, you may change the output file name. However, it is strongly advised that you include some indication of the language in the file name. 4. Click Save. If you have paper interviews in multiple languages, you can produce separate data entry applications for each language, or you can enter data for all languages using the same application. It will work either way and is a personal choice. Working With Multiple Languages 251 Special Considerations for Building ACASI Control Files Text-to-Speech Engines If you plan to use DECtalk® Text-to-Speech (see Using Audio on page 145) you will need to have the appropriate version of the ACASI Module installed. There are five versions of the ACASI Module, each with a language-specific text-to-speech engine: US English, UK English, Latin American Spanish, Castilian Spanish, and German. (A French engine will be included in the next DECtalk® release.) Although all five versions are included with every licensed purchase of the QDS ACASI Module, the default installation installs only the US English ACASI program (QSI.exe). To install the ACASI module for languages other than US English: 1. 2. 3. 4. 5. Insert the QDS installation CD. Select Custom Installation. Select ACASI Multiple Version. Select Change. Select the language(s) you would like to install. You may deselect US English since it should already be installed. (This will not uninstall the US English ACASI program; it merely prevents it from being reinstalled.) 6. Select OK. 7. Continue with installation. Because each language-specific text-to-speech engine is associated with its own copy of the ACASI Module, it is important to ensure that the correct program is utilized when starting an interview. Audio Files If you plan to record human voices, you will need a separate set of audio files for each language. QDS requires that you use the same audio file names for each language but store each set in a separate folder. By default, QDS assumes that you will name each language folder with the same two-letter language indicator used by Windows (EN for English, FR for French, etc.), but you can use other names if you like. For example: C:\Program Files\QDS 2.4\Studio\Audios\En\ C:\Program Files\QDS 2.4\Studio\Audios\Sp\ 252 QDS™ (Questionnaire Development System) Another option to consider is to make a separate directory for each questionnaire with subdirectories for each language. For example: C:\Program Files\QDS 2.4\Studio\My First Questionnaire\Audios\En C:\Program Files\QDS 2.4\Studio\My First Questionnaire\Audios\Fr C:\Program Files\QDS 2.4\Studio\My First Questionnaire\Audios\Sp The three file paths above would represent English (En), French (Fr), and Spanish (Sp) language folders. You are free to change this organization—or the folder names—as you like. To verify that the correct path is associated with the audio files for a specific language, check the Build Options: 1. Verify that the correct language is displayed in the Language box on the Toolbar. 2. Select Build|ACASI Application. 3. Click Options. 4. Select the Audio tab. 5. Verify that the correct path is entered. Appendix A 253 A PPENDIX A: QDS F UNCTIONS AND E XPRESSIONS Logical Operations Logical operations can be applied to the results of relational tests. The outcomes are the same as for relational operations (i.e., YES, NO and MAYBE). There are three logical operators: AND (&), OR ( | ), and NOT (^). They work as follows: AND (&) YES & YES evaluates to YES YES & NO evaluates to NO YES & MAYBE evaluates to MAYBE NO & YES evaluates to NO NO & NO evaluates to NO NO & MAYBE evaluates to NO MAYBE & YES evaluates to MAYBE MAYBE & NO evaluates to NO MAYBE & MAYBE evaluates to MAYBE OR (|) YES | YES evaluates to YES YES | NO evaluates to YES YES | MAYBE evaluates to YES NO | YES evaluates to YES NO | NO evaluates to NO NO | MAYBE evaluates to MAYBE MAYBE | YES evaluates to YES MAYBE | NO evaluates to MAYBE MAYBE | MAYBE evaluates to MAYBE NOT ( ^ ) ^ YES evaluates to NO ^ NO evaluates to YES ^ MAYBE evaluates to MAYBE 254 QDS™ (Questionnaire Development System) Mathematical and Relational Operators In conditional expressions or calculations, you can use any combination of values and the following mathematical and relational operators. Operator Description + – * / = < <= > >= <> Addition Subtraction Multiplication Division Equal to Less than Less than or equal to Greater than Greater than or equal to Not equal to QDS Functions Logic Functions IF (Expr, Num1, Num2, Num3) Numeric Expression or String Expression (determined by type of field to be returned): Evaluates a logical expression and returns one value if the expression is TRUE (Num1), another if the expression is FALSE (Num2), and, optionally, a third value if the expression evaluates to MAYBE. If the third value is omitted, a result of MAYBE is treated like a result of FALSE. Example: IF(3<5, “x,” “y”) returns “x” IF(VAR>20, “High,”, IF(VAR>10, “Moderate,” “Low”)) You can specify multiple conditions by nesting an IF field inside an IF field. Example: In this example, special rates are offered only to residents of California and Washington. If the State field specifies any other state, no additional text is printed because no alternative text has been specified in the second IF field. IF(STATE = “CA”, “10% Discount Available,” IF(STATE=“WA,” “15% Discount Available,” “”)) Numeric Functions TRUNCATE(Numeric) Numeric Expression Returns the integer portion of a numeric value Example: TRUNCATE(34.56) returns 34 Appendix A 255 Date/Time Functions AGE(Date1, Date2) Numeric Expression Calculates and returns a numeric age based on a birthdate (Date1) and a reference date (Date2). Arguments must be either QDS full date variables; automatic variables computed using DATEYMD(), or automatic variables of type Today’s Date. Arguments may not be string expressions—dates entered directly into function (e.g., AGE(10/17/1991,TODAY), automatic variable string expressions (e.g., LONGDATE(TODAY)). Example: AGE(DOB, TODAY) NOTE: Age is not correctly calculated if reference date is birthdate (i.e., match on month and day). Age is not incremented until day after birthday. For example, a client whose birthday is June 5, 1971 will have a calculated age of 30 when the reference date is June 5, 2002, but will have an age of 31 when the reference date is June 6, 2002. DATEYMD(Year, Month, Day) Numeric Expression Creates a date value from numeric arguments for year, month, and day. QDS date values are numeric values equal to the number of days since December 31, 1899 (dates before December 31, 1899 have negative values). Example: DATEYMD(1965,8,10) returns: 23964 Notes: You must use a four-digit year. There is a typo in the QDS Online Help that lists this function as DATEMYD. LONGDATE(Date) String Expression Converts a numeric date value to a long-string form that can be used to display in question text, Edit Elements, or Information Elements. Example: LONGDATE(TODAY) returns “Monday, June 10, 2002” Example: LONGDATE(DATEYMD(1965,8,10)) returns “Tuesday, August 10, 1965” SHORTDATE(Date) String Expression Converts the numeric date value to a short-string form that can be used to display in question text, Edit Elements, or Information Elements. Valid arguments include a QDS date variable, numeric value, or QDS function that returns a date value (e.g., DATEYMD). Example: SHORTDATE(DATEYMD(1965,8,10)) returns “08/10/1965” TIMEHMS(Hour, Minute, Second) Numeric Expression Returns the number of seconds after midnight. (Note: Uses 24-hour clock.) Example: TIMEHMS(12,10,2) returns 43802 256 QDS™ (Questionnaire Development System) Range Functions BOTTOM(Numeric) Numeric Expression Returns the lower bound of a numeric value. Example: BOTTOM(CIG_DAY)=0, where CIG_DAY is equal to the range [0,95] TOP(Numeric) Numeric Expression Returns the upper bound of a numeric value. Example: TOP(CIG_DAY)=95, where CIG_DAY is equal to the range [0,95] MIDDLE(Numeric) Numeric Expression Returns the midpoint of a numeric value, rounding down (same as MIDLOW) Example: MIDDLE(CIG_DAY)=47, where CIG_DAY is equal to the range [0,95] MIDLOW(Numeric) Numeric Expression Returns the midpoint of a numeric value, rounding down (same as MIDDLE) Example: MIDLOW(CIG_DAY)=47, where CIG_DAY is equal to the range [0,95] MIDHIGH(Numeric) Numeric Expression Returns the midpoint of a numeric value, rounding up Example: MIDHIGH(CIG_DAY)=48, where CIG_DAY is equal to the range [0, 95] String Functions SUBSTRING(Str, Skip, Len) String Expression Returns the substring of the string Str created by skipping the number of characters specified by the second argument, Skip, and returning the number of characters specified by the third argument, Len. Example: SUBSTRING(“Dallas”,0,1) → D Note: Typo in QDS Help file: Example lists function as SUBSTR. CONCAT(Str1, Str2) String Expression Returns the concatenation of Strings Str1 and Str2. Example: CONCAT(“Dallas”,CONCAT(“, ”,”TX”)) returns “Dallas, TX” LENGTH(String) Numeric Expression Returns the length (number of characters) in a string expression Example: LENGTH(“Dallas”) returns 6 Appendix A 257 Database Lookup Functions DBVALUE(Str1, Str2, Str3, Str4) Numeric Expression or String Expression (determined by type of field to be returned) Looks up values from a preexisting database and returns the value of a specified field. The returned value is stored in a QDS automatic variable and becomes part of QDS data file. Str1: Full name of database file Str2: Name of table Str3: Selection criteria (specifies name of matching identifiers) Str4: Name of field whose value is wanted Example: DBVALUE("c:\lookup.mdb", "TblLocations", CONCAT("ID=", SUBJECT), "StreetAddress") “c:\lookup.mdb” Name and full path (location) of Access file “TblLocations“ Name of the Access table to be used for lookup “ID=” Name of MS Access match field; must include equal sign SUBJECT Name of QDS match field (Note: only argument not in quotes) “StreetAddress” Name of the ACCESS field to return and store This function looks in the TblLocations Table of the MS Access database lookup.mdb for a record where ID matches the value of the QDS variable SUBJECT. If a match is found, the value of the MS Access field StreetAddress will be returned to QDS. If no match is found an empty string is returned. DBSTATUS(Str1, Str2, Str3, Str4) String Expression Performs a database lookup and returns an error message if an error is found (e.g., Access file does not exist; Table does not exist; No match found). Str1 = Full name of database file Str2 = Name of table Str3 = Selection of record criteria (specifying names of matching identifiers) Str4 = Name of field whose value is wanted Example: DBSTATUS("C:\lookup.mdb", "TblLocations", CONCAT("ID=", SUBJECT), "Autos") DBCOUNT(Str1, Str2, Str3) Numeric Expression Performs a database lookup and returns the number of records that match specified criteria. Str1 = Fully qualified name of database file Str2 = Name of table Str3 = Selection criteria (specifying names of matching identifiers) Example: DBSTATUS("C:\lookup.mdb", "TblLocations", CONCAT("ID=", SUBJECT)) Appendix B 259 APPENDIX B: QDS ERROR MESSAGES All version information must be decrypted… The proper password must be provided before using these Warehouse Manager functions: …with the proper read password before deleted interviews can be permanently removed. …with the proper read password before data warehouse can be compacted. Audio Files Needed The interview control file has been created as requested. A corresponding script file was also created in the directory where the recorded audio files will be placed. The script file notes which recordings need to be created or updated. Available file storage is running low [HAPI only] Remove large files to free storage memory. Backward Branch QDS does not permit branching to an earlier element in the questionnaire. This rule was added to preclude the possibility of an infinite loop and because no clear need for backward branching was anticipated. If you believe you have such a case, please notify the QDS vendor and let the design team know. Select About QDS under the Help menu for instructions on how to contact the vendor. Bad block found at offset # for element x. [HAPI only] Operating system error. Cannot Build Products There are two possible causes for this error. The specifications for the element noted in the message may have been updated by a newer version of the Design Studio, which would have been noted in an error message immediately prior to this one. If no such message appeared, the element specifications have been corrupted and must be restored. Cannot Create Data Entry Control File QDS is unable to write to the data entry control file you selected. There may be a network or application sharing violation; the drive may have gone off line; or there may be a hardware error. If you cannot determine the cause of the problem, try creating the file on a different drive. Cannot Create DE Control File QDS is unable to create a NOVA-DE control file because the specifications are too complex for NOVA-DE. You may try simplifying the specifications or request the QDE product instead. See NOVA-DE Limitations for a discussion of features that NOVADE cannot support. Cannot Create File QDS is unable to build the requested product because the file cannot be accessed. Most likely, the file is in use by another application. There may be a network or application sharing violation; the drive may have gone off line; or there may be a hardware error. 260 QDS™ (Questionnaire Development System) Cannot Create Interview Control File QDS is unable to write to the interview control file you selected. There may be a network or application sharing violation; the drive may have gone off line; or there may be a hardware error. If you cannot determine the cause of the problem, try creating the file on a different drive. Cannot Create Script File QDS is unable to create an audio script file in the directory you selected for audio files. Most likely, the file is in use by another application. There may be a network or application sharing violation; the drive may have gone off line; or there may be a hardware error. If you cannot determine the cause of the problem, try changing to a different audio directory by pressing the Options button in the File Save dialog box that appears when you request a Build. Cannot Read Installation Options Your local installation options file (UserOpts.QDO) is unreadable. There may be a network or application sharing violation; the drive may have gone off line; or there may be a hardware error. In any event, the options have not been reset. Cannot Validate There are two possible causes for this error. The specifications for the element noted in the message may have been updated by a newer version of the Design Studio, which would have been noted in an error message immediately prior to this one. If no such message appeared, the element specifications have been corrupted and must be restored. Cannot Write Options Your local installation options file (UserOpts.QDO) is unavailable. There may be a network or application sharing violation; the drive may have gone off line; or there may be a hardware error. In any event, the file has not been updated. Choose a Card Use the mouse or arrow keys to highlight the response card. Choose a Language Use the mouse or arrow keys to highlight the appropriate interviewing language. Clipboard Copy Error While trying to copy the selected elements to the clipboard, QDS encountered a damaged portion of the specifications file. No elements have been copied. Try validating the specifications to learn the extent of the damage. To repair the damage, you might try exiting QDS and running a diskchecking utility. Or you may want to return to your most recent backup of this file. Clipboard Error The most likely cause of this error is insufficient memory. Try exiting and restarting QDS, then repeat this operation. If the problem persists, contact the QDS vendor. Select About QDS under the Help menu for instructions on how to contact the vendor. Clipboard Paste Error While trying to copy the selected elements from the clipboard, QDS encountered an unusable element. The most likely cause of this error is a cut/copy/paste operation between two different versions of the QDS software. Cut/copy/paste operations should be performed within a single execution of the Design Studio. If this is not the case, try repeating the cut (use Undo) or copy operation then repeating the paste operation. If the problem persists, contact the QDS vendor. Select About QDS under the Help menu for instructions on how to contact the vendor. Appendix B 261 Code Conflict Standard responses—e.g., Yes and No—must have mutually exclusive codes. If Yes has a code value of 1, No cannot also have a code value of 1. This applies to Male/Female and Checked/Not Checked as well. Special codes (Don’t Know, Refused, Not Applicable) do not need to be mutually exclusive. Condition Ends Prematurely The expression is incomplete. For example, ( A + B ) * C + would produce this message. See Appendix A: QDS Functions and Expressions on page 253 for more information. Confirming Always Discard You are changing the Undo Information option for this specifications file. This message is asking you to confirm that you no longer want to retain Undo Information on the file. If you select OK, QDS will discard all Undo Information every time you save this file. Since that information is used to generate the Change History document, you will no longer be able to request that document. If you select Cancel, QDS will cancel your Save a Copy As request and will not change the discard option. Constant Needs Ending Quote The expression includes a string enclosed in quotation marks, but a matching pair was not found. It may be that you used different types of quotation marks at the beginning and end of the string. For example, X = “ NONE ‘ would produce this message. See Appendix A: QDS Functions and Expressions on page 253 for more information. Corrupted Element The specifications cannot be validated because this element cannot be read from the specifications file. To fix the problem, you can: (1) Open the element (Element View) and restore its specifications, (2) Copy the element from an earlier version of the file, or (3) Delete the element. Corrupted Installation Options Your local installation options file (UserOpts.QDO) has been corrupted, or was written by a newer version of the Design Studio than the one you are running now. The options have been restored to the system defaults provided as Factory Settings distributed with the QDS software. Corrupted Options The Options settings for your questionnaire have been corrupted. There may be physical damage to a portion of the specifications file. Try validating the file to learn the extent of the damage. Running a disk-checking utility may help. You may want to return to your most recent backup of this file. The options have been restored to the system defaults provided as Factory Settings distributed with the QDS software. Corrupted Specifications File The file that you selected to open appears to be a QDS specifications file that has been damaged. Damage can occur if QDS shuts down abnormally, perhaps due to a power failure. In most cases, QDS is able to recover the entire file up to the point of the last change made prior to shutdown. Press OK to allow QDS to begin the recovery process. Press Cancel to exit QDS without attempting to recover the file. Corrupted Translations The standard translations for your questionnaire have been corrupted. There may be physical damage to a portion of the 262 QDS™ (Questionnaire Development System) specifications file. Try validating the file to learn the extent of the damage. Running a disk-checking utility may help. You may want to return to your most recent backup of this file. In any case, all translations are being restored to their default values Corrupted Variable Dictionary QDS maintains a Variable Dictionary with information about each data variable for your questionnaire. This dictionary is reconstructed whenever the specifications are validated. Try revalidating your specifications. Current Time This message displays the format that should be used to enter timeof-day information. This format should also be used when specifying the allowable range for a time-of-day element. Data Format Error The data record for this element is not formatted correctly. There may be physical damage to a portion of the file. Try validating the file to learn the extent of the damage. Running a disk-checking utility may help. You may want to return to your most recent backup of this file. In any case, this element is being restored to the default values for all items. Deleted Response Card This Data Element is associated with a response card that is not (no longer?) part of this questionnaire. There are four possible explanations: (1) The response card was renamed. (2) The response card was deleted. (3) The specifications file was damaged and the response card was lost. (4) This element was copied from another questionnaire, but the corresponding response card was not copied. If explanation (1) applies, select the new name for the card. If explanation (4) applies, and the specifications file that provided this element is available, copy the needed response card. If either of the other explanations applies, and you have a backup copy of the specifications file available, you may be able to copy the needed response card(s) from the backup. Discard Error While trying to copy the specifications file, discarding all Undo Information, QDS encountered a damaged portion of the old file. A reliable copy cannot be made, and QDS is abandoning the attempt. You should first try validating the specifications to learn the extent of the damage. To exit QDS without losing the changes you have made during this session, save a copy of the file without discarding the Undo Information. (Select File\Save As; remove checkmarks from both options at the bottom of the dialog box.) To repair the damage, try running a disk-checking utility. Or you may want to return to your most recent backup of this file. Discontinuous Time Span Components QDS time span elements can have up to three contiguous components. For example, a combination of Years, Months, and Days is permitted, as is a combination of Days, Hours, and Minutes. A discontinuous combination, such as Years, Months, and Hours, is not allowed. Disk Full The file cannot be completely saved because there is not sufficient room on the disk. The file is now corrupted, but it can be recovered when reloaded. Appendix B 263 Duplicate Card Names Each response card must have a unique name. You are attempting to add or rename a card with the same name as another card already defined for this questionnaire. If you are attempting to swap the names of two cards, use a temporary name while swapping. For example to rename Card A to B and Card B to A, do the following: (1) Rename Card A to X (2) Rename Card B to A (3) Rename Card X to B Duplicate Code Each code in the list must have a unique code value (for pick-onecode elements) or variable name suffix (for check-box elements). You are adding an item to the list that duplicates an item already in the list. If you want to change or delete the item already in the list, assign a temporary, unique value for this item, correct the other item, and return to this item. Duplicate Marker Two Marker Elements in the questionnaire define the same marker name. This is never permitted in QDS. You must change the marker name for one of these elements. Duplicate Question Number Prefix This Section Element resets the question number prefix to one that is also set in a different section. Since this could lead to considerable duplication of question numbers and variable names, it is prohibited. Change the question number prefix in one of these sections to be unique. Duplicate Suffix Each code in the list must have a unique variable name suffix. You are adding an item to the list that duplicates an item already in the list. If you want to change or delete the item already in the list, assign a temporary, unique value for this item, correct the other item, and return to this item. Duplicate Table Category Each category in a table must have a distinct suffix. The variables in each category will be assigned unique variable names by appending the category suffix. For further information about how QDS works with tables, see Tables, on page 229. Duplicate Variable Name Two Data Elements in the questionnaire collect data for the same variable name. Rename one of the variables. Element Not Allowed in Table The only element types allowed within a table are: Data Elements (except check boxes) Skip Elements Edit Elements Automatic Variable Elements Check-box Data Elements are prohibited because they are too difficult to arrange in matrix form for a paper questionnaire. If you need to include check boxes in the table, use a series of yes/no questions instead. Information Elements are excluded for a similar reason. Expected , or } Lists (one or more items enclosed in {} braces) are used to test for membership (=) or nonmembership (^=) in the list. The list ended without a closing } brace. The problem may be a mixture of braces and parentheses. For example: 264 QDS™ (Questionnaire Development System) X = { 1, 3, 5 ) would produce this message. See Appendix A: QDS Functions and Expressions on page 253 for more information. Expected a Comma A function reference has an invalid argument list. The problem may be a missing operator or a missing comma. For example, DAYS(DATE 2) would produce this message. See Appendix A: QDS Functions and Expressions on page 253 for more information. Expected a Right Parenthesis If the expression includes a reference to a function, e.g. DAYS(10), then the problem may be that the right parenthesis at the end of the argument is missing. For example, MDY(10,15,98 < DATE would produce this message. Otherwise, the problem is most likely a missing operator. For example, ( X > 3 Y ) would cause this error. See Appendix A: QDS Functions and Expressions on page 253 for more information. Expected a Variable The item noted in the message is neither a variable name nor a valid constant, and was found at a position where only a variable or constant is permitted. See Appendix A: QDS Functions and Expressions on page 253 for more information. Expected an Operator The most likely cause of this error is a missing operator, but other types of improper expressions can also produce this message. For example, A + B would produce this message if a logical expression is required. See Appendix A: QDS Functions and Expressions on page 253 for more information. File seek failed on control file. [HAPI only] Operating system error. File Transfer Error In the Edit Launch feature, errors will result when the destination file is not properly defined. Verify that the file name and shared variables were correctly specified. Errors include: Destination file is undefined. Destination file was not found. Unable to open destination file. Variable x from source file does not match any variable in destination file. Response data from source file is not valid for variable x. The expression specified for this element includes a reference to a variable that is collected by a later Element in the questionnaire. Thus, it will have no value at the time this expression is evaluated. You must: (1) Change the expression to reference a different variable; or (2) Move the element to a position earlier in the questionnaire. Forward Reference - Calculation Forward Reference - Substitution You are attempting to substitute the value of a variable that is collected by a later element in the questionnaire. Thus, it will have no value at the time this substitution is needed. You must: (1) Change the substitution to reference a different variable; or (2) Move the element to a position earlier in the questionnaire. Gender Not Yet Determined Examine the Applicability tab for this element. There are check boxes to restrict the element to either male or female respondents. The gender of a respondent is determined by the first Data Element Appendix B 265 with a Response Type of Gender. All elements appearing earlier in the questionnaire than the first Gender Element apply to all respondents and must therefore have both the Men and Women boxes checked. To correct this error: (1) Check both the Men and Women boxes for this element; or (2) Move this element after the first Gender Element Hardware Error A hardware error occurred while trying to write to the disk. Your file may now be corrupt, but it can be recovered when it is reloaded. Improper Use of Special Constant Special constants may be used to test if a variable has been assigned a special code: .DK for Don’t Know, .REF for Refused or .NA for Not Applicable. They may only be used to test a single variable for equality or inequality. These special constants may not be used in any other context. For example, the following two expressions are valid: VAR = .DK VAR ^= .NA The following three expressions are invalid: VAR1 + VAR2 = .DK VAR >= .DK VAR = .DK + 1 Inappropriate Subject ID This variable specified as the Subject ID on the Study Configuration tab of the Interview Options has a Response Type other than number or text. These are the only types allowed for a Subject ID variable. Change the Response Type to number or text. If this Data Element is not the Subject ID, either change the variable name for this Data Element or the named Subject ID variable on the Study Configuration tab. Inappropriate Time Span Units You have: 1) The set of time span components conflict with the specfied range. a. The shortest unit of time that you selected cannot be represented within the range, using the chosen value units. Either deselect the shortest unit of time, change the value units selection, or change the minimum allowable value to zero. b. You have selected a set of time span components that conflict with the range you specified. The longest unit of time component, even with a value of one, would exceed the range, using the chosen value units. Either deselect the longest unit of time, change the value units selection, or expand the range. 2) You have selected one or more time span components that cannot be represented with the value units you have selected. The value units must be one of the selected units of time. Input format is invalid [HAPI only] For date and time responses you must enter the correct format: For example, 01/01/2005 and 10:30:01. Invalid Audio File Name Prefix QDS can provide suggested file names for all audio files needed for an ACASI or ACATI interview. File names provided by QDS always begin with a single letter (the prefix) followed by a unique number for the file. 266 QDS™ (Questionnaire Development System) Invalid Category List Enter a list of category suffixes to be included/excluded . The suffixes may be separated by commas, but need not be. A category suffix is a single letter or digit identifying the table category. Invalid Category Suffix To specify the table categories for which an element is applicable, enter the list of category suffixes separated by commas. A category suffix must be a single letter or digit. Invalid Code List This message is merely a warning that you have not yet described any items for this list. You may temporarily leave the list empty, but you must complete the list before building any QDS products for this questionnaire. To add an item, press the Ins key on your keyboard or double click your mouse on the message displayed in the list. Invalid Code Pattern This is not a valid form for a code pattern. You may not leave a code pattern blank, even if you do not intend to include this type of special code in the questionnaire. Invalid Currency QDS expects all monetary values to be entered in a form appropriate to your locale. The form for your locale is determined by the Regional Settings in the Windows Control Panel. Invalid Date QDS expects dates to be entered in a form appropriate to your locale. The form for your locale is determined by the Regional Settings in the Windows Control Panel. To see what today’s date looks like in the required form, press the Today’s Date button. Invalid Date Format The Format for year selection conflicts with the range of dates you have specified. You need to change the Format for year, the Earliest date allowed, or the Latest date allowed so that all three are compatible. Invalid Date Range You have specified an impossible range of dates. Make sure that the Latest date allowed is a later date than the Earliest date allowed. Invalid Date/Time QDS expects dates and times to be entered in a form appropriate to your locale. The form for your locale is determined by the Regional Settings in the Windows Control Panel. To see what the current date/time looks like in the required form, press the Current Date/Time button. Invalid File Name QDS uses only short, old-style file names limited to a maximum of 8 characters and containing no blank spaces. The characters \ / : * ? " < > and | are also prohibited. Invalid Form of Constant The numeric constant is not valid for QDS. Note that scientific notation is not permitted. For example, X = 1.2E5 is invalid. See Appendix A: QDS Functions and Expressions on page 253 for more information. Invalid Marker ID Markers names must be 8 characters or less. Invalid Question Number Prefix Question number prefixes are limited to three characters and may not end with a digit. Invalid Question Number Suffix Question number suffixes may not end with a digit. Invalid Specifications QDS has found one or more errors in the specifications for this questionnaire that preclude building any interview products. A list of errors is displayed in a window directly below the list of elements. Double click on an error message to open the element for correction. Right-click on the error message for a more detailed Appendix B 267 explanation of the error. Invalid Specifications File The file selected does not appear to be a QDS specifications file. It may be a different file type with the QDS file extension improperly added to the file name, or it may be corrupted. The file is unusable by QDS and cannot be recovered. Invalid Substitution Form The & character is reserved to indicate special tokens for which text substitutions will be made. The valid substitution forms are: &TXT Table Category Text &ALT Table Category Alternate Text &LBL Table Category Label &Q Question Number &P Question Number Prefix &N Question Number Integer &S Question Number Suffix &C Table Category Suffix &[var] Value of Variable Named var To include an & character itself in the text, use &&. Invalid Table All tables must have at least one category. Invalid Time QDS expects times to be entered in a form appropriate to your locale. The form for your locale is determined by the Regional Settings in the Windows Control Panel. Press the Current Time button to see the required form for your locale. Invalid Time Range You have specified an impossible range of times. Make sure that the Latest time allowed is a later time than the Earliest time allowed. Invalid Variable Name A variable name must begin with a letter, must be no longer than 7 characters, and may contain only letters or digits. You may elect to allow QDS to determine some or all of those characters for you by using substitution tokens. A substitution token will be replaced by the indicated character(s). The substitution tokens allowed in a variable name are: &Q Question Number &P Question Number Prefix &N Question Number Integer &S Question Number Suffix &C Table Category Suffix Lists May Only Be Used for Testing = or ^= Lists (one or more items enclosed in {} braces) may only be used to test for membership (=) or nonmembership (^=). For example, X = { 1, 3, 5 } is TRUE if the value of X is 1, 3 or 5; and FALSE otherwise. Your expression tests a greater or less than condition which has no meaning for lists. See Appendix A: QDS Functions and Expressions on page 253 for more information. Lists May Only Have Variable Names or Constants Lists (one or more items enclosed in {} braces) are used to test for membership (=) or nonmembership (^=) in the list. The items in the list may only be single variables or constants—no expressions allowed. For example, X = { 1, 3*Y, 5 } is invalid. See Appendix A: QDS Functions and Expressions on page 253 for more information. Lists Not Allowed on Left Side of List expressions may not be included on the left side of an 268 QDS™ (Questionnaire Development System) Comparison expression. The expression { 1, 3, 5 } = X is invalid. See Appendix A: QDS Functions and Expressions on page 253 for more information. Minimal Recovery QDS has attempted to recover a corrupted specifications file and was only partially successful. More than 25% of the file has been permanently lost. This was either a new specifications file to which no element had yet been added, or the file was badly corrupted. The file is unusable by QDS. Carefully examine the state of the recovered file to determine whether you might be better off returning to a recent backup. Missing Date/Time Variable The variables specified for Start Date/Time or End Date/Time on the Options|Interviews Study Configuration tab were not found in the specifications file. You must: delete the date/time variables on the Study Configuration tab or change the variable name on the Study Configuration tab or the Data Element tab so they match. Missing Interviewer ID The variable specified for Interviewer ID on the Options|Interviews Study Configuration tab was not found in the specifications file. You must: delete the Inteviewer ID variable from the Study Configuration tab or change the variable name on the Study Configuration tab or the Data Element tab so they match. Missing Site ID The variable specified for Site ID on the Options|Interviews Study Configuration tab was not found in the specifications file. You must: delete the Site ID variable from the Study Configuration tab or change the variable name on the Study Configuration tab or the Data Element tab so they match. Missing Subject ID The variable specified for Subject ID on the Options|Interviews Study Configuration tab was not found in the specifications file. You must: delete the Subject ID variable from the Study Configuration tab or change the variable name on the Study Configuration tab or the Data Element tab so they match. Multiple Empty Conditions QDS allows multiple rules for handling skipped Data Elements when performing calculations, but they must be mutually exclusive. When a condition (the If: box) is left blank, the corresponding rule is the default to be applied when no other condition is satisfied. There cannot be more than one default rule. Thus, no more than one condition may be left blank. Must Check a Category QDS must have at least one rule for handling skipped Data Elements when performing calculations. The default rule is to treat the Data Element as if it were Not Applicable. If this element could never be skipped, a rule is still needed even though it will never be applied. No Response Card The response card you selected is no longer part of this questionnaire. There are two possible explanations: (1) The response card was deleted. (2) The specifications file was damaged and the response card was lost. In either case, if you have a backup copy of the specifications file available, you may be able to copy the needed response card from the backup. No Translations Available You have asked to copy standard translations for a language that Appendix B 269 does not yet have any defined. To provide these translations, select Translations from the Language menu. There are six required categories: Code Responses: Yes, No, Male, Female, Don’t Know, Refuse to Answer, Not Applicable Date Components: Year, Month, Day (singular and plural) Time Components: Hour, Minutes, Seconds (time of day and time span) Automated Interviews: OK, Clear, Previous Question, Next Question, Repeat the Question, Error Messages Paper Interviews: If, Then, Skip to, etc. Conditionals: Equal, Less than, Greater than, etc. Not Enough Arguments The function being used does not contain the required number of arguments. See Appendix A: QDS Functions and Expressions on page 253 for more information. Numeric Variable Required You have specified an expression that references a (possibly) nonnumeric variable where only numeric variables are permitted. Numeric variables are required in numeric operations (e.g. addition, multiplication) or function arguments. If you are referencing the correct variable, you must change the Response Type for its Data Element to a numeric type. All Response Types are considered numeric except Text and Pattern. Options Restored to System Defaults The options settings for this questionnaire have been set to the standard QDS defaults provided as “Factory Settings” distributed with the QDS software. Specifications for current elements of this questionnaire are not affected. To apply the new options settings to the current specifications, use the Global Changes command in the Tools menu. Options Restored to User Defaults The options settings for this questionnaire have been set to the standard defaults contained in the local installation options file UserOpts.QDO. Specifications for current elements of this questionnaire are not affected. To apply the new options settings to the current specifications, use the Global Changes command in the Tools menu. Passwords must be between 7 and 127 characters in length. Define a password with the correct length (between 7 and 127 characters). Please add appropriate password before running this control file. For CAPI, A-CASI, QDE, HAPI you must enter the correct password before running the control file for the first time. Product Has Been Built QDS has finished building the requested Rich Text Format (RTF) file. No problems were encountered. The file can be opened with your word processing software. Select Yes to open the file now— switching to your word processor—and return to the Design Studio later. Select No to continue working in the Design Studio. Question Number Reset Error Section Header Elements can be used to reestablish the next question umber prefix or question number integer to be assigned. This feature may not be used to duplicate a question number already assigned to a prior Data Element. To correct the problem, change the Section Header Element to either: (a) Not reset the question number 270 QDS™ (Questionnaire Development System) (b) Reset the question number prefix to a unique value (c) Reset the question number to a larger integer Question Number Sequence Error Normally, QDS determines the integer portion of all question numbers when the specifications are validated. The integers are presently locked, however, by the Data Default options. When the integers are locked, QDS is unable to resolve any duplicate or outof-sequence numbers that may result from changes to the specifications. There are two ways to correct the problem: (1) Unlock the question numbers by resetting the check box on the Data Defaults Options tab. (2) Add a question number suffix to each Data Element that causes a problem Read Error The data record for this element is not formatted correctly. There may be physical damage to a portion of the file. Try validating the file to learn the extent of the damage. Running a disk-checking utility may help. You may want to return to your most recent backup of this file. The settings for this element will be restored to the default values. Required Field You have left a required field blank. When you press the OK button in the message box, QDS will highlight the field in question. You must enter a value in this field before moving on to a different element or a tab. Resetting to Check Boxes/Pick-ACode/Scale This Data Element is associated with a response card that is not in the current specifications file. There are four possible explanations: (1) The response card was renamed. (2) The response card was deleted. (3) The specifications file was damaged and the response card was lost. (4) This element was copied from another questionnaire and the corresponding response card was not copied. If explanation (1) applies, you can select the new name of the card. If explanation (4) applies and the specifications file that provided this element is still available, you can still copy the response card you need. If one of the other explanations apply, copy the response card(s) from the most recent backup. To resolve the problem, at least temporarily, the Design Studio is changing the Response Type for this Data Element. You can change it back to response card later, after you restore the corresponding card. Response Card Needed You have not yet defined any response cards for this questionnaire. You must create a response card before you can select it as a Data Element Response Type. Script Has Been Built You have requested an automated interview that uses audio files. QDS has prepared a script you can use to record those audio files. The script is in a Rich Text Format (RTF) file that can be opened with your word processing software. You will note in the script that one or more audio files need to be created or updated, as labeled by the following status indicators: Appendix B 271 No Name....You have not yet assigned a file name in the specifications. No File........The named file was not found. New Name .The file name has changed since the last script. New Text....The text to be recorded has changed since the last script. Select Yes to open the script file now—switching to your word processor—and return to the Design Studio later. Select No to continue working in the Design Studio. Skip Too Far A branching instruction in this element skips over more elements than follow this in the questionnaire. If you intend to skip to the end of the questionnaire, consider using a marker. Substituting Standard Bitmap There was a problem with the requested bitmap file, and QDS is substituting the Standard Picture button. Either the requested bitmap file could not be found or it is invalid. If the named bitmap file could not be found, it may be that the wrong folder was specified. To change folders, press the Options button on the dialog box for saving your product file. To change the name of the bitmap file, update the specifications for all Data Elements that reference this button, or use the Global Changes command. If the named bitmap file is invalid, it was not written in standard BMP format. Try opening the file with a graphics program such as MSPaint and resaving it as *.BMP. Substituting Text Button There was a problem with the requested bitmap file, and QDS is substituting a text button in its place. Either the requested bitmap file could not be found, or it is invalid. If the named bitmap file could not be found, it may be that the wrong folder was specified. To change folders, press the Options button on the dialog box for saving your product file. To change the name of the bitmap file, update the specifications for all Data Elements that reference this button, or use the Global Changes command. If the named bitmap file is invalid, it was not written in standard BMP format. Try opening the file with a graphics program such as MSPaint and resaving it as *.BMP. System Error - Resources This message indicates that a major system failure has occurred. It may be due to a shortage of memory or a hardware error. Exit the Design Studio, restart the computer, then try again. If the problem persists, contact the QDS vendor. Select About QDS under the Help menu for instructions on how to contact the vendor. Table Applicability Outside a Table Table applicability settings have been entered for a Data Element that is not part of a table. To correct this problem: (1) Adjust the scope of the table to include this element (2) Reset the applicability for this element to All Table Categories. Table Category Question Not In a Table The question number suffix for this Data Element includes a table category substitution token (&C), implying that this element is part of a table. Yet it is not within the scope of any table. The scope of a table is specified by the elements per category value associated with the Table Element. You must either: 272 QDS™ (Questionnaire Development System) (1) Adjust the scope of the table to include this element; (2) Move this element to a position inside the table; or (3) Remove the category substitution token from the question number suffix of this element. Table Category Variable Not In a Table The variable name for this Data Element includes a table category substitution token (&C) implying that this element is part of a table. Yet it is not within the scope of any table. The scope of a table is specified by the elements per category value associated with the Table Element. You must either: (1) Adjust the scope of the table to include this element, (2) Move this element to a position inside the table, or (3) Remove the category substitution token from the variable name of this element. Table Has no Data Elements All tables must contain at least one Data Element. You must either increase the number of elements in the table or insert a Data Element. Table Question Needs Text Substitution You must include the &TXT, &ALT, or &LBL tokens in the question text for all interview languages for each Data Element inside a table. If this element is not intended to be inside a table, change the table settings or move the Data Element. Table Substitution Outside a Table The Text of Question for this Data Element includes a category substitution token (&TXT, &ALT, &LBL), implying that this element is part of a table. Yet it is not within the scope of any table. The scope of a table is specified by the elements per category value associated with the Table Element. You must either: (1) Adjust the scope of the table to include this element, (2) Move this element to a position inside the table, or (3) Remove the category substitution token from the text of this element. Table Variable Needs &C The Data Element is within a table and does not include the &C category token in the variable name. If this Data Element is intended to be inside the table, you must add the &C token to the variable name. If this Data Element is not part of the Ttable, modify the table settings or move the Data Element. The options for this questionnaire have been corrupted and cannot be read. You are attempting to open a file created in a later version of QDS. To avoid losing information, you should exit QDS, and install the latest version. This item was created with a later version of this program and cannot be processed by this version. You are using an older version of QDS than the program that last updated this element. To avoid losing information, you should cancel all changes, exit QDS, and install the latest QDS version. Time Span Component Required You must specify at least one time unit for a Time Span Element. You may include up to three contiguous components. Too many arguments The function being used does not contain the required number of arguments. See Appendix A: QDS Functions and Expressions on page 253 for more information. Too Many Components You may specify a maximum of three time units for a Time Span Element. Appendix B 273 Translation Needed: Code Text You have not yet provided a translation, in the noted language, for all codes used by this element. If you are not currently using this language, you can temporarily remove it by selecting the Language Delete command. Translation Needed: Edit Message You have not yet provided a translation for this element’s message text in the noted language. If you are not currently using this language, you can temporarily remove it by selecting the Language Delete command. Translation Needed: Information You have not yet provided a translation for this element’s information text in the noted language. If you are not currently using this language, you can temporarily remove it by selecting the Language Delete command. Translation Needed: Question Text You have not yet provided a translation for this element’s question text in the noted language. If you are not currently using this language, you can temporarily remove it by selecting the Language Delete command. Translation Needed: Response Card You have not yet provided a translation for all codes used by this element’s response card. If you are not currently using this language, you can temporarily remove it by selecting the Language Delete command. Unable to … without correct password. You cannot perform the following Warehouse Manager functions before providing the correct password: Unable to save document without correct password Unable to modify values Unable to reconcile versions Unable to import reconciliations Unable to export reconcilations Operating system error. Unable to display next screen. [HAPI only] Unable to open control file x. Operating system error. Unable to provide data encryption for this questionnaire. CAPI, ACASI, HAPI, or Data Entry will not be able to encrypt your data and will store each response in unencrypted format. Unable to read control file x due to invalid format. [HAPI only] Operating system error. Unable to read element x. [HAPI only] Operating system error. Unable to read encrypted data in questionnaire version. The Warehouse Manager is unable to read, copy, or export an encrypted interview because the appropriate password has not been supplied or Microsoft’s Hight Encryption Pack has not been installed. Unable to read interview specifications. [HAPI only] Operating system error. Unable to resume pending interview. [HAPI only] Operating system error. Unable to save interview due to i/o error. [HAPI only] Operating system error. Unable to verify password because Microsoft's High You must install Microsoft's High Encryption Pack before you are able to encrypt your data or define any study passwords. 274 QDS™ (Questionnaire Development System) Encryption Pack has not been installed on this system. Undefined Function An unknown function is being referenced. See Appendix A: QDS Functions and Expressions on page 253 for more information. Undefined Marker This element branches to a Marker Element that is not in the questionnaire. To correct this error: (1) Correct the marker ID in the branch instruction; (2) Change the branch instruction to Next or Skip; or (3) Add a Marker Element with this ID. Undefined Variable – Calculation The expression specified for this element includes a reference to a variable that is not in the questionnaire. To correct this error: (1) Change the expression to reference a different variable; (2) Add a new Data Element to create the variable; or (3) Change the variable name of the Data Element that creates the variable you want. Undefined Variable - Substitution The substitution token references a variable that is not in the questionnaire. To correct this error: (1) Change the substitution form to reference a different variable; (2) Add a new Data Element to create the variable; or (3) Change the variable name of the Data Element that creates the variable you want. Unexpected Character The character noted in the message is not allowed in QDS expressions. See Appendix A: QDS Functions and Expressions on page 253 for more information. Unmatched Parentheses A right parenthesis “)” was found with no matching left parenthesis “(“. The problem may be a mixing of {} braces and parentheses. Unrecoverable Specifications File QDS has attempted to recover a corrupted specifications file but has not found a single valid element. This is either a new specifications file to which no element has yet been added, or the file is badly corrupted. The file is unusable by QDS. User Options Have Been Updated The local installation options file (UserOpts.QDO) has been updated to match the current options settings for this questionnaire. Variable Name Too Long A variable name must begin with a letter, must be no longer than 7 characters, and may contain only letters or digits. You may elect to allow QDS to determine some, or all, of those characters for you by using substitution tokens . Remember that a substitution token may represent multiple characters. Write Error An error occurred while trying to write to the disk. Your specifications file may now be corrupt, but it can be recovered when it is reloaded. Appendix C 275 Appendix C: QDS File Extensions QDS Files Extension Produced by Description QAD CAPI (QPI.EXE), ACASI (QSI.EXE), HAPI (QPP.EXE) Automated Interview Data File: contains data for all computer-administered interviews QDE Design Studio (QDS.EXE) Data Entry Application Control File: translates design specifications into commands the Data Entry module uses to run the data entry collection module QDO Design Studio (QDS.EXE) QDS User Options File: contains user-defined data defaults (e.g., preferences for default values and styles) QDS Design Studio (QDS.EXE) Questionnaire Specifications File: contains all of the specifications for your data collection instrument (i.e., questions, Response Types, consistency checks, skips) QPD Data Entry (QDE.EXE) Data Entry Data File: contains data entered from paper questionnaires QPI Design Studio (QDS.EXE) CAPI Application Control File: translates design specifications into commands that the CAPI module uses to administer and collect data during a Computer-Assisted Personal Interview QPP Design Studio (QDS.EXE) HAPI Application Control File: translates design specifications into commands that the HAPI module uses to administer and collect data during a Handheld-Assisted Personal Interview QSI Design Studio (QDS.EXE) ACASI Application Control File: translates design specifications into commands that the ACASI module uses to administer and collect data during an Audio ComputerAdministered Self-Interview QSR Warehouse Manager (QWM.EXE) Data Receipt File: used to confirm receipt of data (e.g., confirmation that a central coordinating location has received data from a field site) QTD Warehouse Manager (QWM.EXE) Data Shipment File: used to transport data from one warehouse to another (e.g., a field site submitting its data to a central coordinating location) QVR Warehouse Manager (QWM.EXE) Reconciliation File: used to export reconciliation rules from one warehouse to another (e.g., a central coordinating location sends standardized rules to all study sites) QWM Warehouse Manager (QWM.EXE) Data Warehouse: contains warehoused data and reconciliation rules 276 QDS™ (Questionnaire Development System) Other Files Produced/Used by QDS Extension Produced by Description BMP Available from a wide variety of sources Graphic file used by QDS when a graphic button will be used in place of a text box for a response set item. DIC WinDic.EXE DECTalk® Dictionary LOG CAPI (QPI.EXE), ACASI (QSI.EXE), Data Entry, and Warehouse Manager (QWM.EXE) Interviewer comments log, data entry verification log MDB Warehouse Manager (QWM.EXE) Access Database RTF Design Studio (QDS.EXE), CAPI (QPI.EXE), ACASI(QSI.EXE), HAPI(QPP.EXE) Rich Text Format; paper questionnaires, codebooks, change history, summary reports, and custom reports. SAS Warehouse Manager (QWM.EXE) SAS Format Library program SAV Warehouse Manager (QWM.EXE) SPSS System File TXT QDA.EXE (Data to ASCII utility) ASCII File WAV Available from a wide variety of sources Audio file used by ACASI when recorded voice files will be used in place of TTS. XPT Warehouse Manager (QWM.EXE) SAS Transport Data File and SAS Format Library Transport File Appendix D 277 APPENDIX D: CREATING BITMAP FILES QDS provides a picture button, used in automated interviews, for responses of Yes, No, Male, and Female. These pictures are taken from standard bitmap files (*.BMP) that can be produced or updated using basic graphics software such as ClarisDraw, Adobe Photoshop, Paint Shop Pro, or Microsoft Paint. If you want to create your own versions of these picture buttons, there are a few basic rules you need to follow. Each button requires a set of four bitmap files. One file shows how the button looks in its normal (Up) state. A second shows how it looks when depressed. A third shows how it looks when it has the focus. The fourth shows the button when it is disabled and not selectable. (By convention, the focus state usually looks the same as the normal Up state but with a dotted rectangle drawn inside the border.) For QDS, the set of four bitmap files must all share the same file name except for the final letter, which indicates the state: U for Up, D for Down, F for Focused, and X for Disabled. The Yes button supplied with QDS uses files YES-U.BMP, YES-D.BMP, YES-F.BMP and YES-X.BMP. Up Down Focused Disabled YES-U.BMP YES-D.BMP YES-F.BMP YES-X.BMP You may want to alter the appearance of these buttons depending on interview language, mode of administration, or operating platform. The bitmap files supplied with QDS store these variations in separate folders, keeping the same file names in each folder. When you create an automated interview control file, you can specify the folder to use for that product. You can, if you like, change the appearance of the standard buttons using your favorite graphics package, or you can create new buttons to use with Nominal Pick-One Data Elements. If you plan to make changes to the original button files that came with QDS, you may want to make a backup copy of the originals that you could later restore without reinstalling QDS. 278 QDS™ (Questionnaire Development System) How to Create Your Own Bitmap Files You can use any graphics software you like to create new bitmap files. We used a combination of Adobe Photoshop™ and Microsoft Paint™ to construct the standard files installed with QDS. The only absolute requirement is that you provide four files (Up, Down, Focused, Disabled) for each button and that you follow the proper naming conventions. The four bitmap files for a single button must have the same file names except for the final letter, which must be U, D, F or X. Here are some tips for creating standard bitmap files: ♦ For 32-bit use, a 150 x 150 pixel size works well. For 16-bit use, 75 x 75 is better. ♦ Sixteen colors are sufficient and produce reasonably sized bitmap files. ♦ The addition of white and dark gray at the border around the buttons helps to create a three-dimensional look. This gives a similar look and feel to your QDS data collection application as other Windows-based software packages. For the Up and Focused buttons, the white should be on the top and left edges, while dark gray should be on the bottom and right edges. For the depressed (Down) button, the border should be all dark gray. ♦ If you decide to use colored buttons, make sure that the colors you choose are noticeably different from each other so they can easily be distinguished by the user. ♦ Keep in mind that most people have preconceived color associations. Try to avoid a conflict with those associations. For example, don’t use green for a Quit, Stop, or No button. ♦ All bitmaps cover a rectangular area. To create a button with a different shape, you need to clip the parts you don’t want by painting them in a transparent color. ♦ You can decrease a bitmap file size by reducing the number of colors used or reducing the size in pixels. Consult your graphics program’s manual on how to change the attributes of a bitmap. ♦ Custom button packages containing hundreds of premade buttons can be purchased from a computer software store or catalog. These button collections are often found under the heading “Web Tools” in software catalogs. They come in a variety of file formats, but you can use your graphics program to convert them to the bitmap (*.BMP) file format. ♦ There are free button collections on the World Wide Web. You can find them by searching with the term buttons. If you find one you like, save it to your hard disk using your browser software. These files are usually in the *.GIF or *.JPG file format that the Web uses and must be converted to *.BMP by your graphics software. Appendix D 279 Picture Button Variations If you are using multiple interviewing languages, you may want to create different pictures for each language. To make it easier for you to maintain and reference these language variations, QDS assumes that you keep the bitmap files for each language in a separate folder but use the same file names, independent of language. For example, the Yes bitmap files for both English and French would have the same file names but be stored in separate folders. You may also want to vary the pictures slightly for interviewer-administered vs. self-administered automated interviews. An interviewer will generally work from a keyboard and will want to be able to press a key (e.g., Y for Yes) to enter a response, as well as being able to use the mouse. For a self-administered interview, you may want to remove the keyboard and allow only mouse-click responses. By convention, buttons generally have a letter underlined to indicate the corresponding key response. Since you may want picture buttons with or without an underlined letter, QDS provides you with both for the standard pictures. As with different interview languages, buttons with and without underlines are given the same file names but kept in separate folders. If you construct your own bitmap files, you don’t need to make a different set for each of these variations. You can use the same bitmaps for 16-bit and 32-bit platforms. You can use buttons with or without underlines for any mode of administration. If you don’t include text on your buttons, you can use the same bitmaps for any interview language. Picture Button Folders The bitmap files delivered with QDS are stored by default under C:\Program Files\QDS 2.4\Studio\Bitmap32\En and are constructed for use on a 32-bit (Win95/98/2000, WinXP, or Windows ME) platform. Within this folder, you can create separate folders for multiple interview languages. The language folders are named using the same two-letter language indicators (e.g., EN for English, FR for French) shown in the task bar at the bottom of your screen if you have more than one input locale installed. Within each language folder, there is folder (Keyed) for buttons with an underlined letter for keyboard use and a folder (Plain) with no underlines for use without a keyboard. Thus, the complete hierarchy of bitmap folders, as originally constructed when QDS is installed, is as follows. Studio/ Studio/ Bitmap32/EN/Keyed Bitmap32/EN/Plain If you decide to change this organization or the folder names, you will need to tell QDS where to locate the new button files. When you create an automated interview (CAPI or ACASI) from Build|CAPI Application or ACASI Application, click the Options button on the Automated Interview Control File dialog box. On the Appearance tab, you can specify the appropriate folder under 280 QDS™ (Questionnaire Development System) Directory for button bitmap files. (See CAPI Build Options on page 106, and ACASI Build Options on page 138.) If the bitmap files were not installed in the default directory, C:\Program Files\QDS 2.4\Studio\Bitmap32\En, you will need to change the Directory for button bitmap files on the Appearance tab after selecting Build|CAPI Application or ACASI Application and clicking the Options button on the Automated Interview Control File dialog box. This is the case even if only the drive letter is different—e.g., D: instead of C:. Appendix E 281 APPENDIX E: Q UESTIONNAIRE D ATA TO ASCII U TILITY If your QDS system does not include the Warehouse Manager, you can export your collected data to a text file with the free Questionnaire Data to ASCII utility (QDA.EXE). Launch the Questionnaire Data Application by double-clicking on the QDA.EXE icon in the data folder located in your QDS directory (typically, C:\Program Files\QDS 2.4\Data). Select to what type of file (.QAD or .QPD) you would like to convert and the file name, and click Open. A dialog box will tell you how many interviews were copied to the ASCII file, which will be given a .TXT extension. Appendix F 283 APPENDIX F: TESTING CHECKLIST The following lists include items that should be checked/reviewed during a thorough and systematic testing process. Review Codebook Variable Names Variable Labels Valid Ranges Length (esp. for text items) Review Questionnaire Run spell check in word processing package Make corrections in specifications file Test Control File Does all question text fit? Does all response text fit? Does all Edit Element message text fit? Does all information text fit? Do all skips work as intended? Do all Edit Elements work as intended? Review Data Warehouse and Export Data Are correct variables being used for ID? Do all automatic variables work as intended? Are appropriate special code values being used? Appendix G 285 APPENDIX G: SAMPLE FILE Design Studio Files Age.QDS Automated Subject ID.QDS Automatic Variable Calculations.QDS DB Value.QDS Displaying Values en Qx.RTF Displaying Values.QDS Exercise Example.QDS First Questionnaire Example en Script.RTF First Questionnaire Example History.RTF First Questionnaire Example.QDS Lookup sample.MDB Marker.QDS NEXTCAT Example.QDS Sample Table1 Codebook.RTF Sample Table1 EN Qx.RTF Sample Table1 with NEXTCAT Marker.QDS Sample Table1.QDS Skip example.QDS String Calculation Dates Example.QDS Application Files First Questionnaire Example Codebook.RTF First Questionnaire Example DE A01.LOG First Questionnaire Example DE A01.QPD First Questionnaire Example DE A02.QPD First Questionnaire Example DE B01.QPD First Questionnaire Example DE.QDE First Questionnaire Example En ACASI.QAD First Questionnaire Example En ACASI.QSI First Questionnaire Example En CAPI.LOG First Questionnaire Example En CAPI.QAD First Questionnaire Example En CAPI.QPI First Questionnaire Example En Qx.RTF First Questionnaire Example En Script.RTF First Questionnaire Example En Self.RTF Warehouse Manager Files Example Transportation En CAPI.QAD Example Transportation v1.QDS Example Transportation v2.QDS Example Transportation–Reconciled.QDW Example Transportation–Unreconciled.QDW First Questionnaire Central.QDW First Questionnaire Site 1, 1.QAD First Questionnaire Site 1, 2.QAD First Questionnaire Site 1, 3.QAD First Questionnaire Site 1.QDW First Questionnaire Site 1.QTD First Questionnaire Site 1-Receipts Posted.QDW First Questionnaire Site 2, 1.QAD First Questionnaire Site 2, 2.QAD First Questionnaire Site 2.QDW First Questionnaire Site 2.QTD First Questionnaire Site 2-Receipts Posted.QDW First Questionnaire v2 DE 101.QPD First Questionnaire v2.QDS First Questionnaire.LOG First Questionnaire.MDB First Questionnaire.QDW First Questionnaire.SAV FirstQ.XPT FirstQf.XPT FirstQf.SAS Transport.MDB Transport.SAV Transport.XPT SAS Format Convert.SAS Version 2.4 Sample Files Survey1.QDS Edit Example.QDS Edit Launch Exercise Survey.QDS First Questionnaire Report.QDS Edit Example En CAPI.QPI Exercise Survey en CAPI.QPI First Questionnaire Report En CAPI.QPI First Q Report 21.RTF SAS Format Convert v24.sas