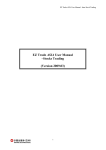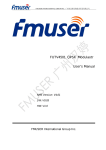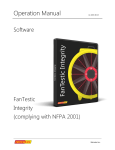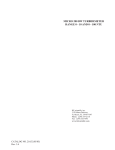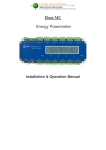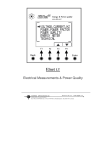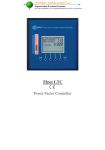Download 2. Setting up the RS485 communication via CA Logger
Transcript
CA Logger User manual – draft Ver. 1.01 Table of Contents 1. Installation CA Logge.................................................................... 3 2. Setting up the RS485 communication via CA Logger: ....................... 3 3. Setting up the Points list: ............................................................. 4 4. Setting up the Units: .................................................................... 4 5. Save settings changes: ................................................................. 5 6. Communication check: ................................................................. 5 7. View data: .................................................................................. 6 7.1 Standard data view screen. ...................................................... 6 7.2 Graph view screen................................................................... 7 7.3 Real time view. ....................................................................... 7 2 1. Installation CA Logge 1.1 Run the CA Logger installation file. 1.2 Click “Next” each time you will require to do so. 2. Setting up the RS485 communication via CA Logger: 2.1 Click on the “Com” tab, the RS485 setup window appears. 2.2 Define the PC com number under the “com” column. 2.3 Define the baud rate, number of data bits, parity type and number of stop bit of the Elnet device. 3 3. Setting up the Points list: In order to create or change point list for units 3.1 Click on the “Lists” tab, the point list setup window appears. 3.2 Enter title at one from the five point list. 3.3 Define the items number of the points that you want to store, up to 20 different points. 4. Setting up the Units: 4.1 Click on the “Unit” tab, the unit setup window appears. 4 4.2 Define title for the unit you want to add. 4.3 Define the unit communication type TCP, Serial (RS485) or Tal (TCP gateway). If the init is connected via TCP port define the IP number in the relevant column. 4.4 Define the unit address at the “CPU” column. 4.5 Define which points list this unit has to store, enter the number of the list that define at the List tab. 4.6 Define the sampling rate in minutes for the device in the “interval_in_min” column. 5. Save settings changes: After set all the definition items it must to save them. In order to save the changes go to “Edit” at toolbar and click on the “Save settings”, other way is by clicking on “Ctrl” + “S”. 6. Communication check: In order to check the communication between the units to the PC click on the “Statuses” tab, the statuses screen appears. Green color means that there is a communication between the unit and the PC. Red color means that there is no communication between the unit and the PC. 5 7. View data: 7.1Standard data view screen. 7.1.1 Click on the “Table view”, the data screen appear. 7.1.2 At the left under the “title” column click on the unit title that you want to display. At the right bottom side define the period time, at the “From” enter the first date and at the “To” enter the date of the next day from the one that you want to display. Click on “Show Data” button. 7.1.3 7.1.4 6 7.2Graph view screen. 7.2.1 Click on the “Graph view”, the graph screen appear. 7.2.2 At the left under the “title” column click on the unit title that you want to display. At the right side select the parameters that will displayed in the graph. At the right bottom side define the period time, at the “From” enter the first date that appear and at the “To” enter the date of the next day from the one that you want to display. Click on “Show Data” button. 7.2.3 7.2.4 7.2.5 7.3Real time view. 7.3.1 7.3.2 7 In order to display specific unit in real time mode, select the unit title from the left column by clicking on his line and click on the “Live View” tab. In order to display the same units group (unit with the same list number) in real time mode, select the unit title from the left column by clicking on his line and click on the “Multi Live View” tab.