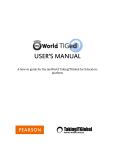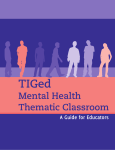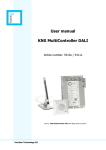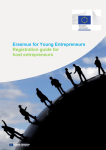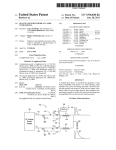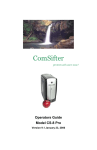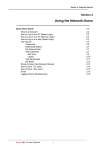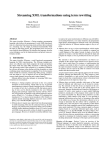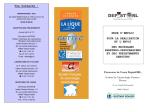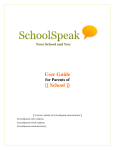Download to the Users` Guide for the Challenge 20/20 Portal
Transcript
Challenge 20/20 TIGed Users Guide TakingITGlobal is pleased to be partnering with NAIS to support the Challenge 20/20 program, providing our award‐winning TIGed online collaboration platform to support the global problem‐solving you and your partner school are working on! You’ll have access to a private online space that brings together a number of popular web tools, like Blogs, Discussion Boards, Video Chat & Sharing, Mapping, and more. TakingITGlobal is a non‐profit organization providing global education and youth leadership programs, through our online community (www.tigweb.org) and educational resources. Established in 2000 with a motto of “Inspire – Inform – Involve”, we’re excited to support engaging your students in using our powerful tools to take action on addressing the world’s most pressing challenges. Ready to get started? Challenge 20/20 Collaboration Portal First, visit http://challenge2020.tiged.org – this is the homepage where you’ll be able to browse Challenge 20/20 participating schools, view collaborations, and browse resources on TakingITGlobal related to each global issue. Since this is the first year Challenge 20/20 schools will use this portal, there are no collaborations to view at this time, but as schools sign up and as the program evolves every year, we’ll have examples of past projects and collaborations. In this guide, we’ll cover the four steps you’ll need to take to have a collaboration space ready to use with your partner school! If you have multiple classrooms participating, pick one to start with. The process will be even simpler for the other classrooms! • • • • • Create your TakingITGlobal Account Create your School Page Create your Virtual Classroom Create or Join your Collaboration Make the Most of TIGed 1 Step 1: Create your TakingITGlobal Account From the Challenge 20/20 Collaboration portal (http://challenge2020.tiged.org), click the “add your school” link that appears in the Participating Schools header. This will guide you into the signup process: On the following page, you’ll see an option to Sign Up for a TakingITGlobal account (or login, if you happen to already have one!) You’ll be taken to a sign‐up page where you’ll choose a Username and provide some basic information about yourself. You’ll later be able to choose whether or not your students go through this process – if your school or school board does not allow the use of e‐mail addresses, or if your students are too young to create their own profiles, you will be able to create accounts for them without using any of their personal information, or even an e‐mail address. There is no limit on the age of students that can be part of a collaboration but we do encourage schools to make their classrooms private. 2 Step 2: Create Your School Page Once your registration is complete, you’ll be taken to a search form where you can see if your school is already listed in our database of schools (or happens to already have a school page on TakingITGlobal, which is possible but not likely). Select the country your school is in, and use a basic keyword or two to see if it’s listed: If your school is found and listed, you can use the “add school” or “join school” links on the results page to proceed. Otherwise, click the “Add your school” link to Create Your School page You can edit all of the information you provide later, so don’t worry about providing too many details at this step if you don’t have them. The most important thing that you can’t change later is your school web address – you’ll choose a link for your school’s TIGed homepage – something like http://myschool.tiged.org – you just have to choose the alias or short name you’d like for your school. Step 3: Create Your Virtual Classroom After creating (or joining) your school’s page on TIGed, you’re ready to create your Virtual Classroom. This page is where you’ll manage your students, by adding or inviting them to join, and provides you with all of the same functionality that you will use in your collaboration, but limited to your own students (not visible by your partner school). In your virtual classroom, you could post announcements or assignments specifically for your own students. You will also have the opportunity to make certain photographs, reports, documents, etc. public so that other schools can see some of the work your team has accomplished, using the school window feature, which you can learn more about in the TIGed User’s Manual. NAIS suggests that you do make certain things public so that there will be a collection of projects, documents, photographs for everyone to see and share and to serve as examples to others. 3 Important Settings: Privacy For your own Virtual Classroom, it’s most likely that you should set your Privacy level to Private, which means that only registered students can view your classroom. Later, when you’re creating your Collaboration, you can decide whether you want to make it visible by anyone. Important Settings: Registration Depending on the age level of your students, or your school or district IT use policy, you can select whether students will create their own Classroom accounts (Student Managed) or whether you will assign usernames and passwords for all of your students (Teacher Managed) Step 4: Create or Join Your Collaboration After completing the creation of your classroom, you’ll be sent an e‐mail reminding you of all the information you selected. It will also provide specific instructions on how to import or add students to your classroom, depending on the method you selected. Now, onto the final step – and the real reason you’re following these steps: Your Collaboration! Important: The Collaboration should only be created by one of the participating schools, and will then be joined by the partner school. For ease of coordination, NAIS has decided that the primary contact school or US‐based NAIS member school will create the collaboration. If you are the NAIS member school, read on. If you are the partner school located in the US or outside the US, scroll down to “Step 4B: Join Your Collaboration”. You will know if your school is the primary contact school from the original email you received from NAIS with announcement about your partnership and contact information for your partner schools. 4 Step 4A: Create Your Collaboration Proceeding from the “Final Step” page after creating your classroom, click “Continue to Classroom” to visit your newly created Virtual Classroom. On the left hand side, you’ll see a menu titled “Your Classroom” which features all of the classroom tools you can use. Scroll down below that, and you’ll see the “Collaborating in” box, which will list any collaborations your classroom in participating in. Click “Create Collaboration” to begin setting up your collaboration. This process is very similar to setting up a classroom, except that you don’t have to worry about how your students will join the collaboration: when they join your virtual classroom (following the instructions in the e‐mail referenced above, in the first paragraph under Step 4), they will automatically be added. You’ll pick a collaboration name link and provide a description. We suggest you include your global issue in your name to make it easier for others to understand what the focus is! You’ll need to pick a Registration Code, which you’ll provide to your partner school, along with the link. This will allow them to join the collaboration, and have their students automatically be able to collaborate and share with your students inside the collaboration. Important Decision: Collaboration Privacy You’ll need to talk to your partner school and decide if your Collaboration space will be public or private – whether you want other Challenge 20/20 schools, and members of the public, to be able to view the content inside your collaboration. You can always change this setting later. Click “create collaboration” at the bottom of your page, and you’ll be taken to your collaboration portal! Scroll past Step 4B below to Step 5: Making the Most of TIGed! Step 4B: Join Your Collaboration You’re a school outside the US, and you’ve completed Steps 1‐3 – great! Now, you need to ask your team’s primary contact school or NAIS‐member partner school to send you the link and registration code to join your collaboration. When you get it, come back to the next page of this guide to follow the next step! In the meantime, while you’re waiting, you can follow the instructions in the e‐mail to get all of your students set up in your Virtual Classroom. 5 Ready? Visit the registration link they sent you – you should see a window like the one below: You’ll put the Registration Code you received from them into the box, and select the Class you want to import into the collaboration (the one you created during Step 3). That’s it! You’ll be brought into the Collaboration, along with all of your students. You have teacher access, along with the teacher at your partner school, so you have full access to moderate and post content in the collaboration. Note: Please note that Ioana Simona Suciu Wheeler, NAIS Associate Director of Global Initiatives will have access to every classroom/collaboration as a contact and support person. You may ask her any questions you wish about your Challenge 20/20 program. Also, all materials posted through this platform may be used by NAIS for marketing and display purposes, including videos and pictures, as well as journals, links, etc. and may be posted on the NAIS website to serve as examples. NAIS assumes that you have permissions for any materials you post on this platform. Reports: You’ll notice that there is a section where you can post reports in your classroom and in your collaboration/partnership. Please note that the final team report should be combined for all the schools participating in your Challenge 20/20 team and submitted online at http://www.nais.org/go/challenge2020 under Reports. 6 Step 5: Make the Most of TIGed Now that you’ve setup your account and your school, class, and collaboration spaces, you’re ready to dive in and make the most of TIGed! You’ve got some powerful tools at your disposal, and we want to make sure you can make the most of them to support your students and your global projects! To access the resources we provide to help you, visit the TIGed Support page by clicking the “Support” link in your TIGed header, or visit http://www.tigweb.org/tiged/help.html You’ll find several important resources here to support your use of TIGed: 1. The TIGed User’s Manual, which provides detailed information on using every classroom feature 2. Virtual Office Hours, weekly time‐slots when you can receive guidance on using TIGed from one of our staff through a screen‐sharing tool 3. Video Tutorials (which are being updated soon to reflect a recent redesign of the TIGed tools) We can’t wait to see you using TIGed to its fullest to support your Challenge 20/20 Collaborations! If you have any questions, please contact Ioana Simona Suciu Wheeler, NAIS Associate Director of Global Initiatives at [email protected] or at 202‐973‐9755 and visit the NAIS Challenge 20/20 website at http://www.nais.org/go/challenge2020 for more details about the program. 7