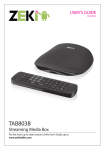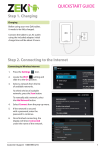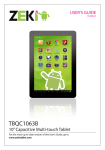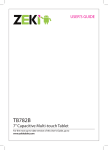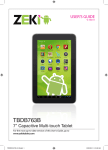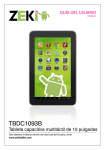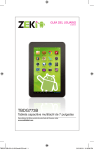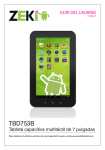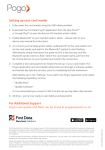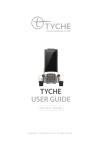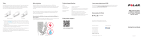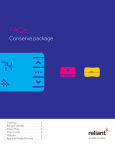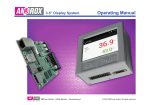Download TBQG855B-V1138-01-English Quick Start
Transcript
Quickstart Guide for Model TBQG855B Getting Started Charging the battery It is necessary to charge your tablet before it can be powered on. The initial charge time is approximately 10 hrs. Charge the Battery Using the AC/DC Adapter: »» Insert the small plug of the Micro-USB cord into the Micro-USB input on the tablet. »» Insert the large end of the USB plug into the AC/DC adapter (included). Charge the Battery Using USB: 2ABNTTBQG855B »» Insert the small plug of the Micro-USB cord into the Micro-USB input on the tablet. MODEL NO.:TBQG855B INPUT:DC5V 2.0A »» Insert the large end of the USB plug into a computer. Rear view Connecting to the Internet To access the internet or use other online services you must have your Wi-Fi enabled and connected to a wireless network or “hotspot” selected. Your tablet will automatically guide you through the process of setting up your WI-Fi connection when you activate it for the first time. Simply follow the guide and enter the correct information when prompted. It will be useful to have your router’s ID and password on hand if you don’t already know them. Connect to a Wi-Fi Hotspot Using the WPS Button »» Go to Settings > Wi-Fi »» Press »» You will be prompted to press the same button on your router. After you have done this, the tablet and router should automatically connect to each other and you will have access to the internet. Google Account & GMail Google Account & GMail A Google account is an easy and convenient way to access Google Mobile Services, including Gmail, the Play store, and others. Your tablet will automatically guide you through the process of setting up a new, or using your existing, Google account when you activate it for the first time. Simply follow the guide and enter the correct information when prompted. Gmail is Google’s email delivery service. Your tablet comes with Gmail pre-loaded. It can be accessed by tapping the Gmail icon in the App menu or in the Google icon. Create a New Google Account Manually »» Go to Settings > Accounts > Add Account > Google »» Tap New. »» Enter your information as requested. When completed you will have access to Gmail and other Google services.. Adding an Existing Google Account Manually »» Go to Settings > Accounts > Add Account > Google »» Tap Existing. »» Enter your information as requested. When completed you will have access to your existing Google account.. Google Playtm The Google Play store is the default App service installed on your Zeki tablet. It is your gateway to free or paid apps that will enhance your tablet experience. Everything from games to music, movies and books can be found in the Play store. You must have a Google account to access the Play store. Downloading Apps from the Google Play Store »» Tap the Google Play icon on the Home screen. »» Browse or search for an app, game, or other media. »» Tap the one you want and then tap Install. Deleting Apps from Your Tablet »» Tap the Apps Menu icon. »» Find the app you wish to uninstall, press and hold, then drag it to “Uninstall” at the top of the screen. Congratulations! You are now ready to use your new Zeki tablet. For the full version of the User’s Manual, visit: www.zekitablet.com