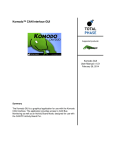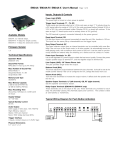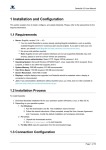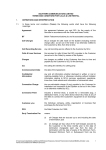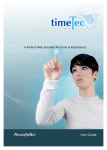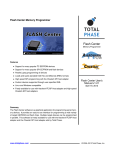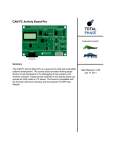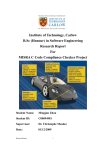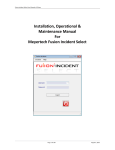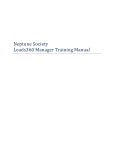Download "Komodo GUI User`s Manual v1.50"
Transcript
KomodoTM CAN Interface GUI Komodo CAN Interface Komodo GUI User’s Manual v1.50 Octorber 26, 2012 Summary The Komodo GUI is a graphical application for use with the Komodo CAN Interface. The application provides access to CAN Bus Monitoring as well as an Activity Board Mode, designed for use with the CAN/I2C Activity Board Pro. www.totalphase.com © 2010-2012 Total Phase, Inc. KomodoTM CAN Interface GUI Contents 1 Overview 5 1.1 Komodo CAN Duo Interface . . . . . . . . . . . . . . . . . . . . . . . . . . . . 5 1.2 Komodo CAN Solo Interface . . . . . . . . . . . . . . . . . . . . . . . . . . . . 5 1.3 Changes in version 1.50 . . . . . . . . . . . . . . . . . . . . . . . . . . . . . . 5 1.4 Changes in version 1.40 . . . . . . . . . . . . . . . . . . . . . . . . . . . . . . 5 1.5 Changes in version 1.30 . . . . . . . . . . . . . . . . . . . . . . . . . . . . . . 5 1.6 Changes in version 1.20 . . . . . . . . . . . . . . . . . . . . . . . . . . . . . . 6 1.7 Changes in version 1.11 . . . . . . . . . . . . . . . . . . . . . . . . . . . . . . 6 1.8 Changes in version 1.10 . . . . . . . . . . . . . . . . . . . . . . . . . . . . . . 6 2 Getting Started 7 2.1 Requirements . . . . . . . . . . . . . . . . . . . . . . . . . . . . . . . . . . . 7 Overview . . . . . . . . . . . . . . . . . . . . . . . . . . . . . . . . . . . . . . 7 Windows . . . . . . . . . . . . . . . . . . . . . . . . . . . . . . . . . . . . . . 7 Linux . . . . . . . . . . . . . . . . . . . . . . . . . . . . . . . . . . . . . . . . 7 Mac OS X . . . . . . . . . . . . . . . . . . . . . . . . . . . . . . . . . . . . . 7 2.2 Installing the Komodo GUI . . . . . . . . . . . . . . . . . . . . . . . . . . . . . 7 2.3 Launching the Komodo GUI . . . . . . . . . . . . . . . . . . . . . . . . . . . . 7 Windows . . . . . . . . . . . . . . . . . . . . . . . . . . . . . . . . . . . . . . 7 Linux . . . . . . . . . . . . . . . . . . . . . . . . . . . . . . . . . . . . . . . . 8 Connect a Komodo Port . . . . . . . . . . . . . . . . . . . . . . . . . . . . . . 8 List of Available Komodo Ports . . . . . . . . . . . . . . . . . . . . . . . 8 Selecting the Mode . . . . . . . . . . . . . . . . . . . . . . . . . . . . . 9 Opening a Komodo Port . . . . . . . . . . . . . . . . . . . . . . . . . . 9 2.4 Switching Modes . . . . . . . . . . . . . . . . . . . . . . . . . . . . . . . . . . 9 2.5 Disconnecting from the Komodo Port . . . . . . . . . . . . . . . . . . . . . . . 9 2.6 Exiting the Application . . . . . . . . . . . . . . . . . . . . . . . . . . . . . . . 9 3 Application 10 3.1 General . . . . . . . . . . . . . . . . . . . . . . . . . . . . . . . . . . . . . . . 10 Setting the Bitrate Automatically . . . . . . . . . . . . . . . . . . . . . . 10 Setting the Bitrate Manually . . . . . . . . . . . . . . . . . . . . . . . . 10 Toggling the CAN Channel . . . . . . . . . . . . . . . . . . . . . . . . . 10 Session Management . . . . . . . . . . . . . . . . . . . . . . . . . . . 11 Log Management . . . . . . . . . . . . . . . . . . . . . . . . . . . . . . 11 3.2 Activity Board Mode . . . . . . . . . . . . . . . . . . . . . . . . . . . . . . . . 11 Inputs . . . . . . . . . . . . . . . . . . . . . . . . . . . . . . . . . . . . . . . . 12 Polling Interval . . . . . . . . . . . . . . . . . . . . . . . . . . . . . . . 12 Display . . . . . . . . . . . . . . . . . . . . . . . . . . . . . . . . . . . 13 LEDs . . . . . . . . . . . . . . . . . . . . . . . . . . . . . . . . . . . . 13 Outputs . . . . . . . . . . . . . . . . . . . . . . . . . . . . . . . . . . . . . . . 13 Light www.totalphase.com . . . . . . . . . . . . . . . . . . . . . . . . . . . . . . . . . . . . 13 2 KomodoTM CAN Interface GUI Temperature . . . . . . . . . . . . . . . . . . . . . . . . . . . . . . . . 13 Joystick . . . . . . . . . . . . . . . . . . . . . . . . . . . . . . . . . . . 13 Motion 14 . . . . . . . . . . . . . . . . . . . . . . . . . . . . . . . . . . . Transaction Log . . . . . . . . . . . . . . . . . . . . . . . . . . . . . . . . . . 14 Timestamp . . . . . . . . . . . . . . . . . . . . . . . . . . . . . . . . . 14 Event . . . . . . . . . . . . . . . . . . . . . . . . . . . . . . . . . . . . 14 Description . . . . . . . . . . . . . . . . . . . . . . . . . . . . . . . . . 15 3.3 General CAN Mode . . . . . . . . . . . . . . . . . . . . . . . . . . . . . . . . 15 Settings . . . . . . . . . . . . . . . . . . . . . . . . . . . . . . . . . . . . . . . 15 Active CAN Node . . . . . . . . . . . . . . . . . . . . . . . . . . . . . . 15 CAN Control . . . . . . . . . . . . . . . . . . . . . . . . . . . . . . . . . . . . 15 CAN ID . . . . . . . . . . . . . . . . . . . . . . . . . . . . . . . . . . . 15 DLC . . . . . . . . . . . . . . . . . . . . . . . . . . . . . . . . . . . . . 15 Extended ID . . . . . . . . . . . . . . . . . . . . . . . . . . . . . . . . 16 Remote Request . . . . . . . . . . . . . . . . . . . . . . . . . . . . . . 17 One-Shot . . . . . . . . . . . . . . . . . . . . . . . . . . . . . . . . . . 17 Message . . . . . . . . . . . . . . . . . . . . . . . . . . . . . . . . . . 17 Send Message . . . . . . . . . . . . . . . . . . . . . . . . . . . . . . . 17 Send message periodically . . . . . . . . . . . . . . . . . . . . . . . . . 17 GPIO Settings . . . . . . . . . . . . . . . . . . . . . . . . . . . . . . . . . . . 17 Configure Input . . . . . . . . . . . . . . . . . . . . . . . . . . . . . . . 18 Configure Output . . . . . . . . . . . . . . . . . . . . . . . . . . . . . . 19 Last State . . . . . . . . . . . . . . . . . . . . . . . . . . . . . . . . . . 20 Get All Values . . . . . . . . . . . . . . . . . . . . . . . . . . . . . . . 20 Defaults . . . . . . . . . . . . . . . . . . . . . . . . . . . . . . . . . . . 20 Transaction Log . . . . . . . . . . . . . . . . . . . . . . . . . . . . . . . . . . 20 Timestamp . . . . . . . . . . . . . . . . . . . . . . . . . . . . . . . . . 20 ID . . . . . . . . . . . . . . . . . . . . . . . . . . . . . . . . . . . . . . 20 RTR . . . . . . . . . . . . . . . . . . . . . . . . . . . . . . . . . . . . . 20 DLC . . . . . . . . . . . . . . . . . . . . . . . . . . . . . . . . . . . . . 20 Data . . . . . . . . . . . . . . . . . . . . . . . . . . . . . . . . . . . . 20 3.4 Batch Mode . . . . . . . . . . . . . . . . . . . . . . . . . . . . . . . . . . . . 21 Batch Script Editor . . . . . . . . . . . . . . . . . . . . . . . . . . . . . . . . . 21 Output Window . . . . . . . . . . . . . . . . . . . . . . . . . . . . . . . . . . . 21 Execute . . . . . . . . . . . . . . . . . . . . . . . . . . . . . . . . . . . . . . . 21 Stop . . . . . . . . . . . . . . . . . . . . . . . . . . . . . . . . . . . . . . . . 22 Help . . . . . . . . . . . . . . . . . . . . . . . . . . . . . . . . . . . . . . . . 22 Save Batch File . . . . . . . . . . . . . . . . . . . . . . . . . . . . . . . . . . 23 Load Batch File . . . . . . . . . . . . . . . . . . . . . . . . . . . . . . . . . . . 23 Transaction Log 23 . . . . . . . . . . . . . . . . . . . . . . . . . . . . . . . . . . 4 Notes 4.1 Multiple Application Instances . . . . . . . . . . . . . . . . . . . . . . . . . . . www.totalphase.com 24 24 3 KomodoTM CAN Interface GUI 4.2 Technical Specifications . . . . . . . . . . . . . . . . . . . . . . . . . . . . . . 5 Legal / Contact 24 25 5.1 Disclaimer . . . . . . . . . . . . . . . . . . . . . . . . . . . . . . . . . . . . . 25 5.2 Life Support Equipment Policy . . . . . . . . . . . . . . . . . . . . . . . . . . . 25 5.3 Contact Information . . . . . . . . . . . . . . . . . . . . . . . . . . . . . . . . 25 List of Figures 1 Komodo Interface Connect Window . . . . . . . . . . . . . . . . . . . . . . . . 8 2 Bitrate Setting . . . . . . . . . . . . . . . . . . . . . . . . . . . . . . . . . . . 10 3 Activity Board Mode . . . . . . . . . . . . . . . . . . . . . . . . . . . . . . . . 12 4 Komodo GUI Input Widgets . . . . . . . . . . . . . . . . . . . . . . . . . . . . 13 5 Komodo GUI Output Widgets . . . . . . . . . . . . . . . . . . . . . . . . . . . 13 6 Komodo GUI Motion Widget . . . . . . . . . . . . . . . . . . . . . . . . . . . . 14 7 Activity Board Transaction Log . . . . . . . . . . . . . . . . . . . . . . . . . . . 15 8 General CAN mode . . . . . . . . . . . . . . . . . . . . . . . . . . . . . . . . 16 9 General CAN Control Group . . . . . . . . . . . . . . . . . . . . . . . . . . . . 18 10 GPIO Settings . . . . . . . . . . . . . . . . . . . . . . . . . . . . . . . . . . . 18 11 General CAN Transaction Log . . . . . . . . . . . . . . . . . . . . . . . . . . . 21 12 Batch Mode 22 1 Mode Shortcuts . . . . . . . . . . . . . . . . . . . . . . . . . . . . . . . . . . 9 2 Activity Board Transaction Log Events . . . . . . . . . . . . . . . . . . . . . . . 14 . . . . . . . . . . . . . . . . . . . . . . . . . . . . . . . . . . . . List of Tables www.totalphase.com 4 KomodoTM CAN Interface GUI 1 Overview The Komodo CAN Interface is a CAN interface capable of active CAN data transmission as well as non-intrusive CAN bus monitoring. The Komodo CAN Interface GUI software interacts directly with the Komodo interface. The Komodo GUI is built upon the freely available Komodo Software API as detailed in the Komodo CAN Interface datasheet. 1.1 Komodo CAN Duo Interface The Komodo CAN Duo Interface has two independent, customizable CAN channels along with eight configurable GPIOs. The Komodo interface also has two virtual USB ports (via a single physical USB port). The two CAN channels make simultaneous communication on and/or monitoring of two separate CAN buses possible using a single Komodo CAN Duo Interface. GPIO, General Purpose IO, allows users to synchronize external logic with a CAN channel, as well as output events to external devices, such as oscilloscopes. The two virtual USB ports allow users to communicate with a single Komodo interface simultaneously from two software applications. 1.2 Komodo CAN Solo Interface The Komodo CAN Solo Interface has one customizable CAN channel along with eight configurable GPIOs. The Komodo interface also has one virtual USB port. GPIO, General Purpose IO, allows users to synchronize external logic with a CAN channel, as well as output events to external devices, such as oscilloscopes. 1.3 Changes in version 1.50 CAN • Added Komodo CAN Solo Interface. 1.4 Changes in version 1.40 CAN • Added batch mode interface. 1.5 Changes in version 1.30 CAN • Added ability to send messages periodically. • Improved performance during long captures. www.totalphase.com 5 KomodoTM CAN Interface GUI 1.6 Changes in version 1.20 CAN • Added GPIO interface. 1.7 Changes in version 1.11 CAN • Fixed an issue when exporting in General CAN mode. 1.8 Changes in version 1.10 CAN • • • • www.totalphase.com Added ability to send arbitrary CAN packets. Added automatic CAN bitrate detection. Fixed minor sizing issues. Minor bug fixes. 6 KomodoTM CAN Interface GUI 2 2.1 Getting Started Requirements Overview The following sections describe the requirements to run the Komodo CAN Interface GUI software. Be sure the device driver has been installed prior to plugging in the Komodo interface. Refer to the Komodo datasheet for additional information regarding the driver and compatibility. Windows The Komodo GUI software is compatible with Windows XP, Windows Vista and Windows 7. The software will run on 64-bit systems as a 32-bit application. Linux The Komodo GUI software has been designed for Red Hat Enterprise Linux 4 and 5 with integrated USB support. Kernel 2.6 or newer is required. The software will run on 64-bit systems as a 32-bit application. Mac OS X The Komodo GUI software is compatible with Intel versions of Mac OS X 10.5 Leopard and 10.6 Snow Leopard. Installation of the latest available update is recommended. 2.2 Installing the Komodo GUI The Komodo GUI software is a self-contained application. Installing the software is as easy as unpacking the archive containing the software package. To install the Komodo GUI: 1. Download the latest version of the software from the Total Phase website. 2. Unzip the zip archive to your desired location. 2.3 Launching the Komodo GUI Windows 1. Go to the folder where the software package was extracted. 2. Click on “Komodo GUI.exe” www.totalphase.com 7 KomodoTM CAN Interface GUI Linux 1. Go to the installation directory where the software package was unzipped. 2. Run >./Komodo\ GUI To communicate on or monitor a CAN bus, the Komodo GUI software must be connected to a Komodo interface. When a Komodo interface virtual port is connected to the software, it will be unavailable for use by another process until the port is disconnected from the process or the application is terminated. Because each Komodo CAN Duo Interface has two virtual ports, two application instances can be simultaneously connected to a single Komodo CAN Duo Interface. Only one application instance can be connected to a single Komodo CAN Solo Interface. Connect a Komodo Port Figure 1: Komodo Interface Connect Window The Connect window displays a list of available Komodo ports and their serial numbers. The configuration window (Figure 1) has a list of available Komodo ports and their version information. List of Available Komodo Ports In the connect window, there is a list of all the available Komodo ports. If no Komodo ports appear in the list, then there are no available Komodo interface ports connected to your computer. Refresh rescans the USB bus and updates the list of Komodo ports Please note that Komodo ports that are in use by other applications are not available for use. These ports are shown with a red connection dot to the left of the port number in the Connect window (see Figure 1). The list of Komodo ports provides the following information: www.totalphase.com 8 KomodoTM CAN Interface GUI Port The port number is a zero based identifier. For more information about Komodo port assignments please consult the relevant sections of the Komodo CAN Interface datasheet. Serial Number The serial number of the Komodo interface with which the port number is associated. Selecting the Mode Ports can be opened in either Activity Board Mode, Batch Mode, or in General CAN Mode. For more information on GUI modes, refer to Section 3. Opening a Komodo Port Click “OK” to connect to the desired Komodo port. You can also double-click on the selected entry in the list. The port and serial number of the Komodo interface will appear in the status bar at the bottom of the window to indicate which Komodo interface is being used in this instance of the application. 2.4 Switching Modes The current application mode can be changed by clicking on the Mode menu. The shortcut keys for the two modes are: Table 1: Mode Shortcuts Activity Board General CAN Batch 2.5 Mode Shortcuts Ctrl + B Ctrl + G Ctrl + A Disconnecting from the Komodo Port The Komodo port can be disconnected from the current application. To do so, click on the “Connect button” or go to the menu item: Analyzer | Connect. Once the Connect window opens, click on the “Disconnect button”. 2.6 Exiting the Application To exit the application, go to the menu item: File | Quit. www.totalphase.com 9 KomodoTM CAN Interface GUI 3 3.1 Application General Setting the Bitrate Automatically The bitrate can be set automatically by pressing the Auto Bitrate Button. When the button is pressed, a dialog will appear, displaying the operation’s progress. The operation can be canceled at any time by pressing the Abort button in the dialog. The Komodo interface will cycle through the following bitrates and determine if any match the bitrate used on the connected CAN bus. • • • • • • • • 1000 kHz 500 kHz 250 kHz 125 kHz 100 kHz 50 kHz 25 kHz 20 kHz Once the bitrate detection operation completes, the pass/fail result is displayed in the progress dialog. Red text indicates a failure to detect bitrate. Green text indicates a successful bitrate lock. The progress dialog is automatically dismissed shortly after the bitrate operation result is displayed. The new bitrate will appear in the Bitrate Field of the toolbar. The Bitrate Field will pulse red to indicate failure to detect bitrate, or green to indicate successful bitrate detection. Setting the Bitrate Manually The bitrate can be manually configured by entering a bitrate value in the Bitrate Field of the toolbar. Once a bitrate has been entered, click “Enter” or click on the green check icon to set the bitrate. Click the red X icon to revert to the previous bitrate. The resulting bitrate may slightly different from the entered value, as only certain discrete bitrates are permitted. The application will set the bitrate to the value nearest the entered bitrate. Figure 2: Bitrate setting widgets in the toolbar Toggling the CAN Channel The Komodo GUI can use either CAN channel (A or B) on the connected Komodo CAN Duo Interface. The default channel is A. Only channel A is available on the Komodo CAN Solo Interface, and this button is disabled. www.totalphase.com 10 KomodoTM CAN Interface GUI CAN Channel toggles between A and B when the button is pressed Session Management The session management controls and indicators in the toolbar are as follows: Start Capture begins a capture Stop Capture ends a running capture Capture Indicator shows that a capture is running by pulsing green Log Management Clear Log clears the transaction log (File | Clear Log or Ctrl + L) Export Log opens a CSV export dialog (File | Export Log or Ctrl + E) Create Batch Script creates the batch script for replaying the log in the batch mode (File | Create Batch Script or Ctrl + P) Scroll Off disables log scrolling Scroll On enables log scrolling, but scrolling will disable on user interaction with the log Scroll Locked enables scrolling and locks scrolling against user interaction with the log 3.2 Activity Board Mode The Activity Board mode of the Komodo GUI is designed specifically for the CAN/I2C Activity Board Pro. In this mode, the application polls the CAN devices on the CAN/I2C Activity Board Pro and updates the GUI accordingly. The mode is shown in Figure 3. www.totalphase.com 11 KomodoTM CAN Interface GUI Figure 3: Activity Board Mode Activity Board Mode presents the status of the CAN/I2C Activity Board Pro CAN devices through graphical widgets and a transaction log. Inputs Polling Interval The rate in milliseconds at which the application will poll the CAN/I2C Activity Board Pro for sensor updates (light, temperature, etc.). See Figure 4. www.totalphase.com 12 KomodoTM CAN Interface GUI Display The text to display on the CAN/I2C Activity Board Pro LCD. See Figure 4. LEDs The LED buttons toggle the on/off value of the CAN/I2C Activity Board Pro user-configurable LEDs. The LED buttons are arranged, top to bottom, in order LED 3, 2, 1. The order of LEDs on the CAN/I2C Activity Board Pro is, left to right, LED 3, 2, 1. See Figure 4. Figure 4: (a) Polling and Display inputs (b) LED settings Outputs Light The light intensity, as detected by the the CAN/I2C Activity Board Pro light sensor. The more yellow bars, the higher the light intensity. See Figure 5. Temperature The ambient temperature, as detected by the CAN/I2C Activity Board Pro temperature sensor. The more “filled” the temperature bar, the higher the temperature. See Figure 5. Joystick The current position of the CAN/I2C Activity Board Pro 8-way hat switch (joystick). Filled green arrows show the direction of the joystick. A filled green center indicates that the joystick is being pressed into the board. See Figure 5. Figure 5: (a) Light Sensor intensity (b) Temperature Sensor Value (c) Joystick position www.totalphase.com 13 KomodoTM CAN Interface GUI Motion The 3-axis position of the CAN/I2C Activity Board Pro. Motion is represented via X, Y and Z axis bars and a visual representation of the board. See Figure 6. Figure 6: Komodo GUI motion widget for CAN/I2C Activity Board Pro Motion Sensor Transaction Log The transaction log is a scrolling log of the CAN bus events that are related to the CAN/I2C Activity Board Pro. Log information is arranged into three columns, which are described below. For information on log scrolling, clearing, and exporting, see Section 3.1. Timestamp The time at which the event occurred, relative to the start of capture. The time is displayed in the format (minutes, seconds, milliseconds, microseconds, nanoseconds): M:ss.mmm.uuu.nnn Event A text description of a CAN/I2C Activity Board Pro event. The following are valid events: Table 2: Activity Board Transaction Log Events Display Joystick LEDs Light Motion Temperature www.totalphase.com Activity Board Transaction Log Events The LCD text value was changed The board joystick was moved The LED configuration changed The light intensity changed The board position changed The ambient temperature changed 14 KomodoTM CAN Interface GUI Description A brief description of the board event. Figure 7: Komodo GUI Activity Board mode transaction log 3.3 General CAN Mode The General CAN mode of the Komodo GUI is designed for general purpose CAN communication. In this mode, the application monitors the CAN bus and reports CAN packets, events and errors in the transaction log. With active CAN enabled, General CAN mode also offers the ability to send arbitrary CAN packets. The mode is shown in Figure 8. Settings Active CAN Node The Active CAN Node checkbox enables packet ACKing on the Komodo port. When the box is checked, the application will acquire the Control feature from the Komodo port. When the box is unchecked, the port will act as a passive monitor (listen-only) on the CAN bus. For more information, refer to the Komodo CAN Interface datasheet. CAN Control The CAN Control group box offers a way to send customized packets over a CAN bus. The various fields and options are described below. CAN ID The packet destination node ID. For normal packets, the ID is the node to which the data is delivered. For remote requests, the ID is the node to which the request is delivered. Note that the Extended ID field dictates the acceptable CAN ID range. DLC Data length code field. Specify the number of data bytes you wish to send here. The application also uses this value for the DLC field of the outgoing CAN packet. www.totalphase.com 15 KomodoTM CAN Interface GUI Figure 8: General CAN Mode reports CAN packets, events and errors through a transaction log. Extended ID If checked, the CAN packet ID field will be 29 bits, rather than 11 bits. www.totalphase.com 16 KomodoTM CAN Interface GUI Remote Request Check to make the CAN packet a remote request packet, instead of a normal data packet. No data will be transmitted in this mode. One-Shot If checked, the Komodo will only attempt to transmit the CAN packet once. If a delivery failure occurs, the packet will not be retransmitted. If one-shot is disabled, the default timeout of 10 ms is used. That is, the Komodo will attempt to retransmit for up to 10 ms upon failure. Message Enter up to 8 bytes of data in the message field. The data will be transmitted to the destination node, unless the packet is marked as a remote request. The highlighted data bytes, as determined by DLC and Remote Request, indicate the portion of the message that will be transmitted. Send Message Press the Send Message Button or Ctrl + S to transmit the CAN packet. If the CAN ID or DLC field entries are not valid, the packet will not be transmitted, and a red pulse will indicate the field needing attention. Send message periodically Periodic sending options offer a way to periodically send a message on the CAN bus. While this option is enabled, it is not possible to change the message parameters or send messages manually. Period(ms) Enter a time period in milliseconds to specify how often the message will be transmitted. Enable/Disable button Toggle this button to enable and disable the periodic sending. If you click Enable while capture is running, periodic sending will begin right away. If you click Enable while capture is not running, periodic sending will begin as soon as the capture starts. GPIO Settings The GPIO Settings dialog offers a way to configure, get current values of and set new values of general purpose input and output (GPIO) pins. While the dialog is open, all options in the main window are also accessible. Changing the pin configuration is allowed only when the application is connected to the Komodo interface and the Komodo interface is not in the running state. Changing the pin values and www.totalphase.com 17 KomodoTM CAN Interface GUI Figure 9: Komodo GUI General CAN mode CAN Control box Figure 10: The GPIO Settings dialog offers a way to configure, get current values and set new values of GPIO pins querying for the current state of the pins is only allowed when the Komodo interface is in the running state. Each of the pins labeled with IN 1, IN 2, IN 3, IN 4 can be configured as an input by dragging one of the inputs from Configure Input section and dropping it on one of these pins. Each of the pins labeled with OUT 1, OUT 2, OUT 3, OUT 4 can be configured as an output by dragging one of the outputs from Configure Output section and dropping it on one of these pins. The various options for each pin type are described below. Configure Input Digital inputs allow users to synchronize external logic with a CAN channel. Whenever the state of an enabled digital input changes, an event will be sent to the analysis PC and displayed in the transaction log. • Rising Edge - Report change on rising edge. • Falling Edge - Report change on falling edge. • Both Edges - Report change on both edges. www.totalphase.com 18 KomodoTM CAN Interface GUI The digital input options are as follows: Bias Specify a voltage bias for an input pin. • Pull-Down - Pulls down input voltage using high impedance resistor to GND. • Pull-Up - Pulls up input voltage using high impedance resistor to 3.3V. • Hi-Z - No modification to input voltage. Configure Output Digital outputs allow users to output events to external devices. A common use for this feature is to trigger an oscilloscope or logic analyzer to capture data. The output pins can be activated on the various conditions below. Refer to the Komodo datasheet for details on the output signal characteristics and refer to the CAN specification for details on the different error types. • • • • • • Any Error - Output pulse on any error. Bit Error - Output pulse on bit error. Form Error - Output pulse on form error. Stuff Error - Output pulse on stuff error. Other Error - Output pulse on other error. Software - Control the output levels via software. The digital output options are as follows: Channel Specify a source channel for an error activated output pin. • A - Active on CAN A error. • B - Active on CAN B error. • Both - Active on CAN A or B error. Drive Specify the voltage drive for an output pin. • • • • Normal - Active is 3.3V; Inactive is GND. Inverted - Active is GND; Inactive is 3.3V. Open Drain - Active is GND; Inactive is floating. +Pullup - Equivalent to Open Drain with a high impedance pullup. Value Set a value for a software controlled output pin. Changing the value for one of the pins will also update last state for all of the pins. • Low/High for Normal drive. • Float/Low for Open Drain. • Pullup/Low for Open Drain+Pullup. www.totalphase.com 19 KomodoTM CAN Interface GUI Last State Shows the state of each pin from the last time it was checked. Values in this column get updated when one of the following happens: • Komodo is activated. • ‘Get All Values’ button is clicked. • State of one of the software activated pins is manually changed in this dialog. Get All Values Update Last State for all of the pins. Defaults Set the default configuration for all of the pins. This will configure IN pins as inputs with pulldowns that report changes on both edges and OUT pins as software controlled outputs. Transaction Log The transaction log is a scrolling log of CAN bus events, including CAN packets, errors, capture start, and capture stop. Log information is arranged into five columns, which are described below. For information on log scrolling, clearing, and exporting, see Section 3.1. Timestamp The Timestamp field is identical to the Timestamp field in Activity Board Mode. See Section 3.2. ID The ID of the source CAN node of the CAN packet. When a packet is marked as RTR, the ID, instead, corresponds to the destination CAN node (the requestee). RTR RTR (Remote Transmission Request) is either 0 (not RTR) or 1 (RTR), and indicates whether or not the CAN packet is marked as a Remote Transmission Request. DLC DLC (Data Length Code) is the specified number of bytes transmitted in a single CAN packet. Data The Data field contains the data payload for CAN packets, and a textual description for CAN events, errors, and capture events. www.totalphase.com 20 KomodoTM CAN Interface GUI Figure 11: Komodo GUI General CAN mode transaction log 3.4 Batch Mode The Batch mode of the Komodo GUI is designed for creating and executing batch scripts for sending arbitrary CAN packets. In this mode, the application also monitors the CAN bus and reports CAN packets, events and errors in the transaction log. The mode is shown in Figure 12. Batch script can be automatically created from the existing capture in the General CAN Transaction Log by clicking Create Batch Script button. One send command will be generated for each CAN data or remote packet in the log. Batch Script Editor Batch Script Editor uses Python syntax. This means that local variables can be defined, control structures can be used, and comments starting with a hash character (#) can be inserted as well. For more information on Python syntax and data structures, see http://www.python.org. For the specifics of the Komodo CAN Interface commands, please refer to the Batch Mode documentation accessible from the Batch Mode panel of the Komodo GUI application. Output Window The output window is located right below the script editor and contains all the output generated from the script including print statements and exceptions thrown during the execution or compilation of the script. At the start of the program, the output window is hidden, and it will become visible as soon as some output is generated. Script editor and output window can be re-sized by dragging the boundary between them. Execute Start the script. The capture will automatically start before execution of the script if it is not running already. www.totalphase.com 21 KomodoTM CAN Interface GUI Figure 12: Batch Mode allows creating and executing batch scripts for sending arbitrary CAN packets. Stop Abort the script. The script will also be aborted if capture is stopped. Help Open the Batch Mode documentation. www.totalphase.com 22 KomodoTM CAN Interface GUI Save Batch File Save current script. Load Batch File Load a script from file. Transaction Log Please see Section 3.3 for the description of the Transaction Log. www.totalphase.com 23 KomodoTM CAN Interface GUI 4 4.1 Notes Multiple Application Instances It is possible to access a single Komodo CAN Duo Interface from two separate applications, simultaneously. To do so from the Komodo GUI, simply launch a second instance of the application and connect to the second Komodo port. It is not possible to do this with Komodo CAN Solo Interface. 4.2 Technical Specifications Detailed Technical Specifications for the Komodo CAN Interface and the CAN/I2C Activity Board Pro are available on the Total Phase website: http://www.totalphase.com/ www.totalphase.com 24 KomodoTM CAN Interface GUI 5 5.1 Legal / Contact Disclaimer All of the software and documentation provided in this datasheet, is copyright Total Phase, Inc. (“Total Phase”). License is granted to the user to freely use and distribute the software and documentation in complete and unaltered form, provided that the purpose is to use or evaluate Total Phase products. Distribution rights do not include public posting or mirroring on Internet websites. Only a link to the Total Phase download area can be provided on such public websites. Total Phase shall in no event be liable to any party for direct, indirect, special, general, incidental, or consequential damages arising from the use of its site, the software or documentation downloaded from its site, or any derivative works thereof, even if Total Phase or distributors have been advised of the possibility of such damage. The software, its documentation, and any derivative works is provided on an “as-is” basis, and thus comes with absolutely no warranty, either express or implied. This disclaimer includes, but is not limited to, implied warranties of merchantability, fitness for any particular purpose, and non-infringement. Total Phase and distributors have no obligation to provide maintenance, support, or updates. Information in this document is subject to change without notice and should not be construed as a commitment by Total Phase. While the information contained herein is believed to be accurate, Total Phase assumes no responsibility for any errors and/or omissions that may appear in this document. 5.2 Life Support Equipment Policy Total Phase products are not authorized for use in life support devices or systems. Life support devices or systems include, but are not limited to, surgical implants, medical systems, and other safety-critical systems in which failure of a Total Phase product could cause personal injury or loss of life. Should a Total Phase product be used in such an unauthorized manner, Buyer agrees to indemnify and hold harmless Total Phase, its officers, employees, affiliates, and distributors from any and all claims arising from such use, even if such claim alleges that Total Phase was negligent in the design or manufacture of its product. 5.3 Contact Information Total Phase can be found on the Internet at http://www.totalphase.com/. If you have supportrelated questions, please email the product engineers at [email protected]. For sales inquiries, please contact [email protected]. © 2011 Total Phase, Inc. All rights reserved. www.totalphase.com 25