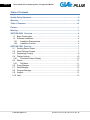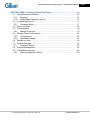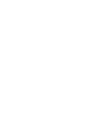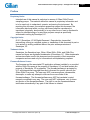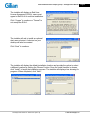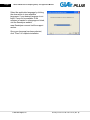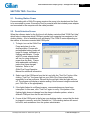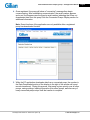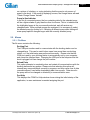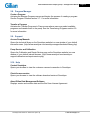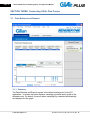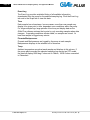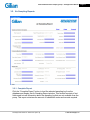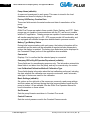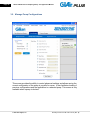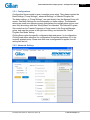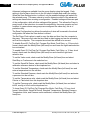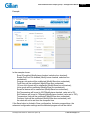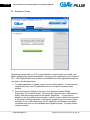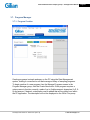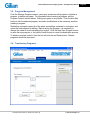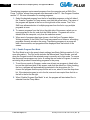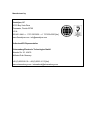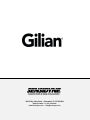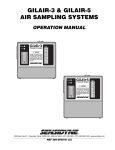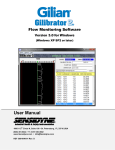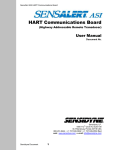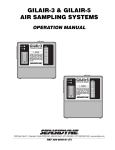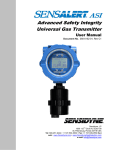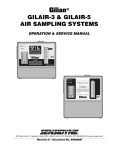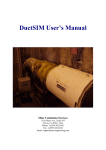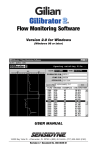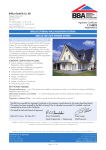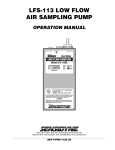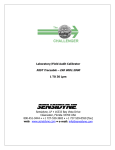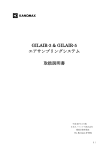Download Sensidyne Gilian GilAir Plus Air Sampling Pump PC
Transcript
PC Application Manual 16333 Bay Vista Drive • Clearwater, FL 33760 USA (800) 451-9444 • (727) 530-3602 www.Sensidyne.com • [email protected] REF 360-0143-01 (Rev B) Page II Gilian GilAir® Plus Air Sampling Pump – PC Application Manual Quality Policy Statement At Sensidyne, we are committed to providing products and services that consistently meet customer needs and comply with all applicable statutory and regulatory requirements. Our products are designed and manufactured in accordance with ISO 9001:2008, EN 13980:2002, ATEX Directive 94/9/EEC, and IECEx. Through ongoing review of our designs, supplier performance, and customer feedback we strive to ensure continuous improvement. All employees at Sensidyne share the responsibility to provide products that are produced efficiently and economically, representing the best value to our customers. We are committed to meeting or exceeding customer expectations in everything we do. Sensidyne, LP © 2011 Sensidyne, LP Sensidyne Document No. 360-143-01 (Rev. B) Gilian GilAir® Plus Air Sampling Pump – PC Application Manual Warranty Sensidyne warrants that, at the time of delivery, the GilAir Plus shall be free of all defects in workmanship and material. Sensidyne will repair or replace, at its sole option, any GilAir Plus found to be defective by Sensidyne, if notified by Purchaser within the Warranty time period. The warranty time period shall be for two (2) years from the date of original shipment by Sensidyne, except as noted below. A. Exceptions to the above two year warranty time period: 1. The keypad of the GilAir Plus has a five (5) year warranty 2. The rechargeable NiMH battery pack has a one (1) year warranty. 3. Consumables have a ninety (90) day warranty. B. This warranty shall be null and void on any product which: 1. Is operated or used in excess of the product‟s operating specifications; or 2. is not properly maintained in accordance with its maintenance manual or specifications; or 3. has been repaired or modified by persons other than authorized Sensidyne personnel or Factory Trained Service Centers, unless such work is authorized in advance in writing by Sensidyne; or 4. has been damaged, abused, or misused. C. Warranty on Service and Repairs: 1. Goods, which have been repaired or replaced during the warranty period, are warranted only for the remainder of the unexpired portion of the original warranty period. 2. Repairs or service provided not pursuant to warranty: 180 days from date of shipment by Sensidyne. THIS WARRANTY IS IN LIEU OF ALL OTHER WARRANTIES, EXPRESSED OR IMPLIED, INCLUDING BUT NOT BEING LIMITED TO THE IMPLIED WARRANTIES OF MERCHANTABILITY AND FITNESS FOR USE FOR A PARTICULAR PURPOSE, WHICH ARE EXPRESSLY DISCLAIMED, AND CONSTITUTES THE ONLY WARRANTY OF SENSIDYNE WITH RESPECT TO GOODS SOLD OR DELIVERED. Sensidyne Document No. 360-143-01 (Rev. B) © 2011 Sensidyne, LP Page III Page IV Gilian GilAir® Plus Air Sampling Pump – PC Application Manual Table of Contents Quality Policy Statement .............................................................................................. II Warranty........................................................................................................................ III Table of Contents ......................................................................................................... IV Preface ........................................................................................................................... 1 Warning .......................................................................................................................... 3 SECTION ONE: Overview ............................................................................................ 4 1.1. Basic Functionality ............................................................................................. 4 1.2. Software Installation........................................................................................... 4 1.2.1. Installation Requirements ............................................................................ 4 1.2.2. Installation Process ..................................................................................... 4 SECTION TWO: First Use ............................................................................................. 7 2.1. Docking Station Power....................................................................................... 7 2.2. Dock Selection Screen....................................................................................... 7 2.3. Registering Pump(s) .......................................................................................... 8 2.4. Display Options ................................................................................................ 10 2.4.1. Connected Pumps Display ........................................................................ 10 2.5. Menus .............................................................................................................. 11 2.5.1. File Menu ................................................................................................... 11 2.6. Pump Manager ................................................................................................ 12 2.7. Data Manager .................................................................................................. 12 2.8. Program Manager ............................................................................................ 13 2.9. Support ............................................................................................................ 13 2.10. Help ................................................................................................................. 13 © 2011 Sensidyne, LP Sensidyne Document No. 360-143-01 (Rev. B) Gilian GilAir® Plus Air Sampling Pump – PC Application Manual SECTION THREE: Connecting GilAir Plus Pumps ................................................... 14 3.1. Data Retrieval and Reports.............................................................................. 14 3.1.1. Summary ................................................................................................... 14 3.1.2. Downloaded Sampling Logs list ................................................................. 15 3.2. Air Sampling Reports ....................................................................................... 17 3.2.1. Complete Report ....................................................................................... 17 3.3. Export Log Data ............................................................................................... 18 3.4. Pump Manager ................................................................................................ 19 3.4.1. Manage Pump Info .................................................................................... 19 3.5. Manage Pump Configurations ......................................................................... 22 3.5.1. Configurations ........................................................................................... 23 3.5.2. Advanced Settings ..................................................................................... 23 3.6. Register a Pump .............................................................................................. 26 3.7. Program Manager ............................................................................................ 27 3.7.1. Program Creation ...................................................................................... 27 3.8. Program Management ..................................................................................... 29 3.9. Transferring Programs ..................................................................................... 29 3.9.1. Enable Program Run Mode ....................................................................... 30 Sensidyne Document No. 360-143-01 (Rev. B) © 2011 Sensidyne, LP Page V Gilian GilAir® Plus Air Sampling Pump – PC Application Manual Preface Proprietary Notice Intended use of this manual is exclusive to owners of Gilian GilAir Plus air sampling pumps. The material within this manual is proprietary information and is to be used only to understand, operate, and service the instrument. By receiving this document, the recipient agrees that neither this document, the information disclosed within, nor any part thereof shall be reproduced or transferred, physically, electronically or in any other form or used or disclosed to others for manufacturing or for any other purpose except as specifically authorized in writing by Sensidyne, LP. Copyright Notice © 2011 Sensidyne, LP All Rights Reserved. Reproduction, transmittal, transcribing, storing in a retrieval system or translation of this document in part or in its entirety is strictly prohibited without the prior written permission of Sensidyne, LP. Trademark Notice Sensidyne, the Sensidyne logo, Gilian, Gilian GilAir, GilAir, and GilAir Plus names and logos are registered trademarks of Sensidyne, LP. Other trademarks and service marks used in this document are the property of their respective companies and are used only for informational and explanatory purposes. Firmware/Software License The firmware and the associated PC application software installed in or provided with the GilAir Plus pump is the property of Sensidyne, LP and shall remain the property of Sensidyne, LP in perpetuity The firmware/software is protected by U.S. and international copyright laws and is licensed for specific use with the Gilian GilAir Plus pump. The user may NOT reverse-engineer, disassemble, decompile, or make any attempt to discover the source code of the firmware/software. The firmware/software may NOT be translated, copied, merged or modified in any way. The user may NOT sublicense, rent, or lease any portion of the firmware/software. The right to use the firmware/software terminates automatically if any part of this license is violated. Sensidyne Document No. 360-143-01 (Rev. B) © 2011 Sensidyne, LP Page 1 Page 2 Gilian GilAir® Plus Air Sampling Pump – PC Application Manual Disclaimer THE SELLER ASSUMES NO RESPONSIBILITY WHATSOEVER, TO ANY PARTY WHOSOEVER, FOR ANY PROPERTY DAMAGE, PERSONAL INJURY, OR DEATH RECEIVED BY OR RESULTING FROM, IN WHOLE, OR IN PART, THE IMPROPER USE, INSTALLATION, OR STORAGE OF THIS PRODUCT BY THE USER, PERSON, FIRM, ENTITY, CORPORATION OR PARTY NOT ADHERING TO THE INSTRUCTIONS AND WARNINGS IN THIS MANUAL, OR OTHERWISE PROVIDED BY THE SELLER OR FROM NOT ADHERING TO ALL FEDERAL, STATE, AND LOCAL ENVIRONMENTAL AND OCCUPATIONAL HEALTH AND SAFETY LAWS AND REGULATIONS. THE SELLER SHALL NOT BE LIABLE FOR DIRECT, INDIRECT, CONSEQUENTIAL, INCIDENTAL OR OTHER DAMAGES RESULTING FROM THE SALE AND USE OF ANY GOODS AND SELLER’S LIABILITY HEREUNDER SHALL BE LIMITED TO REPAIR OR REPLACEMENT OF ANY GOODS FOUND DEFECTIVE. © 2011 Sensidyne, LP Sensidyne Document No. 360-143-01 (Rev. B) Gilian GilAir® Plus Air Sampling Pump – PC Application Manual Warning The GilAir Plus PC Application Manual documents the PC application for use with the GilAir Plus air sampling pump. GilAir Plus Operation Manual (P/N 360-0132-01) includes complete operation instructions, options, and notes for the pump. Always adhere to warnings, instructions, and procedures included in the GilAir Plus Operation Manual. The PC Application Software should be used in conjunction with the GilAir Plus Operation Manual. Caution: Intrinsic Safety: The GilAir Plus pump is intrinsically safe for use in all areas; refer to the GilAir Plus Operation Manual for special conditions. The use of the PC application and accessories, such as charging dock and computer are not certified as intrinsically safe and should never be operated in a hazardous area. Batteries: Do not replace or charge batteries in hazardous areas. Before each use charge batteries completely. Special discharge or battery conditioning is not required. Charger: Use only the specified dock to charge pump within the specified temperature range. Sensidyne Document No. 360-143-01 (Rev. B) © 2011 Sensidyne, LP Page 3 Page 4 Gilian GilAir® Plus Air Sampling Pump – PC Application Manual SECTION ONE: Overview 1.1. Basic Functionality The GilAir Plus Data Management software provides a computer interface for GilAir Plus data log transfers from the pump, operating parameter setup, and sampling schedule program development and storage. 1.2. Software Installation 1.2.1. Installation Requirements Use of this software requires a computer running Microsoft Windows 2000, XP, Vista, or 7, with version 2.0 or higher of Microsoft‟s .NET Framework; minimum 10MB of available hard disk space; and a USB port. A display resolution of 800x600 or higher is recommended. Communications with a GilAir Plus Pump will require a datalog or STP model GilAir Plus pump, communications-enabled Dock, and a USB cable. 1.2.2. Installation Process The installation will start when the installation CD is inserted into the computer's drive. The window shown will appear and each component can be installed. NOTE: Install the drivers for the docking station from the installation CD first by pressing the first button in the window (“Install Dock Communication”). This step is not necessary if the drivers have been previously installed. The docking station will not function without the correct drivers installed. Run the installer by pressing the “Install GilAir Plus PC Software” button. Computers running Windows Vista or Windows 7 may display a small window requesting to allow the program to run or asking for the administrator password. To complete installation, it is necessary to grant the installer permission to make changes to your machine. © 2011 Sensidyne, LP Sensidyne Document No. 360-143-01 (Rev. B) Gilian GilAir® Plus Air Sampling Pump – PC Application Manual The installer will display an End User License Agreement (EULA); users must agree to the EULA to continue installation. Click “I Agree” to continue or "Cancel" to not accept the EULA. The installer will ask to install an optional start menu shortcut. A shortcut on your desktop will also be created. Click “Next” to continue. The installer will display the default installation location and provide the option to select a different location by clicking the “Browse” button. Once the install location is chosen, click “Install” to begin the installation process. The installer will display a bar showing its progress. When completed, click “Next”. Sensidyne Document No. 360-143-01 (Rev. B) © 2011 Sensidyne, LP Page 5 Page 6 Gilian GilAir® Plus Air Sampling Pump – PC Application Manual Select the application language by clicking the down arrow to view available languages. If your desired language is not listed, it may not be available. If the software is needed in a language not listed, visit the Sensidyne website, www.Sensidyne.com and visit the support section. Once your language has been selected, click “Close” to complete installation. © 2011 Sensidyne, LP Sensidyne Document No. 360-143-01 (Rev. B) Gilian GilAir® Plus Air Sampling Pump – PC Application Manual SECTION TWO: First Use 2.1. Docking Station Power Communicating with a GilAir Plus pump requires the pump to be docked and the Dock to be connected to power. Ensure the Dock is powered with the included power adapter and connected to the computer with the cable provided. 2.2. Dock Selection Screen When the software starts for the first time it will display a window titled “COM Port Help,” which helps to determine which COM port number your computer has assigned to the docking station. A list of available ports will display. The COM ID varies depending on the number of devices connected with COM ports. 1. To begin, turn on the GilAir Plus Pump and place it on the docking station. Pumps with rechargeable battery packs will begin to charge, indicated by a flashing red indicator. Pumps with DC power adapter backs will turn on using continuous power from the dock. Pumps with replaceable cell battery packs must have charged batteries. Refer to the GilAir Plus Pump Operation Manual for additional information. 2. Select one of the COM ports from the list, and click the “Test Port” button. After clicking “Test Port,” the green light on your GilAir Plus Pump should flash repeatedly for a few moments, followed by the red light, then the lights will turn off. The program will display a window asking if this occurred using the selected port. Click Yes or No appropriately. 3. If the lights flashed in a different manner, communications may have been interrupted. In this case, click “Test Port” again to verify. If the pattern of the flashing lights does not change from the charge indication pattern, select a different COM port from the list and click test. 4. If none of the COM ports in the list are your docking station, ensure that the dock is plugged in correctly, and click “Refresh List.” If the docking station still cannot be found, seek assistance from the system administrator. Sensidyne Document No. 360-143-01 (Rev. B) © 2011 Sensidyne, LP Page 7 Page 8 Gilian GilAir® Plus Air Sampling Pump – PC Application Manual 5. After the Dock properly communicates with the software, the successful COM port will automatically select the port for future use. 2.3. Registering Pump(s) 1. Prior to communicating with a GilAir Plus pump, the pump must be registered with the PC application. Begin registration by selecting the “Pump Manager” tab, then the “Register New Pump” sub-tab. 2. Click the button labeled “Begin Registration of Connected Pump.” 3. After successful registration the pump will appear in the “Connected Pumps” list on the right side of the application. NOTE: Only one GilAir Plus Pump can be registered at a time. If using a multistation dock, connect only one pump during registration. © 2011 Sensidyne, LP Sensidyne Document No. 360-143-01 (Rev. B) Gilian GilAir® Plus Air Sampling Pump – PC Application Manual 4. Once registered, the pump will show a "connecting" message then begin communicating. After establishing communication, the serial number appears and a red X will appear near the pump‟s serial number indicating that it has not downloaded data from this pump. See the Connected Pumps Display section for additional information. Note: Some functions of the application are only available after a registered pump has downloaded its data. 5. While the PC application downloads data from a connected pump, the number in the Data Downloaded portion of the display to the right of the window will count records transferred. During this process, that pump is given priority over all other pumps, saving settings, loading information from other pumps, and discovery of newly connected pumps stops until the transfer is complete. Sensidyne Document No. 360-143-01 (Rev. B) © 2011 Sensidyne, LP Page 9 Page 10 Gilian GilAir® Plus Air Sampling Pump – PC Application Manual 2.4. Display Options The PC application allows selection of temperature units, backpressure units, and the application‟s language. Available temperature units are Celsius (centigrade) and Fahrenheit. Available backpressure units are inH2O (inches of water) mmHg (millimeters of mercury) and KPa (kilopascals). Change these settings using the “File” menu and select the setting to change then click the specific unit or language desired. When temperature or backpressure units are changed, the main window will automatically refresh to show values in the new format. When a language is changed some text will not be changed until the information is updated or the application is restarted. 2.4.1. Connected Pumps Display The “Connected Pumps” display on the right side of the application window consists of five boxes that display connected pumps. Information displayed includes: Pump Name The name can be assigned to an individual pump from the Manage Pump Info screen. The name is for reference only, and will not show up in the pump or other computers the pump may have been registered with. Serial Number The serial number of the pump is unique, factory set, and cannot be changed. Data Downloaded Data download is a counter displaying the number of data records downloaded from the pump. Connection Status Small round graphic showing the current status of pump communication. Red circle with an X in it indicates that it is not been completely connected. Pair of spinning arrows indicates data is being transferred. Green circle with a check mark indicates data has been successfully downloaded. Yellow circle with an exclamation point indicates there have been communication problems with this pump and the application is attempting a resolution. Charge Status Displays charge status of the connected pump if available. This information will normally be requested from the pump while the Connection Status graphic is a red circle with an X in it, and will display “Charging,” “Charged,” “Replaceable” © 2011 Sensidyne, LP Sensidyne Document No. 360-143-01 (Rev. B) Gilian GilAir® Plus Air Sampling Pump – PC Application Manual on a picture of a battery, or a plug indicating that the pump‟s only source of power is the dock. If the pump is displaying a menu, the charge status will read “Check Charge Screen‟ instead.” Pump In-Use Indicator In the list of connected pumps, the box containing data for the selected pump will be a lighter shade of grey than the other four boxes. This is to indicate that the highlighted pump is the one currently selected, and will receive any changes made. When multiple pumps are registered, it is necessary to select the desired pump by clicking on it. Selecting a different pump while editing will erase pump-specific changes begun with the currently selected pump. 2.5. Menus 2.5.1. File Menu The file menu contains the following: Docking Port The COM port number used to communicate with the docking station can be changed here. This can be useful when users have more than one docking station, or if the initial setup was performed incorrectly. Please note that the COM port used by your docking station is automatically set by your computer, and cannot be changed here. Changing the USB port in the computer that the dock is plugged into can change the port number. Reload Ports This option attempts to completely clear and restart all communications with the docking station and any pumps. Please note that selecting this option will interrupt any communications currently in progress, and may cause loss of data communications if used while downloading data from a pump. Data stored in the pump will not be changed or deleted by a communications error. Port Help This displays the COM Port Help window shown during the initial startup of the application, in case assistance is needed assigning the port. Sensidyne Document No. 360-143-01 (Rev. B) © 2011 Sensidyne, LP Page 11 Page 12 Gilian GilAir® Plus Air Sampling Pump – PC Application Manual Temperature Selects the temperature units used in the software (Fahrenheit or Celsius). Downloaded sampling logs and graphs will use the unit of measure selected. Backpressure Units Selects the pressure units used for backpressure to display; in inH2O (inches of water), mmHg (millimeters of mercury), or kPa (kilopascals). Downloaded sampling logs and graphs will be displayed with the unit of measure selected. Change Language Changes the language used. English is always available, and if a selected language cannot be loaded, the application will always default back to English. Additional languages may be available for download from the Sensidyne website. (NOTE: Not all text in the application will change immediately after changing the language, as some text will not change until the application is restarted.) Close Pump Management This closes the application. 2.6. Pump Manager The Pump Manager menu contains the following: Manage Pump Info Activates the Manage Pump Info screen, where general pump settings can be changed. See the Manage Pump Info. section 3.4. for more information. Manage Pump Configurations Activates the Manage Pump Configurations screen, where advanced pump settings can be changed, and pump configurations can be created. See the Manage Pump Configurations section 3.5. for more information. Register New Pump Activates the Register New Pump screen, where users may register GilAir Plus Pumps. See the Register a Pump section 3.6. for more information. 2.7. Data Manager Export Log Data Exports the selected log to a *.csv file for use in a spreadsheet application. See the Export Log Data section 3.3. for more information. Complete Report Opens the Air Sampling Report window to complete a sampling report with the selected log. See Air Sampling Reports section 3.2. for more information. © 2011 Sensidyne, LP Sensidyne Document No. 360-143-01 (Rev. B) Gilian GilAir® Plus Air Sampling Pump – PC Application Manual 2.8. Program Manager Create a Program Activates the Manage Programs screen and begins the process of creating a program. See the Program Creation section 3.7.1. for more information. Transfer a Program Activates the Transfer Programs to Pump screen where users may select available programs and transfer them to the pump. See the Transferring Programs section 3.9. for more information. 2.9. Support Access Pump Manuals Opens the technical library on the Sensidyne website in a new window of your default internet browser. (http://www.sensidyne.com/sensidyne-support/technical-library.php) Pump Service and Calibration Opens the Calibration and Repair Service page on the Sensidyne website in a new window of your default internet browser. (http://www.sensidyne.com/sensidynesupport/calibration-and-repair-service.php) 2.10. Help Contact Sensidyne Opens your browser to view the customer comment connection to Sensidyne. Check for new version Opens your browser to view the software download center at Sensidyne. About Gilian Data Management Software Displays version and revision data and the End User License Agreement. Sensidyne Document No. 360-143-01 (Rev. B) © 2011 Sensidyne, LP Page 13 Page 14 Gilian GilAir® Plus Air Sampling Pump – PC Application Manual SECTION THREE: Connecting GilAir Plus Pumps 3.1. Data Retrieval and Reports 3.1.1. Summary The Data Retrieval and Reports screen is the default starting point for the PC application. It contains two main displays: sampling log events and a graph of the selected event. By default, the most recent sampling log is selected automatically and displayed in the graph. © 2011 Sensidyne, LP Sensidyne Document No. 360-143-01 (Rev. B) Gilian GilAir® Plus Air Sampling Pump – PC Application Manual 3.1.2. Downloaded Sampling Logs list This area displays the sampling logs downloaded to the computer and stored in the database. By default, sampling logs are sorted by the start time of each log and reflects the date and time set from the GilAir Plus pump. Re-sort the logs by clicking on a field heading. NOTE: Ensure that the GilAir Plus pump date and clock has been set correctly before logging events. Log times cannot be altered once they have been transferred to the database. Sample Date Date that the GilAir Plus pump began recording this event. Pump ID Serial number of the pump that recorded the event. Start Time/Stop Time Time at which the pump began and completed the event. Set Rate Flow rate (Constant Flow) or pressure (Constant Pressure) set in the pump. If the pump was in Constant Flow mode, it will be in cc/min; if the pump was in a Constant Pressure mode, it will be in the current backpressure unit of measure. Backpressure units can be changed in the File Menu. Sampled Volume Volume of air (measured in liters at ambient conditions) sampled by the pump. Runtime Duration (in minutes) the pump sampled during this event. Graph Basic display of a selected event. By default, the log at the top of the sampling log list is selected and the flowrate will be displayed. Selecting the Backpressure or Temperature buttons will show the selected data. Flowrate Graph: The orange dashed line identifies the set point when the graph displays flowrate (in constant flow mode) or backpressure (in constant pressure mode). Two thin red dotted lines indicate ±5% set point variance in the Flowrate graph. Backpressure and Temperature Graphs: The orange dashed line indicates the average of all the data (red variance will not display on these graphs). All Graphs: Graph scaling is automatic on all views. Time axis scales to the total runtime, Flowrate axis scales to a range based on set flowrate of the 0-500 cc/min or 501-5000 cc/min. Backpressure and Temperature graphs are scaled to appropriate values based on the selected units of measure. Sensidyne Document No. 360-143-01 (Rev. B) © 2011 Sensidyne, LP Page 15 Page 16 Gilian GilAir® Plus Air Sampling Pump – PC Application Manual Event Log The Event Log provides a detailed listing of all available information downloaded from the pump for the selected sampling log. Click the Event Log tab next to the Graph tab to view this data. Time Each sample has a timestamp. In some cases, more than one sample may display for a given point in time, dependent upon conditions within the pump. For longer sample logs, large periods of time may not display data as the GilAir Plus software reduces the log size by only recording samples when data changes. If operating conditions remain stable, no samples are stored. At least one sample is logged every minute. Flowrate/Backpressure Flowrate and Backpressure are logged by the pump at each sample. Backpressure displays in the selected unit of measure. Temp Ambient temperature records at each sample and displays in this column. If the pump which recorded the selected sampling log was not an STP model, the data will display 9999 deg C when set to Celsius, 18030.2 when converted to Fahrenheit. © 2011 Sensidyne, LP Sensidyne Document No. 360-143-01 (Rev. B) Gilian GilAir® Plus Air Sampling Pump – PC Application Manual 3.2. Air Sampling Reports 3.2.1. Complete Report Click the “Complete Report” button to load the selected sampling log from the database and display the Air Sampling Report window. This window consists of text fields used to track information about the sampling log that are not available from the pump. This report minimizes the amount of handwritten notes and records required. Sensidyne Document No. 360-143-01 (Rev. B) © 2011 Sensidyne, LP Page 17 Page 18 Gilian GilAir® Plus Air Sampling Pump – PC Application Manual Editable fields display with a light blue coloring. The selected field has a light grey color. Fields that do not have a color contain information downloaded from the pump. Note: Sampling logs from a non STP model pump allow STP Average Flow and STP Sampled Volume fields to be edited should the user desire to perform manual STP calculations. Print Prints a completed sampling report as shown on the form. Depending on the settings for your printer, the sampling report should appear very similar to the form itself. Printing the report saves all entered data to the database. Save Stores any data manually entered to the database. Cancel Closes the form and returns to the main window without saving entered data. Print Report Print Report button causes the application to load the selected sampling log from the database and prints a completed report based on the data contained in the database. The printed report will be generated based on data contained in the sampling log and data previously entered from the Air Sampling Report screen, and will not prompt for completion of missing data. 3.3. Export Log Data Exports data from a selected event. Export contains all information from the Air Sampling Report form, and all sample data. If the pump is a Basic or Datalog model, the temperature will be exported as 9999 °C in the exported file. Exported logs contain a detailed listing of fault conditions and change conditions, which can be used to track problems encountered during sampling. A fault condition indicates that a problem was encountered by the pump, while change conditions indicate that a significant change in one or more values was detected, and caused a sample to be logged. A value of 1 in any of these conditions indicates that the condition was present for the specific sample, while a value of 0 indicates that the condition was not present. Exported logs do not show information in the units of measure selected from within the program; temperature units are in Celsius, back pressure units are inches of water, flow units are in cc/min, and barometric pressure units are in mmHg. © 2011 Sensidyne, LP Sensidyne Document No. 360-143-01 (Rev. B) Gilian GilAir® Plus Air Sampling Pump – PC Application Manual 3.4. Pump Manager 3.4.1. Manage Pump Info The Manage Pump Info screen displays two main columns of information, (1) a table listing information about the selected pump including the serial number and pump type, and (2) a set of six basic settings that can be changed in the pump. Changes to the fields contained on this screen will be lost if a different pump is selected before saving the values or if the pump is removed from the Dock. Manage pump info is only available while a pump is connected. Pump Information To change editable fields double-click the space in the right-hand column for that item‟s row, and it will allow editing. Once done, press the Enter key on your keyboard, or click on a different row in the table. Save all changes to the database and apply the new information by clicking the “Save Settings” button near the bottom of the screen. Sensidyne Document No. 360-143-01 (Rev. B) © 2011 Sensidyne, LP Page 19 Page 20 Gilian GilAir® Plus Air Sampling Pump – PC Application Manual Pump Name (editable) A name can be assigned to each pump. This name is stored in the local database and does not display in the pump. Factory S/N/Factory Creation Date These two fields contain the serial number and date of manufacture of the pump. Pump Type GilAir Plus Pumps are made in three models: Basic, Datalog, and STP. Basic pumps are not capable of communications with the PC, and are not useable with the PC application. Datalog pumps are capable of communications, and will transfer sampling logs to a PC. STP pumps provide full functionality, and are equipped with ambient temperature and barometric pressure sensors. Battery Type/Battery Status During initial communications with each pump, the battery information will be requested, and the status will be refreshed at regular intervals afterwards to ensure the display is updated. The battery type and status is also displayed in the Connected Pumps portion of the application when available. Connected Displays „Yes‟ to confirm that the selected pump is connected. Company ID/Facility ID/Operator/Department (editable) These fields are for recordkeeping purposes only. The information entered into these fields is not taken from the pump, and rely on manual entry for content. Last Calibration/Calibration Method/ Calibration Type These fields display information about the last calibration performed, including the date, whether the calibration was manual or automatic, and if automatic, what type of device was used for the calibration. Basic Settings (editable) Six options on the right side of the screen are commonly used pump settings. and their values are retrieved during the initial communications each time the pump is docked. All are editable, See the GilAir Plus Operation Manual for more information on these values. Set Flowrate Sets the pump flowrate used when in Constant Flow mode. Control Pressure Sets the control pressure used in the Constant Pressure mode. © 2011 Sensidyne, LP Sensidyne Document No. 360-143-01 (Rev. B) Gilian GilAir® Plus Air Sampling Pump – PC Application Manual Control Mode Sets the control mode that the pump will use. Available modes are Constant Flow, Constant Pressure High Flow and Constant Pressure Low Flow. Timed Start/Timed Duration In the Timed run mode, this is the start time and duration that will be used. Run Mode Selects the run mode in which the pump will run when started: Manual, Timed, or Program. Sensidyne Document No. 360-143-01 (Rev. B) © 2011 Sensidyne, LP Page 21 Page 22 Gilian GilAir® Plus Air Sampling Pump – PC Application Manual 3.5. Manage Pump Configurations This screen provides the ability to control advanced settings and allows saving the current configuration of the pump to a profile for reuse. It also facilitates loading of previous configurations and the application to a selected pump. This screen is only available when a pump is docked. © 2011 Sensidyne, LP Sensidyne Document No. 360-143-01 (Rev. B) Gilian GilAir® Plus Air Sampling Pump – PC Application Manual 3.5.1. Configurations Configuration files are used to save a complete pump setup. They always contain the Basic Settings (“Pump Settings”), advanced Settings, or Selected Program Set. The basic settings, or “Pump Settings,” are used directly from the Manage Pump Info screen. See Basic Settings for more information on these settings. The advanced settings are used from the same screen that displays the configurations options, and save only the settings with their “Modify/Save” box checked. The Selected Program Set comes from the Transfer Programs to Pump screen in the Program Manager group, and uses the options in the right-hand listing, and includes the “Enable Program Run Mode” setting. Clicking Save copies the specific configuration data and saves it in a configuration. Clicking Load allows selection of a configuration file and the application of it to the currently selected pump. Please note that once a configuration is applied, the old settings will be lost. 3.5.2. Advanced Settings Sensidyne Document No. 360-143-01 (Rev. B) © 2011 Sensidyne, LP Page 23 Page 24 Gilian GilAir® Plus Air Sampling Pump – PC Application Manual Advanced settings are available from the pump display using the keypad. Each setting in this list has a check box to the left used to enable and modify the setting. When the Save Settings button is clicked, only the enabled settings are loaded into the selected pump. This same criteria is used to determine which of the advanced settings are saved when creating a configuration. Enabled settings will become part of the configuration, while all other settings will be ignored. This allows the Pump to permit some of the selections to remain be controlled by the pump operator and not modified. In cases where many pumps are configured the same way, this is of particular utility. The Save Configuration box allows the selection of what will be saved in the stored configuration file when the Save button is clicked. The Set Pump Clock option is used to copy the date and time from the computer to the pump. The pump clock sets the time used in data logging and can be accurately set from the computer. The computer time should be verified to be correct. To disable Event ID, Pre/Post Cal, Program Run Mode, Fault Retry, or 12 hour clock format, check mark the Modify/Save (left hand) box and leave the right hand selection box unchecked. To enable Event ID, Pre/Post Cal, Program Run Mode, Fault Retry, or 12 hour clock format, check mark the Modify/Save (left hand) box and check the right hand selection box. To set the Valve mode, check mark the Modify/Save (left hand) box and select Start/Stop or Continuous in the selection box. To set the SmartCal Device, check mark the Modify/Save (left hand) box and select a calibration reference device in the dropdown box. To set the Standard Temperature, check mark the Modify/Save (left hand) box and enter a temperature into the edit box. To set the Standard Pressure, check mark the Modify/Save (left hand) box and enter a pressure into the edit box. To set the Temperature units, check mark the Modify/Save (left hand) box and select Celcius or Fahrenheit from the dropdown box. To set the Pressure units, check mark the Modify/Save (left hand) box and select inH20, mmHg or kPa from the dropdown box. To leave Event ID, Pre/Post Cal, Program Run Mode, Fault Retry, 12 hour clock format, Valve Mode, SmartCal Device, Standard Temperature, Standard Pressure, Temperature Units, and Pressure units unaffected, uncheck the Modify/Save (left hand) box. © 2011 Sensidyne, LP Sensidyne Document No. 360-143-01 (Rev. B) Gilian GilAir® Plus Air Sampling Pump – PC Application Manual Example: In the example shown: Event ID enabled (Modify/save checked, selection box checked), Enable Pre/Post Cal disabled (Modify/ save checked, selection box unchecked), Program run mode will be unaffected (Modify/Save box unchecked), Fault Retry will be unaffected (Modify/Save box unchecked), 12 hour clock format will be unaffected (Modify/Save box unchecked), Valve mode will be unaffected (Modify/Save box unchecked), SmartCal device will be unaffected (Modify/Save box unchecked), Std Temperature will be set to 25 C(Modify/save checked, value set to 25), Std Pressure will be set to 760mmHg(Modify/save checked, value set to 760), Temperature Units will be unaffected (Modify/Save box unchecked), Pressure Units will be unaffected (Modify/Save box unchecked), and the clock will not be set from the computer time. If the Save button is clicked in Save configuration, the basic pump settings, the advanced configuration settings and the selected program set will be stored. Sensidyne Document No. 360-143-01 (Rev. B) © 2011 Sensidyne, LP Page 25 Page 26 Gilian GilAir® Plus Air Sampling Pump – PC Application Manual 3.6. Register a Pump Registering a pump with your PC is required before communication is possible, and before sampling logs can be downloaded. A pump can be registered on any number of PCs. The Register New Pump screen is not available while any registered pumps are mounted on the docking station. 1. To begin registration of a pump, place it in the docking station. It is necessary to register the pump if the PC application does not recognize the pump when docked. 2. Once the pump is installed on the dock, click the button labeled “Begin Registration of Connected Pump.” The button will transform into a yellow cancel button, and the message below it will display “Searching…” If your pump is already on the dock and working correctly, it should connect within a few seconds. If the pump is already registered, it will end the registration process and connect normally. If it is in fact a new pump, the PC application will retrieve some basic information and save it to the database as a registered pump. The pump should connect normally. © 2011 Sensidyne, LP Sensidyne Document No. 360-143-01 (Rev. B) Gilian GilAir® Plus Air Sampling Pump – PC Application Manual 3.7. Program Manager 3.7.1. Program Creation Creating programs is simple and easy on the PC using the Data Management system, making it convenient to edit and manage a library of sampling programs. To begin creation of a new program from the Manage Programs screen in the Program Manager group, click the Create New button. Each program requires a unique name to function correctly, made of up to 8 alpha-numeric characters (A-Z, 09) and spaces. If desired, a description can be added that will be visible from within the PC application. The description will not be displayed on the GilAir Plus pump. Sensidyne Document No. 360-143-01 (Rev. B) © 2011 Sensidyne, LP Page 27 Page 28 Gilian GilAir® Plus Air Sampling Pump – PC Application Manual 1. Programs must specify the control mode desired, Constant Flow, Constant Pressure High Flow or Constant Pressure Low Flow and the set point at which to operate. Please note that programs using Constant Pressure modes are always specified in pressure units of inches of water. 2. After the control mode is specified, program steps can be added. To add a step, click the green Add Step button. Note that each time this button is clicked, a new step “Run 5 minute(s)” is added to the Steps box. This initial step can then be edited to be the desired step type. To edit a step, select it from in the Steps box, and change the Step Type and Step Value on the far left side of the screen. Changing the step type or value will take effect immediately when using the up and down arrows in the box or the up and down keys on your keyboard. When manually entering a step value, make sure to press the Enter key on your keyboard to make the change. Please note that when entering a Time step, the time is in 24-hour format (e.g. 3:30 PM would be entered as 1530). After setting the value, press the Enter key on your keyboard to save the new time. 3. To remove a step, select the step and click the red Delete Step button, or select the step and press the Delete key on your keyboard. 4. Once completed, click the blue Save Program button to save the program. Click the yellow Cancel button to discard the program. Note: From the program edit screen, it is not possible to create a new program. The current new program must be saved (Save Program button) or discarded (Cancel button) to return to the program manager where the Create New button can be used to begin a new program. © 2011 Sensidyne, LP Sensidyne Document No. 360-143-01 (Rev. B) Gilian GilAir® Plus Air Sampling Pump – PC Application Manual 3.8. Program Management From the Manage Programs screen, users may create and edit programs, duplicate a program, or delete a program. For information about creating a program, see the Program Creation section above. Editing a program is very similar. Click the blue Edit button to edit the selected program, and make modifications in the same way as when creating a program. Duplicating a program copies all of the steps and settings contained in a program, and opens the new program for editing. Before saving the program, it is necessary to change the name to avoid overwriting the original. Click the blue Save Program button to save the new program, or the yellow Cancel button to cancel the duplication process. To delete a program, select it from the list and click the red Delete button. Deleted programs cannot be recovered. 3.9. Transferring Programs Sensidyne Document No. 360-143-01 (Rev. B) © 2011 Sensidyne, LP Page 29 Page 30 Gilian GilAir® Plus Air Sampling Pump – PC Application Manual Transferring programs copies saved programs from the computer onto a GilAir Plus Pump. To begin, at least one program must be saved to the PC. See Program Creation section 3.7. for more information on creating programs. 1. Select the desired program from the list of available programs on the left side of the Transfer Programs to Pump screen, and click the arrow button. The name of the program will appear in the box on the right side of the screen. The Ctrl or Shift keys allows selection of multiple programs from the list to copy multiple programs at once. 2. To remove programs from the list on the right side of the screen, select one or more programs in the list, and click the Delete button. Programs will not be deleted from the computer, only from the selection screen. 3. When a set of programs has been chosen, click the Sync Programs button. Writing programs to the GilAir Plus Pump may cause loss of some or all existing programs currently stored on the pump. Transferring programs to a pump will take a few moments, and progress will be displayed near the bottom of the screen. 3.9.1. Enable Program Run Mode The Run Mode is set in the pump‟s basic settings (see Basic Settings section 3.4. for more information). The Run mode includes the Manual and Timed modes, and will show the Program mode if the selected pump is currently set to this mode. To ensure that the pump has programs on it prior to setting the run mode to Program, it must be set during the process of transferring programs to the pump. 1. To set the run mode to Program, make sure at least one program is listed in the box on the right-hand side of this screen, and click the check box. After checking the box, a program will automatically be selected in the drop-down list. To choose the program that the pump will be set to run, select it from the drop-down list. If the desired program is not in the list, ensure it was copied from the list on the left to the list on the right. 2. When “Enable Program Run Mode” is set, the program will start when Run is selected from the Pump Menu. © 2011 Sensidyne, LP Sensidyne Document No. 360-143-01 (Rev. B) Manufactured by: Sensidyne, LP 16333 Bay Vista Drive Clearwater, Florida 33760 U.S.A. 800-451-9444 • + 1 727-530-3602 • + 1 727-539-0550 [fax] www.Sensidyne.com • [email protected] Authorized EU Representative Schauenburg Electronic Technologies GmbH Weseler Str. 35 · 45478 Mülheim-Ruhr Germany +49 (0) 208 9 99 10 • +49 (0) 208 5 41 10 [fax] www.schauenburg.com • [email protected] 16333 Bay Vista Drive • Clearwater, FL 33760 USA (800) 451-9444 • +1 (727) 530-3602 www.Sensidyne.com • [email protected]