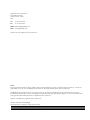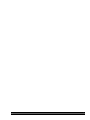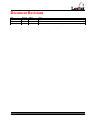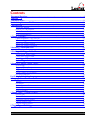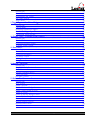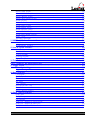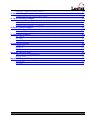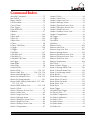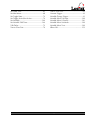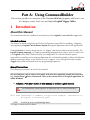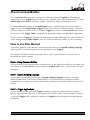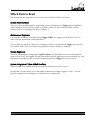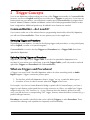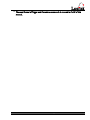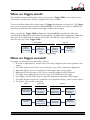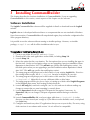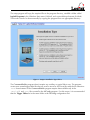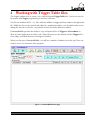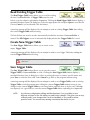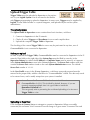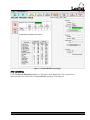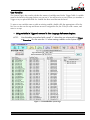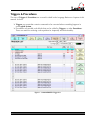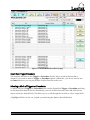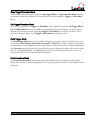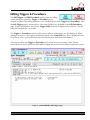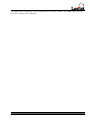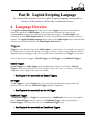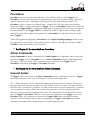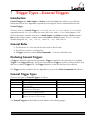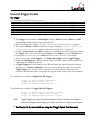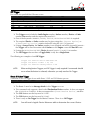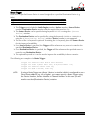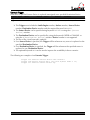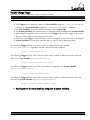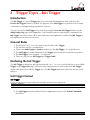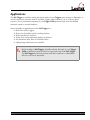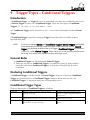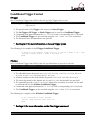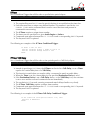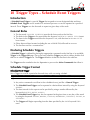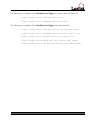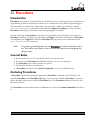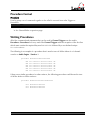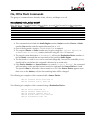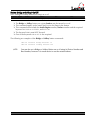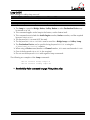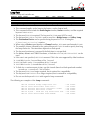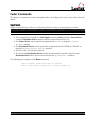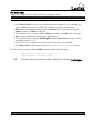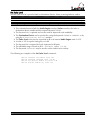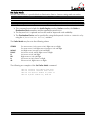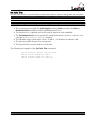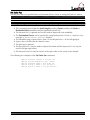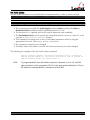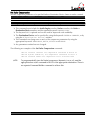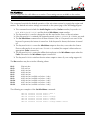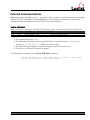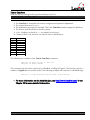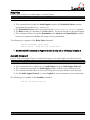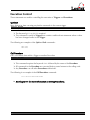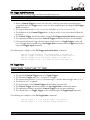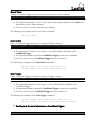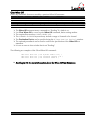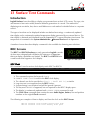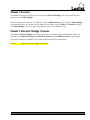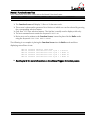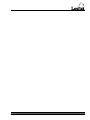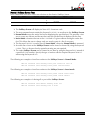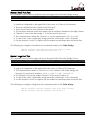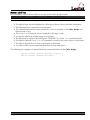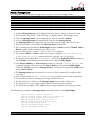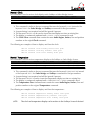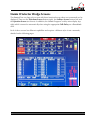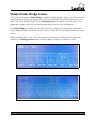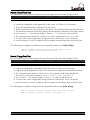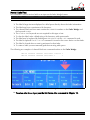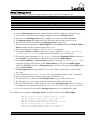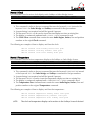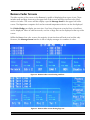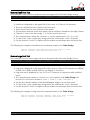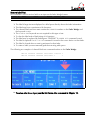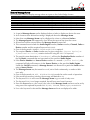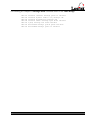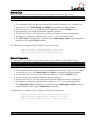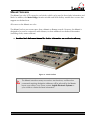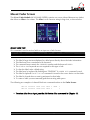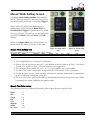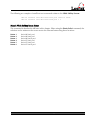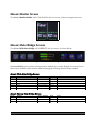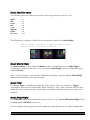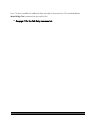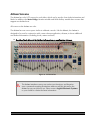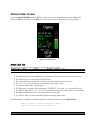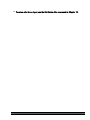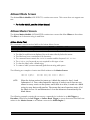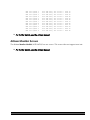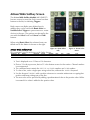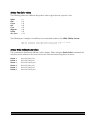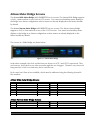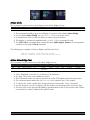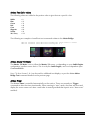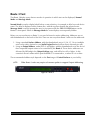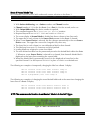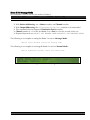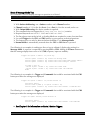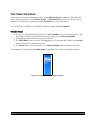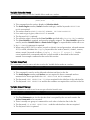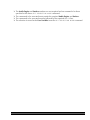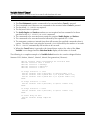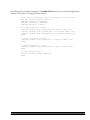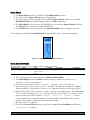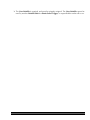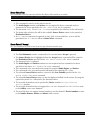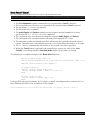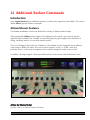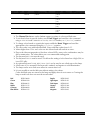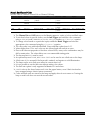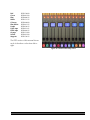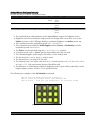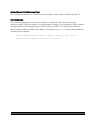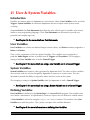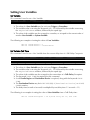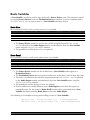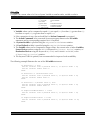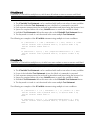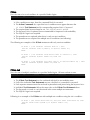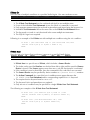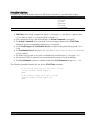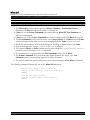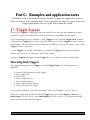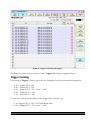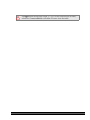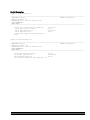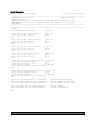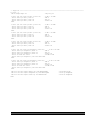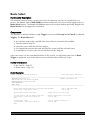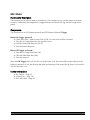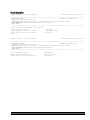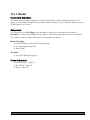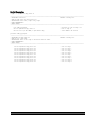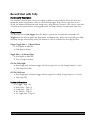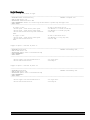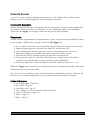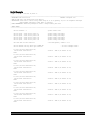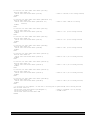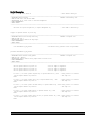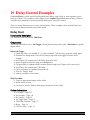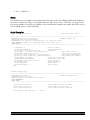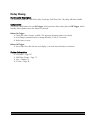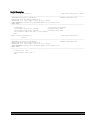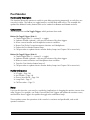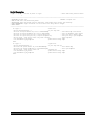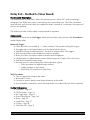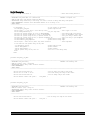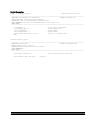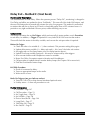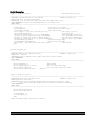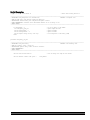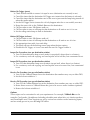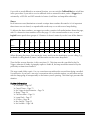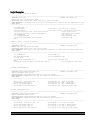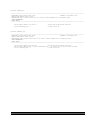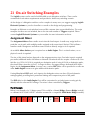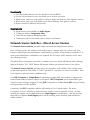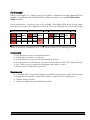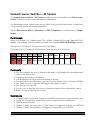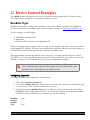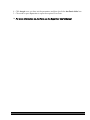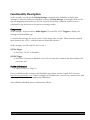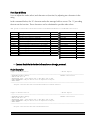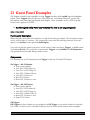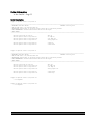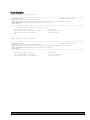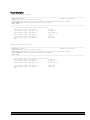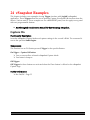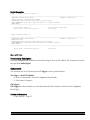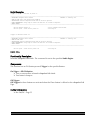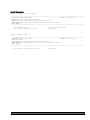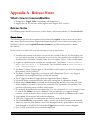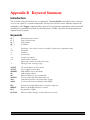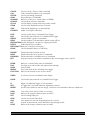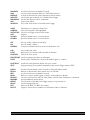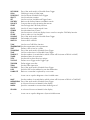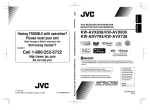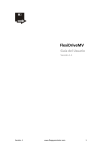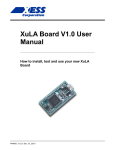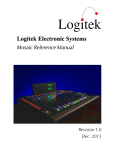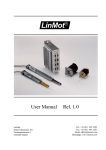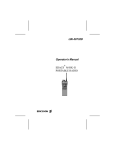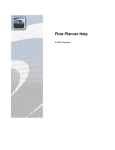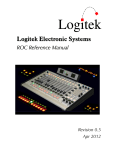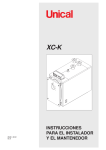Download Command Builder Manual v3.6.1
Transcript
Logitek Electronic Systems CommandBuilder 3.6 Reference Manual Revision 3.6.1 May 2013 Logitek Electronic Systems, Inc. 5622 Edgemoor Drive Houston, Texas 77081 USA Tel Fax +1-713-664-4470 +1-713-664-4479 Email [email protected] Web www.logitekaudio.com Contents © 2013 Logitek Electronic Systems, Inc Notice Every effort has been made to supply complete and accurate information. However, Logitek Electronic Systems, Inc. assumes no responsibility for its use, nor any infringement of patents or other rights of third parties, which would result. Worldwide rights reserved. Except for your own personal use, no part of this publication may be stored in a retrieval system, transmitted or reproduced in any way, including but not limited to photocopy, photograph, magnetic or other record, without the prior agreement and written permission of Logitek Electronic Systems, Inc. Logitek is a trademark of Logitek Electronic Systems, Inc. All other trademarks acknowledged. All specifications are subject to change without notice. Logitek CommandBuilder 3.6 Reference Manual 3 Document Revisions Date May 2009 August 2009 May 2013 4 Revision 3.5 3.6 3.6.1 Author Ben Hietbrink Ben Hietbrink John Davis Notes First release of CommandBuilder 3.5 manual First release of CommandBuilder 3.6 manual Addition of commands to support second generation Mosaic and ROC consoles Logitek CommandBuilder 3.6 Reference Manual Contents Document Revisions................................................................................................................... 4 Contents 5 Command Index.......................................................................................................................... 9 Part A: Using CommandBuilder................................................................................................. 11 1 Introduction............................................................................................................................ 11 About this Manual............................................................................................................. 11 How to Use This Manual.................................................................................................... 12 Which Parts to Read.......................................................................................................... 13 System Requirements......................................................................................................... 14 2 Trigger Concepts..................................................................................................................... 15 CommandBuilder – do I need it?........................................................................................ 15 What are Triggers and Procedures?..................................................................................... 15 Where are Triggers stored?................................................................................................. 17 Where are Triggers executed?............................................................................................. 17 3 Installing CommandBuilder.................................................................................................... 18 Software Installation.......................................................................................................... 18 4 Working with Trigger Table files............................................................................................ 20 Read Existing Trigger Table................................................................................................. 21 Create New Trigger Table................................................................................................... 21 Save Trigger Table.............................................................................................................. 21 Upload Trigger Table.......................................................................................................... 22 5 Creating & Editing Trigger Tables........................................................................................... 25 System Page...................................................................................................................... 25 Triggers & Procedures........................................................................................................ 27 Trigger & Procedure Lists.................................................................................................... 28 Editing Triggers & Procedures............................................................................................. 31 Keyboard Shortcuts............................................................................................................ 34 Part B: Logitek Scripting Language............................................................................................ 35 6 Language Overview................................................................................................................. 35 Triggers............................................................................................................................. 35 Procedures........................................................................................................................ 36 Action Commands............................................................................................................. 36 General Syntax.................................................................................................................. 36 Device Numbers................................................................................................................ 37 7 Trigger Types – General Triggers............................................................................................ 38 Introduction...................................................................................................................... 38 General Rules.................................................................................................................... 38 Declaring General Triggers................................................................................................. 38 General Trigger Types......................................................................................................... 38 General Trigger Format...................................................................................................... 39 8 Trigger Types – Init Trigger..................................................................................................... 44 Logitek CommandBuilder 3.6 Reference Manual 5 Introduction...................................................................................................................... 44 General Rules.................................................................................................................... 44 Declaring the Init Trigger.................................................................................................... 44 Init Trigger Format............................................................................................................. 44 Applications...................................................................................................................... 45 9 Trigger Types – Conditional Triggers...................................................................................... 46 Introduction...................................................................................................................... 46 General Rules.................................................................................................................... 46 Declaring Conditional Triggers............................................................................................ 46 Conditional Trigger Types................................................................................................... 46 Conditional Trigger Format................................................................................................. 47 10 Trigger Types – Schedule Event Triggers.............................................................................. 49 Introduction...................................................................................................................... 49 General Rules.................................................................................................................... 49 Declaring Schedule Triggers................................................................................................ 49 Schedule Trigger Format..................................................................................................... 49 11 Procedures............................................................................................................................. 51 Introduction...................................................................................................................... 51 General Rules.................................................................................................................... 51 Declaring Procedures......................................................................................................... 51 Procedure Format.............................................................................................................. 52 Writing Procedures............................................................................................................ 52 Using Procedures............................................................................................................... 53 12 Action Commands................................................................................................................. 54 Introduction...................................................................................................................... 54 On, Off & Flash Commands............................................................................................... 55 Fader Commands.............................................................................................................. 59 External Communications................................................................................................... 69 Other Functions................................................................................................................. 72 Execution Control.............................................................................................................. 73 13 Surface Text Commands ............................................................................................ 77 Introduction...................................................................................................................... 77 ROC Screens..................................................................................................................... 77 Numix I Screens................................................................................................................. 78 Numix I Selector Wedge Screens........................................................................................ 78 Numix I Fader Wedge Screens............................................................................................ 83 Numix II Screens................................................................................................................ 88 Numix II Selector Wedge Screens....................................................................................... 89 Numix II Fader Wedge Screens........................................................................................... 92 Remora Screens................................................................................................................. 97 Remora Selector Screens.................................................................................................... 97 Remora Fader Screens........................................................................................................ 99 Mosaic Screens................................................................................................................ 105 6 Logitek CommandBuilder 3.6 Reference Manual Mosaic Fader Screen........................................................................................................ 106 Mosaic Wide Softkey Screen............................................................................................. 107 Mosaic Monitor Screen.................................................................................................... 109 Mosaic Meter Bridge Screens............................................................................................ 109 Artisan Screens................................................................................................................ 113 Artisan Fader Screen........................................................................................................ 114 Artisan Effects Screen ...................................................................................................... 116 Artisan Master Screen ..................................................................................................... 116 Artisan Monitor Screen.................................................................................................... 117 Artisan Wide Softkey Screen............................................................................................. 118 Artisan Meter Bridge Screens............................................................................................ 120 Route 3 Text.................................................................................................................... 123 Text Select Functions........................................................................................................ 127 14 Additional Surface Commands........................................................................................... 136 Introduction.................................................................................................................... 136 Artisan/Mosaic Features................................................................................................... 136 15 User & System Variables..................................................................................................... 143 Introduction.................................................................................................................... 143 User Variables.................................................................................................................. 143 System Variables.............................................................................................................. 143 Defining Variables............................................................................................................ 143 Route Variables................................................................................................................ 145 16 Test Statements................................................................................................................... 146 Part C: Examples and application notes.................................................................................. 153 17 Trigger Layout...................................................................................................................... 153 Allocating Stub Triggers.................................................................................................... 153 Trigger Naming................................................................................................................ 155 18 Basic Examples.................................................................................................................... 157 CD Preview..................................................................................................................... 157 Quick Record.................................................................................................................. 159 Route Select.................................................................................................................... 162 Mic Mute........................................................................................................................ 163 12 x 1 Router.................................................................................................................. 165 Record Start with Tally..................................................................................................... 167 Console Scenes................................................................................................................ 169 Mosaic Monitor Hotkeys.................................................................................................. 172 19 Delay Control Examples...................................................................................................... 174 Delay Start...................................................................................................................... 174 Delay Dump.................................................................................................................... 176 Post Monitor.................................................................................................................... 178 Delay Exit – Method A (Timer Based)................................................................................ 180 Delay Exit – Method B (Hard Cut)..................................................................................... 182 Delay Exit – Method C (Next Event) .................................................................................. 184 Logitek CommandBuilder 3.6 Reference Manual 7 Delay Exit – Method D (Ramp Down)............................................................................... 186 20 Intercom Examples.............................................................................................................. 188 Logitek Intercom with calling station display..................................................................... 188 21 On-air Switching Examples................................................................................................. 193 Assignment Mixer............................................................................................................ 193 Network Source Switcher – Direct Access Version............................................................. 194 Network Source Switcher – XY Version............................................................................. 196 22 Device Control Examples.................................................................................................... 197 BetaBrite Signs................................................................................................................. 197 Functionality Description................................................................................................. 199 23 Guest Panel Examples......................................................................................................... 201 Mic On/Off...................................................................................................................... 201 Mic Mute........................................................................................................................ 202 Lamp Tallies.................................................................................................................... 204 24 vSnapshot Examples............................................................................................................ 206 Capture On..................................................................................................................... 206 Recall On........................................................................................................................ 207 Edit On........................................................................................................................... 208 Appendix A Release Notes....................................................................................................... 210 What’s New in CommandBuilder..................................................................................... 210 Release Notes.................................................................................................................. 210 Appendix B Keyword Summary............................................................................................... 214 Introduction.................................................................................................................... 214 Keywords........................................................................................................................ 214 8 Logitek CommandBuilder 3.6 Reference Manual Command Index Assembly Command...................................71 Bus On/Off.................................................55 Button On/Off............................................56 Call Procedure............................................73 Cancel Timer..............................................75 Clear Trigger...............................................75 Clear When Off..........................................76 If Button.....................................................47 If State......................................................149 If State And...............................................149 If State Or.................................................150 If State Scan..............................................150 If Timer.......................................................48 If Timer Talk Delay.....................................48 If Toggle....................................................146 If Trigger.....................................................47 If Variable.................................................147 If Variable And..........................................148 If Variable Or............................................148 If Variable Talk Time.................................151 Init Trigger..................................................44 Input Route................................................59 Lamp Flash.................................................58 Lamp On/Off .............................................57 Mosaic Clock....................................110, 121 Mosaic Label Text.....................106, 114, 116 Mosaic Meter Bridge Text.................110, 121 Mosaic Set Channel Color.................136, 139 Mosaic Set Lamp Intensity.........................141 Mosaic Wide Softkey Route Select. .107, 108, 111, 119, 122 Mosaic Wide Softkey Text.................107, 118 Numix I Clock.............................................87 Numix I Function Screen Text.....................79 Numix I Label Text.....................................85 Numix I Large Font Text..............................84 Numix I Message Arrow..............................86 Numix I Selections Screen Text...................80 Numix I Small Font Text..............................84 Numix I Softkeys Screen Text......................82 Numix I Temperature.................................87 Logitek CommandBuilder 3.6 Reference Manual Numix II Clock............................................96 Numix II Label Text....................................94 Numix II Large Font Text.............................93 Numix II Message Arrow.............................95 Numix II Question Screen Text...................90 Numix II Selections Screen Text..................90 Numix II Small Font Text.............................93 Numix II Softkeys Screen Text.....................91 Numix II Temperature................................96 Off Trigger..................................................40 On Trigger..................................................39 Procedure...................................................52 Quit/Exit.....................................................73 Remora Clock...........................................104 Remora Label Text....................................101 Remora Large Font Text............................100 Remora Message Arrow............................102 Remora Questions Screen Text...................98 Remora Selections Screen Text...................98 Remora Small Font Text............................100 Remora Temperature................................104 ROC Clock.................................................77 Route 3 Button Trigger................................40 Route 3 Message Mode Text.....................126 Route 3 Normal Mode Text......................124 Route 3 Set Message Mode.......................125 Route Recall.............................................145 Route Select If Accept...............................134 Route Select If Cancel...............................135 Route Select Set Mode..............................132 Route Select Text......................................134 Route Store...............................................145 Route Trigger..............................................41 Schedule Event Trigger................................49 Set Device Alias..........................................60 Set Fader Compression...............................66 Set Fader Equalization.................................67 Set Fader Level...........................................61 Set Fader Limiter.........................................65 Set Fader Mode..........................................62 Set Fader Pan..............................................64 9 Set Fader Trim............................................63 Set Mix Minus.............................................68 Set Toggle State..........................................74 Set Trigger Active/Not Active.......................74 Set Variable..............................................144 Set Variable Talk Time..............................144 Talk Delay..................................................72 Text to Com Port........................................70 10 Text to UDP Port........................................69 Unroute Trigger..........................................42 Variable Change Trigger..............................43 Variable Select If Accept...........................128 Variable Select If Cancel...........................130 Variable Select Set Mode..........................128 Variable Select Text..................................128 When Off.................................................152 Logitek CommandBuilder 3.6 Reference Manual Part A: Using CommandBuilder This section provides an overview of the CommandBuilder program, and how to use it to design, create, load, save and upload Logitek Trigger Tables. 1 Introduction About this Manual This manual describes the installation and operation of the Logitek CommandBuilder application. Intended Audience This manual is aimed at Engineers and Technical Operators responsible for installing, configuring and supporting a Logitek Console Router System utilizing the Supervisor and vTools applications. CommandBuilder is used to design macros, or “triggers” that perform advanced functionality. The Logitek Scripting Language is a simple programming language that provides a level of control over your Logitek system, that is limited only by your imagination. It is assumed that the person responsible for installing and configuring Supervisor has a solid understanding of Microsoft Windows desktop operating systems, or has ready access to IT support. Users wishing to develop complex Trigger functionality will benefit from any programming experience. Manual Conventions The following conventions are used in this manual: This text indicates a menu choice to be made, with an arrow separating a multi-level selection, e.g. Control Panel Users & Passwords. This can be a menu choice in a Logitek application, or within Windows. Indicates a “see-also” section in this manual, or another Logitek manual. The exclamation symbol signifies an important note or critical information. This text represents a command, script block example, instruction to be typed, or directory path. TIP: A useful tip from our knowledge base! This page is intentionally left blank. Logitek CommandBuilder 3.6 Reference Manual 11 About CommandBuilder The CommandBuilder program is a special text editor developed by Logitek to add advanced functionality to your Logitek system. It allows you to “program” the various buttons and GPIs on the Audio Engine and Surfaces, and write “triggers” that react to almost anything that occurs. In CommandBuilder the user writes Audio Engine action commands that are executed when a trigger occurs in the Audio Engine. Triggers are basically events, for example a button is pressed, a GPI is activated, or a fader source is changed. Triggers are built in CommandBuilder and stored in text format. The Trigger Table is compiled into proprietary format and uploaded to Supervisor. The true power of Triggers is unleashed in multi-engine systems. Supervisor can control interactive events among multiple Audio Engines, such as an intercom between studios, or on-air switching. How to Use This Manual The primary purpose of this manual is to introduce the reader to the Logitek Scripting Language and to provide a useful starting point for developing your own Triggers. The manual is divided into three main parts. These can be read in isolation, to suit the level of knowledge the reader requires. Part A – Using CommandBuilder The first section of the manual provides an introduction to the application and how to navigate your way around it. CommandBuilder operates like most Logitek applications, so these topics are quick summaries. Part B – Logitek Scripting Language The majority of the manual is devoted to a Logitek Scripting Language reference, providing detailed explanations of all keywords and functions. It is not necessary to read these chapters completely, but we suggest you skim read the topic summaries and read the detail for any areas of interest. Part C – Trigger Applications The last section provides real world Trigger examples to help you achieve common functions quickly. These include intercoms, on-air switching and console scenes. These examples are based on the best Triggers users, integrators, resellers and Logitek itself has designed and implemented worldwide. 12 Logitek CommandBuilder 3.6 Reference Manual Which Parts to Read This manual can be read from cover to cover, but not all users will need to do so. System Administrators If you are a System Administrator, responsible only for uploading new Trigger tables (supplied by other engineers at your station, Logitek, or resellers), then you only need to read the first few chapters of Part A, stopping at the end of Chapter 4. Maintenance Engineers If you need to maintain or modify existing Trigger Tables, we suggest you read all of Part A, to learn your way around the entire application. You can then use Part B as a reference, looking up only the commands and Trigger types used by your station. Part C may be of interest to get ideas for future changes or additions. System Engineers If you are designing and configuring a Logitek System, you’ll probably want to read this manual from cover to cover. We suggest you become familiar with the application and commands first, and then use the examples in Part C to help you develop and test Triggers to suit your needs. System Integrators / Value Added Resellers System Integrators and VARs should also read this manual from cover to cover. In particular, we encourage you to thoroughly evaluate the example Triggers in Part C, as these provide comprehensive examples of how to perform complex tasks. Logitek CommandBuilder 3.6 Reference Manual 13 System Requirements CommandBuilder is designed to run on Microsoft Windows NT based operating systems, including Windows 2000 & Windows XP. The application will also run on non-NT based systems (such as Windows 95, 98 and ME) but these are not recommended due to their instability and less robust networking features. Recommended PC Specification Although CommandBuilder can run under a lower specification, the following is provided as the recommended minimum under new or recent hardware. Processor Memory System Screen Size Disk Space Pentium 4 512MB Windows NT based (2000, XP, Server 2003, or newer) 1024x768 or greater (High Color modes recommended) Minimal disk space required CommandBuilder does not have to be executed on your Supervisor machine. It is designed to run on your local machine, and upload to Supervisor over a TCP/IP network. Compatibility This manual is for CommandBuilder 3, designed for use with Supervisor 3. CommandBuilder 3 is a release that supports both 8-character and 16-character Audio Engine configuration files. It also contains some updates and bug fixes from previous versions. A compatible version of Supervisor 3 is required. CommandBuilder and Supervisor are inter-related when it comes to Trigger compilation. The version of both applications should be the same, and the build dates should also match. This is because the compiled Trigger Table file format must match between both applications. 14 Logitek CommandBuilder 3.6 Reference Manual 2 Trigger Concepts You can use Supervisor without making use of any of the Trigger functionality of CommandBuilder. However, most recent Logitek installations now make use of Triggers in some way. If you have any button panels on your surfaces, you will almost certainly need CommandBuilder to program those buttons. Numix II, Remora, Artisan and Mosaic surfaces all include programmable buttons in their basic configurations. Additional panels may be added if more buttons are needed. CommandBuilder – do I need it? If you want to make use of the advanced macro programming functionality offered by Supervisor, you will need CommandBuilder. There are two primary uses for the application: Developing Triggers and Procedures Depending on your situation, you may be developing triggers and procedures, or using a third party such as Logitek, a reseller or a systems integrator. CommandBuilder is used to develop Triggers and Procedures into a Trigger Table that is later uploaded to Supervisor. Uploading Existing Triggers and Procedures Regardless of the origin of your Trigger Table, it needs to be uploaded to Supervisor to be executed. If your station uses a third party to provide Trigger Tables, you’ll only need to read and upload the Triggers and Procedures with CommandBuilder. What are Triggers and Procedures? A Trigger is an event “hook” that tells Supervisor what to do when something inside an Audio Engine happens. Triggers contain two primary parts: 1. The first line, which tells Supervisor what to “trigger” on (e.g. a particular button press) 2. A number of lines of code to execute when that Trigger event occurs. For example, if you have a Numix Button24 Wedge (a panel with 24 buttons/lamps), you have a trigger for each button on that panel that you assign a function to. Often, you might have Triggers assigned only to the “ON” function, i.e. to run a function when the button is pressed. In some cases, you will also have a corresponding “OFF” trigger, that runs when the button is released (e.g. a push-to-talk type function). Procedures are reusable code blocks that can be called by Triggers, or other Procedures. These are useful for reducing code repetition for frequently used functionality. Logitek CommandBuilder 3.6 Reference Manual 15 The exact format of Trigger and Procedure commands is covered in Part B of this manual. 16 Logitek CommandBuilder 3.6 Reference Manual Where are Triggers stored? Like standard software development, there are two parts to Trigger Tables – the original source code used to develop them, and the compiled code to be executed. The process below outlines the various stages of Trigger development and execution. The Trigger source code is stored in text format by CommandBuilder. The actual source files are editable in a text editor, provided the line numbers and trigger numbers are not upset. When you upload a Trigger Table to Supervisor, CommandBuilder compiles the table into commands that Supervisor understands, and uploads the compiled table to Supervisor. Supervisor then stores the compiled file in memory and on disk. The disk file is only replaced when you upload a new copy of the Trigger Table. CommandBuilder Triggers developed in CommandBuilder Trigger Table saved in text format (source code) Supervisor Trigger Table compiled & uploaded to Supervisor Compiled Triggers stored by Supervisor Figure 1 - Trigger storage Where are Triggers executed? The trigger execution process is generally as follows: 1. An event is originated by a control surface (this step is skipped if the event originates in the engine). 2. The Audio Engine receives this event, and sends a copy of the command to Supervisor. 3. Supervisor logs the event and updates its Audio Engine State and Log pages. 4. Supervisor checks the event to see if it has a matching trigger for that command. 5. If a trigger exists, Supervisor processes the logic and commands of the trigger. 6. If the trigger contains Audio Engine commands, Supervisor sends these to the Engine. 7. The Audio Engine executes the commands, or for lamp/text displays, sends it to the surface. 8. The Surface executes the commands. Surface Audio Engine Supervisor Control surface sends command to Audio Engine Audio Engine executes and sends a copy to Supervisor Supervisor logs command and updates Audio Engine status Supervisor checks for a matching trigger for that command Surface executes command Audio Engine executes commands and sends to surface Supervisor sends commands to Audio Engine Supervisor processes trigger Figure 2 - Trigger execution Logitek CommandBuilder 3.6 Reference Manual 17 3 Installing CommandBuilder This chapter describes the first time installation of CommandBuilder. If you are upgrading CommandBuilder to this version, certain aspects of this chapter are also relevant. Software Installation The Logitek CommandBuilder software will be supplied via Email or download from the Logitek website. Logitek software is developed without reliance on components that are not standard in Windows. Upon first execution, CommandBuilder will setup default registry keys and make configuration files in the program directory. It is possible to use the software without running an installer package. However, an installer package, Setup3.6.exe will do all the installation tasks for you. To upgrade or install using Setup3.6.exe 1. 2. 3. 4. Create a new folder on your PC, such as C:\Temp. Download all of the new applications to that folder, including Setup 3.6. Launch Setup 3.6. Select the option that fits your situation. The first option when you are installing the apps for the first time. Use the second option when you are upgrading a previous installation where Supervisor is dated before 2007 (This will not copy profile data and Registry entries). Use the third option when you are upgrading a previous installation where Supervisor is dated after 2007 (This will copy profile data and Registry entries). 5. The setup program will prompt you for the location of your existing Logitek files. Point it to the existing folder (usually, this is c:\Logitek but may be different at your site). 6. The setup program will prompt you for the location of the new files. The default is c:\Logitek3.6. Adjust this if you use a different folder or drive letter. 7. The setup program will also give you a choice of, setting up a folder called Logitek Programs in the Windows Start menu, and creating Desktop shortcuts. 8. Launch AEConfig 3.6, read each config file (.aec or .a16) and save it without making any changes to ensure that any new formatting is correctly done. 9. Launch Supervisor 3.6 and set up the COM ports for the engines if necessary. In Supervisor 3.6 you can change COM port assignments without having to restart the program. 10. Launch CommandBuilder 3.6, read your trigger table from c:\Logitek3.6, (or the directory you have stored your configs in, if you did not use the defaults) save it, and upload it to Supervisor. 11. Configure and launch any other PC applications that you use at your facility. Do not try using older versions of our software with version 3.6 as it will not be compatible. 18 Logitek CommandBuilder 3.6 Reference Manual The setup program will copy the required files to the program directory, establish a folder called Logitek Programs in the Windows Start menu (if ticked), and create desktop shortcuts (if ticked). These tasks can also be done manually by copying the program file to an appropriate directory. Figure 3 - Setup3.6 Installation Type Choice The CommandBuilder program doesn't require any auxiliary or special files to run. The program creates user named trigger table files that are read or stored as ASCII text files with the file extension .txt. Some features of the CommandBuilder program require data available only in the .aec/.a16 and .nco files created by the AEConfig program. For this reason, it is recommended that the Trigger Tables be in the same folder as the AEConfig configuration files. Logitek CommandBuilder 3.6 Reference Manual 19 4 Working with Trigger Table files This chapter outlines how to create, save, read and upload Trigger Table files. You do not need to be familiar with Trigger programming to use these functions. The files are standard ASCII .txt files, with the addition of trigger and line numbers throughout the file. Whilst the files can be viewed and edited in a standard text editor, care should be taken not to disrupt the structure of the file – in particular no lines should be deleted or added. CommandBuilder provides the ability to copy and paste blocks of Triggers and Procedures, to allow for faster duplication of similar code. Advanced users can also directly edit the Trigger file in a text editor, provided the above warnings are heeded. When you first open CommandBuilder, you will see a number of buttons across the top. These are used to access core functions of the program. Figure 4 - CommandBuilder main page 20 Logitek CommandBuilder 3.6 Reference Manual Read Existing Trigger Table The Read Trigger Table button allows you to read an existing file into CommandBuilder. A Trigger Table must be read before it can be edited or uploaded to Supervisor. Clicking the Read Trigger Table button displays a standard Windows Open File dialog box. Select the appropriate file and press Open to read the file. Choose Cancel if you accidentally click the button. A warning message will be displayed if you attempt to read an existing Trigger Table after editing the current Trigger Table without saving. The last file that was read or saved is automatically loaded the next time CommandBuilder is started. The Edit Triggers screen is automatically displayed after the Trigger Table file is read. Create New Trigger Table The New Trigger Table button allows you to create a new empty Trigger Table. A warning message will be displayed if you attempt to make a new Trigger Table after editing the current Trigger Table without saving. Any changes to the current file are not saved unless explicitly done so by the user. Save Trigger Table The Save Trigger Table button allows you to save the current Trigger Table in CommandBuilder to a file. Clicking the Save Trigger Table button displays a standard Windows Save As dialog box. Select an existing file name or enter a new file name and press Save to write the file to disk. Select Cancel to go back to the program without saving. A warning message will be displayed if you attempt to make a new Trigger Table, read an existing Trigger Table or exit the program after editing the current Trigger Table without saving it. Any changes to the current Trigger Table are not saved unless explicitly done so by the user. Although not required, it is a good idea to save the current Trigger Table before uploading it to Supervisor. TIP: As with any configuration editing and development, it’s a good idea to save different revisions of the file when you make major changes. This gives you an easy rollback path if your changes don’t work as intended, or you need to review previous code. You can use any naming convention that works for you. Logitek CommandBuilder 3.6 Reference Manual 21 Upload Trigger Table Trigger Tables must be uploaded to Supervisor to be put into use on your Logitek System. You do not need to be familiar with Trigger programming to upload to Supervisor. In many cases, Triggers may be supplied by Logitek, a value added reseller or a systems integrator, and uploaded by the on-site system administrator. The upload process The Upload Table to Supervisor screen contains three basic functions, as follows: 1. Connects to Supervisor via the IP network. 2. Checks all active Triggers and Procedures for errors and compiles them. 3. Uploads the compiled Trigger Table to Supervisor. The checking of the current Trigger Table for errors may be performed at any time, even if CommandBuilder is not connected to Supervisor. Before you upload In order to upload the Trigger Table, CommandBuilder must be connected to Supervisor via the IP network. Data fields on the right side of the System Page must be filled in correctly. In the Supervisor Primary box either the IP Address or Computer Name must be entered, as it appears in the System Administrator screen in the Primary Supervisor. The Server Port number must also contain the Server Port number found on the same System Administrator screen. The default Server Port number is 10200. In the User Profile screen in the Primary Supervisor, a valid user name and password must be entered in the proper fields, with the checkbox for “CommandBuilder” ticked. This data only needs to be entered once, and is usually setup when your system is installed. A new Remember Password tickbox has been included as of CommandBuilder v3.6.2.0. This is ticked by default, however, if you are remotely managing multiple sites it is a good idea to untick the Remember Password box. This can greatly assist in preventing the accidental uploading of an incorrect Trigger Table to a site. Uploading to Supervisor Click the Press to Connect button to attempt to connect to Supervisor. When successfully connected, the red status "Not Connected" bar will change to a green status "Connected" bar and 22 Logitek CommandBuilder 3.6 Reference Manual the button title will change to Press to Disconnect. The log is cleared and the Check Trigger Table button is also reset at this time. Click the Check Trigger Table button to check all active Triggers and Procedures for errors. If any errors are found, the Trigger Table can not be uploaded to Supervisor. The Check Trigger Table button can be used at any time you want to verify the entire table, even when there is no connection to Supervisor. A green progress bar at the top of the log window shows the status, and any problems are listed below. Possible errors include mistakes in Triggers or Procedures, duplicated Trigger events, or duplicated Procedure names. When the checking is complete, a grid below the progress bar will display a summary of the number of duplicate, invalid, active and total Triggers and Procedures. If there are no errors or duplicates and Supervisor is connected, the log will indicate that the Trigger Table may be uploaded. Click the Upload Trigger Table button to transfer the compiled Trigger Table to Supervisor. A yellow progress bar in the log shows the status of the upload as it progresses. The progress bar will turn green when the Trigger Table has been successfully uploaded and accepted by Supervisor. Logitek CommandBuilder 3.6 Reference Manual 23 Figure 5 - CommandBuilder Upload page After Uploading Click the Press to Disconnect button to disconnect from Supervisor. The connection is automatically closed when the CommandBuilder program is terminated. 24 Logitek CommandBuilder 3.6 Reference Manual 5 Creating & Editing Trigger Tables This chapter explains the tools required to setup a new Trigger Table and edit an existing one. The editing tools follow most Windows conventions and provide many functions for streamlining the process. System Page The System Page is used to setup information about a Trigger Table and the associated Audio Engine configuration files. The current Trigger Table file name and its associated project folder are displayed in the upper right hand portion of the screen. TIP: The Trigger Table files associated with a set of Audio Engine configuration files should be kept in the same folder. You may wish to create new project folders for major revisions of your Configurations and/or Triggers – this can help keep the number of files in the directory manageable, and provides a rollback path when revisions do not work as intended. The System Page is used to create a link between the Trigger Table and the Audio Engine Configuration files. This allows CommandBuilder to reference Audio Engine resources by name, rather than by Device Number. The friendly name of an input or output is not only easier to read and work with, but is less likely to change during configuration changes. In addition, Trigger programming for large, networked systems is greatly aided, as the same input name will almost certainly have different Device Numbers across each Engine. By referencing the input by name, only the Audio Engine number needs to be changed. The Trigger Table is linked to the Audio Engines’ Network Configuration (.nco) file. This file tells CommandBuilder where to find each of the Engine Configuration (.aec) files needed to read the inputs, outputs and resources for each Audio Engine. For this reason, the .nco, .aec and Trigger Table files should all be in the one directory. Selecting a Network Config File The Browse button allows you to select a Network Config file name to be associated with the current Trigger Table. This only needs to be entered on the System Page once. The appropriate file is read at startup and whenever a different Trigger Table is loaded, so recent changes in configurations will be reflected. The Network Config file name must be chosen before source and destination device names can be used. Once an appropriate Network Config file has been selected, the list of Source Devices and Destination Devices will be populated for each Audio Engine. You can browse the lists for each Engine using the Audio Engine Number scrollbars. In addition, the Network AE List section will show the Configuration files for each Audio Engine in your system. Logitek CommandBuilder 3.6 Reference Manual 25 User Variables The System Page is also used to declare the names of variables used in the Trigger Table. A variable must be declared on this page before you can use it. You will receive an error when you translate a Trigger or try to upload the table if a variable has been used but not declared. To enter a new variable name or edit an existing variable, double click the appropriate cell in the list. You can also use the up and down arrows to navigate the list, the F2 key to edit a name, and enter to accept. Using variables in Triggers is covered in later Language Reference chapters. TIP: User Variables are prefixed with a small “v” when they are referenced in a Trigger or Procedure. Do not enter the “v” when naming variables on the System Page. Figure 6 - CommandBuilder System Page 26 Logitek CommandBuilder 3.6 Reference Manual Triggers & Procedures The uses of Triggers & Procedures are covered in detail in the Language Reference chapters of this manual. In short: Triggers are events that contain commands to be executed when something happens in your Logitek System. Procedures are reusable code blocks that can be called by Triggers, or other Procedures. These are useful for reducing code repetition for frequently used functionality. Figure 7 - CommandBuilder Trigger List Logitek CommandBuilder 3.6 Reference Manual 27 Trigger & Procedure Lists Use the buttons at the top of CommandBuilder to access the Trigger List and Procedure List screens. These screens provide a summary of the Triggers and Procedures in the Trigger Table. The functions on both screens are similar. Each screen contains a grid that displays the Trigger or Procedure number, along with its descriptive title, the number of commands, whether it is valid and whether it is active. The Procedure List also shows the name of the Procedure, whilst the Trigger List shows the Main Trigger it will fire on. Both screens also show the file name of the Trigger Table you are currently working with, as well as a percentage bar showing the amount of available space occupied by Triggers and Procedures. CommandBuilder has been tested on very large systems with thousands of triggers, so it is unlikely you will run out of internal memory for Triggers and Procedures. The grid can be scrolled to view all Triggers and Procedures. Use the arrows on the scroll bar to move through the list slowly, and the page up/down function of the scroll bar to move quickly. Double clicking on a desired Trigger or Procedure line will open the edit window, detailed in the next section. This will occur even if the line is blank. Planning Trigger & Procedure Allocation Like any programming language, it pays to keep associated functionality in groups, and leave room for the addition of future Triggers and Procedures. Experience has shown that the most logical layout of your Trigger list is to keep the related Triggers together – i.e. setup the Audio Engine GPI on and off triggers, ordering them by GPI input number. It also pays to leave some blank lines between each group. See the Trigger Examples later in the manual to get a feel for a logical Trigger layout. 28 Logitek CommandBuilder 3.6 Reference Manual Figure 8 - CommandBuilder Procedure List page Insert New Trigger/Procedure This function will insert a new Trigger or Procedure directly above or below the line that is selected. If you wish to enter a Trigger or Procedure against a blank line, you do not need to use the Insert function; you can just double click the line you wish to use. Selecting a block of Triggers or Procedures To select a block of Triggers or Procedures click on the desired first Trigger or Procedure and drag to the desired last item in the list. Alternatively you can click the first item, then shift-click the last item to select the desired block. This allows you to scroll through the item list to select a large block. A highlighted block can be cut, copied or pasted using the buttons described below. Logitek CommandBuilder 3.6 Reference Manual 29 Copy Trigger/Procedure Block Once you have selected a block, click the Copy Trigger Block or Copy Procedure Block button to copy that block into the clipboard. These functions are used to duplicate Trigger and Procedure blocks. Cut Trigger/Procedure Block You can also cut a block of Triggers or Procedures to the clipboard, using the Cut Trigger Block or Cut Procedure Block functions. In addition to putting the block into memory, you will be asked whether you wish to move the remaining Triggers or Procedures up to fill the cut block. This is useful for moving an entire set of Triggers or Procedures to another location. Paste Trigger Block The Paste Trigger Block button when clicked, will pop up an option screen. From this screen, you can choose to Insert Before, Insert After, Overwrite or Cancel. The first two options will insert the selected block from the clipboard to the list just before or after the item that is currently highlighted. The Overwrite option will insert the selected block from the clipboard in place of the item or items that are currently highlighted. The Cancel option will cancel the Pasting of the block. Once you have pasted a block, it is discarded from the clipboard. Paste Procedure Block The Paste Procedure Block button inserts the selected block from the clipboard to the list just before the item that is currently highlighted. Once you have pasted a block, it is discarded from the clipboard. 30 Logitek CommandBuilder 3.6 Reference Manual Editing Triggers & Procedures The Edit Triggers and Edit Procedures buttons open an editing screen where the respective Trigger or Procedure can be created or edited. The editing interface is very similar between both Triggers and Procedures. Only the Edit Triggers page is shown below – the same functions are available in the Edit Procedures page. In each edit window, the current Trigger Table file name is displayed for reference. The file name will be blank for a new table. The Trigger or Procedure number and its current valid or invalid status are also displayed. When making a new item, a description should be entered in the Name/Title box. This is displayed in the list summary view, and should briefly describe the function and relevant information. A check box allows the Trigger or Procedure to be made active or not active. Items that are unchecked (not active) will not be uploaded to Supervisor and, therefore will not respond to events. Figure 9 - CommandBuilder Edit Triggers page Logitek CommandBuilder 3.6 Reference Manual 31 Navigation Buttons A group of buttons is provided to move quickly between items in the table without going back to the list view. Many of these buttons also have keyboard shortcuts, listed at the end of this chapter. The First button will display the first Trigger or Procedure in the file. The Prev button will go the previous Trigger or Procedure in the list. This item will be displayed even if it is blank. The Next button will go to the next Trigger or Procedure in the list. This item will be displayed even if it is blank. The Last button will display the last Trigger or Procedure that has a name that is not blank. The Go To button allows an item number to be entered in the box. Pressing the Go To button, or Enter, will display the numbered Trigger or Procedure even if it is blank. Function Buttons The Edit Triggers and Edit Procedures screens have a text editing window in which commands are created and edited. The edit window works like most text editors and may be scrolled left or right and up or down. Blocks of text may be highlighted by clicking and dragging the mouse over the desired text. The Run Translation button will cause CommandBuilder to scan the text and attempt to compile it. Commands are not checked as you write, but only when the Run Translation button is pressed. The Show Translation button will display an additional Machine Hex window that shows the commands translated into Logitek hex code. This window is intended for advanced debugging and error message display purposes. If there is a problem translating commands to hex code, the error message will be displayed in red in the Machine Hex window. During debugging, if you have changed the trigger, you must press the Run Translation button again to retranslate the commands to hex code. The Machine Hex window can be hidden by pressing the Hide Translation button. The Find button finds the first Trigger or Procedure that contains the word or phrase that has been entered in the text box. The Find function always scans from the first Trigger or Procedure. The Find Next button finds the next Trigger or Procedure that contains the word or phrase in the Find edit box. The Cut, Copy and Paste buttons act like standard Windows text editing functions, allowing for manipulation of highlighted text. 32 Logitek CommandBuilder 3.6 Reference Manual The Clear button completely erases everything in the text edit window. The Clear button will not erase the contents of the clipboard. Logitek CommandBuilder 3.6 Reference Manual 33 Keyboard Shortcuts The following keyboard shortcut keys can be used to assist with text editing: Home End Go to the beginning of the current line. Go to the end of the current line. CTRL-Home CTRL-End Go to the beginning of the current trigger. Go to the end of the current trigger. ALT-D ALT-K ALT-L ALT-V Display the source and destination device lists. Delete from cursor to end of line. Highlight entire current line. Display User Defined Variable list. Del Keypad + Keypad - Delete next character or highlighted lines. Copies current line or highlighted lines to Clipboard. Cuts current line or highlighted lines to Clipboard. Insert CTRL-C CTRL-X CTRL-V Same as Paste button. Same as Copy button. Same as Cut button. Same as Paste button. PageUp PageDown Same as Prev button. Same as Next button. 34 Logitek CommandBuilder 3.6 Reference Manual Part B: Logitek Scripting Language This section of the manual covers the Logitek Scripting Language, starting with an overview of the summary, followed by a command reference. 6 Language Overview The Logitek Scripting Language allows the user to write Triggers and action commands that control the operation of Audio Engines. These events and commands are written in the CommandBuilder program and uploaded to the Supervisor program. The Audio Engine only understands its own Audio Engine Protocol. This Protocol is published and available to the user if required. The Logitek Scripting Language allows control of the Audio Engine using commands that are more user friendly than those of the Audio Engine Protocol itself. Triggers Triggers are user defined events in the Audio Engine or control surface. For example, an event may be a button press or release, the opening or closing of a relay, or even a routing assignment. When Supervisor detects the trigger event, any associated action commands from a Trigger are executed. There are three types of triggers: General Triggers, the Init Trigger, and Conditional Triggers. General Triggers General Triggers are Audio Engine events that Supervisor watches for at all times. General Triggers can be the turning ON or OFF of a button or relay, the “route” or “unroute” of an input assignment, or the change in the value of a variable. See Chapter 7 for more details on General Triggers. Init Trigger The Init Trigger is a special Trigger that occurs each time the Supervisor program starts and whenever the user clicks the Execute Init Triggers button in Supervisor. See Chapter 8 for more details on the Init Trigger. Conditional Triggers A Conditional Trigger is a Trigger that responds when a Conditional event occurs, for example a timer. A General trigger must be used to set a Conditional Trigger. After being started by a General Trigger, the firing of the timer is the Conditional Trigger event. See Chapter 9 for more details on Conditional Triggers. Logitek CommandBuilder 3.6 Reference Manual 35 Procedures Procedures are sets of action commands that can be called by name in other Triggers and Procedures. They are like subroutines in programming or macros in word processing, and allow a repetitive group of action commands to be stored in one place and used many times. Each Procedure is given a unique user defined name. A simple call of the procedure name replaces typing many lines of action commands in a Trigger. The use of Procedures reduces the overall size of the stored Trigger Table by avoiding the duplication of frequently used code. They also improve the manageability of the Trigger Table by reducing the number of places where changes might need to be made. We strongly encourage the use of Procedures for code blocks that are used in many Triggers. Unlike full programming languages, Procedures in the Logitek Scripting Language cannot accept any arguments or return values to the calling function. However, through the smart use of User Variables, similar functionality can be achieved. See Chapter 11 for more details on Procedures. Action Commands Action Commands are direct commands to the Audio Engines or to Supervisor that are executed when their Trigger event or Procedure occurs. Action Commands make the things happen that we want to occur in an event. These commands can be entered in both Triggers and in Procedures, and follow the Trigger or Procedure definition. See Chapter 12 for more details on Action Commands. General Syntax All Triggers, event declarations and Action Commands must be completed on one line. Triggers and action commands can not be continued on a second or subsequent line. The ~ (tilde) character is used to denote the beginning of documentation comment. All words to the right of the tilde character are ignored. Thus if the first character in a line is the tilde character, the entire line is considered a comment. The tilde character may be used to temporarily "comment out" certain lines for testing. These lines can then be restored to service by removing the tilde character, saving you from re-typing the entire line. The tilde character is not allowed on the first line of a Trigger or Procedure. This line is reserved for the definition of the Trigger event or the Procedure name. All comments are stored in the Trigger Table and are available for future reference. A documentation banner near the beginning of a Trigger or Procedure with further descriptions throughout the command listing is considered good practice. 36 Logitek CommandBuilder 3.6 Reference Manual The scripting language decodes the key words that it finds on each line. Keyword entries in the scripting language are not case sensitive. They may be entered in upper, lower or mixed case as desired. All keywords must be separated by at least one blank space on either side. All words that are not defined or recognized by the scripting language are treated as spaces. Since extra spaces and words are ignored, they may be used to improve the readability of command lines. Unless noted, the keywords may be in any order on the line. The recommended order shown in examples is for the most logical readability. See B for a complete list of keywords. Device Numbers All signals in the Audio Engine are referenced by an internal number called a Device Number. Each input signal is assigned a unique Device Number by the AEConfig program. Each output signal is assigned a Device Number defined by the DSP table associated with a configuration file, or assigned by an output in AEConfig. Input Device Numbers are called Source Devices and the output Device numbers are called Destination Devices. Most commands sent from Supervisor to the Audio Engine refer to a specific Source or Destination Device Number. Source Devices are referred to using the keyword DEVICE followed by the device number in hexadecimal notation. For example, DEVICE 010B could refer to a Source Device for an input on a given Audio Engine. Destination Devices are referred to using the keywords CHANNEL or FADER followed by the console channel or fader number in decimal notation. The console channel or fader number is translated by CommandBuilder to the proper destination device number in hexadecimal. You can also directly enter the hex device number if known, although for code readability this is not recommended. Source Devices can also be referred to using the “s bracket” notation – the device name is enclosed in square brackets prefixed with the letter “s”. For example, a device named "Host Mic" could be referred to as s[Host Mic] in a trigger or action command. Destination Devices can be referred to using the “d bracket” notation – the device name is enclosed in square brackets prefixed with the letter “d”. For example, a device named "Fader 1" could be referred to as d[Fader 1] in a trigger or action command. The bracket notation is not dependent on knowing device numbers and is automatically looked up by CommandBuilder when triggers are uploaded. This greatly simplifies the use of Device Numbers over previous versions of CommandBuilder. Pressing the Alt-D key combination will display a pop-up window from which Source and Destination Devices can be selected and inserted into the code using the “bracket” notation. Logitek CommandBuilder 3.6 Reference Manual 37 7 Trigger Types – General Triggers Introduction General Triggers are Audio Engine or Surface events that Supervisor watches for at all times. When the event occurs, Supervisor responds by executing the action commands listed for the General Trigger. The basic form of a General Trigger is “TRIGGER DEVICE ACTION” where TRIGGER is the required keyword; DEVICE is where the action will occur, and ACTION is what happens. The DEVICE description includes items such as Audio Engine and Surface numbers, Device number, Bus number, button names, variable names and Source or Device names. The ACTION item includes things like ON, OFF, ROUTE, UNROUTE, SET, and CHANGE. General Rules The keyword TRIGGER must be the first word on the first line. The first line can't be a comment line. A Trigger need not contain Action Commands – it can be a definition only. Declaring General Triggers A Trigger is defined by placing the appropriate Trigger command on the first line of an available Trigger in the Trigger List page. Once you have found the Trigger you wish to define, double click that row to edit the Trigger text. The Trigger definition is then the first line in the edit box. The Trigger must be marked active for Supervisor to process the Action Commands that follow it. General Trigger Types There are six types of General Triggers, as follows: Type ON OFF ROUTE UNROUTE USER VARIABLE SYSTEM VARIABLE Description An ON Trigger is fired when a channel ON event occurs An OFF Trigger is fired when a channel OFF event occurs A ROUTE Trigger is fired when a specified route occurs to a specified device. An UNROUTE Trigger is fired when a specified route is replaced on a specified device A USER VARIABLE Trigger is fired when there is a change to the value of a user defined variable A SYSTEM VARIABLE Trigger is fired when there is a change to the value of a system variable. Example Scenarios Button pressed, GPI input goes high Button released, GPI input goes low Specific Input routed to fader Other Input routed to fader User Variable value change System Variable value change The General Triggers are described in more detail on the following pages. 38 Logitek CommandBuilder 3.6 Reference Manual General Trigger Format On Trigger Fires when the specified Bus On event occurs. Keyword trigger trigger trigger trigger trigger trigger trigger Engine ae# ae# ae# ae# ae# ae# ae# Surface Not Used Not Used surf# | surface# surf# | surface# Not Used surf# | surface# surf# | surface# Device device#### (dest) device#### (source) fader# chan# | channel# d[DeviceName] s[DeviceName] bridge | softkey Bus bus# bus# bus# bus# bus# bus# butt# | button# State on on on on on on on Option {toggle} {toggle} {toggle} {toggle} {toggle} {toggle} {toggle} This Trigger must include the Audio Engine number, Surface number, Device or Fader number, Bus number and the required keyword ON. One of the keywords CHANNEL, FADER, DEVICE, BRIDGE or SOFTKEY is required. The required Device or Fader number may be given using the s[Source Device] or d[Destination Device] notation instead of using the DEVICE keyword. If using a Source Device, the Surface number is not required and will be ignored if present – the Trigger will be fired no matter which Surface on the Engine causes the Bus On event. If using the BRIDGE or SOFTKEY Device keyword, use BUTT or BUTTON number. There are two types of On Triggers – the Single State Trigger and the Toggle Trigger. Single state On Triggers are like momentary contact switches – when they are pressed the commands are executed each time. A Toggle Trigger will switch between two different states like a push-on/push-off button. Different sets of Action Commands can be associated with the two states. Each time the Toggle Trigger fires, only the action commands associated with the current state are executed, and then the state is changed to the opposite value ready for the next execution. The following are examples of Single State On Triggers: trigger ae3 surface1 device 000B bus0 on trigger ae4 d[Port 2 Fader 1 In] on trigger ae1 surface2 softkey button2 on The following are examples of Toggle State On Triggers: trigger ae3 surface1 device 000B bus0 on toggle trigger ae4 d[Port 2 Fader 1 In] on toggle trigger ae1 surface2 softkey button2 on toggle TIP: Toggle Triggers are useful for push-on/push-off function buttons, for example a button that changes monitoring to post-delay and restores it when pressed again. See Chapter 16 for more details on using the If Toggle Equals Test Statement. Logitek CommandBuilder 3.6 Reference Manual 39 Off Trigger Fires when the specified Bus Off event occurs. Keyword trigger trigger trigger trigger trigger trigger trigger Engine ae# ae# ae# ae# ae# ae# ae# Surface Not Used Not Used surf# | surface# surf# | surface# Not Used surf# | surface# surf# | surface# Device device#### (dest) device#### (source) fader# chan# | channel# d[DeviceName] s[DeviceName] bridge | softkey Bus bus# bus# bus# bus# bus# bus# butt# | button# State off off off off off off off This Trigger must include the Audio Engine number, Surface number, Device or Fader number, Bus number and the required keyword OFF. One of the keywords CHANNEL, FADER, DEVICE, BRIDGE or SOFTKEY is required. The required Device or Fader number may be given using the s[Source Device] or d[Destination Device] notation instead of using the DEVICE keyword. If using a Source Device, the Surface number is not required and will be ignored if present – the Trigger will be fired no matter which Surface on the Engine causes the Bus Off event. If using the BRIDGE or SOFTKEY Device keyword, use BUTT or BUTTON number. The Off Trigger does not have a Toggle State, it only has a Single State. The following are examples of an Off Trigger: trigger ae3 surface1 device 000B bus0 off trigger ae4 d[Port 2 Fader 1 In] off trigger ae1 surface2 softkey button 2 off TIP: When writing button Triggers, an Off Trigger is only required if commands should occur when the button is released, otherwise you only need an On Trigger. Route 3 Button Trigger A variation of the On Trigger for use with Route 3 CH1 and CH2 button presses. Keyword trigger Engine ae# Surface Not Used Device device#### (dest) Bus butt # | button# State on The Route 3 must be in Message Mode for this Trigger to occur. This command only supports a hard coded Destination Device number. It does not support the SURFACE or CHANNEL. It does not support the d[Destination Device] notation. The CH1 button uses the keyword BUTTON1. The CH2 button uses the keyword BUTTON2. There is only an On Trigger for the Route 3 buttons. There is no Off Trigger. TIP: 40 You will need a Logitek Device Reference table to determine the correct Device. Logitek CommandBuilder 3.6 Reference Manual Route Trigger Fired when a specified Source Device is routed (assigned) to a specified Destination Device (e.g. fader). Keyword trigger trigger Engine ae# ae# Device device #### s[Device Name] Keyword {to} {to} Destination chan# | channel #| fader # d[Device Name] Option {any} {any] This Trigger must include the Audio Engine number, Surface number, Source Device number, Destination Device number and the required keyword ROUTE. The Source Device can be specified using keyword DEVICE or using the s[Source Device] notation. The Destination Device can be specified by using the keywords FADER or CHANNEL or using the d[Destination Device] notation. Device number is not supported. The use of the TO keyword is optional. If omitting the TO keyword, place the Source Device first for improved readability. If no Source Device is specified, the Trigger will fire whenever any source is routed to the specified Destination Device. If no Destination Device is specified, the Trigger will fire whenever the specified source is routed to any Destination Device. The optional keyword ANY can be used to improve the readability in these scenarios. The following are examples of a Route Trigger: trigger trigger trigger trigger TIP: ae1 ae3 ae1 ae1 surface1 route device 0103 channel2 route s[Port1 Aux 1 Out] to d[Port1 Fader 7 In] surface1 chan25 route any d[MD 1 Record] route any If using a Route Trigger on a Route 3 device (or similar) which is configured to use a Direct Route address (e.g. 6E or higher), you cannot specify a Route Trigger using the Device Number, Surface Number or Channel Number. In this case you will need to use the d[Destination Device] notation. Logitek CommandBuilder 3.6 Reference Manual 41 Unroute Trigger Fired when a specified Source Device is replaced (unassigned) on a specified Destination Device. Keyword trigger trigger Engine ae# ae# Surface surf# | surface# Not Used Keyword route route Source device #### s[Device Name] Keyword {from} {from} Destination chan# | channel #| fader # d[Device Name] This Trigger must include the Audio Engine number, Surface number, Source Device number, Destination Device number and the required keyword UNROUTE. The Source Device can be specified using keyword DEVICE or using the s[Source Device] notation. The Destination Device can be specified by using the keywords FADER or CHANNEL or using the d[Destination Device] notation. Device number is not supported. The use of the FROM keyword is optional. If no Source Device is specified, the Trigger will fire whenever any source is replaced on the specified Destination Device. If no Destination Device is specified, the Trigger will fire whenever the specified source is replaced on any Destination Device. The optional keyword ANY can be used to improve the readability in these scenarios. The following are examples of an Unroute Trigger: trigger ae2 surface1 unroute device 0105 channel4 trigger ae8 unroute s[Port2 Aux 1 out] from d[Port2 Fader 3 In] trigger ae1 surface1 chan25 unroute any 42 Logitek CommandBuilder 3.6 Reference Manual Variable Change Trigger Fired when a value is assigned to a User or System Variable. Keyword trigger trigger Variable Name v[UserVariable] | z[SystemVariable] v[UserVariable] | z[SystemVariable] Option {change} {change} This Trigger must contain the name of a User Variable using the v[UserVariableName] notation, or a System Variable using the z[SystemVariableName] notation. For User Variables, the name must be declared in the System Page. For System Variables, the name must be an internally declared Supervisor System Variable. Appending the optional keyword CHANGE to the Trigger will cause the trigger to fire only if the new value is different from the previous value. Otherwise, this Trigger is fired each time a value is assigned, even if the value is unchanged. System Variables are read only variables that can only be set by Supervisor itself. The following Trigger will fire every time a value is assigned to the user variable Studio5OnAirSource, regardless of if that value has actually changed: trigger v[Studio5OnAirSource] The following Trigger will fire only if the new value of the variable is different from the previous value of the User Variable Studio5OnAirSource: trigger v[Studio5OnAirSource] change The following Trigger will fire every time a new value is assigned to the System Variable SupervisorANetworkFail: trigger z[SupervisorANetworkFail] The following Trigger will fire only if the new value of the variable is different from the previous value of the System Variable SupervisorANetworkFail: trigger z[SupervisorANetworkFail] change See Chapter 14 for more details on using User & System Variables. Logitek CommandBuilder 3.6 Reference Manual 43 8 Trigger Types – Init Trigger Introduction The Init Trigger is a special Trigger that is run each time that Supervisor starts, and when the Execute Init Triggers button is clicked. The purpose of the Init Trigger is to perform one-off setup commands, for example writing text labels to surfaces. The user can fire the Init Trigger at any time by pressing the Execute Init Triggers button on the Audio Engine Log page of the Supervisor. Care should be taken in selecting the commands in an Init Trigger since these items will be executed every time Supervisor is started. The Init Trigger is not required to be active or even exist. General Rules The keyword INIT TRIGGER must be the first line of the Trigger. The first line can't be a comment line. There is no Audio Engine or Surface numbers for the Init Trigger – it is a global event. The Init Trigger is usually listed first in the Trigger list, but may be inserted at any position. The Init Trigger is not required – it is optional. There can only be one Init Trigger per Trigger Table. Declaring the Init Trigger The Init Trigger is defined by placing the keywords INIT TRIGGER on the first line of an available Trigger in the Trigger List page. Once you have found where you wish to place the Init Trigger, double click that row to edit the Trigger text. The Init Trigger definition is then the first line in the edit box. Init Trigger Format Init Trigger Occurs on Supervisor startup and when manually activated from Supervisor. Keyword trigger Keyword Init The Init Trigger must be marked active for Supervisor to process the Action Commands that follow. 44 Logitek CommandBuilder 3.6 Reference Manual Applications The Init Trigger is useful for setting up various parts of your Triggers upon startup of Supervisor. It can also be used to reset the state of variables, toggles, lamp indicators, etc to a known good scenario. This is particularly important if your Trigger Table performs logic tests that disable functions based on certain situations. Some examples of applications for the Init Trigger are: Reset Not Active Triggers Reset User Variables used for tracking statuses Write text labels to Surfaces Setup clock and temperature display on Surfaces Set maximum delay time for Profanity Delay Update lamp indicators from variables Before writing an Init Trigger, carefully evaluate the logic of your Trigger Table to determine what needs to be setup and reset in the Init Trigger. The Init Trigger should not perform tasks that could have a detrimental effect to your on-air operation. Logitek CommandBuilder 3.6 Reference Manual 45 9 Trigger Types – Conditional Triggers Introduction A Conditional Trigger is a Trigger that is set to respond the next time the conditional event occurs. A General Trigger is used to set a Conditional Trigger. There are three types of Conditional Triggers: IF TRIGGER, IF BUTTON, and IF TIMER. Any Conditional Trigger can be cleared by a CMD CLEAR action command in another General Trigger. A Conditional Trigger is useful for setting up Trigger events that will occur within or after a specified delay time. TIP: It is easy to confuse General and Conditional Triggers. General Triggers are defined as an action that will run each and every time a specified event occurs. General Triggers are declared as the first line of a Trigger. Conditional Triggers are declared “on the fly” inside General Triggers. These can be set to run upon a particular event occurring, but can be later cancelled so they no longer occur. General Rules Conditional Triggers are declared inside General Triggers. There can only be one Conditional Trigger for a particular event (e.g. timer number) – setting the same event Conditional Trigger a second time will replace the first set of commands. Declaring Conditional Triggers A Conditional Trigger is declared inside a General Trigger, using one of the three Conditional Trigger types detailed below. A Conditional Trigger cannot be declared on its own. The Conditional Trigger IF statement must have a corresponding ENDIF. Conditional Trigger Types There are three types of Conditional Triggers, as follows: Type IF TRIGGER Description Declares a Trigger “on the fly”, which can later be replaced or cancelled IF BUTTON Similar to IF TRIGGER, but uses button keywords and can include timeouts if button is not pressed in a certain time Sets a Trigger that will occur after the time expires (specified time, or tied to Talk Delay) IF TIMER 46 Example Scenarios A Trigger needs to set temporarily, or the actions of a Trigger changed depending on circumstances Setup an event to occur if the ACCEPT or CANCEL button is pressed Set an event to occur after a specified time period Logitek CommandBuilder 3.6 Reference Manual Conditional Trigger Format If Trigger Sets a Conditional Trigger that will fire when the specified Trigger action occurs. Keyword if Keyword trigger Trigger TriggerDefinition| (TriggerDefinition) Keyword {then} The specification of the Trigger is the same as a General Trigger. The On Trigger, Off Trigger, or Route Trigger may be used as a Conditional Trigger. Commands must appear between the IF TRIGGER and a corresponding ENDIF keyword. This Conditional Trigger can be canceled using the CMD CLEAR TRIGGER command. The keyword THEN and parenthesis are optional. See Chapter 7 for more information on General Trigger syntax. The following is an example of the If Trigger Conditional Trigger: if trigger ( ae2 surface2 route s[Cass 1] to d[Port 2 Fader 3 In] ) then cmd ae2 surface2 d[Port 1 Fader 2 In] bus0 on endif If Button Sets a Conditional Trigger that will fire when the specified button is pressed or released. Keyword If If Engine ae# ae# Surface surf# | surface# surf# | surface# Keyword function | softkey | bridge accept | cancel Button button # button Keyword {on | off} {on | off} Keyword {delay#} {delay#} Keyword then then The allowable button keywords are FUNCTION BUTTON, SOFTKEY BUTTON, BRIDGE BUTTON, ACCEPT BUTTON and CANCEL BUTTON. A button number can be used with the keywords FUNCTION, SOFTKEY & BRIDGE. The action keywords for the buttons are ON and OFF. ON is the default if not specified. The optional keywords TIMEOUT or DELAY followed by a number of seconds can be used to automatically fire the If Button Conditional Trigger. Commands must appear between the IF BUTTON and a corresponding ENDIF keyword. This Conditional Trigger can be canceled using the CMD CLEAR BUTTON command. The following are examples of the If Button Conditional Trigger: if ae1 surf1 button cancel delay30 cmd ae1 surf1 question text clear all endif See Page 75 for more information on the Clear Trigger command. Logitek CommandBuilder 3.6 Reference Manual 47 If Timer Sets a Conditional Trigger that will fire when a specified time period elapses. Keyword if Keyword timer Number # Keyword wait Seconds # Keyword {then} The required keyword WAIT is used to specify the time in seconds before the timer fires. Each timer must have a unique user defined number. This number is used in the CMD CANCEL TIMER action command that is used to cancel the timer and prevent its commands from executing. The If Timer requires a unique timer number. The timers are not specified for a given Audio Engine or Surface. Commands must appear between the IF TRIGGER and a corresponding ENDIF keyword. The keyword THEN is optional. The following are examples of the If Timer Conditional Trigger: if timer 3 wait 25 then cmd ae1 surface2 d[Port 1 Fader 2] bus 0 on cmd ae1 surface2 bridge button 3 off endif If Timer Talk Delay Sets a Conditional Trigger that will fire when a time period equal to a Talk Delay elapses. Keyword if Keyword timer Number # Keyword talk Destination d[DeviceName] Keyword {then} Instead of specifying a WAIT time, the If Timer can be tied to a Talk Delay, to set a Timer equal to the current delay time of a Talk Delay. This function is useful when you need to delay a command to match an audio delay. When the Timer is set, the current delay for the specified Destination Device is used. If the Destination Device is not a Talk Delay device, or the Talk Delay is off, the wait time is set to zero and the enclosed commands execute immediately. The resolution is 0.1 seconds; ensuring commands match delayed audio very closely. The If Timer Talk Delay requires a unique timer number. Commands must appear between the IF TRIGGER and a corresponding ENDIF keyword. The keyword THEN is optional. The following is an example of the If Timer Talk Delay Conditional Trigger: if ae1 timer 102 talk d[Port1 Router 1 In] then cmd port 8 "MC1EVT1" endif 48 Logitek CommandBuilder 3.6 Reference Manual 10 Trigger Types – Schedule Event Triggers Introduction A Schedule Event Trigger is a special Trigger that responds at a user designated date and time. Schedule Event Triggers can be made to be activated just once or can be repeated at a specified interval. These Triggers can also be made to repeat on given days of the week. General Rules The keywords TRIGGER SCHEDULE must be the first words on the first line. The date for the Trigger to fire must follow the keyword DATE in DD MONTH YYYY format. The time for the Trigger must follow the keyword TIME, with the time in HH:MM:SS 24hour format. Other date and time formats (including the use of AM & PM) will result in an error. The first line can't be a comment line. Declaring Schedule Triggers A Schedule Trigger is defined by placing the appropriate command on the first line of an available Trigger in the Trigger List page. Once you have found the Trigger you wish to define, double click that row to edit the Trigger text. The Trigger definition is then the first line in the edit box. The Trigger must be marked active for Supervisor to process the Action Commands that follow it. Schedule Trigger Format Schedule Event Trigger Sets a Trigger to occur at a particular date and time, with a recurring schedule. Keyword trigger trigger Keyword schedule schedule Keyword date date Date DD MONTH YYYY DD MONTH YYYY Keyword time time Time HH:MM:SS HH:MM:SS Keyword repeat repeat Value # minutes | # hour | # day DAY (see below) Any action commands can follow in the scheduled event, just like a General Trigger. The Schedule Event Trigger can be repeated at a desired time interval by using the keyword REPEAT. The time interval for the repeat can be specified by using a number followed by the keywords MINUTES, HOURS, or DAYS. The Schedule Event Trigger may also be repeated at the given time on any day of the week by using the keywords SUNDAY, MONDAY, TUESDAY, WEDNESDAY, THURSDAY, FRIDAY, or SATURDAY. The Triggers will begin responding from the date specified by the DATE keyword if it is used. Logitek CommandBuilder 3.6 Reference Manual 49 The following are examples of the Schedule Event Trigger for a specific date and time only: trigger schedule date 15 JUNE 2008 time 15:30:00 trigger schedule date 22 SEPTEMBER 2008 time 09:00:00 The following are examples of the Schedule Event Trigger with repeat intervals: trigger schedule date 15 JUNE 2008 time 15:30:00 repeat 10 minutes trigger schedule date 22 SEPTEMBER 2008 time 09:00:00 repeat 2 hour trigger schedule date 01 MAY 2008 time 22:30:00 repeat 1 day trigger schedule date 09 AUGUST 2008 time 15:00:00 repeat SUNDAY trigger schedule date 01 MAY 2008 time 08:00:00 repeat MONDAY FRIDAY 50 Logitek CommandBuilder 3.6 Reference Manual 11 Procedures Introduction Procedures are groups of commands that are used like macros in word processing or subroutines in programming. Instead of repeating the same sets of commands in many different general triggers, the commands can be placed in a procedure. This procedure can then be called by a simple CALL ProcedureName command in many different Triggers. Procedures can also call other Procedures, allowing for even further functional grouping of commands. Another advantage of Procedures is that the set of commands can be changed in one place in a Procedure instead of changing it in many different Triggers. When the commands in a Procedure are completed, the Trigger that called the Procedure will execute the next command after the CALL ProcedureName command. TIP: It is good programming practice to use Procedures for code centralization and reuse. This reduces the number of lines of code, and makes future debugging and changes easier. General Rules The keyword PROCEDURE must be the first word on the first line. The name of the Procedure should follow after the PROCEDURE keyword. The Procedure name cannot contain any spaces. The first line can't be a comment line. A Procedure need not contain Action Commands – it can be a definition only. Declaring Procedures A Procedure is defined by placing the appropriate Procedure command on the first line of an available Procedure in the Procedure List page. Once you have found the Procedure you wish to define, double click that row to edit the Procedure text. The Procedure definition is then the first line in the edit box. The Procedure must be marked active for Supervisor to process the Action Commands that follow it. Logitek CommandBuilder 3.6 Reference Manual 51 Procedure Format Procedure Used to group a set of commands together to be called in one unit from other Triggers or Procedures. Keyword procedures Name ProcedureName (no spaces allowed) See General Rules on previous page. Writing Procedures All of the commands and statements that can be used in General Triggers can be used in Procedures. Procedures look very much like General Triggers with the exception of the first line which must contain the required keyword PROCEDURE followed by a user defined unique ProcedureName. The following is an example of a procedure that is used to turn off all the faders of a 6 channel console on Audio Engine 1 Surface 2: procedure AE1Surface2AllFadersOff cmd cmd cmd cmd cmd cmd ae1 ae1 ae1 ae1 ae1 ae1 surface2 surface2 surface2 surface2 surface2 surface2 channel1 channel2 channel3 channel4 channel5 channel6 bus0 bus0 bus0 bus0 bus0 bus0 off off off off off off If there were similar procedures for other surfaces, the following procedure could be used to turn off all the faders on all the surfaces: procedure AE1AllSurfacesAllFadersOff call AE1Surface1AllOff call AE1Surface2AllOff call AE1Surface3AllOff 52 Logitek CommandBuilder 3.6 Reference Manual Using Procedures The following is an example of a Trigger that needs to turn all faders on a given Surface off when a particular Bridge Button on the Surface is pressed. Other commands can occur before and after the Procedure call: trigger ae1 surface2 bridge button12 on cmd ae1 surface2 bridge lamp12 on call AE1Surface2AllFadersOff cmd ae1 surface2 route s[CD 2] to d[Port 2 Fader 6] Following is an example of a Trigger that needs to turn all faders on all Surfaces off when a particular Bridge Button on the Surface is pressed: trigger ae1 surface2 bridge button 8 on cmd ae1 surface2 bridge lamp8 on call AE1AllSurfacesAllFadersOff cmd ae1 surface2 route s[CD 2] to d[Port 2 Fader 6] cmd ae1 surface2 route s[ISDN 3] to d[Port 2 Fader 1] Logitek CommandBuilder 3.6 Reference Manual 53 12 Action Commands Introduction Action Commands are any of the actions or events that an Audio Engine or Supervisor is capable of performing. Each Action Command must start with the keyword CMD and must be completed on one line. Action Commands can be used in both Triggers and Procedures. The Action Commands are the events that are to happen when the Trigger fires or a Procedure is called. Each of the listed commands includes a reference table listing the available options and usages of the command. Generally, alternative keywords are shown, however there are some equivalent keywords that are not shown. The following keywords are equivalent and can be used interchangeably: Keyword bus delay exit fader lamp surf Alternative(s) relay wait timeout quit chan channel light surface For maximum readability, we suggest using the same keyword consistently throughout your Trigger Table. In some situations, you might want to use an alternative word for clarity, e.g. using relay instead of bus when pulsing or changing the state of a relay. You will also note some command descriptions have different order of words. In most cases the order of keywords is not important – we suggest using the recommended order as per examples. See B for a full list of allowed keywords and their equivalents. Commands that are directed at a Source and/or Destination Device number can be written using the bracket notation s[Source Device] and d[Destination Device]. The use of this notation is strongly encouraged as it is easier to read and allows more flexibility for future changes. “Hard coded” Device numbers can make it more difficult to manage your Trigger Table in the future. See Chapter 6 for more information on the bracket notation for Device numbers. 54 Logitek CommandBuilder 3.6 Reference Manual On, Off & Flash Commands This group of commands turns channels, faders, devices, and lamps on or off. Bus (Channel, Fader, Relay) On/Off Turns the bus of a specified channel, fader or device on or off. Can be used to set bus assignments. Keyword cmd cmd cmd cmd cmd cmd cmd Engine ae# ae# ae# ae# ae# ae# ae# Surface Not Used surf# | surface# surf# | surface# surf# | surface# Not Used Not Used surf# | surface# Device device#### (dest) device#### (source) fader# chan# | channel# d[DeviceName] d[LastRoute] s[DeviceName] Bus bus# | relay# bus# bus# bus# bus# | relay# bus# bus# State on | off on | off on | off on | off on | off on | off on | off This command must include the Audio Engine number, Surface number, Device or Fader number, Bus number and the required keyword ON or OFF. One of the keywords CHANNEL, FADER or DEVICE is required. The required Device or Fader number may be given using the s[Source Device] or d[Destination Device] notation instead of using the DEVICE keyword. The special system destination d[LastRoute] will use the Destination Device number of the last Route command that was executed on the specified Audio Engine. The keywords BUS and RELAY can be used interchangeably, however for readability RELAY should only be used when the command is directed at an actual relay. If the Device Number is a Source Device or a named s[Source Device], the command will scan faders on the specified surface from left to right until the Source Device is found. The specified Bus for that fader is then turned on or off. If the Source Device appears more than once on the Surface, only the first matching fader will be changed. The following are examples of this command with a Source Device: cmd ae1 surface1 device 0103 bus0 on cmd ae3 surface1 s[CD 1] bus2 off The following are examples of this command using a Destination Device: cmd cmd cmd cmd cmd ae1 ae3 ae4 ae1 ae1 device 000b bus0 on surface1 fader2 bus2 on surface2 channel3 bus1 on d[Port2 Fader 4 In] bus0 off d[LastRoute] bus3 off Logitek CommandBuilder 3.6 Reference Manual 55 Button (Bridge or Softkey) On/Off Turns a Bridge or Softkey button (not lamp) on or off. Keyword cmd Engine ae# Surface surf# | surface# Device bridge | softkey Bus button# | butt# State on | off The Bridge or Softkey button on a given Surface may be turned on or off. This command applies to the button itself, not to the lamp in the button. This command must include the Audio Engine number, Surface number and the required keyword BRIDGE or SOFTKEY, and BUTTON. The keyword LAMP must NOT be used. One of the keywords ON or OFF is also required. The following are examples of the Bridge or Softkey button commands: cmd ae1 surface1 bridge button11 on cmd ae3 surface1 softkey button2 off TIP: 56 You can also set a Bridge or Softkey Button on or off using its Device Number and Bus Number, however it is much easier to use the notation above. Logitek CommandBuilder 3.6 Reference Manual Lamp On/Off Turns a bridge or softkey lamp on or off. Keyword cmd cmd cmd cmd Engine ae# ae# ae# ae# Surface surf# | surface# surf# | surface# Not Used Not Used Device bridge | softkey channel # device#### d[Device Name] Bus lamp# bus# bus# bus# State on | off on | off on | off on | off The Lamp in a specified Bridge Button, Softkey Button or other Destination Device may be turned on or off. This command applies to the lamp in the button, not the button itself. This command must include the Audio Engine number, Surface number, and the required keyword LAMP or BUS. The keyword BUTTON must NOT be used. The keyword BRIDGE or SOFTKEY must be used for a Bridge Lamp or a Softkey Lamp. The Destination Device can be specified using keyword DEVICE or using the d[Destination Device] notation. When using a Device name/number or Channel number, BUS must used instead of LAMP. One of the keywords ON or OFF is also required. Do not use the keyword PULSE with regard to lamp commands. The following are examples of the Lamp commands: cmd ae1 surface1 bridge lamp11 on cmd ae3 surface1 softkey lamp2 off See the Relay Pulse command on page 70 to pulse a relay. Logitek CommandBuilder 3.6 Reference Manual 57 Lamp Flash Flashes a lamp with variable rate. Keyword cmd cmd cmd cmd Engine ae# ae# ae# ae# Surface surf# | surface# surf# | surface# Not Used Not Used Device bridge | softkey channel # device#### d[Device Name] Bus lamp# bus# bus# bus# State flash flash flash flash Flash Time continuous | # times continuous | # times continuous | # times continuous | # times Rate slow | medium | fast slow | medium | fast slow | medium | fast This command applies to the lamp in the button, not the button itself. This command must include the Audio Engine number, Surface number, and the required keyword LAMP or BUS. The keyword FLASH is required. The keyword BUTTON must NOT be used. The keyword BRIDGE or SOFTKEY must be used for a Bridge Lamp or a Softkey Lamp. The Destination Device can be specified using keyword DEVICE or using the d[Destination Device] notation. When using a Device name/number or Channel number, BUS must used instead of LAMP. The number of times followed by the optional keyword TIMES is used to specify how long the lamp flashes for. The timeframe depends on flash speed. The keyword continuous is assumed if the flash time is not specified. On Artisan, Mosaic and COM12 hardware, a flash time of SLOW, MEDIUM or FAST can be used. If the rate is not specified, MEDIUM is assumed. This is the rate supported by older hardware. SLOW flash is on for 1 second then off for 1 second MEDIUM flash is on for ½ second then off for ½ second FAST flash is on for ¼ second then off for ¼ second To flash for a certain amount of time, use this formula (based on flash speed and number) (seconds on + seconds off) * No of Flashes The keyword FLAG is no longer required, but is retained for compatibility. The keyword CONTINUOUS is no longer required, but is retained for compatibility. Do not use the keyword PULSE with regard to lamp commands. The following are examples of the Lamp commands: cmd cmd cmd cmd cmd cmd 58 ae4 ae2 ae1 ae1 ae1 ae1 surface2 bridge lamp2 flash once surf1 chan13 bus33 flash once 5 device27 bus1 flash continuous 3 times device27 bus1 flash 3 times d[Ctrl – Surf1 GPI out] bus43 flash fast surf1 chan13 bus44 flash medium ~ ~ ~ ~ ~ ~ old old old new new new format format format format format format Logitek CommandBuilder 3.6 Reference Manual Fader Commands This group of commands is used to manipulate faders, including routes, levels, trim, mode, alias and effects. Input Route Assigns a specified Source Device to a Destination Device. Same as assigning input on surface. Keyword cmd cmd Engine ae# ae# Surface surf# | surface# Not Used Keyword route route Source device #### s[Device Name] Keyword {to} {to} Destination chan# | channel #| fader # d[Device Name] This command must include the Audio Engine number, Surface number, Source Device number, Destination Device number and the required keyword ROUTE. The Source Device can be specified using keyword DEVICE or using the s[Source Device] notation. The Destination Device can be specified by using the keywords FADER or CHANNEL or using the d[Destination Device] notation. The use of the TO keyword is optional. The last routed Destination Device number is automatically stored in a special system Destination Device that can be referenced with the d[LastRoute] notation. The following are examples of the Route command: cmd ae1 surface1 route device 0103 to channel2 cmd ae3 route s[Port1 Program Out] to d[Port1 Fader7 In] Logitek CommandBuilder 3.6 Reference Manual 59 Set Device Alias Assigns an 8 character alias to a Source Device, for display on Surfaces. Keyword cmd cmd Engine ae# ae# Source Device device #### s[Device Name] Keyword {set} alias {set} alias Alias “ “ (8 characters) “ “ (8 characters) Each Source Device can have a user defined Alias name assigned to it. For example, the source (OB/Remote venue) of an ISDN line could be assigned as an alias name. Alias names are automatically displayed on all Surfaces in the label position above all Faders to which the Device is assigned. The displayed alias is changed anytime a Route is changed or the Alias itself is changed. Alias names are limited to a maximum of eight characters. This command must include the Audio Engine number, Source Device number, and the required keyword ALIAS. The keyword SET is optional and can be used for improved code readability. The Source Device can be specified using DEVICE or s[Source Device] notation. The following are examples of the Set Alias command with 8 character strings: cmd ae1 device 0103 set alias " Game 1 " cmd ae3 s[ISDN 1] set alias " Ready " TIP: 60 The Device Alias is an 8 character string on both 8 & 16 character Audio Engines. Logitek CommandBuilder 3.6 Reference Manual Set Fader Level Sets the Fader level of a specified fader or Destination Device. Same as moving fader on surface. Keyword cmd cmd cmd cmd Engine ae# ae# ae# ae# Surface surf# | surface# surf# | surface# Not Used Not Used Destination chan# | channel# fader# d[Device Name] device #### Keyword {set} level {set} level {set} level {set} level Value 0 to 255 | -INFINITY to +10dB | OFF | INF 0 to 255 | -INFINITY to +10dB | OFF | INF 0 to 255 | -INFINITY to +10dB | OFF | INF 0 to 255 | -INFINITY to +10dB | OFF | INF This command must include the Audio Engine number, Surface number, the fader or destination device number and the required keyword LEVEL. The keyword SET is optional and can be used for improved code readability. The Destination Device can be specified by using the keywords FADER or CHANNEL, or by using the d[Destination Device] notation. The Fader Level value may be expressed in dB or in internal Audio Engine units (0-255). A value of 195 is equal to unity gain, or 0 dB. The keyword dB is required for levels expressed in dB units. The allowable range of levels in dB is –INFINITY (off) to +10 dB. The keywords INF or OFF may be used to set the fader level to infinity. The following are examples of the Set Fader Level command: cmd cmd cmd cmd ae1 ae2 ae3 ae1 surface1 set fader2 level 195 surface2 channel6 level -10 db set d[Port1 Fader4 In] level 0 db d[Port1 Fader2 In] level off Logitek CommandBuilder 3.6 Reference Manual 61 Set Fader Mode Sets the Fader mode of a specified fader or Destination Device. Same as setting mode on surface. Keyword cmd cmd cmd cmd Engine ae# ae# ae# ae# Surface surf# | surface# surf# | surface# Not Used Not Used Destination chan# | channel# fader# d[Device Name] device #### Keyword {set} mode {set} mode {set} mode {set} mode Value STEREO | MONO | PHASE | LL | RR | Lx | xR STEREO | MONO | PHASE | LL | RR | Lx | xR STEREO | MONO | PHASE | LL | RR | Lx | xR STEREO | MONO | PHASE | LL | RR | Lx | xR This command must include the Audio Engine number, Surface number, the Fader or Destination Device number and the required keyword MODE. The keyword SET is optional and can be used for improved code readability. The Destination Device can be specified by using the keywords FADER or CHANNEL or by using the d[Destination Device] notation. The Fader Mode may be set to the following values: STEREO MONO PHASE LL RR Lx xR For stereo source, Left source to Left, Right source to Right For mono source, Left Right source average to Left and Right Left Right source average to Left and Right Left source to Left, minus Right source to Right Left source to Left and Right Right source to Left and Right Left source on Left, silence on Right Silence on Left, Right source on Right The following are examples of the Set Fader Mode command: cmd cmd cmd cmd 62 ae1 ae2 ae3 ae1 surface1 set fader2 mode mono surface2 channel6 mode stereo set d[Port1 Fader4 In] mode LL d[Port1 Fader2 In] mode xR Logitek CommandBuilder 3.6 Reference Manual Set Fader Trim Sets the Fader mode of a specified fader or Destination Device. Same as setting fader trim on surface. Keyword cmd cmd cmd cmd Engine ae# ae# ae# ae# Surface surf# | surface# surf# | surface# Not Used Not Used Destination chan# | channel# fader# d[Device Name] device #### Keyword {set} trim {set} trim {set} trim {set} trim Value -10 to +10 (dB) | none -10 to +10 (dB) | none -10 to +10 (dB) | none -10 to +10 (dB) | none This command must include the Audio Engine number, Surface number, the Fader or Destination Device number and the required keyword TRIM. The keyword SET is optional and can be used for improved code readability. The Destination Device can be specified by using the keywords FADER or CHANNEL or by using the d[Destination Device] notation. The allowable range of trim values is from -10 dB to +10 dB where 0 indicates 0 dB. The plus sign and the keyword dB are optional. The keyword NONE may be used to set 0 dB trim. The following are examples of the Set Fader Trim command: cmd cmd cmd cmd ae1 ae3 ae2 ae3 surface1 channel2 set trim 10 db d[Port2 Fader6 In] trim 0 surface2 fader7 set trim -3 d[Port3 Fader1 In] trim none Logitek CommandBuilder 3.6 Reference Manual 63 Set Fader Pan Sets the pan value of a specified fader or Destination Device. Same as setting fader pan on surface. Keyword cmd cmd cmd cmd Engine ae# ae# ae# ae# Surface surf# | surface# surf# | surface# Not Used Not Used Destination chan# | channel# fader# d[Device Name] device #### Keyword {set} pan {set} pan {set} pan {set} pan Value -20 to +20 | center | left |right -20 to +20 | center | left |right -20 to +20 | center | left |right -20 to +20 | center | left |right This command must include the Audio Engine number, Surface number, the Fader or Destination Device number and the required keyword PAN. The keyword SET is optional and can be used for improved code readability. The Destination Device can be specified by using the keywords FADER or CHANNEL or by using the d[Destination Device] notation. The allowable range of pan values is from -20 for full pan left to +20 for full right pan. A pan value of 0 indicates the channel center. The plus sign is optional. The keyword LEFT may be used for full pan left values and the keyword RIGHT may be used for full pan right values. The keyword CENTER may be used to set the pan value to the center of the channel. The following are examples of the Set Fader Pan command: cmd cmd cmd cmd cmd 64 ae1 ae3 ae2 ae3 ae1 surface1 channel 2 set pan -20 d[Port2 Fader6 In] pan center surface2 fader 7 pan right 18 d[Port 3 Fader 1 In] set pan 0 d[Port 1 Fader 1 In] pan left 10 Logitek CommandBuilder 3.6 Reference Manual Set Fader Limiter Sets the limiter parameters of a specified fader or Destination Device. Same as surface controls. Keyword cmd cmd cmd cmd Engine ae# ae# ae# ae# Surface surf# | surface# surf# | surface# Not Used Not Used Destination chan# | channel# fader# d[Device Name] device #### Keyword {set} limiter {set} limiter {set} limiter {set} limiter Value threshold # ratio # release # threshold # ratio # release # threshold # ratio # release # threshold # ratio # release # This command must include the Audio Engine number, Surface number, the Fader or Destination Device number and the required keyword LIMITER. The keyword SET is optional and can be used for improved code readability. The Destination Device can be specified by using the keywords FADER or CHANNEL, or by using the d[Destination Device] notation. This command can change one or more of the limiter parameters values by using the appropriate keywords THRESHOLD, RATIO, or RELEASE. Any parameters omitted are not changed. The attack value of the limiter is fixed at 100 microseconds and can not be changed. The following are examples of the Set Fader Limiter command: cmd ae1 surface1 channel2 set limiter threshold 8 ratio 3 release 20 cmd ae3 d[Port2 Fader6 In] set limiter threshold -8 ratio 4 release 30 cmd ae3 surface2 fader2 set limiter ratio 6 TIP: To programmatically turn the limiter/compressor (dynamics) on or off, send the appropriate bus on/off command to BUS22 of the appropriate destination. There is no separate Command Builder command to achieve this. Logitek CommandBuilder 3.6 Reference Manual 65 Set Fader Compression Sets the compressor parameters of a specified fader or Destination Device. Same as surface controls. Keyword cmd cmd cmd cmd Engine ae# ae# ae# ae# Surface surf# | surface# surf# | surface# Not Used Not Used Destination chan# | channel# fader# d[Device Name] device #### Keyword {set} compression {set} compression {set} compression {set} compression Value threshold # ratio # attack # release # threshold # ratio # attack # release # threshold # ratio # attack # release # threshold # ratio # attack # release # This command must include the Audio Engine number, Surface number, the Fader or Destination Device number and the required keyword COMPRESSION. The keyword SET is optional and can be used for improved code readability. The Destination Device can be specified by using the keywords FADER or CHANNEL, or by using the d[Destination Device] notation. This command can change one or more of the compressor parameters by using the appropriate keywords THRESHOLD, RATIO, ATTACK or RELEASE. Any parameters omitted are not changed. The following are examples of the Set Fader Compression command: cmd ae1 surface1 channel2 set compression threshold 8 attack 10 cmd ae2 d[Port1 Fader6 In] set compression threshold 10 ratio 4 cmd ae3 surface2 fader2 set compression ratio 6 release 1500 TIP: 66 To programmatically turn the limiter/compressor (dynamics) on or off, send the appropriate bus on/off command to BUS22 of the appropriate destination. There is no separate Command Builder command to achieve this. Logitek CommandBuilder 3.6 Reference Manual Set Fader Equalization Sets the equalization parameters of a specified fader or Destination Device. Same as surface controls. Keyword cmd Engine ae# Surface surf# | surface# Destination chan# | channel# Keyword {set} eq cmd cmd cmd ae# ae# ae# surf# | surface# Not Used Not Used fader# d[Device Name] device #### {set} eq {set} eq {set} eq Value high | high mid | low mid | low freq # gain {db} # bandwidth # As above As above As above This command must include the Audio Engine number, Surface number, the Fader or Destination Device number and the required keyword EQ. The keyword SET is optional and can be used for improved code readability. The Destination Device can be specified by using the keywords FADER or CHANNEL, or by using the d[Destination Device] notation. The equalization can be set in one of four bands that are designated using the keywords HIGH, HIGH MID, LOW MID and LOW. The frequency and gain can be set in any of the four bands using the keywords FREQ and GAIN. The bandwidth can be set only in the High Mid and Low Mid bands using the keyword BANDWIDTH. Gain values are assumed to be in dB. The dB keyword is optional. The following are examples of the Set Fader Equalization command: cmd cmd cmd cmd TIP: ae1 ae1 ae3 ae3 surface2 fader1 set eq high freq 17000 gain 12 surface1 channel2 set eq high mid freq 1000 gain -10 d[Port2 Fader6 In] set eq low freq 1400 gain 10 surface2 fader2 set eq low mid freq 2000 gain 12 bandwidth 1000 To programmatically turn the equalization on or off, send the appropriate bus on/off command to BUS23 of the appropriate destination. There is no separate Command Builder command to achieve this. Logitek CommandBuilder 3.6 Reference Manual 67 Set Mix Minus Sets the output bus for a Mix Minus on a surface. These settings are not available on the surface. Keyword cmd Engine ae# Surface surf# | surface# Keyword set mix minus | set mix- Destination # Values bus # | {always} {addmic} {stereo} This command overrides the default operation of the mix minus system for a particular engine and surface. The default mix minus settings are entered on the system page of the AEConfig program. This command must include the Audio Engine number, Surface number, keywords SET MIX MINUS (or SET MIX-) and the desired Mix Minus output number. The keyword BUS is used to change the mix bus used as the source of the mix minus. If the keyword BUS is omitted, the feature keywords ALWAYS, ADDMIC & STEREO are used. The Set Mix Minus command sets all three features if the BUS keyword is not used. If the keyword is present, the feature is turned on. If the keyword is absent, the feature is turned off. The keyword ALWAYS causes the Mix Minus output to be active, even when the Source Devices allocated to it are not in use. If ALWAYS is omitted, the output is silent unless an appropriate Fader is turned on. The keyword ADDMIC routes the talkback microphone to the Mix Minus output when the Fader allocated to the Mix Minus output is turned off. The keyword STEREO switches the mix minus output to stereo (if your configs support it). The Bus number may be set to the following values: BUS1 BUS2 BUS3 BUS4 BUS5 BUS6 BUS9 BUS10 BUS11 BUS12 PGM mix bus CUE mix bus AUX1 mix bus AUX2 mix bus AUX3 mix bus AUX4 mix bus (available on Surface 1 only) AUX5 mix bus (available on Surface 1 only) AUX6 mix bus (available on Surface 1 only) AUX7 mix bus (available on Surface 1 only) AUX8 mix bus (available on Surface 1 only) The following are examples of the Set Mix Minus command: cmd cmd cmd cmd cmd cmd 68 ae1 ae2 ae2 ae4 ae2 ae1 surface1 surface3 surface2 surface1 surface1 surface1 set set set set set set mix mix mix mix mix mix minus minus minus minus minus minus 3 4 4 2 1 3 bus 1 always addmic stereo always addmic stereo Logitek CommandBuilder 3.6 Reference Manual External Communications Supervisor has the capability to act as a serial data router, as well as control external devices through serial and TCP/IP commands. CommandBuilder uses the following commands to control serial routing and send commands via serial, IP and GPI to external devices. Text to UDP Port Sends an ASCII text string to a specified UDP destination port, from the local port set in Supervisor. Keyword cmd cmd Keyword udp udp Destination ip[0.0.0.0] u[ComputerName] Keyword port port Port # # Data “Data enclosed in Quote Marks” “Data enclosed in Quote Marks” The required keyword is UDP. The destination IP address must be specified in the command using the u[UserName] notation or ip[100.100.1.1] address bracket notation. The destination port number is specified using the required keyword PORT. The data to send must be enclosed in quotes. The following are examples of the Text to UDP Port command: cmd udp ip[192.100.67.1] port 10300 "Text to 192.100.67.1 Port 10300" cmd udp u[PC-12345] port 10600 "Hello World" Logitek CommandBuilder 3.6 Reference Manual 69 Text to Com Port Sends an ASCII text string out the specified Auxiliary Com Port. Keyword cmd Hex <esc> <nul> <soh> <stx> <sub> <eot> <lf> <cr> <1c> Keyword port Dest Port # Data “Data enclosed in Quote marks / Hex Bytes within <> marks” The Com Port is assumed to have been configured and opened in Supervisor. The required keyword is PORT. The destination port must be included. This is the Com Port number assigned in Windows. The data to send should be enclosed in quotes. <00> Numbers enclosed in < > are treated as hex bytes. Common ASCII code shortcuts can also be used, as listed below. ASCII Code 27 0 1 2 26 4 10 13 28 The following are examples of the Text to Com Port command: cmd port 22 "This is Text to Port 22" cmd port 16 "Hello World" This command can be used to send text to a BetaBrite scrolling LED panel. This has been used at a number of Logitek sites around the world. The following example will send text to a BetaBrite sign: cmd port 3 "<nul><nul><nul><eot><1c><2d> G'Day Fellas" For more information on the BetaBrite signs, see http://www.betabrite.com/ or see Chapter 22 for more detailed information. 70 Logitek CommandBuilder 3.6 Reference Manual Relay Pulse Used to pulse a relay on an Audio Engine or Control Surface. Keyword cmd cmd Engine ae# ae# Destination device#### d[Device Name] Bus relay # | bus# relay # | bus# Keyword pulse pulse This command must include the Audio Engine number, the Destination Device number and requires keywords RELAY, and PULSE. The Destination Device can be specified using the d[Destination Device] notation. The Relay number is equivalent to the Bus number. The two keywords can be interchanged. This command will also accept the Destination in the Surface and Channel/Fader notation, however for improved readability this usage is not recommended. The following are examples of the Relay Pulse command: cmd ae1 device0001 relay5 pulse cmd ae1 d[Ctrl – Surf1 GPI out] relay12 pulse See the On/Off command on Page 55 to turn a relay on or off instead of pulse it. Assembly Command Used to send Audio Engine Protocol command messages to an Audio Engine (for advanced users). Keyword cmd Engine ae# Keyword asm Data “02 xx xx xx xx” This command sends a command to an Audio Engine using the Audio Engine Protocol. This command must include the Audio Engine number and the required keyword ASM. The command should follow as a hex code string with one space between each hex byte. See the Audio Engine Protocol or contact Logitek for more information on hex commands. The following is an example of the Assembly command: cmd ae1 asm "02 03 b2 0b 03" Logitek CommandBuilder 3.6 Reference Manual 71 Other Functions This section covers some useful commands not listed in previous sections. Talk Delay Controls the Audio Engine Talk Delay when using SharcAttack DSP cards. Keyword cmd cmd cmd Engine ae# ae# ae# Surface surf# | surface# Not Used Not Used Destination chan# | channel# d[Device Name] device #### Keyword talk talk talk Command start | stop | off | dump | max # start | stop | off | dump | max # start | stop | off | dump | max # This command must include the Audio Engine number, Surface number, Destination Device, and required keyword TALK. One of the following commands is required, START, STOP, OFF, DUMP or MAX seconds. The value following MAX must be between 0 and 25.5 seconds, in increments of 0.1 seconds. An error will occur if the value is omitted or outside this range. The Destination Device can be specified by using the keyword CHANNEL, or by using the d[Destination Device] notation. The Destination Device is usually d[Port1 Router 1 In] or d[Port2 Router 1 In], but some configurations are set for multiple delays on Port 1 and Port 2. The Surface display for the Talk Delay is linked to the Router 1 Crosspoint on Port 1 & 2. The following commands can be sent to the Talk Delay: START STOP OFF DUMP MAX 0.0 Begins buildup of delay, and turns on the Surface display. Ramps down to zero delay time. Immediately turns off delay, dumps any remaining delay and turns off the Surface display. Dumps 4 seconds from the delay buffer. Sets the maximum delay time, from 0 to 25.5 seconds in 0.1 second increments. The DSP card may impose a shorter delay maximum depending on number of delays used and available memory. The following are examples of the Talk Delay command: cmd cmd cmd cmd cmd 72 ae1 ae1 ae1 ae1 ae1 d[Port1 d[Port1 d[Port1 d[Port2 d[Port1 Router Router Router Router Router 1 1 1 1 2 In] In] In] In] In] talk talk talk talk talk start stop off dump max 9.9 Logitek CommandBuilder 3.6 Reference Manual Execution Control These statements are used for controlling the execution of Triggers and Procedures. Quit/Exit Stops Supervisor from executing any further commands in the current trigger. Keyword cmd Keyword quit | exit The keyword QUIT or EXIT is required. This command is useful in Triggers that contain conditional test statements where a value has been changed earlier in the Trigger. The following are examples of the Quit and Exit commands: cmd quit cmd exit Call Procedure Calls a Procedure from within a Trigger or another Procedure. Keyword cmd Procedure ProcedureName This command requires the keyword CALL followed by the name of the Procedure. All commands in the Procedure are executed before control returns to the calling code. Any Procedure can call other Procedures within itself. The following is an example of the Call Procedure command: call Surface1AllFadersOff See Chapter 11 for more information on writing Procedures. Logitek CommandBuilder 3.6 Reference Manual 73 Set Trigger Active/Not Active Controls whether an existing Trigger will be executed by Supervisor. Keyword cmd Keyword set Keyword trigger Keyword active | notactive Trigger TriggerDefinition| (TriggerDefinition) When a General Trigger has been set not active, it will not execute the specified action commands when the Trigger event occurs. It can be enabled again by using the Set Trigger Active command. The required keywords are SET, TRIGGER, and either ACTIVE or NOTACTIVE. The definition of the General Trigger that is to be set active or not active should follow the keywords. The General Trigger should exist before using the Set Trigger Active/Not Active command. The optional parenthesis around the General Trigger definition increases user readability. If the specified General Trigger that has been set not active is a Toggle Trigger, it may still have it's toggle state changed using a Set Toggle State command and its Toggle state tested using an If Toggle Equal statement. The following are examples of the Set Trigger Active/Not Active command: cmd cmd cmd cmd set set set set trigger trigger trigger trigger notactive ae3 d[Port1 Fader 4 In] bus0 off notactive ( ae1 surface2 device 0105 bus0 on ) active ae3 d[Port1 Fader 4 In] bus0 off active ( ae1 surface2 device 0105 bus0 on ) Set Toggle State Programmatically sets the state of a Toggle Trigger. Keyword cmd Keyword set Keyword toggle = Value 1|2 Trigger TriggerDefinition| (TriggerDefinition) The specified General Trigger must be a Toggle Trigger. The allowable Toggle states are 1 (normal) or 2 (toggle). The required keywords are TOGGLE, the equal sign (=) and the desired toggle state (1 or 2). The keyword SET is optional. The specification of the General Trigger should follow the keywords. The General Trigger should exist before the Set Toggle State command is written. The optional parenthesis around the General Trigger increases user readability. The current state of a Toggle Trigger can be tested using the If Toggle Equal statement. The following are examples of the Set Toggle State command: cmd set toggle = 1 ( ae3 d[Port1 Fader 4 In] bus0 on ) cmd set toggle = 2 ( ae1 surface2 bridge button6 on ) 74 Logitek CommandBuilder 3.6 Reference Manual Cancel Timer Cancels a Conditional Trigger that was previously started by an If Timer statement. Keyword cmd Keyword cancel Keyword timer Timer # The required keywords are CANCEL and TIMER followed by the number of the Timer from specification of the If Timer statement. It is not an error to cancel a timer that is not running. The following is an example of the Cancel Timer command: cmd cancel timer 2 Clear Button Clears a Conditional Trigger previously set using the If Button statement. Keyword cmd Keyword clear Keyword button Trigger TriggerDefinition| (TriggerDefinition) The required keywords are CLEAR and BUTTON followed by the definition of the Conditional Trigger. The optional parenthesis around the Conditional Trigger increases user readability. It is not an error to clear a Conditional Trigger that has not been set. The following are examples of the Clear Button command: cmd clear button ( ae3 surface1 softkey button3 on ) cmd clear button ( ae2 surface2 bridge button6 off ) Clear Trigger Clear a Conditional Trigger previously set using the If Trigger statement. Keyword cmd Keyword clear Keyword trigger Trigger TriggerDefinition| (TriggerDefinition) The required keywords are CLEAR and TRIGGER followed by the definition of the Conditional Trigger. The optional parenthesis around the Conditional Trigger increases user readability. It is not an error to clear a Conditional Trigger that has not been set. The following are examples of the Clear Trigger command: cmd clear trigger ( ae3 surface1 d[Port1 Fader 3 In] on ) cmd clear trigger ( ae2 surface2 route device 0102 to channel3 ) See Chapter 9 for more information on Conditional Triggers. Logitek CommandBuilder 3.6 Reference Manual 75 Clear When Off Clears any commands that were stored by a previous When Off statement. Keyword cmd cmd cmd cmd cmd Keyword clear clear clear clear clear Keyword when when when when when Keyword off off off off off AE ae# ae# ae# ae# ae# Surface surf# | surface# surf# | surface# surf# | surface# surf# | surface# Not Used Destination chan# | channel# chan#-# | channel#-# (range) fader# fader#-# (range) d[Device Name] The When Off statement stores commands as “Pending” if a fader is on. Use Clear When Off to cancel a prior When Off command, before setting another. The required keywords are CLEAR WHEN OFF. The CHANNEL or FADER keywords may include a range of channels to be cleared. The Destination Device can be specified using the d[Destination Device] notation. The optional parenthesis can be used to enclose the specification of the When Off test statement. It is not an error to clear a fader that is not "Pending". The following are examples of the Clear When Off command: cmd clear when off ( ae3 d[Port1 Fader 4 In] ) cmd clear when off ( ae1 surface2 channel 1-6 ) cmd clear when off ( ae2 surface1 fader 6 ) See Chapter 16 for more information about the When Off Test Statement. 76 Logitek CommandBuilder 3.6 Reference Manual 13 Surface Text Commands Introduction Logitek Surfaces have the ability to display user generated text on their LCD screens. The type, size and amount of text varies widely between different generations of console. The methods for displaying text are similar, but, due to small differences each method is detailed below in a separate section. The types of text that can be displayed include user defined text strings, a continuously updated time display and a continuously updated temperature display generated by an external device. The time display is obtained and formatted from the Supervisor PC’s current Windows time format. The temperature is formatted in the System Administrator External Devices tab in Supervisor. A number of menu based text display commands is also available for obtaining user selections. ROC Screens The ROC5 and ROC10 Surfaces are early generation Logitek consoles. As these were designed and sold before the existence of Supervisor, their text display capabilities are limited. The ROC5 and ROC10 have a small screen that supports a clock display. Figure 10 - ROC Clock ROC Clock This command is used to write a clock display to the ROC5 or ROC10. Keyword cmd cmd AE ae# ae# Surface Not Used surf# | surface # Keyword clock clock Screen d[Device Name] chan# | channel# Line line1 line1 Pos pos1 pos1 Options {clear} | {insert} {clear} | {insert} This command requires the keyword CLOCK. CHAN30 LINE1 POS1 is used for the ROC clock display, The channel can also be specified as d[Ctrl - Surf1 GPI In] or similar. Large size text is not supported on the ROC Surface. A quoted string is not required and will be ignored if present. The keyword INSERT is supported, but not required for the ROC5 display space. The display is continuously updated until a CLOCK CLEAR command is used. The Clock Clear command must contain the same Audio Engine, Surface, line and position numbers as the original Clock command. The following are examples of how to display and clear the clock on the ROC Screen: cmd ae1 surface2 clock softkey insert line3 pos6 cmd ae1 surface2 clock clear softkey line3 pos6 Logitek CommandBuilder 3.6 Reference Manual 77 Numix I Screens The Numix I has four monochrome screens on the Selector Wedge and a large monochrome screen on each Fader Wedge. Time or temperature text may be displayed on the Softkeys Screen or the top of a Fader Wedge. User generated text and menus can be displayed on screens on the Fader and Selector wedges. The Fader Wedge screens accept user generated text, in two different sizes. Numix I Selector Wedge Screens The Numix I Selector Wedge has three screens that can display user generated text. These are labeled as the Function Screen, the Selections Screen and the Softkeys Screen. Each of these screens has different capabilities and requires different style text commands. Picture: 78 Numix I Selector Wedge overall shot Logitek CommandBuilder 3.6 Reference Manual Numix I Function Screen Text These commands are used to write text to the Numix I Function Screen. Keyword cmd cmd AE ae# ae# Surface surf# | surface # surf# | surface # Keyword text Screen function function Line Pos line# (1-13) pos# (1-8) Text/Keyword radio mode “12345678” The Function Screen will display 13 lines of 8 characters each. This screen is often used to present a list of choices of which one can be selected by pressing the corresponding selection button. Only lines 2-13 have selection buttons. The first line is usually used to display a title only. The text command must contain the keyword FUNCTION. Before text can be written to the Function Screen, it must be placed in the Radio mode using the keywords FUNCTION RADIO MODE. The following is an example of placing the Function Screen into the Radio mode and then displaying several lines of text: cmd cmd cmd cmd cmd ae1 ae1 ae1 ae1 ae1 surface1 surface1 surface1 surface1 surface1 function radio mode text function line 1 text function line 2 text function line 3 text function line 4 pos pos pos pos 1 1 1 1 " " " " On-air" Phone 1" Phone 2" Phone 3" See Chapter 9 for more information on Conditional Triggers for button presses. Logitek CommandBuilder 3.6 Reference Manual 79 Numix I Selections Screen Text These commands are used to write text selections to the Numix I Selections Screen. Keyword cmd cmd cmd AE ae# ae# ae# Surface surf# | surface # surf# | surface # surf# | surface # Keyword text text Screen selection selection selection Line Pos line# (1-12) line# (1-6) pos# (1-6) pos# (121) Text/Keyword list mode | message mode “123456” “123456789012345678901” The Selections Screen displays text in one of two modes. List Mode displays two columns of six lines each, while Message Mode displays six lines of 21 characters each. Before text can be written to the Selections Screen, it must be placed in either List Mode or Message Mode. Specify List Mode by using the keywords SELECTION LIST MODE. Specify Message Mode by using the keywords SELECTION MESSAGE MODE. Placing the Selections Screen into either mode clears all existing text from the screen. Text commands in the List Mode are displayed immediately when received by the surface. Text commands in the Message Mode are buffered by the surface and displayed all at once when a text command for line 6 is received. The text command to line 6 acts as a strobe and must be present for the other text commands to be made visible. The text command must contain the keyword SELECTION to send text to the Selections Screen. The following is an example of placing the Selections Screen into the List Mode and then displaying several lines of text. Note that lines 1-4 are displayed in the left hand column and lines 810 are displayed in the right hand column: cmd cmd cmd cmd cmd cmd cmd cmd ae1 ae1 ae1 ae1 ae1 ae1 ae1 ae1 surface1 surface1 surface1 surface1 surface1 surface1 surface1 surface1 selection list text selection text selection text selection text selection text selection text selection text selection mode line1 pos1 " On-air" line2 pos1 " Phone 1" line3 pos1 " Phone 2" line4 pos1 " Phone 3" line8 pos1 " Host Mic" line9 pos1 " Guest 1" line10 pos1 " Guest 2" The following is an example of placing the Selections Screen into the Message Mode and then displaying several lines of text. Note that none of the lines will be displayed until line 6 is sent to the surface: cmd cmd cmd cmd ae1 ae1 ae1 ae1 surface1 surface1 surface1 surface1 selection message mode text selection line1 pos1 " Assign Studio 2 To" text selection line2 pos1 " Spare Tx" text selection line6 pos1 " Yes No" See Chapter 9 for more information on Conditional Triggers for button presses. 80 Logitek CommandBuilder 3.6 Reference Manual Logitek CommandBuilder 3.6 Reference Manual 81 Numix I Softkeys Screen Text These commands are used to write text selections to the Numix I Softkeys Screen. Keyword cmd AE ae# Surface surf# | surface # Keyword text Screen softkey cmd ae# surf# | surface # text softkey cmd ae# surf# | surface # text softkey Line line# (16) line# (16) numix1 Pos pos# (1-21) Options {insert} Text “One to 21 characters” Not Used clear Not Used Not Used clear all Not Used The Softkeys Screen will display six lines of 21 characters each. The text command must contain the keyword SOFTKEY to send text to the Softkeys Screen. Normal Mode erases the entire line before displaying the specified text. This provides a fast way to erase any old text and be sure that only the specified text is displayed on the line. Insert Mode overwrites the text at the LINE and POS given without erasing the entire line first. This allows the user to change only one word or part of a line if necessary. The keyword INSERT is used to specify Insert Mode, otherwise Normal Mode is assumed. An entire line of text on the Softkeys Screen can be erased or cleared by using the keyword CLEAR. The POS keyword and a quoted text string are not required. The entire Softkeys Screen can be cleared at one time by using the keyword ALL instead of a specified LINE number. Specify the type of surface with the required keyword NUMIX1 when using the keyword ALL. The following are examples of text lines written to the Softkeys Screen in Normal Mode: cmd ae1 surface2 text softkey line3 pos1 "Text For Line 3" cmd ae3 surface1 text softkey line5 pos12 "Second Text" The following are examples of text lines written to the Softkeys Screen in Insert mode: cmd ae1 surface2 text softkey line3 pos10 insert "This Line" cmd ae3 surface1 text softkey line5 pos19 insert "Base" The following are examples of clearing all or part of the Softkeys Screen: cmd ae1 surface2 text numix1 softkey clear all cmd ae3 surface1 text softkey line 5 clear 82 Logitek CommandBuilder 3.6 Reference Manual Numix I Fader Wedge Screens The screen on the Numix I Fader Wedge is capable of displaying three types of text. These include small and large font text to the upper half of the screen and large font text to the label section of a fader. This screen will also display a special Message Arrow in the upper half of the screen. The Supervisor computer clock and an external temperature device can also be displayed. Each Fader Wedge can display two text sizes, but the sizes can not be mixed on the same screen. When the size of text is changed, all text of the other size is cleared from the screen. Figure 10 - Numix I Fader Screen Figure 11 - Numix I Fader Screen showing clock Logitek CommandBuilder 3.6 Reference Manual 83 Numix I Small Font Text This command is used to write a small font text to the upper half of the Fader Wedge Screens. Keyword cmd cmd AE ae# ae# Surface surf# | surface # surf# | surface # Keyword text text Screen chan# | channel# fader# Options {insert} {insert} Line line# line# Pos pos# pos# Text “36 chars” “36 chars” Small text is displayed on the upper half of the screen as 12 lines of 36 characters. This text is divided into two columns of six lines each. There are two lines for each channel on the surface The first three channels are the left column; the second three channels are the right column. Channels 1-6 are on the first wedge, 7-12 on the second, and so on. The command must contain the CHANNEL or FADER number and LINE1 or LINE2. To clear a line, write a single space string to that line, without the INSERT keyword. Use the keyword INSERT to replace only the written text and keep other text on the line. The following are examples of small font text commands written to the Fader Wedge: cmd ae1 surface1 text channel1 line1 pos1 "This is Text" cmd ae1 surface1 text channel6 line2 pos1 " " Numix I Large Font Text This command is used to write a large font text to the upper half of the Fader Wedge Screens. Keyword cmd cmd AE ae# ae# Surface surf# | surface # surf# | surface # Keyword text text Screen chan# | channel# fader# Options {insert} {insert} Line line# line# Pos pos# pos# Text “36 chars” “36 chars” Large text is displayed on the upper half of the screen as 4 lines of 52 characters. The command must contain a CHANNEL or FADER number of the Fader Wedge, the keyword BIG and can be written to LINE 1, LINE 2, LINE 3 or LINE 4. Use Channel 1 for the first wedge, Channel 7 for the second, and so on. To clear a line, write a single space string to that line, without the INSERT keyword. Use the keyword INSERT to replace only the written text and keep other text on the line. The following are examples of large font text commands written to the Fader Wedge: cmd ae1 surface1 text big channel1 line1 pos1 "This is Text" cmd ae1 surface1 text big channel6 line3 pos21 " " 84 Logitek CommandBuilder 3.6 Reference Manual Numix I Label Text This command is used to write a label to an input on the Fader Wedge Screens. Keyword cmd cmd AE ae# ae# Surface surf# | surface # surf# | surface # Screen chan# | channel# fader# Keyword text text Keyword label label Text “12345678” “12345678” The label is large font text displayed in a label space directly above the fader information. This label may have a maximum of 8 characters. The channel label text lines must contain the CHANNEL number on the Fader Wedge and the keyword LABEL. The LINE or POS keywords are not required for this type of text. To clear the label write a blank string of 8 characters The label may be replaced by flashing text “PENDING” if a WHEN OFF command is used. The label is replaced if a SET ALIAS command is issued to the source device on that fader. The label is cleared when a route is performed on that fader. To center a label you must manually pad the text string with spaces. The following are examples of channel label text commands written to the Fader Wedge: cmd ae1 surface1 channel1 text label " Active " cmd ae1 surface1 channel6 text label " " Logitek CommandBuilder 3.6 Reference Manual 85 Numix I Message Arrow This command is used to display message above an input on the Fader Wedge Screens. Keyword cmd cmd cmd cmd cmd cmd cmd AE ae# ae# ae# ae# ae# ae# ae# Surface Not Used Not Used surf# | surface# surf# | surface# Not Used Not Used Not Used Destination device#### (dest) device#### (source) fader# chan# | channel# d[DeviceName] d[LastRoute] s[DeviceName] Keyword message message message message message message message State on | off | flash | pulse on | off | flash | pulse on | off | flash | pulse on | off | flash | pulse on | off | flash | pulse on | off | flash | pulse on | off | flash | pulse A special Message Arrow can be displayed above a fader to display an alert to the user. The fixed text string "EOM" ( End of Message ) is displayed above the Message arrow. Only one Message Arrow can be displayed at a time on a Numix I Surface. A second Message Arrow will automatically clear the first Message Arrow. The Message Arrow will temporarily clear text lines from the upper half of the screen. All text lines will be restored when the Message Arrow is turned off. This command must include the Audio Engine number, Surface number, Channel, Fader or Device number and the required keyword MESSAGE. One of the keywords CHANNEL, FADER or DEVICE is required. The required Device or Fader number may be given using the s[Source Device] or d[Destination Device] notation instead of using the DEVICE keyword. The special system destination d[LastRoute] will use the Destination Device number of the last Route command that was executed on the specified Audio Engine. If the Device Number is a Source Device number or a named s[Source Device], the command will affect all instances of that Source Device on the specified Audio Engine. Unlike the On/Off command, a Message Arrow is not directed at a particular Surface when using a Source Device. The Message Arrow may be turned on or off, set to flash continuously, or made to flash once only. One of the keywords ON, OFF, PULSE or FLASH is needed to set the mode of operation. If the mode keywords are missing, the message will default to ON. The keyword PULSE will cause the Message Arrow to go on and off only once. The keyword FLAG is no longer required, but will not cause harm if present. The monochrome display of the Numix I doesn't support different color Message arrows. The following are examples of Message Arrow commands written to the Fader Wedge: cmd cmd cmd cmd cmd cmd cmd cmd 86 ae1 ae4 ae4 ae6 ae8 ae2 ae2 ae2 surface1 channel1 message on surface2 d[Port1 Fader 2 In] message off surface2 d[LastRoute] message off surface3 fader7 message flash surface2 channel10 message pulse s[CD1] message flash device0100 message flash device000b message on Logitek CommandBuilder 3.6 Reference Manual Numix I Clock This command is used to write a clock display to the Softkeys or Fader Wedge Screens. Keyword cmd cmd cmd AE ae# ae# ae# Surface surf# | surface # surf# | surface # surf# | surface # Keyword clock clock clock Size Not Used {big} {big} Screen softkey chan# | channel# fader# Line line# line# line# Pos pos# pos# pos# Options {clear} | {insert} {clear} | {insert} {clear} | {insert} This command is similar to the text command but uses the keyword CLOCK instead of the keyword TEXT. See Fader Wedge and Softkeys commands for line/pos numbers. A quoted string is not required and will be ignored if present. The keyword INSERT can be used to insert the time display text into an existing line. The display is continuously updated until a CLOCK CLEAR command is used. The Clock Clear command must contain the same Audio Engine, Surface, line and position numbers as the original Clock command. The following are examples of how to display and clear the clock: cmd ae1 surface2 clock softkey insert line3 pos6 cmd ae3 surface1 clock big channel7 line1 pos1 cmd ae1 surface2 clock clear softkey line3 pos6 Numix I Temperature This command is used to write a temperature display to the Softkeys or Fader Wedge Screens. Keyword cmd cmd cmd AE ae# ae# ae# Surface surf# | surface # surf# | surface # surf# | surface # Keyword temperature temperature temperature Size Not Used {big} {big} Screen softkey chan# | channel# fader# Line line# line# line# Pos pos# pos# pos# Options {clear} | {insert} {clear} | {insert} {clear} | {insert} This command is similar to the text command but uses the keyword TEMPERATURE instead of the keyword TEXT. See Fader Wedge and Softkeys commands for line/pos numbers. A quoted string is not required and will be ignored if present. The keyword INSERT is used to insert the temperature display text into an existing line. The display is continuously updated until a TEMPERATURE CLEAR command is used. The Temperature Clear command must contain the same Audio Engine, Surface, line and position numbers as the original Temperature command. The following are examples of how to display and clear the temperature: cmd ae1 surface2 temperature softkey insert line3 pos6 cmd ae3 surface1 temperature big channel7 line1 pos1 cmd ae1 surface2 temperature clear softkey line3 pos6 TIP: The clock and temperature display can be written to the Softkeys Screen if desired. Logitek CommandBuilder 3.6 Reference Manual 87 Numix II Screens The Numix II has one large color screen on the Selector Wedge (shown on the right), and a color screen per Fader Wedge (left two wedges below). The user can display text in certain areas of the Selector Wedge screen or on the screen of the Fader Wedge. Text can be displayed in white on the top half of the Fader Wedges. A label can be displayed in white at the top of each fader information section. In addition, a colored Message Arrow can be displayed above each fader. Figure 12 - Numix II Surface 88 Logitek CommandBuilder 3.6 Reference Manual Numix II Selector Wedge Screens The Numix II has one large color screen with three functional areas where text commands can be displayed. These are the Selections Screen (bottom right), the Softkeys Screen (bottom left) and the Question Screen (not shown). In addition, the Numix II supports a delay status display (top right) which is turned on automatically when using the appropriate Talk Delay on a SharcAttack card. Each of these screens has different capabilities and requires a different style of text commands, detailed on the following pages. Figure 13 - Numix II Selector Screen showing all screens Logitek CommandBuilder 3.6 Reference Manual 89 Numix II Question Screen Text These commands are used to write text to the Numix II Question Screen. Keyword cmd cmd AE ae# ae# Surface surf# | surface # surf# | surface # Keyword set text Screen question question cmd ae# surf# | surface # text question Line Pos line# (1-2) pos# (129) Text/Keyword mode “29 characters” clear all The Question Screen will display 2 lines of 29 characters each. This screen is used to ask a question, answered with the ACCEPT or CANCEL buttons. Before text can be written to the Question Screen, it must be placed in Question Mode, using the keywords QUESTION MODE. Placing the Question Screen in this mode clears all existing text from the Question Screen. Text commands in Question Mode are displayed immediately when received by the surface. Use the IF BUTTON CANCEL and IF BUTTON ACCEPT Conditional Triggers to react to the user selection. You must use CLEAR ALL to clear the Question Screen when ACCEPT or CANCEL is pressed, otherwise the screen will not clear. The following is an example of placing the Question Screen into the Question Mode and then displaying several lines of text: cmd ae1 surface2 set question mode cmd ae1 surface2 text question line1 pos1 "Assign Studio A to air?" if ae1 surf1 button cancel delay30 cmd ae1 question text clear all endif Figure 14 - Numix II Question Screen See Chapter 9 for more information on Conditional Triggers to accept or cancel. Numix II Selections Screen Text The Selections Screen can be used to display a menu of options to the user. These can be a user defined list, or a list of inputs for a router Crosspoint (e.g. record source selector). This command is available on the Numix I, Numix II and Remora, and therefore is documented in a separate section. See Text Selection Screens at the end of this chapter for more information. 90 Figure 16 - Numix II Selections Screen Logitek CommandBuilder 3.6 Reference Manual Numix II Softkeys Screen Text These commands are used to write text selections to the Numix II Softkeys Screen. Keyword cmd cmd cmd AE ae# ae# ae# Surface surf# | surface # surf# | surface # surf# | surface # Keyword text text text Screen softkey softkey softkey Line line# (1-15) line# (1-15) numix2 Pos pos# (1-51) Not Used Not Used Options {insert} clear clear all Text “Up to 51 characters” Not Used Not Used The Softkeys Screen will display 15 lines of 51characters each. The text command must contain the keyword SOFTKEY to send text to the Softkeys Screen. Normal Mode erases the entire line before displaying the specified text. Insert Mode overwrites the text at the LINE and POS given without erasing the entire line first. This allows the user to change only one word or part of a line if necessary. The keyword INSERT is used to specify Insert Mode, otherwise Normal Mode is assumed. An entire line of text on the Softkeys Screen can be erased or cleared by using the keyword CLEAR. The POS keyword and a quoted text string are not required. The entire Softkeys Screen can be cleared at one time by using the keyword ALL instead of a specified LINE number. Specify the type of surface with the required keyword NUMIX2 when using the keyword ALL. The following are examples of text lines written to the Softkeys Screen in Normal Mode: cmd ae1 surface2 text softkey line3 pos1 "Text For Line 3" cmd ae3 surface1 text softkey line5 pos12 "Second Text" The following are examples of text lines written to the Softkeys Screen in Insert mode: cmd ae1 surface2 text softkey line3 pos10 insert "This Line" cmd ae3 surface1 text softkey line5 pos19 insert "Base" The following are examples of clearing all or part of the Softkeys Screen: cmd ae1 surface2 text numix2 softkey clear all cmd ae3 surface1 text softkey line 5 clear Figure 15 - Numix II Softkeys Screen Logitek CommandBuilder 3.6 Reference Manual 91 Numix II Fader Wedge Screens The screen on the Numix II Fader Wedge is capable of displaying three types of text. These include small and large font text to the upper half of the screen and large font text to the label section of a fader. This screen will also display a special Message Arrow in the upper half of the screen. The Supervisor computer clock and an external temperature device can also be displayed. Each Fader Wedge can display two text sizes. Four lines of large text or twelve lines of small text can be displayed. When in small text mode, one line of large text can be displayed at the top of the screen. Whilst the Numix II has color screens, the majority of text functions will write text in white only. However, the Message Arrow function is able to display messages in a number of colors. Figure 16 - Numix II Fader Screen Figure 17 - Numix II Fader Screen with clock & temperature 92 Logitek CommandBuilder 3.6 Reference Manual Numix II Small Font Text This command is used to write a small font text to the upper half of the Fader Wedge Screens. Keyword cmd cmd AE ae# ae# Surface surf# | surface # surf# | surface # Keyword text text Screen chan# | channel# fader# Options {insert} {insert} Line line# line# Pos pos# pos# Text “36 chars” “36 chars” Small text is displayed on the upper half of the screen as 12 lines of 36 characters. This text is divided into two columns of six lines each. There are two lines for each channel on the surface. The channel number prefaces the text. The first three channels are the left column; the second three channels are the right column. Use CHANNEL 1-6 for the first wedge, CHANNEL 7-12 for the second, and so on. The command must contain the CHANNEL or FADER number and LINE1 or LINE2. To clear a line, write a single space string to that line, without the INSERT keyword. Use the keyword INSERT to replace only the written text and keep other text on the line. The following are examples of small font text commands written to the Fader Wedge: cmd ae1 surface1 text channel1 line1 pos1 "This is Text" cmd ae1 surface1 text channel6 line2 pos1 " " Numix II Large Font Text This command is used to write a large font text to the upper half of the Fader Wedge Screens. Keyword cmd cmd AE ae# ae# Surface surf# | surface # surf# | surface # Keyword text text Screen chan# | channel# fader# Options {insert} {insert} Line line# line# Pos pos# pos# Text “52 chars” “52 chars” Large text is displayed on the upper half of the screen as 4 lines of 52 characters. Large text can be displayed as 1 line of 52 characters in conjunction with small text below. The command must contain a CHANNEL or FADER number of the Fader Wedge, the keyword BIG and can be written to LINE 1, LINE 2, LINE 3 or LINE 4. Use CHANNEL 1 for the first wedge, CHANNEL 7 for the second, and so on. To clear a line, write a single space string to that line, without the INSERT keyword. Use the keyword INSERT to replace only the written text and keep other text on the line. The following are examples of large font text commands written to the Fader Wedge: cmd ae1 surface1 text big channel1 line1 pos1 "This is Text" cmd ae1 surface1 text big channel6 line3 pos21 " " Logitek CommandBuilder 3.6 Reference Manual 93 Numix II Label Text This command is used to write a label to an input on the Fader Wedge Screens. Keyword cmd cmd AE ae# ae# Surface surf# | surface # surf# | surface # Screen chan# | channel# fader# Keyword text text Keyword label label Text “12345678” “12345678” The label is large font text displayed in a label space directly above the fader information. This label may have a maximum of 8 characters. The channel label text lines must contain the CHANNEL number on the Fader Wedge and the keyword LABEL. The LINE or POS keywords are not required for this type of text. To clear the label, write a blank string of 8 characters, with quote marks. The label may be replaced by flashing text PENDING if a WHEN OFF command is used. The label is replaced if a SET ALIAS command is issued to the source device on that fader. The label is cleared when a route is performed on that fader. To center a label you must manually pad the text string with spaces. The following are examples of channel label text commands written to the Fader Wedge: cmd ae1 surface1 channel1 text label " Active " cmd ae1 surface1 channel6 text label " " Figure 18 – Numix II Fader Screen showing alias & message To set an alias for an input, see the Set Device Alias command in Chapter 12. 94 Logitek CommandBuilder 3.6 Reference Manual Numix II Message Arrow This command is used to display message above an input on the Fader Wedge Screens. Keyword cmd cmd cmd cmd cmd cmd cmd AE ae# ae# ae# ae# ae# ae# ae# Surface Not Used Not Used surf# | surface# surf# | surface# Not Used Not Used Not Used Destination device#### (dest) device#### (source) fader# chan# | channel# d[DeviceName] d[LastRoute] s[DeviceName] Keyword message message message message message message message Color See List Below For Color Key Words State on | off | flash | pulse on | off | flash | pulse on | off | flash | pulse on | off | flash | pulse on | off | flash | pulse on | off | flash | pulse on | off | flash | pulse Text “12345678” “12345678” “12345678” “12345678” “12345678” “12345678” “12345678” A special Message Arrow can be displayed above a fader to display an alert to the user. An 8 character user defined text string is displayed above the Message Arrow. More than one Message Arrow can be displayed at a time on a Numix II Surface. The Message Arrow will temporarily clear all but the top text line from the screen. All text lines will be restored when the Message Arrow is turned off. This command must include the Audio Engine number, Surface number, Channel, Fader or Device number and the required keyword MESSAGE. One of the keywords CHANNEL, FADER or DEVICE is required. The required Device or Fader number may be given using the s[Source Device] or d[Destination Device] notation instead of using the DEVICE keyword. The special system destination d[LastRoute] will use the Destination Device number of the last Route command that was executed on the specified Audio Engine. If the Device Number is a Source Device number or a named s[Source Device], the command will affect all instances of that Source Device on the specified Audio Engine. Unlike the On/Off command, a Message Arrow is not directed at a particular Surface when using a Source Device. The Message Arrow may be turned on or off, set to flash continuously, or made to flash once only. One of the keywords ON, OFF, PULSE or FLASH is needed to set the mode of operation. If the mode keywords are missing, the message will default to ON. The keyword PULSE will cause the Message Arrow to go on and off only once. The keyword FLAG is no longer required, but will not cause harm if present. Since the Numix II has a color screen, the color of the Message Arrow and text can be set by using one of the optional keywords WHITE, RED, YELLOW, GREEN, AQUA, or MAGENTA. If no color keyword is selected the Message Arrow and text are displayed in white. The following are examples of Message Arrow commands written to the Fader Wedge: cmd cmd cmd cmd cmd cmd cmd ae1 ae4 ae4 ae6 ae2 ae2 ae2 surface1 channel1 message green on "On-Air" surface2 d[Port1 Fader 2 In] message off surface2 d[LastRoute] message off surface3 fader7 message aqua flash "On-Air" s[CD1] message red flash "On-Air" device0100 message yellow pulse "On-Air" device000b message green on "On-Air" Logitek CommandBuilder 3.6 Reference Manual 95 Numix II Clock This command is used to write a clock display to the Softkeys or Fader Wedge Screens. Keyword cmd cmd cmd AE ae# ae# ae# Surface surf# | surface # surf# | surface # surf# | surface # Keyword clock clock clock Size Not Used {big} {big} Screen softkey chan# | channel# fader# Line line# line# line# Pos pos# pos# pos# Options {clear} | {insert} {clear} | {insert} {clear} | {insert} This command is similar to the text command but uses the keyword CLOCK instead of the keyword TEXT. See Fader Wedge and Softkeys commands for line/pos numbers. A quoted string is not required and will be ignored if present. The keyword INSERT can be used to insert the time display text into an existing line. The display is continuously updated until a CLOCK CLEAR command is used. The Clock Clear command must contain the same Audio Engine, Surface, line and position numbers as the original Clock command. The following are examples of how to display and clear the clock: cmd ae1 surface2 clock softkey insert line3 pos6 cmd ae3 surface1 clock big channel7 line1 pos1 cmd ae1 surface2 clock clear softkey line3 pos6 Numix II Temperature This command is used to write a temperature display to the Softkeys or Fader Wedge Screens. Keyword cmd cmd cmd AE ae# ae# ae# Surface surf# | surface # surf# | surface # surf# | surface # Keyword temperature temperature temperature Size Not Used {big} {big} Screen softkey chan# | channel# fader# Line line# line# line# Pos pos# pos# pos# Options {clear} | {insert} {clear} | {insert} {clear} | {insert} This command is similar to the text command but uses the keyword TEMPERATURE instead of the keyword TEXT. See Fader Wedge and Softkeys commands for line/pos numbers. A quoted string is not required and will be ignored if present. The keyword INSERT is used to insert the temperature display text into an existing line. The display is continuously updated until a TEMPERATURE CLEAR command is used. The Temperature Clear command must contain the same Audio Engine, Surface, line and position numbers as the original Temperature command. The following are examples of how to display and clear the temperature: cmd ae1 surface2 temperature softkey insert line3 pos6 cmd ae3 surface1 temperature big channel7 line1 pos1 cmd ae1 surface2 temperature clear softkey line3 pos6 TIP: 96 The clock and temperature display can be written to the Softkeys Screen if desired. Logitek CommandBuilder 3.6 Reference Manual Remora Screens The Remora has one large color screen for each wedge. Though there are not separate Selector and Fader Wedges in the Remora, it can still perform the Selection and Question Screen functions. Text and labels can be displayed in white on these screens. In addition, a colored Message Arrow can be displayed. Remora Selector Screens The Remora has a small section of the Selector Wedge (Remora 4 module) devoted to selector screens. These are the Selections Screen and the Question Screen. Each of these screens has different capabilities and requires different style text commands. Due to its smaller profile, the Remora does not have a separate Softkeys Screen for displaying text. The main module of a Remora console (the REM4) has four faders, plus some additional space for monitoring selections & menus as shown below. Figure 19 - Remora REM4 screen TIP: The Logitek vScreen program can be used on a PC in the studio to display text messages from Triggers. This can be used to emulate a Surface Softkey Screen. Logitek CommandBuilder 3.6 Reference Manual 97 Remora Questions Screen Text These commands are used to write text to the Remora Question Screen. Keyword cmd cmd AE ae# ae# Surface surf# | surface # surf# | surface # Keyword set text Screen question question Line Pos line# (1-2) pos# (129) Text/Keyword mode “29 characters” The Question Screen will display 2 lines of 29 characters each. This screen is used to ask a question, with the user able to select the ACCEPT or CANCEL buttons. Before text can be written to the Question Screen, it must be placed in Question Mode, using the keywords QUESTION MODE. Placing the Question Screen in this mode clears all existing text from the Question Screen. Text commands in Question Mode are displayed immediately when received by the surface. Use the IF BUTTON CANCEL and IF BUTTON ACCEPT Conditional Triggers to react to the user selection. You must use CLEAR ALL to clear the Question Screen when ACCEPT or CANCEL is pressed, otherwise the screen will not clear. The following is an example of placing the Question Screen into the Question Mode and then displaying several lines of text: cmd ae1 surface2 set question mode cmd ae1 surface2 text question line1 pos1 "Assign Studio A to air?" if ae1 surf1 button cancel delay30 cmd ae1 question text clear all endif See Chapter 9 for more information on Conditional Triggers to accept or cancel. Remora Selections Screen Text The Selections Screen can be used to display a menu of options to the user. These can be a user defined list, or a list of inputs for a router Crosspoint (e.g. record source selector). This command is available on the Numix I, Numix II and Remora, and therefore is documented in a separate section. See Text Selection Screens at the end of this chapter for more information. Figure 23 - Remora Selections screen 98 Figure 22 - Remora Question Screen Logitek CommandBuilder 3.6 Reference Manual Remora Fader Screens The fader section of the screen on the Remora is capable of displaying three types of text. These include small and large font text to the upper half of the screen and large font text to the label section of a fader. This screen will also display a special Message Arrow in the upper half of the screen. The Supervisor computer clock and an external temperature device can also be displayed. Each Fader Wedge can display two text sizes. Four lines of large text or twelve lines of small text can be displayed. When in small text mode, one line of large text can be displayed at the top of the screen. Whilst the Remora has color screens, the majority of text functions will write text in white only. However, the Message Arrow function is able to display messages in a number of colors. Figure 24 - Remora Fader Screen showing small text Figure 25 - Remora Fader Screen showing large text Logitek CommandBuilder 3.6 Reference Manual 99 Remora Small Font Text This command is used to write a small font text to the upper half of the Fader Wedge Screens. Keyword cmd cmd AE ae# ae# Surface surf# | surface # surf# | surface # Keyword text text Screen chan# | channel# fader# Options {insert} {insert} Line line# line# Pos pos# pos# Text “36 chars” “36 chars” Small text is displayed on the upper half of the screen as 12 lines of 36 characters. This text is divided into two columns of six lines each. There are two lines for each channel on the surface The first three channels are the left column; the second three channels are the right column. Channels 1-6 are on the first wedge, 7-12 on the second, and so on. The command must contain the CHANNEL or FADER number and LINE1 or LINE2. To clear a line, write a single space string to that line, without the INSERT keyword. Use the keyword INSERT to replace only the written text and keep other text on the line. The following are examples of small font text commands written to the Fader Wedge: cmd ae1 surface1 text channel1 line1 pos1 "This is Text" cmd ae1 surface1 text channel6 line2 pos1 " " Remora Large Font Text This command is used to write a large font text to the upper half of the Fader Wedge Screens. Keyword cmd cmd AE ae# ae# Surface surf# | surface # surf# | surface # Keyword text text Screen chan# | channel# fader# Options {insert} {insert} Line line# line# Pos pos# pos# Text “52 chars” “52 chars” Large text is displayed on the upper half of the screen as 4 lines of 52 characters on a REM6 module. On a REM4 module each line can display 35 characters. Large text can be displayed as 1 line of 52 or 35 characters in conjunction with small text below. The command must contain a CHANNEL or FADER number of the Fader Wedge, the keyword BIG and can be written to LINE 1, LINE 2, LINE 3 or LINE 4. Use the first channel number of the desired Remora wedge to access that screen. To clear a line, write a single space string to that line, without the INSERT keyword. Use the keyword INSERT to replace only the written text and keep other text on the line. The following are examples of large font text commands written to the Fader Wedge: cmd ae1 surface1 text big channel1 line1 pos1 "This is Text" cmd ae1 surface1 text big channel6 line3 pos21 " " 100 Logitek CommandBuilder 3.6 Reference Manual Remora Label Text This command is used to write a label to an input on the Fader Wedge Screens. Keyword cmd cmd AE ae# ae# Surface surf# | surface # surf# | surface # Screen chan# | channel# fader# Keyword text text Keyword label label Text “12345678” “12345678” The label is large font text displayed in a label space directly above the fader information. This label may have a maximum of 8 characters. The channel label text lines must contain the CHANNEL number on the Fader Wedge and the keyword LABEL. The LINE or POS keywords are not required for this type of text. To clear the label write a blank string of 8 characters The label may be replaced by flashing text “PENDING” if a WHEN OFF command is used. The label is replaced if a SET ALIAS command is issued to the source device on that fader. The label is cleared when a route is performed on that fader. To center a label you must manually pad the text string with spaces. The following are examples of channel label text commands written to the Fader Wedge: cmd ae1 surface1 channel1 text label " Active " cmd ae1 surface1 channel6 text label " " Figure 20 - Remora Fader Screen showing label & message To set an alias for an input, see the Set Device Alias command in Chapter 12. Logitek CommandBuilder 3.6 Reference Manual 101 Remora Message Arrow This command is used to display message above an input on the Fader Wedge Screens. Keyword cmd cmd cmd cmd cmd cmd cmd 102 AE ae# ae# ae# ae# ae# ae# ae# Surface Not Used Not Used surf# | surface# surf# | surface# Not Used Not Used Not Used Destination device#### (dest) device#### (source) fader# chan# | channel# d[DeviceName] d[LastRoute] s[DeviceName] Keyword message message message message message message message Color See List Below For Color Key Words State on | off | flash | pulse on | off | flash | pulse on | off | flash | pulse on | off | flash | pulse on | off | flash | pulse on | off | flash | pulse on | off | flash | pulse Text “12345678” “12345678” “12345678” “12345678” “12345678” “12345678” “12345678” A special Message Arrow can be displayed above a fader to display an alert to the user. An 8 character user defined text string is displayed above the Message Arrow. More than one Message Arrow can be displayed at a time on a Remora Surface. The Message Arrow will temporarily clear all but the top text line from the screen. All text lines will be restored when the Message Arrow is turned off. This command must include the Audio Engine number, Surface number, Channel, Fader or Device number and the required keyword MESSAGE. One of the keywords CHANNEL, FADER or DEVICE is required. The required Device or Fader number may be given using the s[Source Device] or d[Destination Device] notation instead of using the DEVICE keyword. The special system destination d[LastRoute] will use the Destination Device number of the last Route command that was executed on the specified Audio Engine. If the Device Number is a Source Device number or a named s[Source Device], the command will affect all instances of that Source Device on the specified Audio Engine. Unlike the On/Off command, a Message Arrow is not directed at a particular Surface when using a Source Device. The Message Arrow may be turned on or off, set to flash continuously, or made to flash once only. One of the keywords ON, OFF, PULSE or FLASH is needed to set the mode of operation. If the mode keywords are missing, the message will default to ON. The keyword PULSE will cause the Message Arrow to go on and off only once. The keyword FLAG is no longer required, but will not cause harm if present. Since the Remora has a color screen, the color of the Message Arrow and text can be set by using one of the optional keywords WHITE, RED, YELLOW, GREEN, AQUA, or MAGENTA. If no color keyword is selected the Message Arrow and text are displayed in white. Logitek CommandBuilder 3.6 Reference Manual The following are examples of Message Arrow command written to the Fader Wedge: cmd cmd cmd cmd cmd cmd cmd ae1 ae4 ae4 ae6 ae2 ae2 ae2 surface1 channel1 message green on "On-Air" surface2 d[Port1 Fader 2 In] message off surface2 d[LastRoute] message off surface3 fader7 message aqua flash "On-Air" s[CD1] message red flash "On-Air" device0100 message yellow pulse "On-Air" device000b message green on "On-Air" Logitek CommandBuilder 3.6 Reference Manual 103 Remora Clock This command is used to write a clock display to the Softkeys or Fader Wedge Screens. Keyword cmd cmd AE ae# ae# Surface surf# | surface # surf# | surface # Keyword clock clock Size {big} {big} Screen chan# | channel# fader# Line line# line# Pos pos# pos# Options {clear} | {insert} {clear} | {insert} This command is similar to the text command but uses the keyword CLOCK instead of the keyword TEXT. See Fader Wedge and Softkeys commands for line/pos numbers. The keyword SOFTKEY can not be used with a Remora as it has no Softkey Screen. A quoted string is not required and will be ignored if present. The keyword INSERT can be used to insert the time display text into an existing line. The display is continuously updated until a CLOCK CLEAR command is used. The Clock Clear command must contain the same Audio Engine, Surface, line and position numbers as the original Clock command. The following are examples of how to display and clear the clock: cmd ae1 surface2 clock softkey insert line3 pos6 cmd ae3 surface1 clock big channel7 line1 pos1 cmd ae1 surface2 clock clear softkey line3 pos6 Remora Temperature This command is used to write a temperature display to the Softkeys or Fader Wedge Screens. Keyword cmd cmd AE ae# ae# Surface surf# | surface # surf# | surface # Keyword temperature temperature Size {big} {big} Screen chan# | channel# fader# Line line# line# Pos pos# pos# Options {clear} | {insert} {clear} | {insert} This command is similar to the text command but uses the keyword TEMPERATURE instead of the keyword TEXT. See Fader Wedge and Softkeys commands for line/pos numbers. The keyword SOFTKEY can not be used with a Remora as it has no Softkey Screen. A quoted string is not required and will be ignored if present. The keyword INSERT is used to insert the temperature display text into an existing line. The display is continuously updated until a TEMPERATURE CLEAR command is used. The Temperature Clear command must contain the same Audio Engine, Surface, line and position numbers as the original Temperature command. The following are examples of how to display and clear the temperature: cmd ae1 surface2 temperature softkey insert line3 pos6 cmd ae3 surface1 temperature big channel7 line1 pos1 cmd ae1 surface2 temperature clear softkey line3 pos6 104 Logitek CommandBuilder 3.6 Reference Manual Mosaic Screens The Mosaic has color LCD screens for each fader, which can be used to show fader information and labels. In addition, the Meter Bridge, Monitor module and Wide Softkey module have screens that support user defined text. All screens on the Mosaic are color. The Mosaic has less user screen space than a Numix or Remora console. However, the Mosaic is designed to be used in conjunction with vScreen, to show additional user defined information (including clocks, meters and text). See the vTools Reference Manual for further information on configuring vScreen. Figure 21 - Mosaic Surface The Mosaic introduces many new surface text functions, and therefore commands requiring destination addresses will be affected by the Mosaic layout your surfaces’ use. Please contact Logitek Electronic Systems or your reseller to obtain the latest information. Logitek CommandBuilder 3.6 Reference Manual 105 Mosaic Fader Screen The Mosaic Fader Module (MLX-20/MLX-FADER) contains one screen (shared between two faders) that allows an Alias to be written. The Alias is an 8 character string in large font, as shown below. Figure 22 - Mosaic Fader Alias (8 character) Mosaic Label Text This command is used to write a label to an input on a Fader Screens. Keyword cmd cmd AE ae# ae# Surface surf# | surface # surf# | surface # Screen chan# | channel# fader# Keyword text text Keyword label label Text “1234567890123456” “1234567890123456” The label is large font text displayed in a label space directly above the fader information. This label may have a maximum of 8 characters. The command must contain the CHANNEL number and the keyword LABEL. The LINE or POS keywords are not required for this type of text. To clear the label, write a blank string. The label may be replaced by flashing text “PENDING” if a WHEN OFF command is used. The label is replaced if a SET ALIAS command is issued to the source device on that fader. The label is cleared when a route is performed on that fader. To center a label you must manually pad the text string with spaces. The following are examples of channel label text commands written to the Fader Screen: cmd ae1 surface1 chan1 text label " cmd ae1 surface1 chan6 text label " MUTE " " To set an alias for an input, see the Set Device Alias command in Chapter 12. 106 Logitek CommandBuilder 3.6 Reference Manual Mosaic Wide Softkey Screen The Mosaic Wide Softkey Module (MLX-40/MLXWSOFT) has two screens for user text. Each screen has three buttons to the left, for initiating Triggers. Both screens can display user defined text. In addition they can be used with Route Select or Variable Select Triggers to present menu or router choices to the user. The options are selected by the user with the Select knob and Cancel and Take buttons. When using Route Select, the selected route can tallied next to the button as shown on the right. Figure 23 - Route Select tally Mosaic Wide Softkey Text This command is used to write text to the Fader Screens. Keyword cmd cmd AE ae# ae# Surface surf# | surface # surf# | surface # Keyword text text Screen device27 device28 Options {insert} {insert} Line line# line# Pos pos# pos# Figure 24 - Route Select menu Color See below See below Text “14 chars” “14 chars” Text is displayed on as 11 lines of 14 characters. Device 28 is the top screen; device 27 is the bottom screen for surface on Port 1. Use device 50 and 4f for surface on Port 2. Channel number is not supported. The command must contain the DEVICE or FADER number and LINE number. To clear a line, write a single space string to that line, without the INSERT keyword. Use the keyword INSERT with a position reference to overwrite written text occupying that position and keep exisitng text on the line The text color can be specified by adding a predetermined value to the postion value. White is assumed if no value is added to the postion value. Mosaic Text Color values The following values are added to the postion value to give the text a specific color: White Blue Green Red Cyan Magenta Yellow 50% Gray +0 +16 +32 +48 +64 +80 +96 +112 Logitek CommandBuilder 3.6 Reference Manual 107 The following are examples of small font text commands written to the Wide Softkey Screen: cmd ae1 surface1 text device28 line2 pos1 "This is Text" cmd ae1 surface1 text device28 line6 pos1 " " Mosaic Wide Softkey Route Select This command is described in full later in this chapter. When using the Route Select command, the selection can be written to the screen next to the relevant button using these locations: Button 1 Button 2 Button 3 Button 4 Button 5 Button 6 108 device28 line2 pos1 device28 line6 pos1 device28 line10 pos1 device27 line2 pos1 device27 line6 pos1 device27 line10 pos1 Logitek CommandBuilder 3.6 Reference Manual Mosaic Monitor Screen The Mosaic Monitor Module (MLX-34/MLX-MON) has one screen. It does not support user text. Figure 25 - Mosaic Monitor Screen Mosaic Meter Bridge Screens The Mosaic Wide Meter Bridge (MLX-WBRIDGE) has six screens, as shown below: Figure 26 - Mosaic Wide Meter Bridge CommandBuilder does not have any keywords to address these screens directly. Each screen has 8 lines of text available, which must be addressed using the following channel & line numbers: Mosaic Wide Meter Bridge Screens Screen Screen 1 Screen 2 Screen 3 Screen 4 Screen 5 Screen 6 LCD Purpose Clock & Temperature display User text User text Monitor meter & user text Timer Delay status & user text Main meter label Device / Channel device2b/chan43 device2b/chan43 device2b/chan43 device2c/chan44 device2c/chan44 device2c/chan44 device2b/chan43 Lines 1-8 65-72 129-136 1-8 65-72 129-136 16 Notes Not available if using clock Lines 1-8 1-8 16 Notes Lines 7 & 8 below the monitor meter Lines 7 & 8 (135 & 136) below the delay tally 16 characters available Mosaic Narrow Meter Bridge Screens Screen Left Right LCD Purpose Monitor meter & user text Monitor meter & user text Main meter label Device / Channel device2b/chan43 device2c/chan44 device2b/chan43 16 characters available Figure 27 - Mosaic Wide Meter Bridge Screens 1-3 Mosaic Clock This command is used to write a clock display to the Meter Bridge Screens. Keyword cmd AE ae# Surface surf# | surface # Keyword clock Screen chan# | channel# Line line# Options {clear} This command enables a large clock display on screen 1 of the Mosaic Meter Bridge. For the Mosaic Wide Meter Bridge, use CHAN33 LINE15 to set the clock. A standard text clock can also be written to other screens if desired. The display is continuously updated until a CLOCK CLEAR command is used. The Clock Clear command must contain the same Audio Engine, Surface, line and position numbers as the original Clock command. The following are examples of how to display and clear the clock: cmd ae1 surface1 clock chan33 line15 cmd ae1 surface1 clock clear chan33 line15 Mosaic Meter Bridge Text This command is used to write text to the Meter Bridge Screens. Keyword cmd cmd AE ae# ae# Surface surf# | surface # surf# | surface # Keyword text text Screen device# chan# | channel# Options {insert} {insert} Line line# line# Pos pos# pos# Color See below See below Text “18 chars” “18 chars” Text is displayed on Screens 1-6 as 8 lines of 18 characters. See page 109 for the screen addresses & lines. This command can also be used to set the text on the LCD display below the main meter. The command must contain the DEVICE or FADER number and LINE number. To clear a line, write a single space string to that line, without the INSERT keyword. Use the keyword INSERT with a position reference to overwrite written text occupying that position and keep exisitng text on the line. The text color can be specified by adding a predetermined value to the postion value. White is assumed if no value is added to the postion value. Mosaic Text Color values The following values are added to the postion value to give the text a specific color: White Blue Green Red Cyan Magenta Yellow 50% Gray +0 +16 +32 +48 +64 +80 +96 +112 The following are examples of small font text commands written to the Meter Bridge: cmd ae1 surface1 text chan33 line66 pos33 "This is Text" cmd ae1 surface1 text chan33 line16 pos1 " " Figure 28 - Mosaic Wide Meter Bridge Screens 4-6 Mosaic Monitor Meter The Monitor Meter is set to follow the Monitor source, or depending on your Audio Engine configuration, another source device. This is set by the Audio Engine, and is not dependent upon CommandBuilder. Lines 7 & 8 on Screen 4 can be used for additional text displays, as per the Mosaic Meter Bridge Text command detailed on the previous page. Mosaic Timer The Mosaic Timer is controlled automatically on the surface. There are currently no Trigger commands to alter the timer functionality. When running in “auto” mode, the timer will reset and display the source name each time a new fader is started (provided that input is set to “timer reset” enabled). Mosaic Delay Display The Talk Delay display will automatically show on Screen 6 on a Mosaic Wide Meter Bridge, when the SharcAttack Talk Delay is turned on. The time display and bar graph are sent by Supervisor when this function is enabled in Supervisor. Lines 7 & 8 are available for additional delay text tally (as shown above). The standard Mosaic Meter Bridge Text command can be used for this. See page 72 for the Talk Delay command set. Artisan Screens The Artisan has color LCD screens for each fader, which can be used to show fader information and labels. In addition, the Meter Bridge, Monitor module and Wide Softkey module have screens that support user defined text. All screens on the Artisan are color. The Artisan has user screen space similar to a Mosaic console. Like the Mosaic, the Artisan is designed to be used in conjunction with a new software application, vScreen, to show additional user defined information (including clocks, meters and text). See the vTools Manual for further information on configuring vScreen. Figure 29 - Artisan Surface The Artisan introduces many new surface text functions, and therefore some commands requiring destination addresses will be affected by the Artisan layout your surfaces use. Please contact Logitek Electronic Systems or your reseller to obtain the latest information. Artisan Fader Screen The Artisan Fader Module (MTK-FADER) contains one screen (shared between two faders) that allows an Alias to be written. The Alias is an 8 character string in large font, as shown below. Figure 36 - Fader Screen Artisan Label Text This command is used to write a label to an input on a Fader Screens. Keyword cmd cmd AE ae# ae# Surface surf# | surface # surf# | surface # Screen chan# | channel# fader# Keyword text text Keyword label label Text “1234567890123456” “1234567890123456” The label is large font text displayed in a label space directly above the fader information. This label may have a maximum of 8 characters. The command must contain the CHANNEL number and the keyword LABEL. The LINE or POS keywords are not required for this type of text. To clear the label, write a blank string. The label may be replaced by flashing text “PENDING” if a WHEN OFF command is used. The label is replaced if a SET ALIAS command is issued to the source device on that fader. The label is cleared when a route is performed on that fader. To center a label you must manually pad the text string with spaces. The following are examples of channel label text commands written to the Fader Screen: cmd ae1 surface1 channel1 text label " cmd ae1 surface1 channel6 text label " MUTE " " To set an alias for an input, see the Set Device Alias command in Chapter 12. Artisan Effects Screen The Artisan Effects Module (MTK-EFFECTS) contains one screen. This screen does not support user text. For further details, see the Artisan Manual. Artisan Master Screen The Artisan Master Module (MTK-MASTER) contains two screens that allow Aliases to be written. The Alias is an 8 character string in small font. Artisan Master Text This command is used to write a label to the Artisan Master Screen. Keyword cmd cmd AE ae# ae# Surface Not Used Not Used Destination device#### (dest) d[Device Name] (dest) Keyword set Set Keyword alias alias Text “12345678” “12345678” The label is small font text displayed for each meter directly below the meter. This label may have a maximum of 8 characters. The command must contain the SOURCE number and the keyword SET ALIAS. The LINE or POS keywords are not required for this type of text. To clear the label, write a blank string. To center a label you must manually pad the text string with spaces. The following are examples of meter text labels written to the Master Screen: cmd ae1 s[Sub 1 cmd ae1 s[Aux 1 TIP: Pre Fdr Out] set alias “ Sub 1” Pre Fdr Out] set alias “ Aux 1” When the Artisan surface first starts up, it labels the meters for Aux 1-4 and Submasters 1-8. Then, when Supervisor starts up, it looks to see if there are any aliases for every source on the system, and if there is no alias, it sends out a blank string for every device with an alias. This means that once Supervisor starts, all of the labels for Aux 1-4 and Submasters 1-8 on the Artisan are overwritten by the blank aliases. The following example contains the neccessary commands for inclusion in an Init Trigger or Procedure called from the Init Trigger or Surface Reset Trigger to ensure that meter text labels are written to the Master Screen on an Artisan connected to Audio Engine 1: cmd cmd cmd cmd cmd cmd cmd cmd cmd cmd cmd cmd ae1 ae1 ae1 ae1 ae1 ae1 ae1 ae1 ae1 ae1 ae1 ae1 s[Sub s[Sub s[Sub s[Sub s[Sub s[Sub s[Sub s[Sub s[Aux s[Aux s[Aux s[Aux 1 2 3 4 5 6 7 8 1 2 3 4 Pre Pre Pre Pre Pre Pre Pre Pre Pre Pre Pre Pre Fdr Fdr Fdr Fdr Fdr Fdr Fdr Fdr Fdr Fdr Fdr Fdr Out] Out] Out] Out] Out] Out] Out] Out] Out] Out] Out] Out] set set set set set set set set set set set set alias alias alias alias alias alias alias alias alias alias alias alias " " " " " " " " " " " " Sub Sub Sub Sub Sub Sub Sub Sub Aux Aux Aux Aux 1" 2" 3" 4" 5" 6" 7" 8" 1" 2" 3" 4" For further details, see the Artisan Manual. Artisan Monitor Screen The Artisan Monitor Module (MTK-MON) has one screen. This screen does not support user text. For further details, see the Artisan Manual. Artisan Wide Softkey Screen The Artisan Wide Softkey Module (MLX-WSOFT) has two screens for user text. Each screen has three buttons to the left, for initiating Triggers. Both screens can display user defined text. In addition they can be used with Route Select or Variable Select Triggers to present menu or router choices to the user. The options are selected by the user with the Select knob and Cancel and Take buttons. When using Route Select, the selected route can tallied next to the button as shown on the right. Figure 30 - Route Select tally Artisan Wide Softkey Text This command is used to write text to the Fader Screens. Keyword cmd cmd AE ae# ae# Surface surf# | surface # surf# | surface # Keyword text text Screen device52 device51 Options {insert} {insert} Line line# line# Pos pos# pos# Figure 31 - Route Select menu Color See below See below Text “14 chars” “14 chars” Text is displayed on as 11 lines of 14 characters. Device 52 is the top screen; device 51 is the bottom screen for the surface. Channel number is not supported. The command must contain the DEVICE or FADER number and LINE number. To clear a line, write a single space string to that line, without the INSERT keyword. Use the keyword INSERT with a position reference to overwrite written text occupying that position and keep exisitng text on the line. The text color can be specified by adding a predetermined value to the postion value. White is assumed if no value is added to the postion value. Artisan Text Color values The following values are added to the postion value to give the text a specific color: White Blue Green Red Cyan Magenta Yellow 50% Gray +0 +16 +32 +48 +64 +80 +96 +112 The following are examples of small font text commands written to the Wide Softkey Screen: cmd ae1 surface1 text device52 line2 pos1 "This is Text" cmd ae1 surface1 text device51 line6 pos1 " " Artisan Wide Softkey Route Select This command is described in full later in this chapter. When using the Route Select command, the selection can be written to the screen next to the relevant button using these locations: Button 1 Button 2 Button 3 Button 4 Button 5 Button 6 device52 line2 pos1 device52 line6 pos1 device52 line10 pos1 device51 line2 pos1 device51 line6 pos1 device51 line10 pos1 Artisan Meter Bridge Screens The Artisan Wide Meter Bridge (MLX-WBRIDGE) has six screens. The Artisan Wide Bridge supports a clock, a timer and text on any of the 6 LCD screens. You cannot send auxiliary meter displays to the bridge in an Artisan configuration as those meters are already displayed on the Master module by default. The Artisan Narrow Meter Bridge (MLX-BRIDGE) has two screens. The Artisan Narrow Bridge supports a clock, a timer and text on any of the 2 LCD screens. You cannot send auxiliary meter displays to the bridge in an Artisan configuration as those meters are already displayed on the Master module by default. The screens of a Wide Bridge are shown below: Figure 32 - Artisan Meter Bridge In the above example, the clock and the timer are shown on LCD 1 and LCD 5 respectively. They can however, be located on any other screen through the use of triggers. Therefore, any screen not being used for a clock or a timer may also be used for text. Each screen has 8 lines of text available, which must be addressed using the following channel & line numbers: Artisan Wide Meter Bridge Screens Screen Screen 1 Screen 2 Screen 3 Screen 4 Screen 5 Screen 6 LCD Purpose Clock User text User text Master 2 Meter Timer User text Main meter label Device / Channel device53 device53 device53 device54 device54 device54 device53 Lines 1-8 65-72 129-136 1-8 65-72 129-136 16 Notes Lines 1-8 1-8 16 Notes Text can go on lines 7 & 8 below the meter 16 characters available Artisan Narrow Meter Bridge Screens Screen Left Right LCD Purpose Monitor meter & user text Monitor meter & user text Main meter label Device / Channel device53 device53 device53 16 characters available Figure 33 - Artisan Meter Bridge Screens 1-3 Artisan Clock This command is used to write a clock display to the Meter Bridge Screens. Keyword cmd AE ae# Surface surf# | surface # Keyword clock Screen chan# | channel# Line line# Options {clear} This command enables a large clock display on screen 1 of the Artisan Meter Bridge. For the Artisan Meter Bridge, use DEVICE53 LINE15 to set the clock. A standard text clock can also be written to other screens if desired. The display is continuously updated until a CLOCK CLEAR command is used. The Clock Clear command must contain the same Audio Engine, Surface, line and position numbers as the original Clock command. The following are examples of how to display and clear the clock: cmd ae1 surface1 clock device53 line15 cmd ae1 surface1 clock clear device53 line15 Artisan Meter Bridge Text This command is used to write text to the Meter Bridge Screens. Keyword cmd cmd AE ae# ae# Surface surf# | surface # surf# | surface # Keyword text text Screen device# chan# | channel# Options {insert} {insert} Line line# line# Pos pos# pos# Color See below See below Text “18 chars” “18 chars” Text is displayed on Screens 1-6 as 8 lines of 18 characters. See page 109 for the screen addresses & lines. This command can also be used to set the text on the LCD display below the main meter. The command must contain the DEVICE or FADER number and LINE number. To clear a line, write a single space string to that line, without the INSERT keyword. Use the keyword INSERT to replace only the written text and keep other text on the line. The text color can be specified by adding a predetermined value to the postion value. White is assumed if no value is added to the postion value. Artisan Text Color values The following values are added to the postion value to give the text a specific color: White Blue Green Red Cyan Magenta Yellow 50% Gray +0 +16 +32 +48 +64 +80 +96 +112 The following are examples of small font text commands written to the Meter Bridge: cmd ae1 surface1 text device53 line66 pos1 green "This is Text" cmd ae1 surface1 text device53 line16 pos1 " " Figure 34 - Artisan Meter Bridge Screens 4-6 Artisan Master 1/2 Meter The Master 1/2 Meter is set to follow the Master 1/2 source, or depending on your Audio Engine configuration, another source device. This is set by the Audio Engine, and is not dependent upon CommandBuilder. Lines 7 & 8 on Screen 1 & 4 can be used for additional text displays, as per the Artisan Meter Bridge Text command detailed on the previous page. Artisan Timer The Artisan Timer is controlled automatically on the surface. There are currently no Trigger commands to alter the timer functionality. When running in “auto” mode, the timer will reset and display the source name each time a new fader is started (provided that input is set to “timer reset” enabled). Route 3 Text The Route 3 display screen has two modes of operation in which text can be displayed, Normal Mode and Message Mode. Normal Mode is used to display labels below a route selection, for example to label a record device name. The label is displayed on the bottom line, with the top line showing the selected route. Message Mode is used to prompt the user for a response with the CH1 and CH2 buttons on the Route 3’s front panel. When in Message Mode the route displays are temporarily hidden. Before you can send text to a Route 3, you need to know its surface addressing. Addresses are set with thumbwheels on the back of the unit. There are two ways that Route 3 units can be addressed: 1. Using a standard Surface Address, with the thumbwheels set to 01, 04, 07, 10 etc (multiple units can be daisy chained on one Audio Engine Port and will use three channels per unit). 2. Using an Output Address, under DSP v3 and higher, with the thumbwheels set to the first of three sequential output routes to be controlled by the Route 3. These device addresses are allocated by AEConfig in the Output Settings page, and will be hex 6E or higher. In this scenario it doesn’t matter which port the Route 3 is connected to, or where it is in a chain. The recommended address style depends on the Port usage of Control Surfaces at your facility. TIP: Older Route 3 units may require a firmware update to support Output Addressing. Figure 35 - Route 3 Route 3 Normal Mode Text This command is used to write a label underneath a router selection on the Route 3. Keyword cmd cmd AE ae# ae# Surface surf# | surface # Not Used Channel chan# | channel# d[DeviceName] Command route3 route3 Keyword text text Keyword label | default label | default Text “123456789012” “123456789012” With Surface Addressing, use a Surface number and Channel number. Channel number is 1-3 for the first Route 3 on a Port, 4-6 for the second, and so on. With Output Addressing, the device number is required. This command supports the d[Destination Device]notation. Required keywords are ROUTE3 TEXT and LABEL or DEFAULT. The screen display in Normal Mode is divided into three columns of two lines each. The upper line in each column is the Source Device name for the Route 3 channel. When a new Source Device is selected, this line changes automatically to the new Source Device name. This upper line can not be changed in any other way. The lower line in each column is a user defined text label for that channel. This label may have up to 12 characters and is left justified. Leading blanks are required to center short labels. The user defined text label can be permanently stored as the default label within the Route 3. Whenever a new Source Device is selected for a channel, that channel's default label is displayed on the lower line overwriting the current label. When the default label is permanently stored it is also displayed on lower line for the specified channel. Use the keyword DEFAULT in place of LABEL to set default text. The following are examples of temporarily changing the label on a Route 3 display: cmd cmd cmd cmd ae1 ae1 ae1 ae1 surface2 route3 text label channel1 "Temp 1" surface2 route3 text label channel2 "Temp 2" surface2 route3 text label channel3 "Temp 3" d[OutputName] text line5 "Temp 3" The following are examples of changing the stored default labels and at the same time changing the lower line on a Route 3 display: cmd ae1 surface2 route3 text default channel1 "Chan 1" cmd ae1 surface2 route3 text default channel2 "Chan 2" cmd ae1 surface2 route3 text default channel3 "Chan 3" TIP:The recommended location to set Route 3 labels is in the Init Trigger. Figure 36 - Route 3 Normal Mode text Route 3 Set Message Mode This command is used to set the text mode of a Route 3. Keyword cmd cmd AE ae# ae# Surface surf# | surface # Not Used Channel chan# | channel# d[DeviceName] Command route3 route3 Keyword set set Mode message mode | normal mode message mode | normal mode With Surface Addressing, use a Surface number and Channel number. With Output Addressing, the d[Destination Device] notation is recommended. This command does not support a Destination Device number. Channel number is 1-3 for the first Route 3 on a Port, 4-6 for the second, and so on. Required keywords are ROUTE3 SET NORMAL MODE or ROUTE3 SET MESSAGE MODE. The following is an example of setting the Route 3 screen to Message Mode: cmd ae1 surf1 channel1 route3 set message mode The following is an example of restoring the Route 3 screen to Normal Mode: cmd ae1 d[MiniDisc Record] route3 set normal mode Figure 37 - Route 3 in Message Mode Route 3 Message Mode Text This command is used to display messages or questions to a Route 3. Keyword cmd cmd AE ae# ae# Surface surf# | surface # Not Used Channel chan# | channel# d[DeviceName] Command route3 route3 Keyword text text Line line# line# Text “40 characters” “40 characters” With Surface Addressing, use a Surface number and a Channel number. Channel number is 1-3 for the first Route 3 on a Port, 4-6 for the second, and so on. With Output Addressing, the device number is required. This command does not support the d[Destination Device]notation. Required keywords are ROUTE3 TEXT and LINE1 or LINE2. The line always starts at the far left, so leading blanks are required to center short text lines. Use an If Trigger for the CH1 and CH2 buttons to get responses to desired questions. This button press can only be detected when the Route 3 is in Message Mode. Normal Mode is automatically restored when the CH1 or CH2 button is pressed. The following is an example of sending two lines of text to a Route 3 display after setting it to Message Mode. A response is expected by pressing CH1 or CH2. Adding an If Timer statement so that the message display times out to a No (CH2) response, improves usability. trigger ae1 d[Port 1 Fader 1 In] route any cmd ae1 d[Port 1 Fader 1 In] route3 set message mode cmd ae1 d[Port 1 Fader 1 In] route3 text line1 "Send ISDN return audio?" cmd ae1 d[Port 1 Fader 1 In] route3 text line2 "CH1=yes CH2=no" if timer 1 wait 20 cmd ae1 d[Port 1 Fader 1 In] route3 set normal mode cmd ae1 d[Port 1 Fader 1 In] route3 text label "No ISDN TB" endif The following is an example of a Trigger and Commands that could be associated with the CH1 button press after the message was displayed: trigger ae1 d[Port 1 Fader 1 In] route3 button1 on cmd cancel timer 1 cmd ae1 route s[ISDN 1] to d[Port 1 Fader 1 In] cmd ae1 d[Port 1 Fader 1 In] route3 text label channel 1 "ISDN TB Set" The following is an example of a Trigger and Commands that could be associated with the CH2 button press after the message was displayed: trigger ae1 d[MD 1 Record] route3 button2 on cmd cancel timer 1 cmd ae1 d[Port 1 Fader 1 In] route3 text label channel 1 "No ISDN TB" See Chapter 7 for information on Route 3 Button Triggers. Text Select Functions These functions are special implementations of the Selection Screen commands. They allow the user to select options from the Selection Screen. The Route Select function can also be used to present a list of inputs for a particular router Crosspoint (e.g. a record selector). The functions are available on the Numix II, Remora, Artisan & Mosaic Surfaces. Variable Select This set of commands allows the value of a User Variable to be set by selecting from a list. This value can then be immediately tested to execute sets of Action Commands. The displayed selection list text is also user defined. The Select Knob is used to move the highlight bar to the desired line and then the Accept button is pressed to make that selection. The Cancel button can be pressed to exit Selection Mode without making a selection. The examples for the individual Variable Select commands follow the command descriptions. Figure 38 - Variable Select menu (Remora shown) Variable Select Set Mode This command is used to set the Variable Select mode on a surface. Keyword cmd AE ae# Surface surf# | surface # Type numix1 | numix2 | remora | artisan | mosaic Variable vUserVariabl e Keywords set selection mode This command sets the surface display to Selection Mode. The Audio Engine number, Surface number and type, and the keywords SELECTION MODE are required. The surface must be NUMIX1, NUMIX2, REMORA, ARTISAN or MOSAIC. If no surface type is given, then NUMIX1 is assumed. The keyword SET is optional. The selection value is saved in the User Variable specified with vUserVariable notation. The User Variable is required, and must be uniquely assigned. The User Variable cannot be used by another Variable Select or Route Select Trigger, or unpredictable results will occur. An IF CANCEL statement is required. When using a ROC (2013 or newer) console or Mosaic (second generation, released summer 2013) console, substitute the display keyword for the surface (numix1, numix2, remora, artisan, mosaic) keyword as follows: display ( device 27 screen 2 ) Use the screen number that corresponds with the console module as described in the console manual. See example command at the end of this section. Variable Select Text This command is used to enter selection text for the Variable Select mode on a surface. Keyword cmd Keyword text Keyword selection Line # (line) Text “12345678” This command is used to set the title and selection text lines for the list. The Audio Engine number and Surface are not required in these commands and are assumed to be those specified in the SET SELECTION MODE command. The keywords TEXT SELECTION TITLE are required for the title line of the selection list. The keywords TEXT SELECTION and the line number are required for each line in the list. Variable Select If Accept This Test Statement is used to test for an accept selection from the user. Keyword if Keyword accept Selection Number selection = # Keyword {then} This Test Statement tests for the selection that is accepted by the user and contains the Action Commands to be executed. There is usually one group of commands for each value of selection line in the list. The keywords IF ACCEPT SELECTION = and the selection line value are required. The keyword THEN is optional. The Audio Engine and Surface numbers are not required and are assumed to be those specified in the above SET SELECTION MODE command. The commands to be executed must contain the required Audio Engine and Surface. The commands to be executed must be followed by the required ENDIF line. The selection is stored in the User Variable from the SET SELECTION MODE command. Variable Select If Cancel This Test Statement is used to test for a cancel selection from the user. Keyword if Keyword cancel Keyword delay Time # (seconds) Keyword {then} This Test Statement contains commands to be executed when Cancel is pressed. This is required even if there are no commands to be executed when Cancel is pressed. The keywords IF CANCEL are required. The keyword THEN is optional. The Audio Engine and Surface numbers are not required and are assumed to be those specified in the SET SELECTION MODE command. The commands to be executed must contain the required Audio Engine and Surface. The commands to be executed must be followed by the required ENDIF line. The statement contains an internal timer that will execute the specified commands when it expires. The delay time is set using the keyword DELAY followed by the number of seconds The IF CANCEL automatically sets its timer to 60 seconds. When the Cancel button is pressed or the internal timer expires, the value of the User Variable is not changed and the Selection Mode display on the surface is cleared. The following is a complete example of a Variable Select function for consoles designed before Summer 2013 (Artisan, Numix1, Numix2, Mosaic (first generation), Remora): cmd cmd cmd cmd cmd ae1 surface1 remora vCurrentShow set selection mode text selection title " Scene? " text selection 1 "Brekky" text selection 2 "Morning" text selection 3 "Arvo" if accept selection = 1 cmd ae1 surface1 route cmd ae1 surface1 route cmd ae1 surface1 route endif then s[Host Mic] to d[Port1 Fader 1 In] s[Guest Mic 1] to d[Port1 Fader 3 In] s[Guest Mic 2] to d[Port1 Fader 4 In] if accept selection = 2 then cmd ae1 surface1 route s[Host Mic] to d[Port 1 Fader 4 In] endif if accept selection = 3 then cmd ae1 surface1 route s[Host Mic] to d[Port 1 Fader 1 In] endif if cancel delay 30 then cmd ae1 surface1 bridge lamp4 off endif The following is a complete example of a Variable Select function for consoles designed after Summer 2013 (ROC, second generation Mosaic): cmd ae1 surface1 vCurrentShow set selection mode display ( device 27 screen 2 ) cmd cmd cmd cmd text text text text selection selection selection selection title " Scene? " 1 "Brekky" 2 "Morning" 3 "Arvo" if accept selection = 1 cmd ae1 surface1 route cmd ae1 surface1 route cmd ae1 surface1 route endif then s[Host Mic] to d[Port1 Fader 1 In] s[Guest Mic 1] to d[Port1 Fader 3 In] s[Guest Mic 2] to d[Port1 Fader 4 In] if accept selection = 2 then cmd ae1 surface1 route s[Host Mic] to d[Port 1 Fader 4 In] endif if accept selection = 3 then cmd ae1 surface1 route s[Host Mic] to d[Port 1 Fader 1 In] endif if cancel delay 30 then cmd ae1 surface1 bridge lamp4 off endif Route Select The Route Select function is similar to the Variable Select function. The user selects a Source Device from a displayed list. The items in the selection list will be the available Source Device names for a specified Destination Device (set in AEConfig), similar to a Fader input select. The Select Knob is used to move the highlight bar to the desired Source Device and then the Accept button is pressed to make that selection. The Cancel button can be pressed to exit Selection Mode without making a selection. The examples for the individual Route Select commands follow the command descriptions. Figure 39 - Route Select menu (Remora shown) Route Select Set Mode This command is used to set the Route Select mode on a surface. Keyword cmd AE ae# Surface surf# | surface # Type numix1 | numix2 | remora| artisan| mosaic Variable vUserVariabl e Keywords set route selection mode Destination d[DeviceName] This command sets the surface display to Route Selection Mode. The Audio Engine number, Surface number and type, and the keywords ROUTE SELECTION MODE are required. The surface type must be NUMIX1, NUMIX2, REMORA, ARTISAN or MOSAIC. If no surface type is given, then NUMIX1 is assumed. The selection list appears in slightly different displays on each type of surface, so it is important that the correct type is given. When using a ROC (2013 or newer) console or Mosaic (second generation, released summer 2013) console, substitute the display keyword for the surface (numix1, numix2, remora, artisan, mosaic) keyword as follows: display ( device 27 screen1 ) Use the screen number that corresponds with the console module as described in the console manual. See example command at the end of this section. The keyword SET is optional. The selected Source Device value is saved in the required User Variable specified with vUserVariable notation. The User Variable is required, and must be uniquely assigned. The User Variable cannot be used by another Variable Select or Route Select Trigger, or unpredictable results will occur. Route Select Text This command is used to enter the title for the Route Select mode on a surface. Keyword cmd Keyword text Keyword selection Line title Text “1234567890123” (13 characters) This command is used to set the title for the list. The Audio Engine number and Surface are not required in these commands and are assumed to be those specified in the SET SELECTION MODE command. The keywords TEXT SELECTION TITLE are required for the title line of the selection list. The items in the selection list will be the available Source Device names for the specified Destination Device. An IF CANCEL statement is required. In May 2005 versions and later, an error will be generated if no IF CANCEL follows a Route Select command. Route Select If Accept This Test Statement is used to test for an accept selection from the user. Keyword if Keyword accept Selection selection Keyword {text} Destination {device#### | d[DeviceName]} This Test Statement contains commands to be executed when Accept is pressed. The Source Device that is highlighted when the Accept button is pressed will be routed to the Destination Device specified in the SET ROUTE SELECTION MODE command. The keyword THEN is optional. The Audio Engine and Surface numbers are not required and are assumed to be those specified in the above SET SELECTION MODE command. The commands to be executed must contain the required Audio Engine and Surface. The commands to be executed must be followed by the required ENDIF line. The selected Source Device number is stored in the User Variable specified in the SET ROUTE SELECTION MODE command. The selected Source Device name can also be displayed (tallied) on the surface by using the optional keyword TEXT followed by the desired location. The text tally destination can be specified by Device number or d[Destination Device] notation. The text tally destination does not support the SOFTKEY keyword. Use DEVICE28 to write to the Softkey screen on a Numix II. The text tally does not support channel numbers, use the channel’s Device Number to write to the Numix, Remora, Artisan and Mosaic fader screens. Route Select If Cancel This Test Statement is used to test for a cancel selection from the user. Keyword if Keyword cancel Keyword delay Time # (seconds) Keyword {then} This Test Statement contains commands to be executed when Cancel is pressed. This is required even if there are no commands to be executed when Cancel is pressed. The keywords IF CANCEL are required. The keyword THEN is optional. The Audio Engine and Surface numbers are not required and are assumed to be those specified in the SET SELECTION MODE command. The commands to be executed must contain the required Audio Engine and Surface. The commands to be executed must be followed by the required ENDIF line. The statement contains an internal timer that will execute the specified commands when it expires. The delay time is set using the keyword DELAY followed by the number of seconds. The IF CANCEL automatically sets its timer to 60 seconds if no time is specified. When the Cancel button is pressed or the internal timer expires, the value of the User Variable is not changed and the Selection Mode display on the surface is cleared. The following is a complete example of the Route Select function: cmd ae1 surface1 bridge lamp 3 on cmd ae1 numix2 vFader1Route set route selection mode d[Port1 Fader 1 In] cmd text route selection title "Fader 1" if accept selection cmd ae1 surface1 bridge lamp 3 off cmd ae1 surface1 d[Port 1 Fader 1 In] bus 0 on endif if cancel delay 30 then cmd ae1 surface 1 bridge lamp 3 off endif If using a ROC select panel (summer 2013 or later) or Mosaic (second generation, summer 2013 or later) substitute this line for the second line of the example: cmd ae1 vFader1Route set route selection mode d[Port1 Fader 1 In] display ( device27, screen 3 ) 14 Additional Surface Commands Introduction Some Logitek Surfaces have additional features to enhance the operation and usability. This section details Surface specific feature commands. Artisan/Mosaic Features The Artisan and Mosaic consoles are fitted with a variety of different button lamps. All programmable Softkey buttons support 16 brightness levels, which can be used to give the operator further feedback (for example, an Intercom lamp may glow brightly when the station is calling, but dimly when it is in use from another studio). The on & off lamps in the faders (no off button for the Artisan) can be changed to many different colors using an RGB color value. This can be used to denote “ready” or “EOM” states on a particular source, or the main microphone color could be changed to make it easy to find. In addition, all lamps support a three speed flash which can be used to denote different events. Figure 40 - Mosaic Surface Artisan Set Channel Color Sets the color of an Artisan Channel On lamp. Keyword cmd Engine ae# Surface surf# | surface# Device chan# | channel# | fader# Bus chon cmd ae# surf# | surface# s[Device Name] chon cmd ae# Not Used device#### chon cmd ae# Not Used d[Device Name] chon Keyword set color | artisan | tally set color | artisan | tally set color | artisan | tally set color | artisan | tally Value RGB000015 Option slow | medium | fast RGB001500 slow | medium | fast RGB000015 slow | medium | fast RGB151515 slow | medium | fast The Channel On buttons on the Artisan support a variety of colors and flash rates. To set fixed colors for specific faders, use the Init Trigger and send the color command using a SURFACE and CHANNEL or FADER; DEVICE number, or d[Device] notation. To change colors based on a particular input, establish a Route Trigger and send the appropriate color command using the s[Source] notation. The color value is set with individual Red, Green and Blue values from 0-15. Values higher than 15 for each color are not allowed and will result in an error. Due to the inherent properties of the three colored LEDs, many color combinations may be dull or unattractive. The values below are a recommended starting point. The keyword ARTISAN must be used. The keyword TALLY must be used. This allows the setting of color based on a High (ON) or Low (OFF) tally. An optional keyword SLOW, MEDIUM or FAST can be used to set a flash rate on the lamp. A flash rate of 0 is assumed if the keyword is omitted, and equates to solid illumination. The lamp can be set to flash even when its current state is off. It is not possible to set the flash rate without setting color values. Colors and flash rates are stored in the lamp and apply when it next comes on. Turning the lamp or switch off does not reset the stored values. Red Green Blue White Crimson Blue White RGB150000 RGB001500 RGB000015 RGB151515 RGB040000 RGB041215 Purple Light Aqua Dark Aqua Orange Yellow Magenta RGB030015 RGB021411 RGB000915 RGB151200 RGB091500 RGB150015 The following is an example of an Artisan Set Channel Color command to change the lamp color to GREEN for the low (OFF) tally: trigger ae1 device0b bus0 off cmd ae1 surf1 device0b artisan set color chon RGB001500 tally The following is an example of an Artisan Set Channel Color command to change the lamp color to RED for the high (ON) tally: trigger ae1 device0b bus0 on cmd ae1 surf1 device0b artisan set color chon RGB150000 tally Mosaic Set Channel Color Sets the color of a Mosaic Channel On or Channel Off lamp. Keyword cmd Engine ae# Device chan# | channel# | fader# s[Device Name] Bus choff | chon ae# Surface surf# | surface# surf# | surface# Not Used cmd ae# cmd device#### choff | chon cmd ae# Not Used d[Device Name] choff | chon choff | chon Keyword set color | mosaic set color | mosaic set color | mosaic set color | mosaic Value RGB000015 Option slow | medium | fast RGB001500 slow | medium | fast RGB000015 slow | medium | fast RGB151515 slow | medium | fast The Channel On and Off buttons on the Mosaic support a variety of colors and flash rates. To set fixed colors for specific faders, use the Init Trigger and send the color command using a SURFACE and CHANNEL or FADER; DEVICE number, or d[Device] notation. To change colors based on a particular input, establish a Route Trigger and send the appropriate color command using the s[Source] notation. The color value is set with individual Red, Green and Blue values from 0-15. Values higher than 15 for each color are not allowed and will result in an error. Due to the inherent properties of the three colored LEDs, many color combinations may be dull or unattractive. The values below are a recommended starting point. The keyword MOSAIC must be used. An optional keyword SLOW, MEDIUM or FAST can be used to set a flash rate on the lamp. A flash rate of 0 is assumed if the keyword is omitted, and equates to solid illumination. The lamp can be set to flash even when its current state is off. It is not possible to set the flash rate without setting color values. The flash rate option is only supported in Mosaic v2.0 and above. CHOFF refers to the lower button and CHON the upper button, even if their function has been swapped using a Mosaic feature command. Colors and flash rates are stored in the lamp and apply when it next comes on. Turning the lamp or switch off does not reset the stored values. Red Green Blue White Crimson Blue White Purple Light Aqua Dark Aqua Orange Yellow Magenta RGB150000 RGB001500 RGB000015 RGB151515 RGB040000 RGB041215 RGB030015 RGB021411 RGB000915 RGB151200 RGB091500 RGB150015 The PDF version of this manual shows each of the above colors from left to right. Figure 48 - Mosaic Fader lamps colors Artisan/Mosaic Set Lamp Intensity Sets the intensity of a Mosaic small button lamp. Keyword cmd Engine ae# Surface surf# | surface# Device chan# | channel# Bus bus# | lamp# cmd ae# Not Used device#### bus# cmd ae# Not Used d[Device Name] bus# Keyword set intensity | artisan | mosaic set intensity | artisan | mosaic set intensity | artisan | mosaic Value 0-15 | DIM | MID(DLE) | BRIGHT 0-15 | DIM | MID(DLE) | BRIGHT 0-15 | DIM | MID(DLE) | BRIGHT The small and large softkey buttons on the Artisan/Mosaic support 16 brightness levels. Brightness levels are stored by the lamp and do not change until a new value is set or the Surface is power cycled. All lamps default to maximum brightness on Surface power-up. This command uses the required keywords SET INTENSITY. This command must include the Audio Engine number, Device or Destination, and the required keyword LAMP or BUS. The Device can be specified using the d[Destination] notation. If using keyword LAMP, a Mosaic specific lamp address must also be used. This command applies to the lamp in the button, not the button itself. The keyword ARTISAN or MOSAIC must be used. The keyword BUTTON must NOT be used. The intensity level is set with a value from 0-15, or the keywords DIM (=0), MIDDLE (=8) or BRIGHT (=15). Only one intensity keyword should be used. The difference in value between adjacent brightness levels is quite subtle, particularly on the brighter (higher) values). Values 0-11 are pictured below. The following are examples of the Set Intensity commands: cmd ae1 device27 bus88 artisan set intensity 0 cmd ae1 surf1 chan13 bus44 mosaic set intensity dim cmd ae1 d[Ctrl – Surf1 GPI out] bus99 mosaic set intensity bright Figure 41 - Mosaic Small Lamp intensity (0-11) Artisan/Mosaic Variable Lamp Flash This command is the same as is used with other hardware, and as such is detailed on page 58. SOURCENAME This command displays the source that is routed to a destination. The destination may be referenced either by device number or by d[destination] notation. This command is valid for Mosaic (first generation and second generation), Artisan, Numix, and ROC. You will need to know the device number and line number of the display. The keyword display, as well as the parentheses and spacing are required. cmd ae1 sourcename d[Port1 Fader 3] display ( device 27 line 7 pos 6 ) cmd ae1 device 6e display ( device 27 line 4 pos 1 ) 15 User & System Variables Introduction Variables are memory places in Supervisor to store numeric values. User Variables can be set inside Triggers. System Variables are internal to Supervisor and are set upon certain system events occurring. CommandBuilder has Test Statements that allow the value of both types of variables to be tested, similar to most programming languages. These Test Statements can be nested to provide very powerful and complex logic tests. See Chapter 16 for more details on Test Statements. User Variables User Variables can contain user defined integer numeric values, and Device numbers assigned to a Faders and Routes. There can be a maximum of 320 user defined variables. The variables are not assigned to a particular Audio Engine and are accessible from all Triggers and Procedures. The changing or setting of the User Variable value is itself a General Trigger. See Chapter 7 for more details on using a User Variable set in a General Trigger. System Variables System Variables store numeric values generated by Supervisor itself. The values of these variables are read only, and can only be changed by Supervisor in response to certain events. They are intended to provide the ability to respond to status and error events in the system. The changing or setting of a System Variable value (by Supervisor) is itself a General Trigger. See Chapter 7 for more details on using a System Variable set in a General Trigger. Defining Variables User Variables are defined on the System Page in CommandBuilder program. The variable name can contain a maximum of 30 alphanumeric characters. Spaces are not allowed in variable names. A User Variable is referred to using the vMyVariableName notation. This notation is the User Variable name with the prefix v. The v prefix is not part of the variable definition. See Chapter 5 for more information on defining User Variables. Setting User Variables Set Variable This command is used to set a User Variable. Keyword cmd Keyword set Variable vVariableName Assignment = Value # (integer) | vOtherVariable | zSystemVariable The value of a User Variable may be set in any Trigger or Procedure. The variable value is set using the keywords CMD SET followed by the variable name using the vMyVariableName notation, followed by the equal sign. The value of the variable may be set equal to a number, or set equal to the current value of another User Variable or System Variable. The following are examples of setting the value of User Variables: cmd set vStudio5Phone = 3 cmd set vStudio5Phone = vStudio3Phone Set Variable Talk Time This command is used to set a User Variable from the current delay time of a Talk Delay Crosspoint. Keyword cmd cmd cmd Keyword set set set Variable vVariableName vVariableName vVariableName Assignment = = = Engine ae# ae# ae# Surface Not Used surf# | surface# Not Used Device device #### chan# | channel# d[Device Name] Keywords talk time talk time talk time The value of a User Variable may be set in any Trigger or Procedure. The variable value is set using the keywords CMD SET followed by the variable name using the vMyVariableName notation, followed by the equal sign. The value of the variable may be set equal to the current time of a Talk Delay Crosspoint. The keywords TALK TIME are required for this command. A valid Audio Engine and Destination Device is required, along with the keywords TALK TIME. The Destination Device may be in DEVICE####, d[Destination Device] or SURF# CHAN# notation. The delay time (in tenth of seconds) is multiplied by ten (delay time 1.1 seconds = 11). The following is an example of setting the value of User Variables from a Talk Delay time: cmd set vStudio5DelayTime = ae1 d[Port1 Delay CP1 In] talk time Route Variables A User Variable can also be used to store and recall a Source Device route. This function is useful for copying Source Devices from one Destination Device to another. It can be combined with a TRIGGER ROUTE ANY to copy a route to a User Variable and other devices. Route Store This command is used to store a current route to User Variable. Keyword cmd cmd cmd cmd Keyword store store store store Keyword route route route route AE ( ae# ( ae# ( ae# ( ae# Surf surf# | surface # surf# | surface # Not Used Not Used Destination chan# | channel # ) fader # ) device#### ) d[DeviceName] ) Keyword {to} {to} {to} {to} Variable vVariableName vVariableName vVariableName vVariableName The Source Device number is saved in the variable using the keywords CMD STORE ROUTE followed by the Audio Engine number and destination, then the User Variable name using the vMyVariableName notation. The parenthesis and the keyword TO are optional. Route Recall This command is used to recall a route value from a User Variable. Keyword cmd cmd cmd cmd Keyword store store store store Keyword route route route route AE ( ae# ( ae# ( ae# ( ae# Surf surf# | surface # surf# | surface # Not Used Not Used Destination chan# | channel # ) fader # ) device#### ) d[DeviceName] ) Keyword {to} {to} {to} {to} Variable vVariableName vVariableName vVariableName vVariableName The Source Device number can be recalled from a User Variable and assigned to a Destination Device. The Destination Device does not need to be the same as the device used to store the route. The route is recalled from the variable using the keywords CMD RECALL ROUTE followed by the Audio Engine number and destination, then the User Variable name using the vMyVariableName notation. The parenthesis and the keyword FROM are optional. Device numbers are usually different across Audio Engines, even when the inputs are named the same. For this reason a Route Recall should only be performed from a User Variable that had a matching Route Store on the same Audio Engine. The following is an example of storing and recalling a route in a User Variable: cmd store route ( ae1 d[Port1 Fader 1 In] ) to vPort1Fader1Route cmd recall route ( ae1 d[Port1 Fader 1 In] ) from vPort1Fader1Route 16 Test Statements Introduction Test Statements provide a means to execute different sets of Action Commands depending on the outcome of the Test Statement. The available Test Statements include If Toggle Equals, If Variable, If State Equals, If State Scan and When Off. The use of Test Statements allows for very powerful Trigger logic. If you have prior programming experience, you will no doubt be familiar with IF/END IF type tests. The Logitek Scripting Language has two primary types of Test Statements – IF and WHEN. The group of Action Commands enclosed in a Test Statement must be completed with a corresponding ENDIF or ENDWHEN. Like most programming languages, CommandBuilder supports the nesting of IF statements. This allows for even further depth to the logic tests that can be performed. If Toggle Tests the current state of a Toggle Trigger. Keyword if Keyword toggle Comparator = Value 1|2 Keyword {then} If the Toggle State is equal, the commands enclosed in the If Toggle block are executed. This Test Statement can be used only with Toggle Triggers. Appropriate sets of commands can be executed depending on the current state. The desired commands for a specified state must appear between the IF TOGGLE = statement and its corresponding required ENDIF keyword. Toggle Triggers start in Toggle State 1, and alternate between 1 and 2 on each execution. The keyword THEN is optional, but recommended for improved code readability. The following example illustrates the use of the If Toggle Equals statement: if toggle = 1 then cmd ae3 surface1 fader2 bus2 on cmd ae4 surface2 channel3 bus1 on cmd ae1 d[Port2 Fader 4 In] bus 0 on endif if toggle = 2 then cmd ae3 surface1 fader2 bus 2 off cmd ae4 surface2 channel3 bus 1 off cmd ae1 d[Port 2 Fader 4 In] bus 0 off endif See Chapter 12 for information on setting the Toggle State manually. If Variable Compares the current value of a User or System Variable to another value, variable or device. Keyword if Variable vUserVariable | zSystemVariable Comparator = (equal) <> (not equal) < (less than) > (greater than) <= (less/equal) >= (greater/equal) Value vUserVariable zSystemVariable # ae# s[DeviceName] ae# d[DeviceName] ae# device#### Keyword {then} Variable values can be compared as equal (=); not equal (<>); less than (<); greater than (>); less than or equal (<=); or greater than or equal (>=). If the comparison is true, the enclosed block of Action Commands is executed. The Action Commands to be executed if true must appear between the If Variable statement and its corresponding required ENDIF keyword. A System Variable is specified using the zSystemVariableName notation. A User Defined variable is specified using the vMyVariableName notation. The Variable value can be compared to integer values; the current value of other Variables; Source Device numbers using the DEVICE keyword or s[Source Device] notation; or Destination Devices using the keywords AE, SURF, and CHANNEL or FADER, or the d[Destination Device] notation. The keyword THEN is optional, but recommended for improved code readability. The following example illustrates the use of the If Variable statement: if vPhoneLine = 1 then cmd ae3 surface1 route s[Outside Phone 1] to d[Port1 Fader 1 In] cmd ae3 surface1 fader1 bus0 on endif if vPhoneLine <> vCurrentStudio then cmd ae3 surface1 route s[Outside Phone 1] to d[Port2 Fader 2 In] cmd ae3 surface1 fader2 bus0 on endif if vPhoneLine = s[Outside Phone 1] then cmd ae3 surface1 route s[Outside Phone 1] to d[Port1 Fader 3 In] cmd ae3 surface1 fader3 bus0 on endif if zSupervisorANetworkFail = 1 then cmd ae3 surface1 route s[Outside Phone 1] to d[Port1 Fader 7 In] endif if zSupervisorASerialFail = 0 then cmd ae3 surface1 route s[Outside Phone 1] to d[Port2 Fader 12 In] endif If Variable And A variation of If Variable for multiple tests, which must all evaluate as true to execute code block. Keyword if Test 1 ( VariableName Comparator = | < | > | < | > | <= | >= Value Value ) Operator {AND} Additional Tests (…) optional Keyword {then} The If Variable Test Statement can be combined with itself to test values of many variables. If all of the individual Test Statements are true, the block of commands is executed. Each separate statement must be enclosed in parenthesis and joined using the keyword AND. Spaces are required either side of any Variable name to ensure the variable is found. Individual Test Statements follow the same rules as the If Variable Test Statement above. The keywords AND and OR can't be mixed in the same multiple Test Statement. The following are examples of the If Variable statement using multiple AND test conditions: if ( vPhoneLine = 1 ) and ( vAirStudio = 3 ) and ( vScene = 4 ) then cmd ae3 surface1 route s[Outside Phone 1] to d[Port2 Fader 2 In] cmd ae3 surface1 fader2 bus0 on endif if (vPhoneLine = s[CD 2] ) and ( zSupervisorASerialFail = 0 ) then cmd ae3 surface1 route s[Outside Phone 2] to d[Port 3 Fader 4 In] endif If Variable Or A variation of If Variable for multiple tests, of which one must evaluate as true to execute code block. Keyword if Test 1 ( VariableName Comparator = | < | > | < | > | <= | >= Value Value ) Operator {OR} Additional Tests (…) optional Keyword {then} The If Variable Test Statement can be combined with itself to test values of many variables. If one of the individual Test Statements is true, the block of commands is executed. Each separate statement must be enclosed in parenthesis and joined using the keyword OR. Spaces are required either side of any Variable name to ensure the variable is found. Individual Test Statements follow the same rules as the If Variable Test Statement above. The keywords AND and OR can't be mixed in the same multiple Test Statement. The following are examples of the If Variable statement using multiple OR test conditions: if ( vPhoneLine = 1 ) or ( vAirStudio = 3 ) or ( vScene = 4 ) then cmd ae3 surface1 route s[Outside Phone 1] to d[Port2 Fader 2 In] cmd ae3 surface1 fader2 bus0 on endif if (vPhoneLine = s[CD 2] ) or ( zSupervisorASerialFail = 0 ) then cmd ae3 surface1 route s[Outside Phone 2] to d[Port 3 Fader 4 In] endif If State Tests the state of a set of conditions in a specified Audio Engine. Keyword if Keyword state {=} Test Condition ( test condition statement ON | OFF | ROUTE | NOT ROUTE ) Keyword {then} If the conditions are true, then the command block is executed. The Action Commands for a specified set of conditions must appear between the IF STATE Test Statement and its corresponding required ENDIF keyword. The required state keyword must be ON, OFF, ROUTE, or NOT ROUTE. The keyword THEN is optional, but recommended for improved code readability. The EQUALS sign is not required. The parentheses are optional when there is only one test condition. The parentheses are required for multiple sets of conditions (see following). The following are examples of the If State statement with only one test condition: if state = ( ae1 surface3 channel3 bus0 on ) then cmd ae1 surface3 route s[ISDN 2] to d[Port1 Fader3 In] endif if state = ( ae1 surface2 route device 010C to channel 6 ) then cmd ae1 surface2 d[Port1 Fader3 In] bus0 off endif if state = ( ae3 surface2 not route s[CD 1] to d[Port2 Fader5 In] ) then cmd ae3 surface2 d[Port1 Fader5 In] bus0 on endif If State And Tests the state of multiple conditions in a specified Audio Engine. All must evaluate to true. Keyword if Keyword state {=} Test Condition ( first test condition ) Operator {AND} Additional Tests ( second test condition ) … Keyword {then} The If State Test Statement can be combined with itself to test multiple states. If all of the individual Test Statements are true, the block of commands is executed. Each separate statement must be enclosed in parenthesis and joined using the keyword AND. Individual Test Statements follow the same rules as the If State Test Statement above. The keywords AND and OR can't be mixed in the same multiple test statement. The EQUALS sign is not required. Following is an example of the If State test with multiple test conditions using the AND condition: if state = (ae1 surf3 chan3 bus0 on) and (ae1 surf3 chan4 bus0 on) then cmd ae1 surf3 route s[ISDN 2] to d[Port1 Fader 3 In] endif If State Or Tests the state of multiple conditions in a specified Audio Engine. One must evaluate to true. Keyword if Keyword state {=} Test Condition ( first test condition ) Operator {OR} Additional Tests ( second test condition ) … Keyword {then} The If State Test Statement can be combined with itself to test multiple states. If one of the individual Test Statements is true, the block of commands is executed. Each separate statement must be enclosed in parenthesis and joined using the keyword OR. Individual Test Statements follow the same rules as the If State Test Statement above. The keywords AND and OR can't be mixed in the same multiple test statement. The EQUALS sign is not required. Following is an example of the If State test with multiple test conditions using the OR condition: if state = (ae2 chan1 bus0 off) or (ae2 chan2 bus0 off) then cmd ae2 route s[CD 2] to d[Port 1 Fader 4 In] endif If State Scan Tests the state of a Source Device wherever it appears in a specified Audio Engine. Keyword if if Keyword state scan state scan AE ae# ae# Surface surf# | surface # surf# | surface # Source s[Device] device#### Bus bus# bus# State ON | OFF ON | OFF Keyword {then} {then} If State Scan is a special case of If State, which includes a Source Device. The faders on the specified Surface are checked from left to right until the specified Source Device is found. If the Source appears more than once, only the first instance is evaluated. If the condition is true for that fader, then the commands in the code block are executed. The Source Device may be specified by device number or s[Source Device] notation. The Action Commands for a specified set of conditions must appear between the IF STATE SCAN Test Statement and its corresponding required ENDIF keyword. The required action keyword must be ON or OFF. The keyword THEN and parentheses are optional. Only one set of conditions may be specified in a single If State Scan Test Statement. The following are examples of the If State Scan Test Statement: if state scan ( ae1 surface3 s[CD 1] bus0 on ) then cmd ae1 surface3 route s[ISDN 2] to d[Port1 Fader3 In] endif if state scan ( ae2 device0104 bus1 off ) then cmd ae2 route s[CD 2] to d[Port1 Fader4 In] endif If Variable Talk Time Compares the current delay time value of a Talk Delay Crosspoint in a specified Audio Engine. Keyword if Engine ae# Surface Not Used Device device #### Keywords talk time if if ae# ae# surf# | surface# Not Used chan# | channel# d[Device Name] talk time talk time Comparator = (equal) <> (not equal) < (less than) > (greater than) <= (less/equal) >= (greater/equal) As Above As Above Keyword {then} {then} {then} Talk Delay time can be compared as equal (=); not equal (<>); less than (<); greater than (>); less than or equal (<=); or greater than or equal (>=). If the comparison is true, the enclosed block of Action Commands is executed. The Action Commands to be executed if true must appear between the If Talk Time statement and its corresponding required ENDIF keyword. A valid Audio Engine and Destination Device is required, along with the keywords TALK TIME. The Destination Device may be in DEVICE####, d[Destination Device] or SURF# CHAN# notation. The delay time (in tenth of seconds) is multiplied by ten (delay time 1.1 seconds = 11). The keyword THEN is optional, but recommended for improved code readability. This Test Statement cannot be combined with other Test Statements using AND / OR. The following examples illustrate the use of the If Talk Time statement: if ae1 d[Port1 Delay CP1 In] talk time = 70 then cmd ae1 surface1 bridge lamp12 on endif if ae1 surface1 chan38 talk time < 70 then cmd ae1 surface1 bridge lamp12 off endif When Off Executes a set of commands when a specified fader is turned off. Keyword when when when when Keyword off off off off AE ae# ae# ae# ae# Surface surf# | surface # surf# | surface # Not Used Not Used Destination chan# | channel# fader# d[Device Name] device #### The When Off statement tests a specified Surface Channel or Destination Device to determine if its Bus 0 (main on/off switch) is currently off. If Bus 0 is off, the Action Commands associated with the When Off Test Statement are executed immediately. If Bus 0 is not off, the Action Commands are stored and executed when Bus 0 does go off. This Test Statement is often used to route a new Source Device to a Fader when the Fader is turned off (preventing it the source from changing while the Fader is on-air or in use). While the commands are stored, the flashing text "Pending" is displayed over the Fader. One of the keywords CHANNEL, FADER or DEVICE is required. The required Device or Fader number may be given using the d[Destination Device] notation instead of using the DEVICE keyword. The keyword BUS is not used since the Test Statement always checks Bus 0. The Action Commands to be executed must appear between the WHEN OFF Test Statement and its corresponding required ENDWHEN keyword. The stored commands and "Pending" text can be cleared using the Clear When command. The following examples illustrate the use of the When Off statement: when off ae1 surface1 d[Port1 Fader2 In] cmd ae1 route s[Phone 1] to d[Port1 Fader 2 In] endwhen when off ae2 surface2 fader4 cmd ae2 surface2 fader4 route s[Phone 1] endwhen Part C: Examples and application notes The final section of the manual contains example Triggers and application notes to help you achieve more complex tasks. These examples are based on some of the best Trigger applications used at Logitek sites around the world. 17 Trigger Layout The layout of Triggers is entirely up to the user, and does not affect the way Supervisor operates. However, a logical layout will greatly aid future maintenance and additions to the table. The recommended layout is to allocate a “stub” Trigger for every possible Trigger Event, and then code against the Triggers that are to be used. This makes it easy to find Triggers in the list, and see which buttons, GPIs and other events are allocated. In addition, this layout also makes it easy to add Triggers in place in the future. A “stub” Trigger is essentially a placeholder. It contains the Trigger definition and description, without any code. It is left “Not Active” until code is added. If required, Logitek can supply example Trigger files to assist with your file layout and design. Allocating Stub Triggers We suggest allocating blocks of Triggers for related Trigger Events. The following blocks are suggested: Summary (documentation) & Init Triggers Audio Engine GPIs Surface GPIs Surface Bridge Buttons Surface Softkey Buttons Surface Button Wedge Buttons Surface Miscellaneous Triggers For maximum readability, each block should start at the next “hundred”, e.g. 101, 201, etc. Within each block, allocate the ON and OFF Triggers for each relevant Engine or Surface, e.g. Audio Engine GPI ONs at #101, then Audio Engine GPI OFFs at #121. This layout and spacing makes it very easy to find related Triggers. Example Stub Triggers Allocation Following is a suggested Trigger layout for a system with one Audio Engine, and one Surface with a Button Wedge. 01 02 03 04 11-100 101-115 121-135 Site Information (documentation – no active code) Summary of Triggers (documentation – no active code) Summary of Timers (documentation – no active code) Init Trigger Audio Engine Triggers (if used) Audio Engine GPI On Triggers Audio Engine GPI Off Triggers [ repeat this sequence for each Audio Engine ] 201-212 221-232 Surface GPI On Triggers (use 201-225 for Mosaic) Surface GPI Off Triggers (use 231-255 for Mosaic) [ repeat this sequence for each Surface ] 301-312 321-332 Surface Bridge Button On Triggers Surface Bridge Button Off Triggers [ repeat this sequence for each Surface ] 401-412 421-432 Surface Softkey Button On Triggers Surface Softkey Button Off Triggers [ repeat this sequence for each Surface ] 501-524 531-554 Surface Button Wedge On Triggers Surface Button Wedge Off Triggers [ repeat this sequence for each Surface / Button Wedge] 601+ Miscellaneous Triggers (e.g. fader, input, route, etc) Each block should be adjusted to the next available block of one hundred where more Audio Engines and Surfaces are required. Different Surfaces have different buttons and will influence the allocation of Triggers. For example, the Numix II surface has a Softkey panel, whereas the Remora does not. The Mosaic Surface has many different button panels, depending on the modules ordered. Consult the relevant Surface manual for more information on available buttons. Figure 42 - Trigger List showing stub triggers The above screenshot shows a section of “stub” Triggers following our suggested layout. Trigger Naming The naming of Triggers is entirely up to the user. Examples from the recommended naming are: AE1 - Engine GPI 1 - ON St1 - Surface GPI 1 - ON St1 - Bridge BUTT1 - ON - Scene 1 "Talk" St1 - Softkey BUTT5 - OFF St1 - NW24 BUTT1 - ON In each case, add a short description of the Trigger where relevant, e.g.: AE1 Engine GPI 15 - ON - St1 Comm Break Pulse St1 - Bridge BUTT1 - ON - Scene 1 "Talk" A Trigger must not have the word Trigger as the first word in its name, otherwise CommandBuilder will delete its name from the table. 18 Basic Examples This chapter includes some examples of basic Trigger functions that perform useful functions. These are based on popular functions used by Logitek stations around the world. CD Preview Functionality Description This is a hotkey function to put the CD fader on CUE and send a GPI to the CD player to preview the start of the cued track. It requires a CD player that supports a GPI to provide this function (either GPI held high when in preview, or GPI to start and GPI to recue). The example may need to be adjusted to suit the equipment you use. Components This function has an ON (button pressed) and OFF (button released) Trigger. Button On Trigger (pressed) Check if CD player is OFF (don’t execute function while it is playing to air). Turn CUE channel ON for CD. Turn button lamp ON. Turn GPI ON to CD player. Enabled OFF trigger (so the OFF component only runs following a successful ON). Button Off Trigger (released) Turn CUE channel OFF for CD. Turn button lamp OFF. Turn GPI OFF to CD player. Further Information If State Scan – Page 150 Bus On/Off – Page 55 Set Trigger Active – Page 74 Script Examples trigger ae1 surf1 chan14 bus37 on ~========================================^=======================================^====================================~ ~ PROCEDURE: CD Preview REVISED: 18th May 2005 ~ DATA/ID: CD1 Preview - ON ~ DESCRIPTION: Puts CD on/off cue. Sends GPI to CD. ~ NOTES/DEPENDENCIES: ~ DEBUG STATUS: ~========================================^=================~=====================^====================================~ if state cmd ae1 cmd ae1 cmd ae1 cmd set endif (ae1 scan surf1 s[StA CD 1] bus00 off) surf1 s[StA CD 1] bus02 on surf1 chan13 bus37 on device0001 bus03 on active trigger ae1 surf1 chan14 bus37 off ~ ~ ~ ~ is CD 1 off? Cue on turn lamp on GPI on trigger ae1 surf1 chan14 bus37 off ~========================================^=======================================^====================================~ ~ PROCEDURE: CD Preview REVISED: 18th May 2005 ~ DATA/ID: CD1 Preview - OFF ~ DESCRIPTION: Puts CD on/off cue. Sends GPI to CD. ~ NOTES/DEPENDENCIES: ~ DEBUG STATUS: ~========================================^=================~=====================^====================================~ cmd cmd cmd cmd ae1 ae1 ae1 set surf1 s[StA CD 1] bus02 off ~ Cue off surf1 chan13 bus37 off ~ turn lamp off device0001 bus03 off ~ GPI off notactive trigger ae1 surf1 chan14 bus37 off Quick Record Functionality Description This function will change desired faders (eg microphones and telephone channels) to a record bus, and change the monitoring to suit. Pressing the button again will restore the channels to PGM and monitoring back to original state. Optionally, this function could also be used to send a GPI to put a device into record mode. Components This is a toggle (two-state) button function. Toggle State = 1 (go into Quick Record) Flash the Quick Record button lamp. Check if Mic 1-4 are off: If Off, turn off PGM bus and turn on AX1 bus. Check if Tel 1 is off: If Off, turn off PGM bus and turn on AX1 bus, set mix minus to AX1, label the Tel 1 fader to show the return path. Repeat previous step for Tel 2. Store the current Monitor, Operator and Guest Headphone device routes into variables. Route AX1 to the Monitor, Operator and Guest Headphones. Toggle State = 2 (exit Quick Record) Turn off the Quick Record button lamp. Check if Mic 1-4 PGM is Off: If Off, turn on PGM bus and turn off AX1 bus, turn off channel. Check if Tel 1 PGM is Off: If Off, turn on PGM bus, turn off its AX1 bus, turn off channel, set mix minus to PGM, label the Tel 1 fader to show the return path. Repeat previous step for Tel 2. Recall the previous Monitor, Operator and Guest Headphone routes from their variables. Further Information If Toggle – Page 39 Bus On/Off – Page 55 If State Scan – Page 150 Set Fader Label – Page 61 Device Store/Recall – Page 144 Script Examples trigger ae1 surf1 chan14 bus35 on toggle ~ <--- put your required button here! ~========================================^=======================================^====================================~ ~ PROCEDURE: Remote record with tally REVISED: 18th May 2005 ~ DATA/ID: Quick Record - ON ~ DESCRIPTION: Puts mics and tel on to AX1 ON & AX1 OFF. Change Tel mix minus to AX1. Monitoring to AX1. ~ NOTES/DEPENDENCIES: Toggle function - all changes reversed on toggle. Faders on / PGM are not touched. ~ DEBUG STATUS: ~========================================^=================~=====================^====================================~ ~== Toggle On ========================================================================================================~ if toggle = 1 cmd ae1 bridge lamp05 flash continuous ~ lamp tally on if state (ae1 scan surf1 s[St1 Mic 1] bus00 off) cmd ae1 surf1 s[St1 Mic 1] bus01 off cmd ae1 surf1 s[St1 Mic 1] bus03 on endif ~ is Mic 1 off? ~ PGM off ~ AX1 on if state (ae1 scan surf1 s[St1 Mic 2] bus00 off) cmd ae1 surf1 s[St1 Mic 2] bus01 off cmd ae1 surf1 s[St1 Mic 2] bus03 on endif ~ is Mic 2 off? ~ PGM off ~ AX1 on if state (ae1 scan surf1 s[St1 Mic 3] bus00 off) cmd ae1 surf1 s[St1 Mic 3] bus01 off cmd ae1 surf1 s[St1 Mic 3] bus03 on endif ~ is Mic 3 off? ~ PGM off ~ AX1 on if state (ae1 scan surf1 s[St1 Mic 4] bus00 off) cmd ae1 surf1 s[St1 Mic 4] bus01 off cmd ae1 surf1 s[St1 Mic 4] bus03 on endif ~ is Mic 4 off? ~ PGM off ~ AX1 on if state cmd ae1 cmd ae1 cmd ae1 cmd ae1 endif (ae1 scan surf1 s[St1 surf1 s[St1 Telephone surf1 s[St1 Telephone set surf1 mix- 4 bus4 surf1 s[St1 Telephone Telephone 1] bus00 off) ~ is Tel 1 off? 1] bus01 off ~ PGM off 1] bus03 on ~ AX1 on ~ set MM4 to AX2 1] text label "Rtn: AX2" if state cmd ae1 cmd ae1 cmd ae1 cmd ae1 endif (ae1 scan surf1 s[St1 surf1 s[St1 Telephone surf1 s[St1 Telephone set surf1 mix- 5 bus4 surf1 s[St1 Telephone Telephone 2] bus00 off) ~ is Tel 2 off? 2] bus01 off ~ PGM off 2] bus04 on ~ AX2 on ~ set MM5 to AX2 2] text label "Rtn: AX2" cmd store ae1 d[Port1 Monitor In] route to vMonSt1MonAmp cmd store ae1 d[Port1 Headphones In] route to vMonSt1OprHP cmd store ae1 d[Port1 Studio In] route to vMonSt1GstHP ~ store Monitor Amp crosspoint setting ~ store Opr Headphones crosspoint setting ~ store Gst Headphones crosspoint setting cmd ae1 route s[Port1 Aux 2 Out] to d[Port1 Monitor In] cmd ae1 route s[Port1 Aux 2 Out] to d[Port1 Headphones In] cmd ae1 route s[Port1 Aux 2 Out] to d[Port1 Studio In] ~ route AX2 to Monitor ~ route AX2 to headphones ~ route AX2 to guest headphones endif ~== Toggle Off =======================================================================================================~ if toggle = 2 cmd ae1 bridge lamp05 off ~ lamp tally off if state cmd ae1 cmd ae1 cmd ae1 endif (ae1 scan surf1 surf1 s[St1 Mic surf1 s[St1 Mic surf1 s[St1 Mic s[St1 Mic 1] bus01 off) 1] bus01 on 1] bus03 off 1] bus00 off ~ ~ ~ ~ is Mic 1 off PGM? PGM on AX1 off channel off if state cmd ae1 cmd ae1 cmd ae1 endif (ae1 scan surf1 surf1 s[St1 Mic surf1 s[St1 Mic surf1 s[St1 Mic s[St1 Mic 2] bus01 off) 2] bus01 on 2] bus03 off 2] bus00 off ~ ~ ~ ~ is Mic 2 off PGM? PGM on AX1 off channel off if state cmd ae1 cmd ae1 cmd ae1 endif (ae1 scan surf1 surf1 s[St1 Mic surf1 s[St1 Mic surf1 s[St1 Mic s[St1 Mic 3] bus01 off) 3] bus01 on 3] bus03 off 3] bus00 off ~ ~ ~ ~ is Mic 3 off PGM? PGM on AX1 off channel off if state cmd ae1 cmd ae1 cmd ae1 endif (ae1 scan surf1 surf1 s[St1 Mic surf1 s[St1 Mic surf1 s[St1 Mic s[St1 Mic 4] bus01 off) 4] bus01 on 4] bus03 off 4] bus00 off ~ ~ ~ ~ is Mic 4 off PGM? PGM on AX1 off channel off if state cmd ae1 cmd ae1 cmd ae1 cmd ae1 cmd ae1 endif (ae1 scan surf1 s[St1 surf1 s[St1 Telephone surf1 s[St1 Telephone surf1 s[St1 Telephone set surf1 mix- 4 bus1 surf1 s[St1 Telephone Telephone 1] bus01 off) ~ is Tel 1 off PGM? 1] bus01 on ~ PGM on 1] bus03 off ~ AX1 off 1] bus00 off ~ channel off ~ set MM4 to PGM 1] text label "Rtn: PGM" if state cmd ae1 cmd ae1 cmd ae1 cmd ae1 cmd ae1 endif (ae1 scan surf1 s[St1 surf1 s[St1 Telephone surf1 s[St1 Telephone surf1 s[St1 Telephone set surf1 mix- 5 bus1 surf1 s[St1 Telephone Telephone 2] bus01 off) ~ is Tel 2 off PGM? 2] bus01 on ~ PGM on 2] bus03 off ~ AX1 off 2] bus00 off ~ channel off ~ set MM5 to PGM 2] text label "Rtn: PGM" cmd recall ae1 surf1 d[Port1 Monitor In] from vMonSt1MonAmp cmd recall ae1 surf1 d[Port1 Headphones In] from vMonSt1OprHP cmd recall ae1 surf1 d[Port1 Studio In] from vMonSt1GstHP endif ~ recall Monitor Amp ~ recall Opr Headphones ~ recall Gst Headphones Route Select Functionality Description This function is used to select a route from a list. It is commonly used for record selection on a surface. The Mosaic surface Wide Softkey module contains two text screens which support up to 6 Route Select buttons. The Numix and Remora surfaces do not have button specifically designed for Route Selects, but do support the command. Components This function is contained within a single Trigger, however sets If Accept and If Cancel Conditional Triggers. The Route Select will: Set selection mode using a variable (the Source Device is stored to this variable). Turns the button lamp on. Labels the screen with the selection options. If accepted then perform the route and label the screen with the selected source. If cancelled or no action after 30 seconds then turn the lamp off. If the same route is to be controlled elsewhere in the system, you will need some form of Route Trigger to update the text on the surface screen, otherwise they will be out of sync. Further Information Bus On/Off – Page 55 Route Select – Page 132 Script Examples trigger ae1 d[Ctrl - Surf1 GPI In] bus81 on ~ Mosaic Wide Softkey, Text Button 3 ~========================================^=======================================^====================================~ ~ PROCEDURE: Route Select v1.0 REVISED: 24th February 2005 ~ DATA/ID: AE1 Port1 (StA) Wide Softkey TEXT3 ~ DESCRIPTION: Turn on Route Select Mode ~ NOTES/DEPENDENCIES: ~ DEBUG STATUS: ~========================================^=================~=====================^====================================~ cmd ae1 remora vRoute_StA_MD1 set route selection mode d[StA MD1] cmd ae1 d[Ctrl - Surf1 GPI Out] bus81 on ~ turn on route select mode ~ turn on lamp 3 cmd text route selection title "MD 1" ~ display text title to route screen if accept selection text ae1 device28 line10 pos1 cmd ae1 d[Ctrl - Surf1 GPI Out] bus81 off endif ~ display routed source to route screen ~ turn off lamp 3 if cancel delay 30 then cmd ae1 d[Ctrl - Surf1 GPI Out] bus81 off endif ~ after 30 seconds of inactivity... ~ turn off lamp 3 Mic Mute Functionality Description This function can be used to mute a microphone. The example uses a console button to activate, however, could easily be adapted to be triggered from an external GPI (eg external cough mute panel). Components This function has an ON (button pressed) and OFF (button released) Trigger. Button On Trigger (pressed) Check if the Mic 1 fader is turned On (if Off, no more code will be executed). Turn Bus 8 (Cough Mute Bus) On for that source. Label the fader with the text “MUTE”. Turn the button lamp on. Button Off Trigger (released) Turn Bus 8 (Cough Mute Bus) Off. Clear the label from the Fader. Turn the lamp off. Note the Off Trigger does not check to see if the fader is off, therefore will execute whenever the button is released. As it is just clearing the label and turning off the mute (Bus 8), there is no need to check if the fader is on. Further Information Bus On/Off – Page 55 If State Scan – Page 150 Set Fader Label – Page 61 Script Examples trigger ae1 d[Ctrl - Surf1 GPI In] bus86 on ~ Mosaic Wide Softkey, Misc Button #2 ~========================================^=======================================^====================================~ ~ PROCEDURE: Cough Mute REVISED: 22nd February 2005 ~ DATA/ID: AE1 Surf1 (StA) Mic 1 Mute ON ~ DESCRIPTION: Activate Mic Mute if Mute button pressed. Cancel Mic Mute if Mute button released. ~ NOTES/DEPENDENCIES: Activates/Deactivates Mute bus for Mic input. ~ DEBUG STATUS: ~========================================^=================~=====================^====================================~ if state cmd ae1 cmd ae1 cmd ae1 endif scan ( ae1 surf1 s[StA Mic 1] bus0 on ) then s[StA Mic 1] bus8 on ~ cough mute on s[StA Mic 1] text label " MUTE " ~ tally label to fader d[Ctrl - Surf1 GPI Out] bus86 on ~ mute lamp on trigger ae1 d[Ctrl - Surf1 GPI In] bus86 off ~ Mosaic Wide Softkey, Misc Button #2 ~========================================^=======================================^====================================~ ~ PROCEDURE: Cough Mute REVISED: 22nd February 2005 ~ DATA/ID: AE1 Surf1 (StA) Mic 1 Mute OFF ~ DESCRIPTION: Activate Mic Mute if Mute button pressed. Cancel Mic Mute if Mute button released. ~ NOTES/DEPENDENCIES: Activates/Deactivates Mute bus for Mic input. ~ DEBUG STATUS: ~========================================^=================~=====================^====================================~ cmd ae1 s[StA Mic 1] bus8 off cmd ae1 s[StA Mic 1] text label " " cmd ae1 d[Ctrl - Surf1 GPI Out] bus86 off ~ cough mute off ~ tally label to fader ~ mute lamp off 12 x 1 Router Functionality Description This function uses a group of buttons to control a destination output, making the panel a 12x1 router. It could easily be adapted to any other number of buttons, e.g. to make the bottom row of a COM12 panel a 6x1 router. Components This function uses an On Trigger when the button is pressed, to execute the command. A Procedure is used to turn all lamps in the group off, rather than repeat that code for each button. This makes it easier to change the buttons in the group in the future. Button On Trigger Call procedure to turn OFF all lamps in group. Turn appropriate lamp ON. Route audio. Procedure Turn OFF all lamps in group. Further Information Call Procedure – Page 53 Bus On/Off – Page 55 Route – Page 59 Script Examples trigger ae1 d[PA Monitor Amp] bus62 on ~========================================^=======================================^====================================~ ~ PROCEDURE: 12x1 Router REVISED: 23rd May 2005 ~ DATA/ID: AE1 Port4 (PA) COM-12 Button 12 ~ DESCRIPTION: Routes audio, lights tally lamps. ~ NOTES/DEPENDENCIES: ~ DEBUG STATUS: ~========================================^=================~=====================^====================================~ call COM12_PA_LampsOff cmd ae1 d[PA Monitor Amp] bus42 on cmd ae1 route s[Sat Net NERR] to d[PA Monitor Amp] ~ procedure to turn off Lamps 7-12 ~ turn on lamp 12 ~ routes NERR to PA Intercom procedure COM12_PA_LampsOff ~========================================^=======================================^====================================~ ~ PROCEDURE: PA COM12 Lamps Off REVISED: 23rd May 2005 ~ DATA/ID: PA - COM12 Lamps ~ DESCRIPTION: Turns off all lamps on Production Assistant COM12 ~ NOTES/DEPENDENCIES: ~ DEBUG STATUS: ~========================================^=================~=====================^====================================~ cmd cmd cmd cmd cmd cmd cmd cmd cmd cmd cmd cmd ae1 ae1 ae1 ae1 ae1 ae1 ae1 ae1 ae1 ae1 ae1 ae1 d[PA d[PA d[PA d[PA d[PA d[PA d[PA d[PA d[PA d[PA d[PA d[PA Monitor Monitor Monitor Monitor Monitor Monitor Monitor Monitor Monitor Monitor Monitor Monitor Amp] Amp] Amp] Amp] Amp] Amp] Amp] Amp] Amp] Amp] Amp] Amp] bus31 bus32 bus33 bus34 bus35 bus36 bus37 bus38 bus39 bus40 bus41 bus42 off off off off off off off off off off off off ~ ~ ~ ~ ~ ~ ~ ~ ~ ~ ~ ~ turn turn turn turn turn turn turn turn turn turn turn turn off off off off off off off off off off off off lamp lamp lamp lamp lamp lamp lamp lamp lamp lamp lamp lamp 1 2 3 4 5 6 7 8 9 10 11 12 Record Start with Tally Functionality Description This function is used to start a device recording. It utilizes a record tally back from the device to update the status of the button, which is a Record/Stop toggle. If the device is put into record locally, the button will illuminate and change into a stop function. Likewise, is the device is put into record from the remote button, but stopped locally, the lamp will turn off and button state reset. Components This function uses an On Trigger when the button is pressed, to execute the commands. GPI Triggers from the device update the lamp status and button state. When the record tally goes high, the lamp changes from flashing (set by the button) to solid, to indicate the recording did start. Trigger Toggle State = 1 (Record Start) Send pulses to MiniDisc. Flash lamp in button. Toggle State = 2 (Record Stop) Send pulses to MiniDisc. Turn off lamp in button. GPI On (Tally High) Reset toggle state on button trigger (device has gone into record, change button to “stop”). Tally lamp ON (solid). GPI Off (Tally Low) Reset toggle state on button trigger (device stopped recording, change button to “record”). Tally lamp OFF. Further Information If Toggle – Page 146 Relay Pulse – Page 70 Lamp Flash – Page 57 Bus On/Off – Page 55 Set Toggle State – Page 74 Script Examples trigger ae1 surf1 chan14 bus34 on toggle ~========================================^=======================================^====================================~ ~ PROCEDURE: Remote record with tally REVISED: 27th April 2005 ~ DATA/ID: MD1 Record - ON ~ DESCRIPTION: Sends Record GPI to MD1 ~ NOTES/DEPENDENCIES: Relies on a record tally GPI from device to update lamp and toggle state ~ DEBUG STATUS: ~========================================^=================~=====================^====================================~ if toggle = 1 then cmd ae1 d[Ctrl - Surf1 GPI Out] bus07 pulse cmd ae1 d[Ctrl - Surf1 GPI Out] bus05 pulse cmd ae1 surf1 chan13 bus34 flag flash continuous endif ~ ~ ~ ~ do this if the button was off set MiniDisc 1 to record (record GPI) set MiniDisc 1 to record (play GPI) flash lamp if toggle = 2 then cmd ae1 d[Ctrl - Surf1 GPI Out] bus06 pulse cmd ae1 surf1 chan13 bus34 off endif ~ do this if the button was on ~ set MiniDisc 1 to stop (stop GPI) ~ turn off lamp trigger ae1 d[Ctrl - Surf1 GPI In] bus07 on ~========================================^=======================================^====================================~ ~ PROCEDURE: Record Tally REVISED: 28th February 2005 ~ DATA/ID: MD1 Record - ON ~ DESCRIPTION: Updates status of record button lamp ~ NOTES/DEPENDENCIES: ~ DEBUG STATUS: ~========================================^=================~=====================^====================================~ cmd set toggle=2 ae1 surf1 chan14 bus34 on cmd ae1 surf1 chan13 bus34 on ~ set toggle state ~ turn lamp on trigger ae1 d[Ctrl - Surf1 GPI In] bus07 off ~========================================^=======================================^====================================~ ~ PROCEDURE: Record Tally REVISED: 28th February 2005 ~ DATA/ID: MD1 Record - OFF ~ DESCRIPTION: Updates status of record button lamp ~ NOTES/DEPENDENCIES: ~ DEBUG STATUS: ~========================================^=================~=====================^====================================~ cmd set toggle=1 ae1 surf1 chan14 bus34 on cmd ae1 surf1 chan13 bus34 off ~ set toggle state ~ turn lamp off Console Scenes A “scene” is a way of quickly assigning certain sources to a set of faders. This is useful in many situations, such as a studio changeover from one program to another. Functionality Description Instead of the operator having to change the sources on every fader, a button can be programmed to complete a series of events in one “snapshot”. In the example given below, the commands written into this Trigger can reassign 6 faders with the push of just one button. Components A scene in usually programmed to a single button in a group, or from a menu activated by a button. In our example, a button within a group is used. This On Trigger will: Set a variable to track active scene (useful for other functions that reference current scene). Updates lamp group to turn selected scene lamp ON, and all others OFF. Clear Pending routes stored by previous scenes (so new pending routes can be set). Write text to display scene number and name to one of the surface screens. Turn PGM bus ON for all faders (except any faders that are turned ON). Perform specific routes for each fader, unless the route is already active. If the fader is currently ON, the WHEN OFF is used to store that route as PENDING). Set the Mix Minus bus to PGM on Telephone channels. Label these with Rtn: PGM. Whilst this Trigger appears quite long, it is mostly just the same commands repeated for each fader, with the relevant sources for that fader. Note: the check as to whether a source is already routed is not absolutely necessary. However, this prevents an on-air fader being labeled PENDING when it would not actually be changed. Further Information Set Variable Equals - Page 144 Bus On/Off – Page 55 Clear When Off – Page 76 Text – Chapter 13 (see commands for specific surface). If State / If State Not – Page 149 When – Page 151 Route – Page 59 Script Example trigger ae1 d[Ctrl - Surf1 GPI In] bus32 on ~========================================^=======================================^====================================~ ~ PROCEDURE: Load Scene V2.4 PD REVISED: 29th April 2005 ~ DATA/ID: AE1 Port1 (StA) Wide Softkey Scene Button 1 ~ DESCRIPTION: Loads scene to console. Delays fader change if it is on (pending). A1, A2 & A3 assignments unchanged. ~ PGM assignment unchanged if fader (BUS0) is turned on. ~ NOTES/DEPENDENCIES: Monitoring unchanged in scenes - delegation/delay does this. ~ ~ DEBUG STATUS: ~========================================^=================~=====================^====================================~ cmd set vSceneStA = 1 cmd cmd cmd cmd cmd cmd ae1 ae1 ae1 ae1 ae1 ae1 d[Ctrl d[Ctrl d[Ctrl d[Ctrl d[Ctrl d[Ctrl - Surf1 Surf1 Surf1 Surf1 Surf1 Surf1 ~ update current scene GPI GPI GPI GPI GPI GPI Out] Out] Out] Out] Out] Out] bus32 bus33 bus34 bus35 bus36 bus37 on off off off off off cmd clear when ae1 surf1 chan01-10 cmd ae1 device2b text big line69 pos1 "SCENE: #1" cmd ae1 device2b text big line70 pos1 "Default" ~ ~ ~ ~ ~ ~ update update update update update update Softkey Softkey Softkey Softkey Softkey Softkey Scene Scene Scene Scene Scene Scene Lamp Lamp Lamp Lamp Lamp Lamp 1 2 3 4 5 6 ~ clear when/pending - Faders 1 to 12 ~ set text on Bridge screen 2 ~ set text on Bridge screen 2 if state (ae1 surf1 chan01 bus0 off) cmd ae1 surf1 chan01 bus1 on endif ~ Fader 01 - PGM on (if channel is off) if state (ae1 surf1 chan02 bus0 off) cmd ae1 surf1 chan02 bus1 on endif ~ Fader 02 - PGM on (if channel is off) if state (ae1 surf1 chan03 bus0 off) cmd ae1 surf1 chan03 bus1 on endif ~ Fader 03 - PGM on (if channel is off) if state (ae1 surf1 chan04 bus0 off) cmd ae1 surf1 chan04 bus1 on endif ~ Fader 04 - PGM on (if channel is off) if state (ae1 surf1 chan05 bus0 off) cmd ae1 surf1 chan05 bus1 on endif ~ Fader 05 - PGM on (if channel is off) if state (ae1 surf1 chan06 bus0 off) cmd ae1 surf1 chan06 bus1 on endif ~ Fader 06 - PGM on (if channel is off) if state (ae1 surf1 chan07 bus0 off) cmd ae1 surf1 chan07 bus1 on endif ~ Fader 07 - PGM on (if channel is off) if state (ae1 surf1 chan08 bus0 off) cmd ae1 surf1 chan08 bus1 on endif ~ Fader 08 - PGM on (if channel is off) if state (ae1 surf1 chan09 bus0 off) cmd ae1 surf1 chan09 bus1 on endif ~ Fader 09 - PGM on (if channel is off) if state (ae1 surf1 chan10 bus0 off) cmd ae1 surf1 chan10 bus1 on endif ~ Fader 10 - PGM on (if channel is off) if state not (ae1 surf1 chan01 route device s[Sat Net]) when ae1 surf1 chan01 off cmd ae1 route surf1 chan01 device s[Sat Net] endwhen endif if state not (ae1 surf1 chan02 route device s[Ed2 PGM St *N*]) when ae1 surf1 chan02 off cmd ae1 route surf1 chan02 device s[Ed2 PGM St *N*] selected) endwhen endif ~ Fader 01 - Network (if not already selected) ~ Fader 02 - Edit 2 PGM (if not already if state not (ae1 surf1 chan03 route device s[StA CD1]) when ae1 surf1 chan03 off cmd ae1 route surf1 chan03 device s[StA CD1] endwhen endif ~ Fader 03 - CD 1 (if not already selected) if state not (ae1 surf1 chan04 route device s[StA CD2]) when ae1 surf1 chan04 off cmd ae1 route surf1 chan04 device s[StA CD2] endwhen endif ~ Fader 04 - CD 2 (if not already selected) if state not (ae1 surf1 chan05 route device s[StA MD1]) when ae1 surf1 chan05 off cmd ae1 route surf1 chan05 device s[StA MD1] endwhen endif ~ Fader 05 - MD 1 (if not already selected) if state not (ae1 surf1 chan06 route device s[StA Mic 1]) when ae1 surf1 chan06 off cmd ae1 route surf1 chan06 device s[StA Mic 1] endwhen endif ~ Fader 06 - Mic 1 (if not already selected) if state not (ae1 surf1 chan07 route device s[StA Mic 2]) when ae1 surf1 chan07 off cmd ae1 route surf1 chan07 device s[StA Mic 2] endwhen endif ~ Fader 07 - Mic 2 (if not already selected) if state not (ae1 surf1 chan08 route device s[StA Mic 3]) when ae1 surf1 chan08 off cmd ae1 route surf1 chan08 device s[StA Mic 3] endwhen endif ~ Fader 08 - Mic 3 (if not already selected) if state not (ae1 surf1 chan09 route device s[StA DAW 1]) when ae1 surf1 chan09 off cmd ae1 route surf1 chan09 device s[StA DAW 1] endwhen endif ~ Fader 09 - DAW 1 (if not already selected) ~ no "if when ae1 cmd ae1 cmd ae1 cmd ae1 endwhen state not" for telephone - we want this to run every time to update the MM, even if already selected surf1 chan10 off route surf1 chan11 device s[StA Telephone 1] ~ Fader 10 - Telephone 1 (if not already) set surf1 mix- 4 bus1 ~ set MM4 to PGM surf1 chan10 text label "Rtn: PGM" Mosaic Monitor Hotkeys Functionality Description This function is designed for the Mosaic’s Monitor hotkeys. It routes the selected source and updates the lamp statuses. In addition, we have a function that will respond to a route change and update the Mosaic hotkey button lamps. This is necessary in case the route was changed externally (e.g. by another Trigger). Components This function has an On Trigger (when the button is pressed), plus a Procedure and a Route Trigger. The latter two allow for a source to be changed externally, with the appropriate tally. Button On Trigger The button on Trigger performs the route. Procedure The Procedure is used to check the existing route, and update the lamps if the route matches a known preset button. This is called from a Route Trigger, or any other Trigger that updates the monitor routing (remember, Triggers do not cascade, so the Route Trigger will be called if we do a route from inside another Trigger). Route Trigger Calls the procedure to check the current route. Note, this Trigger will not execute if a Trigger performs a route to this destination (prevents endless loops). Further Information Bus On/Off – Page 55 Input Route – Page 59 Call Procedure – Page 51 If State – Page 149 Notes The Mosaic has a function called “Follow Monitor” for the Headphones and Guest/Studio sends. This function is automatically turned off when a Monitor Hotkey is updated from a Trigger. An improvement to this function would first check whether “Follow Mon” is selected, and if so, ignore the change. Script Examples trigger ae1 surf1 chan27 bus16 on ~ Mosaic Monitor Hotkey #1 ~========================================^=======================================^====================================~ ~ PROCEDURE: Monitor Routing REVISED: 22nd February 2005 ~ DATA/ID: AE1 Port1 (StA) Phones USER 1 ~ DESCRIPTION: If on, route source to announcer headphones. ~ NOTES/DEPENDENCIES: ~ DEBUG STATUS: ~========================================^=================~=====================^====================================~ cmd route ae1 s[Port1 Program Out] to d[Port1 Headphones In] ~ routes PGM to announcer h/p trigger ae1 d[Port1 Monitor In] route any ~========================================^=======================================^====================================~ ~ PROCEDURE: Monitor Route Change with Tally REVISED: 27th April 2005 ~ DATA/ID: AE1 Port 1 ~ DESCRIPTION: Updates Monitor Hot Key Lamps. ~ NOTES/DEPENDENCIES: ~ DEBUG STATUS: ~========================================^=================~=====================^====================================~ call MosaicMonitor_StA_Monitor ~ Call Monitor Tally (external route was performed) procedure MosaicMonitor_StA_Monitor ~========================================^=======================================^====================================~ ~ PROCEDURE: Mosaic Monitor Hotkey Update REVISED: 27th April 2005 ~ DATA/ID: StA - Monitor ~ DESCRIPTION: Updates monitor hotkey lamps based on current route ~ NOTES/DEPENDENCIES: ~ DEBUG STATUS: ~========================================^=================~=====================^====================================~ cmd cmd cmd cmd cmd ae1 ae1 ae1 ae1 ae1 d[Port1 d[Port1 d[Port1 d[Port1 d[Port1 Monitor Monitor Monitor Monitor Monitor In] In] In] In] In] bus16 bus17 bus18 bus19 bus20 off off off off off ~ ~ ~ ~ ~ turn turn turn turn turn off off off off off lamps lamps lamps lamps lamps for for for for for Supervisor Supervisor Supervisor Supervisor Supervisor if state = ( ae1 route s[Port1 Program Out] to d[Port1 Monitor In] ) then cmd ae1 d[Port1 Monitor In] bus16 on endif ~ Hotkey Source 1 is selected ~ Turn lamp 1 on if state = ( ae1 route s[Port1 Aux 1 Out] to d[Port1 Monitor In] ) then cmd ae1 d[Port1 Monitor In] bus17 on endif ~ Hotkey Source 2 is selected ~ Turn lamp 2 on if state = ( ae1 route s[Port3 CP1 TXA Stereo] to d[Port1 Monitor In] ) then~ Hotkey Source 3 is selected cmd ae1 d[Port1 Monitor In] bus18 on ~ Turn lamp 3 on endif if state = ( ae1 route s[5MV 1062 Rx] to d[Port1 Monitor In] ) then cmd ae1 d[Port1 Monitor In] bus19 on endif ~ Hotkey Source 4 is selected ~ Turn lamp 4 on if state = ( ae1 route s[Port1 Delay CP1 Out] to d[Port1 Monitor In] ) then ~ Hotkey Source 5 is selected cmd ae1 d[Port1 Monitor In] bus20 on ~ Turn lamp 5 on endif 19 Delay Control Examples CommandBuilder can be used to build sophisticated delay control logic to assist operators get in and out of delay. The examples in this chapter us the Logitek SharcAttack internal delay, however could be easily adapted to external profanity delay units, using GPI control. There are many different ways to enter and exit delay. These examples show methods that have been used at different stations around the world. Delay Start Functionality Description This function starts the internal Talk Delay. Components The Delay Start button has an On Trigger, which performs these tasks, plus a Procedure to update display tallies. Button On Trigger Check the value of a variable (if = 0, then continue). This prevents going into delay again. Disables Post Swap mode, turn off Post Swap Lamp and reset toggle (see later in this chapter). Send Delay Off command to Talk Delay (just to be sure). Route Program to Monitor Amp and Headphones. Call procedure to update Mosaic monitor hotkey lamps (see Chapter 18 for more info). Send Delay On command to Talk Delay. Call a procedure a to update lamps and text. Turn on “Dump” lamp. Update variables to track status. Tally Procedure Turns on appropriate lamps in the studio. Writes text to screen. Can also be used to display status lamps elsewhere in the facility. Further Information If Variable – Page 147 Set Variable – Page 144 Bus On/Off – Page 55 Set Toggle State – Page 74 Talk Delay Off/Start – Page 72 Route – Page 59 Call Procedure – Page 53 Text – Chapter 13. Notes This function uses a variable to track delay status. Because of this, the vDelay application should not be used to activate the delay, or the studio functions will not be in sync. However, you may choose not to use variables, in which case vDelay can be used (but the lamps in the studio will still be out of sync if vDelay starts or stops the delay). Script Examples trigger ae1 surf1 chan14 bus40 on ~ Mosaic Narr Softkey, Button 9 ~========================================^=======================================^====================================~ ~ PROCEDURE: Delay Start v2.0 (SharcAttack) REVISED: 27th April 2005 ~ DATA/ID: AE1 Port1 (StA) Narr Softkey BIG9 ~ DESCRIPTION: If off, send start to SharcAttack Delay. If on, ignore button press. ~ NOTES/DEPENDENCIES: Variable status determines whether we are in delay or not. ~ DEBUG STATUS: ~========================================^=================~=====================^====================================~ if vDelayStAOn = 0 ~ no-one is on delay cmd set vDelayStAPostSwap = 0 ~ set post swap mode off cmd ae1 d[Ctrl - Surf1 GPI Out] bus87 off ~ lamp FUNC3 off cmd set toggle = 1 ( ae1 d[Ctrl - Surf1 GPI In] bus87 ) ~ reset cmd ae1 d[Port1 Delay CP1 In] talk off ~ force cmd route ae1 s[Port1 Program Out] to d[Port1 Monitor In] ~ route cmd route ae1 s[Port1 Program Out] to d[Port1 Headphones In] ~ route call MosaicMonitor_StA_Monitor ~ update monitor hotkey lamps call MosaicMonitor_StA_Headphones ~ update monitor hotkey lamps cmd ae1 d[Port1 Delay CP1 In] talk start ~ start delay (PGM) call DelayTally_StA_On ~ update lamps and text cmd set vDelayStAOn = 1 ~ update variable cmd set vDelayStASafe = 0 ~ update variable endif toggle to off state off to clear delay (PGM) Program to Monitor Amp Program to Opr Headphones procedure DelayTally_StA_On ~========================================^=======================================^====================================~ ~ PROCEDURE: Delay Text Tally REVISED: 21st February 2005 ~ DATA/ID: Studio A (StA) - Delay On ~ DESCRIPTION: Updates delay status on Mosaic surfaces. ~ NOTES/DEPENDENCIES: ~ DEBUG STATUS: ~========================================^=================~=====================^====================================~ cmd ae1 surf1 chan13 bus40 on cmd ae1 surf1 chan13 bus43 on cmd ae1 surf1 chan13 bus41 off cmd ae1 device2C line135 text pos33 " ~ turn on "Delay On" lamp in this studio ~ turn on "Dump" lamp in this studio ~ turn off "Delay Off" lamp in this studio Delay ON " Delay Dump Functionality Description This function dumps the Talk Delay chain, but keeps Talk Delay ON. The delay will then rebuild. Components The Delay Dump button has an On Trigger, which performs these tasks, plus an Off Trigger, which handles status updates when the button is released. Button On Trigger Check the value of status variable. This prevents dumping when not in delay. Send Dump command twice to dump full delay (2 lots of 4 seconds). Write text to screen. Button Off Trigger Sets a timer that will clear the text display 3 seconds after the button is released. Further Information If Variable – Page 147 Talk Delay Dump – Page 72 Text – Chapter 13 If Timer – Page 48 Script Examples trigger ae1 surf1 chan14 bus43 on ~ Mosaic Narr Softkey, Butt 12 (press) ~========================================^=======================================^====================================~ ~ PROCEDURE: Delay Dump v2.0 (SharcAttack) REVISED: 22nd February 2005 ~ DATA/ID: AE1 Port1 (St1) Narrow Softkey BIG 12 ~ DESCRIPTION: If on, send a "dump" to delay. If off, do nothing. ~ NOTES/DEPENDENCIES: Variable status determines whether we are in delay or not. ~ DEBUG STATUS: ~========================================^=================~=====================^====================================~ if vDelayStAOn = 1 ~ we are on delay at the moment cmd ae1 d[Port1 Delay CP1 In] talk dump ~ send dump to delay (PGM) cmd ae1 d[Port1 Delay CP1 In] talk dump ~ send dump to delay (PGM) cmd ae1 device2C line137 text pos49 " ***Delay DUMP***" endif trigger ae1 surf1 chan14 bus43 off (release) ~ Mosaic Narr Softkey Butt 12 ~========================================^=======================================^====================================~ ~ PROCEDURE: Delay Dump v2.0 (SharcAttack) REVISED: 22nd February 2005 ~ DATA/ID: AE1 Port1 (StA) Narrow Softkey BIG 12 ~ DESCRIPTION: If on, send a "dump" to delay. If off, do nothing. ~ NOTES/DEPENDENCIES: Variable status determines whether we are in delay or not. ~ DEBUG STATUS: ~========================================^=================~=====================^====================================~ if timer 112 wait 3 then cmd ae1 device2C line137 text " " endif Post Monitor Functionality Description This function allows the operator to switch to post-delay monitoring temporarily to verify they are correctly in delay. The button is a toggle function, and will flash while active. This example also updates the Mosaic’s hotkey buttons (this can be omitted on Remora and Numix surfaces). Components The Post Mon has an On Toggle Trigger, which performs these tasks. Button On Toggle Trigger (State 1) Checks toggle state (1 = normal, 2 = toggle). Updates variable (optional) – this may be referenced by other triggers. Stores current Monitor and Headphones routes to variables. Routes Post Delay Crosspoint output to Monitor and Headphones. Flashes the Post Monitor button lamp. Call procedure to update Mosaic monitor hotkey lamps (see Chapter 18 for more info). Button On Toggle Trigger (State 2) Checks toggle state (1 = normal, 2 = toggle). Updates variable (optional) – this may be referenced by other triggers. Restores routes to Monitor and Headphones from variables. Turns the Post Monitor button lamp off. Call procedure to update Mosaic monitor hotkey lamps (see Chapter 18 for more info). Further Information If Toggle – Page 146 Set Variable – Page 144 Device Store/Recall – Page 144 Lamp Flash – Page 57 Call Procedure – Page 53 Notes If you use this function, you need to consider the implications of changing the monitor sources from other Triggers. For example, our Delay On and Delay Exit Triggers will update the monitor source, and therefore these Triggers also update the toggle state and button lamp. These updates ensure the operation of the console is consistent and predictable, and avoids operator confusion. Script Examples trigger ae1 d[Ctrl - Surf1 GPI In] bus87 on toggle 3 ~ Mosaic Wide Softkey Function Button ~========================================^=======================================^====================================~ ~ PROCEDURE: Pre/Post swap REVISED: 27th April 2005 ~ DATA/ID: AE1 Port1 (StA) Wide Softkey FUNC3 ~ DESCRIPTION: Swaps delay between pre/post monitoring. Swaps between prior setting, and "PostDelay". ~ NOTES/DEPENDENCIES: Toggle and restore can also be done in the delay "direct" trigger. ~ DEBUG STATUS: ~========================================^=================~=====================^====================================~ if toggle = 1 ~ normal state cmd set vDelayStAPostSwap = 1 ~ set post swap mode cmd store ae1 d[Port1 Monitor In] route to vMonStAMonAmp ~ cmd store ae1 d[Port1 Headphones In] route to vMonStAOprHP ~ cmd route ae1 s[Port1 Delay CP1 Out] to d[Port1 Monitor In] ~ cmd route ae1 s[Port1 Delay CP1 Out] to d[Port1 Headphones In] ~ cmd ae1 d[Ctrl - Surf1 GPI Out] bus87 flag flash continuous ~ call MosaicMonitor_StA_Monitor ~ update monitor hotkey call MosaicMonitor_StA_Headphones ~ update monitor hotkey endif if toggle = 2 ~ cmd set vDelayStAPostSwap = 0 ~ cmd recall ae1 d[Port1 Monitor In] from vMonStAMonAmp cmd recall ae1 d[Port1 Headphones In] from vMonStAOprHP cmd ae1 d[Ctrl - Surf1 GPI Out] bus87 off ~ call MosaicMonitor_StA_Monitor ~ call MosaicMonitor_StA_Headphones ~ endif store store route route flash lamps lamps Monitor Amp source device Opr Headphones source device post delay to Monitor Amp post delay to Opr Headphones lamp FUNC3 toggled state set post swap mode off ~ recall Monitor Amp ~ recall Opr Headphones lamp FUNC3 off update monitor hotkey lamps update monitor hotkey lamps Delay Exit – Method A (Timer Based) Functionality Description This function turns off Talk Delay. When the operator presses “Delay Off”, their monitoring is changed to Post Delay and a timer is set based on the current delay time. The Delay Off button lamp will flash, and once the delay has emptied the delay is turned off. At this time, the lamps and text are also updated. This method provides a fairly simple control method for operators. Components The Delay Exit button has an On Trigger, which performs these tasks, plus two tally Procedures to update display tallies. Button On Trigger Check the value of a variable (if = 1, then continue). This prevents exiting delay again. Set toggle state on Post Swap button (see Post Swap function above). Update Post Swap variable (optional) – this may be referenced by other triggers. Store current Monitor and Headphones routes to variables. Route Post Delay Crosspoint output to Monitor and Headphones. Call procedure to update Mosaic monitor hotkey lamps (see Chapter 18 for more info). Flash the Post Monitor button lamp. Set timer based on current delay time. When that time expires: o Call a procedure a to update lamps and text. o Update variables to track status. o Send Delay Off command to Talk Delay. Tally Procedures Turn on appropriate lamps in the studio. Write text to screen. Can also be used to display status lamps elsewhere in the facility. Send assembler command to active fast lamp flash (to be replaced by Fast Flash command). Further Information If Variable – Page 147 Call Procedure – Page 53 Set Toggle State – Page 74 Device Store/Recall – Page 144 Route – Page 59 Lamp Flash – Page 57 If Timer – Page 48 Talk Delay Off – Page 72 Script Examples trigger ae1 surf1 chan14 bus41 on ~ Mosaic Narr Softkey Button 10 ~========================================^=======================================^====================================~ ~ PROCEDURE: Delay Timer Exit v2.0 (SharcAttack) REVISED: 27th April 2005 ~ DATA/ID: AE1 Port1 (StA) Narrow Softkey Big Button 10 ~ DESCRIPTION: Change monitoring to Post Delay. Set timer to switch off delay when delay time expires. ~ NOTES/DEPENDENCIES: Variable status determines whether we are in delay or not. ~ DEBUG STATUS: ~========================================^=================~=====================^====================================~ if vDelayStAOn = 1 ~ we are on delay at the moment call DelayTally_StA_Exit ~ update lamps and text cmd set toggle = 2 ( ae1 d[Ctrl - Surf1 GPI In] bus87 ) ~ reset toggle to on state cmd set vDelayStAPostSwap = 1 ~ set post swap mode cmd store ae1 d[Port1 Monitor In] route to vMonStAMonAmp ~ store Monitor Amp source device cmd store ae1 d[Port1 Headphones In] route to vMonStAOprHP ~ store Opr Headphones source device cmd route ae1 s[Port1 Delay CP1 Out] to d[Port1 Monitor In] ~ route post delay to Monitor Amp cmd route ae1 s[Port1 Delay CP1 Out] to d[Port1 Headphones In] ~ route post delay to Opr Headphones call MosaicMonitor_StA_Monitor ~ update monitor hotkey lamps call MosaicMonitor_StA_Headphones ~ update monitor hotkey lamps cmd ae1 d[Ctrl - Surf1 GPI Out] bus87 flag flash continuous ~ flash lamp FUNC3 if ae1 timer 111 talk d[Port1 Delay CP1 In] then call DelayTally_StA_Off cmd set vDelayStAOn = 0 cmd set vDelayStASafe = 0 cmd ae1 d[Port1 Delay CP1 In] talk off endif endif ~ ~ ~ ~ update lamps and text update variable update variable force off to clear delay (PGM) procedure DelayTally_StA_Exit ~========================================^=======================================^====================================~ ~ PROCEDURE: Delay Text Tally REVISED: 21st February 2005 ~ DATA/ID: Studio A (StA) - Delay Exit ~ DESCRIPTION: Updates delay status on Mosaic surfaces. ~ NOTES/DEPENDENCIES: ~ DEBUG STATUS: ~========================================^=================~=====================^====================================~ cmd ae1 surf1 chan13 bus40 off cmd ae1 asm "02 04 B1 17 29 05" cmd ae1 surf1 chan13 bus43 off cmd ae1 device2C line135 text pos49 " ~ turn off "Delay On" lamp in this studio ~ fast flash "Delay Off" lamp in this studio ~ turn off "Dump" lamp in this studio Delay EXIT " procedure DelayTally_StA_Off ~========================================^=======================================^====================================~ ~ PROCEDURE: Delay Text Tally REVISED: 21st February 2005 ~ DATA/ID: Studio A (StA) - Delay Off ~ DESCRIPTION: Updates delay status on Mosaic surfaces. ~ NOTES/DEPENDENCIES: ~ DEBUG STATUS: ~========================================^=================~=====================^====================================~ cmd ae1 surf1 chan13 bus41 on cmd ae1 device2C line135 text pos97 " ~ turn on "Delay Off" lamp in this studio Delay OFF " Delay Exit – Method B (Hard Cut) Functionality Description This function turns off Talk Delay. When the operator wishes to exit delay, they will first press the “Post Mon” button to hear the delay empty. At the appropriate point in time, they press the “Delay Off”. When the operator presses “Delay Off” button, the delay is instantly killed and they are live. At this time, the lamps and text are also updated. This method provides a fairly simple control method for operators. Components The Delay Exit button has an On Trigger, which performs these tasks, plus a Procedure to update display tallies. Button On Trigger Check the value of a variable (if = 1, then continue). This prevents exiting delay again. Call a procedure a to update lamps and text. Update variables to track status. Send Delay Off command to Talk Delay. Tally Procedures Turns on appropriate lamps in the studio. Writes text to screen. Can also be used to display status lamps elsewhere in the facility. Further Information If Variable – Page 147 Call Procedure – Page 53 Talk Delay Off – Page 72 Script Examples trigger ae1 surf1 chan14 bus41 on ~ Mosaic Narr Softkey Button 10 ~========================================^=======================================^====================================~ ~ PROCEDURE: Delay Hard Exit v2.0 (SharcAttack) REVISED: 27th April 2005 ~ DATA/ID: AE1 Port1 (StA) Narrow Softkey Big Button 10 ~ DESCRIPTION: Switch off delay immediately and update tallies. ~ NOTES/DEPENDENCIES: Variable status determines whether we are in delay or not. ~ DEBUG STATUS: ~========================================^=================~=====================^====================================~ if vDelayStAOn = 1 call DelayTally_StA_Off cmd set vDelayStAOn = 0 cmd set vDelayStASafe = 0 cmd ae1 d[Port1 Delay CP1 In] talk off endif ~ ~ ~ ~ ~ we are on delay at the moment update lamps and text update variable update variable force off to clear delay (PGM) procedure DelayTally_StA_Off ~========================================^=======================================^====================================~ ~ PROCEDURE: Delay Text Tally REVISED: 21st February 2005 ~ DATA/ID: Studio A (StA) - Delay Off ~ DESCRIPTION: Updates delay status on Mosaic surfaces. ~ NOTES/DEPENDENCIES: ~ DEBUG STATUS: ~========================================^=================~=====================^====================================~ cmd ae1 surf1 chan13 bus41 on cmd ae1 device2C line135 text pos97 " ~ turn on "Delay Off" lamp in this studio Delay OFF " Delay Exit – Method C (Next Event) Functionality Description This function turns off Talk Delay. When the operator presses “Delay Off”, monitoring is changed to Post Delay and tallies are updated to show “Exit Ready”. This arms all of the fader ON buttons, and the next ON button that is pressed will activate the cut to live program. This method is well suited to stations that will fire an event (eg CD track or hard-disk replay) from a GPI activated source. It provides a very tight and definite cut-over point, whilst still being easy to use. Components The Delay Exit button has an On Trigger, which performs tally & status updates, and a Procedure to exit delay. In addition, a Trigger is required for every fader BUS0 ON event on that surface. These will check the status of the delay variable, and execute the exit procedure if required. Button On Trigger Check the value of a variable (if = 1, then continue). This prevents exiting delay again. Update delay status variable (2 = delay exit ready) – this “arms” the fader exit routine. Set toggle state on Post Swap button (see Post Swap function above). Update Post Swap variable (optional) – this may be referenced by other triggers. Store current Monitor and Headphones routes to variables. Route Post Delay Crosspoint output to Monitor and Headphones. Call procedure to update Mosaic monitor hotkey lamps (see Chapter 18 for more info). Flash the Post Monitor button lamp. Exit/Tally Procedure Sends off command to delay. Turns on appropriate lamps in the studio. Writes text to screen. Fader On Triggers (one per fader on surface) Turns off CUE & TB on that channel (unrelated optional extra). If delay status = 2 then call procedure to exit. Further Information If Variable – Page 147 Call Procedure – Page 53 Set Toggle State – Page 74 Set Variable – Page 144 Device Store/Recall – Page 144 Lamp Flash – Page 57 Talk Delay Off – Page 72 Bus On/Off – Page 55 Script Examples trigger ae1 surf1 chan14 bus40 on ~ Mosaic Narr Softkey, Button 10 ~========================================^=======================================^====================================~ ~ PROCEDURE: Delay Exit Next Event v2.0 (SharcAttack) REVISED: 27th April 2005 ~ DATA/ID: AE1 Port1 (StA) Narrow Softkey BIG10 ~ DESCRIPTION: If on, enter exit mode (flash lamp). Next event triggers Delay Off GPI. ~ NOTES/DEPENDENCIES: Variable status determines whether we are in delay or not. ~ DEBUG STATUS: ~========================================^=================~=====================^====================================~ if vDelayStAOn = 1 ~ we are on delay at the moment cmd set vDelStAOn = 2 ~ update delay status to exit ready (2) call DelayTally_StA_Exit ~ update lamps and text cmd set toggle = 2 ( ae1 d[Ctrl - Surf1 GPI In] bus87 ) ~ reset toggle to on state cmd set vDelayStAPostSwap = 1 ~ set post swap mode cmd store ae1 d[Port1 Monitor In] route to vMonStAMonAmp ~ store Monitor Amp source device cmd store ae1 d[Port1 Headphones In] route to vMonStAOprHP ~ store Opr Headphones source device cmd route ae1 s[Port1 Delay CP1 Out] to d[Port1 Monitor In] ~ route post delay to Monitor Amp cmd route ae1 s[Port1 Delay CP1 Out] to d[Port1 Headphones In] ~ route post delay to Opr Headphones call MosaicMonitor_StA_Monitor ~ update monitor hotkey lamps call MosaicMonitor_StA_Headphones ~ update monitor hotkey lamps cmd ae1 d[Ctrl - Surf1 GPI Out] bus87 flag flash continuous ~ flash lamp FUNC3 endif procedure DelOffDelay_StA ~========================================^=======================================^====================================~ ~ PROCEDURE: Send Delay Off Commands & Text Tally REVISED: 27th April 2005 ~ DATA/ID: StA - Delay Off ~ DESCRIPTION: Sends off commands to delay. Updates delay status on Mosaic surfaces ~ NOTES/DEPENDENCIES: ~ DEBUG STATUS: ~========================================^=================~=====================^====================================~ cmd cmd cmd cmd cmd set set ae1 ae1 ae1 vDelayStAOn = 0 vDelayStASafe = 0 d[Port1 Delay CP1 In] talk off surf1 chan13 bus41 on device2C line135 text pos97 " ~ update variable ~ update variable ~ force off to clear delay (PGM) ~ turn on "Delay Off" lamp in this studio Delay OFF " trigger ae1 surf1 chan01 bus00 on ~========================================^=======================================^====================================~ ~ PROCEDURE: Kill Cue & TB / Delay Exit on next REVISED: 27th April 2005 ~ DATA/ID: AE1 Port1 (StA) Fader 1 ~ DESCRIPTION: Turns off Cue bus (BUS02) and TB bus (BUS14) on fader when fader goes on (BUS00) ~ Also checks for Delay "Exit Ready" status, and runs delay off procedure if necessary. ~ NOTES/DEPENDENCIES: ~ DEBUG STATUS: ~========================================^=================~=====================^====================================~ cmd ae1 surf1 chan01 bus02 off cmd ae1 surf1 chan01 bus14 off if vDelSt1OnDelay = 2 call DelOffDelay_StA endif ~ Repeat this fader trigger for every fader on surface!! Delay Exit – Method D (Ramp Down) Functionality Description This function turns off Talk Delay. When the operator presses “Delay Exit”, the delay will begin to ramp down. This may take a number of minutes. The delay time will eventually reach 0.0, but the display will stay on. Monitoring will remain on pre-delay during this time. This method provides simple operation, however does not provide a quick exit. It would usually be offered in conjunction with another form of quick exit (Methods A, B, or C). Components The Delay Exit button has an On Trigger, which performs these tasks, plus a Procedure to update display tallies. Button On Trigger Check the value of a variable (if = 1, then continue). This prevents exiting delay again. Call a procedure a to update lamps and text. Update variables to track status. Send Delay Exit command to Talk Delay. Tally Procedures Turns on appropriate lamps in the studio. Writes text to screen. Can also be used to display status lamps elsewhere in the facility. Further Information If Variable – Page 147 Call Procedure – Page 53 Talk Delay Off – Page 72 Script Examples trigger ae1 surf1 chan14 bus41 on ~ Mosaic Narr Softkey Button 10 ~========================================^=======================================^====================================~ ~ PROCEDURE: Delay Ramp Down v2.0 (SharcAttack) REVISED: 27th April 2005 ~ DATA/ID: AE1 Port1 (StA) Narrow Softkey Big Button 10 ~ DESCRIPTION: Switches delay into ramp down and update tallies. ~ NOTES/DEPENDENCIES: Variable status determines whether we are in delay or not. ~ DEBUG STATUS: ~========================================^=================~=====================^====================================~ if vDelayStAOn = 1 call DelayTally_StA_Off cmd set vDelayStAOn = 2 cmd set vDelayStASafe = 0 cmd ae1 d[Port1 Delay CP1 In] talk stop endif ~ ~ ~ ~ ~ we are on delay at the moment update lamps and text update variable update variable force ramp down to exit delay (PGM) procedure DelayTally_StA_Off ~========================================^=======================================^====================================~ ~ PROCEDURE: Delay Text Tally REVISED: 21st February 2005 ~ DATA/ID: Studio A (StA) - Delay Off ~ DESCRIPTION: Updates delay status on Mosaic surfaces. ~ NOTES/DEPENDENCIES: ~ DEBUG STATUS: ~========================================^=================~=====================^====================================~ cmd ae1 surf1 chan13 bus41 on cmd ae1 device2C line135 text pos97 " ~ turn on "Delay Off" lamp in this studio Delay EXIT " 20 Intercom Examples You can use your Logitek system to create sophisticated Intercoms between studios. Setting up an Intercom is as simple as routing the appropriate source (e.g. a microphone) to the Talkback Rtn input of the appropriate surface. However, with a little more programming you can create a more powerful version that your operators will love to use. Logitek Intercom with calling station display Functionality Description This Intercom system uses the internal Logitek Fiber Network and Triggers to create a slick user interface. It is designed to make use of fibre-linked Audio Engines, with all possible Intercom mics already shared across all Engines. If not, you need to set this up in AEConfig first. It can also interface with external units, although for best results each external station should provide a GPI closure to indicate each destination it calls. If this is not possible, you can use the External Cue input on the surface – however, without a GPI interface external stations will not be able to activate Monitor or Headphones dimming upon talkback being activated. When an Intercom destination is in use, a Procedure is called to light up the appropriate buttons for that station at all other stations. This provides the operators with an indication that station is in use. A lockout feature then prevents other stations from breaking in when one station is receiving talkback. At the called station, the calling station will flash to indicate who is speaking. The lamp will continue flashing for a few seconds longer, in case the operator was not watching the console at the time they were called. This also provides a good visual cue of which button to press to respond. To build this Intercom system, first allocate appropriate buttons for each studio and the stations it can call. It is important to allocate these first. Components The Intercom system makes use of a number of Trigger and Procedure components. Procedures are used to cut down on code repetition, and centralise updates. In each studio, an ON and OFF Trigger set is required for each button that calls another location. This Trigger will call upon the required procedures to turn ON or OFF the destination lamps, and assist with routing. You will notice that two timer numbers are referenced in each Trigger set. These timers allow the flashing source lamp to stay on for a number of seconds after a station called. The logic is also structured so that a button release can only turn off an Intercom route when that particular station set it in the first place. This prevents another station accidentally killing a conversation that is already in place. Button On Trigger (press) Check lockout variable to ensure it is equal to zero (destination not currently in use). Cancel the timer that the destination Off Trigger sets (restart when the button is released). Cancel the timer that the destination sets for this source (prevents the lamp being turned off when this studio replies). Set the Off Trigger Active (ensures the off only happens after the on successfully executes). Route the source Mic to the Talkback Return at the destination. Call Procedure to turn Talk Return audio on. Call Procedure to turn on all lamps for that destination so all surfaces see it is in use. Set the calling station lamp to flash at destination. Button Off Trigger (release) Call Procedure to turn Talk Return audio off. Call Procedure to turn off all lamps for that destination so all surfaces see it is free. Set appropriate timer with 4 seconds delay. This timer will turn off the flashing source lamp when the time expires. Disable this Off Trigger, so it won’t run until the next On Trigger enables it. Lamps On Procedures (one per destination station) Turn ON that destination lamp at each station (except itself, where there is no button). For consistency and code copying, we have kept the self-to-self line, but commented it out. Lamps Off Procedures (one per destination station) Turn OFF that destination lamp at each station (except itself, where there is no button). For consistency and code copying, we have kept the source-to-source line, but commented it out Receive On Procedure (one per destination station) Turn ON the Talkback Return bus at the destination (bus numbers may vary on older DSP). Set the lockout variable to 1. Receive Off Procedure (one per destination station) Turn OFF the Talkback Return bus at the destination (bus numbers may vary on older DSP). Route silence source to Talkback Return bus, just to be sure no audio continues (optional). Restore the lockout variable to 0. Options These scripts can be customized to suit your requirements. For example, Talkback Rtn can be routed to Cue Speaker, Headphones (including selectable mute when Mics on), Monitor speakers, and Guest/Studio send. These functions are set by various bus switches on the monitoring inputs, and are usually pre-set in your AEConfig DSP tables. If you wish to send talkback to an external location, you can omit the Talkback Rtn bus on/off lines in the procedure. If you wish to receive talkback from an external location, write a Trigger that is activated by a GPI ON and OFF instead of a button (it will have no lamp tallies obviously). Timers Each Intercom source/destination set needs a unique timer number allocated to it. It is important these timers are not shared, or unpredictable results may occur with source lamp flashing. To allocate the timer numbers, we suggest you make a matrix of all studios/stations down the page, with 12 columns for timer numbers across the page. 12 is the normal number to use, as most Logitek button panels have groups of 12 buttons. It doesn’t matter if you don’t use all the buttons. Studio B Etc Etc Etc Etc Source Studio A Studio B Etc Studio A Dest 1 13 25 2 14 26 3 15 27 4 16 28 5 17 29 6 18 30 7 19 31 8 20 32 9 21 33 10 22 34 11 23 35 12 24 36 When allocating the timers, first start at the source and locate the destination you are calling. E.g., for Studio A calling Studio B, timer 2 will be used to set the source lamp flash. Then find the reverse direction, in this case timer 13. This timer must be cancelled in the On Trigger, otherwise if Studio A promptly replies to Studio B, the lamp would be turned off by the previously set timer from Studio B. This may sound a little cryptic. If so, try some Intercoms without the second timer being cancelled. You will notice if you have a two-way conversation with a particular station, you will often end up with the lamp going off unexpectedly on the button you are pressing. This timer logic prevents that situation. Further Information If Variable – Page 147 Cancel Timer – Page 75 Set Trigger Active/Notactive – Page 74 Route – Page 59 Call Procedure – Page 53 Lamp Flash – Page 57 If Timer – Page 48 Bus On/Off – Page 55 Set Variable – Page 144 Script Examples trigger ae1 d[Ctrl - Surf1 GPI In] bus88 on ~========================================^=======================================^====================================~ ~ PROCEDURE: Intercom On REVISED: 17th February 2005 ~ DATA/ID: AE1 Port1 (StA) Wide Softkey TALK1 ~ DESCRIPTION: Routes intercom audio, turns return bus on, lights tally lamps. ~ NOTES/DEPENDENCIES: Off trigger is set active only if this trigger runs (to ensure an OFF can't happen without an ON) ~ DEBUG STATUS: ~========================================^=================~=====================^====================================~ if vIcomInUse_Ed1 = 0 cmd cancel timer1 ~ cancel timer to allow restart in off trigger cmd cancel timer13 ~ cancel timer from dest to prevent source lamp cancel cmd active trigger ae1 d[Ctrl - Surf1 GPI In] bus88 off ~ set off trigger active cmd ae2 route s[StA Mic1] to d[Port1 TalkbackRtn In] ~ route audio to talk rtn input call IcomRxOn_Ed1 ~ talk rtn audio on call IcomDestLampsOn_Ed1 ~ tally destination lamps cmd ae2 surf1 bridge lamp01 flash continuous ~ flash source lamp endif trigger ae1 d[Ctrl - Surf1 GPI In] bus88 off ~========================================^=======================================^====================================~ ~ PROCEDURE: Intercom Off REVISED: 17th February 2005 ~ DATA/ID: AE1 Port1 (StA) Wide Softkey TALK1 ~ DESCRIPTION: Turns return bus off, turns off tally lamps. ~ NOTES/DEPENDENCIES: This trigger is set active only if ON trigger runs (to ensure an OFF can't happen without an ON) ~ DEBUG STATUS: ~========================================^=================~=====================^====================================~ call IcomRxOff_Ed1 ~ talk rtn audio off call IcomDestLampsOff_Ed1 ~ tally off destination lamps if timer1 wait4 cmd ae2 surf1 bridge lamp01 off ~ turn off source lamp after delay endif cmd notactive trigger ae1 d[Ctrl - Surf1 GPI In] bus88 off ~ set off trigger not active again procedure IcomDestLampsOn_StA ~========================================^=======================================^====================================~ ~ PROCEDURE: Intercom Destination Lamps on/off REVISED: 17th February 2005 ~ DATA/ID: ABC Renmark Studio A (StA) ~ DESCRIPTION: Turns intercom destination lamps on or off at all stations. ~ NOTES/DEPENDENCIES: Commented lines not used, but included for possible future use. ~ DEBUG STATUS: ~========================================^=================~=====================^====================================~ ~ cmd cmd cmd cmd ae1 ae2 ae2 ae2 d[Ctrl - Surf1 GPI Out] bus on surf1 bridge lamp01 on surf2 bridge lamp01 on d[ER Intercom Send] bus31 on ~ ~ ~ ~ Dest Dest Dest Dest Lamp Lamp Lamp Lamp ON ON ON ON at at at at stn stn stn stn - Studio A (Not used) Edit 1 (Bridge Lamp 1) Edit 2 (Bridge Lamp 1) Equip Room (COM-12 Lamp 1) procedure IcomDestLampsOff_StA ~========================================^=======================================^====================================~ ~ PROCEDURE: Intercom Destination Lamps on/off REVISED: 17th February 2005 ~ DATA/ID: ABC Renmark Studio A (StA) ~ DESCRIPTION: Turns intercom destination lamps on or off at all stations. ~ NOTES/DEPENDENCIES: Commented lines not used, but included for possible future use. ~ DEBUG STATUS: ~========================================^=================~=====================^====================================~ ~ cmd cmd cmd cmd ae1 ae2 ae2 ae2 d[Ctrl - Surf1 GPI Out] bus off surf1 bridge lamp01 off surf2 bridge lamp01 off d[ER Intercom Send] bus31 off ~ ~ ~ ~ Dest Dest Dest Dest Lamp Lamp Lamp Lamp OFF OFF OFF OFF at at at at stn stn stn stn - Studio A (Not used) Edit 1 (Softkey Lamp 1) Edit 2 (Bridge Lamp 1) Equip Room (COM-12 Lamp 1) procedure IcomRxOn_StA ~========================================^=======================================^====================================~ ~ PROCEDURE: Intercom Receive Bus on/off REVISED: 17th February 2005 ~ DATA/ID: ABC Renmark Studio A (StA) ~ DESCRIPTION: Turns intercom receive bus on at station (either TalkRtn1 bus or crosspoint level) ~ NOTES/DEPENDENCIES: ~ DEBUG STATUS: ~========================================^=================~=====================^====================================~ cmd ae1 d[Port1 Monitor In] bus03 on cmd set vIcomInUse_StA = 1 ~ monitor dim and TB receive enable ON ~ lockout status ON procedure IcomRxOff_StA ~========================================^=======================================^====================================~ ~ PROCEDURE: Intercom Receive Bus on/off REVISED: 17th February 2005 ~ DATA/ID: ABC Renmark Studio A (StA) ~ DESCRIPTION: Turns intercom receive bus off at station (either TalkRtn1 bus or crosspoint level) ~ NOTES/DEPENDENCIES: ~ DEBUG STATUS: ~========================================^=================~=====================^====================================~ cmd ae1 d[Port1 Monitor In] bus03 off ~ monitor dim and TB receive enable OFF cmd ae1 route s[AE1 Silence] to d[Port1 TalkbackRtn In] ~ route silence to be sure no audio continues cmd set vIcomInUse_StA = 0 ~ lockout status OFF 21 On-air Switching Examples The Logitek system can be used to build flexible on-air delegation switchers. These can be customized to suit station requirements and provide for almost any switching scenario. As the design of a delegation switcher can be complex in many cases, we suggest engaging Logitek Electronic Systems or your local reseller to consult on the design and programming. Examples of different on-air switchers from real-life customer sites are provided below. The script examples for these are not included, due to the size and number of Triggers required. Please contact Logitek Electronic Systems or your reseller for more information on these. Assignment Mixer The Assignment Mixer allows studios to mix into the final output. A studio may assign itself to a particular on-air path, with multiple studios assigned at the same time if desired. This facilitates seamless studio changeovers and allows news booths to directly assign to-air if required. An available Mixer Surface port is required on an Audio Engine. This is a virtual surface, so no physical console is required. The size of this virtual surface depends on the assignment mixer size. One fader input is required per studio (additional studio Mix Minus or Network Cleanfeeds will also require a fader each). One Mix Bus (e.g. PGM, AUX1-8) is required per destination path. If using AUX4-8 as destination paths, the virtual surface must be on Port 1. In larger facilities, we suggest using a dedicated MCR Audio Engine for the Assignment Mixer. In some cases, custom DSP tables can be provided to re-allocate other Audio Engine resources to gain additional destination paths. If using SharcAttack DSP cards, each input to the delegation mixer can have EQ and dynamics settings applied, providing basic protection limiting and compression prior to link paths. The DSP table for this Audio Engine Port will be customized to set fader inputs to unity gain by default, with the relevant BUS settings. The mixer is then controlled by Triggers. Panel Example Below is an example of a 12 button panel. This could be a Numix Bridge, Remora Bridge (vertical), or a Mosaic MLX-42/MLX-NSOFT modules mounted in a compatible Wide Meter Bridge assembly. Network Network Network Network Network Network Network Network 1 2 3 4 5 6 7 8 Local ENABLE OnAir Master Functionality Press the Enable button to turn the panel lock off. It will flash. Use the On-air Master to turn your studio on or off air in on action. When on-air, press any of the paths to add your studio into that mix. Press again to remove. When off-air, press any of the paths to pre-select (flashing). Press again to remove. Routes can also be tallied to text screens. Requirements Virtual surface port available on Audio Engine. 1 Fader per input to Assignment Mixer. 1 Mix Bus per output to destination paths. 1 button per path in each studio, plus a master on/off button. Network Source Switcher – Direct Access Version The Network Source Switcher provides simple cut-based switching between sources. On a 24-button panel, this switcher works well for up to 5 outputs with 3-5 sources each. One button is required per source/destination combination (e.g. Studio A Post Delay to transmitter 1). If more source/destinations combinations are required, the XY version of this switcher can be used (see following section). This panel allows an operator to preselect a number of sources, which will indicate with a flashing lamp in all studios. The “TAKE” button will execute all these pre-selected routes in one action. The Network Source Switcher provides easy to use operation, with visibility of the current routes on the button panel in each studio. A “TAKE” operation is a cut from one source to another – there is no capacity to mix two sources simultaneously. One DSP Crosspoint or Output Route is required per output path. Any number of inputs can be routed, limited only by button capacity on the panel. DSP Crosspoints are recommended if gain control or mono mixing is required. If using DSP Crosspoints on a SharcAttack DSP card, processing and input meters are also available. Commonly, the DSP Crosspoints could be allocated to a Port 3 virtual surface. The stereo Crosspoints on Port 3 will allow a mono mix from a stereo source if required. As Port 3 is often unused, the outputs can be duplicated on two Audio Engines for redundancy. This also removes the need for a separate Audio Engine just for MCR switching and is therefore quite suitable for smaller facilities. Panel Example Below is an example of a 24 button panel. This could be a Numix NW24 wedge, Remora BTN24 module, or two Mosaic MLX-42/MLX-NSOFT modules mounted in a compatible Wide Meter Bridge assembly. For each destination, a number of sources are available. These lights will be shown in each studio, providing an overview of the delegation at all times. Pre-selects (flashing) also show in each studio. TX - A TX - B Studio A Prod Bth Network Studio A Prod Bth Network Post Delay Post Delay Post Delay Post Delay EXCH / OB RETURN Studio A Studio A Prod Bth TX A Post Delay Mix Minus Mix Minus TAKE Studio A Studio A Prod Bth Prod Bth NewsBth TX A Post Delay Mix Minus Post Delay Mix Minus Mix Minus ISDN Studio A Post Delay is selected to TX-A, TX-B, EXCH & ISDN. TX-A is pending to ISDN. Functionality Press the desired source-to-destination button. Lit destinations cannot be de-selected. Unlit destinations can be pre-selected (flashing) if allowed. Once pre-selected to destination, you have a lock on that pre-select. The button will flash. Press TAKE to accept, or press the flashing pre-select again to cancel. Routes can also be tallied to text screens. Requirements 1 Output or DSP Crosspoint & Output per path (DSP provides gain control and mono mix). If using DSP Crosspoints a virtual Router surface is required on an available port. 1 Button panel per studio. 1 Button on panel per source/destination combo. Network Source Switcher – XY Version The Network Source Switcher – XY Version provides the same functionality as the Direct Access Version, but allows for more source/destination combinations. The disadvantage is that current routes are less visible on the panel itself and surface or virtual text screens must be used to tally routing information. Like the Direct Access NSS, the XY version uses DSP Crosspoints on a virtual surface or Output Routes. Panel Example Below is an example of a 24 button panel. This could be a Numix NW24 wedge, Remora BTN24 module, or two Mosaic MLX-42 modules mounted in a compatible Wide Meter Bridge assembly. The top row of 12 buttons is for sources and the TAKE button. The bottom row of 12 buttons is for destinations, creating up to an 11x12 router. Studio A Studio A Studio B Studio B Edit Bth Edit Bth Network Network Post Delay Mix Minus Post Delay Mix Minus Program Mix Minus Standby TX A TX B POTS ISDN EXCH ISDN TX A Silence TAKE SPARE In this example, Studio A Post Delay, TX A, TX B and TAKE buttons are lit. ISDN path is flashing. Functionality Press source button (top row). If allowed in this studio, it will display the current destination routes on the bottom row. Lit destinations cannot be de-selected. Unlit destinations can be pre-selected (flashing) if allowed. Once pre-selected to a destination, you have a lock on that pre-select. The button will flash. Press TAKE to accept, or press the flashing pre-select again to cancel. Press the source to clear all. To view, you can press the source you are interested and see which destinations it feeds. Routes can also be tallied to text screens. Requirements 1 Output or DSP Crosspoint & Output per path (DSP provides gain control and mono mix). If using DSP Crosspoints a virtual Router surface is required on an available port. 1 Button panel per studio. 1 Button on panel per source, plus 1 “TAKE” button (12 suggested, using top row of BTN24). 1 Button on panel per destination (12 suggested, using bottom row of BTN24). 22 Device Control Examples The Logitek system can interface to a variety of external devices using serial or IP based control. This chapter shows examples of commonly used device control. BetaBrite Signs BetaBrite manufacture scrolling LED signs that can be used to display messages from Supervisor. For more information on BetaBrite signs, see the company’s website at http://www.betabrite.com. For this example, you will require: A BetaBrite message board Supervisor An unused RS-232 port on your Supervisor PC When you setup the sign, program a static message into the display using either the remote control or the supplied PC software. It's best to not overwhelm the operators with text and flashy displays so it will be more obvious to the operator when an alarm condition exists. We suggest setting one message with the time of day only, or a single period mark set to "Hold". This will give you a static display that lets you know the sign is turned on. Once that is stored in the BetaBrite, connect it to the available RS-232 port on your Supervisor computer. Current BetaBrite signs that are commonly available use USB instead of serial. BetaBrite signs using the older serial protocol are still available as the "BetaBrite Classic" although they are difficult to find. Configuring Supervisor To configure Supervisor to support the external device: 1. Click on the Com Port Control tab 2. Look in the Auxiliary Ports box. In the "Lowest Aux Ports" box, put the port number the sign is connected to. In the "Number of Aux Ports" box, put 1. 3. In the grid inside the Auxiliary Ports box you will now see the new Aux port and it will be highlighted in blue. Right click on this line. You will now be able to set the port's parameters. You must set the port as follows to communicate with the BetaBrite: Baud Rate Data Bits Stop Bits Parity 9600 7 2 Even 4. Click Accept once you have set the parameters and then check the Aux Ports Active box. 5. Close and re-open Supervisor to open the required Com Ports. For more information on Aux Ports see the Supervisor User’s Manual. Functionality Description In this example, we will use the Priority Message command in the BetaBrite to display alert messages to operators. When the BetaBrite receives a Priority Message, it interrupts whatever the sign was displaying and switches to the text sent with the priority command, until it receives a command to stop and return to the previous message routine. Components In this example, we have used an Audio Engine GPI as the ON & OFF Triggers to display the message on the BetaBrite sign. To activate the message, we need to send a serial string to the Aux port. Please note the required space between the <ESC> and the lowercase letter that follows it. In this example, we will send "On Air" to com 2: GPI On Trigger Send text “On Air” to BetaBrite. GPI Off Trigger Send clear command to BetaBrite (if you do not issue this command, the alarm display will never turn off!). Further Information Text to Com Port – Page 70 If you would like further assistance with BetaBrite signs, please visit the Logitek Tech Forum at http://www.logitekaudio.com. Further examples are available here, and you can communicate with other Logitek users who have implemented BetaBrites. Some additional BetaBrite protocol information follows. Font Size & Effects You can adjust the mode (effect) and character set (font size) by adjusting two characters in the string. In the command below, the “b” character makes the message hold on screen. The “2” preceding the text sets the font size. These characters can be substituted to provide other effects. cmd port2 "<nul><nul><nul><nul><nul><soh>Z00<stx>A0<esc> b<sub>9On Air<eot>" Name Rotate Hold Flash Roll Up Roll Down Roll Left Roll Right Wipe Up Wipe Down Wipe Left Wipe Right Automode Description Message travels right to left Message remains stationary Message remains stationary and flashes Previous Message is pushed up by a new message Previous Message is pushed down by a new message Previous Message is pushed left by a new message Previous Message is pushed right by a new message New message wipes over old from bottom to top New message wipes over old from top to bottom New message wipes over old from left to right New message wipes over old from right to left Sign picks modes at random Command a b c e f g h i j k l o Name Five Slim Five Stroke Seven Slim Seven Stroke Seven Slim Fancy Seven Stroke Fancy Seven Shadow Wide Stroke Seven Fancy Wide Stroke Seven Seven Shadow Fancy Five Wide Seven Wide Seven Fancy Wide Wide Stroke Five Command 1 2 3 4 5 6 7 8 9 : ; < = > Contact BetaBrite for further information on the sign protocol. Script Examples trigger ae1 device01 bus01 on ~ AE1 GPI Input #1 ~========================================^=======================================^====================================~ ~ PROCEDURE: BetaBrite Message REVISED: 14th June 2005 ~ DATA/ID: AE1 GPI 1 ON ~ DESCRIPTION: Sends / clears message text to Beta Brite sign on COM2 ~ NOTES/DEPENDENCIES: COM port must be active in Supervisor as AUX port ~ DEBUG STATUS: ~========================================^=================~=====================^====================================~ cmd port2 "<nul><nul><nul><nul><nul><soh>Z00<stx>A0<esc> b<sub>9On Air<eot>" trigger ae1 device01 bus01 off ~ AE1 GPI Input #1 ~========================================^=======================================^====================================~ ~ PROCEDURE: BetaBrite Message REVISED: 14th June 2005 ~ DATA/ID: AE1 GPI 1 OFF ~ DESCRIPTION: Sends / clears message text to Beta Brite sign on COM2 ~ NOTES/DEPENDENCIES: COM port must be active in Supervisor as AUX port ~ DEBUG STATUS: ~========================================^=================~=====================^====================================~ cmd port2 "<nul><nul><nul><nul><nul><soh>Z00<stx>A0<eot>" 23 Guest Panel Examples This chapter includes some examples of using Trigger functions with Logitek’s guest headphone panels. These Triggers allow the guest to control their mic on/off/mute functions, receive tally information, and control the guest panel timer display. These examples are for a GST-22 panel, however also apply to a GST-20. See the Logitek Utility Panel User’s Manual for how to set up guest panels. Mic On/Off Functionality Description Allows the guest to turn their microphone on and off from the guest panel. The microphone input can be on any fader of a surface – the command is sent to the first matching instance of the mic input on any Surface of the specified Audio Engine. If you do not wish the guest to have mic on/off control, either omit these Triggers, or disable them in CommandBuilder. You could also customize the Triggers using Variables and If Statements to only permit the functionality during certain scenes. Components This function has an ON (button pressed) Trigger for the mic ON and OFF buttons. On Trigger – Mic ON button Turn on microphone. Turn GST-22 ON lamp on. Turn GST-22 OFF lamp off. Turn GST-22 Relay Tally on. Turn GST-22 timer on. Run GST-22 timer. Reset GST-22 timer to zero. On Trigger – Mic OFF button Turn off microphone. Turn GST-22 ON lamp off. Turn GST-22 OFF lamp on. Turn GST-22 Relay Tally off. Reset GST-22 timer to zero. Stop GST-22 timer. Off Triggers Off Triggers for these buttons are not required (an Off Trigger occurs when a button is released). The “stubs” for these can be included if desired, and are shown at the bottom of the examples. Further Information Bus On/Off – Page 55 Script Examples trigger ae1 d[St731 Guest 1 H/P] bus31 on ~========================================^=======================================^====================================~ ~ PROCEDURE: Guest Mic ON/OFF REVISED: 12th July 2005 ~ DATA/ID: AE1 Port5 (731) GST-22 #1 Mic ON ~ DESCRIPTION: Activate Mic if On button pressed. Cancel Mic if Off button pressed. ~ NOTES/DEPENDENCIES: Activates/Deactivates Main bus for Mic input. ~ DEBUG STATUS: ~========================================^=================~=====================^====================================~ cmd cmd cmd cmd ae1 ae1 ae1 ae1 s[St731 d[St731 d[St731 d[St731 Mic 2] bus0 on Guest 1 H/P] bus11 on Guest 1 H/P] bus12 off Guest 1 H/P] bus20 on cmd ae1 d[St731 Guest 1 H/P] bus21 on cmd ae1 d[St731 Guest 1 H/P] bus22 on cmd ae1 d[ST731 Guest 1 H/P] bus23 on ~ ~ ~ ~ Mic on On lamp on Off lamp off Tally Output on ~ timer on ~ timer run ~ timer reset trigger ae1 d[St731 Guest 1 H/P] bus32 on ~========================================^=======================================^====================================~ ~ PROCEDURE: Guest Mic ON/OFF REVISED: 12th July 2005 ~ DATA/ID: AE1 Port5 (731) GST-22 #1 Mic OFF ~ DESCRIPTION: Activate Mic if On button pressed. Cancel Mic if Off button pressed. ~ NOTES/DEPENDENCIES: Activates/Deactivates Main bus for Mic input. ~ DEBUG STATUS: ~========================================^=================~=====================^====================================~ cmd cmd cmd cmd ae1 ae1 ae1 ae1 s[St731 d[St731 d[St731 d[St731 Mic 2] bus0 off Guest 1 H/P] bus11 off Guest 1 H/P] bus12 on Guest 1 H/P] bus20 off cmd ae1 d[St731 Guest 1 H/P] bus23 on cmd ae1 d[St731 Guest 1 H/P] bus22 off trigger ae1 d[St731 Guest 1 H/P] bus31 off ~ not required trigger ae1 d[St731 Guest 1 H/P] bus32 off ~ not required ~ ~ ~ ~ Mic off On lamp off Off lamp on Tally Output off ~ timer reset ~ timer stop Mic Mute Functionality Description Allows the guest to mute their microphone from the guest panel. The microphone input can be on any fader of a surface – the command is sent to the first matching instance of the mic input on any Surface of the specified Audio Engine. The mic input should be on ONE fader only. If you do not wish the guest to have mic mute control, either omit these Triggers, or disable them in CommandBuilder. You could also customize the Triggers using Variables and If Statements to only permit the functionality during certain scenes. Components This function has an ON (button pressed) and an OFF (button released) Trigger for the mic mute. Button On Trigger (pressed) Scan surface to see if microphone channel is on. Turn on Cough Mute function (BUS8) on microphone channel. Tally text “MUTE” to microphone channel on surface (so operator sees mute is active). Turn GST-22 MUTE lamp on. Button Off Trigger (released) Turn off Cough Mute function (BUS8) on microphone channel. Clear tally text to microphone channel on surface (so operator sees mute is not active). Turn GST-22 MUTE lamp off. Further Information If State Scan – Page 150 Bus On/Off – Page 55 Text Label – Page 94 Script Examples trigger ae1 d[St731 Guest 1 H/P] bus33 on ~========================================^=======================================^====================================~ ~ PROCEDURE: Cough Mute REVISED: 12th July 2005 ~ DATA/ID: AE1 Port5 (731) GST-22 #1 Mic Mute ON ~ DESCRIPTION: Activate Mic Mute if Mute button pressed. Cancel Mic Mute if Mute button released. ~ NOTES/DEPENDENCIES: Activates/Deactivates Mute bus for Mic input. ~ DEBUG STATUS: ~========================================^=================~=====================^====================================~ if state cmd ae1 cmd ae1 cmd ae1 endif scan ( ae1 surf1 s[St731 Mic 2] bus0 on ) then s[St731 Mic 2] bus8 on ~ cough mute on s[St731 Mic 2] text label " MUTE " ~ tally label to fader d[St731 Guest 1 H/P] bus13 on ~ guest mute lamp on trigger ae1 d[St731 Guest 1 H/P] bus33 off ~========================================^=======================================^====================================~ ~ PROCEDURE: Cough Mute REVISED: 12th July 2005 ~ DATA/ID: AE1 Port5 (731) GST-22 #1 Mic Mute OFF ~ DESCRIPTION: Activate Mic Mute if Mute button pressed. Cancel Mic Mute if Mute button released. ~ NOTES/DEPENDENCIES: Activates/Deactivates Mute bus for Mic input. ~ DEBUG STATUS: ~========================================^=================~=====================^====================================~ cmd ae1 s[St731 Mic 2] bus8 off cmd ae1 s[St731 Mic 2] text label " cmd ae1 d[St731 Guest 1 H/P] bus13 off " ~ cough mute off ~ tally label to fader ~ guest mute lamp off Lamp Tallies Functionality Description Tallies the microphone on/off lamps on the GST-22 panel when the console operator turns the mic on or off. The microphone input can be on any fader of a surface – the command is registered whenever a matching instance of the mic input is changed on any Surface of the specified Audio Engine. Even if you do not give the guest control of their mic on/off, you should include these Triggers to provide the guest with tally status when their mic is turned on or off by the console operator. Components This function has an ON (mic turned on) and an OFF (mic turned off) Trigger for the mic channel. On Trigger Scan surface to ensure microphone channel is ON at this surface. Turn GST-22 ON lamp on. Turn GST-22 OFF lamp off. Turn GST-22 Relay Tally on. Turn GST-22 timer on. Run GST-22 timer. Reset GST-22 timer to zero. Off Trigger Scan surface to ensure microphone channel is OFF at this surface. Turn GST-22 ON lamp off. Turn GST-22 OFF lamp on. Turn GST-22 Relay Tally off. Reset GST-22 timer to zero. Stop GST-22 timer. Further Information If State Scan – Page 150 Bus On/Off – Page 55 Script Examples trigger ae1 s[St731 Mic 2] bus0 on ~========================================^=======================================^====================================~ ~ PROCEDURE: Mic ON/OFF REVISED: 12th July 2005 ~ DATA/ID: AE1 Port5 (731) GST-22 #1 Mic Mute OFF ~ DESCRIPTION: Activate Mic Mute if Mute button pressed. Cancel Mic Mute if Mute button released. ~ NOTES/DEPENDENCIES: Activates/Deactivates Mute bus for Mic input. ~ DEBUG STATUS: ~========================================^=================~=====================^====================================~ if state cmd ae1 cmd ae1 cmd ae1 scan ( ae1 surf1 s[St731 Mic 2] bus0 on ) then d[St731 Guest 1 H/P] bus11 on ~ On lamp on d[St731 Guest 1 H/P] bus12 off ~ Off lamp off d[St731 Guest 1 H/P] bus20 on ~ Tally Output on cmd ae1 d[St731 Guest 1 H/P] bus21 on cmd ae1 d[St731 Guest 1 H/P] bus22 on cmd ae1 d[St731 Guest 1 H/P] bus23 on endif ~ timer on ~ timer run ~ timer reset trigger ae1 s[St731 Mic 2] bus0 off ~========================================^=======================================^====================================~ ~ PROCEDURE: Mic ON/OFF REVISED: 12th July 2005 ~ DATA/ID: AE1 Port5 (731) GST-22 #1 Mic Mute OFF ~ DESCRIPTION: Activate Mic Mute if Mute button pressed. Cancel Mic Mute if Mute button released. ~ NOTES/DEPENDENCIES: Activates/Deactivates Mute bus for Mic input. ~ DEBUG STATUS: ~========================================^=================~=====================^====================================~ if state cmd ae1 cmd ae1 cmd ae1 scan ( ae1 surf1 s[St731 Mic 2] bus0 off ) then d[St731 Guest 1 H/P] bus11 off ~ On lamp off d[St731 Guest 1 H/P] bus12 on ~ Off lamp on d[St731 Guest 1 H/P] bus20 off ~ Tally Output off cmd ae1 d[St731 Guest 1 H/P] bus23 on cmd ae1 d[St731 Guest 1 H/P] bus22 off endif ~ timer reset ~ timer stop 24 vSnapshot Examples This chapter includes some examples of using Trigger functions with Logitek’s vSnapshot application. These Triggers allow the user to perform Capture, Recall and Edit functions from the Mosaic / Artisan surface. These examples are for a MLX-WSOFT panel, but also apply to any panel with user programmable buttons. See the Logitek vTools User’s Manual for how to set up vSnapshot. Capture On Functionality Description Launches vSnapshot Capture Mode and captures settings in the console’s RAM. The command is sent to the specified Audio Engine. Components This function has an ON (button pressed) Trigger for the specified button. On Trigger – Capture ON button Turn on reserved bus to launch vSnapshot Capture Mode. Turn button’s lamp on. Off Triggers Off Triggers for these buttons are activated when the Done button is clicked on the vSnapshot Capture Page. Further Information Bus On/Off – Page 55 Script Examples trigger ae1 d[Ctrl - Surf1 GPI In] bus42 on ~========================================^=======================================^====================================~ ~ PROCEDURE: vSnapshot Capture ON/OFF REVISED: 1st February 2007 ~ DATA/ID: AE1 Port1 (StA) Wide Softkey SCENE 11 ~ DESCRIPTION: Activate vSnapshot Capture Mode if On button pressed. ~ NOTES/DEPENDENCIES: Tally Lamp is turned off when Done is clicked in vSnapshot. ~ DEBUG STATUS: ~========================================^=================~=====================^====================================~ cmd ae1 device02 bus201 on cmd ae1 d[Ctrl - Surf1 GPI Out] bus42 on ~ turn on vSnapshot Capture Mode ~ turn lamp on trigger ae1 device02 bus201 off ~========================================^=======================================^====================================~ ~ PROCEDURE: vSnapshot Capture ON/OFF REVISED: 1st February 2007 ~ DATA/ID: AE1 Port1 ~ DESCRIPTION: Activate vSnapshot Capture Mode if On button pressed. ~ NOTES/DEPENDENCIES: Tally Lamp is turned off when Done is clicked in vSnapshot. ~ DEBUG STATUS: ~========================================^=================~=====================^====================================~ cmd ae1 d[Ctrl - Surf1 GPI Out] bus42 off ~ turn lamp off Recall On Functionality Description Launches vSnapshot Recall Mode and recalls settings to the console’s RAM. The command is sent to the specified Audio Engine. Components This function has an ON (button pressed) Trigger for the specified button. On Trigger – Recall ON button Turn on reserved bus to launch vSnapshot Recall Mode. Turn button’s lamp on. Off Triggers Off Triggers for these buttons are activated when the Done button is clicked on the vSnapshot Recall Page. Further Information Bus On/Off – Page 55 Script Examples trigger ae1 d[Ctrl - Surf1 GPI In] bus43 on ~========================================^=======================================^====================================~ ~ PROCEDURE: vSnapshot Recall ON/OFF REVISED: 1st February 2007 ~ DATA/ID: AE1 Port1 (StA) Wide Softkey SCENE 12 ~ DESCRIPTION: Activate vSnapshot Recall Mode if On button pressed. ~ NOTES/DEPENDENCIES: Tally Lamp is turned off when Done is clicked in vSnapshot. ~ DEBUG STATUS: ~========================================^=================~=====================^====================================~ cmd ae1 device02 bus202 on cmd ae1 d[Ctrl - Surf1 GPI Out] bus43 on ~ turn on vSnapshot Recall Mode ~ turn lamp on trigger ae1 device02 bus202 off ~========================================^=======================================^====================================~ ~ PROCEDURE: vSnapshot Recall ON/OFF REVISED: 1st February 2007 ~ DATA/ID: AE1 Port1 ~ DESCRIPTION: Activate vSnapshot Recall Mode if On button pressed. ~ NOTES/DEPENDENCIES: Tally Lamp is turned off when Done is clicked in vSnapshot. ~ DEBUG STATUS: ~========================================^=================~=====================^====================================~ cmd ae1 d[Ctrl - Surf1 GPI Out] bus43 off ~ turn lamp off Edit On Functionality Description Launches vSnapshot Edit Mode. The command is sent to the specified Audio Engine. Components This function has an ON (button pressed) Trigger for the specified button. On Trigger – Edit ON button Turn on reserved bus to launch vSnapshot Edit Mode. Turn button’s lamp on. Off Triggers Off Triggers for these buttons are activated when the Done button is clicked on the vSnapshot Edit Page. Further Information Bus On/Off – Page 55 Script Examples trigger ae1 d[Ctrl - Surf1 GPI In] bus40 on ~========================================^=======================================^====================================~ ~ PROCEDURE: vSnapshot Edit ON/OFF REVISED: 1st February 2007 ~ DATA/ID: AE1 Port1 (StA) Wide Softkey SCENE 9 ~ DESCRIPTION: Activate vSnapshot Edit Mode if On button pressed. ~ NOTES/DEPENDENCIES: Tally Lamp is turned off when Done is clicked in vSnapshot. ~ DEBUG STATUS: ~========================================^=================~=====================^====================================~ cmd ae1 device02 bus203 on cmd ae1 d[Ctrl - Surf1 GPI Out] bus40 on ~ turn on vSnapshot Recall Mode ~ turn lamp on trigger ae1 device02 bus203 off ~========================================^=======================================^====================================~ ~ PROCEDURE: vSnapshot Edit ON/OFF REVISED: 1st February 2007 ~ DATA/ID: AE1 Port1 ~ DESCRIPTION: Activate vSnapshot Edit Mode if On button pressed. ~ NOTES/DEPENDENCIES: Tally Lamp is turned off when Done is clicked in vSnapshot. ~ DEBUG STATUS: ~========================================^=================~=====================^====================================~ cmd ae1 d[Ctrl - Surf1 GPI Out] bus40 off ~ turn lamp off Appendix A Release Notes What’s New in CommandBuilder Designed for Trigger Table compatibility with Supervisor 3. Support for 8 & 16 character Audio Engines (from August 2005 versions). Release Notes The following notes details known issues, version history and current releases of CommandBuilder. Known Issues The following issues have been reported and confirmed by Logitek. As these issues do not affect many users, they have not been assigned development priority. If any of these issues affect your installation, please contact Logitek Electronic Systems for possible workarounds or further information. Known Issues as at May 2009: (see release notes for info on fixed issues) Variable Select doesn't work when you use the first variable in the list - the list displays, but you can't select anything. A workaround is to not use the first variable in the variable list for Variable Select commands. Variable Select does not support “Select” in the variable name. A space is required before and after any variable name. The phrases vUserVariable=1 and (vUserVariable = 1) do not work. They should be stated as vUserVariable = 1 or ( vUserVariable = 1 ). The Route 3 Button Trigger (trigger ae1 device006e route3 button1 on) does not support the d[Destination Device] notation. The Route 3 Button Trigger does not function with a Destination Device – the Trigger is uploaded to the wrong Bus number and will not function. The If Trigger Conditional Trigger does not support the Route 3 Buttons. A Variable Select command sends the title to the wrong line of a Remora or Numix. When using a Route Select command, the destination tally text AE comes from the Route Select command, not what is listed in the command. This is generally not a problem, but prevents a tally being sent to another Audio Engine. The text tally destination does not support the SOFTKEY keyword. DEVICE28 must be used to write to the Softkey screen on a Numix II. The text tally does not support channel numbers, use the channel’s device number to write to the Numix and Remora fader screens. Some Mosaic Keywords are still under development. Talk Delay Triggers and Test Statements are currently under development. The CommandBuilder paste function works correctly only if the file is saved and reloaded after every time the paste button is used. Files damaged with the paste button can be fixed with Notepad or WordPad. The bug makes Trigger titles or scripts seem to disappear. Text To UDP commands are not currently supported. Version History Dec 2004 Service Release Jan 2005 Corrected issues with IF VARIABLE tests using device numbers and variable comparisons. April 2005 Problems with COMPRESSOR GAIN commands corrected. May 2005 16 character version CommandBuilder16.exe release. Service release of CommandBuilder2002.exe (compiled in Delphi 7). Prevents VARIABLE SELECT without corresponding IF CANCEL (which can freeze Supervisor). June 2005 The following updates apply only to CommandBuilder2002.exe: New flash rates now supported. Keyword ONCE for flash is no longer supported. Fixes incorrect error message on incomplete SET SELECTION MODE. Fixes TEXT TO COM PORT problem with <1C> hex byte being sent. For 16 character systems, the June 2005 fixes have been incorporated into CommandBuilder 3. August 2005 CommandBuilder3 merges recent fixes and support for 8 & 16-character Audio Engines in the one executable: TIMERS were incorrectly translating to support tenths of seconds prior to Supervisor support being added. CB 3 & Supervisor 3 will ultimately support tenths of seconds. Some beta versions of CB 3 may contain incorrect translations and should not be used. The release version does not have this issue. IF STATE and IF STATE SCAN test statements were not translating correctly if the device name contained “CHAN”. This has been resolved. IF STATE SCAN test statement now validates the device name, and will warn of an invalid device name. ROUTE SELECT command now validates the device name, and will warn of an invalid device name. MESSAGE FLAG command now validates the device name, and will warn of an invalid device name. ROUTE3 TEXT commands now fully support the use of d[Device] notation. VARIABLES now allow the text “IF” to appear in the variable name. Previously this would attempt to translate as an IF test statement. September 2005 The following updates apply only to CommandBuilder3.exe: Mosaic Set Color command can now be sent to a source device using the s[Device] notation. November 2005 The following updates apply only to CommandBuilder3.exe: Mosaic Set Color command now supports the v2.x fader module format in Mosaic. This version, and future updates should not be used with Mosaic v1.x if using the Set Color command for fader On/Off buttons. The new format allows a flash rate to be specified (see Mosaic manual for more information). January 2009 The following updates apply only to CommandBuilder3.5.exe: Fixes a bug with TIMERS contained within IF VARIABLE and IF STATE test statements. Previously, TIMERS contained within these statements would start regardless of whether the conditions being tested for were true or not and the ensuing commands would execute. This bug fix remedies the problem so that TIMERS contained within these test statements do not start unless the test conditions are true. This has been fixed in both the Trigger and Procedure sections of CommandBuilder. August 2009 The following updates apply only to CommandBuilder3.6.exe: A new Remember Password tickbox has been included as of CommandBuilder v3.6.2.0. This is ticked by default, however, if you are remotely managing multiple sites it is a good idea to untick the Remember Password box. This can greatly assist in preventing the accidental uploading of an incorrect Audio Engine Config to a site. Appendix B Keyword Summary Introduction This is the list of keywords which are recognized by CommandBuilder and which cause actions to occur or are a part of a command statement. Words not on this list can be added to improve the readability of the Trigger scripts but will be ignored. The parameters required by certain keywords should not be separated from them by other keywords. Usually a keyword and its parameter are separated only by spaces. Keywords d[ s[ u[ ip[ ] ] ] ] Destination Device name Source Device name UDP address IP address = <> < > <= >= + Equal sign – also used to connect a variable or keyword to a parameter value Not equal Less than Greater than Less than or equal to Greater than or equal to Minus sign. Used to set fader trim or pan Plus sign. Same as using no sign ACCEPT ACTIVE ADDMIC AE ALL ALWAYS ANY AQUA The accept button on the console Sets a Trigger to active state Adds talkback mic to Mix Minus Audio Engine number Refers to all lines in a text commands Used to set the Mix Minus Bus always on Optional keyword for use with a Route Trigger A color used for text on Numix II color display BIG BRIDGE BUS BUTTON Sets user text string displayed on a console to large size Refers to the Bridge buttons on console Bus number in engine Refers to Softkey, Bridge, or other buttons on console CANCEL CALL CENTER CHAN CHANNEL CHANGE CLOCK CLEAR CMD CONNECT Used to cancel a Timer or other command Calls a named Procedure set of commands Used in pan setting commands Shortened form of CHANNEL Refers to a Fader on a console (same as FADER) Used in show selection commands Used to display a system time string on the console Used to clear displayed text from a console Indicates the beginning of a command line Makes a serial port connection DATE Used to set the date of a Schedule Event Trigger DAY Used in the repeat interval of a Schedule Event Trigger DEFINE Used to define a group of commands DELAY Sets the number of seconds before which a timer will fire DESTINATIONSets the destination com port for outgoing serial data DEVICE Audio Engine Device number DISCONNECT Removes a serial port connection DUMP Used to dump the time in a Talk Delay ENDDEF ENDIF ENDWHEN EXIT Defines the end of a define section Defines the end of an IF section of commands Defines the end of a WHEN section of commands Stops processing of any further commands in the current trigger (same as QUIT) FADER FLAG FLASH FRIDAY FUNCTION Refers to a console Fader (same as CHANNEL) Sets large arrow above fader with optional text message Same as blink Day of the week used in Schedule Event trigger Refers to the function screen on the console GREEN A color used for text on Numix II color display HOUR Used in the repeat interval of a Schedule Event Trigger IF INIT INSERT Begins a Conditional Trigger or Test Statement A Trigger that is executed whenever Supervisor is started Sets the insert mode for user text strings – the line is not erased before the text is displayed LABEL LAMP LEFT LEVEL LINE LIST LIGHT Text to the screen above a Fader on a console Refers to the Lamp in a Button (same as LIGHT) Used in setting Fader pan Used to set console Fader level Line number for user text strings displayed on a console A mode of the selection screen (alternate to the message mode) Refers to the Lamp in a Button (same as LAMP) MAGENTA MAX MESSAGE MINUTES MIX MINUS MIXMONDAY A color used for text on Numix II console Used to set the maximum delay in a Talk Delay function A mode of the selection screen (alternate to the list mode) Used in the repeat interval of a Schedule Event Trigger Sets the Mix Minus in effects commands Same as Mix Minus Day of the week used in a Schedule Event Trigger NONE NORMAL NOTACTIVE NOT NUMIX1 NUMIX2 Equivalent to a 0 setting for Fader Trim User text string that is not highlighted Used to set a trigger to the inactive mode Negates Specifies Numix version 1 control surface Specifies Numix version 2 control surface OFF ON ONEWAY Not on, usually a button or talk delay Not off, usually a button Com port communicates from source to destination only PAN PORT POSITION PROCEDURE PULSE Sets a Fader pan value Reference to a Com Port (with a number to identify) Position in a line of text Used in naming a procedure or subroutine Sends a pulse command to a relay in the Audio Engine or a Surface QUESTION QUIT Sends text to the Question display area on a console Stops processing of any further commands in the current Trigger (same as EXIT) RADIO RECALL RED RELAY RELEASE REMORA REPEAT RIGHT ROC ROUTE Sets the Function Button on the console to radio push button mode Retrieve a value that has been stored in a User Variable A color used for text on Numix II console Refers to a relay in Audio Engine or Surface (with number to identify) Used to set release time with Set Fader Limiter and Set Fader Compressor commands Specifies Remora control surface Used to make a Schedule Event Trigger repeat on a given interval Used in setting Fader pan Refers to the ROC 5 or ROC 10 consoles Assigns a Source Device number to a Destination Fader or Channel SATURDAY SCAN SCHEDULE SELECT SET SOFTKEY SOURCE START STATE STEREO STOP STORE SUNDAY SURFACE SWITCH Day of the week used in a Schedule Event Trigger Checking for state or Fader input Used to denote Schedule Event Triggers Used in selection routines Used to set User Variables and Trigger States Refers to the Softkey Buttons on Numix console Com port that receives incoming data stream Used to begin the Talk Delay function Used in “if state of engine equals” tests Sets Mix Minus bus to stereo Used to remove a clock text display from a console or stop the Talk Delay function Saves a value to a User Variable Day of the week used in a Schedule Event Trigger Port number of console Same as BUS or RELAY TALK TEMPERATURE TEXT THURSDAY TIME TIMEOUT TIMER TITLE TOGGLE TRIGGER TRIM TUESDAY UDP UNROUTE Used to set a Talk Delay function Sets the temperature sensor parameters Defines a line of text for console Day of the week used in Schedule Event Trigger Used to set the time of a Schedule Event Trigger Sets the number of seconds before which a timer will fire (same as DELAY or WAIT) Numbered timer for system use Sets the title in show selection routines Defines an on Trigger as the Toggle Type Define trigger event line Sets the Fader input trim Day of the week used in Schedule Event Trigger Specifies UDP socket address for text data destination Refers to a route that is replaced by a new route v Lower case as a prefix designates a User Variable name WAIT WEDNESDAY WHITE WHEN Sets the number of seconds before which a timer will fire (same as DELAY or TIMEOUT) Day of the week used in Schedule Event Trigger A color used for text on Numix II color display Specifies command to execute when channel goes off YELLOW A color used for text on Numix II color display z Lower case as a prefix designates a System Variable name