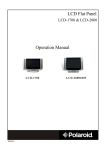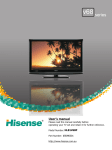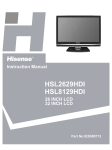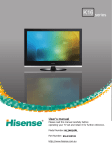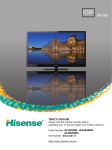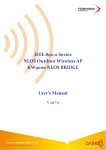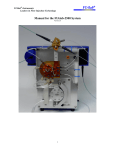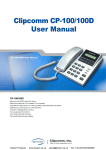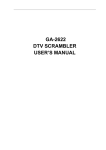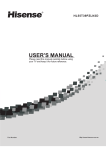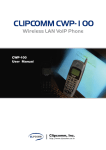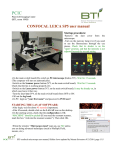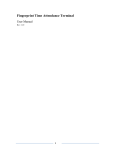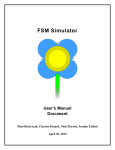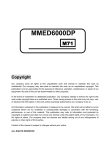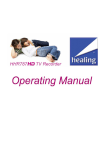Download HL94V88 HL106V88P HL119V88PZ
Transcript
HL94V88 HL106V88P HL119V88PZ IES09 misuse, theft, abuse, vandalism, flood, fire, earthquake, electrical storms or any other act of God or any war related events; b. costs of attendance and testing where no mechanical or electrical failure is identified; c. initial setup and installation of the product; d. Normal maintenance costs and costs incurred through the installation of items listed as requiring periodic replacement; e. products with removed or altered serial numbers; f. consumables such as but not limited to bulbs/globes, batteries, remote controls; g. removal and reinstallation of an internal component not performed by a factory authorised service centre; h. cosmetic or structural items; I. Any failures due to the interference from or to other products and/or sources; 7. The Warranty Ceases if: a. The product ceases to carry the original manufacturer’s serial number or is sold at an auction; b. The product is rented; c. Damage to the product has occurred as listed in point 6b. 8. Neither Hisense nor its representatives provide loan equipment under the terms of this warranty. 9. Any unauthorised access to the internal hardware of the product will void this warranty. 10. Replacement items are “Like for like” and is not “new for old” and does not indicate in any way that a faulty product will be replaced with a new part or unit. 11. If you reside outside of the service coverage area of your nearest authorised service agent, this warranty does not cover the costs of transportation or travel expenses to and from your home. 12. Hisense accepts no liability for items that are lost, damaged, or stolen as a result of freight, transport or storage. If you are required to transport the appliance to an authorised service centre, you must ensure that it is securely packed and insured. 13. On Public Holidays or other periods when regular business and wholesale operations are temporarily ceased, repairer availability and warranty response times may extend beyond the standard response times due to the availability of repairers and parts. 14. Special Conditions relating to Plasma TV’s, LCD TV’s, Panels, Projection Television and Projections Equipment a. All LCD and Plasma Panels exhibit some bright, dark or partially lit pixels, a normal limitation of these technologies, and the manufacturing processes involved and are usually not noticeable when viewing normal screen images and defective pixels are not a warranty issue unless they exceed the manufacturer’s specifications for pixel defects. Where there are no manufacturer specifications, Hisense covers the screen provided for 12 or more pixels that are failing to display. b. Image retention or burn-in can be a problem for all phosphor based displays. In extreme cases, permanent phosphor burn can occur if still/repetitive images are left on the screen for extended periods of time. Such damage to the screen is not covered by the warranty. Please ensure that the precautions in any documentation supplied with your product are followed in order to avoid permanent damage to your display. c. Where a product is positioned higher than 1.2m from the lowest mount point, is wall/ceiling mounted or where aftermarket mounts and/or stands are used, or where the unit has not been installed by a professional installer, an extra service charge will apply to unfix and refix this product. 15. Any repair performed on a product under the warranty where no fault can be found, or the item is deemed by Hisense, or an authorised Hisense agent, to be not faulty under this warranty, or the repair or fault is not covered under the warranty, a No Fault Found fee is payable by the warranty holder of a minimum of $125 inc GST. 16. Any repairs or services required that are outside of the terms and conditions of the warranty can be carried out at the request of the customer or due to site attendance were fault is not covered under warranty as the product not been installed or setup correctly; a credit card may be required prior to the commencement of such services. 1. HISENSE Australia will provide parts and labour to you the Customer as set out herein. 2. Nothing in the warranty, limits any rights you may have under the trade practices act or any other Commonwealth or State Legislation. Such rights cannot be changed by the conditions in this warranty. Subject to the conditions below this appliance is warranted by Hisense and/or its Agents to be free from defects in materials and workmanship for a period of 36 months from the date of purchase (the “Warranty period”) 3. This warranty: a. covers products purchased as NEW, manufactured for use in Mainland Australia and Tasmania; b. commences from the date of purchase as listed on the Customers invoice; c. provides for the labour and replacement parts necessary to maintain your product in good operating condition as specified in this warranty however, if repair is needed because of product failure during normal usage, Hisense has the option to repair or replace the defective product or part of the product with a product or part of the product of like kind and quality and a replacement part may be ne or reconditioned of like kind and quality and may cost less than the original product purchased and no charges or refunds will be made based on the replacement product cost difference; d. applies only to the original purchaser and cannot be transferred; e. is only applicable when your appliance is used in a domestic environment; f. covers products for commercial purposes for a period of 90 Days from the date of purchase. 4. Product Identification a. Hisense reserves the right to reject claims for any services or work where the Customer requesting such work or services from Hisense and/or its agents cannot produce for verification the serial number and the proof of purchase as per original purchase invoice. b. The warranty will be voided if any Serial Number sticker provided to be placed on the equipment is damaged, modified or removed. c. In the event that a request for repair is made against a warranty where the Serial Number sticker is not attached to the product or the customer cannot produce for verification the original invoice, the repairer will not affect any repairs on the product and the Customer will be charged a service call-out fee. 5. What is covered by this warranty a. The equipment is covered for faulty workmanship on parts that have failed under normal use which are contained within the product. b. Hisense and/or its Agents will decide if there are any defects in the material and/or workmanship c. This warranty is only applicable for repairs on declared equipment carried out within Mainland Australia and Tasmania 6. What is not Covered by this warranty (excluded): a. any damage or failure: I. of equipment due to the product being inadequately serviced to manufacturer’s recommendations; ii. resulting from environmental conditions including and not limited to dirt, dust, rodents, insects, rust, corrosion, salt built-up, of any part of the product including its parts; or iii. resulting from excessive use “fair wear and tear”; iv. resulting from poor installation including and not limited to positioning and externally fitted equipment such as plumbing and drainage, cabling, antennae or due to Incompatibility of connected equipment; v. to the product caused by overheating as a result of siting or positioning of the equipment, where there is not provision for adequate ventilation or a dust free environment; vi. caused if your appliance has been dismantled, repaired or serviced by any person other than someone authorised by Hisense; vii. to a product or components, caused by power surges or spikes, including and not limited to, mains power and telecommunications connections, or to other unspecified sources, incorrect power current, voltage fluctuation, amperage fluctuation, rust or corrosion; viii. due to a dropped product; collision with another object, use of which is not designed, negligence, accident or deliberate 1 WARRANTY CLAIMS PROCEDURE Please retain this portion for your records 36 MONTHS IN HOME REPLACEMENT WARRANTY Hisense Australia will provide its nearest service centre for repairs under warranty. You will need to ensure that you have already called Hisense Warranty Centre and received a JOB NUMBER. Before making a claim, please make sure that you understand the terms and conditions of the warranty Check and ensure the installation of all power cables to the power point are secure and power is turned on, all cables leads and connectors are connected properly and that all switches are turned on and functioning Check that there is power at the power point by using a small appliance Check that all settings are set according to the instruction manual Please keep this certificate in a safe place together with your product receipt. Should you need to make a claim, the responsibility of proof of ownership of the equipment is on you. If a claim is made that is found not to be covered under this warranty, or no faulty hardware components are found, you will be charged at Hisense or Hisense Authorised Service Center's standard service charge plus an administration fee. PLEASE REFER TO THE TROUBLESHOOTING GUIDE AT THE END OF THIS MANUAL Service Procedure Please have your original invoice, model, and serial number ready. To receive service, you are required to: Call 1800 447 367. Service claims may be made between 9:00am and 5:00pm AEST weekdays excluding public holidays where a call representative will log your claim for processing. You will be provided a JOB NUMBER Normally under 2 hours of logging and receiving your proof of purchase for your claim, an Authorised Service Agent will contact you to proceed with claim. WARRANTY REGISTRATION REGISTRATION In order to register your warranty, please fill out and return with a copy of your invoice to: Hisense Warranty Registration PO BOX 2268 Seaford Victoria 3198 Australia The Undersigned hereby acknowledges receipt of the Hisense warranty service provided. I have read and understand the conditions and terms of the warranty in its entirety. Congratulations on your purchase, This Document sets out terms and conditions of your product warranty. Please Keep it with your proof of purchase information in a safe place for future reference should you require service to your product. SERIAL NUMBER _____________________________________________________________ NAME OF PURCHASER _______________________________________________ ADDRESS __________________________________________________________ STORE PURCHASED FROM ___________________________________________________________________ _____________________________________________________________ CITY ______________________________ STATE _______ POSTCODE ________ CITY _______________________ STATE _______ POSTCODE _________ INVOICE NO. __________________________________________________ PHONE (_____)_____________________ MODEL NO. ___________________________________________________ MOBILE (_____)_____________________ DATE OF PURCHASE _________/___________/______________________ FAX (_____) ________________________ SIGNATURE ___________________________________________________ 2 This page has been left blank intentionally. 3 Table of Contents Table of Contents Important safety precautions.......................................................................5 Safeguards.......................................................................................5 Setting Up...................................................................................................8 Accessories......................................................................................8 Installing the Stand...........................................................................8 TV Front............................................................................................9 TV Rear...........................................................................................10 Rear TV Connectors.......................................................................11 Connection Instructions..................................................................12 Using the Remote Control........................................................................14 Installing the remote control batteries.............................................14 Remote control range.....................................................................14 The Remote Control Panel.............................................................15 Quick starts.....................................................................................16 Changing the TV Settings........................................................................18 Using the Channel Menu...............................................................18 Using the Picture Menu.................................................................20 Using the Audio Menu....................................................................21 Using the Option menu.................................................................22 Using the Lock menu.......... ..........................................................23 Using the Screen menu.................................................................25 PC Setting .....................................................................................26 Using the DMP menu.....................................................................27 Using the Teletext..........................................................................28 Appendix...................................................................................................28 Trouble shooting.............................................................................29 Specifications.................................................................................30 4 Important safety precautions Safeguards This symbol alerts user about the presence of a dangerous voltage not isolated inside the product which can be sufficiently powerful to constitute a risk of electrocution. ATTENTION RISK OF SHOCK ELECTRIC This symbol alerts user about the presence of important operating instructions and maintenance in the document enclosed in the package. Do not open the back cover In no case the user is allowed to operate inside the TV set. Only a qualified technician is entitled to operate. Disposal of Used Electrical & Electronic Equipment Packaging and electrical goods should be recycled appropriately, and not treated as household waste. Please dispose of this equipment at your applicable collection point for the recycling of electrical & electronic equipment waste. By ensuring the correct disposal of this product, you will help prevent potentially hazardous to the environment and to human health, which could otherwise be caused by unsuitable waste handling of this product. The recycling of materials will help conserve natural resources. Please do not therefore dispose of your old electrical and electronic equipment with your household waste. For more detailed information about recycling of this product, please contact your local city office, your household waste disposal service or the shop where you purchased the product. 5 Important safety precautions Safeguards Please read the following safeguards for your TV and retain for future reference. Always follow all warnings and instructions marked on the television. 1. A note about safety and operating instructions Read and follow all safety and operating instructions, and retain them safely for future reference. 2. Heed Warnings Adhere to all warnings on the appliance and in the operating instructions. 3. Cleaning Unplug the TV from the wall outlet before cleaning. Do not use liquid, abrasive, or aerosol cleaners. Cleaners can permanently damage the cabinet and screen. Use a lightly dampened cloth for cleaning. 4. Wall Bracket Wall brackets are not supplied with this product. After market brackets may be available to purchase locally. Please refer to the specification page for dimensions. 5. Water and Moisture Avoid dripping or splashing of liquids onto the product. Objects filled with liquids, such as vases, should not be placed on the product. 6. Setting Do not place this TV on an unstable cart, stand or table. Placing the TV on an unstable base can cause the TV to fall, resulting in serious personal injuries as well as damage to the TV. Use only a cart, stand, bracket or table recommended by the manufacturer or salesperson. 7. Ventilation Slots and openings in the cabinet are provided for ventilation, to ensure reliable operation of the TV and to protect it from overheating. Do not cover the ventilation openings in the cabinet and never place the set in a confined space such as built-in cabinet unless proper ventilation is provided. Leave a minimum 10cm gap all around the unit. 8. Power Source This TV should be operated only from the type of power source indicated on the marking label. If you are not sure of the type of power supplied to your home, consult your appliance dealer or local power company. 9. Grounding or Polarization This TV is equipped with a polarized alternating current line plug. This plug will fit into the power outlet only one way. This is a safety feature. If you are unable to insert the plug fully into the outlet, try reversing the plug. If the plug should still fail to fit, contact your electrician to replace your obsolete outlet. Do not defeat the safety purpose of the polarized plug. A warning that an apparatus with CLASSⅠconstruction must be connected to a MAINS socket outlet with a protective earthing connection. 10. Power-Cord Protection Power- supply cords should be routed so that they are not likely to be walked on or pinched by items placed upon or against them, paying particular attention to cords at plug, wall outlets, and the point where they exit from the TV. MAIN plug is used as the disconnect device, the disconnect device shall remain readily operable. 11. Lightning For added protection for this TV during a lightning storm, or when it is left unattended and unused for long periods of time, unplug it from the wall outlet and disconnect the antenna or cable system. This will prevent damage to the TV due to lightning or power-line surge. 6 Important safety precautions Safeguards 12.Power Lines An outside antenna system should not be located in the vicinity of overhead power lines or other electric light or power circuits, or where it can fall into such power lines or circuits. Where installing an outside antenna system, extreme care should be taken to keep from touching such power lines or circuits as contact with them might be fatal. 13.Overloading Do not overload wall outlets and extension cords as this can result in a risk of fire or electric shock. 14.Object and Liquid Entry Never push objects of any kind into this TV through openings as they may touch dangerous voltage points or short-out parts that could result in fire or electric shock. Never spill liquid of any kind on or into the TV. 15.Outdoor Antenna Grounding If an outside antenna or cable system is connected to the TV, be sure the antenna or cable system is grounded so as to provide some protection against voltage surges and built-up static charges. Section 810 of the National Electric Code, ANSI/NFPA No. 70-1984,provides information with respect to proper grounding of the mast and supporting structure, grounding of the lead in wire to an antenna discharge unit, connection to grounding electrodes, and requirements for the grounding electrode. 16.Servicing Do not attempt to service this TV yourself as opening or removing covers may expose you to dangerous voltage or other hazards. Refer all servicing to qualified service personnel. 17.Damage Requiring Service Unplug the TV from the wall outlet and refer servicing to qualified service personnel under the following conditions: (a) When the power - supply cord or plug is damaged. (b) If liquid has been spilled, or objects have fallen into the TV. (c) If the TV has been exposed to rain or water. (d) If the TV does not operate normally by following the operating instructions. Adjust only those controls that are covered by the operating instructions as an improper adjustment of other controls may result in damage and will often require extensive work by a qualified technician to restore the TV to its normal operation. (e) If the TV has been dropped or the cabinet has been damaged. (f) When the TV exhibits a distinct change in performance - the indicates a need for service. 18.Replacement Parts When replacement parts are required, be sure the service technician has used replacement parts specified by the manufacturer or have the same characteristics as the original part. Unauthorized substitutions may result in fire, electric shock or other hazards. 19.Safety Check Upon completion of any service or repair to the TV, ask the service technician to perform safety checks to determine that the TV is in safe operating condition. 20.Heat The product should be situated away from heat sources such as radiators, heat registers, stoves, or other products (including amplifiers) that produce heat. 7 Setting Up Accessories/Installing the Stand Accessories list AAA AAA ALCD101 Manual Book Remote Batteries Power Cord Installing the Stand (1) 1. Place the TV faced down on a soft cloth or cushion on a table. 2. Attach the stand to the TV set as shown in the picture. 3. Use the screws to tightly fix the stand. (2) Setting Up TV Front TV Front No. Component Component Description 1 POWER Switch Press to turn the main power ON or OFF. 2 POWER Indicator Red indicates standby mode. Blue shows that the unit is on.There will be no light when the power switch is in the off position. 3 Remote sensor Receives signals from the remote control. Do not block. 4 Standby button Press to turn your TV on or off (standby mode). 5 CH▼ Press to go to the previous channel. 6 CH▲ Press to go to the next channel. 7 VOL▼ Press to decrease the volume. 8 VOL▲ Press to increase the volume. 9 SOURCE button Press to select the signal source for your TV. 10 MENU button Press to activate the on-screen display (OSD). Setting Up TV Rear L R VIDEO S-VIDEO HEADPHONE OPTICAL TV Rear HDMI 2 AC INPUT HDMI3 VGA AUDIO IN VGA USB HDMI1 SERVICE L R 11 OUT VIDEO VIDEO Y P B P R L R L R Y COMP1 P B P R L COMP2 R Setting Up Rear TV Connectors TV Connectors Cables ANT 75Ω Brief Description Connect an outdoor VHF/UHF antenna Yellow Video Video Input White L R Video Yellow Connect a composite video cable and left-right audio cables to optical equipment for monitoring or recording video. L R Red Y Green PB Component Input Blue Connect component video cables and left-right audio cables from optical equipment. Red PR L R White Red Connect a S-video cable and left-right audio cables from optical equipment. S-Video Connect a HDMI High Definition Multimedia cable from optical equipment. HDMI VGA Input Red White Video Output Connect a composite video cable and left-right audio cables from optical equipment. (Audio connectors are shared with S-Video.) VGA Connect a VGA cable from your PC to use the TV as a monitor. Connect an audio cable from the optical PC audio out. PC AUDIO Connect an optical cable to an external digital audio system OPTICAL USB Connect a USB device for browsing photos and reading text files also used for servicing HEADPHONE Connect Headphone's for audio out of the TV. 11 Setting Up Connection Instructions ■ Connecting an Aerial (For analogue and Digital signals) To view television channels correctly, a signal must be received by the set from the following source: -An outdoor VHF/UHF antenna ■ Connecting External A/V Devices -Connect a Video RCA or S-VIDEO cable to an appropriate external A/V device such as a VCR, DVD or Camcorder. - Connect RCA audio cables to “R -AUDIO - L” and Video/S-Video on the rear of your set and the other ends to corresponding audio and Video/S-Video out connectors on the A/V device. 3. Connecting Component Devices (DVD/PVR) -Connect Component video and audio cables to Component inputs (“PR/CR”, “PB/CB”, “Y”) on the rear of your set and the other ends to corresponding component video out connectors on the PVR or DVD. -The Y, PB/CB and PR/CR” connectors on your component devices (PVR or DVD) are sometimes labeled Y, B-Y and R-Y or Y, CB and CR. (Colours for inputs and cables must correspond on both devices.) NOTE: Some devices such as a PVR or DVD player require a ‘Component/YPBPR’signal to be set to output in the devices settings - please consult your device user manual for instructions. ■ Connecting HDMI -Supports digital connections between HDMI - enabled AV devices such as (PVRs, DVD, BluRay, HDDVD, AV receivers and digital devices.). -No sound connection is needed for HDMI to HDMI connection. NOTE: Some devices such as a PVR or DVD players require a HDMI signal to be set to output in the device's settings. - Please consult your device user manual for instructions. What is HDMI? - HDMI, or high-definition multimedia interface, is a next-generation interface that enables the transmission of digital audio and video signals using a single cable without compression. -“Multimedia interface” is a more accurate name for it especially because it allows multiple channels of digital audio (5.1 channels).The difference between HDMI and DVI is that the HDMI device is smaller in size, has the HDCP (High Bandwidth Digital Copy Protection) coding feature installed, and supports multi - channel digital audio. -Use the HDMI terminal for HDMI connection to a compatible device. If your external device has DVI only, you should use a DVI-to-HDMI cable (or adapter) for the connection, and the “R -AUDIO - L” terminal on DVI for sound output. ■ Connecting a Computer -Connect the D- Sub cable to “VGA” on the rear of your set and the other end to the Video Card of your computer. -Connect the stereo audio cable to “VGA AUDIO ” on the rear of your set and the other end to “Audio Out” of the sound card on your computer. -Primarily this unit is intended for use as an LCD TV. If using as a monitor, and compatibility is a problem. Please contact the manufacturer of the PC Video/Graphic's card for further support. Perfect compatibility is not warranted. 12 Setting Up Connection Instructions ■ Connecting AUDIO -Connect RCA audio cables to “R -AUDIO - L” on the rear of your set and the other ends to corresponding audio in connectors on the Amplifier or DVD Home Theater. ■ Connecting USB data Devices -Connect a USB device for browsing photos and reading text files also used for servicing ■ Optical Audio Connect an optical audio device to this jack (Toslink optical cable is needed). ■ Headphones - Headphones can be connected to the headphone output on the side of your set. (While the headphone is connected, the sound from the built-in speakers will be disabled. ) 13 Using the remote Control Installing batteries Installing the remote control batteries 1. Open the battery cover on the back of the remote control. 2. Install two AAA size(1.5V) batteries. Match the “+” and “-” signs on the batteries to the signs on the battery compartment. 3. Close the battery cover. Note: 1. Dispose of your batteries in a designated disposal area. Do not throw the batteries into fire. 2. Do not mix battery types or combine used batteries with new ones. 3. Remove depleted batteries immediately to prevent battery acid from leaking into the battery compartment. 4. If you do not intend to use the remote control for a long time, remove the batteries. 5. The effective range of remote control is suggested in the figure below. Remote control range 1. The remote control distance: 8 meters in front of the TV set. 2. The remote control angle: taking the television infrared light receiver window as an apex, 6 meters away, its controlled angle (left to right) is within 30 degrees, while the vertical angle (up to down)is within 15 degrees. 14 Using the Remote Control The Remote Control Panel The Remote Control Panel Buttons instructions(from up to down) 1 2 4 3 5 6 7 8 11 10 9 12 13 14 15 16 17 20 18 21 19 (1) Remote sensing Window. (2) The White colour button:Indicates when the button is pushed. (3) D/A: Digital /Analog TV. (4) Power Standby: Power button(The red big button). (5) Source: Available source selection. (6) 1,2,... numbers: For direct channel access. (7) Last: To return to the last view program. (8) Info: Display current informations. (9) Picture: Picture Mode selection. (10) Sound: Sound Mode selection. (11) FAV: Fast access to your saved favorite programs. (12) Mute: Mute the sound. (13) VOL+/VOL-: Volume Up/Volume Down (14) CH+/CH-: Channel Up/Channel Down (15) Menu:Display the main menu/Back menu display. (16) EXIT: Exit all menu display. (17) OK: Enter or confirm the operation ▲/▼/◄/ ►:Up/Down/Left/Right (18) Sleep: Set the sleep time. (19) EPG:Electronic Program Guide (20) Zoom:Zoom image. (21) I/II: Mono/Stereo operation,Audio select button. Rotation: Rotation the image of the USB device. (22) Still: Freeze picture. (23) DMP: Enter the DMP menu. (24) Refer to Using the teletext and Using the DMP menu. DVD functions buttons are not supported in this TV. 22 23 Note:The design of the remote control is subject to change and may be different from the actual one. Those buttons without comment's have no relation with this TV. 24 15 Using the Remote Control Quick starts ■ Turning your TV on and off To turn your TV on: Connect the TV to an AC power outlet and an external antenna, then turn on the power via switch located below the front right hand side of unit. The power indicator will initially be red and then will change to blue. A few seconds later an image will appear on the screen. Setup wizard-select your state and press OK, Then press OK again to start the Tuning process. ● Turning off to standby mode: Press [Power Standby ] on the front panel or on the remote control to switch to standby mode. You can activate the unit again by pressing [Power Standby ]. ● Power indicator: Red indicates standby mode. Blue shows that the unit is on. There will be no light when the power switch is in the off position. Notes: Turn the power switch off when you do not intend to use the TV for long periods, for example overnight. Remove the connection from the wall power outlet if you do not intend to use the unit for longer periods, for example if you plan to be away a few days. Wait at least 5 seconds after turning off if you want to re-start the TV. ■ Selecting the video source ● Selecting the video source depending on the video device you have connected to your TV, you can select DTV, ATV,AV, S-Video,Component, PC-RGB , HDMI and DMP as the video source. ● To select the video source: Press [Source] . When the list of video sources appears, press [▲/▼] to select the source, then Press [OK] to enter. [D/A] button: press the [D/A] button to switch between the Digital/Analog TV signal input. ■ Adjusting the volume ● To adjust the volume: Press [VOL+/VOL- ] to increase or decrease the volume. Press [Mute] to turn the sound off. Press [Mute] again to turn the sound back on. ■ Changing channels ● To change channels: Press [CH+/CH-] to go to the next higher or lower channel. Or, Press the number buttons to select a channel. For example, to select channel 12, press 1, then 2. Or, press [LAST] to go to the last viewed channel. ■ Selecting the sound mode ● To select the sound mode: Press the [Sound] button to select between 4 different pre-adjusted sound modes: Standard, Music, Movie, Sports and User(configurable mode). The User mode preserves your preferred sound settings after using the Equalizer available under the Sound submenu. 16 Using the Remote Control Quick starts ■ Selecting the picture mode ● To select a picture mode: Press the [Picture] button to select between 4 different pre-adjusted picture modes: Dynamic, Standard, Mild and User (configurable mode). The User mode automatically preserves your personal settings after adjusting brightness, colour and contrast etc. ■ Selecting the aspect ratio ● To select the aspect ratio: Press the [Zoom ] button to change the screen aspect ratio among Auto, 16:9, 4:3, Zoom1 and Zoom2. ■ Freezing a picture ● To freeze a picture: Press the [ Still] button to snapshot the present Viewing picture, and press again to return to normal. ■ Setting the sleep timer You can specify the amount of time you want your TV to wait before it automatically turns off. ● To set the sleep timer: Pressing [ Sleep] button repeatedly will allow you to change the sleep timer mode: Off, 10 minutes, 20 minutes, 30 minutes, 60 minutes, 90 minutes, 120 minutes, 180 minutes or 240 minutes. ■ Display channel information ● To display channel information. Press [Info] view current channel information in TV/DTV source. Press [EPG] to view channel information in DTV mode, There are INFO, Schedule, DATE and Reminder items, you can look or set them. Press the INFO button to enter INFO menu. Press the GREEN button to enter SCHEDULE LIST. Press the Yellow button to enter DATE menu. Press the BLUE button to enter Reminder menu. Once a reminder is set, it will appear in the SCHEDULE list. ■ Audio function ● Pressing [ I/II ] button the TV screen will display the Audio Language menu, you can adjust the audio language and the sound channels(L/R) . ■ Displaying channel lists ● Press [OK] to display the channel list. 17 Changing the TV Settings Using the Channel Menu ● Press [Menu] to open the main menu. ● Press [◄/►] to select Channel, then press [▼/OK] to enter the Channel menu. ● Press [▲/▼] to select an option. ● Press [►/OK] to enter the submenu. ● Press [Menu] to return the up menu. ● Press [Exit] to exit Channel Auto Tuning DTV Manual Tuning ATV Manual Tuning Program Edit Select Conf irm Ex it ■ Auto Tuning This is the easiest and most effective way to install all channels available in your area automatically. -In both the Analog and Digital signal source ● Press [▲/▼] to select Auto Tuning. ● Press [OK] start an automatic search, and this will memorize all the available channels. Auto Tuning will take a few minutes; please wait until it has finished. ■ DTV Manual Tuning -in Digital signal source Digital channel numbers are different to the existing analog channel numbers; please contact the broadcaster in your state for the correct number. ● Press [▲/▼] to select the DTV Manual Tuning, then press [OK] to enter DTV Manual Tuning menu ● Press [◄/►] to select a channel then press [OK] to search. ■ ATV Manual Tuning -In Analog signal source Manual Install is only needed when analogue channels are not found under an automatic tune. ● Press [▲/▼] to select ATV Manual Tuning, then press [OK] to enter ATV Manual Tuning menu. ● Press [◄/►] to select a channel. ● Press [▲/▼] to select Search then press [◄/►] to begin tuning. ● Press the red button to save the channel. NOTE: System setting for Australia is BG. ■ Fine tuning channels Under poor reception conditions, or when receiving analogue signals from distant TV stations, the picture quality might be improved by using the Fine Tune option in the ATV Manual Tuning submenu. ● Select Fine Tune and to adjust the image using [◄/►]. (Applicable for Analogue transmission only) 18 Changing the TV Settings Using the Channel Menu ■ Editing channels from memory After you scan for channels, you can delete a channel from memory if you want to skip the channel when you press [▲/▼]. You can still select the skipped channels using the number buttons. You can also rename the channels, lock or unlock the channels from memory. ● Delete channels: choose the Red button to delete the channels you have selected, once to select and twice to delete. ● Rename channels: choose the Green button and by using [◄/►] and [▲/▼] to rename the channels names you have selected. ● Move channels: choose the Yellow button and press [▲/▼] to Move the channels to another position you have selected, press [Menu] to finalize the MOVE. NOTE: "RENAME" and "MOVE" are for ATV channels only. ● Skip channels: choose the blue button to Skip the channels you have selected. ● FAV channels: choose the FAV button to add the channels you have selected to the favorite list. 19 Changing the TV Settings Using the Picture Menu Picture Brightness Contrast Color Sharpness Tint Backlight Color Temperature Enhanced Setting Select 50 50 50 50 0 16 Medium Confirm ● Press [Menu] to open the main menu. ● Press [◄/►] to select Picture, then press [▼/OK] to enter the Picture menu. ● Press [▲/▼] to select an option. ● Press [◄/►] to adjust the option or press [►/OK] to enter the submenu. ● Press [Menu] to return the up menu. ● Press [Exit] to exit. . Exit ■ Brightness – Increases the brightness to add more light to dark areas of the picture. Decreases the brightness to add more dark to light areas of the picture. ■ Contrast – Increases the picture level to adjust the white areas of the picture. Decreases the picture level to adjust the black areas of the picture. ■ Color – Adjusts the intensity of the colours. ■ Sharpness – Increases the sharpness level to show cleaner and clearer images. Decreases the level to show a smoother picture. ■ Tint - change the picture quality when there is a NTSC signal at AV/S-video source. ■ Backlight -Adjust backlight to suit light conditions in the room. Under low room illumination, the use of lower backlight settings is recommended for reduced power consumption and extended life of the flat panel of your television. ■ Colour Temperature–Changes the colour temperature. You can select Cool, Cooler, Warm, Warmer, Medium. ■ Enhanced Setting–Accesses advanced video settings such as: ● Film Mode – To select Film mode: On or Off. ● Noise Reduction–Reduces video noise in moving images without blurring the picture. 20 Changing the TV Settings Using the Sound Menu Sound Treble 0 50 Bass 50 Balance Auto Volume Off Off Off Surround Sound Spdif Select Adj us t Ex it ● Press [Menu] to open the main menu. ● Press [◄/►] to select Sound, then press [►/OK] to enter the Sound menu. ● Press [▲/▼] to select an option. ● Press [◄/►] to adjust the option or press [►/OK] to enter the submenu. ● Press [Menu] to return the up menu. ● Press [Exit] to exit. ■ Balance – Adjusts the volume from the left and right speakers. ■ Treble – Adjusts the treble (high-pitch sounds). ■ Bass– Adjusts the bass (low-pitch sounds). ■ Auto Volume –Turns automatic volume control on or off. The option keeps the audio in a preset range to eliminate large spikes in volume. ■ Surround Sound –Turns the surround sound effect on or off. ■ Spdif –Enable and disable the SPDIF output . 21 Changing the TV Settings Using the Option Menu ● Press [Menu] to open the main menu. ● Press [◄/►] to select Option, then press [▼/OK] to enter the Option menu. ● Press [▲/▼] to select an option. ● Press [◄/►] to adjust the option or press [►/OK] to enter the submenu. ● Press [Menu] to return the up menu. ● Press [Exit] to exit. Option Blue Screen Off Osd Settings Time Restore Factory Default Select Conf irm Ex it ■ Blue Screen - Press [◄/►] to turn on or turn off the Blue Screen effect by select “On” or “Off”. (Only available for ATV) ■ Osd Settings - it contains Transparency and OSD Timeout, when you select Osd Settings, press [OK] to enter, you can set their values by using [◄/►]. ● Transparency: you can adjust the Osd transparency from 0-6. ● Timeout: The time it takes the OSD to disappear when no operations are performed. You can change it from 5 seconds, 10 seconds, 15seconds, 20seconds, 25seconds, 30seconds, 35seconds, 40seconds, 45seconds, 50seconds, 55seconds and 60seconds. ■ Time - Press [▲/▼] to select Time in the Option Osd, and press [OK] to enter.It contains Clock, Off Time, On Time, Sleep Timer and Time Zone. ● Clock - display date and time. ● Sleep Timer - Press [◄/►] to set the sleep timer between 0-240minutes. ● Time Zone - Press [◄/►] to set a time zone corresponding to your region. ■ Restore Factory Default Select Restore Factory Default and press [OK], you will be asked via the OSD to confirm your selection. Press [OK] and your TV will be reset to factory settings. Note: Password and parental options are NOT reset. 22 Changing the TV Settings Using the Lock Menu ● Press [Menu] to open the main menu. ● Press [◄/►] to select Lock, then press [▼/OK] to enter the Lock menu. ● Press [▲/▼] to select an option. ● Press [◄/►] to adjust the option or press [►/OK] to enter the submenu. ● Press [Menu] to return the up menu. ● Press [Exit] to exit. Lock Child Lock Off Set Password Block Program Parental Guidance No Block Hotel Lock Select Conf irm Ex it When you first use this function, the default password is [0000]. Once you input this password, you can continue to the next operation. ■ Child Lock - If Child Lock is set to “on”, most of the remote and the panel buttons are invalid except [POWER], [VOL▲ ], [VOL▼ ], and [MENU] on the right side of the front panel and [POWER], [VOL∧], [VOL∨], [Menu] and [NUMBER] etc. on the remote control. Press [Menu] to display the main menu, only Lock Settings can be selected and adjusted by entering your password, [NUMBER] are used for entering a password. NOTE: The factory initial password is “0000”. ■ Set Password - to set or change password. ● First input a new password. ● Second input the new password again. Note: Please store your new password in a safe place. ■ Block Program - The MENU below will be displayed listing your available channels. Select the channel to block and push the GREEN button to block it. ■ Parental Guidance ● Classifies the programs into the following: ● No Block - No programs are blocked. ● Block R and above - All "R" rated classified programs are blocked. ● Block AV and above - Adult audiences, strong violence, 15 years and older. ● Block MA and above - Mature audiences only, 15 years and older. ● Block M and above - Mature audiences only, parental guidance strongly advised. ● Block PG and above - Parental guidance recommended. ● Block G and above - General audiences. ● Block all - All classified programs are blocked. Note: If there is no classification broadcast, the program will not be blocked. 23 Changing the TV Settings Using the Screen Menu Screen Image Position H Size V Size Clock Phase Auto Adjust Select 50 50 0 50 Conf irm ● Press [Menu] to open the main menu. ● Press [◄/►] to select Screen, then press [▼/OK] to enter the Screen menu. ● Press [▲/▼] to select an option. ● Press [◄/►] to adjust the option or press [►/OK] to enter the submenu. ● Press [Menu] to return the up menu. ● Press [Exit] to exit. Ex it ■ Image Position - Adjust the horizontal and vertical position of the image. ■ H Size - Adjust the horizontal size of the image. ■ V Size - Adjust the vertical size of the image. ■ Clock - Adjust the VGA Clock to match the PC clock. (VGA mode only) ■ Phase - Adjust the VGA phase to match the PC. (VGA mode only) ■ Auto Adjust - Auto adjust the VGA image position. (VGA mode only) 25 Changing the TV Settings PC Setting PC Setting Set the PC Software properly to match one of the below options. Supported VGA Modes: VGA____ (640×480 60Hz) SVGA___ (800×600 60Hz) XGA____ (1024×768 60Hz) SXGA___ (1280×1024 60Hz) Note: Your PC/Notebook may not be able to display some of these resolutions. Take Windows XP as an example, and the Windows system display setting is as illustrated: 1. Right click anywhere on your display, select 'Properties'. 2. Find the Settings tab on the dialogue box, set the screen Resolution. 3. See above details about the resolutions supported by this unit. 4. Click OK to exit. Please note:Primarily this unit is intended for use as an LCD TV. If compatibility is a problem when using this unit as a monitor, please contact the manufacturer of the PC Video/Graphic's card for further support. Perfect compatibility is not warranted. 26 Changing the TV Settings Using the DMP Menu PHOTO C: TEXT PHOTO \ MUSIC PHOTO Autorun.inf Recycled 100_0032.JPG 100_0033.JPG 1/2 EXIT END OK CONFIRM SELECT ADJUST ● Press [DMP] to open the DMP menu. ● Press [◄/►] to select PHOTO or TEXT, then press [OK] to enter PHOTO or TEXT file. ● Press [▲/▼] to select an file. ● Press [OK] to confirm the file is selected. ● Press [►II] to enter the file or open the photo or text. ● Press [ ■ ] to stop play the file. ● Press [Exit] to exit. DMP Browser function : This unit incorporates a browser to view all your JPEG photos and TEXT files on screen. First insert your USB device with files you wish to view into the USB port at the back of the unit - This can be inserted while the TV is on or off then press: ■ [ DMP ] button - to open the DMP menu. You then select what files you want to view choosing PHOTO or TEXT using the arrow keys (L or R) then press OK. ■ [ ►II ] Play button - to enter and open the photo or text - also used for PAUSING the display. Your photos or text file will appear on screen and displayed as a slide show, you can adjust the speed of the slide show by pressing : ■ [ ◄◄ ] button - set the play photo speed "LOW","MIDDLE". ■ [ ►► ] button - set the play photo speed "FAST". Other functions Manual scrolling: ■ [ I◄◄ ] button - FILE/PAGE UP ■ [ ►►I ] button - FILE/PAGE DOWN ■ [ Rotation ] button - to rotate the photos. ■ [Zoom] button - to zoom images. ■ [ ■ ] button - stops playing the slideshow Alternatively you may choose the TEXT or PHOTOS you wish to view scrolling down (arrow), on each file a preview will appear on the RHS of screen. Once you find what you want press OK, and a (v) will appear in the small box on the LHS of the file, these files or photos you've selected will appear once you press the play button [ ►II ]. To Exit from this menu press the Exit button or Source button and scroll to select which source you wish to view. 27 Changing the TV Settings Using the Teletext Selecting teletext mode 1 Select the channel that is broadcasting the desired Teletext program. 2 Press [Text] to enable TELETEXT, press [Cancel] to exit TELETEXT. Note: All the operations below should be under the Teletext mode except TIME operation. You can directly input your desired page number by pressing the [0~9] buttons. You can sequentially read pages by pressing [CH+/CH-]. Hold Some Teletext information is contained on more than one page; the pages are automatically changed after a given reading time. Press [Hold] to stop the page changing, and press it again to allow the page to change. Reveal Some Teletext pages contain a quiz or questions with hidden answers. Press [Reveal] to see the answers, and press again to hide the answers. Sub.code Some Teletext pages contain sub pages that require you to input the sub code. Press [Sub.code] until S:0000 is displayed, and enter the last four-digit sub code for the sub page you need. Mix You can mix Teletext with TV pictures, which means transparent Teletext. Press [Mix] to mix, and press [Mix] again to cancel the mixed effect. Zoom (top/bottom/full) Press [Size] to display the top half of the page. Press again to display the bottom half of the page. Press again to return to a full page display. Note: Changing pages reverts to a full page display. Fast text The RED, GREEN, YELLOW & CYAN buttons are used for quick access to color coded pages transmitted by FAST TEXT broadcast. Index Teletext index page guides you quickly to your desired page. Press [Index] to enter the index page. 28 Appendix Trouble shooting When there is something wrong with your TV, you can try turning off the TV and then restart it. You can also operate according to the following chart. If the problem still cannot be solved,please contact the professional technicians. Symptom Remedy ● No sound or picture 1. Check if the power line is in the outlet and if it has electricity. 2. Check if you have pressed Power button on the TV or Power button on the remote control. 3. Check the setting of picture brightness and contrast. 4. Check the volume. ● The picture is normal, 1. Check the volume. but there is no sound. 2. Check if Mute mode is set. ● No picture and white 1. Adjust Picture Setting. or black picture. 2. Check Colour System. ● The sound and picture 1. Try to find the appliance affecting TV set, and move it far away are interfered. from the TV set. 2. Try to insert the power plug of the TV set into another outlet. ● Unclear picture or 1. Check the direction, position and connection of your antenna. picture with snow 2. Adjust the direction of your antenna or reset or fine tune the channel. ● The remote control does 1. Change the batteries in the remote control. not work 2. Clean the upper side of the remote control (radiating window) 3. Check the contacting points of the batteries. 4. Check if there is obstruction between the remote control and the monitor. 5. Check if the batteries are correctly installed. ● H/V strip or the picture Check if there is interfering source nearby, such as appliances or shaking ● The TV cabinet makes a This happens due to room temperature change “Clicking” sound causing the television cabinet to expand or contract electric tools. This is normal, and shouldn't cause alarm. 29 Appendix Specifications Model HL94V88 Screen Diagonal Size 37 inches LCD 42 inches LCD Screen Resolution 1366X768 Pixels 1920X1080 Pixels 1920X1080 Pixels 180W 180W Power Consumption HL106V88P 130W HL119V88PZ 47 inches LCD Power Supply AC 50/60Hz 220-240V Colour System PAL/NTSC Television System PAL B/G DVB-T Sound Output (RMS) 5W+5W Stereo Type NICAM/A2 Stereo RF Input 1 Side Video Input 1 Back 1 Side S-VIDEO Input 1 Back Component (Y/Pb/Pr) Input 2 Back Component mode (480I/60Hz, 480P/60Hz, 576I/50Hz,576P/50Hz,720P/50Hz 5W+5W 6W+6W 720P/60Hz,1080I/50Hz,1080I/60Hz,1080P/50Hz,1080P/60Hz) VGA Input (PC) 1 Back VGA mode (640X480, 800X600,1024X768,1280X1024 60Hz) HDMI Input 2 Back 1 Side HDMI mode (480I/60Hz, 480P/60Hz, 576I/50Hz,576P/50Hz,720P/50Hz,720P/60Hz, 1080I/50Hz,1080I/60Hz,1080P/50Hz,1080P/60Hz) (640X480, 800X600,1024X768,1280X1024 60Hz) USB Input 1 Side Optical audio output 1 Side Video output 1 Back Headphone 1 Side Size without base(mm) 910×584×103 1020×642×106 1135 ×713×109 Size with base(mm) 910×635×252 1020×691×303 1135×763×339 Wall mount dimensions(mm) 200×200 Weight without base(kg) 14.5 18.8 21 Weight with base(kg) 16.5 22 26.5 Environmental Temperature 5˚C~35˚C Conditions Humidity : 20%-80%RH Humidity : 20%-80%RH Atmospheric pressure: 86kPa-106kPa Note: Hisense is committed to continued product improvement which may result in changes to specifications and appearance without previous notice. 30 HL94V88 HL106V88P HL119V88PZ Http://www.hisense.com.au