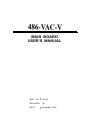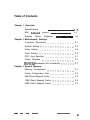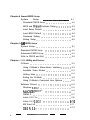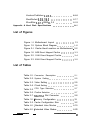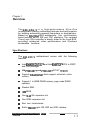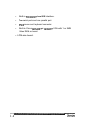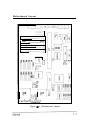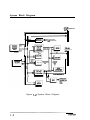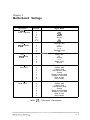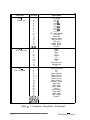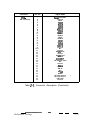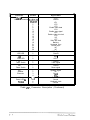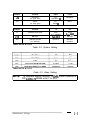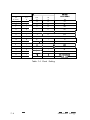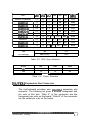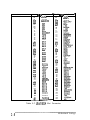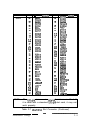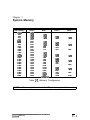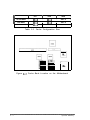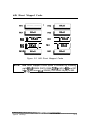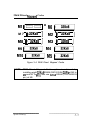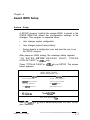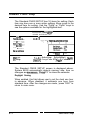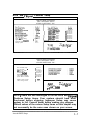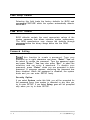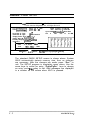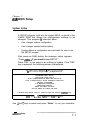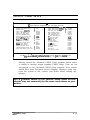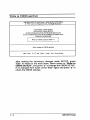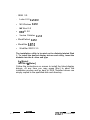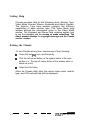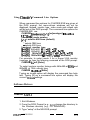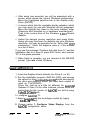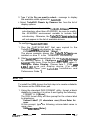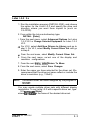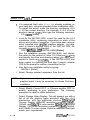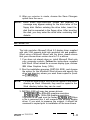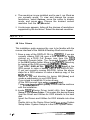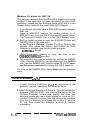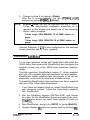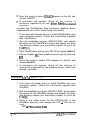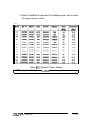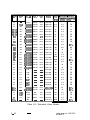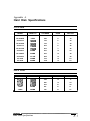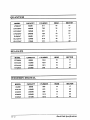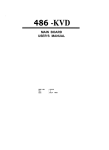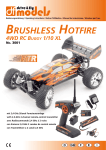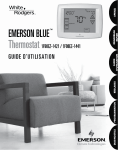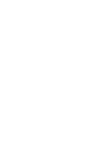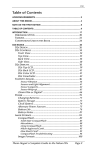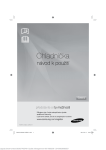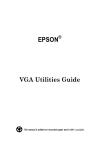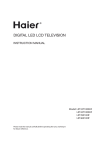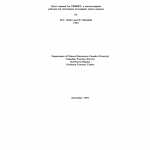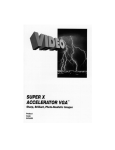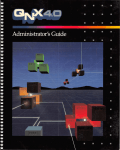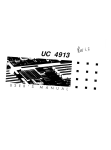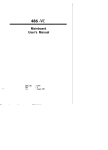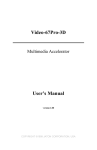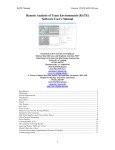Download 1 - Elhvb.com
Transcript
486~VAC-V MAIN BOARD USER’S MANUAL DOC. No. : 12529 REVISION : Al DATE : November 1993 Table of Contents Chapter 1 Overview Specifications Mot herboard System Block . . . . . . . . . . . . . . . . . . . . . . 1-I Layout .................. Diagram 1-3 . . . . . . . . . . . . . . . . . 1-4 Chapter 2 Motherboard Settings Connector Description ................. 2-l System Setting ..................... 2-5 Video Setting ...................... 2-5 Clock Setting ...................... 2-6 CPU Type Selection .................. 2-7 Cache Selection .................... 2-7 ISANESA Expansion Slot Connector ........ 2-7 Chapter 3 System Memory Memory Configuration ................. 3-l Cache Configuration Size ............... 3-2 64K Direct Mapped Cache .............. 3-3 128K Direct Mapped Cache .............. 3-4 256K Direct Mapped Cache .............. 3-5 i Chapter 4 Award BIOS Setup System Setup . . . . . . . . . . . . . . . . . . . . . . 4-l Standard CMOS Setup ............... 4-2 BIOS and Chipset Features Setup ......... 4-3 Load Setup Default ................. 4-4 Load BIOS Default ................. 4-4 Password Setting .................. 4-4 Exiting Setup ..................... 4-5 Chapter 5 AMI BIOS Setup System Setup. ..................... 5-I ................ 5-2 Standard CMOS Setup Advanced CMOS Setup ............ _. ... 5-3 Write to CMOS and Exit ................ 5-4 Chapter 6 VGA Utility and Drivers CLMode ......................... 6-3 Using CLMode’s Menu-driven Interface ...... 6-3 Available Video Modes ............... 6-3 Getting Help ..................... 6-4 Exiting the CLMode ................. 6-4 Using CLMode’s Command Line Options ..... 6-5 Software Drivers .................... 6-5 Windows 3.013.1 ................... 6-5 AutoCAD 9/I O/l l/1 2 GEM3.0 ................ 6-6 ....................... 6-7 Lotus l-2-3 2.x .................... 6-9 Lotus l-2-3 3.0/3.1 ................ 6-10 MS Word 5.0 .................... 6-11 OSl2R.2.0 ..................... 6-12 ~~_u______.I__I_-----.---~-~-~~.~.-ii Ventura Publisher 2.x/3.0 ............. 6-l 6 WordPerfect 5.0/5.1/6.0 ............. 6-17 WordStar 5.517.0 2000 V. 3.5 .......... 6-l 8 Appendix A Hard Disk Specifications ............. A - l List of Figures Figure l-l. Motherboard Layout ........... 1-3 Figure 1-2. System Block Diagram .......... l - 4 Figure 3-l. Cache Bank Location on Motherboard . 3-2 Figure 3-l. 64K Direct Mapped Cache ........ 3-3 Figure 3-2. 128K Direct Mapped Cache ....... 3-4 Figure 3-3. 256K Direct Mapped Cache ....... 3-5 List of Tables Table 2-l. Connector Description .......... 2 - l Table 2-2. System Setting ............... 2-5 Table 2-3. Video Setting ................ 2-5 Table 2-4. Clock Setting ................ 2-6 Table 2-5. CPU Type Selection ............ 2-7 Table 2-6. Cache Selection .............. 2-7 Table 2-7. ISANESA Slot Connector Table 3-l. Memory Configuration ........ 2-8 .......... 3-l Table 3-2. Cache Configuration Size ........ 3-2 Table 6-l. Standard Video Modes ......... 6-19 Table 6-2. Extended Video Modes ......... 6-20 ... 111 Chapter 1 Overview The 486~VAC-V is a high-performance All-in-One motherboard offering outstanding features and performance for building advanced personal computers or workstations. Based on ISANESA BUS architecture, this multi-function board includes built-in IDE and FDC interfaces. The on-board Cirrus Logic VGA controller is directly linked to the Local BUS, providing enhanced video performance and Windows acceleration functions. Specifications The 486-VAC-V motherboard comes with the following features: 0 0 0 0 Intel 80486SWDWDX2TM and Intel 80487SXTM CPU in PQFP and PGA packages. VIA VT82C481m and VT82C495m PC/AT Chipset. Supports O/64/1 28/256K direct-mapped write-back cache memory. Supports 1 to 64MB DRAM memory; page mode DRAM operation. 0 Shadow RAM. 0 IMB BIOS. 0 One 16.bit ISA expansion slot. 0 One VESA expansion slot. 0 Real time clock/calendar. 0 Built-in SMC651m for IDE HDD and FDD interface. Overview l Built-in PDC20230m local IDE interface. l Two serial ports and one parallel port. l PS/2 mouse and keyboard connector. l l Built-in Cirrus GD5426TM or GD5428m VGA with 1 or 2MB Video RAM on board. LPM-size board. -Y--u_____________________________I__________--~ Y-5 Overview Motherboard Layout JK3 ,- BANK3 SIMM4 BANK2 SIMM3 BANK1 SIMM2 BANK0 SIMM 1 1 El 37c651 J15 1 il El-2: 7 J24 d d J23 r-------l 000 J22 J21 J20 Figure I - 7. Motherboard Layout J16 El System Block Diagram 112 n VES8’Expansion G,,5426 II, VGA Connector 85 I4A Connector I I SYSTEM DATA BUS SD 64 SD Local IDE Figure I-2. System Block Diagram Chapter 2 Motherboard Settings Pin Out Signal Name CNl Power connector 1 2 3 4 5-8 9 10-12 Power go +5v +12v -12v Ground -5v +5v CN2 PS/2 Keyboard 1 2 3 4 5 6 Keyboard data NC Ground vcc Keyboard clock NC CN3 PS/2 Mouse 1 2 3 4 5 6 Mouse data NC Ground vcc Mouse clock Ground CN4 Serial Port1 1 2 3 4 5 6 7 8 9 Data carrier detect Receive data Transmit data Data transmit ready Ground Ready to receive data Request to send data Clear to send Ring indicator 1 2 3 4 5 6 7 8 9 Data carrier detect Receive data Transmit data Data transmit ready Ground Ready to receive data Request to send data Clear to send Ring indicator Connector CN5 Serial Port 2 .__-_-_ Table 2- I, Connector Description Connector CN6 Parallel port Pin Out Signal Name 1 2 3 4 5 6 7 8 9 10 12 13 14 15 16 17 18-25 LPT strobe. LPT DO LPT Dl LPT 02 LPT D3 LPT 04 LPT D5 LPT DS LPT D7 LPT acknowledge LPT busy Paper end Selected status Auto line feed LPT error Initiate printer Select printer Ground 1 2 3 4 5-8 9 10 1 l-12 13 14 15 Red Green Blue NC Ground NC Ground NC Horizontal sync Vertical sync NC 11 CN7 VGA Connector CN8 FDD Connector 2 4 6 8 10 1 2 ’ 14 16 18 20 22 24 26 28 30 32 34 1,3,5,7,9,11, 13,15,17,19, 21,23,25,27, 29,31,33 Density selection NC NC Index detection Select motor A Select drive B Select drive A Select motor B Direction control Step pulse Write data Write enable Track 0 Write protect Read data Head select Disk change Ground c Table 2- I. Connector Description (Continued) l.~..-----LY... 2-2 Motherboard Settings Connector CN9 IDE Connector Pin Out 1 2 3 4 5 6 7 8 9 10 11 12 13 14 15 16 17 18 19 20-21 22 23 24 25 26 27 28 29 30 31 32 33 34 35 36 37 38 39 40 Signal Name Reset hard disk Ground HDD7 HOD8 HDD6 HDD9 HDDS HDDlO HDD4 HDDll HDD3 HDD12 HDD2 HDD13 HDDl HDD14 HDD6 HDD15 Ground NC Ground HD I/O write Ground HD I/O read Ground IOCHRDY HD address latch NC Ground IRQ14 IOCS16 HD Al NC HD A0 HDA2 HD chip select 0 HD chip select 1 HD active Ground Table 2- 1. Connector Description (Continued) Motherboard Settings 2-3 Connector Signal Name Pin Out CNlO 1 8514A Connector 2,4,6,16,18, 20,22,25 3 5 7 8 9 10 11 12 13 14 15 17 19 21 23 24 26 VP0 Ground . VP1 VP2 VP3 Enable video data VP4 Enable sync signal VP5 Enable video dot clock VP6 NC VP7 Video dot clock Banking Horizontal sync Vertical sync NC NC J13 HDD LED 1 2 HDD Signal Ground J20 Turbo LED 1 2 LED LED + J21 Turbo Switch 1 2 Ground Turbo signal J22 Reset Switch 1 2 Ground Reset signal J23 Speaker Connector 1 2 3 4 Speaker signal NC Ground J24 Power LED & 1,2 3 4 5 Key lock . vcc Power LED Ground Keyboard clock Ground Table 2- 1. Connector Description (Continued) Jumper Function Open Close JQ IOCHRDY (for Hard Disk) No IOCHRDY # IOCHRDY J16 BALE (for Hard Disk) No BALE # BALE Function 1-2 2-3 Software RTC Clear Clear (For AWARD) ( For AM) J15 A20 Gate FastA20# KB A20 JK3 Address Decode (for WEITEK) Normal # WEITEK Interface r Jumper J7 Clear TABLE NOTE: # Default Table 2-2. System Setting TABLE NOTE: # Default Table 2-3. Video Setting To upgrade display memory to ZMB, install 8 pieces of DIP 44256-70 DRAM at Ml 1 to M18. Motherboard Settings 1-2 0 (short) 3-4 0 1 (open) 0 0 0 32 0 1 0 0 40 50 1 1 0 0 0 0 1 0 1 0 1 II 0 II 66.6 0 1 1 III 0 II 66.6 II 0 II Test 80 1 1 1 0 0 0 1 0 0 0 1 1 1 0 0 0 1 1 0 1 ~__ 1 - 1 50 0 1 1 1 33.3(Default) 1 1 1 1 PW_DN * I 1 12 1 16 1 I 25 1 I I I I I 40 Table 2-4. Clock Setting 2-6 Motherboard Settings I I I I I I I I I I CPU JKl JK2 JCI JC2 JC3 JC4 OSCl wr) 804860X-33 (Default) 2-3 2-3 l-2 1-2 ON ON 33.33 1-2 1-2 l-2 l-2 ON ON 50.00 l-2 1-2 1-2 1-2 ON ON 40.00 80486DX2-66 2-3 2-3 l-2 l-2 ON ON 33.33 80486DX2-50 l-2 1-2 1-2 1-2 ON ON 50.00 I 1-2 1-2 l-2 1-2 OFF OFF 50.00 1-2 1-2 I I 2-3 2-3 804861)X-25 80486DX-20 80487SX-25 I I 80487SX-20 804868X-33 80486SX-25 80486SX-20 1-2 1-2 1-2 1-2 1 l-2 1 l-2 1 2-3 2-3 1 2-3 OFF 2-3 2-3 1 2-3 1 OFF OFF OFF 1 OFF 1 40.00 OFF 1 33.33 OFF 50.00 OFF 1 40.00 JC5 ON OFF (CPU Package) PGA (default) PQFP Table 2-5. CPU Type Selection Jumper 64K 128K 256K JSl 1-2 2-3 2-3 JS2 1-2 1-2 2-3 - Table 2-6. Cache Selection ISA/VESA Expansion Slot Connector The motherboard provides one ISANESA expansion slot connector. The following list gives a detailed arrangment and pin outs of this slot. ‘Side A” of the connector are the component pin outs on the board. “Side B” of the connector are the solder pin outs on the board. S.....U......__......_--II---III-------uu~ Motherboard Settings 7-7 Connector SLOT1 Side A - E IS and pin outs +12v 01 Ground 02 Ground 03 IOCHCK# SD7 :z 06 ::: 07 SD4 08 09 %Z 10 SD1 11 SD0 12 IOCHRDY 13 AEN 14 15 Ix 16 LA77 17 LA76 18 19 :z ;: %; 22 SA7 7 23 24 %” ;: SA8 z 29 30 31 32 33 :: 36 z 39 :: 42 z 45 46 47 48 2: 51 52 53 54 :z SA5 %$ :AA: SAO Ground Side B - l w and pin outs I +12v +5v Ground Ground 01 02 03 :z :; 08 09 10 11 12 13 14 15 16 17 18 19 22: 22 23 24 :: 27 28 29 30 31 32 x: 35 36 37 38 39 Zvnd szk=# % MEMF?# MEMW# :: 42 43 44 45 46 47 %: :: %‘: 55: 52 53 54 55 56 57 58 59 60 I%: k% z:;: z;: Ground z Ground 57 Ground 58 *LDEVl# 59 * 7# 60 P- Table 2-7. WVVESA Slot Connector _______________________________________________.._..-._-2-8 ______________________________________________I_- Motherboard Settings Connector SLOT2 Side A - pins and pinouts 01 02 DATO 1 DAT03 02 01 :%z 03 04 05 :z%!: DAT07 03 04 05 F%z DAT08 06 07 08 09 F%? DATI 3 DATI 5 06 07 08 09 :F?“:od DATI 2 vcc 10 11 &?!? 11 10 :;:T;: 12 13 14 15 16 vcc !%;;: %% :; 19 20 21 22 :F!F? %z: ;Fz: 12 :: 15 16 17 18 19 20 21 ADR26 Ground EE ;: 24 25 %Z vcc ADR20 %F% :; 28 :: EE: ADRIS Ground 30 31 32 33 34 35 36 37 38 %Fz 31 32 33 ~Fz vcc kFifFK# :; 36 37 38 %!1? ADR09 ADR07 ADROS Ground 40 39 41 vcc :::1: 39 40 41 ;FI:; NC 43 42 44 45 48 49 kz-fd 42 43 44 ADS# LRDY# LDEVO# LREQO# Ground LGNTO# :z 49 50 51 52 FIkfET# MnO# W/R# RDYRTN# ;: 25 26 27 28 29 z: 52 53 ADRIO ADR08 Ground ;:FI:: kzfC 2: 56 57 58 NOTE: Side B - pins and pinouts ::: LKEN# # ’ ~~~~: %fz !%% DAT28 DAT30 vcc ADR31 Ground ADR29 Egnd BRDY# g: Fk?ST# ID1 :; 57 58 FFd vcc 16# The 120-pin slot connector pinout has been modified. If it is used with a standard 120-pin slot card, it may not work properly. Table 2-7. ISANESA Slot Connector (Continued) Motherboard Settings 2-9 Chapter 3 System Memory Total Memory Bank 0 1MB 2MB 3MB 4MB 4MB 5MB 6MB 7MB 8MB 12MB 16MB 16MB 17MB 18MB 19MB 20MB 21MB 22MB 24MB 28MB 32MB 33MB 34MB 36MB 40MB 48MB 64MB 1MB 1MB 1MB 1MB 4MB 4MB 4MB 4MB 4MB 4MB 4MB 16MB 16MB 16MB 16MB 16MB 16MB 16MB 16MB 16MB 16MB 16MB 16MB 16MB 16MB 16MB 16MB Bank 1 Bank 2 Bank 3 1MB 1MB 1MB 1MB 1MB 1MB 1MB 1MB 1MB 4MB 4MB 4MB 1MB 1MB 1MB 1MB 1MB 1MB 4MB 4MB 4MB 1MB 1MB 1MB 4MB 4MB 4MB 4MB 4MB 16MB 16MB 16MB 16MB 16MB 16MB 16MB ..-v 1MB 1MB 4MB 4MB 1MB 1MB 4MB 4MB 16MB 16MB 1MB 4MB 1MB 4MB 16MB Table 3- I. Memory Configuration NOTE: All memory banks use the 72-pin memory modules. System Memory 3-1 /I I I ALTER RAM TAG RAM DATA RAM I 64K I 128K I 256K II I 8Kx8 I 8Kx8 I 32Kx 8 II I 8Kx8 I 8Kx8 I 32Kx 8 II 8Kx8 32Kx 8 32Kx 8 Table 3-2. Cache Configuration Size Figure 3-l. Cache Bank Location on the Motherboard P-y__Y_u-----_Y-----Y~--Y~~~_I__y_~~~Y_y---y--~y-~~ 3-2 System Memory 64K Direct Mapped Cache Ma p aKKa M9 f’ N&a ) 1 M3 M4 f’ ~UJ@ ] f aUxa ) Figure 3-2. 64K Direct Mapped Cache NOTE: 64K Direct Mapped Cache option is achieved by installing eight 8Kx8 SRAM (DATA RAM) DIPS at M2 to M5 and M7 to MIO, and one 8Kx8 SRAM (TAG RAM 28 pin) at M6. ~_u__-_u~__--.~_I_~_.~~~-I--~._~--I~-----~~~~_~~~~wu~~ ---- System Memory 3-3 128K Direct Mapped Cache M l f=]* I* M8 i1 M9 f 1 MlOf===- 1 M7 i II nn 8Kx8 M6 M2 M3 M4 M5 b 32Kx8 1 Figure 3-3. 128K Direct Mapped Cache NOTE: 128K Direct Mapped Cache option is achieved by installing four 32Kx8 SRAM (DATA RAM) DIPS at M2 to M5 and one 8Kx8 SRAM (TAG RAM 28 pin at M6. 256K Direct Mamed Cache Ml i no 1* -I M 7 i’ 32Kx8 I ~8 p 32Kx8 1 i ) Mgbb) M6 piq M2 M3 M4 I I 1 p 32Kx8 j f 32Kx8 ) 1 f-%&i-l Ml0 p,,,,-) M5 f?%ii-j Figure 3-4. 256K Direct Mapped Cache NOTE: 256K Direct Mapped Cache option is achieved by installing eight 32Kx8 SRAM (DATA RAM) DIPS at M2 to M5 and M7 to MIO, and one 32Kx8 SRAM (TAG RAM 28 pin) at M6. System Memory - THIS PAGE INTENTIONALLY LEFT BLANK - 3-6 System Memory Chapter 4 Award BIOS Setup System Setup A SETUP program, builtinto the system BIOS, is stored in the CMOS RAM that allows the configuration settings to be changed. This program is executed when: l User changes system configuration. l User changes system backup battery. l System detects a configuration error and asks the user to run the SETUP program. After power-on RAM testing, the message below appears: “TO ENTER SETUP BEFORE CTRL-ALT-ESC” or <DEL> key. BOOT, PRESS Press “CTRL+ALT+ESC”or <DEL> to run SETUP. The screen below appears: ROM ISA BIOS (VIAOOOOO) CMOS SETUP UTILITY AWARD SOFTWARE, INC STANDARD CMOS SFZI’UP PASSWORD SElTING BIOS FEATURES SETUP IDE HDD AUTO CHIPSET FEATURES SETUP HDD LOW LEVEL FORMAT LOAD BIOS DEFAULTS SAVE & EMT SETUP LOAD SE?IYJP DEFAULTS EXIT WITHOUT SAVE ESC : Quit FlO:Save&Exit DETECTION ‘I‘&+ t- :Select Item (Shift) lx2 : Color Time, Date, Hard Disk Trpe Use 1‘ or &or -+ or +- key to select and press “ENTER” to run your selection. Award BIOS Setup Standard CMOS Setup The Standard CMOS SETUP has 10 items for setting. Each item may have one or more option settings. Move cursor to the desired item for setting. Use the “PgUp”,or “PgDn” keys to see the options available for the highlighted item. ROM ISA BIOS (VIAooooO) STANDARD CMOS SETUF’ AWARD SOFTWARE, INC. Date (mm: dd: yy) Time(bh:mmzss) DAYLIGHT SAVING Drive C: User (81mb) DriveD:Nane( Omb) Drive A: 1 .W, 5.25 in Drive B: 3.5 in Sat, May IS 1993 12:37:05 Disabled CYLS. HEADS PRECOMP LANDZONESEaORS 611 0 1.44M. Vi&o : EGA/VGA Halton: AllErrors I ESC : Quit Fl: Help ‘/‘h + : Select Item Total Memay : 8192K PgUp/PgDn/+/ :Modify (Shift)F’2 : Change Color F3 :Toggle Calendar The Standard CMOS SETUP screen is displayed above. System BIOS automatically detects memory size, thus no changes are necessary.‘Press “F3” to show the calendar. Daylight Saving When enabled, this field allows user to set the clock one hour in advance. When disabled, it subtracts one hour from standard time. After the changes are made, ‘press “ESC” to return to main menu. 4-2 Award BIOS Setup BIOS and Chipset Features Setup ROM ISA BIOS (VIAOOOOO) BIOS FEATURES SETUP AWARD SOFTWARE, INC.. : Disabled Boot Up System Speed IDE HDD Block Mode Gate A20 Option Typem atic Rate Setting Typematic Rate (Chars/Set) Typematic Delay (Msec) Security Option : : Disabled 6 DOOO-D3FFF Shadow D4000-D7FFF Shadow D8000-DBFFF Shadow DCOOO-DFFFF Shadow EOOOO-E3FFF Shadow E4000-E7FFF Shadow ENlOO-EBFFF Shadow ECOOO-EFFFF Shadow : : : : : : : : Disabled Disabled Disabled Disabled Disabled Disabled Disabled Disabled : -_) t- Select Item PgUp/PgDn/+/- Mod@ (Shift) F2 Color : : ROM ISA BIOS (VIAOOOOO) BIOS FEATURES SETUP AWARD SOFTWARE, INC.. ISA Command Delay ISA Wait State l/O Recovery Time Extended ALE Decoupled Refresh Relocate 256f384K Video BIOS Cacheable System BIOS Cacheable DRAM Timing Control Cache Timing Control : : : : : : : : : : Nbrmal Normal Disabled Dirabled Enabled Disabled Enabled Enabled Fact Turbo : Quit T-L + t- : Esc Select Item Fl Help PgUp/PgDn/+/F5 : Old Valuer (Shift) F2 Color F6 BIOS Defbults F7 : Load Setup Defiurlti : : Load : ModifL : NOTE : Users are not encouraged to run the BIOS and Chipset Features Setup items. Your system should have been fine-tuned before shipping. Improper Setup may cause system to fail. Consult dealer before making any changes. Default values of the various Setup items on this chapter may not necessarily be the same ones shown on your screen. Award BIOS Setup Load Setup Default Selecting this field loads the factory defaults for BIOS and CHIPSET FEATURE which the system automatically detects. Load BIOS Default BIOS defaults contain the most appropriate values of the system parameter that allows minimum system performance. The OEM manufacturer may change the defaults through MODBIN before the binary image burns into the ROM. Password Setting Seiect this function to create a password. Type your password up to eight characters and press “Enter”. You will be asked to confirm the password. Type the password again and press “Enter”. You may also press “Esc” to abort the selection and not enter a password. To disable your password, press “Enter” when you are prompted to enter password. A message appears, confirming the password has been disabled. When the password is disabled, the system boots and you can enter SETUP freely. Security Option If you select System under this field, you will be prompted for the password every time system is rebooted or any time you try to enter SETUP. If you select Setup, you will be prompted only when you try to enter SETUP. Standard CMOS SETUP AMI BIOS SETUP PROGRAM - STANDARD CMOS SETUP 0 1992 American Megatrends Inc., All Rights Reserved Date (mn/date/year) Time (hour/min/sec) : Fri, Jun 11 1993 : 11 :32:03 Hard Disk C: Type : 17 Hard Disk D: Type : Not Installed Floppy Drive A: : 1.2MB, 5’14” Floppy Drive B: : Not Installed Primary Display : VGA/PGA/EGA Keyboard : Installed ’ Month : Jan, Feb, . . . Dee Date : 01, 02, 03, . . . 31 Year : 1901,1902, . . . 2099 ESC : Exit A+? : Select F2/F3 Base memory : 640 KB Ext. memory : 3072 KB Cyln Head WPcom Ozone Sect Size 977 5 300 977 17 41 MB : Color PgUp/PgDn : Modify The standard CMOS SETUP screen is shown above. System BIOS automatically detects memory size, thus no changes are necessary. After the changes are made, press “Esc” t o exit. The SETUP program is completely menu driven. Use the arrow keys to select an entry; “PgUp/PgDn“ keys to change an entry; and “Es& key to exit. Help messages are displayed in a window on the screen when Alt-Fl is pressed. Chapter 5 AMI BIOS Setup System Setup A SETUP program, built into the system BIOS, is stored in the CMOS RAM that allows the configuration settings to be changed. This program is executed when: l User changes system configuration. l User changes system backup battery. l System detects a configuration error and asks the user to run the SETUP program. After power-on RAM testing, the message below appears: “Press <DEL> if you want to run SETUP.” Press “DEL” to run setup or do nothing to bypass. If the “DEL” key is pressed, the following screen is displayed: AM1 BIOS SETUP PROGRAM - BIOS SETUP UTILITIES 63 1992 American Megatreads Inc., All Rights Reserved STANDARD CMOS SETUP ADVANCED CMOS SETUP AUTO CONFIGURATION WITH BIOS DEFAULTS AUTO CONFIGURATION WITH POWER-ON DEFAULTS CHANGE PASSWORD AUTO DETECT HARD DISK HARD DISK UTILITY WRITE TO CMOS AND EXIT DO NOT WRITE TO CMOS AND EXIT Load BIOS Setup Default Values for Advanced CMOS and Advanced CHIPSET Setup ESC : Exit k+ ‘?’ Se1 FuF3 : Color FlO : Save & Exit Use & and ? keys to select and press “Enter” to run your selection. AMI l?IOS Setup Standard CMOS SETUP AM1 BIOS SETUP PROGRAM - STANDARD CMOS SETUP 0 1992 American Megatrends Inc., All Rights Reserved Date (mn/date/year) Time (hour/min/sec) Base memory : 640 KB Ext. memory : 3072 KB Cyln Head WPcom IZone Sect Size 977 5 300 977 17 41 MB : Fri, Jun 11 1993 : 11 :32:03 : 17 Hard Disk C: Type Hard Disk D: Type : Not Installed Floppy Drive A: : 1.2MB, 5’/4” Floppy Drive B: : Not Installed Primary Display : VGA/PGA/EGA Keyboard : Installed Month : Jan, Feb, . . . Dee : 01, 02,03, . . . 31 Date Year : 1901,1902, . . . 2099 ESC : Exit &+‘? : Select F2/F3 Sun Mon Tue Wed Thu Fri Sat 26 ;7 ;8 259 30 31 1 ; 16 g : Color 10 17 :4 11 18 $5 PgUp/PgDn 12 19 $6 6 13 20 27 4 7 14 8 15 21 22 ;8 ;9 : Modify The standard CMOS SETUP screen is shown above. System BIOS automatically detects memory size, thus no changes are necessary. After the changes are made, press “Esc” t o exit. The SETUP program is completely menu driven. Use the arrow keys to select an entry; “PgUp/PgDn“ keys to change an entry; and “Esc” key to exit. Help messages are displayed in a window on the screen when Alt-Fl is pressed. Ah41 BIOS Setup Advanced CMOS SETUP 1 AM1 BIOS SETUP PROGRAM - ADVANCED CMOS SETUP Q 1992 American Megatrends Inc., All Rights Reserved Typematic Rate Programming Typematic Rate Delay (msec) Typematic Rate (Chars/Set) Mouse Support Option Above 1 MB Memory Test Memory Test Tick Sound Hit <DEL> Message Display Hard Disk Type 47 RAM Area Wait For <Fl> If Any Error System Boot Up Num Lock Floppy Drive Seek At Boot System Boot Up Sequence System Boot Up CPU Speed External Cache Memory Internal Cache Memory Password Checking Option Video ROM Shadow COOO, 32K Adaptor ROM Shadow COOO, 32K : : : : : : I : : : : Disabled 500 15 Enabled Disabled Enabled Enabled 0:300 Enabled On Enabled A:, C: High Enabled Enabled Setup Enabled Disabled Adaptor ROM Shadow DOOO, 32K Adaptor ROM Shadow DSOO, 32K Adaptor ROM Shadow EOOO, 64K Boot Sector Virus Protection BIOS Cacheable Option Video Cacheable Option 256K Relocate Option ISA Bus Command Delay ISA Slave Wait States I/O Recovery Time Extended ALE Decouple Refresh FAST A20 PORT 92H COM Select COM2 Select Parallel port address IDE Select FDC Select Local IDE Drive Select 1 : : : : Disabled Disabled Disabled Enabled Enabled Enabled Disabled Disabled 4 w/s Disabled Disabled Enabled Enabled Enabled Enabled 0378H Enabled Enabled Disabled Esc : Exit A-+? : Se1 (Ctrl) PgU /PgDn : Modify Fl : Help F2/F3 : Color F5 : Old Values F6 : BIOS Setup Defaults F7 : Power-on Defaults Moving around the Advanced CMOS Setup program shown above is similar to moving around Standard CMOS Setup. Users are not encouraged to run Advanced CMOS Setup program. Your system should have been fine-tuned before shipping. Improper setup may cause the system to fail, consult your dealer before making any changes. NOTE : Default values of the various Setup items on this chapter may not necessarily be the same ones shown on your screen. u_yy---____Y__-SW ~-__1--~~-1___y_yIII__u_I___u____ AMII BIOS Setup S-d Chapter 6 UTILITY and DRIVERS The instructions in this chapter assume that you understand elementary concepts of MS-DOS. Before you attempt to install any drivers, you should know how to format a diskette, copy and delete files, and understand MS-DOS directory structure. You should have made backup copies of the ori ginal diskettes and should be using the backu p ones. The 486.VAC-V supplies drivers for DOS and Windows-based programs. These drivers will help you utilize and enhance your system’s video subsystem. Each drivers diskette contains a README file giving information on the diskette. Read the file first by using any word processor in the non-document or ASCII mode. The installation utility is provided to facilitate the smooth installation of the display drivers. The installation program is menu-driven and allows you to select and install only those display drivers for software and application currently in use. It is important to note that some display drivers need to have the associated vendor’s .application program already installed on the system prior to loading the VGA display drivers. In other cases, the loading of the display driver may be an integral part of the vendor’s product installation process. Please review the driver product section below for specific instructions prior to running the installation program. The VGA card is supplied with software drivers for the following application programs: . 3D Studio 1 .x/Z.0 . AutoCAD 9/l 011 l/l 2 l l l AutoShade 1.x/2.0 AutoSketch 3.x Framework 2/3 UlXllYand DRIVERS 6-I . GEM 3.0 . Lotus I-2-3 2.x/3.0/3.1 l MS Windows 3.013.1 . MS Word 5.0 l OS/2 R. 2.0 l Ventura Publisher 2.x/3.0 l WordPerfect 5.0/U l WordStar 597.0 l WordStar 2000 V. 3.5 The installation utility is located on the diskette labeled Disk 1. To install the desired display drivers and utility, insert the diskette into the A: drive and type A : [Enter] INSTALL : [Enter] Follow the instructions on screen to install the listed display drivers. At any time you may press [Esc] to abort the installation process and go back to DOS. Selected drivers are simply copied to the specified disk and directory. 6-2 UTILITY and DRIVERS Clmode The Clmode utility allows the user to define the type of monitor attached and set the video modes supported by the VGA. Using Clmode’s Menu-driven Interface At the DOS prompt type: CLMODE [Enter] The main popup window consists of a number of buttons. Each button represents a different option or menu. The underlined letter of a button name specifies the hot key combination for that item. For example, press the [Alt] and the underlined letter keys simultaneously or just the underlined letter key to select an option. NOTE: If you intend to use a mouse with Clmode, then a mouse driver should first be installed prior to running the Clmode utilitv. Available Video Modes Select the Video Mode button. The Video Mode Preview window displays all the modes supported according to the monitor type attached, and the amount of video memory present. This list of video modes tells you which are available in your current configuration for use with extended resolution drivers. To see what different video modes look like on your monitor, select the Preview button. After each test screen is displayed, press [Enter] or the left mouse button to see the next video mode. if you do not want to see any more video modes press [Esc] or the right mouse button will return you to the Video Modes Preview window. The information in the main window displays the VGA controller type, the BIOS version number and the amount of video memory present. UTXlTY and DRIVERS 6-3 Getting Help Clmode provides Help for the following items: Monitor Type, Video Mode Preview, Mouse, Keyboard and About Clmode. The Monitor Type help window explains the different capabilities of each monitor type. The Video Mode help window defines the information given in the Video Mode window. The Keyboard and Mouse help windows explain how to use the keyboard and the mouse to make selections. The About window displays the copyright message and the Clmode version number. Exiting the Clmode To exit Clmode at any time, choose any of the following: 0 Press [Alt] and [F4] keys simultaneously. 0 Click the left mouse button on the system button of the main window (i.e., The top left corner button of the window which is shown as a dot). 0 Select the Exit button. When the Clmode utility exits, the current video mode, monitor type, and VGA refresh rate will be displayed. 6-4 UTILJTY and DRNERS Using Clmode’s Command Line Options When command line options for CLMODE.EXE are given at the DOS prompt, the menu-driven windows will not be displayed. Instead, monitor type, video mode and refresh rate will be set at the DOS prompt. The command line options for CLMODE.EXE are: CLMODE [[modenumJ[+*-]] [m[montype] I t6=x t8=x t1 =x t2=x] [modenum] mode number [+*-I + selects 400 lines (default) * selects 350 lines - selects 200 lines [montype] monitor type tG=x(Hz) 640x480 @ (0 =60,1 =72) tB=x(Hz) 800x600 @ (0 =56,1 =60,2 =72) tl=x(Hz) 1024x768 @ (0 =87i, 1 =60,2 =70,3 =72) tP=x(Hz) 1280x1024 @ (0 =87i, 1 =Not available) For example, to select mode 3 for a Super VGA monitor (montype 2), type the following command at the DOS prompt: CLMODE 3+ m2 [Enter] To select custom monitor timings with 640x480 at 60Hz and 800x600 at 72Hz refresh type: CLMODE t6=0 t8=2 [Enter] Typing an invalid option will display the command line help text. Typing [S] as a command line option will display the current Clmode settings. Software Drivers Windows 3.0/3.1 1. Exit Windows. 2. From the DOS Prompt (e.g., C:\>) change the directory to the Windows directory (e.g., CD \WlNDOWS). 3. Type “setup” at the MS-DOS prompt. UTILITY and DRIVERS 6-5 4. After setup has executed you will be presented with a screen which shows the current Windows configuration. Move the highlighted selection bar to the Display entry. Press [ENTER]. 5. A screen which lists the available display adapters which you may select for use with Windows will be presented. Move the highlight bar down to the entry marked “other (Requires disk provided by a hardware manufacturer)“. Type in the source drive of the Windows 3.0/3.1 Drivers diskette. 6. Select the desired screen resolution and press Enter. Setup will copy files from the diskette into your Windows directories. You may be prompted for the “Driver Disk (\files subdirectory).” When this happens, enter A:\ if this diskette is in the A: drive. If you see the message “Problem with disk drive A:” and the installation disk is in drive B, press ESC twice, and re-enter “B:” in the space provided. 7. When Setup is complete, you are returned to the MS-DOS prompt. Type win to start Windows. AutoCAD 9/10/11/12 1. Insert the Display drivers diskette into Drive A: (or B:). 2. Run the installation program (INSTALL.EXE), and choose the option for the Autodesk / AutoCAD drivers and specify the drive and directory where you want them copied to (such as C:\ACAD\DRV). Since the start-up is a little bit different for AutoCAD Release 12 than it is for older versions, please follow the instructions for the version of AutoCAD you will be using TurboDLDCIassic with. To configure AutoCAD 12: 1. Begin AutoCAD with the reconfigure switch by typing ACAD -R [Enter]. 2. Choose option 3, Configure Video Display from the AutoCAD configuration menu. 6-6 UTILJTY and DRIVERS 3. Type Y at the Do you want to select... message to display the available video options for AutoCAD. 4. Select TurboDLD Classic by Panacea Inc. from the list of display options. N O T E : If you chose to install TurboDLDClassic into a sub-directory other than ACAD\DRV, be sure to modify the ACADDRV environment variable to include that sub-directory. Otherwise, the TurboDLDClassicselection will not appear in the list of available drivers. To configure AutoCAD 1 l/386: 1. Run the FASTACAD.BAT that was copied to the TurboDLD Classic sub-directory by typing: C:\TURBODLD\FASTACAD [Enter]. The above example shows that TurboDLDClassic was installed on drive C: in the TURBODLD sub-directory. 2. Start AutoCAD and reconfigure it to use TurboDLDClassic by selecting option 5, Configure AutoCAD from the AutoCAD main menu. From the next menu, select option 3, Configure Video Display. Choose Item 1, P386 ADI 4.0/4.1 (Rll) as your display device. (For more information, see your AutoCAD ‘Installation and Performance Guide. ‘) GEM 3.0 To install the GEM drivers the first step is to create a diskette file known as the GEM driver pak. 1. Using the standard DOS FORMAT utility, format a blank diskette by inserting it in drive A and typing the following: FORMAT A: N [Enter] The DOS format utility will then prompt for the volume label by displaying: Volume Label? (11 characters max) Press Enter for . none. At this prompt, type the following volume-label name in upper case: GEM DRIVRPK [Enter]. UTILJTY and DRIVERS 6-7 2 . Using the DOS COPY utility, copy the following files from the GEM/3 system master diskette (comes with GEM/3) to the newly formatted GEM DRIVRPK diskette. Type the following sample commands assuming that the GEM/3 system master diskette is in drive A: and the GEM DRIVRPK diskette is in drive B: COPY A:GEMVDI.EXE B: [Enter] COPY A:MDGEM?.SYS B: [Enter]. 3 . Insert the drivers diskette into Drive A:. Run the installation program (INSTALL.EXE), and choose the option for the GEM/3 drivers and specify the drive and directory where you want them copied to (such as B:\). GEM/3 requires that the drivers be installed from the root directory of a floppy disk in drive A:. Be sure to install the drivers to the root of drive A: or drive B: and then place the diskette in drive A: before proceeding. 4 . Install GEM/3 (following the instructionsprovided in the product’s manual), selecting the standard IBM VGA Color (IBM PS/2) driver. 5 . After successfully completing installation, insert the GEM/3 System Master Disk in drive A. 6 . Move to drive A by typing A: [Enter]. Please note that you must install from the A: drive. 7. Then type GEMSETUP [Enter]. Follow the GEM/3 installation instructions up to the CHANGE EXISTING CONFIGURATION stage. When prompted for a screen driver choice, highlight: OTHER (DRIVER PACK). 8 . When prompted to insert a screen driver into drive A, insert the newly created GEM DRIVRPK diskette. 9 . Select one of the following: Cirrus Logic VGA 16 Color 800x600 Cirrus Logic VGA 16 Color 1024x768. lO.Continue with the remainder of the installation. 6-8 UTILITY and DRIVERS Lotus l-2-3 2.x 1. Run the installation program (INSTALL.EXE), and choose the option for the Lotus l-Z-3 and specify the drive and directory where you want them copied to (such as C:\LOTUS). 2. From within the Lotus sub-directory type: INSTALL [Enter] 3. From the next menu, select Advanced Options for Lotus 1-2-3 V2.2 or Change Selected Equipment for Lotus 1-2-3 V2.3. For V2.2, select Add New Drivers to Library and go to step 3. For V2.3, select Modify Current Driver Set and go to step 6. V. From the next menu, select Modify Current Driver Set. 6. From the next menu, se I ect one of the display and resolution configurations. 7. From the next menu,‘select Return To Menu. 8. From the next menu, select Save Changes. 9. Enter the name you have selected for the driver set. We recommend that the driver set name reflect or include the driver’s resolution (e.g., 132x43) NOTE: The default driver set name assigned by the program is 123.SET. You may create multiple driver sets with different display resolutions. To run Lotus l-2-3 with a specific driver set, type: 123 SETNAME [Enter] where SETNAME is the name of the desired driver set. UTILITY and DRIVERS Lotus l-2-3 3.0/3.1 1. It is assumed that Lotus 3.0 or 3.1 is already installed on your hard disk, using the standard Lotus installation utility. To install this driver, make the directory containing l-2-3 V. 3.0 the current directory. For example, if l-2-3 is in the directory named 123R3, then type the following command: CD \123R3 [Enter]. 2. Look for file INSTALL.DDF, a text file used by the l-2-3 installation utility, containing information on each of the drivers and modes of operation. If you have been using a driver supplied with .another graphics adapter, you may want to make a backup copy of the lNSTALL.DDF file currently in your l-2-3 directory. COPY INSTALL.DDF INSTALL.BAK [Enter] 3. Run the installation program (INSTALL.EXE), and choose the option for the version of Lotus 1-2-3 that you *are using and specify the drive and directory where you want them copied to (such as C:\l23R3). If the INSTALL.DDF has been copied to a backup file (see step 2 above), answer YES to the prompt to confirm overwriting the file. 4. Run the Lotus installation utility by typing: INSTALL [Enter]. 5. Select Change selected equipment from the list. NOTE: If you are currently using another driver supplied with a graphics board, it may be necessary to choose First-time installation. 6. Select Modify Current DCF, or Choose another DCF to modify, according to your preference. The following procedure is valid for either selection. 7. Select Change Video Display. This will present you with a list of all the display types provided with the l-2-3 distribution, with two additional choices. GD542xlOO Column Display (800x600 resolution) supports 100x31, 100x42, and 100x75 16 color modes. GD542x128 Column Display (1024x768 resolution) supports 128x40, 128x54, and 128x96 16 color modes. Select a-resolution that best meets your requirements. 6-10 UTILITY and DRIVERS 8. After your selection is made, choose the Save Changes option from the menu. NOTE: When some high-resolution modes are selected, a message may appear asking for the drive letter of the floppy disk. Before entering the drive letter, insert the disk that is requested in the floppy drive. After inserting the disk, you may enter the drive letter containing that diskette. l MS Word 5.0 The high resolution Microsoft Word 5.0 display driver supplied with your VGA supports both high resolution text and graphics. When using a Microsoft Mouse with the driver, please ensure that your mouse driver version level is 7.0 or above. 1. If you have not already done so, install Microsoft Word onto your computer system. Follow the instructions supplied with Word. When asked for a screen display type, choose IBM Video Graphics Array (VGA). 2. Run the installation program (INSTALL.EXE), and choose the option for the Microsoft Word drivers and specify the drive and directory where you want them copied to (such as C:\WORD5). NOTE: To use the new drivers they must be copied to the same directory as Word. Otherwise, they must be copied to the Word directory before they can be used. . 3. INSTALL.EXE will copy two screen drivers: SCREEN8.VID for 800x600 graphics resolution SCREEN.VID for 1024x768 graphics resolution. The driver to be used must be named SCREEN.VlD. When a file is renamed this, it will overwrite the existing display driver. If you wish to preserve the original, it should be renamed or copied prior to installation of the new drivers. UTIL3TY and DRIVERS 6-11 4. The new driver is now installed, and to use it, run Word as you normally would. To view and change the screen resolutions, select Options, move the cursor to display mode, and press [Fl]. Choose the desired screen resolution from the list presented. 5. A sub-menu appears, listing all the choices of resolutions supported by the text driver. Select the desired resolution. OS/2 R. 2.0 16 Color Drivers This installation guide assumes the user to be familiar with the mouse interface of the OS/2 2.0 Desktop Shell environment. 1. Save a copy of the DISPLAY.DLL in \OS2\DLL. If you are currently running OS/2 2.0, open a DOS session by double clicking on a DOS Full Screen icon from the OS/2 Command Prompts folder. The Command Prompts icon is in the OS/2 System folder. Move to the \OS2\DLL directory by typing at the DOS prompt CD \OS2\DLL [Enter]. Type COPY DISPLAY.DLL IBMVGA.DLL /B [Enter] at the DOS prompt to make a backup copy of the DlSPLAY.DLL If you are currently running MS-DOS, follow the above steps for a DOS session to make a backup copy of the DISPLAY.DLL. Return to the root directory by typing CD\ [Enter] and create a subdirectory in your OS/2 drive. If you intend to install the 16 color drivers: At the DOS prompt type md CLIGDRV [Enter]. Type C:\OS/2\BOOT OS/2 [Enter] to boot OS/2 to continue with the installation. 2. Invoke OS/~‘S Device Driver Install utility from System Setup in the System Folder. This copies the device drivers from the Driver and Utilities for OS/2 diskette to the hard disk. Insert the Drivers and Utilities for OS/2 diskette into drive A:. Double click on the Device Driver Install icanintha System Setup folder. System Setup is in the OS/2 System folder. 6 - 12 UTILITY and DRNERS Click on the Install button from the OS/2 2.0 Device Driver Installation pop up window. The Select Device Drivers pop up window displays a list of device drivers. To assist in determining what capabilities your monitor has, refer to the section on Clmode. Select the device driver to be installed from the list and click on the OK button. Device drivers are copied to their corresponding directories. Click on the Exit button, then the Yes button. If the current DlSPLAY.DLL is in use, a dialog box will pop up to notify the user that changes will be in effect on the next reboot. Click the OK button to exit the installation utility. 3. Modify the CONFIG.SYS file in the root directory so that OS/2 will install the correct device driver on the next reboot. Click on the OS/2 System Editor icon from the Productivity folder which resides in the OS/2 System folder. Once in the OS/2 System Editor, click on File Open a n d select CONFIG.SYS in the File box. If CONFIG.SYS is not displayed, type in the correct path and file name in the Filename box (i.e., C:\CONFIG.SYS). Click on O K . Search for the command line which contains the library path and add the following subdirectory to the beginning of the path statement. For example, LIBPATH=C:\CLl6DRV; . ; . . . . . . . Select Open from the File menu. Open CONFIG.SYS from the root directory. Search for the command line which contains vvga.sys. For example, DEVICE=C:\OS2\MDOS\VVGA.SYS. Select Find from the Edit menu. Type VVGA.SYS in the Find: edit box. Uncheck the Case Sensitive option if it is checked. Click on the Wrap option so that a tick mark appears in the check box. Click on the Find button. Once the command line is located, select the C a n c e l button. Highlight the command line with the mouse, then select Copy from the Edit menu. Click at the end of the command line, press the [Enter] key to insert a new line below the current command line. Select Paste from the Edit menu to make a copy of the command line. UTILITY and DRIVERS 6-13 Type REM at the beginning of the original command line. Change VVGA.SYS in the pasted command line to CLVSVGA.SYS. Select Save from the File menu and save the changes. Double click on the SYSTEM icon to exit the editor. Shutdown the system and reboot for the changes to take effect. 32 Bit 256 Color Drivers This installation guide assumes the user has installed the Corrective Service Pack provided by IBM. Also, this installation assumes the user is familiar with the mouse interface of the OS/2 2.0 Desktop Shell environment. 1. Save a copy of the DlSPLAY.DLL in \OS2\DLL. If you are currently running OS/2 2.0, open a DOS session by double clicking on a DOS Full Screen icon from the OS/2 Command Prompts folder. The command Prompts icon is in the OS/2 System folder. Move to the \OS2\DLL directory by typing at the DOS prompt CD \OS2\DLL [Enter]. Type COPY DlSPLAY.DLL IBMVGA.DLL IB [Enter] at the DOS prompt to make a backup copy of DISPLAY.DLL. If you are currently running MS-DOS, follow the above steps for a DOS session to make a backup copy of the DISPLAY.DLL. Return to the root directory by typing. CD\ [Enter] and create a subdirectory in your OS/2 drive. If you intend to install the 256 color drivers: Type at DOS prompt> md CL32DRV [Enter]. Boot OS/2 to continue with the installation. 2. Invoke OS/~‘S Device Driver Install utility to copy device drivers from the Driver and Utilities for OS/2 diskette to the hard disk. insert the Drivers and Utilities for OS/2 diskette in drive A:. Double clickon the Device Driver Install icon in the System Setup folder. The System Setup icon is in the OS/2 System folder. Click on the Install button from the OS/2 2.0 Device Driver Installation pop up window. The Select Device Drivers opo up window will display a list of device drivers. To assist in determining what capabilities your monitor has, refer to the Clmode section. Select the device driver to be installed from the list and click on the OK button. Device drivers are copied to their corresponding directories. 6 - 14 UTILITY and DRIVERS Click on the Exit button, then the Yes button. If the current DlSPLAY.DLL is in use, a dialog box will pop up to notify the user that changes will be in effect on the next reboot. Click the OK button to exit the installation utility. 3. Modify the CONFIG.SYS file in the root directory so that OS/2 will install the correct device driver on the next reboot. Click on the OS/2 System Editor icon from the Productivity folder which resides in the OS/2 System folder. Select Open from the File menu. Open CONFIG.SYS from the root directory. Search for the command line which contains the library path and add the following subdirectory at the beginning of the path statement: For example, LIBPATH=C:\CL32DRV; . ., . . . . . . . Search for the command line which contains vvga.sys. For example, DEVICE=C:\OS2\MDOS\VVGA.SYS. Select Find from the Edit menu. Type VVGA.SYS in the Find: edit box. Uncheck the Case Sensitive option if it is checked. Click on the Wrap option so that atick mark appears in the check box. Click on the Find button. Once the command line is located, select the Cancel button. Highlight the command line with the mouse, then select Copy from the Edit menu. Click at the end of the command line, press the [Enter] key to insert a new line below the current command line. Select Paste from the Edit menu to make a copy of the command line. Type REM at the beginning of the original command line. Change VVGA.SYS in the pasted command line to CLVSVGA.SYS. Select Save from the File menu and save the changes. Double click on the SYSTEM icon to exit the editor. Shutdown the system and reboot for the changes to take effect. UTILJTY and DRIVERS 6-15 Windows 3.0 drivers for OS/2 2.0 This section assumes that the WIN-OS/2 Support has been installed. If that option has not been selected at the initial OS/2 installation, please use the Selective Install utility that is in the System Setup folder to first install WIN-OS/2 Support. 1. If you do not currently have a WIN-OS/2 session running, start one. Open a WIN-OS/2 session by double clicking on a WIN-OS/2 icon from the OS/2 Command Prompts folder. The Command Prompts icon is in the OS/2 System folder. 2. Run the Install program to copy the WIN-OS/2 Drivers and SetRES Utility to the hard disk. In the Program Manager, choose File Run. Specify the diskette drive where the Drivers and Utilities for OS/2 Diskette is inserted, and run the install program. A:\INSTALL [Enter] 3. When prompted, specify to copy the files to the \OS2\MDOS\WINOSZ directory. 4. The resolution may now be selected by running the SetRES Utility. Execute SetRES by double clicking on the SetRES icon. Use the SetRES utility to select either 16 or 256 colors and the desired resolution for future Win-OS/2 sessions. For help on the SetRES utility, select Help from the program menu. Ventura Publisher 2.x/3.0 1. Install Ventura Publisher V.2.0 as instructed in the product’s manual, specifying the Hercules driver. 2. Insert the drivers diskette into Drive B:. Run the installation program (INSTALL.EXE), and choose the option for the Ventura Publisher drivers and specify the drive and directory where you want them copied to (such as A:\). Ventura Publisher requires that the drivers be installed from the root directory of a floppy disk in drive A; or drive B: and then place the diskette in drive A: before proceeding. 6-16 Ul7LA?YandDRNERS 3. Change to drive A: by typing A: [Enter]. After the A: prompt appears, run the VPDRVZ_O.EXE program by typing VPDRV2_0 [Enter]. NOTE: VPDRV2 -O.EXE can only be executed from the A: drive. Follow the step-by-step installation procedure as it appears on the screen and select one of the following drivers when prompted: Cirrus Logic VGA 800x600 16 of 256K colors or greys. Cirrus Logic VGA 1024x768 16 of 256K colors or greys. Ventura Publisher V. 2.0 is now configured for the selected screen resolution and 16 color graphics. WordPerfect 5.0/S l/6.0 To use high resolution modes with WordPerfect 6.0, install the VESA driver that comes with WordPerfect and configure the program to use one of the VESA high resolution graphics modes. The high resolution WordPerfect version 5.1 driver supplied with your VGA supports both high resolution text and graphics. WordPerfect allows graphics and text drivers to be set up separately, so be sure to install both of these drivers. To install the WordPerfect high resolution text driver supplied with your VGA, follow these instructions: 1. If you have not already done so, install WordPerfect onto your computer system. Follow the instructions supplied with WordPerfect. 2. Run the installation program (INSTALL.EXE), and choose the option for the WordPerfect drivers and specify the drive and directory where you want them copied to (such as C:\WP51). 3. Start WordPerfect, and go into SETUP by typing [Shift-Fl]. 4. Choose Display [2], then text screen type by pressing [3]. UTILITY and DRIVERS 6-17 Move the cursor to where GD542X appears on the list, and choose SELECT. A sub-menu will appear, listing all the choices of resolutions supported by the text- drivaSdect -the-desired resolution. IO install the WordPerfect high resolution graphics driver supplied with your VGA, follow these instructions: 1. If you have not already done so, install WordPerfect onto your computer system. Follow the instructions supplied with WordPerfect. 2. Run the installation program (INSTALL.EXE), and choose the option for the WordPerfect drivers and specify the drive and directory where you want them copied to (such as C:\WP51). 3. Start WordPerfect, and go into SETUP by typing [Shift-Fl]. 4. Choose Display [2], then graphics screen type by pressing PI . 5. Move the cursor to where VGA appears on the list, and choose SELECT. 6. A sub-menu will appear, listing all the choices of resolutions supported by the graphics driver. Select the desired resolution. WordStar 5.Y7.0 2000 V. 3.5 1. If you have not already done so, install WordStar onto your computer system. Follow the instructions supplied with WordStar. 2. Run the installation program (INSTALL.EXE), and choose the option for the WordStar drivers and specify the drive and directory where you want them copied to (such as C:\WS). 3. Using a text editor enter the file FONTID.CTL in the WordStar directory and change the CRT-TYPE line to read: CRT - TYPE=CLSOO.WGD 6- 18 UTWTY and DRIVERS 4. When WordStar is executed, the display driver will be used for page preview mode. Table 6-l. Standard Video Modes 1 NOTE: Vertical Frequency =70Hz WIUlY and DRIVERS 6-19 No. of Colors Char. x Char. Cell Row - 16/256)< 132x25 54 10A 16/256K 132x43 55 109 16/256K 58,6A 102 58,6A Horizontal Vertical Wquency bquenzy (KHz) (Hz) 31.5 70 70 31.5 Screen Format Pixel Freq. (MHz) 8x16 1056x400 41.5 8x8 1056x350 41.5 132x25 8x14 1056x350 41.5 31.5 70 16/256K 100x37 8x16 800x600 36 35.2 56 102 16/256K 100x37 8x16 800x600 40 37.8 60 58,6A 102 16/256K 100x37 8x16 800x600 50 48.1 72 5c 103 256/256K 100x37 8/16 800x600 36 35.2 56 5c 103 256/256K 100x37 8x16 800x600 40 37.9 60 5c 103 256/256K 100x37 8x16 800x600 50 48.1 72 87+ 60 Mode No. VESA No. 14 - 5D+ 104 16/256K 128x48 8x16 1024x768 44.9 35.5 5D 104 16/256K 128x48 8x16 1024x768 65 48.3 5D 104 16/256K 128x48 8x16 1024x768 75 56 70 SD 104 16/256K 128x48 8x16 1024x768 77 58 72 5F 101 256/256K 80x30 8x16 640x480 25 31.5 60 5F 101 256/256K 80x30 8x16 640x480 31.5 37.9 72 60+ 105 256/256K 128x48 8x16 1024x768 44.9 35.5 87+ 60 105 256/256K 128x48 8x16 1024x768 65 48.3 60 60 105 256/256K 128x48 8x16 1024x768 75 56 70 60 105 256/256K 128x48 8x16 1024x768 77 58 72 64 111 64K - - 640x480 50 31.5 60 64 111 64K - - 640x480 63 37.9 72 65 114 64K - - 800x600 72 35.2 65 114 64K - - 800x600 80 37.8 56 60 66 110 32k* - - 640x480 50 31.5 60 66 110 32K* - - 640x480 63 37.9 72 67 113 32K* - - 800x600 72 31.5 56 6C+ 16/256K 160x64 8x16 1280x1024 75 48 87+ 6D+ 106 - 256/256K 160x64 8x16 1280x1024 75 48 87+ 6F 10E 40x25 8x8 8x8 320x200 25 31.5 70 70 IOF 16M 40x25 8x8 320x200 38 31.5 70 71 112 16M 80x30 8x16 640x480 75 31.5 60 35.5 87+ P 74+ 64K 1024x768 44.9 P P v - - Table 6-2. Extended Video Modes 6 - 20 UTILJTY and DRIVERS NOTE: 1. Only Mode No. 14, 54, 55 are in Text Display Mode. 2. Some modes are not supported by all monitors. The fastest vertical refresh rate for monitor type selected will be automatically used. 3. Lb*99 character stands for 32K Direct-Color / 256-color Mixed Mode. 4. “+” character stands for Interlaced Mode. UTILITY and DRIVERS 6 - 21 Appendix A Hard Disk Specifications CONNER MODEL CAPACITY CYLINDER HEAD SECTOR CP-30084 85MB 526 a 39 CP-30084E 85MB 526 8 39 CP-30104 WOMB 726 8 39 CP-30104H WOMB 726 a 39 CP-30174 170MB 903 8 46 CP-30174E 170MB 903 a 46 CP-30204 200MB 683 16 38 CP-30204F 200MB 683 16 38 CP-30254 251 MB 895 10 55 CP-3364 360MB 702 16 63 CP-3544 544MB 1024 16 63 MODEL CAPACITY CYLINDER HEAD SECTOR 7120A 12OMB 1023 14 17 7170A 170MB 964 10 34 7213A 213MB 683 16 38 7245A 245MB 967 16 31 7345A 345MB 790 15 57 MAXTOR ir Hard Disk Specifications 1