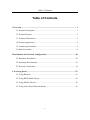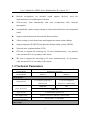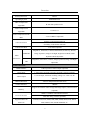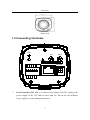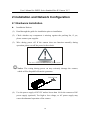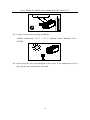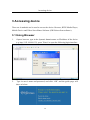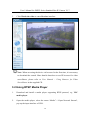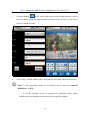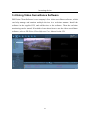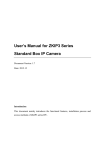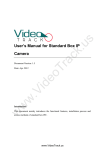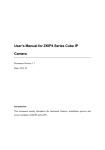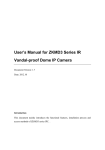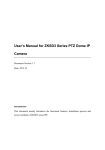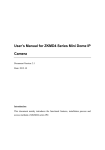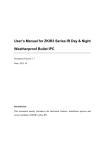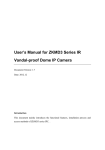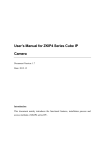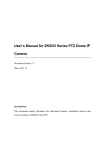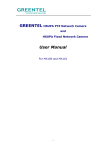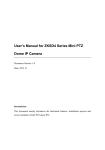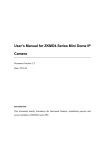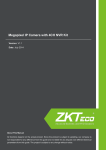Download User`s Manual for ZKIP3 Series Standard Box IP Camera
Transcript
User’s Manual for ZKIP3 Series Standard Box IP Camera Document Version: 1.7 Date: 2012.10 Introduction This document mainly introduces the functional features, installation process and access methods of ZKIP3 series IPC. Important Notices Thanks for selecting our company’s IPC. Before use, please read through the user’s guide to avoid any unnecessary damage! All functions depend on the actual product. Since the product is subject to updating, our company is not responsible for any difference from this guide and not liable for any dispute over different technical parameters from this guide. The project is subject to any change without notice. To learn more, please visit our company’s website www.zkivision.com or local office. Table of Contents Table of Contents 1 Overview ............................................................................................................... 1 1.1 Product Description ..................................................................................... 1 1.2 Product Features .......................................................................................... 1 1.3 Technical Parameters ................................................................................... 2 1.4 Product Appearance ..................................................................................... 4 1.5 Connecting Terminals .................................................................................. 5 1.6 Basic Procedure ........................................................................................... 9 2 Installation and Network Configuration ...........................................................10 2.1 Hardware Installation..................................................................................10 2.2 Operating Environment ..............................................................................13 2.3 Network Connection ...................................................................................14 3 Accessing device ...................................................................................................15 3.1 Using Browser ............................................................................................15 3.2 Using RTSP Media Player ..........................................................................16 3.3 Using Mobile Devices ................................................................................18 3.4 Using Video Surveillance Software ............................................................21 I Overview 1 Overview 1.1 Product Description The ZKIP3 series products are multifunctional cameras developed for the network video surveillance system, which feature the standard H.264 compression algorithm and high-performance single chip SOC to implement the media processing integration combined with audio/video capture, compression and transmission. The optimized H.264 coding algorithm guarantees the transmission of sharp and smooth video effect. The embedded Web Server enables users to conveniently implement real time surveillance and remote control for front end cameras via browser. According to different environment, the series products can be configured with protective covers in various specifications, easily installed and operated, and are applicable to a variety of occasions for video surveillance systems, as well as to all-weather and all-environment use. 1.2 Product Features Hi3512 high-performance multimedia processor, supporting H.264 Main Profile video coding Dual code stream, suitable for various networks Support all kinds of protocols, such as, TCP/IP, HTTP, TCP, UDP, ARP, SMTP, FTP, DHCP, DNS, DDNS, NTP and UPNP, etc. Numerous additional functions, e.g. alarm, audio talkback, 485 control, TF card and reset, etc. Support Ethernet power supply (PoE 802.3af regulation) (optional) Support WIFI (802.11b/g/n standard) wireless network module (optional) Double web indicator lamps for easy judgment of web status 1 User’s Manual for ZKIP3 Series Standard Box IP Camera V1.7 Built-in microphone (or external sound capture devices), used for implementation of sound capture function Self-recovery from abnormality and auto reconnection after network interruption Automatically capture images during an alarm and send them to the designated email Support motion detection and external detector alarm Allow setting several alarm times and support the remote alarm linkage Support dynamic IP (DHCP) and dynamic domain name system (DDNS) Network time synchronization (NTP) HD cam to support the browsing by 14 users simultaneously, 4 in primary code stream and 10 in secondary code stream SD cam to support the browsing by 20 users simultaneously, 10 in primary code stream and 10 in secondary code stream 1.3 Technical Parameters Product Name Product Model Standard box IP camera ZKIP370 ZKIP350 1/3" megapixel progressive 1/3.2" two-megapixel CMOS sensor progressive CMOS sensor WDR HD HD Cam Properties Image Sensor Image Resolution 1280×720 Type of Lens 4~9mm manual aperture lens Day/Night Switch Software conversion, inductive infrared lamp Minimum Brightness 5 Lux (color);1 Lux (B/W) Video Coding 2 Overview Primary Processor Hi3512 Operating System Embedded Linux Video Compression H.264 main profile level 3 Algorithm Audio Compression G.726/G.711 Algorithm Video Compression Code 32~6114 Kbits/s adjustable Rate Primary Code Stream 1280x720 Video Resolution Secondary Code Stream 320x240 Video Frame Rate 1~25 frames optional Brightness, Saturation, Contrast, Illumination, Sensitivity, Shutter, WDR HD Image Up/Down, Image Left/Right, Night Vision Mode, Wide Video Dynamic Mode adjustable Parameters Brightness, Saturation, Contrast, Image Up/Down, Image Left/Right HD adjustable Terminal funcional Audio Interface 1 Mic input and 1 linear output (optional) Alarm Input 1 alarm input (normally opened or normally closed) (optional) 1 switch output, maximum working voltage: AC 120V/1A, DC Alarm Output 24V/1A Motion Detection Allow 4 independent detection areas Control Interface 1 RS485 Support TF card for video storage and image capture, 32G maximum Memory (optimal) 10Base-T/100Base-TX Ethernet interface Network Interface WiFi 802.11b/g wireless (optional) Supported Network TCP/IP, HTTP, TCP, ICMP, UDP, ARP, IGMP, SMTP, FTP, DHCP, Protocols DNS, DDNS, NTP, UPNP and RTSP, etc. 3 User’s Manual for ZKIP3 Series Standard Box IP Camera V1.7 Working Environment DC 12V, ≥1A Input Power POE Ethernet power supply: comply with 802.3af regulation (optional) Maximum Power 8W Consumption Working Temperature -20~+55 °C Working Humidity 10%~80%RH 1.4 Product Appearance Diagram base camera installation seat of lens microphone hole Dimensional drawing(in mm) Right View 4 Overview Front view 1.5 Connecting Terminals PWR AIN AOUT RESET STATE SD CARD COM NO IN GND + ALARM 1. - LAN DC 12V 485 Power Interface( DC 12V ) : Connect to the adapter. This IPC employs the power supply of DC 12V and no lower than 1A. Do not use any different power supply as it may damage the camera. 5 User’s Manual for ZKIP3 Series Standard Box IP Camera V1.7 2. Network Interface( LAN ): 10/100M self-adapting Ethernet interface is used to connect the camera with various network equipments, such as, switch, router and hub. When it is connected to 10M network, the orange lamp is on. When it is connected to 100M network, the green lamp is always on. This interface can also employ Ethernet power supply (POE, optional) and allow the transmission of power and data through Ethernet cable. PoE Swicth / Router 3. Reset Button (RESET) : When the camera fails to function during incorrect operation or accidental failure (e.g. forget IP address or password), or it is used in different scenes, press down the button for above 5s after a delay of 30s from powering on to restore the camera to its factory default. The default user’s name is “admin”, the default password is “admin” and the default IP address is “192.168.1.88”. 4. Alarm Interface (COM, NO, IN, GND): Connect to alarm input and alarm output. When the camera receives an alarm from alarm output or Web motion detection, this interface can send a signal to alarm output to realize real-time monitoring and overall protection while triggering a remote alarm. The specific interfaces are presented in the following figure. 1) The schematic diagram of alarm input connection is as follows: 6 Overview alarm input terminals (IN,GND) switch alarm input device power supply of alarm input device Schematic Diagram of Alarm Input (Normally Opened) Connection alarm input terminals (IN,GND) switch alarm input device power supply of alarm input device Schematic Diagram of Alarm Input (Normally Closed) Connection Notice: When external alarm input is started, different alarm inputs have different software settings. Please select “Normally Opened” or “Normally Closed” on the Web page according to the type of alarm input, as detailed in User Manual – Using Browser for Video Surveillance. 2) The schematic diagram of alarm output default connection is as follows: alarm alarm output terminals (COM,NO) switch output device power supply of alarm output device Schematic Diagram of Alarm Output (Normally Opened) Connection 7 User’s Manual for ZKIP3 Series Standard Box IP Camera V1.7 5. RS485 Interface (485+, 485-): Supports standard 485 PTZ protocols, for remote device control. The camera can be turned remotely and monitored in all directions. The relevant parameters are set as detailed in User Manual – Using Browser for Video Surveillance. 6. Audio Input Interface (AIN) : connect to external audio acquisition (e.g. MIC) for sound acquisition as detailed in User Manual – Using Browser for Video Surveillance. 7. Audio Output Interface (AOUT) : connect to audio player (e.g. active speaker) for sound broadcasting. 8. SD card slot (SD CARD) : Supports SD card local storage for video recording and snap, up to 32G(Optional). 9. Indicator (PWR, STATE): When the camera is in power on, PWR light will go on. When insert SD card, STATE light will go on. 8 Overview 1.6 Basic Procedure (1) Unpack and check whether any component is missing; (2) Connect the camera to computer by means of patch cable; (3) If your computer IP is in a network section different from camera IP, please set it to the same network section as camera IP, such as, 192.168.1.87. (4) Log in the camera through client software or browser to check whether the video functions normally; (5) Adjust the code stream and other video parameters; (6) Modify the network parameters of camera and reboot the device; (7) Repeat Step 3; (8) Revisit the camera through client software or browser to check till the video functions normally; (9) Install the camera and adjust the camera angle to the appropriate area; (10) Visit the camera through client software or browse for video monitoring. 9 User’s Manual for ZKIP3 Series Standard Box IP Camera V1.7 2 Installation and Network Configuration 2.1 Hardware Installation Installation Notices: (1) Read through the guide for installation prior to installation. (2) Check whether any component is missing against the packing list, if yes, please contact your supplier. (3) Wire during power off. If the camera does not function normally during operation, please cut off the power before check. Do not connect cables when power is on! Notice: The wiring during power on may seriously damage the camera, which will be disqualified from the guarantee. DC12V/1A (4) Use the power supply of DC12V and no lower than 1A for the camera or PoE power supply (optional). Too high or low voltage, or AC power supply may cause the abnormal operation of the camera. 10 Installation and Network Configuration (5) Use the standard power cord when the power supply is too far away from the camera, and consider the voltage drop caused by long distance. (6) Read through the instructions for connecting terminal and wire strictly according to interfaces. Any damage to the camera due to improper operation will be disqualified from the guarantee. (7) All the exposed parts of connecting terminal should not exceed 5mm, in order to prevent any accidental contact from damaging the camera. Uncovered cable should be less than 5mm (8) Mount the relay equipment in the middle to avoid signal attenuation when the straight communication distance from the camera to the incoming equipment exceeds 80m. Please use repeater when exceeding 80m (9) When RS485 is employed, if the communication distance exceeds 100m, the final equipment on the 485 bus must be connected to a 120Ω terminal resistance in parallel. (10) To install the cameras in outdoor places, please note that the protective covers shall be installed and lightning protection measures shall be taken. In particular, don’t contact the cameras in case of lightning. 11 User’s Manual for ZKIP3 Series Standard Box IP Camera V1.7 (11) Use the camera in the working conditions: Ambient temperature: -20 ℃ ~ +55 ℃; ambient relative humidity: 10% ~ 80%RH. (12) Please keep the lens and transparent cover clean. If the transparent cover is dirty, please wipe it with clean soft cloth. 12 Installation and Network Configuration Installation Base Installation seat of lens 1. Put the self-supply lens on the installation seat of lens, and tighten the installation seat of lens onto the camera. 2. Use 4 screws to fix the base on the top or bottom of the camera, according to different installation modes. 3. Put the self-supply protective cover or bracket on the camera, and fix it to complete the installation. 2.2 Operating Environment Operating System: Windows 98/ Windows2000, 2003, XP, Vista/ Windows 7; CPU: Pentium III 1GHZ or higher; Memory: 256MB or higher, at least 128MB (possibly affect performance and some functions); HDD: 1.5GB available; Screen Resolution: 800×600 or higher; Browser: IE6.0 or latest version; A better computer can considerably improve the effect of monitoring, so it is recommended to use a better computer for monitoring. 13 User’s Manual for ZKIP3 Series Standard Box IP Camera V1.7 2.3 Network Connection The device can be connected to network in two ways. The first way is to connect to the network by means of Ethernet cable, and the second way is to connect to wireless network (optional). .............................. Connect by Ethernet Cable (1) Use Ethernet cables to connect the device to network or directly to computer. (2) Connect the power supply of the device. (3) During normal connection, if it is a 10M network, the orange lamp is always on; if it is a 100M network, the green lamp is also on. The physical connection with network is completed after the lamp shining. (4) In the “Start” menu, select “Programs”--“Accessories”--“Command Prompt”, and input the ping command to the device address (e.g.: type in “ping 192.168.1.88”). If “Request timed out” does not pop up, the device is successfully connected to network. Notice: 1) The default IP address is “192.168.1.88” and the default HTTP port is 80. If needed to change IP address or port, refer to Network Setting in User Manual – Using Browser for Video Surveillance. 2) If the device is in a network section different from computer, refer to How to Visit IPC on Internet in User Manual – Using Browser for Video Surveillance for the connection during different network sections. .............................. Connect to Wireless Network Before starting the wireless network, connect the IPC to network by Ethernet cable, visit the device through IE browser, enter “Network Setting” interface, and set the wireless network connection following the operating procedure, as detailed in 3.4.1 Network Setting in User Manual – Using Browser for Video Surveillance. 14 Accessing device 3 Accessing device There are 4 methods can be used to access the device: Browser, RTSP Media Player, Mobile Device and Video Surveillance Software (ZKiVision client software). 3.1 Using Browser 1. Open a browser, type in the dynamic domain name or IP address of the device (e.g. http://192.168.80.123), press "Enter" to open the following login interface: 2. Type in user’s name and password, and click “OK” and the guide page will show as below: 15 User’s Manual for ZKIP3 Series Standard Box IP Camera V1.7 3. Click Watch the video to enter Preview interface: Note: When accessing the device via browser for the first time, it is necessary to download the control. More details about how to use IE browser for video surveillance, please refer to User Manual – Using Browser for Video Surveillance in the supplied CD. 3.2 Using RTSP Media Player 1. Download and install a media player supporting RTSP protocol, e.g. VLC media player. 2. Open the media player, select the menu “Media”—“Open Network Stream”, pop up the input interface of URL. 16 Accessing device 3. Type in the network URL in the form of rtsp://<IP address>:<RTSP port>/<stream code>. 17 User’s Manual for ZKIP3 Series Standard Box IP Camera V1.7 4. Click “Play” and the media player will play the real-time video of the device. Note: 1) The default RTSP port of device is 554. If it must be modified, please refer to User Manual – Using Browser for Video Surveillance in the supplied CD. 2) If it is necessary to learn about how to use RTSP media player for video surveillance, please refer to User Manual – Using Browser for Video Surveillance in the supplied CD. 3.3 Using Mobile Devices If it is necessary to use mobile devices for video surveillance, please firstly ensure the device can be accessed on Internet. Please refer to User Manual – Using Browser for Video Surveillance in the supplied CD for more details about how to visit device on Internet . 18 Accessing device 1. Install the media player in the supplied CD into the mobile device. 2. Click the icon “HIPlayer” to enter the media player. 19 User’s Manual for ZKIP3 Series Standard Box IP Camera V1.7 3. Click the button at the lower right corner to the setting interface, type in the user name, password, domain name and port of the device, or select a set device from the favorite. 4. Click “Play” and the medial player will play the real-time video of the device. Note: 1) The operating system of 3G mobile device must be Android, BlackBerry or iOS. 2) As the internet service is required for watching video, please consult with your internet service provider for specific charges. 20 Accessing device 3.4 Using Video Surveillance Software ZKiVision Client Software is our company's free video surveillance software, which can help manage and monitor multiple devices in a real-time manner. Install the software in the supplied CD, and add devices to the software. Then the real-time monitoring can be started. If needed to learn about how to use the video surveillance software, refer to ZKiVision Client Software User Manual in the CD. 21