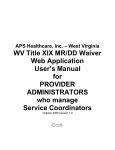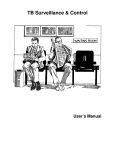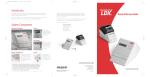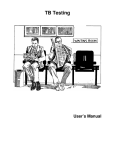Download West Virginia I/DD Waiver Web application user`s manual for service
Transcript
APS Healthcare, Inc. – West Virginia WV Title XIX MR/DD Waiver Web Application User’s Manual for Service Coordinators September 2006 Version 1.0 -Draft- Page 1 Table of Contents I. Overview/Technical Requirements 2 II. The Login Process 3 Changing Your Password 4 Service Coordinator Functions 5 Alerts 5 SC Menu (Service Coordination) 6 III. IV Demographics 7 Medical 10 Health and Safety 12 Transfer 13 Discharge 14 Purchase 15 Logout (Ending your Session) 16 Page 2 I. Overview/Technical Requirements Overview The APS Title XIX MR/DD Waiver Web Application will allow provider agencies to submit requests for authorizations for MR/DD Waiver services. Technical Requirements 1. You must have a computer with Internet access. The registration program supports only Internet Explorer (IE) 5.0 and higher. If you wish to print any forms out, you must also be connected to a printer. 2. If you are experiencing difficulties logging on or using the program, please do the following: • Check to confirm that your browser’s security settings are set to 128-bit encryption. This can be done in your Microsoft Internet Explorer session by clicking “Help” and then click “About Internet Explorer.” The resulting display will specify the “Version” of Internet Explorer you are running, along with the encryption specification in terms of “Cipher Strength”. • Upgrade your browser to Internet Explorer 5.0 or higher ü Warning: you must have Windows 98 or higher. ü To download a free upgrade of IE visit http://www.microsoft.com/windows/ie/downloads/ie6/default.asp • Reset your Internet security to Medium ü Right Click on your IE icon ü Choose “Properties” ü Select the “Securities” tab ü Click “Default” level. This application follows Health Care Financing Administration (HCFA) security regulations and will comply with Health Insurance Portability and Accountability Act (HIPAA) regulations. Consequently, there are multiple levels of security. For more information on the security of this online application, please contact APS Healthcare, Inc. at 304-343-9663. Page 3 II. Logging on. Go to the Title XIX MR/DD Waiver Program web site at https://wvmrddwaiver.apshealthcare.com and logon with your assigned User Name and password. Figure 2.10 You will be directed to the appropriate web page inherent to your user name role (e.g. as an Administrator, Service Coordinator, etc). Page 4 Changing your Password : After successfully logging on, you may choose to change your password via the “Change Password” link at the top-right of your screen. Figure 2.11 Clicking this link will direct you to the following screen allowing you to choose a new password. Note that you must enter your existing password in the data entry field “Password”, then enter your new password and confirm your new password in the appropriate data fields. Figure 2.12 To complete the action of changing your password, click “Change Password”. Page 5 III. Service Coordinator functions: Alerts: When a Service Coordinator logs on, if “Alerts” exist, the following screen will be displayed listing the various kinds of alerts. Figure 3.01 is an example of an alert indicating your agency’s Administrator has assigned a case to you. This case will now be listed among any others you may be managing, which can be viewed by clicking the “Coordinate Case(s) link (as illustrated on the following page). You may choose to remove this alert by clicking the “DELETE” button to the right of the alert detail line. Figure 3.01 Below (figure 3.02) is another example of an alert informing you of a discharge. Figure 3.02 Page 6 Coordinate Case(s): A Service Coordinator can access the following screen by clicking the link “Coordinate Case(s)” or will be directed to this screen immediately after logging on, if no “Alerts” exist. This screen will list one or more clients assigned to you and enable you to perform Service Coordination for each client. Clicking the “SELECT” button (to the right of the client’s detail line) will direct you to the “Demographics” screen illustrated in figure 3.20. Once purchase data has been established, clicking the “EDIT” button will direct you to the “Purchasing” screen illustrated in figure 3.80. Initially, however, clicking “EDIT” will direct you to the same “Demographics” screen as clicking “SELECT”. Figure 3.10 Page 7 Service Coordination - Demographics: (Continued on following page) Page 8 (continued on following page) Page 9 Figure 3.20 A Service Coordinator with “Read Only” privileges may only view this data. A Service Coordinator with “Read/Write” privileges may update data fields that are not protected (e.g. not grayed out), which can only be modified by BHHF. Clicking “MEDICAL” will direct the user to the medical information screen (figure3.30). Clicking “SAVE” after modifying data fields will update the record (N/A for “Read Only”). Clicking “SUBMIT” by a Service Coordinator having: • “Read/Write” privileges will send the data to your Provider Administrator. • “Read/Write and Submit” privileges will send the data to APS Healthcare - WV. Clicking “TRANSFER” will direct the user to the transfer screen (figure 3.60). Clicking “DISCHARGE” will direct the user to the discharge screen (figure 3.70). Page 10 Service Coordination - Medical: Pressing the “MEDICAL” button displays the following page. (Continued on following page) Page 11 Figure 3.30 A Service Coordinator with “Read Only” privileges may only view this data. A Service Coordinator with “Read/Write” privileges may update data fields that are not protected (e.g. grayed out) which can only be modified via BHHF. Clicking “Demo” will direct the user back to the Demographic screen previously illustrated (figure 3.20). Clicking “SAVE” after modifying the data fields will update the record (N/A for “Read Only”). Clicking “SUBMIT will direct you to the Health and Safety screen illustrated in figure 3.40. Note: A Service Coordinator having: • “Read/Write” privileges will send the data to your Provider Administrator. • “Read/Write and Submit” privileges will send the data to APS Healthcare - WV. Clicking “TRANSFER” will direct the user to the transfer screen (figure 3.60). Clicking “DISCHARGE” will direct the user to the discharge screen (figure 3.70). Page 12 Service Coordination - Health and Safety: Figure 3.40 A Service Coordinator with “Read Only” privileges may only view this data. A Service Coordinator with “Read/Write” privileges may update data fields that are not protected (e.g. grayed out) which can only be modified via BHHF. Clicking “Demo” will direct the user back to the Demographic screen (figure 3.20). Clicking “Medical ” will direct the user back to the Medical screen (figure 3.30). Clicking “Continue” will direct the user to the Service Coordination screen (figure 3.10). Clicking “Purchase” will direct the user to the Purchase screen (figure 3.80). Page 13 Service Coordination - Transfer: Pressing the “Transfer” button displays the following page. This screen will facilitate the transfer of a client to another Provider. The desired Provider can be selected via the drop-box adjacent to the data field “Transfer Service Coordination To”. A Service Coordinator can also be specified, though this field is not required. Select a “Reason for SC Transfer” via the dropbox selection and add any relevant information in the discussion box below this field. Specify an “Effective Date of SC Transfer to new provider” along with the “Last date of current SC service delivery”, both in “mm/dd/yyyy” format. Click the Check-box to indicate status of the DD-16. Figure 3.60 A Service Coordinator with “Read Only” privileges may only view this data. A Service Coordinator with “Read/Write” privileges may update data fields that are not protected (e.g. grayed o ut) which can only be modified via BHHF. Clicking “SAVE” after modifying the data fields will update the record (N/A for “Read Only”). Clicking “SUBMIT by a Service Coordinator having: • “Read/Write” privileges will send the data to your Provider Administrator. • “Read/Write and Submit” privileges will send the data to APS Healthcare - WV. Page 14 Service Coordination - Discharge: Pressing the “Discharge” button displays the following page. This screen will facilitate the discharge of a client. Select a “Reason for Discharge” via the drop-box selection and add any relevant information in the discussion box below this field. Click the Check-box to indicate status of the DD-16. Figure 3.70 A Service Coordinator with “Read Only” privileges may only view this data. A Service Coordinator with “Read/Write” privileges may update data fields that are not protected (e.g. grayed out) which can only be modified via BHHF. Clicking “SAVE” after modifying the data fields will update the record (N/A for “Read Only”). Clicking “SUBMIT by a Service Coordinator having: • “Read/Write” privileges will send the data to your Provider Administrator. • “Read/Write and Submit” privileges will send the data to APS Healthcare - WV. Page 15 Purchase Requests: Figure 3.80 Page 16 IV. Logout: Figure 4.10 When finished, log out by clicking the “Logout” link, as shown in Figure 4.10.