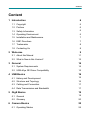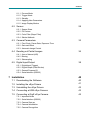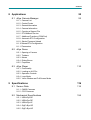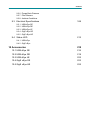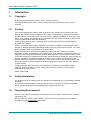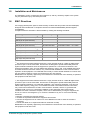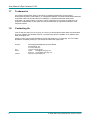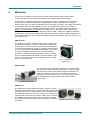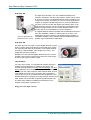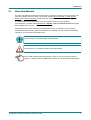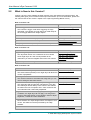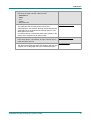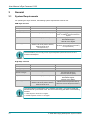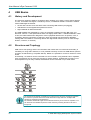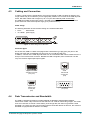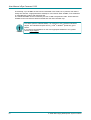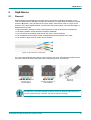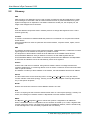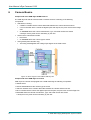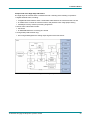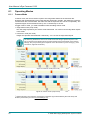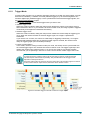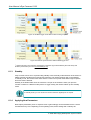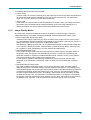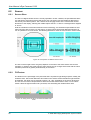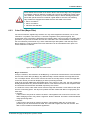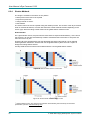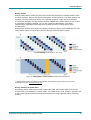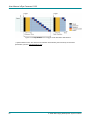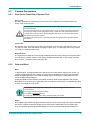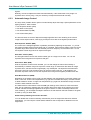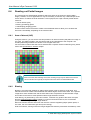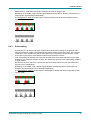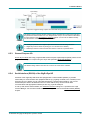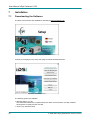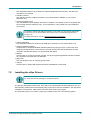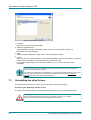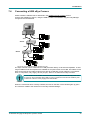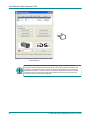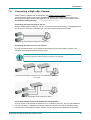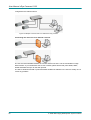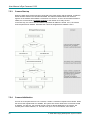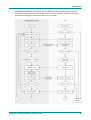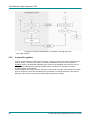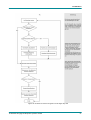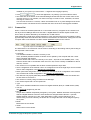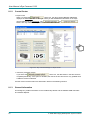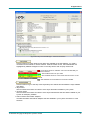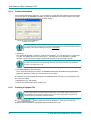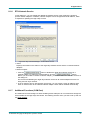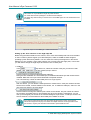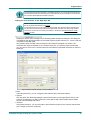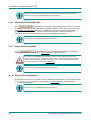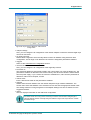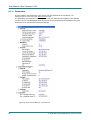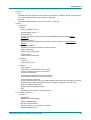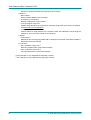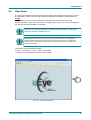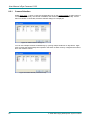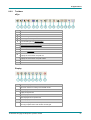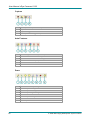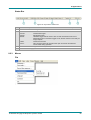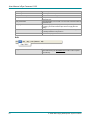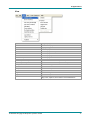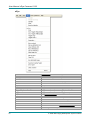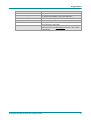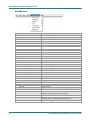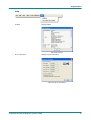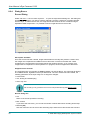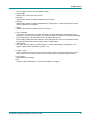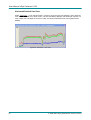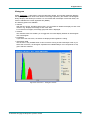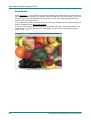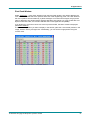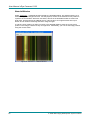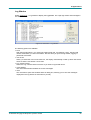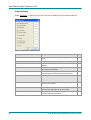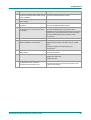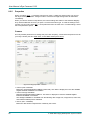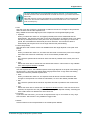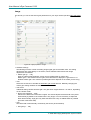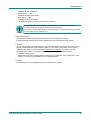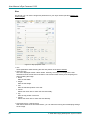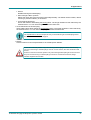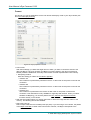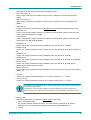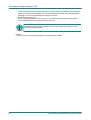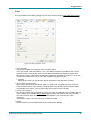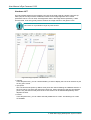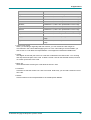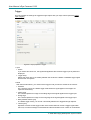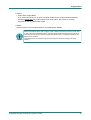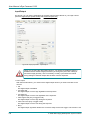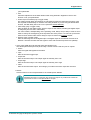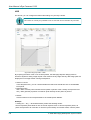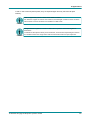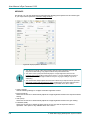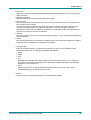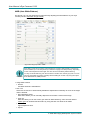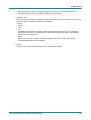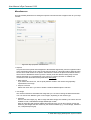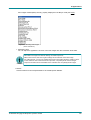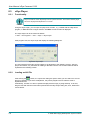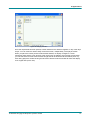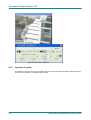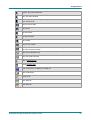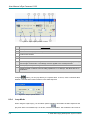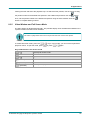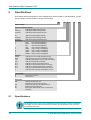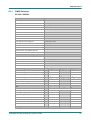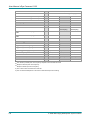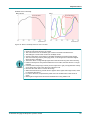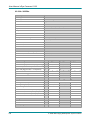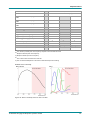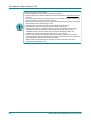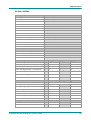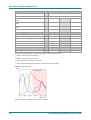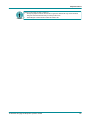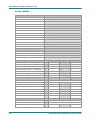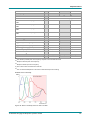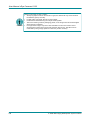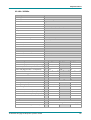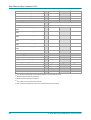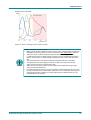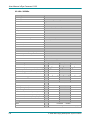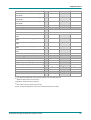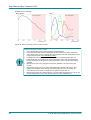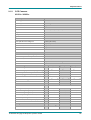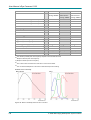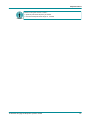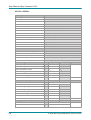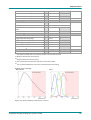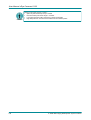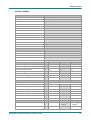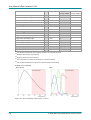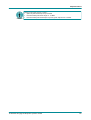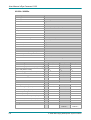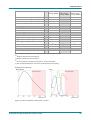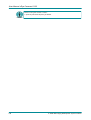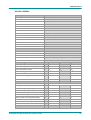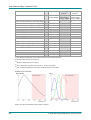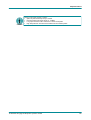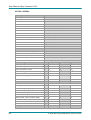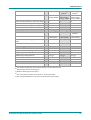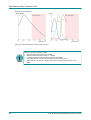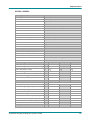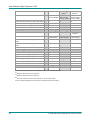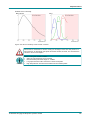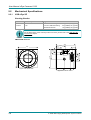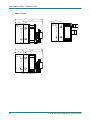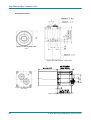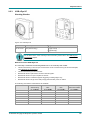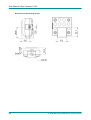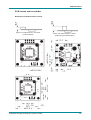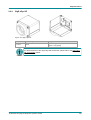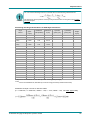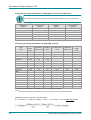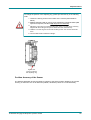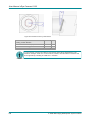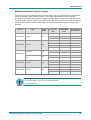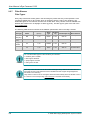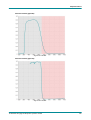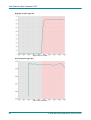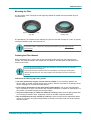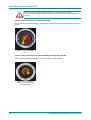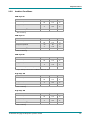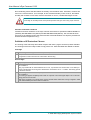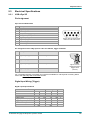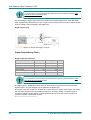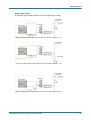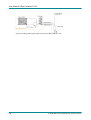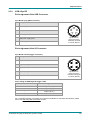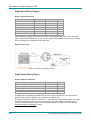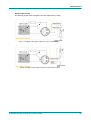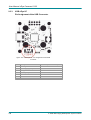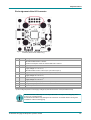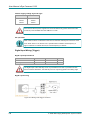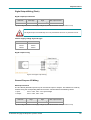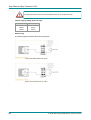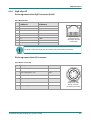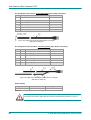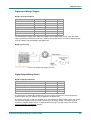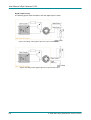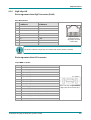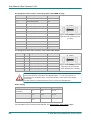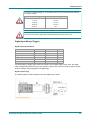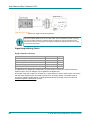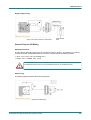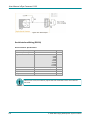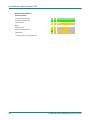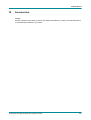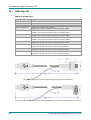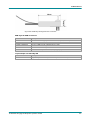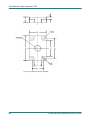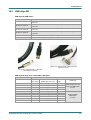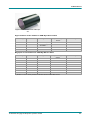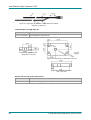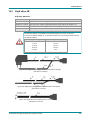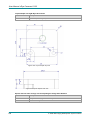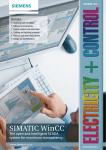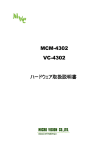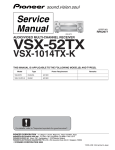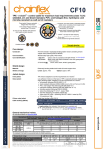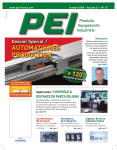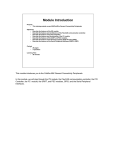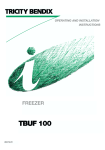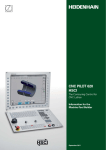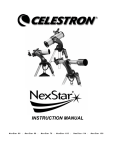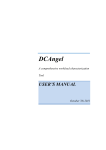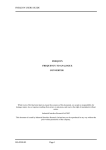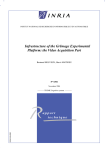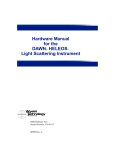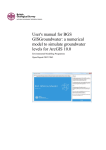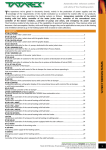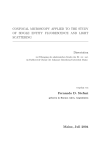Download User Manual uEye Cameras V3.32
Transcript
User Manual uEye Cameras Driver Version 3.32 Status: March 2009 Dimbacher Str. 6-8 D-74182 Obersulm Fax: +49-(0)7134-96196-99 E-Mail: [email protected] © 2009 IDS Imaging Development Systems GmbH. All rights reserved. Content Content 1 Introduction 6 1.1 Copyright 6 1.2 Preface 6 1.3 Safety Information 6 1.4 Operating Environment 6 1.5 Installation and Maintenance 7 1.6 EMC Directives 7 1.7 Trademarks 8 1.8 Contacting Us 8 2 Welcome 9 2.1 About this Manual 11 2.2 What is New in this Version? 12 3 General 14 3.1 System Requirements 14 3.2 USB uEye SE Driver Compatibility 15 4 USB Basics 16 4.1 History and Development 16 4.2 Structure and Topology 16 4.3 Cabling and Connection 17 4.4 Data Transmission and Bandwidth 17 5 GigE Basics 19 5.1 General 19 5.2 Glossary 20 6 Camera Basics 22 6.1 Operating Modes 24 Content 6.1.1 6.1.2 6.1.3 6.1.4 6.1.5 Freerun Mode Trigger Mode Standby Applying New Parameters Image Display Modes 6.2 Sensor 6.2.1 6.2.2 6.2.3 6.2.4 28 Sensor Sizes Fill Factors Color Filter (Bayer Filter) Shutter Methods 6.3 Camera Parameters 33 6.3.1 Pixel Clock, Frame Rate, Exposure Time 6.3.2 Gain and Offset 6.3.3 Automatic Image Control 6.4 Reading out Partial Images 36 6.4.1 Area of Interest (AOI) 6.4.2 Binning 6.4.3 Subsampling 6.5 Digital Input/Output 6.5.1 6.5.2 6.5.3 6.5.4 38 Digital Input (Trigger) Digital Output (Flash Strobe) General Purpose I/O Serial Interface (RS232) 7 Installation 40 7.1 Downloading the Software 40 7.2 Installing the uEye Drivers 41 7.3 Uninstalling the uEye Drivers 42 7.4 Connecting a USB uEye Camera 43 7.5 Connecting a GigE uEye Camera 45 7.5.1 7.5.2 7.5.3 7.5.4 7.5.5 Important Notes Serial Interface (RS232) Camera Start-up Camera Initialization Camera Recognition Content 8 Applications 8.1 uEye Camera Manager 52 52 8.1.1 Camera List 8.1.2 Control Center 8.1.3 General Information 8.1.4 Camera Information 8.1.5 Creating a Support File 8.1.6 ETH Network Service 8.1.7 Additional Functions (COM Port) 8.1.8 Automatic ETH Configuration 8.1.9 Starter Firmware Upload 8.1.10 Manual ETH Configuration 8.1.11 Parameters 8.2 uEye Demo 8.2.1 8.2.2 8.2.3 8.2.4 8.2.5 Opening a Camera Toolbars Menus Dialog Boxes Properties 8.3 uEye Player 8.3.1 8.3.2 8.3.3 8.3.4 8.3.5 65 110 Functionality Loading an AVI File Operation Controls Loop Mode Video Window and Full Screen Mode 9 Specifications 116 9.1 Sensor Data 116 9.1.1 CMOS Cameras 9.1.2 CCD Cameras 9.2 Mechanical Specifications 9.2.1 9.2.2 9.2.3 9.2.4 9.2.5 USB uEye SE USB uEye RE USB uEye LE GigE uEye SE GigE uEye HE 156 Content 9.2.6 Flange Back Distance 9.2.7 Filter Glasses 9.2.8 Ambient Conditions 9.3 Electrical Specifications 9.3.1 9.3.2 9.3.3 9.3.4 9.3.5 189 USB uEye SE USB uEye RE USB uEye LE GigE uEye SE GigE uEye HE 9.4 Status LED 212 9.4.1 USB uEye 9.4.2 GigE uEye 10 Accessories 215 10.1 USB uEye SE 216 10.2 USB uEye RE 219 10.3 USB uEye LE 222 10.4 GigE uEye SE 223 10.5 GigE uEye HE 225 User Manual uEye Cameras V3.32 1 Introduction 1.1 Copyright © IDS Imaging Development Systems GmbH. All rights reserved. IDS Imaging Development Systems GmbH hereby grants the purchaser the right to use the software. 1.2 Preface IDS Imaging Development Systems GmbH has taken every possible care in preparing this User Manual. We however assume no liability for the content, completeness or quality of the information contained therein. The content of this manual is regularly updated and adapted to reflect the current status of the software. We furthermore do not guarantee that this product will function without errors, even if the stated specifications are adhered to. Under no circumstances can we guarantee that a particular objective can be achieved with the purchase of this product. Insofar as permitted under statutory regulations, we assume no liability for direct damage, indirect damage or damages suffered by third parties resulting from the purchase of this product. In no event shall any liability exceed the purchase price of the product. Please note that the content of this User Manual is neither part of any previous or existing agreement, promise, representation or legal relationship, nor an alteration or amendment thereof. All obligations of IDS Imaging Development Systems GmbH result from the respective contract of sale, which also includes the complete and exclusively applicable warranty regulations. These contractual warranty regulations are neither extended nor limited by the information contained in this User Manual. Should you require further information on this product, or encounter specific problems that are not discussed in sufficient detail in the User Manual, please contact your local uEye dealer or system installer. All rights reserved. This manual may not be reproduced, transmitted or translated to another language, either as a whole or in parts, without the prior written permission of IDS Imaging Development Systems GmbH. Status: March 2009 1.3 Safety Information The product must be connected, taken into operation and maintained only by appropriately qualified personnel. The error-free and safe operation of this product can only be ensured if it is properly transported, stored, set up and assembled, and operated and maintained with due care. 1.4 Operating Environment Please comply with the requirements for the proper use of this product. Failure to do so will render the warranty void. Do not subject this product to direct sunlight, moisture or shock. The environmental conditions specified in chapter Specifications are required. 6 © 2009 IDS Imaging Development Systems GmbH 1 Introduction 1.5 Installation and Maintenance The installation, testing, maintenance and extension of, and any necessary repairs to the system may be performed only by authorized personnel. 1.6 EMC Directives IDS Imaging Development Systems GmbH hereby confirms that this product has been developed, designed and manufactured in compliance with the EC Directive 89/336/EEC (Electromagnetic Compatibility). Compliance with the directives is demonstrated by meeting the following standards: Product type EMC immunity EMC emission EN 61000-6-2:2005 EN 61000-6-3:2001 + A11:2004 USB uEye SE (CCD sensors) *1) EN 61000-6-2:2001 EN 61000-6-4:2001 USB uEye RE (CMOS sensors) *2) EN 61000-6-2:2001 EN 61000-6-3:2001 + A11:2004 USB uEye RE (CCD sensors) *2) EN 61000-6-2:2001 EN 61000-6-3:2001 + A11:2004 USB uEye LE (CMOS sensors) *2) EN 61000-6-2:2005 EN 61000-6-3:2001 + A11:2004 GigE uEye SE (CMOS sensors) *1) EN 61000-6-2:2005 EN 61000-6-4:2001 GigE uEye SE (CCD sensors) *1) EN 61000-6-2:2005 EN 61000-6-4:2001 GigE uEye HE (CMOS sensors) *2) EN 61000-6-2:2005 EN 61000-6-3:2001 + A11:2004 GigE uEye HE (CCD sensors) *2) EN 61000-6-2:2005 EN 61000-6-3:2001 + A11:2004 USB uEye SE (CMOS sensors) *2) *1) This equipment has been tested and found to comply with the limits for a Class A digital device, pursuant to part 15 of the FCC Rules. These limits are designed to provide reasonable protection against harmful interference when the equipment is operated in a commercial environment. This equipment generates, uses, and can radiate radio frequency energy and, if not installed and used in accordance with the instruction manual, may cause harmful interference to radio communications. Operation of this equipment in a residential area is likely to cause harmful interference in which case the user will be required to correct the interference at his own expense. Modifications not expressly approved by the manufacturer could void the user's authority to operated the equipment under FCC rules. *2) This equipment has been tested and found to comply with the limits for a Class B digital device, pursuant to part 15 of the FCC Rules. These limits are designed to provide reasonable protection against harmful interference in a residential installation. This equipment generates, uses and can radiate radio frequency energy and, if not installed and used in accordance with the instructions, may cause harmful interference to radio communications. However, there is no guarantee that interference will not occur in a particular installation. If this equipment does cause harmful interference to radio or television reception, which can be determined by turning the equipment off and on, the user is encouraged to try to correct the interference by one or more of the following measures: · Reorient or relocate the receiving antenna. · Increase the separation between the equipment and receiver. · Connect the equipment into an outlet on a circuit different from that to which the receiver is connected. · Consult the dealer or an experienced radio/TV technician for help. Modifications not expressly approved by the manufacturer could void the user's authority to operated the equipment under FCC rules. © 2009 IDS Imaging Development Systems GmbH 7 User Manual uEye Cameras V3.32 1.7 Trademarks IDS Imaging Development Systems and uEye are registered trademarks of IDS Imaging Development Systems GmbH. IBM PC is a registered trademark of International Business Machines Corporation. Microsoft and Windows are trademarks or registered trademarks of Microsoft Corporation. All other products or company names mentioned in this manual are used solely for purposes of identification or description and may be trademarks or registered trademarks of the respective owners. 1.8 Contacting Us Visit our web site http://www.ids-imaging.com where you will find all the latest drivers and information about our software and hardware products. The latest uEye driver is available on our website http:// www.ids-imaging.com. Please contact your local IDS distributors for first level support in your language. For a list of IDS distributors worldwide please go to our website and follow the Support link. Address: IDS Imaging Development Systems GmbH Fax: Email: Dimbacher Str. 6-8 D-74182 Obersulm +49-(0)7134-96196-99 Sales: [email protected] Support: [email protected] http://www.ids-imaging.com Internet 8 © 2009 IDS Imaging Development Systems GmbH 2 Welcome 2 Welcome Thank you for purchasing a uEye camera from IDS Imaging Development Systems GmbH. This manual describes the functions and features of the different uEye camera series. uEye stands for a range of compact and cost-effective cameras for professional use in industrial, security and non-industrial applications. Equipped with the widely used USB 2.0 and Gigabit Ethernet ports, they can easily be interfaced with a vast variety of systems. The images are digitized in the camera and transmitted digitally to the PC. An additional frame grabber is not required. uEye cameras have state-of-the-art CMOS and CCD sensors. The CMOS models use either the global or the rolling shutter method; the CCD models use only the global shutter method. uEye camera resolutions range from 640 x 480 pixels (VGA) to 2560 x 1920 pixels (QSXGA), depending on the sensor. Further sensor modules will continuously expand the product portfolio. Depending on the individual model, the uEye cameras are available either as monochrome and color versions, or as color versions only. USB uEye SE The USB uEye SE series features a robust metal housing with a standard mini-B USB 2.0 connector. Connection is additionally possible via a screw-mounted micro D-sub connector which also carries the opto-isolated I/O signals. A USB uEye SE variant with C-mount front flange has been developed for OEMs. The camera can also be supplied as PCB stack for special applications. The USB 2.0 interface is meanwhile available in every standard PC and notebook/laptop and provides a gross bandwidth of 480 Mbps. The camera is connected and powered through the USB port by just a single cable. Figure 1: USB uEye SE CMOS camera USB uEye RE The RE variants of the USB uEye cameras are extremely rugged and thus offer an extended area of application. In conjunction with the optional lens tubes, these models meet the requirements of protection classes IP 65 and IP 67. The USB 2.0 and the I/O signals are connected via two ports of the same protection class. The USB uEye RE is therefore particularly suited for harsh environments. Figure 2: USB uEye RE USB Eye LE The USB uEye LE series features extremely compact cameras with high-speed CMOS sensors. The LE models are designed for professional use in non-industrial applications. Through the use of the widespread USB 2.0 technology, the cameras can easily be interfaced with a vast variety of systems. USB uEye LE cameras are available with a plastic housing with CS-mount lens adapter, as a board-level version with M12 or M14 lens holder or without a lens holder. © 2009 IDS Imaging Development Systems GmbH Figure 3: USB uEye LE variants 9 User Manual uEye Cameras V3.32 GigE uEye HE The GigE uEye HE offers a rich set of additional features and functions compared to the other uEye models. Images can be output at 12 bits per channel. The integrated FPGA allows calculating color images in the camera, and various LUT curves can be applied to the images. An integrated 64 MB image memory and two independent processor cores ensure fast and reliable data transfer. Many of the GigE uEye HE's sensors can be operated at increased frame rates. Additional programmable I/Os and a serial RS232 interface in the camera open up new possibilities for camera integration. Figure 4: GigE uEye HE (standard and 90° variant) The Gigabit Ethernet interface provides further advantages: More than twice the bandwidth of USB 2.0, cable lengths up to 100 m, and widespread use of this interface. The Gigabit Ethernet interface is meanwhile available in every standard PC and notebook/laptop and provides a gross bandwidth of 1000 Mbps. GigE uEye SE Die GigE uEye SE is a highly compact Gigabit Ethernet camera. With a housing barely larger than that of the USB uEye models, the GigE uEye SE offers all the benefits of the Gigabit Ethernet technology: High bandwidth, cable lengths up to 100 m, and widespread use of this interface. Besides the screw-mounted Gigabit Ethernet port, the camera provides a 6-pin Hirose connector that carries the power supply as well as the trigger and flash signals. Figure 5: GigE uEye SE uEye Software For every uEye camera, a comprehensive software package is available as a free download. In addition to the drivers, this software package features the uEye Camera Manager, the uEye Demo application and a Software Development Kit (SDK) for creating your own uEye programs under Windows 2000, XP and Vista (32-Bit) as well as Linux. Numerous demo applications make it easy for you to get started with uEye programming. For detailed information on programming uEye cameras with the uEye SDK, please refer to the uEye Programming Manual (PDF file). The latest uEye software is available for download from our website at http://www.ueyesetup.com. Figure 6: uEye Camera Manager Enjoy your new uEye camera! 10 © 2009 IDS Imaging Development Systems GmbH 2 Welcome 2.1 About this Manual The uEye User Manual contains all the information you need for operating your uEye camera. The manual comprises three main parts. The first part provides basic information on USB, Gigabit Ethernet and camera technology. Please read this chapter to become familiar with the general functionality of the uEye cameras. The second part of the manual shows you how to install and use the uEye software. In the third part, you will find the Specifications: Sensors, which you can use as a reference guide when integrating the cameras. Please make sure to read the file named WhatsNew.txt which you will find in the C:\Program Files\IDS\uEye\Help directory when the installation is completed. This file contains late-breaking information on new functions and fixed issues. In these boxes, you will find helpful user information. In these boxes, you will find important notes and warnings. This symbol indicates interactive graphics. When you click on an active area in a graphic, a chapter containing additional information on that area opens automatically. © 2009 IDS Imaging Development Systems GmbH 11 User Manual uEye Cameras V3.32 2.2 What is New in this Version? Version 3.32 of the uEye software package includes many new features and enhancements. The following table gives you an overview of the major new functions. (For more information, please see the "What is New in this Version" chapter in the uEye Programming Manual V3.32.) New in Version 3.32 New feature Described in chapter Extended trigger mode Operating Modes: Trigger Mode The continuous trigger mode allows triggering the uEye repeatedly. The camera no longer has to be made ready for the next trigger before each image capture. New information in the manual Described in chapter Detailed presentation of all uEye operating modes Operating Modes Updated connected load data on every camera model Specifications: Sensor Data Wiring diagrams for the inputs/outputs of the USB uEye LE USB uEye LE: Wiring New in Version 3.31 New feature Described in chapter Support of GigE uEye SE The uEye driver version 3.31 introduces the new camera series GigE uEye SE. This manual provides all the information you need to integrate and use the new camera. Welcome: GigE uEye SE Improved uEye Camera Manager features uEye Camera Manager GigE uEye SE Specifications GigE uEye SE Camera Dimensions New in Version 3.30 New feature Described in chapter Serial interface of the GigE uEye HE Serial Interface (RS232) The serial interface (RS232) on the GigE uEye HE allows the control of peripherals. Test image function The camera transmits a selectable test image that you can use for testing the data transmission. Camera properties: Test image Color calculation in the camera (GigE uEye HE only). The GigE uEye HE can optionally calculate the color data from raw Bayer format directly in the camera. This reduces the load on the host computer's CPU. Color correction and color saturation are continuously adjustable. Camera properties: Color LUT/gamma curves in the camera (GigE uEye HE only). In addition, the GigE uEye HE can apply LUT and gamma curves to the image directly in the camera in order to adjust brightness, contrast and color distribution. Camera properties: LUT/Gamma Support of 10 and 12 bit sensor data Specifications: Sensors Some sensors can output images with a color depth of 10 to 12 bits. This data can now be processed by the uEye software. New color formats 12 Camera properties: Color © 2009 IDS Imaging Development Systems GmbH 2 Welcome uEye driver version 3.30 supports a wide range of new color formats for all uEye cameras. These include: o RGB/BGR 30 o RGBY o Y12 o YCbCr o Enhanced YUV Subsampling for GigE uEye HE cameras with CCD sensors Specifications: Sensors The GigE uEye HE can also perform binning and subsampling for CCD sensors. Binning and subsampling are supported both in the horizontal and vertical direction, and allow higher frame rates. For CMOS sensors, subsampling takes place directly in the sensor and is supported by all uEye models. Full support of Windows Vista (32 Bit) From driver version 3.30 onwards, all uEye cameras will run under Windows Vista 32. System Requirements Localization of the uEye Camera Manager Camera Manager The uEye Camera Manager offers new features and now also supports over 10 languages that can be switched anytime. © 2009 IDS Imaging Development Systems GmbH 13 User Manual uEye Cameras V3.32 3 General 3.1 System Requirements For operating the uEye cameras, the following system requirements must be met: USB uEye cameras CPU speed Memory (RAM) USB host controller Graphics card Operating system Minimum Recommended 600 MHz 256 MB USB 2.0 high speed (480 Mbps) 2.8 GHz 512 MB USB 2.0 high speed (480 Mbps) Intel® or NVIDIA® nForce mainboard chipset Onboard graphics chip PCI/PCIe graphics card with DirectDraw support DirectX 9.0 or higher Windows 2000 (Service Pack 4) Windows XP 32 bit (Service Pack 2) Windows Vista 32 bit Linux (Kernel 2.6) Windows XP 32 bit (Service Pack 3) Windows Vista 32 bit (Service Pack 1) Linux (Kernel 2.6) Onboard USB 2.0 ports usually provide significantly better performance than PCI and PCMCIA USB adapters. GigE uEye cameras CPU speed Memory (RAM) Network bandwidth Network card type Graphics card Operating system Minimum Recommended 600 MHz 256 MB 100 Mbps --- 2.8 GHz 512 MB 1000 Mbps Intel Pro/1000 GT (PCI) Intel Pro/1000 PT (PCIe) Onboard graphics chip PCI/PCIe graphics card with DirectDraw support DirectX 9.0 or higher Windows 2000 (Service Pack 4) Windows XP 32 bit (Service Pack 2) Windows Vista 32 bit Windows XP 32 bit (Service Pack 3) Windows Vista 32 bit (Service Pack 1) To ensure optimum performance of the network connection, you need to install the latest drivers for your network card. We recommend using the drivers of the following versions: · Intel® chipsets: version 8.8 or higher · Realtek chipsets: version 5.7 or higher 14 © 2009 IDS Imaging Development Systems GmbH 3 General 3.2 USB uEye SE Driver Compatibility From driver version 3.10 on, only cameras with USB board revision 2.0 or higher are supported. Only the following CMOS camera models of the USB uEye SE series are affected: · UI-121x · UI-141x · UI-144x · UI-154x · UI-145x · UI-146x You can use the USB Hardware Check (see Software Installation) before installing the driver version 3.10 to check whether your camera is supported. In addition, the uEye Camera Manager version 3.10 or above provides information about the compatibility (see Camera Manager ). An incompatible camera will be displayed as free and not available. The LED(s) on the back of the camera housing also indicate the USB board version: Figure 7: USB revision 1.2 (green LED) Figure 8: USB revision 2.0 (red/green LED) Note on the uEye memory board The optional memory board of the USB uEye SE and USB uEye RE camera series has been discontinued. From version 3.30, the functions required to operate the memory board will no longer be supported in the uEye driver. The uEye driver version 3.24 that still supports these functions will continue to be available in the download area of our website at http://www.ids-imaging.com. © 2009 IDS Imaging Development Systems GmbH 15 User Manual uEye Cameras V3.32 4 USB Basics 4.1 History and Development The Universal Serial Bus (USB) is an interface which enables you to easily connect various devices to a PC. As all data exchange is controlled by the PC, no additional interface controller is needed. Further advantages of USB are: · the PC does not have to be shut down when connecting USB devices (hot plugging) · USB devices can be supplied with power from the PC · High bandwidth for data transmission The USB standard was developed by a group of companies including Compaq, IBM, Intel, and Microsoft. Version 1.0 was presented in 1995. The slightly faster USB 1.1 standard followed in 1998. At first, the USB interface was designed to connect peripheral devices such as printers, mice, or keyboards. With the introduction of USB 2.0 in 2000, the transfer rate increased to 480 Mbps, making USB 2.0 suitable for connecting devices with higher data volumes (such as mass storage devices, scanners, or cameras). 4.2 Structure and Topology USB uses a tree topology and is host-controlled. That means that a PC with host functionality is mandatory for using USB. Therefore, it is not possible to directly connect two USB devices (with the exception of USB On-the-go compliant devices). Neither is it possible to connect a camera to a PDA device. Theoretically, 127 devices can be connected to a host controller. Using external hubs or repeaters, even more devices can be connected, and from a greater distance. Provided that a maximum of 5 hubs/repeaters may be daisy-chained, USB devices can be connected in up to seven levels. Figure 9: USB Topology The maximum bandwidth of 480 Mbps per USB 2.0 host cannot be exceeded. Therefore, the maximum possible frame rate will be reduced if image data from multiple USB cameras is transferred simultaneously. The available bandwidth might also be decreased when you use hubs or repeaters. You can reduce the bandwidth required for each camera by lowering the frame rate or the image size. 16 © 2009 IDS Imaging Development Systems GmbH 4 USB Basics 4.3 Cabling and Connection In order to comply with the specifications, the maximum length of USB 2.0 cables is limited to 5 m. Longer cables may be connected if you use high-quality material. For cameras of the USB uEye RE series, IDS offers cables with a length of up to 10 m (see also USB uEye RE Accessories). The USB bus provides power supply with 5 V and 500 mA max. Many USB devices use the bus power and do not need external power supply (bus-powered devices). Cable design The following illustration shows the basic design of a shielded USB cable: · D+/D-: data transfer · +5 V/GND: power supply Figure 10: Basic design of a USB cab le Connector types On the PC side, USB 2.0 cables are equipped with a standard A type plug (four pins) and on the device side either with a standard B plug (four pins) or a mini-B plug (five pins). In addition, cameras of the USB uEye SE series can be connected to IDS camera cables that use a nine-pin micro D-Sub screw connector. Besides the USB 2.0 signals, these connectors can also carry the camera’s digital input/output signals. 4.4 Figure 11: USB standard-A socket (four pins) Figure 12: USB standard-B socket (four pins) Figure 13: USB mini-B socket (five pins) Figure 14: Micro D-Sub (nine pins) Data Transmission and Bandwidth The USB 2.0 standard specifies an overall bandwidth of 480 Mbps shared between different transmission modes. uEye cameras use the USB 2.0 bulk mode for transmitting images. This mode uses error correction to ensure correct delivery of the image data, but does not guarantee a fixed bandwidth. To ensure error-free communication with all connected devices at all times, the maximum bandwidth for payload data is limited to 416 Mbps. © 2009 IDS Imaging Development Systems GmbH 17 User Manual uEye Cameras V3.32 Theoretically, up to 50 MB/s of data can be transmitted in this mode, but in practice, this value is hardly ever reached. A high-performance desktop PC can transmit about 40 MB/s, most notebooks or embedded PC systems even less than that. The overall bandwidth can be increased by the use of USB 2.0 expansion cards. These cards are available for the PCI and PCIe buses and have their own host controller chip. To achieve optimum USB bandwidth, it is important to use a powerful mainboard chipset. The mainboard chipsets from e.g. Intel® or NVIDIA® provide very good results. If you need recommendations on the most appropriate hardware to use, please contact uEye Support. 18 © 2009 IDS Imaging Development Systems GmbH 5 GigE Basics 5 GigE Basics 5.1 General Gigabit Ethernet was developed on the basis of the Fast Ethernet (100 Mbps) standard. In June 1999, the IEEE 802.3ab 1000 Mbps standard was defined by the IEEE (Institute of Electrical and E lectronics Engineers). Using at least Cat 5e copper cables, transmission rates of 1 Gbps can be obtained. This makes Gigabit Ethernet 10 times faster than Fast Ethernet. The main advantages of Gigabit Ethernet include: · Higher bandwidth, allowing for better network performance and the elimination of bottlenecks · Full-duplex capability virtually doubles the effective bandwidth · Low purchasing and operating costs through the use of common hardware · Full compatibility with the large number of installed Ethernet and Fast Ethernet nodes · Fast transfer of large amounts of data over the network Figure 15: Structure of a Cat 5e cab le For connecting Gigabit Ethernet cables, RJ45 connectors are used. The following illustrations show schematic views of an RJ45 socket (with cable configuration) and of an RJ45 plug. Figure 16: RJ45 socket (EU type acc. to EIA/TIA-568B) Figure 17: RJ45 socket (US type acc. to EIA/TIA-568A) Figure 18: RJ45 plug The GigE uEye camera automatically recognizes whether an Ethernet cable with crossed wiring or straight wiring is connected. The camera adjusts accordingly. © 2009 IDS Imaging Development Systems GmbH 19 User Manual uEye Cameras V3.32 5.2 Glossary UDP UDP stands for User Datagram Protocol and contains mechanisms that allow applications to easily send messages to each other. UDP is session-oriented and has no protective measures to guard against message loss or duplication. The header contains the sender port, the recipient port, the length of the datagram and a checksum. Port Ports are address components used in network protocols to assign data segments to the correct services (protocols). Firewall A firewall is a software or hardware shield that protects a local network or a computer from Internetbased attacks. Among a firewall's main uses are protection from hacker attacks, computer viruses, trojans, worms and spyware. ARP The Address Resolution Protocol uses network messages, called broadcasts, to determine on which logical segment of the network the recipient of a packet is located. The responses to the broadcast contain all the IP addresses of the available subnet and the associated MAC addresses. Every IP address is stored in an ARP table together with the associated MAC address. These tables are necessary because the two addresses are independent of each other and therefore cannot be calculated by means of an algorithm. Subnet Subnets are small units of a network. Using subnets makes it easier to manage networks and increases performance, as connecting devices such as routers or switches can be used to limit data traffic to specific subnets. The address is made up of the IP address of the network, the subnet address and the host address. Switch The term switch refers to the connecting units in a LAN (Local A rea Network ). They are used to connect subnets of the same topology. Contrary to hubs, switches dispatch incoming data packets only to the specific recipients. Router Routers are connection units that connect different networks or LANs. Hub A hub is a coupling unit that connects several network units on one line (star topology). Contrary to a switch, the message of a network member is dispatched to all other network members. DHCP The Dynamic Host Configuration Protocol controls the dynamic configuration of IP addresses. When a workstation which is configured for the use of DHCP is started up on a LAN, it registers with a server running this service. The server then assigns an available IP address, which is stored locally so that reassignment is not necessarily required on the next start-up. 20 © 2009 IDS Imaging Development Systems GmbH 5 GigE Basics Broadcast A broadcast is a data packet that is transmitted to all stations on a network. This is done by sending a data packet to the reserved IP address .255 of a network or subnet (broadcast address). Heartbeat Network devices send a heartbeat to signal that they are operational and fully functional. If this heartbeat signal is not detected, the recipient system assumes that the remote device is no longer available. Paired Paired describes the logical connection of a network camera and a host PC. When a camera and a host PC are paired, they are exclusively connected. Simultaneous pairing with several host PCs is not possible. A request for image data is only possible in paired state. © 2009 IDS Imaging Development Systems GmbH 21 User Manual uEye Cameras V3.32 6 Camera Basics Components of the USB uEye SE/RE cameras The USB uEye SE and RE cameras have a modular structure consisting of the following components: · · · USB board, including: § a USB 2.0 interface which controls data traffic between the camera and the host PC § a micro-controller which controls the digital inputs and outputs, the pixel clock and the image size § an EEPROM where the camera manufacturer, type, and serial number are stored a 64-byte memory area can be used freely by the user Sensor board. This board includes: § the sensor § an EEPROM where the camera type is stored Timing board (CCD cameras only) § The timing board digitizes the analog output signals of the CCD sensor. Figure 19: Block diagram of the CMOS USB uEye SE Components of the USB uEye LE camera USB uEye LE cameras are equipped with a PCB containing the following components: · CMOS sensor · Sensor EEPROM where the camera type is stored. · USB 2.0 interface which controls data traffic between the camera and the host PC. · Micro-controller which controls the digital inputs and outputs, the pixel clock and the image size. · EEPROM where the camera manufacturer, type, and serial number are stored. A 64-byte memory area can be used freely by the user. 22 © 2009 IDS Imaging Development Systems GmbH 6 Camera Basics Components of the GigE uEye HE camera The GigE uEye HE cameras have a modular structure consisting of the following components: · Gigabit Ethernet board, including: § a Gigabit Ethernet interface which controls data traffic between the camera and the host PC § an FPGA which controls the camera functions and performs basic image preprocessing § a 64-Mbyte memory used for processing image data · Sensor board. This board includes: § the sensor § an EEPROM where the camera type is stored · Timing board (CCD cameras only) § The timing board digitizes the analog output signals of the CCD sensor. Figure 20: Block diagram of the GigE uEye HE © 2009 IDS Imaging Development Systems GmbH 23 User Manual uEye Cameras V3.32 6.1 Operating Modes 6.1.1 Freerun Mode In freerun mode, the camera sensor captures one image after another at the set frame rate. Exposure and readout/transfer of the image data are performed in parallel. This allows the maximum camera frame rate to be achieved. The frame rate and the exposure time can be set separately. The captured images can be transferred one by one or continuously to the PC. If trigger mode is active, you need to disable it before activating freerun mode. · Single frame mode (snap mode) The next image exposed by the sensor will be transferred. You cannot use the uEye flash outputs in this mode. · Continuous mode (live mode) Images are captured and transferred continuously. You can use the uEye flash outputs. The following illustrations show a schematic view of the image capture sequence. The sensor exposure and readout times and the transmission times depend on the camera settings. The pre-processing time depends on the API functions you are using (e.g. color conversion, edge enhancement). Figure 21: Freerun mode (live mode) Figure 22: Freerun mode (snap mode) *) Optional function. The start time and duration of the flash signal are defined by the Flash delay and Duration parameters (see also Camera Settings: I/O). 24 © 2009 IDS Imaging Development Systems GmbH 6 Camera Basics 6.1.2 Trigger Mode In trigger mode, the sensor is on standby and starts exposing on receipt of a trigger signal. A trigger event can be initiated by a software command (software trigger) or by an electrical signal via the camera’s digital input (hardware trigger). For the specifications of the electrical trigger signals, see the Electrical Specifications chapter. In the camera properties, choose which trigger mode you want to use: · Software trigger mode When this mode is enabled, calling the Snap function triggers the capture of an image, which is then transferred to the PC. If you call the Live function in this mode, the image capture is triggered continuously and images are transferred continuously. · Hardware trigger mode When this mode is enabled, calling the Snap function makes the camera ready for triggering just once. When the camera receives an electrical trigger signal, one image is captured and transferred. If you call the Live function, the camera is made ready for triggering continuously. An image is captured and transferred each time an electrical trigger signal is received; the camera is then ready for triggering again (recommended procedure). · Freerun synchronization In this mode, cameras running in freerun mode (live mode, see above) can be synchronized with an external trigger signal. The cameras still remain in freerun mode. The trigger signal stops and restarts the current image capture process. You can use this mode to synchronize multiple cameras that you are operating in the fast live mode. Not all camera models support this mode. In trigger mode, the maximum frame rate is lower than in freerun mode because the sensors expose and transfer sequentially. The possible frame rate in trigger mode depends on the exposure time. Example: At the maximum exposure time, the frame rate is about half as high as in freerun mode; at the minimum exposure time, the frame rate is about the same. Figure 23: Hardware trigger mode with continuous image capture © 2009 IDS Imaging Development Systems GmbH 25 User Manual uEye Cameras V3.32 Figure 24: Software trigger mode with continuous image capture Figure 25: Freerun synchronization with hardware trigger *) Optional function. The start time and duration of the flash signal are defined by the Flash delay and Duration parameters (see also Camera Settings: I/O). 6.1.3 Standby uEye cameras can be set to a power-saving standby mode. Standby mode switches off the sensor of CMOS cameras and the timing board of CCD cameras. The camera remains open in the software. In standby mode, the camera cools down and the number of hot pixels visible when longer exposure times are used is reduced. Standby is the default state when the camera is not open in the software. When you open the camera or switch to a different mode (freerun or trigger mode), the camera wakes up from standby mode. In standby mode, you can continue to use the camera's digital inputs or outputs. 6.1.4 Applying New Parameters New capture parameters (such as exposure time or gain settings) can be transferred to the camera via software at any time. Depending on the operating mode, these settings will not always be 26 © 2009 IDS Imaging Development Systems GmbH 6 Camera Basics immediately effective for next image, however. · Freerun mode In freerun mode, the camera is internally busy with capturing the next image while new parameters are transmitted to the camera. Depending on the exact time of transmission, new parameters might only come into effect two or even three images later. · Trigger mode In this mode, the camera reverts to idle state between two images. When you change the camera parameters, the new settings will be applied immediately to the next image (delayed by one additional image for the UI-122x-C/M or UI-522x-C/M cameras due to the sensor). 6.1.5 Image Display Modes The uEye driver provides three different modes for the display of captured images: The device independent Bitmap mode (DIB), DirectDraw BackBuffer mode and DirectDraw Overlay mode. · Device Independent Bitmap mode (DIB) In Bitmap mode, images captured by the uEye are written to the random access memory of the PC. The application software initiates the image display by the graphics card. This may result in a slightly higher CPU load as compared to the DirectDraw display. The advantage of Bitmap mode is that it is compatible with all graphics cards and that image data in the memory is directly accessible. Since Windows controls the image display, the image may be completely or partly overlapped by any other windows and dialog boxes. · DirectDraw BackBuffer mode In this mode, the uEye driver writes the image data to the invisible memory area (back buffer) of the graphics card. This process runs automatically and does not have to be controlled by the application software. It requires an installed DirectDraw driver, sufficient memory on the graphics card and back buffer function support by the graphics card. For this purpose, graphics cards generally provide better performance than graphics chips integrated on the mainboard. In DirectDraw mode, the CPU load may be lower than in Bitmap mode. · DirectDraw Overlay Surface mode This mode enables simultaneous display of a live image and overlay data. The video image is digitized and stored in an invisible memory area (back buffer) of the graphics card. Defining a key color and drawing that color to the image output window results in the video image being displayed in all areas of the output window that have this key color. If the key color fills the entire window, the video image is displayed full-screen. Accordingly, graphics/text data is preserved in all areas not filled with the key color. This produces a non-destructive overlay. The display is controlled by the graphics card chip and therefore hardly requires any CPU time. This mode is not supported by all graphics cards, and often, it can only be used in conjunction with the YUV color mode. © 2009 IDS Imaging Development Systems GmbH 27 User Manual uEye Cameras V3.32 6.2 Sensor 6.2.1 Sensor Sizes The size of a digital camera sensor is usually specified in inches. However, the specified value does not indicate the actual size of the active sensor area. The sensor size specifications date back to the formerly used tube systems: The curvature of the imaging surface of the camera tube caused distortions to the display, reducing the usable capture area of a 1” tube to a rectangle with a diagonal of 16 mm. With the introduction of the semiconductor sensor technology, the dimensional specifications were taken over from tube systems. For this reason, a sensor whose active area diagonal measures 16 mm is specified as a 1-inch sensor. The following illustrations show the most common sensor sizes. Figure 26: Comparison of different sensor sizes The size of each single sensor cell (pixel) depends on the size of the active sensor area and the resolution. In general, less pixels over the same sensor area (or a larger sensor area with the same resolution) will result in greater photosensitivity of the sensor. 6.2.2 Fill Factors The fill factor is the percentage of the pixel area that is exposed to light during exposure. Ideally this would be 100%. Since other elements are located on the sensor surface besides the light-sensitive photodiodes, this value may be reduced to approx. 30 - 50%, depending on the sensor technology. The use of micro lenses compensates for this and increases the fill factor to 90% or more. Micro lenses collect the light that falls onto a photocell, thus increasing the useable sensor area. Figure 27: Using micro lenses to increase the effective fill factor 28 © 2009 IDS Imaging Development Systems GmbH 6 Camera Basics Some CMOS sensors have micro lenses offset to the sensor edge. They compensate for shadows created by obliquely incident light. The use of parallel light causes slight color variations. These may occur if telecentric stops or lenses with large apertures whose last optical element is located at a great distance are used. The following uEye models are equipped with CMOS sensors with offset micro lenses: · 164x-C and 564x-C · 155x-C and 555x-C · 148x-M/C and 548x-M/C 6.2.3 Color Filter (Bayer Filter) For technical reasons, digital image sensors can only detect brightness information, but no color information. To produce color sensors, a color filter is applied to each photocell (pixel). The arrangement of the color filters is illustrated in the following figure. Two out of every four pixels have a green filter, one pixel has a red filter and one has a blue filter. This color distribution corresponds to the color sensitivity of the human eye, and is called the Bayer filter pattern. With the help of the Bayer pattern the correct brightness and color information can be calculated for each pixel. Full sensor resolution is retained. Figure 28: Bayer filter and micro lenses Bayer conversion A Bayer conversion, also referred to as de-Bayering, is carried out to determine the color information from the raw sensor data (raw Bayer). By default all uEye cameras transmit the image data to the PC in raw Bayer format. The PC then uses the functions of the uEye API to convert the image data to the color format you need for displaying or further processing the data. GigE uEye cameras additionally allow de-Bayering in the camera. In this case, the color images are already finished when they are transmitted to the PC. This reduces the load on the computer's CPU and increases the transmission bandwidth required by the camera. To convert the colors, a filter mask moves over the image and calculates a color value for each pixel from the surrounding pixels. The uEye API provides two filter masks that differ in image quality and CPU load: · 3x3 filter: A filter mask of 3x3 pixels is used for conversion. This algorithm has a low load on the CPU. The filter's averaging function may cause a slight blur. Noise is reduced. This filter is recommended for image processing tasks. · 5x5 filter: A filter mask of 5x5 pixels is used for conversion. This algorithm offers very accurate color positioning and an increased level of detail. The CPU load is higher than with the 3x3 filter. This filter is recommended for visualization applications. © 2009 IDS Imaging Development Systems GmbH 29 User Manual uEye Cameras V3.32 6.2.4 Shutter Methods The image is recorded in the sensor in four phases: · Reset pixels of the rows to be exposed · Exposure of pixel rows · Charge transfer to sensor · Data readout The sensor cells must not be exposed during the readout process. The sensors of the uEye cameras have no mechanical shutters, but work with electronic shutter methods instead. Depending on the sensor type, either the rolling shutter method or the global shutter method is used. Global Shutter On a global shutter sensor, all pixel rows are reset and then exposed simultaneously. At the end of the exposure, all rows are simultaneously moved to a darkened area of the sensor. The pixels are then read out row by row. Exposing all pixels simultaneously has the advantage that fast-moving objects can be captured without geometric distortions. Sensors that use the global shutter system are more complex in design than rolling shutter sensors. All uEye CCD sensors as well as some CMOS sensors use the global shutter method. Figure 29: Glob al shutter sensor in live mode Figure 30: Glob al shutter sensor in trigger mode *) Optional flash function. The start time and duration are defined by the Flash delay and Duration parameters (see also Camera Settings: I/O). 30 © 2009 IDS Imaging Development Systems GmbH 6 Camera Basics Rolling Shutter With the rolling shutter method, the pixel rows are reset and exposed one row after another. At the end of the exposure, the lines are read out sequentially. As this results in a time delay between the exposure of the first and the last sensor rows, captured images of moving objects are distorted. To counteract this effect, the uEye software provides a Global Flash window where you set the time by which flash activation is delayed. You can also specify the flash duration. This allows implementing a global flash functionality which exposes all rows of a rolling shutter sensor simultaneously. Rolling shutter sensors offer a higher pixel density compared to global shutter CMOS sensors. The rolling shutter system is used in uEye cameras with high-resolution CMOS sensors. Figure 31: Rolling shutter sensor in live mode Figure 32: Rolling shutter sensor in live mode with glob al flash window *) Optional flash function. The start time and duration are defined by the Flash delay and Duration parameters (see also Camera Settings: I/O). Rolling Shutter with Global Start Some rolling shutter sensors also provide a global start mode, which starts exposure of all rows simultaneously (see illustration). For best results, use a flash for this mode. No light is allowed to fall on the sensor outside the flash period because otherwise the image brightness will be distributed unevenly. © 2009 IDS Imaging Development Systems GmbH 31 User Manual uEye Cameras V3.32 Figure 33: Rolling shutter sensor in trigger mode with Glob al Start function *) Optional flash function. The start time and duration are defined by the Flash delay and Duration parameters (see also Camera Settings: I/O). 32 © 2009 IDS Imaging Development Systems GmbH 6 Camera Basics 6.3 Camera Parameters 6.3.1 Pixel Clock, Frame Rate, Exposure Time Pixel clock The basic parameter for camera timing is the pixel clock. It determines the speed at which the sensor cells can be read out. We recommend not setting the pixel clock any higher than necessary to achieve the desired frame rate. An excessive pixel clock can cause transmission errors or delays. If the data is read from the sensor at a higher speed (high pixel clock), you will also need a faster transmission over the data connection. Thus, by controlling the pixel clock, you can also influence the bandwidth required for a camera. The pixel clock influences the connected load and consequently the temperature inside the camera. Frame rate The possible range of settings for the frame rate depends on the currently selected pixel clock. You can select a lower frame rate without changing the pixel clock. To set a higher frame rate, however, you need to increase the pixel clock. Exposure time The exposure time depends on the currently selected frame rate and is preset to its reciprocal value. You can select a shorter exposure time without changing the frame rate. To set a longer exposure time, however, you need to reduce the frame rate. 6.3.2 Gain and Offset Gain In digital imaging, a voltage proportional to the amount of incident light is output by the sensor. To increase image brightness and contrast, this signal can be amplified by an analog gain and offset before the digitizing process. The results of analog signal processing are usually better than the results of digital post-processing. Analog amplification of the read-out pixel values increases overall image brightness and contrast. Depending on the sensor type, a global gain value for all pixels (master gain) or a separate gain value for each color (RGB gain) can be set. A signal gain will also result in a noise gain. High gain settings are therefore not recommended. We suggest the following gain settings: 1. Enable the Gain b oost function. 2. If required, adjust the gain setting with the master gain control. Offset Every digital image sensor has light-insensitive cells next to the active image area. These dark pixels are used to measure a reference voltage (black level) which is subtracted from the image signal. This compensates thermally generated voltages on the sensor which would otherwise falsify the © 2009 IDS Imaging Development Systems GmbH 33 User Manual uEye Cameras V3.32 signals. Normally, the sensor adjusts the black level automatically. If the environment is very bright or if exposure times are very long, it may be necessary to adjust the black level manually. 6.3.3 Automatic Image Control The uEye driver provides various options to automatically adjust the image capture parameters to the lighting situation. These include: · Auto Exposure Shutter (AES) · Auto Gain Control (AGC) · Auto White Balance (AWB) · Auto Frame Rate (AFR) The auto functions are used to adjust the average brightness and color rendering of the camera image to their setpoint values, while trying to keep the frame rate at the highest possible value. Auto Exposure Shutter (AES) The control of the average brightness is preferably achieved by adjusting the exposure, i.e. you set the highest possible exposure time before gain is controlled. Auto Exposure always uses the current exposure range which results from the selected pixel clock frequency and the frame rate. You can set separate control range limits for exposure and gain. Auto Gain Control (AGC) The auto gain feature controls the camera master gain in a range from 0-100%. You can set separate control range limits for exposure and gain. Auto Frame Rate (AFR) With the exposure control function enabled, you can still change the frame rate manually or automatically to maintain a dynamic exposure control range. A lower frame rate allows for longer exposure times, but then the live image display may exhibit jitter. The objective of the automatic frame rate control is to set the frame rate to an optimum value. This way, in all situations, the automatic exposure control can use the required control range at the highest possible frame rate. Auto White Balance (AWB) Depending on the lighting source, light can have different color temperatures so that the images may have a color cast. At low color temperatures (e.g. light from incandescent lamps), the white content is offset towards a red hue. At high color temperatures (e.g. light from fluorescent lamps), the white content is offset towards a blue hue. The white balance control feature uses the RGB gain settings of the camera to correct the white level. This is achieved by adjusting the gain controls within the 0-100% range until the red or blue channel matches the average brightness of the green channel. In order to manually influence the color rendering, you can adjust the setpoint values for the red and blue channels relative to the green channel by using an offset value. Automatically Disabling the Control Function You can disable the control functionality automatically once the target value has been reached. Alternatively, you can keep the control feature enabled so that it responds to deviations from the target value. 34 © 2009 IDS Imaging Development Systems GmbH 6 Camera Basics Control Speed You can set the auto function speeds in a 0-100% range. This influences the control response times. High speed (100%) causes a little attenuation of a fast-responding control and vice versa. The control functions for average brightness and for color rendering use separate speeds. In freerun mode, maximum every fifth image is evaluated for adjusting. In trigger mode, every image is evaluated. © 2009 IDS Imaging Development Systems GmbH 35 User Manual uEye Cameras V3.32 6.4 Reading out Partial Images The camera sensors have defined resolutions which are given as the number of pixels (width x height). However, for some applications it may be necessary to read out only a selected part of the sensor area or to reduce the local resolution. For this purpose, the uEye cameras provide various functions: · Area of Interest (AOI) · Binning (combining) pixels · Subsampling (skipping) pixels These functions reduce the amount of data to be transferred and thus allow you to increase the frame rate considerably, depending on the camera model. 6.4.1 Area of Interest (AOI) Using this function, you can set the size and position of an area of interest (AOI) within an image. In this case, only data included in this AOI will be read out and transferred to the computer. The smaller partial image enables the camera to use a higher frame rate. For the maximum frame rates that can be obtained with a specific camera model using AOI, please refer to the Specifications: Sensors chapter. Figure 34: Camera AOI (Area of Interest) Please note that, after defining an AOI, the resulting image may be darker if the camera cannot maintain the originally set exposure time due to the increased frame rate. 6.4.2 Binning Binning is a function that averages or adds multiple sensor pixels to obtain a single value. This reduces the amount of data to be transferred and enables higher camera frame rates. The captured image has a lower resolution but still the same field of view compared to the full-resolution image. This mode can be used as a fast preview mode for high-resolution cameras. Color binning, as performed by most color sensors, combines only pixels of the same color (see also the Color Filter (Bayer Filter) chapter). For some monochrome sensors, the camera also performs color binning, resulting in slight artifacts. Most monochrome sensors and some color sensors combine neighboring Bayer pattern pixels; in this case, the color information gets lost (mono binning). With CCD sensors, binning makes the images brighter because the pixel values are added up. With 36 © 2009 IDS Imaging Development Systems GmbH 6 Camera Basics CMOS sensors, pixel values are usually averaged; this reduces image noise. Depending on the model, uEye cameras support different binning factors. Binning of horizontal and vertical pixels can be enabled independently. The Specifications: Sensors chapter lists the binning methods and factors the individual camera models support. Figure 35: Color b inning (2x) Figure 36: Mono b inning (2x) 6.4.3 Subsampling Subsampling is a technique that skips multiple sensor pixels when reading out image data. This reduces the amount of data to be transferred and enables higher camera frame rates. The captured image has a lower resolution but still the same field of view compared to the full-resolution image. This mode can be used as a fast preview mode for high-resolution cameras. Color subsampling as performed by most color sensors skips pixels while maintaining colors (see illustration). For some monochrome sensors, the camera also performs color subsampling, resulting in slight artifacts. Monochrome sensors and some color sensors ignore the Bayer pattern and the color information gets lost (mono subsampling). Depending on the model, uEye cameras support different subsampling factors. Subsampling of horizontal and vertical pixels can be enabled independently. The Specifications: Sensors chapter lists the subsampling methods and factors supported by each camera model. Figure 37: Color sub sampling (2x) Figure 38: Mono sub sampling (2x) © 2009 IDS Imaging Development Systems GmbH 37 User Manual uEye Cameras V3.32 6.5 Digital Input/Output Depending on the model, uEye cameras have one or more digital inputs and outputs designed for different purposes. Camera model Digital inputs Digital outputs General purpose I/Os (GPIOs), Other USB uEye SE 1 (opto coupler) 1 (opto coupler) - USB uEye RE 1 (opto coupler) 1 (opto coupler) - - - - 1 (TTL) 1 (TTL) 2 (TTL) GigE uEye SE 1 (opto coupler) 1 (opto coupler) - GigE uEye HE 1 (opto coupler) 1 (opto coupler) 2 (TTL) 1 RS-232 USB uEye LE housing version USB uEye LE board level version 6.5.1 Digital Input (Trigger) In trigger mode, image capture by the uEye cameras can be controlled through external events. For this purpose, a digital signal must be applied to the camera input. You can determine whether the camera will respond to the rising or falling edge of the digital signal. After an internal delay, the sensor is exposed for the defined exposure time. The captured image is then transferred to the PC. The delay is due to internal camera switching times and depends on the sensor type and the parameters that have been set. It is always below 100 µs. You can find the exact values for each camera in the Specifications: Sensors chapter. You can optionally set an additional delay (trigger delay). In case of a triggered image capture, the camera is only ready to process the next trigger signal after completion of the data transfer to the PC. Trigger events that occur during image exposure or data transfer are ignored. An internal counter records the number of ignored trigger events and can be read out from the PC. You can query the status of the digital input using the software. This enables you to use the input for other purposes as well. 6.5.2 Digital Output (Flash Strobe) The digital output can be set statically by software or depending on the exposure time. In uEye models equipped with an opto-coupler output, it is possible to control a DC voltage which is applied to the output. This allows controlling a flash, either directly or via a separate flash controller unit depending on the sensor exposure. In exposure-dependent mode, you can set the delay and the duration of the flash. By selecting suitable delay and duration settings, you can minimize the rolling shutter effect (see also Shutter Methods). 38 © 2009 IDS Imaging Development Systems GmbH 6 Camera Basics Figure 39: Triggered image capture and flash with delay and duration The delay is due to internal camera switching times and depends on the sensor type and the parameters that have been set. It is always below 100 µs. You can find the exact values for each camera in the Specifications: Sensors chapter. You can set an additional delay and the duration of the flash signal in the software. The settings specified for the digital output will be reset in the following situations: · a GigE uEye camera loses its pairing (i.e. it is closed in the software) · a USB uEye camera is disconnected from the PC or the PC is powered down 6.5.3 General Purpose I/O Some uEye models have freely programmable General Purpose Inputs/Outputs (GPIO) which can be programmed as inputs or outputs using the uEye SDK (see also GPIO Specifications). The GPIO settings will be reset when the camera is closed in the software. 6.5.4 Serial Interface (RS232) of the GigE uEye HE Cameras of the GigE uEye HE series are equipped with a serial interface (RS232). It provides functionality for communication with peripheral devices (e.g. lighting controller, lens controller) or the serial port of a PC. Before you can send data through the camera's serial interface, one or more virtual COM ports have to be defined on the PC. Once defined, they can be used for data communication with appropriate software just like any physical COM port. To set up and use the serial interface, the Additional functions dialog box is provided in the uEye Camera Manager. For the serial interface specifications, please refer to the Serial Interface (RS232) chapter. © 2009 IDS Imaging Development Systems GmbH 39 User Manual uEye Cameras V3.32 7 Installation 7.1 Downloading the Software The latest camera drivers are available for download at www.ueyesetup.com. Figure 40: uEye Setup - Language selection Choose your language on the setup start page and follow the download links. Figure 41: uEye setup menu The following options are available: · Windows Setup (V 3.30) This download contains the complete setup with drivers for all cameras, the uEye Software Development Kit (SDK) and the manuals. · "Driver only" Windows Setup 40 © 2009 IDS Imaging Development Systems GmbH 7 Installation This download contains only the drivers for USB and Gigabit Ethernet cameras. The SDK and manuals are not included. · USB Bus Check er The USB bus checker provides information on the USB interfaces available on your system (Windows only). · Camera Hardware Check The USB hardware check displays information on whether a connected camera is compatible with the new driver versions (Windows only). To use this feature, a uEye driver has to be installed on your system. To operate a camera with USB board revision 2.0 or earlier, you will need the uEye driver version 2.40. You can download this driver version from our website at http://www.idsimaging.com. For further information, see also USB uEye SE Driver Compatibility. · LINUX (USB uEye) This download contains the drivers for the USB uEye cameras for Linux (kernel version 2.6) · Imaging Software Interfaces Click this link to download individual software interfaces for using the uEye in conjunction with image processing libraries, such as MVTec HALCON. Please note that all these files are also included in the Windows Setup (V 3.30) download (see above). · Manuals Click this link to access the camera manuals, the uEye Programming Manual and other manuals for components and tools online as PDF files. · RMA Form This link displays a form for returning goods to IDS. · Support Click this link to display IDS support information and additional contact data. 7.2 Installing the uEye Drivers You need administrator privileges to install the software. The files are downloaded in ZIP format. They have to be extracted after the download before you can start installing. Double-click the executable (uEye_3320.exe) to start the installation. The uEye driver installation is menu-driven. Please follow the instructions of the setup program. The setup will prompt you to select a setup type. Please choose one of the following options: © 2009 IDS Imaging Development Systems GmbH 41 User Manual uEye Cameras V3.32 Figure 42: Selecting a setup type 1. Complete Installs all components (recommended). 2. USB and Gigabit Ethernet Installs all USB and GigE components except source code and third-party drivers (e.g. DirectShow or imaging libraries) 3. USB Installs all USB components except source code and third-party drivers 4. Custom When you choose custom installation, you have to individually select the components you want to install. Custom installation is recommended only for advanced users. If you need to make changes to an existing installation, you can do this with the custom installation. Once the software has been installed, the GigE uEye network service is automatically bound to all local network adapters. We recommend disabling the network service for all network adapters that will not be used with the GigE uEye cameras. To disable the network service, open the ETH network service dialog box in the uEye Camera Manager. 7.3 Uninstalling the uEye Drivers To uninstall the uEye drivers, you also use the menu-driven uEye setup program. Uninstalling the GigE uEye network service The GigE uEye network service is uninstalled automatically when you uninstall the uEye driver. After uninstalling the GigE uEye driver, you will have to restart your computer. You can only reinstall the driver after restarting the computer. 42 © 2009 IDS Imaging Development Systems GmbH 7 Installation 7.4 Connecting a USB uEye Camera Please install the software first as described in the Installing the uEye Drivers section. Connect the USBuEye to the PC, using the USB 2.0 cable. The Windows Plug and Play Manager recognizes the new hardware. max. 5m max. 5m USB2.0-Hub max. 5m USB2.0-Hub max. 5m Figure 43: Connecting the uEye cameras to a PC The uEye cameras can be connected to a USB port either directly or via hubs and repeaters. A wide range of different hubs and repeaters are available at computer stores or from IDS. The USB 2.0 hubs being used must be full powered hubs that are able to provide 500 mA per USB port. Low Powered hubs, in comparison, only supply 100 mA per port, which is not sufficient for uEye cameras. To use maximum bandwidth, we recommend connecting the cameras directly to the USB 2.0 ports on the mainboard. Many USB 2.0 ports on PCI/PCIe cards and the USB 2.0 ports on the front of the PC mostly supply lower bandwidths. When the camera has been correctly installed, the LED on the back of the camera lights up green. The camera is added to the camera list in the uEye Camera Manager. © 2009 IDS Imaging Development Systems GmbH 43 User Manual uEye Cameras V3.32 Figure 44: Connected uEye cameras are listed in the uEye Camera Manage If the camera is not listed in the uEye Camera Manager, open the Windows Device Manager to check whether the camera has been correctly recognized. If recognition was successful, you will find an entry in the format “uEye UI-xxxx-xx Series” under “Universal Serial Bus Controllers.” A question mark or exclamation mark before the entry indicates that camera was not correctly recognized. Disconnect and reconnect the camera. The camera should now be correctly recognized. 44 © 2009 IDS Imaging Development Systems GmbH 7 Installation 7.5 Connecting a GigE uEye Camera Please install the software first as described in the Installing the uEye Drivers section. Check the power supply to the camera. Suitable AC adapters are available as accessories (see also GigE uEye HE Accessories and GigE uEye SE Accessories). Connect the camera to the PC either directly or using switches. Connecting the camera directly to the PC Using a suitable network cable (e.g. Cat 5e), connect the uEye camera directly to a Gigabit Ethernet port on your PC. With this connection type, you need a network card for each camera. Figure 45: Connecting two cameras directly to a PC Connecting the camera to a PC via switches The use of switches allows you to extend the line length, as each switch adds a segment. The maximum cable length for each segment is 100 m. Using the GigE uEye camera through a router is not supported. Figure 46: Connecting a camera to a PC, using switches to extend the line length Figure 47: Operating multiple cameras via switch Connecting multiple cameras to multiple PCs using switches As soon as one of the cameras is used by a PC, it is visible to other PCs, but no longer available. It can only be used by a different PC when the existing connection to the first PC has been closed. If the two PCs are on different subnets, each PC can only work with the cameras that have been © 2009 IDS Imaging Development Systems GmbH 45 User Manual uEye Cameras V3.32 configured for the relevant subnet. Figure 48: Multiple cameras and PCs networked using a switch Connecting the camera to a PC behind a firewall The use of external firewalls between the camera and the host PC is not recommended on image data networks. If you nonetheless want to use a firewall, please ensure that ports 50000, 50001, 50002 and 50003 are open for the UDP protocol. The built-in Windows Firewall or personal firewalls installed as software in the host PC usually do not cause any problems. 46 © 2009 IDS Imaging Development Systems GmbH 7 Installation 7.5.1 Notes on connecting Gigabit Ethernet cameras Please read the following notes before setting up GigE uEye cameras: Network interface card · To ensure optimum performance of the network connection, you need to install the latest drivers for your network card. Cabling · The cable length of the individual segments must not exceed 100 m. · The network must be cabled throughout at either 100 Mbps or 1000 Mbps. The use of 1000 Mbps networks is recommended. · The data network and the camera network should be cabled separately. We therefore recommend connecting the GigE uEye cameras by a separate network card. · Gigabit Ethernet network adapters for PCI slots do not achieve the maximum transfer rate of 114 MB/sec. In real life conditions, the transfer rate on a PCI bus is approx. 80-90 MB/sec. IP configuration und DHCP · Before you can use the GigE uEye camera on the network, you need to assign an IP address to the camera. The IP address is assigned in the uEye Camera Manager (see also uEye Camera Manager). · The cameras and the computer must be on the same subnet. · The network card on the host PC responsible for data transfer to and from the GigE uEye cameras requires a persistent (fixed) IP address. It cannot obtain an IP address from a DHCP server. · If a DHCP server is running on the network, you need to ensure when configuring the network card that the manually assigned address range of the uEye driver is outside the DHCP range. Advanced settings · For operating GigE uEye cameras, we recommend setting the value for the receive descriptors of the network connection to the maximum value. Please note that not all network cards provide this option. To set the receive descriptors, select Start ® Settings ® Network Connections. Right-click on the network connection and choose Properties. Switch to the Advanced tab in the dialog box and click the Configure... button. You can now set the receive descriptors (Rx/Tx). · The UDP protocol is required for communication between the GigE uEye cameras and the computer. Ports 50000 ... 50003 must be open. 7.5.2 Serial Interface (RS232) of the GigE uEye HE Cameras of the GigE uEye HE series are equipped with a serial interface (RS232). It provides functionality for communication with peripheral devices (e.g. lighting controller, lens controller) or the serial port of a PC. Before you can send data through the camera's serial interface, one or more virtual COM ports have to be defined on the PC. Once defined, they can be used for data communication with appropriate software just like any physical COM port. To set up and use the serial interface, the Additional functions dialog box is provided in the uEye Camera Manager. For the serial interface specifications, please refer to the Serial Interface (RS232) chapter. © 2009 IDS Imaging Development Systems GmbH 47 User Manual uEye Cameras V3.32 7.5.3 Camera Start-up When the GigE uEye camera has been connected to the power supply and the network, it loads the starter firmware stored in the camera's EEPROM. The starter firmware enables the camera to register on the network and establish a connection to a host PC. As soon as the starter firmware is loaded, the camera sends a heartbeat broadcast to the network once every second. In the next step, the camera checks whether a persistent IP address is stored. If it is, the camera uses the persistent IP address. Otherwise the camera is assigned the IP address 0.0.0.0. 7.5.4 Camera Initialization As soon as a computer wants to use a camera, it sends a connection request to that camera. When the camera has signaled that it is available, the system first checks whether the camera has a valid IP address. If it does not, the computer sends a range of valid IP addresses to the camera. The camera picks a free IP address, i.e. one that is not yet in use on the network, from these IP 48 © 2009 IDS Imaging Development Systems GmbH 7 Installation addresses and notifies the computer that the IP address has been assigned. Then the host PC transfers the runtime firmware to the camera and the camera is restarted. Transferring the runtime firmware and restarting the camera may take up to five seconds. © 2009 IDS Imaging Development Systems GmbH 49 User Manual uEye Cameras V3.32 Figure 49: Flowchart of establishing a connection to the GigE uEye HE *) 7.5.5 Only GigE uEye HE Camera Recognition As soon as the camera is connected to a host PC, it cannot connect to any other computer on the network. When a connection has been successfully established, the host PC also transmits a heartbeat, which is received and evaluated by the camera. If the heartbeat of the host PC cuts out, the camera is restarted and the starter firmware loaded. This allows the camera to connect to another computer on the network. If the heartbeat of the camera cuts out, the host PC closes the connection and removes the camera from its camera list. Once this has taken place, the camera is no longer displayed in the Camera Manager. This process may take up to three heartbeat periods (see above). 50 © 2009 IDS Imaging Development Systems GmbH 7 Installation Figure 50: Flowchart of camera recognition for the GigE uEye HE © 2009 IDS Imaging Development Systems GmbH 51 User Manual uEye Cameras V3.32 8 Applications 8.1 uEye Camera Manager The uEye Camera Manager is the central tool for managing all uEye cameras. It displays information on the connected uEye USB and GigE uEye cameras and provides options for configuring them. The uEye Camera Manager is currently only available for Windows operating systems. You can configure the cameras in Linux by using the uEye SDK. The uEye Camera Manager can be accessed as follows: · Start ® All Programs ® IDS ® uEye ® uEye Camera Manager · Program icon on the desktop or Quick Launch toolbar · Start ® Control Panel ® uEye Camera Manager Figure 51: uEye Camera Manager (b asic view) · Camera list The camera list displays information on the connected uEye cameras. · Control center In the control center, you can access the configuration and display detailed information on the connected uEye cameras. · In the drop down box, you can choose the language for the uEye Camera Manager. This setting is saved and remains effective even after you close and reopen the program. For proper display of Asian languages, the Windows support for East Asian languages has to be 52 © 2009 IDS Imaging Development Systems GmbH 8 Applications installed on your system (in Control Panel ® Regional and Language Options). · Click to close the application; any settings you have made are saved. · The status box at the bottom of the Camera Manager window indicates the current status of the selected camera. If it is available, the status message is shown in black . Otherwise, the status message is shown in red. If an error has occurred in a camera, a black exclamation mark on a yellow background is shown next the camera. The status box then indicates the cause of the error and suggests remedies. 8.1.1 Camera List When a camera is activated (switched on or connected to the PC), it appears in the camera list of the uEye Camera Manager after a few seconds. A Gigabit Ethernet camera requires a little more time to start up and be detected by the network than a USB camera. After deactivating a GigE uEye camera (switching it off or disconnecting it from the network) it takes approximately three seconds before the camera is removed from the camera list. During this time the computer waits to see whether it receives another heartbeat signal from the camera. Figure 52: uEye Camera Manager - Camera list The data shown in the camera list can be sorted in ascending or descending order by left-clicking on the respective column header. · Free/Avail. Free indicates whether a camera is currently in use. Avail. (Available) indicates whether a camera can be opened by this computer with the current setup (computer and camera). Cameras shown with a red x are currently in use (Free = No) and are not available (Avail. = No). Cameras shown with an exclamation mark are not in use, but are currently unavailable for various reasons, such as: § The camera is not compatible with the driver. Please update the uEye driver. § The IP configuration of the network card is not configured for use of the GigE uEye camera. Please enter a valid configuration in the Manual ETH Configuration. § DHCP (automatic assignment of an IP address) is activated in the IP configuration of the network card. Please enter a valid configuration in the Manual ETH Configuration. § The driver has not properly detected (initialized) the camera. Please disconnect the camera from the PC and then reconnect it. § The camera is currently being removed from the Manager. § The camera reports that it is Not operational. · Type This column indicates whether the camera is a Gigabit Ethernet (ETH) or a USB camera (USB). · Cam.ID The camera ID assigned by the user. · Dev.ID Unique device identifier sequentially assigned by the system. Different device IDs are assigned for USB and Gigabit Ethernet cameras. USB cameras are assigned device IDs from 1 upwards, Gigabit Ethernet cameras from 1001. After deactivating a uEye camera (switching it off or disconnecting it from the network), the device ID is no longer valid and can be assigned again by the system. · Model Model name of the camera · SerNo. Serial number of the camera. © 2009 IDS Imaging Development Systems GmbH 53 User Manual uEye Cameras V3.32 8.1.2 Control Center · Expert mode When you select the check box, the uEye Camera Manager additionally displays the Parameters box on the right. There you will find detailed information on the uEye camera selected in the camera list. The and buttons are only available in Expert mode and are hidden otherwise Figure 53: uEye Camera Manager in Expert mode · Automatic parameter refresh If you select the check box, the data shown in the tree structure is updated periodically. If the option is disabled, the data in the tree structure is only updated when a different camera is selected. All other Control Center buttons are described in detail in the following sections. 8.1.3 General Information This dialog box provides information on the installed uEye drivers and the available USB controllers and network adapters. 54 © 2009 IDS Imaging Development Systems GmbH 8 Applications Figure 54: uEye Camera Manager - General information · Click this button to check whether new drivers are available on the IDS website. You need a connection to the Internet to use this function. After the version check, the individual files are highlighted by different background colors in the uEye drivers and 3rd party drivers lists: Red: A new driver version is available. It is recommended that you update the software. Green: The installed version is up-to-date. Yellow: The installed version is more recent than the version on the website. Gray: A file available on the website has not been installed. · Click this button to go to the http://www.ueyesetup.com website and download the uEye software and drivers. · uEye drivers This list shows the location and version of the uEye driver files installed on your system. · 3rd party drivers This list shows the location and version of the uEye interface files that have been installed on your system for third-party software. · USB controller and network adapters All USB controllers and network adapters that are available in your system are shown in a tree structure. © 2009 IDS Imaging Development Systems GmbH 55 User Manual uEye Cameras V3.32 8.1.4 Camera Information In the Camera information dialog box, you can assign a unique ID to the selected camera and write to the user area of the EEPROM. The data you enter is retained in the camera memory even when the camera is disconnected from the PC or power supply. Figure 55: uEye Camera Manager – Camera information You can only set the camera ID and write to the EEPROM if the camera is marked Free and Availab le in the Camera Manager (see also Camera list). · Camera ID The camera ID identifies a camera in multi-camera operation. You can assign IDs in a range from 1 to 254. The default value for the camera ID is 1. The same ID can be assigned to multiple cameras. You do not have to assign sequential ID numbers to all connected cameras. If software accesses the camera through the uEye DirectShow interface, the camera ID must be in a range from 1 to 8. · User EEPROM (max. 64 characters) Every uEye has a 64-byte user area in its EEPROM (Electrically Erasable and Programmable Read Only Memory) to which you can write text of your choice. The Camera information dialog box displays two additional boxes that are for your information only and cannot be edited: § Manufacturer (e.g. IDS GmbH) § Date of QC (date of final camera quality test) 8.1.5 Creating a Support File A uEye support file is a binary file with the extension .b in. The file contains camera and driver details that are required for diagnostics by the uEye support team. No personal computer data or user data is stored in this file. The button opens the "Save as" dialog box, where you can save the displayed camera information and additional driver information to a file. 56 © 2009 IDS Imaging Development Systems GmbH 8 Applications 8.1.6 ETH Network Service In this dialog box, you can enable and disable the network service of the GigE uEye camera for specific network adapters. In addition, network adapters can be assigned a fixed IP address, which is required for operating the GigE uEye camera. Figure 56: uEye Camera Manager - ETH network service · Status Displays information on the status of the GigE uEye network service and the connected network adapters. · Network adapter § Click the button to disable the GigE uEye network service for a network adapter. To enable the network service, click the button. Before you can enable or disable a network adapter, you need to select it in the tree structure of the dialog box. We recommend disabling the GigE uEye network service for all network adapters that are not being used for uEye cameras. § In the IP Address and IP Subnetmask input boxes, you can assign a static IP address and a static IP subnet mask to the selected network adapter. DHCP will be disabled automatically. 8.1.7 Additional Functions (COM Port) The Additional functions dialog box allows installing virtual COM ports for communication through the serial interface of the GigE uEye HE camera. The following sections show you how to set up and use the serial interface. © 2009 IDS Imaging Development Systems GmbH 57 User Manual uEye Cameras V3.32 This feature is only available for GigE uEye HE cameras. You need administrator privileges to install a virtual COM port. The GigE uEye HE camera you select in the Camera Manager has to be marked Free and Availab le. Figure 57: uEye Camera Manager - Additional functions Setting up the serial interface on the GigE uEye HE Before using the serial interface on the camera, one or more virtual COM ports have to be installed on the PC. Most systems support up to 255 COM ports; COM1 to COM8 are often assigned operating system functions by default. You can check the current port assignment in the Device Manager on your computer. Some older systems may not have more than eight ports; in that case you will need to assign the GigE uEye HE camera to one of these ports. · COM port In the drop down box, select the number of the port you want to install (default: 100). COM ports in use are marked (used) in the list. · Click this button to install the selected virtual COM port. During the first installation of a virtual COM port, an additional broadcast port with number 255 is installed. Data sent to this port will be forwarded to all paired cameras. You can install any number of virtual COM ports on a single system. · With this button, you can release a COM port that is marked "used." If the port number has been saved in that camera, it will be deleted in the camera, too. To release a COM port, select it in the drop down box and then click this button. · Click this button to assign the selected port number to the camera. The port number is saved in the camera's non-volatile memory and retained even when the camera is switched off. You can look up the assigned port number in the Camera Manager's expert mode. A COM port number can also be saved in a camera without a virtual COM port installed on the PC. If you want to control more than one GigE uEye HE camera from a PC, each camera should be assigned a unique port number. If multiple cameras are assigned the same port number, only the port of the first camera that is opened will be used. 58 © 2009 IDS Imaging Development Systems GmbH 8 Applications To send data via the serial interfaces of multiple cameras, you can use the broadcast port with number 255. Before connecting to the broadcast port, ensure that all the cameras that are to receive the broadcast have been opened. Testing the serial interface on the GigE uEye HE Before a camera can exchange data with a PC through the virtual COM port, the camera has to be paired with that PC (see Paired). To avoid transmission errors, please ensure that both the camera and the receiving end use the same communication parameters (baud rate, data bits, stop bits, parity). Further information on the communication parameters is provided in the Specifications: Serial Interface chapter. · Clicking this button opens a dialog box for transferring data through the COM port. The dialog box is provided as the uEyeComportDemo.exe sample program together with the C++ source code and is included in the uEye SDK. This program allows sending ASCII characters to the COM port assigned to a camera. The characters are output unchanged on the camera's serial port. To check the proper functionality, you can connect a PC to the camera's serial port and read the transmitted characters on the PC's COM port. Figure 58: Data transfer through a virtual COM port · Baud In this drop down box, you can change the data transfer rate of the serial interface. · Append This drop down box allows appending the special characters CR (Carriage Return) and LF (Line Feed) to the ASCII text you want to transmit. Some devices with serial interface require ASCII strings to be terminated with CR/LF. · Send file Using these functions, you can send a file in either direction (output on the camera's virtual COM port or output on the PC's COM port). © 2009 IDS Imaging Development Systems GmbH 59 User Manual uEye Cameras V3.32 Since the sample program has to open the camera, please make sure the selected camera is not used by other applications at the same time. 8.1.8 Automatic ETH Configuration The button allows configuring a connected GigE uEye camera for automatic IP address assignment. The function defines a suitable IP address range, which you can change in the Manual ETH configuration dialog box, if required.At the same time, it deletes the camera's persistent IP address (i.e. sets it to 0.0.0.0). When the GigE uEye camera is opened by an application, the function automatically assigns a free IP address to the camera. This function is only available for GigE uEye cameras. 8.1.9 Starter Firmware Upload The button uploads a new version of the starter firmware to the selected camera. This button is only available in Expert mode and is hidden otherwise. The starter firmware determines the start-up behavior of the GigE uEye camera. We recommend that you do not update the starter firmware unless an older firmware version causes start-up problems. If you have questions on the current starter firmware, please contact our technical support (see Contacting Us). This function is only available for GigE uEye cameras. 8.1.10 Manual ETH Configuration This dialog box allows you to manually set the IP address and subnet mask of a GigE uEye camera. The button is only available in Expert mode and is hidden otherwise. This function is only available for GigE uEye cameras. 60 © 2009 IDS Imaging Development Systems GmbH 8 Applications Figure 59: uEye Camera Manager - Manual ETH configuration · Adapter settings Here, you can change the IP configuration of the network adapter to which the selected GigE uEye camera is connected. § IP range begin/end Defines the IP range from which the uEye driver chooses an address during automatic ETH configuration. The IP range is not effective if the camera is assigned a persistent IP address. § Suggest Same as the Automatic ETH configuration function. § Selected device ID Here, you can change the IP configuration of the GigE uEye camera. § Persistent IP The entered IP address is permanently saved in the camera when you close the dialog box. The persistent IP address is retained in the camera memory even when the camera is disconnected from the power supply. If you connect the camera to a different PC, make sure the persistent IP address is valid on that computer, as well. § Subnet mask Enter a valid subnet mask for the persistent IP address. § Suggest Selects the first free IP address from the network adapter's range of valid IP addresses. The function then enters that address in the Persistent IP box and sets the appropriate subnet mask. The settings made for IP range begin/end in the Adapter Settings box have no influence on the suggested address. · Status This box displays information on the defined IP configuration. If a DHCP server is running on the network, you need to ensure when configuring the network adapter that the manually assigned address range of the uEye driver is outside the DHCP range. © 2009 IDS Imaging Development Systems GmbH 61 User Manual uEye Cameras V3.32 8.1.11 Parameters This box displays the parameters of the camera you have selected in the camera list. The Parameters box is only shown when Expert mode is active. The parameters are organized in a tree structure. Only the information that applies to the selected camera is shown. The data displayed in the camera list is not repeated in the Parameters box. The data shown in the tree structure cannot be changed. Figure 60: uEye Camera Manager - Parameter list 62 © 2009 IDS Imaging Development Systems GmbH 8 Applications · USB *) § Hub Indicates which hub and port a USB camera is connected to. In addition, the full path through all hubs to the USB controller on the computer is displayed. § Controller Indicates the USB controller to which the camera is connected. · Device § Sensor ID *) § General o Runtime firmware version **) o Starter firmware version **) o User EEPROM The first 8 characters of the user area in the EEPROM are displayed (see Camera Information). o COM port number **) Number of the virtual COM port stored in the camera's memory (see Serial Interface (RS232)). o Camera temperature **) Indicates the camera temperature in degrees Celsius. o Device statusflags **) Internal camera status flags o Control status **) Internal camera status flags § Hardware **) o Sensor ID **) o Image memory size **) § Network **) o MAC address Unique MAC network address of the camera o Current IP address/Current IP subnetmask Current IP configuration o Persistent IP address/Persistent IP subnetmask IP configuration stored in the camera's memory o IP range begin/IP range end IP range assigned by the computer. If the IP address is automatically assigned, the camera accesses this IP range and attempts to find an available IP address within this range. o Paired host MAC/Paired host IP Network data of the paired computer o Link Bandwidth of the camera's network connection · Local network adapter **) § General **) o Designation Name of the network adapter o DHCP disabled/enabled o Number of known devices Number of devices connected to the computer o Number of paired devices © 2009 IDS Imaging Development Systems GmbH 63 User Manual uEye Cameras V3.32 Number of cameras that have been opened by this computer § Network **) o MAC address Unique network address of the computer o IP address/IP subnetmask Network configuration of the computer o IP range begin/IP range end Address range stored on the computer for automatic assignment of the camera IP address (see Automatic ETH Configuration) o IP range valid Checks that the IP range stored on the computer is valid. The addresses of the IP range are valid if they are on the same subnet as the computer. § Settings o Pack et filter **) Determines how incoming uEye data traffic is filtered by the network card. Block UEGET is preset and cannot be changed. § Local driver o Min. compatible starter FW **) Minimum required version of the starter firmware o Max. compatible starter FW **) Last supported version of the starter firmware *) This information is only displayed for USB uEye cameras **) This information is only displayed for GigE uEye cameras 64 © 2009 IDS Imaging Development Systems GmbH 8 Applications 8.2 uEye Demo The uEye Demo application demonstrates the functionality and performance of the uEye cameras. The application is part of the free uEye software package that is available for download from our website. In uEye Demo, you can access all important camera settings and functions of the uEye programming library. Apart from controlling and configuring the camera, you can record images as AVI files and save them as BMP or JPEG files. uEye Demo is currently only available for Windows operating systems. A version with reduced functionality is available for Linux. Please note that uEye Demo does not guarantee completeness and operational reliability in all modes and all computing environments. uEye Demo is supplied with source code and is intended solely for demonstrating the uEye software library and camera functionality. uEye Demo can be accessed as follows: · Start ® All Programs ® IDS ® uEye ® uEye Demo · Program icon on the desktop or Quick Launch toolbar Figure 61: uEye Demo application © 2009 IDS Imaging Development Systems GmbH 65 User Manual uEye Cameras V3.32 8.2.1 Camera Selection Select uEye menu ® Open or click the corresponding icon on the General toolbar to select (open) a connected camera. If only one camera is available, this camera is selected automatically. If more than one camera is connected, the Select Camera dialog box is displayed. Figure 62: Select Camera dialog box You can use multiple cameras simultaneously by opening multiple instances of uEye Demo. GigE uEye cameras that have already been opened or that have not been correctly configured are marked No in the Available column. Figure 63: Select camera (cameras in use) 66 © 2009 IDS Imaging Development Systems GmbH 8 Applications 8.2.2 Toolbars uEye 1 2 3 4 5 6 7 8 9 10 Open camera and start in live mode 11 Open/close Histogram window Open camera Close camera Camera changes to standby mode Save image as bitmap Open the dialog box for AVI Recording Copy image to the Clipboard (only in DIB mode) Test the range of camera functions Select AOI (Area Of Interest) Delete selected AOI 14 Open/close Horizontal Line View window Displays the color values of a pixel row Open/close Vertical Line View window Displays the color values of a pixel column Open/close Zoom window 15 Open/close Pixel Peek window 12 13 Display 1 Deactivate display 2 Full screen window in overlay or back buffer mode 3 Scale display to window size 4 Display at original size 5 Scale display down to half size 6 Scale display down to quarter size 7 Scale display up to double size 8 Limit max. display frame rate to 30 fps. The image capture frame rate remains unchanged. © 2009 IDS Imaging Development Systems GmbH 67 User Manual uEye Cameras V3.32 Capture 1 2 3 4 Start/stop live video (freerun mode) Snapshot in freerun mode Snapshot in trigger mode Start/stop continuous triggered capture Auto Features 1 2 3 4 5 6 Automatic brightness control (AES/AGC) on/off Set reference area for automatic brightness control Delete reference area for automatic brightness control Automatic white balance (AWB) on/off Set reference area for automatic white balance Delete reference area for automatic white balance Draw 1 2 3 4 5 6 7 8 68 Draw freehand overlay in image Draw overlay line in image Draw overlay circle in image Draw overlay rectangle in image Measure distance Write overlay text in image Clear all drawn elements Timestamp on/off © 2009 IDS Imaging Development Systems GmbH 8 Applications Status Bar Figure 64: uEye Demo – Status b ar 1 2 3 4 5 8.2.3 Current cursor position in the Zoom/Pixel Peek window and color values at the cursor position Defined color mode and image resolution Counters Frames: Transferred images Display: Displayed images Missed: Hardware trigger events missed. This counter increments each time a hardware trigger is received in trigger mode, but the camera is not ready for image capture Failed: Transmission errors Recon.: This counter increments each time the open camera is removed and reconnected during operation. Status of the current image data transfer (OK/Error) Current frame rate (fps) of the camera Menus File © 2009 IDS Imaging Development Systems GmbH 69 User Manual uEye Cameras V3.32 Load image ... Save image ... Load bitmap Save image as bitmap Record video sequence ... Load parameters Opens the Record Dialog box Load parameters from an ini file or from one of the camera's parameter sets Save parameters to an .ini file or to one of the camera's internal parameter sets Select a language for the program. When you change the language, you need to restart uEye Demo to apply the new setting. Save parameters Language Customize Exit Opens a dialog box where you can make various settings for the startup behavior of uEye Demo Exit the demo program Edit Copy Ctrl+C 70 Copy the displayed image content to the Clipboard. Overlay data created using the Draw/Measure function is also copied automatically. © 2009 IDS Imaging Development Systems GmbH 8 Applications View Render mode Disable Normal Fit to window Quarter size Half size Double size Mirror up/down Show only AOI Line view (horizontal) Line view (vertical) Histogram Zoom window Pixel peek window Waterfall window Log window Capture errors Toolbars Image display Deactivate display Display at original size Scale display to window size Scale display down to quarter size Scale display down to half size Scale display up to double size Mirror display on horizontal axis AOI is displayed without black border Opens the Line view window (row view) Opens the Line view window (column view) Opens the Histogram window Opens the Zoom window Opens the Pixel peek window Opens the Waterfall window Opens the Log window Opens the Capture errors window Show/hide toolbars uEye, View, Capture, Auto Features and Draw/Measure © 2009 IDS Imaging Development Systems GmbH 71 User Manual uEye Cameras V3.32 uEye Initialize Initialize and stop Standby Close Reset to defaults Live Snap Sync Trigger (Rising Edge) Sync Trigger (Falling Edge) Trigger snap Trigger mode ... Properties Auto contrast Set new AES/AGC AOI Clear AES/AGC AOI Auto whitebalance Set new AWB AOI Clear AWB AOI Set new AOI 72 Open camera and show live image Open camera The camera changes to standby mode Close camera Resets all values set in the demo program to the defaults Live video on/off Snapshot from live video Triggered snapshot (hardware trigger, rising edge) Triggered snapshot (hardware trigger, falling edge) Triggered snapshot (software trigger) Trigger mode on/off; continuous triggered capture See Camera Properties Activate automatic brightness control Define active area for automatic brightness control Clear active area defined for automatic brightness control Activate automatic white balance Define active area for automatic white balance Clear active area defined for automatic white balance After calling Set new AOI, you can select the area to be used as © 2009 IDS Imaging Development Systems GmbH 8 Applications Clear AOI User allocated image Sound on transfer failed Error report Clear counters Copy AOI with the mouse Resets the area set with Set new AOI The memory is allocated not via the SDK function is_SetAllocateImageMem(), but by the application Output an acoustic signal if a transmission error occurs Errors are displayed in a dialog box Reset the counters (see uEye Demo Status Bar) Copy the displayed image content to the Clipboard. Overlay data created using the Draw/Measure function is also copied automatically. © 2009 IDS Imaging Development Systems GmbH 73 User Manual uEye Cameras V3.32 Draw/Measure Select Color Geometry Select color for drawings and text Select line width Circle Set line width Show circles New circle Delete circles Freehand Show/hide circles Draw new circles Delete circles Show freehand New freehand Delete freehand Show/hide freehand drawings Draw new freehand Delete freehand drawing Line Show lines New lines Delete lines Rectangle Show rectangles New rectangles Delete rectangles Show/hide lines Draw new lines Delete lines Show/hide rectangles Draw new rectangles Delete rectangles Measure Set measuring unit Show measures New measure Delete measures Set scale Show/hide dimension lines New dimension line Delete all dimension lines Text Select font Show texts New text Delete text Time stamp Set timestamp position Show timestamp Save window Delete all 74 Select font Show/hide texts Write new text Delete text Timestamp position (top left, top right, bottom left, bottom right) Show/hide timestamp Opens the Save As dialog box. The image is stored with all drawings, texts, measures and dimension lines Delete all drawings, texts, measures and dimension lines © 2009 IDS Imaging Development Systems GmbH 8 Applications Help Hotkeys Display hotkeys Figure 65: Hotkeys About uEye Demo Display program information Figure 66: Ab out uEye Demo © 2009 IDS Imaging Development Systems GmbH 75 User Manual uEye Cameras V3.32 8.2.4 Dialog Boxes Record Dialog Select File menu ® Record video sequence ... to open the uEye Record Dialog box. This dialog box provides all the functions you need to create a video file (.avi) from a sequence of images captured with the uEye. To reduce the file size, the single frames are stored in the AVI container using an adjustable JPEG compression. It is possible to extract single frames from the AVI file. Figure 67: File menu – Record video sequence AVI capture workflow Once the AVI file has been created, images transferred from the uEye are placed in a buffer. Then, the images are compressed and added to the AVI file which is stored on the hard disk. These operations are not performed in the same thread as the capturing process. If you capture more images while a compression or write operation is in progress, the new images will be discarded. Supported color formats The supported input color formats are RGB32, RGB24, Y8 and raw Bayer. The output file will always be in RGB24 format, regardless of the input data format. Once the AVI file has been created, the following parameters of the input image can no longer be changed: · Color format · AOI, binning and subsampling · Show only AOI AVI recording is only possible in the Device Independent Bitmap (DIB) display mode. Record dialog box · File Name of the AVI file opened for recording. · Max. Frames If you select this check box, you can set the number of frames after which recording should stop. · Maximal [MB] Sets the maximum size for the AVI file. Recording stops when the AVI file reaches the size limit. 76 © 2009 IDS Imaging Development Systems GmbH 8 Applications You can edit the entry in this box (default: 1998). · Current [MB] Indicates the current size of the AVI file. · Received Indicates the number of images transferred by the camera. · Dropped Indicates the number of images discarded during compression. A image is dropped if it arrives while compression is in progress. · Saved Indicates the number of images saved to the AVI file. · Calc. Framerate If you select this check box, the frame rate of the AVI file is determined automatically during recording. It can also be set manually. The frame rate value is stored in the AVI file and evaluated by the movie player. The usual value is 25 or 30 frames per second. The recording speed of the video depends on the selected color format, the image size and the compression level of the AVI file as well as the PC performance. · JPEG Quality This slider sets the JPEG compression level (1 = lowest quality/highest compression, 100 = highest quality/lowest compression, default = 75). · Create.../Close Click this button to create a new AVI file for recording, and to close the file again when you are done. If you select an existing AVI file, the file contents will be overwritten during recording. · Record/Stop Starts/stops AVI recording. · Exit Closes the Record dialog box. A recording in progress is stopped. © 2009 IDS Imaging Development Systems GmbH 77 User Manual uEye Cameras V3.32 Horizontal/Vertical Line View Select View menu ® Line view (horizontal / vertical) to open the Line View windows, which show the color values of a pixel row or pixel column. The line view always displays 256 values per channel. For color modes with a bit depth of more than 8 bits, the function evaluates the 8 most significant bits (MSBs). Figure 68: View menu - Line view 78 © 2009 IDS Imaging Development Systems GmbH 8 Applications Histogram Select View menu ® Histogram to open the Histogram window. This window graphically displays the frequency distribution of the color values in the image captured by the camera. The histogram always displays 256 values per channel. For color modes with a bit depth of more than 8 bits, the function evaluates the 8 most significant bits (MSBs). The following options are available: · Channel With the Red, Green, and Blue check boxes, you can enable or disable the display for each color channel. Avg. displays the average of each color value. For monochrome images, the average grayscale value is displayed. · Outlined The Outlined check box enables you to toggle the color value display between an area diagram and a line diagram. · Logarithmic If you select this check box, the values are displayed with logarithmic scaling. · Show Bayer RGB This function is only available when a color camera is running in Direct raw Bayer mode. If you select this check box, the histogram represents the individual Bayer color components as red, green and blue channels. Figure 69: View menu – Histogram window © 2009 IDS Imaging Development Systems GmbH 79 User Manual uEye Cameras V3.32 Zoom Window Select View menu ® Zoom window to open the Zoomwindow. This window shows an enlarged view of the image area at the selected cursor position. Using the slider at the top of the window, you can set the zoom factor in the range between 0.25 and 20.00. The size of the image area depends on the selected size of the Zoom window. If you enable the Pixel Peek check box at the top of the zoom window, the color values at the cursor position are displayed (see Pixel Peek Window). To set the cursor position you want to display in the window, place the cursor at that position in the image, hold the b key and right-click. Alternatively, you can set the image position using the context menu. Figure 70: View menu – Zoom window 80 © 2009 IDS Imaging Development Systems GmbH 8 Applications Pixel Peek Window Select View menu ® Pixel peek window to open the Pixel peek window. This window displays the color values at the selected cursor position and those of the neighboring pixels. The color values at the cursor position are surrounded by a yellow rectangle. For monochrome images, the grayscale value is displayed. The window always displays 256 values per channel. For color modes with a bit depth of more than 8 bits, the function evaluates the 8 most significant bits (MSBs). If you disable the Pixel Peek check box at the top of the window, the Zoom window is displayed (see Zoom Window). To set the cursor position you want to display in the window, place the cursor at that position in the image, hold the Ctrl key and right-click. Alternatively, you can set the image position using the context menu. Figure 71: View menu – Pixel Peek window © 2009 IDS Imaging Development Systems GmbH 81 User Manual uEye Cameras V3.32 Waterfall Window Select View menu ® Waterfall window to display the Waterfall window. This window shows how a selected image line changes over time. For this purpose, the line at the selected cursor position is copied to the new window. With each new frame, all lines in the Waterfall window are moved one pixel down, and the new line is added at the top. This results in an image that flows from top to bottom and is useful for observing short-term image changes. To set the cursor position you want to monitor in the Waterfall window, place the cursor at that position in the image, hold the Ctrl key and right-click. Alternatively, you can set the image position using the context menu. Figure 72: View menu – Waterfall window 82 © 2009 IDS Imaging Development Systems GmbH 8 Applications Log Window Select View menu ® Log window to display the logged data. The uEye logs events and messages in this window. Figure 73: View menu – Log window The following options are available: · Level With these radio buttons, you choose the logging level (Off, Low, Medium, High). The last level used is saved when you close the window. The next time you open the log window, logging is performed at that level. · Auto Scroll When you select the Auto Scroll check box, the display automatically scrolls up when new entries arrive so that the new entries can be read. · Log Transfer Failed Select the Log Transfer Failed check box if you want to log transfer errors. · Clear Window The Clear Window button deletes the current messages. · Save The Save button opens the Windows Save as dialog box, allowing you to save the messages displayed in the log window in ASCII format (.txt file). © 2009 IDS Imaging Development Systems GmbH 83 User Manual uEye Cameras V3.32 Capture Errors Select View menu ® Capture errors on the main menu to display the Capture Errors dialog box. Figure 74: View menu - Capture errors 84 Error type Description # API no destination memory There is no destination memory for copying the finished image. 1 API conversion failed The current image could not be processed correctly. 2 API image locked The destination buffers are locked and could not be written to. 3 DRV out of buffers No free internal image memory is available to the driver. The image was discarded. 4 DRV device not ready The camera is no longer available. It is not possible to access images that have already been transferred. 5 USB transfer failed The image was not transferred over the USB bus. 6 DEV timeout The maximum allowable time for image capturing in the camera was exceeded. 7 ETH buffer overrun The sensor transfers more data than the internal camera memory of the GigE uEye can accommodate. 8 ETH missed images The GigE uEye camera could neither process nor output an image captured by the sensor. 9 © 2009 IDS Imaging Development Systems GmbH 8 Applications # Possible cause Remedy 1 Not enough destination memory · Reduce the frame rate so that there is more time to allocated or all destination buffers locked process the filled destination buffers by the application 2 Internal error during internal processing of the image 3 All destination buffers locked by the application · Reduce the frame rate so that there is more time to process the filled destination buffers 4 The computer takes too long to process the images in the uEye API (e.g. colour conversion) · Reduce the frame rate so that there is more time to process the filled image memory of the driver · Disable resource-intensive API image pre-processing functions (e.g. edge enhancement, colour correction, choose smaller filter mask for software colour conversion) 5 The camera was disconnected or closed - 6 Not enough free bandwidth for image transfer available on the USB bus · Reduce the pixel clock frequency · Operate fewer cameras simultaneously on a USB bus · Check the quality of the USB cabling and components 7 The selected timeout value is too low for · Reduce the exposure time image captre · Increase the timeout 8 The data rate of the sensor is too high · Reduce the pixel clock frequency · Reduce the frame rate · Reduce the AOI 9 The camera's frame rate is too high or the bandwidth on the network is insufficient to transfer the image © 2009 IDS Imaging Development Systems GmbH · Reduce the frame rate · Increase the value for the receive descriptors in the network card settings 85 User Manual uEye Cameras V3.32 8.2.5 Properties When you select uEye ® Properties from the main menu, a dialog box opens where you can set the uEye camera parameters. Changes made to camera and image settings here will take effect immediately. When you close a camera in uEye Demo, the current settings are written to the Windows Registry. They will be loaded the next time you open a camera of the same type. To save the settings to the camera or to an ini file, select File ® Save parameters from the main menu. To load settings, select the Load parameters option. Camera This tab provides parameters for settings the pixel clock frequency, frame rate and exposure time for your uEye camera (see also Pixel Clock, Frame Rate and Exposure Time). Figure 75: uEye properties - Camera · Camera peak bandwidth Maximum required bandwidth in MB/sec (peak load). This value is displayed in red if the available Gigabit Ethernet bandwidth is exceeded. · Camera average bandwidth Required average bandwidth in MB/sec. This value is displayed in red if the available Gigabit Ethernet bandwidth is exceeded. The average bandwidth is calculated from the following data: Image size, image format, frame rate, and interface-related protocol overhead. · Sensor (max. bandwidth) Maximum data volume in Mpixels/sec created by the sensor. 86 © 2009 IDS Imaging Development Systems GmbH 8 Applications The upper bandwidth limit of a Gigabit Ethernet camera depends on the chipset of the network card and on the network structure. If transfer errors occur, you need to reduce the frame rate. With USB cameras, the upper limit depends on the USB chipset on the mainboard/USB card and on the number of USB devices connected. If transfer errors occur, reduce the pixel clock frequency. · Pixel Sets the clock rate at which the image data is read from the sensor. Changes to this parameter affect the frame rate and the exposure time. Many CMOS sensors allow higher pixel clock frequencies in binning/subsampling mode. § Optimum When you select this check box, the highest possible pixel clock is determined and set automatically. The optimum pixel clock is the clock rate at which no transfer errors occur during the time (in seconds) set in the Auto pixel clock test period box. The longer you set the test period, the more reliable the determined pixel clock becomes. The total time it takes to automatically set the pixel clock is a bit longer than the test period setting. · Frame rate (Freerun) Sets the frame rate in freerun mode. The available frame rate range depends on the pixel clock setting. § Hold When you select this check box, the frame rate will remain constant if the pixel clock changes. If the frame rate cannot be maintained, it is set to the nearest possible value. § Max The camera is operated at the maximum frame rate that is possible at the current pixel clock setting. § Auto Select this check box to activate the Auto Frame Rate function. This function is only available when Auto Exposure Shutter is enabled. · Exposure time Sets the exposure time. The available exposure time range depends on the pixel clock setting and the frame rate. A low frame rate setting allows long exposure times. A high frame rate setting reduces the maximum possible exposure time. § Hold When you select this check box, the exposure time will remain constant if the frame rate changes. If the exposure time cannot be maintained, it is set to the nearest possible value. § Max The camera is operated at the maximum exposure time that is possible at the current frame rate. § Auto Select this check box to activate the Auto Exposure Shutter function. If the Auto check box is selected, the exposure time and pixel clock can no longer be adjusted manually. Selecting the Hold or Max check box deselects the Auto check box. · Long-term If you select this check box, you can set an exposure time of up to 10 minutes on many uEye CCD cameras. This function is only available in trigger mode. · Default Click this button to reset all parameters to the model-specific defaults. © 2009 IDS Imaging Development Systems GmbH 87 User Manual uEye Cameras V3.32 Image On this tab you can set the sensor gain parameters for your uEye camera (see also Gain and Offset ). Figure 76: uEye properties - Image · Hardware settings The following functions control the analog image signal gain and the black level. The analog adjustments are made directly in the sensor, which achieves better results than image adjustments via software. § Master gain [0 ... 100] Gain for overall image brightness. Some camera models have no master gain. Master gain = 100 means maximum gain; the actual factor is displayed. A gain factor of 1x disables master gain. The maximum possible gain factor depends on the model you are using. o Auto Select this check box to activate the automatic gain control function. Manually changing the master gain setting disables the Auto function. o Gain boost Additional analog camera hardware gain. The gain factor ranges between 1.5x and 2x, depending on the camera model. § Black level (offset) [0 ... 255] Offset for the black level of the sensor signal. The sensor adjusts the black level of the pixels automatically by default. If the environment is very bright, it can be necessary to adjust the black level manually. High gain may offset the black level. Only an additive offset is possible (increase of the black level). o Auto The black level is automatically corrected by the sensor (recommended). § Red gain [0 ... 100] 88 © 2009 IDS Imaging Development Systems GmbH 8 Applications Amplifies the red color values § Green gain [0 ... 100] Amplifies the green color values § Blue gain [0 ... 100] Amplifies the blue color values The RGB gain sliders are only enabled for color cameras. With cameras featuring both master gain and RGB gain, the two gain factors are multiplied. Very high gain values can be achieved in this way. If you want to use the RGB sliders for color adjustment, we recommend setting green gain to 0 and using only red and blue gain. · Edge enhancement This function activates a software filter that emphasises the edges in the image. Enabling the Edge enhancement function increases the CPU load during image capture. · Gamma This function activates the gamma function and sets the factor for the gamma curve. The gamma function emphasises dark image areas according to a non-linear curve. When you are using a GigE uEye HE camera and have activated hardware color calculation, the gamma curve is calculated in the camera. In all other cases, the gamma curve is calculated in the PC. § Hardware sensor gamma Select this check box to enable gamma correction by the hardware, using a fixed factor. This function is currently only available for the UI-122X-X/UI-522X-X. · Default Click this button to reset all parameters to the model-specific defaults. © 2009 IDS Imaging Development Systems GmbH 89 User Manual uEye Cameras V3.32 Size On this tab, you can set the image size parameters for your uEye camera (see also Reading out Partial Images). Figure 77: uEye properties - Size · AOI These parameters allow selecting the size and position of the area of interest. · Show only AOI The AOI is displayed without a black border. Internally, the image is managed at the AOI resolution and not the full sensor resolution. This function saves memory and computing time when rendering the image. § Width Sets the AOI width. § Height Sets the AOI height. § Left Sets the left-hand position of the AOI. § Center Select this check box to center the AOI horizontally. § Top Sets the top position of the AOI. § Center Select this check box to center the AOI vertically. · Horizontal format / Vertical format With these check boxes and radio buttons, you can select the binning and subsampling settings for the image. 90 © 2009 IDS Imaging Development Systems GmbH 8 Applications § Normal Disables binning and subsampling. § Mirror left/right / Mirror up/down Select this check box to flip the image horizontally/vertically. On CMOS camera models, vertical mirroring is performed directly in the sensor. § 2x/3x/4x/5x/6x/8x Binning These radio buttons allow setting the binning factor. The image resolution is then reduced by the selected factor. You can use binning to increase the frame rate. § 2x/3x/4x/5x/6x/8x/16x Subsampling These radio buttons allow setting the subsampling factor. The image resolution is then reduced by the selected factor. You can use subsampling to increase the frame rate. The Specifications: Sensors chapter shows you which binning and subsampling factors the individual camera models support. · Default Click this button to reset all parameters to the model-specific defaults. Some color cameras perform only mono binning/subsampling due to the sensors they use. If mono binning or subsampling is used in a color camera, the color information will be lost. Some monochrome cameras perform only color binning/subsampling due to the sensors they use. If color binning or subsampling is used in a monochrome camera, image artefacts might become visible. © 2009 IDS Imaging Development Systems GmbH 91 User Manual uEye Cameras V3.32 Format On this tab you can set parameters for the color format and display mode of your uEye camera (see also Color Filter (Bayer Filter)). Figure 78: uEye properties - Format · Pixel format With these settings you define the target format to which you want to convert the sensor's raw data (raw Bayer). The Color Formats and Memory Formats chapter in the uEye Programming Manual provides a detailed list of all uEye color formats and their representation in the memory. § Debayering method With this setting you select the conversion algorithm. o Software 3x3 The conversion is performed by software in the PC. A filter mask of 3x3 pixels is used for the conversion. o Software 5x5 The conversion is performed by software in the PC. A filter mask of 5x5 pixels is used for the conversion. o Hardware 3x3 The conversion is performed in the camera. A filter mask of 3x3 pixels is used for the conversion. This radio button is only available for GigE uEye HE cameras. When you select hardware de-Bayering, you can also perform the LUT, Gamma and Hotpixel correction functions directly in the camera. § With the format radio buttons you specify the format in which the image data are written to the memory. The following formats are available: o Direct raw bayer (8) Direct output of the sensor's raw data (8 bits per pixel). If you are using a color camera, the pattern of the Bayer color filter is visible. With monochrome cameras, raw Bayer corresponds to the 92 © 2009 IDS Imaging Development Systems GmbH 8 Applications grayscale format with the exception of the LUT/gamma curves. o Direct raw bayer (12) Direct output of the sensor's raw data (12 bits per pixel, starting from the least significant bit (LSB)). o Direct raw bayer (16) Direct output of the sensor's raw data (12 bits per pixel, starting from the most significant bit (MSB)). o Grayscale (8) Output of a grayscale image to which the LUT/gamma curve has been applied (8 bits per pixel). o Grayscale (12) Output of a grayscale image to which the LUT/gamma curve has been applied (12 bits per pixel, starting from least significant bit (LSB)). o Grayscale (16) Output of a grayscale image to which the LUT/gamma curve has been applied (12 bits per pixel, starting from most significant bit (MSB)). o RGB15 (5 5 5) Output of an image converted according to RGB 15 (5 bits per pixel for R, G and B) o RGB16 (5 6 5) Output of an image converted according to RGB 16 (5 bits per pixel for R and G, 6 bits per pixel for B) o RGB24 (8 8 8) Output of an image converted according to RGB 24 (8 bits per pixel for R, G and B) o RGB32 (8 8 8) Output of an image converted according to RGB 32 (8 bits per pixel for R, G and B, 8 bit padding) o RGBY (8 8 8 8) Output of an image converted according to RGB 24 (8 bits per pixel for R, G and B) and an additional gray channel (8 bits per pixel) o RGB30 (10 10 10) Output of an image converted according to RGB 30 (10 bits per pixel for R, G and B, 2 bit padding (MSB = 0)) o YUV422 Output of an image converted according to YUV (8 bits per pixel for U, Y, V and Y) o YCbCr (8 8 8 8) Output of an image converted according to YUV (8 bits per pixel for Cb, Y, Cr and Y) We recommend 32-bit RGB mode for TrueColor applications. Y8 mode is usually used for monochrome applications. The General: Color Formats and Memory Formats chapter in the uEye Programming Manual shows you in detail how the color formats are represented in the image memory. · Display mode With these radio buttons you select the display mode for the image. § Device independent (DIB) The processor actively renders the image. This color format is supported by all graphics hardware and is recommended for applications that will be used on different PCs. § Overlay © 2009 IDS Imaging Development Systems GmbH 93 User Manual uEye Cameras V3.32 In this mode the images are written directly to an invisible area of the graphics card, mixed with overlay image data and displayed by the card without load on the CPU. The mode also allows rendering in YUV format and scaling the images in real time. § Back buffer (Desk top color) In this mode the images are written directly to an invisible area (Back Buffer) of the graphics card and displayed by the card without load on the CPU. The display modes Overlay and Back buffer are only supported by graphics cards with DirectDraw functionality. · Default Click this button to reset all parameters to the model-specific defaults. 94 © 2009 IDS Imaging Development Systems GmbH 8 Applications Color This tab provides color rendering settings for your uEye camera (see also Color Filter (Bayer Filter)). Figure 79: uEye properties - Color · Color saturation This function enables and configures color saturation control. In the YUV format, color information (i.e. the color difference signals) is provided by the U and V channels. In the U channel they result from the difference between the proportion of blue and Y (luminance), in the V channel from the difference between the proportion of red and Y. For the use in other color formats than YUV, U and V are converted using a driver matrix. § Combine Selecting this check box synchronizes the two Saturation U and Saturation V sliders. · IR color filter correction matrix When using color cameras with IR filter glass, you need to set the appropriate color correction matrix to ensure correct color rendering. The driver detects the IR filter type and sets this value automatically (Auto button). You can also select the correction matrix manually. · Sensor color correction This function corrects the color values of a pixel. The colors are rendered more accurately after the color crosstalk of the individual Bayer pattern filters has been eliminated by the color correction. The color correction factor is steplessly adjustable between 0 (no correction) and 1 (full correction). Activating the sensor color correction may increase CPU load. · Default Click this button to reset all parameters to the model-specific defaults. © 2009 IDS Imaging Development Systems GmbH 95 User Manual uEye Cameras V3.32 Hardware LUT This tab provides settings for the hardware LUT curve of the GigE uEye HE camera. Each look-up table (LUT) for the uEye contains modification values for the image brightness and contrast parameters. When a LUT is used, each brightness value in the image will be replaced by a value from the table. LUTs are typically used to enhance the image contrast or the gamma curve. This feature is only available for GigE uEye HE cameras. Figure 80: uEye properties - Hardware LUT · Channel In this drop down box, you can choose whether you want to display the LUT for all channels or just for red, green or blue. · Split points The LUT has 32 knee points by default. Knee points are used for defining the individual sections of the curve. When you select the Split points check box, each knee point is split into two separate points. Only the start and end points of each curve section can be defined independently of the adjacent sections. · Presets In this drop down box, you can select and load predefined LUT curves. The following LUT curves are available: 96 © 2009 IDS Imaging Development Systems GmbH 8 Applications Linear Linear LUT curve without effect Negative Predefined LUT, inverts the image Glow1 Predefined LUT, false-color representation of the image Glow2 Predefined LUT, false-color representation of the image Astro1 Predefined LUT, false-color representation of the image Rainbow1 Predefined LUT, false-color representation of the image Map1 Predefined LUT, false-color representation of the image Cold/Hot Predefined LUT, false-color representation of the image Sepic Predefined LUT, uses sepia toning for coloring the image Only red Predefined LUT, shows only the red channel of the image Only green Predefined LUT, shows only the green channel of the image Only blue Predefined LUT, shows only the blue channel of the image · Convert color to gray When you are using a GigE uEye HE color camera, you can convert the color images to monochrome in the camera before applying the LUT curve. This setting is recommended if you want to use a LUT for false-color representation. The images are transferred in RGB format. · Output The diagram shows that part of the LUT curve that is selected in the Channel box. You can drag and drop each knee point of the curve. To draw a smooth curve for the selected channel, left-click on a blank space next to the curve. · Mirror X/Y These buttons allow mirroring the curve about the X and Y axes. · Load/Save Click Save to save the current LUT curve to a text file. With Load, you can load a saved LUT curve from a file. · Default Click this button to reset all parameters to the model-specific defaults. © 2009 IDS Imaging Development Systems GmbH 97 User Manual uEye Cameras V3.32 Trigger This tab provides the settings for triggered image capture with your uEye camera (see also Digital Input (Trigger)). Figure 81: uEye properties - Trigger · Input § Status If you select this check box, the signal level applied at the camera's trigger input is polled and displayed. § Trigger delay Select this check box to set a delay between the arrival of a software or hardware trigger signal and the start of exposure. · Mode With these radio buttons, you choose which trigger mode you want to activate in the camera: § Software The camera is running in software trigger mode without a signal applied. The images are captured continuously. § Falling edge The camera captures an image on the falling edge of the signal applied to the trigger input. § Rising edge The camera captures an image on the rising edge of the signal applied to the trigger input. § Delay between frames [ms] In software trigger mode, you can set a time delay between two triggered image captures. § Timeout [ms] Specifies a timeout for the trigger mode. If the camera does not receive a trigger signal within this time, a timeout message is transmitted and the transmission error counter is incremented. 98 © 2009 IDS Imaging Development Systems GmbH 8 Applications · Camera § Global Start (Trigger Mode) If you select this check box, all rows of a rolling shutter sensor are exposed simultaneously. Activating Global Start only makes sense when using a flash. This function is currently supported by the UI-1480/UI-5480 models. · Default Click this button to reset all parameters to the model-specific defaults. Please note that the frame rate in trigger mode is always lower than in freerun mode. This is due to the sequential transmission. First the exposure takes place, then the transfer. A new exposure can only be performed after the transmission is completed. Therefore, the freerun mode is faster. High trigger rates are achieved only with short exposure times and a high pixel clock setting. © 2009 IDS Imaging Development Systems GmbH 99 User Manual uEye Cameras V3.32 Input/Output On this tab, you can set the parameters for the flash output and the GPIOs on your uEye camera (see also Digital Output (Flash Strobe) and General Purpose I/O). Figure 82: uEye properties - Input/Output When you are using the uEye's flash function, you need to re-enable the flash (i.e. disable and then activate it again) whenever you change the pixel clock setting or horizontal image geometry. This is necessary to newly synchronize the internal timing settings of the flash output with the start of sensor exposure. · Flash output With these radio buttons, you choose which digital output function you want to activate on the camera: § Off The digital output is disabled. § Constant high The digital output is set to High regardless of the exposure. § Constant low The digital output is set to Low regardless of the exposure. § Flash high active (only in trigger mode) The digital output is set to High during the exposure. § Flash low active (only in trigger mode) The digital output is set to Low during the exposure. § Busy The digital output signalizes whether the camera is ready for the next trigger. This function is not 100 © 2009 IDS Imaging Development Systems GmbH 8 Applications yet implemented. § Auto Automatic adjustment of the flash duration when using automatic brightness control. This function is not yet implemented. § Global exposure window (only in trigger mode) The values for flash delay and duration are calculated to trigger the flash when all sensor rows are exposed simultaneously for sensors with rolling shutters. If you are using the Global Start function, the flash delay has to be set to 0 (see also Shutter Methods). § Flash delay (only in trigger mode) Sets the delay for the digital output. After an exposure has started, actuating the digital output is delayed by the time set in Flash delay. For some models, and depending on the operating mode, delays of up to 200 µs must be set in order to exactly hit the beginning of the exposure time of the pixels. You can look up the exact value for each camera under Sensor delay to exposure start in the Sensors chapter. § Duration (only in trigger mode) Sets the switching time of the digital output. The digital output is actuated for the time set in Duration. The value 0 means that the signal is active over the entire exposure time (default). · GPIO 1/2/3 (USB uEye LE and GigE uEye HE cameras only) The GPIOs (General Purpose I/O) of the uEye cameras can be used as inputs or outputs. § Status Polls the signal level applied to the GPIO. § Input Sets the GPIO as trigger input. § Output low Sets the GPIO as output. The output signal is statically set to low. § Output high Sets the GPIO as output. The output signal is statically set to high. § Flash Sets the GPIO as flash output. The settings you made in the Flash output box are used. · Default Click this button to reset all parameters to the model-specific defaults. Detailed information on wiring the uEye inputs and outputs is provided in the Electrical Specifications section of the Specifications chapter. © 2009 IDS Imaging Development Systems GmbH 101 User Manual uEye Cameras V3.32 HDR On this tab, you can configure the HDR mode settings for your uEye camera. This feature is currently only available for the UI-122x-M/C and UI-522x-M/C uEye models. Figure 83: uEye properties - HDR By exposing the sensor cells in two or three phases, the HDR (High Dynamic Range) function enhances dynamics during image capture. This means that very bright and very dark image parts are displayed in one image without causing overexposure. · Number of k nots In this drop down box, you can choose whether the HDR curve should have one or two definable knee points. · Brightness/Time The x value of a knee point indicates the first phase in percent of the currently set exposure time. The y value gives the proportion of maximum pixel intensity for this phase in percent. · Default Click this button to reset all parameters to the model-specific defaults. Example A setting of x = 60, y = 80 would therefore produce the following results: The first exposure phase lasts for 60% of the set exposure time. In this first exposure phase, all pixels are exposed to at most 80% of maximum pixel intensity and remain at 80% until this phase 102 © 2009 IDS Imaging Development Systems GmbH 8 Applications is over. In the second exposure phase, they are exposed again and may reach the full pixel intensity. HDR is supported by the UI-122X-X and UI-522X-X models. For cameras of types UI-122X-C and UI-522X-C, the RGB gain controls must be set to the same values to ensure accurate color rendition in HDR mode. Using automatic brightness control in HDR mode may lead to short-term brightness fluctuations. To determine the optimum knee point coordinates, we recommend operating the camera at a medium frame rate. A high frame rate reduces the time frame for post-exposure. © 2009 IDS Imaging Development Systems GmbH 103 User Manual uEye Cameras V3.32 AES/AGC On this tab, you can set parameters for automatically adjusting the exposure time and sensor gain of your uEye camera (see also Automatic Image Control). Figure 84: uEye properties - AES/AGC · Auto Exposure Shutter (AES) automatically adjusts image brightness based on the exposure shutter setting. Long exposure times may cause motion blur. · Auto Gain Control (AGC) automatically adjusts image brightness based on the hardware gain control setting of the camera sensor . You can activate this function in addition to AES if ambient light conditions are poor. High gain settings may cause artefacting. · Auto Frame Rate (AFR) adjusts the frame rate to allow longer exposure times (see also Pixel Clock, Frame Rate and Exposure Time). Selecting this check box might decrease the frame rate substantially. This function is only available when AES is active. · Image contrast Use the following settings to configure automatic brightness control: § Exposure (AES) Select this check box to automatically adjust the image brightness based on the exposure shutter setting. § Gain (AGC) Select this check box to automatically adjust the image brightness based on the gain setting. § Framerate (AFR) Select this check box to adjust the frame rate in such a way that the exposure shutter is optimized.. This option is only available when AES is active. 104 © 2009 IDS Imaging Development Systems GmbH 8 Applications § Run once Select this check box to automatically disable the adjustment functionality as soon as the target value is reached. § Brightness reference Default average grayscale value (brightness) of the image. § Exposure limit Sets the upper limit for the exposure time. Gain control is activated as soon as the upper limit of the exposure time is reached. The maximum value for automatic exposure time control is linked to the camera settings. If the maximum possible exposure time value has changed, e.g. through changes in the timing parameters, then this value is applied as the maximum Auto Exposure value. Set values that are less than the maximum value are not affected. § Gain limit Sets the maximum gain limit. On reaching the lower limit (gain = 0), the exposure time adjustment range is activated. § Speed Sets the adjustment speed. The higher the speed control is set, the faster the adjustment. Setting the speed control to 0 disables the adjustment functionality. · Histogram area With the histogram settings, you define the image area you want to use for determining the average grayscale value. The following parameters are available: § Width § Height § Left § Top By default the histogram area always equals the size of the current image. If you change the size of the current image, the image area for determining the grayscale value is automatically adapted to the new image size. § Show Select this check box to display the defined histogram area as an overlay. The currently calculated average grayscale value is also shown. · Default Click this button to reset all parameters to the model-specific defaults. © 2009 IDS Imaging Development Systems GmbH 105 User Manual uEye Cameras V3.32 AWB (Auto White Balance) On this tab, you can set parameters for automatically adjusting the white balance of your uEye camera (see also Automatic Image Control). Figure 85: uEye properties - AWB Every light source has a specific color temperature. Images captured with a camera can have a reddish (low color temperature) or bluish hue (high color temperature), depending on the color temperature of the light. This hue can be corrected by white balancing. To carry out white balancing, aim the camera at a surface of a uniform gray color. You can perform white balancing either manually with the RGB gain control or by using the uEye's Auto White Balance (AWB) function. · Image white balance § Enable Activates automatic white balance. § Run once Select this check box to automatically disable the adjustment functionality as soon as the target value is reached. § Red offset/Blue offset With these sliders you can manually adjust the red and blue content of the image. § Gain min With this slider you can set a basic gain value for white balancing. Color cameras without master gain can emulate this base value by using the Gain min value set for AWB. § Gain max Upper adjustment limit. § Speed 106 © 2009 IDS Imaging Development Systems GmbH 8 Applications Sets the adjustment speed. The higher the speed control is set, the faster the adjustment. Setting the speed control to 0 disables the adjustment functionality. · Histogram area With the histogram settings you define the image area you want to use for determining the average grayscale value. The following parameters are available: § Width § Height § Left § Top By default the histogram area always equals the size of the current image. If you change the size of the current image, the image area for determining the grayscale value is automatically adapted to the new image size. § Show Select this check box to display the defined histogram area as an overlay. The currently calculated RGB values are also indicated. · Default Click this button to reset all parameters to the model-specific defaults. © 2009 IDS Imaging Development Systems GmbH 107 User Manual uEye Cameras V3.32 Miscellaneous This tab provides parameters for setting the hotpixel correction and test image function for your uEye camera. Figure 86: uEye properties - Miscellaneous · Hotpixel Hot pixel are sensor pixels whose brightness value deviates significantly from the brightness value of the surrounding pixels in the case of long exposure times or a high gain setting. Basically every sensor has a small number of hot pixels. CCD sensors have less hot pixels than CMOS sensors, which is due to the different sensor systems. The hot pixels are detected during uEye camera testing and written to a coordinate list in the camera. If hotpixel correction is enabled, the correction function eliminates these pixels before debayering. § Mark hotpixel If you select this check box, the hot pixel positions stored in the camera are graphically represented in the image. § Hotpixel correction Select this check box if you want to enable a software-based hotpixel correction. · Test image The camera transmits a selectable test image that you can use for testing the data transmission. You can choose from different types of test images, depending on the camera type. § Selection Some of the test images (e.g. Black image and White image) are created by the sensor and are available in both, USB-based and GigE-baseduEye models. With all GigE uEye HE cameras (CMOS and CCD sensors) you can also choose moving and stationary test images that are created by the camera hardware (e.g. Colored wedge, Animated line, Coldpixel/Hotpixel grid). 108 © 2009 IDS Imaging Development Systems GmbH 8 Applications Test images marked (RAW) are only properly displayed in raw Bayer mode (see Color). Figure 87: Selecting test images (here: UI-5480-C) § Parameter value You can adjust the appearance of some of the test images with the Parameter value slider. Animated test images are ideal for testing recorded sequences. With some sensors, the sensor gain setting has an influence on the test image. For USB cameras, you can use a white test image to check the camera's maximum load on the USB bus. Due to the transmission process, completely white camera images require a somewhat more bandwidth on the USB bus than completely black images. · Default Click this button to reset all parameters to the model-specific defaults. © 2009 IDS Imaging Development Systems GmbH 109 User Manual uEye Cameras V3.32 8.3 uEye Player 8.3.1 Functionality Only one instance of the uEye Player can be opened at a time. This means that the player cannot be displayed multiple times on screen. Using the uEye Player, you can open and play back AVI files, e.g. created with the uEye Demo program, in MJPEG format. Images stored in JPG/BMP format can also be displayed. The uEye Player can be accessed as follows: · Start ® All Programs ® IDS ® uEye ® uEye Player After program start, the uEye Player will display the following dialog box: Figure 88: uEye Player The user interface of the uEye Player adjusts to the language of the operating system. After the player has started, only the button for loading a video file is active. How to load a video file will be explained in the following section. 8.3.2 Loading an AVI File After clicking the button, the "Open File" dialog box opens where you can select one or more files to be opened. If you select multiple files, they will be played back one after the other in alphabetical order. Alternatively, AVI files can also be opened and played back simply by drag and drop. To do this, drag the files with the left mouse button pressed into the uEye Player dialog box; then, release the mouse button. 110 © 2009 IDS Imaging Development Systems GmbH 8 Applications Figure 89: Playing AVI files Once the required file has been opened, another window for the video film appears on top of the uEye Player. You can move this window freely around the screen, independently of the player window. When you place the mouse pointer inside the video window, its display changes to a small magnifying glass and the zoom function of the uEye Player is enabled. Using the left mouse button, you can now select an area within the video image that will be resized to fill the window (Zoom In), even during playback. Double-clicking the left mouse button inside the window will revert the display to its original size (Zoom Out). © 2009 IDS Imaging Development Systems GmbH 111 User Manual uEye Cameras V3.32 Figure 90: uEye Player - Playb ack 8.3.3 Operation Controls The buttons in the uEye Player user interface are for the most part self-explanatory and are based on the keys and symbols of a standard video recorder. 112 © 2009 IDS Imaging Development Systems GmbH 8 Applications Reverse: play video backwards Play: play video forwards Stop: stop playing the video (symbol appears after you click the Play button). The last frame will be frozen. Jump to start of video Fast rewind One frame back One frame forward Fast forward Jump to end of video Go to specific frame. When you click this button, a small dialog box will open where you can enter the frame number. Start Loop mode (blue text) Stop Loop mode (red text) Start of playback loop End of playback loop Save current frame as BMP file or JPEG file Print current frame Sound on/off Open video file Close video file © 2009 IDS Imaging Development Systems GmbH 113 User Manual uEye Cameras V3.32 Figure 91: uEye Player operation controls 1 Position markers for the defined playback loop 2 Current position in video file 3 Size of the video display window in pixels 4 Current frame number 5 Number of frames in video file 6 Volume control 7 Frame display parameter settings. Each slider can be reset to its default setting by clicking it with the right mouse button. The settings are also applied to the subsequent files. 8 Current playback speed setting 9 Playback speed in relation to the recording speed from 0.1 to 200 fps. The values are set in increments. Using the button, you can jump directly to a specific frame. To do so, enter a numerical value between 1 and the total number of frames in the video sequence. Figure 92: Jump to specific frame 8.3.4 Loop Mode When using the uEye Player, you can select specific periods of time within the video sequence and play them back in an endless loop. To do this, click the 114 button. This enables the two icons for © 2009 IDS Imaging Development Systems GmbH 8 Applications marking the start and end of the playback loop. To select the start position, use the mouse to drag the position marker to the desired start position in the endless loop and then click the button. Then, set the position marker to the desired end position using the same method. Click the button to complete defining markers. 8.3.5 Video Window and Full Screen Mode The video window is displayed dynamically. The possible display sizes are determined based on the capture resolution and the screen resolution. The video is played back at the same aspect ratio that was used for the capture. To enable full screen mode, press the b+ F keys. In this mode, you can use the keyboard for playback control. To quit this mode, press ^or press b+ Fagain. Key combinations in full screen mode b+F ^ b+O z (left arrow) x (right arrow) k (spacebar) Start/stop full screen mode Quit full screen mode Open video file One frame back One frame forward Start/stop video playback © 2009 IDS Imaging Development Systems GmbH 115 User Manual uEye Cameras V3.32 9 Specifications This chapter lists the specifications of the available uEye camera models. In the table below, you will find an overview of all the models in the Eye camera range. UI – ## # # – X – XX Short for uEye Sensor and shutter system 12 USB uEye CMOS Global Shutter 14/15/16 USB uEye CMOS Rolling Shutter 22/23/24 USB uEye CCD Progressive Scan 52 54/55/56 62/63/64 Resolution 1 2 3 4 5 6 8 Housing 0/0SE 0RE 1SE 2SE 5LE 6LE 7LE 8LE VGA WVGA PAL XGA SXGA UXGA QXGA QSXGA 640 x 480 (0.30 Mpixels) 752 x 480 (0.36 Mpixels) 768 x 582 (0.45 Mpixels) 1024 x 768 (0.78 Mpixels) 1280 x 1024 (1.30 Mpixels) 1600 x 1200 (2.00 Mpixels) 2048 x 1536 (3.10 Mpixels) 2592 x 1944 (5.00 Mpixels) USB uEye C-mount with straight housing USB uEye RE C-mount with IP65/67 housing USB uEye SE (OEM): C-mount, without housing USB uEye SE (OEM): PCB stack USB uEye LE CS-mount with housing USB uEye LE board level with S-mount M12 USB uEye LE board level with S-mount M14 USB uEye LE board level without lens mount 9 USB uEye with housing and angled C-mount Color format M C Monochrome sensor Color sensor Filter glass HQ BG DL GL 9.1 GigE uEye CMOS Global Shutter GigE uEye CMOS Rolling Shutter GigE uEye CCD Progressive Scan Infrared cut filter, type HQ (standard for uEye color cameras) Infrared cut filter, type BG (discontinued) Daylight cut filter (optional) Plain glass (standard for uEye monochrome cameras) Specifications The diagrams shown in the sensor specifications section indicate the relative sensitivities of the uEye cameras in the spectral range. Therefore, the characteristic curves cannot be compared to each other. 116 © 2009 IDS Imaging Development Systems GmbH 9 Specifications 9.1.1 CMOS Cameras UI-122x / UI-522x Sensor specification Sensor type CMOS Shutter system Electronic global shutter Readout mode Progressive scan Resolution class WVGA Resolution 752 x 480 pixels (0.36 Mpixels) Aspect ratio 14:9 Bit depth 10 bits Optical sensor class 1/3 inch Exact sensitive area 4.51 mm x 2.88 mm Exact optical sensor diagonal 5.4 mm (1/3.0 inch) Pixel size 6.0 µm, square Sensor name, monochrome Micron MT9V032C12STM Sensor name, color Micron MT9V022I77ATC Sensor name, color (USB uEye LE) Micron MT9V032C12STC Gain Monochrome model (master gain) 4.0x Color model (master/RGB) 4.0x/5.0x (software) Offset control, mode Auto/manual, additive Gain boost 1.6x Camera timing Pixel clock range USB uEye MHz 5-40 GigE uEye SE *1) 5-42 GigE uEye HE *1) 5-46 *1) Pixel clock range (with subsampling/binning) MHz 5-60 *1) 5-59 *1) 5-60 *1) Frame rate (freerun mode) fps 87 *2) 91.5 *2) 100 *2) Frame rate (trigger mode, 1 ms exposure) fps 75 *2) 60 *2) 75 *2) Exposure time in freerun mode ms 0.08 *2)-5500 *3) 0.076 *2)-5500 *3) 0.07 *2)-5500 *3) Exposure time in trigger mode ms 0.08 *2)-5500 *3) 0.076 *2)-5500 *3) 0.07 *2)-5500 *3) AOI Horizontal *4) + Vertical *4) Mode AOI image width, step width Pixels 16-752, 4 16-752, 4 16-752, 4 AOI image height, step width Pixels 4-480, 2 4-480, 2 4-480, 2 AOI position grid horizontal, vertical Pixels 4, 2 4, 2 4, 2 AOI frame rate, 640 x 480 pixels (VGA) fps 100 105 115 AOI frame rate, 320 x 240 pixels (CIF) fps 200 211 231 AOI frame rate, 160 x 120 pixels fps 344 344 390 Binning © 2009 IDS Imaging Development Systems GmbH 117 User Manual uEye Cameras V3.32 Horizontal *4) + Vertical *4) Mode Method H + V: Monochrome binning, averaging Frame rate with 2x binning, 376 x 240 pixels fps 238 234 238 Frame rate with 4x binning, 188 x 120 pixels fps 407 400 407 Mode - H+V H+V Method - Mono/color subsampling Mono/color subsampling Subsampling Frame rate w/ 2x subsampling, 376 x 240 pixels fps - 91 100 Frame rate w/ 4x subsampling, 188 x 120 pixels fps - 91 100 Hardware trigger Mode Asynchronous Asynchronous Asynchronous Trigger delay with rising edge µs 19.7 ±0.25 <5 <5 Trigger delay with falling edge µs 38.0 ±0.25 <5 <5 Additive trigger delay (optional) µs 15 µs-4 s 15 µs-4 s 15 µs-4 s Sensor delay to exposure start µs < 200 *2) < 200 *2) < 200 *2) USB uEye GigE uEye SE GigE uEye HE 0.4-1.0 2.3-3.1 2.9-4.2 Connected load *5) W *1) *2) *3) *4) *5) 118 The maximum possible pixel clock frequency depends on the PC hardw are used. Requires maximum pixel clock frequency. Requires minimum pixel clock frequency. Use of this function increases the frame rate. The connected load depends on the sensor model and the pixel clock setting. © 2009 IDS Imaging Development Systems GmbH 9 Specifications Relative sensor sensitivity Monochrome Color Figure 93: Sensor sensitivity of the UI-122x / UI-522x Notes on using the UI-122x / UI-522x · Optimum pixel clock frequency is 27 MHz. · The color version has no hardware gain controls. The driver simulates these. · The RGB gain controls have no effect in raw Bayer mode. · Sensor speed does not increase for AOI width <608 pixels (constant image height). · The sensor binning works by averaging pixels, so the image will not become brighter when binning is activated. · The frame rate is not significantly higher with horizontal 4x binning than with 2x binning. · Extreme overexposure may shift the black level. As an effect, the white level is no longer reached. · Functions that modify image content (such as exposure or gain) are applied with a delay of one frame time. This is also the case in trigger mode. · IR illumination with 900 nm causes blooming. · With horizontal 4x binning, a dark column appears at the right-hand image border, which is caused by the sensor. · For sensor reasons, the (black level) offset cannot be modified when HDR mode is active. · Master gain and gain boost should be disabled when using HDR mode. © 2009 IDS Imaging Development Systems GmbH 119 User Manual uEye Cameras V3.32 UI-154x / UI-554x Sensor specification Sensor type CMOS Shutter system Electronic rolling shutter Readout mode Progressive scan Resolution class SXGA Resolution 1280 x 1024 pixels (1.3 Mpixels) Aspect ratio 5:4 Bit depth 10 bits Optical sensor class 1/2 inch Exact sensitive area 6.66 x 5.32 mm Exact optical sensor diagonal 8.5 mm (1/1.9 inch) Pixel size 5.2 µm, square Sensor name, monochrome Micron MT9M001 Sensor name, color - Gain Monochrome model (master gain) 13x Offset control, mode Auto/manual, additive Gain boost 1.5x Camera timing Pixel clock range USB uEye MHz 5-43 GigE uEye SE *1) 1-46 *1) GigE uEye HE 1-61 *1) Pixel clock range (with subsampling/binning) MHz 5-50 *1) 1-59 *1) 1-61 *1) Frame rate (freerun mode) fps 25 *2) 26.7 *2) 35 *2) Frame rate (trigger mode, 1 ms exposure) fps 23 *2) 22 *2) 33 *2) Exposure time in freerun mode ms 0.035 *2)-980 *3) 0.035 *2)-4900 *3) 0.026 *2)-4900 *3) ms *2)-980 *3) 0.035 *2)-4900 *3) 0.026 *2)-4900 *3) Exposure time in trigger mode 0.035 AOI Horizontal *4) + Vertical *4) Mode AOI image width, step width Pixels 32 - 1280, 4 32 - 1280, 4 32 - 1280, 4 AOI image height, step width Pixels 4 - 1024, 2 4 - 1024, 2 4 - 1024, 2 AOI position grid horizontal, vertical Pixels 4, 2 4, 2 4, 2 AOI frame rate, 1024 x 768 pixels (XGA) fps 39 41 54 AOI frame rate, 640 x 480 pixels (VGA) fps 84 90 115 AOI frame rate, 320 x 240 pixels (CIF) fps 231 247 320 - - - Binning Mode Subsampling 120 © 2009 IDS Imaging Development Systems GmbH 9 Specifications Mode Horizontal *4) + Vertical *4) Method H + V: Color subsampling Frame rate w/ 2x subsampling, 640 x 512 pixels fps 79 94 110 Frame rate w/ 4x subsampling, 320 x 256 pixels fps 219 260 305 Frame rate w/ 8x subsampling, 160 x 128 pixels fps 511 522 623 Asynchronous Asynchronous Asynchronous Hardware trigger Mode Trigger delay with rising edge µs 19.7 ±0.25 <5 <5 Trigger delay with falling edge µs 38.0 ±0.25 <5 <5 Additive trigger delay (optional) µs 15 µs-4 s 15 µs-4 s Sensor delay to exposure start µs Connected load *5) W *1) *2) *3) *4) *5) < 200 *2) < 200 *2) 15 µs-4 s < 200 *2) USB uEye GigE uEye SE GigE uEye HE 0.5-1.0 2.6-3.2 3.0-4.3 The maximum possible pixel clock frequency depends on the PC hardw are used. Requires maximum pixel clock frequency. Requires minimum pixel clock frequency. Use of this function increases the frame rate. The connected load depends on the sensor model and the pixel clock setting. Relative sensor sensitivity Monochrome Color Figure 94: Sensor sensitivity of the UI-154x / UI-554x © 2009 IDS Imaging Development Systems GmbH 121 User Manual uEye Cameras V3.32 Notes on using the UI-154x / UI-554x · Sensor speed does not increase for AOI width <240 pixels. · Extreme overexposure shifts the black level. Please deactivate the Auto Offset function in this case. · At very long exposure times and minimum gain, the white level may not be reached. The gain should be increased by one step in this case. · Monochrome version only: The sensor internally works like the color version. This might lead to artefacts when subsampling is used. · The brightness of the first and last line might deviate due to the sensor. · Gain values between 53 and 99 may lead to image inhomogeneity. · Cameras with a date of manufacture after Dec. 9, 2008: The offset control has been calibrated internally. The calibration corrects offset errors when gain is used. In calibrated cameras, automatic black level correction is disabled by default. The calibration can only be used with uEye driver version 3.31 or higher. · Cameras with a date of manufacture before Dec. 9, 2008: If manual offset control is used, fixed pattern noise and horizontal lines may become visible. High gain values may shift the black level and therefore should be avoided. Offset increases the black level every 7th step. The steps in-between change the appearance of fixed pattern noise. 122 © 2009 IDS Imaging Development Systems GmbH 9 Specifications UI-164x / UI-564x Sensor specification Sensor type CMOS Shutter system Electronic rolling shutter Readout mode Progressive scan Resolution class SXGA Resolution 1280 x 1024 pixels (1.3 Mpixels) Aspect ratio 5:4 Bit depth 10 bits Optical sensor class 1/3 inch Exact sensitive area 4.61 x 3.69 mm Exact optical sensor diagonal 5.9 mm (1/2.7 inch) Pixel size 3.6 µm, square Sensor name, monochrome - Sensor name, color Micron MT9M131 Gain Color model (master/RGB) 3.0x/3.1x Offset control, mode Auto/manual, additive Gain boost 2.0x Camera timing Pixel clock range USB uEye MHz 5-40 GigE uEye SE *1) 5-40 GigE uEye HE *1) 5-40 *1) Pixel clock range (with subsampling/binning) MHz 5-40 *1) 5-40 *1) 5-40 *1) Frame rate (freerun mode) fps 25 *2) 25 *2) 25 *2) Frame rate (trigger mode, 1 ms exposure) fps 23 *2) 23 *2) 23 *2) Exposure time in freerun mode ms 0.037 *2)- 10s 0.038 *2)- 10.1s 0.037 *2)- 10s *3) 0.037 *2)- 10s *3) *3) *3) Exposure time in trigger mode ms 0.037 *2)- 10s *3) 0.038 *2)- 10.1s *3) AOI Horizontal *4) + Vertical *4) Mode AOI image width, step width Pixels 32 - 1280, 4 32 - 1280, 4 32 - 1280, 4 AOI image height, step width Pixels 4 - 1024, 2 4 - 1024, 2 4 - 1024, 2 AOI position grid horizontal, vertical Pixels 4, 2 4, 2 4, 2 AOI frame rate, 1024 x 768 pixels (XGA) fps 39 39 40 AOI frame rate, 640 x 480 pixels (VGA) fps 89 89 90 AOI frame rate, 320 x 240 pixels (CIF) fps 262 262 265 - - - Binning Mode © 2009 IDS Imaging Development Systems GmbH 123 User Manual uEye Cameras V3.32 Subsampling Mode Horizontal *4) + Vertical *4) Method H + V: Color subsampling Frame rate w/ 2x subsampling, 640 x 512 pixels fps 83 83 85 Frame rate w/ 4x subsampling, 320 x 256 pixels fps 248 248 254 Frame rate w/ 8x subsampling, 160 x 128 pixels fps - - 624 Asynchronous Asynchronous Asynchronous Hardware trigger Mode Trigger delay with rising edge µs 19.7 ±0.25 <5 <5 Trigger delay with falling edge µs 38.0 ±0.25 <5 <5 Additive trigger delay (optional) µs 15 µs-4 s 15 µs-4 s Sensor delay to exposure start µs Connected load *5) W *1) *2) *3) *4) *5) < 200 *2) < 200 *2) 15 µs-4 s < 200 *2) USB uEye GigE uEye SE GigE uEye HE 0.3-0.8 2.3-3.2 2.7-4.1 The maximum possible pixel clock frequency depends on the PC hardw are used. Requires maximum pixel clock frequency. Requires minimum pixel clock frequency. Use of this function increases the frame rate. The connected load depends on the sensor model and the pixel clock setting. Relative sensor sensitivity Color Figure 95: Sensor sensitivity of the UI-164x / UI-564x 124 © 2009 IDS Imaging Development Systems GmbH 9 Specifications Notes on using the UI-164x / UI-564x-X · At very long exposure times and minimum gain, the white level may not be reached. The gain should be increased by one step in this case. · The RGB gain controls have no effect for values >90. © 2009 IDS Imaging Development Systems GmbH 125 User Manual uEye Cameras V3.32 UI-155x / UI-555x Sensor specification Sensor type CMOS Shutter system Electronic rolling shutter Readout mode Progressive scan Resolution class UXGA Resolution 1600 x 1200 pixels (1.92 Mpixels) Aspect ratio 4:3 Bit depth 10 bits Optical sensor class 1/3 inch Exact sensitive area 4.48 x 3.36 mm Exact optical sensor diagonal 5.6 mm (1/2.9 inch) Pixel size 2.8 µm, square Sensor name, monochrome - Sensor name, color Micron MT9D131 Gain Color model (master/RGB) 3.5x/3.1x Offset control, mode Auto/manual, additive Gain boost 2.0x Camera timing Pixel clock range USB uEye MHz 5-43 GigE uEye SE *1) 3-45 GigE uEye HE *1) 3-60 *1) Pixel clock range (with subsampling/binning) MHz 5-50 *1) 3-55 *1) 3-60 *1) Frame rate (freerun mode) fps 18 *2) 19 *2) 25 *2) Frame rate (trigger mode, 1 ms exposure) fps 17 *2) 16.5 *2) 23 *2) Exposure time in freerun mode ms 0.038 *2)- 12.8s *3) 0.036 *2)- 21.4s *3) 0.027 *2)- 21.4s *3) Exposure time in trigger mode ms 0.038 *2)- 12.8s *3) 0.036 *2)- 21.4s *3) 0.027 *2)- 21.4s *3) AOI Horizontal *4) + Vertical *4) Mode AOI image width, step width Pixels 32 - 1600, 4 32 - 1600, 4 32 - 1600, 4 AOI image height, step width Pixels 4 - 1200, 2 4 - 1200, 2 4 - 1200, 2 AOI position grid horizontal, vertical Pixels 4, 2 4, 2 4, 2 AOI frame rate, 1280 x 1024 pixels (SXGA) fps 35 37 49 AOI frame rate, 1024 x 768 pixels (XGA) fps 40 42 56 AOI frame rate, 640 x 480 pixels (VGA) fps 88 92 122 Binning Horizontal *4) + Vertical *4) Mode Method Frame rate with 2x binning, 800 x 600 pixels 126 H + V: Color binning, averaging fps 60 60 73 © 2009 IDS Imaging Development Systems GmbH 9 Specifications Subsampling Mode Horizontal *4) + Vertical *4) Method H + V: Color subsampling Frame rate w/ 2x subsampling, 800 x 600 pixels fps 71 71 85 Frame rate w/ 4x subsampling, 400 x 300 pixels fps 252 231 250 Frame rate w/ 8x subsampling, 200 x 150 pixels fps 627 575 627 Frame rate w/ 16x subsampling, 100 x 74 pixels fps 870 797 869 Asynchronous Asynchronous Asynchronous Hardware trigger Mode Trigger delay with rising edge µs 19.7 ±0.25 <5 <5 Trigger delay with falling edge µs 38.0 ±0.25 <5 <5 Additive trigger delay (optional) µs 15 µs-4 s 15 µs-4 s Sensor delay to exposure start µs Connected load *5) W *1) *2) *3) *4) *5) < 200 *2) < 200 *2) 15 µs-4 s < 200 *2) USB uEye GigE uEye SE GigE uEye HE 0.5-1.1 2.4-3.4 3.0-4.3 The maximum possible pixel clock frequency depends on the PC hardw are used. Requires maximum pixel clock frequency. Requires minimum pixel clock frequency. Use of this function increases the frame rate. The connected load depends on the sensor model and the pixel clock setting. Relative sensor sensitivity Color Figure 96: Sensor sensitivity of the UI-155x / UI-555x © 2009 IDS Imaging Development Systems GmbH 127 User Manual uEye Cameras V3.32 Notes on using the UI-155x / UI-555x · At very long exposure times and minimum gain, the white level may not be reached. Increase the gain by one step. · For AOI width <160 pixels, the sensor gets slower. · Horizontal and vertical binning can only be used together. · The sensor binning works by averaging pixels, so the image will not become brighter when binning is activated. · Homogeneous images may show color aberrations in the corner areas. This is caused by the way the micro lenses are placed on this sensor. The effect can be minimized by using a large aperture on the lens (small F number). 128 © 2009 IDS Imaging Development Systems GmbH 9 Specifications UI-146x / UI-546x Sensor specification Sensor type CMOS Shutter system Electronic rolling shutter Readout mode Progressive scan Resolution class QXGA Resolution 2048 x 1536 pixels (3.2 Mpixels) Aspect ratio 4:3 Bit depth 10 bits Optical sensor class 1/2 inch Exact sensitive area 6.55 x 4.92 mm Exact optical sensor diagonal 8.2 mm (1/2.0 inch) Pixel size 3.2 µm, square Sensor name, monochrome - Sensor name, color Micron MT9T001 Gain Color model (master/RGB) 12.0x/7.25x Offset control, mode Auto/manual, additive Gain boost 2.0x Camera timing Pixel clock range USB uEye MHz 5-43 GigE uEye SE *1) 3-46 GigE uEye HE *1) 3-60 *1) Pixel clock range (with subsampling/binning) MHz 5-64 *1) 3-59 *1) 3-64 *1) Frame rate (freerun mode) fps 11.2 *2) 12 *2) 15 *2) Frame rate (trigger mode, 1 ms exposure) fps 10.7 *2) 10.8 *2) 14 *2) Exposure time in freerun mode ms 0.057 *2)-1750 *3) 0.053 *2)-2910 *3) 0.041 *2)-2910 *3) Exposure time in trigger mode ms 0.057 *2)-750 *3) 0.053 *2)-1250 *3) 0.041 *2)-1250 *3) AOI Horizontal *4) + Vertical *4) Mode AOI image width, step width Pixels 16 - 2048, 4 16 - 2048, 4 16 - 2048, 4 AOI image height, step width Pixels 4 - 1536, 2 4 - 1536, 2 4 - 1536, 2 AOI position grid horizontal, vertical Pixels 4, 2 4, 2 4, 2 AOI frame rate, 1920 x 1080 pixels (HD 1080) fps 16 17 23 AOI frame rate, 1280 x 720 pixels (HD 720) fps 34 36 47 AOI frame rate, 640 x 480 pixels (VGA) fps 81 86 113 Binning Horizontal *4) + Vertical *4) Mode Method Frame rate with 2x binning, 1024 x 768 pixels fps © 2009 IDS Imaging Development Systems GmbH H + V: Color binning, H: additive, V: averaging 43 35 42 129 User Manual uEye Cameras V3.32 Frame rate with 3x binning, 680 x 512 pixels fps 56 50 56 Frame rate with 4x binning, 512 x 384 pixels fps 73 71 73 Frame rate with 6x binning, 340 x 256 pixels fps 106 104 106 Subsampling Mode Horizontal *4) + Vertical *4) Method H + V: Color subsampling Frame rate w/ 2x subsampling, 1024 x 768 pixels fps 44 44 52 Frame rate with 3x subsampling, 680 x 512 pixels fps 97 92 101 Frame rate w/ 4x subsampling, 512 x 384 pixels fps 160 153 156 Frame rate w/ 5x subsampling, 408 x 306 pixels fps 220 217 220 Frame rate with 6x subsampling, 340 x 256 pixels fps 283 280 283 Frame rate w/ 8x subsampling, 256 x 192 pixels fps 410 407 410 Asynchronous Asynchronous Asynchronous Hardware trigger Mode Trigger delay with rising edge µs 19.7 ±0.25 <5 <5 Trigger delay with falling edge µs 38.0 ±0.25 <5 <5 Additive trigger delay (optional) µs 15 µs-4 s 15 µs-4 s Sensor delay to exposure start µs Connected load *5) W *1) *2) *3) *4) *5) 130 < 200 *2) < 200 *2) 15 µs-4 s < 200 *2) USB uEye GigE uEye SE GigE uEye HE 0.4-0.7 2.4-2.9 2.8-3.9 The maximum possible pixel clock frequency depends on the PC hardw are used. Requires maximum pixel clock frequency. Requires minimum pixel clock frequency. Use of this function increases the frame rate. The connected load depends on the sensor model and the pixel clock setting. © 2009 IDS Imaging Development Systems GmbH 9 Specifications Relative sensor sensitivity Color Figure 97: Sensor sensitivity of the UI-146x / UI-546x Notes on using the UI-146x / UI-546x · Master gain is digitally calculated on the sensor and may cause artefacts. Instead use RGB gains first (e.g. by setting a minimum value in the Auto White Balance function). · The sensor does not allow changes of exposure time while in trigger mode. If is_SetExposureTime() is called in trigger mode, the sensor will temporarily switch to freerun. This results in a longer delay time (depending on the frame rate) at function call. · Sensor speed does not increase for effective horizontal resolution <256 pixels. · Changing the frame rate in trigger mode has no effect. The maximum possible exposure time cannot be increased in this way. · With horizontal 4x binning, a dark column appears at the right-hand image border, which is caused by the sensor. · For hardware reasons, the sensor can only perform 3x vertical binning. When 4x or 6x binning is activated in the uEye software, the driver uses a combination of binning and subsampling instead. Therefore, the image will not become brighter when 4x or 6x horizontal binning is activated. © 2009 IDS Imaging Development Systems GmbH 131 User Manual uEye Cameras V3.32 UI-148x / UI-548x Sensor specification Sensor type CMOS Shutter system Electronic rolling shutter / global start shutter Readout mode Progressive scan Resolution class QSXGA Resolution 2560 x 1920 pixels (4.92 MP) Aspect ratio 4:3 Bit depth 10 bits Optical sensor class 1/2 inch Exact sensitive area 5.63 x 4.22 mm Exact optical sensor diagonal 7.0 mm (1/2.3 inch) Pixel size 2.2 µm, square Sensor name, monochrome Micron MT9P031 Sensor name, color Micron MT9P031 Gain Monochrome model (master gain) 30.0x Color model (master/RGB) 12.0x/6.5x Offset control, mode Auto/manual, additive Gain boost 1.6x (color model only) Camera timing Pixel clock range USB uEye MHz 5-43 *1) GigE uEye SE 4-48 *1) GigE uEye HE 4-103 *1) Pixel clock range (with subsampling/binning) MHz 5-90 *1) 4-100 *1) 4-128 *1) Frame rate (freerun mode) fps 6.3 *2) 7.04 *2) 15 *2) Frame rate (trigger mode, 1 ms exposure) fps 6.1 *2) 6.57 *2) 13.8 *2) Exposure time in freerun mode ms 0.075 *2)- 2745*3) 0.067 *2)- 3430*3) 0.031 *2)-3430 *3) Exposure time in trigger mode ms 0.075 *2)- 2745*3) 0.067 *2)- 3430*3) 0.031 *2)-3430 *3) AOI Horizontal *4) + Vertical *4) Mode AOI image width, step width Pixels 32 - 2560, 4 32 - 2560, 4 32 - 2560, 4 AOI image height, step width Pixels 4 - 1920, 2 4 - 1920, 2 4 - 1920, 2 AOI position grid horizontal, vertical Pixels 4, 2 4, 2 4, 2 AOI frame rate, 1920 x 1080 pixels (HD 1080) fps 13 15 32 AOI frame rate, 1024 x 768 pixels (XGA) fps 27 30 65 AOI frame rate, 640 x 480 pixels (VGA) fps 52 58 126 Binning Mode Method 132 Horizontal *4) + Vertical *4) H + V: Color binning, H: additive, V: averaging © 2009 IDS Imaging Development Systems GmbH 9 Specifications Frame rate with 2x binning, 1280 x 960 pixels fps 19 21 43 Color model: Frame rate with 3x binning, 852 fps x 640 pixels 31 35 59 Color model: Frame rate with 4x binning, 640 fps x 480 pixels 43 47 68 Color model: Frame rate with 6x binning, 424 fps x 320 pixels 72 80 103 Subsampling Mode Horizontal *4) + Vertical *4) Method H + V: Color subsampling Frame rate w/ 2x subsampling, 1280 x 960 pixels fps 25 28 55 Frame rate with 3x subsampling, 852 x 640 pixels fps 57 62 105 Frame rate w/ 4x subsampling, 640 x 480 pixels fps 100 110 157 Frame rate w/ 5x subsampling, 512 x 384 pixels fps 147 164 209 Frame rate with 6x subsampling, 424 x 320 pixels fps 184 204 262 Asynchronous Asynchronous Asynchronous Hardware trigger Mode Trigger delay with rising edge µs 19.7 ±0.25 <5 <5 Trigger delay with falling edge µs 38.0 ±0.25 <5 <5 Additive trigger delay (optional) µs 15 µs-4 s 15 µs-4 s Sensor delay to exposure start µs Connected load *5) W *1) *2) *3) *4) *5) < 200 *2) < 200 *2) 15 µs-4 s < 200 *2) USB uEye GigE uEye SE GigE uEye HE 0.5-0.9 2.6-3.1 3.0-4.4 The maximum possible pixel clock frequency depends on the PC hardw are used. Requires maximum pixel clock frequency. Requires minimum pixel clock frequency. Use of this function increases the frame rate. The connected load depends on the sensor model and the pixel clock setting. © 2009 IDS Imaging Development Systems GmbH 133 User Manual uEye Cameras V3.32 Relative sensor sensitivity Monochrome Color Figure 98: Sensor sensitivity of the UI-148x / UI-548x Notes on using the UI-148x / UI-548x · It is recommended to use a high-resolution (megapixel) lens. · Use of the Global Start function slightly reduces the maximum possible frame rate. · Color version only: Live color display with color correction and 5x5 de-Bayering results in high CPU load (see Color Filter (Bayer Filter)). · For hardware reasons, the sensor can only perform 3x vertical binning. When 3x horizontal binning is activated in the uEye software, the driver uses 3x subsampling instead. Therefore, the image will not become brighter when 3x horizontal binning is activated. · Monochrome version only: No gain boost (factor) available. Use 30x master gain instead. · Monochrome version only: The sensor internally works like the color version. This might lead to artefacts when binning and subsampling are used. Therefore, the monochrome sensor does not support binning factors higher than 2x. · Monochrome version only: Gain settings 0...49 use analog signal gain; from 50 up, the stronger digital gain is used. High gain settings may cause visible noise. 134 © 2009 IDS Imaging Development Systems GmbH 9 Specifications 9.1.2 CCD Cameras UI-221x / UI-621x Sensor specification Sensor type CCD Shutter system Electronic global shutter Readout mode Progressive scan Resolution class VGA Resolution 640 x 480 pixels (0.31 Mpixels) Aspect ratio 4:3 Bit depth 12 bits Optical sensor class 1/2 inch Exact sensitive area 6.34 x 4.75 mm Exact optical sensor diagonal 7.9 mm (1/2.0 inch) Pixel size 9.9 µm, square Sensor name, monochrome Sony ICX414AL Sensor name, color Sony ICX414AQ Gain Monochrome model (master gain) 20.78x Color model (master/RGB) 12.0x/4.0x Offset control, mode Auto/manual, additive Gain boost 2.0x (monochrome model only) Camera timing USB uEye GigE uEye SE GigE uEye HE MHz 5-30 *1) 5-30 *1) 5-30 *1) Pixel clock range (with subsampling/binning) MHz 5-30 *1) 5-30 *1) 5-30 *1) Frame rate (freerun mode) fps 75 *2) 75 *2) 75 *2) Frame rate (trigger mode, 1 ms exposure) fps 65 *2) Pixel clock range 65 *2) *2)-630 *3) 0.04 65 *2) *2)-630 *3) 0.04 *2)-630 *3) Exposure time in freerun mode ms 0.04 Exposure time in trigger mode ms 0.04 *2)-10 min*3) 0.04 *2)-10 min*3) 0.04 *2)-10 min*3) AOI Horizontal + Vertical *4) Mode AOI image width, step width Pixels 16 - 640, 4 16 - 640, 4 16 - 640, 4 Mono: AOI image height, step width Pixels 120 - 480, 1 120 - 480, 1 120 - 480, 1 Color: AOI image height, step width Pixels 120 - 480, 2 120 - 480, 2 120 - 480, 2 Mono: AOI position grid horizontal, vertical Pixels 1, 1 1, 1 1, 1 Color: AOI position grid horizontal, vertical Pixels 2, 2 2, 2 2, 2 AOI frame rate, 320 x 240 pixels (CIF) fps 122 122 122 Binning Mode © 2009 IDS Imaging Development Systems GmbH Vertical *4) Horizontal + Horizontal + 135 User Manual uEye Cameras V3.32 Vertical *4) Method Vertical *4) V: Monochrome binning, additive H + V: H + V: Monochrome Monochrome binning, additive binning, additive Frame rate with 2x binning, 640 x 240 pixels fps 135 135 135 Frame rate with 3x binning, 640 x 160 pixels fps 183 183 183 Frame rate with 4x binning, 640 x 120 pixels fps 221 221 221 - - - Asynchronous Asynchronous Asynchronous Subsampling Mode Hardware trigger Mode Trigger delay with rising edge µs 43.2 ±4 <5 <5 Trigger delay with falling edge µs 61.5 ±4 <5 <5 Additive trigger delay (optional) µs 15 µs-4 s 15 µs-4 s Sensor delay to exposure start µs Connected load *5) W *1) *2) *3) *4) *5) < 100 *2) < 100 *2) 15 µs-4 s < 100 *2) USB uEye GigE uEye SE GigE uEye HE 1.0-1.9 3.1-4.1 3.4-5.2 The maximum possible pixel clock frequency depends on the PC hardw are used. Requires maximum pixel clock frequency. Requires minimum pixel clock frequency. Use of this function increases the frame rate for monochrome models. The connected load depends on the sensor model and the pixel clock setting. Relative sensor sensitivity Monochrome Color Figure 99: Sensor sensitivity of the UI-221x / UI-621x 136 © 2009 IDS Imaging Development Systems GmbH 9 Specifications Notes on using the UI-221x / UI-621x · Optimum pixel clock frequency is 24 MHz. · Recommended pixel clock range 16 - 26 MHz. © 2009 IDS Imaging Development Systems GmbH 137 User Manual uEye Cameras V3.32 UI-231x / UI-631x Sensor specification Sensor type CCD Shutter system Electronic global shutter Readout mode Progressive scan Resolution class VGA Resolution 640 x 480 pixels (0.31 Mpixels) Aspect ratio 4:3 Bit depth 12 bits Optical sensor class 1/4 inch Exact sensitive area 3.58 x 2.69 mm Exact optical sensor diagonal 4.5 mm (1/3.6 inch) Pixel size 5.6 µm, square Sensor name, monochrome Sony ICX098BL Sensor name, color Sony ICX098BQ Gain Monochrome model (master gain) 12.21x Color model (master/RGB) 7.3x/4.0x Offset control, mode Auto/manual, additive Gain boost 2.0x (monochrome model only) Camera timing USB uEye GigE uEye SE GigE uEye HE MHz 5-30 *1) 5-30 *1) - Pixel clock range (with subsampling/binning) MHz 5-30 *1) 5-30 *1) Frame rate (freerun mode) fps 75 *2) 75 *2) Frame rate (trigger mode, 1 ms exposure) fps 62 *2) Pixel clock range 62 *2) *2)-640 *3) 0.04 *2)-640 *3) Exposure time in freerun mode ms 0.04 Exposure time in trigger mode ms 0.04 *2)-10 min*3) 0.04 *2)-10 min*3) AOI Horizontal + Vertical *4) Mode AOI image width, step width Pixels 16 - 640, 4 16 - 640, 4 Mono: AOI image height, step width Pixels 120 - 480, 1 120 - 480, 1 Color: AOI image height, step width Pixels 120 - 480, 2 120 - 480, 2 Mono: AOI position grid horizontal, vertical Pixels 1, 1 1, 1 Color: AOI position grid horizontal, vertical Pixels 2, 2 2, 2 AOI frame rate, 320 x 240 pixels (CIF) fps 140 140 - Binning Mode Method 138 Horizontal + Vertical *4) - V: Monochrome binning, additive © 2009 IDS Imaging Development Systems GmbH 9 Specifications Frame rate with 2x binning, 640 x 240 pixels fps 131 131 Frame rate with 3x binning, 640 x 160 pixels fps 174 174 Frame rate with 4x binning, 640 x 120 pixels fps 208 208 Subsampling Vertical *4) Mode Method Frame rate w/ 2x subsampling, 320 x 240 pixels - V: Color subsampling fps 131 131 Asynchronous Asynchronous Hardware trigger Mode Trigger delay with rising edge µs 43.2 ±4 <5 Trigger delay with falling edge µs 61.5 ±4 <5 Additive trigger delay (optional) µs 15 µs-4 s 15 µs-4 s Sensor delay to exposure start µs Connected load *5) W *1) *2) *3) *4) *5) < 100 *2) - < 100 *2) USB uEye GigE uEye SE GigE uEye HE 1.0-1.6 3.0-3.8 - The maximum possible pixel clock frequency depends on the PC hardw are used. Requires maximum pixel clock frequency. Requires minimum pixel clock frequency. Use of this function increases the frame rate for monochrome models. The connected load depends on the sensor model and the pixel clock setting. Relative sensor sensitivity Monochrome Color Figure 100: Sensor sensitivity of the UI-231x / UI-631x © 2009 IDS Imaging Development Systems GmbH 139 User Manual uEye Cameras V3.32 Notes on using the UI-231x / UI-631x · Optimum pixel clock frequency is 12 MHz. · Recommended pixel clock range 5 - 20 MHz. · Long exposure times will increase the number of hotpixels. · High temperatures will increase the black level of individual pixels. 140 © 2009 IDS Imaging Development Systems GmbH 9 Specifications UI-241x / UI-641x Sensor specification Sensor type CCD Shutter system Electronic global shutter Readout mode Progressive scan Resolution class VGA Resolution 640 x 480 pixels (0.31 Mpixels) Aspect ratio 4:3 Bit depth 12 bits Optical sensor class 1/3 inch Exact sensitive area 4.74 x 3.55 mm Exact optical sensor diagonal 5.9 mm (1/2.7 inch) Pixel size 7.4 µm, square Sensor name, monochrome Sony ICX424AL Sensor name, color Sony ICX424AQ Gain Monochrome model (master gain) 18.0x Color model (master/RGB) 12.0x/4.0x Offset control, mode Auto/manual, additive Gain boost 2.0x (monochrome model only) Camera timing USB uEye GigE uEye SE GigE uEye HE MHz 5-30 *1) 5-30 *1) 5-30 *1) Pixel clock range (with subsampling/binning) MHz 5-30 *1) 5-30 *1) 5-30 *1) Frame rate (freerun mode) fps 75 *2) 75 *2) 75 *2) Frame rate (trigger mode, 1 ms exposure) fps 64 *2) Pixel clock range 64 *2) *2)-640 *3) 0.04 64 *2) *2)-640 *3) 0.04 *2)-640 *3) Exposure time in freerun mode ms 0.04 Exposure time in trigger mode ms 0.04 *2)-10 min*3) 0.04 *2)-10 min*3) 0.04 *2)-10 min*3) AOI Horizontal + Vertical *4) Mode AOI image width, step width Pixels 16 - 640, 4 16 - 640, 4 16 - 640, 4 Mono: AOI image height, step width Pixels 120 - 480, 1 120 - 480, 1 120 - 480, 1 Color: AOI image height, step width Pixels 120 - 480, 2 120 - 480, 2 120 - 480, 2 Mono: AOI position grid horizontal, vertical Pixels 1, 1 1, 1 1, 1 Color: AOI position grid horizontal, vertical Pixels 2, 2 2, 2 2, 2 AOI frame rate, 320 x 240 pixels (CIF) fps 111 111 111 Binning Mode Method © 2009 IDS Imaging Development Systems GmbH Vertical *4) Horizontal + Vertical *4) Horizontal + Vertical *4) V: Monochrome H + V: H + V: 141 User Manual uEye Cameras V3.32 binning, additive Monochrome Monochrome binning, additive binning, additive Frame rate with 2x binning, 640 x 240 pixels fps 133 133 133 Frame rate with 3x binning, 640 x 160 pixels fps 178 178 178 Frame rate with 4x binning, 640 x 120 pixels fps 215 215 215 - - - Asynchronous Asynchronous Asynchronous Subsampling Mode Hardware trigger Mode Trigger delay with rising edge µs 43.2 ±4 <5 <5 Trigger delay with falling edge µs 61.5 ±4 <5 <5 Additive trigger delay (optional) µs 15 µs-4 s 15 µs-4 s Sensor delay to exposure start µs Connected load *5) W *1) *2) *3) *4) *5) < 100 *2) < 100 *2) 15 µs-4 s < 100 *2) USB uEye GigE uEye SE GigE uEye HE 1.0-1.9 3.0-4.0 3.5-5.3 The maximum possible pixel clock frequency depends on the PC hardw are used. Requires maximum pixel clock frequency. Requires minimum pixel clock frequency. Use of the function increases the frame rate for monochrome models. The connected load depends on the sensor model and the pixel clock setting. Relative sensor sensitivity Monochrome Color Figure 101: Sensor sensitivity of the UI-241x / UI-641x 142 © 2009 IDS Imaging Development Systems GmbH 9 Specifications Notes on using the UI-241x / UI-641x · Optimum pixel clock frequency is 25 MHz. · Recommended pixel clock range 15 - 27 MHz. · Recommended pixel clock frequency for long term exposure is >10 MHz. © 2009 IDS Imaging Development Systems GmbH 143 User Manual uEye Cameras V3.32 UI-222x / UI-622x Sensor specification Sensor type CCD Shutter system Electronic global shutter Readout mode Progressive scan Resolution class CCIR/PAL Resolution 768 x 576 pixels (0.44 Mpixels) Aspect ratio 4:3 Bit depth 12 bits Optical sensor class 1/2 inch Exact sensitive area 6.37 x 4.78 mm Exact optical sensor diagonal 8.0 mm (1/2.0 inch) Pixel size 8.3 µm, square Sensor name, monochrome Sony ICX415AL Sensor name, color Sony ICX415AQ Gain Monochrome model (master gain) 14.1x Color model (master/RGB) 8.9x/4.0x Offset control, mode Auto/manual, additive Gain boost 2.0x (monochrome model only) Camera timing USB uEye GigE uEye SE GigE uEye HE MHz 5-30 *1) 5-30 *1) 5-30 *1) Pixel clock range (with subsampling/binning) MHz 5-30 *1) 5-30 *1) 5-30 *1) Frame rate (freerun mode) fps 52 *2) 52 *2) 52 *2) Frame rate (trigger mode, 1 ms exposure) fps 47 *2) Pixel clock range 47 *2) *2)-770 *3) 0.05 47 *2) *2)-770 *3) 0.05 *2)-770 *3) Exposure time in freerun mode ms 0.05 Exposure time in trigger mode ms 0.05 *2)-10 min *3) 0.05 *2)-10 min *3) 0.05 *2)-10 min *3) AOI Horizontal + Vertical *4) Mode AOI image width, step width Pixels 16 - 768, 4 16 - 768, 4 16 - 768, 4 Mono: AOI image height, step width Pixels 120 - 576, 1 120 - 576, 1 120 - 576, 1 Color: AOI image height, step width Pixels 120 - 576, 2 120 - 576, 2 120 - 576, 2 Mono: AOI position grid horizontal, vertical Pixels 1, 1 1, 1 1, 1 Color: AOI position grid horizontal, vertical Pixels 2, 2 2, 2 2, 2 AOI frame rate, 640 x 480 pixels (VGA) fps 60 60 60 AOI frame rate, 320 x 240 pixels (CIF) fps 97 97 97 Binning Mode 144 Vertical *4) Horizontal + Vertical *4) Horizontal + Vertical *4) © 2009 IDS Imaging Development Systems GmbH 9 Specifications Method V: Monochrome binning, additive H + V: H + V: Monochrome Monochrome binning, additive binning, additive Frame rate with 2x binning, 768 x 288 pixels fps 90 90 90 Frame rate with 3x binning, 768 x 192 pixels fps 121 121 121 Frame rate with 4x binning, 768 x 144 pixels fps 143 143 143 - - - Asynchronous Asynchronous Asynchronous Subsampling Mode Hardware trigger Mode Trigger delay with rising edge µs 43.2 ±4 <5 <5 Trigger delay with falling edge µs 61.5 ±4 <5 <5 Additive trigger delay (optional) µs 15 µs-4 s 15 µs-4 s Sensor delay to exposure start µs Connected load *5) W *1) *2) *3) *4) *5) < 100 *2) < 100 *2) 15 µs-4 s < 100 *2) USB uEye GigE uEye SE GigE uEye HE 1.0-1.9 3.0-4.0 3.5-5.4 The maximum possible pixel clock frequency depends on the PC hardw are used. Requires maximum pixel clock frequency. Requires minimum pixel clock frequency. Use of the function increases the frame rate for monochrome models. The connected load depends on the sensor model and the pixel clock setting. Relative sensor sensitivity Monochrome Color Figure 102: Sensor sensitivity of the UI-222x / UI-622x © 2009 IDS Imaging Development Systems GmbH 145 User Manual uEye Cameras V3.32 Notes on using the UI-222x / UI-622x · Optimum pixel clock frequency is 28 MHz. 146 © 2009 IDS Imaging Development Systems GmbH 9 Specifications UI-223x / UI-623x Sensor specification Sensor type CCD Shutter system Electronic global shutter Readout mode Progressive scan Resolution class XGA Resolution 1024 x 768 pixels (0.79 Mpixels) Aspect ratio 4:3 Bit depth 12 bits Optical sensor class 1/3 inch Exact sensitive area 4.76 x 3.57 mm Exact optical sensor diagonal 6.0 mm (1/2.7 inch) Pixel size 4.65 µm, square Sensor name, monochrome Sony ICX204AL Sensor name, color Sony ICX204AK Gain Monochrome model (master gain) 10.47x Color model (master/RGB) 7.59x/4.0x Offset control, mode Auto/manual, additive Gain boost 2.0x (monochrome model only) Camera timing USB uEye GigE uEye SE GigE uEye HE MHz 5-30 *1) 5-30 *1) 5-30 *1) Pixel clock range (with subsampling/binning) MHz 5-30 *1) 5-30 *1) 5-30 *1) Frame rate (freerun mode) fps 30 *2) 30 *2) 30 *2) Frame rate (trigger mode, 1 ms exposure) fps 27 *2) Pixel clock range 27 *2) *2)-1000 *3) 0.066 *2)-1000 *3) Exposure time in freerun mode ms 0.066 Exposure time in trigger mode ms 0.066 *2)-10 min 0.066 *2)-10 min 0.066 *2)-10 min *3) 0.066 27 *2) *2)-1000 *3) *3) *3) AOI Horizontal + Vertical *4) Mode AOI image width, step width Pixels 16 - 1024, 4 16 - 1024, 4 16 - 1024, 4 Mono: AOI image height, step width Pixels 120 - 768, 1 120 - 768, 1 120 - 768, 1 Color: AOI image height, step width Pixels 120 - 768, 2 120 - 768, 2 120 - 768, 2 Mono: AOI position grid horizontal, vertical Pixels 1, 1 1, 1 1, 1 Color: AOI position grid horizontal, vertical Pixels 2, 2 2, 2 2, 2 AOI frame rate, 800 x 600 pixels (SVGA) fps 37 37 37 AOI frame rate, 640 x 480 pixels (VGA) fps 45 45 45 AOI frame rate, 320 x 240 pixels (CIF) fps 78 78 78 Binning © 2009 IDS Imaging Development Systems GmbH 147 User Manual uEye Cameras V3.32 Vertical *4) Mode Horizontal + Vertical *4) Horizontal + Vertical *4) Method V: Monochrome binning, additive H + V: H + V: Monochrome Monochrome binning, additive binning, additive Frame rate with 2x binning, 1024 x 384 pixels fps 53 53 53 Frame rate with 3x binning, 1024 x 256 pixels fps 71 71 71 Frame rate with 4x binning, 1024 x 192 pixels fps 85 85 85 - - - Asynchronous Asynchronous Asynchronous Subsampling Mode Hardware trigger Mode Trigger delay with rising edge µs 43.2 ±4 <5 <5 Trigger delay with falling edge µs 61.5 ±4 <5 <5 Additive trigger delay (optional) µs 15 µs-4 s 15 µs-4 s 15 µs-4 s Sensor delay to exposure start µs < 100 *2) < 100 *2) < 100 *2) USB uEye GigE uEye SE GigE uEye HE 1.0-1.7 3.0-3.8 3.5-5.0 Connected load *5) W *1) *2) *3) *4) *5) The maximum possible pixel clock frequency depends on the PC hardw are used. Requires maximum pixel clock frequency. Requires minimum pixel clock frequency. Use of the function increases the frame rate for monochrome models. The connected load depends on the sensor model and the pixel clock setting. Relative sensor sensitivity Monochrome Color Figure 103: Sensor sensitivity of the UI-223x / UI-623x 148 © 2009 IDS Imaging Development Systems GmbH 9 Specifications Notes on using the UI-223x / UI-623x · Optimum pixel clock frequency is 15 MHz. · Recommended pixel clock range 10 - 20 MHz. · Long exposure times will increase the number of hotpixels. · High temperatures will increase the black level of individual pixels. © 2009 IDS Imaging Development Systems GmbH 149 User Manual uEye Cameras V3.32 UI-224x / UI-624x Sensor specification Sensor type CCD Shutter system Electronic global shutter Readout mode Progressive scan Resolution class SXGA Resolution 1280 x 1024 pixels (1.3 Mpixels) Aspect ratio 4:3 Bit depth 12 bits Optical sensor class 1/2 inch Exact sensitive area 5.95 x 4.76 mm Exact optical sensor diagonal 7.6 mm (1/2.1 inch) Pixel size 4.65 µm, square Sensor name, monochrome Sony ICX205AL Sensor name, color Sony ICX205AK Gain Monochrome model (master gain) 13.66x Color model (master/RGB) 4.0x/8.9x Offset control, mode Auto/manual, additive Gain boost 2.0x (monochrome model only) Camera timing USB uEye GigE uEye SE GigE uEye HE MHz 5-30 *1) 5-30 *1) 5-30 *1) Pixel clock range (with subsampling/binning) MHz 5-30 *1) 5-30 *1) 5-30 *1) Frame rate (freerun mode) fps 15 *2) 15 *2) 15 *2) Frame rate (trigger mode, 1 ms exposure) fps 15 *2) Pixel clock range 15 *2) *2)-1460 *3) 0.083 *2)-1460 *3) Exposure time in freerun mode ms 0.083 Exposure time in trigger mode ms 0.083 *2)-10 min 0.083 *2)-10 min 0.083 *2)-10 min *3) 0.083 15 *2) *2)-1460 *3) *3) *3) AOI Horizontal + Vertical *4) Mode AOI image width, step width Pixels 16 - 1280, 4 16 - 1280, 4 16 - 1280, 4 Mono: AOI image height, step width Pixels 120 - 1024, 1 120 - 1024, 1 120 - 1024, 1 Color: AOI image height, step width Pixels 120 - 1024, 2 120 - 1024, 2 120 - 1024, 2 Mono: AOI position grid horizontal, vertical Pixels 1, 1 1, 1 1, 1 Color: AOI position grid horizontal, vertical Pixels 2, 2 2, 2 2, 2 AOI frame rate, 1024 x 768 pixels (XGA) fps 18 18 18 AOI frame rate, 640 x 480 pixels (VGA) fps 28 28 28 AOI frame rate, 320 x 240 pixels (CIF) fps 38 38 38 Binning 150 © 2009 IDS Imaging Development Systems GmbH 9 Specifications Vertical *4) Mode Horizontal + Vertical *4) Horizontal + Vertical *4) Method V: Monochrome binning, additive H + V: H + V: Monochrome Monochrome binning, additive binning, additive Frame rate with 2x binning, 1280 x 512 pixels fps 23 23 23 Frame rate with 3x binning, 1280 x 340 pixels fps 28 28 28 Frame rate with 4x binning, 1280 x 256 pixels fps 31 31 31 Subsampling Vertical *4) Vertical *4) Horizontal + Vertical *4) V: Color subsampling V: Color subsampling H + V: Color subsampling Mode Method Frame rate w/ 4x subsampling, 1280 x 256 pixels fps 31 31 31 Asynchronous Asynchronous Asynchronous Hardware trigger Mode Trigger delay with rising edge µs 43.2 ±4 <5 <5 Trigger delay with falling edge µs 61.5 ±4 <5 <5 Additive trigger delay (optional) µs 15 µs-4 s 15 µs-4 s Sensor delay to exposure start µs Connected load *5) W *1) *2) *3) *4) *5) < 100 *2) < 100 *2) 15 µs-4 s < 100 *2) USB uEye GigE uEye SE GigE uEye HE 1.1-2.1 3.1-4.2 3.7-5.6 The maximum possible pixel clock frequency depends on the PC hardw are used. Requires maximum pixel clock frequency. Requires minimum pixel clock frequency. Use of the function increases the frame rate for monochrome models. The connected load depends on the sensor model and the pixel clock setting. © 2009 IDS Imaging Development Systems GmbH 151 User Manual uEye Cameras V3.32 Relative sensor sensitivity Monochrome Color Figure 104: Sensor sensitivity of the UI-224x / UI-624x Notes on using the UI-224x / UI-624x · Optimum pixel clock frequency is 14 MHz. · Recommended pixel clock range 10 - 20 MHz. · Long exposure times will increase the number of hotpixels. · High temperatures will increase the black level of individual pixels. · When vertical 4x binning is activated, the minimum image width increases to 640 pixels. 152 © 2009 IDS Imaging Development Systems GmbH 9 Specifications UI-225x / UI-625x Sensor specification Sensor type CCD Shutter system Electronic global shutter Readout mode Progressive scan Resolution class UXGA Resolution 1600 x 1200 pixels (1.92 Mpixels) Aspect ratio 4:3 Bit depth 12 bits Optical sensor class 1/1.8 inch Exact sensitive area 7.04 x 5.28 mm Exact optical sensor diagonal 8.8 mm (1/1.8 inch) Pixel size 4.4 µm, square Sensor name, monochrome Sony ICX274AL Sensor name, color Sony ICX274AK Gain Monochrome model (master gain) 13.78x Color model (master/RGB) 8.9x/4.0x Offset control, mode Auto/manual, additive Gain boost 2.0x (monochrome model only) Camera timing USB uEye GigE uEye SE GigE uEye HE MHz 5-30 *1) 5-30 *1) 5-30 *1) Pixel clock range (with subsampling/binning) MHz 5-30 *1) 5-30 *1) 5-30 *1) Frame rate (freerun mode) fps 12.5 *2) 12.5 *2) 12.5 *2) Frame rate (trigger mode, 1 ms exposure) fps 12 *2) 12 *2) 12 *2) Pixel clock range *2)-1570 *3) 0.094 *2)-1570 *3) 0.094 *2)-1570 *3) Exposure time in freerun mode ms 0.094 Exposure time in trigger mode ms 0.094 *2)-5000 *3) 0.094 *2)-5000 *3) 0.094 *2)-5000 *3) AOI Horizontal + Vertical *4) Mode AOI image width, step width Pixels 320 - 1600, 4 320 - 1600, 4 320 - 1600, 4 Mono: AOI image height, step width Pixels 240 - 1200, 1 240 - 1200, 1 240 - 1200, 1 Color: AOI image height, step width Pixels 240 - 1200, 2 240 - 1200, 2 240 - 1200, 2 Mono: AOI position grid horizontal, vertical Pixels 1, 1 1, 1 1, 1 Color: AOI position grid horizontal, vertical Pixels 2, 2 2, 2 2, 2 AOI frame rate, 1024 x 768 pixels (XGA) fps 18 18 18 AOI frame rate, 640 x 480 pixels (VGA) fps 28 28 28 AOI frame rate, 320 x 240 pixels (CIF) fps 47 47 47 Binning © 2009 IDS Imaging Development Systems GmbH 153 User Manual uEye Cameras V3.32 Vertical *4) Mode Horizontal + Vertical *4) Horizontal + Vertical *4) Method V: Monochrome binning, additive H + V: H + V: Monochrome Monochrome binning, additive binning, additive Frame rate with 2x binning, 1600 x 600 pixels fps 24 24 24 Frame rate with 3x binning, 1600 x 400 pixels fps 34 34 34 Frame rate with 4x binning, 1600 x 300 pixels fps 43 43 43 Subsampling Vertical *4) Vertical *4) Horizontal + Vertical *4) V: Color subsampling V: Color subsampling H + V: Color subsampling Mode Method Frame rate w/ 2x subsampling, 1600 x 600 pixels fps 24 24 24 Frame rate w/ 4x subsampling, 1600 x 300 pixels fps 43 43 43 Asynchronous Asynchronous Asynchronous Hardware trigger Mode Trigger delay with rising edge µs 43.2 ±4 <5 <5 Trigger delay with falling edge µs 61.5 ±4 <5 <5 Additive trigger delay (optional) µs 15 µs-4 s 15 µs-4 s 15 µs-4 s Sensor delay to exposure start µs < 100 *2) < 100 *2) < 100 *2) USB uEye GigE uEye SE GigE uEye HE 1.0-2.4 3.0-4.4 3.8-6.2 Connected load *5) W *1) *2) *3) *4) *5) 154 The maximum possible pixel clock frequency depends on the PC hardw are used. Requires maximum pixel clock frequency. Requires minimum pixel clock frequency. Use of the function increases the frame rate for monochrome models. The connected load depends on the sensor model and the pixel clock setting. © 2009 IDS Imaging Development Systems GmbH 9 Specifications Relative sensor sensitivity Monochrome Color Figure 105: Sensor sensitivity of the UI-225x / UI-625x Driver versions earlier than 3.30 allow setting an AOI height of less than 256 pixels for UI225x cameras. An AOI height <256 pixels should be avoided, however, as it increases the camera's current consumption. Notes on using the UI-225x / UI-625x · Optimum pixel clock frequency is 29 MHz. · Recommended pixel clock range 15 - 29 MHz. · Long exposure times will increase the number of hotpixels. · High temperatures will increase the black level of individual pixels. © 2009 IDS Imaging Development Systems GmbH 155 User Manual uEye Cameras V3.32 9.2 Mechanical Specifications 9.2.1 USB uEye SE Housing Version Lens mount Enclosure protection class C-mount IP 30 Weight with camera housing C-mount, without housing Board level version 62 g (CMOS), 74 g (CCD) 32 g (CMOS), 44 g (CCD) 18 g (CMOS), 30 g (CCD) For the dimensions of the USB uEye SE accessories, please refer to the USB uEye SE Accessories chapter. CMOS/CCD cameras 32,00 16,00 Figure 106: Front view 13,85 5,10 4,15 5,00 10,10 8,30 34,00 30,0 17,95 7,75 9,10 M3 14,40 14,35 30,0 6,00 Figure 107: Rear view 156 © 2009 IDS Imaging Development Systems GmbH 9 Specifications CMOS cameras 41,3 30,2 15,6 20,5 mm 27,4 1 17,0 34,0 17,0 1 Thread: 1: M3 x 4mm 6,5 9,5 1 7,5 Thread: 1: M3 x 4mm 1 6,5 1 1 11,1 15,6 Figure 109: Top view 20,5 mm Figure 108: Side view 15,6 27,5 1 1 2 2 2 2 19,0 29,0 22,0 10,0 7,5 2 1 Threads: 1: M3 x 4mm 2: M2 x 4mm 1 Figure 111: Base - side view 6,5 12,0 17,0 2 13,6 Figure 110: Bottom view © 2009 IDS Imaging Development Systems GmbH 157 User Manual uEye Cameras V3.32 CCD cameras 48,3 37,2 48,3 34,4 27,5 15,6 1 15,6 Thread: 1: M3 x 4mm 6,5 7,5 1 6,5 9,5 1 1 Thread: 1: M3 x 4mm 1 17,0 34,0 17,0 1 Figure 113: Top view 27,5 Figure 112: Side view 15,6 27,5 1 1 2 2 2 2 19,0 29,0 22,0 10,0 7,5 2 1 Threads: 1: M3 x 4mm 2: M2 x 4mm 1 Figure 115: Base - side view 6,5 12,0 17,0 2 13,6 Figure 114: Bottom view 158 © 2009 IDS Imaging Development Systems GmbH 9 Specifications OEM Version (C-Mount without Housing) CMOS/CCD cameras 30,0 15,00 4,0 12,85 3,0 6,75 3,0 1 LED 30,00 30,0 3,15 30,00 8,10 Screws: 1: M2,5 x 6mm 1 3,0 1 Figure 116: Front view 3,0 Figure 117: Rear view © 2009 IDS Imaging Development Systems GmbH 159 User Manual uEye Cameras V3.32 CMOS cameras 41,3 30,2 15,6 Screws: 1: M3 x 4mm; 2: M2 x 4mm 1 17,0 1 17,0 Screws 1: M3 x 4mm 15,6 1 6,5 6,5 1 Figure 119: Top view Figure 118: Side view 41,3 30,2 15,6 1 17,0 Screws 1: M3 x 4mm 6,5 1 Figure 120: Bottom view 160 © 2009 IDS Imaging Development Systems GmbH 9 Specifications CCD cameras 48,3 48,3 1 1 2 2 2 2 1 1 9,7 Figure 121: CMOS - b ottom view © 2009 IDS Imaging Development Systems GmbH Figure 122: CCD - b ottom view 161 User Manual uEye Cameras V3.32 OEM Version (PCB Stack) CMOS/CCD cameras 7,7 19,8 9,5 5,4 4,7 11 Figure 123: Side view Figure 124: Top view Value of distance X (model-dependent) X Camera model Figure 125: Bottom view Distance X UI-1222 (sensor version V022) 12.3 mm UI-1222 (sensor version V032) 13.5 mm UI-1542 13.4 mm UI-1642 13.1 mm UI-1552 13.1 mm UI-1462 13.3 mm UI-1482 12.8 mm CCD cameras 16,3 11 Figure 126: Bottom view 162 © 2009 IDS Imaging Development Systems GmbH 9 Specifications 9.2.2 Dimensions Figure 131: USB uEye RE Lens mount Enclosure protection class C-mount IP 65/IP 67 Weight Camera without tube Tube 145 g (CMOS), 180 g (CCD) max. 70 g For the dimensions of the USB uEye RE accessories, please refer to the USB uEye RE Accessories chapter. Differences to the USB uEye SE The USB uEye RE features the following modifications compared to the standard USB uEye SE models: · Binders series 712 is used for the connector. This series is approved for the IP 65 and IP 67 standards. · The housing parts are sealed against each other with O-rings: § Rear panel/centerpiece § Centerpiece/front panel § Front panel/tube · The LED light conductor is bonded. · Tubes in different lengths are optionally available for sealing the lens. · M3 and M5 mounting options are provided on the housing. The USB uEye RE housing variant is IP 65/67 compliant. The following requirements must be met for compliance with the IP 65/67 standards: · Cables must be attached to both connectors (USB and trigger) during operation. If the trigger connector is not used, it must be closed with the cover. · A tube must be connected. Attention: The USB uEye RE has not been approved for underwater use. © 2009 IDS Imaging Development Systems GmbH 163 User Manual uEye Cameras V3.32 Housing dimensions Figure 127: USB uEye RE - front view Figure 128: USB uEye RE - b ottom view Figure 129: USB uEye RE rear view Figure 130: USB uEye RE - top view 164 © 2009 IDS Imaging Development Systems GmbH 9 Specifications 9.2.3 USB uEye LE Housing Version Figure 132: USB uEye LE Lens mount Enclosure protection class CS-/S-mount IP30 (with housing) Weight 32 g (with housing) 12 g (S-mount) 8 g (PCB only) For the dimensions of the USB uEye LE accessories, please refer to the USB uEye LE Accessories chapter. Differences to the USB uEye SE The USB uEye LE features the following differences to the USB uEye SE models: · Version with housing: CS-mount (C-mount lenses can be connected using the enclosed adapter, see USB uEye LE Accessories). · Version with housing: No I/O connector. · Board level version: Optional I/O connector with all signals. · Board level version: No opto couplers for the I/Os. · Board level version: Hardware supports triggering on falling edges only. · Board level version: Single color LED (orange) that indicates power-on status. The following sensor/lens combinations are available: UI-122xLE-C UI-122xLE-M UI-154xLE-M UI-164xLE-C UI-155xLE-C UI-146xLE-C UI-148xLE-C CS-mount with housing: S-mount M12: S-mount M14: without housing without lens holder: UI-1xx5LE-x ü ü ü ü ü ü ü UI-1xx6LE-x ü ü ü ü ü ü ü UI-1xx7LE-x UI-1xx8LE-x ü ü ü ü ü ü ü © 2009 IDS Imaging Development Systems GmbH ü ü ü 165 User Manual uEye Cameras V3.32 Dimensions of the housing version 166 © 2009 IDS Imaging Development Systems GmbH 9 Specifications PCB Version and Lens Holder Dimensions of the board level version Figure 133: USB connector - horizontal position (default) © 2009 IDS Imaging Development Systems GmbH Figure 134: USB connector - vertical position (project-related option) 167 User Manual uEye Cameras V3.32 Dimensions of the S-mount lens holder (only USB uEye LE board level version) Figure 136: USB uEye LE lens holder b ottom view Figure 135: USB uEye LE lens holder b ottom view Figure 137: USB uEye LE lens holder M12 168 Figure 138: USB uEye LE lens holder M14 © 2009 IDS Imaging Development Systems GmbH 9 Specifications 9.2.4 GigE uEye SE Figure 143: GigE uEye SE Lens mount Enclosure protection class C-mount IP 30 Weight approx. 95 g (CMOS) approx. 112 g (CCD) For the dimensions of the GigE uEye SE accessories, please refer to the GigE uEye SE Accessories chapter. © 2009 IDS Imaging Development Systems GmbH 169 User Manual uEye Cameras V3.32 Figure 139: Front view Figure 140: Top view Figure 141: Rear view Figure 142: Bottom view 170 © 2009 IDS Imaging Development Systems GmbH 9 Specifications 9.2.5 GigE uEye HE Housing Version Figure 148: GigE uEye HE Lens mount C-mount Enclosure protection class IP 65/IP 67 Weight 170 g (CMOS/CCD) For the dimensions of the GigE uEye HE accessories, please refer to the GigE uEye HE Accessories chapter. © 2009 IDS Imaging Development Systems GmbH 171 User Manual uEye Cameras V3.32 Figure 144: Front view Figure 146: Side view 172 Figure 145: Rear view Figure 147: Bottom view © 2009 IDS Imaging Development Systems GmbH 9 Specifications Angled Housing Version Figure 149: Front view Figure 150: Rear view Figure 151: Side view © 2009 IDS Imaging Development Systems GmbH Figure 152: Top view 173 User Manual uEye Cameras V3.32 9.2.6 Flange Back Distance Calculating the Flange Back Distance To correctly determine the flange back distance of a uEye camera, you need to consider the distance between the lens flange and the active area of the sensor and, additionally, the type and thickness of any materials inserted into the optical path. The distance in air between the threaded flange and the active area is 17.526 mm with C-mount lenses and 12.526 mm with CS-mount lenses. This mechanical distance can change due to the material-specific refractive index of the inserted materials. The glass cover of the sensor and all filters inserted into the optical path must be taken into account in the calculation. Figure 153: Calculating the flange b ack distance (schematic illustration) Designation Description a Distance from threaded flange to active sensor area (flange back distance) 17.526 mm*1) for C-mount 12.526 mm*1) for CS-mount x Distance from threaded flange to PCB e Distance from active sensor area to PCB d Thickness of the glass cover of the sensor f Filter thickness (optional) n Refractive index h Maximum sensor height above the PCB *1) 174 This distance describ es the equivalent in air (see introduction ab ove) © 2009 IDS Imaging Development Systems GmbH 9 Specifications You can use the following formula to calculate the mechanical flange back distance: The tolerances for the position accuracy of uEye camera sensors are given in the Position Accuracy chapter. Calculating the flange back distance for USB uEye SE cameras Sensor glass d [mm] Refractive index (nGlass ) Distance e [mm] x (no filter glass) [mm] x (with filter glass) [mm] Sensor height h [mm] CMOS UI-121x-xx UI-122x-xx 0.550 1.52 1.225 18.94 18.13 19.29 18.48 2.460 1.450 *V022) 0.400 1.49 0.475 19.46 19.81 2.500 UI-141x-xx UI-144x-xx UI-145x-Cx UI-146x-Cx UI-148x-xx UI-154x-xx UI-155x-Cx UI-164x-Cx 0.550 0.640 0.640 0.525 0.550 0.400 0.525 0.550 0.550 1.50 1.50 1.50 1.50 1.49 1.50 1.50 1.50 1.50 1.400 1.290 1.330 1.270 1.250 0.725 1.270 1.45 1.45 18.99 18.99 18.97 18.96 18.76 18.97 19.16 19.16 19.34 19.34 19.32 19.31 19.11 19.32 19.51 19.51 2.580 2.580 2.480 2.375 1.350 2.480 2.500 2.500 CCD UI-221x-xx UI-222x-xx UI-223x-xx UI-224x-xx UI-225x-xx UI-231x-xx UI-234x-xx UI-241x-xx 0.75 0.75 0.75 0.75 0.5 0.75 0.5 0.75 1.5 1.5 1.5 1.5 1.5 1.5 1.5 1.5 2.81 2.81 2.81 2.81 2.81 2.81 2.81 2.81 20.59 20.59 20.59 20.59 20.59 20.59 20.59 20.59 20.94 20.94 20.94 20.94 20.94 20.94 20.94 20.94 4.69 4.69 4.78 4.83 4.43 4.78 4.43 4.78 uEye sensor UI-122x-xx *V032) *V022) Sensor model MT9V022, identified b y b lack housing (BGA package) *V032) Sensor model MT9V032, identified b y b rown housing (technically identical with V022) Calculation example: UI-154x-xx with IR-cut filter (a = 17.526 mm, d = 0.525 mm, nGlass = 1.50, f = 1mm, nFilter = 1.53; see Filter Types table) © 2009 IDS Imaging Development Systems GmbH 175 User Manual uEye Cameras V3.32 Calculating the flange back distance for USB uEye LE cameras with CS-mount For USB uEye LE cameras with CS-mount, the flange back distance is only 12.526 mm! USB uEye LE sensor Sensor glass d [mm] Distance e [mm] Sensor height h [mm] 0.55 0.55 0.40 0.55 0.55 1.45 +/- 0.125 1.45 +/- 0.125 0.725 +/- 0.075 1.27 +/- 0.085 1.45 +/- 0.125 2.35 +/- 0.15 2.35 +/- 0.15 1.25 +/- 0.125 2.21 +/- 0.27 2.35 +/- 0.15 CMOS 122xLE 164xLE 148xLE 154xLE 155xLE Calculating the flange back distance for GigE uEye cameras uEye sensor CMOS UI-521x-xx Sensor height Sensor glass d [mm] Refractive index (nGlass ) Distance e [mm] x (no filter glass) [mm] x (with filter glass) [mm] 18.94 18.13 19.29 18.48 2.460 1.450 h [mm] 0.550 1.52 1.225 *V022) 0.400 1.49 0.475 *V032) UI-5220-xx UI-5460-Cx UI-5480-xx UI-5540-xx UI-555x-xx UI-564x-xx 0.550 0.550 0.400 0.525 0.550 0.550 1.50 1.49 1.50 1.50 1.50 1.50 1.400 1.250 0.725 1.270 1.45 1.45 19.46 19.81 2.500 18.96 18.76 18.97 19.16 19.16 19.31 19.11 19.32 19.51 19.51 2.375 1.350 2.480 2.500 2.500 CCD UI-6210-xx UI-6220-xx UI-6230-xx UI-6240-xx UI-6250-xx UI-6310-xx UI-6340-xx UI-6410-xx 0.75 0.75 0.75 0.75 0.5 0.75 0.5 0.75 1.5 1.5 1.5 1.5 1.5 1.5 1.5 1.5 2.81 2.81 2.81 2.81 2.81 2.81 2.81 2.81 20.59 20.59 20.59 20.59 20.59 20.59 20.59 20.59 20.94 20.94 20.94 20.94 20.94 20.94 20.94 20.94 4.69 4.69 4.78 4.83 4.43 4.78 4.43 4.78 UI-5220-xx *V022) Sensor model MT9V022, identified b y b lack housing (BGA package) *V032) Sensor model MT9V032, identified b y b rown housing (technically identical with V022) Calculation example: UI-5540-xx with IR-cut filter (a = 17.526 mm, d = 0.525 mm, nGlass = 1.50, f = 1 mm, nFilter = 1.53; see Filter Types table) 176 © 2009 IDS Imaging Development Systems GmbH 9 Specifications Adjusting the Flange Back Distance Some uEye models feature an adjusting ring that allows changing the flange back distance. Please follow the information below to avoid damage to the camera. USB uEye LE The adjusting ring of the USB uEye LE has 10 adjusting positions. For each adjusting position, the flange back distance is altered by +/- 50 µm. To change the position of the adjusting ring, please proceed exactly in the following order: 1. Loosen the locking screw (see figure below). 2. Adjust the C-mount ring (IDS special tool required, see USB uEye LE Accessories). © 2009 IDS Imaging Development Systems GmbH 177 User Manual uEye Cameras V3.32 Figure 154: Securing the adjusting ring GigE uEye HE The adjusting ring of the GigE uEye HE camera has 10 adjusting positions. For each adjusting position, the flange back distance is altered by +/- 50 µm. Figure 155: GigE uEye HE adjusting ring - top view Figure 156: GigE uEye HE adjusting ring - b ottom view Figure 158: Calculating the flange b ack distance (schematic illustration) Figure 157: Calculating the flange b ack distance (schematic illustration) 178 © 2009 IDS Imaging Development Systems GmbH 9 Specifications To change the position of the adjusting ring, please proceed exactly in the following order: 1. Loosen the locking screw on the bottom of the camera (see illustration below). 2. Release the filter holder by turning it two revolutions counterclockwise (IDS special tool required, see also GigE uEye HE Accessories). 3. Adjust the C-mount ring. Ensure that the notch of the C-mount ring is precisely aligned with the locking screw (when viewed from the camera front). 4. Hold the C-mount ring and screw in the locking screw . Do not use excessive force. 5. Turn the filter holder clockwise until tight. Figure 159: Locking screw for the adjusting ring Position Accuracy of the Sensor The following illustration shows the tolerance margins of the sensor position relative to the camera housing. A maximum error in all directions (rotation, translation) cannot occur simultaneously. © 2009 IDS Imaging Development Systems GmbH 179 User Manual uEye Cameras V3.32 Figure 160: Position accuracy of the sensor Position accuracy inside the camera housing, in each direction Horizontal/vertical rotation (a) Translational rotation (b) Flange back distance ±0.3 mm ±1.0 ±1.0 ±0.05 ° ° mm C-mount lenses can also be subject to inaccuracies of the flange back distance. The tolerance usually is ±0.05 mm. In some cases, however, the inaccuracies of camera and lens might add up, resulting in a total error > 0.05 mm. 180 © 2009 IDS Imaging Development Systems GmbH 9 Specifications Maximum Immersion Depth for Lenses Some C-mount lenses reach deep into the camera flange. This may cause the lens to push against the back of the filter glass inside the camera or even make it impossible to screw in the lens. The table below indicates the maximum possible immersion depth for each uEye model. The actual immersion depth of a lens is given in the relevant data sheet. As lens parts with a small diameter are allowed to reach deeper into the camera flange, the immersion depths are specified based on the diameter. Camera USB uEye SE Type C-mount USB uEye RE C-mount CS-mount Thread depth 5 mm 5 mm 4 mm USB uEye LE C-mount with extension 5 mm ring GigE uEye SE C-mount GigE uEye HE C-mount 5 mm 5 mm Diameter at lens end (mm) Max. immersion Max. immersion depth CMOS depth CCD (mm) (mm) 24.0 9.4 8.4 17.1 10.2 9.2 14.1 10.7 9.7 24.0 8.9 7.9 19.6 9.4 8.4 17.1 10.2 9.2 14.1 10.7 9.7 24.0 6.1 - 14.6 7.6 - *) 11.1 - 14.6 *) 12.6 - 24.0 5.4 5.7 20.4 8.9 9.2 14.6 9.9 10.2 24.0 7.4 6.7 20.4 9.9 9.2 14.6 10.9 10.2 22.0 *) May vary depending on the inside diameter of the extension ring used The data given in the table include the following tolerances as a safety clearance: · Immersion depth: 0.2 mm / 0.5 mm for GigE uEye HE · Diameter: 0.2 mm © 2009 IDS Imaging Development Systems GmbH 181 User Manual uEye Cameras V3.32 9.2.7 Filter Glasses Filter Types Every uEye camera has a filter glass in the front flange to prevent the entry of dust particles. Color cameras by default use an IR cut filter, which is required to ensure correct color rendering. The default filter glass in monochrome cameras has no filter effect. Every camera model is available with different filter variants such as daylight cut filters (type DL). The filter type is given at the end of the uEye model name. The following table shows an overview of the different optical filters used in the uEye cameras: Filter type IR cut filter (old) IRcut filter (new) Daylight cut filter Glass Name Refractive index (nFilter ) Glass type BG 1,53 BG40 1 mm 650 nm - HQ 1,53 D263 1 mm 650 nm On one side DL 1,53 RG665 1 mm 665 nm - GL 1,53 D263 1 mm 380 nm On both sides Thicknes s (f) Cut-off frequency Non-reflective You can tell the filter type from the outside by its coloration: · Reddish glass: HQ filter · Bluish glass: BG filter · Opaque glass: DL filter · Plain glass: GL filter New uEye color cameras use an IR cut filter of the type HQ by default. This filter offers an improved accuracy of the infrared content. HQ filters achieve a higher image brightness and better color rendering. uEye drivers of version V3.24 and higher determine automatically which the IR filter is used in a camera. The corresponding color correction is selected automatically. 182 © 2009 IDS Imaging Development Systems GmbH 9 Specifications Infrared cut filter (type BG) Figure 161: BG filter Infrared cut filter (type HQ) Figure 162: HQ filter © 2009 IDS Imaging Development Systems GmbH 183 User Manual uEye Cameras V3.32 Daylight cut filter (type DL) Figure 163: DL cut filter Plain glass filter (type GL) Figure 164: Glass filter 184 © 2009 IDS Imaging Development Systems GmbH 9 Specifications Mounting the Filter The IR-cut filter of the USB uEye LE and GigE uEye SE/HE is welded onto the threaded ring and mounted with it. Figure 165: Threaded ring top view Figure 166: Threaded ring b ottom view The threaded ring is screwed into the adjusting ring from the front with a torque of 0.2 Nm. A properly mounted threaded ring will seal off the sensor. A special IDS tool is required for adjusting the threaded ring (see GigE uEye HE Accessories). Cleaning the Filter Glasses When handling the uEye camera with its lens removed, the filter glass can get soiled from the outside. This might be visible in the images that are captured. The filter glass should therefore be cleaned in that case. It is strongly recommended to return the cameras to Imaging Development Systems Gmb H for professional cleaning. Imaging Development Systems Gmb H is not liable for any damage resulting from cleaning the filter glasses. This even applies if the following instructions have been observed. Instructions for cleaning uEye filter glasses · The filter glasses may only be cleaned from the outside. If you remove the glasses, the sensor might get soiled. Imaging Development Systems GmbH is not liable for any damage to the sensor resulting from removal of the filter glasses. · First, remove dirt particles on the glass using compressed air. Do not use compressed air from compressors or spray cans since it often contains oil droplets or droplets of other liquids. For best results, use purified nitrogen from nitrogen bottles. · Only use lint-free wipes or cotton-free swabs for cleaning. Never touch the filter glasses with your bare fingers because often, fingerprints cannot be removed completely afterwards. · We recommend to use pure alcohol for cleaning. 100% isopropyl alcohol evaporates without leaving any residues. Only add small quantities of alcohol to the wipe. Never pour alcohol directly onto the camera. © 2009 IDS Imaging Development Systems GmbH 185 User Manual uEye Cameras V3.32 Never use cleaning agents containing acetone for cleaning the filter glasses! Acetone may damage the filter glass coating and may deteriorate the optical quality of the glasses. Cameras with fixed filter glass (USB uEye SE/RE) Use a wipe to wipe off dirt particles in a single sweep beyond the edge of the filter glass (see figure below). Figure 167: Cleaning filter glasses - USB uEye SE/RE series Cameras with replaceable filter glass (USB uEye LE, GigE uEye SE/HE) Use a wipe to wipe off dirt particles in a circular sweep (see figure below). Figure 168: Cleaning filter glasses - USB uEye LE and GigE uEye SE/HE 186 © 2009 IDS Imaging Development Systems GmbH 9 Specifications 9.2.8 Ambient Conditions USB uEye SE Ambient temperature Storage temperature Relative humidity *1) *1) Min. Max. ° 0 32 -20 45 113 60 °C °F °C -4 140 °F 20 80 % Min. Max. ° 0 32 -20 45 113 60 °C °F °C -4 140 °F 20 80 % Min. Max. ° 0 32 -20 45 113 60 °C °F °C -4 140 °F 0 100 % Min. Max. ° 0 32 -20 -4 20 45 113 60 140 80 °C °F °C °F % Min. Max. ° 0 32 -20 -4 20 45 113 60 140 80 °C °F °C °F % Non-condensing USB uEye LE Ambient temperature Storage temperature Relative *1) humidity *1) Non-condensing USB uEye RE Ambient temperature Storage temperature Relative humidity for USB uEye RE *2) *2) Only if USB uEye RE lens tube and IP65/67 cables are used GigE uEye SE Ambient temperature Storage temperature Relative humidity *1) *1) Non-condensing GigE uEye HE Ambient temperature Storage temperature Relative humidity *1) Non-condensing *1) © 2009 IDS Imaging Development Systems GmbH 187 User Manual uEye Cameras V3.32 Non-condensing means that the relative air humidity must be below 100%. Otherwise, moisture will form on the camera surface. If, for example, air has a relative humidity of 40% at 35°C, the relative humidity will increase to over 100% if the air cools down to 19.5°C; condensation begins to form. Avoid high air humidity levels and rapid temperature changes when using uEye cameras. Vibration and shock resistance Vibration and shock resistance of the uEye cameras were tested as specified in DIN EN 60068-2-6 (1996-05), DIN EN 60068-2-27(1995-03) and DIN EN 60068-2-29(1995-03). The mechanical shock was at 80 g; the vibration testing was performed with sinusoidal vibration at a frequency between 30 Hz-500 Hz and an amplitude of 10 g. Definition of IP Protection Classes The housing of the USB uEye RE models complies with the IP (Ingress Protection) 65/67 standard. The housings of the other uEye models comply with IP 30. These standards are defined as follows: First digit 3 6 Protection against the ingression of small particles (diameter > 2.5 mm) Dust-proof No ingression of dust at a vacuum of 20 mbar in the housing Second digit 0 5 7 188 No special protection against liquids Protected from jets of water Test conditions: Using a jet nozzle with an inside diameter of 6.3 mm, a jet of water at a volume flow of 12.5 liters per minute is applied to the housing from all directions at a distance of 2.5 - 3 meters. The testing period is at least 3 minutes. Protected against the effects of temporary immersion in water Test conditions: The housing is dipped completely under water in a dip tank. The submerged depth is 30 cm and the testing period is 20 seconds. Water may not intrude in a quantity which causes harmful effects while the housing is dipped in water under standardized pressure and time conditions. © 2009 IDS Imaging Development Systems GmbH 9 Specifications 9.3 Electrical Specifications 9.3.1 USB uEye SE Pin Assignment 9-pin micro D-Sub socket Pin 1 Description Digital output (-) 2 3 4 5 6 7 8 9 Digital input (+) Shielding USB power supply (VCC) 5 V USB ground (GND) Digital output (+) Digital input (-) USB data (+) USB data (-) Figure 169: Pin assignment of the micro D-Sub socket Pin assignment of the uEye special cable for USB 2.0, trigger and flash Pin Description Cable color 1 Digital output (-) green 2 Digital input (+) white 6 Digital output (+) yellow 7 Digital input (-) brown Figure 170: Pin assignment of the trigger cab le (D-Sub ) For a comprehensive list of all cables and connectors available for USB uEye SE cameras, please refer to the USB uEye SE Accessories section. Digital Input Wiring (Trigger) Digital input specifications USB board revision *) Level low Level high Voltage range Trigger pulse width (edge) Trigger edge steepness 1.2 2.0 or higher Min. Max. Min. Max. 0 9 0 100 35 2 24 30 - 0 5 0 100 35 2 24 30 - Breakdown voltage Input current 10 © 2009 IDS Imaging Development Systems GmbH 50 50 - - 10 V V V µs V/ms V mA 189 User Manual uEye Cameras V3.32 *) For information on how to determine the USB board revision, please refer to the USB uEye SE Driver Compatibility chapter. For interpreting the trigger signal, either the positive or the negative edge can be used. The digital input is galvanically isolated using an opto coupler to protect the camera and the PC against surges. Only DC voltages may be applied to the digital input. Digital input wiring Figure 171: Wiring of the trigger connector Digital Output Wiring (Flash) Digital output specifications USB board revision *) Output current (short-time) Output current (permanent) Output voltage Breakdown voltage Collector power dissipation 1.2 2.0 or higher Max. Max. 50 15 30 50 100 500 150 30 50 125 mA mA V V mW *) For information on how to determine the USB board revision, please refer to the USB uEye SE Driver Compatibility chapter. The digital input is galvanically isolated using an opto coupler to protect the camera and the PC against surges. Only DC voltages may be applied to the digital input. The output of the opto coupler can be used as an open collector or open emitter output. This means that the output signal can be connected to ground or to the supply voltage. The output signal is active if the collector-emitter switch is closed (software setting: Flash high active, see also the Camera Properties: Input/Output section). 190 © 2009 IDS Imaging Development Systems GmbH 9 Specifications Digital output wiring The following figures show examples of how the digital output is wired. Figure 172: Wiring of the digital output as an open collector output (rev. 1.2) Figure 173: Wiring of the digital output as an open emitter output (rev. 1.2) Figure 174: Wiring of the digital output as an open collector output (rev. 2.0) © 2009 IDS Imaging Development Systems GmbH 191 User Manual uEye Cameras V3.32 Figure 175: Wiring of the digital output as an open emitter output (rev. 2.0) 192 © 2009 IDS Imaging Development Systems GmbH 9 Specifications 9.3.2 USB uEye RE Pin Assignment of the USB Connector 5 pin Binder plug (USB connector) Pin Description 1 USB data (+) 2 USB ground (GND) 3 Shielding 4 USB power supply (VCC) 5 USB data (-) 3 4 2 5 1 Figure 176: Pin assignment of the USB uEye RE USB connector (Binder) Pin Assignment of the I/O Connector 4 pin Binder socket (trigger connector) Pin Description 1 Digital output (+) 2 Digital output (-) 3 Digital input (+) 4 Digital input (-) 3 2 4 1 Figure 177: Pin assignment of the USB uEye RE trigger connector (Binder) Color coding for USB uEye RE trigger cable Color Assignment white Digital input (+) brown Digital input (-) green Digital output (-) yellow Digital output (+) For a comprehensive list of all cables and connectors available for USB uEye RE cameras, please refer to the USB uEye RE Accessories section. © 2009 IDS Imaging Development Systems GmbH 193 User Manual uEye Cameras V3.32 Digital Input Wiring (Trigger) Digital input specifications Level low Level high Voltage range Trigger pulse width (edge) Trigger edge steepness Min. Max. 0 5 0 100 35 2 24 30 - Breakdown voltage 50 Input current - 10 V V V µs V/ms V mA For interpreting the trigger signal, either the positive or the negative edge can be used. The digital input is galvanically isolated using an opto coupler to protect the camera and the PC against surges. Only DC voltages may be applied to the digital input. Digital input wiring Figure 178: Wiring of the trigger connector Digital Output Wiring (Flash) Digital output specifications Max. Output current (short-time) Output current (permanent) Output voltage Breakdown voltage Collector power dissipation 500 150 30 50 125 mA mA V V mW The digital input is galvanically isolated using an opto coupler to protect the camera and the PC against surges. Only DC voltages may be applied to the digital input. The output of the opto coupler can be used as an open collector or open emitter output. This means that the output signal can be connected to ground or to the supply voltage. The output signal is active if the collector-emitter switch is closed (software setting: Flash high active, see also the Camera Properties: Input/Output section). 194 © 2009 IDS Imaging Development Systems GmbH 9 Specifications Digital output wiring The following figures show examples of how the digital output is wired. Figure 179: Wiring of the digital output as an open collector output Figure 180: Wiring of the digital output as an open emitter output © 2009 IDS Imaging Development Systems GmbH 195 User Manual uEye Cameras V3.32 9.3.3 USB uEye LE Pin Assignment of the USB Connector Figure 181: USB uEye LE - Pin assignment of the USB connector 196 Pin 1 Description Shielding USB cable (standard color) 2 3 4 5 Power supply (VCC) Data (+) Ground (GND) Shield red green black 6 Not connected 7 Data (-) white © 2009 IDS Imaging Development Systems GmbH 9 Specifications Pin Assignment of the I/O Connector Figure 182: USB uEye LE - Pin assignment of the I/O connector (b oard-level version only) Pin 1 2 3 4 5 6 7 8 9 10 Description 5V USB power supply (VCC) 5 V Max. admissible current = 500 mA Current consumption of the LE camera itself: 300...350 mA. Trig Digital input 3V3 Power supply of the internal voltage transformer Supply voltage 3.3 V or 3.0 V *1) Max. admissible current 230 mA (3.3 V) or 250 mA (3.0 V) GPIO 1 Programmable input/output (General Purpose I/O) 1 SCL I2C bus clock signal Supply voltage 3.3 V or 3.0 V *1) SDA I2C bus data signal Supply voltage 3.3 V or 3.0 V *1) GPIO 2 Programmable input/output (General Purpose I/O) 2 GND USB ground (GND) Flash Digital output GND USB ground (GND) *1) This voltage depends on the supply voltage required for the sensor used (see tab le b elow) The I/O connector of the uEye LE can be provided with a 2 x 5-pin connecting plug with a 2.54 mm (0.1") lead spacing. IDS shall not be liable for any damage to the camera or connected devices arising from installation of the connecting plug. © 2009 IDS Imaging Development Systems GmbH 197 User Manual uEye Cameras V3.32 Internal supply voltage by sensor type 3.0 V 3.3 V 164xLE 122xLE 155xLE 154xLE 148xLE 146xLE If the 3V3 and the 5V power supplies are used simultaneously, please observe that the maximum power available from the USB bus is 2.5 W. I2C operation Multi master mode is not allowed on the I2C bus while the USB uEye LE camera is used. From driver version 3.20, the I2C bus is operated with an effective clock frequency of approx. 250 kHz. For earlier versions, the clock frequency is 100 kHz. Digital Input Wiring (Trigger) Digital input specifications Level low Level high Min. Max. 0 2.0 0.8 5.25 V V The digital input of the USB uEye LE is not potential-free and has no protective circuits. Due to hardware limitations, the USB uEye LE can only be triggered on the falling edge. Digital input wiring Figure 183: Wiring of the trigger connector 198 © 2009 IDS Imaging Development Systems GmbH 9 Specifications Digital Output Wiring (Flash) Digital output specifications Max. signal level Low Min. signal level High Max. signal level High Max. output current 0.4 V 2.4 V 3.0 V or 3.3 V *1) 4 mA *1) This voltage depends on the supply voltage required for the sensor used (see tab le b elow) The digital output of the USB uEye LE is not potential-free and has no protective circuits. Internal supply voltage by sensor type 3.0 V 3.3 V 164xLE 122xLE 155xLE 154xLE 148xLE 146xLE Digital output wiring Figure 184: Digital output wiring General Purpose I/O Wiring GPIO specifications The two GPIOs (General Purpose I/O) can be used as inputs or outputs. This selection is made by software using the corresponding SDK API functions. Please observe the following criteria: · Input: 3.3 V LVTTL, max. 3.3 V input voltage · Output: 3.3 V LVTTL, max. 4 mA Max. signal level Low Min. signal level High Max. signal level High Max. output current 0.4 V 2.4 V 3.0 V or 3.3 V *1) 4 mA *1) This voltage depends on the supply voltage required for the sensor used (see tab le b elow) © 2009 IDS Imaging Development Systems GmbH 199 User Manual uEye Cameras V3.32 The General Purpose I/Os are not potential-free and have no protective circuits. Internal supply voltage by sensor type 3.0 V 3.3 V 164xLE 122xLE 155xLE 154xLE 148xLE 146xLE GPIO wiring The following figures illustrate GPIO wiring examples. Figure 185: GPIO wired as an input Figure 186: GPIO wired as an output 200 © 2009 IDS Imaging Development Systems GmbH 9 Specifications 9.3.4 GigE uEye SE Pin Assignment of the GigE Connector (RJ45) 8-pin RJ45 socket Pin 1 Designation 100BASE-TX Tx+ Designation 1000BASE-TX Bl_DA+ 2 Tx- Bl_DA- 3 Rx+ Bl_DB+ 4 Bl_DC+ 5 Bl_DC- 6 Rx- Figure 187: Pin assignment of the GigE uEye SE RJ45 socket (ST2) Bl_DB- 7 Bl_DD+ 8 Bl_DD- The RJ45 socket of the GigE uEye SE complies with the IEC 60603-7 standard. Pin Assignment of the I/O Connector 6-pin Hirose connector Pin Description Cable color 1 Ground (GND) white 2 Power supply (VCC) 12 V brown 3 Digital input (-) green 4 Digital input (+) yellow 5 Digital output (+) grey 6 Digital output (-) pink © 2009 IDS Imaging Development Systems GmbH Figure 188: Pin assignment of the Hirose connector (connecting side view) 201 User Manual uEye Cameras V3.32 Pin assignment of the 6-wire connecting cable (6-pin Hirose connector) Pin 1 Description Ground (GND) Cable color white 2 Power supply (VCC) 12 V brown 3 Digital input (-) green 4 Digital input (+) yellow 5 Digital output (+) gray 6 Digital output (-) pink Figure 189: GigE uEye SE 6-wire cab le without AC adapter (AD.0040.2.18300.00) Pin assignment of the 2+4-wire connecting cable (6-pin Hirose connector) Pin 1 Cable Description A1 Ground (GND) Cable color white 2 A2 Power supply (VCC) 12 V brown 3 B1 Digital input (-) brown 4 B2 Digital input (+) white 5 B3 Digital output (+) yellow 6 B4 Digital output (-) green Figure 190: GigE uEye SE 2+4-wire cab le without AC adapter (AD.0040.2.18400.00) Power supply Voltage Tolerance 12 V +/- 10% Residual ripple max. 1% max. 1% The inrush current of the GigE uEye SE cameras may temporarily increase to up to 2 A. 202 © 2009 IDS Imaging Development Systems GmbH 9 Specifications Digital Input Wiring (Trigger) Digital input specifications Min. Max. 0 5 0 100 35 2 24 30 - Level low Level high Voltage range Trigger pulse width (edge) Trigger edge steepness Breakdown voltage 50 Input current - 10 V V V µs V/ms V mA For interpreting the trigger signal, either the positive or the negative edge can be used. The digital input is galvanically isolated using an opto coupler to protect the camera and the PC against surges. Only DC voltages may be applied to the digital input. Digital input wiring Figure 191: Wiring of the trigger connector Digital Output Wiring (Flash) Digital output specifications Max. Output current (short-time) Output current (permanent) Output voltage Breakdown voltage Collector power dissipation 500 150 30 50 125 mA mA V V mW The digital input is galvanically isolated using an opto coupler to protect the camera and the PC against surges. Only DC voltages may be applied to the digital input. The output of the opto coupler can be used as an open collector or open emitter output. This means that the output signal can be connected to ground or to the supply voltage. The output signal is active if the collector-emitter switch is closed (software setting: Flash high active, see also the Camera Properties: Input/Output section). © 2009 IDS Imaging Development Systems GmbH 203 User Manual uEye Cameras V3.32 Digital output wiring The following figures show examples of how the digital output is wired. Figure 192: Wiring of the digital output as an open collector output Figure 193: Wiring of the digital output as an open emitter output 204 © 2009 IDS Imaging Development Systems GmbH 9 Specifications 9.3.5 GigE uEye HE Pin Assignment of the GigE Connector (RJ45) 8-pin RJ45 socket Pin 1 Designation 100BASE-TX Tx+ Designation 1000BASE-TX Bl_DA+ 2 Tx- Bl_DA- 3 Rx+ Bl_DB+ 4 Bl_DC+ 5 Bl_DC- 6 Rx- Bl_DB- 7 Bl_DD+ 8 Bl_DD- Figure 194: Pin assignment of the GigE uEye HE RJ45 socket (ST2) The RJ45 socket of the GigE uEye HE complies with the IEC 60603-7 standard. Pin Assignment of the I/O Connector 14-pin MDR 14 socket Pin Description 1 Ground (GND) 2 Power supply (VCC) 3 Digital input (-) 4 Digital input (+) 5 Digital output (-) 6 Digital output (+) 7 Ground (GND) 8 Ground (GND) 9 Power supply (VCC) 10 General Purpose I/O 1 (not potential-free) 11 General Purpose I/O 2 (not potential-free) 12 RS232 RxD (not potential-free) 13 RS232 TxD (not potential-free) 14 Ground (GND) © 2009 IDS Imaging Development Systems GmbH Figure 195: Pin assignment of the GigE uEye HE I/O socket (ST1) 205 User Manual uEye Cameras V3.32 Pin assignment of the 12-wire connecting cable (14-pin MDR 14 plug) Pin Designation Cable color 1, 7, 8, 14 Ground (GND) black 2, 9 Power supply (VCC) red 3 Digital input (-) brown 4 Digital input (+) white 5 Digital output (-) green 6 Digital output (+) yellow 10 General Purpose I/O 1 blue 11 General Purpose I/O 2 pink 1, 7, 8, 14 Ground (GND) red/blue 12 RS232 RxD gray 13 RS232 TxD purple 1, 7, 8, 14 Ground (GND) gray/pink Figure 196: Pin assignment of the GigE uEye HE connecting cab le (12 wires) Pin assignment of the I/O and power cable without AC adapter Pin Cable Designation Cable color 1, 7, 8, 14 A Ground (GND) white 2, 9 A Power supply (VCC) brown 3 B Digital input (-) brown 4 B Digital input (+) white 5 B Digital output (-) green 6 B Digital output (+) yellow Figure 197: Pin assignment of the GigE uEye HE I/O and power cab le (with/without AC adapter) The power supply (VCC) must be connected to pins 2 and 9. In addition, the power supply ground wire must be connected to all 4 GND pins (pins 1, 7, 8, and 14). If this is not possible due to insufficient space, connect at least pins 1 and 8 to the power supply ground wire. For EMC reasons, the cable shield must not be connected to the GND wire. Power supply Voltage Minimum (at camera) Maximum Recommended Tolerance Residual ripple 6V -10% max. 1% 24 V +10% max. 1% 12 V - - For information on the camera's connected load, see Specifications: Sensor Data chapter. 206 © 2009 IDS Imaging Development Systems GmbH 9 Specifications To ensure a sufficient voltage (6...24 V) at the camera input, we recommend the following AC adapter voltages: Power cable length AC adapter voltage up to 5 m 9-24 V 5-10 m 12-24 V 10-20 m 15-24 V 20-30 m 18-24 V 30-50 m 24 V The inrush current of the GigE uEye HE may temporarily increase to up to 2 A. Digital Input Wiring (Trigger) Digital input specifications Min. Max. Level low Level high Trigger pulse width Trigger edge steepness 0 5 1 35 Breakdown voltage Input current 10 2 26,5 - V V µs V/ms 50 - V mA For interpreting the trigger signal, either the positive or the negative edge can be used. The digital input is galvanically isolated using an opto coupler to protect the camera and the PC against surges. Only DC voltages may be applied to the digital input. Digital input wiring The following figures show examples of how the digital input is wired. © 2009 IDS Imaging Development Systems GmbH 207 User Manual uEye Cameras V3.32 Figure 198: Trigger connector (schematic) The opto isolated digital input has two LEDs which are not activated in parallel. This way, you can use either positive or negative signals for triggering. The input polarity can be selected as desired. The Trigger+ and Trigger- labeling in the figures above is only used for schematic illustration. Digital Output Wiring (Flash) Digital output specifications Max. Output current (short-time) Output current (permanent) Output voltage Breakdown voltage Collector power dissipation 500 150 30 50 125 mA mA V V mW The digital input is galvanically isolated using an opto coupler to protect the camera and the PC against surges. Only DC voltages may be applied to the digital input. The output of the opto coupler can be used as an open collector or open emitter output. This means that the output signal can be connected to ground or to the supply voltage. The output signal is active if the collector-emitter switch is closed (software setting: Flash high active, see also the Camera Properties: Input/Output section). 208 © 2009 IDS Imaging Development Systems GmbH 9 Specifications Digital output wiring Figure 199: Flash connector (schematic) General Purpose I/O Wiring GPIO specifications The two GPIOs (General Purpose I/O) can be used as inputs or outputs. This selection is made by software using the corresponding SDK API functions. Please observe the following criteria: · Input: 3.3 V LVTTL, max. input voltage 4.0 V · Output: 3.3 V LVCMOS, max. 10 mA The General Purpose I/Os are not potential-free and have no protective circuits. GPIO wiring The following figures illustrate GPIO wiring examples. Figure 200: GPIO input © 2009 IDS Imaging Development Systems GmbH 209 User Manual uEye Cameras V3.32 Figure 201: GPIO output Serial Interface Wiring (RS232) Serial interface specifications Minimum output voltage Maximum input voltage Supported baud rates Transmission mode ±33.5 ±315 1,200 2,400 4,800 9,600 19,200 38,400 57,600 115,200 Full duplex, 8N1 Data bits 8 Stop bits 1 Parity V V baud None With the 8N1 mode, the maximum payload data rate achievable is 80% of the selected baud rate. 210 © 2009 IDS Imaging Development Systems GmbH 9 Specifications Serial interface wiring Figure 202: Serial interface connector (schematic) © 2009 IDS Imaging Development Systems GmbH 211 User Manual uEye Cameras V3.32 9.4 Status LED 9.4.1 USB uEye USB uEye SE/RE The LED on the rear side of the USB uEye camera indicates whether · the uEye camera is powered on – LED lights up red (only USB board rev. 2.0 or higher). · the uEye driver has been loaded and the camera is operational – LED lights up green · an error has occurred – green LED flashes: § 2x flash: unknown sensor, please contact our support team. If the LED does not light up green, please check the following: · Has the camera been connected correctly? · Have the driver and the camera been installed properly in the uEye Camera Manager on the host PC? · Does the host PC meet all system requirements? Figure 203: USB uEye SE status LED (rev. 1.2) Figure 204: USB uEye SE status LED (rev. 2.0) USB uEye LE The USB uEye LE camera has a single color status LED. It lights up orange as soon as the camera is supplied with power. 212 © 2009 IDS Imaging Development Systems GmbH 9 Specifications 9.4.2 GigE uEye Figure 205: GigE uEye SE status LEDs Figure 206: GigE uEye HE status LEDs The two LEDs indicate the current status of the GigE uEye camera. · LED 1: camera status · LED 2: network status Camera status (LED 1) Camera is booting Camera off Starter firmware ok, waiting for connection Connecting Firmware update Normal operation Freerun mode Single trigger mode Group trigger mode *) Standby mode Error Camera hardware error Configuration error Starter firmware not ok, failsafe firmware enabled Overtemperature (>65°C) © 2009 IDS Imaging Development Systems GmbH 213 User Manual uEye Cameras V3.32 Network status (LED 2) Normal operation No network connection Network connection OK Data transfer Error Network error Camera hardware error Cable fault *) *) This function is not supported yet. 214 © 2009 IDS Imaging Development Systems GmbH 10 Accessories 10 Accessories Lenses IDS also supplies a wide variety of lenses from leading manufacturers. Contact our sales department for a detailed quote tailored to your needs. © 2009 IDS Imaging Development Systems GmbH 215 User Manual uEye Cameras V3.32 10.1 USB uEye SE USB uEye SE USB cables Purchase Order No. AD.0040.2.08400.00 AD.0040.2.08500.00 AD.0040.2.10900.00 AD.0040.2.08600.00 AD.0040.2.08700.00 AD.0040.2.10300.00 AD.0040.2.10400.00 AD.0040.2.10000.00 AD.0040.2.10100.00 AD.0040.2.11200.00 AD.0040.2.11300.00 Description USB 2.0 standard cable, 3 m, shielded, USB mini-B to USB-A USB 2.0 standard cable, 5 m, shielded, USB mini-B to USB-A USB 2.0 special cable, 30 cm USB 2.0 special cable, 3 m, shielded, straight micro D-Sub connector for screw-mounting to USB-A USB 2.0 special cable, 5 m, shielded, straight micro D-Sub connector for screw-mounting to USB-A USB 2.0 special cable with wires for trigger, 3 m, shielded, straight micro D-Sub connector for screw-mounting to USB-A USB 2.0 special cable with wires for trigger, 5 m, shielded, straight micro D-Sub connector for screw-mounting to USB-A USB 2.0 special cable with wires for trigger and flash, 3 m, shielded, angled micro D-Sub connector for screw-mounting to USB-A USB 2.0 special cable with wires for trigger and flash, 5 m, shielded, angled micro D-Sub connector for screw-mounting to USB-A USB 2.0 special cable, 3 m, shielded, angled micro D-Sub connector for screw-mounting to USB-A USB 2.0 special cable, 5 m, shielded, angled micro D-Sub connector for screw-mounting to USB-A Figure 207: USB uEye SE special cab le with trigger input (AD.0040.2.08700.00) Figure 208: USB uEye SE special cab le, angled, with trigger input and digital output (AD.0040.2.10100.00) 216 © 2009 IDS Imaging Development Systems GmbH 10 Accessories Figure 209: USB uEye SE angled D-Sub connector USB uEye SE USB accessories Purchase Order No. AL.0094.2.01900.00 AL.0094.2.02500.00 AL.0094.2.02400.00 AL.0094.2.02100.00 AL.0094.2.02200.00 AL.0094.2.02300.00 Description EX-1200 USB 2.0 high speed PCMCIA card, 2 ports, NEC chipset EX-1074 USB 2.0 high speed PCI card, 4 ports, NEC chipset EX-1171 USB 2.0 hub, metal housing, 7 ports EX-1171 USB 2.0 hub, 7 ports EX-1163 USB 2.0 hub, 4 ports USB 2.0 active expansion cable, 5 m (single port) Tripod adapter for USB uEye SE Purchase Order No. AL.0012.2.01300.00 Description Tripod adapter for USB uEye SE series (4 screws included) © 2009 IDS Imaging Development Systems GmbH 217 User Manual uEye Cameras V3.32 Figure 210: USB uEye SE tripod adapter 218 © 2009 IDS Imaging Development Systems GmbH 10 Accessories 10.2 USB uEye RE USB uEye RE USB cables Purchase Order No. AD.0040.2.12100.00 AD.0040.2.12200.00 AD.0040.2.12300.00 AD.0040.2.12400.00 BK.0068.2.01500.00 BK.0068.2.01600.00 Description USB uEye RE USB cable, 3 m, USB-A to Binder type 712, 5-pin, straight connector USB uEye RE USB cable, 5 m, USB-A to Binder type 712, 5-pin, straight connector USB uEye RE USB cable, 3 m, USB-A to Binder type 712, 5-pin, angled connector USB uEye RE USB cable, 3 m, USB-A to Binder type 712, 5-pin, angled connector Binder 712 socket, 5-pin, straight (not fitted) Binder 712 socket, 5-pin, angled (not fitted) Figure 212: USB uEye RE - USB cab le with angled connector Figure 211: USB uEye RE - USB cab le with straight connector USB uEye RE drag-chain compatible USB cables Purchase Order No. AD.0040.2.13100.00 AD.0040.2.13200.00 AD.0040.2.13300.00 AD.0040.2.13400.00 AD.0040.2.13500.00 AD.0040.2.13600.00 AD.0040.2.13700.00 AD.0040.2.13800.00 AD.0040.2.13900.00 AD.0040.2.14000.00 Description Connector Connector (camera side) Cable (PC side) Binder type 712, 5-pin length USB-A straight 3m USB-A straight 5m USB-A angled 3m USB-A angled 5m USB-A straight 6m USB-A straight 8m USB-A straight 10 m USB-A angled 6m USB-A angled 8m USB-A angled 10 m © 2009 IDS Imaging Development Systems GmbH Cable type Kabelschlepp Life Line Data 700 USB 45688 ø 5 mm IGUS Chainflex CFBUS.065 ø 7.5mm 219 User Manual uEye Cameras V3.32 USB uEye RE USB accessories Purchase Order No. AL.0094.2.01900.00 AL.0094.2.02500.00 AL.0094.2.02400.00 AL.0094.2.02100.00 AL.0094.2.02200.00 AL.0094.2.02300.00 Description EX-1200 USB 2.0 high speed PCMCIA card, 2 ports, NEC chipset EX-1074 USB 2.0 high speed PCI card, 4 ports, NEC chipset EX-1171 USB 2.0 hub, metal housing, 7 ports EX-1171 USB 2.0 hub, 7 ports EX-1163 USB 2.0 hub, 4 ports USB 2.0 active expansion cable, 5 m (single port) USB uEye RE trigger cable Purchase Order No. AD.0040.2.12500.00 AD.0040.2.12600.00 BK.0068.2.01700.00 BK.0068.2.01800.00 Description USB uEye RE trigger and flash cable, straight 4-pin connector, 5 m USB uEye RE trigger and flash cable, angled 4-pin connector, 5 m Binder 712 socket, 4-pin, straight (not fitted) Binder 712 socket, 4-pin, angled (not fitted) Figure 213: USB uEye RE trigger cab le with straight connector Figure 214: USB uEye RE trigger cab le with angled connector USB uEye RE lens tubes (optional) 220 Purchase Order No. Description Length Max. usable diameter CK.0010.1.12100.00 51 mm 35 mm Max. usable lens length up to 38 mm CK.0010.1.12000.00 64 mm 35 mm up to 51 mm CK.0010.1.12200.00 77 mm 35 mm up to 64 mm Protective glass type IMPAdur clear glass,heatstrengthened, AR-coating on the inside, thickness 3±0.3 mm Suitable lenses All Pentax megapixel lenses (e.g. H1214M, C1614M, etc.) Tamron 23FM16SP Tamron 23FM25SP Tamron 23FM50SP © 2009 IDS Imaging Development Systems GmbH 10 Accessories Figure 215: Lens tub e for the USB uEye RE High-resolution lenses suitable for USB uEye RE lens tubes Focal length Manufacturer Type 12 mm Pentax 12 mm Tamron H1212B *1) 25HA/HB *1) 16 mm 16 mm Pentax Tamron C1614A 17HD/HF Aperture angle of lens 30.18° Tube length 30° 51 mm 22.48° 22.5° 51 mm 51 mm Aperture angle of lens 28.91° 22.72° 23.175° 14.6° 20° 10.76° 7.32° 10.1 Tube length 51 mm Megapixel lenses suitable for USB uEye RE lens tubes *1) Focal length Manufacturer Type 12 mm 16 mm 16 mm 25 mm 25 mm 35 mm 50 mm 50 mm Pentax Pentax Tamron Pentax Tamron Pentax Pentax Tamron H1214-M C1614-M 23FM16SP C2514-M 23FM25SP C3516-M C5028-M 23FM50SP 51 mm 51 mm 51 mm 51 mm 64 mm 51 mm 51 mm 77 mm Shadow s in corner areas possible w ith UI-225x-M/C and UI-625x-M/C sensors © 2009 IDS Imaging Development Systems GmbH 221 User Manual uEye Cameras V3.32 10.3 USB uEye LE USB uEye LE USB cables and accessories Article number AD.0040.2.08400.00 AD.0040.2.08500.00 AD.0040.2.10900.00 AL.0094.2.01900.00 Description USB 2.0 standard cable, 3 m - shielded USB 2.0 cable, USB mini-B to USB-A USB 2.0 standard cable, 5 m - shielded USB 2.0 cable, USB mini-B to USB-A USB 2.0 special cable, 30 cm EX-1200 - USB 2.0 High Speed PCMCIA card, 2 ports, NEC Chipset, Win 2000, ME, XP AL.0094.2.02500.00 EX-1074 - USB 2.0 High Speed PCI card, 4 ports, NEC Chipset, 480 Mbps, Win 9.x, 2000, ME, XP AL.0094.2.02100.00 EX-1171 USB 2.0 hub with 7 ports AL.0094.2.02200.00 EX-1163 USB 2.0 hub with 4 ports AL.0094.2.02300.00 USB 2.0 active expansion cable, 5 m (single port) BE.0050.2.01300.00 EX-5, 5 mm CS-/C-mount adapter Dimensions of the extension ring (only USB uEye LE housing version with CS-mount) The extension ring increases the flange back distance of the USB uEye LE by 5 mm. This way, you can also use lenses with a C-mount thread for the USB uEye LE. Figure 216: USB uEye LE extension ring (top view) Figure 217: USB uEye LE extension ring dimensions Special tool for adjusting the flange back distance Article number Description CK.0124.1.28700.00 Positioning plate for the flange back distance 222 © 2009 IDS Imaging Development Systems GmbH 10 Accessories 10.4 GigE uEye SE GigE uEye SE cables Purchase Order No. Description CK.0040.2.18500.00 GigE uEye SE power cable, with AC adapter, 1.8 m AD.0040.2.18300.00 GigE uEye SE cable for trigger/flash/power supply, without AC adapter, 5 m AD.0040.2.18400.00 GigE uEye SE Y-cable for trigger/flash/power supply, without AC adapter, 5 m AD.0040.2.18400.10 GigE uEye SE Y-cable for trigger/flash/power supply, without AC adapter, base item for AD.0040.2.18400.11 AD.0040.2.18400.11 Cable for AD.0040.2.18400.10, available by the meter (max. 20 m) AD.0040.2.18600.00 GigE uEye SE Y-cable for trigger/flash/power supply, with AC adapter, 5 m AD.0040.2.18600.10 GigE uEye SE Y-cable for trigger/flash/power supply, with AC adapter, base item for AD.0040.2.18600.11 AD.0040.2.18600.11 Cable for AD.0040.2.18600.10, available by the meter (max. 20 m) Figure 218: GigE uEye SE power cab le with AC adapter (CK.0040.2.18500.00) Figure 219: GigE uEye SE 6-wire cab le without AC adapter (AD.0040.2.18300.00) Figure 220: GigE uEye SE 2+4-wire Y-cab le with AC adapter (AD.0040.2.18600.00) © 2009 IDS Imaging Development Systems GmbH 223 User Manual uEye Cameras V3.32 Figure 221: GigE uEye SE 2+4-wire Y-cab le without AC adapter (AD.0040.2.18400.00) Tripod adapter for GigE uEye SE Purchase Order No. Description AL.0113.2.07400.00 Tripod adapter for GigE uEye SE Figure 222: GigE uEye SE stand plate - front view Figure 223: GigE uEye SE stand plate - top view Figure 224: GigE uEye SE stand plate - side view Special tool for filter glass replacement Purchase Order No. Description CK.0121.2.26900.00 Octagonal Allen key-type tool for filter glasses 224 © 2009 IDS Imaging Development Systems GmbH 10 Accessories 10.5 GigE uEye HE GigE uEye HE Cables Purchase Order No. Description AD.0040.2.17000.00 GigE uEye HE Y-cable for trigger/flash/power supply, with AC adapter, 5 m/1.8 m AD.0040.2.17100.00 GigE uEye HE Y-cable for trigger/flash/power supply, without AC adapter, 5 m AD.0040.2.17700.00 GigE uEye HE cable for trigger/flash/power supply, 12 wires, 5 m BK.0040.2.01900.00 GigE uEye HE MDR 14 connector, not fitted The following cables are available in any desired lengths up to 50 m on request. To ensure a sufficient voltage (6...24 V) at the camera input, we recommend the following AC adapter voltages: Power cable length AC adapter voltage up to 5 m 9-24 V 5-10 m 12-24 V 10-20 m 15-24 V 20-30 m 18-24 V 30-50 m 24 V Figure 225: GigE uEye HE trigger and flash cab le with AC adapter (AD.0040.2.17000.00) Figure 226: GigE uEye HE trigger and flash cab le without AC adapter (AD.0040.2.17100.00) Figure 227: GigE uEye HE connecting cab le, 12 wires (AD.0040.2.17700.00) © 2009 IDS Imaging Development Systems GmbH 225 User Manual uEye Cameras V3.32 Tripod adapter for GigE uEye HE cameras Purchase Order No. Description AL.0125.2.07100.00 Tripod adapter for GigE uEye HE cameras Figure 228: Tripod adapter top view Figure 229: Tripod adapter side view Special tools for filter change and for adjusting the flange back distance Purchase Order No. Description CK.0121.2.26900.00 Octagonal Allen key-type tool for filter glasses CK.0124.1.28700.00 Shim for the flange back distance 226 © 2009 IDS Imaging Development Systems GmbH