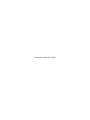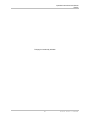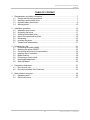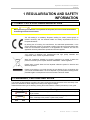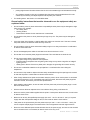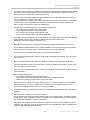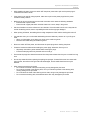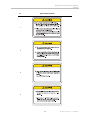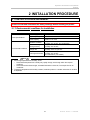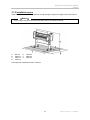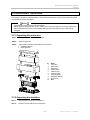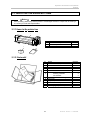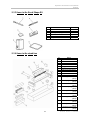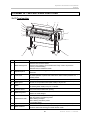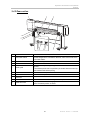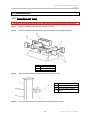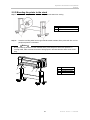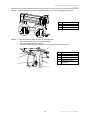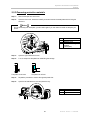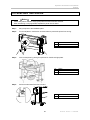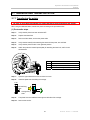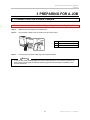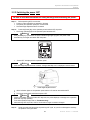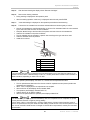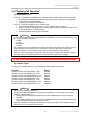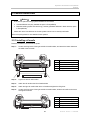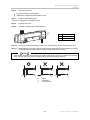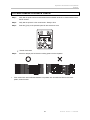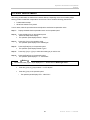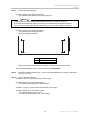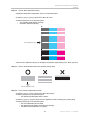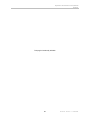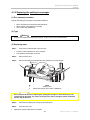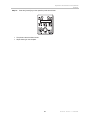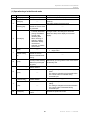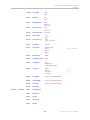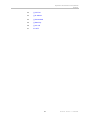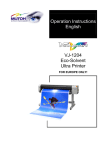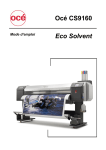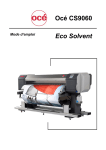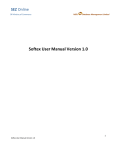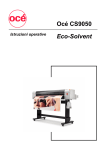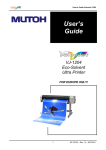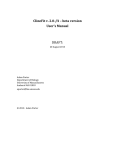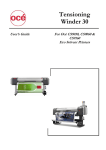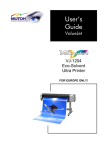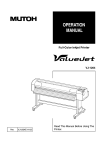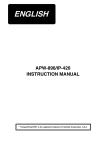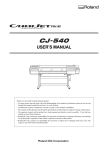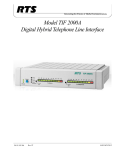Download CS9160_Operation Instructions_English_Rev 1.1
Transcript
Océ CS9160 Operation Instructions Eco Solvent This page is intentionally left blank Operation Instructions Océ CS9160 English COPYRIGHT NOTICE COPYRIGHT © 2008 Océ-Technologies B.V. All rights reserved. This document may not be reproduced by any means, in whole or in part, without written permission of the copyright owner. This document is furnished to support the Océ CS9000 Eco-Solvent Series Printers. In consideration of the furnishing of the information contained in this document, the party to whom it is given, assumes its custody and control and agrees to the following: The information herein contained is given in confidence, and any part thereof shall not be copied or reproduced without written consent of Océ-Technologies B.V. This document or the contents herein under no circumstances shall be used in the manufacture or reproduction of the article shown and the delivery of this document shall not constitute any right or license to do so. September 2008 Published: Océ-Technologies B.V. St. Urbanusweg 43 Venlo, The Netherlands, P.O. Box 101, NL 5900 MA Venlo. 3 AP-40794 - Revision 1.1 –8/09/2008 Operation Instructions Océ CS9160 English This page is intentionally left blank 4 AP-40794 - Revision 1.1 –8/09/2008 Operation Instructions Océ CS9160 English TABLE OF CONTENT 1 Regularisation and safety information .............................................................................7 1.1 Comply with following regulations ............................................................................7 1.2 Warnings, cautions and notes ..................................................................................7 1.3 Important safety instructions.....................................................................................8 1.4 Warning labels ........................................................................................................12 2 Installation procedure ....................................................................................................15 2.1 Installation environment..........................................................................................15 2.2 Unpacking the boxes ..............................................................................................17 2.3 Verifying the bundled items ....................................................................................18 2.4 Name of the parts and functions ............................................................................20 2.5 Assembling .............................................................................................................22 2.6 Levelling the printer ................................................................................................26 2.7 Transfer and transportation ....................................................................................27 3 Preparing for a job .........................................................................................................31 3.1 Connecting the power cables .................................................................................31 3.2 Switching the power ON/OFF .................................................................................32 3.3 Connecting the printer to the workstation ...............................................................34 3.4 Installing the ink cassettes......................................................................................35 3.5 Media handling .......................................................................................................38 3.6 Performing a nozzle check .....................................................................................44 3.7 Head height adjustment..........................................................................................45 3.8 Step adjustment ......................................................................................................46 4 Periodical maintenance .................................................................................................51 4.1 Done by end user ...................................................................................................51 4.2 Done by Authorized Océ Technician ......................................................................63 5 Menu structure overview ...............................................................................................64 5.1 Operation panel ......................................................................................................64 5.2 Panel Setup menu ..................................................................................................67 5 AP-77190 - Revision 1.1 –8/09/2008 Operation Instructions Océ CS9160 English This page is intentionally left blank 6 AP-77190 - Revision 1.1 –8/09/2008 Operation Instructions Océ CS9160 English 1 REGULARISATION AND SAFETY INFORMATION 1.1 COMPLY WITH FOLLOWING REGULATIONS Caution When performing an installation or an operation of the printer, be sure to follow the directions and warnings mentioned in this book. The CE marking is a mandatory European marking for certain product groups to indicate conformity with the essential health and safety requirements set out in European Directives. By affixing the CE marking, the manufacturer, his authorized representative, or the person placing the product on the market or putting it into service ensures that the item meets all the essential requirements of all applicable EU directives and that the applicable conformity assessment procedures have been applied. Your product is designed and manufactured with high quality materials and components, which can be recycled and reused. When this crossed-out wheeled bin symbol is attached to a product it means the product is covered by the European Directive 2002/96/EC – WEEE regulation. Please inform yourself about the local separate collection system for electrical and electronic products. Please act according to your local rules and do not dispose of your old products with your normal household waste. The correct disposal of your old product will help prevent potential negative consequences for the environment and human health. 1.2 WARNINGS, CAUTIONS AND NOTES The contents of alarm displays included in this User’s Guide and warning label stuck on the main body of the printer are classified into three categories according to the degree of danger. Understand the meaning of the following warning terms and follow the contents (instructions) in this guide. Warnings Important Caution Notes Meaning If ignored, it would lead to dangerous situations where death or serious injury may be caused. If ignored, it would lead to a dangerous situation, causing slight or middle class illness, or damage to the product or parts of the product. Used for a special caution and for information that needs to be emphasized. 7 AP-40794 - Revision 1.1 –8/09/2008 Operation Instructions Océ CS9160 English 1.3 IMPORTANT SAFETY INSTRUCTIONS In order to use the printer safely, the general notes which must be followed are explained. Symbol Meaning Indicates ‘prohibited’ operations. Indicates required operations. Caution When performing an installation or an operation of the printer, be sure to follow the directions and warnings mentioned in this book. Managing VOCs Recommendation for ventilation in user manual of Océ CS9160: During the operation of the Océ CS9160 volatile organic compounds (VOCs) will release originating from the Eco-solvent ink. In order to avoid any health risk the user needs to take all necessary precautions in accordance with all applicable local, state and federal regulations. Océ recommends a ventilation of 300 m3/hr. This means that for an Océ CS9160 installed in a room with a volume of 100 m3, a ventilation rate of at least 3 times per hour is necessary i.e. the room volume of 100 m3 has to be refreshed three times per hour. The recommended ventilation should be applied in case the printer 2 2 is used at nominal printing speed (15m /h) at daily print volumes of 45 m /day (3 times the average intended use). In case of more intensive use of the printer, the ventilation frequency should be increased accordingly. Handling inks / cleaning + waste of inks / cleaning Caution Before handling inks/ cleaning and their waste, do carefully read the MSDS-sheet and the container labels for important health, safety and environmental information. Only use original manufacturer’s ink and appropriate cleaning liquid. Before installing the ink cassette, shake it gently. Doing so will preserve print quality. When an ink cassette is moved from a cold place to warm place, keep the ink cassette for three hours or more in the new printing environment before printing. Inks o General advice: wear safety glasses and gloves especially when handling the waste ink. o After spill: remove contaminated clothing. o o o o After inhalation: if difficulties occur after vapour/aerosol has been inhaled, remove to fresh air and seek medical attention. After skin contact: wash thoroughly with soap and water. After eye contact: wash affected eyes for at least 15 minutes under running water while eyelids held open. After swallowing: rinse mouth and drink plenty of water. Never induce vomiting. Do not disassemble ink cassettes. Otherwise, ink may get in your eyes or on your skin. Also a disassembled ink cassette can not be used. When refilling ink, use original manufacturer’s ink cassettes. This printer is designed to use genuine ink cassettes. If you use ink cassettes which are not produced by the original manufacturer, AP-40794 - Revision 1.1 –8/09/2008 8 Operation Instructions Océ CS9160 English o printing might become blurred and the end of the ink in the cassette might not be detected correctly o Any problems caused by using an ink cassette other than those recommended above will not be covered by the warranty, and repair expenses will be paid by the customer. For handling waste : see section 13 on the MSDS-sheet General safety instructions that must be observed to use the equipment safely are explained below. Do not install the printer in places where there is a possibility that the printer may be damaged or might fall by chance. For example: o On a shaky stand o Slanting location o Places where vibration of other machines etc. is transmitted Do not stand on the printer or do not place heavy things on top of it. The printer may be damaged or might fall. Cover the printer with a blanket or cloth like table cloth and do not close the vent. If the vent is closed, the printer could accumulate heat inside and may cause fire. Do not install the printer in places where the humidity is high or in a dusty environment. It could lead to an electric shock and/or fire. Do not use damaged power cables. It could lead to an electric shock and / or fire. Do not take out or insert the power plugs with wet hands. This could lead to an electric shock. Do not connect earth cables in the following areas : o Gas pipes. Doing so may cause fire or an explosion. o Earth terminals for telephone lines or lightning rods. Doing so may cause a large flow of voltage if lightning occurs. o Water pipes or faucets. If there is a plastic part in the pipe, the grounding will not work correctly. Do not store combustible materials on the print platform. It could lead to fire when raising the temperature. Do not insert or drop metal or objects which are easily combustible through the openings such as fresh air inlet into the printer. It could lead to an electric shock and fire. When foreign substances or liquids such as water enter the printer, do not use the printer. It could lead to an electric shock and / or fire. Immediately switch OFF the power, disconnect the power plugs from the electric socket, and contact your local Océ representative. While installing optional items, be sure to Switch OFF the printer and pull out the power plugs. It could lead to an electric shock. Wire the various cables as explained in the User’s Guide. Wrong wiring could cause fire. Be sure to use the power cables supplied with the printer. If other power cables are used, it could cause an electric shock or fire. Make sure to use only the specified power supply (AC 100 V - 120 V or AC 220 V - 240 V). If a power supply other than the specified voltage is used, it could cause an electric shock and fire. Take power for the printer directly from the power socket (AC 100 V - 120 V or AC 220 V - 240 V). Do not use complex multiple plugs on the same socket. This could generate heat and might cause fire. Be sure to use a dedicated power socket with earth wire for the power supply, and connect it to the earth wire. If the earth wire is not connected, an electric shock or fire may occur. AP-40794 - Revision 1.1 –8/09/2008 9 Operation Instructions Océ CS9160 English The waste fluid from the printer is a waste oil (waste ink) of industrial waste. Proper waste fluid disposal according to industrial waste disposal laws and ordinances of your local governments are required. Consign disposal of waste fluids to specialized processor. Do not insert or drop metal or flammable objects into the printer through openings such as a fresh air inlet. It could lead to an electric shock or fire. If foreign substances or liquids such as water entered the printer, do not use the printer. It could lead to an electric shock or fire. Immediately switch OFF the printer, disconnect the power plugs from the electric socket, and contact your local Océ representative. Pay attention to the following points, while handling the power cables. o Do not do anything forcefully on the power cables. o Do not keep heavy objects on the power cables. o Do not bend, twist or pull the power cables by force. o Do not route the power cables near heating appliances. Verify that no foreign substances such as dust are stuck on the power plugs. If you have controlled this, make sure that the power plugs are firmly inserted to the edge of the power socket. Mishandling of the power cables could lead to a fire. Be careful that your fingers are not caught when opening or closing the media cover or front cover. Do not operate the media set lever during printer initialization. If the carriage portion and the pressure roller portion touch each other, there is a possibility that the printer may break down. Do not touch the media guide during printing. It is hot and may cause burns. Do not touch the media feed slot, platen or media guide while heaters are operating. They are hot and may cause burns. Do not use volatile solvents such as thinner, benzene, or alcohol. These could damage the paint. Be careful that moisture does not enter the printer. There is a possibility that the electric circuits inside the printer might get short circuited. Do not open covers attached with screws under any circumstance. This could cause an electric shock or printer breakdown. While cleaning with the wiper o Do not touch the cleaning wiper and head cap unit. Head cleaning may not be operated correctly because of the grease attached. o Make sure to wipe the print head with a dry poly-knit wiper. Do not make the main body of the printer slanting or place it in a vertical position or do not keep the printer upside down. There is a possibility that ink inside the printer may leak. Moreover, normal operation after shifting (to these positions) cannot be guaranteed. Unpacking, transporting and installing the printer to the installation place should be done by 4 or more persons Move the printer maintaining it in a horizontal position. Do not make the main body of the printer slanting or place it in a vertical position, nor keep the printer upside down. There is a possibility that the ink inside the printer may leak. Moreover, normal operation after shifting to these positions cannot be guaranteed. While taking out the printer from the container box, make sure to remove the vinyl sheet and hold the handles on the printer side. If the printer is lifted with the vinyl sheet attached, there is a possibility that the printer might fall and might be damaged. 10 AP-40794 - Revision 1.1 –8/09/2008 Operation Instructions Océ CS9160 English While installing the stand, be sure to switch OFF the printer power and to pull out the power plugs. It could lead to an electric shock. If the printer is not used for a longer period, make sure to pull out the power plugs from the power sockets for safety reasons. Make sure to connect an earth wire to the earth connection which meets the following standards: o Earth terminal of power socket o Earth wire with copper plate which is buried at 650 mm or more, deep in the ground. Set the roll media on an even surface such as a desk etc. If the roll media is set in such a way that the scroller is standing vertical, there is a possibility that the scroller might get damaged. When printing is finished, the media guide is at high temperature. Wait until the media guide cools off. Pay attention when you cut roll media. Mishandling the razor blade may cause a cut in your finger or hand. o When you hold media, do not place your finger on the media cut groove. o Move the razor blade along the media cut groove. Be sure to switch OFF the power, and disconnect the power plugs when cleaning the printer. Follow the instructions below when handling the power plugs. Otherwise, fire may occur. o Wipe away dust and any other residue before inserting the plugs. o Ensure that the plugs are firmly inserted as far as it will go. Ensure that the plugs have been disconnected from the power sockets when they are not used for a long time. Do not drop waste fluid when replacing the spitting-box sponges. If waste fluid comes into contact with the grid roller, the surface of the grid roller will be damaged, and the media feed function may be affected. When cleaning around the print head o Do not touch the nozzle of the print head; doing so may damage the print head. o Do not touch the head of the cleaning stick, oil on your hands may attach to the cleaning stick, causing damage to the print head. o Do not immerse the head of the cleaning stick in water; doing so may damage the print head. o Do not reuse the cleaning stick; dust attached to the stick may damage the print head. 11 AP-40794 - Revision 1.1 –8/09/2008 Operation Instructions Océ CS9160 English 1.4 WARNING LABELS A warning label is used on parts of the printer which especially needs your attention. Understand the locations and the descriptions of the danger associated with each label before operating the printer. 1.4.1 Handling the operation procedure labels Check whether all the warning labels can be read. If the letters or illustrations on the label are not clear, remove the dirt from the label. Use cloth, water and neutral detergent to remove dirt from the warning label. Avoid either organic solvents or gasoline. It is necessary to replace the labels if they are damaged, lost or illegible. If the warning labels have to be replaced, contact your local OCÉ representative. 1.4.2 Locations and types of warning labels 5 4 3 2 1 6 6 9 8 7 12 AP-40794 - Revision 1.1 –8/09/2008 Operation Instructions Océ CS9160 English N° Type of warning labels 1 2 3 4 13 AP-40794 - Revision 1.1 –8/09/2008 Operation Instructions Océ CS9160 English 5 6 7 8 9 14 AP-40794 - Revision 1.1 –8/09/2008 Operation Instructions Océ CS9160 English 2 INSTALLATION PROCEDURE 2.1 INSTALLATION ENVIRONMENT Be sure to read and understand the safety warnings before handling the printer. 2.1.1 Environmental conditions for installation Floor strength of the installation place Power Supply Frequency Range Power Specifications Power Capacity Operative Condition Guaranteed range of printing accuracy Environmental conditions Change rate Archiving environment More than 2940 Pa (300 kg/m²) AC90V – 132V/198V – 264V 50/60Hz ± 1Hz Main: 8.5 A / 4.5A Heater: 8.5 A / 4.5A Temperature: 20°C to 32°C Humidity: 40% to 60%, No condensation Temperature: 22°C to 30°C Humidity: 40% to 60%, Temperature: within 2°C per hour Humidity: within 5% per hour Temperature: - 20°C to 60°C Humidity: 20% to 80%, No condensation ( Ink unfilled) Notes Concerning temperature and humidity, avoid: o Places where temperature or humidity may rapidly change, even though within the required conditions. o Places that receive direct sunlight, increased illumination or direct air, for example from an air conditioner. To keep the temperature and humidity constant, install this product in a location where the air condition is adjustable. 15 AP-40794 - Revision 1.1 –8/09/2008 Operation Instructions Océ CS9160 English 2.1.2 Installation space Install the printer on a levelled floor which has enough strength to support the weight of the entire machine. Notes A B C D For the weight of the printer and the stand, please refer to the Operation Manual. 650 mm 1000 mm 1000 mm 1000 mm E F G 1550 mm 3800 mm 2700 mm Total height with cassettes mounted = 1600 mm 16 AP-40794 - Revision 1.1 –8/09/2008 Operation Instructions Océ CS9160 English 2.2 UNPACKING THE BOXES This product is shipped in 3 different boxes, one box with the printer body, one box for the printer stand and one with the ink and documentation. Notes Unpacking this product requires 4 or more people. Before taking out the printer from the box, make sure to remove the bag first. If the printer is lifted out with the bag still around it, there is a possibility that the printer might slip from your hands and be damaged. 2.2.1 Unpacking the printer box Step 1 : Carry the box to where you will unpack it. Step 2 : Remove the bands. Step 3 : Open the box and take out the following components: Installation Manual Good Shape Kit 1 2 4 3 N° 1 2 3 4 5 6 7 8 9 10 3 5 7 6 8 9 Name Top board Outer board Side board Centre board Cushion (left) Cushion (right) Good Shape Kit Installation Manual Printer body Base 10 2.2.2 Unpacking the stand box Step 1 : Carry the box to where you will unpack it. Step 2 : Open the box and take out the components. 17 AP-40794 - Revision 1.1 –8/09/2008 Operation Instructions Océ CS9160 English 2.3 VERIFYING THE BUNDLED ITEMS Notes After unpacking, please verify that the product is not damaged and that no components are missing. If so, contact your local OCÉ representative. 2.3.1 Items in the printer box 1 2 N° 1 2 3 3 Name Printer main body Good Shape Kit Installation Manual Quantity 1 1 1 2.3.2 Starterskit N° 1 2 3 4 5 6 7 8 9 10 10 12 18 Name Power Cables Europe Power Cables UK User’s Guide Waste tank bracket CD with Océ manuals Ink Starter Set Cleaning cassettes Ink cassettes 250 ml Eco-Solvent cleaning PE gloves Polyknit wipers Océ CS9160 name plate “Powered by ONYX” – Decall Océ Imaging Suplies sample booklet Quantity 2 2 1 1 1 1 4 4 1 30 1 1 1 AP-40794 - Revision 1.1 –8/09/2008 Operation Instructions Océ CS9160 English 2.3.3 Items in the Good Shape Kit N° 1 2 3 4 5 6 Name Clean stick Tweezers Spitting box sponge Spirit level Waste fluid tank Tray Quantity 10 1 10 1 1 1 2.3.4 Items in the stand box N° 1 2 3 4 5 6 7 8 9 10 19 Name Wheel box buffer foot Corner buffer Lifting tubes Buffer box Instruction sheet stand Small buffer box Stay Screw set Hexagon bolt M5x10 (8Pcs) Spring washer M5 (8Pcs) Plain washer (8Pcs) Pan head spring M4x10 (4Pcs) Hexagon ball wrench (1Pcs) Screwdriver (1Pcs) Hexagon bolt M6x30 (8Pcs) Plain washer M6 (8Pcs) Sprint washer M6 (8Pcs) Hexagon wrench 5mm (1Pcs) AP-40794 - Revision 1.1 –8/09/2008 Operation Instructions Océ CS9160 English 2.4 NAME OF THE PARTS AND FUNCTIONS 2.4.1 Front section 7 3 11 2 6 11 9 9 8 5 1 4 N° 10 10 Name 1 Media loading lever 2 Operation panel 3 Front cover 4 Stand 5 Media guide 6 platen 7 pressure rollers 8 Media cut groove 9 Maintenance cover 10 adjuster 11 Media retainers 4 Function Used to fix or release the media. Lower the lever to fix the media. Lower the lever further to fix the media more firmly. Used to improve the accuracy of media feeding. Raise the lever to release the media. Operation condition setting, printer display and various function settings are performed. Used to prevent that a user comes in contact with the driving mechanism during the printer operation. Opened and closed when media is set or jammed. It is normally closed. To install the printer on a levelled floor. Used to feed the media smoothly when the media is set or printed. The printer has also an incorporated heater (after heater) to dry the ink. Installed inside of the front cover. The heater (platen heater) to dry ink is installed. Installed inside of the front cover. Press and hold the media when printing. Installed inside of the front cover. Used to cut media straight. Used to prevent the user from touching the inner mechanical section. Open and close in the following cases. When cleaning the wiper. When cleaning around the printer. It is normally closed. Used to install the printer horizontally These media retainers will keep the media edges flat onto the printer. This to prevent a crash of the moving print head with the media. 20 AP-40794 - Revision 1.1 –8/09/2008 Operation Instructions Océ CS9160 English 2.4.2 Rear section 3 2 4 1 7 8 5 N° Name 1 Roll media holders 2 3 Media feed slot Ink cassette slot 4 Media guide 5 6 8 AC inlet USB connector Network interface connector Waste fluid tank 9 Waste fluid valve 7 67 1 Function Used to load the roll media. Include flanges where roll media is attached, and the levers that fix the roll media holders. Used for feeding media Insert the ink cassette Used for smoothly feeding through media when the media is set or printed. The CS9160 printer also incorporates a pre-heater element to warm up the installed media before printing. Used to connect the power cables. Not used for this printer Connects a network interface cable. Used to collect waste ink discharged from the printer. Open and close when discharging the waste fluid from the waste fluid tank. The default position is closed. 21 AP-40794 - Revision 1.1 –8/09/2008 Operation Instructions Océ CS9160 English 2.5 ASSEMBLING 2.5.1 Assembling the stand Be sure to read and understand the safety warnings before handling the printer. Step 1 : Move the packaging of the stand to the location to unpack. Step 2 : Open the package and take out the foot, stay, lifting tubes and the packaging materials. N° 1 2 3 Step 3 : Name Stay Foot Packaging material Attach the waste fluid tank holder to the stand by using four screws. N° 1 2 3 Step 4 : Name Leg Waste fluid tank holder pan head spring + washer M4*10 Verify that each component is fastened firmly by gently shaking the stand. 22 AP-40794 - Revision 1.1 –8/09/2008 Operation Instructions Océ CS9160 English 2.5.2 Mounting the printer to the stand Step 1 : Turn the four adjusters as shown below to prevent the stand from moving. N° 1 2 Step 2 : Name Adjusters Stand Insert the two lifting tubes into the right and left transfer brackets, lift the printer with four or more people and place it on the stand. Notes On top of each leg as well as on the underside of the printer body there are arrows pictured. To correctly install, make sure that the arrows of the legs point in the same direction as the arrow on the body. N° 1 2 3 2 1 1 2 3 23 Name Lifting tubes Transfer brackets Stand AP-40794 - Revision 1.1 –8/09/2008 Operation Instructions Océ CS9160 English Remove the two lifting tubes and fasten the printer to the stand using eight hexagon bolts. Step 3 : 1 2 N° 1 2 3 2 1 2 3 3 Name Lifting tubes Stand Hexagon bolt + washer 3 3 3 3 Step 4 : Follow the procedure below to attach the waste fluid tank. Place the waste fluid tank in the waste fluid holder Attach the waste fluid tube to the tank Attach the waste fluid sensor cable to the connector on the bottom of the printer 3 N° 1 2 3 4 5 4 5 2 Name Waste fluid tank holder Waste fluid tank Waste fluid tube Waste fluid sensor cable Waste fluid sensor connector 1 24 AP-40794 - Revision 1.1 –8/09/2008 Operation Instructions Océ CS9160 English 2.5.3 Removing protective materials Step 1 : Remove the tape from each cover. Step 2 : Open the front cover, loosen the butterfly screw and remove the metal plate which is fixing the head unit. Notes Do not throw away this metal plate, you will need it again if you ever want to transfer or transport your printer. 3 N° 1 2 2 3 1 Step 3 : Open the right maintenance cover Step 4 : Turn of and pull out the plastic bar while lifting the carriage. The plastic bar is loose Name Head unit Butterfly screw Head unit fastening material (metal plate) The plastic bar is fixed Step 5 : Repeat the procedure to remove the opposite plastic bar. Step 6 : Open the left maintenance cover and place the tray. 2 N° 1 2 1 Name Maintenance cover left Tray 1 25 AP-40794 - Revision 1.1 –8/09/2008 Operation Instructions Océ CS9160 English 2.6 LEVELLING THE PRINTER Notes Please verify before and after carrying this product that the screws are well fixed. When transferring or carrying outside, separate the printer from its stand. Step 1 : Carry the printer to the installation place. Step 2 : Turn the adjusters in the direction as shown below to prevent the printer from moving. 1 N° 1 2 2 Step 3 : Step 4 : 1 Name Adjusters Stand 2 1 Level out the printer by placing the spirit level on the left and right plates. N° 1 2 Name Spirit level Adjusters N° 1 Name Waste fluid valve Confirm that the waste fluid valve is closed. 1 26 AP-40794 - Revision 1.1 –8/09/2008 Operation Instructions Océ CS9160 English 2.7 TRANSFER AND TRANSPORTATION 2.7.1 Transferring the printer Be sure to read and understand the safety warnings before handling the printer. When using the dedicated stand, transfer the printer according to the procedure below. (1) Pre-transfer steps Step 1 : Verify that the printer has been switched OFF. Step 2 : Dispose the waste fluid Step 3 : Remove all the cables, such as the power cable Step 4 : Verify that the butterfly bolts attaching the stand with the printer, are well fixed. Step 5 : Verify that the printer head is in the rightmost position. Step 6 : Attach the protective material (metal plate) for attaching the head unit, and fix it with thumbscrews. 3 2 N° 1 2 3 1 Step 7 : Open the right maintenance cover and the front cover Step 8 : Install the plastic bar while lifting the carriage. Name Head unit Butterfly screw Head unit fastening material (metal plate) Y rail CR belt fixing plate Carriage fixing shaft Step 9 : The plastic bars are installed to both right and left side of the carriage. Step 10 : Remove the scroller. 27 AP-40794 - Revision 1.1 –8/09/2008 Operation Instructions Océ CS9160 English Step 11 : Unplug and remove all cables. Step 12 : Release the lock of the caster wheels and transfer the printer. Notes The casters supplied with the dedicated stand are manufactured for a small transfer on a plain surface. When moving the printer outdoors, and in places with big step differences, then move the stand and printer separately. For further details please refer to the Installation guide. (2) Steps after transfer Step 1 : Choose a suitable place to install the printer. Refer to “Installation guide” Step 2 : Verify that the butterfly bolts fixing the stand with the printer are well fixed. Step 3 : Connect all cables. Step 4 : Perform a nozzle check, and verify that there is no clogging in the printer head. Refer to “Nozzle check” Step 5 : Perform a head alignment. Refer to “Adjust print” 28 AP-40794 - Revision 1.1 –8/09/2008 Operation Instructions Océ CS9160 English 2.7.2 Transporting the printer When transporting the printer, it is necessary to pack the printer as it was shipped, using the protective materials and packing materials to protect the printer from vibration and shocks. Notes When transporting the printer, consult your OCÉ product representative. (1) Pre- transport procedure Step 1 : Switch ON the printer. Step 2 : Verify that the printer is in Normal mode. Step 3 : Remove all ink cassettes. Step 4 : Switch OFF the printer. Result: The operation panel displays "Transport Mode", and the printer starts the ink rejecting operation. The ink rejecting operation takes about 2 minutes. Step 5 : Verify that the power light faints when the ink rejection operations has been finished. Step 6 : Remove the scroller or the optional winding system. Step 7 : Remove all cables. Step 8 : Attach the protective material (metal plate) to the head unit, and fix it with thumbscrews. 3 2 1 No. 1 2 3 Step 9 : Name Head unit Butterfly screw Head unit fastening material (metal plate) Open the right maintenance cover and the front cover Step 10 : Install the plastic bar while lifting the carriage. Y rail CR belt fixing plate Carriage fixing shaft 29 AP-40794 - Revision 1.1 –8/09/2008 Operation Instructions Océ CS9160 English Step 11 : The plastic bars are installed to both right and left side of the carriage. Step 12 : Remove the printer from the stand. Refer to: “Installation guide” Step 13 : Repack the printer. (2) Post-transport procedure Step 1 : To perform unpacking, assembling, and placing the printer. Please refer to: “Installation guide” Set the printer in an available condition. Please refer to “Transferring the printer” and “Steps after transfer” 30 AP-40794 - Revision 1.1 –8/09/2008 Operation Instructions Océ CS9160 English 3 PREPARING FOR A JOB 3.1 CONNECTING THE POWER CABLES Be sure to read and understand the safety warnings before handling the printer. Step 1 : Make sure that the power key is switched OFF. Step 2 : Plug the power cables to the AC inlets on the right of the printer. 1 N° 1 2 Name AC inlet Power cables 2 Step 3 : Correctly insert the power cable plugs into the power sockets. Notes To use the two power cables plugged in the inlets, a total capacity of 17A or more is required. If the power source cannot supply the required capacity, plug the two power cables in a different power sources respectively. 31 AP-40794 - Revision 1.1 –8/09/2008 Operation Instructions Océ CS9160 English 3.2 SWITCHING THE POWER ON/OFF 3.2.1 Switching the power ON Step 1 : Press the [Power] key on the operation panel to switch ON the printer. Step 2 : The Power lamp on the operation panel lights up in green. Step 3 : The printer starts initial operation. Step 4 : When the initial operation is complete, the printer enters the normal status. 32 AP-40794 - Revision 1.1 –8/09/2008 Operation Instructions Océ CS9160 English 3.2.2 Switching the power OFF Be sure to read and understand the safety warnings before handling the printer. Step 1 : Before powering OFF, be sure that: Printing or other operations are stopped or finished. The printer (and operation panel) is in normal mode. The head height adjustment lever is lowered Step 2 : Press the [Power] key on the operation panel to switch OFF the printer. The Power indicating light on the operation panel switches OFF. Notes If the [POWER] key is pressed or the power indication light lights up green, the power is ON. Press the key once again and switch OFF the power. “Power OFF" is displayed on the operation panel. Notes If the head height adjustment lever is raised, “Change Head Gap Low” is displayed. Lower the lever. N° 1 Name Head height adjustment lever All the indication lights on the operation panel and the LCD monitor are switched OFF. The printer automatically switches the power OFF. Notes If there is a problem during the Power OFF sequence, the printer displays a message on the operation panel and may stop operating. In the case operation stops, refer to “Troubleshooting”. After switching OFF the printer, wait for 10 seconds or longer to switch it ON again. Step 2 : Raise the media hold lever after the powering OFF cycle, so you will not damage the media by the pressure of the grid rollers. 33 AP-40794 - Revision 1.1 –8/09/2008 Operation Instructions Océ CS9160 English 3.3 CONNECTING THE PRINTER TO THE WORKSTATION Step 1 : Switch OFF both the printer and the workstation. Step 2 : Plug the network interface cable into the network interface connector located at the back of the printer. N° 1 Step 3 : Name Network interface connector Plug the other end of the network interface cable into your workstation. Notes For more information on how to connect to your workstation, please refer to the operation manual of your workstation. For network settings on the side of the printer, refer to the Océ CS9160 Printer User’s Guide. 34 AP-40794 - Revision 1.1 –8/09/2008 Operation Instructions Océ CS9160 English 3.4 INSTALLING THE INK CASSETTES Be sure to read and understand the safety warnings before handling the printer. Step 1 : Switch ON the printer. The printer starts initialization. The operation panel displays "[start ink charge ==> E]”, press Enter. The operation panel displays "during washing”. The shipping liquid is being flushed out. If the operation panel displays “wash retry?” select Yes. (Repeat “wash retry” until cleaning liquid is coming through to the tank, then select ‘No’. The operation panel displays “insert cleaning cassettes”. Step 2 : Take out the cleaning cassette from the solvent resistant blister. Step 3 : Install the cleaning cassette into the ink cassette slot. Keep the ▼ mark of the cleaning cassette facing to the front side of the printer and insert it into the ink cassette slot. Insert the cleaning cassette to the end of the slot. 1 3 2 N° 1 2 3 Name Cleaning cassette Cleaning cassette slot ▼ mark The printer starts filling cleaning fluid. Step 4 : "During washing" is displayed on the operation panel and the printer starts head cleaning. 35 AP-40794 - Revision 1.1 –8/09/2008 Operation Instructions Océ CS9160 English Step 5 : After the head cleaning the display shows “Remove Cartridges” Step 6 : Remove the cleaning cassettes During washing is displayed on the operation panel After the washing operation “wash retry” is displayed. Select No and press ENTER Step 7 : "Insert InkCartridge" is displayed on the operation panel after the head cleaning. Step 8 : Take out the ink cassette from the solvent resistant blister and shake it gently 2-3 times. Slots for ink cassettes are specified depending on colours of ink cassettes. Match the colour marked by the side of slot with the colour of the ink cassette. Keep the ▼mark facing to the front side of the printer and insert it into the ink cassette slot. Insert the ink cassettes in the printer as follows : The ink cassettes must be inserted in a specific slot according to the type and colour used. Insert the cassettes as far as possible. Install all four colours. 1 6 2 3 4 5 N° 1 2 3 4 5 Name Ink cassette Ink cassette slot K Ink cassette slot C Ink cassette slot M Ink cassette slot Y Notes The Océ IJC930 Eco-Solvent ink cassettes have been developed in such a way that miss-insertion is not possible. For each colour, a different design is used, i.e., fins are placed at the outside of each cassette, at different locations, depending on which colour is used. Result: The operation panel displays "Ink Refill **%", and the initial ink replenishment starts. The ink replenishment takes about five minutes. Initial ink replenishment and pause operation are repeated during initial filling. When “100%” is displayed, the ink replenishment is complete. After the first ink fill, the displays shows “Subtank Refill” The operation panel displays "Subtank Refill **%", It takes about 6 min to refill the subtank. After the ink replenishment the operation panel displays “Media End” Notes If the Nozzle check printing is performed immediately after the ink replenishment is completed, the printed line may become blurred or it might be printing partially. In such cases, (refer to: “Head Cleaning”). Charge a small amount of ink and check the printing result. If there is no improvement in the print result even after refilling a small amount of ink, leave the printer for one hour of more, and refill a small amount of ink again. If there is still no improvement, contact your local OCÉ representative. 36 AP-40794 - Revision 1.1 –8/09/2008 Operation Instructions Océ CS9160 English 3.4.1 Replacing ink Cassettes (1) Replacement time When “[****] InkNearEnd” is displayed on the operation panel the alarm buzzer sounds continuously. This message is displayed when there is a small amount of ink remaining in the ink cassette. To stop the buzzer, press [ENTER]. Prepare the ink cassette for replacement. When “[****] InkEnd” is displayed on the operation panel. This message is displayed when there is no ink remaining in the ink cassette. When “[****] InkEnd” is displayed on the operation panel the alarm buzzer sounds continuously. To stop the buzzer click the [ENTER] key. Immediately replace it with the new ink cassette. Notes [****] in the messages of the ink cassette replacement indicates the colour that is almost empty or runs out, using the following characters. o K: black o C: Cyan o M: Magenta o Y: yellow Only remove and insert ink cassettes at the time of replacement. Not doing so may result in incorrect printing behaviour due to failures such as nozzle loss, or air which might come in the ink tubes. If "Ink End" appears, it is not possible to print until the new ink cassette has been inserted. If there is no new ink cassette for replacement, leave the empty ink cassette into the printer. Leaving the printer without ink cassettes inside the ink cassette slots may result in head clogging. Be sure to read and understand the safety warnings before handling the printer. (2) Cassette Types Our genuine ink cassettes that can be used for the Océ CS9160 printer are as follows. Description IJC930 Eco-solvent ink cartridge Black - 0.22 l IJC930 Eco-solvent ink cartridge Cyan - 0.22 l IJC930 Eco-solvent ink cartridge Magenta - 0.22 l IJC930 Eco-solvent ink cartridge Yellow - 0.22 l IJC930 Eco-solvent ink cartridge Black - 0.44 l IJC930 Eco-solvent ink cartridge Cyan - 0.44 l IJC930 Eco-solvent ink cartridge Magenta - 0.44 l IJC930 Eco-solvent ink cartridge Yellow - 0.44 l Model N° 29952249 29952250 29952251 29952252 29952257 29952258 29952259 29952260 Notes Only use Océ IJC930 Eco-solvent ink. This printer has been developed for use of genuine ink cassettes. In case of using non genuine ink cassettes, notice the following : o Printing might become blurred and the end of ink in the cassette might no longer be correctly detected. o The problems caused by using non genuine ink cassettes will not be covered by the warranty and repair expenses will have to be paid by the customer. When the ink cassette is moved from a cold place to a warm place, keep the ink cassette unused for three hours or more in the printing environment. 37 AP-40794 - Revision 1.1 –8/09/2008 Operation Instructions Océ CS9160 English 3.5 MEDIA HANDLING Notes There are two optional winding systems available for the CS9160 o o Unwinder/Winder 100 (Only available as option in Europe/ROW) Motorized winding system with tensioning (T winder) (Standard delivered in North America, option in Europe/ROW) Please refer to the User Guide of the chosen system to know how to correctly load media Refer to the pricing sheet for more details of these systems. 3.5.1 Installing roll media Place the roll media in the centre of the printer. Step 1 : Loosen the fixing levers of the right and left roll media holders, and stretch the levers wider than the width of the roll media 1 2 4 1 N° 1 2 3 4 4 3 Name Roll media holder (Left) Roll media holder (right) Roll media Fixing levers 2 Step 2 : Tighten the left roll media holder Step 3 : Attach the roll media to the left roll media holder Step 4 : Attach the right roll media holder to the roll media and tighten the fixing lever. Step 5 : Loosen the fixing levers of the right and left roll media holders, slide the roll media to the centre and tighten the levers. 1 2 3 3 4 4 1 3 N° 1 2 3 4 Name Roll media holder (Left) Roll media holder (Right) Roll media Fixing levers 2 38 AP-40794 - Revision 1.1 –8/09/2008 Operation Instructions Océ CS9160 English Step 6 : Switch the printer ON The printer starts the initial operation “Media End” is displayed on the operation panel Step 7 : Raise the media loading lever “Lever Up” is displayed on the operation panel Step 8 : Open the front cover Step 9 : Insert the roll media into the media feed slot 2 1 N° 1 2 Name Roll media Media feed slot Step 10 : Pull the roll media approximately 1m out of the media feed slot, which is inside the front cover. Step 11 : While holding the front end of the roll media, wind the media back for a short distance by turning the flanges of the roll media holders so that the media is not slack or slanted. Notes When loading roll media, set each side of the media at least 5 mm away from the edges of the pressure roller. Failing to do so may cause the media to slip or wrinkle while being printed on. 2 5mm 5mm 2 5mm 1 N° 1 2 1 2 5mm 1 Name Roll media Pressure roller 39 AP-40794 - Revision 1.1 –8/09/2008 Operation Instructions Océ CS9160 English If the distance between the edge of the roll media and the pressure roller is less than 5 mm, follow the procedure below to adjust the position of the roll media. Loosen the fixing levers on the right and left roll media holders, and move the roll media to the right or left. After moving the roll media, tighten the fixing levers. Notes Be sure to press the roll media holders against the printer while locking them. 1 2 3 3 4 4 1 3 N° 1 2 3 4 Name Roll media holder (left) Roll media holder (right) Roll media Fixing levers 2 Step 12 : Lower the media loading lever. Step 13 : Close the front cover. 3.5.2 Replacing roll media (1) Replacement time Be sure to read and understand the safety warnings before handling the printer. Replace roll media if... …the roll media runs out. The operation panel displays "End of Roll". If the media runs out during printing, the printer stops printing. If you want to change the media type. (2) Replacement steps Notes There are two optional winding systems available for the CS9160 o o Unwinder/Winder 100 (Only available as option in Europe/ROW) Motorized winding system with tensioning (T winder) (Standard delivered in North America, option in Europe/ROW) Please refer to the User Guide of the chosen system to know how to correctly replace roll media Refer to the pricing sheet for more details of these systems. 40 AP-40794 - Revision 1.1 –8/09/2008 Operation Instructions Océ CS9160 English 1. Remove the installed roll media. Step 1 : Verify that the printer has been switched ON, the printer is in Normal mode, and The printer is NOT printing. Step 2 : Push the media hold lever backward (lever up). Step 3 : Turn the flanges of the roll media holders and wind roll media 1 Nr. 1 2 Step 4 : 2 1 Name Roll media holders Roll media Loosen the lever of the right roll media holder and remove the media 1 3 Nr. 1 2 3 2 1 name Roll media holder (right) Fixing lever Roll media 41 AP-40794 - Revision 1.1 –8/09/2008 Operation Instructions Océ CS9160 English Step 5 : Take the same procedure as in step 4, remove the roll media from the left roll media holder. 1 3 2 1 3 Nr. 1 2 3 name Roll media holder (left) Fixing lever Roll media Notes To load another roll media, refer to: “ Setting media” Store the roll media you do not use according to: Notes on storing media Attach the movable flange to the scroller when you do not set roll media, this to set the scroller to the printer. 3.5.3 Setting media type Introduction: When you have loaded the media in the CS9160, you will have to set the media type. The Media setup menu is displayed after the media hold lever is pushed from the backward position to the forward position. (= lever down) Notes The printer starts the media initialization without setting the media type when The [Cancel] key of the operation panel is pressed. No key operations are performed on the operation panel for 10 seconds. 42 AP-40794 - Revision 1.1 –8/09/2008 Operation Instructions Océ CS9160 English Procedure: Step 1 : Verify that the printer has been switched ON, and the media has been loaded. Result: After the media is loaded, the display shifts to the Media setup menu. Notes Refer to the following topics to load media: Installing roll media Loading roll media Step 2 : Press the [Setting value +] key or [Setting value-] key on the operation panel to select the correct media type. Step 3 : Press the [Enter] key on the operation panel to confirm your choice. Result: The media type is determined The operation panel displays "Media Initial", and the media initialisation starts. Step 4 : After media initialization, the operation panel displays "Ready to Print" and the printer shifts to normal Step 5 : When using the roll media, wind back the roll media to avoid slackness at the back. Notes The printer starts the media initialization without setting the media type when The [Cancel] key of the operation panel is pressed. No key operations are performed on the operation panel for 10 seconds. 43 AP-40794 - Revision 1.1 –8/09/2008 Operation Instructions Océ CS9160 English 3.6 PERFORMING A NOZZLE CHECK Step 1 : Verify that the printer has been switched ON and that loaded media roll or sheet measures more than an A3 size. Step 2 : Verify that the printer is in the normal mode – Ready to Print. Step 3 : Press the [<] key on the operation panel for two seconds or more. Step 4 : Nozzle check starts. Check the sample print for blurred or missing parts in the check pattern. If the nozzle check result indicates that there is a problem such as mentioned above in the check pattern, clean the head. 44 AP-40794 - Revision 1.1 –8/09/2008 Operation Instructions Océ CS9160 English 3.7 HEAD HEIGHT ADJUSTMENT When used? Use the head height adjustment feature when printing at high speeds or when using strongly curved media. This way you prevent the print head from touching the media. Notes If the head height adjustment lever is raised, high print quality will not be guaranteed. Do not open the front cover nor change the head height during printing. If the head height is changed, the head alignment will be changed and high print quality will no longer be guaranteed. To perform a head alignment, refer to “Head height alignment” Procedure: Step 1 : Open the front cover. Step 2 : Change the head height by moving the head height adjustment lever. ( Orange) Notes Do not raise the head height adjustment lever higher than the following position, doing so may damage the printer. High 1 N° 1 Name Head height adjustment lever The high lamp on the operation panel lights up in green. Step 3 : Close the front cover. 45 AP-40794 - Revision 1.1 –8/09/2008 Operation Instructions Océ CS9160 English 3.8 STEP ADJUSTMENT After every printed swath, the media is fed a certain distance. Depending on the kind of media (weight, backing) another media feed compensation has to be set. This to avoid the following phenomenon: Printed swaths overlap. White lines between every swath. In such cases, follow the procedure below and adjust the media feed compensation value. Step 1 : Display the Media feed compensation menu on the operation panel. Step 2 : Press the [Menu] key on the operation panel. Shift to the Setup menu display. The operation panel displays "Menu 1: Setup>". Step 3 : Press the [>] key on the operation panel. The operation panel displays "Set1: MediaType". Step 4 : Press the [Enter] key on the operation panel. The operation panel displays "Media: Type 1". Step 5 : Press the [+] key or [–] key to select the media type you wish to use. Step 6 : Press the [Enter] key on the operation panel. The operation panel displays "**>1: Print Mode". Notes The selected media (Type 1-30) is displayed in "**". Please refer to “Media Type menu” Press the [+] key or [–] key to select "**>2: PF Adjust>". Press the [>] key on the operation panel. o The operation panel displays "PF1: “Initial Print ". 46 AP-40794 - Revision 1.1 –8/09/2008 Operation Instructions Océ CS9160 English Step 7 : Perform the initial adjust print. Press the [Enter] key on the operation panel. o The operation panel displays "Feed Length: 250 mm". Notes The length that the media is fed for initial adjustment printing is normally set at 250 mm. If you make the feeding length longer, the accuracy of the Media feed compensation improves. If you want to change the feeding length, press the [+] key or [–] key and change the set value. Press the [Enter] key on the operation panel. o The operation panel displays "Printing". o Start Initial adjustment printing. 1 1 N° 1 2 o 2 Name Feed length Media feeding direction When the initial adjustment printing is complete, the printer enters the normal status After the initial adjustment printing, cut the media. See “Cutting media” Step 8 : Measure the distance between two “+” signs in the initial adjustment print using a measurement tool, such as a ruler. Step 9 : Set up Initial Adjust Change. Press the [+] key or [–] key to select "PF2: Initial change". Press the [Enter] key on the operation panel. o The operation panel displays "Init: 250.0/250mm". Press the [+] key or [–] key and enter the measured value in step 3. Press the [Enter] key on the operation panel o The initial adjustment value is saved. o The operation panel displays "PF2: Initial Change". 47 AP-40794 - Revision 1.1 –8/09/2008 Operation Instructions Océ CS9160 English Step 10 : Perform the Confirm Print. Press the [+] key or [–] key to select "PF3: Confirm Print". Press the [Enter] key on the operation panel. o The operation panel displays "Feed Length: 250 mm". Notes The length that the media is fed (feeding length) for confirmation adjustment printing is normally set at 250 mm. If you make the feeding length longer, the accuracy of the Media feed compensation improves. If you want to change the feeding length, press the [+] key or [–] key and change the set value. Press the [Enter] key on the operation panel. o The operation panel displays "Printing". o Start Confirmation adjustment printing. 1 1 N° 1 2 2 Name Feed length Media feeding direction After the confirmation adjustment printing, cut the media. For more information, please refer to: “ Cutting media” Step 11 : Measure the distance between two pluses in the confirmation adjustment print using a measurement tool, such as a ruler, confirm that the distance matches the feeding length when printing. If the distance does not match the feeding length, follow the procedure from 1 to 5 and re-adjust. 48 AP-40794 - Revision 1.1 –8/09/2008 Operation Instructions Océ CS9160 English Step 12 : Perform Micro adjustment printing. Display the Media feed compensation menu on the operation panel. Press the [+] key or [–] key to select "PF4: Micro Adj. Print". Press the [Enter] key on the operation panel. o The operation panel displays "Printing". o Start Micro adjustment printing. 2 1 Current adjustment value 0 1 2 After the micro adjustment printing is completed, the operation panel displays "PF4: Micro Adj. Print". Step 13 : Refer to the illustrations below and check the printing result. Input the adjustment value Step 14 : Set up the Micro Adjustment Change. Press the [+] key or [–] key to select "PF5: Micro Adj.Change". Press the [Enter] key on the operation panel. o The operation panel displays "Micro: 0pulse". Press the [+] key or [–] key and enter the micro adjustment value according to the printing result Press the [Enter] key on the operation panel. o The micro adjustment value is saved. o The operation panel displays "PF5: Micro Adj.Change". o The Media feed compensation is complete. 49 AP-40794 - Revision 1.1 –8/09/2008 Operation Instructions Océ CS9160 English This page is intentionally left blank 50 AP-40794 - Revision 1.1 –8/09/2008 Operation Instructions Océ CS9160 English 4 PERIODICAL MAINTENANCE 4.1 DONE BY END USER This section describes the periodical services required for a CS9160 series printer. The periodical services ensure stable printout quality of the machine. In the periodical services, some service parts need to be checked, cleaned or replaced. Important Be sure to wear gloves when working with inks or cleaning liquid. Perform periodical inspection according to the table below. N° 1 2 3 4 5 6 7 Action Clean around the bottom of the head Clean the wipers Replace spitting box sponges Clean media guide platen Clean timing fences Clean P-Rear sensor front surface Clean pressure rollers Frequency Weekly (or sooner if necessary) Weekly 2 months Several times a year Several times a year Several times a year Several times a year. Notes Do not insert or drop metal or other objects through openings of the printer. It could lead to an electric shock and / or fire. When substances or liquids such as water entered the printer, do NOT use the printer. It could lead to an electric shock and/or fire. Immediately o Switch OFF the printer. o Disconnect the power plugs from the electric sockets. o Contact your local OCÉ representative. 4.1.1 Cleaning the printer Periodic cleaning is necessary to use the printer in good condition. 4.1.2 Cleaning the outer case Instruction: Wipe off the dust and possible dirt from the outer case by using a soft cloth. 51 AP-40794 - Revision 1.1 –8/09/2008 Operation Instructions Océ CS9160 English 4.1.3 Cleaning inside the printer Step 1 : Open the front cover. Step 2 : Remove paper powder and dust from the pressure rollers, using a soft brush. 1 N° 1 Name Pressure rollers Notes Do not blow paper powder and dust from the pressure rollers, remove media while cleaning. Step 3 : Wipe off paper powder and ink from the platen using a dust-free and soft cloth slightly damped with water. 1 2 N° 1 2 Name Platen Media Guide 52 AP-40794 - Revision 1.1 –8/09/2008 Operation Instructions Océ CS9160 English Step 4 : Wipe off the dirt of the grid roller’s unpainted (silver colour) area with damp and a tightly squeezed soft cloth. 1 N° 1 Name Grid roller 53 AP-40794 - Revision 1.1 –8/09/2008 Operation Instructions Océ CS9160 English 4.1.4 Replacing the spitting box sponges (1) Pre- transport procedure Replace the spitting-box sponges in the following situations. When the spitting-box sponge becomes deformed. When smears of ink appear on the media Two months after replacement. (2) Type Notes For types and details of the spitting-box sponge, contact your local Océ representative. (3) Replacing steps Step 1 : If the printer is switched ON, make sure that: Printing or other operations are not in progress. The operation panel display is Normal. Step 2 : Open the front cover. Step 3 : Remove the spitting-box sponge from each spitting box by using forceps. 1 1 1 2 N° 1 2 Name spitting boxes spitting-box sponge (part number : 29800022) Caution Do not drop waste fluid when replacing the spitting-box sponges. If waste fluid comes into contact with the grid roller, the surface of the grid roller will be damaged, and the media feed function may be affected. Step 4 : Install the new spitting-box sponge to each spitting box. Step 5 : Close the front cover. Spitting-box sponge replacement is complete. 54 AP-40794 - Revision 1.1 –8/09/2008 Operation Instructions Océ CS9160 English 4.1.5 Head cleaning When to perform? Perform a head clean if the prints become blurred or are incomplete. Notes Remove media while cleaning. Step 1 : Verify that the operation panel is in Normal mode. Step 2 : Verify that the media hold lever is lowered Step 3 : Press the [>] key on the operation panel to select the cleaning mode. Step 4 : Press the [Cleaning] key on the operation panel for at least 2 seconds. Result: The operation panel displays “Cleaning **%”. Step 5 : Start the head cleaning. Notes Pressing the [Cleaning] key again after the 1st head cleaning performs a strong cleaning. If you fail to remove blurs or incompleteness of printing in one head cleaning, perform a strong cleaning. If you fail to remove blurs or incompleteness of printing with several head cleaning, refer to Troubleshooting, and perform the adequate process. 55 AP-40794 - Revision 1.1 –8/09/2008 Operation Instructions Océ CS9160 English 4.1.6 Cleaning the wiper (1) Cleaning time Clean the wiper once a week or when blurs or incompleteness in printing remains after the head cleaning. Notes Use the cleaning stick when cleaning the wiper. Step 1 : If the printer is switched ON, make sure that: Printing or other operations are not in progress. The display on the operation panel is in the normal state. Step 2 : Display the CR Maintenance menu on the operation panel. Step 3 : Press the [Menu] key on the operation panel. Step 4 : “Menu 1: Setup>” is displayed on the operation panel. The operation panel shifts to the setup menu display. Press the [>] key on the operation panel. “Set1: MediaType” is displayed on the operation panel. Step 5 : Press the [+] key or [-] key to select “Set20: CR Maintenance”. 56 AP-40794 - Revision 1.1 –8/09/2008 Operation Instructions Océ CS9160 English Step 6 : “CR Mainte.: Start” is displayed on the operation panel The display enters the CR Maintenance menu. Step 7 : Press the [ENTER] key on the operation panel. Press the [ENTER] key on the operation panel. Maintenance starts. The print head moves to the left. The wiper moves forward. “CR Maintenance: End” is displayed on the operation panel. Step 8 : Open the maintenance cover on the right of the printer. 1 N° 1 Name Maintenance cover 57 AP-40794 - Revision 1.1 –8/09/2008 Operation Instructions Océ CS9160 English Step 9 : Use the cleaning stick to remove the ink and dust on the cleaning wiper. Cleaning wiper front side: Wipe horizontally 2 3 3 1 N° 1 2 3 Name Cleaning wiper Cleaning stick Head cap unit Cleaning wiper backside: Wipe vertically 2 3 3 1 N° 1 2 3 Name Cleaning wiper Cleaning stick Head cap unit Step 10 : Close the right maintenance cover Close the cover firmly until it is locked. Step 11 : Press the [ENTER] key on the operation panel The print head returns to its original position The cleaning wiper returns to its original position “CR Mainte.: Start” is displayed on the operation panel 58 AP-40794 - Revision 1.1 –8/09/2008 Operation Instructions Océ CS9160 English Step 12 : Press the [Cancel] key on the operation panel several times The printer enters the Normal mode Wiper cleaning is now complete. 59 AP-40794 - Revision 1.1 –8/09/2008 Operation Instructions Océ CS9160 English 4.1.7 Cleaning around the print head. Clean the print head when foreign objects, such as dust or ink, causing omitted dots or ink drops are attached around the print head. Notes Before starting to clean around the print head, read and understand this procedure, then clean promptly and accurately. When cleaning around the print head, the print head cap must be removed and cleaning must be complete before the head dries. The recommended time for cleaning is about 15 minutes. If cleaning exceeds 15 minutes, discontinue it by following steps 7 and 8. Perform head cleaning, and then start cleaning around the print head again. For more information please refer to:” Head cleaning” Use the cleaning stick to clean around the print head. Step 2 : If the printer is switched ON, make sure that. Printing or other operations are not in progress. The operation panel display is Normal. Display the CR Maintenance menu on the operation panel. Step 3 : Press the [Menu] key on the operation panel. Step 1 : Step 4 : “Menu 1: Setup>” is displayed on the operation panel. The operation panel shifts to the Setup menu display. Press the [>] key on the operation panel. “Set1: MediaType” is displayed on the operation panel. Step 5 : Press the [+] key or the [-] key to select “Set20: CR maintenance” 60 AP-40794 - Revision 1.1 –8/09/2008 Operation Instructions Océ CS9160 English Step 6 : Press the [ENTER] key on the operation panel. Step 7 : “CR Mainte.: Start” is displayed on the operation panel. The display enters the CR Maintenance menu. For more information please refer to “periodical Maintenance”. Press the [ENTER] key on the operation panel Maintenance starts The print head moves to the left. “CR Maintenance: END” is displayed on the operation panel. Step 8 : Open the left maintenance cover. 1 N° 1 Step 9 : Name Maintenance cover Confirm, using a light such as a penlight, that there are no foreign objects, such as dust or ink attached to the following parts: 2 1 4 N° 1 2 3 4 2 3 4 Name print head Head guide area Nozzle Dust, ink mass Caution When cleaning around the print head o Do not touch the nozzle of the print head; doing so may damage the print head. o Do not touch the head of the cleaning stick, oil on your hands may attach to the cleaning stick, causing damage to the print head. o Do not immerse the head of the cleaning stick in water; doing so may damage the print head. o Do not reuse the cleaning stick; dust attached to the stick may damage the print head. 61 AP-40794 - Revision 1.1 –8/09/2008 Operation Instructions Océ CS9160 English Step 10 : If foreign objects, such as dust or ink are attached to the print head, remove them using the cleaning stick. 2 1 4 N° 1 2 3 4 2 3 4 Name Print head Head guide area Nozzle Dust, ink mass Step 11 : Close the left maintenance cover. Close the cover firmly until it is locked. Step 12 : Press the [ENTER] key on the operation panel. The print head returns to its original position “CR Mainte.: Start” is displayed on the operation panel. Step 13 : Press the [Cancel] key on the operation panel several times. The printer enters the Normal mode Cleaning around the print head is now complete. 62 AP-40794 - Revision 1.1 –8/09/2008 Operation Instructions Océ CS9160 English 4.2 DONE BY AUTHORIZED OCÉ TECHNICIAN This section describes the periodical part replacement and the periodical inspections required for this printer. These periodical services ensure the stable printing quality of the printer. 4.2.1 Periodical replacement of parts Perform periodical replacements according to the table below. These replacements should be executed by an authorized Océ technician. These replacements are necessary to ensure the best printing quality output. Part Maintenance station Wiper Damper Timing Once a year Once a year Once a year 4.2.2 Periodical inspection part list Perform periodical inspections according to the table: “Periodical Inspection Part List” and perform cleaning and part replacement as necessary. Part Timing Media guide Sub platen front surface Once a year Timing fence (CR encoder detection slit plate) Once a year Rail on the CR guide frame Once a year P_REAR sensor front surface Once a year 63 Check point Media dust accumulation Foreign objects Damages Media dust accumulation Foreign objects Damages Foreign objects Media dust accumulation Foreign object AP-40794 - Revision 1.1 –8/09/2008 Operation Instructions Océ CS9160 English 5 MENU STRUCTURE OVERVIEW 5.1 OPERATION PANEL Notes Refer to the following for details regarding the operation method of the operation panel. When performing menu setting from the operation panel: “Menu setup on the operation panel” When performing various operations in the operation panel: “Operating from the operation panel” 8, 9 10 17 13 14 15 16 6 11 12 1 3 5 7 4 2 Notes The operation keys are assigned with different functions and names depending on the printer status (Normal or Setup menu display) for details about the printer status, please refer to: “Printer Status” 64 AP-40794 - Revision 1.1 –8/09/2008 Operation Instructions Océ CS9160 English (1) Operation keys in the Normal mode N° Key Normal Setup menu display 1 [Menu] key Changes to Setup menu Shifts from Setup menu display to Normal. [Enter] key ---- 2 [Cleaning] key 3 [Cancel] key [<] key 4 5 [Nozzle Check] key [>] key [Backward feed↑] The menu to set is selected and it shifts to the next hierarchy. The setting is determined and saved Hold this key for two seconds or more to clean the print head. When printing: Forcefully terminates printing and deletes one file of the remaining data. When receiving or analyzing: deletes data that is already received and analyzed, and delete the next data ---Returns to the previous menu. Changes made in the settings are discarded. Shifts from Setup menu display to the normal display. This menu changes the set value. Origin menu. ---Hold this key for two seconds or more to perform a Nozzle Check printing. Sets Cleaning Mode. The lamp of the Cleaning Mode that you set lights up (green) Media is fed in the reverse direction. ---- With this key you can go down in the menu level of the directory tree. --- 6 [+] key [Forward feed↓] ---- Media is fed in the forward direction. --- 7 [-] key 8 [Power] key Changes to the previous item in the displayed menu. The setting is changed to the forward direction. The numeric value is increased during numerical input. ---- Switches the printer ON or OFF Changes to the previous item in the displayed setting. The setting is changed to the reverse direction. The numeric value is decreased during numerical input. Switches the printer ON or OFF 65 AP-40794 - Revision 1.1 –8/09/2008 Operation Instructions Océ CS9160 English (2) Display section. N° 9 10 Name Power lamp Data lamp Colour Status Description green Lamp ON Lamp blinks Lamp OFF Power ON An error has occurred. Error content is displayed on the LCD Power OFF Lamp ON Orange 11 High Lamp Green 12 Low Lamp Green 13 Wave Lamp Green Lamp blinks Lamp OFF Analyzing received data. Printing. Receiving data Data is not received nor analyzed. Lamp ON The head height is set to High Lamp OFF The head height is set to Low Lamp ON The head height is set to Low Lamp OFF The head height is set to High Lamp ON The Effect menu is set to Wave. Lamp OFF The Effect menu is set to None. Lamp ON 14 Fine & S.Fine lamp Green 15 Strong lamp Green 16 Normal lamp Green 17 LCD display section --- The Effect menu is set to Fine or Super Fine The Effect menu is set to Wave. Lamp OFF When the Wave lamp is switched OFF, the Effect menu is set to None. Cleaning Mode is set to Strong. Lamp ON When the Normal lamp is also switched ON, Cleaning Mode is set to Economy. Lamp OFF Cleaning Mode is set to strong. Cleaning Mode is set to Normal. Lamp ON When the Strong lamp is also switched ON, Cleaning Mode is set to Economy. Lamp OFF Cleaning Mode is set to Strong. Displays operation status of the printer or an error --message. Notes When an error requiring a restart (fatal malfunction for the printer operation) occurs, all lamps blink with an alarm. If the error persists, even when the malfunction is fixed, contact your local OCÉ representative. 66 AP-40794 - Revision 1.1 –8/09/2008 Operation Instructions Océ CS9160 English 5.2 PANEL SETUP MENU Menu1 Setup Set 1 Media Type Type from 1 to 30 1>1 Print mode Graphic 1 Graphic 2 Banner 1 Banner 2 Banner 3 Banner 4 Quality 1 Quality 2 Quality 3 Quality 4 1>2 1>3 1>4 1>5 1>6 1>7 Set 2 Effect None 1 None 2 Wave 1 Wave 2 Fuzz 1 Fuzz 2 Fine & Wave 1 Fine & Wave 2 Fine & Wave 3 Fine & Wave 4 A-S Fine & Wave B-S Fine & Wave Set 3 Flushing Set 4 Side Margin Origin On Media From 3 to 25 mm Set 5 Media Initial Set 6 Media Width Set 7 Take-Up Set 9 Origin PF Adjust Pre Heater Platen Heater After Heater Standby Heating Vacuum Fan OFF Width Top & Width Width Confirm --mm OFF Type 1 67 AP-40794 - Revision 1.1 –8/09/2008 Operation Instructions Océ CS9160 English Set 10 Menu2 Test Print Prev Stick ON OFF Set 11 Head Fan ON OFF Set 12 CR Movement Set 13 Over Write Cnt Data Machine From 1 to 9 cut Set 14 Over Write Wait From 0.0 to 5.0 sec Set 15 Slant Check Set 16 Auto Cleaning Set 17 Ink Status KCYM Set 18 Roll Length Roll kind OFF Roll 1 Roll 2 Roll 3 ON OFF OFF From 1h to 24 h From 1 to 99 mm Set 19 Head Wash Start Set 20 CR maintenance Start Set 21 Initialization All Media type Except Media Type Set 22 Life Time Head Pump CR motor PF motor Set 23 IP Address 0.0.0.0 to 255.255.255.255 Set 24 Subnet Mask 0.0.0.0 to 255.255.255.255 Set 25 Gate Way 0.0.0.0 to 255.255.255.255 Set 26 temporary Test1 Nozzle Check Test2 Mode Print Test3 Set List Test4 All Set List Test5 Palette 68 E*****F E*****F E*****F E*****F AP-40794 - Revision 1.1 –8/09/2008 Operation Instructions Océ CS9160 English Menu3 Adjust Print Adj.1 Confirm Adj.2 Adj.3 Adj.4 Menu4 Menu5 Cleaning Selection Adj.5 BI-D Normal Adj.6 BI-D Speed Clean Economy Clean Normal Clean Strong Clean Little Charge 1 [*] Media Type 2 [*] Effect 3 [*] Flushing 4 [*] Side Margin 5 [*] Media Initial 6 [*] Media Width 7 [*] Take-Up 8 [*] Feed 9 [*] Origin 10 [*] Prev. Stick 11 [*] Head Fan 12 [*] CR Movement 13 [*] Overwrite Cnt 14 [*] Overwrite Wait 15 [*] Slant Check 16 [*] Auto Cleaning 17 [*] Ink Status 18 [*] Roll Length 19 [*] Head Wash 20 21 [*] CR maintenance [*] Initialization 69 AP-40794 - Revision 1.1 –8/09/2008 Operation Instructions Océ CS9160 English 22 [*] Life Time 23 [*] IP Address 24 [*] Subnet Mask 25 [*] Gate Way 26 [*] ALL ON 27 ALL OFF 70 AP-40794 - Revision 1.1 –8/09/2008