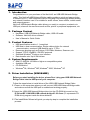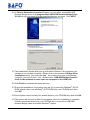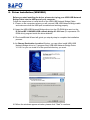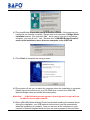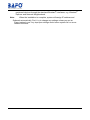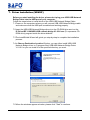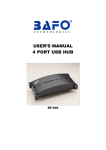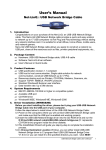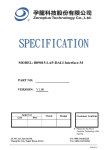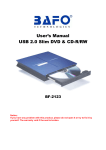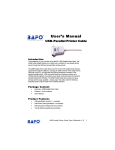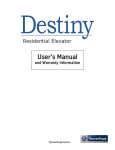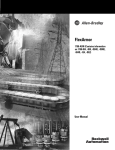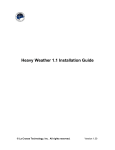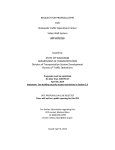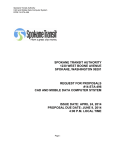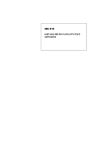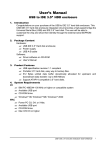Download BF-110N User`s Manual _English
Transcript
USER’S MANUAL USB NETWORK CABLE BF-110N 1. Introduction Congratulations on your purchase of the Net-LinQ: an USB-USB Network Bridge cable. This Net-LinQ USB Network Bridge cable provides a quick and easy solution to network up to 17 USB computers via hot Plug and Play technology without adding any network interface card. It is suitable for small offices, home offices, mobile users, and network gamers. Net-LinQ USB Network Bridge cable allows you easily to construct a network via USB port, share all the resources such as files, printer’s peripheral equipments, etc. 2. Package Content § § § Hardware: USB-USB Network Bridge cable, USB A-B cable Software: Net-LinQ driver software User’s Manual or Quick Guide 3. Product Features § § § § § § USB specification revision 1.1 compliant USB host to host communication, Single cable solution for network communication, construct USB Network up to 17 PCs Resources sharing such as Printers, CD-ROMs, Modems, Scanners, etc. Support TCP/IP, NetBEUI, IPX/SPX protocols Standard Windows ® Explorer user interface Data transfer rate: Up to 5M bits/sec § § § § IBM PC 486DX4-100 MHz or higher or compatible system Available USB port CD-ROM drive Windows ® 98, Windows ® ME, Windows ® 2000, Windows ® XP 4. System Requirements 5. Driver Installation (WIN98&ME) Before you start installing the driver, please Don’t plug your USB-USB Network Bridge Cable into the USB port of your computer. Follow the steps below to install driver of the USB-USB Network Bridge Cable: 5.1 Power on the computers where you will connect USB-USB Network Bridge cable and make sure that the USB port is enabled and working properly. 5.2 Insert the USB-USB Network Bridge driver into the CD-ROM drive and run the D:\Driver\BF-110N\USB-USB network bridge V1.8.0.0.exe (D: represents CDROM drive) program inside the driver diskette. 5.3 The InstallShield Wizard will guide you step-by-step to complete the installation process. USB Net- Work Cable User’s Manual 1 5.4 In Choose Destination Location Window, you can either install USB-USB Network Bridge driver to C:\program files\ USB-USB Network Bridge Driver V1.8.0.0 or you can install it to the specified directory you want. Click NEXT. 5.5 The InstallShield Wizard wills pop-up a Question Window. If the computer you installed is not a bridge computer. (Please refer to the section of Bridge Driver installation below) you must click “No”, but in case of you are on the bridge computer, you have to click ”Yes”. Because this “USB-USB Bridge Protocal” must not be installed on more than one computer in the USB LAN 5.6 Click Finish to complete the setup process. 5.7 During the installations, the system may ask you to insert the Windows ® 98 CDROM, please insert your Windows ® 98 CD-ROM into your CD-ROM drive then click OK. 5.8 If the system cannot find any file, please direct to your CD-ROM drive and click OK. 5.9 The system will ask you to reboot the computer when the installation is complete. Please remove the driver from your CD-ROM drive, connect the USB-USB Network Bridge cable and restart Windows ® system USB Net- Work Cable User’s Manual 2 Attention: If the following screen appears, do not bypass it or you will not be able to access your network. 5.10 Since USB-USB Network Bridge V1.8 has finished installing the network driver during the installation, your USB network environment is set up automatically when the installation is complete. Now you can see all the computers in your network in Network Neighborhood and you can share programs, files and other peripheral devices through the standard Windows ® interfaces, e.g. Windows ® Explorer and Network Neighborhood. 5.11 To start sharing the resources, please follow the instructions below. Click the Start menu, point to Programs\Windows Explorer. 5.12 Expand the desktop and select the drive, folder, file or printer you want to share. 5.13 Move mouse cursor and click right button on the resource. 5.14 Select Sharing. 5.15 Select Shared As and enter the Shared Name to be recognized by other computers. 5.16 Select an access type. For example, choose full to give the complete access right to this resource or Read-Only to give others the read-only right to the resource. 5.17 Click OK. Note: When the installation is complete, system will assign IP address and Submask automatically. Don’t try to change any settings unless you are an Expert network user. Any improper settings would cause system fail on some network functions. USB Net- Work Cable User’s Manual 3 6. Driver Installation (WIN2000) Before you start installing the driver, please don’t plug your USB-USB Network Bridge Cable into the USB port of your computer. Follow the steps below to install driver of the USB-USB Network Bridge Cable: 6.1 Power on the computers where you will connect USB-USB Network Bridge cable and make sure that the USB port is enabled and working properly. 6.2 Insert the USB-USB Network Bridge driver into the CD-ROM drive and run the D:\Driver\BF-110N\USB-USB network bridge V1.8.0.0.exe (D: represents CDROM drive) program inside the driver diskette. 6.3 The InstallShield Wizard will guide you step-by-step to complete the installation process. 6.4 In Choose Destination Location Window, you can either install USB-USB Network Bridge driver to C:\program files\ USB-USB Network Bridge Driver V1.8.0.0 or you can install it to the specified directory you want. 6.5 When the windows appear as below, please click “Yes” to continue. USB Net- Work Cable User’s Manual 4 6.6 The InstallShield Wizard wills pop-up a Question Window. If the computer you installed is not a bridge computer. (Please refer to the section of Bridge Driver installation below) you must click “No”, but in case of you are on the bridge computer, you have to click ”Yes”. Because this “USB-USB Bridge Protocal” must not be installed on more than one computer in the USB LAN. 6.7 Click Finish to complete the setup process. 6.8 The system will ask you to reboot the computer when the installation is complete. Please remove the driver from your CD-ROM drive, connect the USB-USB Network Bridge cable and restart Windows system. Attention: If the following screen appears, do not bypass it or you will not be able to access your network. 6.9 Since USB-USB Network Bridge Driver has finished installing the network driver during the installation, your USB network environment is set up automatically when the installation is complete. Now you can see all the computers in your network in Network Neighborhood and you can share programs, files and other USB Net- Work Cable User’s Manual 5 peripheral devices through the standard Windows ® interfaces, e.g. Windows ® Explorer and Network Neighborhood. Note: When the installation is complete, system will assign IP address and Submask automatically. Don’t try to change any settings unless you are an Expert network user. Any improper settings would cause system fail on some network functions. USB Net- Work Cable User’s Manual 6 7. Driver Installation (WINXP) Before you start installing the driver, please don’t plug your USB-USB Network Bridge Cable into the USB port of your computer. Follow the steps below to install driver of the USB-USB Network Bridge Cable: 7.1 Power on the computers where you will connect USB-USB Network Bridge cable and make sure that the USB port is enabled and working properly. 7.2 Insert the USB-USB Network Bridge driver into the CD-ROM drive and run the D:\Driver\BF-110N\USB-USB network bridge V1.8.0.0.exe (D: represents CDROM drive) program inside the driver diskette. 7.3 The InstallShield Wizard will guide you step-by-step to complete the installation process. 7.4 In Choose Destination Location Window, you can either install USB-USB Network Bridge driver to C:\program files\ USB-USB Network Bridge Driver V1.8.0.0 or you can install it to the specified directory you want. 7.5 When the windows appear as below, please click “Yes” to continue. USB Net- Work Cable User’s Manual 7 7.6 The InstallShield Wizard wills pop-up a Question Window. If the computer you installed is not a bridge computer. (Please refer to the section of Bridge Driver installation below) you must click “No”, but in case of you are on the bridge computer, you have to click ”Yes”. Because this “USB-USB Bridge Protocal” must not be installed on more than one computer in the USB LAN. 7.7 Click Finish to complete the setup process. 7.8 The system will ask you to reboot the computer when the installation is complete. Please remove the driver from your CD-ROM drive, connect the USB-USB Network Bridge cable and restart Windows system. Attention: If the following screen appears, do not bypass it or you will not be able to access your network. 7.9 Since USB-USB Network Bridge Driver has finished installing the network driver during the installation, your USB network environment is set up automatically when the installation is complete. Now you can see all the computers in your USB Net- Work Cable User’s Manual 8 network in Network Neighborhood and you can share programs, files and other peripheral devices through the standard Windows ® interfaces, e.g. Windows ® Explorer and Network Neighborhood. Note: When the installation is complete, system will assign IP address and Submask automatically. Don’t try to change any settings unless you are an Expert network user. Any improper settings would cause system fail on some network functions. 8. TCP/IP Setup: Access Internet through Ethernet With USB-USB Network Bridge cable, you can access Internet through Ethernet. We need to construct an USB LAN and an Ethernet LAN environment, as the diagram shows below: 8. Network Construction Computer A: Connects Computer B with USB-USB Network Bridge cable. Computer B: The Bridge Computer which connects Computer A through USBUSB Network Bridge cable and connects Computer C with an Ethernet Adapter. Computer C: One PC of the Ethernet LAN connects Computer B with an Ethernet Adapter and can access the Internet directly. USB Net- Work Cable User’s Manual 9 9. Bridge Driver Installation Take this Network Construction above as an example, Computer B has to be the Bridge Computer, and it needs Bridge Driver while installing. The InstallShield Wizard will pop-up a Question Window; In case of Computer B, it has to be the Bridge Computer, you must click “Yes”, but in case of Computer A, you have to click ”No”. Because this “USB-USB Bridge Protocal” must not be installed on more than one computer in the USB LAN. After you install this Bridge Driver on Computer B, there will be one more protocol: USB-USB Networking Bridge in the Network Configuration. This is a routing protocol; you can use it to bridge between an USB LAN and an Ethernet LAN. 10. TCP/IP Setup on Computer A 10.1 When all installation processes are completed, you have to specify an IP address, Subnet Mask and Gateway on Computer A: 10.2 Click the Start menu, point to Setting\Control Panel. Double click Network icon. In Configuration tab, select TCP/IP -> USB-USB Network Bridge Adapter, and then click Properties. 10.3 In IP Address tab, please choose “Specify an IP Address”, and fill in the IP address and Subnet Mask value properly. This information should be from your MIS people and make sure this IP Address, which is not in use of your Ethernet, or it will cause a network failure. USB Net- Work Cable User’s Manual 10 10.4 In Gateway tab, you must specify a proper value. This IP Address of Gateway should be the same with the other Computers in the Ethernet. 10.5 When complete all these TCP/IP setup processes, you have to restart your computer again. After that, the Computer A can use USB-USB Network Bridge cable to connect Computer B to access the resources of Ethernet (File, CDROM, and Scanner sharing) and execute all the functions on Internet (WWW, Email, FTP, Telnet, Gopher… etc.). 11. Driver Uninstallation 11.1 Follow the steps below to remove the the USB-USB Network Bridge driver from Windows ® system: 11.2 Click the Start menu, point to Settings\Control Panel. Double click Add/Remove Programs icon. 11.3 In Install/Uninstall tab, select USB-USB Network Bridge Driver V1.8.0.0 11.4 Click Add/Remove button and then click OK. 11.5 Restart Windows ® system. USB Net- Work Cable User’s Manual 11 12. Troubleshooting If you have successfully installed the driver, but can’t see either your or the other computers’ names in Window’s Network Neighborhood, please check the following points. 12.1 Make sure the USBUSB Network Bridges Cables are firmly connected to the USB ports of your computers or USB hubs. 12.2 Click the Start menu, point to Settings\Control Panel. Double click Network icon. In Identification tab, ensure each computer has been given a unique name, not to conflict with each other. Make sure the Workgroup name is the same for all the computers in the network. 12.3 In Configuration tab, check the USB-USB Network Bridge Adapter is in the following network compenents are installed list. 12.4 In Configuration tab, click File and Print Sharing button. Make sure both I want to be able to give others access to my files and I want to be able to allow others to print to my printer(s) functions are selected. It would cause the File and printer sharing for Microsoft networks service be installed and enable this computer to share its files and printers to the others. After checking all these points, if the network is still not working properly, please contact your supplier instead of revising the settings by yourself unless you are an expert network user. USB Net- Work Cable User’s Manual 12 13. Disclaimer Information in this document is subject to change without notice. The manufacturer does not make any representations or warranties (implied or otherwise) regarding the accuracy and completeness of this document and shall in no event be liable for any loss of profit or any other commercial damage, including but not limited to special, incidental, consequential, or other damages. No part of this document may be reproduced or transmitted in any form by any means, electronic or mechanical, including photocopying, recording or information recording and retrieval systems without the express written permission of the manufacturer. All brand names and product names used in this document are trademarks, or registered trademarks of their respective holders. 14. FCC Statement This device generates and uses radio frequency and may cause interference to radio and television reception if not installed and used properly. This has been tested and found to comply with the limits of a Class B computing device in accordance with the specifications in Part 15 of FCC Rules. These specifications are designed to provide reasonable protection against such interference in a residential installation. However, there is no guarantee that interference will not occur in a particular installation. If this device does cause harmful interference to radio or television reception, which can be determined by plugging the device in and out, the user can try to correct the interference by one or more of the following measures: § Reorient or relocate the receiving antenna. § Increase the separation between the device and receiver. § Connect the computer into an outlet on a circuit different from that to which the receiver is connected. § Consult the dealer or an experienced radio/TV technician for help. 15. Technical Support If you encounter any technical problem, please contact us through: Taiwan First Line Electronics Corp. No. 40, Chung-Shan Road, Tu-Cheng Industrial Area, Taipei Hsian, Taiwan, R.O.C. Web site: www.bafo.com.tw OR Quality Computer Accessories Inc. NJ 70 Ethel Road West, Unit 1, Piscataway, NJ 08854, USA Web site: www.bafo.com USB Net- Work Cable User’s Manual 13