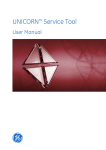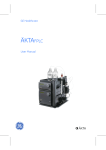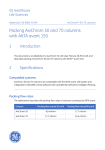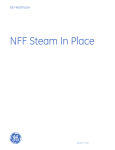Download OPC Import UNICORN™ extension
Transcript
OPC Import UNICORN™ extension User Manual Page intentionally left blank Table of Contents Table of Contents 1 Introduction .......................................................................................................... 5 2 Settings .................................................................................................................. 6 3 How to use OPC Import UNICORN extension .................................................. 12 3.1 3.2 3.3 3.4 13 15 22 25 Create and sign configurations ...................................................................................................... Manage configurations ..................................................................................................................... Select a result to import .................................................................................................................... OPC data processing .......................................................................................................................... OPC Import UNICORN extension User Manual 29-0832-69 AA 3 Page intentionally left blank 1 Introduction 1 Introduction Purpose of the User Manual The OPC Import UNICORN extension User Manual describes how to set up a client computer for OPC import to UNICORN and how to use OPC Import UNICORN extension. About OPC Import UNICORN extension OPC Import UNICORN extension is used for importing data from an OPC HDA (Historical Data Access) server to UNICORN for evaluation. All result evaluation is performed in UNICORN. Software declaration of conformity OPC Import UNICORN extension together with a compatible UNICORN version is technically compatible with all relevant sections of FDA 21 CFR Part 11. A part 11-system assessment checklist is available on request from your local GE Healthcare representative. Typographical conventions Menu commands, field names and other text items from the software are quoted exactly as they appear on the screen, in a bold italic typeface: Example: Manage configurations Menu paths are shown in a bold italic typeface with a separating colon between each level: Example: OPC Import:Manage configurations, that is, the menu option Manage configurations from the OPC Import menu. Text that the user must type (not a regular part of the graphic user interface), is represented by a monospaced typeface: Example: Evaluation stop OPC Import UNICORN extension User Manual 29-0832-69 AA 5 2 Settings 2 Settings Introduction This chapter describes how to set up a computer for OPC import to UNICORN, how to enable HETP (Height Equivalent to a Theoretical Plate) calculations, how to create start/stop and injection markers and how to make an individual column selection. Client computer and database server communication To access data from a historical database, correct firewall and DCOM settings must be defined to establish communication between clients and servers via DCOM. An OPC installation program may be run to establish communication between servers via DCOM. For DeltaV™, for example, there is a software program, DeltaV OPC Remote, that will automatically do necessary settings on the UNICORN computer to establish OPC communication between UNICORN and the customer control system via DCOM. If the client computer has a Windows® firewall installed, UNICORN installation software will automatically open the ports necessary for DCOM during installation of UNICORN. If other firewall solutions are used, make sure that TCP port 135 is open for DCOM. Refer to the necessary settings in the vendor's OPC server instructions for manual set up. Note: The firewall must be enabled during the installation of the OPC server. Note: Make sure that both the client computer and the server have the same time zone settings. Installation of OPC Import UNICORN extension To install OPC Import UNICORN extension, see Extension management in UNICORN 6.4 Administration and Technical Manual. A new item, Extensions, will appear in the menu bar in the UNICORN Evaluation module after installation of OPC Import UNICORN extension. Two new dialogs, Manage configurations and Select a result to import, will be accessible under the Extensions:OPC Import menu. 6 OPC Import UNICORN extension User Manual 29-0832-69 AA 2 Settings Enable HETP calculations in UNICORN In order to allow UNICORN to calculate HETP values on the imported data, certain criteria need to be fulfilled. Stage Description 1 The configuration that is used for the import needs to include an injection parameter. Following settings have to be implemented: 2 • The injection parameter needs to be set up in the client's control system. For details, see Injection marker, on page 9. • The curve type needs to be set to Injection after it has been included in Selected items in the Manage configurations dialog in order to be recognized as an injection parameter by UNICORN. An individual column, that has previously been defined in UNICORN, needs to be selected prior to the import in the Select a result to import dialog. For details, see Column selection, on page 11. Note: Make sure that the correct bed height and all other necessary parameters are set for the column For more information about HETP calculations and peak asymmetry factors, see Evaluate a column performance test in UNICORN 6.4 Evaluation Manual. Note: It is not possible to save Column Performance Statistics in Column Logbook for an imported result. OPC Import UNICORN extension User Manual 29-0832-69 AA 7 2 Settings Evaluation window identification Start/Stop marker To identify an evaluation window with Start/Stop markers, event markers Evaluation stop and Evaluation start: have to be set up in the OPC server. The detection may be done automatically or manually from the control system, and requires an event parameter in the control system from where the historical data shall be imported. Follow the instructions below to set up an start/stop marker. Step Action 1 Create a parameter with parameter type STRING in the control system. 2 Enter a name for the parameter, for example EVAL_START_STOP. (The parameter name is of no importance. Any name can be entered for the parameter.) 3 Make sure that the parameter has History Collection enabled and is stored in the historical database. 4 Make sure that Data reduction is enabled to avoid an event registration every scanning interval (sample period). 5 Set parameter Collect at least every to as long as possible, for example 24 hours, since this data collect may create an event that may be misinterpreted as an evaluation start or stop event. 6 Enter the text Evaluation stop and Evaluation start: "xyz", where "xyz" may be, for example, a batch number or any other identification text. Note: The text strings must exactly match the characters for Evaluation Stop and Evaluation Start:, but any text can be added after colon. Result: UNICORN will look for those text strings to define import start and end times for the evaluation window. Batch database A Batch Historian SQL server may be available for DeltaV to identify the start and stop points of the batch and to define relevant values of measurement. 8 OPC Import UNICORN extension User Manual 29-0832-69 AA 2 Settings Injection marker To be able to calculate HETP, UNICORN requires an event that defines where to start the calculation. The calculation requires an event parameter, an injection marker, in the control system from where the historical data shall be imported. Follow the instructions below to set up an injection marker for HETP calculation. Step Action 1 Create a parameter with parameter type STRING in the control system. 2 Enter a name for the parameter, for example MARKER_STRING. (The parameter name is of no importance. Any name can be entered for the parameter.) 3 Make sure that the parameter has History Collection enabled and is stored in historical database. 4 Make sure that Data reduction is enabled to avoid an event registration every scanning interval (sample period). 5 Set parameter Collect at least every to as long as possible, for example 24 hours, since this data collect may create an event that may be misinterpreted as an injection. 6 Enter a text to the parameter, for example INJECTION. (The exact text string is of no importance. Any text string can be entered for the parameter.) Result: UNICORN will look for that event to define where to start the calculation. Tip: For a programing example of an injection marker for DeltaV, see below. Programing example of an injection marker for DeltaV Follow the instructions below to set up an injection marker for HETP calculation for DeltaV. Step Action 1 Set up an injection marker in the control system according to the the general instructions above. OPC Import UNICORN extension User Manual 29-0832-69 AA 9 2 Settings Step Action 2 Add the following three logical blocks together in the sequence: 3 Add the expression showed below in the SET_MARK Expression dialog in the Action block. (To access the SET_MARK Expression dialog, right-click on the SET_MARK in the ACT block and select Expression) 10 OPC Import UNICORN extension User Manual 29-0832-69 AA 2 Settings Column selection To perform result evaluation of the imported data by, for example, HETP calculation in UNICORN, correct column ID (identity) has to be specified. Follow the instruction below to select the correct column. Step Action 1 Open the OPC Import:Select a result to import menu item from the Extensions menu in the Evaluation module. 2 Select the column to be used in the Column drop-down menu. Note: If the column to be used is not present in the column list, create a new column. The procedure how to create a new column is described under Column Handling in UNICORN 6.4 Method Manual. Note: Make sure that a correct bed height has been entered for the individual column in UNICORN. See Column Handling in UNICORN 6.4 Method Manual. Note: Make sure that the unit for the column volume equals the volume unit used for the accumulated volume item (flow totalizer) on the OPC server. UNICORN assumes that the column volume unit and the unit of the flow totalizer are the same. OPC Import UNICORN extension User Manual 29-0832-69 AA 11 3 How to use OPC Import UNICORN extension 3 How to use OPC Import UNICORN extension About this chapter This chapter provides information about how to use OPC Import UNICORN extension. In this chapter This chapter contains the following sections: Section 12 See page 3.1 Create and sign configurations 13 3.2 Manage configurations 15 3.3 Select a result to import 22 3.4 OPC data processing 25 OPC Import UNICORN extension User Manual 29-0832-69 AA 3 How to use OPC Import UNICORN extension 3.1 Create and sign configurations 3.1 Create and sign configurations Introduction The configurations used by OPC import should be signed by GE Healthcare. The procedure of creating and signing a new configuration consists of the following steps: 1 Create a new configuration. 2 Test the new configuration and adjust parameters if necessary. 3 Send the configuration to GE Healthcare for signing. Create a configuration Follow the instructions below to create a new configuration. Step Action 1 Open the OPC Import:Manage configurations menu item from the Extensions menu in the Evaluation module. 2 Click Create. Result: A new configuration is created in the Configurations list. 3 Rename the configuration by clicking on the new configuration and enter the new name. 4 Select instrument system and server by adding information in the fields Skid, Host and Server name or use the browse function. 5 Select information for Evaluation window identification. 6 Select item(s) via Browse OPC server. 7 Specify volume curve and preview curve. (This step is optional) 8 Click Save and the changes will be saved to the currently selected configuration. 9 Click OK. OPC Import UNICORN extension User Manual 29-0832-69 AA 13 3 How to use OPC Import UNICORN extension 3.1 Create and sign configurations Test and sign a configuration After a new configuration has been created, follow the instructions below to sign the configuration. Step Action 1 Use the new configuration to test the selected configuration settings. 2 Adjust parameters in the Manage configurations dialog if necessary. 3 Repeat step 1 and 2 until you are satisfied. 4 Select the configuration and click Export in the Manage configurations dialog to export the configuration to a selected file destination. 5 Send the configuration file by e-mail to GE Healthcare for signing. Contact your local GE Healthcare representative for more information. 6 Note: 14 Import the returned configuration signed by GE Healthcare into OPC Import. 1 Click Import in the Manage configurations dialog. 2 Select the configuration in the file browser. 3 Click OK. If you import data with an unsigned configuration, a message dialog will appear reminding you to sign the configuration. OPC Import UNICORN extension User Manual 29-0832-69 AA 3 How to use OPC Import UNICORN extension 3.2 Manage configurations 3.2 Manage configurations This dialog is accessed by choosing the OPC Import:Manage configurations menu item from the Extensions menu in the Evaluation module. Use this dialog to set up the configuration for the OPC import. OPC Import UNICORN extension User Manual 29-0832-69 AA 15 3 How to use OPC Import UNICORN extension 3.2 Manage configurations Configuration selection Entry or Command Description Configurations Displays a list of predefined configurations. Configurations containing only signed signals are displayed with a green check mark in the Signed column. Note: The signed signals are locked from editing but everything else can be changed, such as name, server address, add or remove signals. Select a configuration by clicking on the configuration of interest. The fields Skid, Host and Server name will automatically be populated when a configuration has been selected. Create Click Create to set up a new configuration. Import... Click Import... to import a configuration from a file destination. Export... Click Export... to export the selected configuration to a selected file destination. Enter the configuration name and select the file destination in the Save As dialog. Delete Click Delete to delete the selected configuration. Evaluation window selection 16 Entry or Command Description Evaluation window identification Select an evaluation identification method in the Evaluation window identification pane. OPC Import UNICORN extension User Manual 29-0832-69 AA 3 How to use OPC Import UNICORN extension 3.2 Manage configurations Entry or Command Description Method Specifies the identification method to use. Select a method in the drop-down menu. The following options are available: • None: No identification method is selected. Is used when batch database or start/stop markers are not available. • Batch database: Retrieve evaluation windows from a batch database. • Start/Stop marker: Select an event marker with predefined start and end times. Note: The selected evaluation windows method will be added to the configuration. The list of evaluation windows will automatically appear in the field under the Evaluation windows tab under the Select a result to import dialog, when retrieving the selected evaluation windows with the predefined evaluation method. See Evaluation windows tab, on page 23. Host Enter the name of the host of the database. Visible only if the Batch database is selected in the Method field. Database name Enter the name of the database. Visible only if the Batch database is selected in the Method field. Event marker Entry for selecting the event marker to use for the selected identification method. Visible only if the Start/Stop marker is selected in the Method field. Window Defines the number of consecutive previous days for which the import extension module shall search for evaluation windows either in the database or from the event marker. This value will be the default value in the Number of days back entry under the Evaluation windows tab under the Select a result to import dialog. See Evaluation windows tab, on page 23. OPC Import UNICORN extension User Manual 29-0832-69 AA 17 3 How to use OPC Import UNICORN extension 3.2 Manage configurations Instrument system and server selection 18 Entry or Command Description Skid Enter the name of the instrument system. Host Entry for selecting the host of the server. Server name Entry for selecting the name of the server. Browse... Click Browse to open a dialog where you can browse and select an OPC server. Connection test Click Connection test to test that the connection with the server can be established. OPC Import UNICORN extension User Manual 29-0832-69 AA 3 How to use OPC Import UNICORN extension 3.2 Manage configurations Item selection Entry or Command Description Browse OPC server All items on the OPC HDA server are displayed in this field. To select an item from the OPC server: 1 Mark the item of interest in the Browse OPC server field. 2 Click on the arrow pointing towards the Selected items field or drag and drop the item to the Selected items field. Result: The selected item will appear in the Selected items field. To remove an item from the Selected items field: 1 Mark the item of interest in the Selected items field, field. 2 Click on the arrow pointing towards the Browse OPC server field. Result: The selected item will disappear in the Selected items field. Note: If you try to delete a selected item, a message dialog will appear asking you if you want to continue the operation. OPC Import UNICORN extension User Manual 29-0832-69 AA 19 3 How to use OPC Import UNICORN extension 3.2 Manage configurations Entry or Command Description Selected items Selected items from the OPC server are displayed in this field. The Selected items field display the following information: • Signed: A green check mark in this column indicates that this item is signed. • Item: Displays the name of the selected item. • Curve type: Displays the curve type of the item. Click on the curve type text field and enter correct curve type if necessary. • Units: Enter what unit of measurement that should be displayed on the Y-axis. • Max no. points: Specifies the maximal number of data points in the resulting curve. Change the value by using the arrows or entering a new value in this field. • Y-axis precision: Specifies the precision (number of decimals) of the Y-values for the resulting imported curve in UNICORN. Change the value by using the arrows in this field. The precision of the y-values is used when viewing the vertical marker in the Evaluation module. Volume Specifies the accumulated volume (flow totalizer) for the specific Skid. There are three possible bases for the X-axis in UNICORN, that is time, volume and CV (column volume). To display volume units on the Xaxis for the imported data, a volume curve has to be selected. Select a volume curve from the selected items in the drop-down menu. Preview Specifies a preview curve for the analysis. Select a preview curve from the selected items in the drop-down menu. 20 OPC Import UNICORN extension User Manual 29-0832-69 AA 3 How to use OPC Import UNICORN extension 3.2 Manage configurations Entry or Command Description Click this icon to refresh the information for the item selection. Use this function when settings have been changed, since previous information is not automatically updated. General commands Entry or Command Description Save Click Save to save your configuration. Save As... Click Save As... to save your configuration with a new name on a desired file destination. Close Click Close to close the dialog. OPC Import UNICORN extension User Manual 29-0832-69 AA 21 3 How to use OPC Import UNICORN extension 3.3 Select a result to import 3.3 Select a result to import This dialog is accessed by choosing the OPC Import:Select a result to import menu item from the Extensions menu in the Evaluation module. Use this dialog to select an OPC result to import. It is possible to obtain information about the actual import, such as time of import, configuration used for the import and if any items required a resolution adjustment. Such information is available through the Evaluation module by choosing Documentation:Result Information:Data migration. General settings and commands Entry or Command Description Configuration Specifies the configuration to be used in the evaluation. Select a configuration in the drop-down menu. Column Specifies the column to be used in the evaluation. Select a column in the drop-down menu. Note: For details about correct bed height settings and creating new columns, see Column selection, on page 11, and Column Handling in UNICORN 6.4 Method Manual. 22 OPC Import UNICORN extension User Manual 29-0832-69 AA 3 How to use OPC Import UNICORN extension 3.3 Select a result to import Entry or Command Description Preview curve Specifies the preview curve. Select a curve in the drop-down menu. Result: A graph of the selected curve will be displayed in the dialog. Import Click Import to import the selected time interval. Note: If a selected interval contains more data points than can be retrieved from the OPC server, then only the maximum number of data points that can be retrieved from the OPC server will be imported from the start time. Close Click Close to close the dialog. Evaluation windows tab Use this tab to select an evaluation window. Entry or Command Description Id Displays the Id of the suggested evaluation window. Start time Displays the start time for the corresponding Id. End time Displays the end time for the corresponding Id. Number of days back Defines the number of consecutive previous days for which the import extension module shall search for evaluation windows either in the database or from the Start/Stop marker. If necessary, change the value by using the arrows in this field. Note: This time frame window is automatically predefined from the Window entry in the Manage configurations dialog. See Evaluation window selection, on page 16. Retrieve OPC Import UNICORN extension User Manual 29-0832-69 AA Click Retrieve to retrieve the evaluation windows. 23 3 How to use OPC Import UNICORN extension 3.3 Select a result to import Advanced time entry tab Use this tab to manually set the start and end times for the selected evaluation window. Entry or Command Description Start time Specifies the start time. Click the down arrow to open a droplist calender. Use the arrows within the Start time field to increase or decrease the start time. End time Specifies the end time. Click the down arrow to open a droplist calender. Use the arrows within the End time field to increase or decrease the start time. Duration Displays the duration that is specified by the selected Start time and End time. Note: The duration will be calculated automatically from the specified start and end times. 24 OPC Import UNICORN extension User Manual 29-0832-69 AA 3 How to use OPC Import UNICORN extension 3.4 OPC data processing 3.4 OPC data processing Introduction All data will be processed by an OPC import algorithm to allow result evaluation in UNICORN. Regularly sampled data (all data points are separated with equal distances) is used in UNICORN in order for evaluation algorithms to function optimally. However, data from an OPC HDA server does not need to be regularly sampled, and may be irregularly sampled. Furthermore, a data curve from UNICORN contains a maximum of 180 000 data points in order guarantee optimal responsiveness of the UNICORN application. The OPC import algorithm has been developed to comply with the UNICORN requirements. OPC import algorithm In the OPC import UNICORN extension, the algorithm operates as follows: 1 The shortest distance between two data points of the imported data is calculated. This distance correspond to the data resolution in the OPC historical database. 2 The algorithm estimates if it is possible to add 180 000 data points or less between the time of the first and the time of the last data point of the imported item. 3 If the number of data points exceed 180 000, a new shortest distance is calculated with a maximum of 180 000 data points. 4 Data points are then added with this distance from the start point (start time) by linear interpolation. The algorithm calculates the y value for the data point to be added by interpolating the value between the two actual values on each side of the data point. The resolution from the OPC HDA server is maintained if no more than 180 000 regularly sampled data points (with a distance between the data points equalling the shortest distance from the OPC HDA server) are required to be created for the length of the time interval. Note: UNICORN does not support import over 180 000 data points. Information about curves for which the algorithm has changed the resolution (i.e., changed the shortest distance between two data points) is available under the Data migration tab under Documentation:Result Information in the Evaluation module. Note: Other limits may apply for OPC servers from other providers. OPC Import UNICORN extension User Manual 29-0832-69 AA 25 Page intentionally left blank For local office contact information, visit www.gelifesciences.com/contact GE, imagination at work and GE monogram are trademarks of General Electric Company. GE Healthcare Bio-Sciences AB Björkgatan 30 751 84 Uppsala Sweden Windows is a registered trademark of Microsoft Corporation. UNICORN is a trademark of GE Healthcare companies. DeltaV is a trademark of Emerson Process Management. Any use of UNICORN is subject to GE Healthcare Standard Software End-User License Agreement for Life Sciences Software Products. A copy of this Standard Software End-User License Agreement is available on request. UNICORN 6 © 2009-2014 General Electric Company. www.gelifesciences.com/unicorn © 2014 General Electric Company – All rights reserved. First published Feb. 2014 All goods and services are sold subject to the terms and conditions of sale of the company within GE Healthcare which supplies them. A copy of these terms and conditions is available on request. Contact your local GE Healthcare representative for the most current information. GE Healthcare Europe GmbH Munzinger Strasse 5, D-79111 Freiburg, Germany GE Healthcare UK Limited Amersham Place, Little Chalfont, Buckinghamshire, HP7 9NA, UK GE Healthcare Bio-Sciences Corp. 800 Centennial Avenue, P.O. Box 1327, Piscataway, NJ 08855-1327, USA GE Healthcare Japan Corporation Sanken Bldg. 3-25-1, Hyakunincho Shinjuku-ku, Tokyo 169-0073, Japan imagination at work 29-0832-69 AA 02/2014