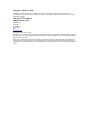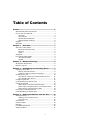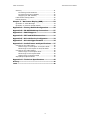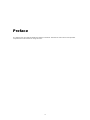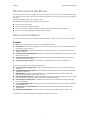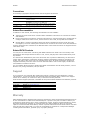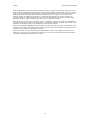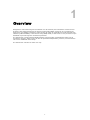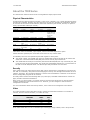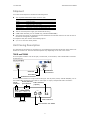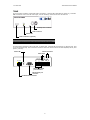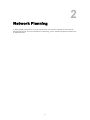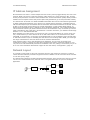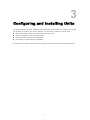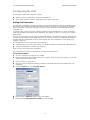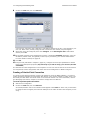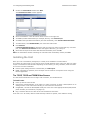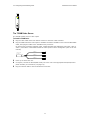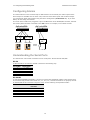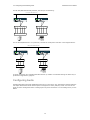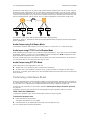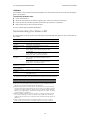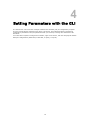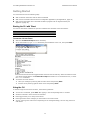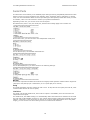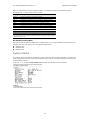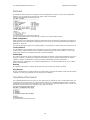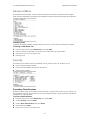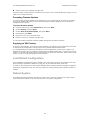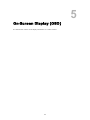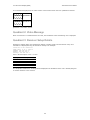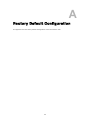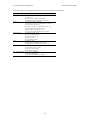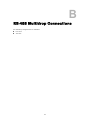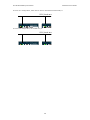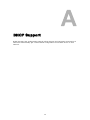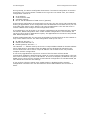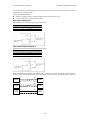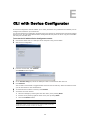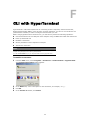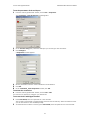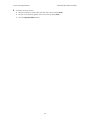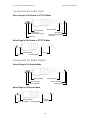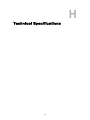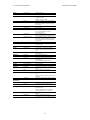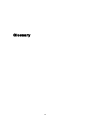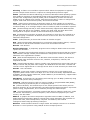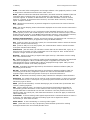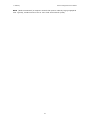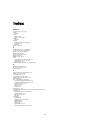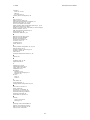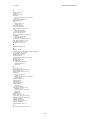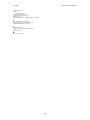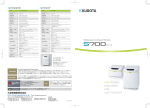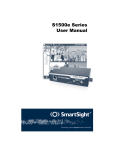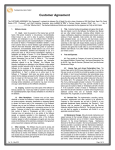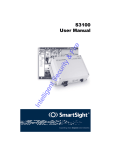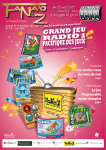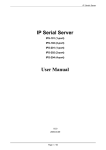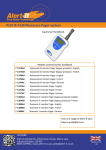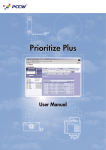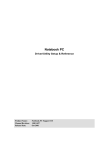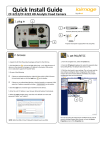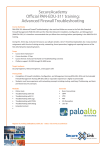Download S1500e User Manual.book
Transcript
7500 Series User Manual Copyright © DVTel Inc., 2005 All rights reserved. No part of this publication may be reproduced, stored in a retrieval system or transmitted, in any form or by any means, electronic, mechanical or otherwise, without the prior written permission of DVTel. 7500 SeriesTM User Manual Software Release 2.55 Published by: DVTel Inc. 52 Forest Ave. NJ, 07652 USA www.dvtel.com Publication date: June 3, 2005 The DVTel logo, DVTel, Device Configurator, 7500 Series, NVRS, and SecureLink are trademarks of DVTel Networks Inc. Any other product names mentioned herein are the trademarks or registered trademarks of their respective owners. While every reasonable effort has been made to ensure the accuracy of this document, DVTel makes no warranty of any kind and assumes no responsibility for errors and omissions. No liability is assumed for incidental or consequential damages in connection with or arising from the use of the information contained herein. Table of Contents Preface...................................................................... iv Who Should Read this Manual ................................. v How to Use this Manual .......................................... v Contents ........................................................ v Conventions ................................................... vi Related Documentation .................................... vi Related DVTel Products .................................... vi Support .............................................................. vi Warranty ............................................................ vi Chapter 1 Overview ................................................ 1 About the 7500 Series ........................................... 2 Physical Characteristics ..................................... 2 Security ......................................................... 2 Video ............................................................. 2 Shipment ............................................................. 3 Unit Casing Description .......................................... 3 7501E and 7502M ............................................ 3 7504E ............................................................ 4 Chapter 2 Network Planning .................................. 5 IP Address Assignment .......................................... 6 Network Layout .................................................... 6 Chapter 3 Configuring and Installing Units............ 7 Configuring the Unit .............................................. 8 Setting Unit Parameters .................................... 8 Creating a Point-to-Point Connection ................... 9 Installing the Unit ............................................... 10 The 7501E, 7501D and 7502M Video Servers ...... 10 The 7504M Video Server ................................. 11 Configuring Alarms .............................................. 12 Understanding the Serial Ports .............................. 12 Configuring Audio ............................................... 13 Audio Output using Full Duplex Mode ................ 14 Audio Input using PTT/PTL or Full Duplex Mode ... 14 Audio Output using PTT/PTL Mode .................... 14 Performing a Hardware Reset ................................ 14 Understanding the Status LED ............................... 15 Chapter 4 Setting Parameters with the CLI......... 16 Getting Started ................................................... 17 Starting the CLI with Telnet ............................. 17 Using the CLI ................................................ 17 Serial Ports ........................................................ 18 System Status .................................................... 19 Network ............................................................ 20 UserName/Password ............................................ 20 Advanced Menu .................................................. 21 ii Table of Contents 7500 Series User Manual Security ............................................................ 21 Preventing Telnet Sessions .............................. 21 Preventing Firmware Updates ........................... 22 Supplying an SSL Passkey ............................... 22 Load Default Configuration ................................... 22 Reboot System ................................................... 22 Chapter 5 On-Screen Display (OSD) ..................... 23 Quadrant 2: Video Message .................................. 24 Quadrant 3: Receiver Setup Details ....................... 24 Appendix A Factory Default Configuration .......... 25 Appendix B RS-485 Multidrop Connections ......... 27 Appendix C DHCP Support.................................... 29 Appendix D DTE and DCE Connections................ 31 Appendix E CLI with Device Configurator............ 33 Appendix F CLI with HyperTerminal .................... 34 Appendix G Audio Pinouts and Specifications .... 37 Connectors for Audio Input ................................... 38 Stereo Plugs in Full Duplex or PTT/PTL Mode ...... 38 Mono Plugs in Full Duplex or PTT/PTL Mode ...... 38 Connectors for Audio Output ................................. 38 Stereo Plugs in Full Duplex Mode ...................... 38 Mono Plugs in Full Duplex Mode ...................... 38 Stereo Plugs in PTT/PTL Mode ......................... 39 Input/Output Specifications .................................. 39 Appendix H Technical Specifications .................. 40 Glossary .............................................................................42 Index ..................................................................................46 iii Preface The 7500 Series User Manual details the features of DVTel’s 7500 Series video servers and provides comprehensive instructions for using the units. iv Preface 7500 Series User Manual Who Should Read this Manual This manual is intended for managers, IT system administrators, engineers, and technicians who will use the 7500 Series units. It provides conceptual information on how to configure, install, and operate the units. This manual assumes that you are familiar with: Installation and manipulation of electronic equipment General use of computers Microsoft Windows operating systems Local area networks (LANs) and basic IP data communication concepts and practices Pan-tilt-zoom (PTZ) platforms (cameras and keyboards) How to Use this Manual This manual contains all the information needed to install, configure, and use the 7500 Series units. Contents The 7500 Series User Manual is divided into the following chapters: 1 Overview—Provides a brief description of the features of the 7500 Series encoders/decoders and illustrations of their casings. 2 Network Planning—Describes the network conditions necessary for the 7500 Series units to properly function. 3 Configuring and Installing Units—Presents configuration and installation procedures for 7500 Series video servers. 4 Setting Parameters with the CLI—Explains how to program the 7500 Series units using the command line interface (CLI). 5 On-Screen Display (OSD)—Presents the four quadrants on the receiver (decoder) unit. The manual also includes the following appendixes: A Factory Default Configuration—Lists the default parameter values of 7500 Series encoders/ decoders. B RS-485 Multidrop Connections—Presents basic information on the 2-wire and 4-wire RS-485 multidrop connections. C DHCP Support—Explains how the dynamic host configuration protocol server assigns valid network configurations to DVTel video servers. D DTE and DCE Connections—Presents diagrams explaining how to differentiate and connect data terminal equipment (DTE) and data communication equipment (DCE). E CLI with Device Configurator—Explains how to access the command line interface with the Device Configurator. F CLI with HyperTerminal—Explains how to access the command line interface with the Windows HyperTerminal tool. G Audio Pinouts and Specifications—Presents pinouts for audio input/output and the audio specifications. H Technical Specifications—Lists the complete technical specifications of 7500 Series units. A glossary, an index, and compliance information complete the manual. v Preface 7500 Series User Manual Conventions The following typographic conventions are used throughout this manual: Visual cue Meaning Connect to The name of a window, dialog box, field, or any other interface element File > Properties A menu–command sequence, for example, the Properties command from the File menu UNIT_1 Text that must be typed exactly as shown, or a file name connection_name Text that must be replaced by a user-supplied value or text representing variable content Related Documentation In addition to this manual, the following documentation is also available: 7500 Series Quick Instal Guide—Contains basic installation instructions for 7500 Series encoders and decoders Device Configurator User Manual—Presents instructions for using the DVTel Device Configurator to configure 7500 Series video servers, connect them to other units, and update their firmware. Release Notes—Contain information about 7500 Series upgrades and known issues still under investigation, as well as a description of features not covered in this version of the documentation. All these documents are contained in the Manuals folder of the DVTel SecureLink CD shipped with the 7500 Series units. Related DVTel Products You may use the 7500 Series units along with NVRS software from DVTel. This user-friendly video management and storage software is able to view, record, and play back video simultaneously from any location. The 7500 Series and NVRS are part of the SecureLink line of products. Additionally, the SecureLink system offers twisted pair transmission products, based on EtherReach technology, that allow high quality, full motion video to be sent over standard phone lines. All DVTel products are designed to integrate seemlessly with each other as well as LAN and WAN in order to offer highly versatile and customizable surveillance solutions. For more details about SecureLink, NVRS, EtherReach treansmission and all DVTel products, visit our Web site. For pricing information, call your dealer. Support If you encounter any problems after reading this manual, contact your local distributor or DVTel representative. You can also browse the Technical Support Knowledge Base, located in the Support section of our website, for solutions to many of the most common problems. DVTel technical support personnel is available for help with all DVTel hardware and software products. To reach technical support On the Web: Support tab on www.dvtel.com By phone: (888) DVTel 77, Monday to Friday, from 8 AM to 6 PM EST By email: [email protected] Warranty Each standard product manufactured by DVTel is warranted to meet all published specifications and to be free from defects in material and workmanship for a period of one year from date of delivery as evidenced by DVTel packing slip or other transportation receipt. Products showing damage by misuse, abnormal conditions of operation or products which have been modified by Buyer or have been repaired or altered outside DVTel factory without a specific authorization from DVTel shall be excluded from this warranty. DVTel shall in no event be responsible for incidental or consequential damages including without limitation, personal injury or property damage. vi Preface 7500 Series User Manual DVTel responsibility under this warranty shall be to repair or replace, at its option, defective work or parts returned to DVTel with transportation charges to DVTel factory paid by Buyer and return paid by DVTel. If DVTel determines that the Product is not defective within the terms of the warranty, Buyer shall pay all costs of handling and transportation. DVTel may, at its option, elect to correct any warranty defects by sending its supervisory or technical representative, at it’s own expense, to customer’s plant or location. DVTel shall in no event be responsible for incidental or consequential damages including, without limitation, personal injury or property damage. Since DVTel has no control over conditions of use, no warranty is made or implied as to suitability for customer’s intended use. There are no warranties, expressed or implied, except as stated herein. This limitation on warranties shall not be modified by verbal representations. Equipment shipped EX-WORKS DVTel factory shall become the property of Buyer, upon transfer to the common carrier. Buyer shall communicate directly with the carrier by immediately requesting carrier’s inspection upon evidence of damage in shipment. Buyer must obtain a return materials authorization (RMA) number and shipping instructions from DVTel prior to returning any product under warranty. Do not return any DVTel product to the factory until RMA and shipping instructions are received. vii 1 Overview Designed for video monitoring and surveillance over IP networks, the 7500 Series of video servers provides a self-contained solution for delivering high quality MPEG-4 video at up to 30 frames per second over 10/100Base-T networks. Video servers can easily be extended over local and wide area networks (LANs and WANs) or the Internet using ISDN, PSTN, or xDSL routers. They are built on open standards to provide long-term investment protection. The 7500 Series is used by DVTel’s NVRS software, which provides a sophisticated video-over-IP surveillance solution. Video servers can also be purchased independently, however, for transmission use in more traditional CCTV setups. The 7500 Series units are for indoor use only. 1 1 Overview 7500 Series User Manual About the 7500 Series The 7500 Series contains several units covering different input/output needs. Physical Characteristics A 7500 Series unit can be either an encoder (-E and -M) or a decoder (-D); a single decoder and three encoders are available. Encoders are also referred to as receivers; decoders as transmitters. Below is an overview of the various units’ features (where PTT stands for push-to-talk, and PTL, for push-tolisten; fps indicates frames per second): Features 7501D 7501E 7504M 7502M Video I/O 1 output 1 input 4 inputs 2 inputs Frame rate N/A 30 fps full motion 3.75 fps 2 inputs at 15 fps each full motion, or 1 at 30 fps full motion Serial ports 2 independent 2 independent 1 shared 2 independent Reset button yes yes no yes Data input 1 dry contact; 1 stereo jack if audio 3 dry contacts 1 dry contact; 1 stereo jack if audio 3 dry contacts Audio PTT in stereo dry contact 2 jack; PTL in the for PTT dry contact PTT in stereo jack dry contact 2 for PTT yes yes SSL certificate yes yes 7500 Series units are available, upon request, with an extended temperature option. Unless otherwise specified, the word 7500 Series refers to any of these units. As indicated, there are two separate layouts with regards to serial ports: The 7501E, 7501D, and 7502M units have two independent serial ports that can be used at the same time. The RS-232 and RS-422/485 ports can be used by any serial device. The 7504M has two serial port connectors, RS-232 and RS-422/485, but only one actual port; this is why the port has the shared label. The serial port automatically detects if it is connected to an RS-232 or an RS-422/485 device. The RS-232 port has precedence over the other. Security Every 7500 Series unit comes with a unique SSL (secure sockets layer) certificate for securing its IP link. SSL is a commonly used protocol for managing the security of a message transmission on an IP network. Therefore, the connections between a receiver and a transmitter or between a unit and the Device Configurator program can be secured. The SSL protocol secures the following data: I/O, serial port, and VSIP communication. It does not apply to audio and video transmission. Once a unit is in secure mode, you cannot access it anymore with Telnet and you cannot perform firmware updates through the IP network on it. However, you can configure it with the Device Configurator’s Units tab. For more information about this security feature, refer to the Device Configurator User Manual. Video The video resolution of the 7500 Series units is (where the horizontal resolution is in number of columns, and the vertical resolution, in number of lines): Resolution Horizontal resolution Vertical resolution NTSC/PAL NTSC PAL QCIF 176 120 144 CIF 352 240 288 2CIF 352 384 448 4CIF 704 480 576 Their video frame rate is in the 1–30 frames per second (fps) range in NTSC, and 1–25 fps in PAL. 2 1 Overview 7500 Series User Manual Shipment Your 7500 Series shipment contains the following items: The requested transmitter and/or receiver units Product code Description 7501D Ethernet decoder 7501E Ethernet encoder (one input) 7502M Ethernet encoder (two inputs) 7504M Ethernet encoder (four inputs) ProductCode-A Transmitter or receiver with bidirectional audio 12V DC external power supply (for North America only) A BNC cable assembly, for the 7504M only (7504M-miniDIN-3BNC) The DVTel SecureLink CD containing the documentation and release notes for the unit as well as the Device Configurator application The shipment may also contain the following option: 3, 6 or 10-unit rack mount panels. Unit Casing Description The 7500 Series electronics are enclosed in a non-weatherproof extruded aluminium casing that is not meant for outdoor use. The front and back panels vary depending on the unit in the series. 7501E and 7502M The front panel consists of an RJ-45 jack, a status LED, a reset button, and a female DB-9 connector for RS-232 use. RS-232 serial port connector Status LED Reset button RJ-45 Ethernet connector The back panel consists of a 12-pin terminal strip (for 12V DC power, alarm, and RS-422/485), one or two female BNC connectors to be used as video input or output, and optional audio connectors. RS-422/485 serial Audio connectors port connectors (optional) Tx+ Tx- Video Rx+ In 1 RS422/485 Gnd In 3 Rly In 2 In Out Rly Vin Rtn Pwr Rx- 12V DC connectors OUT IN Audio Alarm input Video connector 1 Video connector 2 for 7502M 3 1 Overview 7500 Series User Manual 7504E The front panel consists of optional audio connectors, a status LED (described on page 15), a female BNC connector to be used as video input, and an auxiliary connector for the S1500e-T4. Auxiliary video connector Video connector Status LED Audio connectors (optional) Note The six-pin connector of the auxiliary video input is not an S-video connector. The back panel consists of an RJ-45 jack, a status LED, a female DB-9 connector for RS-232 use, and a 10-pin terminal strip. This connector is broken down into three sections for RS-422/485, alarm, and power (12V DC). 12V DC connectors Status LED Alarm input Status RS-422/485 serial port connectors RS-232 serial port connector RJ-45 Ethernet connector 4 Vin Rtn Pwr Rly Gnd In Rx- Rx+ Tx+ Tx- LAN 10/100 Rly Out RS422/485 Network Planning 2 To allow optimal configuration, you must properly plan your network, especially its layout and IP address assignments. For more information on networking, refer to network equipment providers such as 3COM and Cisco. 5 2 Network Planning 7500 Series User Manual IP Address Assignment Wired networks can come in various shapes and sizes: from a printer plugged directly into a PC to the Internet. What is known as a local area network (LAN) consists of a group of devices (PCs, printers, access points) that share a common communications line. A wide area network (WAN) usually contains leased lines from a public carrier that permit a span of large distances (up to many hundreds of miles). The 7500 Series works best over LANs and WANs where data rates can be controlled and guaranteed. To allow communication between every device on a network without confusion, a standard protocol has been developed to permit seamless flow of information back and forth between all devices. Known as 802.3, this protocol requires devices to send all information in units of data called packets. To determine the destination device, packets are given destination addresses. The numerical addresses use the Internet Protocol (IP) and are therefore known as IP addresses. They are broken up into four fields, seperated by dots, each with a value between 1 and 254. Therefore, your address should range between 1.1.1.1 and 254.254.254.254. When installing your 7500 Series, you will have to give it a unique IP address. If you are using your own, closed network (no other devices will be on this network and it is not connected to any other LAN, WAN, or the Internet), it is strongly recommended that you use the address range 192.168.135.1 to 192.168.135.254. If you are installing the 7500 Series on an existing LAN or WAN, you should get the range of addresses for the 7500 Series from the network administrator. Some networks have a server that allocates the IP addresses. This is known as dynamic host configuration protocol, or DHCP. The 7500 Series supports this feature. If DHCP is enabled on your unit, the server will automatically allocate an IP address to the unit, making it unnecessary for you to do so. For more information about DHCP support for the 7500 Series, see Appendix C, page 29. Network Layout It is critical to ensure that no IP link of more than 300 feet (100 meters) be present in a network, unless otherwise stated by connection equipment such as 100Base-T to SC converters which can offer a 1.24-mile (2-km) range. The 7500 Series supports a streaming method called multicast, which permits more than one receiver unit to view a video stream at any one time. Here is a typical connection of a point-to-multipoint application. R eceiv er Mon i t or 1 T r an s m it t er Sw i t ch R eceiv er Vi deo sou r ce Mon i t or 2 6 3 Configuring and Installing Units This chapter presents the basic installation and configuration procedures for the 7500 Series encoders and decoders. To prepare your unit for operation, you will have to perform a series of steps: Basic configuration, mainly for communication and connection Physical installation in the unit’s final location Alarm and audio configuration (if applicable) Connection to the serial ports (if applicable) The chapter also contains information about the factory reset procedure and status LED indications. 7 3 Configuring and Installing Units 7500 Series User Manual Configuring the Unit The following configuration steps are required: Setting a series of parameters, including the IP address In an analog extension context, creating a point-to-point connection Setting Unit Parameters The first step in installing a 7500 Series unit is to change ita IP address to ensure compatibility with any existing LAN or WAN. The default IP addresses of all 7500 Series units are based on the APIPA service and will be in the range 169.254.X.Y, where X and Y are based on the MAC address of the individual unit. To work properly, units on the same network must have unique IP addresses. For more information regarding networking and appropriate IP addresses, see Chapter 2, page 5, or contact your network administrator. The unit will not prevent you from entering a duplicate address. Its status LED, however, will flash red; then the unit will reboot with an APIPA address. If the unit is a receiver, the “Duplicate IP Detected” message will also be displayed in the on-screen display (for more information on this display, see Chapter 5, page 23). The IP addresses of a unit can be set by two methods: Connecting your unit to the same LAN as your PC and using Device Configurator (described next) Using the command line interface (see page 20) Next, you have to set serial port parameters. The configuration procedure is the same for all units of the 7500 Series. To set the parameters: 1 2 In a lab, unpack the unit and set it on a table. 3 4 Power up the unit using 12V DC. 5 From the General tab, click Program Options. 6 7 Ensure that the VSIP Port value is 5510 (the default). Plug the 7500 Series IP connector directly to a computer using a crossover IP cable or to your LAN using a straight-through IP cable. Start the Device Configurator software included on the DVTel SecureLink CD shipped with your equipment. Checkmark the Detect All Units on LAN box, then click OK. 8 3 8 Configuring and Installing Units 7500 Series User Manual Choose the Units tab, then click Discover. A unit of type “Unknown” with a 169.254.X.Y IP address appears in the list; it corresponds to your new unit. Other units, already configured and connected to the network, may also appear. 9 Select the unit to be configured, then click Configure. In the Reconfigure unit? confirmation window, click Yes. 10 To use DHCP (dynamic host configuration protocol), checkmark Use DHCP. Otherwise, enter the IP address, subnet mask, and gateway of the unit, as provided by your network administrator. For more details on DHCP, see page 29. 11 Click OK. 12 Using the CLI (described in Chapter 4, page 16), configure the serial port parameters to match those of the dome/PTZ equipment (skip this step if you will be using your encoder/decoder with NVRS). The 7500 Series initial configuration is now complete. You can now connect the unit to the IP network. You can perform further configuration with either the Device Configurator or NVRS Config Tool. Creating a Point-to-Point Connection In a point-to-point analog extension context (as opposed to using the NVRS software), you have to create connections between the transmitter and receiver units, to allow transfer of video, audio, I/O, and serial port data. Both units must reside on the same IP network. For more information, refer to the “Managing Connections” chapter in the Device Configurator User Manual. To create a point-to-point connection: 1 2 Start Device Configurator. Choose the Units tab, then click Discover. All encoder/decoder units on the network should appear in the Units list. If the unit you would like to configure does not appear, check that its VSIP port is the same as that of the computer you are using. 9 3 3 Configuring and Installing Units 7500 Series User Manual Choose the Connections tab and click Add. The Connection Creator window appears. 4 5 6 7 8 Select a transmitter in the left column and a receiver in the right one. To disable I/O data transmission (for example, alarms), clear Forward I/O. To disable serial port data transmission (like PTZ commands), clear Forward Serial Port Data. To enable audio, check Enable Audio, then select the audio mode. Click Connect. If Forward Serial Port Data is checked on and one of the two units involved has only one serial port, the Serial Port Connection window will appear. Otherwise, go to step 10. 9 Select the serial port from which data should be forwarded, then click OK. 10 In the information window confirming the connection was successfully created, click OK. Installing the Unit Once your unit is successfully configured, it is ready to be installed in its final location. The number of video inputs you can connect to an encoder depends on the unit’s type. Only one video output is connected to each decoder. Depending on the context, you may, therefore, need more than one receiver for each transmitter. Point-to-point analog extension—One decoder per video input. NVRS—Decoders are optional, since all output can be viewed on a computer screen using the Monitor application. The 7501E, 7501D and 7502M Video Servers The 7501E and 7501D each have a single video connector; the 7502M has two. To install a unit: 1 2 Power up the unit with 12V DC. 3 If applicable, connect the RS-422/485 serial port of the unit to the appropriate dome/PTZ/control panel interface (for instructions, see page 12). 4 Plug a network cable to the video server’s RJ-45 Ethernet connector. Connect the encoder/decoder, via its video in or video out socket, to either a camera/dome or an analog monitor. In the case of the 7502M, you can connect to two devices. If the unit is an -XT model, make it stand vertically to allow for quicker, more effective cooling. 10 3 Configuring and Installing Units 7500 Series User Manual The 7504M Video Server The 7504M encoder has four video inputs. To install a 7504M unit: 1 2 Plug the video cable of the first camera or dome to the main video connector. Plug the additional three video inputs to the BNC connectors available on the 7500-miniDIN-3BNC cable; then plug this cable to the 7504M auxiliary connector. On the auxiliary connector assembly cable, a label identifies each additional video input: video 2, video 3, and video 4. These labels match the video inputs in Device Configurator (refer to its user manual). v i deo 2 6-pi n au x i li ar y con n ect or v i deo 3 v i deo 4 B NC B NC B NC 3 4 Power up or reboot the unit. 5 Plug the network cable to the RJ-45 Ethernet connector. If required, connect the RS-422/485 serial port of the unit to the appropriate dome/PTZ/control panel interface (for instructions, see page 12). 11 3 Configuring and Installing Units 7500 Series User Manual Configuring Alarms The alarm features on the terminal strip are bidirectional. On the 7504M, one alarm input and one alarm output are available. On the other units, there are three alarm inputs and one alarm output. You can perform alarm configuration using the Device Configurator (Connections tab). If you have NVRS, use the Config Tool instead. The event sensor needs to be plugged to a pin in the In section of the RS422/485 connector, whereas the alarm system should be connected to the Out section. For example, on an 7501E encoder: Tx- Tx+ Rx+ Rx- In 1 RS422/485 Gnd In 3 Rly In 2 In Out Rly Rtn Tx+ Tx- Rx+ In 1 In1 Gnd Rx- In 2 Gnd In 3 Rly Pwr RS422/485 Vin In Out Rly Vin Rtn Pwr In2 Gnd Rly Rly Event sensor Event sensor Voltage source Load Understanding the Serial Ports The 7500 Series units contain connectors for two serial ports: RS-232 and RS-422/485. RS-232 A cable should be connected to the DB-9 connector the following way: Pin number Signal name 2 RxD 3 TxD 5 Signal GND 7 RTS 8 CTS RS-422/485 To use the RS-422/485 functionality, you have to connect the twisted pair cables to the terminal strip. The terminal strip permits access to the Tx+, Tx-, Rx+, Rx-, and Gnd connections. To properly connect an RS-422/485 serial connection using four wires, use the following correspondence table: Matrix/dome connector Tx+ 7500 Series connector Tx+ Tx- Tx- Rx+ Rx+ Rx- Rx- Gnd Gnd 12 3 Configuring and Installing Units 7500 Series User Manual For RS-422/485 bidirectional protocols, the setup is the following: L AN (local ar ea n et w or k ) Status Vin Rtn - Rly Rly Tx Pwr (AC/DC) Out In Tx+ In Gnd Rx RS232 Rx+ Vin RS422/485 LAN 10/100 Rtn Rly - Pwr (AC/DC) Out Rly Tx In Tx+ In Gnd Rx RS232 Rx+ RS422/485 LAN 10/100 Status Tx+ Tx- Rx+ Rx- Gnd Tx+ Tx- Rx+ Rx- Gnd Tx+ Tx- Rx+ Rx- Gnd Tx+ Tx- Rx+ Rx- Gnd For the RS-422/485 Pelco P or D protocols, connect the serial ports as shown in the diagram below: L A N (l ocal ar ea n et w or k ) Pwr Vin (AC/DC) Rtn - Rly Out Rly In Gnd Rx Tx RS232 Rx+ RS422/485 LAN 10/100 Tx+ Vin Status In Pwr (AC/DC) Rtn Rly In - Out Rly In Gnd Tx - Tx+ Rx RS232 Rx+ RS422/485 LAN 10/100 Status Rx+ Rx- Gnd Tx+ Tx- Gnd Rx+ Rx- Gnd Tx+ Tx- Gnd A typical connection of a multidrop RS-485 network (a number of terminals sharing the same line) is presented in Appendix B, page 27. Configuring Audio Encoders/decoders with audio capabilities have two 3.5 mm stereo. The 7500 Series supports both the full duplex bidirectional mode and the push-to-talk/push-to-listen (PTT/PTL) mode. You can set the mode in Device Configurator when creating a point-to-point connection or in the Config Tool if you use NVRS. 13 3 Configuring and Installing Units 7500 Series User Manual The PTT/PTL mode allows you to control audio communication between two units. If the PTT switch is pressed, the audio transmission circuit is activated. If both the transmitter and receiver PTT switches are activated at the same time, the receiver’s will have precedence; audio will be transferred from the receiver to the transmitter. If the receiver's PTT and PTL functions are activated at the same time, PTT will be activated and PTL will be ignored. Here is a typical application of the PTT/PTL audio mode. LAN S1500e- T S1500e- R Audio In Connector Audio Out Connector Gnd and In pins Audio In Connector Audio Out Connector PTT PTT PTL In full duplex mode, audio data is always transferred in both directions. Appendix G, page 37, presents the audio input/output specifications along with connector descriptions for the 7504M unit. Audio Output using Full Duplex Mode In full duplex mode for audio output, you can use either a 3.5 mm mono or 3.5 mm stereo jack. Audio Input using PTT/PTL or Full Duplex Mode Audio supports two input types: line-in and micro (with preamplifier). If you wish to use a multimedia microphone (Electret), set the input type to micro in Device Configurator (Audio configuration tab). Most multimedia microphones use a 3.5 mm stereo jack. The line-in audio input type is the default value for both the receiver and transmitter. In this mode, a 3.5 mm stereo jack or a 3.5 mm mono jack may be used. Audio Output using PTT/PTL Mode Audio output setups vary depending on the unit. 7504M—Use a 3.5 mm stereo jack to integrate the PTT button. All other units—Use the In dry contact 2 on the 12-pin connector to integrate the PTT button. On all units, a normally open switch has to be connected between the Gnd and In pins on the terminal strip connector. Performing a Hardware Reset If during configuration the system becomes unstable or stops responding (possibly due to the entering of a wrong value via the CLI), it is possible to perform a hardware reset. This operation will cause the unit to revert to its original factory-configured parameters (listed in Appendix A, page 25). To reset the unit parameters to their factory defaults without performing a hardware operation, see page 22. Following a reset, the unit may need to be reconfigued for proper operation within its network. 7501E, 7501D and 7502M Units To perform a hardware reset, use the Reset button located on the front panel. To perform a hardware reset: 1 Press and hold the Reset button. The status LED flashes red very rapidly. 2 Hold the button for an additional five seconds, until the LED turns off. The unit reboots with the default parameters. 14 3 Configuring and Installing Units 7500 Series User Manual 7504M Unit The hardware reset is invoked by shorting together the CTS and TxD pins of the serial port during the power-up sequence. To perform a hardware reset: 1 2 3 4 Power down the unit. Short the TxD and CTS conductors together (pins 3 and 8 on the DB-9 connector). Power up the unit and wait until the normal boot-up sequence is completed. Remove the short on the TxD and CTS pins. The unit reboots with the default parameters. Understanding the Status LED The status LED is a bicolor (green-red) LED that provides detailed information on the current state of the system. Condition Indication -E, -M -R Steady red The unit is powering up. 3 3 Flashing red (0.1 sec. intervals) The IP address of the unit is already assigned to another unit in the network. 3 3 Flashing green (3 sec. intervals) The firmware has started, but the unit is not connected to the network. 3 3 Flashing green (1 sec. intervals) The firmware has started, the unit is connected to the network, but no video/audio/serial* data is transmitted. 3 The firmware has started, the unit is connected to the network, but no video is received or audio/serial* data is received/transmitted. Flashing green (0.5 sec. The firmware has started, the unit is connected intervals) to the network, and video/audio/serial* data is transmitted. 3 3 The firmware has started, the unit is connected to the network, and video is received or audio/ serial* data is received/transmitted. 3 Three consecutive red blinks every 3 to 5 sec. No video input is detected. 3 Flashing green-red (1 sec. intervals) The unit is undergoing a firmware update. 3 3 Flashing red (0.1 sec. intervals) The unit is being identified. 3 3 One red blink A video packet is lost. In the worst case, it could flash at 5 Hz. 3 * At least one of them must be transferred to obtain the LED condition. Warning The following power-up conditions are abnormal: LED not lit: Check the power supply and cabling. If power is available and the LED stays off, call DVTel technical support for assistance. Steady red LED: There is an internal error that prevents the unit from starting normally. Power down and power back up the unit once. If the condition persists, proceed to a firmware update (for details, refer to the Device Configurator User Manual). If the update fails or the condition persists after the update, call DVTel technical support for assistance. Flashing red LED (2 second intervals): There is an internal error that prevents the unit from operating normally. This situation may happen after a firmware update or after the first boot-up. Power down and call DVTel technical support for assistance. Flashing green-red LED not during a firmware update: The unit is in backup mode; you will need to perform a firmware update using a serial connection. 15 4 Setting Parameters with the CLI The 7500 Series units come with a simple command line interface (CLI) for configuration purposes. The CLI is hierarchically organized, with menus, sub-menus, and individual options representing configuration parameters. Only the parameters that you are likely to change are described in this document. Your 7500 Series system is configured to interface, right out of the box, with the most popular camera data port configurations (4800 baud, 8 data bits, no parity, 1 stop bit). 16 4 Setting Parameters with the CLI 7500 Series User Manual Getting Started You can access the CLI the following ways: With a network connection and the Telnet command With a serial connection and the Device Configurator application (see Appendix E, page 33) With a serial connection and a terminal emulation program such as HyperTerminal (see Appendix F, page 34) Starting the CLI with Telnet You can use the Telnet command to open the command line interface of the 7500 Series. Note Ensure that your PC and the 7500 Series unit are in the same IP subnet. To enter the CLI with Telnet: 1 2 Start the Command Prompt Windows accessory. At the command line, type telnet followed by the IP address of the unit, then press Enter. The CLI main menu appears. The CLI has a timeout that is triggered after three minutes of inactivity. When the timeout occurs you will be brought back to the Command Prompt command line. To reactivate the CLI, re-enter the telnet command. 3 To end the CLI work session: Save your settings by entering s at the main menu and pressing Enter. Exit the CLI by entering q at the main menu and pressing Enter. Using the CLI To work through the CLI menu structure, follow these guidelines: To execute a command, press Enter after typing in the corresponding letter or number. All letters entered in the CLI must be lowercase. Entering p returns you to the previous menu. Entering s saves all the changes you have made in the work session. To exit, enter q in the main menu. Depending on the changed settings, the unit may perform a soft reboot. 17 4 Setting Parameters with the CLI 7500 Series User Manual Serial Ports The Serial Port menu enables you to establish proper settings ensuring compatibility between the 7500 Series unit and your serial equipment (for example, dome, keyboard, matrix, multiplexer, or access card). For more information about the serial port settings of the specific product with which you want to interface, refer to its user manual or contact your product manufacturer. Depending on the unit, you can set one or two serial ports. On 7504M units, there is only one serial port; therefore the settings apply to the chosen one. On all other units, you have access to two independent serial ports. For the RS-232 port, the available commands are: For the RS-422/485 port, you have access to the following settings: Bit Rate The bit rate represents the data rate at which the target product operates. Possible values range from 1200 bps to 230,400 bps (for a transmitter) or to 115,200 bps (for a receiver). Parity The serial equipment may have a parity of odd or even. It may also not have parity check at all; most communication devices do not use parity. Line Driver For 7501E, 7501D and 7502M units, the line driver option is unavailable, since the units have two independent serial ports. For 7504M units, the default setting is to automatically detect the electrical line interface of the serial port (RS-232 or RS-422/485). However, if your system cannot properly detect the electrical level (for instance, when there is too much noise on the line or too much signal attenuation due to long cable length), you can use the line driver setting to force its electrical line interface. 18 4 Setting Parameters with the CLI 7500 Series User Manual Here are the possible line driver settings, where -d indicates that the auto-detection mode is activated, and -f, that the line driver is forced: Setting Description 232f-d RS-232 auto-detected, full-duplex operation 232f-f RS-232 forced, full-duplex operation 485f-d RS-422/485 auto-detected, 4-wire full-duplex, RS-485 operation 485h-d RS-422/485 auto-detected, 2-wire half-duplex, RS-485 operation 485h-f RS-422/485 forced, 2-wire half-duplex, RS-485 operation 485f-f RS-422/485 forced, 4-wire full-duplex, RS-485 operation 422f-d RS-422/485 auto-detected, 4-wire full-duplex, RS-422 operation 422f-f RS-422/485 forced, 4-wire full-duplex, RS-422 operation Warning If the line driver is forced to the RS-422/485 setting, you will not have access to the CLI unless you use an RS-485 to RS-232 converter or perform a factory reset (described on page 14). RS-422/485 Operating Mode The operating mode setting enables you to establish the way your RS-422/485 serial equipment will interface with the 7500 Series unit. The supported modes are: RS422 4 Wire RS485 4 Wire RS485 2 Wire System Status The system status information indicates the current values of internal unit parameters, including the serial number and firmware version. A transmitter and a receiver connected together must have the same firmware version. A value of 03-03 or later in Unit Tested indicates that the unit has an SSL certificate. 19 4 Setting Parameters with the CLI 7500 Series User Manual Network The Network menu allows you to configure several parameters in order to ensure the compatibility between your unit and the IP network into which it will be integrated. For more information about these settings, contact your network administrator. DHCP Configuration DHCP (dynamic host configuration protocol) allows devices and computers connected to a network to automatically get a valid network configuration from a server. For more information about DHCP, see Appendix C, page 29. You can set this option only if the encoder/decoder is connected to a network that uses a DHCP server. Local IP Address The IP address is the identifier of the 7500 Series unit on the network. The IP address format is a 32-bit numeric address written as four numbers separated by periods. Each number is in the 0-255 range. Each device on a network must have a unique IP address. Subnet Mask The subnet mask is the binary configuration specifying the subnet in which the IP address of the unit belongs. A subnet is a portion of a network that shares a common address component. On TCP/IP networks, subnets are defined as all devices whose IP addresses have the same prefix. Unless otherwise specified by your network administrator, it is recommended that you use a subnet mask of 255.255.255.0. Gateway The gateway represents a network point that acts as an entrance to another network. Ping Request Ping is a basic Internet program that lets you check that a particular IP address exists and can accept requests. You can ping a specific unit by entering its IP address. UserName/Password The UserName/Password menu gives you the opportunity to protect the unit’s configuration when it is accessed by a serial connection or a Telnet session. When the username/password mode is enabled, configuration by serial port is accessible only if the entered user name and password are correct. The password must be at least four characters long, digits or letters. 20 4 Setting Parameters with the CLI 7500 Series User Manual Advanced Menu The Advanced menu contains a series of advanced setups used mainly by DVTel technical support. Some of these configuration parameters are available through the Device Configurator utility software. Identifying a Unit To identify an encoder/decoder among a large set of units, you can make its LED flash red rapidly. To identify a 7500 Series unit: 1 2 3 4 From the main menu, choose Advanced, then press Enter. Enter i to make the LED flash red. Re-enter i to set the LED to its original state. Enter p until you are in the main menu. Enter q to exit. Security The Security menu allows access to commands used to protect of the unit. It allows you to: Prevent access to Telnet sessions Prevent firmware updates through the IP network Supply an SSL passkey Preventing Telnet Sessions By default, Telnet access to 7500 Series units is allowed. To improve the security of your system, you may prohibit this access. The CLI will then only be accessible through a serial connection (with Device Configurator or HyperTerminal). To prevent Telnet sessions: 1 2 3 4 5 From the main menu, choose Advanced, then press Enter. Choose Security and press Enter. Choose Allow Telnet Session and press Enter. Enter 0 and press Enter. Enter p until you are in the main menu. 21 4 6 Setting Parameters with the CLI 7500 Series User Manual Enter s to save your changes, then q to exit. CLI access using a Telnet session is now denied. To enter the CLI or allow Telnet session again, you will need to use a serial connection. Preventing Firmware Updates You can prevent firmware updates to be performed on your unit through the IP network. By default, this type of update is allowed. For more information about firmware updates, refer to the Device Configurator User Manual. To prevent firmware updates: 1 2 3 4 5 6 From the main menu, choose Advanced and then press Enter. Choose Security and press Enter. Choose Allow IP Firmware Update, then press Enter. Enter 0, then press Enter. Enter p until you are in the main menu. Enter s to save your changes, then q to exit. You will not be able to perform firmware updates through the IP network anymore. Supplying an SSL Passkey To secure a unit with SSL, you need to provide a passkey. This passkey must be the same for all units as well as Device Configurator to allow proper secure communication between them. It is recommended you perform this operation in Device Configurator (version 2.55 or higher); for detailed instructions, refer to the Device Configurator User Manual. Otherwise, to build a truly secure system, you should first access the CLI through a physical serial port connection, rather than through Telnet, in order to avoid eavesdropping on the network. Load Default Configuration The Load Default Configuration option, located in the main menu, resets all user parameters to their factory settings (described in Appendix A, page 25). All user-defined values will be lost. To reset the unit parameters to their factory defaults with a hardware operation instead, see page 14. Following a configuration reset, the unit may need to be reconfigured for proper operation within its network. Reboot System The Reboot System functionality, located in the main menu, performs a soft boot. A system reboot clears all unsaved changes in the CLI and returns to your preset configuration. 22 On-Screen Display (OSD) The 7500 Series receiver units display information on a video monitor. 23 5 5 On-Screen Display (OSD) 7500 Series User Manual The information displayed on the video monitor can be broken down into four quadrants as follows: Quadrant 1 Quadrant 2 Quadrant 4 Quadrant 3 Quadrants 1 and 4 are unused. Quadrant 2: Video Message When a connection is created between two units, the IP address of the transmitting unit is displayed. Quadrant 3: Receiver Setup Details Quadrant 3 displays basic unit configuration details, including serial port and network setup. This information is displayed during 45 seconds on startup. For example: 7501D ver: 2.55- build 303 Comm: 4800, 8, N, 1 232f-d IpAddr: 192.168.135.97 SubNet: 255.255.255.0 Gateway: 192.168.135.1 Here is the description of the Comm line: Serial port Description 4800 Bit rate 8 Number of data bits N Parity: None 1 Number of stop bits 232f-d Line driver The “Duplicate IP Detection” message will be displayed if the IP address of the unit is already assigned to another machine in the network. 24 A Factory Default Configuration This appendix lists the factory default configuration of the 7500 Series units. 25 A Factory Default Configuration 7500 Series User Manual 7500 Series units are programmed at the factory with the following configuration: Type Configuration Serial port Bit rate: 4800 bauds Parity: none Line driver: for 7504M, auto-detected RS-422/485 operating mode: RS-422 4-wire DHCP configuration: Disabled IP address: 169.254.*.* (MAC address of the unit) Subnet mask: 255.255.0.0 Gateway: 169.254.*.* (MAC address of the unit) Primary DNS server address: 0.0.0.0 Backup DNS server address: 0.0.0.0 Ping request: Target IP address not specified Target frame rate: 30 fps Target bit rate: 800 Kbps Maximum quantizer: 10 Resolution: CIF Video standard: NTSC VSIP Port: 5510 VSIP Multicast IP Address: 224.16.32.1 VSIP Discovery IP Address: 255.255.255.255 Telnet sessions: Enabled IP firmware update: Enabled Security profile: Disabled SSL passkey: <empty> User name: USERNAME Password: PASSWORD User name/Password mode: Disabled Network Video settings VSIP Security User name/password 26 B RS-485 Multidrop Connections Two multidrop configurations are available: Four-wire Two-wire 27 B RS-485 Multidrop Connections 7500 Series User Manual The four-wire configuration, which can be used for both RS-422 and RS-485, is: L A N (local ar e Pwr Vin (AC/DC) LAN 10/100 Rtn Rly - In Out Rly In Gnd Tx Rx Tx+ RS232 Rx+ RS422/485 LAN 10/100 Status RS232 Status The two-wire configuration, for RS-485 only, is: L A N (local ar e Pwr Vin (AC/DC) Rtn Rly In Out Rly Gnd In Rx Tx - Tx+ RS422/485 RS232 Rx+ LAN 10/100 LAN 10/100 28 RS232 DHCP Support DHCP (dynamic host configuration protocol) allows devices and computers connected to a network to automatically get a valid network configuration from a DHCP server on that network. 36 A DHCP Support Device Configurator User Manual During startup, the Device Configurator determines if a network configuration is stored in its memory or if it must contact a DHCP server to get one. For DVTel units, the network configuration consists of: An IP address A sub-network mask A default gateway One or two IP addresses of DNS servers (optional) If the network configuration is stored locally on the unit, the unit uses it and proceeds with starting its applications. If the configuration must be obtained from a DHCP server, the unit must take extra steps to get it before it can start its applications. The unit then tries to contact a DHCP server and get a valid configuration from it. If no DHCP server can be found or no network configuration can be obtained from it within one minute, DHCP configuration fails. A fake network configuration is used instead; the unit then tries to start its applications anyway. The applications on the unit are only started after DHCP completes or fails. If DHCP configuration fails, the unit may not be able to see other devices on the network or may not be visible to them. The fake configuration used by the unit is: IP address:169.254. *. * Subnet mask:255.255.0.0 Default gateway:169.254. *. * The 169.254. *. * address used by each unit is a unique address based on the MAC address and is determined in accordance with the APIPA service developed by Microsoft. This service allows each unit to find a unique IP address until a DHCP server can provide a complete network configuration. A unit newly upgraded from a previous version of the firmware will have DHCP configuration disabled by default and will retain its current network configuration. The first time a new unit boots up, it has no IP address. It will use a temporary IP address using the APIPA service. Once the user provides a valid network configuration or activates DHCP, the unit reboots and uses the new settings. If you perform a factory setting reset, DHCP support is disabled and the network configuration is deleted. The unit will therefore use an APIPA address the next time it boots. 37 DTE and DCE Connections D Before connecting a DVTel unit to other serial equipment, you need to determine if they are DTE (data terminal equipment) or DCE (data communication equipment). Here are examples of both equipment types: DCE—7500 Series units, 6501E Encoder NTU, modems DTE—PCs, switches, multiplexers, cameras, keyboards 27 D DTE and DCE Connections 6501E Encoder NTU User Manual You need to know which equipment type your other serial device is in order to connect it correctly to the 6501E unit, which is a DCE. In the following descriptions: Voltage is measured when no data is transferred on the Rx and Tx pins. -X volts represents a negative voltage value. Data Terminal Equipment DTE modules have the following electrical-level setup: Pin number Signal 3 Tx Measured voltage -X volts 2 Rx 0 volt Data Communication Equipment DCE modules have the following electrical-level setup: Pin number Signal 3 Tx Measured voltage 0 volt 2 Rx -X volts Connecting DTE and DCE When connecting two modules of the same type, you have to cross the data wires to create proper communication. On the other hand, when connecting a DTE with a DCE, a straight cable is required. Rx Rx Tx Tx Rx Rx Tx Tx Rx Rx Tx Tx DCE DCE DTE DTE DTE DCE 28 CLI with Device Configurator E The Device Configurator console enables you to easily access the CLI (command line interface) tool to configure and customize your 6501E unit. You can find the Device Configurator program and its user manual on the DVTel SecureLink CD shipped with your unit. You can either launch Device Configurator directly from the CD or copy the executable file onto your hard disk first. To access the CLI with the Device Configurator console: 1 2 3 Connect the 6501E unit to a COM port of the computer using a serial cable. Start Device Configurator. From the General tab, click Console. The Console window appears. 4 5 In the Connect using list, select the COM port used to communicate with the unit. Click Connect. The CLI has a timeout that is triggered after three minutes of inactivity. When the timeout occurs you will lose access to the command line. 6 7 To reactivate the CLI after a timeout, click Connect. To end the CLI work session: Save the settings by entering s at the main menu, then pressing Enter. Exit the CLI by entering q at the main menu, then pressing Enter. Close the Console window. Warning The Disconnect button is used to terminate the connection to the Device Configurator console, not to exit from the CLI. Clicking it does not free the RS-232 connection and does not save your settings. 29 CLI with HyperTerminal F HyperTerminal is a Windows system tool for connecting to other computers, Internet Telnet sites, bulletin board systems (BBSs), online services, and host computers. You can use it to access the CLI (command line interface) in order to configure and customize your unit. Before using HyperTerminal to access the CLI, you will have to perform the following operations: Connect the 6501E unit to a COM port of the computer using a CAB9P serial cable with a DB-9 end Power up the 6501E unit Establish a connection Set the parameters of the computer’s serial port Activate the connection Notes A COM port is required to perform unit configuration. You need to disable any program using this port prior to starting this procedure. Turn off the Scroll Lock key on your keyboard before entering HyperTerminal. To establish a connection: 1 From the Start menu, choose Programs > Accessories > Communications > HyperTerminal. The Connection Description window appears. 2 3 4 In the Name field, enter a description for the connection; for example, UNIT_1. Click OK. In the Connect To window, click Cancel. 30 F CLI with HyperTerminal 6501E Encoder NTU User Manual To set the parameters of the serial port: 1 From the main HyperTerminal window, choose File > Properties. The connection_name Properties window appears. 2 3 In the Connect using field, select the COM port you are using for the connection. Click Configure. A Properties window appears. 4 5 6 Set the parameters with the values indicated in the illustration. Click OK. In the connection_name Properties window, click OK. To activate the connection: From the main HyperTerminal window, choose Call > Call. You can now use the CLI to configure your 6501E unit. To access the CLI with HyperTerminal: 1 Press Ctrl+Break, then the space bar for a few seconds. The CLI has a timeout that is triggered after three minutes of inactivity. When the timeout occurs you will lose access to the command prompt. 2 To reactivate the CLI after a timeout, press Ctrl+Break, then the space bar for a few seconds. 31 F 3 CLI with HyperTerminal 6501E Encoder NTU User Manual To end the CLI work session: Save the settings by entering s at the main menu, then pressing Enter. Exit the CLI by entering q at the main menu, then pressing Enter. Close the HyperTerminal window. 32 G Audio Pinouts and Specifications This appendix presents information regarding the 3.5 mm mono and stereo plugs used for audio on the 7504M units as well as the input/output specifications for all units in the 7500 Series. 37 G Audio Pinouts and Specifications 7500 Series User Manual Connectors for Audio Input Stereo Plugs in Full Duplex or PTT/PTL Mode Ground (shield) Ground (shield) Mic/Line-in Mic bias (not connected for line-in) Mic bias (not connected for line-in) Mic/line-in Mono Plugs in Full Duplex or PTT/PTL Mode Line-in Ground (shield) Line-in Ground (shield) Connectors for Audio Output Stereo Plugs in Full Duplex Mode Ground (shield) Ground (shield) Line-out (speaker) Not connected Line-out (speaker) Not connected Mono Plugs in Full Duplex Mode Ground (shield) Line-out (speaker) Ground (shield) Line-out (speaker) 38 G Audio Pinouts and Specifications 7500 Series User Manual Stereo Plugs in PTT/PTL Mode Ground (shield) Ground (shield) PTT button Line-out (speaker) Line-out (speaker) * PTT is a normally open switch PTT button* . Input/Output Specifications Here are the audio specifications: Mode Level Impedance Mic-in -38 to -21 dBV 30 Kohm Line-in -20 to -3 dBV 30 Kohm Line-out/speaker -45 to -3 dBV 8 ohms min. Frequency range 300–3600 Hz where 0 dBV = Vrms 39 Technical Specifications 40 H H Technical Specifications Video 7500 Series User Manual Compression MPEG-4-based Frame rate 1-30 fps (programmable) Input 7501E: 1 input, 1 Vpp into 75 ohms 7502M: 2 inputs 7504M: 4 video inputs Serial Port Output 7501D: 1 output, 1 Vpp into 75 ohms Resolution Scalable from 176 x 120 to 720 x 480 NTSC pixels (176 x 144 to 720 x 576 PAL pixels) Standard Programmable NTSC or PAL Connectors BNC female Electrical levels Port 1: RS-232 (230 kbps max.) Port 2: RS-422/485 2/4 wires (230 kbps max.) Connectors Port 1: DB-9 female Port 2: pluggable screw-terminal strip Operating mode General I/O Audio Transparent serial port supporting any asynchronous serial protocol (specific protocol emulation may be supported on request) Alarm input 3 dry contact inputs Alarm output 1 relay contact output (48V AC/DC at 100 mA max.) Connector Pluggable screw-terminal strip Bidirectional Input: -46 to -3 dBV into 1 kOhm Output: -46 to -3 dBV into 16 ohms min. Network Connectors 0.14 inch (3.5 mm) input and output stereo jacks Interface Ethernet 10/100Base-T Connector RJ-45 jack Protocols Transport: RTP/IP, UDP/IP, TCP/IP, multicast IP Others: DNS and DHCP client Power Physical Security SSL-based authentication Supply voltage 12V DC ±10% Consumption 6W max. (500 mA max. at 12V DC) Enclosure Metal case with flange mount (black color) Size 4.52L x 5.6W x 1.25H inches (115L x 142W x 32H millimeters) Environment 7500 Series: 32°F to 122°F (0°C to 50°C) 7500 Series-XT: -22°F to 140°F (-30°C to 60°C) Humidity Certification and USA Regulation Management 95% non condensing at 122°F (50°C) FCC part 15 subpart B (Class A) Canada ICES-003/NMB-003 Europe CE mark, EN 55022:1998 Class A, EN 55024:1998 Configuration Local via the serial port using any ASCII terminal Remote using Device Configurator, Internet Explorer 5.5, or Telnet Typical connections Multiple 7500 Series units to an NVRS server Bandwidth Active management and error correction when using RTP/IP protocol 41 Glossary 38 Glossary Device Configurator User Manual Alarming A feature on surveillance systems which allows the equipment to typically provide a simple switch closure in response to a designated input alarm signal. APIPA (Automatic Private IP Addressing) A feature of Windows-based operating systems that enables a computer to automatically assign itself an IP address when there is no dynamic host configuration protocol (DHCP) server available to perform that function. APIPA serves as a DHCP server failover mechanism and makes it easier to configure and support small local area networks (LANs). Also known as AutoIP. CCTV (Closed Circuit Television) A television system in which signals are not publicly distributed; cameras are connected to television monitors in a limited area such as a store, an office building, or on a college campus. CCTV is commonly used in surveillance systems. CIF (Common Image Format) A video format that easily supports both NTSC and PAL signals. Many CIF flavors are available, namely CIF, QCIF, 2CIF, and 4CIF. Each flavor corresponds to a specific number of lines and columns per video frame. CLI (Command Line Interface) A textual user interface in which the user responds to a prompt by typing a command. All DVTel units have a built-in CLI which can be used for advanced configuration. Codec (Coder/Decoder) A device that encodes or decodes a signal. DCE (Data Communication Equipment) In an RS-232C communication channel, a device that connects to the RS-232C interface. DVTel units and modems are DCE. Decoder See Receiver. Device Configurator A proprietary program used to configure DVTel video servers and update their firmware. DHCP (Dynamic Host Configuration Protocol) A communication protocol that lets network administrators manage centrally and automate the assignment of Internet Protocol (IP) addresses in an organization’s network. DTE (Data Terminal Equipment) In an RS-232C communication channel, the device to which the RS-232C interface connects. PCs, switches, multiplexers, cameras, and keyboards are DTE. DVR (Digital Video Recorder) A device (usually a PC) that acts like a VCR in that it has the ability to record and play back video images. The DVR takes the feed from a camera and records it into a digital format on a storage device which is most commonly the hard drive. Encoder See Transmitter. Ethernet A local-area network (LAN) architecture using a bus or star topology and supporting data transfer rates of 10 Mbps. It is one of the most widely implemented LAN standards. A newer version of Ethernet, called 100Base-T (or Fast Ethernet), supports data transfer rates of 100 Mbps. EtherReach A technology for transmitting and receiving up to 30 Mbps (combined) using standard CAT3 phone lines (twisted pair). Firmware Software stored in read-only memory (ROM) or programmable ROM (PROM), thereby becoming a permanent part of a computing device. IP (Internet Protocol) The network layer for the TCP/IP protocol suite widely used on Ethernet networks. IP is a connectionless, best-effort packet switching protocol. It provides packet routing, fragmentation, and re-assembly through the data link layer. LAN (Local Area Network) A computer network that spans a relatively small area. A LAN can connect workstations, personal computers, and surveillance equipment (like video servers). See also WAN. MPEG-4 A graphics and video compression algorithm based on MPEG-1, MPEG-2, and Apple QuickTime technology. MPEG-4 extends these earlier algorithms with synthesis of speech and video, fractal compression, computer visualization, and artificial intelligence-based image processing techniques. Multicast Communication between a single sender and multiple receivers on a network. Multicast is a set of protocols using UDP/IP as their transport protocol. 39 Glossary Device Configurator User Manual NVRS The DVTel video management and storage software. This graphical product is used in conjunction with Ethernet and wireless video servers. NTSC (National Television Standards Committee) The North American standard (525-line interlaced raster-scanned video) for the generation, transmission, and reception of television signals. In addition to North America, the NTSC standard is used in Central America, a number of South American countries, and some Asian countries, including Japan. Compare with PAL. NTP (Network Time Protocol) A protocol designed to synchronize the clocks of devices over a network. OSD (On-Screen Display) Status information displayed on the video monitor connected to a receiver unit. PAL (Phase Alternation by Line) A television signal standard (625 lines, 50 Hz, 220V primary power) used in the United Kingdom, much of the rest of western Europe, several South American countries, some Middle East and Asian countries, several African countries, Australia, New Zealand, and other Pacific island countries. Compare with NTSC. Point-to-Point Connection A direct connection between a transmitter and a receiver, in an analog extension context (as opposed to using the NVRS software). PTL (Push-to-Listen) In a two-way system, the communication mode in which the listener must push a button while listening. PTT (Push-to-Talk) In a two-way system, the communication mode in which the talker must push a button while talking. PTZ Camera (Pan-Tilt-Zoom) An electronic camera that can be rotated left, right, up, or down as well as zoomed in to get a magnified view of an object or area. A PTZ camera monitors a larger area than a fixed camera. Receiver A device converting a digital video signal sent by a transmitter into an analog form. Also called decoder. RF (Radio Frequency) Any frequency within the electromagnetic spectrum associated with radio wave propagation. When a modulated signal is supplied to an antenna, an electromagnetic field is created that is able to propagate through space. Many wireless technologies are based on RF field propagation. RS-232 A standard interface approved by the Electronic Industries Alliance (EIA) for connecting serial devices. RS-422 A standard interface approved by the Electronic Industries Alliance (EIA) for connecting serial devices, designed to replace the older RS-232 standard because it supports higher data rates and greater immunity to electrical interference. RS-485 An Electronics Industry Alliance (EIA) standard for multipoint communications. Serial Port An interface that can be used for serial communication, in which only one bit is transmitted at a time. A serial port is a general-purpose interface that can be used for almost any type of device. SSID (Service Set Identifier) A name identifying a pair of DVTel units (transmitter and receiver) working together. SSL (Secure Sockets Layer) A commonly used protocol developed by Netscape for transmitting private documents via the Internet. SSL works by using a public key to encrypt data that is transferred over the SSL connection. The SSL protocol secures the following data: I/O, serial port, and VSIP communication. It does not apply to audio and video transmission. Transmitter A device sending video signals captured with a connected camera or dome to a receiver. The transmitter converts the analog signal into a digital form before transmitting it. Also called encoder. Video Server A unit transmitting or receiving video signals. VSIP (Video Services over IP) A proprietary communication protocol for sending messages between PCs and encoder/decoder units. 40 Glossary Device Configurator User Manual WAN (Wide Area Network) A computer network that spans a relatively large geographical area. Typically, a WAN consists of two or more local area networks (LANs). 41 Index Numerics 3.5 mm plug 13, 37–39 7501E panels 3 7501D OSD 23–24 panels. See 7501E. 7502M panels 3 7504M audio I/O connectors 38–39 installation 11 panels 4 802.3 protocol 6 A abnormal power-up condition 15 access to Telnet, preventing 21 address, IP. See IP address. Advanced menu 21 alarm configuration 12 alarm event 12 APIPA service 8, 30 audio connectors for S1500e-T4 38–39 input/output 13–14, 37–39 specifications 39 auxiliary video connector for S1500e-T4 4 B bidirectional audio 13, 38 bit rate, serial port 18 boot, soft 22 C camera data port configuration 16 casing of the unit 3–4 certificate, SSL 2, 19 characteristics of the unit 2 checking for the SSL feature 19 CIF resolution 2 CLI (command line interface) access with HyperTerminal 34–36 access with Device Configurator 33 access with Telnet 17 main menu 17 menus 18–22 timeout 17 COM port 33, 34 command line interface. See CLI (command line interface). configuration alarm. See alarm configuration. camera data port 16 default 14, 22, 25 unit 8–9 connection DCE/DTE 31 HyperTerminal and unit 34 multidrop 27 point-to-point 9 RS-232 12 RS-422/485 12, 27 Device Configurator and unit 33 46 Index 7500 Series User Manual connector audio 13, 37–39 DB-9 12 for serial port 12 console (Device Configurator) 33 D data, secured 2 DB-9 connector pinout 12 DCE (data communication equipment) 31 default configuration 14, 22, 25 device. See specific unit names. DHCP (dynamic host configuration protocol) 6, 9, 29 differences between the units 2 display on receiver units. See OSD (on-screen display). distance between units 6 DTE (data terminal equipment) 31 duplex audio 13, 38 duplicate IP address 8, 24 E EIA-232. See RS-232, pinout. EIA-422. See RS-422/485. Electret microphone 14 electrical line interface 18 enclosure, unit 3–4 equipment list 3 event, alarm 12 F factory default configuration 14, 22, 25 features of the unit 2 firmware update, preventing 2, 22 firmware version 19 frame rate 2 full duplex bidirectional audio 13, 38 G gateway 20 H hardware reset 14, 25 HyperTerminal 34 I identifying a unit 21 independent serial port 2 input, audio. See audio. installation 10–11 IP address duplicate 8, 24 principles for assigning 5–6 setting 8, 20 IP link scope 6 secure 2 L LED, status 15 list of equipment 3 loading default configuration 22, 25 M main menu of the CLI 17 mask, subnet 20 microphone, multimedia 14 mono plug. See 3.5 mm plug. multicast streaming method 6 multidrop connection 27 multimedia microphone 14 N network menu in the CLI 20 planning 5–6 O operating mode, RS-422/485 19 options, when ordering a unit 3 OSD (on-screen display) 23–24 output, audio. See audio. 47 Index 7500 Series User Manual P panel of unit 3–4 parity 18 passkey, SSL 22 password for serial or Telnet connection 20 SSL 22 Pelco protocol pinout 13 ping request 20 pinout Pelco protocol 13 serial port 12 plug. See connector. point to multipoint 6 point-to-point connection 9 port COM. See COM port. serial. See serial port. power requirement 4 power-up condition, abnormal 15 preventing firmware update 2, 22 Telnet access 2, 21 protecting unit configuration 20 PTL (push-to-listen) 13, 39 PTT (push-to-talk) 13, 39 PTT/PTL mode 13, 39 Q quadrant, OSD 23–24 R reboot, soft 22 receiver display. See OSD (on-screen display). receiver unit. See 7501D. recognizing a unit 21 requirement, power 4 Reset button 14 reset to factory default 14, 22, 25 resolution 2 RS-232, pinout 12 RS-422/485 multidrop connection 27 operating mode 19 pinout 12 S secure IP link 2 securing the unit with SSL 2, 22 Security menu 21 serial number of the unit 19 serial port menu in the CLI 18 pinout 12 settings displayed on the OSD 24 on the unit 2 shared serial port 2 shipment list 3 soft reboot 22 software reset 22 specifications audio 39 technical 40–41 SSL (secure sockets layer) certificate 2, 19 checking for the feature 19 defined 2 passkey 22 status LED 15 status of the unit 19 stereo plug. See 3.5 mm plug. streaming method, multicast 6 subnet mask 20 support, technical vi system configuration 8–9 system reboot 22 System Status menu 19 T technical specifications 40–41 48 Index 7500 Series User Manual technical support vi Telnet accessing the CLI 17 preventing access 2, 21 terminal emulation tool 34 timeout, CLI 17 transmitter unit. See 7501E, 7502M, or 7504M. U unit. See specific unit names. update of firmware, preventing 2, 22 UserName/Password menu 20 V version, firmware 19 video connector for 7504M, auxiliary 4 video settings 2 W Web site, DVTel vi 49