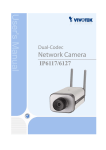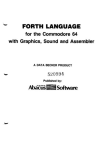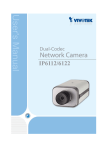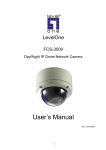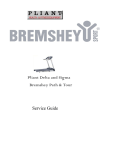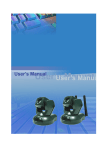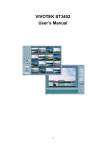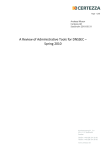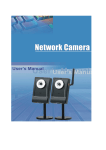Download Network camera - produktinfo.conrad.com
Transcript
Network camera
Installation instructions
TV7210
TV7217
Preface
Dear Customer,
Thank you for purchasing this Network camera of the DIGI-LAN series from Security Center. You made the right
decision in choosing this state-of-the-art technology,
which complies with the current standards of domestic and European regulations. The CE has been proven and all
related certifications are available from the manufacturer upon request.
To maintain this status and to guarantee safe operation, it is your obligation to observe these operating instructions!
In the event of questions, please contact your local specialist dealer.
This Network camera is used for object surveillance. The recorded video signals are transmitted to a computer
digitally via the connected network. The computer software permits simultaneous recording of up to 16 connected
video signals. Data storage is subject to local national data-protection guidelines. Via the Internet Explorer, you
have worldwide access to installed cameras (password-protected).
Precautions
The Network camera and connected components must be kept free of moisture (cellars and similar surroundings
are to be strictly avoided). Use of this product for other than the described purpose may lead to damage of the
product. Other hazards such as short-circuiting, fire, electric shock, etc., are also possible. The equipment is
designed for operation using a Class 2 12V DC transformer. No part of the product may be changed or modified
in any way. Connection to the public power network is subject to country-specific regulations. Please be aware of
applicable regulations in advance.
To avoid fire and injury, please observe the
following:
Please observe the following regulations to ensure
trouble-free operation of your device.
Securely fasten the device at a dry location in the
building.
Ensure sufficient air circulation.
Do not expose the device to temperatures less than
0°C or more than 35°C.
The device is designed for indoor use only.
Humidity must not exceed 85% (non-condensed).
Ensure that the voltage is disconnected when
performing work on the device.
The Network camera is supplied by a 12V DC
transformer.
The transformer should be connected to the 230V
AC building mains by means of a separate,
electrically protected line.
Connection work to the building mains is subject
to country-specific regulations.
General:
Improper or careless installation work may lead to faults and poor image quality. Therefore please read the
instructions very carefully and follow the installation instructions for lines and components precisely.
The manufacturer reserves the right to make technical modifications at any time.
2
Before using this product
The use of surveillance equipment may be forbidden by law in some countries. This Network camera is not only
high-quality web camera but can also be used as part of a flexible surveillance system. Before using this equipment,
make sure that all your surveillance activities are completely legal.
Before installation, check the product for completeness (page 5: Scope of delivery). Read the installation instructions
before installing the Network camera. Read the “Installation” chapter carefully and follow the instructions contained
in it to avoid damage caused by faulty assembly or incorrect installation. This will ensure that the equipment goes
into operation correctly for the intended purpose.
Appendixes A and B (Troubleshooting, FAQ) contain possible solutions to problems occurring during installation
and configuration.
The installation instructions describe different usage scenarios of the Network camera. The chapter “URL
Commands of the Network camera” is intended to help professional users design their own homepage or integrate
the camera with web servers.
Sections marked with
contain special hints and advice for the user. Ignoring this advice can result
in damage to the equipment or injury.
3
Contents
Preface ........................................................................................................................................................2
Precautions ..................................................................................................................................................2
General: .............................................................................................................................................2
Before using this product ...............................................................................................................................3
Contents ......................................................................................................................................................4
Scope of delivery ..........................................................................................................................................6
Hardware installation ....................................................................................................................................7
Installation in Ethernet.......................................................................................................................7
Installation in Wireless LAN...............................................................................................................7
First access to Network camera ......................................................................................................................9
Setting the IP address ........................................................................................................................9
Note: ................................................................................................................................................10
Access to the network camera via the Internet Explorer...................................................................................14
Defining a password to prevent unauthorised access ............................................................................. 14
Changing the administrator password ............................................................................................15
Installing the plug-in .......................................................................................................................16
Basic user functions ....................................................................................................................................17
Main window and camera view.......................................................................................................17
Configuration ....................................................................................................................................18
Camera view .....................................................................................................................................18
Client settings ....................................................................................................................................19
Administrator settings ..................................................................................................................................21
Configuration / video ......................................................................................................................21
Protecting the Network camera with a password ............................................................................22
Root password ......................................................................................................................22
Opening accounts for new users.............................................................................................22
More flexible options for the viewer .........................................................................................23
Format of a multimedia website......................................................................................................23
Demo on two or more pages – medium-scale service................................................................23
Product demo for e-Business – large-scale service.....................................................................23
If the website has an FTP service .............................................................................................23
If no FTP service is available in the web ...................................................................................25
Alarm inputs/outputs ..........................................................................................................................25
Time-controlled surveillance................................................................................................................26
Integrated video sensor.......................................................................................................................27
Updating the software version .............................................................................................................28
System configuration ...................................................................................................................................29
System .............................................................................................................................................30
Security ............................................................................................................................................30
Network...........................................................................................................................................31
WLAN configuration ........................................................................................................................32
DDNS and UPnP settings.................................................................................................................34
Mail & FTP........................................................................................................................................35
Video ...............................................................................................................................................37
Picture settings ......................................................................................................................38
Camera settings ....................................................................................................................38
Day/Night function (only TV7216 and TV7217) .......................................................................38
Audio ...............................................................................................................................................39
Motion sensor..................................................................................................................................40
Application ......................................................................................................................................41
Viewing System log..........................................................................................................................42
Viewing System Parameters.............................................................................................................42
Factory default.................................................................................................................................42
4
Appendix ...................................................................................................................................................43
A. Troubleshooting ..........................................................................................................................43
B. Frequently asked questions (FAQ)...............................................................................................44
C. URL commands of the security network camera .........................................................................46
D. Technical specifications...............................................................................................................61
5
Scope of delivery
Network camera
Lens
Antennas (only TV7211,
TV7213, TV7215, TV7217)
Transformer
Camera mount
Software CD
Installation instructions (on CD)
6
Hardware installation
Make sure that all accessories and articles
listed above are present in the scope of
delivery. Depending on application, an
Ethernet cable may be required. This
Ethernet cable must meet the specifications
of UTP Category 5 (CAT 5) and must not
be longer than 100 meters.
To prevent the risk of electric
shock, first connect the socket of the
transformer to the security network
camera
before
inserting
the
transformer into the mains socket.
When the camera is switched on, it runs a self-test, and the Power/Activity LEDs flashes blue and red. If this self-test
completes successfully, the LED flashes blue and the Network camera is ready for you to enter an IP address. After
you enter an IP address, the blue LED flashes once every second. If the self-test is not successful, the red LED flashes
several times. For troubleshooting hints, see Appendix A.
The network camera will first detect Ethernet. If it does not connect to Ethernet, the network camera will try WLAN.
During the searching and connecting process to the wireless access point or station, the LED of the network camera
will keep red. Until the network camera is connected to the other wireless device, the LED wil become blue and
flash. Operating in either network mode, the blue LED will flash every second as heartbeat to indicate alive.
Installation in Ethernet
Make sure the Ethernet is firmly connected to a switch. After attaching the Ethernet cable please plug in the power
adapter. If the LED turns off the be steady blue after self test, you can go to software installation. If the Ethernet is
not available, the network camera will switch to wireless LAN mode.
Installation in Wireless LAN
If the Ethernet is not available while power on, the network camera will search for any access point with SSID
“default”. Once an access point is found, the LED will turn green to wait for installation. If the network camera
environment cannot meet the default settings, install the network camera in Ethernet to proceed with wireless LAN
configuration.
Consult your dealer for the correct installation of peripheral devices.
7
The Network camera is equipped via an I/O terminal block with a digital input and a relay for device control. At Pin
3 and Pin 4, an external digital input signal can be processed, whereby the voltage state is monitored in the start
phase at LOW. The output (Pin 1and Pin 2) can be used for switching external devices on and off.
1
2
3
4
RELAY
RELAY
DI+
DI-
OUTPUT (output status open)
OUTPUT (max. 1A, 24V DC)
INPUT (max. 50mA, 12V DC
INPUT (output status of DI is low)
8
First access to Network camera
Setting the IP address
To set the IP address of the camera:
Use a network cable to connect the Network camera to your computer network.
(The simplest way is to connect the Network camera direct to your PC using a cross-link cable.)
If your PC is not yet integrated into a network, you first have to configure it for the network application. Do this by
opening the Properties page for your network.
(This also applies if the camera is connected to the PC via a hub or switch.)
1. Click
, select
and open the Properties page of the
.
2. Enter a fixed IP address and subnet mask
(e.g.: 192.168.0.80 and as subnet mask 255.255.255.0).
9
- The network connection of your PC is now configured.
3. Now start the Installation Wizard from the software CD supplied.
4. Follow the installation instructions of the Installation Wizard.
5. If installation is successful, start the program under Programs/Installation Wizard.
6. Following the program start, the Installation Wizard automatically searches for a connected network
camera.
7. If no camera is found in the first search, click “Search” for a new search.
Note:
The IP addresses shown in the “Current IP Address” field reflect those on the local network. They may be from the
DHCP server. If there is no DHCP server, the camera will try to find a free IP address (this takes from 15 seconds to
3 minutes, depending on the LAN status). The method of finding an IP address is seeking from 192.168.0.99, to
192.168.0.254. If any of the address inside this range is free, the network camera will be assigned to this IP
address, and its subnet mask would be 255.255.255.0. If none of the addresses is free, the network camera will try
the range from 192.168.0.2 to 192.168.0.98. After an IP address is assigned to the camera, the “Activity” status
LED blinks.
Note: If no camera is found via the manual search, change the network settings of your PC as described in the
instructions.
10
8. Select one of the camera models found.
9. Click “Setup” to enter camera setup mode. If a password is required, use the device serial number
(no spaces, uppercase letters only). You can change the hostname, the administrator password and the
date/time settings of the camera. If you cannot access the settings, check the IP addresses of your
network adapter and your network camera. The IP addresses must be in the same subnet area. If
necessary, change the IP address of the network adapter (page 7).
11
10. Now click “Next” to change the IP address of your network camera.
If you use a router in your network, enter this IP address (gateway) in the Default Router field.
11. If you disable “Reset IP address at next boot”, you do not have to reassign the IP address of this camera
following a power failure. Otherwise, you have to reassign the IP address after every camera restart.
12. Click “Next”.
12
Now press the button “Skip” to skip the wireless LAN setup at this point. You will find more information under
“WLAN configuration”.
13. Follow the instructions on the screen to save or change your settings.
The Installation Wizard is finished. Click “Previous” to change your settings. Click “Apply” to save your
input and transfer it to the selected device.
14. Click “Add” to add a network camera direct via the IP address or its domain name. You need this only if the
camera was not found by the automatic search.
15. Click “Remove” or “Uncheck all” to remove one or all network cameras from the menu.
16. Click “Connect” to set up a link to the selected network camera via the Internet Explorer.
13
Access to the network camera via the Internet Explorer
Defining a password to prevent unauthorised access
For security reasons, the administrator should define a new password immediately. After the new administrator
password is stored, the Network camera asks for the user name and password every time it is accessed. The
administrator can define up to twenty (20) user accounts. Every user has access to the Network camera, but not to
the system configuration. Some system-critical functions are reserved for the administrator, such as system
configuration, user administration and upgrading software programs. The administrator’s user name is always
root and cannot be changed. Following a password change, the browser displays an authentication window and
asks for the new password. After changing the password, you cannot restore the original administrator
password. Your only option is to reset all default factory settings/parameters.
To enter the password:
Open the Internet Explorer and enter the IP address of the camera
(e.g.: <http://192.168.0.99>).
You are prompted for authentication:
Î You are now connected with the Network camera and can see a video stream.
Note: It may happen that your PC’s security settings prevent a video stream. You can change the security
settings to a lower level under “Tools/Internet Options/Security”. Make sure you enable Active X Control
Elements and Downloads.
14
Changing the administrator password
Click “Configuration” and then “Security”.
Under “Root password”, enter the administrator password and confirm it under “Confirm password”.
Click “Save”.
The new administrator password is saved.
Click “HOME” in the column on the left to exit configuration.
15
Installing the plug-in
When you first access the Network camera under Windows, the web browser may ask for the installation of a new
plug-in for the Network camera. This query depends on the Internet security settings of your PC. If the highest
security level is set, the PC will refuse any installation and any attempt at execution. This plug-in is used for video
display in the browser. To continue, click
. If the web browser prevents continuation of the installation,
open the Internet security settings and reduce the security level or consult the IT administrator or network
administrator.
16
Basic user functions
Main window and camera view
The view of the main page consists of two parts:
Configuration: The camera can be configured via this user interface.
Camera view: Camera video stream
Click the configuration link on the left of the picture to open the configuration page.
17
Configuration
Digital Output
Click
or
to switch the relay output on/off.
Snapshot
Click
. The web browser displays a new window containing the snapshot. To save the snapshot,
either left-click it and then click the diskette icon or right-click it and select Save from the context menu.
Camera view
The information bar at the top of the camera view shows the assigned caption and the current date/time. The
information bar at the bottom of the camera view shows the current streaming mode and audio transmission mode.
You can push/toggle the talk button to talk to the remote server. The volume of speaker and microphone can also
be adjusted.
Zoom
Click the magnifying glass under camera view. The control field for digital zooming appears. Disable the Disable
Digital Zoom box and change the zoom factor with the slider.
18
Client settings
When you first access the Connection Type page under Windows, the web browser asks for the installation of a new
plug-in. This plug-in was registered at certification and can be used to change parameters on the Client settings
page. To install the plug-in, click
. If the web browser prevents continuation of the installation, open
the Internet security settings and reduce the security level or consult the IT administrator or network administrator.
19
Two settings are available on the Client settings page. Under “Media Options”, you can disable the audio function.
Under “Protocol Options”, you can select a transmission protocol for data transfer between the client and the
server. Three protocol options are available for optimising the application: UDPand HTTP.
The UDP protocol gives you a larger number of realtime audio and video streams. However, some data packets
can be lost due to the large data volume in the network. Pictures can be unclear. The UDP protocol is
recommended if you have no special requirements.
Use the HTTP protocol if the network is protected by a firewall and only the HTTP port (80) is to be opened. In this
mode, no audio is transmitted.
The selection of the client is normally recommended in the following order: UDP – HTTP. When the Network
camera has been successfully connected, the “Protocol Options” box shows the selected protocol. The selected
protocol is registered in your PC and used for the next connection. After changing the network environment or if you
want to search again for the Network camera using the web browser, select the UDP protocol manually, save it and
then return to “HOME” to set up the connection again.
“Streaming Options” For users to select the video streaming types. Select “Streaming Video” option, the video
connection will keep alive to enable you to see smooth video, while “Single JPEG” option will let you see the video
in JPEG format by client periodic update the JPEG image from server according to the “Frame rate” settings.
“Talk Button Control Style” For the user to determine whether to “click once and talk” or “push to talk”.
<url> http://<Network Camera>/protocol.html
Network Camera is the original IP address or the hostname of the Network camera.
20
Administrator settings
Configuration / video
Best performance is produced by the maximum frame rate with best video quality and minimum network bandwidth.
The six factors “Size”, “Maximum frame rate”, “Video codec type”, “Key frame interval”, “Fix bit rate” and “Fix
quality” on the video configuration page are correlative to allow for achieving the best performance that is possible.
For high frame rates
To obtain a good visual realtime effect (more than 20 frames/s), the network bandwidth must be sufficiently large. If
the network bandwidth is higher than 1 Mbps, the value for the “Fix bit rate” must be set to 1000Kbps or 1200Kbps
and the “Fix quality” to the highest quality. In the PAL system, the maximum frame rate is 25, and in the NTSC
system, 30 frames per second. If your network bandwidth is more than 384Kbps, you can fix the bit rate according
to your bandwidth and the maximum frame rate to 25 or 30 fps (frames per second). If the pictures in your
environment are changed drastically, you can reduce the maximum frame rate to 20 frames per second to set the
data transmission rate lower. This gives you a better video quality, and the human eye cannot distinguish between
20, 25 and 30 frames per second. If the network bandwidth is less than 384 Kbps, adjust the “Fix bit rate”
according to the bandwidth and try to get the best performance by fine-tuning the “Maximum frame rate”. In a
“slow” network, a high frame rate results in unclear, distorted images. Another way to improve quality is to select
“Half” in the “Size” option, or “Half x 2” for a larger view of the pictures. Video quality also depends on the number
of users in the network. Performance can also be affected by a bad connection and by a restriction of the network
burst.
In multi-user environment, the user who has poor network performance will receive only the key frame in MPEG4
format. Try to reduce the key frame interval can improve the frame rate for poor network performance, but the
penalty is the increasing of network traffic. If the server is running on the Internet, select “Improve efficiency in the
multi-user environment” will improve the efficiency in the multi-user environment.
21
For higher-quality pictures
For best video quality, set “Fix quality” to “Detailled” or “Excellent” and the “Maximum frame rate” so that it
corresponds to the bandwidth of your network. If your network is slow and you get “broken” images, go to the HTTP
protocol under “Protocol Options” and select a more suitable transmission mode. Pictures can also be affected by
a time delay due to a slower connection. The more users in the network, the greater this time delay.
For high frame rates with high-quality pictures
If you have a broadband network, set “Fix bit rate” to “512Kbps” or higher and leave “Fix bit rate” unchanged. You
can also set the bandwidth according to the actual network speed or the frame rate. Start with 25 frames per
second and reduce this setting until you get the best performance. However, do not reduce it to less than 15 frames
per second. If the picture quality is not improved, select a lower setting for “Fix bit rate”.
Select Motion-JPEG (MJPEG) for video codec type
The network camera is a camera with dual video codec, MPEG4 and MJEPG. If MJEPG is selected the camera will
transmit video data in JPEG format. Therefore, it requires higher bandwidth to view smooth video. General
speaking, each normal sized JPEG image would be 3k~12k bytes, depending on the selected video quality and
contents. Together with the frame rate selected, the administrator can control the bandwidth of each connection.
Protecting the Network camera with a password
Root password
The DIGI-LAN Network camera is delivered without password. In this case all users have access to the Network
camera, including its configuration, as long as they know the IP address. If other users are to have access to the
Network camera, you should therefore assign a password to the camera. To activate protection, enter a new
password. The administrator is identified with this password.
Opening accounts for new users
Under “Configuration”, select “Security”. Now go to the Add user section.
Add an account with user name and password for a second user. You can define up to twenty accounts for other
users of the Network camera. The camera checks only the access permission of the corresponding user name and
password. This means that two or more users can use the same account at different levels. An option for access to
the relay “I/O access” is available for every account.
22
More flexible options for the viewer
Allow “demo” account to view:
If you want to have a guest account for viewers only, you just need to add a user without password and disable all
privileges. Share the account to you friends.
Format of a multimedia website
Demo on two or more pages – medium-scale service
The Network camera allows up to ten online visitors simultaneously. Following installation, you focus the Network
camera on a picture and inform the visitors of the web browser address. Caution: Keep your guest list on the
security configuration page to prevent visits by unwanted visitors.
Product demo for e-Business – large-scale service
If the number of visitors exceeds the limit, the Network camera enables the pictures to be viewed as snapshots in
JPEG mode. These pictures are displayed as stills and updated automatically. This requires a script function that is
supported by the web browser.
1. On the homepage, click “Client settings”.
2. Select “Single JPEG” in “Streaming Options”,
3. Set the snapshot interval for automatic updating of the still picture. The greater the snapshot interval, the better
the snapshot mode works for more viewers.
If you want to extend the function for a larger number of visitors, the host server must be capable of handling large
traffic volumes in the network in order to be able to update the pictures from the Network camera.
If the website has an FTP service
Define the Network camera as an FTP client. Access to the Network camera depends on the number of visitors; the
picture quality remains constant.
1. On the homepage, click “Configuration”.
2. In the left column, click “Mail & FTP”.
3. Enter the FTP-specific settings, including the server, user name, and password, plus the path for uploading, if
required by the website.
4. Click
; the system is restarted.
23
5. In the left column, click “Application”.
6. To upload the pictures, select the weekday and the daily schedule.
7. Select “Sequential operation” and set the interval.
8. Unselect the FTP without the date/time suffix as transfer method and click
9. The image file uploaded to the web is named video.jpg. Make sure that the file is uploaded to the right folder.
10. Prepare a homepage with the integrated picture reference for the image file previously uploaded via FTP.
24
If no FTP service is available in the web
An automatically updated homepage can be used for occasional retrieval of the latest pictures from the Network
camera. You get the best performance by using a free website provider, since the FTP service can be restricted.
<html>
<head>
<title>Example – auto refresh page</title>
</head>
<body>
<p align=left>
<font size="7" face=”Comic Sans MS" color="#FF0000">MiniAVServer
Demo</font>
</p>
<p align left>
<!—Begin of scripts to auto refresh the image. Change the IP address in the
image URL and refreshrate if necessary.-->
<script language=javascript>
var RefreshRate=1;// Refresh Rate in Seconds
var SourcePic="http://62.153.88.101/cgi-bin/video.jpg";
var WidthPic=352;
var HeightPic=288;
function refresh(){
document.images["Picture"].src=SourcePic+"?"+new Date();
setTimeout('refresh()', RefreshRate*1000);}
document.write('<img src="'+SourcePic+'" height="'+HeightPic+'"
width="'+WidthPic+'" name="Picture">');
if(document.images) window.onload=refresh;
</script>
<!—-End of scripts to auto refresh the image.-->
</p>
</body>
</html>
Alarm inputs/outputs
Configuration / application
The administrator can combine options on the application page to permit the running of a large number of security
applications. Two inputs, e.g., for motion detection, are available. There are also two outputs that react to such
events, including uploading of snapshots via the Internet and switching other connected actors. You can use either
FTP or e-mail to upload snapshots. Both e-mail and FTP use the network settings on the homepage. For
specifications of a detailed configuration, see the “System configuration” section.
25
Time-controlled surveillance
1. On the homepage, click “Configuration”.
2. In the left column, click “Application”.
3. Click the boxes next to the weekdays you require and define the time period under “Snapshots begin at” and
“Snapshots stop at” for daily supervision of the trigger conditions.
4. Enable “Event operation”. The trigger condition can be set to detect series of motions or the status of the
connected device.
5. The delay before detecting the next event is used to prevent continuous error display following the original event.
6. The delay for recording a snapshot after the event is used for recording the direction of moving objects.
26
Integrated video sensor
If no external sensor is available, the administrator can use the integrated motion sensor to monitor movement and
send snapshots by e-mail for inspection.
1. In the left column, click “Motion detection”.
2. Enable “Enable Motion detection”.
3. Click
to keep a new window ready for supervising the video.
4. Enter a new name to identify the new window.
5. Click a corner of the window, keep the mouse button pressed, and adjust the size of the window for motion
detection or move the window.
6. You can fine-tune the camera with “Sensitivity” and “Percentage”. The higher the “Sensitivity”, the smaller the
changes that can be detected in the picture sequence. The lower the “Percentage”, the smaller the objects that can
be differentiated in a picture.
7. Click
to activate the bar graph (activity). Green means that the motion sequence is lower than the
level set by the administrator, and red means that the motion sensor has been triggered.
8. In the left column, click “Application”.
9. Under Event operation/Trigger condition/Detect motion in, select the window name.
10. Enable “Upload snapshots while motion detected” to transfer the snapshots by e-mail.
11. Enable “Send snapshots by email”.
12. Click
to activate the settings (activity).
27
Updating the software version
You can download the latest software from the website. A user-friendly update wizard (installation wizard) is
provided for updating the Network camera software. Only the administrator can start the update function. To
update the system:
1. Download the firmware file with the name TV721X_english.pkg from the corresponding products folder.
2. Start the update wizard and follow the instructions. For details, see the instructions of the update wizard.
3. The complete procedure finishes in a few minutes, and the system is automatically rebooted.
If there is a power failure during the write process of the flash memory, the program in the
memory of the security network camera may be irreparably damaged. If the security network camera
cannot be correctly restarted following the update, consult your dealer’s technical support.
28
System configuration
Only the administrator has access to system configuration. The following sections explain each element in the left
column. Specific tasks on the Options page are printed bold. The administrator can enter the URL under the picture
to jump direct to the pictures page of the configuration. For setting specific options via the URL, see Appendix C.
“url” http://”Network Camera”/setup/config.html
“Network Camera” is the domain name or original IP address of the security network camera.
“url” http://”Network Camera”/setup/system.vspx
“Network Camera” is the domain name or original IP address of the security network camera.
29
System
„Host name“ The text represents the title of the homepage.
„Turn off the LED indicator“ Select this option to switch of the LED on the rear of the camera. This prevents other
persons knowing that the camera is in use.
„Keep current date and time“ Click this option to keep the current date and time of the security network camera. An
internal realtime clock stores the date and time after the system is switched off.
„Sync with computer time“ Synchronises the date and time of the security network camera with the local computer.
The read-only date and time of the PC are displayed following updating.
„Manual“ Sets the date and time according to the administrator’s input. Note the date/time format when entering in
the respective fields.
„Automatic“ Synchronises the date and time with the NTP server via the Internet every time the security network
camera is switched on. This is not possible if the respective time server cannot be reached.
„NTP server“ Assigns the IP address or the domain name of the time server. If you leave this text box empty, the
security network camera is connected to the default time servers.
„Time zone“ Sets the time according to the time server for local settings.
“Update interval” Select hourly, daily, weekly or monthly update with the time on the NTP server.
Don’t forget to click
to make your settings take effect; otherwise, the time is not synchronised.
Security
„Root password“ For changing the administrator password by entering a new password. For security reasons, the
passwords entered are represented by asterisks. After
is clicked, the web browser prompts the administrator
to enter the new password for accessing the network camera.
„Add user“ Enter the new user name and password and click
. The new user is displayed on the list of user
names. Up to twenty user accounts can be defined. You can assign “I/O access”, ”Talk” and “Listen” to every user.
to delete this user.
„Delete user“ Open the list of user names, select a user and click
“I/O access” Allows user to control the DO (Relay output) and get status of the DI (Digital input).
“Talk” Allows user to talk to the server
“Listen” Allows user to listen from the server.
“Delete user” Pull down the user list to find the user’s name and press “Delete” to complete.
“Edit user” Pull down the user list to find the user’s name and press “Edit” to edit the user’s password and privileges.
“url” http://”Network Camera”/setup/edituser.vspx
“Network Camera” is the domain name or original IP address of the security network camera.
“url” http://”Network Camera”/setup/security.vspx
“Network Camera” is the domain name or original IP address of the security network camera.
30
Network
All changes made on this page cause a system reboot so that they can take effect. Make sure that the fields are
correctly filled before you click
.
„Get IP address automatically“ This can be tedious having to perform software installation whenever the network
camera starts. Therefore, once the network settings, especially the IP address, have been entered correctly, select
“Use fixed IP address” then the network camera will skip installation at the next boot. The network camera can
automatically restart and operate normally after a power outage. Users can run installation wizard to check the IP
address assigned to the network camera.
General
„IP address“ This is needed for network identification.
„Subnet mask“ Defines whether the destination is in the same subnet. The default value is “255.255.255.0”.
„Default router“ Gateway for transmitting pictures to another subnet. An invalid router setting prevents transmission
to these destinations in different subnets.
„Primary DNS“ Server of the primary domain name with which the hostnames are converted into IP addresses.
„Secondary DNS“ Server of the secondary domain name for generating a reserve copy of the primary DNS.
HTTP
„HTTP port“ This port can be different from the standard port 80. If this port is changed, users must be informed to
ensure a successful connection. Example: If the administrator changes the HTTP port of the security network camera
with the IP address 192.168.0.99 from 80 to 8080, users have to enter “http://192.168.0.99:8080” in the web
browser instead of “http://192.168.0.99”.
Data flow
„UDP audio channel port“ This port can be different from the standard port 5002 if this is blocked by a firewall.
„UDP video channel port“ This port can be different from the standard port 5003 if this is blocked by a firewall.
“url” http://”Network Camera”/setup/network.vspx
“Network Camera” is the domain name or original IP address of the security network camera.
31
WLAN configuration
“SSID” (Service Set Identifier) The name that identifies the wireless network. The access point and the WLAN network
camera must use the name SSID. The factory setting is “default”. IMPORTANT: The max. length is 32 characters;
do not use: “ , ”, <, > and spaces.
“Wireless mode” Select one of the following:
“Infrastructure” The network camera is connected to the network via an access point.
“Ad-Hoc” In this mode, the network camera can communicate direct with another network adapter
(network card). A so-called Peer-to-Peer environment is set up.
“Channel” In infrastructure mode, the channel used is selected automatically by the camera. In Ad-Hoc mode, the
channel must be set manually according to the other network adapter.
“TX rate” Set the maximum transmission speed in the network. In the factory, the speed is set to select automatically
(“auto”), and the camera always tries to reach the highest transmission speed according to the environment.
“Preamble” A so-called preamble is set before each data packet. This preamble is used to synchronise the receiver
and the sender. With a “short preamble”, the synchronisation length is shorter and therefore not so secure.
“Security” Select the encryption method:
“None” No encryption selected.
“WEP” (Wired Equivalent Privacy) A 64- or 128-bit key is used for encryption (HEX or ASCII). For
communication with other equipment, these keys must be the same on both devices.
“WPA-PSK” (Wi-fi Protected Access – Pre Shared Keys) With this method, dynamic keys are used. As
encryption protocols, TKIP (Temporal Key Integrity Protocol) or AES (Advanced Encryption Standard) can be
selected. A so-called Pre-Shared Key must be defined.
“Auth mode” Authentication mode: Select one of the following methods:
“Shared” This mode permits communication only with equipment using the same WEP key.
“Open” The key is communicated over the whole network.
“Key length” Select 64 or 128 bit.
“Key format” Key format
“HEX” Hexadecimal format
“ASCII” ASCII format
“Network key” For different key formats, different key lengths are expected.
64 Bit: 10 hex digits or 5 characters
128 Bit: 26 hex digits or 13 characters
256 Bit: 58 hex digits or 29 characters
IMPORTANT: If you want to use characters 22 ("), 3C (<) or 3E (>), you cannot use ASCII format.
“Pre-Shared-Key” Enter this key in ASCII format with a length of 8 ~ 63 characters.
32
Incorrect settings may prevent access to the camera. If the system can no longer be addressed,
read the notes on restoring the factory settings in the appendix.
<URL> http://<Network Camera>/setup/wireless.vspx
<Network Camera> is the domain name or original IP address of the network camera.
33
DDNS and UPnP settings
„Enable DDNS“ Enables the DDNS function.
„Provider“ The provider list contains four hosts that provide DDNS services. Connect to the service-provider’s
website to make sure that the service is available.
„Host name“ This field must be completed if you want to use the DDNS service. Enter the hostname registered with
the DDNS server.
„Username/Email” The user name and the e-mail address must be entered in this field to set up a connection to the
DDNS server or to inform users about the new IP address. Important: If you enter a user name in this field, you must
enter a password in the next field.
„Password/Key“ To be able to use the DDNS service, enter the password or the key.
„Enable UPnP“ Enables/disables the UPnP function. If UPnP is disabled, the camera cannot be found in the network
environment under MS Windows XP. If the UPnP network component is installed under Windows XP, the hostname
of the security network camera in the network environment is displayed with an IP address in brackets. Example:
Security network camera (192.168.0.96). This means: The hostname of the security network camera is “Security
network camera”, and the IP address of the security network camera is 192.168.0.96.
Click this button to save the current settings for the DDNS service and the UPnP function.
“url” http://”Network Camera”/setup/ddnsupnp.vspx
“Network Camera” is the domain name or original IP address of the security network camera.
34
Mail & FTP
SMTP
If the SMTP server supports SMTP authentication, the user has to enter a valid user name and password to send an
e-mail via the server.
„1st SMTP mail server“ Domain name or IP address of the external e-mail server.
„1st SMTP account name“ Permitted user name for external e-mail server.
„1st SMTP password“ Permitted password for external e-mail server.
„1st recipient email address“ E-mail address of recipients of snapshots or of the log file. Two or more recipient
names must be separated by semicolons (;).
„2nd SMTP mail server“ Domain name or IP address of another e-mail server (backup) if the first server cannot be
reached.
„2nd SMTP account name“ Permitted user name for backup e-mail server.
„2nd SMPT password“ Permitted password for backup e-mail server.
„2nd recipient email address“ E-mail address of recipient for backup server.
„Sender email address“ E-mail address of sender.
FTP
„Built-in FTP server port“ This port can be different from the standard port 21. The user can set this parameter to 1
to 65535. If this parameter is changed, the server port of the connection must be changed accordingly by the
external FTP client program.
„1st FTP server“ Domain name or IP address of the external FTP server. The following user settings must be correctly
configured for remote access.
“1st FTP server port” The port to access the external FTP server.
„1st FTP server user name“ Permitted user name for external FTP server.
„1st FTP server password“ Permitted password for external FTP server.
“1st FTP remote folder” Permitted folder for external FTP server. The character set must match that of the external
FTP server. If the virtual path is not mapped, some FTP servers cannot accept a slash in front of the path name. For
details, see the instructions for the external FTP server. The folder privilege must be open for uploading.
„1st FTP passive mode“ The security network camera is in the network protected by a firewall. A data connection for
FTP may not be permitted. If you select passive mode, the FTP can get round this restriction and permit snapshots,
so that the upload can continue. If you select passive mode, the security network camera can automatically try
active mode if the external FTP server does not support passive mode.
„2nd FTP server“ Domain name or IP address of the external FTP server.
“2nd FTP server port” The port to access the external FTP server.
„2nd FTP user name“ Permitted user name for backup FTP server.
„2nd FTP password“ Permitted password for backup FTP server.
„2nd FTP remote folder“ Permitted folder for backup FTP server.
„2nd FTP passive mode“ Setting of passive mode for the backup FTP server.
35
“url” http://”Network Camera”/setup/mailftp.vspx
“Network Camera” is the domain name or original IP address of the security network camera.
Incorrect settings can result in malfunctioning. Change the configuration only if absolutely
necessary and consult the network administrator for the correct settings. Resetting and restoring
the original configuration is described in Appendix A.
36
Video
„Text on video“ The text appears in the black bar above the video window with a timestamp. This timestamp (date
and time) is supplied by the security network camera, and the date and time are supplied by an integrated realtime
clock.
„Color“ Selects between colour and monochrome display.
„Size“ Five options are available for the three video sizes.
.
corresponds to the same video size as
quality while requiring less bandwidth.
corresponds to a quarter of the size of
, but with reduced
corresponds to a quarter of the size of
.
corresponds to the same video size as
, but with reduced quality while requiring
less bandwidth.
“Video codec type” It can be either MJPEG or MPEG4. In MJPEG mode, the video frames are independent. In
MPEG4 mode, there are I frames and P frames. To decode a P frame need information of the previous frame.
MPEG4 consumes much less network bandwidth than MJPEG.
Five parameters are available for setting the video quality.
Restricts the maximum frame
rate, which can be combined with
to optimise bandwidth use and video quality. If the user
and the desired bandwidth
wants to define bandwidth usage independently of the video quality,
must be selected. MPEG4 video are composed by I frames and P frames as the following sequence:
IPPPPIPPPPIPPPP. “Key frame interval” determines how many related P frames will appear after one I frame. Large
“Key frame interval” can reduce the bit rate, but cause image corrupt longer if there is packet loss while
transmission. “Fix bit rate” option and “Key frame interval” option are only available in MPEG4 mode. Video quality
can be affected due to sending the maximum frame rate within the restricted bandwidth if the pictures are fastmoving. To ensure video quality (quantising rate) independent of the network, a greater bandwidth is used to be
able to handle maximum frame rate during the transmission of rapidly changing pictures.
Rotates the video vertically.
Rotates the video horizontally. Select these options if the security network camera is installed upside down
or back to front.
“Improve efficiency in the multi-user environment” Check this option to improve efficiency in the multi-user
environment when running in the low bandwidth environment. But it will cause each connection slow a few minutes
when connection established.
“Time stamp on video” When selected the time stamp format is:
a) “Size” becomes Normal or Double, “Text on video” hh:mm:ss yy/mm/dd”
b) “Size” becomes half, “hh:mm:ss yyyy/mm/dd”
37
“url” http://”Network Camera”/setup/video.vspx
“Network Camera” is the domain name or original IP address of the security network camera.
Picture settings
to open another window in
Click
which you can set the
,
,
and
the
of the video picture. Each field has levels from –5 to
+5. To check your settings, click
picture parameters, click
. To save the
. To discard your changes,
.
click
Camera settings
Click on “Camera settings” button, the Camera settings window will pop
up.
“Iris mode” selection allows you to select between DC drive of Video
drive to fit you auto iris lens.
“Iris level” let users to adjust the aperture size of you auto iris lens.
“AES” auto electronic shutter, enable this will let CCD sensor adjust
electronic shutter automatically. Disable this when auto iris lens is
attached.
“BLC” back light compensation – enable this will help to identify.
“AGC” automatic gain control, enable this to do MAX AGC, otherwise
normal AGC is on.
In the Camera Settings window, click “Preview” to see the effect of
changing the options. Click on “Save” to set the Camera settings. Click
“Restore” to recall the original settings without incorporating the
changes.
Day/Night function (only TV7216 and TV7217)
The Network cameras TV7216 and TV7217 additionally offers an IR cut filter which filters the IR light in day mode.
In night mode this filter will be automatically removed, controlled by the camera module. The switching point can
be setup, there are 3 steps: I (10 Lux), II and III (Lux).
38
Audio
“Transmission mode” There are five options to select. For all the modes, only one client can talk to the server at the
same time.
“Full-duplex (Talk and listen simultaneously)” In this mode, the user can talk to the server while listening sound from
the server simultaneously.
“Half-duplex (Talk or listen, not at the same time)” In this mode, the user can talk to the server or listen from the
server, but not at the same time.
“Simplex – Talk only” In this mode, the user can only talk to the server.
“Simplex – Listen only” In this mode, the user can only listen from the server.
“Disable” In this mode, the audio is disabled in both directions.
“Send audio from the active client to all other clients” In half duplex transmission mode, select the option to talk to
the server and broadcast you voice to all the other clients.
“Improve audio quality in low bandwidth environment” If the network camera works in versatile or low network
bandwidth environment, the user can check this option to improving audio quality by sacrificing some real-time
synchronisation.
“Accoustic echo cancellation” In full-duplex mode, the server can play sound from the client and receive sound
from the environment and send it to the client. Since the sound from the client is played by the server, it will also be
received by the server’s microphone and send back to the client. That is the client will hear its echo. Select this
option can prevent echo by sacrificing the video frame rate.
“Bit rate” There are three kinds or bit-rate for audio. 32kbps and 24kbps are suitable for music and speech. 8kbps
is suitable for speech only.
“url” http://”Network Camera”/setup/audio.vspx
“Network Camera” is the domain name or original IP address of the security network camera.
39
Motion sensor
„Enable motion detection“ Check this option to turn on motion detection.
Adds a new window. A maximum of three windows can be open simultaneously. To resize the window
or move the title bar, click the window frame, keep the mouse button pressed and drag the window to the required
size. Close the window by clicking the “x” in the top right corner.
Click this button to save window settings. A bar graph rises or falls according to the picture variation. A
green bar means that the picture variation is below the surveillance level, while a red bar means that the picture
variation is above the surveillance level. If the bar is red, the detected window appears with a red frame. When you
return to the homepage, the monitored window is hidden. As soon as motion is detected, the red frame is
displayed.
„Window Name“ The text appears at the top of the window.
„Sensivity” Sensitivity in changes of picture sequence (e.g.: sensitivity high: triggering by slight picture change).
„Percentage“ Detectable object size (low: small objects are detected; high: only large objects are detected)
This figure shows the screen after you click
.
“url” http://”Network Camera”/setup/motion.vspx
“Network Camera” is the domain name or original IP address of the security network camera.
40
Application
Weekly schedule
„Sun“ ~ „Sat“ Selects weekdays for the following operations.
„Snapshots begin at“ Sets the time for start of operation.
„Snapshots stop at“ Sets the time for end of operation.
Start time and stop time settings should be entered in 24-hour format.
„All the time except for the above schedule“ Sets the weekly schedule for all the time except for the times entered
above.
“Snapshot file name prefix” Specify the prefix name for the snapshot file. Please check naming rule of snapshot file
for more detail.
Event reaction
„Delay xx second(s) before detecting the next event“ Sets a time delay before restarting, to check the trigger
condition when the current condition is started.
„Send xx pre-event image(s) when event occures“ Specify how many pre-event snapshots will be sent if events
happen.
„Trigger condition“ Four conditions are available in connection with the digital input, and three windows for motion
detection: You can select more than one condition. Select the condition of the suitable digital input that matches the
properties of the external device. With “Input is high” and “Input is low”, the level trigger is selected via the external
voltage input. „Input is rising“, „Input is falling“ are for flank control.
Three windows are provided for motion detection; you can assign a name to each of them. If motion detection has
not been set, the message “undefined” appears instead of the window title. In this case, click “Motion detection”; a
message appears telling you to go to the motion detection configuration page.
„Trigger action“ Four options for three action types are available. You can select more than one condition at a
time. While you are selecting the triggering of an output alarm, both pins are connected by the digital output and
the circuit of the external device is closed. The normal state is open. The commands for uploading snapshots can
be given either by e-mail or via FTP. The names of the snapshots are “vpre.jpg”, “vtrg.jpg” and “vpos.jpg”. These
stand for snapshots taken before, during and after the event. Optionally, the date and time suffix can be appended.
Confirm the settings of the external e-mail or FTP server in the network configuration.
„Reset output“ Select and save this option for resetting the digital output.
Sequencing
„Snapshot interval” The security network camera sends snapshots to the external server at specified intervals using
the method selected below. Don’t forget that this process still depends on the conditions set in the weekly schedule.
„Send snapshots by email“ This selects the upload method according to the intervals set above. The snapshot with
the name “video.jpg” is attached to the e-mail with the subject name “Periodic Snapshots”.
„Send snapshots by email“ The snapshots are transmitted to the external FTP server with the file name defined in the
next option. This option can also be used to update pictures stored on the external web server.
„FTP put snapshots with date and time suffix“ Adds the date and time to the snapshot so that you can more easily
distinguish between the file names of snapshots either in sequential or event-controlled operation. Example:
“[email protected]” means that the JPEG picture was taken on January 2, 2003 at 03:04:05 (i.e., just
after 3:04 am). If you omit this suffix, the file is updated with the name “video.jpg” on the external FTP server
according to the specified time interval.
41
Naming rule of snapshot file
Method
FTP
Email
With date
and time
suffix
Yes
Sequential
Event
<Prefix>_20050107175903.jpg
<Prefix>_20050107180653_1_pre.jpg
<Prefix>_20050107180654_2_pre.jpg
<Prefix>_20050107180655_3_pre.jpg
<Prefix>_20050107180659_4_trg.jpg
<Prefix>_20050107180700_5_pos.jpg
No
<Prefix>.jpg
<Prefix>_1_pre.jpg
<Prefix>_2_pre.jpg
<Prefix>_3_pre.jpg
<Prefix>_4_trg.jpg
<Prefix>_5_pos.jpg
N.A.
<Prefix>.jpg
<Prefix>_1_pre.jpg
<Prefix>_2_pre.jpg
<Prefix>_3_pre.jpg
<Prefix>_4_trg.jpg
<Prefix>_5_pos.jpg
Example:
Periodic Snapshots
From: http://192.168.1.53
<Prefix>.jpg: 2005/01/07
17:59:45
Note: Network Camera
Example:
Event snapshots: Motion detection
From: http://192.168.1.53
<Prefix>_1_pre.jpg 2005/01/07 18:09:16
<Prefix>_2_pre.jpg 2005/01/07 18:09:16
<Prefix>_3_pre.jpg 2005/01/07 18:09:16
<Prefix>_4_trg.jpg 2005/01/07 18:09:16
<Prefix>_5_pos.jpg 2005/01/07 18:09:16
Viewing System log
Click on the link on the configuration page to view the system log file. The content of the file provides useful
information about configuration and connections after system boot-up.
Viewing System Parameters
Click on this link on the configuration page to view the entire system’s parameter set. The content is the same as
those in CONFIG.INI.
Factory default
Click on the link on the configuration page to restore factory default settings. Any changes made so far will be lost
and the system will be reset to the initial factory settings. After clicking on the “Restore” button and make
confirmation, the system will restart and require the installer program to set up the network again.
42
Appendix
A. Troubleshooting
LED status display
Following switch-on, the security network camera runs a diagnostic self-test to detect potential hardware faults. The
following table lists the general LED patterns. In the event of a serious fault or error, the LED flashes differently from
the patterns listed below.
Condition
LED colour
During the self-test following switch-on:
Blinking in interchanged Blue and Red
No Ethernet signal found:
Red LED is constantly ON and Blue LED is OFF.
Before the network is set up:
Red LED is constantly ON and Blue LED is OFF
After the network is set up:
Red LED is constantly ON and Blue LED is blinking
every 0.5 seconds
Other patterns
Other hardware faults:
Resetting and restoring
If the factory parameter settings are
restored, all the previous settings are
deleted. The system can be reset or
restored.
In the opening next to the I/O terminal block is a button. Press this button to reset the system or restore the factory
parameter settings. Sometimes the normal system status can be restored by a reset. If you have further problems
following a reset, restore the factory parameter settings and reinstall and reconfigure the system.
RESET:
Press the reset button with a pointed object.
RESTORE:
1. Press the button continuously with a pointed object.
2. Wait until the self-test runs a second time.
3. Release the reset button after both LEDs shut off.
43
B. Frequently asked questions (FAQ)
F. What do I do if I forget my password?
A. Every access to the security network camera requires an authentication. If you are one of the managing users,
ask your administrator for your password. If you are the administrator, there is no way of reactivating the root
password. The only way of accessing the security network camera is to press the reset button on the rear of the
camera to restore the factory-set parameters and then reconfigure the system.
F. Why does no video appear from the security network camera following authentication?
A. This problem can be caused by various factors:
1. If you have just installed the security network camera and see no video, check the video modulation on the
configuration page.
2. Reduce the security level of the Internet Explorer to enable installation of the plug-ins.
3. If this problem recurs, the users are possibly working at a higher level than is permitted by the system.
F. What is the plug-in for?
A. The plug-in provided by the security network camera is used for showing video streams in the Internet Explorer. If
your system does not permit the installation of plug-in software, reduce the security level of the web browser.
Consult your network administrator.
F. Why is there a difference between the timestamp and the system time of the PC/notebook?
A. The timestamp is based on the system time of the security network camera. This is supplied by an internal
realtime clock and can automatically be synchronised with a time server if the security network camera is connected
to the Internet and the function is enabled. Differences of an hour or more are caused by the time zone setting.
F. Why is the picture not refreshed regularly?
A. If you use a modem, the bandwidth of the PPP connection is much less that with an Ethernet connection. If the
timestamp difference is unstable, reduce the UART FIFO for reception and transmission under Modem Properties in
the Control Panel. If you use the Ethernet, the reason may be the length of time required to store snapshots in
memory after an event occurs.
F. How many users can watch the video simultaneously?
A. The number of users is basically unlimited. However, the video quality depends on the network bandwidth.
F. How fast is the video rate of the security network cameras?
A. The MPEG4 Codec can internally process 25 frames a second. However, the overall quality depends on various
coefficients.
1. Data throughput in the network
2. Shared bandwidth
3. Number of users
4. The visible “complicated” objects result in large image files.
5. The settings on your PC that are responsible for displaying pictures.
The transmission rate of a normal local network can reach over 200 kilobytes per second and approximately 10 to
20 frames per second.
F. How can I keep access to video streams of the security network camera as secure as possible?
A. The security network camera was developed for surveillance purposes and has many flexible interfaces. User
authentication and special confirmation during installation can prevent unauthorised access to the security network
camera. You can also change the HTTP port to a non-public number. Check the system log for abnormal activities
and their causes.
F. How fast can the security network camera check the state of the digital inputs?
A. The security network camera checks the input state in less than half a second. However, to avoid the conditions
of a repeated check and ensure a correct functioning of equipment connected to the digital outputs, the security
network camera delays for 3 seconds after each adaptation of the condition. You can modify this according to your
own specific applications. During this period, other conditions are ignored.
44
F. Why is access to the security network camera not possible while I am setting options in the application?
A. If the security network cameras are started by events, snapshots need more time since they are written to
memory. If the events occur too often, the system is constantly trying to store the pictures. If an event occurs very
frequently, use sequential mode or an external recording program to record the pictures. If you want to access the
pictures via FTP, the parameter can be set lower since FTP responds faster than the web. If the system is busy with
configuration, press the reset button to restore the factory settings and store the system.
45
C. URL commands of the security network camera
For some customers who already have their own web site or web control application, Network Camera can be
easily integrated through convenient URLs. This section lists the commands in URL format corresponding to the
basic functions of Network Camera.
Overview
This section specifies the external HTTP based application programming interface. The HTTP based camera
interface provides the functionality to request a single image, to control camera functions (output relay etc.) and to
get and set internal parameter values. The image and CGI-requests are handled by the built in Web server.
Style convention
In URL syntax and in descriptions of CGI parameters, a text in italic within angle brackets denotes a content that is
to be replaced with either a value or a string. When replacing the text string also the angle brackets shall be
replaced. An example of this is the description of the name for the server, denoted with <servername> in the URL
syntax description below, that is replaced with the string myserver in the URL syntax example, also below.
URL syntax' are written with the “Syntax:" word written in bold face followed by a box with the referred syntax as seen
below. The name of the server is written as <servername>. This is intended to be replaced with the name of the
actual server. This can either be a name, e.g., "mywebcam" or "thecam.adomain.net" or the associated IP number
for the server, e.g., 192.168.0.220.
Syntax:
http://<servername>/cgi-bin/video.jpg
Description of returned data is written with "Return:" in bold face followed by the returned data in a box. All data
returned as HTTP formatted, i.e., starting with the string HTTP is line separated with a Carriage Return and Line
Feed (CRLF) printed as \r\n.
Return:
HTTP/1.0 <HTTP code> <HTTP text>\r\n
URL syntax examples are written with "Example:" in bold face followed by a short description and a light grey box
with the example.
Example: request a single snapshot image
http://mywebserver/cgi-bin/video.jpg
General CGI URL syntax and parameters
CGI parameters are written in lower-case and as one word without any underscores or other separators. When the
CGI request includes internal camera parameters, the internal parameters must be written exactly as they are
named in the camera or video server. The CGIs are organized in function related directories under the cgi-bin
directory. The file extension of the CGI is required.
Syntax:
http://<servername>/cgi-bin/<subdir>[/<subdir>...]/<cgi>.<ext>
[?<parameter>=<value>[&<parameter>=<value>...]]
Example: Setting digital output #1 to high
http://mywebserver/cgi-bin/setparam.cgi?do1=h
Get server parameter values
Note: This request require administrator access
Method: GET/POST
Syntax:
http://<servername>/cgi-bin/admin/getparam.cgi?[<parameter>]
[&<parameter>…]
46
where the <parameter> should be <group>[_<name>] or <group>[.<name>] If you do not specify the any
parameters, all the parameters on the server will be returned. If you specify only <group>, the parameters of
related group will be returned.
When query parameter values, the current parameter value are returned.
Successful control requests returns paramter pairs as follows.
Return:
HTTP/1.0 200 OK\r\n
Content-Type: text/html\r\n
Context-Length: <length>\r\n
\r\n
<parameter pair>
where <parameter pair> is
<parameter>=<value>\r\n
[<parameter pair>]
<length> is the actual length of content.
Example: request IP address and it’s response
Request:
http://192.168.0.123/cgi-bin/admin/getparam.cgi?network_ipaddress
Response:
HTTP/1.0 200 OK\r\n
Content-Type: text/html\r\n
Context-Length: 33\r\n
\r\n
network.ipaddress=192.168.0.123\r\n
Set server parameter values
Note: This request require administrator access
Method: GET/POST
Syntax:
http://<servername>/cgi-bin/admin/setparam.cgi? [nosync=<value>&]<parameter>=<value>
[&<parameter>=<value>…][&return=<return page>]
parameter
nosync
value
0, 1
<group>_<name>. value to assigned
return
<return page>
description
Specifies that there should be no sync (write) of the corresponding
configuration file on flash. If parameter is omitted, a sync write
will occur.
(note: this parameter must be put at begin of parameter list)
Assign <value> to the parameter <group>_<name>..
Redirect to the page <return page> after the parameter is
assigned. The <return page> can be a full URL path or relative
path according the the current path. If you omit this parameter, it
will redirect to an empty page.
(note: The return page can be a general HTML file(.htm, .html) or
a Vivotek server script executable (.vspx) file. It can not be a CGI
command. It can not have any extra parameters. This parameter
must be put at end of parameter list)
Return:
HTTP/1.0 200 OK\r\n
Content-Type: text/html\r\n
Context-Length: <length>\r\n
47
\r\n
<parameter pair>
where <parameter pair> is
<parameter>=<value>\r\n
[<parameter pair>]
Only the parameters that you set and readable will be returned.
Example: Set the IP address of server to 192.168.0.123
Request:
http://myserver/cgi-bin/admin/setparam.cgi?Network_IPAddress=192.168.0.123
Response:
HTTP/1.0 200 OK\r\n
Content-Type: text/html\r\n
Context-Length: 33\r\n
\r\n
network.ipaddress=192.168.0.123\r\n
Available parameters on the server
NOTE: The bold characters in table are the default value of each parameter.
Group: System
NAME
VALUE
DESCRIPTION
hostname
<text string shorter than 40
host name of server
(r/w)
characters>
<<Wireless>Network Camera <with
Pan/Tilt/<Zoom>>>
ledoff
0
Do not turn off the led indicator
(r/w)
1
Turn off the led indicator
date
<yyyy/mm/dd>
year, month and date separated by slash.
(r/w)
<keep>
keep date unchanged
<auto>
Using NTP to sync date/time automatically
time
<hh:mm:ss>
hour, minute and second separated by colon.
(r/w)
<keep>
keep date unchanged
<auto>
Using NTP to sync date/time automatically
ntp
<domain name or IP
NTP server
(r/w)
address>
<skip to invoke default server>
timezone
-12 ~ 12
time zone, 8 means GMT +8:00
(r/w)
<8>
updateinterval
0 ~ 2592000
0 to Disable automatic time adjustment, otherwise,
(r/w)
it means the seconds between NTP automatic
update interval.
<0>
serialnumber
(r)
firmwareversion
(r)
restore
(w)
reset
(w)
do<1~4>
(w)
<mac address>
<text string shorter than 39
characters>
0
12 characters mac address without hyphen
connected
The version of firmware, including model,
company, and version number
Restore the system parameters to default value.
Positive integer
Restore the system parameters to default value and
restart the server after <value> seconds.
0 ~ 65535
Restart the server after <value> seconds.
-1
Not restart the server.
<state>
H – NC connected with COMMON
L – NO connected with COMMON
48
di<1~4>
(r)
supportscriptversion
(r)
scriptversion
<state>
<text string shorter than 10
characters>
<text string shorter than 10
characters >
<text string shorter than 16
characters>
<text string shorter than 39
characters>
0
1
32-bit integer
language
webpageversion
enableir(r/w)
ptzenabled
(r )
Group: Security
NAME
username_<1~20
>
(r/w)
userpass_<0~20
>
(r/w)
userattr_<1~20>
(r/w)
Group: Network
NAME
resetip
(r/w)(restart)
mailto1
(r/w)
mailuser1
(r/w)
mailpass1
(r/w)
The version of webpage
Turn on the IR control
Turn off the IR control
Indicate the operations of camera supported
DESCRIPTION
change user name.
<blank>
<text string shorter than 14
characters>
change user’s password.
The UserPass_0 is root’s password.
<blank>
change user’s privilege. The privilege can be the
combination of
dido – Permit I/O access
talk – Permit to talk to server
listen – Permit to listen from server
conf – Permit to change server’s configuration
<blank>
The current account number on the server including
root.<1>
1 ~ 21
VALUE
1
0
ipaddress
(r/w) (restart)
subnet
(r/w) (restart)
router
(r/w) (restart)
dns1
(r/w) (restart)
dns2
(r/w) (restart)
smtp1
(r/w)
The maximum version of currently installed
script/webpage
The webpage language
VALUE
<text string shorter than 16
characters>
[dido][|talk][|listen] [|conf]
usercount
(r)
H – NC connected with COMMON
L – NO connected with COMMON
The version of supported script/webpage
<IP address>
<IP address>
<IP address>
<IP address>
<IP address>
<domain name or IP address,
string shorter than 40
characters>
<string shorter than 80
characters>
<text string shorter than 63
characters>
<text string shorter than 15
characters>
DESCRIPTION
enable to get ipaddress, subnet, router, dns1, dns2 from
DHCP server at next reboot
Using preset ipaddress, subnet, router, dns1, dns2
IP address of server
<192.168.0.99>
subnet mask
<255.255.255.0>
default gateway
<blank>
primary DNS server
<blank>
secondary DNS server
<blank>
primary SMTP server
<blank>
mail recipient address
<blank>
User name of primary smtp server
<blank>
Password of primary smtp server
<blank>
49
smtp2
(r/w)
mailto2
(r/w)
mailuser2
(r/w)
mailpass2
(r/w)
returnemail
(r/w)
localftpport
(r/w)
ftp1
(r/w)
ftpport1
(r/w)
ftpuser1
(r/w)
ftppass1
(r/w)
ftpfolder1
(r/w)
ftppasvmode1
(r/w)
<domain name or IP address,
string shorter than 40
characters>
<text string shorter than 80
characters>
<text string shorter than 63
characters>
<text string shorter than 15
characters>
<text string shorter than 80
characters>
<positive number less than
65535>
<domain name or IP address,
string shorter than 40
characters >
<positive number less than
65535>
<text string shorter than 63
characters>
<text string shorter than 15
characters>
<text string shorter than 40
characters>
1
secondary SMTP server
<blank>
mail recipient address
<blank>
User name of secondary smtp server
<blank>
Password of secondary smtp server
<blank>
return email address
<blank>
FTP port
<21>
primary FTP server
<blank>
primary FTP port
<21>
user name for primary FTP server
<blank>
password for primary FTP server
<blank>
upload folder in primary FTP server
<blank>
Enable passive mode of primary FTP server
0
Disable passive mode of primary FTP server
<domain name or IP address,
string shorter than 40
characters >
<positive number less than
65535>
<text string shorter than 63
characters>
<text string shorter than 15
characters>
<text string shorter than 40
characters>
1
secondary FTP server
0
Disable passive mode of primary FTP server
<positive number less than
65535>
<positive number less than
65535>
<positive number less than
65535>
HTTP port
<80>
video Channel port for UDP
<5003>
audio Channel port for UDP
<5002>
Group: Wireless (restart)
ssid
<text string shorter than 32
(r/w)
characters>
wlmode
0
(r/w)
1
SSID for wireless lan settings
<default>
Infrastructure mode
ftp2
(r/w)
ftpport2
(r/w)
ftpuser2
(r/w)
ftppass2
(r/w)
ftpfolder2
(r/w)
ftppasvmode2
(r/w)
httpport
(r/w) (restart)
videoport
(r/w) (restart)
audioport
(r/w) (restart)
channel
(r/w)
1 ~ 11
1 ~ 13
secondary FTP port
<21>
user name for secondary FTP server
<blank>
password for secondary FTP server
<blank>
upload folder in secondary FTP server
<blank>
Enable passive mode of primary FTP server
Adhoc mode
Channel number of USA and Canada
<6>
Channel number of Euro
<6>
50
10 ~ 11
10 ~ 13
1 ~ 14
txrate
(r/w)
preamble
(r/w)
"NONE", "1M", "2M", "5.5M",
"11M", "6M", "9M", "12M",
"18M", "24M", "36M", "48M",
"54M", "Auto" for 802.11g
Long
Channel number of Spain
<10>
Channel number of France
<10>
Channel number of All
<6>
Transmit rate in Mbps
<Auto>
Long preamble
Short
Short preamble
1
Enable data encription
0
Disable data encription
Auto
Automatic mode
Open
Open mode
Shared
Shared mode
keylength
(r/w)
keyformat
(r/w)
(64, 128) for 802.11g
HEX
Key length in bits
<64>
Key1 ~ Key4 will be represented in HEX format
ASCII
Key1 ~ Key4 will be represented in ASCII format
keyselect
(r/w)
key1
(r/w)
1~4
Default key number
<1>
WEP key1 for encryption
<0000000000>
encrypt
(r/w)
authmode
(r/w)
key2
(r/w)
key3
(r/w)
key4
(r/w)
domain
(r)
Group: Video
NAME
text
(r/w)
codectype
(r/w)
keyinterval
(r/w)
size
(r/w)
<text string shorter than 58
characters> (depends on
keyformat & keylength)
<text string shorter than 58
characters> (depends on
keyformat & keylength)
<text string shorter than 58
characters> (depends on
keyformat & keylength)
<text string shorter than 58
characters> (depends on
keyformat & keylength)
‘U’ for USA
‘C’ for Canada
‘E’ for Euro
‘S’ for Spain
‘F’ for France
‘I’ for Isrel
‘A’ for All
WEP key2 for encryption
<0000000000>
WEP key3 for encryption
<0000000000>
WEP key4 for encryption
<0000000000>
Wireless domain
VALUE
<text string shorter than 14
characters>
0
DESCRIPTION
enclosed caption
<blank>
MPEG4
1
MJPEG
1, 3, 5, 10, 30, 60, 90, 120
Key frame interval
<120>
half
half x 2
1
2
51
color
(r/w)
3
normal
4
normal x 2
5
double
0
monochrome
1
color
quality
(r/w)
0
fix bit rate
1
fix quantization
quant
(r/w)
1
2
lowest quality of video
lower quality of video
3
normal quality of video
4
higher quality of video
5
highest quality of video
64000
128000
set bit rate to 64K bps
set bit rate to 128K bps
256000
set bit rate to 256K bps
384000
set bit rate to 384K bps
512000
set bit rate to 512K bps
768000
1000000
1200000
1
set bit rate to 768K bps
set bit rate to 1000K bps
set bit rate to 1200K bps
set maximum frame rate to 1 fps
2
set maximum frame rate to 2 fps
3
set maximum frame rate to 3 fps
5
set maximum frame rate to 5 fps
10
set maximum frame rate to 10 fps
15
set maximum frame rate to 15 fps
20
set maximum frame rate to 20 fps
25
set maximum frame rate to 25 fps
30 (for NTSC only)
set maximum frame rate to 30 fps
0
NTSC
1
PAL
2
AUTO
0
NTSC
1
PAL
1
flip image
0
normal image
1
mirror image
0
normal image
1
Overlay time stamp on video
0
Do not overlay time stamp on video
1
Enable udp slow start
0
Disable udp slow start
bitrate
(r/w)
maxframe
(r/w)
modulation
(r/w)(in server version
only)
(restart)
actualmodulation
(r)
(in built-in CCD version
only)
flip
(r/w)
mirror
(r/w)
imprinttimestamp
(r/w)
udpslowstart
52
Group: Audio
NAME
bitrate
(r/w)
VALUE
8000
DESCRIPTION
set bitrate to 8K bps
24000
set bitrate to 24K bps
32000
set bitrate to 32K bps
0
Full-duplex (Talk & Listen simultaneously)
1
Half-duplex (Talk or Listen, not at the same time)
2
Simplex – Talk only
3
Simplex – Listen only
4
Disable audio
sendclientaudio
(r/w)
0
Do not send audio from active client to all other clients
1
source (r/w)
0
Send audio from active client to all other clients (only
possible in Half-duplex)
Use external microphone in
1
Use build microphone
lowbandwidth
(r/w)
0
Disable low bandwidth environment support
1
Improve in low bandwidth environment
enableaec (r/w)
0
Disable
1
Enable
transfermode
(r/w)
Group: Image
NAME
brightness
(r/w)
saturation
(r/w)
contrast
(r/w)
hue
(r/w)
mode
(w)
Group: CCD
NAME
irismode
(r/w)
VALUE
<-5 ~ 5>
Preview
DESCRIPTION
Adjust brightness of image according to mode
settings. <0>
Adjust saturation of image according to mode
settings. <0>
Adjust contrast of image according to mode settings.
<0>
Adjust hue of image according to mode settings.
<0>
Apply the parameter of image but not save
Restore
Restore the last saved image parameters
Save
Directly save the adjust image parameters
<-5 ~ 5>
<-5 ~ 5>
<-5 ~ 5>
VALUE
Video
DESCRIPTION
Video Iris
DC
DC Iris
<1 ~ 8>
0
Iris level when connect to auto iris lens. 1 =>
most brightness, 8 => most darkness <1>
Turn off AES
1
Turn on AES
enableblc
(r/w)
0
Turn off backlight compensation
1
Turn on backlight compensation
enableagc
(r/w)
0
Set auto gain control to normal level
1
Set auto gain control to MAX level
flickless
0
Turn off flickless
irislevel
(r/w)
autoelectronicshutter
(r/w)
53
(r/w)
1
Turn on flickless (1/100 NTSC, 1/120 PAL)
update
(w)
mode
(w)
1
Update the above settings
Group: Motion
NAME
enabled
(r/w)
winenabled_<1~3>
(r/w)
winname_<1~3>
(r/w)
winleft_<1~3>
(r/w)
Preview
Apply the parameter of image but not save
Restore
Restore the last saved image parameters
Save
Directly save the adjust image parameters
VALUE
0
DESCRIPTION
disable motion detection
1
enable motion detection
0
disable motion window #1
1
enable motion window #1
<text string shorter than 14
characters >
name of motion window #1
<blank>
Left coordinate of window position.
<0>
0 ~ 352 for CCD
0 ~ 320 for CMOS
0 ~ 288 for PAL
0 ~ 240 for
NTSC & CMOS
0 ~ 352 for CCD
wintop_<1~3>
(r/w)
winwidth_<1~3>
(r/w)
winheight_<1~3>
(r/w)
Top coordinate of window position.
<0>
Width of motion detection window.
<0>
Height of motion detection window.
<0>
0 ~ 320 for CMOS
0 ~ 288 for PAL
0 ~ 240 for
NTSC & CMOS
winobjsize_<1~3>
(r/w)
winsensitivity_<1~3>
(r/w)
update
(w)
Group: DDNS
NAME
enable
(r/w)
provider
(r/w)
Percent of motion detection window
<0>
Sensitivity of motion detection window
<0>
Update the above motion detection settings to
take effect
0 ~ 100
0 ~ 100
1
VALUE
0, 1
hostname
(r/w)
usernameemail
(r/w)
passwordkey
(r/w)
Text string shorter than 127
characters.
Text string shorter than 63
characters.
Text string shorter than 20
characters.
DESCRIPTION
Enable or disable the dynamic dns.
<0>
dyndns.org (dynamic)
dyndns.org (custom)
tzo.com
dhs.org
<1>
Your dynamic hostname.
<blank>
Your user or email to login ddns service provider
<blank>
Your password or key to login ddns service provider
<blank>
update
(w)
0, 1
Update the above ddns settings to take effect
1~4
Group: UPNP
54
NAME
enable
(r/w)
VALUE
0, 1
DESCRIPTION
Enable or disable the UPNP service.
<1>
Group: App
NAME
scriptname
(r/w)
enablescript
(r/w)
VALUE
<text string shorter than 255
characters>
0
DESCRIPTION
File name of script
<script.vssx>
Disable script
1
Enable script
Group: Feature
NAME
event
(r/w)
VALUE
0
DESCRIPTION
1
support motion detection/dido/video loss information
in video bitstream
Application page CGI command
Note: This request requires administrator privilege.
Method: GET/POST
Syntax:
http://<servername>/setup/app.vspx?[method=<value>][&sun=<value>]
[&mon=<value>]
[&tue=<value>][&wed=<value>][&thu=<value>][&fri=<value>][&sat=<value>]
[&begin_time=<value>][&end_time=<value>][&exclude=<value>]
[&eventop=<value>]
[&delay=<value>][&prevnum=<value>][&ssfprefix=<value>][&dihigh=<value>]
[&dilow=<value][&dirise=<value>][&difall=<value>][&motion1=<value]
[&motion2=<value>][&motion3=<value>][&ioalarm=<value>]
[&mdalarm=<value]
[&ioupload=<value>][&mdupload=<value>][&seqop=<value>][&sinter=<value>]
[&smethod=<value>][&suffix=<value>][&resetdo=<value>]
Return:
HTTP/1.0 200 OK\r\n
Content-Type: text/plain\r\n
Content-Length: <length>\r\n
\r\n
<depends on method value>
If(method == get || method == set)
{
tue=<value>\r\n
wed=<value>\r\n
…
}
Else if(method == normal)
{
Application page contents
}
parameter
Value
description
55
set
Get parameters, if no parameter followed, all the parameters
value will be listed. Otherwise, it will list followed parameter
value.
Set parameters
normal
Display normal application page contents
sun
mon
tue
wed
thu
fri
sat
begin_time
end_time
exclude
0/1
0/1
0/1
0/1
0/1
0/1
0/1
hh:mm:ss
hh:mm:ss
0/1
eventop
delay
prevnum
ssfprefix
dihigh
dilow
dirise
difall
motion1
motion2
motion3
ioalarm
mdalarm
0/1
1~999
0~6
<text
string
shorter than 60
characters>
0/1
0/1
0/1
0/1
0/1
0/1
0/1
0/1
0/1
Disable/Enable Sunday weekly schedule check box
Disable/Enable Monday weekly schedule check box
Disable/Enable Tuesday weekly schedule check box
Disable/Enable Wednesday weekly schedule check box
Disable/Enable Thursday weekly schedule check box
Disable/Enable Friday weekly schedule check box
Disable/Enable Satday weekly schedule check box
Begin time of weekly schedule
End time of weekly schedule
Disable/Enable all the time except for the above schedule check
box
Disable/Enable Event operation
Delay seconds before detect next event
Number of pre-trigger event images
Snapshot file name prefix for both event and sequential
operation
ioupload
mdupload
0/1
0/1
seqop
sinter
smethod
0/1
1 ~ 99999
mail
ftp
0/1
0/1
method
suffix
resetdo
get
Enable/Disable trigger when input is high
Enable/Disable trigger when input is low
Enable/Disable trigger when input is rising
Enable/Disable trigger when input is falling
Enable/Disable trigger when motion int window #1 is detected
Enable/Disable trigger when motion int window #2 is detected
Enable/Disable trigger when motion int window #3 is detected
Enable/Disable DO trigger when DI condition matched
Enable/Disable DO trigger when motion detection condition
matched
Enable/Disable upload snapshot when DI condition matched
Enable/Disable upload snapshot when motion detection
condition matched
Enable/Disable sequential operation
Interval of sequential snapshot in second
Send snapshot by e-mail
Send snapshot by ftp
Enable/Disable FTP put snapshots with date and time suffix
Reset/No reset DO when click save button
Example: Enable sequential send snapshot by every 1 second with email.
http://myserver/setup/app.vspx?method=set&exclude=1&eventop=0&seqop=1&
smethod=mail&sinter=1
56
Drive the digital output
Note: This request requires the privilege of I/O access control.
Method: GET/POST
Syntax:
http://<servername>/cgi-bin/setdo.cgi?do1=<state>[&do2=<state>]
[&do3=<state>][&do4=<state>][&return=<return page>]
Where state is H, L. H means NC (normal close) connected with COMMON and L means NO (normal open)
connected with COMMON. The number of DO dependents on the server type.
parameter
do<num>
Value
<state>
return
<return page>
description
H – NC connected with COMMON
L – NO connected with COMMON
Redirect to the page <return page> after the parameter is
assigned. The <return page> can be a full URL path or relative
path according the the current path. If you omit this parameter,
it will redirect to an empty page.
Example: Drive the digital output 1 to high and redirect to an empty page
http://myserver/cgi-bin/setdo.cgi?do1=H
Query status of the digital input
Note: This request requires the privilege of I/O access control.
Method: GET/POST
Syntax:
http://<servername>/cgi-bin/getdi.cgi?[di1][&di2][&di3][&di4]
If no parameter is specified, all the status of digital input will be returned.
Return:
HTTP/1.0 200 OK\r\n
Content-Type: text/plain\r\n
Content-Length: <length>\r\n
\r\n
[di1=<state>]\r\n
[di2=<state>]\r\n
[di3=<state>]\r\n
[di4=<state>]\r\n
where <state> can be H or L.
Example: Query the status of digital input 1
Request:
http://myserver/cgi-bin/getdi.cgi?di1
Response:
HTTP/1.0 200 OK\r\n
Content-Type: text/plain\r\n
Content-Length: 7\r\n
\r\n
di1=H\r\n
57
Query status of the digital output
Note: This request requires the privilege of I/O access control.
Method: GET/POST
Syntax:
http://<servername>/cgi-bin/getdo.cgi?[do1][&do2][&do3][&do4]
If no parameter is specified, all the status of digital output will be returned.
Return:
HTTP/1.0 200 OK\r\n
Content-Type: text/plain\r\n
Content-Length: <length>\r\n
\r\n
[do1=<state>]\r\n
[do2=<state>]\r\n
[do3=<state>]\r\n
[do4=<state>]\r\n
where <state> can be H or L.
Example: Query the status of digital output 1
Request:
http://myserver/cgi-bin/getdo.cgi?di1
Response:
HTTP/1.0 200 OK\r\n
Content-Type: text/plain\r\n
Content-Length: 7\r\n
\r\n
do1=H\r\n
Capture single snapshot
Note: This request require normal user privilege
Method: GET/POST
Syntax:
http://<servername>/cgi-bin/video.jpg
Server will return the most up-to-date snapshot in JPEG format. The size and quality of image will be set
according to the JPEG settings on the server.
Return:
HTTP/1.0 200 OK\r\n
Content-Type: image/jpeg\r\n
[Content-Length: <image size>\r\n]
<binary JPEG image data>
Account management
Note: This request requires administrator privilege
Method: GET/POST
Syntax:
http://<servername>/cgi-bin/admin/editaccount.cgi?
method=<value>&username=<name>[&userpass=<value>][&privilege=<value>]
58
[&privilege=<value>][…][&return=<return page>]
parameter
method
value
add
delete
edit
username
<name>
userpass
<value>
privilege
<value>
return
description
Add an account to server. When using this method, “username”
field is necessary. It will use default value of other fields if not
specified.
Remove an account from server. When using this method,
“username” field is necessary, and others are ignored.
Modify the account password and privilege. When using this
method, “username” field is necessary, and other fields are
optional. If not specified, it will keep original settings.
The name of user to add, delete or edit
dido
The password of new user to add or that of old user to modify.
The default value is an empty string.
The privilege of user to add or to modify. The privilege can be
the addition of the following values. Ex: A user with DI/DO
access and listen privilege can be assigned privilege as
privilege=dido&privilege=listen.
DI/DO access privilege
listen
listen privilege
talk
talk privilege
camctrl
camera control privilege (support only on PT(Z) version)
conf
configuration privilege
<return page>
Redirect to the page <return page> after the parameter is
assigned. The <return page> can be a full URL path or relative
path according the the current path. If you omit this parameter,
it will redirect to an empty page.
System logs
Note: This request require administrator privilege
Method: GET/POST
Syntax:
http://<servername>/cgi-bin/admin/syslog.cgi
Server will return the up-to-date system log.
Return:
HTTP/1.0 200 OK\r\n
Content-Type: text/plain\r\n
Content-Length: <syslog length>\r\n
\r\n
<system log information>\r\n
Configuration file
Note: This request requires administrator privilege
Method: GET/POST
59
Syntax:
http://<servername>/cgi-bin/admin/configfile.cgi
Server will return the up-to-date configuration file.
Return:
HTTP/1.0 200 OK\r\n
Content-Type: text/plain\r\n
Content-Length: <configuration file length>\r\n
\r\n
<configuration data>\r\n
System Information
Note: This request requires normal user privilege
Method: GET/POST
Syntax:
http://<servername>/cgi-bin/sysinfo.cgi
Server will return the system information.
Return:
HTTP/1.0 200 OK\r\n
Content-Type: text/plain\r\n
Content-Length: <system information length>\r\n
\r\n
Model=<model name of server>\r\n
HostName=<host name of server>\r\n
Location=<video on text of server>\r\n
[Preset<0>=<first preset location>\r\n]
[Preset<1>=<second preset location>\r\n]
[...]
PTZEnabled=<PTZ status>\r\n
Where the <PTZ status> is a 32-bits integer, each bit can be set separately as follows:
Bit 0 => Support camera control function 0(not support), 1(support)
Bit 1 => Build-in or external camera. 0(external), 1(build-in)
Bit 2 => Support pan operation. 0(not support), 1(support)
Bit 3 => Support tilt operation. 0(not support), 1(support)
Bit 4 => Support zoom operation. 0(not support), 1(support)
Bit 5 => Support focus operation. 0(not support), 1(support)
60
D. Technical specifications
- System
CPU: Trimedia PNX1300
RAM: 16MB SDRAM
ROM: 4MB FLASH ROM
- Networking
TCP/IP, HTTP, SMTP, FTP, Telnet, NTP, DNS, DDNS, DHCP
Physical
10BaseT Ethernet or 100BaseT Fast Ethernet, Auto
- Audio
32Kbps, 24Kbps, 8Kbps
Acoustic echo cancellation, Full duplex audio
communication
- Microphone
omni-directional
frequency: 20 - 20000 Hz
negotiation
S/N > 58 dB
- Video
- General I/O
MPEG4(simple profile) or MJPEG selectable
1 sensor input (max. 12VDC@50mA)
JPEG for still image
1 relay output (max. 24VDC@1A)
Features
Adjustable image size, quality and bit rate
- LED indicator
Timestamp and text overlay
System power and status indicator
Resolution: PAL
System activity and network link indicator
Up to 25 frames at 176x144 pixels
Up to 25 frames at 352x288 pixels
- Dimensions
Up to 25 frames at 704x576 pixels
215mm (L) x 90 mm (W) x 65 mm (H)
- Camera specifications
- Weight
TV7210/TV7211: 380TVL Sony Super HAD CCD
500g
0.5 Lux @ F2.0
Picture elements: 537 (H) x 597 (V)
- Power
Consumption: max. 9.6W
TV7212/TV7213: 480TVL Sony Super HAD CCD
Power adapter included
0.5Lux @ F2.0
Adapter input: 100-240VAC, 50/60Hz, 0.4A
Picture elemtent: 795 (H) x 596 (V)
Adapter output: 12VDC, 1.5A
TV7214/TV7215: 540TVL Sony Super HAD CCD
- Operating environment
0.1 Lux @ F1.2
Temperature: 0~35°C
Picture elements: 795 (H) x 596 (V)
Humidity: 85%RH
TV72167TV7217: 540TVL Sony Exview HAD CCD
- System requirements
0.01 Lux @ F1.2
operating system
Picture elements: 795 (H) x 596 (V)
Microsoft Windows 98SE/ME/2000/XP
Internet Explorer 5.x or above
- Lens
f=3.5-10.5mm DC-Variofocal-Lens IR-corrected
(TV7216,TV7217 with auto-IR-cut-filter)
f=3.5-8mm DC-Variofocal-Lens (TV7210-TV7215)
61
16-Channel Record Software
User manual
Version 2.0
INSTALLATION..................................................................................................................... 4
HARDWARE REQUIREMENTS.......................................................................................................4
SOFTWARE INSTALLATION .........................................................................................................6
THE FOLLOWING STEPS DESCRIBE THE SOFTWARE INSTALLATION. ........................................................6
FIRST PROGRAM START...................................................................................................... 11
LAUNCHER .........................................................................................................................12
SECURITY ...........................................................................................................................12
USER INTERFACE OF LAUNCHER ...............................................................................................13
MONITOR ........................................................................................................................ 16
FEATURES OF MONITOR SOFTWARE ..........................................................................................16
MONITOR SETTINGS .............................................................................................................17
LOGGING IN ......................................................................................................................19
CONFIGURING THE CAMERA...................................................................................................20
ALERT AND RECORDING SETTINGS ...........................................................................................22
GLOBAL SETTINGS ...............................................................................................................24
OPERATING ELEMENTS OF THE MONITOR VIEW ................................................................ 31
CONNECTING TO VIDEO SERVER / NETWORK CAMERA ..................................................................31
VIDEO DISPLAY OF A SPECIFIC CHANNEL.....................................................................................33
CLOSING A CHANNEL IN THE DISPLAY WINDOW ...........................................................................35
CAMERA VIEW .....................................................................................................................36
INPUT/OUTPUT CONTROL TOOL ..............................................................................................38
WARNING MESSAGES ............................................................................................................40
TALK CONTROL ...................................................................................................................41
BACKUP .............................................................................................................................42
MISCELLANEOUS FUNCTIONS .................................................................................................43
COMMON CONTROL FUNCTIONS ...........................................................................................44
SCHEDULER ........................................................................................................................46
PLAYBACK MODE .............................................................................................................. 53
FEATURES OF PLAYBACK SOFTWARE ...........................................................................................53
LOGGING IN ......................................................................................................................54
OVERVIEW ..........................................................................................................................54
2
AREAS ............................................................................................................................... 55
HISTOGRAM FIELD ................................................................................................................56
INDICATORS ........................................................................................................................56
SETTINGS ...........................................................................................................................57
TOOLS IN THE CONTROL FIELD ................................................................................................62
ALERT AREA SELECTION .........................................................................................................63
PLAYBACK CONTROL .............................................................................................................64
DISPLAY ADJUSTMENT ...........................................................................................................65
RANGE ADJUSTMENT ............................................................................................................66
TOOLS ..............................................................................................................................67
SYSTEM CONTROL ...............................................................................................................68
3
Installation
Hardware requirements
Before installing this application software, please make sure that your computer meets the
following minimum system requirements:
Operating system:
CPU:
Memory:
Hard disk:
Graphics:
MS Windows 2000/XP
2.0 GHz Intel Pentium IV or AMD Athlon
256 MB SDRAM
40 GB
nVidia, GeForce series with 32 MB playback memory or higher
ATI Radeon series with 32 MB playback memory or higher
The following information should help you to install this program correctly on the recommended
computer systems.
This application software supports CPUs of the Intel Pentium IV series or higher versions and AMD
Athlon CPUs with a minimum of 2.0 GHz exclusively.
To avoid functional limitations, you should use this program under Win2000 or Windows XP.
To prevent system crashes, disable all energy-saving and screensaver functions.
4
Suggestions
The following suggestions will help you to run our software faster and smooth. All suggestions are
optional:
1. Maximum supported HDD space
200 GB is the maximum supported hard disk space. Performance can’t be guaranteed if
2. Windows provides a system restore function. But when system restore is turned on, the disk I/O
would be much worse. This mean the recording of our application would be affected
dramatically. So we recommend turning off the system restore for the application’s recording
disk. You can disable system restore in System Properties page (Start / Control Panel / System /
System Restore).
3. Exclude file protectation for specified files in AntiVirus. The following file extensions represents
the specified files that should be excluded in AntiVirus to accelerate our application.
*.DBS , *.DES , *.DIA , *.DSK , *.DSS , *.HGD , *.WAP , *.BCK
5
Software installation
The following steps describe the software installation.
1. After you insert the CD in the CD-ROM drive, installation starts automatically. If
installation does not start automatically, open the folder on the CD and start the
“autorun” program. The following installation window opens:
2. This page gives you hints on the user’s manual, release note, the installation wizard and
the installation software of the digital video recorder software. To start installation, click
“16 channel Software” and then “Install the 16 channel software”. The InstallShield
Wizard opens.
6
3. Click
to continue installation. If the window below appears on your screen,
an older version of the recorder is already installed (this is a video-only version – i.e., no
audio stream is transmitted). To keep the old version, choose the second alternative. If
you are installing the recorder software for the first time, this window does not appear,
and you can go straight to step 4.
Read the license agreement carefully. If you agree with the conditions, confirm by clicking
.
7
4. The Customer Information dialog box appears. This dialog box asks you to enter a user
to continue installation. Under
name and a company name. Click
Windows XP, you can also define access permissions.
5. Enter a root password and confirm the password. Click
installation.
8
to continue
. If you want to change the
6. Choose the installation folder and click
installation folder, click Browse….
7. Select a program folder where you want to install the application software and click
.
9
8. After checking all setup information, click
to start file transfer and the
updating of the Registry entry.
9. Click
to end installation. The program is now installed.
10
First program start
Before you can start the surveillance program, you have to change some IE (Internet Explorer)
settings. Enable Download signed ActiveX controls under Start > Control Panel > Internet
Options > Security > Custom Level > Settings.
You can also find this path via the IE browser as shown in the following. Change the settings as
described below.
1
2
3
5
6
4
After changing the settings, you can start the surveillance program.
11
Launcher
The Launcher is a control program that allows you to start the surveillance or playback program
quickly. It also enables you to start recording before logging on. The Launcher is on the right of
the Windows system bar.
Security
You can start the Launcher without entering your user name and password. Once started, the
Launcher runs automatically. But if you click the Launcher icon on the system bar, a dialog box
opens and asks for your user name and password. This happens when the menu is first opened or
if the Launcher is locked. If the user cannot authenticate him/herself, no program menu appears.
If your user name and password are accepted, all functions are fully available to you. You can
lock the Launcher as a security measure. If it is locked, you have to enter your user name and
password again to unlock it.
Only the login user or users of root group can unlock the program when the program is locked.
The login window:
The user name is root. The password was defined during software installation.
12
If the Launcher is locked, the Unlock dialog box looks like this:
After three failed attempts, the input field is disabled for 60 seconds.
User interface of Launcher
The Launcher user interface:
The actual user interface for the Launcher is an icon on the Windows Start bar. If you click the
icon, the pop-up menu appears.
13
The menu options are as follows:
Lock
Select this function to lock the Launcher. If a user tries to open the menu, a dialog box opens and
asks for the user name and password.
Monitor startup mode
Do not Autorun – The monitor will be run as a service but will
be not invoked automatically after Windows boot up. Manual
startup is needed.
Autorun – The Monitor will be run as a service procedure and it
will be invoked after Windows boot up automatically without
login. Recording procedure will be also invoked will be also
invoked if proper schedule is configured.
Tools
This menu provides the following functions: Change password and User management.
I. Change password
Please type in the old password, new password and the password confirmation.
II. User management
The tool can be used to add, modify or delete users. The maximum
available number of users is 30 and the number of available users
will be shown in “Recource” field. When you want to add a new user,
you should specify the user name, password and the user’s group.
You can modify users status in Modify Status window.
14
The following table represents the privilege of each group in Launcher.
Function
Monitor Startup Mode
User Management
Playback
Change Password
Exit
Lock/Unlock
Logout
root
√
√
√
√
√
√
√
Power User
General User
√
√
√
√
√
√
√
√
√
Monitor
Starts the monitor.
Playback
Starts playback.
Exit
Exits the Launcher. If you select this option, a message box appears asking you to confirm
program exit. You are also warned that the monitor and playback are closed when you exit the
Launcher.
15
Monitor
Features of monitor software
1. Traditional surveillance features
Realtime display
P(an)T(ilt)Z(oom) Control (PTZ)
Recording
2. Special surveillance features
Simultaneous realtime surveillance with audio and video recording
High-quality fullscreen display
High compression rate
Support of max. 16 cameras with different display settings
Playback
Event-triggered recording with preview
Fast database search
Event alarm
Password protection
3. Different recording modes
Event-triggered, scheduled and manual recording for each camera
4. Intelligent database storage
Precise time specification, time interval, motion-triggered events and
digital input events
Just-in-time snapshots
AVI export
Motion detection with three alarm windows for each camera
16
Monitor settings
This section gives you an overview of the monitor settings. Some of the monitor settings are
described in detail in the following sections.
Misc. functions
Videoarea
Channel area
Layout area
Display frame
Hard disk status
Talk
PTZ, DI/DO, Alertmsg.
The monitor screen has the following sections:
Miscellaneous functions
These functions are: exit program, minimise, maximise, full-screen display, lock program, switch
off alarm tone and a configuration menus for camera configuration, global settings, display and
UI settings (user interface), scheduler settings, video/audio database backup and the information
of this application softare. Operating hints are displayed if you move the mouse over any of these
functions.
Channel area (camera)
This area displays the status of each camera. The information includes connection status,
recording status, selection status and alarm status.
17
Video area
Here you can see the video of the selected channel in the display frame. The number of display
frames depends on the camera view selected by the user. You can also make settings for the video
display.
Display frame
You can change the display layout here. There are six different layouts: 1, 4, 6, 9, 13 or 16
display frames in the video area.
Hard Disk Status
This area informs you about the status of the hard disk on which the video database is stored to
ensure that sufficient memory is available for the video recordings.
Common control area
Contains the volume control, manual recording, video printout, snapshots, and the trash can for
removing a video from the display frame.
Control of PTZ functions (Pan, Tilt, Zoom), DI/DO, alert messages
This area is used for controlling the PTZ functions, settings automatic camera pans, automatic
patrols, and presetting the recording location of the selected channel. However, the camera must
have a video server or a network camera with its own PTZ support.
Control of digital input and digital output
You can receive digital input signals and send digital output signals to the video server or network
camera.
Alert message
Displays the latest alert messages of the connected peripherals.
Talk
If the connected network camera / videoserver series product supports two-way audio function,
the tool can be used to talk with remote side by using additional device, such as microphone.
18
Logging in
Authentication takes place in the Launcher. If the user was accepted by the Launcher login, the
monitor view can be started without further authentication. If the user did not log in to the
Launcher, the login screen appears again and has to be filled in order to display the video screen.
The user protection system has three privileges, the administrator privilege (root user), power user
and general user.
The privilege of each group
The administrator has the right to access the video server and the network cameras as well as to
change local settings. This administrator privilege is NOT the administrator privilege of the video
server and the network cameras. The settings of every selected video server and every network
camera can only be changed if the user has the administrator privilege for the respective server.
Function
Backup
Camera
configuration
Display & UI settings
Global settings
Record
Schedule
DI/DO control
PTZ contol
Change layout
Lock
Printer
Snapshot
Stop alert
root
√
√
√
√
√
√
√
√
√
√
√
√
√
Power user
General user
√
√
√
√
√
√
√
√
√
√
√
√
Remember: To change the settings of the video server or network camera, you need the
administrator password for each of these products.
19
Configuring the camera
At first login, the application software must be configured in the Camera Configuration menu. To
make this setting, you need administrator privilege.
IMPORTANT: When you open the Camera Configuration menu, a warning is displayed telling you
that all recording processes will be stopped.
Camera configurations
This section tells you about local connection settings and the function settings of each camera. For
the configurations of network cards and video servers, see the respective product instructions.
NOTE: When making local camera settings, make sure you do not use non-permitted characters
for the path to the location such as “”\ / : * ? “ < > |”. Incorrect path names can result in a
malfunction of the program. You can change the path under Video > Text on Video.
20
Local settings
Setup page
Camera selections
Remote setting web page
Local Settings
The Local Settings field contains three functions.
History
Insert Camera
Delete Camera
Insert
Use this function to add a video server or network camera to the camera list. If you click “Insert”,
the Insert New Channel dialog box opens.
Enter the IP address, port and administrator password of the video server or network camera and
21
then click “Ok” to close the dialog box. The system now tries to connect to the selected camera.
If the attempt is successful, the camera appears in the camera list.
Delete
Use this function to remove a selected video server or network camera from the camera list.
History
Use this function to display a list of the last 16 (max.) cameras added to the current camera list. If
you select one of the cameras on this history list, it is added to the current camera list.
Alert and Recording Settings
Alert options
Record Settings
Alert Settings
These settings tell the program how to handle motion detection messages and alarms of the
external input.
Enable motion detect
If you enable this field, the program releases an alarm tone if motion is detected on the specified
channel.
Enable digital input
If this option is selected, an alarm tone is triggered by a signal at the external input of the camera
or the video server.
Alarm at NO/NC (HI/LO)
Defines the setting of the digital input. If no contact is connected, select NO/LO (normally open).
Enable video loss
Enable this option will trigger alert when video loss. The video loss will occur when a video server
is connected and no proper camera signal is available.
Enable remote alert
Alert sound will be played on remote side if the option is enabled, alert sound has been
configured and the one of the three alerts above (motion/digital/video loss) triggered.
22
Recording Settings
Name
In diesem Feld kann die eigene Adresse näher spezifiziert werden. If you leave this field blank, it is
given the value <Default>. The default value links the character string in the Text on Video field
of the server with an underscore and the channel index.
Record x secs. before event
If event-related recording mode is enabled using the schedule, you can use this setting to regulate
the recording time. The recording includes the time before the beginning of the alarm event.
Record x secs. after event
Defines how long recording continues after the beginning of the alarm event.
Media type
Defines the media type (video, audio, both) recorded.
Changing the camera sequence in the list
On the camera list, you can use the “Drag & Drop” function to change the sequence of
connected video servers / network cameras.
Step 1:
Step 2:
Press left mouse button at gray area.
Move the mouse button to a new postition an release the
mouse button.
23
Saving your changes
Click
in the bottom left corner of the screen to save all camera setting changes.
NOTE: If you want to change the remote settings of a video server / network camera on the
website on the right of this window, you have to confirm these changes by clicking Save on this
page (for changes to the settings of the local IP surveillance system and for setting changes of the
video server / network camera, the Save buttons are different).
Global Settings
After all video servers / network cameras have been connected, the global settings have to be
made for all connected servers. These include the video database directory, hard disk usage, and
selection options for the video view.
IMPORTANT: A warning is displayed telling you that when you open the Global Settings window,
all recording processes are stopped.
24
Backup status information
Directory Settings
Snapshot Directory
Snapshots of the video channels in *.bmp format are saved in this directory.
Recording Directory
The recorded video data is saved in this directory.
Scheduler Directory
The basic settings of the schedules (plots) and the user-defined schedules for the recording
program of each channel are saved in this directory.
Cycle Recording
If you enable this option, the database system overwrites the oldest data when the size of the
active database reaches the capacity of the memory space available. If this option is not selected,
a warning is displayed when memory space becomes short. When the memory limit is reached,
recording stops.
Reserved space
Shows the amount of memory space reserved on the hard disk for other applications.
25
Internet Settings
Set the proxy server and IP filter after clicking
. This setting is for connecting
the remote video server or the network cameras to the intranet via the proxy server.
The proxy server is activated by clicking this selection field. If both the proxy server and IP
restrictions are enabled, the listed IP addresses are not used as proxy server. The listed IP address
is often the address assigned to the video server or network cameras.
Activate Proxy Server
Port-Settings
Activate IP Filters
Add an IP address to list
Enter IP Address here to
add
Delete an IP address from list
IP address list
26
Backup Settings
Select the directory for the video database backup – e.g., a remote hard disk – and set the size of
the backup medium.
Backup Location Select
This field contains the settings for the backup and the deletion of the video database. Mark the
selection field to choose the channels for which you want a backup. Click Delete to remove the
video database. Different types of backup status information are displayed for each channel.
Normally, the status information shows the time of the last backup – i.e., the time at which the last
backup was made. No Data means that no video data was recorded for this channel. Saved all
means that all data of this location was backed up. First Backup means that video data from this
location is currently being recorded and that no backup has been made.
Account for Access Network Drive
To set the recording path to the network drive, enable Account to Access Network Drive and enter
your user name, your password and the domain. This account must also be installed to back up
data in the network.
27
Display & UI settings
Options of video display and alert settings can be modified in
Display & UI settings dialog. Recording and monitoring can be
continued when you open this dialog.
Local Alert Settings
You can select individual sound files (*.wav) for the alarm result. Press the Play button (with the
right-facing black arrow) to hear the selected sound.
Remote alert settings
As local alert settings, you can load *.wav file for sound of alert triggering and the sound will be
played on the remote side.
Snapshot Format
There are two kinds of snapshot format (*.jpg, *.bmp) that can be selected by user.
Modulation Mode
You select the format of the input signal (NTSC, Europe Standard PAL or CMOS) in order to be
able to show the original resolution of the video data stream of the remote video server or the
network cameras.
NOTE: Select the input signal format according to the camera type or the CCD module type of
the remote video server or the network camera.
28
Display Options
There are two status displays for each display screen. The upper display shows the camera
location and the local time of the recording location. The lower display shows the connection time
and the recording time. Each display can be switched on or off. You can also enable full screen
mode. If a status display is selected, it is visible on all channels both in normal and full screen
display.
Location (Channel number + Text on video)
Connection Time (Day:Hour:Minute)
Remote Time
Record Time (Day:Hour:Minute)
Miscellaneous
The menu option Click on image to enable PTZ first starts the PTZ function of the corresponding
camera (if present) when selected in the display area.
“Enable PTZ hot key”
When the option is enabled, user can control PTZ camera by using keyboard. The following table
represents functionality of each hot key:
Hot Key
NUMPAD_0
NUMPAD_1
NUMPAD_2
NUMPAD_3
NUMPAD_4
NUMPAD_5
NUMPAD_6
NUMPAD_7
NUMPAD_8
NUMPAD_9
NUMPAD_DIVIDE
NUMPAD_MULTIPLY
NUMPAD_SUBTRACT
Function
Autofocus
Focus Down
Focus +
Left
Home
Right
Zoom Up
Zoom +
Pan
Stop
Patrol
29
Apply to new device
After reconnected to network camera or video server, if monitor found that the server type has
changed, for example, the original camera is with built-in PT lens, but the connected device is a
video server. This setting tells the monitor to accept the new device and use the previous setting
values (such as schedule and recording media type, … etc.).
30
Operating elements of the monitor view
Connecting to video server / network camera
Channel
After connecting the video server / network camera, you can drag the camera and drop it in the
video area. If no camera is selected for a channel, the channel number is underlaid grey. If a
camera is selected for a channel, the channel number is shown in blue. This channel is connected
to the video server / network camera. If you have the necessary user privileges, you can now
select this camera and drag it to the video area to display the remote video, and you can also use
other features.
Each channel number is assigned a light signal showing the channel status:
Off
The channel is not connected to a remote video server or a network camera.
Green
Shows that the video server / a network camera is connected to this channel and that the video is
running in the video area.
Orange
Shows that the video on this channel is being saved to the media database. Realtime recording
also takes place without realtime surveillance for the respective channel.
Red
Shows that the connection to the server was unexpectedly interrupted – e.g., by a power failure –
and the monitor software is attempting to reconnect to the server.
Flashing
If the motion detection mechanism is enabled for the video server / network cameras, the light of
the corresponding channel flashes if motion is detected.
31
No Connection
Connected an monitoring
Recording
Reconnect
Configured Channel
Selected Channel
Not configured channel
Trash
If you don’t want to monitor a video any more, you can drag it (in the video area) to the trash can
(in the Common control field). The following steps describe the Drag and Drop procedure.
32
Video display of a specific channel
1. Move the mouse pointer to a channel number.
Display frame
Display frame
No droppable area
2. Press the left mouse button and keep it pressed, and drag the mouse pointer to the
display field in the video area. The mouse pointer shows whether the selected object can
be dropped in the selected area.
3. Move the mouse pointer to as area in which you can drop the object (in this case, the
video area) and release the mouse button. In each layout, each channel corresponds to
a single window only in the video area. That means that dragging the channel number to
the display window can be considered as an exchange of channels in the display window.
Therefore each newly selected video replaces the current video in the respective display
field. You can use this feature to exchange channels between the different display
windows. For example, the video of channel 1 is shown in display window X, and the
video of channel 2 in window Y. The channels are exchanged between the display
windows if the video of window X is dragged to window Y and vice versa.
33
Similarly, you can drag channels from their current display window to a free display
window. You can perform these functions by a simple drag and drop with the mouse. This
makes customising the layout of the video display for surveillance simple and convenient.
Note: In all layouts, the monitor automatically connects newly inserted channels to free display
windows – i.e., the respective channel is immediately displayed in the layout after the camera
setting dialog box is closed. If you close a connection in a layout manually, this function is
disabled. There is no way of restoring it.
Cursor changed, Video shown
Empty video box
34
Closing a channel in the display window
1. Move the mouse pointer to the display window assigned to the channel you want to
close.
2. The mouse pointer changes to a hand when it is moved to the display window. Press the
left mouse button and keep it pressed.
3. Drag the mouse pointer to the trash can in the Common control field of the monitor tool.
4. Over the trash can, the mouse pointer changes into an arrow. Release the left mouse
button. The video disappears from the respective display window.
Note: Although the channel in the current layout is closed, the network connection still exists. If
the network connection is closed, the monitor cannot know when an event is triggered.
Click and hold the mouse pointer.
Move the cursor here and
release the mouse button.
35
Camera view
There are six ways of showing the display window in the monitor tool. Left-clicking the desired
view activates this view. In any layout, you can select the channel number and move it via Drag
and Drop to any display window of the video area. The video recordings of the corresponding
channel are displayed. As described above, you can insert step by step the videos of the individual
channels in the display window of the video area. You can then swap videos between the various
display windows using the same method.
4 cameras layout
Single picture view
6 cameras layout
16 cameras layout
9 cameras layout
13 cameras layout
Double-Click for single view.
36
Back to previous layout
If you want to view pictures from a camera in a multi-camera layout, double-click the display
window of this channel in the video area. The display window is now the same size as for a single
frame view. Click Back in the top left corner of the video area to return to the previous multicamera layout. You can use this function only for miniature views of a multi-camera layout. If the
pictures are the same size, the function is disabled in the top left picture (4, 9, 16 pictures).
The position of each channel in all views remains the same if this view is selected again later.
37
Input/output control tool
Pan/Tilt/Zoom
control
Alert message
Digitaler In-/
Output
The application software provides three other utilities for monitoring the video servers / network
cameras of the connected channel. Click the respective button to change to the different control
programs: PTZ (Pan/Tilt/Zoom) control, DI/DO (Digital Input / Digital Output) control, and
warning messages.
PTZ control (Pan/Tilt/Zoom)
If the video server / network camera supports the PTZ function, the PTZ control tool is activated.
You can perform PTZ operations and select preset locations. You can also use PTZ functions
simultaneously on different cameras.
Return to Home
Tilt Up
Pan Left
Pan Right
Tilt Down
Zoom out
Zoom in
Autofocus
Fokus distant
Focus close
Autopatrol
Stop Autopan
Autopan
Go to preset location
38
DI/DO control
Click the DI/DO button to open the DI/DO control panel. Only users with administrator privilege
have access to the DI/DO control of the remote video server / network camera. The colour of the
channel number shows the state of the DI (digital input) of the channel. Click the Switch button to
switch between HI/LOW state of the DO (digital output). These properties enable you to monitor
the DI and set the DO state.
DI is HIGH
DI is LOW
Set DO to LOW
Set DO to HIGH
No Connection
The DI colours have the following meaning:
- Off (grey)
If the channel number is grey, there is no connection to the video server / network camera.
- Red
The DI of the video server / network camera on the selected channel is HIGH.
- Blue
The DI of the video server / network camera on the selected channel is LOW.
39
Warning messages
If motion detection or alarm input is active, an alert message appears in this field if an alarm is
triggered by a user-defined movement or by a change in the digital input level. Use the scroll bar
to view earlier alert messages.
The message consists of two parts, the time and the channel:
time=>alarm type #channel number(window1,window2,window3)
The message “11:54:00=>MO #6(0,1,1)” means that an alarm event triggered by a movement
(“MO”) occurred at 11:54:00 hours in display windows 2 and 3.
The message “14:41:56=>DI #1” means that an alarm was triggered by the first DI at
14:41:56 hours.
40
Talk Control
Talk control is shown as follows:
Talk available
Talk unavailable
No Connection
No connection
Talk volume setting
Talk available
When the connected videoserver/network camera product supports the feature of 2-way audio,
talk with remote side is available. User can click the button to establish talk channel.
Talk unavailable
Talk may be unavailable if the connected Videoserver/Network camera product doesn’t support 2way audio feature.
Talking
The state means that the channel is talking with remote side now. You can adjust volume by using
Volume setting tool or stop talk by clicking the button again.
Talk volume setting
User can adjust the volume of talk by using this tool. Click the button and the volume window will
be invoked.
41
Backup
Click Backup to copy a recorded video to another medium, according to the size and storage
location that you define. You can save the video data manually to any portable storage medium
(e.g., CD-ROM, ZIP disk, DVD-RAM or tape).
After configuring the backup settings, activate the backup operations by clicking Configurations \
Backup (see above). Once the backup process has started, you cannot configure the video server
/ network camera or make local settings. To stop the backup process, click Configuration/Cancel
Backup and select the status of recording progress. A message tells you that the backup is
complete.
About
Click Configurations \ About… to display a field containing information such as the product
name and version, user information and the serial number.
42
Miscellaneous functions
Quit
Configurations
Minimize
Fullscreen
Lock
Stop alert sound
This section describes other functions represented by icons. These functions can be used
independently of the channel selected.
Quit
Click this icon to exit the program with the settings last saved.
Minimize
Click this button to minimise the monitor window.
Fullscreen
Click this button to display the selected channel in fullscreen mode. To return to the original
layout, press Esc (in the top left corner of your keyboard).
Lock
Click this button to lock the program. In locked mode, the main window is hidden and a dialog
box opens. To return to the main window, you have to enter the administrator password again.
Stop alert sound
If an alarm is triggered for which an alert tone is set, the alert tone sounds. Click this button to
stop the alert sound and switch from the DI/DO control panel to the alert messages tool.
Configurations
Click this button to access the Configuration Menu, Common Settings, Scheduler, Backup and
About options.
43
Common control functions
End Record
Trash
Volume
Record
Momentaufnahme
Printer
This section describes the common control functions represented by icons. These functions can
only be used for the currently focused channels.
Volume
Click this button to regulate the volume (if the camera supports audio functions).
Record
Click this button to manually activate video recording for the selected channel.
End Record
Stops recording for the selected channel, irrespective of whether the recording was triggered by an
event, a schedule or manually.
Printer
Click this button to print all views visible on the current screen.
Snapshot
Click this button to make a snapshot of the selected channels and save it as a bitmap file on the
hard disk. You can select the folder where the bitmap file is saved in the Configurations menu
under Global Settings.
Trash
You can move a channel to the trash can using Drag and Drop. This does not close the video
connection to the remote video server / network camera, but the channel is no longer shown in
the current layout.
44
Multiple focus
Some functions can be used for two or more cameras simultaneously, such as PTZ monitoring,
volume regulation, recording, stop recording, printer and snapshot. First select the cameras for
which you want to make settings, and then perform the functions (PTZ monitoring, recording,
etc.). To select more than one camera, press the Ctrl key and click the respective display windows
in the playback area. You can NOT make multiple selection in the channel operating field, but
only for camera of the same layout.
Status line
Local time
User information
Status
Software name
Software version
Login time
Local time – shows the current time at this location.
Current user – shows the current user name.
Login time – shows the time when the current user logged in.
Status – displays information on background operations such as repairing the database or
locations.
Software name – displays the software name of this application.
Software version – displays the software version of this program.
45
Scheduler
The scheduler helps you to schedule the recording time of selected channels. You can schedule
recording for every channel via the graphical user interface or the period selection function.
Scheduler features:
User-friendly graphical user interface
Flexible planning schemes suitable for almost every requirement
Individual scheduling for each channel
Automatic periodic recording
Starting the scheduler
Scheduler
To start the scheduler, the camera list must contain at least one camera. Click Configurations \
Global Settings \ Directory Settings to select the database directory for schedules and the
recording directory. After making these settings, click Configurations \ Scheduler… to start the
scheduler.
46
Layout and functions
This section describes the layout and functions of the scheduler.
Introduction
The figure below shows the arrangement of the scheduler elements.
The layout is divided into four areas:
1
2
3
4
At the top of the scheduler, you select the cameras. This area contains IP addresses and location
information of the connected channel. You can select a channel here for which you want to define
a schedule.
The second area, under Primary Schedule, contains settings for the primary schedule. In this
section, you can set the day and week, the start and end times, and the mode that triggers alarms
(e.g., motion detection).
The third section is the Secondary Schedule, consisting of event-controlled settings. It also
contains options for adjusting the schedule of the selected channel.
47
The fourth section contains buttons for saving, loading and undoing settings, and a button to
close the scheduler.
Functions of the configuration components
Channel
Location
IP-Address
If you click a line to select a channel, the scheduler automatically loads the schedule assigned to
this channel. Note that when you switch between channels, changes to the schedule are
temporarily saved in the system. To save your settings permanently, click Save.
Schedule
The next figure shows the six scheduler buttons for defining the schedule: Load, Undo, Clear,
Save, Save as, and Close.
Load…
Loads schedules from the specified directory. Any settings you have made must be saved before
you press this button. Otherwise all changes are lost.
Undo
Undoes all entries in the current schedule made since it was last saved.
48
Clear
Deletes all entries in the schedule of the selected channel that you have just edited.
Save
Saves changes to the current schedule.
Save as...
Saves changes to the current schedule under a different file name from the current file name.
Close
Closes the scheduler. All settings are lost unless you first save them.
Primary Schedule
Scheduling with the time scale
There are two time scales: the hour scale and the week scale. By marking entries in these time
scales, you can set up your own schedule. The two time scales are connected. That means that if
you make changes in one time scale, they are used and displayed in the other time scale of the
same schedule.
Week scale
The next figure shows the week scale. This consists of the specification time scale, the scheduling
information and the selected weekday.
Day
Marking the recording time
After mark
Mark
The marks set in the week scale are automatically added to the hour scale. You can also set or
delete marks with the left and right mouse buttons.
49
Hour scale
The next figure shows the hour scale. This contains the specification time scale and the scheduling
information.
Marking the recording time
Use the left mouse button to mark times on this scale. Settings on the hour scale are made in the
same way as on the week scale.
Scheduling with the time selector
Start and end time
day
hour
minute
There are three selection boxes for Begin and End times. Set the weekday in each of the first
boxes.
Set the hour and minute in each of the second and third boxes.
NOTE: The Begin time must precede the End time. Otherwise, recording is made over two days.
50
Apply and Delete buttons
After selecting the Begin and End times, you choose the period for which they are to apply. Click
the Apply button to save these three settings. To delete all settings you have just made, click the
Delete button. All new scheduling information takes effect only after you click Apply.
Apply
Choose period
Delete
Scheduling in event-controlled mode
In the mode field, you can select either event mode or continuous mode. There are two kinds of
event-controlled recording.
Motion detection
The figure above shows the selection of the window (1-3) from which recording is to be made if
motion is detected.
Digital input
The Digital input button is accompanied by four selectable conditions of the digital input signal
that trigger a recording start. Select a condition.
51
high:
The event is triggered by a digital HI input signal.
low:
The event is triggered by a digital LOW input signal.
rising:
The event is triggered by a rising digital input signal.
falling:
The event is triggered by a falling digital input signal.
Scheduling in continuous mode
If you select Continuous mode, recording is made regularly according to the user-defined
schedule.
Secondary Scheduler
The secondary scheduler is for times other than the times defined in the primary scheduler.
Scheduling mode
You have three options: Disable, Event mode and Continuous mode. Set event mode and
continuous mode as in the primary scheduler.
52
Playback mode
Features of playback software
The playback module of this software is efficient, user-friendly and convenient. You can use it to
search the video database. Three display modes are available – normal, event-related and three
playback modes.
List of features
Playback
Playback from beginning, stop, pause
Forward
Fast playback (from x1 to x16)
Slow playback (from /1 to /16)
Display: customising the display of the video playback
Zoom in (from 1:1 to 2.25:1)
Zoom out (from 1:1 to 1:2)
Fullscreen
Search tools
User input (from total range down to one second)
Zoom in (from total range down to ten seconds)
Zoom out (up to total range)
Page-by-page search
Total range
Miscellaneous
AVI file converter
BMP file snapshot
Direct output to printer
Volume control
53
System control
Lock
System settings
Minimise
Miscellaneous
Location selection
Alarm window selection
Logging in
The authentication prompt (login window) is part of the Launcher. If you have authenticated
yourself there, you can start playback without further security queries. Otherwise the Launcher
login window appears in which you have to authenticate yourself.
Overview
Selection area
Display area
Control area
Pull bar
Histogram area
Status area
54
When you log in, the main window opens and the screen resolution is automatically set to
1024x768 if the previous resolution was less. This window has four main areas: the display area,
the histogram field, the control area and the status area. There are also three visual indicators:
the range selection indicator, the selection area and the pull bar (slider). These features enable
you to make an efficient search for specific videos in the surveillance database.
Areas
Display area
You can display the saved video data in three ways: Event-related, alarm-related and time-related.
You can set the video size with the display settings.
Display area
Playback method
Display adjustment
Frame selection indicator
55
Histogram field
The histogram is an interactive display with which the position in the time domain of the event and
the motion percentage can be displayed. From the histogram field, you can select a group of
events or a specific period.
Picture selection frame
The functions of this control area are used primarily for a database search (except for the page
selection function). The page selection function is located in the bottom right corner of the display
area when the program is in event preview mode. The control tools are: location selection, period
selection, playback method selection, the navigation wheel, display adjustment, search range
setting, export and system control.
Status line
The status line is at the bottom of the main display field. It displays all program status information:
the display mode, the display size, the speed, and the format and name of the export file.
Indicators
Range Adjustment indicator
The Range Adjustment indicator is under the playback control in the Control field. It marks either
the display area or the histogram field. Move the mouse to the range you want to select. After you
select a display range, the Range Adjustment tool opens in the control field. If you select the
histogram range, the Display Adjustment tool is replaced by the Range Adjustment tool.
Selection frame
The selection frame appears only if display mode is changed to event preview mode. It is a red
rectangle surrounding one of the nine event preview frames. If one of the display options (i.e., one
of the frames) is selected, the playback status can be controlled using the navigation wheel in the
control area.
56
Slider
The slider is a fast, flexible tool in the search for specific data of a selected period. You can
position the slider over the whole length of this period to define a start time from which the video
recording is to be played. If playback is interrupted, the time you selected is shown on the display
area. The slider works under the normal display mode only.
Settings
If you click Settings in the system control, the dialog box opens.
Lock Windows
Settings
Minimize
Quit
Database location
Setting the database path is the most important function in the Settings dialog box. Specify the
directory containing the surveillance database (normally Record).
AVI files location
Select the storage directory for exported AVI files. The exported files are saved in a subdirectory of
the directory you select here.
Snapshot files location
Select the directory for snapshots. The exported bitmap files are saved in a subdirectory of the
directory you select here.
57
AVI Compressor
We use a colour depth of 24 bits to export AVI files in this mode. When selecting the AVI
compressor, you can choose a compression method supported by your computer (both video and
audio). Due to different compression methods, this can vary from computer to computer.
Modulation Mode
The modulation mode defines the video size on the screen. It is determined by how the video
sequence is recorded in the monitor program. If the wrong modulation mode is selected, the
video is distorted. To correct this, always select the right mode (European PAL Standard).
Control Panel Position
You can position the control panel according to your preferences, either on the right or the left of
the main window.
58
Time Format
There are two kinds of time format (12-hour, 24-hour) that can be selected by user to determine
the time format in the upper statur bar of display area.
Snapshot Format
Two formats (jpg, bmp) can be selected by user to determine the file format of snapshot.
Normal playback mode
There are different methods of starting video sequences in normal display mode:
(1) Change the database path to the required sequences in the Settings dialog box.
(2) Change the location via the Location field in the control field.
(3) Set the playback method to Full Range.
(4) Set the playback method to Time Period.
Inverse area
Period end time label
Period start time label
Histogram area
59
In normal display mode (single frame), you can use all playback tools except frame selection. In
this mode, the start and end times of the respective time period are displayed under the slider.
Histogram field
Inverted area
Dark area
The histogram field of the normal display shows only the time of the event and the percentage of
detected movements as a red bar. To access the histogram field, set the range selection indicator
to Histogram field. You can mark a period you want to view by dragging the mouse pointer with
the left mouse button pressed over the histogram. The selected area appears inverted. If you
release the left mouse button, the marked selection replaces the initial period that the program
showed before. If you click with the left mouse button but do not keep it pressed, and then drag
the mouse pointer across a selection area, the same happens as when you click the slider. That
means: playback jumps to the marked time and shows the video in the display field. The dark
areas of the histogram contain no video data. If you click these areas, a warning message is
displayed.
Preview (multiple display) mode
You can switch to preview mode only if you first set the playback mode to Event Preview. This
mode helps you to find the cause of an event – not only by the time and alarm percentage in the
histogram field, but also when playing back the actual video. In this way, you can easily tell the
difference between different alarm situations. In the event preview, the slider, the data converter in
the export toolbox, and the toolbox for setting the screen display are inactive. The two displays
under the slider show the numbers of the displayed events and the total number of events. There
are nine display frames, called pages. Each displayed event is at least 10 seconds long. Use the
Page up and Page down buttons in the page selection to page through all events of a selected
period; you can view up to nine events per page. The page status shows you the current page and
the total number of pages (see next figure).
60
Site status
Page up
Diplayed event number
Page down
Histogram
Total Event Count
Histogram Legend
If you click Legend over the histogram field, a box opens explaining the meaning of the colours of
the histogram.
61
Tools in the control field
This section tells you how to use the tools in the control field.
Selection tools
The next figure shows the selection tools: location, start time (for selecting the start time of a
period), end time (for selecting the end time of a period), playback method and alert area.
Location
Select the camera whose pictures you want to see. The location information is the same as the
location name assigned to the respective channel in the monitor program. If there is more than
one time period for the same location, another dialog box opens. In this dialog box, select a time
interval. If the selection is correct, playback switches to this location and starts playing back.
62
Period Start Time / Period End Time
Select the start and end times of a new period. The end time must be later than the start time.
After specifying the start and end times, click the playback button on the navigation wheel. The
system plays the contents of the new period in the display area and changes the information in the
start and end time legend. The slider and the histogram field are also changed. If the selected
time is not available in the database, the data of the period selection is reset to the last correct
period and a warning message appears.
Playback Method
Full Range
Displays the complete database from start to finish. Any change in the period selection is ignored
if you do not change Full Range to Time Period.
Time Period
If you change the playback method to Time Period, you can select the start and end time in the
period selection. If you click the playback button in the navigation wheel, the time interval you
select is displayed.
Event Preview
This changes the display mode from normal display to event preview and vice versa.
The program saves the previous start and end time settings in Time Period mode. If you want to
change the period selection, you first have to select the playback method to change to the mode
you want to use. Otherwise, the period selection is reset to the time interval that was valid when
you last saved the playback method.
Alert Area Selection
In preview mode, playback displays only one type of alarm event at a time. If you want to view
other types of events, change the event type under Alert Area Selection.
In normal display mode, the currently displayed alarm type is marked by a red rectangle. If you
change the channel, the entry under Alarm Area Selection is reset to the default settings.
63
Playback control
Playback is controlled by a navigation wheel. All buttons except the playback button can control
the video recordings in normal display mode and the selected video recordings in the event
preview.
Pause
Speed indicator
Play
Step forward
Stop
Playback from the beginning
The function of the playback button varies according to the selected mode. In normal display
mode, clicking the playback button starts playback of the video sequence from the beginning
again. If the period has not been changed, clicking the playback button in preview mode also
restarts playback in the selected display frame. If the period selection has been changed, clicking
the playback button starts display of the first nine events of the new time interval in all display
frames.
Stop
To stop playback of the video sequence, click the stop button. The start point is then reset to the
start of the currently selected time interval.
Pause/Continue
The pause button temporarily stops playback of the video sequence. Press this button again to
continue.
Step forward
This button is active only when the video is paused. Each further click on this button displays the
next frame.
64
Fast and slow playback
The playback speed can be increased or decreased by any factor up to 16. This function gives
you more flexibility in paging through your surveillance database. To change the playback speed,
just rotate the speed indicator. To increase the speed, rotate the indicator in a clockwise direction.
To decrease the speed, rotate the indicator in an anticlockwise direction. The current speed is
shown in the second column of the status line.
Display Adjustment
With this toolbox, you can adjust the displayed video sequence in normal display mode to the
required size.
Zoom in
Each click on the zoom in button increases the frame size in the display area by 12.5%
of the original size. Due to limitations in the display area, the maximum enlargement
factor is 2.25:1 for the NTSC modulation mode and 1.875:1 for the PAL modulation
mode. To see further picture details, use the fullscreen function in this toolbox.
Zoom out
Each click on the zoom out button decreases the frame size in the display area by
12.5% of the original size. To allow full display of location and time, the maximum
reduction is 0.5:1.
Fullscreen
Click the fullscreen button to fill the screen with the video sequence. To return to the
initial display, double-click the display or press Esc.
65
Range Adjustment
If you move the mouse pointer over the histogram field, the Display Adjustment toolbox is
replaced by the Range Adjustment toolbox. You can now quickly change the range of the
displayed time interval. With this toolbox, you can page through the database of a recording
location.
Zoom in
Each click on the zoom in button halves the length of the display period until the
minimum period of 10 second is reached. The new time interval enables you to see
more details. The scales of the slider and the histogram field as well as the displayed
start and end times of the time interval are changed accordingly. The new start and end
times are also displayed. In the display area, the display of the new time interval is
started from the newly defined start time.
Zoom out
Each click on the zoom out button doubles the length of the display period until the start
or end time exceeds the time limits of the recording location. The scales of the slider
and the histogram field as well as the displayed start and end times of the time interval
are changed accordingly. The new start and end times are also displayed. In the display
area, the display of the new time interval is started from the newly defined start time.
Total range
Clicking the total range button has the same result as in playback mode.
66
Tools
Data converter
Use the data converter to convert the played-back video sequence into an AVI file. Click
the data converter button to start conversion. The speed of data export depends on the
speed of your computer. You can stop export at any time during data conversion by
clicking the data converter button again. You get an AVI file containing all data between
the start time and the time you stop export (with the second click). To change the output
directory for AVI files, open the Settings dialog box. For a better quality of the AVI files,
set the video format to normal size.
Snapshot
Every time you click the snapshot button, a bitmap file is exported. In the normal
display, the picture shown in the display area is exported as a bitmap. In preview mode,
the picture selected by the selection frame is exported. The bitmap size corresponds to
the original size of the selected picture. The name of the exported bitmap file is
generated automatically and listed in the fourth column of the status line.
Printer
If you click the Printer button, a dialog box opens. After you have made your settings
and sent them to the printer, the pictures in the display area are printed. The data
printed is therefore identical to the data in the display area.
Volume
If you click the Volume button, a dialog box opens in which you can set the volume. The
volume increases or decreases immediately after you have made your changes. You can
also mark Mute to switch off the sound.
67
System Control
The system control tools provide basic functions for the playback software.
Lock window
If you have to leave your workplace, you should lock the playback window for security
reasons. Just click the “lock window” button to lock the window.
The main window is now hidden and a login dialog box opens.
To return to the main window, you have to enter the administrator password again.
Settings
Click this button to open the Settings dialog box.
Minimize
Click this button to minimise the playback window. To open the playback window again,
either click the program icon in the task bar or select Playback from the Launcher.
Exit
Playback stops when you click the exit button. If a data converter process is still running,
this is completed first.
68
DIGI-LAN
Manual fort he Installation Wizard
Installation
Install Software
Following are the steps for the software installation.
Put the Installation disk into the CD-ROM drive, and the installation should start automatically. If
the installation does not start, click on “Start” on the lower left corner of your screen, open “My
Computer” and double click on the CD-ROM icon. The Installation Wizard Installation Window will
appear.
1. There are links on this page, including Quick Guide, User’s Manual, Release Note, and
Software DVR.
2. Click on “Installation Wizard” to launch the setup program.
Select the installation directory for this application software and click on “Next”. You can also
change the installation directory from the Default directory by clicking on “Browse…”
Select a program folder to install the application software into and then click on “Next”.
Click on “Finish” to finish installation. This completes the installation.
Usage
User Interface
Once you run the Installation Wizard, you will see the user interface. You can click on the device list
to select device. The three buttons (Setup, Upgrade, and Reset to default) won’t be enabled until
you select at least one device.
InstallWizard allows you to setup or upgrade multiple devices (of the same model) at the same time.
If you selected different models, then the buttons will be disabled.
Action buttons
Search
Click on this button to clean up the device list and search all devices on the Intranet again. It will
take about 5 seconds.
Add
To setup or upgrade the devices that are not on the same intranet with Installation Wizard, please
click on this buuton to add them manually. Click on this button will popup a dialog. You can input
the IP address or the domain name and click on Ok to add the device into the device list.
Remove
Click on this button will remove all the selected devices from the device list. The devices that you
remove might be show up again if you click the search button or add them into list manually.
Uncheck all
While you selected several devices, this button allows you to uncheck all the selected devices by
one click instead of uncheck the selected devices one by one.
Link to selected device(s)
Click on this button will open the web browsers to link to all the selected devices. (One browser per
devices)
Function buttons
Setup
Click on this button to modify the settings of the selected devices.
Upgrade
Click on this button to upgrade the firmware of the selected devices.
Reset to default
Click on this button to load the factory default value of the selected devices.
Exit
Click on this button to close the Installation Wizard.
About
Click on this button to get infomation about the Installation Wizard.
Hardware Setup
Setup
When you select one or multiple devices (of the same model), the “Setup” button will be enabled.
Click on it to modify the settings of the selected device(s). After clicking on the “Setup” button,
Installation Wizard will try to connect to the selected device(s). If the authentication is failed, it will
popup a dialog to ask for correct password and http port number.
System Setting
After connected to the selected device(s), it will switch to system setting page.
“Back”
Click on this button to
back to the previous page
or main page
“Next”
Click on this button to
keep the settings and go to
the next page.
“Skip”
Click on this button to
discard the settings of the
current page and go to the
next page.
Change of the host name
The “host name” is used for the homepage title of main page and is displayed as the title over the
video window on the main page. The maximum string length is 40 characters or 20 characters in
double-byte-character-systems like Chinese or Japanese.
Change root password
To change the administrator’s password, type the new password in both root password and confirm
password text boxes identically. What is typed will be displayed as asterisks for security purposes. The
maximum password is 14 characters.
Adjust date and time
There are three ways to adjust system date and time. The easiest way is to make Network Camera
"Sync with computer time". The second way “Manual” is to set the date and time manually by
entering new values. Notice the format in the related field while typing. The third way “Automatic”
is to make Network Camera automatically synchronize with timeservers over the Internet every
hour.
Network Setting
In this page, you can change the server’s IP address, subnet mask, default router, primary dns, and
secondary dns.
Fix the IP address
Check "Reset IP address at next boot" will force Network Camera to reconfig its IP address
whenever it reboot. If you want the Network Camera to use a fixed IP, please uncheck the "Reset IP
address at next boot" and assign a valid IP address. If you select more than one device, changing
the IP address is not allowed and the IP address field will be disabled.
Basic Network Settings
You can setup the network setting by this page. Usually this is no need to be changed, if you do
change it please make sure you input the correct setting or the device may not be reachable. If the
device is directly connected to the camera, please type in a suitable default-router-IP which is in the
same subnet like the camera.
Click “Next” when you have finished the configuration.
Wireless settings (TV7204)
This configuration page is availlable at TV7204 only. Please use a network cable fort he initial
installation of the camera. If you want to change the wireless settings at this time please read the
pages at „Wireless setup“ in the user manual of the camera TV7204. Please check the settings
before applying to the camera.
Apply to selected device(s)
After configuring all the settings, the apply page will show up). Click on “Apply” button to apply the
changes to the selected device(s) or click on “Previous” button to back to the previous page and
modify the settings.
Click “Done” and the installation is finished.
Firmware upgrade
Initialise the uprgade
When you select one device or multiple devices (of the same model), the “Upgrade” button will be
enabled. Click on it to upgrade the firmware of the selected device(s). After click on the “Upgrade”
button, Installation Wizard will try to connect the selected device(s). If the authentication is failed, it
will popup a dialog to ask for the correct password and http port number.
Device Information
After connected to the selected device(s), it will display the information page. If you select more
than one device, then the device info will show all the selected devices. You can switch to the server
info by clicking on the Tab control or double clicking on the device list.
Package Information
The package information will show the information about the file that you selected:
Firmware version:
The version number of the selected firmware.
Supported script version:
The maximum script version that firmware can support.
Web page version:
The version number of the web page.
Script version:
Script version used by web page and server script.
Viewer plugin version:
The version number of the viewer plugin.
Upgrade plugin version:
The version number of the upgrade plugin
Supported language:
The language that the selected file supports.
File Selection
You can use the file combolist to browse the file that you want upgrade onto the selected device(s).
After selecting the file, Installation Wizard will check whether the file you selected is correct. If it is
correct, then the package information will display the information about the file and enable the
“Upgrade” button. Therefore you can click on the button to upgrade the firmware. If it is not
correct, then it will popup a warning message.
Upgrade
Click on the “Upgrade” button to upgrade the firmware of the selected device(s). It will popup the
dialog to show the progress of the upgrading process. After the upgrade process is done. Click
“Done” to finish.
Further Information
Further information can be found in the installations and users manuals of the different products.
Please refer to them first, before calling our technical support. Assistance by phone is avaible
through the regular working hours or by Email.