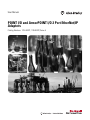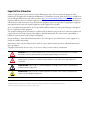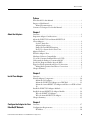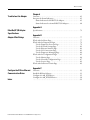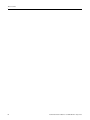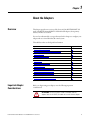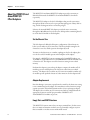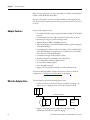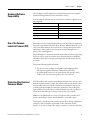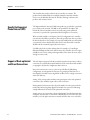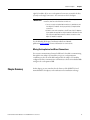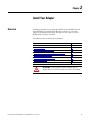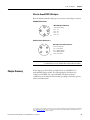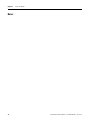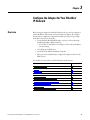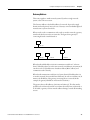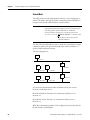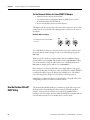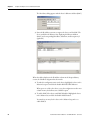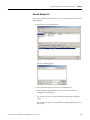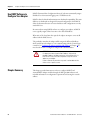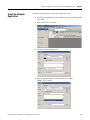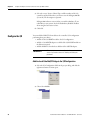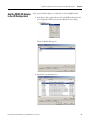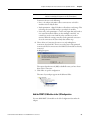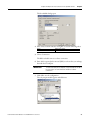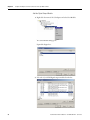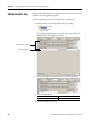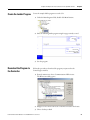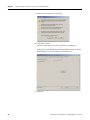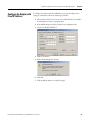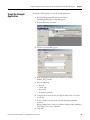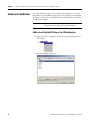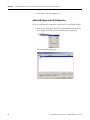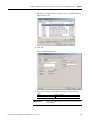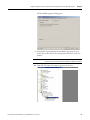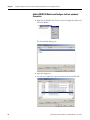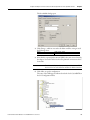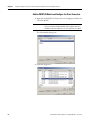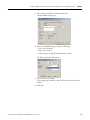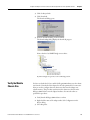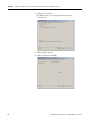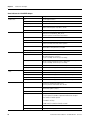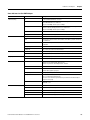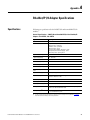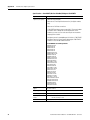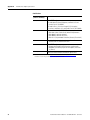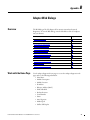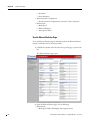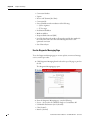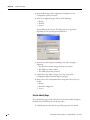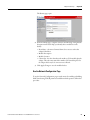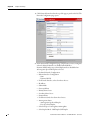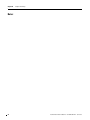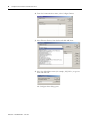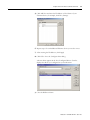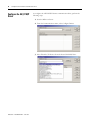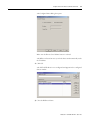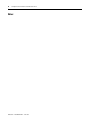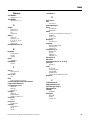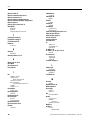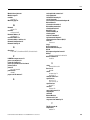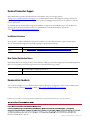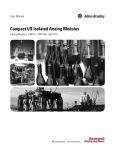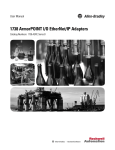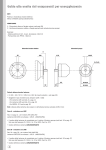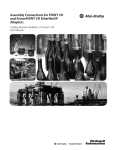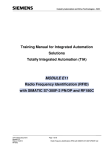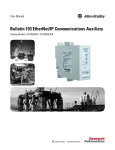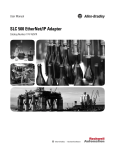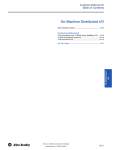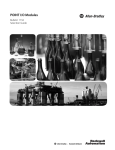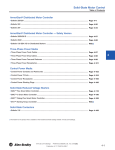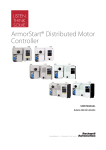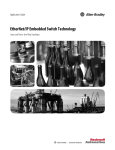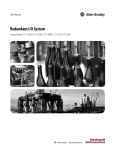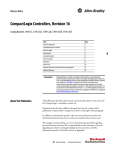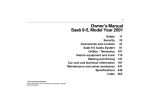Download 1734-UM014B-EN-P POINT I/O and ArmorPOINT I/O 2 Port EtherNet
Transcript
User Manual POINT I/O and ArmorPOINT I/O 2 Port EtherNet/IP Adapters Catalog Numbers 1734-AENTR, 1738-AENTR, Series A Important User Information Solid-state equipment has operational characteristics differing from those of electromechanical equipment. Safety Guidelines for the Application, Installation and Maintenance of Solid State Controls (publication SGI-1.1 available from your local Rockwell Automation sales office or online at http://www.rockwellautomation.com/literature/) describes some important differences between solid-state equipment and hard-wired electromechanical devices. Because of this difference, and also because of the wide variety of uses for solid-state equipment, all persons responsible for applying this equipment must satisfy themselves that each intended application of this equipment is acceptable. In no event will Rockwell Automation, Inc. be responsible or liable for indirect or consequential damages resulting from the use or application of this equipment. The examples and diagrams in this manual are included solely for illustrative purposes. Because of the many variables and requirements associated with any particular installation, Rockwell Automation, Inc. cannot assume responsibility or liability for actual use based on the examples and diagrams. No patent liability is assumed by Rockwell Automation, Inc. with respect to use of information, circuits, equipment, or software described in this manual. Reproduction of the contents of this manual, in whole or in part, without written permission of Rockwell Automation, Inc., is prohibited. Throughout this manual, when necessary, we use notes to make you aware of safety considerations. WARNING: Identifies information about practices or circumstances that can cause an explosion in a hazardous environment, which may lead to personal injury or death, property damage, or economic loss. ATTENTION: Identifies information about practices or circumstances that can lead to personal injury or death, property damage, or economic loss. Attentions help you identify a hazard, avoid a hazard, and recognize the consequence SHOCK HAZARD: Labels may be on or inside the equipment, for example, a drive or motor, to alert people that dangerous voltage may be present. BURN HAZARD: Labels may be on or inside the equipment, for example, a drive or motor, to alert people that surfaces may reach dangerous temperatures. IMPORTANT Identifies information that is critical for successful application and understanding of the product. Allen-Bradley, Rockwell Automation, POINT I/O, ArmorPOINT I/O, RSLogix, RSLinx, RSLogix 5000, and TechConnect are trademarks of Rockwell Automation, Inc. Trademarks not belonging to Rockwell Automation are property of their respective companies. Preface Read this preface to familiarize yourself with the rest of the manual. It provides information concerning: • who should use this manual • the purpose of this manual • related documentation • conventions used in this manual Who Should Use this Manual Use this manual if you are responsible for designing, installing, programming, or troubleshooting control systems that use Series A 1734 POINT I/O™ or 1738 ArmorPOINT I/O™ 2 Port EtherNet/IP Adapter Modules. Purpose of this Manual This manual is a reference guide for the 1734-AENTR, 1738-AENTR Series A POINT I/O™ 2 Port EtherNet/IP and ArmorPOINT I/O 2 Port EtherNet/IP Adapters, communications adapters for POINT I/O modules. It describes the procedures you use to install, wire, configure, troubleshoot, and use these modules. ATTENTION: You must use series C POINT I/O modules with the adapter. Series A or B POINT I/O modules do not work with the adapter. Related Documentation The following documents contain additional information concerning Rockwell Automation products. To obtain a copy, contact your local Rockwell Automation office or distributor For Information About See This Publication Publication Number 1734-series I/O modules and compatible control platforms. POINT I/O™ Selection Guide 1734-SG001 Using EtherNet/IP for industrial control EtherNet/IP Design Considerations Reference Manual ENET-RM002 ControlLogix Ethernet communication interface modules ControlLogix EtherNet/IP Bridge Module Installation Instructions 1756-IN019 EtherNet/IP Modules in Logix5000 Control Systems User Manual ENET-UM001 ControlLogix chassis and power supplies installation ControlLogix Chassis and Power Supplies Installation Instructions 1756-IN005 ControlLogix systems ControlLogix System User Manual 1756-UM001 RSLinx RSLinx Classic Getting Results Guide LINX-GR001 1734-AENTR adapter installation POINT I/O 2 Port EtherNet/IP Adapter Installation Instructions 1734-IN040 1738-AENTR adapter installation ArmorPoint I/O 2-Port EtherNet/IP Adapter Installation Instructions 1738-IN028 Installing an EtherNet/IP network EtherNet/IP Media Planning and Installation Manual Rockwell Automation Publication 1734-UM014B-EN-P - May 2013 ODVA i Common Techniques Used in this Manual The following conventions are used throughout this manual: • Bulleted lists such as this one provide information, not procedural steps. • Numbered lists provide sequential steps or hierarchical information. • Italic type is used for emphasis. Rockwell Software products contain extensive tutorials and help screens. We recommend that you use these tutorials and help screens to learn about the products. For more information about Rockwell Software products, visit the Rockwell Software website at http://www.rockwellautomation.com/software/. ii Rockwell Automation Publication 1734-UM014B-EN-P - May 2013 Table of Contents Preface Who Should Use this Manual . . . . . . . . . . . . . . . . . . . . . . . . . . . . . . . . . . . . . . . i Purpose of this Manual . . . . . . . . . . . . . . . . . . . . . . . . . . . . . . . . . . . . . . . . . . . . . i Related Documentation. . . . . . . . . . . . . . . . . . . . . . . . . . . . . . . . . . . . . . . . . i Common Techniques Used in this Manual . . . . . . . . . . . . . . . . . . . . . . . . . . ii Chapter 1 About the Adapters Overview . . . . . . . . . . . . . . . . . . . . . . . . . . . . . . . . . . . . . . . . . . . . . . . . . . . . . . . . . . 1 Important Adapter Considerations . . . . . . . . . . . . . . . . . . . . . . . . . . . . . . . . . . 1 About the POINT I/O and ArmorPOINT I/O 2 Port Adapters . . . . . . . . . . . . . . . . . . . . . . . . . . . . . . . . . . . . . . . . . . . . . . . . . . . . 2 Set the Chassis Size . . . . . . . . . . . . . . . . . . . . . . . . . . . . . . . . . . . . . . . . . . . . . 2 Adapter Replacement . . . . . . . . . . . . . . . . . . . . . . . . . . . . . . . . . . . . . . . . . . . 2 Empty Slots and RIUP Situations . . . . . . . . . . . . . . . . . . . . . . . . . . . . . . . . 2 Power Up a System for the First Time . . . . . . . . . . . . . . . . . . . . . . . . . . . . 3 Adapter Features . . . . . . . . . . . . . . . . . . . . . . . . . . . . . . . . . . . . . . . . . . . . . . . . . . . 4 What the Adapter Does . . . . . . . . . . . . . . . . . . . . . . . . . . . . . . . . . . . . . . . . . . . . 4 Hardware/Software Compatibility . . . . . . . . . . . . . . . . . . . . . . . . . . . . . . . . . . 5 Use of the Common Industrial Protocol (CIP) . . . . . . . . . . . . . . . . . . . . . . . 5 Understand the Producer/Consumer Model . . . . . . . . . . . . . . . . . . . . . . . . . 5 Specify the Requested Packet Interval (RPI) . . . . . . . . . . . . . . . . . . . . . . . . . . 6 Support of Rack-optimized and Direct Connections . . . . . . . . . . . . . . . . . . 6 Mixing Rack-optimized and Direct Connections . . . . . . . . . . . . . . . . . . 7 Chapter Summary. . . . . . . . . . . . . . . . . . . . . . . . . . . . . . . . . . . . . . . . . . . . . . . . . . 7 Chapter 2 Install Your Adapter Overview . . . . . . . . . . . . . . . . . . . . . . . . . . . . . . . . . . . . . . . . . . . . . . . . . . . . . . . . . . 9 Identify Adapter Components . . . . . . . . . . . . . . . . . . . . . . . . . . . . . . . . . . . . 10 Mount the I/O Adapter. . . . . . . . . . . . . . . . . . . . . . . . . . . . . . . . . . . . . . . 11 Mount the POINT I/O Adapter on a DIN Rail. . . . . . . . . . . . . . . . . 11 Mount the ArmorPOINT I/O Adapter and Base on a Wall or Panel 12 Install the POINT I/O Adapter Module . . . . . . . . . . . . . . . . . . . . . . . . . . . 13 Install the ArmorPOINT I/O Adapter Module. . . . . . . . . . . . . . . . . . . . . 14 Wire the POINT I/O Adapter . . . . . . . . . . . . . . . . . . . . . . . . . . . . . . . . 14 Wire the ArmorPOINT I/O Adapter . . . . . . . . . . . . . . . . . . . . . . . . . . 15 Chapter Summary. . . . . . . . . . . . . . . . . . . . . . . . . . . . . . . . . . . . . . . . . . . . . . . . 15 Chapter 3 Configure the Adapter for Your EtherNet/IP Network Overview . . . . . . . . . . . . . . . . . . . . . . . . . . . . . . . . . . . . . . . . . . . . . . . . . . . . . . . . 17 Configuration Requirements . . . . . . . . . . . . . . . . . . . . . . . . . . . . . . . . . . . . . . 18 IP Address . . . . . . . . . . . . . . . . . . . . . . . . . . . . . . . . . . . . . . . . . . . . . . . . . . . 18 Rockwell Automation Publication 1734-UM014B-EN-P - August 2013 iii Table of Contents Gateway Address . . . . . . . . . . . . . . . . . . . . . . . . . . . . . . . . . . . . . . . . . . . . . Subnet Mask . . . . . . . . . . . . . . . . . . . . . . . . . . . . . . . . . . . . . . . . . . . . . . . . . Set the Network Address. . . . . . . . . . . . . . . . . . . . . . . . . . . . . . . . . . . . . . . . . . Set the Network Address for POINT I/O Adapter . . . . . . . . . . . . . . Set the Network Address for ArmorPOINT I/O Adapter. . . . . . . . Use the Rockwell BootP/DHCP Utility. . . . . . . . . . . . . . . . . . . . . . . . . . . . Save the Relation List . . . . . . . . . . . . . . . . . . . . . . . . . . . . . . . . . . . . . . . . . Use DHCP Software to Configure Your Adapter . . . . . . . . . . . . . . . . . . . Chapter Summary . . . . . . . . . . . . . . . . . . . . . . . . . . . . . . . . . . . . . . . . . . . . . . . . 19 20 21 21 22 22 25 26 26 Chapter 4 Configure the Adapter for Direct Overview . . . . . . . . . . . . . . . . . . . . . . . . . . . . . . . . . . . . . . . . . . . . . . . . . . . . . . . . 27 Set Up the Hardware . . . . . . . . . . . . . . . . . . . . . . . . . . . . . . . . . . . . . . . . . . . . . 27 Connection in RSLogix 5000 Create the Example Application . . . . . . . . . . . . . . . . . . . . . . . . . . . . . . . . . . . 29 Software Configure the I/O . . . . . . . . . . . . . . . . . . . . . . . . . . . . . . . . . . . . . . . . . . . . . . . . Add the Local EtherNet/IP Bridge to the I/O Configuration. . . . . Add the POINT I/O Adapter to the I/O Configuration. . . . . . . . . . . . . Add the POINT I/O Modules to the I/O Configuration . . . . . . . . Add the Relay Output Module 36 Add the Digital Output Module 38 Edit the Controller Tags . . . . . . . . . . . . . . . . . . . . . . . . . . . . . . . . . . . . . . . . . . Create the Ladder Program. . . . . . . . . . . . . . . . . . . . . . . . . . . . . . . . . . . . . . . . Download the Program to the Controller. . . . . . . . . . . . . . . . . . . . . . . . . . . Verify the Module Chassis Size . . . . . . . . . . . . . . . . . . . . . . . . . . . . . . . . . . . . Configure the Adapter with Fixed IP Address. . . . . . . . . . . . . . . . . . . . . . . Recover From an Overloaded Adapter . . . . . . . . . . . . . . . . . . . . . . . . . . . . . Chapter Summary . . . . . . . . . . . . . . . . . . . . . . . . . . . . . . . . . . . . . . . . . . . . . . . . 30 30 33 35 40 41 41 42 45 46 46 Chapter 5 Configure the Adapter for Direct Connection and Rack Optimization in RSLogix 5000 Software iv Overview . . . . . . . . . . . . . . . . . . . . . . . . . . . . . . . . . . . . . . . . . . . . . . . . . . . . . . . . 47 Set Up the Hardware . . . . . . . . . . . . . . . . . . . . . . . . . . . . . . . . . . . . . . . . . . . . . 48 Set Up the POINT I/O Hardware . . . . . . . . . . . . . . . . . . . . . . . . . . . . . 48 Create the Example Application . . . . . . . . . . . . . . . . . . . . . . . . . . . . . . . . . . . 49 Configure the I/O Modules . . . . . . . . . . . . . . . . . . . . . . . . . . . . . . . . . . . . . . . 50 Add the Local EtherNet/IP Bridge to the I/O Configuration. . . . . 50 Add the I/O Adapter to the I/O Configuration . . . . . . . . . . . . . . . . . 52 Add the POINT I/O Module and Configure for Rack-optimized Connection . . . . . . . . . . . . . . . . . . . . . . . . . . . . . . . . . . . . . . . . . . . . . . . . . . 56 Add the POINT I/O Module and Configure For Direct Connection 58 Download the Program to the Controller. . . . . . . . . . . . . . . . . . . . . . . . . . . 60 Verify the Module Chassis Size . . . . . . . . . . . . . . . . . . . . . . . . . . . . . . . . . . . . 61 Access Module Data . . . . . . . . . . . . . . . . . . . . . . . . . . . . . . . . . . . . . . . . . . . . . . 64 Rockwell Automation Publication 1734-UM014B-EN-P - August 2013 Table of Contents Chapter 6 Troubleshoot the Adapter Overview . . . . . . . . . . . . . . . . . . . . . . . . . . . . . . . . . . . . . . . . . . . . . . . . . . . . . . . . Interpret the Status Indicators. . . . . . . . . . . . . . . . . . . . . . . . . . . . . . . . . . . . . Status Indicators for POINT I/O Adapter. . . . . . . . . . . . . . . . . . . . . . Status Indicators for ArmorPOINT I/O Adapter . . . . . . . . . . . . . . . 65 65 65 68 Appendix A EtherNet/IP I/O Adapter Specifications Specifications . . . . . . . . . . . . . . . . . . . . . . . . . . . . . . . . . . . . . . . . . . . . . . . . . . . . 71 Appendix B Adapter Web Dialogs Overview . . . . . . . . . . . . . . . . . . . . . . . . . . . . . . . . . . . . . . . . . . . . . . . . . . . . . . . . Work with the Home Page. . . . . . . . . . . . . . . . . . . . . . . . . . . . . . . . . . . . . . . . Work with the Diagnostics Pages . . . . . . . . . . . . . . . . . . . . . . . . . . . . . . . . . . Use the Diagnostic Overview Page . . . . . . . . . . . . . . . . . . . . . . . . . . . . . Use the Network Settings Page . . . . . . . . . . . . . . . . . . . . . . . . . . . . . . . . Use the Ethernet Statistics Page. . . . . . . . . . . . . . . . . . . . . . . . . . . . . . . . Use the I/O Connections Page . . . . . . . . . . . . . . . . . . . . . . . . . . . . . . . . Use the Diagnostic Messaging Page . . . . . . . . . . . . . . . . . . . . . . . . . . . . Work with the Configuration Pages . . . . . . . . . . . . . . . . . . . . . . . . . . . . . . . Use the Identity Page . . . . . . . . . . . . . . . . . . . . . . . . . . . . . . . . . . . . . . . . . Use the Network Configuration Page . . . . . . . . . . . . . . . . . . . . . . . . . . Use the Services Page . . . . . . . . . . . . . . . . . . . . . . . . . . . . . . . . . . . . . . . . . Work with the Browse Chassis Page . . . . . . . . . . . . . . . . . . . . . . . . . . . . . . . 77 77 79 79 81 82 83 84 85 86 87 89 89 Appendix C Configure the RSLinx Ethernet Communication Driver Index Overview . . . . . . . . . . . . . . . . . . . . . . . . . . . . . . . . . . . . . . . . . . . . . . . . . . . . . . . . 93 Install the RSLinx Software . . . . . . . . . . . . . . . . . . . . . . . . . . . . . . . . . . . . . . . 93 Configure the AB_ETH Driver . . . . . . . . . . . . . . . . . . . . . . . . . . . . . . . . . . . 93 Configure the AB_ETH/IP Driver . . . . . . . . . . . . . . . . . . . . . . . . . . . . . . . . 96 . . . . . . . . . . . . . . . . . . . . . . . . . . . . . . . . . . . . . . . . . . . . . . . . . . . . . . . . . . . . . . . . . . 99 Rockwell Automation Publication 1734-UM014B-EN-P - August 2013 v Table of Contents vi Rockwell Automation Publication 1734-UM014B-EN-P - August 2013 Chapter 1 About the Adapters Overview This chapter provides an overview of the Series A1734-AENTR POINT I/O and 1738-AENTR ArmorPOINT I/O EtherNet/IP adapters, their primary features, and how to use them. You need to understand the concepts discussed in this chapter to configure your adapter and use it in an EtherNet/IP control system. This table lists where to find specific information. Important Adapter Considerations Topic Page Important Adapter Considerations 1 About the POINT I/O and ArmorPOINT I/O 2 Port Adapters 1 Adapter Replacement 2 Empty Slots and RIUP Situations 2 Power Up a System for the First Time 3 Adapter Features 4 Hardware/Software Compatibility 5 What the Adapter Does 4 Use of the Common Industrial Protocol (CIP) 5 Understand the Producer/Consumer Model 5 Specify the Requested Packet Interval (RPI) 6 Support of Rack-optimized and Direct Connections 6 Mixing Rack-optimized and Direct Connections 7 Before you begin using your adapter, note the following important considerations. ATTENTION: You must use series C POINT I/O modules with the adapter. Series A or B POINT I/O modules do not work with the adapter. Rockwell Automation Publication 1734-UM014B-EN-P - June 2013 1 Chapter 1 About the Adapters About the POINT I/O and ArmorPOINT I/O 2 Port Adapters The POINT I/O and ArmorPOINT I/O adapters provide connectivity to EtherNet/IP networks for POINT I/O and ArmorPOINT I/O modules respectively. The POINT I/O adapter is for the I/O backplane that provides connectivity through two RJ-45 connectors for 2-port pass-through support of daisy chain or ring, and the existing star and tree network topologies. Likewise, the ArmorPOINT I/O adapter provides the same connectivity through two M12 Ethernet-keyed connectors. It ships with a terminating base for use in the last I/O module on the backplane. Set the Chassis Size The I/O adapters for EtherNet/IP require configuration of their chassis size before you can make any I/O connections. The factory default setting for the chassis size is one slot, which represents the adapter by itself. You must set the chassis size to a number equaling one slot for the adapter plus one slot for each I/O module present in the backplane of the adapter. For example, a POINT I/O system consisting of a 1734-AENTR adapter, one 1734-IB8, one 1734-OB8, and one 1734-OB8S POINT Guard I/O module uses a chassis size of 4. The adapter stores this chassis size setting in non-volatile memory. Each time the adapter is powered up, the adapter compares the number of I/O modules present on its backplane to the chassis size value from non-volatile memory. The adapter does not allow any I/O connection until the number of I/ O modules present equals the chassis size value minus one for the adapter itself. Adapter Replacement Note that during a connection request from the controller, the chassis size setting is not communicated to the adapter. You must always set this chassis size using a separate operation. This includes situations when you are replacing an adapter. The adapter does not allow any I/O connections until it is configured with the appropriate chassis size and the proper number of POINT I/O or ArmorPOINT I/O modules are present. Empty Slots and RIUP Situations The POINT I/O system cannot detect an empty terminal base. For this reason, there are numerous situations in which you can potentially configure a system that is unusable or one that exercises unintended control. 2 Rockwell Automation Publication 1734-UM014B-EN-P - June 2013 About the Adapters Chapter 1 In an attempt to address these situations, you must observe the following rules for I/O system construction and the removal and reinsertion of modules. • A correct I/O system does not have any empty terminal bases. • After you cycle power, the adapter will not allow any I/O connections until the number of modules comprising the chassis plus one for the adapter equals the stored chassis size. – It cannot assume any safe operation until there is a match between the number of modules indicating their presence in the chassis and what the adapter has saved in non-volatile memory because it cannot detect empty terminal bases. – Actual module identification (such as, electronic keying) is done when connection establishment requests are received from the controller or controllers. • A POINT I/O module removed under power does not disrupt operation of the other I/O modules. On the other hand, ArmorPOINT I/O modules are not intended to be removed under power. – When you remove a module, the adapter detects what changed. – Whenever you remove a module with an active connection from the POINT I/O system, the adapter indicates this by flashing the POINTBus Status LED red and reports a minor recoverable fault. • If more than one contiguous module is removed under power, connections to all modules in the contiguous missing module set are disallowed until all modules are replaced. Because the adapter cannot detect an empty base, it does not know the physical positioning of the modules until all the missing modules are replaced. • If a module separating two sets of contiguous missing modules is removed, the two sets merge into a single set. All the modules must be replaced before connections are permitted to any module in the set. • If modules of different types are removed and returned to the wrong locations, attempts to connect to these modules will fail during verification of the electronic ID (providing that keying has not been disabled). • If modules of the same type are removed and returned to the wrong locations, they accept connections from the controller or controllers and reconfigure with the correct data once they pass their electronic keying check. • These removal and return situations exist whether the system is under power or not. If the system is under power, the situation arises immediately. If the system is not under power, the situation arises in the next power cycle. Power Up a System for the First Time When you power the I/O for the first time, the adapter must assign slot addresses to every module in the backplane. All I/O modules ship configured at the same address. Rockwell Automation Publication 1734-UM014B-EN-P - June 2013 3 Chapter 1 About the Adapters When you first apply power, we expect that all but one module on the backplane exhibits a solid red Module Status LED. One by one the adapter resets these modules and addresses them appropriately. The amount of time that this operation takes is proportional to the size of your I/ O system. Adapter Features Features of the adapters include: • Use of EtherNet/IP messages encapsulated within standard TCP/UDP/IP protocol • Common application layer with ControlNet and DeviceNet networks • Interfacing via Category 5 rated twisted pair cable • Half/full duplex 10 Mbit or 100 Mbit operation • DIN rail mounting for 1734-AENTR adapter/Wall or panel mounting for 1738-AENTR adapter • Communication to and from other I/O modules on the same DIN rail for 1734-AENTR adapter/Communication to and from other I/O modules in the chassis for 1738-AENTR adapter • Communication supported by RSLinx software • IP address assigned via standard BootP or DHCP tools • I/O configuration via RSLogix 5000 software • No network scheduling required • No routing tables required • Support of connections from multiple controllers simultaneously You must use RSLogix 5000 to configure these features. For more details on configuration, see Configuration Requirements on in chapter 3. What the Adapter Does The I/O adapters perform the following primary tasks: • Control of real-time I/O data (also known as implicit messaging) - the adapter serves as a bridge between I/O modules and the network L 5 5 5 5 E N B T EtherNet/IP Network A E N T R POINT I/O E N ControlLogix B I/O T Other Network Devices • Support of messaging data for configuration and programming information (also known as explicit messaging) 4 Rockwell Automation Publication 1734-UM014B-EN-P - June 2013 About the Adapters Hardware/Software Compatibility Chapter 1 The I/O adapters and the applications described in this manual are compatible with the following firmware revisions and software releases. Contact Rockwell Automation if you need software or firmware upgrades to use this equipment Use of the Common Industrial Protocol (CIP) Product Firmware Revision/ Software Release 1734-AENTR; 1738-AENTR adapters 3.xx or later 1756-ENBT 2.3 or later Logix controller 11 or later RSLogix 5000 software 11 or later RSLinx software 2.3.1 or later The adapter uses the Common Industrial Protocol (CIP). CIP is the application layer protocol specified for EtherNet/IP, the Ethernet Industrial Protocol, as well as for ControlNet and DeviceNet networks. It is a message-based protocol that implements a relative path to send a message from the producing device in a system to the consuming devices. The producing device contains the path information that steers the message along the proper route to reach its consumers. Since the producing device holds this information, other devices along the path simply pass this information; they do not store it. This has the following significant benefits: • You do not need to configure routing tables in the bridging modules, which greatly simplifies maintenance and module replacement. • You maintain full control over the route taken by each message, which enables you to select alternative paths for the same end device. Understand the Producer/ Consumer Model The CIP producer and consumer networking model replaces the old source and destination (master and slave) model. The producer and consumer model reduces network traffic and increases speed of transmission. In traditional I/O systems, controllers poll input modules to obtain their input status. In the CIP system, input modules are not polled by a controller. Instead, they produce (multicast or unicast) their data either upon a change of state (COS) or periodically. Multicast is the default mode for version 17 Logix and earlier controllers and unicast is the default for version 18 with multicast as a selectable option. The frequency of update depends upon the options chosen during configuration and where on the network the input module resides. The input module, therefore, is a producer of input data, and the controller is a consumer of the data. Rockwell Automation Publication 1734-UM014B-EN-P - June 2013 5 Chapter 1 About the Adapters The controller also produces data for other controllers to consume. The produced and consumed data is accessible by multiple controllers and other devices over the EtherNet/IP network. This data exchange conforms to the producer and consumer model. Specify the Requested Packet Interval (RPI) The Requested Packet Interval or RPI is the update rate specified for a particular piece of data on the network. The RPI can be specified for the adapter and include all of the I/O modules in the I/O system (using a rack-optimized connection) or specified for a particular module (using direct connection). When you add a module or an adapter to the I/O configuration of a controller, you must enter the RPI as a parameter. This value specifies how often to produce the data for that device. For example, if you specify an RPI of 50 ms, it means that every 50 ms the device should send its data to the controller and the controller should send the consumed (output) data to the device. Use RPIs only for devices that exchange data. For example, a ControlLogix EtherNet/IP bridge module in the same chassis as the controller does not require an RPI, because it is not a data-producing member of the system. Its use is only as a bridge to remote racks. Support of Rack-optimized and Direct Connections The I/O adapters supports both direct and rack-optimized connections. A direct connection is a real-time data transfer link between the controller and the module occupying the slot that the configuration data references. Direct I/O connections occur at a cyclic rate specified by the RPI during configuration. A rack-optimized connection is a grouping of data from one or more digital I/O modules into a single block of data sent over a single connection at the same data rate. Analog, safety, and speciality modules cannot participate in the rack-optimized connection; these modules require a direct I/O connection. Rack-optimized connections reduce the total number of connections needed to transfer data when using many digital I/O modules in a system. The following example illustrates the benefit of rack-optimized connections. Assume you set up a system that contains eight digital I/O modules interfaced to an adapter. If you use direct connections to transfer data to each of the these I/O modules, you need eight connections to transfer all of the data, one to each of the 6 Rockwell Automation Publication 1734-UM014B-EN-P - June 2013 About the Adapters Chapter 1 eight I/O modules. If you use a rack-optimized connection to transfer the data, you only need a single connection – the connection to the I/O adapter. IMPORTANT Although rack-optimized connections offer an efficient way to use resources, there are a few limitations on their use: • You can use only rack-optimized connections to send data to and from digital I/O modules. Analog or speciality I/O requires direct connections. • All data is sent at the same time as the RPI rate of the I/O adapters. If the update rate required for a digital module is different from the RPI of the rack-optimized connection, a direct connection to that digital I/O module is required. See the EtherNet/IP Design Considerations Reference Manual, publicationENET-RM002 for more information on connections. Mixing Rack-optimized and Direct Connections You can mix communication formats for different I/O modules communicating through the same adapter. I/O modules set up to use rack optimization communicate at the rate of the RPI configured for the adapter. I/O modules configured for direct communication communicate at their own individual RPIs and ignore the rack-optimized RPI. Chapter Summary In this chapter, you were introduced to the features of the POINT I/O and ArmorPOINT I/O Adapters, and considerations for installation and usage. Rockwell Automation Publication 1734-UM014B-EN-P - June 2013 7 Chapter 1 About the Adapters Notes: 8 Rockwell Automation Publication 1734-UM014B-EN-P - June 2013 Chapter 2 Install Your Adapter Overview This chapter describes how to physically install the Series A POINT I/O and ArmorPOINT I/O 2 Port EtherNet/IP adapters; and how to connect the adapter to the EtherNet/IP network. The only tools you require are a flat or Phillips head screwdriver and a drill. This table lists where to find specific information. Topic Page Identify Adapter Components 10 Mount the I/O Adapter 11 Mount the POINT I/O Adapter on a DIN Rail 11 Mount the ArmorPOINT I/O Adapter and Base on a Wall or Panel 12 Install the POINT I/O Adapter Module 13 Install the ArmorPOINT I/O Adapter Module 13 Wire the POINT I/O Adapter 14 Wire the ArmorPOINT I/O Adapter 15 ATTENTION: You must use series C POINT I/O modules with the adapter. Series A or B POINT I/O modules do not work with the adapter. Rockwell Automation Publication 1734-UM014B-EN-P - June 2013 9 Chapter 2 Install Your Adapter Identify Adapter Components Use the figures to identify the external features of your I/O adapters. Physical Features of the 1734-AENTR Adapters Status indicators RTB removal handle TR Network address thumbwheel TIO EN 4-A 173 POIN dule s Mo tatu ork S tw y Ne ctivit ork A tw s s Ne tatu Bu S int s Po tatu S tem r Sys owe P ld r Fie owe P 2 00 2 Removable Terminal Block (RTB) 3 4 k 1 y/ Linctivit s A tatu S Ethernet network RJ-45 connectors 5 6 7 DIN rail locking screw (orange) k 2 y/ Linctivit s A tatu S 44849 Physical Features of the 1738-AENTR Adapters EtherNet I/P Link 1 Activity/ Status 1738-AENTR M12 connectors Link 2 Activity/ Status IP ADD RES S Network address switches Mini Style 4-Pin in Male Connector Adapter Status Network Activity Network Status Status indicators PointBus Status System Power Adapter Power PWR ™ conformance tested 44830 10 Rockwell Automation Publication 1734-UM014B-EN-P - June 2013 Install Your Adapter Chapter 2 Mount the I/O Adapter Use the following procedures to mount the I/O adapters on a new system before you install any I/O modules. Mount a 1734-FPD module in the slot next to the I/O adapter when applying field power. You can also use the 24V DC to power the adapter to supply field power, where no FPD is necessary. Refer to Point I/O Field Potential Distribution Module Installation Instructions, publication 1734-IN059 for more information. Mount the POINT I/O Adapter on a DIN Rail Position the I/O adapters vertically above the DIN rail. 1. Make sure the DIN rail locking screw (orange) is in horizontal position. 2. Position the adapter vertically above an IEC standard (35 x 7.5 x 1 mm) top-hat DIN rail at a slight angle (DIN rail: Allen-Bradley part number 199-DR1; 46277-3). 3. Press down firmly to install the adapter on the DIN rail, noting that the locking mechanism locks the adapter to the DIN rail. 4. Set the network address thumbwheel switches to the desired value.Set the network address thumbwheel switches to the desired value. See Set the Network Address in chapter 3 for more details on setting the IP address. 74.00 (2.91) 75.30 (2.96) 1734-AENTR B POINT I O Module Status Network Activity 52.23 (2.06) 132.72 (5.23) Network Status Point Bus Status System Power Field Power 35.55 (1.40) A A = DIN rail B = Secure DIN rail approximately every 200 mm (7.8 in.) Rockwell Automation Publication 1734-UM014B-EN-P - June 2013 45174 11 Chapter 2 Install Your Adapter 5. Slide the safety end cap up to remove it, exposing the backplane and power interconnections. WARNING: If you connect or disconnect the Ethernet cable with power applied to this module or any device on the network, an electrical arc can occur. This could cause an explosion in hazardous location installations. Be sure that power is removed or the area is nonhazardous before proceeding. Mount the ArmorPOINT I/O Adapter and Base on a Wall or Panel To mount the ArmorPOINT I/O adapter on a wall or panel, use the screw holes provided in the adapter module. IMPORTANT The ArmorPOINT I/O adapter must be mounted on a grounded metal mounting plate or other conductive surface. Refer to the drilling dimensions illustration for the ArmorPOINT I/O adapter with I/O bases to guide you in mounting the adapter and I/O bases. Drilling Dimensions 46.25mm (1.82in) 51.90mm 20.10mm 51.90mm 20.10mm 51.90mm (2.04in) (0.79in) (2.04in) (0.79in) (2.04in) 56.00mm (2.20in) 102.0mm (4.01in) 45175 Install the mounting base as follows: 1. Lay out the required points as shown in the drilling dimension drawing. 2. Drill the necessary holes for #8 (M4) machine or self-tapping screws. 3. Mount the adapter using #8 (M4) screws. 4. Ground the system using the ground lug connection in the I/O base. The ground lug connection is also a mounting hole. 5. Mount the terminating base that was shipped with the adapter as the last base in the backplane instead of the base that was shipped with the I/O module. 6. Set the network address thumbwheel switches to the desired value. See Set the Network Address in chapter 3 for more information on setting the IP address. 12 Rockwell Automation Publication 1734-UM014B-EN-P - June 2013 Install Your Adapter Chapter 2 Terminating Base Keyswitch Mounting hole Ground connection Latching mechanism hole Latching mechanism release 43787 Install the POINT I/O Adapter Module To install the adapter on the DIN rail prior to installing other base units: ATTENTION: Allow 25.4 mm (1.0 in.) of space between adjacent equipment for adequate ventilation. 1. Position the adapter vertically above the DIN rail. 2. Press down firmly to install the adapter on the DIN rail, noting that a locking mechanism locks the adapter to the DIN rail. 3. Set the network address on the network address thumbwheel. 4. Slide the safety end cap up to remove it, exposing the backplane and power interconnections. ATTENTION: Do not discard the end cap. Use this end cap to cover the exposed interconnections on the last mounting base on the DIN rail. Failure to do so could result in equipment damage or injury from electric shock. Rockwell Automation Publication 1734-UM014B-EN-P - June 2013 13 Chapter 2 Install Your Adapter Install the ArmorPOINT I/O Adapter Module To install the ArmorPOINT I/O adapter module: 1. Using a bladed screwdriver, rotate the keyswitch on the mounting base clockwise until the appropriate number for the I/O module you are installing aligns with the notch in the base. Refer to the installation instructions for each module to determine what this number must be. See Related Documentation on page i for a list of these installation instructions. 2. Position the module vertically above the mounting base. The module bridges two bases. 3. Push the module down until it engages the latching mechanism. You hear a clicking sound when the module is properly engaged. The locking mechanism locks the module to the base. Wire the POINT I/O Adapter Refer to the following illustration to wire the adapter. 0 1 NC NC 2 3 Chas Gnd 12/24V DC 4 5 C This DC supply connects to the internal power bus. Chas Gnd C V DC 6 7 V V NC = No Connection Chas Gnd = Chassis Ground C = Common V = Supply ATTENTION: Do not connect 120/240V AC power to the V DC supply. ATTENTION: Do not wire more than two conductors on any single terminal. ATTENTION: Make sure all connectors and caps are securely tightened to properly seal the connections against leaks and maintain IP67 requirements. 14 Rockwell Automation Publication 1734-UM014B-EN-P - June 2013 Install Your Adapter Chapter 2 Wire the ArmorPOINT I/O Adapter Wire the EtherNet/IP and auxiliary power connectors on the adapter as shown. EtherNet/IP Connectors M12 Female In Connector (view into connector) Pin 1 - Tx + Pin 2 - Rx + Pin 3 - Tx Pin 4 - Rx 43765 Auxiliary Power Connector (1) Mini Style 4-Pin in Male Connector (view into connector) Pin 1 - User Power + Pin 2 - Adapter Power + Pin 3 - Adapter Power Pin 4 - User Power 43587 IMPORTANT Chapter Summary Analog modules have earth grounded metal rings. This should be considered when choosing shielded cables and grounding techniques. In this chapter, you learned how to install and wire your POINT I/O or ArmorPOINT adapter module. The following chapter describes how to configure your POINT I/O or ArmorPOINT I/O adapter module to communicate on the EtherNet/IP network by providing an IP address, gateway address, and Subnet mask. (1) Auxiliary power cable: standard cordset (single-ended), for example Allen-Bradley part number 889N-F4AFC-6F or 889N-R4AFC6F; or standard patchcord (double-ended), for example, Allen-Bradley part number 889N-F4AFNU-6F or 889N-F4AFNV-6F. Refer to publication M117-CA001A-EN-P for more information. Rockwell Automation Publication 1734-UM014B-EN-P - June 2013 15 Chapter 2 Install Your Adapter Notes: 16 Rockwell Automation Publication 1734-UM014B-EN-P - June 2013 Chapter 3 Configure the Adapter for Your EtherNet/ IP Network Overview Before using your adapter in an EtherNet/IP network, you need to configure it with an IP address, subnet mask, and optional Gateway address. This chapter describes these configuration requirements and the procedures for providing them. Here are ways you can do this: • Use the Rockwell BootP/DHCP utility, version 2.3 or later, that ships with RSLogix 5000 or RSLinx software. – You can also use this utility to reconfigure a device with an IP address you must change. • Use a third party DHCP server. • Use the Network Address thumbwheel switches. • Have your network administrator configure the adapter via the network DHCP server. See the table for a list of where to find information in this chapter. Topic Page Configuration Requirements 18 IP Address 18 Gateway Address 19 Subnet Mask 20 Set the Network Address 21 Set the Network Address for POINT I/O Adapter 21 Set the Network Address for ArmorPOINT I/O Adapter 22 Use the Rockwell BootP/DHCP Utility 22 Save the Relation List 25 Use DHCP Software to Configure Your Adapter 26 Rockwell Automation Publication 1734-UM014B-EN-P - June 2013 17 Chapter 3 Configure the Adapter for Your EtherNet/IP Network Configuration Requirements Before you can use your adapter, you must configure its IP address, its subnet mask, and, optionally, a gateway address. You can use the Rockwell BootP utility, version 2.3 or later, to perform the configuration. You can also use a DHCP server or the network address switches to configure these parameters. ATTENTION: You must use series C POINT I/O modules with the adapter. Series A or B POINT I/O modules do not work with the adapter. If you need to reset the adapter to factory defaults, see Work with the Configuration Pages in Appendix B. IP Address The IP address identifies each node on the IP network (or system of connected networks). Each TCP/IP node on a network (including the adapter) must have a unique IP address. The IP address is 32 bits long and has a Network ID part and Host ID part. Networks are classified A, B, C, (or other). The class of the network determines how an IP address is formatted. 7 8 Class A 0 0 Class B 0 10 Class C 0 110 31 Network ID Host ID 31 15 16 Network ID Host ID 23 24 31 Network ID Host ID You can distinguish the class of the IP address from the first integer in its dotteddecimal IP address as follows: Range of first integer Class Range of first integer Class 0 1…127 A 192…223 C 128…191 B 224… 255 other Each node on the same physical network must have an IP address of the same class and must have the same network ID. Each node on the same network must have a different Host ID thus giving it a unique IP address. IP addresses are written as four decimal integers (0…255) separated by periods where each integer gives the value of one byte of the IP address. EXAMPLE For example, the 32-bit IP address: 10000000 00000001 00000000 00000001 is written as 128.1.0.1 18 Rockwell Automation Publication 1734-UM014B-EN-P - June 2013 Configure the Adapter for Your EtherNet/IP Network Chapter 3 Gateway Address This section applies to multi-network systems. If you have a single network system, refer to the next section. The Gateway Address is the default address of a network. It provides a single domain name and point of entry to the site. Gateways connect individual physical networks into a system of networks. When a node needs to communicate with a node on another network, a gateway transfers the data between the two networks. The figure shows gateway G connecting Network 1 with Network 2. A 128.1.0.1 128.1.0.2 Network 1 G B C 128.2.0.1 128.2.0.2 128.2.0.3 Network 2 When host B with IP address 128.2.0.1 communicates with host C, it knows from C’s IP address that C is on the same network. in an Ethernet environment, B can then resolve C’s IP address into a hardware address (MAC address) and communicate with C directly. When host B communicates with host A, it knows from A’s IP address that A is on another network (the network IDs are different). In order to send data to A, B must use the IP address of the gateway connecting the two networks. In this example, the gateway’s IP address on Network 2 is 128.2.0.3. The gateway has two IP addresses (128.1.0.2 and 128.2.0.3). The first must be used by hosts on Network 1 and the second must be used by hosts on Network 2. To be usable, a gateway of a host must be addressed using a network ID matching its own. Rockwell Automation Publication 1734-UM014B-EN-P - June 2013 19 Chapter 3 Configure the Adapter for Your EtherNet/IP Network Subnet Mask The subnet mask is used for splitting IP networks into a series of subgroups, or subnets. The mask is a binary pattern that is matched up with the IP address to turn part of the Host ID address field into a field for subnets. EXAMPLE Take Network 2 (a Class B network) in the previous example and add another physical network. Selecting the following subnet mask would add two additional network ID bits, allowing for four physical networks: 11111111 11111111 11000000 00000000 = 255.255.192.0 These two bits of the Host ID are used to extend the netdwork ID. Two bits of the Class B host ID are used to extend the network ID. Each unique combination of bits in the part of the Host ID where subnet mask bits are 1 specifies a different physical network. The new configuration is: A 128.1.0.1 Network 1 128.1.0.2 G B C 128.2.64.1 128.2.64.3 128.2.64.2 Network 2.1 G2 D E 128.2.128.1 128.2.128.3 128.2.128.2 Network 2.2 A second network with Hosts D and E was added. Gateway G2 connects Network 2.1 with Network 2.2. Hosts D and E will use Gateway G2 to communicate with hosts not on Network 2.2. Hosts B and C will use Gateway G to communicate with hosts not on Network 2.1. When B is communicating with D, G (the configured Gateway for B) will route the data from B to D through G2. 20 Rockwell Automation Publication 1734-UM014B-EN-P - June 2013 Configure the Adapter for Your EtherNet/IP Network Set the Network Address Chapter 3 The adapters ship DHCP-enabled and with the switches set to 999. To change the network address, do the following. Set the Network Address for POINT I/O Adapter • Use the thumbwheel switches located on the adapter. Press either the + or buttons to change the number. • Use a Dynamic Host Configuration Protocol (DHCP) server, such as Rockwell Automation BootP/DHCP. • Retrieve the IP address from non-volatile memory. Network address thumbwheel Press either the + or - buttons to change the number and assign the IP address. 0 0 2 1734-AENTR POINT I O Module Status Network Activity Network Status Link 1 Activity/ Status Point Bus Status System Power IP ADDRESS Field Power Link 2 Activity/ Status 44848 The adapter reads the thumbwheel switches first to determine if the switches are set to a valid number. You set the node address by using the 3-position thumbwheel switch. Press the + or - buttons to change the number. Valid settings range from 001…254. When you use the thumbwheel to assign an address and set it to 001, the adapter gateway address is set to 0.0.0.0. and the subnet mask is 255.255.255.0 . When you use the thumbwheel to assign an address and set it between 002...254, the adapter gateway address is set to 192.168.1.1. The adapter does not have a host name assigned, or use any Domain Name System when using the thumbwheel settings. If DHCP is not enabled, the adapter uses the IP address, along with other TCP configurable parameters, stored in non-volatile memory. Rockwell Automation Publication 1734-UM014B-EN-P - June 2013 21 Chapter 3 Configure the Adapter for Your EtherNet/IP Network Set the Network Address for ArmorPOINT I/O Adapter • Adjust the switches in front of the module • Use a Dynamic Host Configuration Protocol (DHCP) server such as Rockwell Automation BootP/DHCP • Retrieve the IP address from non-volatile memory The adapter reads the switches first to determine if the switches are set to a valid number. Set the network address by adjusting the three switches on the front of the adapter. Network Address Example This example shows the network address set at 163. 44831 Use a small blade screwdriver to rotate the switches. Line up the small notch on the switch with the number setting you wish to use. Valid settings range from 001…254. When you use the switches to assign an address and set it to 001, the adapter gateway address is set to 0.0.0.0. and the subnet mask is 255.255.255.0 . When you use the switches to assign an address and set it to a valid number between 002...254, the adapter gateway address is set to 192.168.1.1. If the switches are set to an invalid number (for example, 000 or a value greater than 254 excluding 888), the adapter checks to see if DHCP is enabled. If DHCP is enabled, the adapter requests an address from a DHCP server. The DHCP server also assigns other Transport Control Protocol (TCP) parameters. If DHCP is not enabled, the adapter uses the IP address, along with other TCP configurable parameters, stored in non-volatile memory. Use the Rockwell BootP/ DHCP Utility 22 The Rockwell BootP/DHCP utility is a standalone program that incorporates the functionality of standard BootP software with a user friendly graphical interface. It is located in the Utils directory on the RSLogix5000 software installation CD. The adapter must have DHCP enabled (factory default and the network address switches set to an invalid value) to use the utility. Rockwell Automation Publication 1734-UM014B-EN-P - June 2013 Configure the Adapter for Your EtherNet/IP Network Chapter 3 To configure your adapter using the BootP utility, perform the following steps: 1. Run the BootP software. In the BOOTP Request History panel you see the hardware addresses of devices issuing BootP requests. 2. Double-click the hardware address of the device you want to configure. Rockwell Automation Publication 1734-UM014B-EN-P - June 2013 23 Chapter 3 Configure the Adapter for Your EtherNet/IP Network The New Entry dialog appears with the device’s Ethernet Address (MAC). 3. Enter the IP Address you want to assign to the device and click OK. The device is added to the Relation List, displaying the Ethernet Address (MAC) and corresponding IP Address, Hostname, and Description (if applicable). When the address displays in the IP Address column in the Request History section, the IP address assignment has been made. 4. To make this configuration static in the device, highlight the device in the Relation List panel, and click the Disable BOOTP/DHCP button. When power is cycled to the device, it uses the configuration saved in nonvolatile memory and will not issue a DHCP request. 5. To enable DHCP for a device with DHCP disabled, highlight the device in the Relation List, and click the Enable DHCP button. You must have an entry for the device in the Relation List panel to reenable DHCP. 24 Rockwell Automation Publication 1734-UM014B-EN-P - June 2013 Configure the Adapter for Your EtherNet/IP Network Chapter 3 Save the Relation List You can save the Relation List for later use. To save the Relation List, perform the following steps: 1. Select Save As... from the File menu. The Save As dialog appears. 2. Select the folder where you want to save the Relation List. 3. Enter a File name for the Relation List, for example, control system configuration, and click Save. You can leave the Save as type at the default setting: Bootp Config Files (*.bpc). You now have the option to open the file containing the Relation List at a later session. Rockwell Automation Publication 1734-UM014B-EN-P - June 2013 25 Chapter 3 Configure the Adapter for Your EtherNet/IP Network Use DHCP Software to Configure Your Adapter DHCP (Dynamic Host Configuration Protocol) software automatically assigns IP addresses to client stations logging onto a TCP/IP network. DHCP is based on BootP and maintains some backward compatibility. The main difference is that BootP was designed for manual configuration, while DHCP allows for dynamic allocation of network addresses and configurations to newly attached devices. Be cautious about using DHCP software to configure your adapter. A DHCP server typically assigns a finite lease time to the offered IP address. When 50% of the leased time has expired, the adapter attempts to renew its IP address with the DHCP server. The possibility exists that the adapter will be assigned a different IP address, which would cause the adapter to cease communicating with the ControlLogix controller. See Configure the Adapter with Fixed IP Address in Chapter 4 for more details on how to configure an adapter with a fixed IP address. ATTENTION: To avoid unintended control or loss of control, the I/O adapter must be assigned a fixed IP address. A dynamically provided IP address should be used only at initial configuration. If a DHCP server is used, it must be configured to assign the same IP address to your adapter. Failure to observe this precaution may result in unintended machine motion or loss of process control. Chapter Summary 26 This chapter provided instructions on how to configure POINT and ArmorPOINT Adapter modules through the RSLogix 5000 software and included information on configuration requirements and setting the network address. Rockwell Automation Publication 1734-UM014B-EN-P - June 2013 Chapter 4 Configure the Adapter for Direct Connection in RSLogix 5000 Software Overview In this example, a ControlLogix controller communicates with I/O modules via the adapter using a direct connection. The adapter makes a direct connection to each of the modules referenced by the data. The modules presented in this chapter use RSLogix 5000 software, revision 11 and above. ATTENTION: You must use series C POINT I/O modules with the adapter. Series A or B POINT I/O modules do not work with the adapter. Set Up the Hardware Topic Page Set Up the Hardware 27 Create the Example Application 29 Configure the I/O 30 Add the Local EtherNet/IP Bridge to the I/O Configuration 30 Add the POINT I/O Adapter to the I/O Configuration 33 Add the POINT I/O Modules to the I/O Configuration 35 Edit the Controller Tags 40 Create the Ladder Program 41 Download the Program to the Controller 41 Verify the Module Chassis Size 42 Configure the Adapter with Fixed IP Address 45 Recover From an Overloaded Adapter 46 In this example, a ControlLogix chassis contains the L63 controller in slot 1 and a 1756-ENBT bridge module in slot 3. The 1734-AENTR adapter is mounted on a DIN rail in slot 0, with a 1734-OW2/C relay output module in slot 1, a 1734OV4E/C sink output module in slot 2, and a power supply (not shown). Rockwell Automation Publication 1734-UM014B-EN-P - June 2013 27 Chapter 4 Configure the Adapter for Direct Connection in RSLogix 5000 Software To work along with this example, set up your system as shown in the figure. 1734-AENTR 10.88.70.2 Slot 0 1 2 3 Local chassis POINT I/O Link 1 Activity/ Status Data Link 2 Activity/ Status L63 controller (slot 1) 1756-ENBT 10.88.70.4 (slot 3) Slot 0 1 2 3 4 Switch 10.88.70.26 Programming terminal 45176 • In the example application, we assume that the L63 controller and 1756ENBT module (firmware revision 2.3, or later) are in the slots shown in the figure. • Verify the IP addresses for your programming terminal, 1756-ENBT module, and adapter. • Verify the position (slot) of the I/O modules on the DIN rail. • Verify that you connected all wiring and cabling properly. • Be sure you configured your communication driver (for example, AB_ETH-1 or AB-ETHIP-1) in RSLinx software, as described in Appendix of this manual. 28 Rockwell Automation Publication 1734-UM014B-EN-P - June 2013 Configure the Adapter for Direct Connection in RSLogix 5000 Software Create the Example Application Chapter 4 Perform the following steps to create the example application: 1. Start RSLogix 5000 Enterprise Series software to open the RSLogix 5000 main dialog. 2. From the File menu, select New. 3. The New Controller dialog opens. 4. Enter an appropriate Name for the Controller, for example, POINT_IO_Controller. Rockwell Automation Publication 1734-UM014B-EN-P - June 2013 29 Chapter 4 Configure the Adapter for Direct Connection in RSLogix 5000 Software 5. Select the correct Version, Chassis Type, and Slot number of the L63 controller, and the folder where you want to save the RSLogix 5000 file (Create In). The Description is optional. RSLogix 5000 software version 18 lets you enable redundancy. To use redundancy in your system, check the Redundancy Enabled checkbox when using the said version or later. 6. Click OK. Configure the I/O You now add the POINT I/O modules to the controller’s I/O configuration performing these procedures: • Add the local 1756-ENBT module to the I/O configuration. • Add the 1734-AENTR adapter as a child of the 1756-ENBT module on the Ethernet network. • Add the POINT I/O modules as children of the AENTR adapter.. IMPORTANT Click the Help button on the configuration dialogs shown in this section if you need assistance in selecting and setting the parameters. Add the Local EtherNet/IP Bridge to the I/O Configuration 1. Select the I/O Configuration folder in the project dialog, and click the right mouse button. A menu opens. 2. Choose New Module. 30 Rockwell Automation Publication 1734-UM014B-EN-P - June 2013 Configure the Adapter for Direct Connection in RSLogix 5000 Software Chapter 4 The Select Module dialog opens. 3. Expand the Communications tree as in the following dialog. 4. Select the 1756-ENBT EtherNet/IP Bridge and click OK. The Select Major Revision dialog opens. 5. Select the number for Major Revision and click OK. Rockwell Automation Publication 1734-UM014B-EN-P - June 2013 31 Chapter 4 Configure the Adapter for Direct Connection in RSLogix 5000 Software The New Module dialog opens. 6. Enter values for Name, IP Address, Slot, Electronic Keying, and Revision, noting that we used the following values: Name IP Address Slot Electronic Keying Revision Local_ENBT 10.88.70.4 3 Compatible Keying 3.1 7. Click OK to accept the configuration. The Module Properties dialog opens. 32 Rockwell Automation Publication 1734-UM014B-EN-P - June 2013 Configure the Adapter for Direct Connection in RSLogix 5000 Software Add the POINT I/O Adapter to the I/O Configuration Chapter 4 Next, you must add the adapter as a child of the local 1756-ENBT module. 1. In the Project dialog, right-click the local 1756-ENBT module under the I/O Configuration folder, and select New Module from the dialog. The Select Module dialog opens. 2. Expand the Communications tree. Rockwell Automation Publication 1734-UM014B-EN-P - June 2013 33 Chapter 4 Configure the Adapter for Direct Connection in RSLogix 5000 Software 3. Select your adapter from the list, and click OK, noting that we entered these values on the General Tab of the New Module dialog.. Name IP Address IMPORTANT POINT_IO_Adapter 10.88.70.2 The Slot field appears grey because the slot is automatically 0 for the 1734-AENTR adapter. The New Module dialog opens. 4. Click Change... The Module Definition dialog opens. 5. Choose values for Connection, Chassis Size, Electronic Keying and Revision, noting that we used the following values: Connection Chassis Size Electronic Keying Revision 34 None 3 Compatible Module 3.1 Rockwell Automation Publication 1734-UM014B-EN-P - June 2013 Configure the Adapter for Direct Connection in RSLogix 5000 Software IMPORTANT Chapter 4 The chassis size value equals 1 for the adapter plus the number of I/O modules installed (physically present on the I/O backplane). Connection choices are the following: • None – the adapter only makes a direct connection to each of the modules referenced by the data. • Rack optimization – digital I/O data is collected into a rack image. This rack image does not include analog or specialty I/O modules. • Listen only - rack optimization – read or verify input data only, but does not control the modules. When you have multiple controllers, one controller is used to control and the other controllers are used to monitor. When the owning controller of rack-optimized connection closes the connection, the Listen-Only data will also stop. 6. Choose None as Connection, because we are only making direct connections, then click OK. There is no need to have a rack-optimized connection if all I/O connections to the POINT I/O modules are directly connected. A dialog box opens. The requested packet interval (RPI) is disabled because you have chosen None as the Connection. 7. Click OK to accept the configuration. The name of your adapter appears in the Ethernet folder. Add the POINT I/O Modules to the I/O Configuration You now add POINT I/O modules to the I/O Configuration List under the adapter. Rockwell Automation Publication 1734-UM014B-EN-P - June 2013 35 Chapter 4 Configure the Adapter for Direct Connection in RSLogix 5000 Software In this example, you add a 1734-OW2 relay output and a 1734-OV4E sink output modules with standard configurations. Use these steps as a guide when configuring different I/O modules for your system. TIP This example application uses I/O module default configurations. For more information, refer to the POINT I/O Selection Guide, publication 1734-SG001. Add the Relay Output Module 1. Right-click the name of the remote adapter under the I/O Configuration folder and select New Module. The Select Module dialog opens. 2. Expand the Digital tree. 3. Select the 1734-OW2 relay output module from the list and click OK. 36 Rockwell Automation Publication 1734-UM014B-EN-P - June 2013 Configure the Adapter for Direct Connection in RSLogix 5000 Software Chapter 4 The New Module dialog opens. 4. Enter values for Name and Slot, noting that we used the following values. Name Slot POINT_Relay_Output 1 5. Choose Connection. The RPI is selectable since it is a direct connection. 6. Enter 50 for requested packet interval (RPI) to set how often you exchange data with the I/O adapters. IMPORTANT To avoid overloading the I/O adapters, we recommend that RPI be no less than 10 ms for rack connections and 50 ms for direct connections. 7. Click OK to save the configuration. The relay output module appears under Ethernet. Rockwell Automation Publication 1734-UM014B-EN-P - June 2013 37 Chapter 4 Configure the Adapter for Direct Connection in RSLogix 5000 Software Add the Digital Output Module 1. Right-click the name of the I/O adapter and select New Module. The Select Module dialog opens. Expand the Digital tree. 2. Select the 1734-OV4E digital output module from the list. 38 Rockwell Automation Publication 1734-UM014B-EN-P - June 2013 Configure the Adapter for Direct Connection in RSLogix 5000 Software Chapter 4 3. Click OK. The New Module dialog opens. Enter values for Name and Slot, noting we used the following. Name Slot POINT_Digital_Output 2 4. On the Connection tab, enter 10 ms as the RPI for the 1734-OV4E module. 5. Click OK. The I/O Configuration in the Project dialog should look similar to the following Rockwell Automation Publication 1734-UM014B-EN-P - June 2013 39 Chapter 4 Configure the Adapter for Direct Connection in RSLogix 5000 Software Edit the Controller Tags When you add modules to the I/O configuration the system creates tags for those modules to use in the application program. For the example application you need to add one more controller tag. 1. Double-click the Controller Tags folder in the project dialog. The Controller Tags dialog opens. You see the tags created for the 1734AENTR adapter and its digital I/O modules. Tags created by the system Enter the new tag here 2. Click the Edit Tags tab at the bottom of the Controller Tags dialog. 3. Create the following tag: Tag Parts_Count Type Counter 4. Close the Controller Tags dialog. 40 Rockwell Automation Publication 1734-UM014B-EN-P - June 2013 Configure the Adapter for Direct Connection in RSLogix 5000 Software Create the Ladder Program Chapter 4 Create the example ladder program to test the I/O. 1. Under the Main Program folder, double-click Main Routine. 2. Enter the following ladder program using the tags previously created. 3. Save the program. Download the Program to the Controller Follow this procedure to download the program you just saved to the ControlLogix controller. 1. From the main menu, choose Communications>Who-Active. The Who Active dialog opens. 2. Navigate to select the slot where the controller is located in the chassis. 3. Choose Set Project Path. Rockwell Automation Publication 1734-UM014B-EN-P - June 2013 41 Chapter 4 Configure the Adapter for Direct Connection in RSLogix 5000 Software 4. Choose Download. The Download dialog opens with a reminder of the following. • The controller is in Remote Run mode. • The mode changes to Remote Program prior to download. 5. From the Download dialog, choose Download The RSLogix 5000 software dialog opens. 6. Notice that the 1756-ENBT Bridge is now online. If yellow triangles are present, see the following section. Verify the Module Chassis Size You have now built the I/O tree in the RSLogix 5000 software, and the RSLogix 5000 software used the chassis size from the 1734-AENTR General tab. Now you need to download this new chassis size value into the 1734-AENTR adapter hardware. This procedure synchronizes the chassis size value from the RSLogix 5000 software into the 1734-AENTR adapter hardware. 1. Verify that the RSLogix 5000 software is online. 2. In the Project dialog, right-click the 1734-AENTR adapter under I/O Configuration. 42 Rockwell Automation Publication 1734-UM014B-EN-P - June 2013 Configure the Adapter for Direct Connection in RSLogix 5000 Software Chapter 4 3. Select Properties. 4. Click the Connection tab. The Module Fault error code displays. 5. Click the Chassis Size tab. 6. Click Set Chassis Size in Module. Value from Module Properties General Tab Value currently stored in 1734AENTR adapter Rockwell Automation Publication 1734-UM014B-EN-P - June 2013 43 Chapter 4 Configure the Adapter for Direct Connection in RSLogix 5000 Software 7. Read and acknowledge the warning dialog. 8. Click OK to continue. Notice the chassis size stored in the module has been changed to 3. At this point, your POINTBus status LED should be solid green. All the yellow triangles in your I/O configuration should be gone. 9. Click OK. 44 Rockwell Automation Publication 1734-UM014B-EN-P - June 2013 Configure the Adapter for Direct Connection in RSLogix 5000 Software Configure the Adapter with Fixed IP Address Chapter 4 To configure the adapter with a fixed IP address to prevent the adapter from ceasing to communicate with the ControlLogix controller: 1. All controllers with I/O connections to the AENTR and/or the modules in its backplane need to be in program mode. 2. In the Module Properties dialog, click the Port Configuration tab. 3. Unselect the Enable DHCP box. 4. Click the Set button. 5. Read and acknowledge the warning. 6. Click OK. 7. Click the Refresh button to verify the changes. Rockwell Automation Publication 1734-UM014B-EN-P - June 2013 45 Chapter 4 Configure the Adapter for Direct Connection in RSLogix 5000 Software Recover From an Overloaded Adapter Each I/O connection established with the I/O adapter consumes a portion of microprocessor bandwidth. The amount of bandwidth used by a connection depends on several variables, such as the requested packet interval (RPI), number of I/O modules involved in the connection, and rate of change of the I/O. The AENTR adapter continuously monitors this bandwidth and rejects requests for new I/O connections when there is insufficient bandwidth available to support the new connection. The condition where the I/O adapters cannot support the connection due to a limit of the bandwidth of the microprocessor is shown on the Connection tab of the Module Properties dialog. If you encounter this condition, the only action you can take is to alter the existing connections to reduce the amount of microprocessor bandwidth consumed. The most likely fixes for this condition include the following: • Increase the RPI. • Decrease the number of connections. • Remove modules from the rack-optimized I/O connection. • Remove the rack-optimized connection if there are no modules participating in it. Chapter Summary 46 This chapter provided instructions on how to configure the POINT I/O Adapter for Direct Connection through the the RSLogix 5000 software. It included information about setting up the hardware and configuring the I/O, adding the adapter to the configuration, and configuring the adapter with a fixed IP address. Rockwell Automation Publication 1734-UM014B-EN-P - June 2013 Chapter 5 Configure the Adapter for Direct Connection and Rack Optimization in RSLogix 5000 Software Overview This chapter guides you through the steps required to configure your AENTR adapter with both direct and rack-optimized I/O connections using RSLogix 5000 software. You can mix I/O connection formats for different I/O modules communicating through the same adapter. I/O modules set up to use rack optimization communicate at the rate of the RPI configured for the adapter. I/O modules controlled by a direct I/O connection communicate at their own set RPI. The RPI of the rack-optimized I/O connection has no bearing on the direct I/O connections. The modules presented in this chapter have a configuration using RSLogix 5000 software, revision 11. The chapter contains the following main sections. Topic Page Set Up the Hardware 48 Create the Example Application 49 Configure the I/O Modules 50 Add the Local EtherNet/IP Bridge to the I/O Configuration 50 Add the I/O Adapter to the I/O Configuration 52 Add the POINT I/O Module and Configure for Rack-optimized Connection 56 Add the POINT I/O Module and Configure For Direct Connection 58 Download the Program to the Controller 60 Verify the Module Chassis Size 61 Access Module Data 64 ATTENTION: You must use series C POINT I/O modules with the adapter. Series A or B POINT I/O modules do not work with the adapter. Rockwell Automation Publication 1734-UM014B-EN-P - June 2013 47 Chapter 5 Configure the Adapter for Direct Connection and Rack Optimization in RSLogix 5000 Software Set Up the Hardware The following section describe how to set up the I/O Hardware. Set Up the POINT I/O Hardware In this example, a ControlLogix chassis contains the L63 controller in slot 1 and a 1756-ENBT bridge module in slot 3. In this example, we mounted the 1734-AENTR adapter on a DIN rail in slot 0, with a 1734-OW2/C relay output module in slot 1, a 1734-OV4E/C sink output module in slot 3, and two other POINT I/O modules which will not be controlled by this Logix controller in slots 2 and 4. 1734-AENTR 10.88.70.2 Slot 0 1 2 3 Local chassis POINT I/O Link 1 Activity/ Status Data Link 2 Activity/ Status L63 controller (slot 1) 1756-ENBT 10.88.70.4 (slot 3) Slot 0 1 2 3 4 Switch 10.88.70.26 Programming terminal 45176 To work along with this example, set up your system as shown in the figure. • Note that in the example application, the Logix controller and 1756ENBT module (firmware revision 2.3 or later) we assume are in the slots shown in the figure. • Verify the IP addresses for your programming terminal, 1756-ENBT module, and I/O adapter. • Verify the position (slot) of the I/O modules on the DIN rail. • Verify that you properly connected all wiring and cabling. • Make sure you configured your communication driver (such as AB_ETH1 or AB-ETHIP-1) in the RSLinx software. See Configure the RSLinx Ethernet Communication Driver on page 93. 48 Rockwell Automation Publication 1734-UM014B-EN-P - June 2013 Configure the Adapter for Direct Connection and Rack Optimization in RSLogix 5000 Software Create the Example Application Chapter 5 Perform the following steps to create the example application: 1. Start the RSLogix 5000 Enterprise Series software. The RSLogix 5000 software main dialog opens. 2. From the File menu, select New. 3. The New Controller dialog opens. 4. Enter an appropriate Name for the Controller, for example, POINT_IO_Controller. 5. Select the following: – Revision – Chassis Type – Slot number – Description (optional) 6. Complete the Create In entry by selecting the folder where you want to save the file. 7. To use redundancy in your system, select the Redundancy Enabled checkbox. RSLogix 5000 software, revision 11 and later includes enable redundancy. This example does not use redundancy. 8. Click OK. Rockwell Automation Publication 1734-UM014B-EN-P - June 2013 49 Chapter 5 Configure the Adapter for Direct Connection and Rack Optimization in RSLogix 5000 Software Configure the I/O Modules You now add the I/O modules to the controller I/O configuration. To do this, first add the local 1756-ENBT module to the I/O configuration. Next, add the I/ O adapter as a child of the 1756-ENBT module, and then add the I/O modules as children of the adapter. IMPORTANT Click the Help button on the configuration dialog shown in this section if you need assistance in selecting and setting the parameters. Add the Local EtherNet/IP Bridge to the I/O Configuration 1. Right-click the I/O Configuration folder in the project dialog and select New Module... 2. The Select Module dialog opens. 50 Rockwell Automation Publication 1734-UM014B-EN-P - June 2013 Configure the Adapter for Direct Connection and Rack Optimization in RSLogix 5000 Software Chapter 5 3. Expand the Communications tree, as in the following dialog and select the 1756-ENBT EtherNet/IP Bridge. 4. Click OK. The Select Major Revision dialog opens. 5. Select the value for Major Revision and click OK. The Module Properties dialog opens. 6. Enter values for Name, IP Address, Slot, Electronic Keying, and Revision, noting we used the following values: Name IP Address Slot Electronic Keying Revision Rockwell Automation Publication 1734-UM014B-EN-P - June 2013 Local_ENB 10.88.70.4 3 Compatible Module 3.1 51 Chapter 5 Configure the Adapter for Direct Connection and Rack Optimization in RSLogix 5000 Software 7. Click OK to accept the configuration. Add the I/O Adapter to the I/O Configuration Next, you must add the I/O adapter as a child of the local 1756-ENBT module. 1. In the Project dialog, right-click the local 1756-ENBT module under the I/O Configuration folder, and select New Module from the dialog. The Select Module dialog opens. 52 Rockwell Automation Publication 1734-UM014B-EN-P - June 2013 Configure the Adapter for Direct Connection and Rack Optimization in RSLogix 5000 Software Chapter 5 2. Expand the Communications tree and select the 1734-AENTR Ethernet Adapter from the list. 3. Click OK. The New Module dialog opens. 4. Enter values for Name and IP Address, noting we used the following values. Name IP Address IMPORTANT Rockwell Automation Publication 1734-UM014B-EN-P - June 2013 POINT_IO_Adapter 10.88.70.2 The Slot field appears grey because the slot is automatically 0 for the I/O adapter. 53 Chapter 5 Configure the Adapter for Direct Connection and Rack Optimization in RSLogix 5000 Software 5. On the General tab, click Change... The Module Definition dialog opens. 6. Enter values for Connection, Chassis Size, Electronic Keying, and Revision. Connection Chassis Size Electronic Keying Revision IMPORTANT Rack Optimization 5 Compatible Module 3 The chassis size equals 1 for the adapter plus the number of I/O modules installed (physically present on the I/O backplane). Connection choices include: • None – the adapter makes a direct connection to each of the modules referenced by the data. • Rack optimization– digital I/O data is collected into a rack image. This does not include analog or specialty I/O modules. • Listen only - rack optimization– read or verify data only, but does not control the modules. When you have multiple controllers - one controller is used to control and the other controllers are used to monitor. 7. Choose Rack Optimization from the Connection drop-down list, because we are making a mixed connection that includes both a direct connection and rack-optimized connection. 8. Click OK. 54 Rockwell Automation Publication 1734-UM014B-EN-P - June 2013 Configure the Adapter for Direct Connection and Rack Optimization in RSLogix 5000 Software Chapter 5 The New Module properties dialog opens. 9. Verify that the requested packet interval (RPI) is appropriate for your system. You use this value for the rack-optimized connection to the I/O modules. IMPORTANT To avoid overloading the adapter, we recommend that you set RPI no less than 10 ms for rack connections and 50 ms for direct connections. 10. Click OK. The name of the adapter appears in the I/O tree. Rockwell Automation Publication 1734-UM014B-EN-P - June 2013 55 Chapter 5 Configure the Adapter for Direct Connection and Rack Optimization in RSLogix 5000 Software Add the POINT I/O Module and Configure for Rack-optimized Connection 1. Right-click the POINT I/O Chassis in the I/O Configuration folder and select New Module… The Select Module dialog opens. 2. Expand the Digital tree. 3. Select the 1734-OW2 relay output module from the list and click OK. 56 Rockwell Automation Publication 1734-UM014B-EN-P - June 2013 Configure the Adapter for Direct Connection and Rack Optimization in RSLogix 5000 Software Chapter 5 The New Module dialog opens. 4. Click Change... and then enter values for Name and Slot, noting we used the following values. Name Slot POINT_Relay_Output 1 5. Note that the requested packet interval (RPI) is the same as was chosen by the adapter. You use this value for the rack-optimized connection to the I/ O modules. IMPORTANT To avoid overloading the adapter, we recommend that you set RPI no less than 10 ms for rack connections and 50 ms for direct connections. 6. Click OK to accept the configuration. The name of the OW2 appears indented under the local 1734-AENTR in the I/O Configuration folder. Rockwell Automation Publication 1734-UM014B-EN-P - June 2013 57 Chapter 5 Configure the Adapter for Direct Connection and Rack Optimization in RSLogix 5000 Software Add the POINT I/O Module and Configure For Direct Connection 1. Right-click the POINT I/O Chassis in the I/O Configuration folder, and select New Module. IMPORTANT If you exceed the adapter chassis size trying to add more modules than you configured, the New Module selection appears dim and is disabled. Increase the adapter chassis size to add more I/O modules. The Select Module dialog opens. 2. Expand the Digital tree. 58 Rockwell Automation Publication 1734-UM014B-EN-P - June 2013 Configure the Adapter for Direct Connection and Rack Optimization in RSLogix 5000 Software Chapter 5 3. Choose the 1734-OV4E/C module and click OK. The New Module dialog opens.. 4. From the New Module dialog, complete the following: – Enter a value for Name. – Enter a value for Slot. – Click Change to modify the module definition values. The Module Definition dialog opens. 5. For Connection, select Data. This configures the controller to make a Direct I/O Connection to the module. 6. Click OK. Rockwell Automation Publication 1734-UM014B-EN-P - June 2013 59 Chapter 5 Configure the Adapter for Direct Connection and Rack Optimization in RSLogix 5000 Software 7. From the New Module dialog, click the Connection tab. The New Module dialog opens. 8. From the New Module dialog, enter 50 for the Requested Packet Interval (RPI). 9. Keep the following unchecked. a. Inhibit Module b. Major Fault on Controller If Connection fails While in Run Mode 10. Click OK. 11. Choose File →Save and enter the name and location of the file. Download the Program to the Controller Follow this procedure to download the program we just saved to the ControlLogix controller. 1. From the main menu, choose Communications>Who Active. 2. From the Who Active dialog, navigate to select the slot where the controller is located in the chassis. 60 Rockwell Automation Publication 1734-UM014B-EN-P - June 2013 Configure the Adapter for Direct Connection and Rack Optimization in RSLogix 5000 Software Chapter 5 3. Click Set Project Path. 4. Click Download. The Download dialog opens. 5. From the Download dialog, click Download. The Downloading dialog displays the download progress. Notice that the 1756-ENBT Bridge is now online. If yellow triangles are present, see the following section. Verify the Module Chassis Size You have now built the I/O tree and the RSLogix 5000 software uses the chassis size from the General tab of the adapter for the rack-optimized I/O connection. Now you need to configure this new chassis size value into the adapter nonvolatile memory. This procedure synchronizes the chassis size value from the RSLogix 5000 software into the adapter hardware. You must be online to perform this procedure. 1. Verify that the RSLogix 5000 software is online. 2. Right-click the name of the adapter under I/O Configuration in the Project dialog. 3. Select Properties. Rockwell Automation Publication 1734-UM014B-EN-P - June 2013 61 Chapter 5 Configure the Adapter for Direct Connection and Rack Optimization in RSLogix 5000 Software 4. Click the Connection tab. The Module Fault error code displays at the bottom of the Connection tab. 5. Click the Chassis Size tab. 6. Click Set Chassis Size in Module. 62 Rockwell Automation Publication 1734-UM014B-EN-P - June 2013 Configure the Adapter for Direct Connection and Rack Optimization in RSLogix 5000 Software Chapter 5 7. Read and acknowledge the warning dialog. 8. Click OK to continue. 9. Notice the chassis size in the module is modified to 5. 10. Click OK. At this point, your POINTBus status LED should be solid green. All the yellow triangles in your I/O configuration should be gone. 11. Click OK to close the dialog. 12. Click File →Save to save the project. Rockwell Automation Publication 1734-UM014B-EN-P - June 2013 63 Chapter 5 Configure the Adapter for Direct Connection and Rack Optimization in RSLogix 5000 Software Access Module Data Use the following information to use the I/O adapter data in the ladder logic program: • POINT_IO_Adapter — the name you gave to your EtherNet adapter • # — slot number of POINT I/O module • C — configuration, I = input, O = output Use the controller tags in your ladder program to read input data or write output data. • For ControlLogix controller information, refer to ControlLogix System User Manual, publication 1756-UM001. • Slot Status Bits: The Slot Status bits display the connection status for each of the POINT I/O modules that use a rack-optimized connection. – Bit 0 is reserved for the adapter and always reports a value of 1. – Each of the other bits (1 to 63) correspond to a POINT I/O module that you install in the POINT I/O backplane. – In this example, we configured the 1734-AENTR adapter for both rack-optimized and direct connections. The slot status bits indicate that we installed the module in slot 2 with it operating correctly: 0 = module participating with no errors and 1 = module not participating or connection error (typically, module removed/missing) 64 Rockwell Automation Publication 1734-UM014B-EN-P - June 2013 Chapter 6 Troubleshoot the Adapter Overview This chapter describes the different status indicators available in the 1734 POINT I/O and 1738 ArmorPOINT I/O EtherNet/IP adapters and how to interpret these indicators to help troubleshoot the modules. The following table lists where to find specific information Interpret the Status Indicators Topic Page Interpret the Status Indicators 65 Status Indicators for POINT I/O Adapter 65 Status Indicators for ArmorPOINT I/O Adapter 68 Read this chapter to learn about what the LED status indicators mean for the POINT I/O and ArmorPOINT I/O EtherNet/IP adapters. Status Indicators for POINT I/O Adapter The following describes the status indicators on the 1734-AENTR. 0 0 2 1734-AENTR POINT I O Module Status Link 1 activity/ status Network Activity Network Status Link 1 Activity/ Status Point Bus Status System Power Field power IP ADDRESS Field Power Module status Network activity Network status POINTBus status System power Link 2 activity/ status Link 2 Activity/ Status 44848 Rockwell Automation Publication 1734-UM014B-EN-P - June 2013 65 Chapter 6 Troubleshoot the Adapter Status Indicators for 1734-AENTR Adapter Module status Network status Network Activity Link 1 or Link 2 Activity / Status POINTBus status Status Description Off No power applied to device Solid green Device operating normally Flashing red/green Module self-test Flashing red Recoverable fault. Complete firmware update, verify address switches. Solid red Unrecoverable fault, may require device replacement. Off Device is not online - Device has not completed Dup_MAC_ID test. - Device not powered - check module status indicator. Flashing green Device is online but has no CIP connections in the established state. Solid green Device online and has CIP connections in the established state. Flashing red One or more CIP connections in timed-out state. Check for I/O module failure and controller operation. Solid red Duplicate IP address detected. Verify IP address setting and correct, as needed. Flashing red/green Module self-test Off No link established with Port 1 or Port 2. Solid green Link established with Port 1 and/or Port 2 @ 100 Mbps. Link established with Port 1 and Port 2. One port @ 100 Mbps and the other port @ 10 Mbps. Flashing green Transmit or receive activity present on Port 1 and/or Port 2 @ 100 Mbps. Transmit or receive activity present on Port 1 and/or Port 2. One port @ 100 Mbps and the other port @ 10 Mbps. Solid yellow Link established with Port 1 and/or Port 2 @ 10 Mbps. Flashing yellow Transmit or receive activity present on Port 1 and/or Port 2 @ 10 Mbps. Off No link established. Solid green Link established @ 100 Mbps. Flashing green Transmit or receive activity present on indicated port @ 100 Mbps. Solid yellow Link established @ 10 Mbps. Flashing yellow Transmit or receive activity present on indicated port @ 10 Mbps. Off Device is not online. Device has not completed Dup_MAC_ID test. Device not powered - check module status indicator. Flashing green Device is online but has no connections in the established state. Firmware (NVS) update in progress. Solid green Adapter online with connections established. Flashing red Recoverable fault occurred: • At cycle power, the number of expected modules does not equal the number of modules present. • A module is missing. • Node fault (I/O connection timeout) occurred. 66 Solid red Unrecoverable fault occurred - POINTBus is off. Flashing red/green LED powerup test is in progress. Rockwell Automation Publication 1734-UM014B-EN-P - June 2013 Troubleshoot the Adapter Chapter 6 Status Indicators for 1734-AENTR Adapter System power Field power Status Description Off Not active. Adapter power is off, or there is a DC-DC converter problem. Solid green System power is on. DC-DC converter output is active (5V). Off Not active. Adapter power is off. Solid green Power is on. 24V input is present. Rockwell Automation Publication 1734-UM014B-EN-P - June 2013 67 Chapter 6 Troubleshoot the Adapter Status Indicators for ArmorPOINT I/O Adapter The following describes the status indicators on the 1738-AENTR. This module has the following indicators: • Adapter, Network, and POINTBus status indicators for EtherNet/IP • Adapter and System power indicators • Network activity indicator Link 1 activity/status indicator EtherNet I/P Link 1 Activity/ Status 1738-AENTR Link 2 activity/status indicator Link 2 Activity/ Status IP ADD RES S Adapter status indicator Network activity indicator Network status indicator POINTBus status indicator System power indicator Adapter power indicator Adapter Status Network Activity Network Status PointBus Status System Power Adapter Power PWR ™ conformance tested 44830 Status Indicators for 1738-AENTR Adapter Adapter status 68 Status Description Off No power applied to device Green Device operating normally Flashing red/green Device is in self-test Flashing red Recoverable fault. -Firmware (NVS) update. -Address switches changed. Red Unrecoverable fault -Self-test failure (Flash checksum failure at power up, RAM test failure or EEPRO< checksum failure at cycle power). -Firmware fatal error. Rockwell Automation Publication 1734-UM014B-EN-P - June 2013 Troubleshoot the Adapter Chapter 6 Status Indicators for 1738-AENTR Adapter Network activity Network status System power Adapter power POINTBus status Link 1 or Link 2 activity/status Status Description Off No link established with Port 1 or Port 2. Green Link established with Port 1 and/or Port 2 at 100 Mbps. Link established with Port 1 and Port 2. One port at 100 Mbps and one port at 10 Mbps Flashing green Transmit or receive activity present on Port 1 and/or Port 2 at 100 Mbps. Transmit or receive activity present on Port 1 and/or Port 2. One port at 100 Mbps and one port at 10 Mbps. Yellow Link established with Port 1 and/or Port 2 at 10 Mbps. Flashing yellow Transmit or receive activity present Port 1 and/or Port 2 at 10 Mbps. Off Device not initialized. Device does not have an IP address. Green CIP connections present. Device online and has an IP address, and CIP connections are established. Flashing green No CIP connections present. Device has an IP address, but no CIP connections are established. Flashing red/green Device is in self-test. Flashing red One or more CIP connections have timed out. Off Not active; adapter power is off, or DC-DC converter problem is present. Green System power is on; DC-DC converter output is active (5V). Off Not active; adapter power is off Green Power is on; 24V input is present. Off Device is not online. - Device has not completed Dup_MAC_ID test. - Device not powered - check Adapter Status indicator Green Device is online and has connections in the established state. Flashing green Device is online but has no connections in the established state. Firmware (NVS) update in progress. Flashing red/green LED cycle power test present. Flashing red Communication faulted device - the device has detected a network access error and is in communication faulted state. Device has received and accepted an Identify Communication Faulted Request long protocol message Red Unrecoverable fault has occurred: - POINTBus is off. Off No link established. Green Link established at 100 Mbps Flashing green Transmit or receive activity present at 100 Mbps. Yellow Link established at 10 Mbps. Flashing yellow Transmit or receive activity present at 10 Mbps. Rockwell Automation Publication 1734-UM014B-EN-P - June 2013 69 Chapter 6 Troubleshoot the Adapter Notes: 70 Rockwell Automation Publication 1734-UM014B-EN-P - June 2013 Appendix A EtherNet/IP I/O Adapter Specifications Specifications Following are specifications for the POINT I/O and ArmorPOINT I/O modules General Specifications – POINT I/O and ArmorPOINT I/O 2 Port EtherNet/IP Adapters 1734-AENTR, 1738-AENTR Specification Description Module location Starter module - left side of the 1734 system LED Indicators Adapter status - green/red Network status - green/red POINTBus status - green/red Network activity - green System power (POINTBus 5V power) - green Field power (24V from field supply) - green Link activity status - green/yellow Input voltage ratings, nom 24V DC Input voltage range 10…28.8V DC Inrush current, max 6 A for 10 ms Power consumption, max 10.4 W @ 28.8V DC Power dissipation, max 6.3 W @ 28.8V DC Thermal dissipation, max 21.5 BTU/hr. @ 28.8V DC POINTBus output current, max 0.8 A @ 5V DC ± 5% (4.75…5.25) Input overvoltage protection Reverse polarity protected Isolation voltage 50V (continuous), Basic Insulation Type Tested at 1250V rms for 60s Field side power, max 24V DC (+ 20% = 28.8V DC) @ 400 mA Fieldbus power current, max 10 A Fieldbus power range 10…28.8V DC Interruption Output voltage will stay within specifications when input drops out for 10 ms at 10V with maximum load Wiring category(1) 1 – on power ports 2 – on communications ports (1) Use this conductor category information for planning conductor routing. Refer to publication 1770-IN041, Industrial Automation Wiring and Grounding Guidelines. Rockwell Automation Publication 1734-UM014B-EN-P - June 2013 71 Appendix A EtherNet/IP I/O Adapter Specifications Specifications – POINT I/O 2 Port EtherNet/IP Adapter 1734-AENTR Specification Description Expansion I/O capacity • Maximum of 63 modules • Maximum of 5 Rack Optimized connections (for digital modules only) • Maximum of 20 Direct connections • POINT I/O 1734-AENTR backplane current output= 0.8 A maximum. The actual number of modules varies. Add up the current requirements of the modules you want to use to make sure they do not exceed the amperage limit of 0.8 A for the 1734AENTR. • Backplane current is extended beyond 1.0 A with a 1734-EP24DC Backplane Extension Power Supply. Add multiple 1734-EP24DC modules to reach the 63 module maximum. Cat. No.POINTBus Current Requirements 1734-IB275 mA 1734-IB475 mA 1734-IB875 mA 1734-IV275 mA 1734-IV475 mA 1734-OB275 mA 1734-OB475 mA 1734-OB875 mA 1734-OB2E75 mA 1734-OB2EP75 mA 1734-OB4E75 mA 1734-OB8E75 mA 1734-OV2E75 mA 1734-OV4E75 mA 1734-OW2 80 mA 1734-OX2100 mA 1734-IE2C75 mA 1734-OE2C75 mA 1734-IE2V75 mA 1734-OE2V75 mA 1734-IA275 mA 1734-IM275 mA 1734-OA275 mA 1734-IJ2160 mA 1734-IK2160 mA 1734-IR2220 mA 1734-IT2I175 mA 1734-SSI110 mA 1734-VHSC5180 mA 1734-VHSC24180 mA 1734-232ASC75 mA 1734-485ASC75 mA 1734-ARM75 mA 1734-IB4D50 mA 1734-IV875 mA 1734-OV8E75 mA 1734-OW480 mA 1734-IE4C75 mA 1734-IE8C75 mA 72 Rockwell Automation Publication 1734-UM014B-EN-P - June 2013 EtherNet/IP I/O Adapter Specifications Appendix A Specifications – POINT I/O 2 Port EtherNet/IP Adapter 1734-AENTR Specification Description Expansion I/O capacity 1734-OE4C75 mA 1734-IA475 mA 1734-IM475 mA 1734-OA475 mA 1734-IR2E75 mA 1734-8CFG100 mA Ethernet communication rate 10/100 Mbps, half or full-duplex Module location Starter module - left side of the 1734 system Dimensions (HxWxD), approx. 76.2 x 73.0 x 133.4 (3.0 x 2.87 x 5.25) Weight, approx. 280 g (9.87 oz) Enclosure type rating Non (open style) Terminal base screw torque 0.8 Nm (7 in.-lb) Conductors #22…#14 AWG (0.324...2.08) solid or stranded wire rated at 75 °C or higher Wire size 1.2 mm (3/4 in.) insulation, max North American temp code T4 IEC temp code T4 Rockwell Automation Publication 1734-UM014B-EN-P - June 2013 73 Appendix A EtherNet/IP I/O Adapter Specifications Specifications – AmorPOINT I/O 2 Port EtherNet/IP Adapter 1738-AENTR Specification Description Expansion I/O capacity • Maximum of 63 modules • Maximum of 5 Rack Optimized connections (for digital modules only) • Maximum of 20 Direct connections • 1738-AENTR backplane current output =0.8 A. The actual number of modules varies. Add up the current requirements of the modules you want to use to make sure they do not exceed the amperage limit of 0.8 A. • Backplane current is extended beyond 1.0 A with a 1738-EP24DC Backplane Extension Power Supply. Add multiple 1738-EP24DC modules to reach the 63 module maximum. Cat. No.POINTBus Current Requirements 1738-IB2M1275 mA 1738-IB4xxx75 mA 1738-IB8xxx75 mA 1738-IV4xxx75 mA 1738-IV8xxx75 mA 1738-OB2EM1275 mA 1738-OB2EPM1275 mA 1738-OB4Exxx75 mA 1738-OB8Exxx75 mA 1738-OB16xxx150 mA 1738-OV4EM1275 mA 1738-OW4xxx 90 mA 1738-IE2CM12 75 mA 1738-OE2CM1275 mA 1738-IE4Cxxx75 mA 1738-OE4Cxxx75 mA 1738-IE2VM12 75 mA 1738-OE2VM12 75 mA 1738-IA2xxx 75 mA 1738-OA2xxx 75 mA 1738-IJM23160 mA 1738-SSIM23110 mA 1738-IR2M12 220 mA 1738-IT2IM12 175 mA 1738-VHSC24M23 180 mA 1738-232ASCM1275 mA 1738-485ASCM1275 mA 1738-IB4Dxxx50 mA 1738-IB16Dxxx75 mA 1738-8CFGxxx100 mA 74 Dimensions (HxWxD), approx. 76.2 x 73.0 x 133.4 mm (3.0 x 2.87 x 5.25 in.) Weight, approx. 330 g (11.64 oz) Enclosure type rating Meets IP65, IP66, IP67 (when marked) Mounting base screw torque #8 screw, 0.845 Nm (7.5 in-lbs) in aluminum 1.81 Nm (16 in-lbs) in steel Wire size 1.2 mm (3/4 in.) insulation, max Rockwell Automation Publication 1734-UM014B-EN-P - June 2013 EtherNet/IP I/O Adapter Specifications Appendix A Environmental Specifications Specification Description Temperature, operating IEC 60068-2-1 (Test Ad, Operating Cold), IEC 60068-2-2 (Test Bd, Operating Dry Heat), IEC 60068-2-14 (Test Nb, Operating Thermal Shock): -20…55 °C (-4…131 °F) – 1734-AENTR -20…60 °C (-4…140 °F) – 1738-AENTR Temperature, storage IEC 60068-2-1 (Test Ab, Unpackaged Nonoperating Cold), IEC 60068-2-2 (Test Bb, Unpackaged Nonoperating Dry Heat), IEC 60068-2-14 (Test Na, Unpackaged Nonoperating Thermal Shock): –40…85 °C (–40…185 °F) Relative humidity IEC 60068-2-30 (Test Db, Unpackaged Damp Heat): 5…95% noncondensing Vibration IEC 60068-2-6 (Test Fc, Operating): 5 g @ 10…500 Hz Shock, operating IEC60068-2-27 (Test Ea, Unpackaged Shock): 30 g Shock, non-operating IEC60068-2-27 (Test Ea, Unpackaged Shock): 50 g Emissions CISPR 11: Group 1, Class A ESD immunity IEC 61000-4-2: 6 kV contact discharges – 1734-AENTR 8 kV contact discharges 8 kV air discharges Radiated RF immunity 10V/m with 1 kHz sine-wave 80% AM from 80…2000 MHz 10V/m with 200 Hz 50% Pulse 100% AM at 900 MHz 10V/m with 200 Hz 50% Pulse 100% AM at 1890 MHz 3V/m with 1 kHz sine-wave 80% AM from 2000…2700 MHz – 1734AENTR EFT/B immunity IEC 61000-4-4: ±4 kV at 5 kHz on power ports ±2 kV at 5 kHz on communication ports ±3 kV at 5 kHz on communication ports – 1734-AENTR Surge transient immunity IEC 61000-4-5: ±1 kV line-line(DM) and ±2 kV line-earth(CM) on power ports ±2 kV line-earth(CM) on unshielded communications ports (tested as balanced circuits) Conducted RF immunity IEC 61000-4-6: 10V rms with 1 kHz sine-wave 80% AM from 150 kHz…80 MHz Rockwell Automation Publication 1734-UM014B-EN-P - June 2013 75 Appendix A EtherNet/IP I/O Adapter Specifications Certifications Certifications (when product is marked)(1) Value c-UL-us 1734-AENTR only UL Listed Industrial Control Equipment, certified for US and Canada. See UL File E65584 UL Listed for Class I, Division 2 Group A,B,C,D Hazardous Locations, certified for U.S. and Canada. See UL File E194810. CE European Union 2004/108/EC EMC Directive, compliant with: EN 61326-1; Meas./Control/Lab., Industrial Requirements EN 61000-6-2; Industrial Immunity EN 61000-6-4; Industrial Emissions EN 61131-2; Programmable Controllers (Clause 8, Zone A & B) C-Tick Australian Radiocommunications Act, compliant with: AS/NZS CISPR 11; Industrial Emissions Ex 1734-AENTR only European Union 94/9/EC ATEX Directive, compliant with: EN 60079-15; Potentially Explosive Atmospheres, Protection "n" (Zone 2) EtherNet/IP ODVA conformance tested to EtherNet/IP specifications (1) See the Product Certification link at http://www.rockwellautomation.com/products/certification/ for Declaration of Conformity, Certificates, and other certification details. 76 Rockwell Automation Publication 1734-UM014B-EN-P - June 2013 Appendix B Adapter Web Dialogs Overview Work with the Home Page The Web dialog of the I/O adapter offers extensive internal and network diagnostics. To view the Web dialogs, enter the IP address of the I/O adapters into your browser. For Information About Page Work with the Home Page 77 Work with the Diagnostics Pages 79 Use the Diagnostic Overview Page 79 Use the Network Settings Page 81 Use the Ethernet Statistics Page 82 Use the I/O Connections Page 83 Use the Diagnostic Messaging Page 84 Work with the Configuration Pages 85 Use the Identity Page 86 Use the Network Configuration Page 87 Use the Services Page 89 Work with the Browse Chassis Page 89 Use the adapter diagnostics home page to access other adapter diagnostics web pages and see the following information. • Host Name • Module Description • Module Location • IP Address • Ethernet Address (MAC) • DHCP Enabled • Product Revision • Serial Number • Status • Auto Negotiate • Media Speed • Half or Full Duplex Rockwell Automation Publication 1734-UM014B-EN-P - June 2013 77 Chapter B Adapter Web Dialogs To display and work with the adapter diagnostics home page, follow these procedures. IMPORTANT Make sure that your PC Internet LAN setting and your TCP/IP settings are configured to access the subnet on which your adapter communicates. 1. From your web browser, enter the adapter IP address to see the Home page. Enter the adapter IP address to see the home page. 2. From the Home page, click Expand to show options, or minimize to see Diagnostics, Configuration, and Browse Chassis options without the expansion. Click Expand to show options. 3. From the Home page, complete one of these, as desired. • Click one of the following to access www.ab.com. – Allen-Bradley logo at the top of the page – Visit ab.com for additional information statement under Resources 78 Rockwell Automation Publication 1734-UM014B-EN-P - June 2013 Adapter Web Dialogs Chapter B • Click Rockwell Automation at the top right to go to www.rockwellautomation.com. • Click the following to see additional diagnostics web pages. – Diagnostics - Diagnostic overview, Network Settings, Ethernet Statistics, I/O Connections, Diagnostic messaging – Configuration - Identity, Network, Services – Browse Chassis Work with the Diagnostics Pages To work with the Diagnostics options, follow these procedures. 1. From the Home page, click Diagnostics or Expand to see the following diagnostics options from the panel at the left. • Diagnostic overview • Network settings • Ethernet statistics • I/O connections • Diagnostic messaging 2. In the Refresh Rate field, you can type a refresh rate, noting that the default rate is 15 seconds. 3. From the panel at the left or tabs at the top of the page, click one of the diagnostics options to see the corresponding page. Click tabs to see the corresponding page. Click from this panel to see the corresponding page. Type a refresh rate. Use the Diagnostic Overview Page To use the Diagnostic Overview page for general diagnostics information, follow this procedure. Rockwell Automation Publication 1734-UM014B-EN-P - June 2013 79 Chapter B Adapter Web Dialogs 1. Click Diagnostic Overview from the tab at the top of the page or panel on the left. The Diagnostic Overview page opens. 2. From the Diagnostic Overview page, view the following: • Ethernet Link Status – Media Speed – Half or Full Duplex – Autonegotiate Status • System Resource Utilitization – CPU Utilization – Module Uptime • CIP Connection Statics – Current CIP MSG Connections – CIP MSG Connection Limit – Max Msg Connections Observed – Current CIP I/O Connections – CIP I/O Connection Limit – Max I/O Connections Observed – Conn Opens – Open Errors 80 Rockwell Automation Publication 1734-UM014B-EN-P - June 2013 Adapter Web Dialogs Chapter B – Conn Closes – Close Errors – Conn Timeout – Status • Module Settings – Chassis Size – Switches Use the Network Settings Page To use the Network Settings page for network related information, follow this procedure. 1. Click Network Settings from the tab at the top of the page or panel on the left. This opens the Network Settings page. 2. From the Network Settings page, view the following: • Network Interface – Ethernet Address (MAC) – IP Address – Subnet Mask – Default Gateway – Primary Name Server – Secondary Name Server – Default Domain Name Rockwell Automation Publication 1734-UM014B-EN-P - June 2013 81 Chapter B Adapter Web Dialogs – Host Name – Name Resolution • Ethernet Interface Configuration – How the Network Configuration was obtained - Static or Dynamic • Ethernet Link – Media Speed – Half or Full Duplex – Autonegotiate Status Use the Ethernet Statistics Page To use the Ethernet Statistics page for information about the Ethernet link and interface and media counters, use this procedure. 1. Click Ethernet Statistics from the tab at the top of the page or panel on the left. The Ethernet Statistics page opens. 2. From the Ethernet Statistics page, view the following: • Ethernet Link – Media Speed, Half or Full Duplex, Autonegotiate Status 82 Rockwell Automation Publication 1734-UM014B-EN-P - June 2013 Adapter Web Dialogs Chapter B • Interface Counters – In Octets, In UCast Packets, In NUcast Packets, In Discards, In Errors, In Unknown Protos, Out Octets, Out Ucast Packets, Out NUcast Packets, Out Discards, Out Errors • Media Counters – Alignment Errors – FCS Errors – Single Collisions – Multiple Collisions – SQE Test Errors – Deferred Transmissions – Late Collisions – Excessive Collisions – MAC Transmit Errors – Carrier Sense Errors – Frame Too Long – MAC Receive Errors Use the I/O Connections Page To use the I/O Connections page for CIP I/O (Class 1) connection information, follow this procedure. 1. Click I/O Connections from the tab at the top of the page or panel on the left. The I/O Connections page opens. The top value in this column representing Lost shows the number of packets from the missing source. The value for Slot shows the slot number of the I/O module this connection is controlling. 2. From the I/O Connections page, view the following: Rockwell Automation Publication 1734-UM014B-EN-P - June 2013 83 Chapter B Adapter Web Dialogs • • • • • • • • • • Connection Number Uptime Receive and Transmit (Rcv/Xmt) Connection ID Source IP Address with an indication of the following: – (O) for originator – (T) for target Destination IP Address Multicast Address Requested Packet Interval (RPI) Lost/Slot that shows the number of lost packets and the slot number for the connection, with a slot value of 0 indicating that this is a rackoptimized connection Size of data in bytes Use the Diagnostic Messaging Page To use the Diagnostic Messaging page to execute explicit, unconnected message services, use this procedure. 1. Click Diagnostic Messaging from the tab at the top of the page or panel on the left. The Diagnostic Messaging page opens. 2. • • • • 84 From the Diagnostic Messaging page, enter the following: Service – choose either Get Attribute Single or Get Attributes All I/O Module Slot Position (0 to 63 decimal) Class (decimal) Instance (decimal) Rockwell Automation Publication 1734-UM014B-EN-P - June 2013 Adapter Web Dialogs Chapter B • Attribute (decimal) • Timeout 3. From the Diagnostic Messaging page, click Submit to see values similar to that shown. Work with the Configuration Pages To work with the Configuration pages, follow these procedures. IMPORTANT The values on these pages are in non-volatile memory. Changes to these parameters do not take effect until you reset or cycle power through the I/O adapters. IMPORTANT If you set the value of the I/O adapters switch to 888 and then power cycle the module, the following occurs: · The DHCP Enabled function is enabled (set to True). · The Ethernet link is negotiated automatically. The Auto Negotiate function is set to True. · The web server is enabled. The Disabled Web Server function is disabled. · The Ethernet port are disabled. Both ports are re-enabled once the · switches are returned to their previous value and power is cycled. The password for this page resets to the factory default whih is "password". Note the value of the switches before you enter the 888 value because you must return the adapter to those values once this process is complete. Rockwell Automation Publication 1734-UM014B-EN-P - June 2013 85 Chapter B Adapter Web Dialogs 1. From the Home page, click Configuration or Expand to see the Configuration options, if needed. 2. From the Configuration page, click one of the following: • Identity • Network • Services A login dialog opens as shown. The dialog may vary in appearance depending on your operating system and browser. 3. From the user name and password dialog, enter values, noting the following: • The values for user name and password are case sensitive. • The default user name is admin. • The default password is "password". 4. Click OK to log in. After you log in, you can go to any of the Configuration pages without having to log in again. 5. Refer to the section of this manual that corresponds to the section you clicked: • Identity • Network Configuration • Services Use the Identity Page To use the Identity page to make entries for the host name, module description, module location, and chassis size, use this procedure. 1. Click Identity from the tab at the top of the page or panel on the left. 86 Rockwell Automation Publication 1734-UM014B-EN-P - June 2013 Adapter Web Dialogs Chapter B The Identity page opens 2. From the Identity page, complete entries for the following, noting that the description and location help you identify where modules are in the facility: • Host Name – the name a Domain Name Server uses to resolve this adapter’s IP address • Module Description • Module Location • Chassis Size - the value that shows the number of I/O modules plus the adapter. This value must match the number of I/O modules plus 1 for the adapter before any I/O connections are allowed. 3. Click Apply Changes to save the modified values. Use the Network Configuration Page To use the Network Configuration page to make entries for enabling or disabling DHCP and setting TCP/IP parameters and Ethernet link operation, follow this procedure. Rockwell Automation Publication 1734-UM014B-EN-P - June 2013 87 Chapter B Adapter Web Dialogs 1. Click Network from the tab at the top of the page or panel on the left. The Network Configuration page opens. 2. From the Network Configuration page, complete these entries, noting that values for Network Interface are disabled when DHCP is Dynamic DHCP and port speed and duplex mode are disabled when Autonegotiate Speed and Duplex is selected. • For Initial Network Configuration: – Ethernet Interface Configuration - Static - Dynamic DHCP • For Network Interface, select from these choices: – IP Address – Subnet Mask – Gateway Address – Primary Name Server – Secondary Name Server – Domain Name • For Ethernet Link, select from these choices: – Autonegotiate Status - Autonegotiate Speed and Duplex - Force Speed and Duplex – Select Port Speed - 10 megabits, 100 megabits – Select Duplex Mode - Half Duplex, Full Duplex 88 Rockwell Automation Publication 1734-UM014B-EN-P - June 2013 Adapter Web Dialogs Chapter B 3. From the Network Configuration page, click Apply Changes to save the modified values. Use the Services Page To use the Services page to change the password for the Configuration web page or disable the web server, complete these procedures. 1. Click Services from the tab at the top of the page or panel on the left. The Services page opens. 2. From the Services page, make these entries. • Click in the Enable box to change whether the web server runs after the module is reset. • Change the password by typing the new value for New Password and Confirm Password, noting the following: – The entry is case sensitive. – The default value is the word password. 3. Click Apply Changes. Work with the Browse Chassis Page Use the Browse Chassis page for the following: • See what modules are present on the system. • Run a query from slot 1 to slot 63. • Display the modules found based on the query. • Provide an easy way to see which modules the adapter recognizes on your system. To work with the Browse Chassis page, follow these procedures. Rockwell Automation Publication 1734-UM014B-EN-P - June 2013 89 Chapter B Adapter Web Dialogs 1. From the Home page, click Browse Chassis. Check Increase timeout to increase time of the browse query and the time the modules get to respond to the query. This is useful when browsing a busy system. 2. From the Browse Chassis page, leave the Display compact check box unchecked, unless you want to decrease the font size, to make the full page easier to read after the query. 3. Check the Increase timeout check box to increase the time of the browse query and time the modules get to respond to the query. This function is useful when you are browsing a busy system. 4. Click Start to run the query. A Browser Chassis page opens. Note that module hyperlinks are inactive before the query completes or is cancelled. Before the query completes, this note about the disabled module hyperlinks appears. If there is no response to the query, the Module not found message appears. 90 Before the query completes, module hyperlinks are inactive. Before the query finds the module, the Requesting... message appears. Rockwell Automation Publication 1734-UM014B-EN-P - June 2013 Adapter Web Dialogs Chapter B After completing a query, here is how a typical Browse Chassis page looks with the module hyperlinks active and the Display compact check box unselected. Click a module hyperlink to view information about the module 5. To view information about a particular module, click the corresponding Module Description hyperlink. The 1734 Module Information page opens showing this information about the module: • Product Name • Vendor • Product Type • Product Code • Module Revision • Serial Number • Status Rockwell Automation Publication 1734-UM014B-EN-P - June 2013 91 Chapter B Adapter Web Dialogs Notes: 92 Rockwell Automation Publication 1734-UM014B-EN-P - June 2013 Appendix C Configure the RSLinx Ethernet Communication Driver Overview To communicate with your adapter over your network, you must configure the RSLinx Ethernet Communication Driver (AB_ETH) or the EtherNet/IP driver (AB-ETHIP). You can configure the AB_ETH driver with the IP addresses of all the Ethernet devices on your system. You need one of these drivers to download the example application programs in this manual. See the table for a list of the contents of this appendix. Install the RSLinx Software For Information About Page Install the RSLinx Software 93 Configure the AB_ETH Driver 93 Configure the AB_ETH/IP Driver 96 Use this procedure to install theRSLinx software on your computer. 1. Insert the CD in the CD-ROM drive. Note that the CD-ROM supports Windows Autorun. Once inserted into the CD-ROM drive, if you have Autorun configured, the installation automatically starts at the first setup screen. If Autorun is not configured for your CD-ROM drive, go to step 2. 2. From the Start menu, choose Run. The Run dialog opens. 3. Type D:/setup (if it doesn’t appear automatically), where D: is your CD-ROM drive letter. 4. Click OK. The progress bar, followed by the welcome screen opens. Configure the AB_ETH Driver To configure the AB-ETH Ethernet communication driver perform the following steps: 1. Start the RSLinx software. 93 Publication 1734-UM014B-EN-P - June 2013 94 Configure the RSLinx Ethernet Communication Driver 2. From the Communications menu, select Configure Drivers. 3. Select Ethernet Devices from the list and click Add/New... 4. Select the default driver name (for example, AB_ETH-1) or type in a name and click OK. The Configure driver dialog opens. Publication 1734-UM014B-EN-P - June 2013 Configure the RSLinx Ethernet Communication Driver 95 5. Click Add New and enter the IP address or Host Name of your Ethernet device (for example, 10.88.70.4, Pump1). 6. Repeat step 6 for each additional Ethernet device you need to access. 7. After entering the IP addresses, click Apply. 8. Click OK to close the Configure driver dialog. The new driver appears in the list of configured drivers. Your list displays the drivers you configured on your workstation. 9. Close the RSLinx software. Publication 1734-UM014B-EN-P - June 2013 96 Configure the RSLinx Ethernet Communication Driver Configure the AB_ETH/IP Driver To configure the AB-ETHIP Ethernet communication driver, perform the following steps. 1. Start the RSLinx software. 2. From the Communications menu, select Configure Drivers. 3. Select EtherNet/IP Devices from the list and click Add/New... Publication 1734-UM014B-EN-P - June 2013 Configure the RSLinx Ethernet Communication Driver 97 The Configure Driver dialog box opens. Make sure the Browse Local Subnet button is selected. The RSLinx software browses your local subnet and automatically reads the IP address. 4. Click OK. The AB-ETHIP driver is now configured and appears in the configured drivers window. 5. Close the RSLinx software. Publication 1734-UM014B-EN-P - June 2013 98 Configure the RSLinx Ethernet Communication Driver Notes: Publication 1734-UM014B-EN-P - June 2013 Index Numerics 1734-AENTR 4 specifications 71, 73 1738-AENTR 4 specifications 71, 73 A adapter AENTR 46, 47 diagnostics 77 I/O 2 mounted 28 address fixed IP 45 Gateway 17, 19 IP 17, 26, 77, 78, 95 network 21 switches 18 Autonegotiate Status 82 B bandwidth insufficient 46 limit 46 used 46 BootP software 22 BootP/DHCP utility 22 C chassis ControlLogix 28 size 4, 88 chassis size set 4 CIP 6 Common Industrial Protocol 6 common techniques used in this manual ii conducted RF immunity 74 configuration 18, 78, 79 network 87 option 87 page 86, 90 configure adapter 27 driver dialog 95 for direct connection 27 connection direct 27 connectors D-code M12 4 controller ControlLogix 27 L63 28 tags 64 Rockwell Automation Publication 1734-UM014B-EN-E - June 2013 conventions ii D daisy chain 1 data messaging 2 Default Gateway 82 device consuming 6 producing 6 DHCP (Dynamic Host Configuration Protocol) 26 enabled 21 server 17, 18 software 26 Diagnostic messaging 79 diagnostic general information 80 messaging 79 overview 79 diagnostics 78, 79 additional 79 page 79 web page 77 web pages 79 Dimensions 72 DIN rail 28 direct connection 7, 8, 35, 37, 54, 64 download program 41 driver AB_ETH 93 AB-ETHIP 93, 96 configured 95 EtherNet/IP 93 RSLinx Ethernet communication 93 Duplex 82 E EFT/B immunity 74 empty terminal bases 5 Enclosure type rating 72 ESD immunity 74 EtherNet adapter 64 Ethernet 14 device 95 link 89 statistics 79 99 Index Ethernet cable 73 Ethernet communication rate 73 Ethernet connectors 73 Ethernet Interface Configuration 82 Ethernet network topologies supported 73 Ethernet ports 73 Ethernet wire connections 73 EtherNet/IP bridge 50 driver 93 Ethernet Industrial Protocol 6 F Field power output 72 Field power supply 72 Field side power 73 firmware revisions 4 G Gateway default 82 Gateway address 17, 19 H Home page 77, 79, 91 Host ID 20 Host Name 82, 95 host name 88 I I/O adapter 2, 46, 64 connection 46 direct connection 59 connection format 47 direct connection rack-optimized connection 47 module 2 modules 27, 47 I/O adapter 2 primary tasks 2 I/O configuration folder 50 I/O Connection 84 I/O connection direct 47 rack-optimized 47 I/O Connections 84 I/O connections 79, 88 I/O data real-time 2 100 I/O Hardware set up 48 I/O module 88 bridge 2 Identify page 88 Identity 87 page 88 information configuration 2 programming 2 Input overvoltage protection 72, 73 Input voltage rating 73 Input voltage, range 73 Inrush current 73 Interface State 82 Interruption 73 IP address 18 fixed address 45 network 18 IP Address 81 IP address 17, 18, 26, 77, 78, 95 fixed 45 IP network 18 splitting 20 subgroup 20 subnet 20 Isolation voltage 72 L ladder logic program 64 ladder program example 41 Link Status 82 M manuals related i Media Counters 83 Media Speed 82 messaging explicit 2 implicit 2 mix rack-optimized 8 model master/slave 7 producer consumer 7 producer/consumer 7 Module 3 module 3 location description 88 Rockwell Automation Publication 1734-UM014B-EN-E - June 2013 Index Module Description 92 Module input 72 modules overview 9 Mounting type 72 N Network settings 79 network configuration 87 Network Address 17 thumbwheel 17 network address 21 network address switches 18 Network Configuration 87 Network Settings 81 O Overview 1734 POINT I/O and ArmorPOINT I/O Installation 9 P POINTBus output current 73 power consumption 72 Power dissipation 72 power up system for the first time 6 primary tasks 2 protocol message-based 6 publications related i purpose of this manual i R rack optimized connection 7 rack-optimized 8 radiated RF immunity 74 rate of change 46 recover from an overloaded adapter 46 Refresh Rate 79 reinsertion of modules 5 Related Documentation i related publications i Relation List 25 relative humidity 74 relative path 6 removal of modules 5 replacement of adapter 5 requested packet interval (RPI) 7 revisions firmware 4 ring 1 RJ-45 connectors 1 Rockwell BootP utility 18 RPI 46 RPI requested packet interval 7 RSLinx Ethernet communication driver 93 RSLinx software 95 install 93 S select Ethernet Devices 94 Services 87 page 90 shock nonoperating 74 operating 74 software releases 4 specification emissions 74 ESD immunity 74 specifications general 71 statistics Ethernet 79 status indicators 65, 72 subgroup 20 subnet 20 Subnet Mask 82 subnet mask 17, 20 surge transient immunity 74 T TCP/IP network 26 temperature ambient 74 Rockwell Automation Publication 1734-UM014B-EN-E - June 2013 101 Index nonoperating 74 operating 74 Terminal base screw torque 72 Thermal dissipation 72 U upgrades firmware 4 software 4 Uptime 84 V vibration 74 W web dialogs 77 server 90 web dialogs 77 Advanced Diagnostics 85, 86 Browse Chassis 78, 79, 91 Diagnostic Overview 80 Ethernet Address 81 Ethernet Link 83 Ethernet Statistics 79, 82, 83 web page diagnostics 79 web server disable 90 Weight, approx. 72 wiring 14 102 Rockwell Automation Publication 1734-UM014B-EN-E - June 2013 Rockwell Automation Support Rockwell Automation provides technical information on the Web to assist you in using its products. At http://www.rockwellautomation.com/support/, you can find technical manuals, a knowledge base of FAQs, technical and application notes, sample code and links to software service packs, and a MySupport feature that you can customize to make the best use of these tools. For an additional level of technical phone support for installation, configuration, and troubleshooting, we offer TechConnect support programs. For more information, contact your local distributor or Rockwell Automation representative, or visit http://www.rockwellautomation.com/support/. Installation Assistance If you experience a problem within the first 24 hours of installation, review the information that is contained in this manual. You can contact Customer Support for initial help in getting your product up and running. United States or Canada 1.440.646.3434 Outside United States or Canada Use the Worldwide Locator at http://www.rockwellautomation.com/support/americas/phone_en.html, or contact your local Rockwell Automation representative. New Product Satisfaction Return Rockwell Automation tests all of its products to ensure that they are fully operational when shipped from the manufacturing facility. However, if your product is not functioning and needs to be returned, follow these procedures. United States Contact your distributor. You must provide a Customer Support case number (call the phone number above to obtain one) to your distributor to complete the return process. Outside United States Please contact your local Rockwell Automation representative for the return procedure. Documentation Feedback Your comments will help us serve your documentation needs better. If you have any suggestions on how to improve this document, complete this form, publication RA-DU002, available at http://www.rockwellautomation.com/literature/. Rockwell Otomasyon Ticaret A.Ş., Kar Plaza İş Merkezi E Blok Kat:6 34752 İçerenköy, İstanbul, Tel: +90 (216) 5698400 Publication 1734-UM014B-EN-P - June 2013 104 Copyright © 2013 Rockwell Automation, Inc. All rights reserved.