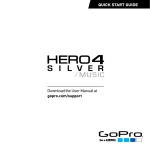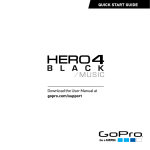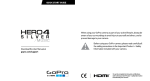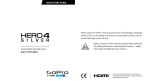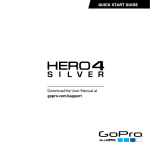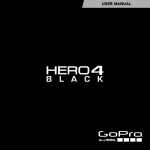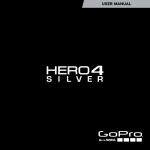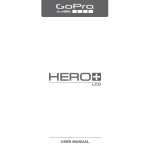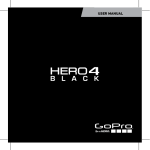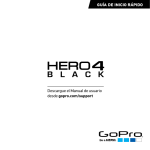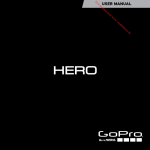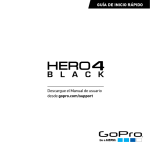Download QUICK START GUIDE the User Manual at gopro.com
Transcript
QUICK START GUIDE Download the User Manual at gopro.com/support / Hello When using your GoPro camera as part of your active lifestyle, always be aware of your surroundings to avoid injury to yourself and others, and to prevent damage to your camera. Before using your GoPro camera, please read carefully all the safety precautions in the Important Product + Safety Information Guide included with your camera. Congratulations on your new HERO4 Black camera. This Quick Start Guide will show you the basics of capturing life’s most incredible moments with your GoPro. To learn more, download the User Manual at gopro.com/support. JOIN THE GOPRO MOVEMENT facebook.com/GoPro youtube.com/GoPro twitter.com/GoPro instagram.com/GoPro / Getting Started STEP 1 Remove the camera from The Frame. STEP 2 Remove the camera side door and insert a microSD card (sold separately). (Requires a Class 10 or UHS-1 card. For a list of the recommended SD cards, visit gopro.com/support.) STEP 3 Open the battery door and insert the battery. STEP 4 Charge the battery using the included USB cable. / The Basics Shutter/Select Button [ ] Camera Status Screen Wireless Status Light (blue) Camera Status Light (red) Settings/Tag Button [ ] Power/Mode Button [ ] POWERING CAMERA ON AND OFF To Power On: Press the Power/Mode button [ To Power Off: ]. Press and hold the Power/Mode ] for two seconds. button [ / Selecting Camera Modes 1. Press the Power/Mode button [ camera modes. Camera Modes ] repeatedly to cycle through the / Capturing Video and Photos Select your camera mode, then press the Shutter/Select button [ start/stop recording or take a photo. ] to Description Video Video, Video + Photo, Video Looping Photo Single, Night, Continuous Multi-Shot Burst, Time Lapse, Night Lapse Playback* Play back content on a TV or LCD Touch BacPac™ Setup Adjust general camera settings 2.If necessary, select a different capture mode: a.Press the Settings/Tag button [ ] to open the settings menu. b.Press the Shutter/Select button [ ] repeatedly until you get to the desired capture mode. ] to close the settings menu. c. Press the Settings/Tag button [ *Playback only appears when the camera is connected to a TV or LCD Touch BacPac (sold separately). QUIKCAPTURE When the camera is off and QuikCapture is enabled, you can turn the camera on and immediately begin capturing video or Time Lapse photos just by pressing the Shutter/ ] button. Press once Select [ for video, press and hold for two seconds for Time Lapse photos. Press again to stop recording and power off the camera. You can turn QuikCapture on/off in Setup mode. HILIGHT TAG Press the Settings/Tag button ] to tag key moments while [ recording video. HiLight Tags help you quickly find the highlights later for easy play back, editing and sharing. / Adjusting Camera Settings 1. Press the Power/Mode button [ 2.Press the Settings/Tag button [ for that mode. 3.Press the Power/Mode button [ ] to cycle to your desired mode. ] to enter the Settings menu ] to cycle through the options. 4.Press the Shutter/Select button [ ] to select your desired option. ] to exit the settings menu. 5.Press the Settings/Tag button [ To learn more about settings, download the User Manual at gopro.com/support Camera Reset / Mounting Your Camera / Mounting Your Camera REMOVABLE INSTRUMENT MOUNTS MIC STAND MOUNT These easy-to-remove, non-damaging adhesive mounts are safe for use on most instrument surfaces. Mount your GoPro to standard U.S. 5/8”-27 mic stands. Includes an adapter for European 3/8”-16 mic stands. To Install Step 1 Peel off the adhesive strip’s backing. Step 2 Place mount on clean surface and press firmly for 10 seconds. SIDE MOUNTING Note: The mount’s adhesive strip cannot be re-used after removal, so double check your mounting location before applying. To Remove Step 1 Do NOT pull tab upward. Doing so may damage the mounting surface. Step 2 Lift mount gently while slowly pulling tab parallel to surface. Failure to hold mount may cause it to snap back at you. WARNING: Do not use on highly fragile or irreplaceable items. Failure to follow instructions may cause damage or injury. Adhesive may occasionally leave non-damaging residue that can be easily removed with a soft cloth. VERTICAL MOUNTING / Mounting Suggestions Here are a few ways you can mount your GoPro to instruments and equipment. / Playing Back Videos and Photos / Sharing Videos and Photos There are several ways to play back your videos and view your photos. There are a few ways to share your videos and photos. COMPUTER Connect the camera to your computer with the included USB cable to transfer content for playback. COMPUTER Connect the camera to your computer with the included USB cable to transfer content for sharing. For help accessing your GoPro content, download the latest GoPro software at gopro.com/getstarted. SMARTPHONE + TABLET Use the GoPro App to play back content on your smartphone or tablet. For more info, see GoPro App. LCD TOUCH BACPAC™ This removable LCD touch screen seamlessly attaches to the back of your GoPro, delivering quick playback of videos and photos (sold separately). TV See your content on the big screen. Connect your camera to your TV with a micro HDMI*, composite or combo cable (sold separately). *For video resolutions above 1080p60 fps, HDMI playback may only be supported at 1080p 60 fps. SMARTPHONE + TABLET Use the GoPro App to share videos and photos by text, email or on your social networks. For more info, see GoPro App. / GoPro App / Help and Resources CONTROL. VIEW. SHARE. The GoPro App lets you control your camera remotely using a smartphone or tablet. See what your camera sees with live preview. View photos and play back videos, then share your favorites via email, text, Facebook, Twitter and more. DOWNLOAD THE USER MANUAL To learn more about your HERO4 Black camera, download the User Manual at gopro.com/support. TO CONNECT TO THE GOPRO APP 1. Download the GoPro App and open it on your smartphone or tablet. 2.When the app stops searching, tap Connect Your Camera. 3.Follow the app’s on-screen instructions to connect your camera. The default password is goprohero. To learn more about the GoPro App, visit gopro.com/getstarted. CAMERA SOFTWARE UPDATES To get the latest features and best performance from your GoPro, make sure you’re using the most current camera software. You can update your camera software via the GoPro App or GoPro software. For more info, visit gopro.com/getstarted. TUTORIAL VIDEOS Watch how-to tutorials and get pro tips + tricks on making the most of your GoPro products at gopro.com/getstarted. CUSTOMER SUPPORT Need help? Want more info? Find answers to commonly asked questions and contact Customer Support at gopro.com/support. REGULATORY INFORMATION To see the complete list of country certifications, refer to the Important Product + Safety Information Guide included with your camera.